Сравнение Google Презентации и Wilda
Wilda
—
Ужасно
Хорошо
Удобство
Внешний вид
Функциональность
Плохо
Надёжность
Цена
Поддержка
Плюсы
Удобный, лёгкий интерфейс, удобный функционал.
Минусы
Делал обложку для группы ВКонтакте, сделал бесплатно, скачать плати.
Сервис хороший, но то что сделал обложку бесплатно, а скачать плати, это не нормально!
Wilda
Кубик
1
2
0
3672
Отзыв
2 августа 2022
Wilda
—
Самый лучший онлайн-конструктор документов
Рекомендую
Хорошо
Надёжность
Удобство
Поддержка
Плюсы
Очень хороший аналог иностранным сервисам типа Канва или Крелло, которые сейчас уходят с российского рынка (Крелло уже точно), а в Канве нельзя оплатить уже ничего. Один из плюсов — очень удобный редактор, мне показалось, что гораздо проще, чем на Канва. Также очень удобно работать с таблицами — создавать красивые прайс-листы. И в принципе можно создавать любые типы документов, от коммерческих предложений и презентаций до постов или шапок в соцсетях. Сама работа бесплатная, платите только за скачивание документа на компьютер, если вам понравился результат! Можно вообще начать работу без регистрации, она нужна только если будете скачивать документ. Также есть бесплатная услуга — публикация документа — по-простому это ссылка на документ, которую можно отправить, кому необходимо, чтобы не скачивать документ на комп.
Один из плюсов — очень удобный редактор, мне показалось, что гораздо проще, чем на Канва. Также очень удобно работать с таблицами — создавать красивые прайс-листы. И в принципе можно создавать любые типы документов, от коммерческих предложений и презентаций до постов или шапок в соцсетях. Сама работа бесплатная, платите только за скачивание документа на компьютер, если вам понравился результат! Можно вообще начать работу без регистрации, она нужна только если будете скачивать документ. Также есть бесплатная услуга — публикация документа — по-простому это ссылка на документ, которую можно отправить, кому необходимо, чтобы не скачивать документ на комп.
Минусы
Нет возможности создавать видео, но для нас это не минус, мы не работаем с видео, но может кому-то понадобится. Шаблонов меньше, чем в канва, но нам хватает, мы больше создаем документы с нуля.
Wilda
STAS_SMM
1
2
0
17365
Отзыв
31 марта 2022
Детские шаблоны презентаций для ДОУ и школы — Шаблоны презентаций
Егорова Елена 5. 0
0
Отзыв о товаре ША PRO Анализ техники чтения по классам
Хочу выразить большую благодарность от лица педагогов начальных классов гимназии
«Пущино» программистам, создавшим эту замечательную программу! То, что раньше мы
делали «врукопашную», теперь можно оформить в таблицу и получить анализ по каждому
ученику и отчёт по классу. Великолепно, восторг! Преимущества мы оценили сразу. С
начала нового учебного года будем активно пользоваться. Поэтому никаких пожеланий у
нас пока нет, одни благодарности. Очень простая и понятная инструкция, что
немаловажно! Благодарю Вас и Ваших коллег за этот важный труд. Очень приятно, когда
коллеги понимают, как
Наговицина Ольга Витальевна 5.0
учитель химии и биологии, СОШ с. Чапаевка, Новоорский район, Оренбургская область
Отзыв о товаре ША Шаблон Excel Анализатор результатов ОГЭ
по ХИМИИ
Спасибо, аналитическая справка замечательная получается, ОГЭ химия и биология.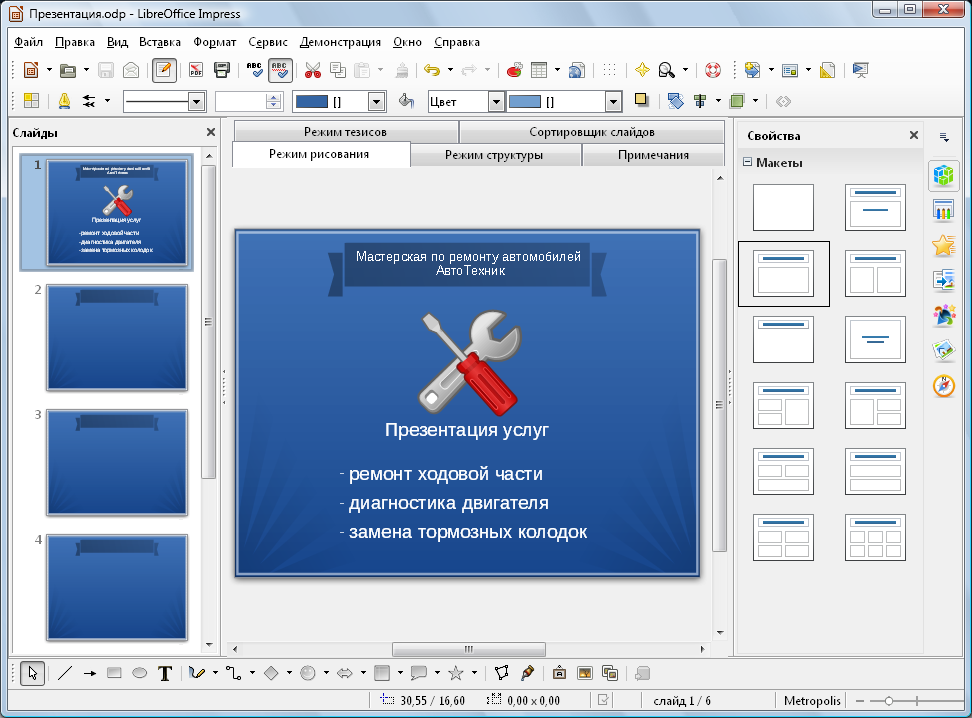 Очень облегчило аналитическую работу, выявляются узкие места в подготовке к
экзамену. Нагрузка у меня, как и у всех учителей большая. Ваш шаблон экономит
время
Очень облегчило аналитическую работу, выявляются узкие места в подготовке к
экзамену. Нагрузка у меня, как и у всех учителей большая. Ваш шаблон экономит
время
Чазова Александра 5.0
Отзыв о товаре ША Шаблон Excel Анализатор результатов ОГЭ по
МАТЕМАТИКЕ
Очень хороший шаблон, удобен в использовании, анализ пробного тестирования занял считанные минуты. Возникли проблемы с распечаткой отчёта, но надо ещё раз разобраться. Большое спасибо за качественный анализатор.
Лосеева Татьяна Борисовна 5.0
учитель начальных классов, МБОУ СОШ №1, г. Красновишерск, Пермский край
Отзыв о товаре Изготовление сертификата или свидетельства конкурса
Большое спасибо за оперативное изготовление сертификатов! Все очень  Обязательно продолжим с Вами сотрудничество!
Обязательно продолжим с Вами сотрудничество!
Язенина Ольга Анатольевна 4.0
учитель начальных классов, ОГБОУ «Центр образования для детей с особыми образовательными потребностями г. Смоленска»
Отзыв о товаре Вебинар Как создать интересный урок:
инструменты и приемы
Я посмотрела вебинар! Осталась очень довольна полученной
информацией. Всё очень чётко, без «воды». Всё, что сказано, показано, очень
пригодится в практике любого педагога. И я тоже обязательно воспользуюсь
Арапханова Ашат 5.0
ША Табель посещаемости + Сводная для ДОУ ОКУД
Хотела бы поблагодарить Вас за такую помощь. Разобралась сразу же, всё очень
аккуратно и оперативно. Нет ни одного недостатка. Я не пожалела, что доверилась и
приобрела у вас этот табель. Благодаря Вам сэкономила время, сейчас же
составляю табель для работников. Удачи и успехов Вам в дальнейшем!
Благодаря Вам сэкономила время, сейчас же
составляю табель для работников. Удачи и успехов Вам в дальнейшем!
Дамбаа Айсуу 5.0
Отзыв о товаре ША Шаблон Excel Анализатор результатов ЕГЭ по
РУССКОМУ ЯЗЫКУ
Спасибо огромное, очень много экономит времени, т.к. анализ уже готовый, и особенно радует, что есть варианты с сочинением, без сочинения, только анализ сочинения! Превосходно!
Программное обеспечение для интерактивных презентаций — Mentimeter
Программное обеспечение для интерактивных презентаций — MentimeterВаш браузер либо не поддерживает Javascript, либо вы отключили его. Чтобы использовать Mentimeter, обязательно включите Javascript. Как включить Javascript?
Наши простые в создании презентации, интерактивные опросы, викторины и облака слов означают больше участия и меньше стресса
Бесплатная регистрация
Кредитная карта не требуется
Что такое Mentimeter?
Подготовка
Создавайте интерактивные презентации с помощью удобного онлайн-редактора. Добавляйте в презентацию вопросы, опросы, викторины, слайды, изображения, гифки и многое другое, чтобы создавать веселые и увлекательные презентации.
Добавляйте в презентацию вопросы, опросы, викторины, слайды, изображения, гифки и многое другое, чтобы создавать веселые и увлекательные презентации.
Engage
Ваша аудитория использует свои смартфоны для подключения к презентации, где они могут ответить на вопросы. Визуализируйте их ответы в режиме реального времени, чтобы создать веселый и интерактивный опыт.
Последующие действия
Когда презентация Mentimeter закончится, поделитесь и экспортируйте свои результаты для дальнейшего анализа и даже сравнения данных во времени, чтобы измерить прогресс вашей аудитории.’
Исследуйте особенностиМиллионы голосов уже прозвучали
Избиратели
Докладчики
Страны и территории
более полезный опыт обучения». Тереза Дельфин, Калифорнийский государственный политехнический университетОзнакомьтесь с другими историями
Тереза Дельфин, Калифорнийский государственный политехнический университетОзнакомьтесь с другими историями
Функция на любой вкус
Динамические облака слов
Яркий способ визуализировать идеи вашей аудитории
Узнать больше
Прямые и мгновенные опросы
Пусть ваша аудитория ответит на любой вопрос, который вы можете задать им
Узнать больше
Развлекательные викторины
Проводите ледокол викторины
Узнать больше
Информативные вопросы и ответы
Пусть ваша аудитория задает вопросы без суеты
Узнать больше
Хотите стать лучшим докладчиком?
Шаблоны
Готовые шаблоны, предназначенные для немедленного использования.
Изучение шаблонов
Веб-семинары
Присоединяйтесь к нашим веб-семинарам под руководством экспертов, чтобы узнать, как максимально эффективно использовать Mentimeter.
Регистр Сейчас
Работает с вашими любимыми приложениями
Zoom
Узнайте большеMicrosoft Teams
Узнайте большеHopin
Узнайте большеPowerPoint
.0004Impress с интерактивными презентациями
Начало работы
10 простых способов отправить и поделиться своими презентациями PowerPoint
Существует множество причин, по которым вы можете захотеть отправить свои презентации PowerPoint и поделиться ими.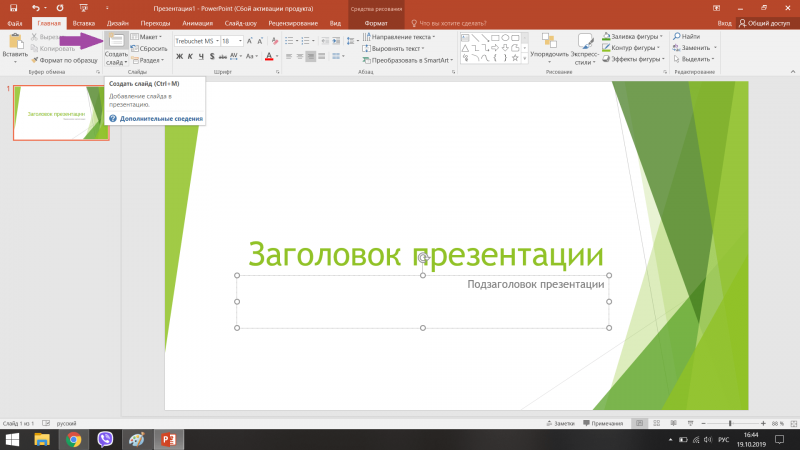 Например, некоторые из ваших коллег или членов вашей аудитории могут попросить у вас копию. Или, может быть, вы хотите донести идею своей презентации до более широкой аудитории, которая не ограничена четырьмя углами комнаты или аудитории. В этой статье я собираюсь поделиться с вами десятью различными способами, которыми вы можете отправлять и делиться своими презентациями PowerPoint со своей аудиторией, вашими товарищами по команде или даже со всем миром, если уж на то пошло!
Например, некоторые из ваших коллег или членов вашей аудитории могут попросить у вас копию. Или, может быть, вы хотите донести идею своей презентации до более широкой аудитории, которая не ограничена четырьмя углами комнаты или аудитории. В этой статье я собираюсь поделиться с вами десятью различными способами, которыми вы можете отправлять и делиться своими презентациями PowerPoint со своей аудиторией, вашими товарищами по команде или даже со всем миром, если уж на то пошло!
Как поделиться своими презентациями PowerPoint
В прежние времена поделиться файлом презентации с кем-то еще означало буквально принести свой компьютер этому человеку. Если вы лично испытали это на себе, вы знаете, что это не самая простая и удобная вещь в мире. К счастью, благодаря значительным улучшениям в технологии обмена файлами отправить файл презентации и поделиться им стало проще простого. Вот 10 простых способов поделиться файлом PPT уже сегодня:
1. Общий доступ непосредственно в PowerPoint
Самые последние версии PowerPoint содержат кнопку «Поделиться» в правом верхнем углу ленты. Хотя версии PowerPoint для Mac и ПК различаются, вам все равно нужно загрузить PPT в «облако», то есть в OneDrive или SharePoint.
Хотя версии PowerPoint для Mac и ПК различаются, вам все равно нужно загрузить PPT в «облако», то есть в OneDrive или SharePoint.
Вот как выглядит версия Mac :
Вариант 1 (Сохранить в «облаке» и поделиться):
Нажмите Поделиться . Вам будет предложено указать имя файла и место, куда вы хотите загрузить файл.
Если вы не вошли в OneDrive или SharePoint, появится следующее всплывающее окно:
Выберите облачный сервис, который вы хотите использовать, и войдите в систему. Затем назовите свой файл и нажмите кнопку Сохранить .
После того, как ваш файл будет сохранен в облаке, вам нужно будет снова нажать кнопку Поделиться . На этот раз вы увидите эти варианты обмена ниже. Просто выберите нужный метод:
Вариант 2 (отправить копию по электронной почте):
Нажмите Поделиться , затем Отправить копию .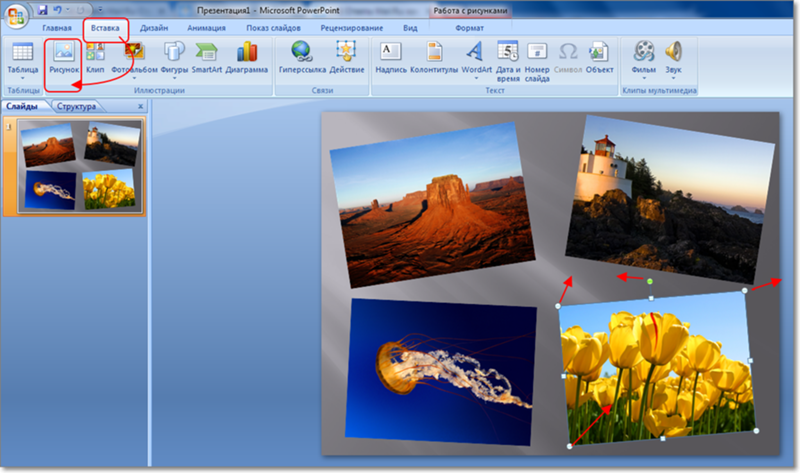 Затем вам будет предложено два варианта: сохранить файл в формате PPT или PDF.
Затем вам будет предложено два варианта: сохранить файл в формате PPT или PDF.
После того, как вы выбрали формат файла, просто нажмите кнопку Электронная почта как вложение , и приложение Почта откроется и автоматически прикрепит ваш файл.
А вот как выглядит версия Windows :
Вариант 1 (Сохранить в «облаке» и поделиться):
Нажмите Поделиться . Если вы не вошли в Office, вам будет предложено войти в систему, чтобы вы могли загрузить свою презентацию в OneDrive.
После входа в систему вы можете загрузить файл в OneDrive или SharePoint. Затем вы увидите всплывающее окно Отправить ссылку ниже:
Обратите внимание, что у вас есть разные параметры общего доступа для недавно загруженного файла PPT. Видите красную стрелку на скриншоте выше? Нажмите на нее, и вы увидите следующие Настройки ссылки :
После того, как вы указали все нужные настройки, нажмите кнопку Применить . Затем не забудьте нажать . Отправить позже.
Затем не забудьте нажать . Отправить позже.
Вариант 2 (отправить как вложение по электронной почте):
Второй вариант — отправить файл PPT в виде вложения. Вы можете либо сохранить формат PPT, либо сохранить его в формате PDF.
Если вы используете Outlook в качестве почтового клиента по умолчанию, Outlook автоматически откроет и прикрепит ваш файл.
2. Старый добрый USB-накопитель
Обмен файлами в облаке сегодня очень популярен, и не зря! Но иногда вы можете оказаться отрезанным от остального мира, то есть ОТСУТСТВУЮЩИМ доступом к Интернету. Что вы делаете тогда? Ну, паниковать не надо. Просто подключите старый добрый USB-накопитель, и ваш файл будет сохранен и готов к совместному использованию. Но, конечно же, все никогда не бывает так просто, не так ли?
Например, если вы не обращаете внимания на то, как вы сохраняете свой файл, вы можете вспотеть, когда поймете, что ваши слайды выглядят иначе, чем при последнем сохранении. Вы, вероятно, часами искали идеальный шрифт (шрифты). Затем в день презентации вы узнаете, что ваш шрифт не был сохранен, и теперь вы застряли со шрифтом Calibri по умолчанию!
Вы, вероятно, часами искали идеальный шрифт (шрифты). Затем в день презентации вы узнаете, что ваш шрифт не был сохранен, и теперь вы застряли со шрифтом Calibri по умолчанию!
Вот как можно убедиться, что ваш шрифт сохраняется независимо от того, какой компьютер вы используете:
На Mac:
Перейдите к Настройки PowerPoint > Вывод и общий доступ > Сохранить > Внедрение шрифта . Установите флажок « Встроить шрифты в файл ».
В Windows:
Перейдите к файлу > Параметры > Сохранить . В разделе « Сохранить точность при совместном использовании этой презентации » установите флажок « Вставить шрифты в файл. » Затем вы можете выбрать встраивание только символов, используемых в презентации, или встраивание всех символов.
Конечно, недостатком сохранения файла PPT на USB-накопителе является то, что это сопряжено с множеством рисков для безопасности. Ваш USB может быть поврежден, и ваш файл станет непригодным для использования. Или, может быть, у вас будет более старая версия PowerPoint, и вы столкнетесь с проблемами совместимости. Существует множество внешних факторов, которые потенциально могут разрушить всю вашу презентацию, поэтому имейте это в виду, сохраняя файл на USB-накопителе.
3. Сохраните файл презентации в виде файла PDF
В некоторых случаях вам может понадобиться поделиться презентацией в виде файла PDF. Например, кто-то запрашивает копию вашего слайд-шоу, но на его компьютере не установлена программа PowerPoint. Если это так, то вы можете рассмотреть возможность сохранения презентации в формате PDF. Вот как это сделать:
На компьютерах Mac:
Вариант 1 (Сохранить как).
Щелкните Файл > Сохранить как .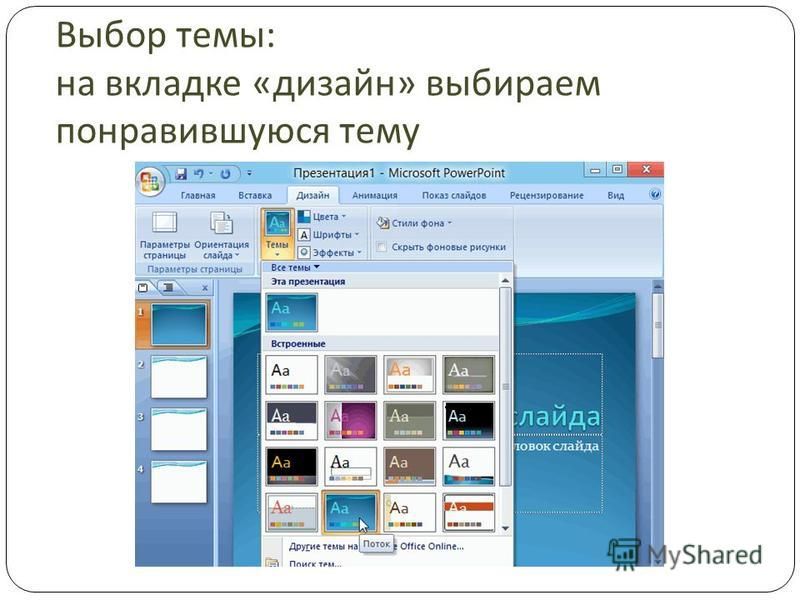 В раскрывающемся списке Формат файла выберите PDF из различных вариантов. Затем нажмите Сохранить .
В раскрывающемся списке Формат файла выберите PDF из различных вариантов. Затем нажмите Сохранить .
Вариант 2 (Экспорт):
Перейти к Файл > Экспорт . В раскрывающемся списке для Формат файла выберите PDF . Затем нажмите Экспорт .
В Windows:
Сохранение или экспорт файла презентации в формате PDF на компьютере с Windows аналогично Mac. У вас есть те же два варианта, используя методы «Сохранить как» и «Экспорт».
Вариант 1 (метод Сохранить как):
Перейдите к Файл > Сохранить как и выберите место, где вы хотите сохранить файл. Как вы можете видеть на снимке экрана ниже, у вас есть гораздо больше различных параметров файлов в Windows. Выберите PDF из выпадающего списка. Затем не забудьте нажать кнопку Сохранить .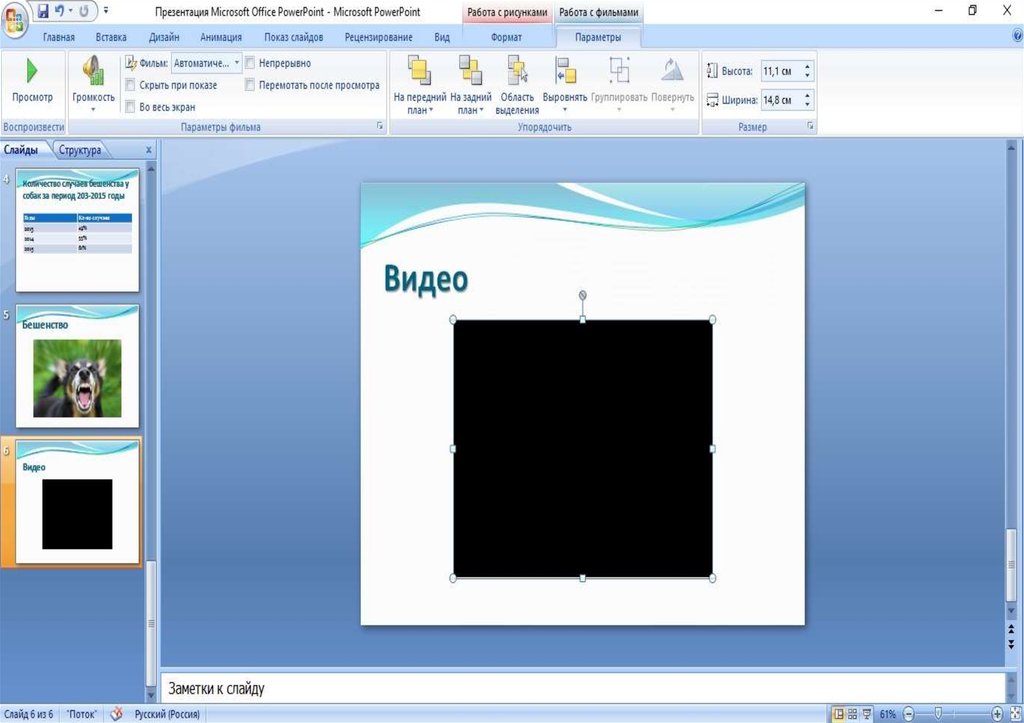
Вариант 2 (метод экспорта):
Для этого метода нажмите Файл > Экспорт > Создайте документ PDF/XPS , как показано ниже:
Затем на экране появится всплывающее окно:
Как вы можете видеть на скриншоте выше, вам нужно указать место, где вы хотите чтобы сохранить файл PDF. Напишите имя файла. Затем укажите, хотите ли вы оптимизировать файл для стандартного PDF (лучше всего, если вы хотите распечатать файл) или вам нужна облегченная, онлайн-готовая версия PDF . Вы также можете выбрать, хотите ли вы открыть файл после того, как нажмете Кнопка публикации .
Если вам нужны еще дополнительные параметры для вашего нового PDF-файла, все, что вам нужно сделать, это нажать кнопку Параметры , и вы увидите это на своем экране:
Выберите параметры, которые лучше всего соответствуют вашим требованиям, нажмите OK , а затем кнопку Опубликовать . Преобразование займет несколько секунд в зависимости от размера файла PPT.
Преобразование займет несколько секунд в зависимости от размера файла PPT.
4. Используйте службу обмена файлами
Службы обмена файлами, такие как Google Drive, OneDrive и DropBox, сейчас очень популярны. Почему? Потому что сохранение в «облаке» экономически выгодно, и вы можете получить доступ к своим файлам из любой точки мира, если у вас есть подключение к Интернету!
Большинство этих служб предлагают бесплатную пробную версию, поэтому вам не нужно тратить деньги, чтобы начать работу. Если у вас есть учетная запись Google, вы автоматически получаете 15 ГБ бесплатно. OneDrive предлагает до 5 ГБ бесплатного хранилища, а DropBox — только до 2 ГБ бесплатно.
Службы обмена файлами помогут вам сэкономить массу времени. Вам не нужно сохранять файл на USB-накопитель, переносить его на новый компьютер, а затем открывать файл там. Благодаря облачным технологиям вам просто нужно один раз загрузить файл, и вы сможете получить к нему доступ в любое время и в любом месте!
Загрузить файл очень просто. Большинство, если не все, таких сервисов позволяют просто перетаскивать файл. После загрузки вы можете просто нажать «Поделиться» или получить ссылку, которой можно поделиться, которую затем можно отправить по электронной почте или в чате. Вот как это выглядит на Google Диске:
Большинство, если не все, таких сервисов позволяют просто перетаскивать файл. После загрузки вы можете просто нажать «Поделиться» или получить ссылку, которой можно поделиться, которую затем можно отправить по электронной почте или в чате. Вот как это выглядит на Google Диске:
Если вы часто бываете в пути и вам нужен доступ к файлам презентаций на различных устройствах, то лучше всего сохранить PPT в облаке. Вы можете получить доступ к своим файлам через браузер компьютера или мобильное приложение.
Некоторые сервисы даже позволяют вам отслеживать, сколько людей просмотрели и скачали ваш файл. Вы также можете получить прямую обратную связь от своей аудитории. Наконец, если вы хотите убедиться, что все ваши эффекты и переходы PowerPoint сохранены, вам обязательно следует зарегистрировать учетную запись iSpring Cloud (это ежемесячная подписка, но вы можете попробовать ее бесплатно в течение 14 дней).
Вы также можете получить прямую обратную связь от своей аудитории. Наконец, если вы хотите убедиться, что все ваши эффекты и переходы PowerPoint сохранены, вам обязательно следует зарегистрировать учетную запись iSpring Cloud (это ежемесячная подписка, но вы можете попробовать ее бесплатно в течение 14 дней).
6. Преобразование PPT в формат видео
Если вы действительно хотите привлечь наибольшее количество зрителей к своему слайд-шоу PPT, рассмотрите возможность преобразования файла в формат видео. Что действительно хорошо в этом варианте, так это то, что ваш PPT будет выглядеть именно так, как задумано! Это означает, что все ваши шрифты, эффекты, переходы, тайминги и даже звуковые комментарии появятся в вашем видео. Затем вы можете загрузить свое новое видео на YouTube, вторую по величине поисковую систему в мире!
Итак, вот как вы конвертируете слайд-шоу PPT в видеоформат:
На Mac :
Нажмите Файл > Экспорт .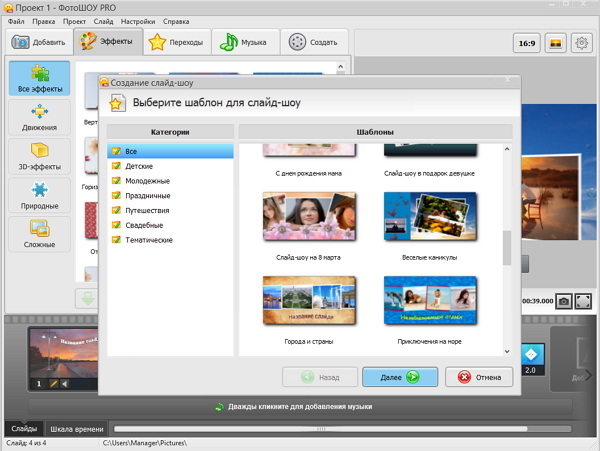 Укажите имя файла и место, где вы хотите сохранить файл. Затем в раскрывающемся списке Формат файла выберите MOV .
Укажите имя файла и место, где вы хотите сохранить файл. Затем в раскрывающемся списке Формат файла выберите MOV .
Затем вам будет предложено несколько вариантов для вашего видео:
Выберите качество презентации, качество Интернета или низкое качество. Затем ширина и высота настраиваются автоматически. Затем установите Тайминг для вашего видео. Когда вы будете довольны своими настройками, нажмите Export .
В Windows:
Вариант 1 (опция Сохранить копию):
Щелкните Файл > Сохранить как . В раскрывающемся списке типов файлов вы можете сохранить PPT как файл MPEG-4 Video или Windows Media Video . Затем нажмите Сохранить .
Вариант 2 (Экспорт):
Используйте этот вариант, если хотите сохранить все (анимацию, переходы, шрифты, мультимедиа и т. д.) в презентации. Перейти к Файл > Экспорт > Создайте видео и выберите настройки, которые хотите использовать для своего видео.
д.) в презентации. Перейти к Файл > Экспорт > Создайте видео и выберите настройки, которые хотите использовать для своего видео.
Для качества видео можно выбрать Ultra HD (видео 4K), Full HD (1080p), HD (720p) и Standard (480p). Чем выше качество видео, тем больше размер файла, поэтому имейте это в виду, если вы планируете загрузить свое видео на YouTube.
На этом этапе вы можете записывать свое время и комментарии, если вы еще этого не сделали. Если вы просто хотите, чтобы слайды были в вашем видео, то есть вы не хотите добавлять свои тайминги и озвучку, просто оставьте параметр по умолчанию, как показано на скриншоте выше. Затем укажите, сколько секунд должно быть потрачено на каждый слайд (по умолчанию 5 секунд). Когда вы довольны своими настройками, нажмите Кнопка Создать видео .
Как я уже говорил выше, YouTube — это поисковая система. Это означает, что если вы хотите получить наибольшее количество органических просмотров на YouTube, вам следует оптимизировать свое видео.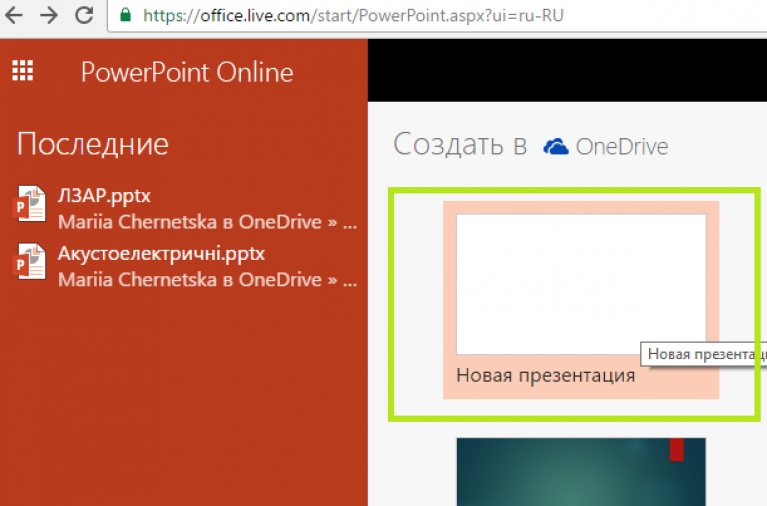 Ознакомьтесь с этим подробным руководством от Backlinko. Не забудьте поделиться своим видео в различных социальных сетях!
Ознакомьтесь с этим подробным руководством от Backlinko. Не забудьте поделиться своим видео в различных социальных сетях!
7. Вставьте свою презентацию на веб-страницу
Если у вас есть собственный блог или веб-сайт и вы хотите поделиться файлом PPT с посетителями вашего сайта, вам следует встроить презентацию на свой сайт. Есть множество методов, которые вы можете использовать. Вы можете загрузить свой файл в службу размещения слайдов (см. № 5), например SlideShare, а затем сгенерировать код для встраивания и вставить его на свой веб-сайт!
( Нажмите кнопку «Поделиться», и коды, указанные выше, появятся на вашем экране.)
Если вы загрузите свое видео на YouTube, вы найдете свой код для встраивания, нажав кнопку «Поделиться» под видео.
Нажмите Embed , чтобы получить полный код, как вы видите ниже:
Одним из больших преимуществ использования описанных здесь методов является то, что вам не нужно беспокоиться об использовании всей пропускной способности вашего веб-хостинга.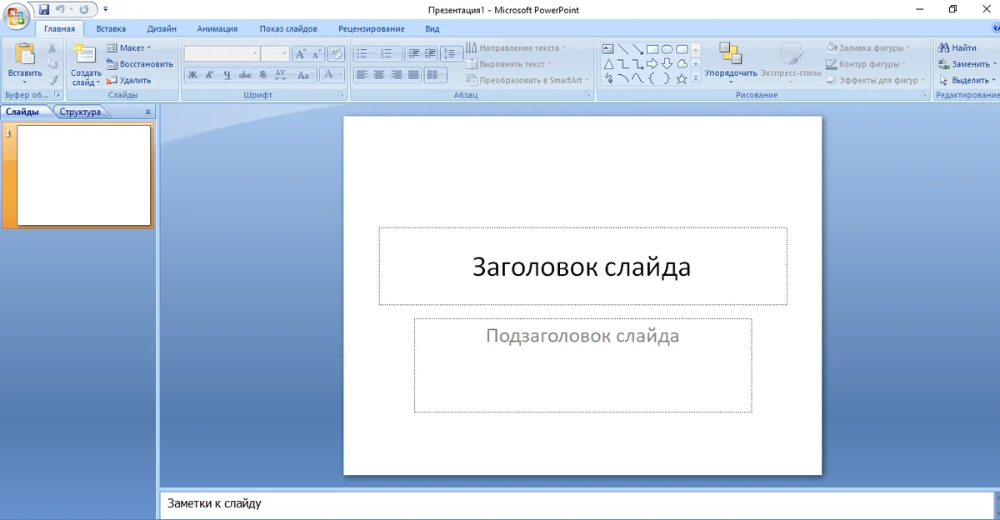 Это связано с тем, что файл размещен в другом месте, поэтому у вас не будет низкой пропускной способности.
Это связано с тем, что файл размещен в другом месте, поэтому у вас не будет низкой пропускной способности.
Если вы хотите, чтобы ваш PPT посмотрело как можно больше людей, поделитесь им в социальных сетях. Существует множество каналов социальных сетей — Facebook, Instagram, Snapchat, Twitter, Pinterest и многие другие.
Очевидно, что вы можете загружать свой контент на максимально возможное количество социальных платформ. Однако, в зависимости от результатов, которые вы хотите получить, вы можете сузить круг до тех мест, где тусуется ваша целевая аудитория.
Вот несколько простых способов, которые вы можете использовать для начала:
- Загрузите файл PPT в службу обмена файлами (способ № 4)
- Используйте службу размещения слайдов (способ № 5)
- Загрузите преобразованный файл PPT в видео на YouTube (способ № 6)
После того, как ваш файл загружен в облако, поделиться им с остальной частью всемирной паутины становится намного проще. Например, если вы загружаете свой файл на Google Диск, вы можете просто скопировать и вставить общую ссылку в свою презентацию, а затем опубликовать ссылку в любом месте!
Например, если вы загружаете свой файл на Google Диск, вы можете просто скопировать и вставить общую ссылку в свою презентацию, а затем опубликовать ссылку в любом месте!
Если вы загрузите слайд на SlideShare, вы сможете поделиться своими слайдами с Facebook, Twitter и LinkedIn всего за несколько кликов.
Если вы загрузили свое видео на YouTube, у вас есть еще больше социальных сетей, в которые вы можете отправить свое видео: Facebook, Twitter, Google+, Blogger, Reddit, Tumblr, Pinterest и другие!
Еще один метод, который вы можете использовать, чтобы максимально использовать слайды презентации, — это преобразовать их в изображения. Это особенно полезно, если у вас есть хорошо оформленные слайды! Привлекательные изображения часто распространяются в социальных сетях, поэтому вам обязательно стоит рассмотреть этот вариант. Вот как вы можете преобразовать слайды в изображения:
На Mac:
Перейдите к Файл > Экспорт . В File Format выберите формат изображения, который вы хотите использовать (чаще всего используются JPEG и PNG). Выберите, хотите ли вы сохранить каждый слайд или только текущий слайд как изображение. Затем нажмите Экспорт .
В File Format выберите формат изображения, который вы хотите использовать (чаще всего используются JPEG и PNG). Выберите, хотите ли вы сохранить каждый слайд или только текущий слайд как изображение. Затем нажмите Экспорт .
В Windows:
Вариант 1 (опция Сохранить копию):
Перейдите к Файл > Сохранить копию . Выберите тип файла изображения, который вы хотите использовать для своих изображений. Затем нажмите Кнопка Сохранить . Затем вас спросят, хотите ли вы экспортировать все слайды в виде изображений или только текущий слайд.
Вариант 2 (Экспорт):
Перейти к Файл > Экспорт > Изменить тип файла . В разделе Типы файлов изображений выберите, хотите ли вы экспортировать слайды в формате PNG или JPEG. Затем нажмите Сохранить как .
Получив изображения, зайдите на свои любимые сайты социальных сетей и поделитесь изображениями презентации со своими подписчиками!
9. Покажите слайды презентации на вебинаре
Раньше семинары можно было проводить только лично. Но в наши дни, благодаря быстрым Интернет-технологиям, теперь вы можете проводить семинары через Интернет, отсюда и название « вебинар ».
Вы можете поделиться своими слайдами PowerPoint на экране компьютера, а затем транслировать их своей аудитории. Хорошо, что они не ограничиваются пассивными зрителями. Это связано с тем, что многие программы для веб-семинаров допускают определенную степень интерактивности. Ваши зрители могут задавать вам вопросы во время вебинара, вы можете попросить их ответить на опрос и так далее, как на очном семинаре.
Программное обеспечение для веб-семинаров, такое как GoToWebinar и WebinarJam, предлагает множество функций. Вы можете предварительно записать свою презентацию, поэтому вам не нужно физически проводить вебинар в прямом эфире. Вы также можете загрузить записанный вебинар на YouTube, на свой веб-сайт и в социальные сети.
Вы также можете загрузить записанный вебинар на YouTube, на свой веб-сайт и в социальные сети.
Если вы не хотите платить за хостинг веб-семинара, вы можете использовать Facebook Live, YouTube Live или Google Hangouts для потоковой передачи своей презентации. Вот хороший учебник, который поможет вам в этом процессе:
10. Используйте службу Microsoft Office Presentation Service 9.0017
Для пользователей Mac вам придется пропустить эту часть. К сожалению, в настоящий момент служба презентаций Office доступна только на компьютерах с Windows. Этот бесплатный сервис позволяет пользователям PowerPoint Windows делиться своими презентациями в Интернете. Заметьте, это всего лишь базовая услуга. Он не имеет ничего общего с функциями, предлагаемыми любой платформой для вебинаров, но для бесплатного сервиса это удобно.
