Использование слияния почты для массовой отправки электронных сообщений
Функция слияния Microsoft Word — полезный инструмент для массовых рассылок. Однако, есть и другие решения, позволяющие создавать индивидуальные рассылки проще, быстрее и гибче.
Используя слияние почты для массовой рассылки в Outlook, вы можете создавать рассылки из писем с одинаковым основным текстом, но при этом с уникальными сведениями для каждого получателя. Например, вы можете массово отправить сообщения с различным обращением, темой, подписью или вложениями для каждого отдельного получателя.
Как сделать массовую рассылку в Outlook с помощью слияния почты
Почти каждый пользователь электронной почты хотя бы раз в жизни сталкивался со случаем, когда необходимо было отправить однотипные письма разным получателям. А в коммерции такие рассылки являются важной частью деловой деятельности.
В Outlook можно отправить одинаковые письма большому количеству получателей, указав адреса в поле Кому. Но что, если вам нужно поменять в тексте каждого письма фрагменты, предназначенные конкретным получателям, например, личное приветствие? Конечно, можно создать шаблон письма, а затем использовать его в качестве основы, вручную изменяя для отправки отдельных писем каждому адресату. Но когда у вас десятки или даже сотни адресов, представьте, сколько времени займет эта работа! Кроме этого, чем больше адресов добавляется в поле Кому, тем меньше шансов пройти через спам-фильтры получателей.
Но что, если вам нужно поменять в тексте каждого письма фрагменты, предназначенные конкретным получателям, например, личное приветствие? Конечно, можно создать шаблон письма, а затем использовать его в качестве основы, вручную изменяя для отправки отдельных писем каждому адресату. Но когда у вас десятки или даже сотни адресов, представьте, сколько времени займет эта работа! Кроме этого, чем больше адресов добавляется в поле Кому, тем меньше шансов пройти через спам-фильтры получателей.
Существуют специальные сервисы, которые предлагают методы индивидуализации массовых почтовых кампаний. Но гораздо удобнее, легче и дешевле настроить персональную рассылку по-своему с помощью функции слияния почты.
Слияние почты (анг. mail merge), в отличие от рассылки одного письма на несколько адресов, создает отдельное письмо для каждого из них. Например, это могут быть приглашения с одинаковым текстом, но имя, адрес и обращение будут уникальны, соответствуя каждому получателю.
Этого можно добиться путем слияния двух файлов при создании кампаний массовой рассылки:
- Письмо: документ MS Word или сохраненный из Outlook шаблон сообщения, который содержит текст письма с полями для автоматического заполнения.

- Источник данных, который содержит значения заполняемых полей.
Давайте кратко рассмотрим, как выполнить слияние почты в Outlook.
Шаг 1: Создаем файл с данными для персонализации почты
После того, как мы подготовили письмо, нужно сформировать источник данных для заполнения адресов получателей и других полей слияния. Различные инструменты для рассылок предлагают разные типы источников данных для заполнения полей в шаблоне. Например, контакты Microsoft Outlook для добавления адресов.
Наиболее распространенный и простой способ — использовать в качестве файла данных электронную таблицу, в которой могут содержаться различные данные для объединения с шаблоном письма. Например, при слиянии почты из Excel.
Внимательно проверьте все поля перед выполнением слияния. Например, иногда необходимо выделить отдельные колонки для фамилии и имени.
Шаг 2: Создаем шаблон сообщения для слияния
Для того чтобы создать персонализированные сообщения массовой рассылки, прежде необходимо создать шаблон письма. Это можно сделать разными способами:
Это можно сделать разными способами:
- Вы можете создать документ, содержащий готовые поля для слияния в Microsoft Word.
- Однако если вы работаете с Outlook, удобнее всего писать исходное письмо, не выходя из программы. Так вы сможете работать с привычными инструментами и понимать, как будут выглядеть конечные сообщения. Набирая черновик письма в Outlook, вы не будете переключать свое внимание на другие программы. Такой способ набора текстового шаблона предлагает наша утилита.
Независимо от того, как вы создадите исходный документ, он будет содержать поля для заполнения при слиянии. Они будут заполнены данными из источника данных, созданного на первом шаге.
Шаг 3: Свяжите файл базы данных с документом электронной почты
После того, как оба документа готовы, настало время выполнить слияние. Обязательно сохраните документы, прежде чем приступать к работе. Затем выберите файл шаблона и файл источника данных, чтобы связать их.
Например, с помощью утилиты Слияние почты с вложениями связать таблицу исходных данных с шаблоном письма очень легко, достаточно выбрать файлы на вашем диске или сетевом ресурсе:
Шаг 4: Массовая рассылка персонализированных писем
Последним необходимым шагом перед отправкой персонализированных писем является их предварительный просмотр. Так вы сможете убедиться, что объединение прошло успешно, и еще раз проверить, что вы ничего не забыли.
Так вы сможете убедиться, что объединение прошло успешно, и еще раз проверить, что вы ничего не забыли.
Процесс предварительного просмотра может быть разным для разных инструментов. Например, Пошаговый мастер слияния в MS Word показывает, как будет выглядеть текст письма перед объединением.
Утилита Слияние почты с вложениями из пакета ReliefJet Essentials позволяет сохранить готовые письма в отдельной папке, чтобы полностью проверить их перед отправкой.
После просмотра запустите процесс слияния и отправьте письма немедленно либо сохраните их, если используемый вами инструмент слияния позволяет это сделать. Нажмите кнопку Отправить один раз, и все ваши адресаты получат индивидуальные письма с личными приветствиями и другими важными персональными сведениями.
Инструменты слияния почты от Microsoft
Microsoft Office предлагает выполнять слияние почты Outlook с помощью Word. Пошаговый мастер слияния — это поэтапный инструмент, который предлагает вам различные варианты в процессе работы.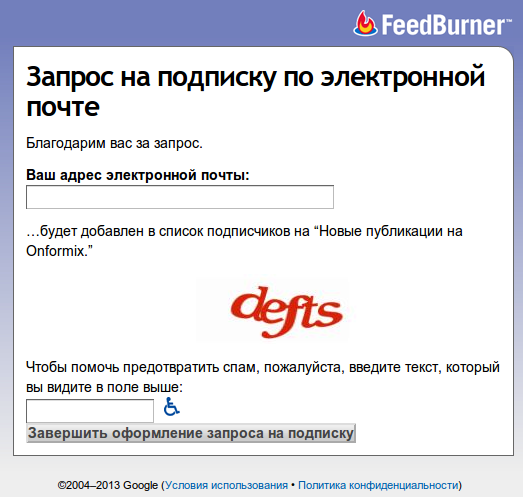
Основные шаги по слиянию почты в MS Word аналогичны перечисленным выше. Сначала вы подготавливаете шаблон письма в Word и таблицу с данными в Microsoft Excel. Затем на вкладке Рассылки ленты Word нажмите Начать слияние > Пошаговый мастер слияния… и выберите рассылку электронных сообщений и нужный документ.
После этого мастер попросит вас выбрать исходный список получателей. Для этого можно использовать контакты Outlook или другой список адресов.
Следующие шаги — добавление полей слияния в шаблон письма и предварительный просмотр объединенного текста, чтобы убедиться, что данные во всех полях заполнены правильно.
Когда все готово, запустите рассылку на последнем шаге мастера или нажмите Найти и объединить > Отправить электронные сообщения на ленте. Word отправит отдельное письмо на каждый адрес.
Ограничения при использовании мастера слияния в MS Word
Функция слияния почты в MS Word решает важную задачу персонализации массовых писем. Однако слияние почты в Word имеет некоторые ограничения.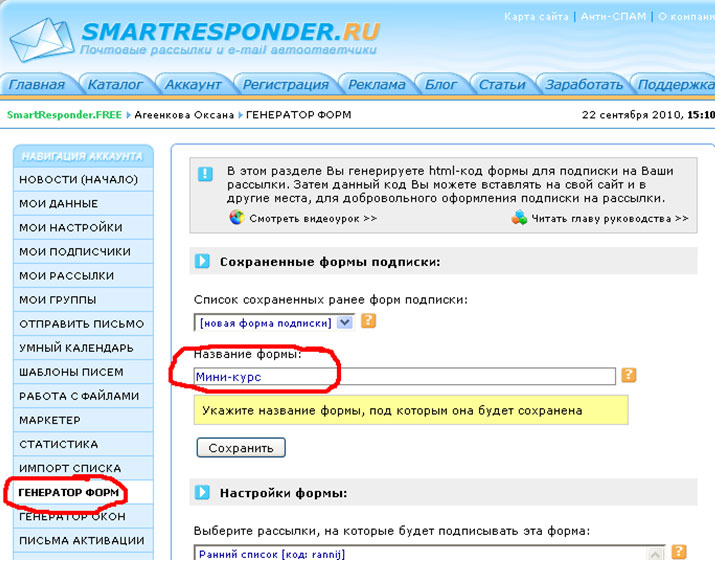
Запутанный процесс
Инструмент слияния писем MS Word обладает широкими возможностями, но процесс слияния не самый простой.
- Процедура настройки довольно сложна и отнимает много внимания и времени у пользователей начального уровня.
- Хотя Пошаговый мастер слияния призван упростить процесс, он лишает вас возможности выполнять действия в удобном для вас порядке. Вам придется изучить принцип работы инструмента и запомнить последовательность действий.
- Для слияния почты в MS Office вам необходимо использовать различные программы: Outlook, Microsoft Word, а часто еще и Excel или Access.
- Настройка Просмотр писем на самом деле не позволяет увидеть, как будут выглядеть электронные письма Outlook, а только просмотреть финальный текст сообщений.
Ограниченные настройки
Word предоставляет хорошие возможности для настройки пользовательских полей слияния в тексте письма, но не имеет возможностей для настройки темы, копии или скрытой копии. Эти ограничения значительно снижают эффективность ваших кампаний по почтовым рассылкам.
Эти ограничения значительно снижают эффективность ваших кампаний по почтовым рассылкам.
Ограничения слияния
Основным ограничением слияния почты в MS Word является то, что вы не можете добавлять вложения в письма, созданные в процессе слияния. Для этого необходимо использовать еще один инструмент, что делает весь процесс еще более сложным.
Как отправлять массовые письма в Outlook с помощью утилиты «Слияние почты с вложениями»
Расширенная версия утилиты Слияние почты с вложениями выполняет процессы слияния по тому же алгоритму, который мы описали выше. Она предлагает быстрый и простой способ автоматической персонализации массовых рассылок:
- Вы можете создать шаблон письма в Outlook из обычного письма или использовать ранее сохраненный документ в формате OFT или MSG. Используйте макросы в теле письма, так же, как вы используете их в других полях сообщения. Добавьте соответствующие столбцы в таблицу — источник данных.
- Источником данных для полей слияния является стандартный файл электронной таблицы CSV.
 Это распространенный формат, который легко создать в Microsoft Excel или другой программе, работающей с электронными таблицами.
Это распространенный формат, который легко создать в Microsoft Excel или другой программе, работающей с электронными таблицами. - В настройках утилиты выберите поля для слияния, включая адреса получателей, тему, CC, BCC.
- На вкладке Вложения вы можете выбрать способ добавления файлов к рассылке. Можно указать путь к полю слияния в таблице данных или в настройках утилиты. Подробнее можно почитать
- После настройки утилиты вы можете массово отправлять электронные письма сразу после слияния. Или сохранить исходящие сообщения в отдельной папке Outlook и проверить их, чтобы убедиться, что все в порядке. Настройки на вкладке Расширенные предоставляют много вариантов отправки.
Узнайте больше о том, как выполнять слияние почты с вложениями в подробном описании утилиты.
Дополнительные преимущества
- Инструмент «Слияние почты с вложениями» позволяет создавать персонализированные электронные письма непосредственно в Outlook.
 Таким образом, вы можете легко формировать свои информационные рассылки, будучи уверенными, что клиенты и партнеры получат их точно в таком же виде.
Таким образом, вы можете легко формировать свои информационные рассылки, будучи уверенными, что клиенты и партнеры получат их точно в таком же виде. - Утилита предоставляет отличные возможности для работы с вложениями. Укажите расположение вложения в таблице источника данных или при настройке программы. Вы можете отправлять разные или одни и те же документы нескольким получателям, вкладывать документы прямо в шаблон сообщения. Утилита может автоматически конвертировать вложения MS Word в Adobe PDF при слиянии почты. А кроме этого, удалять вложения из файла-шаблона рассылки, если в конкретном случае они не нужны, а менять общий шаблон не хочется.
- Вы можете использовать данные из столбцов таблицы данных даже для полей CC, BCC и темы.
- Перед отправкой письма можно выбрать профиль, учетную запись Outlook и адрес отправителя.
- Есть возможность ограничить выбор ячеек из таблицы-источника данных, чтобы отбирать данные в заданном диапазоне строк или для отправки разным получателям по определенному условию.

- После завершения настройки можно сохранить готовые к отправке сообщения в определенной папке Outlook, не отправляя их.
- Вы можете установить время начала отправки сообщений, а также задать промежуток времени между отправкой каждого последующего сообщения. Так вы обойдете ограничения почтового сервера на количество отправляемых сообщений в единицу времени. И дополнительно уменьшите вероятность попадания писем из рассылки в спам.
Резюме
Массовая рассылка — чрезвычайно полезная опция, которая может решить множество задач в различных областях:
- рассылка специальных предложений клиентам,
- уведомление партнеров об изменениях в вашем бизнесе,
- информирование подписчиков о последних новостях,
- корпоративная рассылка,
- просто объявление друзьям о предстоящем торжестве.
В любом случае будет удобно, а зачастую необходимо персонализировать ваши письма. Функция слияния почты позволяет автоматически превратить обычные информационные рассылки в индивидуальные послания, содержащие личные данные.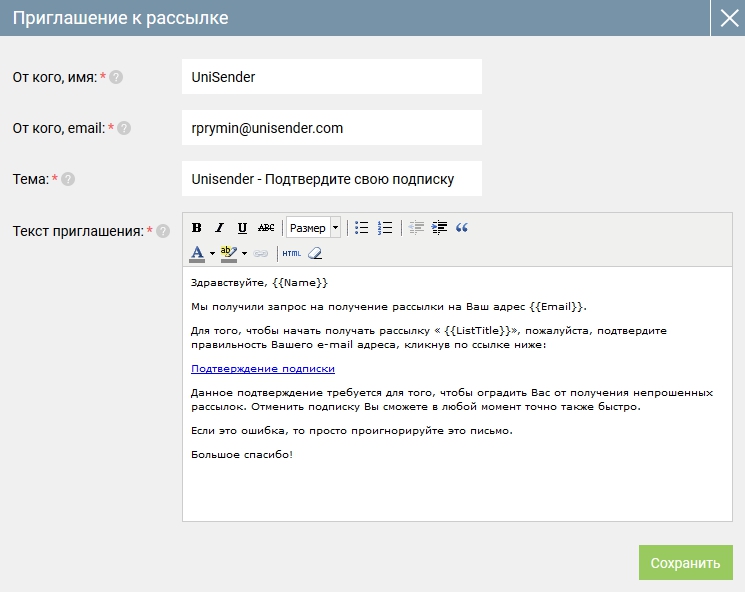
Среди различных решений этого вопроса выбирайте те инструменты, которые обладают наибольшим потенциалом, гибкими настройками и простотой использования. Используйте профессиональные программы слияния почты, которые не ограничивают количество получателей, помогают избежать спам-фильтров и отправляют безупречные личные сообщения для достижения ваших целей.
Как сделать рассылку по электронной почте?
Почтовая рассылка – один из способов коммуникации с клиентами. Ключевыми его преимуществами является простота и эффективность. Но для этого нужно найти подходящий инструмент.
Компания Digital Direct представляет сервис для самостоятельного запуска e-mail-рассылок, который берёт на себя всю техническую сторону вопроса. От вас требуется лишь понимание основ: как работать с базой подписчиков, как отправлять им письма и как отслеживать результаты рассылки.
Работа с базой подписчиков
Собранные вами сведения о подписчиках загружаются в систему и хранятся в виде таблицы, а за каждым подписчиком закрепляются собственные анкетные данные.
- Добавлять адреса в базу рассылки можно 3 способами: импортируя из файла, внося списком или добавляя по одному.
- У вас есть возможность самостоятельно создавать новые анкеты подписчиков или воспользоваться шаблонным решением. Вы также можете удалять или редактировать существующие анкеты, добавляя в них новые поля (например, наличие детей или увлечения).
- Анкеты можно разбивать на группы по любым критериям. А затем моментально с помощью фильтров производить выбор нужных для рассылки подписчиков (например, по географическому признаку).
- У каждого из подписчиков есть своя карточка, в которой указано число отправленных и открытых им писем, а также приведена другая полезная информация.
Как сделать рассылку по электронной почте?
- Выбираем нужных адресатов (группу или список), заполняем адрес отправителя и тему письма.

- Создаём письмо в текстовом формате или html, на основе шаблона из коллекции Digital Direct или с помощью нашего визуального редактора. К нему можно прикрепить изображение или файл. Персонализация вставится в него автоматически.
- Задаём время выпуска (сейчас, в заданное время, с задержкой N минут).
- Отправляем письмо.
- Отслеживаем дальнейший путь подписчика, перешедшего на сайт из рассылки, с помощью установки на ваш интернет-ресурс системы веб-аналитики Google Analytics.
Результаты
- Ознакомиться со статистикой вы можете в виде сравнительной таблицы по отправленным рассылкам, по подписчикам или по отчётному периоду. Вы получите результаты, где указывается количество отправленных, доставленных, прочтённых писем, число уникальных прочтений, ошибки и другая полезная информация.

- В сервисе вы также найдёте графики и «Карту кликов», которая наглядно продемонстрирует те ссылки в письме, по которым переходят читатели.
- Для отслеживания состояния базы для почтовых рассылок – вы получите статистику активных и не подтвердивших подписку адресов, портрет аудитории и активность подписчиков.
Советы для повышения эффективности рассылки
- Не используйте адрес для рассылки, если его владелец не подписывался на получение информации. Это не только неэтично, но и неэффективно.
- Содержание рассылки должно быть ориентировано на удовлетворение текущих потребностей подписчиков.
- Посвятите большую часть письма не рекламе, а полезным советам.
- Рассылку нужно осуществлять с чёткой периодичностью, чтобы подписчик не потерял интерес и в то же время не устал от неё.

- В каждом письме указывайте обратную связь и ставьте гиперссылку на подробную информацию о вашем предложении, ведущую на сайт компании.
- Не перегружайте письма информацией.
- Разместите у себя на сайте форму подписки на рассылку.
- Чтобы сделать рассылку по электронной почте, пользуйтесь функциональным и удобным сервисом почтовых рассылок.
Получить больше информации о правилах ведения эффективного директ-маркетинга
Как создать информационный бюллетень по электронной почте [Контрольный список]
Создание информационного бюллетеня по электронной почте — один из наиболее эффективных способов повысить ценность ваших клиентов, побудить их покупать больше продуктов и побудить их продолжать взаимодействовать с вашим брендом. В целом, информационные бюллетени являются одним из основных элементов любой высокоэффективной маркетинговой стратегии по электронной почте.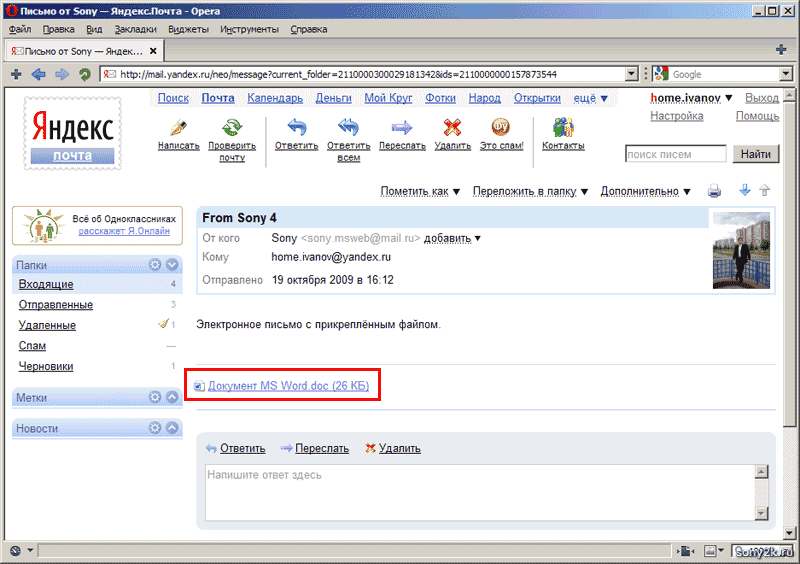
Если вы хотите быть уверены, что не пропустите ни одного шага при создании информационного бюллетеня, продолжайте читать. Мы составили исчерпывающий контрольный список для всех, кто хочет отправить информационный бюллетень по электронной почте.
Примеры электронных рассылок Lookbook
Вдохновитесь нашей коллекцией примеров электронных рассылок.
Заполните форму, чтобы получить доступ к примерному руководству.
Как создать информационный бюллетень по электронной почте
При запуске информационного бюллетеня по электронной почте вы жонглируете множеством мячей в воздухе одновременно.
Вам придется побеспокоиться о корректуре копии, создании убедительных призывов к действию, дизайне электронной почты для работы с несколькими почтовыми ящиками и устройствами, избегании каких-либо триггеров спама и мозговом штурме интерактивных строк темы — все это в рамках закона об электронной почте. (да, есть такое).
(да, есть такое).
О, и если вы испортите какую-либо часть своего электронного письма, его нельзя будет исправить, как только вы отправите его своим подписчикам.
Если вы отправляете информационные бюллетени, добавьте следующие шаги в закладки в своем браузере или распечатайте их и повесьте рядом с собой. Вы не хотите пропустить эти важные шаги.
Готовы начать? Вот шаги, которые вы должны предпринять, чтобы создать лучший информационный бюллетень по электронной почте для вашего бизнеса или личных целей.
Шаг 1: Выберите инструмент рассылки новостей по электронной почте.
Прежде всего: выберите инструмент рассылки новостей по электронной почте, который соответствует вашему бюджету, целям и техническим навыкам.
HubSpot предлагает один из лучших инструментов электронного маркетинга, который вы можете использовать для отправки оптимизированных, хорошо оформленных информационных бюллетеней. Это часть Marketing Hub, программного обеспечения для автоматизации маркетинга для малого и крупного бизнеса. Инструмент новостной рассылки по электронной почте прост в освоении — практически нет кривой обучения, особенно если у вас есть опыт использования редакторов страниц с перетаскиванием в системе управления контентом.
Инструмент новостной рассылки по электронной почте прост в освоении — практически нет кривой обучения, особенно если у вас есть опыт использования редакторов страниц с перетаскиванием в системе управления контентом.
Даже если вы никогда раньше не прикасались к редактору перетаскивания, инструмент почтового маркетинга HubSpot интуитивно понятен в освоении. И вы можете начать бесплатно. Мы настоятельно рекомендуем начать создавать информационный бюллетень с помощью бесплатного инструмента HubSpot, и для иллюстрации мы будем включать скриншоты по мере продвижения от шага к шагу. HubSpot также включает в себя множество интеграций и альтернативных инструментов для создания новостных рассылок по электронной почте, таких как BEE Pro.
Шаг 2: Определите цель вашего информационного бюллетеня.
Узнайте, какие типы информационных бюллетеней вы можете отправлять, в нашем бесплатном руководстве по рассылке электронных бюллетеней .
Прежде чем вы начнете составлять черновик одного слова, убедитесь, что вы полностью понимаете цель информационного бюллетеня и то, как он вписывается в вашу более масштабную контент-стратегию. (Есть такой? Перейдите к следующему разделу.)
(Есть такой? Перейдите к следующему разделу.)
Должен ли ваш информационный бюллетень привлекать больше посетителей в ваш блог? Помочь вам генерировать потенциальных клиентов? Получить больше контактов электронной почты? Отправить трафик на ваш сайт? Или продвигать новые продукты и услуги? Определите свою цель и позвольте остальным своим решениям исходить из нее.
Вы также должны отметить некоторые ключевые показатели эффективности для каждой из этих целей. Имейте в виду, что ваши KPI должны выходить за рамки «сколько людей его открыли». Вместо этого он должен быть более тесно связан с вашими общими бизнес-целями. Уровень открываемости вашей электронной почты может дать вам представление об эффективности новостной рассылки, но это не должно быть единственным числом, которое вас волнует каждый месяц. Вот некоторые показатели электронного маркетинга, которые следует учитывать.
Шаг 3: Выберите шаблон и соберите содержимое.
Если у вас есть цель для вашего информационного бюллетеня, пришло время выбрать шаблон и найти для него контент. Я бы порекомендовал изучить готовые шаблоны, если вы не знакомы с дизайном электронных писем — это может избавить вас от многих душевных страданий в будущем. Если вы используете HubSpot, у вас будет доступ к готовым шаблонам в инструменте электронной почты.
Я бы порекомендовал изучить готовые шаблоны, если вы не знакомы с дизайном электронных писем — это может избавить вас от многих душевных страданий в будущем. Если вы используете HubSpot, у вас будет доступ к готовым шаблонам в инструменте электронной почты.
В зависимости от того, насколько рано вы поставили перед собой цель рассылки новостей и как часто вы планируете отправлять эту рассылку, вы сможете активно или пассивно находить контент в промежутке между двумя отправками электронной почты. Активный означает, что вы идете на охоту за контентом, который поможет решить конкретную цель. Пассивный означает, что вы случайно наткнетесь на него при просмотре другого контента, но поймете, что он может хорошо вписаться.
Когда я составлял информационные бюллетени, я, как правило, активно искал… но я мог бы сэкономить много времени, если бы был пассивным. Поскольку я знал, что информационный бюллетень нужно отправлять каждый месяц, добавление ссылок в закладки в течение месяца было бы отличной экономией времени.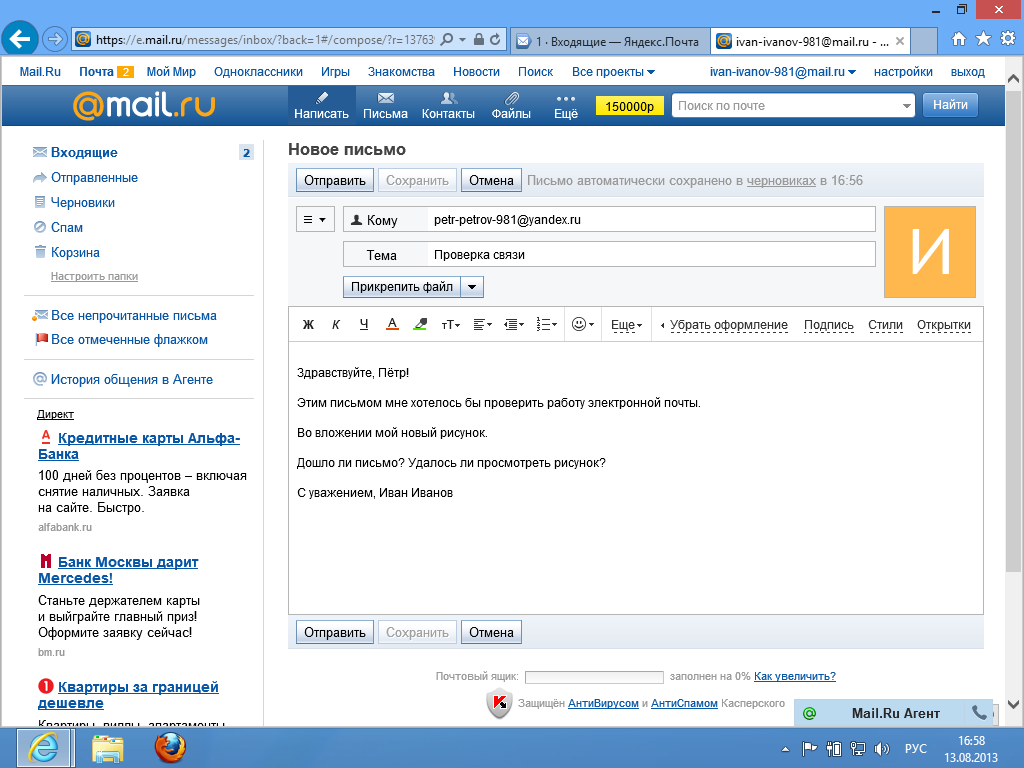 Вместо этого я обычно проводил несколько часов, нажимая кнопку «Назад» в своем блоге в поисках контента.
Вместо этого я обычно проводил несколько часов, нажимая кнопку «Назад» в своем блоге в поисках контента.
Как бы вы ни собирали контент, решать вам, но отличными местами для поиска контента являются блог вашей компании, аккаунты в социальных сетях, предложения по привлечению потенциальных клиентов, внутренние информационные бюллетени и учебные документы.
Избранный ресурс: Электронная почта Lookbook
Вам нужно вдохновение для того, какой контент включить в свой информационный бюллетень? Каталог электронных рассылок HubSpot выделяет некоторые из лучших рассылок по электронной почте в различных отраслях, чтобы помочь вам в планировании новостной рассылки по электронной почте.
Шаг 4: Персонализируйте свой шаблон.
Шаблон — отличная отправная точка, но теперь пришло время его персонализировать. Использование шаблона даст вам представление о том, как будет выглядеть ваш информационный бюллетень, прежде чем писать текст. Таким образом, вы будете точно знать, сколько места у вас есть для продвижения части контента — есть несколько вещей, более неприятных, чем попытка втиснуть текст в слишком узкое пространство.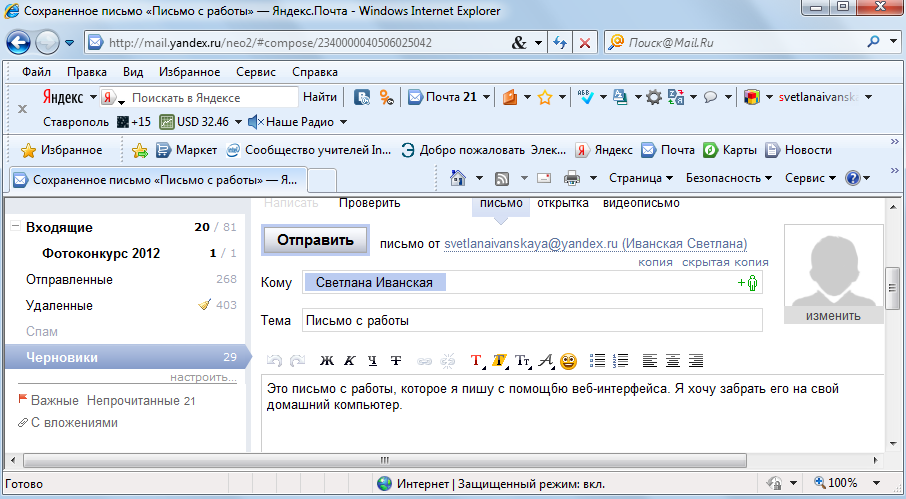
Ваш шаблон не должен быть кричащим или что-то в этом роде. Даже информационные бюллетени с минимальным форматированием текста и цвета будут выглядеть великолепно. Дизайн просто должен облегчить вашим получателям чтение, сканирование и клики по элементам электронной почты. Это означает, что он также должен быть удобен для мобильных устройств. Согласно данным Litmus, 41,6% людей открывают свою электронную почту на мобильных устройствах — примерно на 25% больше, чем электронная почта открывается на компьютере.
В Marketing Hub вы можете начать настройку шаблона, щелкнув элементы и отредактировав спецификации на левой панели. Если вы хотите получить вдохновение для отличного дизайна электронной рассылки, ознакомьтесь с этим постом.
Шаг 5: Установите размер рассылки по электронной почте.
К сожалению, электронные бюллетени не имеют размера, когда вы отправляете их подписчикам. Но поскольку каждый открывает свою электронную почту на своем устройстве и выбранной почтовой службе, как вы должны знать, какого размера или разрешения они должны быть?
Большинство провайдеров по умолчанию устанавливают размер вашего информационного бюллетеня по электронной почте равным 600 пикселей в ширину, а тело электронной почты отступает еще на 30 пикселей в ширину со всех сторон.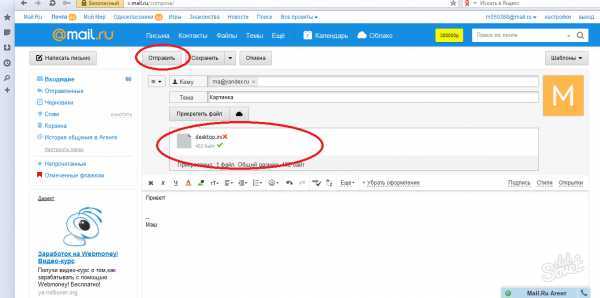 И когда это произойдет, содержимое вашего информационного бюллетеня может не выдержать корректировку. Поэтому важно убедиться, что дизайн вашего информационного бюллетеня соответствует этой универсальной ширине в 600 пикселей.
И когда это произойдет, содержимое вашего информационного бюллетеня может не выдержать корректировку. Поэтому важно убедиться, что дизайн вашего информационного бюллетеня соответствует этой универсальной ширине в 600 пикселей.
А рост? В конечном счете, ваша электронная почта может быть такой высокой (или, скорее, такой длинной), какой вы хотите, без того, чтобы почтовый клиент искажал ее дизайн. Тем не менее, люди с гораздо меньшей вероятностью перейдут на ваш веб-сайт, если электронная почта будет продолжаться вечно, и почтовые клиенты с чувствительными фильтрами спама также могут это заметить. Как правило, старайтесь не заставлять получателей прокручивать электронную почту более секунды, прежде чем она дойдет до конца.
Шаг 6: Добавьте содержимое вашего тела.
Далее: заполнение шаблона словами и картинками. Это будет основная часть вашей рассылки по электронной почте, так что потратьте время на ее совершенствование. Большинство людей делают текст коротким и привлекательным, чтобы стимулировать клики, хотя некоторые известные информационные бюллетени придерживаются противоположного подхода. Этот пост может помочь вам с копией информационного бюллетеня по электронной почте, если вам это нужно. Не забудьте добавить несколько изображений, если они могут помочь поддержать вашу копию.
Этот пост может помочь вам с копией информационного бюллетеня по электронной почте, если вам это нужно. Не забудьте добавить несколько изображений, если они могут помочь поддержать вашу копию.
Не забудьте тщательно отредактировать свою электронную почту — возможно, даже отправить ее одному из ваших товарищей по команде для просмотра. Помните, что после того, как вы отправите вещь, вы не сможете исправить эти неловкие опечатки, как вы можете это сделать с веб-контентом.
Шаг 7. Добавьте токены персонализации и смарт-контент.
Лучшие информационные бюллетени по электронной почте Я чувствую, что они были написаны лично для меня — как будто друг действительно нашел время, чтобы составить информационный бюллетень с тем, что хотел бы только я. Я открываю их, нажимаю на них, делюсь ими… практически каждый раз.
Я открываю их, нажимаю на них, делюсь ими… практически каждый раз.
Если вы хотите, чтобы ваши информационные бюллетени были такими личными, вы должны сделать три вещи:
- Сегментируйте свои электронные письма и выбирайте контент, который понравится только этой группе людей.
- Добавьте токены персонализации. Если ваше маркетинговое программное обеспечение поддерживает персонализацию, это действительно простая вещь, которая может иметь большие результаты для ваших коэффициентов конверсии. При этом добавьте только несколько токенов персонализации — вы не хотите отпугивать получателей электронной почты. В Marketing Hub вы можете добавить токены персонализации, нажав «Персонализация» на верхней панели навигации.
- Также добавьте смарт-контент. Это контент, который показывает одну вещь одной части вашей аудитории и одну вещь другой. Примером может служить умный CTA — ваши лиды увидят CTA для разговора с вашими торговыми представителями, а ваши клиенты увидят CTA для получения билетов на мероприятие только для клиентов.
 Ни одна из аудиторий не захочет видеть CTA другой аудитории, поэтому смарт-контент покажет только правильный CTA нужному человеку.
Ни одна из аудиторий не захочет видеть CTA другой аудитории, поэтому смарт-контент покажет только правильный CTA нужному человеку.
Шаг 8: Выберите строку темы и имя отправителя.
Вашей аудитории могут нравиться разные вещи, но мы обнаружили, что использование имени отправителя от реального человека увеличивает количество открытий и кликов. Попробуйте запустить A/B-тестирование, чтобы убедиться, что оно работает и для вас. Что бы вы ни выбрали, убедитесь, что это что-то узнаваемое, чтобы получатели не путались в том, почему они получают ваше электронное письмо.
Тема письма немного сложнее. Многие вещи могут помочь вам составить заслуживающую клика строку темы, в том числе краткость и немедленно действенное ценностное предложение. При этом было отправлено несколько действительно отличных маркетинговых писем с темой «Не круто, ребята». Используйте рекомендации по теме письма в качестве отправной точки, а затем проведите собственные A/B-тесты, чтобы узнать, что нравится вашей аудитории.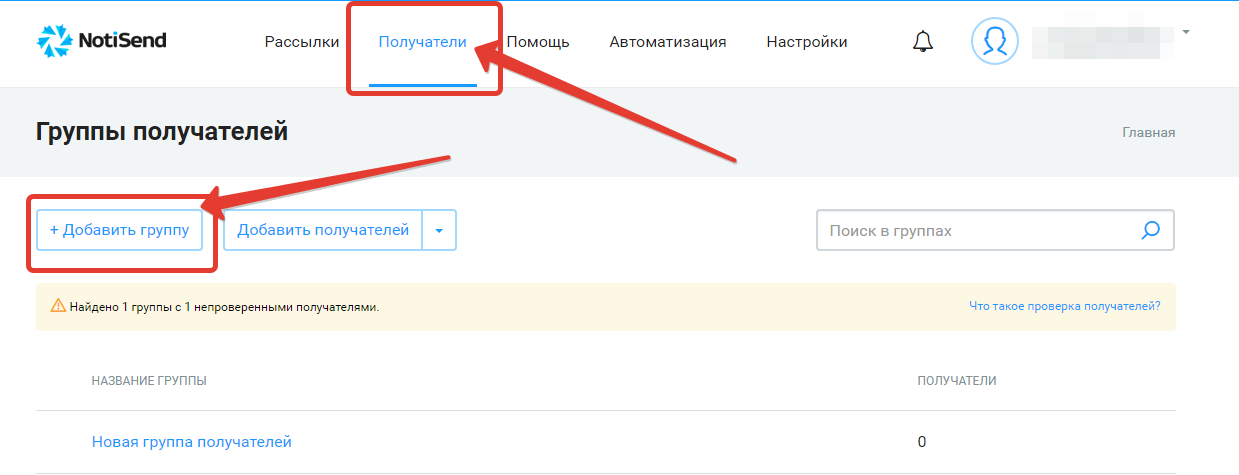
Шаг 9: Поддержите содержимое вашего информационного бюллетеня альтернативным текстом и обычным текстом.
К этому моменту электронное письмо будет практически готово к отправке. Выполняя описанные выше шаги, я предполагаю, что вы забыли две абсолютно важные вещи (я знаю, что забываю их почти каждый раз, когда пишу электронное письмо): замещающий текст и обычный текст.
Замещающий текст — это текст, который появляется, когда изображение не загружено. Поскольку не все почтовые провайдеры загружают изображения должным образом, вы должны убедиться, что присутствует замещающий текст, чтобы ваши получатели знали, на что они смотрят. Если вы включаете CTA, который является изображением, ваши коэффициенты конверсии определенно пострадают без альтернативного текста.
Некоторые почтовые клиенты также не будут правильно отображать HTML, поэтому вам нужно убедиться, что ваши электронные письма отлично выглядят в виде обычного текста. Убедитесь, что на ссылки легко нажимать и что без фотографий понятно, о чем электронное письмо.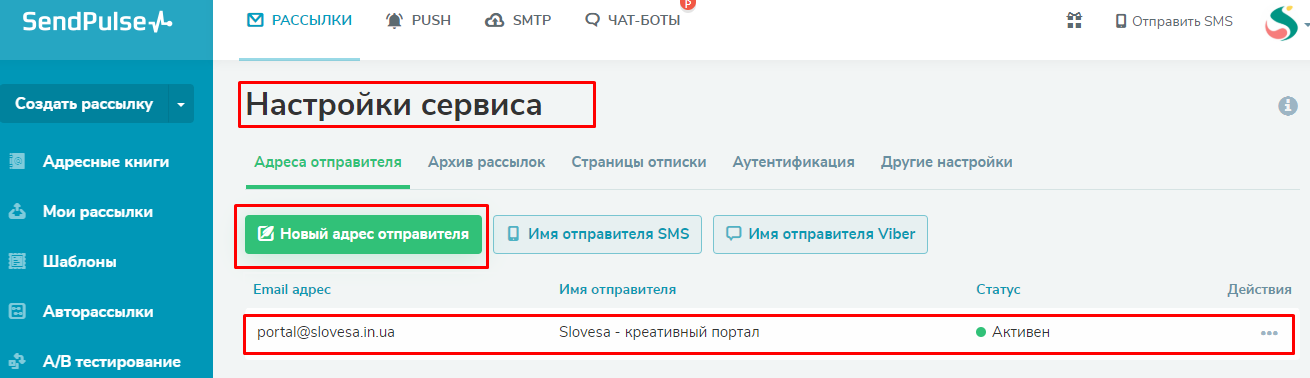
Шаг 10. Убедитесь, что вы соответствуете требованиям законодательства.
Перед тем, как нажать «Отправить», убедитесь, что все ваши электронные письма в порядке с юридической точки зрения. Два самых больших закона, о которых вам нужно беспокоиться? CAN-СПАМ и GDPR.
- CAN-SPAM требует, чтобы в вашей электронной почте был нижний колонтитул с вашим адресом и простой способ отписаться от ваших электронных писем, если они больше не хотят их получать.
- GDPR — это аналогичный, но более всеобъемлющий закон о конфиденциальности, который требует (среди прочего), чтобы маркетологи электронной почты отправляли информационные бюллетени только тем людям, которые вручную подписались на их получение. Другими словами, где бы на вашем веб-сайте вы ни собирали подписчиков электронной почты, вы не можете автоматически установить для них флажок «opt-in», если эти получатели живут в Европе. Они должны намеренно поставить этот флажок сами.

Шаг 11. Протестируйте различные браузеры и почтовые службы.
Поставщики услуг электронной почты не все читают код электронной почты одинаково — то, что хорошо выглядит в Gmail в Chrome, может выглядеть ужасно в Outlook, например. Поэтому вам нужно протестировать электронные письма в самых популярных браузерах и почтовых провайдерах.
Если у вас есть HubSpot, вы можете протестировать электронную почту для разных поставщиков в инструменте. Если нет, создайте поддельные учетные записи электронной почты на сайтах разных провайдеров и протестируйте все вручную.
Шаг 12: Отправьте электронное письмо.
Момент истины! Убедившись, что все получатели вашей электронной почты подписались на получение этого электронного письма, и ваше электронное письмо имеет все необходимые брендинговые и правовые соответствия, пришло время нажать «Отправить». Затем дождитесь поступления данных.
Шаг 13: Анализ и итерация.
Перенесемся на несколько дней вперед: данные готовы.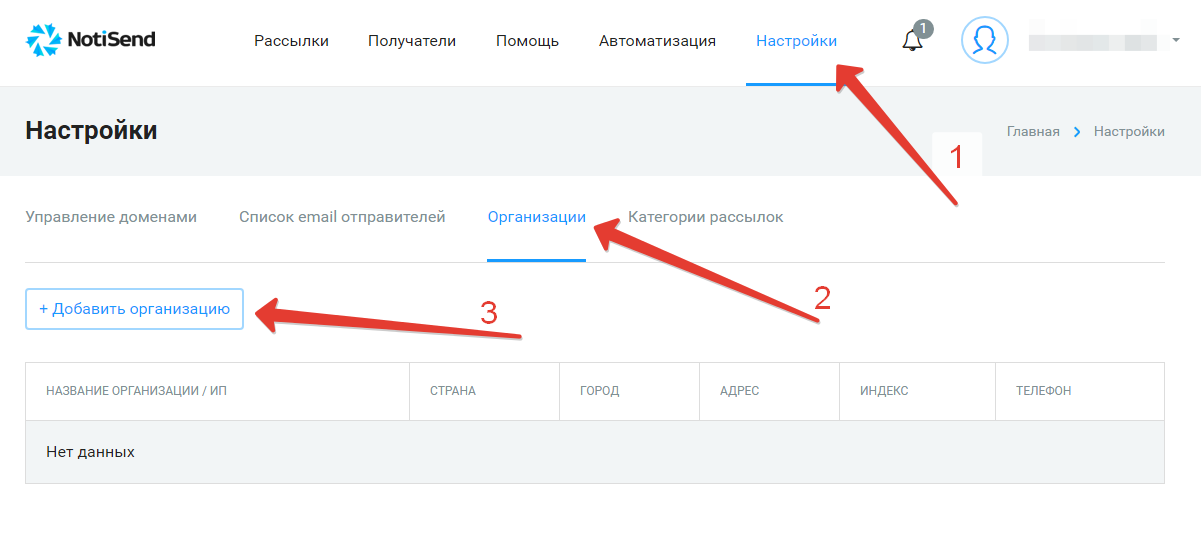 Как вам работа с информационным бюллетенем? Что делать дальше?
Как вам работа с информационным бюллетенем? Что делать дальше?
Проверьте, насколько ваша электронная рассылка соответствует целям, которые вы поставили на первом этапе. Посмотрите, какие части вашего электронного письма получили наибольшее количество кликов и какие части информационного бюллетеня в наибольшей степени способствовали достижению вашей цели. Если у вас есть замкнутая аналитика, измерить все это будет довольно легко.
Когда у вас есть эти данные, у вас есть направление для отправки следующего информационного бюллетеня по электронной почте. Будет ли ваша следующая рассылка через день, неделю, месяц или квартал, у вас будет информация, чтобы сделать следующий информационный бюллетень еще лучше.
Начните создавать информационный бюллетень по электронной почте
Информационные бюллетени по электронной почте являются важной частью любой масштабируемой маркетинговой стратегии по электронной почте. С помощью описанных выше шагов вы обязательно создадите успешную рассылку по электронной почте, которая поможет вам конвертировать больше потенциальных клиентов и развивать свой бизнес.
Примечание редактора: этот пост был первоначально опубликован в марте 2014 года и обновлен для полноты.
Темы: Информационные бюллетени по электронной почте
Не забудьте поделиться этим постом!
Используйте Publisher для создания и отправки информационных бюллетеней по электронной почте
Издатель
Создавать
Создавать
Используйте Publisher для создания и отправки информационных бюллетеней по электронной почте
Publisher для Microsoft 365 Publisher 2021 Publisher 2019 Publisher 2016 Publisher 2013 Publisher 2010 Publisher 2007 Дополнительно… Меньше
Вы можете использовать Publisher для создания и отправки информационных бюллетеней по электронной почте. То, как вы настроите доставку почты, зависит от вашей аудитории и от того, как вы хотите, чтобы формат отображался.
Отправить информационный бюллетень как вложение электронной почты
Если вы хотите, чтобы получатели могли прочитать содержимое вашей публикации в исходном формате, отправьте публикацию в виде вложения.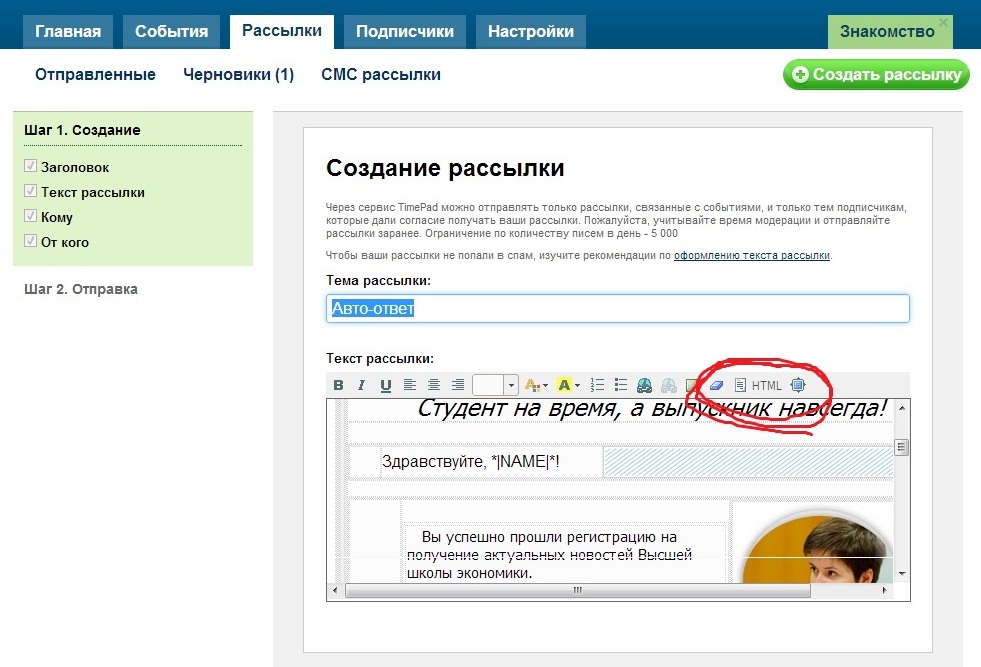 Таким образом, вам не нужно будет использовать шаблон электронной почты; вы можете использовать существующий настроенный шаблон информационного бюллетеня для создания информационного бюллетеня. Дополнительные сведения о создании информационного бюллетеня см. в разделе Создание информационного бюллетеня с помощью Publisher.
Таким образом, вам не нужно будет использовать шаблон электронной почты; вы можете использовать существующий настроенный шаблон информационного бюллетеня для создания информационного бюллетеня. Дополнительные сведения о создании информационного бюллетеня см. в разделе Создание информационного бюллетеня с помощью Publisher.
Вы можете отправить вложение в любом из следующих трех форматов:
Лучше всего отправить в формате PDF. Когда вы отправляете публикацию в виде вложения электронной почты, вам не нужно предварительно просматривать ее внешний вид в браузере, поскольку получатели электронной почты будут открывать и просматривать публикацию в соответствующей программе.
Чтобы отправить сообщение, нажмите Файл > Поделиться > Электронная почта (в Publisher 2010 нажмите Файл > Сохранить и отправить > Отправить по электронной почте ) и выберите один из следующих вариантов:
org/ListItem»>В поле Тема добавьте заголовок сообщения электронной почты.
На панели инструментов над заголовком сообщения выберите любые другие нужные параметры.
В заголовке сообщения добавьте адреса электронной почты получателей.
Создайте и отправьте информационный бюллетень в виде сообщения электронной почты
Publisher включает в себя множество привлекательных дизайнов информационных бюллетеней по электронной почте, которые можно отправлять в виде сообщений.
Создать информационный бюллетень
В списке типов шаблонов в Publisher выберите категорию Электронная почта .
В списке дизайнов прокрутите вниз, чтобы найти категорию Информационный бюллетень , и выберите шаблон информационного бюллетеня, который вы хотите использовать.
Примечание. В разделе Настроить вы можете настроить цветовую схему и схему шрифта, а также вставить свою бизнес-информацию перед созданием публикации.
Нажмите Создать .
В публикации по электронной почте замените текст и изображения в публикации собственным содержимым.
Сохраните информационный бюллетень по электронной почте.
Теперь, когда вы закончили создание информационного бюллетеня, вы можете отправить его по электронной почте.
Предварительный просмотр и отправка информационного бюллетеня
Для предварительного просмотра бюллетеня нажмите Файл > Поделиться > Предварительный просмотр электронной почты > Предварительный просмотр электронной почты .
 (В Publisher 2010 щелкните Файл > Сохранить и отправить > Предварительный просмотр по электронной почте > Предварительный просмотр по электронной почте .)
(В Publisher 2010 щелкните Файл > Сохранить и отправить > Предварительный просмотр по электронной почте > Предварительный просмотр по электронной почте .)Чтобы отправить сообщение, нажмите Файл > Поделиться > Электронная почта > Отправить текущую страницу . (В Publisher 2010 нажмите Файл > Сохранить и отправить > Отправить по электронной почте > Отправить текущую страницу .)
В заголовке сообщения добавьте адреса электронной почты получателей.
org/ListItem»>На панели инструментов над заголовком сообщения выберите любые другие нужные параметры.
В Тема поле, добавьте заголовок для вашего электронного письма.
Создание и отправка с помощью слияния электронной почты
Для получения информации о том, как создать и отправить информационный бюллетень, объединенный по электронной почте, см. статью Создание рассылки или рассылки по электронной почте.
Верх страницы
Отправить информационный бюллетень как вложение электронной почты
Если вы хотите, чтобы получатели могли прочитать содержимое вашей публикации в исходном формате, отправьте публикацию в виде вложения. Таким образом, вам не нужно будет использовать шаблон электронной почты; вы можете использовать существующий настроенный шаблон информационного бюллетеня для создания информационного бюллетеня. Дополнительные сведения о создании информационного бюллетеня см. в разделе Создание информационного бюллетеня с помощью Publisher.
Таким образом, вам не нужно будет использовать шаблон электронной почты; вы можете использовать существующий настроенный шаблон информационного бюллетеня для создания информационного бюллетеня. Дополнительные сведения о создании информационного бюллетеня см. в разделе Создание информационного бюллетеня с помощью Publisher.
Вы можете отправить вложение в любом из следующих четырех форматов:
Лучше всего отправить в формате PDF. Когда вы отправляете публикацию в виде вложения электронной почты, вам не нужно предварительно просматривать ее внешний вид в браузере, поскольку получатели электронной почты будут открывать и просматривать публикацию в соответствующей программе.
Чтобы отправить сообщение, нажмите Файл > Отправьте электронное письмо и выберите один из следующих вариантов:
- org/ListItem»>
Отправить как сообщение
Отправить публикацию как вложение
Важно: Когда вы отправляете публикацию Publisher в виде вложения электронной почты, у получателя должен быть установлен Publisher для просмотра публикации.
Отправить публикацию в виде вложения в формате PDF
org/ListItem»>В заголовке сообщения добавьте адреса электронной почты получателей.
В теме , добавьте заголовок для своего электронного письма.
На панели инструментов над заголовком сообщения выберите любые другие нужные параметры.
Отправить публикацию как вложение XPS
Создайте и отправьте информационный бюллетень в виде сообщения электронной почты
Publisher включает в себя множество привлекательных дизайнов информационных бюллетеней по электронной почте, которые можно отправлять в виде сообщений.
Создать информационный бюллетень
В списке Популярных типов публикаций в Publisher щелкните Электронная почта .
В списке дизайнов прокрутите вниз, чтобы найти Информационный бюллетень и выберите шаблон информационного бюллетеня, который вы хотите использовать.
Примечание. В разделе Настроить вы можете настроить цветовую схему и схему шрифта, а также вставить свою бизнес-информацию перед созданием публикации.
org/ListItem»>В публикации по электронной почте замените текст и изображения в публикации собственным содержимым.
Сохраните информационный бюллетень по электронной почте.
Нажмите Создать .
Теперь, когда вы закончили создание информационного бюллетеня, вы можете отправить его по электронной почте.
Предварительный просмотр и отправка информационного бюллетеня
- org/ListItem»>
Чтобы отправить сообщение, нажмите Файл > Отправить по электронной почте > Отправить как сообщение .
В заголовке сообщения добавьте адреса электронной почты получателей.
В поле Тема добавьте заголовок сообщения электронной почты.

Для предварительного просмотра бюллетеня нажмите Файл > Отправить по электронной почте > Предварительный просмотр по электронной почте .


 Это распространенный формат, который легко создать в Microsoft Excel или другой программе, работающей с электронными таблицами.
Это распространенный формат, который легко создать в Microsoft Excel или другой программе, работающей с электронными таблицами.
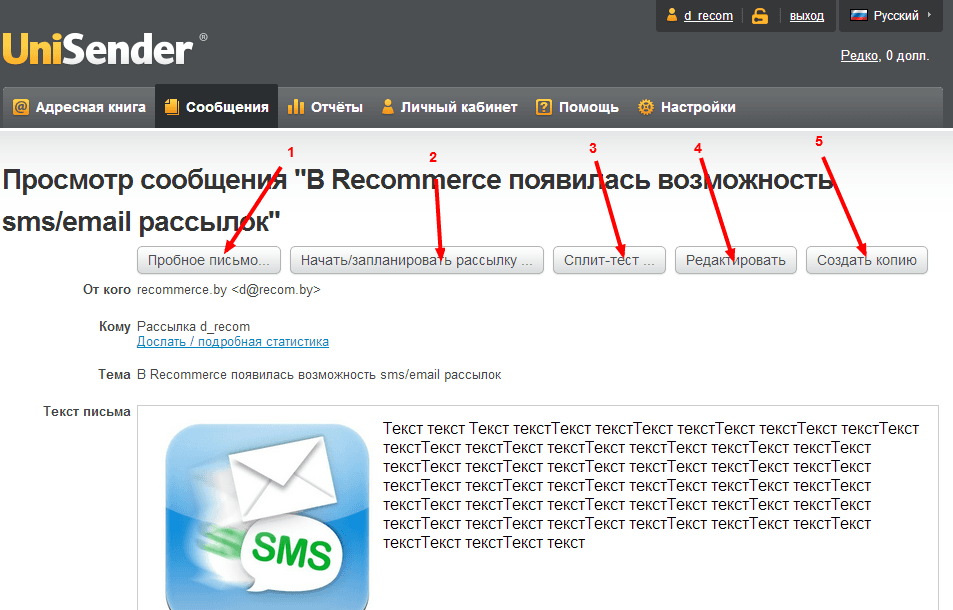

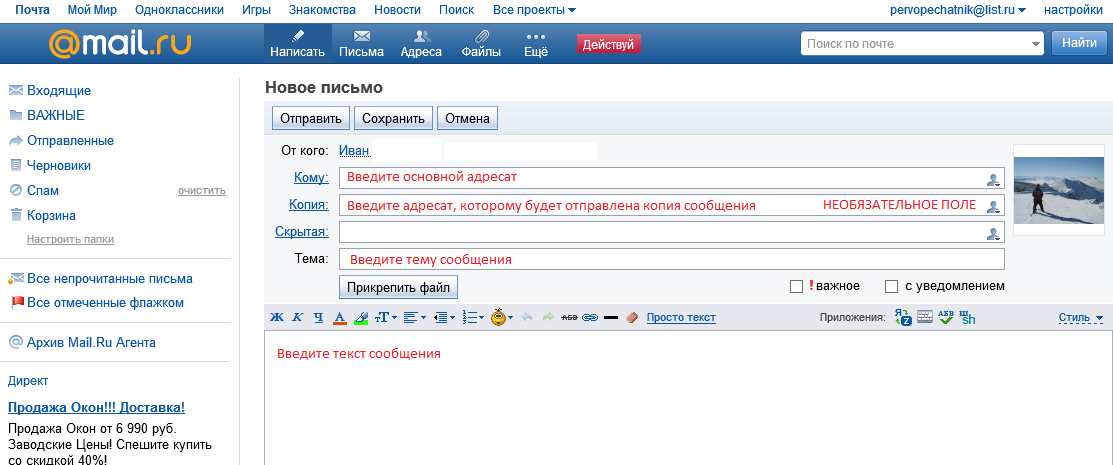
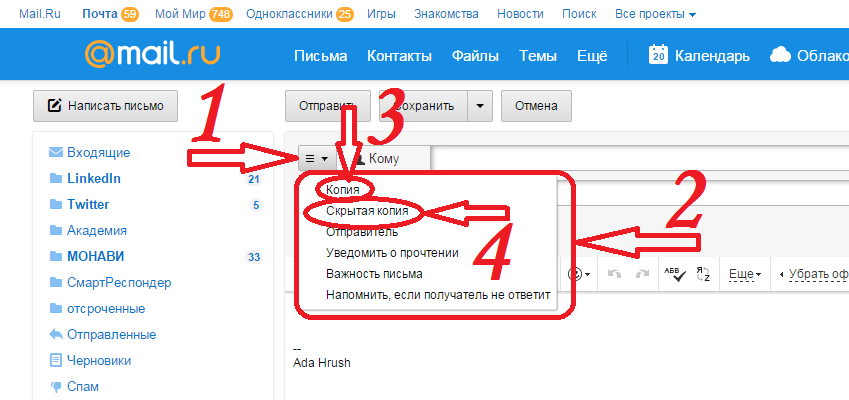
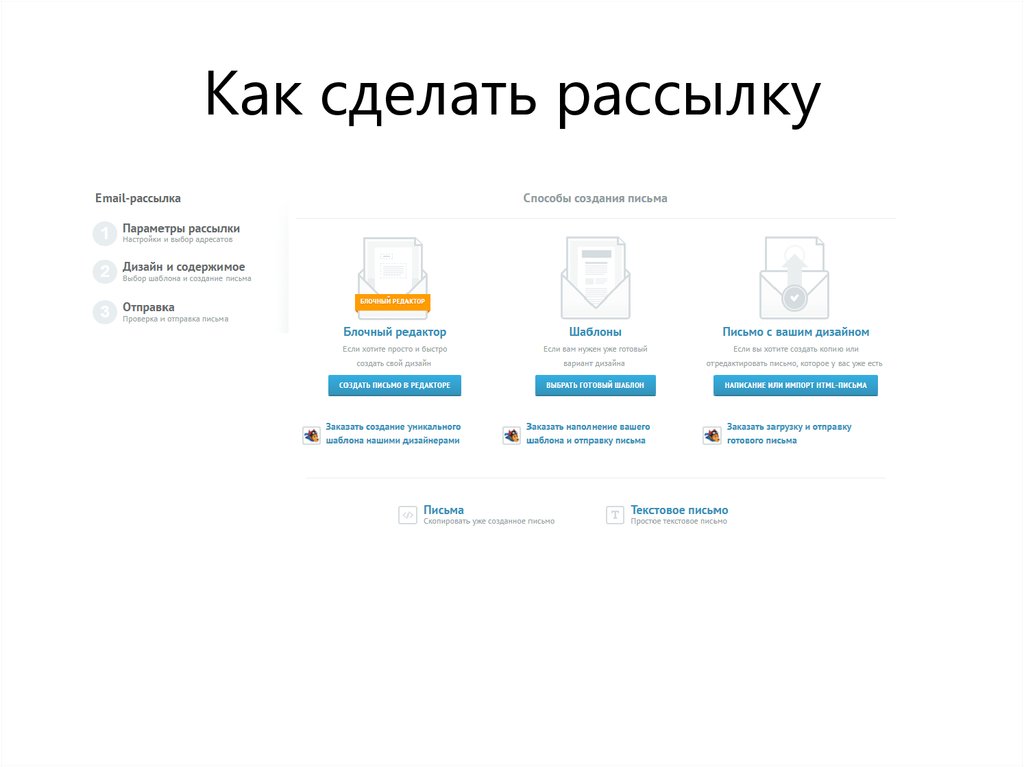 Ни одна из аудиторий не захочет видеть CTA другой аудитории, поэтому смарт-контент покажет только правильный CTA нужному человеку.
Ни одна из аудиторий не захочет видеть CTA другой аудитории, поэтому смарт-контент покажет только правильный CTA нужному человеку.
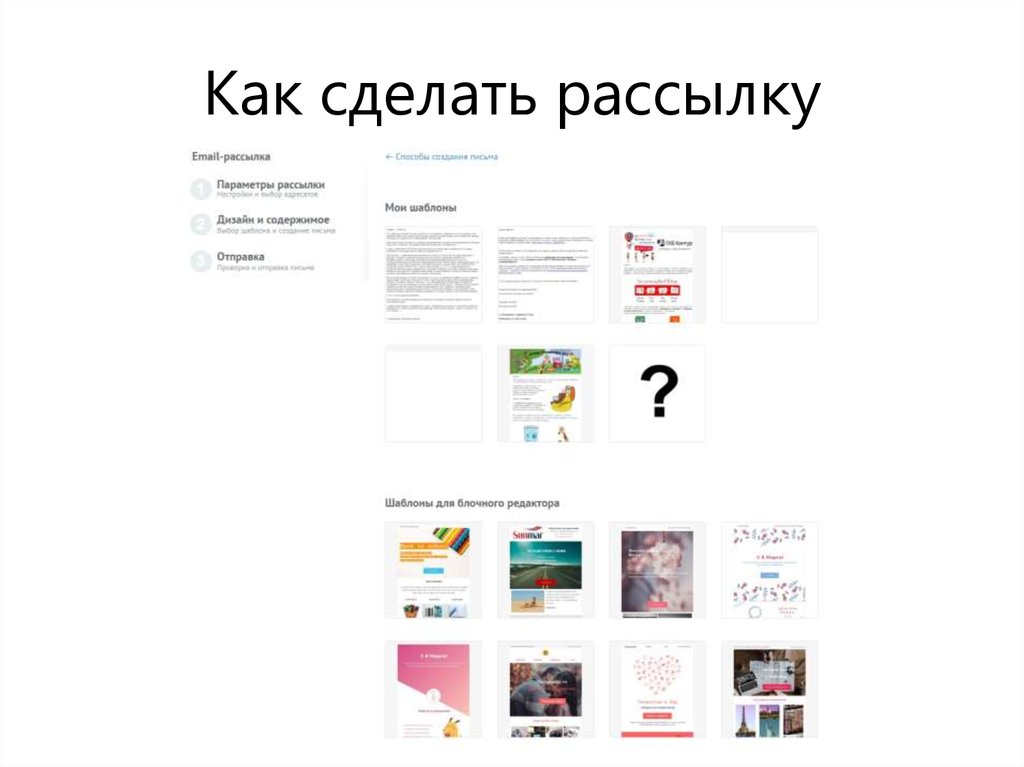 (В Publisher 2010 щелкните Файл > Сохранить и отправить > Предварительный просмотр по электронной почте > Предварительный просмотр по электронной почте .)
(В Publisher 2010 щелкните Файл > Сохранить и отправить > Предварительный просмотр по электронной почте > Предварительный просмотр по электронной почте .)