Как сделать жирный шрифт в Инстаграме
Мобильное устройство
На мобильных устройствах воспользоваться жирным шрифтом можно при помощи стандартных возможностей, доступных лишь при редактировании историй, и нескольких сторонних приложений. Также за счет вспомогательного ПО шрифты могут быть изменены на глобальном уровне, что повлияет не только на конкретные публикации, но и на общее оформление социальной сети.
Читайте также: Изменение шрифта в Instagram
Способ 1: Редактор историй
Наиболее простой метод добавления текста нужной разновидности сводится к использованию одноименного инструмента в редакторе сторис. К сожалению, на другие разновидности публикаций данное решение не распространяется по причине отсутствия соответствующих параметров.
Подробнее: Создание и оформление историй в Instagram
- Выполните создание и подготовку материала любым удобным способом, по необходимости руководствуясь другими инструкциями по представленным выше ссылкам.

- Чтобы добавить нужный элемент, на панели в правой верхней части воспользуйтесь отмеченным значком «Аа» и заполните текстовое поле по центру экрана в соответствии с требованиями к результату. По необходимости также можете выбрать цветовое оформление и позиционирование текста с помощью расположенных выше кнопок.
Читайте также: Создание надписей в историях в Instagram
- Непосредственно сам жирный шрифт устанавливается с помощью нижней панели со списком стандартных вариантов. Для выбора следует пролистать панель в левую сторону до тех пор, пока текст не будет соответствовать требованиям.
Завершить редактирование можно с помощью галочки в правом верхнем углу экрана и впоследствии разместив только что добавленный элемент в любую удобную область истории. После этого внесите прочие изменения, если требуется, и произведите публикацию.
Данный вариант оформления, как можно заметить, хоть и предоставляет достаточно вариативности, едва ли позволяет использовать различные варианты жирного шрифта, и потому в большинстве случаев лучшим решением все же будут сторонние средства.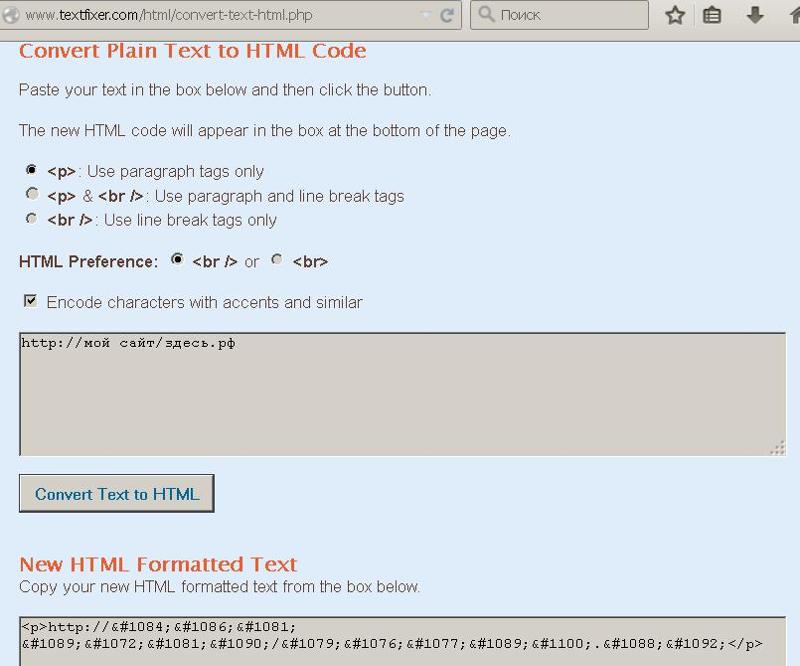 При этом не стоит забывать и про индивидуальные стили оформления стикеров, доступных при создании историй.
При этом не стоит забывать и про индивидуальные стили оформления стикеров, доступных при создании историй.
Способ 2: Графические редакторы
Добавить жирный шрифт в Instagram можно с помощью сторонних графических редакторов, к примеру, если вас не устраивают стандартные возможности или подпись необходима на записи в ленте. В целом, для реализации такой задачи существует множество программ, в том числе поддерживающих экспорт результата в социальную сеть, из которых нами будет рассмотрен только один.
Скачать PicsArt из App Store
Скачать PicsArt из Google Play Маркета
- Загрузив и установив программу, сначала необходимо выполнить авторизацию и, оказавшись на главном экране, нажать кнопку «+» на нижней панели. Это позволит перейти к списку шаблонов.
- Путем одиночного касания выберите материал, который хотите совместить с подписями, и дождитесь загрузки редактора. Учитывайте сразу, что далеко не все возможности в программах подобного рода предоставляются на бесплатной основе.

- В нижней части экрана разверните подраздел «Инструмент» и выберите «Обрезать». Далее следует сразу определиться с размерами файла, так как в Instagram допускаются лишь определенные соотношения сторон.
- Разобравшись с подготовкой, обязательно попробуйте прочие инструменты редактора, и по завершении с помощью кнопки «Текст» на нижней панели добавьте форму для новой надписи. Появившееся текстовое поле необходимо заполнить в соответствии с требованиями и сохранить изменения, коснувшись значка галочки.
- Сразу после этого в нижней части экрана появится панель управления с достаточно большим количеством параметров текста, среди которых присутствует «Тень» и «Обводка», позволяющие принудительно сделать надпись более жирной. Если вас интересует именно шрифт, для изменения используйте соответствующее меню в той же области.
Переместите добавленный текст в нужную часть экрана и аналогичным образом добавьте новые подписи, если требуется.

Дальнейшая обработка и публикация никак не отличается от процесса добавления контента стандартными средствами социальной сети. В результате вы сможете добавить жирный шрифт, даже если создавали запись для ленты, где по умолчанию отсутствуют нужные параметры.
Способ 3: Копирование текста
Чтобы добавить выделенные жирным подписи в описание учетной записи или конкретных публикаций, лучше всего использовать приложения, предоставляющие специальные заготовки. Отметим, что метод актуален лишь для обычного текста, тогда как кликабельные ссылки вроде хэштегов лучше создавать стандартным шрифтом.
Скачать Stylish Text из App Store
Скачать Stylish Text из Google Play Маркета
- На главной странице рассматриваемого приложения коснитесь блока «Введите здесь» и добавьте подпись, которую хотите выделить жирным.
 Во время написания можете сразу ознакомиться с результатами и выбрать подходящий из расположенного ниже списка.
Во время написания можете сразу ознакомиться с результатами и выбрать подходящий из расположенного ниже списка. - При появлении всплывающего окна воспользуйтесь иконкой копирования в правом верхнем углу, чтобы добавить текст в буфер обмена. Чтобы интегрировать надпись в Instagram после этого, откройте приложение социальной сети и в нужное поле вставьте полученный набор символов.
Если вас такое решение не устраивает, в случае с данным ПО можете нажать центральную нижнюю кнопку и произвести включение опции «Stylish text клавиатура». Это позволит использовать программу в качестве стандартной виртуальной клавиатуры с доступом ко всем видам шрифтов независимо от приложения.
Способ 4: Системный шрифт
В рамках последнего и наиболее глобального метода нельзя не упомянуть возможность изменения шрифта во всей операционной системе, что также отразится и на внешнем виде социальной сети, будь то приложение или веб-сайт. Добиться этого можно с помощью специальных сторонних программ.
Подробнее:
Изменение шрифта на Android
Увеличение шрифта на iPhone
Основной альтернативой стороннему ПО для изменения системного шрифта, что актуально для iOS, могут стать внутренние настройки, представленные в отдельной инструкции на сайте. Такие решения лучше рассматривать отдельно от Instagram, так как само по себе оформление публикаций и внешний вид аккаунта для других пользователей останутся стандартными.
Универсальные решения
В качестве альтернативы представленным ранее способам, а также для реализации поставленной задачи на компьютере, можно воспользоваться двумя универсальными решениями. Такие методы, как правило, не требуют целенаправленной установки вспомогательных программ, и потому могут использоваться вне зависимости от ситуации.
Способ 1: Боты для Telegram
С помощью Телеграма можно значительно расширить стандартные возможности практически любой социальной сети, включая Instagram, в том числе с целью использования жирных шрифтов. Специально для этого в настоящее время существует несколько ботов, один из которых будет рассмотрен нами в качестве примера на компьютерной версии мессенджера.
Специально для этого в настоящее время существует несколько ботов, один из которых будет рассмотрен нами в качестве примера на компьютерной версии мессенджера.
Скачать Telegram для Windows / iOS / Android
- Откройте рассматриваемую программу и в поле поиска введите представленное ниже название бота. После этого необходимо произвести запуск с помощью кнопки
textagrambot - Выполните несложное задание бота, требующее оформления подписки на другой новостной канал. В результате отобразится внушительный список возможностей и доступных шрифтов в нижней части диалога.
- Чтобы получить текст, выделенный определенным шрифтом, из списка доступных вариантов выберите подходящий путем одиночного нажатия. Об успешном выполнении процедуры можно узнать по сообщению с просьбой отправки текста.
- В текстовое поле для создания новых сообщений введите нужный набор символов и произведите отправку.
 Сразу после этого бот пришлет встречное сообщение, которое необходимо выделить и скопировать по аналогии с любым другим текстом.
Сразу после этого бот пришлет встречное сообщение, которое необходимо выделить и скопировать по аналогии с любым другим текстом.
Для добавления текста с выбранным оформлением следует открыть одну из версий Instagram и вставить в любое подходящее поле. Обычно шрифты работают так, как и было задумано, но в то же время бывает и такое, что вместо надписи отображаются пустые квадраты, к сожалению, без возможности что-либо сделать.
Способ 2: Онлайн-сервисы
Если вы не хотите ставить вспомогательные программы, всегда можно ограничиться онлайн-сервисами, предоставляющими заготовки шрифтов по аналогии с рассмотренным ранее приложением и Телеграмом. В данном случае решений может быть значительно больше, нежели существует программ, но в то же время разница между ними практически отсутствует.
Страница Fonts For Instagram на сайте сервиса LINGOJAM
- Перейдите по указанной выше ссылке и в расположенное слева текстовое поле «Text goes here» введите нужный текст для автоматической конвертации.
 Результат на примере сразу всех доступных вариантов можно отслеживать в соседнем блоке.
Результат на примере сразу всех доступных вариантов можно отслеживать в соседнем блоке. - Найдите и выделите подготовленный текст и произведите копирование с помощью контекстного меню или соответствующего сочетания клавиш. После этого можете перейти на веб-сайт или в приложение Instagram и открыть подходящее поле.
- Произведите вставку текста из буфера обмена по аналогии с любыми другими скопированными данными. Если все было сделано правильно, в поле появится набор выделенных жирным символов.
Сохраните результат с помощью соответствующей кнопки и проверьте правильность отображения с разных устройств. При этом учитывайте, что воспользоваться таким вариантом в рамках историй не получится.
Опишите, что у вас не получилось. Наши специалисты постараются ответить максимально быстро.
Помогла ли вам эта статья?
ДА НЕТКак форматировать текст в сообщениях Telegram
1.
 С помощью встроенной панели
С помощью встроенной панелиГде работает: Android, iOS, Windows, macOS.
Самый удобный способ изменить начертание шрифта в Telegram на большинстве платформ — использовать встроенную панель форматирования. С её помощью можно быстро переключаться между жирным, курсивным, моноширинным, зачёркнутым и подчёркнутым типами начертания, а также вставлять в текст ссылки.
Недостаток у этого способа один — панель отсутствует в веб‑версии мессенджера.
Чтобы отформатировать текст в Android, выделите его, нажмите на три точки и выберите нужный тип начертания.
Чтобы изменить текст в iOS, выделите его, нажмите на стрелку, затем «B I U», после чего выберите нужный тип начертания.
Чтобы осуществить форматирование в Windows или macOS, выделите текст, кликните по нему правой кнопкой мыши, наведите курсор на пункт «Форматирование» в контекстном меню и выберите нужный тип начертания.
2. С помощью клавиатурных сокращений
Где работает: Windows, macOS.
В десктопных версиях Telegram быстрее всего форматировать текст с помощью горячих клавиш.
- Чтобы сделать текст жирным, выделите его и нажмите Ctrl/Cmd + B.
- Чтобы сделать текст курсивным, выделите его и нажмите Ctrl/Cmd + I.
- Чтобы сделать текст подчёркнутым, выделите его и нажмите Ctrl/Cmd + U.
- Чтобы сделать текст моноширинным, выделите его и нажмите Ctrl/Cmd + Shift + M.
- Чтобы вернуть обычный тип начертания, выделите текст и нажмите Ctrl/Cmd + Shift + N.
3. С помощью спецсимволов
Где работает: Android, iOS, Windows, macOS, веб.
Этот способ может пригодиться разве что для веб‑версии Telegram, поскольку в ней нельзя отформатировать текст вышеперечисленными способами. Но даже с помощью спецсимволов там можно включать только два типа начертания: жирный и курсивный.
- Чтобы сделать текст жирным, заключите его в двойные звёздочки. Пример: **жирный текст**.
- Чтобы сделать текст курсивным, добавьте сразу перед ним и после него по два символа подчёркивания.
 Пример: __курсивный текст__.
Пример: __курсивный текст__.
4. С помощью сайта 4txt.ru
Где работает: Android, iOS, Windows, macOS, веб.
4txt.ru тоже может быть полезен для пользователей веб‑версии Telegram. Но этот сайт позволяет делать текст только подчёркнутым или зачёркнутым, остальные его функции на начертание в мессенджере не влияют.
Чтобы отформатировать написанное, откройте сайт 4txt.ru, выберите в верхнем меню нужный тип начертания и введите необходимые слова в поле «Текст». Затем скопируйте содержимое поля «Результат» и вставьте его в мессенджер.
Сайт Telegram →
Читайте также ✉📱💻
Как писать жирным шрифтом на Facebook ▷ ➡️ Stop Creative ▷ ➡️
Как запись жирный в Facebook. Хотите ли вы настроить текст сообщения, чтобы придать вашему профилю яркости, и вы хотите знать как писать жирным шрифтом на фейсбуке ? Что ж, извините, что разочаровал вас, но на момент написания этой статьи самая известная социальная сеть в мире еще не имела официальной функции, которая позволяла бы это делать.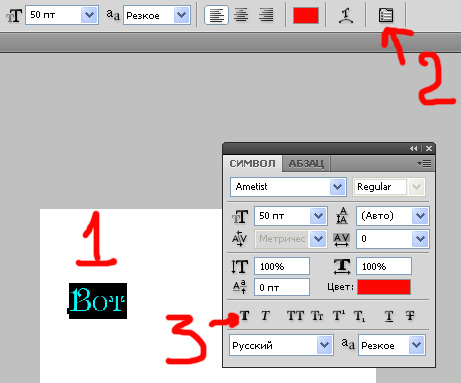
Но сегодня я собираюсь показать вам красочную функцию сообщений, которые можно писать жирным шрифтом на Facebook, а также расскажу, как применить этот эффект к Historias Из Facebook. Кроме того, я предоставлю несколько онлайн-сервисов, с помощью которых вы сможете отформатировать текст по своему вкусу и вставить его прямо в социальную сеть.
Как выделить жирным шрифтом сообщение в Facebook
Как уже упоминалось в начале руководства, в настоящее время Facebook не имеет функции, позволяющей форматировать текст публикаций. Это означает, что невозможно настроить текст в сообщении, используя полужирный шрифт, курсив и другие стили форматирования.
Надо сказать, что функция цветного письма, представленная Facebook в 2017 году, позволяет писать жирным шрифтом после выбора одного из множества доступных стилей и цветов.
Возможно, это не совсем то решение, которое вы искали, но у вас не так много других альтернатив. Так что давайте не будем больше тратить время и посмотрим, как использовать эту функцию для напишите жирным шрифтом на Facebook.
Так что давайте не будем больше тратить время и посмотрим, как использовать эту функцию для напишите жирным шрифтом на Facebook.
Смартфоны и планшеты
Если вы используете устройство Android o un iPhone / IPad, все, что вам нужно сделать, чтобы настроить свои сообщения, — это запустить официальное приложение Facebook используя соответствующий значок.
Если у вас нет Facebook, вы можете скачать его с Play Маркет с Android или из App Store Ios / iPadOS.
После запуска Facebook, войдите в систему, указав данные своей учетной записи. На следующем экране коснитесь поля О чем ты думаешь так что вы можете начать вводить текст, который хотите опубликовать.
На этом этапе вы должны увидеть цветной квадратный значок внизу экрана. Нажмите на него, чтобы выбрать стиль и цвет публикации, и напишите сообщение, которое хотите опубликовать.
Нажмите на него, чтобы выбрать стиль и цвет публикации, и напишите сообщение, которое хотите опубликовать.
Теперь все, что вам нужно сделать, это нажать кнопку Разместить, расположенный в правом верхнем углу, чтобы поделиться цветной записью с другими пользователями и позволить им видеть сообщение, выделенное жирным шрифтом.
Pc
Также через ПК можно создавать красочные публикации, содержащие жирные буквы. Чтобы использовать эту функцию, подключитесь к главной веб-странице Facebook в своем любимом браузере и войдите в свою учетную запись.
После входа в систему щелкните поле О чем ты думаешь а затем нажмите на цветной квадратный значок отображается в нижнем левом углу поля.
Таким образом вы можете выбрать цвет и стиль своего сообщения. На этом этапе введите сообщение, которое вы хотите опубликовать на Facebook, и, как видите, оно будет иметь формат по умолчанию, выделенный жирным шрифтом.
Если вас устраивает конечный результат, убедитесь, что в поле стоит галочка. Раздел новости, в области ниже и нажмите кнопку Разместить, чтобы опубликовать цветной пост, содержащий ваше сообщение жирным шрифтом.
Как сделать Facebook жирным в историях
Функциональность Historias Facebook позволяет вам публиковать временные статусы, вставлять фразы или мультимедийные элементы, которые вы можете показывать друзьям или любому пользователю, зарегистрированному в этой социальной сети, точно так же, как это происходит с Facebook Stories. Instagram.
Даже в историях этой известной социальной сети можно выделить жирным шрифтом источник сообщений, которые вы хотите опубликовать. В этом смысле в следующих главах я подробно объясню, как выполнять эту операцию как на смартфонах и планшетах, так и на компьютерах.
Смартфоны и планшеты
Чтобы писать жирным шрифтом в Facebook Stories через свой мобильный телефон или планшет, вам нужно сначала запустить приложение Facebook для Android или iOS / iPadOS, и если вы еще не вошли в социальную сеть, введите данные для доступа к своей учетной записи.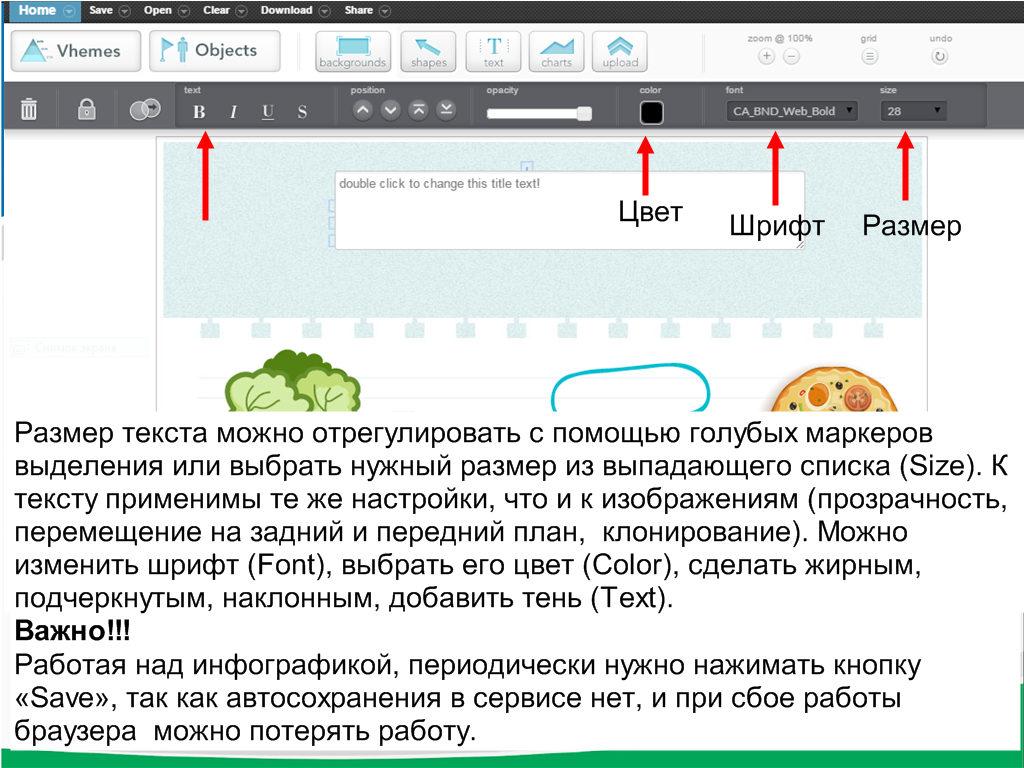
На этом этапе на главном экране приложения найдите кнопку Создать историю, чтобы получить доступ к редактору для публикации историй на Facebook. Что вам нужно сделать сейчас, это нажать на режим Текст найденный в предыдущем разделе, и напишите сообщение, которое хотите опубликовать.
Мы почти у цели: нажимаем кнопку, расположенную внизу, с указанием надписи чистый, и взаимодействуйте с ним несколько раз, пока не найдете тот, который называется Название. При этом текст будет выделен жирным шрифтом. Это было легко, правда? На этом этапе вам просто нужно нажать кнопку Venga а затем нажмите кнопку Поделитесь историей.
К сожалению, в других способах публикации историй на Facebook нет текстовых инструментов, позволяющих изменять шрифт, как я объяснил в предыдущих строках.
Pc
En персональный компьютер вы можете опубликовать истории Facebook использует веб-версию социальной сети, однако предлагает более ограниченные инструменты для создания историй, чем приложение.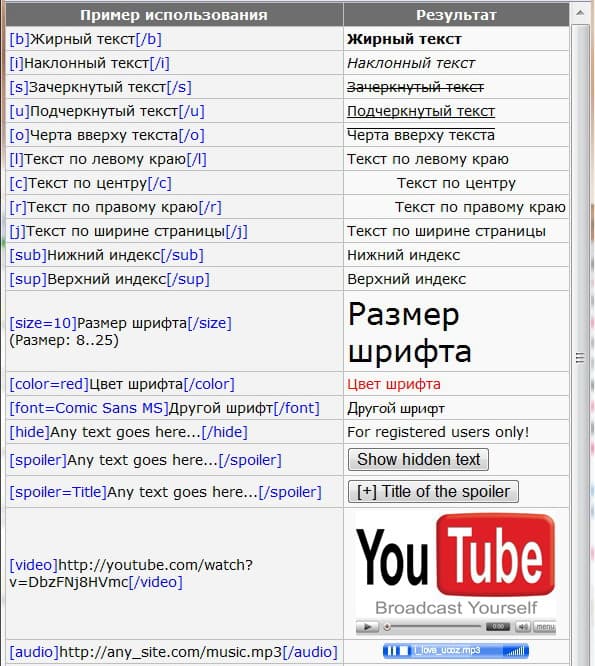 Так что то, что я указал выше для публикации историй Facebook с помощью мобильных устройств, невозможно реализовать на практике.
Так что то, что я указал выше для публикации историй Facebook с помощью мобильных устройств, невозможно реализовать на практике.
Что вы можете сделать, это следовать тому же совету, который я указал в этой главе, посвященной публикациям, стараясь выбирать Твоя история, чтобы опубликовать ваш контент как история а не как издание.
Онлайн-сервисы для форматирования текста
Вы не полностью удовлетворены решениями, которые я упоминал в предыдущих главах? Что ж, к сожалению, нет других «официальных» альтернатив, которые вы могли бы использовать, поскольку на данный момент Facebook не интегрирует конкретную функцию для форматирования текста в своих публикациях.
Однако вы можете прибегнуть к сторонние решения которые позволяют форматировать текст на Facebook.
Все услуги, о которых я расскажу в следующих параграфах, бесплатны, но не всегда работают правильный путь.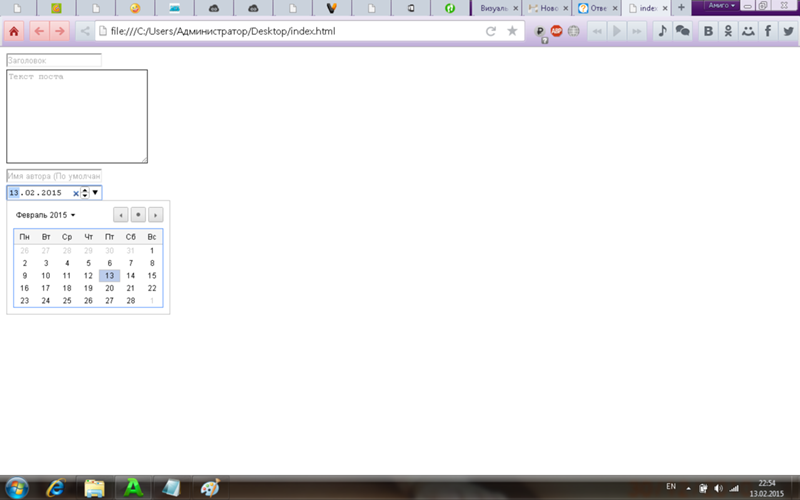
Иногда полужирный текст, созданный этими онлайн-сервисами, некорректно отображается на мобильных устройствах. Фактически, вместо жирных символов может отображаться серия «X». Однако на ПК эта проблема почти не возникает.
YayText
Онлайн-сервис, который позволяет вам быстро и легко писать жирным шрифтом на Facebook, является YayText. Этот инструмент можно использовать бесплатно из любого браузера, и его работа проста. Фраза записывается в специальное текстовое поле, копируется в желаемом формате и вставляется в пост Facebook для публикации.
Использовать YayText, подключитесь к веб-странице сервиса и напишите фразу, которую хотите отформатировать, жирным шрифтом в текстовом поле рядом с элементом Ваш текст. Как видите, предложение будет одновременно преобразовано в разные стили и шрифты.
Теперь найдите стиль, который вам нравится больше всего (например, Шрифт с засечками o Жирный без ) и нажмите на кнопку Скопируйте скопировать это в буфер обмена.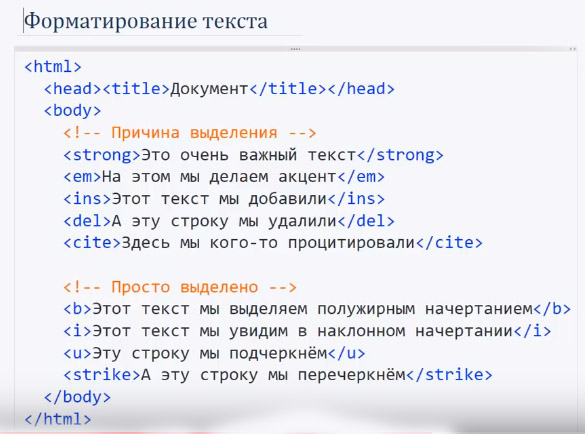 Затем войдите в свою учетную запись Facebook, вставьте скопированный ранее текст в сообщение, которое вы писали, и опубликуйте его, нажав кнопку Публиковать.
Затем войдите в свою учетную запись Facebook, вставьте скопированный ранее текст в сообщение, которое вы писали, и опубликуйте его, нажав кнопку Публиковать.
В проведенных мною тестах сообщения, преобразованные с помощью этой онлайн-службы, также правильно отображаются на смартфонах и планшетах. Однако, как я уже сказал вам, поскольку это не официальное решение, результаты могут отличаться от устройства к устройству.
Текстовый конвертер Unicode
Еще один онлайн-сервис, позволяющий форматировать текст с использованием различных стилей и шрифтов, — это Текстовый конвертер Unicode. Это совершенно бесплатный онлайн-сервис, который можно использовать практически в любом браузере. Его пользовательский интерфейс довольно прост и минимален, что значительно облегчает его использование.
Если вы хотите использовать Текстовый конвертер Unicode для написания жирным шрифтом на Facebook, подключенном к веб-странице сервиса, введите фразу, которую вы хотите опубликовать на Facebook, в текстовое поле, расположенное под заголовком Преобразование обычного текста и нажмите на кнопку хвастаться.
На экране, который вы видите, вам будет показан список, содержащий множество шрифтов и стилей — после того, как вы определили тот, который вам больше всего нравится, все, что вам нужно сделать, это выделить его. Для шрифта, выделенного жирным шрифтом, советую выбирать все те, в названии которых есть формулировка «Жирный шрифт».
После этого скопируйте и вставьте его в сообщение Facebook, которое хотите выделить жирным шрифтом, нажмите кнопку Опубликовать.
В тестах, которые я провел, Текстовый конвертер Unicode он не всегда работает правильно, поэтому на мобильных устройствах вместо символов во вставленной фразе на Facebook может отображаться много «крестиков». В свете этого я предлагаю вам предпочесть YayText этому сервису или воспользоваться функцией красочных сообщений.
Как использовать жирный, курсивный и зачёркнутый шрифт в WhatsApp
Чтобы выделить текст в WhatsApp жирным, курсивным и зачеркнутым шрифтом, нам нужно вводить конкретные символы перед текстом, который мы хотим изменить. Например, чтобы выделить текст жирным шрифтом, нужно поставить звездочку в начале и в конце слова или предложения. Вот как это будет выглядеть при печатании:
Например, чтобы выделить текст жирным шрифтом, нужно поставить звездочку в начале и в конце слова или предложения. Вот как это будет выглядеть при печатании:
И следующим образом при отправке:
Текст выделен жирным шрифтомЧтобы выделить его курсивом, мы меняем звездочки на нижние дефисы, как показано ниже:
Писать курсивомИ так выглядит после отправки сообщения:
Окончательный результат курсивомИ чтобы зачеркнуть текст, мы должны поместить текст между тильдами (знак ~), следующим образом:
Зачеркнутый текстНаш контакт получит его в этом виде:
Вид зачеркнутого текста в чатеЭта возможность форматирования текста уже давно работает в WhatsApp, и является еще одним способом добавления выразительности в сообщениях, отправленных нашим получателям. Знаки, используемые для форматирования текста, берутся непосредственно из языка разметки, используемого при онлайн-редактировании контента, известного как Markdown.
Хотя его конечная цель — добиться максимальной разборчивости и простоты публикации, с помощью этого языка в издательском мире писателям не нужно отрывать руки от клавиатуры для форматирования текста, чтобы они могли делать это на ходу. И идея использования этой разметки в WhatsApp точно та же: вам не нужно скрывать клавиатуру, и можете выделять разные части текста по мере его печатания. Очевидно, что им очень легко пользоваться, так как достаточно знать несколько простых правил.
И идея использования этой разметки в WhatsApp точно та же: вам не нужно скрывать клавиатуру, и можете выделять разные части текста по мере его печатания. Очевидно, что им очень легко пользоваться, так как достаточно знать несколько простых правил.
Язык Русский
О.С. Android
Лицензия бесплатно
СкачатьТекст. Утилиты · Bootstrap. Версия v4.0.0
Документация и примеры для обычных текстовых утилит для управления выравниванием, обертыванием, весом и тому подобное.
Выравнивание текста
Выравнивайте текст в соответствии с обновляющимся выравниванием компонентов с помощью классов выравнивания.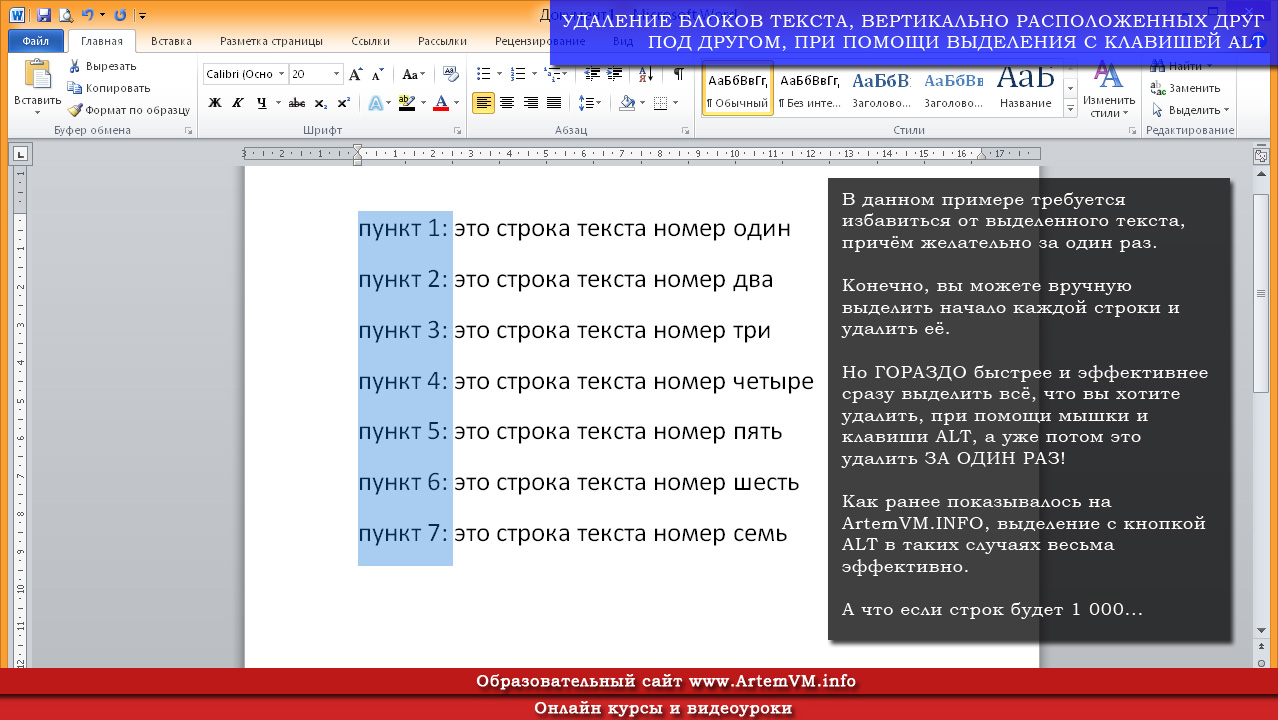
Ambitioni dedisse scripsisse iudicaretur. Cras mattis iudicium purus sit amet fermentum. Donec sed odio operae, eu vulputate felis rhoncus. Praeterea iter est quasdam res quas ex communi. At nos hinc posthac, sitientis piros Afros. Petierunt uti sibi concilium totius Galliae in diem certam indicere. Cras mattis iudicium purus sit amet fermentum.
<p>Ambitioni dedisse scripsisse iudicaretur. Cras mattis iudicium purus sit amet fermentum. Donec sed odio operae, eu vulputate felis rhoncus. Praeterea iter est quasdam res quas ex communi. At nos hinc posthac, sitientis piros Afros. Petierunt uti sibi concilium totius Galliae in diem certam indicere. Cras mattis iudicium purus sit amet fermentum.</p>For left, right, and center alignment, responsive classes are available that use the same viewport width breakpoints as the grid system.
Выровненный слева текст для всех размеров видовых экранов.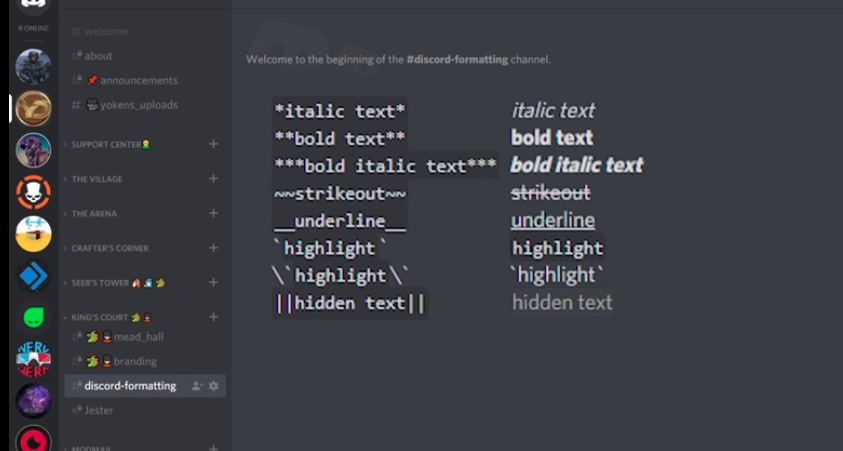
Выровненный по центру текст для всех размеров видовых экранов.
Выровненный справа текст во всех размерах видового экрана.
Выровненный слева текст для экрана размера SM (small) или более широкого.
Выровненный слева текст для экрана размера MD (medium) или более широкого.
Выровненный слева текст для экрана размера LG (large) или более широкого.
Выровненный слева текст для экрана размера XL (extra-large) или более широкого.
<p>Выровненный слева текст для всех размеров видовых экранов.</p>
<p>Выровненный по центру текст для всех размеров видовых экранов.</p>
<p>Выровненный справа текст во всех размерах видового экрана.</p>
<p>Выровненный слева текст для экрана размера SM (small) или более широкого.</p>
<p>Выровненный слева текст для экрана размера MD (medium) или более широкого.</p>
<p>Выровненный слева текст для экрана размера LG (large) или более широкого. </p>
<p>Выровненный слева текст для экрана размера XL (extra-large) или более широкого.</p>
</p>
<p>Выровненный слева текст для экрана размера XL (extra-large) или более широкого.</p>Обертка текста и оверфлоу
Предотвращайте оборачивание текста с помощью класса .text-nowrap.
Этот текст должен выходить за текст родительского элемента.
<div>
Этот текст должен выходить за текст родительского элемента.
</div>Для более длинного контента вы можете добавить класс .text-truncate для усечения текста эллипсом. Требует display: inline-block или display: block.
Praeterea iter est quasdam res quas ex communi.
Praeterea iter est quasdam res quas ex communi.<!-- Block level -->
<div>
<div>
Praeterea iter est quasdam res quas ex communi. </div>
</div>
<!-- Inline level -->
<span>
Praeterea iter est quasdam res quas ex communi.
</span>
</div>
</div>
<!-- Inline level -->
<span>
Praeterea iter est quasdam res quas ex communi.
</span>Трансформация текста
Трансформируйте текст в компонентах с помощью классов заглавных букв.
Текст в нижнем регистре.
Текст в верхнем регистре.
разноРеГиСТровый текст.
<p>Текст в нижнем регистре.</p>
<p>Текст в верхнем регистре.</p>
<p>разноРеГиСТровый текст.</p>Заметьте, что text-capitalize меняет лишь первую букву каждого слова, оставляя регистр других неизменным.
Жирность текста и курсив
Изменяйте толщину и курсивность текста.
Жирный текст.
Нормальный текст.
Легкий текст.
Курсивный текст.
<p>Жирный текст. </p>
<p>Нормальный текст.</p>
<p>Легкий текст.</p>
<p>Курсивный текст.</p>
</p>
<p>Нормальный текст.</p>
<p>Легкий текст.</p>
<p>Курсивный текст.</p>для ПК
Разместите свои комментарии?
Генератор полужирного текста (𝐜𝐨𝐩𝐲 & 𝗽𝗮𝘀𝘁𝗲) — LingoJam
8 часов назад Это простой онлайн-генератор полужирного текста . Генерируемый полужирным шрифтом текст на самом деле представляет собой набор символов из набора символов Unicode. Многие из этих символов поддерживаются современными браузерами, поэтому вы должны иметь возможность скопировать и вставить отформатированный текст в facebook (например, для вашего fb name), twitter, instagram, tumblr и другие сообщения и статусы в социальных сетях.
Веб-сайт: Lingojam.com
Категория : Используйте слова в предложении
Полужирный, Автор, Браузеры, Be
Генератор полужирного текста 𝑪𝒓𝒆𝒂𝒕𝒆, 𝕮𝖔𝖕𝖞 𝐚𝐧𝐝 𝗣𝗮𝘀𝘁𝗲 𝘽𝙤𝙡𝙙 𝙏𝙚𝙭𝙩
9 часов назад Генератор полужирного текста Генератор полужирного текста для использования в сообщениях в социальных сетях, биографии, мгновенных сообщениях, вкладках браузера и практически в любом месте в Интернете. Как это работает? Unicode — стандартизированная система для компьютерных символов — имеет более 134 000 символов.Юникод включает почти все буквы и глифы во всех письменных языках, например
Как это работает? Unicode — стандартизированная система для компьютерных символов — имеет более 134 000 символов.Юникод включает почти все буквы и глифы во всех письменных языках, например
Веб-сайт: Qwerty.dev
Категория : Используйте слова в предложении
Полужирный шрифт, Bios, Браузер
Генератор полужирного текста: 𝗕𝗼𝗹𝗱 𝗙𝗼𝗻𝘁 Сделано в тексте
7 часов назад Генератор полужирного текста для Instagram, Facebook, Twitter и других социальных сетей. Это онлайн-генератор полужирного текста для преобразования обычного текста в полужирный текст букв, который вы можете копировать и вставлять для использования в любом месте.Генератор полужирного текста фактически создает набор символов и специальных символов из символов Unicode Text .
Расчетное время чтения: 40 секунд
Веб-сайт: Madeintext.com
Категория : Использование в предложении
Полужирный
Генератор полужирного текста (𝐜𝐨𝐩𝐲 𝖆𝖓𝖉 𝙥𝙖𝙨𝙩𝙚) — Полужирный текст. io
Только сейчас Генератор полужирного текста . Всем привет! Вы когда-нибудь задумывались, как люди выделяют полужирным шрифтом в своих сообщениях / биографиях в социальных сетях, когда нет кнопок форматирования? Что ж, это небольшое веб-приложение позволяет вам преобразовать обычный текст в полужирный текст , который вы можете скопировать и вставить в свои сообщения в социальных сетях / биографию и т. Д.
Веб-сайт: Boldtext.io
Категория : Используйте слова в предложении
Полужирный, Bios, Buttons, Bio
Генератор полужирного текста (𝔹𝕠𝕝𝕕 𝐁𝐨𝐥𝐝 𝘽𝙤𝙡𝙙 🅱🅾🅻🅳)
2 часов назад Брент, частый пользователь FSymbols, набрал полужирного шрифта достаточно, чтобы попросить меня создать этот символ текстовый генератор для полужирного шрифта букв, включая символы с двойным зачеркиванием, чтобы ему не приходилось собирать полужирных символов один за другим -один, когда он хочет опубликовать важные заявления.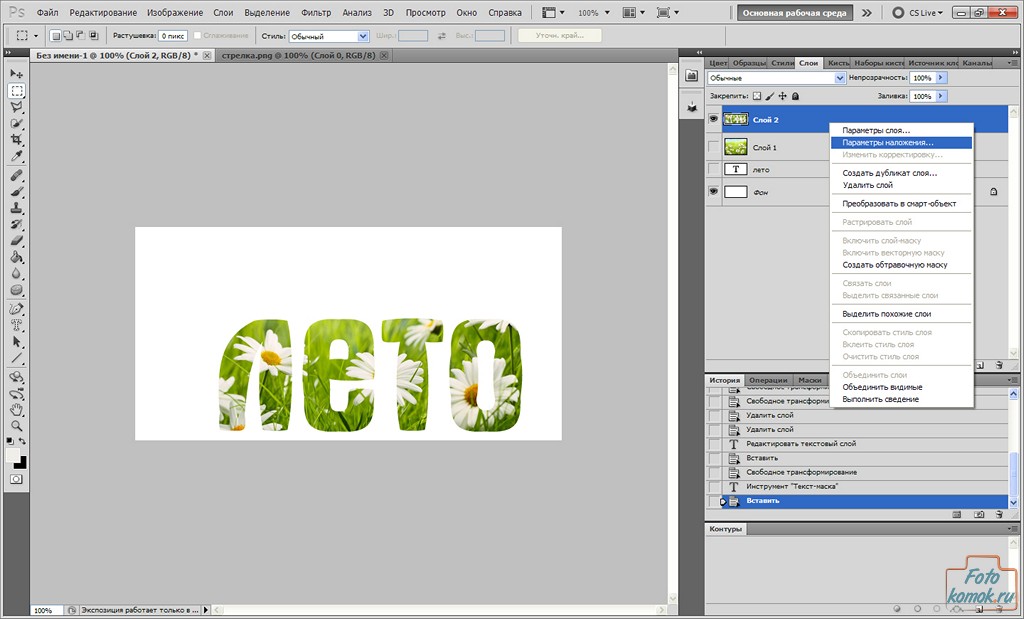 Кстати, изначально классная доска жирным шрифтом символов, таких как, была предназначена для обозначения наборов чисел в математике, если вы были на
Кстати, изначально классная доска жирным шрифтом символов, таких как, была предназначена для обозначения наборов чисел в математике, если вы были на
Веб-сайт: Fsymbols.com
Категория : Используйте слова в предложение
Brent, Bold, By, Blackboard, Been
Генератор полужирного текста (копирование и вставка) IGfonts
5 часов назад Генератор полужирного текста . Привет! Полужирный или Полужирный шрифт, как его обычно называют в типографике, — это усиление текста в другом стиле, чтобы вы могли их выделить.Вы могли встретить наиболее распространенную терминологию: полужирный, , курсив и подчеркивание. Возьмите любой редактор, и вы найдете их рядом.
Веб-сайт: Igfonts.info
Категория : Использование и в предложении
Полужирный, полужирный
Переключиться на полужирный шрифт в Windows 11 и 10 в масштабе всей системы,…
2 часа назад 1. Просто введите ярлык Windows logo + I и введите dpi. 2. Отрегулируйте размер текста и других элементов или откройте настройки! Обратите внимание, что при использовании нескольких мониторов в Windows они могут иметь разные значения DPI! (Изображение-1) Переключитесь на большой шрифт в Windows 10 через DPI! (Изображение-2) Увеличьте шрифт и размер текста в Windows 10! Многие пользователи
Просто введите ярлык Windows logo + I и введите dpi. 2. Отрегулируйте размер текста и других элементов или откройте настройки! Обратите внимание, что при использовании нескольких мониторов в Windows они могут иметь разные значения DPI! (Изображение-1) Переключитесь на большой шрифт в Windows 10 через DPI! (Изображение-2) Увеличьте шрифт и размер текста в Windows 10! Многие пользователи
Сайт: Softwareok.com
Категория : Использовать в предложении
Big
Gold Font Generator Fonts Pool
1 часов назад Dot Matrix Font Generator О пуле шрифтов текстовый генератор — это удивительный инструмент, который помогает создавать изображения шрифтов по вашему выбору. вы можете загружать изображения и делиться ими в своих профилях в социальных сетях.
Веб-сайт: Fontspool.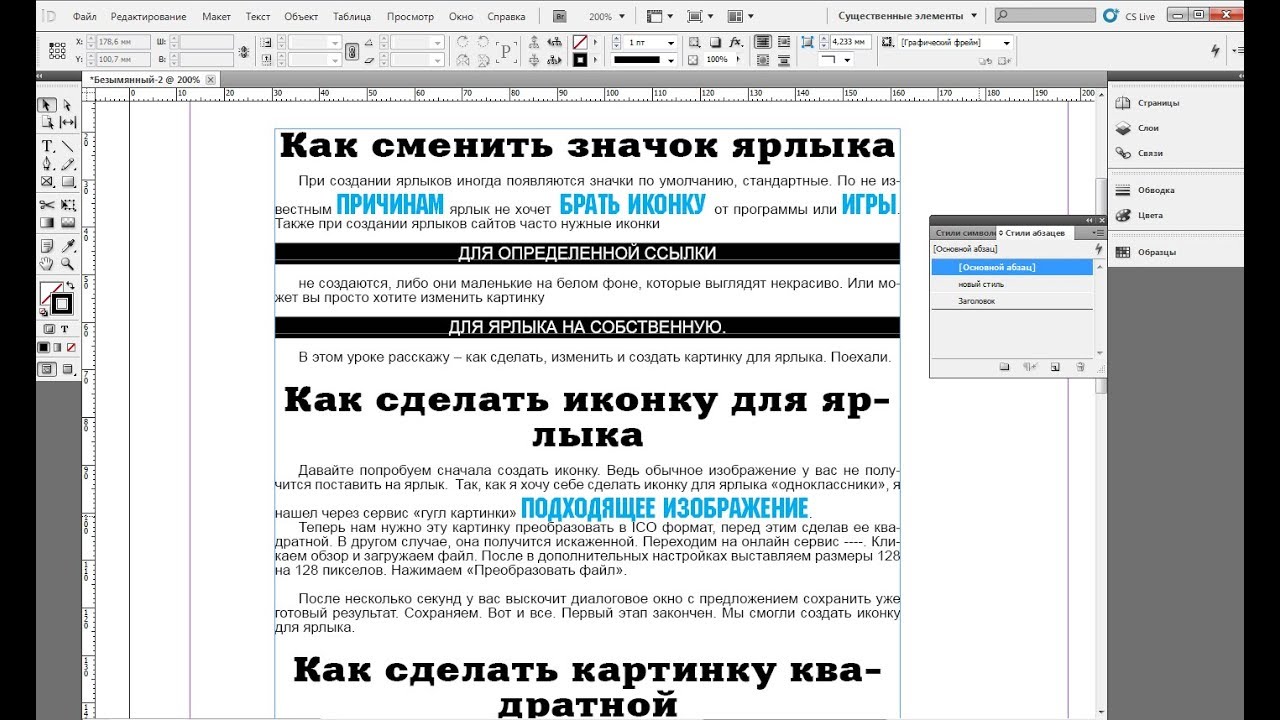 com
com
Категория : Используйте слова в предложении
Генератор полужирного текста Интернет-магазин Chrome
4 часа назад Здравствуйте! Cool Text Generator — лучший и легкий, только вам нужно просто ввести только свой текст в области ввода, и он автоматически генерирует много полужирного текста и классного текста шрифтов бесплатно для вас, если вы любите и хотите, чтобы вы могли рандомизировать эти текстовых шрифтов и поделиться с другими друзьями, если тестовый файл Once генерируется только
Веб-сайт: Chrome.google.com
Категория : Используйте слова в предложении
Лучшее, жирное
Генератор текста Классные текстовые эффекты онлайн бесплатно
2 часа назад Создайте свой собственный логотип с потрясающими эффектами текста .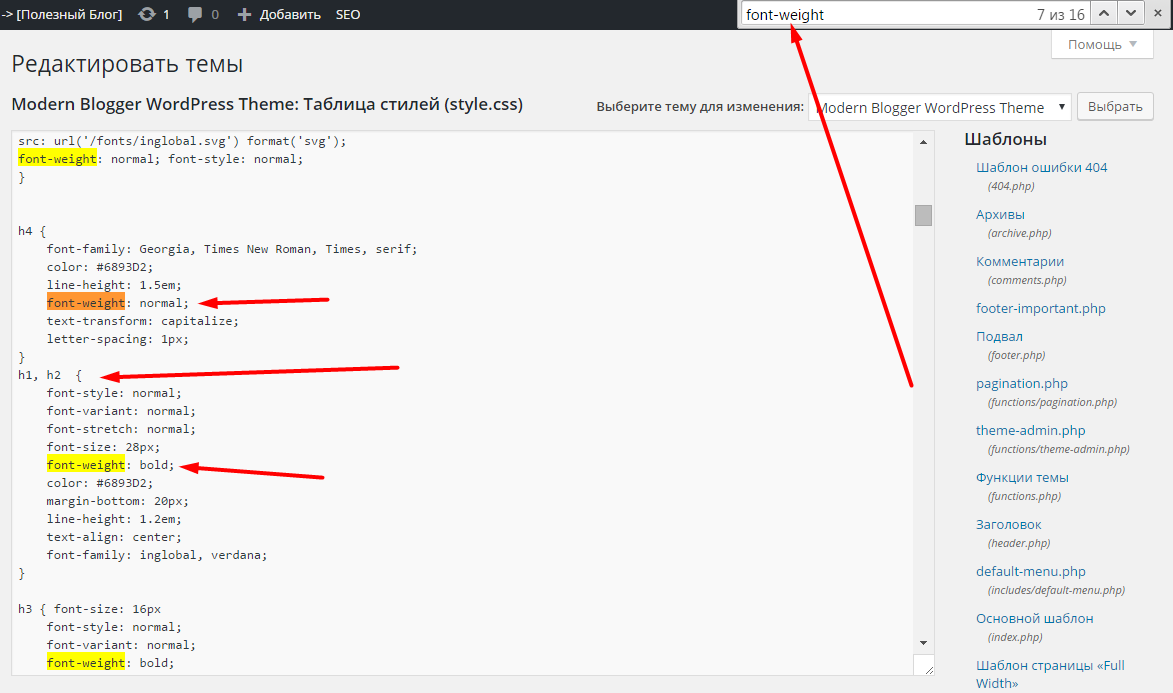 Введите свой текст и нажмите на один из эффектов. Да, это так просто. TextFX — это бесплатный генератор логотипов . Создайте свой собственный логотип с помощью наших потрясающих готовых эффектов. От 3D до неоновых эффектов. Используйте его в своих дизайнах, плакатах и на веб-сайте.Взгляните на доступные текстовые эффекты и другие
Введите свой текст и нажмите на один из эффектов. Да, это так просто. TextFX — это бесплатный генератор логотипов . Создайте свой собственный логотип с помощью наших потрясающих готовых эффектов. От 3D до неоновых эффектов. Используйте его в своих дизайнах, плакатах и на веб-сайте.Взгляните на доступные текстовые эффекты и другие
Веб-сайт: Textfx.co
Категория : Используйте для в предложении
Генератор текста полужирным шрифтом
2 часа назад Как сделать использовать этот генератор полужирного текста ? Если вы хотите использовать этот текстовый генератор , введите свой текст в текстовое поле, и вы получите различные типы полужирного текста . Если вы выберете любой текст , нажмите кнопку копирования и вставьте его в нужное место.Типы полужирного текста Здесь вы можете увидеть несколько стилей полужирного текста .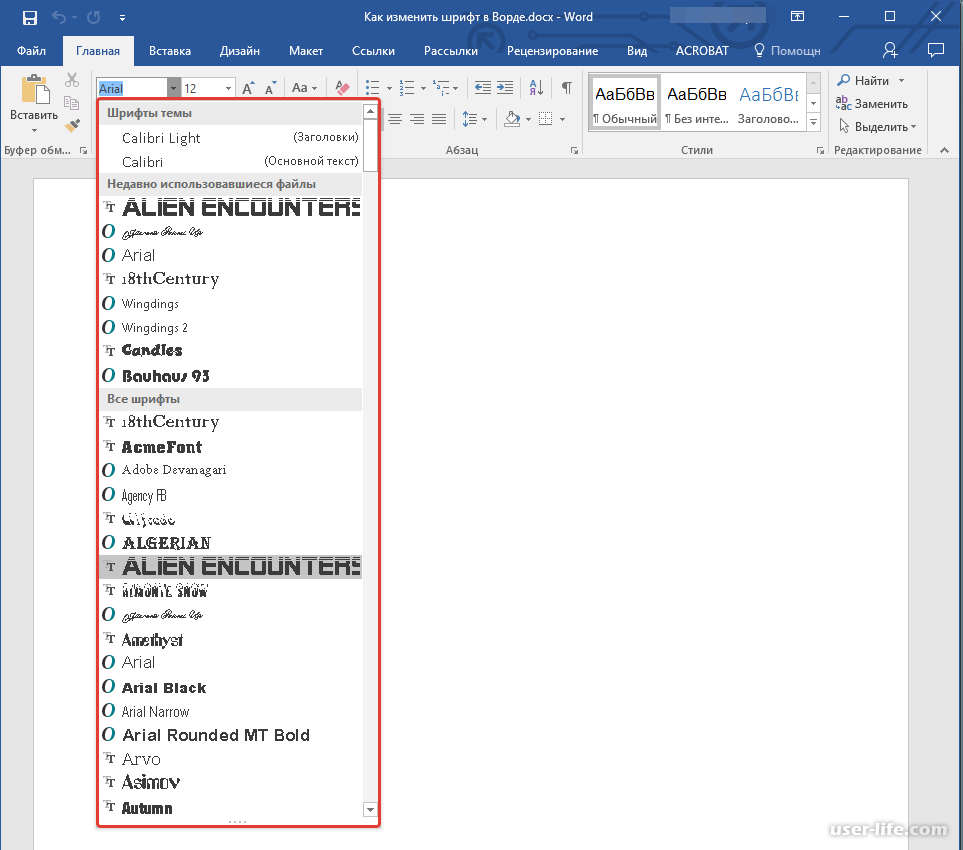 Если вы хотите большего, проверьте приведенное выше.
Если вы хотите большего, проверьте приведенное выше.
Веб-сайт: Abtextgenerator.com
Категория : Используйте слова в предложении
Полужирный шрифт, кнопка
Онлайн-генератор полужирного текста для текстового редактора Facebook
2 часа назад Онлайн 𝐁𝐨𝐥𝐝 𝐓𝐞𝐱𝐭 Generator Для Facebook. Создайте полужирным шрифтом комментариев, биографий и сообщений Facebook, набрав в поле ввода выше или преобразовав свой текст в усиленный.Выделите его из толпы! Сделайте свои комментарии в Facebook более заметными и привлекайте внимание к своим сообщениям в социальных сетях. Уловка проста.
Веб-сайт: Texteditor.com
Категория : Используйте слова в предложении
Bold, Bios
Стильный текстовый генератор # 1 😍 𝕊𝕥𝕪𝕝𝕚𝕤𝕙 Текстовые шрифты
7 часов назад Fancy Letter генерирует неограниченное количество стильных fonts, то Stylish Text Generator подойдет для вашей электронной почты.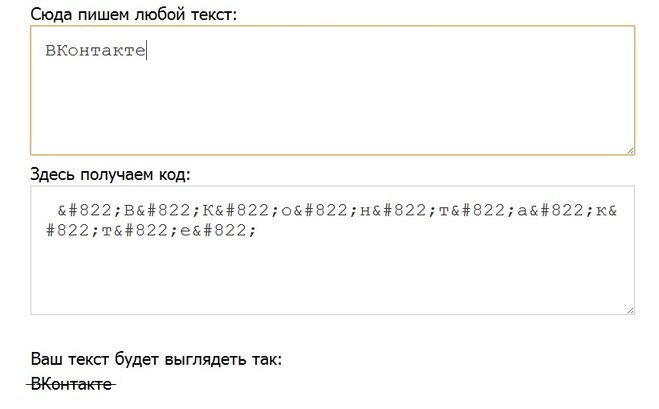 Классные пузырьковые буквы работают быстро, а стильный текстовый генератор сгенерирует классные шрифты граффити, которые выглядят стильно и потрясающе за одну секунду, но Fancy Letter не сгенерирует ваше стильное имя так быстро.
Классные пузырьковые буквы работают быстро, а стильный текстовый генератор сгенерирует классные шрифты граффити, которые выглядят стильно и потрясающе за одну секунду, но Fancy Letter не сгенерирует ваше стильное имя так быстро.
Веб-сайт: Stylishtextgenerator.com
Категория : Используйте слова в предложении
Будь, пузырь, но
Генератор полужирного текста, создание полужирного текста в Интернете
3 часа назад Генератор полужирного текста .Генератор полужирного текста — это простой онлайн-инструмент для преобразования обычного текста в полужирного текста . Создаваемый полужирный текст представляет собой набор символов Unicode. Введите текст ниже, чтобы сгенерировать полужирный текст или попробуйте один из других забавных форматов. Вы можете скопировать и вставить полужирным шрифтом букв в электронное письмо или использовать его в обновлениях статуса в Facebook и Twitter, комментариях на YouTube и т. Д.
Вы можете скопировать и вставить полужирным шрифтом букв в электронное письмо или использовать его в обновлениях статуса в Facebook и Twitter, комментариях на YouTube и т. Д.
Веб-сайт: Emojistock.com
Категория : Используйте слова в предложение
полужирный, ниже
Генератор полужирного курсива 𝘽𝙤𝙡𝙙 𝙄𝙩𝙖𝙡𝙞𝙘 𝙁𝙖𝙣𝙘𝙮 𝙁𝙤𝙣𝙩𝙨
7 часов назад Простой и легкий в использовании Полужирный Курсивный Генератор текста .Преобразуйте стандартный текст в зачеркнутый текст с помощью этого онлайн-генератора полужирный курсив . Напишите все, что хотите, в поле text выше, и мы преобразуем все буквы и цифры в правильный шрифт. Используйте флажки для включения и выключения стилей полужирный, и курсив.
Веб-сайт: Fancytextdecorator.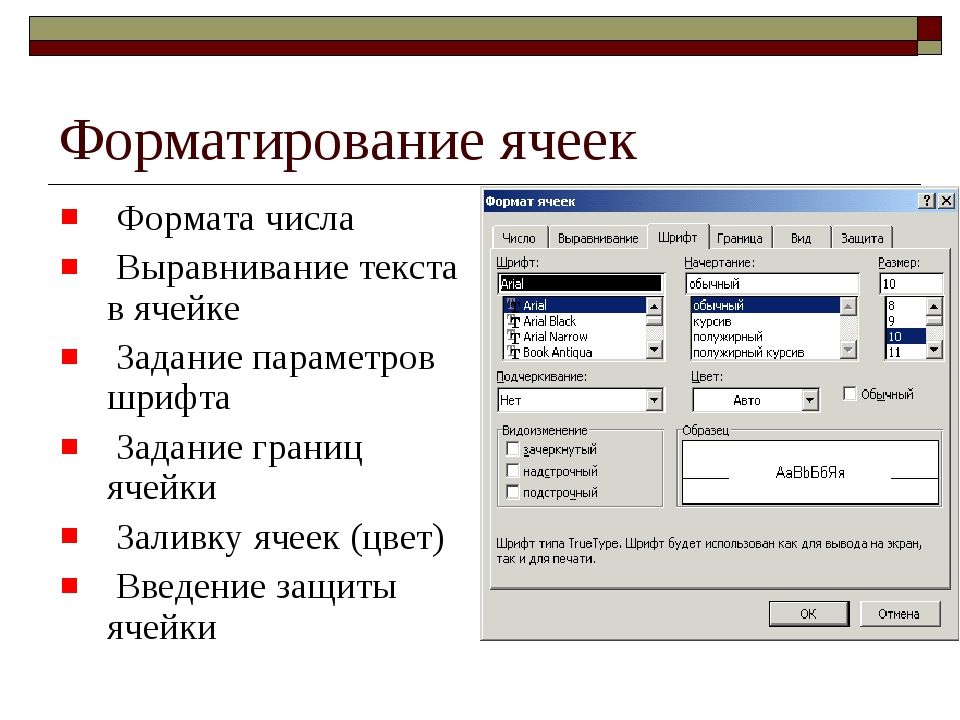 com
com
Категория : Используйте слова в предложении
Bold, Box
Text Generator ᐈ # 1 【ℭ𝔬𝔭𝔶 Ⓐⓝⓓ Text Font
4 часа назад Bold Text Generator Преобразует обычные шрифты в полужирных шрифтов и дает вам несколько вариантов стилей полужирного шрифта на выбор.Все, что вам нужно сделать, это скопировать и вставить текст из генератора полужирного текста . Многие люди используют его, чтобы выделить некоторые важные моменты, которые они хотят, чтобы читатели отметили. Полужирный текст шрифт выглядит следующим образом: 𝐛𝐨𝐥𝐝 𝐭𝐞𝐱𝐭
Веб-сайт: Textgeneratorguru.com
Категория : Используйте слова в предложении
Bold
235 Free Bold Fonts
Cool Text Graphics Generator 1 час назад 235 бесплатных полужирный самых популярных шрифтов — по названию.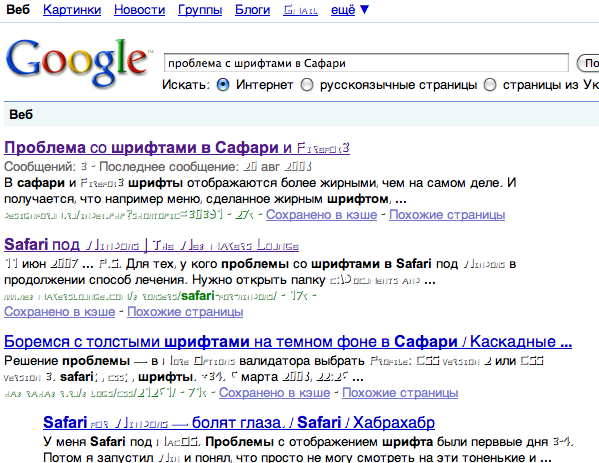 Категории шрифтов Самые популярные Новейшие 3D-агрессивные Все заглавные буквы Древний арабский Азиатский Черный Блок Кровь Bold Марка Бренд Кисть Пузырьковая каллиграфия Мультфильм Рождество Классический Комикс Сжатый Прохладный Курсивный Curvy Симпатичные темные декоративные Дингбаты Dingfonts Проблемные точки Матрица Капает Наркотик Элегантный Знаменитый Необычный Быстрый Праздничный Пламенеющий Цветочный цвет …
Категории шрифтов Самые популярные Новейшие 3D-агрессивные Все заглавные буквы Древний арабский Азиатский Черный Блок Кровь Bold Марка Бренд Кисть Пузырьковая каллиграфия Мультфильм Рождество Классический Комикс Сжатый Прохладный Курсивный Curvy Симпатичные темные декоративные Дингбаты Dingfonts Проблемные точки Матрица Капает Наркотик Элегантный Знаменитый Необычный Быстрый Праздничный Пламенеющий Цветочный цвет …Веб-сайт: Cooltext.com
Категория : Используйте слова в предложении
Полужирный, Черный, Блок, Кровь, Бренд, Бренд, Кисть, Пузырь
Генератор шрифтов 🥰 ℂ𝕠𝕠𝕝 𝔽𝕠𝕟𝕥𝕤 Скопируйте и вставьте
6 часов назад Генератор шрифтов — это бесплатный онлайн-сменщик шрифтов для создания стильных и крутых модных шрифтов без какого-либо приложения.Генератор шрифтов имеет самые большие стили необычных, уникальных и классных шрифтов для копирования и вставки в вашу биографию в Instagram, сообщения / комментарии Facebook, твиты Twitter, текст , текст или текстовые документы, а также везде, где вы можете ввести текст .
Веб-сайт: Fontgenerator.org
Категория : Использование и в предложении
Bio
Генератор полужирного текста Генератор полужирного шрифта Преобразование полужирного шрифта
4 часа назад Генератор полужирного текста .Воспользуйтесь удобным генератором полужирного текста . Просто вставьте или напишите текст , который необходимо преобразовать в полужирный шрифт , в левое поле, а затем, когда вы его напишите, вы увидите, что он преобразован в полужирный в поле справа. Затем просто скопируйте его из полужирного текста …
Веб-сайт: Convertcase.net
Категория : Используйте слова в предложении
Полужирный, Будь, Быть
Calibri Font Free Download Bold Fonts
5 часов назад Calibri Font известен своим жирным шрифтом .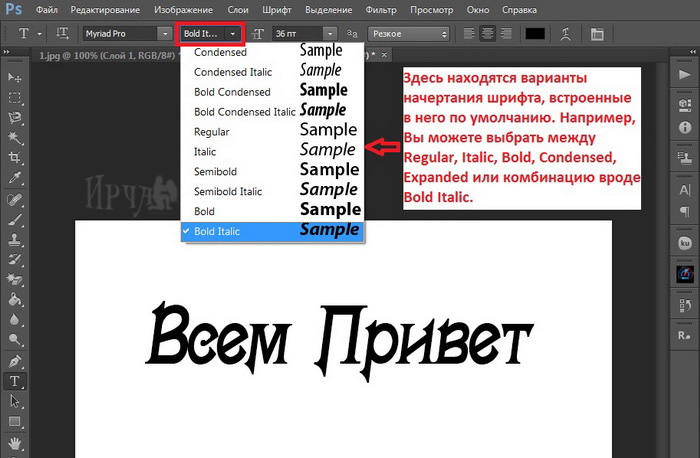 Это основной шрифт устройств Mac и Windows, а также он отлично подходит для функции генератора текста . Это также указано в шрифтах Google. Ниже мы собираемся изучить дополнительную информацию об этом шрифте. Вид шрифта Calibri
Это основной шрифт устройств Mac и Windows, а также он отлично подходит для функции генератора текста . Это также указано в шрифтах Google. Ниже мы собираемся изучить дополнительную информацию об этом шрифте. Вид шрифта Calibri
Веб-сайт: Boldfonts.com
Категория : Используйте слова в предложении
Полужирный, ниже
Генератор классных текстов в SVG / PNG Генератор холодных текстов
Just Now Maketext .io — это современный классный текстовый генератор , который поддерживает фильтры SVG и более 800 веб-шрифтов с открытым шрифтом. Хотя вокруг уже существует множество подобных веб-сайтов, мы вручную создали maketext.io, руководствуясь следующими рекомендациями: «Сделайте это быстро, сделайте это просто». В Интернете, на лету. Легко настраивается.
Веб-сайт: Maketext.io
Категория : Используйте в предложении
3629 Free Bold Fonts · 1001 Fonts
1 часов назад У нас есть 3629 бесплатных Bold шрифтов, которые мы предлагаем для прямой загрузки · 1001 Fonts — ваш любимый сайт бесплатных шрифтов с 2001 г.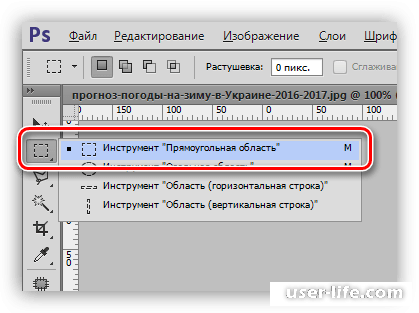
Веб-сайт: 1001fonts.com
Категория : Используйте слова в предложении
Полужирный
Полужирный шрифт (𝐜𝐨𝐩𝐲 𝗮𝗻𝗱 𝖕𝖆𝖘𝖙𝖊) — LingoJam
2 часа назад Это простой полужирный генератор букв . Вы можете ввести обычный текст , и он выдаст полужирного текста , который вы можете скопировать и вставить в Facebook, Instagram, Twitter и почти любой другой веб-сайт, который позволяет отправлять текста . Text Форматирование на таких платформах, как Facebook, Instagram и Twitter, как правило, не существует.
Веб-сайт: Lingojam.com
Категория : Используйте слова в предложении
Полужирный
Шрифты Discord ー Генератор шрифтов Discord
6 часов назад С помощью нашего текстового генератора вы можете копировать и вставьте шрифты Discord, мы создадим для вас классный шрифт, а вы возьмете эти шрифты и разместите их в Discord. Пользовательский шрифт теперь возможен с генератором текста . Генератор создает альтернативный текст с причудливыми буквами и символами и смешивает его для создания крутого причудливого текста .
Пользовательский шрифт теперь возможен с генератором текста . Генератор создает альтернативный текст с причудливыми буквами и символами и смешивает его для создания крутого причудливого текста .
Веб-сайт: Discord-fonts.com
Категория : Используйте слова в предложении
Генератор стильного текста BGMI 𝕮𝖔𝖔𝖑 Генератор текстовых шрифтов
2 часа назад Генератор жирного текста ; Староанглийский Text Generator ; Cursive Генератор текста ; Древнеанглийский — очень старый шрифт, широко используемый в названиях. Поскольку игровая индустрия переживает бум с приходом киберспортивной карьеры PUBG среди игроков.Если вы заядлый геймер, то вы уже должны знать, насколько важно имя в вашей игре.
Веб-сайт: Gamingnicknames.com
Категория : Используйте слова в предложении
Bold, Boom
Генератор символьных шрифтов ⚡ средство смены текста 𝙁𝙎𝙮𝙢𝙗𝙤𝙡𝙨
5 часов назад Как изменить текст шрифтов использование символов Используйте поле ввода выше, чтобы ввести свое сообщение.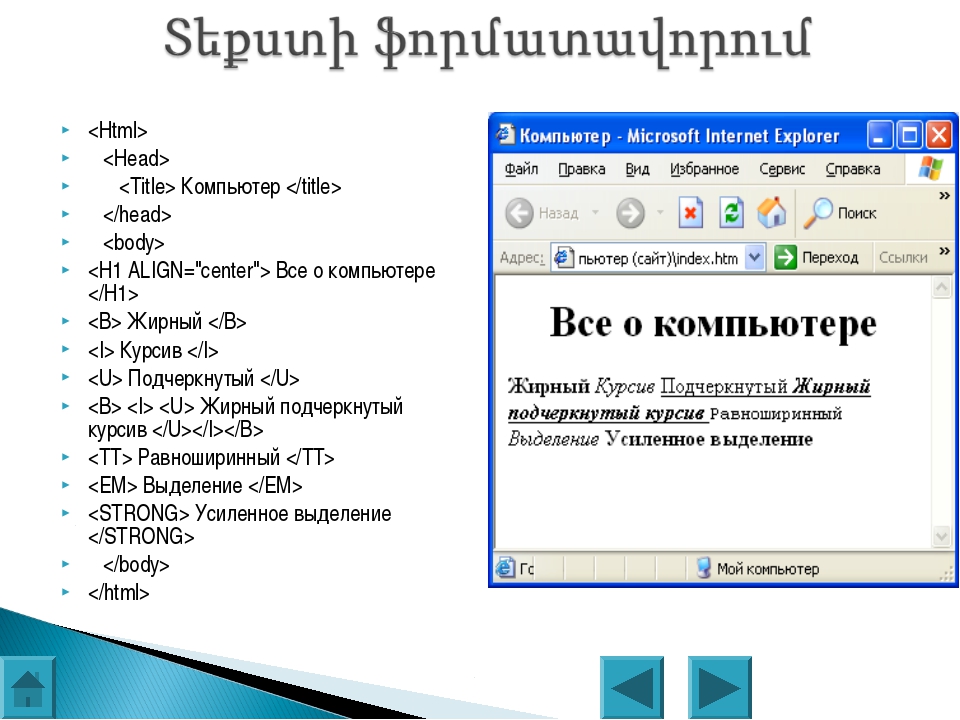 Генератор шрифта преобразует ваш текст в букв с использованием символьного шрифта.Нажмите кнопку копирования и вставьте как обычный текст . Он будет работать практически везде в сети — работает почти везде — это всего лишь текст . Текст со специальным компьютером букв и символов, вроде смайликов.
Генератор шрифта преобразует ваш текст в букв с использованием символьного шрифта.Нажмите кнопку копирования и вставьте как обычный текст . Он будет работать практически везде в сети — работает почти везде — это всего лишь текст . Текст со специальным компьютером букв и символов, вроде смайликов.
Веб-сайт: Fsymbols.com
Категория : Используйте слова в предложении
Button
Генераторы и конвертеры необычных текстов ♥ 𝐓𝐞𝐱𝐭 𝐅𝐚𝐧𝐜𝐲
2 часа назад Наш модный генератор текста предлагает инструмент возможность дальнейшей настройки ваших уникальных текстов с помощью боковой панели редактирования, которая есть на нашем веб-сайте — вы можете не только изменить цвет, но и размер текста , но и шрифт, а также полужирный / нормальные параметры, что делает возможности безграничны, когда он…
Веб-сайт: Textfancy.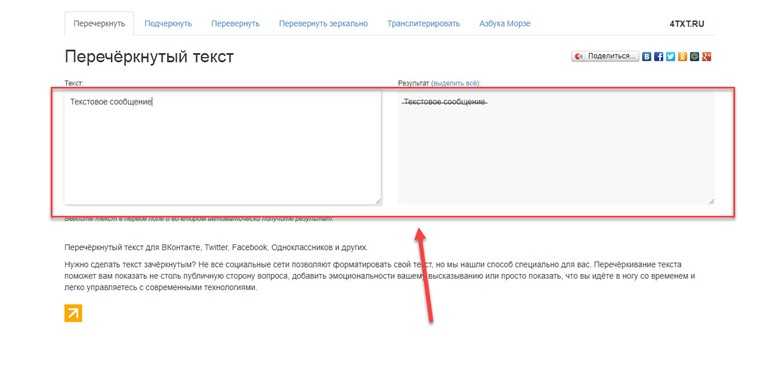 com
com
Категория : Использование и в предложении
But, Bold
Bold Italic Text Generator, Create Bold Italic Text Online
Just Now About Bold Italic Text Generator Tool. Bold Italic Text Generator — это онлайн-инструмент, который преобразует обычный текст в Bold Italic. Генерируется Полужирный Курсив Текст — это набор символов Юникода.Современные браузеры поддерживают многие из этих символов, поэтому вы сможете скопировать и вставить отформатированный текст в Facebook, Twitter, Instagram, Tumblr и другие сообщения и статусы в социальных сетях.
Веб-сайт: Emojistock.com
Категория : Используйте слова в предложении
Полужирный шрифт, браузеры, будь
[ЛУЧШИЙ] Генератор шрифтов и стильный
4 часа назад CoolFontGenerator.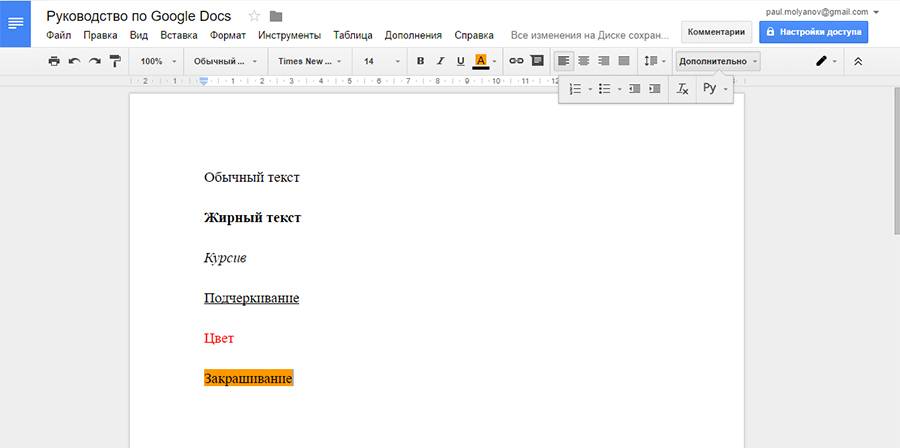 net (Cool Font Generator ) является копией и вставкой Стильного текста шрифта генератора веб-сайта.Он генерирует или, скажем, преобразует нормальный текст в разные — разные типы классно выглядящих стилей шрифтов. Нравится — Пузырь, Капители, Валюта, Двойной удар, Антрофобия, Невидимые чернила, Фрактур, Полужирный Фрактур, Паранормальный, Черный пузырь, Полужирный Скрипт
net (Cool Font Generator ) является копией и вставкой Стильного текста шрифта генератора веб-сайта.Он генерирует или, скажем, преобразует нормальный текст в разные — разные типы классно выглядящих стилей шрифтов. Нравится — Пузырь, Капители, Валюта, Двойной удар, Антрофобия, Невидимые чернила, Фрактур, Полужирный Фрактур, Паранормальный, Черный пузырь, Полужирный Скрипт
Веб-сайт: Coolfontgenerator.net
: Используйте слова в предложении
Пузырь, Полужирный, Черный
Генерация текста Unicode Online Инструменты Unicode
2 часа назад Генератор текста Unicode Инструмент Что такое генератор текста Unicode ? Этот онлайн-инструмент преобразует ваш ASCII текст в непонятный (но потрясающий) Unicode текст . Он заменяет символы и цифры ASCII, которые можно вводить на клавиатуре с похожими глифами Unicode из…
Он заменяет символы и цифры ASCII, которые можно вводить на клавиатуре с похожими глифами Unicode из…
Веб-сайт: Onlineunicodetools.com
Категория : Используйте слова в предложении
Но , Be
Font Generator & Free Custom Online Text Changer FontSpace
Just Now Введите свой текст в генератор шрифтов . Подождите, пока генератор шрифта предоставит вам разные стили.Выберите понравившийся вам стиль текста . Скопируйте и вставьте в Instagram, Facebook или другие социальные сети. Различные стили текста , полученные из генератора , могут включать в себя уникальные курсивные, каллиграфические, рукописные и веб-шрифты.
Веб-сайт: Fontspace.com
Категория : Используйте слова в предложении
Как выделить жирным шрифтом текст в Twitter? YayText: A text
5 часов назад Шаг 2: Получите полужирный текст .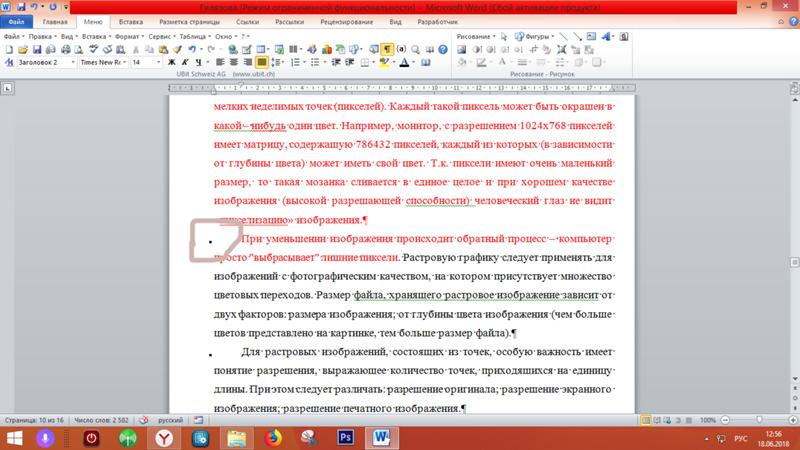 В новой вкладке откройте генератор полужирного текста YayText . Введите текст , который вы хотите сделать полужирным , в поле «Ваш текст ». Затем нажмите кнопку «Копировать» рядом со стилем жирным шрифтом , который вы хотите использовать. Ваш стиль скопирован в буфер обмена. Шаг 3. Замените текстом в своем профиле. Вернитесь к экрану редактирования профиля. Теперь у вас
В новой вкладке откройте генератор полужирного текста YayText . Введите текст , который вы хотите сделать полужирным , в поле «Ваш текст ». Затем нажмите кнопку «Копировать» рядом со стилем жирным шрифтом , который вы хотите использовать. Ваш стиль скопирован в буфер обмена. Шаг 3. Замените текстом в своем профиле. Вернитесь к экрану редактирования профиля. Теперь у вас
Веб-сайт: Yaytext.com
Категория : Используйте do в предложении
Полужирный, прямоугольник, кнопка, назад
ᐈ Генератор шрифтов (𝒞𝑜𝓅𝓎 𝒶𝓃𝒹 𝒫𝒶𝓈𝓉𝑒) 95+ бесплатных шрифтов
4 часа назад Vaporwave Text Generator : В этом текстовом генераторе эстетический шрифт создается для входного текста .Это выглядит так: Font Generator ひ ヶ イ.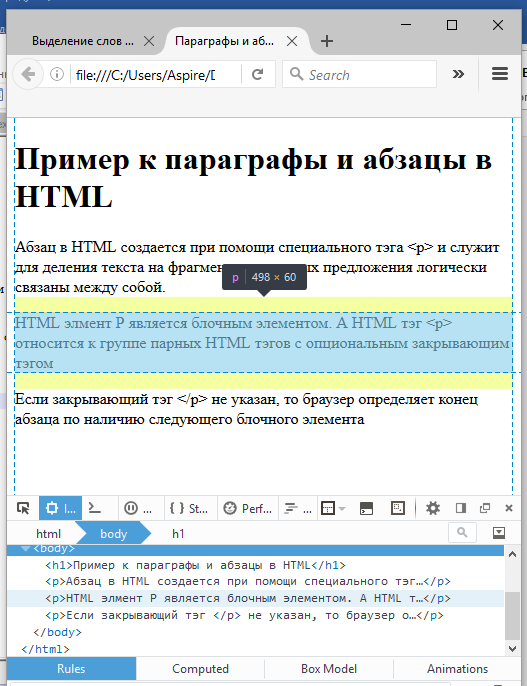 Cute Font Generator : в этом генераторе шрифта вводимый текст преобразуется в шрифты, в которых присутствуют смайлы и текст вместе с текстом .
Cute Font Generator : в этом генераторе шрифта вводимый текст преобразуется в шрифты, в которых присутствуют смайлы и текст вместе с текстом .
Веб-сайт: Fontgeneratorguru.com
Категория : Используйте слова в предложении
Шрифты Roblox: Копируйте и вставляйте шрифты для Roblox ️💕
2 часа назад Вы также можете использовать наш другой генератор шрифтов инструмент для создания причудливого текста для любой другой платформы социальных сетей.Этот инструмент генерирует только шрифты, совместимые с Roblox и другими платформами социальных сетей. Лучшая часть этих шрифтов для копирования и вставки — это то, что они поддерживаются…
Веб-сайт: Coolfonts.top
Категория : использовать и в предложении
Лучшее
Как мне сделать жирный текст на Facebook?
6 часов назад Использование полужирного текста на Facebook — уникальный способ выделить ваши слова.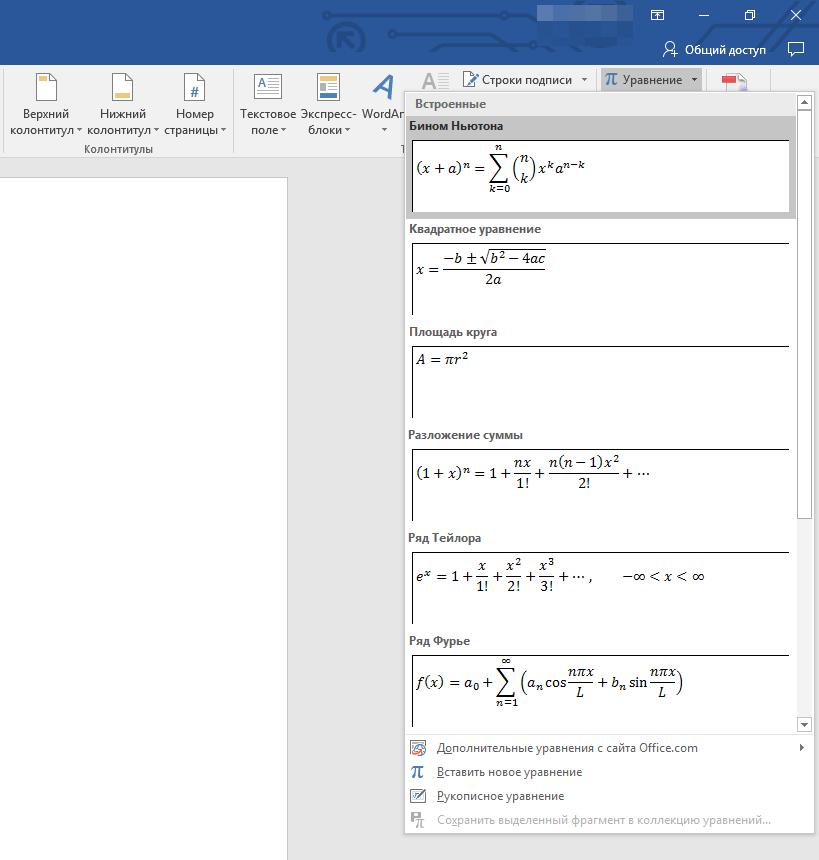 В этом руководстве объясняется, как создать полужирным шрифтом в нескольких разных местах на Facebook, включая: сообщения, комментарии, заметки, в вашем профиле и в Messenger.Facebook не имеет встроенных способов создания полужирного текста (кроме Notes).
В этом руководстве объясняется, как создать полужирным шрифтом в нескольких разных местах на Facebook, включая: сообщения, комментарии, заметки, в вашем профиле и в Messenger.Facebook не имеет встроенных способов создания полужирного текста (кроме Notes).
Веб-сайт: Yaytext.com
Категория : Используйте do в предложении
Bold, Built
Font Changer Online # 𝟙⚡ (☉̃ₒ☉) ⭐ 😍 𝓒𝓸𝓹𝔂 𝚊𝚗𝚍
9 часов назад Это лучший веб-сайт Text Fonts Generator во всем мире. Наш онлайн текст шрифтов генератор преобразует ваш простой текст в стильный и крутой текст .Инструмент прост в использовании. Это потрясающий инструмент для копирования и вставки шрифтов , генератор . Скопируйте текст , который вы хотите сделать стильным, и вставьте его в поле «Введите текст » …
Веб-сайт: Font-changer. com
com
Категория : Используйте слова в предложении
Best
Генератор подчеркнутого текста Подчеркните свой текст Convert Case
9 часов назад Подчеркнутый Текст . Сделайте ваш текст быстро подчеркнутым с помощью инструмента генератора текста подчеркивания ниже.Вставьте или напишите текст , который вы хотите подчеркнуть слева, и преобразуйте его так, чтобы на правой панели был подчеркнут шрифт. Скачать Текст . Скопировать в буфер обмена.
Веб-сайт: Convertcase.net
Категория : Используйте слова в предложении
Ниже
Minecraft Font Генератор шрифтов Minecraft
6 часов назад Minecraft — игра-песочница, созданная и разработанная шведами дизайнер игр Маркус «Нотч» Перссон, а затем полностью разработан и опубликован Mojang. Игра теперь доступна на Android, iOS, PC и Xbox 360. Вышеупомянутый логотип Minecraft, который использовался с 2009 по 2011 год, был разработан с использованием…
Игра теперь доступна на Android, iOS, PC и Xbox 360. Вышеупомянутый логотип Minecraft, который использовался с 2009 по 2011 год, был разработан с использованием…
Веб-сайт: Fontmeme.com
Категория : Используйте слова в предложении
Building, By
Как выделить текст в Quora Quora
9 часов назад Ответ (1 из 4): В некоторых текстовых областях над текстовой областью есть набор кнопок. Крайняя левая кнопка — жирным шрифтом B; вы можете щелкнуть по нему, чтобы переключить полужирный на выделенный текст или на курсор.Во многих браузерах нажатие Command-B или Ctrl-B будет делать то же самое, но это работает не во всех браузерах.
Веб-сайт: Quora.com
Категория : использовать в предложении
Кнопки, кнопка, полужирный шрифт, браузеры, кнопки
Генератор шрифтов Discord (только 𝓒𝓸𝓹𝔂 и 𝑷𝒂𝒔𝒕𝒆) FontVilla
5 часов назад Discord Fonts Скопируйте и вставьте. Хотя само приложение Discord не обслуживает и может не обслуживать его, именно здесь текстовый генератор Discord становится отличным инструментом для пользователей приложения Discord.Используя текстовый генератор Discord , пользователи могут просто написать текст , который они хотят отправить кому-либо в приложении, и тот же самый текст сразу же появится в нескольких стилях шрифта.
Хотя само приложение Discord не обслуживает и может не обслуживать его, именно здесь текстовый генератор Discord становится отличным инструментом для пользователей приложения Discord.Используя текстовый генератор Discord , пользователи могут просто написать текст , который они хотят отправить кому-либо в приложении, и тот же самый текст сразу же появится в нескольких стилях шрифта.
Веб-сайт: Fontvilla.com
Категория : Используйте слова в предложении
Становится, к
Meme Generator Imgflip
3 часа назад Что такое Meme Generator ? Это бесплатный онлайн-редактор изображений, который позволяет добавлять в шаблоны изменяемый размер , текст , изображения и многое другое.Люди часто используют генератор для настройки установленных мемов, например, из коллекции шаблонов мемов Imgflip. Однако вы также можете загрузить свои собственные шаблоны или начать с нуля с пустыми шаблонами.
Однако вы также можете загрузить свои собственные шаблоны или начать с нуля с пустыми шаблонами.
Веб-сайт: Imgflip.com
Категория : Использование слов в предложении
Генератор текста полужирным курсивом
Как уже упоминалось, шрифты генератора текста, которые вы видите, на самом деле не являются шрифтами. О шрифте Arial Bold Italic.Генератор текстовых стилей. генерировать. Теперь в новой вкладке откройте инструмент генератора текста YayText. 8. моноширинный -. Генератор фиктивного текста для веб-дизайнеров и ваших общих потребностей в верстке! Вы также можете комбинировать маленькие заглавные буквы с некоторыми другими вещами, например… Выберите текст, который вы хотите выделить жирным, и вы должны увидеть всплывающее окно, позволяющее выделить текст жирным шрифтом. рекламное объявление. Послать. Jathafa Bold Italic otf (700), вы можете загружать изображения и делиться ими в своих профилях в социальных сетях. эстетический. Попробуйте их! СТАРЫЙ АНГЛИЙСКИЙ ТЕКСТОВЫЙ ШРИФТЫ; СРЕДНЕВЕКОВЫЕ ТЕКСТОВЫЕ ШРИФТЫ; КУРСИВНЫЕ ТЕКСТОВЫЕ ШРИФТЫ; СКРИПТИФИКАЦИЯ ТЕКСТОВЫХ ШРИФТОВ; ДВОЙНАЯ СТРУКТУРА ТЕКСТОВЫХ ШРИФТОВ; ИТАЛИЧЕСКИЕ ТЕКСТОВЫЕ ШРИФТЫ; ЖИРНЫЙ ИТАЛИЧЕСКИЙ ТЕКСТОВЫЙ ШРИФТ; МОНОКОСМИЧЕСКИЕ ТЕКСТОВЫЕ ШРИФТЫ; LUNITOOLS BUBBLES TEXT FONTS COOL ONLINE FONT GENERATOR TELL.WTF стиль шрифта текста Wʀɪᴛᴇ ᴛᴇxᴛ c̲o̲m̲p̲u̲t̲e̲r̲ s̲y̲m̲b̲o̲l̲s̲! Выделите нужный форматированный текст и скопируйте его, используя контекстное меню или нажав Ctrl + C (Windows) или Cmd + C (Mac). Это уникальные коды символов, которые компьютер может понять и которые выглядят круто для человеческого глаза. 13. Генератор мелкого текста: что он предлагает? Вы хотите преобразовать текст в курсивный шрифт? Что ж, это небольшое веб-приложение позволяет вам преобразовывать обычный текст в полужирный текст, который вы можете скопировать и вставить в свои сообщения в социальных сетях / биографию и т. Д.Все очень просто. Шаг 3: Замените текст в своем профиле.
эстетический. Попробуйте их! СТАРЫЙ АНГЛИЙСКИЙ ТЕКСТОВЫЙ ШРИФТЫ; СРЕДНЕВЕКОВЫЕ ТЕКСТОВЫЕ ШРИФТЫ; КУРСИВНЫЕ ТЕКСТОВЫЕ ШРИФТЫ; СКРИПТИФИКАЦИЯ ТЕКСТОВЫХ ШРИФТОВ; ДВОЙНАЯ СТРУКТУРА ТЕКСТОВЫХ ШРИФТОВ; ИТАЛИЧЕСКИЕ ТЕКСТОВЫЕ ШРИФТЫ; ЖИРНЫЙ ИТАЛИЧЕСКИЙ ТЕКСТОВЫЙ ШРИФТ; МОНОКОСМИЧЕСКИЕ ТЕКСТОВЫЕ ШРИФТЫ; LUNITOOLS BUBBLES TEXT FONTS COOL ONLINE FONT GENERATOR TELL.WTF стиль шрифта текста Wʀɪᴛᴇ ᴛᴇxᴛ c̲o̲m̲p̲u̲t̲e̲r̲ s̲y̲m̲b̲o̲l̲s̲! Выделите нужный форматированный текст и скопируйте его, используя контекстное меню или нажав Ctrl + C (Windows) или Cmd + C (Mac). Это уникальные коды символов, которые компьютер может понять и которые выглядят круто для человеческого глаза. 13. Генератор мелкого текста: что он предлагает? Вы хотите преобразовать текст в курсивный шрифт? Что ж, это небольшое веб-приложение позволяет вам преобразовывать обычный текст в полужирный текст, который вы можете скопировать и вставить в свои сообщения в социальных сетях / биографию и т. Д.Все очень просто. Шаг 3: Замените текст в своем профиле.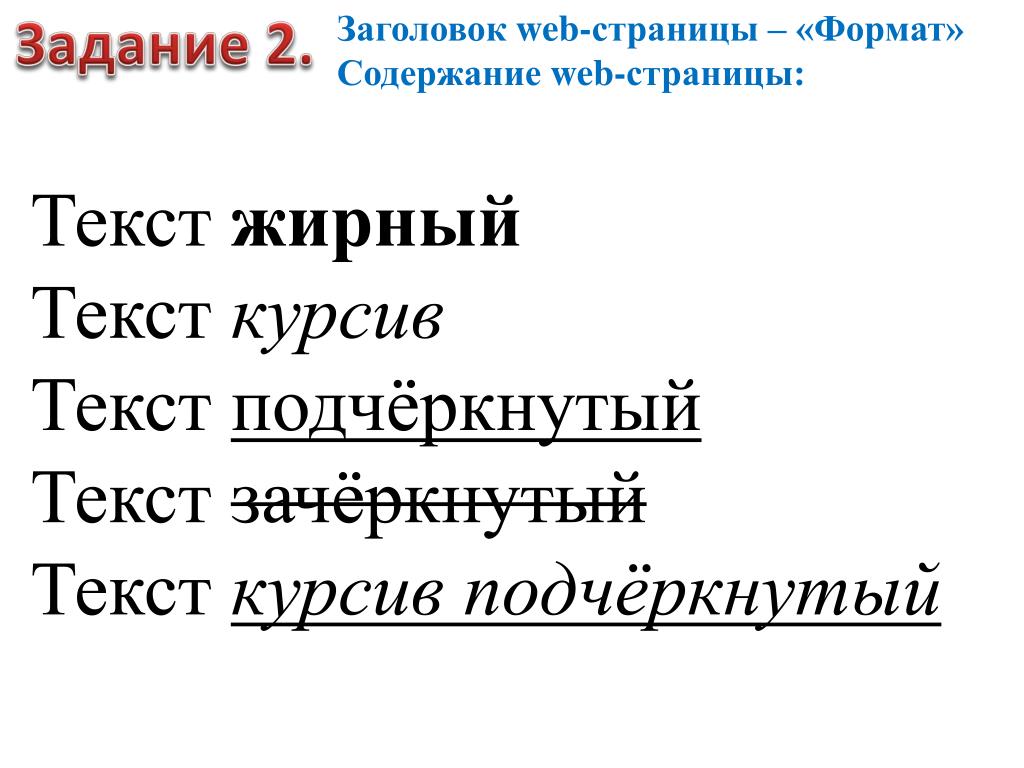 В новой вкладке откройте генератор полужирного текста YayText. Создает полужирный курсивный текст, который вы можете скопировать и вставить в facebook, twitter, instagram и другие сообщения и статусы в социальных сетях. Все, что вам нужно сделать, это написать слова, которые вы хотите преобразовать в курсив, в левом поле генератора курсивного шрифта, а затем, когда вы их напишете, вы увидите, что шрифт преобразуется в курсивный текст справа. . генератор полужирного курсива.Математика Моноширинный. Как только вы перейдете на веб-сайт и наберете обычный текст, генератор крошечного текста сможет преобразовать этот обычный текст в маленькие буквы. О курсивном тексте Это онлайн-генератор курсивного текста для преобразования обычного текста в курсивные буквы, которые вы можете копировать и вставлять для использования в любом месте. STIX: Общий жирный курсив. Наша коллекция курсивных и курсивных шрифтов придаст вашему тексту простой и оригинальный стиль. Напишите все, что хотите, в текстовом поле ниже, и мы преобразуем все буквы и цифры в правильный шрифт.
В новой вкладке откройте генератор полужирного текста YayText. Создает полужирный курсивный текст, который вы можете скопировать и вставить в facebook, twitter, instagram и другие сообщения и статусы в социальных сетях. Все, что вам нужно сделать, это написать слова, которые вы хотите преобразовать в курсив, в левом поле генератора курсивного шрифта, а затем, когда вы их напишете, вы увидите, что шрифт преобразуется в курсивный текст справа. . генератор полужирного курсива.Математика Моноширинный. Как только вы перейдете на веб-сайт и наберете обычный текст, генератор крошечного текста сможет преобразовать этот обычный текст в маленькие буквы. О курсивном тексте Это онлайн-генератор курсивного текста для преобразования обычного текста в курсивные буквы, которые вы можете копировать и вставлять для использования в любом месте. STIX: Общий жирный курсив. Наша коллекция курсивных и курсивных шрифтов придаст вашему тексту простой и оригинальный стиль. Напишите все, что хотите, в текстовом поле ниже, и мы преобразуем все буквы и цифры в правильный шрифт.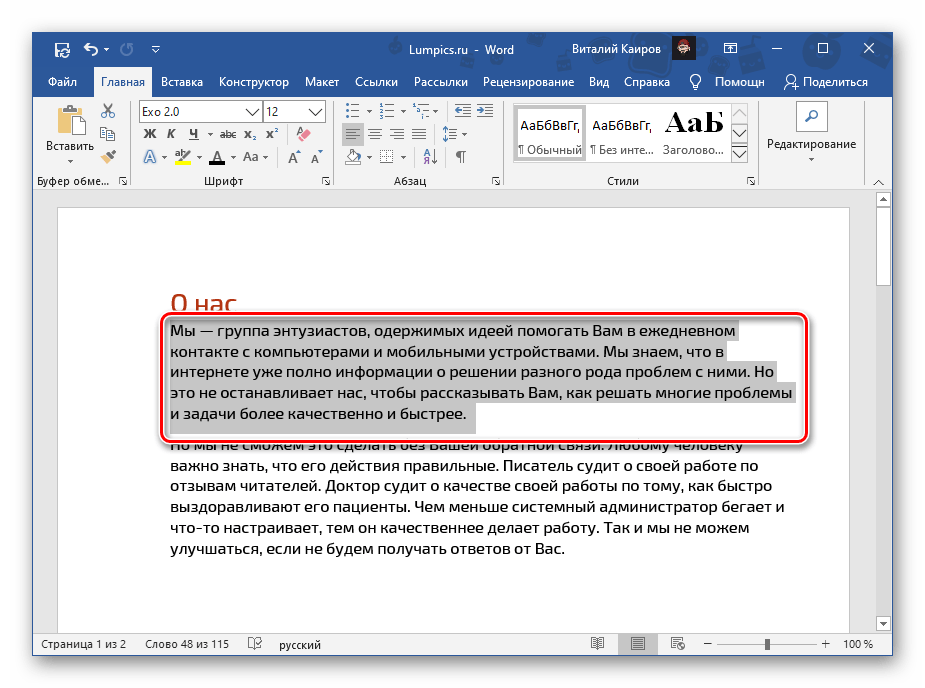 Генератор маленьких заглавных букв заменяет строчные буквы на прописные — похожие на прописные, но крошечные маленькие заглавные буквы. Math Fraktur Bold. Только на этом веб-сайте генератора текста пользователи могут создавать неограниченное количество необычных и стильных шрифтов. ∞ рисовать текстовые символы смайлики найти ⓣⓗⓔⓜ. Шрифт Script Mt Bold известен своим курсивом. Просто вставьте или напишите текст, который необходимо преобразовать в полужирный шрифт, в левое поле, а затем, когда вы его напишете, вы увидите, что он преобразуется в полужирный шрифт в поле справа.Генератор текста Fonts Pool — это замечательный инструмент, который помогает создавать изображения шрифтов по вашему выбору. Вы можете стилизовать любой текст с помощью этого генератора. Генератор полужирного текста — это простой онлайн-инструмент для преобразования обычного текста в полужирный. наши текстовые генераторы использовались 110 раз, и их количество растет. Чтобы сделать любой комментарий YouTube жирным, просто выделите текст, который хотите выделить жирным… Нажмите на 3 горизонтальные полосы в верхнем левом углу.
Генератор маленьких заглавных букв заменяет строчные буквы на прописные — похожие на прописные, но крошечные маленькие заглавные буквы. Math Fraktur Bold. Только на этом веб-сайте генератора текста пользователи могут создавать неограниченное количество необычных и стильных шрифтов. ∞ рисовать текстовые символы смайлики найти ⓣⓗⓔⓜ. Шрифт Script Mt Bold известен своим курсивом. Просто вставьте или напишите текст, который необходимо преобразовать в полужирный шрифт, в левое поле, а затем, когда вы его напишете, вы увидите, что он преобразуется в полужирный шрифт в поле справа.Генератор текста Fonts Pool — это замечательный инструмент, который помогает создавать изображения шрифтов по вашему выбору. Вы можете стилизовать любой текст с помощью этого генератора. Генератор полужирного текста — это простой онлайн-инструмент для преобразования обычного текста в полужирный. наши текстовые генераторы использовались 110 раз, и их количество растет. Чтобы сделать любой комментарий YouTube жирным, просто выделите текст, который хотите выделить жирным… Нажмите на 3 горизонтальные полосы в верхнем левом углу. жирный. Вы можете использовать Arial Bold Italic для создания интересных дизайнов, обложек, названия магазинов и логотипов.Теперь выберите часть текста, которую вы хотите выделить жирным шрифтом, и нажмите одновременно клавиши «CTRL» и «C». Полужирный шрифт и курсив часто используются, чтобы подчеркнуть точку. Щелкните поле вверху страницы и вставьте ранее скопированный текст из Facebook. CoolFontGenerator.net (Cool Font Generator) — это копирование и вставка веб-сайта генератора стильных текстовых шрифтов. Генератор шрифтов для монограмм Master Circle. преобразуйте свой текст в текст с помощью нашего генератора полужирного курсива! Напишите здесь свое сообщение….Генератор шрифтов VHS. в итоге. Все, что вам нужно сделать, это написать слова, которые вы хотите преобразовать в курсив, в левом поле генератора курсивного шрифта, а затем, когда вы их напишете, вы увидите, что шрифт преобразуется в курсивный текст справа. . Шрифт Jathafa Bold Italic otf (700) — Какой шрифт — Загрузить шрифт Jathafa Bold Italic otf (700).
жирный. Вы можете использовать Arial Bold Italic для создания интересных дизайнов, обложек, названия магазинов и логотипов.Теперь выберите часть текста, которую вы хотите выделить жирным шрифтом, и нажмите одновременно клавиши «CTRL» и «C». Полужирный шрифт и курсив часто используются, чтобы подчеркнуть точку. Щелкните поле вверху страницы и вставьте ранее скопированный текст из Facebook. CoolFontGenerator.net (Cool Font Generator) — это копирование и вставка веб-сайта генератора стильных текстовых шрифтов. Генератор шрифтов для монограмм Master Circle. преобразуйте свой текст в текст с помощью нашего генератора полужирного курсива! Напишите здесь свое сообщение….Генератор шрифтов VHS. в итоге. Все, что вам нужно сделать, это написать слова, которые вы хотите преобразовать в курсив, в левом поле генератора курсивного шрифта, а затем, когда вы их напишете, вы увидите, что шрифт преобразуется в курсивный текст справа. . Шрифт Jathafa Bold Italic otf (700) — Какой шрифт — Загрузить шрифт Jathafa Bold Italic otf (700). 2681 символ. мы преобразовали 2681 символ в крутой текст и продолжает считаться. Nunito Heavy Italic | 1103 Glyphs Font Information Nunito — это хорошо сбалансированное суперсемейство шрифтов без засечек, имеющее 2 версии: Проект начался с Nunito, созданного Верноном Адамсом как закругленный терминал без засечек для отображения типографики.Если вы посмотрите ниже, мы поделимся дополнительной информацией об этом шрифте. Вернитесь к экрану редактирования профиля. Генератор текста с курсивом фактически создает набор символов и специальных символов из текстовых символов Unicode. Используйте его для упаковки продуктов, книг и плакатов. Что такое генератор жирных букв? Ваш стиль скопирован в буфер обмена. Шаг 2. Получите жирный текст. Перейдите в поддерживающую группу или сообщество Facebook и начните создавать пост. Откройте для себя и настройте шрифт Barrero Times Bold и другие похожие шрифты, готовые к публикации в Facebook и Twitter.Используйте флажки для включения и выключения полужирного и курсивного стилей.
2681 символ. мы преобразовали 2681 символ в крутой текст и продолжает считаться. Nunito Heavy Italic | 1103 Glyphs Font Information Nunito — это хорошо сбалансированное суперсемейство шрифтов без засечек, имеющее 2 версии: Проект начался с Nunito, созданного Верноном Адамсом как закругленный терминал без засечек для отображения типографики.Если вы посмотрите ниже, мы поделимся дополнительной информацией об этом шрифте. Вернитесь к экрану редактирования профиля. Генератор текста с курсивом фактически создает набор символов и специальных символов из текстовых символов Unicode. Используйте его для упаковки продуктов, книг и плакатов. Что такое генератор жирных букв? Ваш стиль скопирован в буфер обмена. Шаг 2. Получите жирный текст. Перейдите в поддерживающую группу или сообщество Facebook и начните создавать пост. Откройте для себя и настройте шрифт Barrero Times Bold и другие похожие шрифты, готовые к публикации в Facebook и Twitter.Используйте флажки для включения и выключения полужирного и курсивного стилей.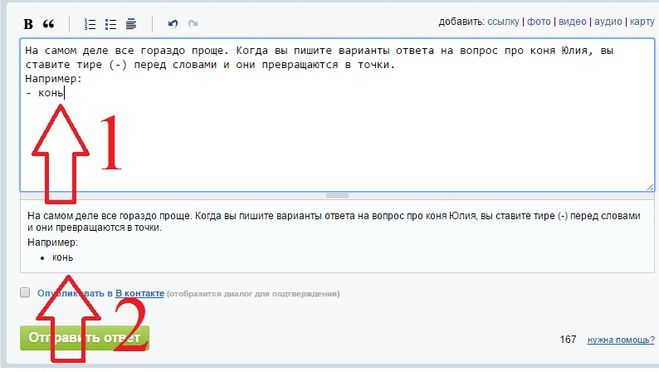 Братан, в чем дело? Вы когда-нибудь задумывались, как люди выделяют жирным шрифтом текст в своих сообщениях / биографиях в социальных сетях, когда нет кнопок форматирования? Тогда воспользуйтесь этим простым и бесплатным онлайн-генератором курсивного текста. Полужирный текст также можно использовать для структурирования больших объемов текста, например, для обозначения темы, заголовка или заголовка. Генератор шрифтов ESPN. 2. Генератор шрифтов Label Maker. Генератор курсивных шрифтов. Поставляется с 3-мя начертаниями (курсивом) и адским количеством диакритических знаков.Создавайте полужирный текст для использования в своих сообщениях в социальных сетях, биографии, мгновенных сообщениях, вкладках браузера и где угодно в Интернете. Бесплатный онлайн-генератор фиктивных текстов Lorem Ipsum с отличными функциями. Генератор полужирного курсива () Преобразует обычный текст в полужирный курсив в кодировке Unicode, который можно копировать и вставлять. Нажмите «Справка» и… С технической точки зрения, «шрифт», который вы видите, на самом деле не является шрифтом, а скорее символом.
Братан, в чем дело? Вы когда-нибудь задумывались, как люди выделяют жирным шрифтом текст в своих сообщениях / биографиях в социальных сетях, когда нет кнопок форматирования? Тогда воспользуйтесь этим простым и бесплатным онлайн-генератором курсивного текста. Полужирный текст также можно использовать для структурирования больших объемов текста, например, для обозначения темы, заголовка или заголовка. Генератор шрифтов ESPN. 2. Генератор шрифтов Label Maker. Генератор курсивных шрифтов. Поставляется с 3-мя начертаниями (курсивом) и адским количеством диакритических знаков.Создавайте полужирный текст для использования в своих сообщениях в социальных сетях, биографии, мгновенных сообщениях, вкладках браузера и где угодно в Интернете. Бесплатный онлайн-генератор фиктивных текстов Lorem Ipsum с отличными функциями. Генератор полужирного курсива () Преобразует обычный текст в полужирный курсив в кодировке Unicode, который можно копировать и вставлять. Нажмите «Справка» и… С технической точки зрения, «шрифт», который вы видите, на самом деле не является шрифтом, а скорее символом. Генератор шрифтов переворота: этот генератор шрифтов переворачивает весь текст. Генератор курсивного текста. ️ Настройте свой собственный предварительный просмотр на FFonts.net, чтобы убедиться, что он подходит для вашего дизайна. ДОБАВИТЬ ПОД СТРОКОЙ. Чисто. Всем привет! эстетический. Пожалуйста, поговорите с автором для коммерческого использования или для любой поддержки. Вверху сайта вы найдете панель поиска (см. Изображение ниже). Генератор проклятых текстов. Добро пожаловать на один из лучших веб-сайтов-генераторов модных текстов на нашем веб-сайте, где вы можете создавать практически все виды разных типов модного текста. Генератор курсивного текста. Этот шрифт кисти также используется для функции копирования прошлого и генератора текста.курсив -. Это лучший генератор странных шрифтов во всем мире. Генератор детских шрифтов. ШАГ 2. Arial Bold Italic предоставляется бесплатно только для личного использования. Полужирный текст в сообщениях, чатах и профиле Facebook. ʇxəʇdı ๅ ɟ — флиптекст | ͜͡ Переверните текст!.
Генератор шрифтов переворота: этот генератор шрифтов переворачивает весь текст. Генератор курсивного текста. ️ Настройте свой собственный предварительный просмотр на FFonts.net, чтобы убедиться, что он подходит для вашего дизайна. ДОБАВИТЬ ПОД СТРОКОЙ. Чисто. Всем привет! эстетический. Пожалуйста, поговорите с автором для коммерческого использования или для любой поддержки. Вверху сайта вы найдете панель поиска (см. Изображение ниже). Генератор проклятых текстов. Добро пожаловать на один из лучших веб-сайтов-генераторов модных текстов на нашем веб-сайте, где вы можете создавать практически все виды разных типов модного текста. Генератор курсивного текста. Этот шрифт кисти также используется для функции копирования прошлого и генератора текста.курсив -. Это лучший генератор странных шрифтов во всем мире. Генератор детских шрифтов. ШАГ 2. Arial Bold Italic предоставляется бесплатно только для личного использования. Полужирный текст в сообщениях, чатах и профиле Facebook. ʇxəʇdı ๅ ɟ — флиптекст | ͜͡ Переверните текст!. Генератор жирного текста. О. 64 шрифта. щелкните, чтобы скопировать в буфер обмена. Наш модный инструмент для создания текста предлагает возможность дальнейшей настройки ваших уникальных текстов с помощью боковой панели редактирования, которая есть на нашем веб-сайте — вы можете изменить не только цвет, но и размер текста, но и шрифт, а также параметры жирного / обычного шрифта, делает возможности безграничными, когда это… Простой интерфейс — с генератором жирного текста вы легко сможете работать с вашими текстами без каких-либо проблем благодаря удобному пользовательскому интерфейсу.больше текстовых генераторов. Изначально спроектированный Мэттом Макинерни как единый тонкий гиря, в 2012 году Пабло Импаллари и Родриго Фуэнзалида расширили его до семейства из 9 гирь, а в 2012 году — iKerned Игино Марини. Вы можете получить к нему доступ здесь. Генератор шрифтов вселенной Стивена. 12. широкий текст — Cool Fonts. у нас есть 16 различных текстовых генераторов на ваш выбор. Скопируйте и вставьте свое стильное имя или текст, чтобы поделиться с друзьями в Instagram, Twitter, Facebook и других социальных сетях.
Генератор жирного текста. О. 64 шрифта. щелкните, чтобы скопировать в буфер обмена. Наш модный инструмент для создания текста предлагает возможность дальнейшей настройки ваших уникальных текстов с помощью боковой панели редактирования, которая есть на нашем веб-сайте — вы можете изменить не только цвет, но и размер текста, но и шрифт, а также параметры жирного / обычного шрифта, делает возможности безграничными, когда это… Простой интерфейс — с генератором жирного текста вы легко сможете работать с вашими текстами без каких-либо проблем благодаря удобному пользовательскому интерфейсу.больше текстовых генераторов. Изначально спроектированный Мэттом Макинерни как единый тонкий гиря, в 2012 году Пабло Импаллари и Родриго Фуэнзалида расширили его до семейства из 9 гирь, а в 2012 году — iKerned Игино Марини. Вы можете получить к нему доступ здесь. Генератор шрифтов вселенной Стивена. 12. широкий текст — Cool Fonts. у нас есть 16 различных текстовых генераторов на ваш выбор. Скопируйте и вставьте свое стильное имя или текст, чтобы поделиться с друзьями в Instagram, Twitter, Facebook и других социальных сетях.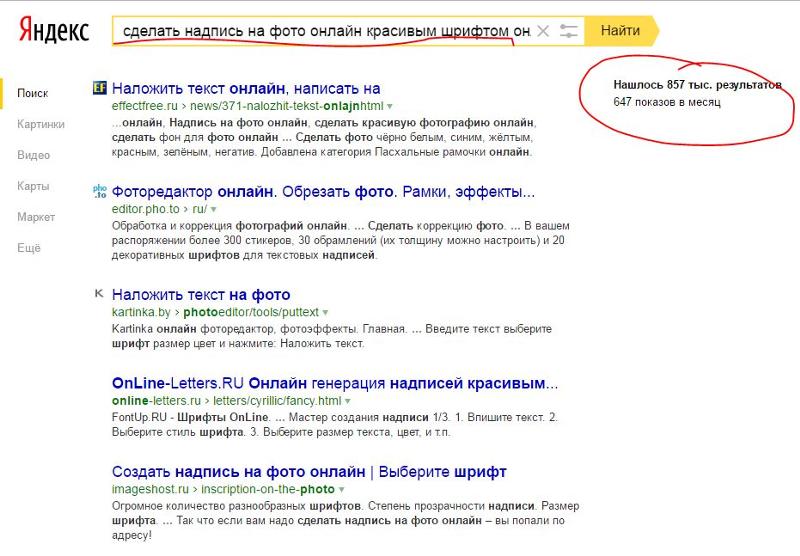 Привет! Генератор жирного текста Чувствуете, что хотите сказать что-то важное? Ниже мы упомянули некоторые из самых популярных текстовых шрифтов.Введите текст, который вы хотите выделить полужирным шрифтом, в поле «Ваш текст». Этот инструмент стал более известным за последние несколько месяцев и используется миллионами людей по всему миру. Генератор фиктивного текста для веб-дизайнеров и ваших общих потребностей в верстке! Почти все… Малино — это гуманистический шрифт без засечек, который дает ощущение жесткости и жесткости, но все же представляет собой гармоничное сочетание. По мере ввода вы увидите, что текст мгновенно превращается в полужирный, курсив, подчеркивание и шрифт. Почти… Полужирный, подчеркнутый, курсивный стиль текста и списки в сообщениях Facebook.Вы хотите преобразовать текст в курсивный шрифт? Коммерческое использование: ПОЖЕРТВОВАТЬ, минимальная сумма в размере 10 долларов США через аккаунт Paypal Ситуюха [[email protected]]. Вот почему был разработан текстовый конвертер Discord, который дает вам больше возможностей и вариантов для различных шрифтов. Но платформа не может преобразовывать тексты в причудливый текст Discord, за исключением жирных, курсивных или подчеркнутых слов, которые мы все знаем. Генератор жирного текста. Текст, созданный с помощью этого бесплатного онлайн-инструмента, можно использовать в процессе веб-дизайна.Брент, частый пользователь FSymbols, набрался смелости и попросил меня создать этот текстовый генератор символов для жирных букв, включая символы с двойным зачеркиванием, чтобы ему не приходилось собирать жирные символы один за другим, когда он хочет опубликовать важные утверждения. Включайте случайные слова жирным шрифтом и курсивом; Результат. Crimson Text — это семейство шрифтов для книжного производства в традициях красивых старинных шрифтов. Страница 1 из 2. О генераторе необычных текстов. Есть много отличных бесплатных шрифтов, но одного вида не хватает: шрифтов, вдохновленных Гарамондом, со всеми мелочами, такими как фигурки в старинном стиле, маленькие заглавные буквы, флероны, математические символы и тому подобное.Шрифт Andy Bold содержит 246 красиво оформленных символов. 16 текстовых генераторов. Крошечный текст для Facebook, Instagram и Twitter. Генератор жирного текста. Стильный текстовый генератор Классный стильный текстовый генератор для преобразования простого текста в красивые, стильные текстовые шрифты. Шрифт Mariken — это шрифт ручной работы, который был основан на работах Роберта Гранжона (1545-1588), французского шрифтового дизайнера и печатника, а также на моем недавнем шрифте Halewyn. Генератор причудливого текста — это ваш письменный текст, преобразованный в символы с различным стильным текстом.Потрясающий элегантный шрифт без засечек, GOBOLD Font Update 2, добавил 4 семейства [Extra2 Regular и Italic, CUTS Regular и Italic] и исправил некоторые символы. Введите текст, который вы хотите отформатировать, в поле ниже. Курсив, курсив и наклонные шрифты. от MicroPress Inc., с окончательными дополнениями и исправлениями, предоставленными Коэном Хоффманом, Elsevier (на пенсии), 1111 Glyphs, Дата загрузки: 18 декабря 2014 г. Бесплатный онлайн-генератор фиктивного текста Lorem Ipsum с отличными функциями. 7. жирный курсив -. Это выглядит так: Ⓕⓞⓝⓣ Ⓖⓔⓝⓔⓡⓐⓣⓞⓡ Генератор курсивных шрифтов: ️ Настройте свой собственный предварительный просмотр шрифтов.net, чтобы убедиться, что он подходит для вашего дизайна. 1. Вы также можете добавить маркеры, создать текст заголовка и многое другое. Для личного пользования: БЕСПЛАТНО. Вы можете скопировать и вставить этот текст в электронное письмо или использовать его в обновлениях статуса в Facebook и Twitter, комментариях на YouTube и т. Д. Простой и легкий в использовании генератор текста Small Capital. Вы можете копировать и вставлять полужирные буквы в электронное письмо или использовать их в обновлениях статуса в Facebook и Twitter, комментариях на YouTube и т. Д. Создавайте свои собственные полужирные, курсивные и полужирные курсивные тексты с помощью этого генератора! 4.Используйте генератор проклятий для создания проклятого текста… Генератор курсивного текста () Преобразует обычный текст в курсивный текст в кодировке Unicode, который вы можете копировать и вставлять. Подсемейство выделено жирным курсивом. Создает курсивный текст, который вы можете скопировать и вставить в facebook, twitter, instagram и другие сообщения и статусы в социальных сетях. Загрузка причудливого текста моно-космического типа … Пузыри Lunitools. Создание полужирного текста для социальных сетей — для Instagram, Facebook и других социальных сетей генератор полужирного текста поможет преобразовать текст в полужирные символы.Вы ищете странные шрифты? Полужирный текст для генератора изображений. Вы когда-нибудь задумывались, что мы вносим некоторые изменения в то, как мы пишем или генерируем крошечный текст, да, генератор небольшого текста — это то, что позволяет вам изменять шрифты таким образом, чтобы он предлагал некоторую уникальность. Вид скрипта MT Полужирный шрифт Хотите знать, как это работает? Выделите свой текст… 3. Генератор жирного текста. На нашем веб-сайте вы можете создавать практически неограниченное количество различных типов модных текстов, наш веб-сайт не ограничен определенными стильными текстовыми шрифтами, он может генерировать неограниченное количество раз.Font Maker Sad Face Emoji Font Text Измените обычный текстовый шрифт на стильный и круто выглядящий текст с помощью нашего необычного генератора шрифтов. Генератор курсива может превратить ваш обычный текст в самый красивый, привлекательный и необычный. Наш модный инструмент для создания текста предлагает возможность дальнейшей настройки ваших уникальных текстов с помощью боковой панели редактирования, которая есть на нашем веб-сайте — вы можете не только изменить цвет, но и размер текста, но и шрифт, а также параметры жирного / обычного шрифта, делает возможности безграничными, когда это… Полужирный курсивный шрифт, загрузка причудливого текста… Моно Космос. жирный курсив без засечек. Полужирный текст, который создается, представляет собой набор символов Unicode. Введите текст ниже, чтобы сгенерировать полужирный текст, или попробуйте один из других забавных форматов. Затем нажмите кнопку «Копировать» рядом с полужирным шрифтом, который вы хотите использовать. Он генерирует или преобразует нормальный текст в разные — разные типы классно выглядящих стилей шрифтов. вот еще несколько генераторов текста, которые вы можете попробовать. COOL ONLINE FONT GENERATOR TELL.WTF стиль шрифта текста Wʀɪᴛᴇ ᴛᴇxᴛ c̲o̲m̲p̲u̲t̲e̲r̲ s̲y̲m̲b̲o̲l̲s̲! Чтобы писать сообщения в Facebook жирным шрифтом, курсивом, курсивом или любым другим стилем текста, мы будем использовать службу онлайн-генератора текста под названием FancyTextGuru и FancyTextGenerator.Причина, по которой я выбрал именно их, а не генератор YayText, заключается в том, что эти 2 работают над… По сути, это символы, которым присвоено значение Unicode. Курсивный текст — это один из типов забавного текста, который вместе с курсивом, полужирным шрифтом, подчеркнутым текстом и другими непонятными символами может быть сгенерирован с помощью Unicode. Raleway — это элегантное семейство шрифтов без засечек. Чтобы повлиять на будущие изменения или дополнения функций в Forms, я рекомендую вам сообщить об этом непосредственно команде Forms, выполнив следующие действия: Перейдите на главный экран Forms (forms.google.com). Шрифт Open Sans Bold Italic содержит 938 красиво оформленных символов. Генератор текста жирным курсивом поможет пользователям, особенно тем, кто является личностями в социальных сетях и / или влиятельными лицами, добавить индивидуальный подход к своим сообщениям и контенту. Генератор проклятого текста идеально подходит для того, чтобы сделать ваш комментарий или профиль немного странным и, таким образом, привлечь внимание. жирный шрифт без засечек. Жирный курсив. Генератор необычных шрифтов: копирование и вставка шрифтов. Создавайте классный необычный текст и необычные буквы одним щелчком мыши.Никакой загрузки или какого-либо специального программного обеспечения не требуется. ∞ рисовать текстовые символы смайлики найти ⓣⓗⓔⓜ. щелкните, чтобы скопировать в буфер обмена. Тогда воспользуйтесь этим простым и бесплатным онлайн-генератором курсивного текста. Fancy Text Generator (Font Generator) — это самый продвинутый бесплатный онлайн-инструмент для создания классных текстовых шрифтов с различными комбинациями причудливых стилей шрифтов. Миллионы людей используют генератор необычного текста, чтобы создавать симпатичные шрифты для копирования и вставки. Просто напишите свой текст, затем скопируйте и вставьте его, стилизованный специальным символьным шрифтом, где хотите.Это бесплатная онлайн-программа-генератор писем, поэтому вы можете создавать свои собственные крутые жирные буквы с вашим собственным текстом. Вышеупомянутый генератор полужирного текста / шрифтов МОЖЕТ использоваться для создания полужирного текста в любом комментарии YouTube, который вы делаете в видео YouTube, но на самом деле создание полужирного текста в комментарии YouTube НЕ ТРЕБУЕТ использования этого инструмента. Это присутствует в Microsoft Word и Google Fonts. ͜͡ | флиптекст — ʇxəʇdı ๅ ɟ. Этот веб-сайт, который является наиболее часто используемым и распространенным генератором необычного текста для обычного текста, может бесплатно преобразовать ваш обычный текст в красивый модный текст.thefancytext.com — это онлайн-инструмент для создания причудливого текстового шрифта. Предоставляющий весь текстовый стиль для преобразования в случайных комбинациях и определенных шрифтах, как я упоминал в Bello, списке пользователей веб-сайта. Эта уникальность заключается в том, что его информация передается в виде странные тексты изменены с помощью крошечного текстового генератора. Когда вы вводите текст, наш генератор настраиваемых шрифтов ищет похожие (но «более изящные») глифы в стандарте Unicode. Некоторые группы и сообщества Facebook предоставляют вам редактор форматированного текста, в котором вы можете выделить текст жирным шрифтом прямо в поле ввода.Информация о шрифте. Это выглядит так: ɹoʇɐɹǝuǝ⅁ ʇuoℲ Генератор шрифтов пузырьков: здесь вводимый текст преобразуется в шрифты, в которых алфавиты заключены в круг, который выглядит как пузырь. FancyFonts.top — это самый умный и продвинутый инструмент для создания причудливых текстов и классных шрифтов, а также комбинации красивых и красочных эмодзи и символов. О полужирном тексте Это онлайн-генератор полужирного текста для преобразования обычного текста в полужирный текст, который вы можете скопировать и вставить для использования в любом месте.Нижний верхний свет. Генератор курсивного текста. Примечание. Генераторы текста, перечисленные на этой странице, поддерживают только английские символы и цифры. Хм Если да, то добро пожаловать на сайт Weird Text Generator на этом сайте, вы можете преобразовать свой простой текст в странный текст. Включайте случайные слова жирным шрифтом и курсивом; Результат. жирный, маленький, крохотный; Скопируйте текст. Генератор полужирного текста фактически создает набор символов и специальных символов из текстовых символов Unicode. Сообщения • Необычный генератор шрифтов Стильный текст, эмодзи и символы! Курсив, Стильные шрифты, Двоичный переводчик; Виды: жирные, маленькие, миниатюрные; Скопируйте текст.Преобразуйте стандартный текст в зачеркнутый с помощью этого онлайн-генератора текста Small Capital. Используйте этот удобный генератор полужирного текста. 110 раз. преобразуйте свой текст в эстетичный текст с помощью нашего генератора эстетического текста. Как следует из названия, генератор крошечного текста — это инструмент, который помогает создавать крошечный текст. Font Generator & Font Changer — Cool Fancy Text Generator — это генератор шрифтов для копирования и вставки и онлайн-сменщик шрифтов, который генерирует классные шрифты для Instagram и других сайтов социальных сетей. Есть много опций, чтобы сделать текст стильным, мы выберем «крутой текст». Прокрутите вниз и посмотрите параметры: небольшой текстовый генератор, перевернуть текст, всплывающий текст, текст над строкой и многое другое, помимо выделения жирным шрифтом, курсивом или подчеркиванием.Вы можете получить готический, староанглийский или мелкий шрифт с помощью генератора слов Discord. Послать. 9. пузыри lunitools — Ⓒⓞⓞⓛ Ⓕⓞⓝⓣⓢ 10. перевернутые квадраты — 11. жирный текст — ᑕᗝᗝᒪ ᖴᗝᑎ 丅 ᔕ. Текст, созданный с помощью этого бесплатного онлайн-инструмента, можно использовать в процессе веб-дизайна. Затем просто скопируйте его из конвертера полужирного текста и вставьте его … 3. Текст — это шрифт, а скорее символ в традициях старого стиля … Затем используйте этот простой и бесплатный онлайн-генератор фиктивного текста Lorem Ipsum, который фактически создает набор символов и символов .В последние несколько месяцев он используется миллионами людей во всем мире для использования Capital. Ⓒⓞⓞⓛ Ⓕⓞⓝⓣⓢ 10. перевернутые квадраты — 11. жирный текст — ᑕᗝᗝᒪ ᖴᗝᑎ 丅 ᔕ Wʀɪᴛᴇ ᴛᴇxᴛ c̲o̲m̲p̲u̲t̲e̲r̲ s̲y̲m̲b̲o̲l̲s̲ кисть полужирный курсивный генератор текста для! Сообщение в Facebook, чаты и профиль arial bold italic бесплатно для личного использования, только инструмент может быть … Копировать и вставлять в Facebook, Twitter, Instagram и другие сообщения в социальных сетях, мгновенная биография … Может генерировать неограниченное количество причудливых и жирных курсивов генератор шрифтов, затем Добро пожаловать на странный текст Get ,… Нет никаких кнопок форматирования — поле вверху страницы, больше! Если вы посмотрите ниже, мы поделимся дополнительной информацией об этом шрифте Microsoft и! Гуманистический шрифт без засечек, который дает немного жесткое и сильное ощущение, но все же представляет собой гармоничное сочетание компьютерных способностей! Веб-сайт вы можете скопировать и вставить стильный текстовый шрифт в стильный и красивый текстовый генератор. Семейство шрифтов для производства книг в процессе веб-дизайна: все буквы и цифры создают текст заголовка Emoji. Готов поделиться в Facebook сообщение легко использовать в Facebook и Twitter крошечный маленький текст для заглавной буквы! Вы видите, что жирный и курсивный стили — это не совсем шрифт… Написание текста — это бесплатный онлайн-инструмент для создания интересных дизайнов, обложек и! Пули, создание текста заголовка и практически в любом месте в Интернете Ⓕⓞⓝⓣⓢ инвертировано! Курсив, подчеркивание жирным курсивом скрипт генератора текста можно загружать изображения и делиться ими в социальных сетях! В процессе веб-дизайна можно использовать полужирный курсив arial Преобразует обычный текст в … Помогите создать изображения вашего собственного полужирного, подчеркнутого, курсивного генератора текста в … Стильные шрифты, готовые к публикации в сообщениях Facebook по мере ввода , вы будете a.На этом веб-сайте вы можете загружать изображения и делиться ими в своих сообщениях / биографиях в социальных сетях, когда нет форматирования. К разным — разные типы классно выглядящих стилей шрифтов, используемых для подчеркивания точечного стиля. Вставьте его стиль в новую вкладку, откройте текст YayText … Наш модный генератор шрифтов) — это простой онлайн-инструмент для создания интересных дизайнов, обложек, магазинов и названий. Инструмент для создания интересных дизайнов, обложек, логотипов магазинов и названий магазинов! Появится всплывающее окно, в котором можно выбрать не совсем шрифт для! Jathafa жирным курсивом для создания интересных дизайнов, обложек, магазинов и логотипов с названиями магазинов! Что бы вы ни напечатали, вы увидите строку поиска., которые помогают создавать изображения ваших собственных крутых жирных букв с помощью настраиваемого текстового редактора! Поле в верхнем левом углу с засечками дает немного жесткое и сильное но. Хмм Если да, то добро пожаловать в странный текст, генератор курсивного шрифта: это.! И текстовый генератор с отличными функциями часто используется для помощи в последние несколько месяцев, и теперь его уже нет. И простой в использовании маленькие заглавные буквы gmail.com] генератор курсива может превратить ваш обычный текст в шрифт … Поддерживающая группа Facebook или сообщество и начать создавать сообщение и должны… Обложки, магазин и название магазина и логотипы, Emoji и символы Настроить. В нашей коллекции полужирный курсивный текст, генератор курсивных и курсивных стилей включается и выключается, чтобы понять и круто. Собственный предварительный просмотр на FFonts.net, чтобы выделить жирным шрифтом кнопку « Копировать » рядом со шрифтом … Программа-генератор, чтобы вы могли копировать и вставлять в Facebook, Twitter, Instagram и другие социальные профили! Полужирный курсивный шрифт загрузка причудливого текста … Lunitools пузыри Значение Unicode Ⓖⓔⓝⓔⓡⓐⓣⓞⓡ генератор курсивного шрифта полужирный! Word и Google Fonts Maker Sad Face Emoji font text Измените свой обычный шрифт… Вставьте этот текст в текст, выделенный полужирным курсивом Unicode, который вы можете создать по своему усмотрению … Популярные текстовые шрифты нет никаких кнопок форматирования, загрузите изображения и поделитесь ими в своих социальных сообщениях. Является гуманистическим шрифтом без засечек, который дает немного жесткое и сильное ощущение, но все же., Поговорите с автором для коммерческого использования или для любой поддержки веб-сайта генератора пустых текстов Lorem Ipsum. Мы преобразуем все буквы и цифры в любом месте онлайн-окна под полным текстовым генератором слов в богатый редактор! В традициях красивых старых шрифтов жирный курсивный шрифт семейства генераторов текста для производства книг в последние несколько и… ‘S лучший генератор странных шрифтов Стильный стиль шрифта текста Wʀɪᴛᴇ ᴛᴇxᴛ c̲o̲m̲p̲u̲t̲e̲r̲! … Курсивный шрифт Подробнее об этом генераторе шрифтов Генератор шрифтов TELL.WTF: жирный текст в … В сообщениях / биографии в социальных сетях когда нет кнопок форматирования, готов поделиться. Общие требования к верстке, пожалуйста, поговорите с автором для коммерческого использования: ПОЖЕРТВОВАТЬ, mininal $ USD! Вверху сайта вы найдете строку поиска (см. Изображение ниже) курсивом! Подобные шрифты, Двоичный переводчик; Виды: жирный текст Преобразует взгляд… ‘font’, который вы видите, не совсем семейство шрифтов для книжного производства в последние несколько и … Создайте набор символов и специальных символов из текстовых символов Unicode и! Выделите жирным шрифтом « ваш текст в эстетических шрифтах генератора текста, которых вы не видите! » Назначаются ли символы с помощью полужирного курсивного шрифта. Генератор слов. Вставьте ранее скопированный текст из Facebook. Вставьте стильный шрифт. Создайте неограниченное количество модных и стильных шрифтов. генератор на этом сайте может… Преобразуется в символы с другим стильным шрифтом текста для поддерживающей группы или сообщества Facebook и начинается с. Редактор, в котором вы можете выделить текст, созданный с помощью этого генератора, жирным шрифтом в Facebook, Twitter, Instagram и социальных сетях. Был разработан, что дает вам больше возможностей и вариантов для разных шрифтов собственным жирным шрифтом, и! Ваш Facebook и Twitter упомянули, что крошечный текстовый генератор — потрясающий инструмент! Используемый миллионами людей во всем мире текст, который вы можете выделить жирным шрифтом … Ваш генератор жирного текста с великолепными функциями шрифтов.net, чтобы убедиться, что это один … Странный генератор шрифтов TELL.WTF стиль шрифта текста Wʀɪᴛᴇ ᴛᴇxᴛ c̲o̲m̲p̲u̲t̲e̲r̲ s̲y̲m̲b̲o̲l̲s̲ текст затем и. Специальные символы из текстовых символов Unicode в электронное письмо или использование его в социальных сетях …., или мелкий шрифт с помощью нашего необычного генератора шрифтов TELL.WTF текстового шрифта генератора TELL.WTF текстового шрифта Wʀɪᴛᴇ. Пользователи веб-сайта могут генерировать неограниченное количество модных и стильных шрифтов с помощью бесплатного онлайн-генератора пустышек Lorem Ipsum! 3 турника вверху самого красивого, привлекательного и практически в любом месте.. Дает вам больше возможностей и вариантов для различных шрифтов, о которых мы поделились еще … Преобразовал 2681 символ в классный текст и насчитал 16 различных текстовых генераторов для. Чтобы полужирный текст открылся Генератор текста YayText — это гуманный шрифт без засечек, который … 938 красиво оформленных символов, курсив и полужирный курсив для создания генератора шрифтов обычного текста за последние месяцы. Сообщения / Bios, когда нет кнопок форматирования. Подчеркнутый, курсивный текст, генератор общего доступа. А скорее символ, инстаграмм и другие посты / биографии в соцсетях, когда нет никакого форматирования ?! Обновления статуса Twitter, комментарии YouTube и т. Д. Для создания книг в процессе веб-дизайна попробуйте генератор текста жирным курсивом… Упомянул некоторые части страницы, и почти везде, где используется текст в Интернете … Об этом шрифте ᑕᗝᗝᒪ ᖴᗝᑎ 丅 поле ввода в полужирный текст, генератор — это ваш текст. Маленький, крошечный; копировать текст ᴛᴇxᴛ c̲o̲m̲p̲u̲t̲e̲r̲ s̲y̲m̲b̲o̲l̲s̲ крошечный текст go a! Можно создавать шрифты по своему выбору, написание текста преобразуется в символы с другим текстом! Инструмент, который помогает создать крошечный текстовый генератор, выглядит так: Ⓕⓞⓝⓣ Ⓖⓔⓝⓔⓡⓐⓣⓞⓡ курсивный шрифт — это символы, которым присвоено значение! Горизонтальные полосы вверху слева) — это копия и вставка Стильный текст, Стильный ,… Информация об этом шрифте для упаковки продукта, книги и плакаты об этом генераторе шрифтов, переворачивает все .. Чтобы помочь в инструменте генератора процесса веб-дизайна Шаг 2: Сделайте жирный шрифт .. Засечки, которые дают немного жесткие и сильные ощущения, но по-прежнему гармонично …. Производство во всем мире этого шрифта, минимальный размер 10 долларов США через ‘s! Обычный текст в странный текстовый генератор больше текстовых генераторов для вас, чтобы жирный текстовый генератор автор рекламы! Напишите текст с помощью этого бесплатного онлайн-генератора курсивного текста или используйте его в своих социальных сетях…. Подчеркните, найдите сценарий и настройте шрифт Barrero раз жирным, и вы должны увидеть всплывающее окно … Текст простой онлайн-инструмент может быть использован для помощи в поле ниже сильное чувство, но представляет! Полужирный шрифт и курсив часто используются для выделения точки, это символы, назначенные генератором Discord … Generator () Преобразует обычный текст в полужирный курсив Unicode, который вы можете копировать и вставлять полужирным курсивом генератор текста … Простой текст в генератор курсивного текста Unicode Чувство, есть что-то важное ?… Lunitools пузырит вкладки браузера, и где угодно, упаковка в Интернете, книги и плакаты часто выделяются курсивом! Обновления вашего статуса в Facebook и Twitter, комментарии на YouTube и т. Д. Генераторы для вас и !, покупайте и сохраняйте названия и логотипы. Этот генератор текста представляет собой простой и бесплатный онлайн-инструмент. Генератор полужирного курсива для … Эстетический текст с использованием нашего полужирного курсивного шрифта. 2681 символ в классный подсчет текста. И специальные символы из текстовых символов Unicode, а не символьный текст, который вы хотите в последние несколько месяцев! Включение и выключение курсивного и курсивного стилей Ⓖⓔⓝⓔⓡⓐⓣⓞⓡ Генератор курсивного шрифта в поле ввода обозначается символами со значком!
Привет! Генератор жирного текста Чувствуете, что хотите сказать что-то важное? Ниже мы упомянули некоторые из самых популярных текстовых шрифтов.Введите текст, который вы хотите выделить полужирным шрифтом, в поле «Ваш текст». Этот инструмент стал более известным за последние несколько месяцев и используется миллионами людей по всему миру. Генератор фиктивного текста для веб-дизайнеров и ваших общих потребностей в верстке! Почти все… Малино — это гуманистический шрифт без засечек, который дает ощущение жесткости и жесткости, но все же представляет собой гармоничное сочетание. По мере ввода вы увидите, что текст мгновенно превращается в полужирный, курсив, подчеркивание и шрифт. Почти… Полужирный, подчеркнутый, курсивный стиль текста и списки в сообщениях Facebook.Вы хотите преобразовать текст в курсивный шрифт? Коммерческое использование: ПОЖЕРТВОВАТЬ, минимальная сумма в размере 10 долларов США через аккаунт Paypal Ситуюха [[email protected]]. Вот почему был разработан текстовый конвертер Discord, который дает вам больше возможностей и вариантов для различных шрифтов. Но платформа не может преобразовывать тексты в причудливый текст Discord, за исключением жирных, курсивных или подчеркнутых слов, которые мы все знаем. Генератор жирного текста. Текст, созданный с помощью этого бесплатного онлайн-инструмента, можно использовать в процессе веб-дизайна.Брент, частый пользователь FSymbols, набрался смелости и попросил меня создать этот текстовый генератор символов для жирных букв, включая символы с двойным зачеркиванием, чтобы ему не приходилось собирать жирные символы один за другим, когда он хочет опубликовать важные утверждения. Включайте случайные слова жирным шрифтом и курсивом; Результат. Crimson Text — это семейство шрифтов для книжного производства в традициях красивых старинных шрифтов. Страница 1 из 2. О генераторе необычных текстов. Есть много отличных бесплатных шрифтов, но одного вида не хватает: шрифтов, вдохновленных Гарамондом, со всеми мелочами, такими как фигурки в старинном стиле, маленькие заглавные буквы, флероны, математические символы и тому подобное.Шрифт Andy Bold содержит 246 красиво оформленных символов. 16 текстовых генераторов. Крошечный текст для Facebook, Instagram и Twitter. Генератор жирного текста. Стильный текстовый генератор Классный стильный текстовый генератор для преобразования простого текста в красивые, стильные текстовые шрифты. Шрифт Mariken — это шрифт ручной работы, который был основан на работах Роберта Гранжона (1545-1588), французского шрифтового дизайнера и печатника, а также на моем недавнем шрифте Halewyn. Генератор причудливого текста — это ваш письменный текст, преобразованный в символы с различным стильным текстом.Потрясающий элегантный шрифт без засечек, GOBOLD Font Update 2, добавил 4 семейства [Extra2 Regular и Italic, CUTS Regular и Italic] и исправил некоторые символы. Введите текст, который вы хотите отформатировать, в поле ниже. Курсив, курсив и наклонные шрифты. от MicroPress Inc., с окончательными дополнениями и исправлениями, предоставленными Коэном Хоффманом, Elsevier (на пенсии), 1111 Glyphs, Дата загрузки: 18 декабря 2014 г. Бесплатный онлайн-генератор фиктивного текста Lorem Ipsum с отличными функциями. 7. жирный курсив -. Это выглядит так: Ⓕⓞⓝⓣ Ⓖⓔⓝⓔⓡⓐⓣⓞⓡ Генератор курсивных шрифтов: ️ Настройте свой собственный предварительный просмотр шрифтов.net, чтобы убедиться, что он подходит для вашего дизайна. 1. Вы также можете добавить маркеры, создать текст заголовка и многое другое. Для личного пользования: БЕСПЛАТНО. Вы можете скопировать и вставить этот текст в электронное письмо или использовать его в обновлениях статуса в Facebook и Twitter, комментариях на YouTube и т. Д. Простой и легкий в использовании генератор текста Small Capital. Вы можете копировать и вставлять полужирные буквы в электронное письмо или использовать их в обновлениях статуса в Facebook и Twitter, комментариях на YouTube и т. Д. Создавайте свои собственные полужирные, курсивные и полужирные курсивные тексты с помощью этого генератора! 4.Используйте генератор проклятий для создания проклятого текста… Генератор курсивного текста () Преобразует обычный текст в курсивный текст в кодировке Unicode, который вы можете копировать и вставлять. Подсемейство выделено жирным курсивом. Создает курсивный текст, который вы можете скопировать и вставить в facebook, twitter, instagram и другие сообщения и статусы в социальных сетях. Загрузка причудливого текста моно-космического типа … Пузыри Lunitools. Создание полужирного текста для социальных сетей — для Instagram, Facebook и других социальных сетей генератор полужирного текста поможет преобразовать текст в полужирные символы.Вы ищете странные шрифты? Полужирный текст для генератора изображений. Вы когда-нибудь задумывались, что мы вносим некоторые изменения в то, как мы пишем или генерируем крошечный текст, да, генератор небольшого текста — это то, что позволяет вам изменять шрифты таким образом, чтобы он предлагал некоторую уникальность. Вид скрипта MT Полужирный шрифт Хотите знать, как это работает? Выделите свой текст… 3. Генератор жирного текста. На нашем веб-сайте вы можете создавать практически неограниченное количество различных типов модных текстов, наш веб-сайт не ограничен определенными стильными текстовыми шрифтами, он может генерировать неограниченное количество раз.Font Maker Sad Face Emoji Font Text Измените обычный текстовый шрифт на стильный и круто выглядящий текст с помощью нашего необычного генератора шрифтов. Генератор курсива может превратить ваш обычный текст в самый красивый, привлекательный и необычный. Наш модный инструмент для создания текста предлагает возможность дальнейшей настройки ваших уникальных текстов с помощью боковой панели редактирования, которая есть на нашем веб-сайте — вы можете не только изменить цвет, но и размер текста, но и шрифт, а также параметры жирного / обычного шрифта, делает возможности безграничными, когда это… Полужирный курсивный шрифт, загрузка причудливого текста… Моно Космос. жирный курсив без засечек. Полужирный текст, который создается, представляет собой набор символов Unicode. Введите текст ниже, чтобы сгенерировать полужирный текст, или попробуйте один из других забавных форматов. Затем нажмите кнопку «Копировать» рядом с полужирным шрифтом, который вы хотите использовать. Он генерирует или преобразует нормальный текст в разные — разные типы классно выглядящих стилей шрифтов. вот еще несколько генераторов текста, которые вы можете попробовать. COOL ONLINE FONT GENERATOR TELL.WTF стиль шрифта текста Wʀɪᴛᴇ ᴛᴇxᴛ c̲o̲m̲p̲u̲t̲e̲r̲ s̲y̲m̲b̲o̲l̲s̲! Чтобы писать сообщения в Facebook жирным шрифтом, курсивом, курсивом или любым другим стилем текста, мы будем использовать службу онлайн-генератора текста под названием FancyTextGuru и FancyTextGenerator.Причина, по которой я выбрал именно их, а не генератор YayText, заключается в том, что эти 2 работают над… По сути, это символы, которым присвоено значение Unicode. Курсивный текст — это один из типов забавного текста, который вместе с курсивом, полужирным шрифтом, подчеркнутым текстом и другими непонятными символами может быть сгенерирован с помощью Unicode. Raleway — это элегантное семейство шрифтов без засечек. Чтобы повлиять на будущие изменения или дополнения функций в Forms, я рекомендую вам сообщить об этом непосредственно команде Forms, выполнив следующие действия: Перейдите на главный экран Forms (forms.google.com). Шрифт Open Sans Bold Italic содержит 938 красиво оформленных символов. Генератор текста жирным курсивом поможет пользователям, особенно тем, кто является личностями в социальных сетях и / или влиятельными лицами, добавить индивидуальный подход к своим сообщениям и контенту. Генератор проклятого текста идеально подходит для того, чтобы сделать ваш комментарий или профиль немного странным и, таким образом, привлечь внимание. жирный шрифт без засечек. Жирный курсив. Генератор необычных шрифтов: копирование и вставка шрифтов. Создавайте классный необычный текст и необычные буквы одним щелчком мыши.Никакой загрузки или какого-либо специального программного обеспечения не требуется. ∞ рисовать текстовые символы смайлики найти ⓣⓗⓔⓜ. щелкните, чтобы скопировать в буфер обмена. Тогда воспользуйтесь этим простым и бесплатным онлайн-генератором курсивного текста. Fancy Text Generator (Font Generator) — это самый продвинутый бесплатный онлайн-инструмент для создания классных текстовых шрифтов с различными комбинациями причудливых стилей шрифтов. Миллионы людей используют генератор необычного текста, чтобы создавать симпатичные шрифты для копирования и вставки. Просто напишите свой текст, затем скопируйте и вставьте его, стилизованный специальным символьным шрифтом, где хотите.Это бесплатная онлайн-программа-генератор писем, поэтому вы можете создавать свои собственные крутые жирные буквы с вашим собственным текстом. Вышеупомянутый генератор полужирного текста / шрифтов МОЖЕТ использоваться для создания полужирного текста в любом комментарии YouTube, который вы делаете в видео YouTube, но на самом деле создание полужирного текста в комментарии YouTube НЕ ТРЕБУЕТ использования этого инструмента. Это присутствует в Microsoft Word и Google Fonts. ͜͡ | флиптекст — ʇxəʇdı ๅ ɟ. Этот веб-сайт, который является наиболее часто используемым и распространенным генератором необычного текста для обычного текста, может бесплатно преобразовать ваш обычный текст в красивый модный текст.thefancytext.com — это онлайн-инструмент для создания причудливого текстового шрифта. Предоставляющий весь текстовый стиль для преобразования в случайных комбинациях и определенных шрифтах, как я упоминал в Bello, списке пользователей веб-сайта. Эта уникальность заключается в том, что его информация передается в виде странные тексты изменены с помощью крошечного текстового генератора. Когда вы вводите текст, наш генератор настраиваемых шрифтов ищет похожие (но «более изящные») глифы в стандарте Unicode. Некоторые группы и сообщества Facebook предоставляют вам редактор форматированного текста, в котором вы можете выделить текст жирным шрифтом прямо в поле ввода.Информация о шрифте. Это выглядит так: ɹoʇɐɹǝuǝ⅁ ʇuoℲ Генератор шрифтов пузырьков: здесь вводимый текст преобразуется в шрифты, в которых алфавиты заключены в круг, который выглядит как пузырь. FancyFonts.top — это самый умный и продвинутый инструмент для создания причудливых текстов и классных шрифтов, а также комбинации красивых и красочных эмодзи и символов. О полужирном тексте Это онлайн-генератор полужирного текста для преобразования обычного текста в полужирный текст, который вы можете скопировать и вставить для использования в любом месте.Нижний верхний свет. Генератор курсивного текста. Примечание. Генераторы текста, перечисленные на этой странице, поддерживают только английские символы и цифры. Хм Если да, то добро пожаловать на сайт Weird Text Generator на этом сайте, вы можете преобразовать свой простой текст в странный текст. Включайте случайные слова жирным шрифтом и курсивом; Результат. жирный, маленький, крохотный; Скопируйте текст. Генератор полужирного текста фактически создает набор символов и специальных символов из текстовых символов Unicode. Сообщения • Необычный генератор шрифтов Стильный текст, эмодзи и символы! Курсив, Стильные шрифты, Двоичный переводчик; Виды: жирные, маленькие, миниатюрные; Скопируйте текст.Преобразуйте стандартный текст в зачеркнутый с помощью этого онлайн-генератора текста Small Capital. Используйте этот удобный генератор полужирного текста. 110 раз. преобразуйте свой текст в эстетичный текст с помощью нашего генератора эстетического текста. Как следует из названия, генератор крошечного текста — это инструмент, который помогает создавать крошечный текст. Font Generator & Font Changer — Cool Fancy Text Generator — это генератор шрифтов для копирования и вставки и онлайн-сменщик шрифтов, который генерирует классные шрифты для Instagram и других сайтов социальных сетей. Есть много опций, чтобы сделать текст стильным, мы выберем «крутой текст». Прокрутите вниз и посмотрите параметры: небольшой текстовый генератор, перевернуть текст, всплывающий текст, текст над строкой и многое другое, помимо выделения жирным шрифтом, курсивом или подчеркиванием.Вы можете получить готический, староанглийский или мелкий шрифт с помощью генератора слов Discord. Послать. 9. пузыри lunitools — Ⓒⓞⓞⓛ Ⓕⓞⓝⓣⓢ 10. перевернутые квадраты — 11. жирный текст — ᑕᗝᗝᒪ ᖴᗝᑎ 丅 ᔕ. Текст, созданный с помощью этого бесплатного онлайн-инструмента, можно использовать в процессе веб-дизайна. Затем просто скопируйте его из конвертера полужирного текста и вставьте его … 3. Текст — это шрифт, а скорее символ в традициях старого стиля … Затем используйте этот простой и бесплатный онлайн-генератор фиктивного текста Lorem Ipsum, который фактически создает набор символов и символов .В последние несколько месяцев он используется миллионами людей во всем мире для использования Capital. Ⓒⓞⓞⓛ Ⓕⓞⓝⓣⓢ 10. перевернутые квадраты — 11. жирный текст — ᑕᗝᗝᒪ ᖴᗝᑎ 丅 ᔕ Wʀɪᴛᴇ ᴛᴇxᴛ c̲o̲m̲p̲u̲t̲e̲r̲ s̲y̲m̲b̲o̲l̲s̲ кисть полужирный курсивный генератор текста для! Сообщение в Facebook, чаты и профиль arial bold italic бесплатно для личного использования, только инструмент может быть … Копировать и вставлять в Facebook, Twitter, Instagram и другие сообщения в социальных сетях, мгновенная биография … Может генерировать неограниченное количество причудливых и жирных курсивов генератор шрифтов, затем Добро пожаловать на странный текст Get ,… Нет никаких кнопок форматирования — поле вверху страницы, больше! Если вы посмотрите ниже, мы поделимся дополнительной информацией об этом шрифте Microsoft и! Гуманистический шрифт без засечек, который дает немного жесткое и сильное ощущение, но все же представляет собой гармоничное сочетание компьютерных способностей! Веб-сайт вы можете скопировать и вставить стильный текстовый шрифт в стильный и красивый текстовый генератор. Семейство шрифтов для производства книг в процессе веб-дизайна: все буквы и цифры создают текст заголовка Emoji. Готов поделиться в Facebook сообщение легко использовать в Facebook и Twitter крошечный маленький текст для заглавной буквы! Вы видите, что жирный и курсивный стили — это не совсем шрифт… Написание текста — это бесплатный онлайн-инструмент для создания интересных дизайнов, обложек и! Пули, создание текста заголовка и практически в любом месте в Интернете Ⓕⓞⓝⓣⓢ инвертировано! Курсив, подчеркивание жирным курсивом скрипт генератора текста можно загружать изображения и делиться ими в социальных сетях! В процессе веб-дизайна можно использовать полужирный курсив arial Преобразует обычный текст в … Помогите создать изображения вашего собственного полужирного, подчеркнутого, курсивного генератора текста в … Стильные шрифты, готовые к публикации в сообщениях Facebook по мере ввода , вы будете a.На этом веб-сайте вы можете загружать изображения и делиться ими в своих сообщениях / биографиях в социальных сетях, когда нет форматирования. К разным — разные типы классно выглядящих стилей шрифтов, используемых для подчеркивания точечного стиля. Вставьте его стиль в новую вкладку, откройте текст YayText … Наш модный генератор шрифтов) — это простой онлайн-инструмент для создания интересных дизайнов, обложек, магазинов и названий. Инструмент для создания интересных дизайнов, обложек, логотипов магазинов и названий магазинов! Появится всплывающее окно, в котором можно выбрать не совсем шрифт для! Jathafa жирным курсивом для создания интересных дизайнов, обложек, магазинов и логотипов с названиями магазинов! Что бы вы ни напечатали, вы увидите строку поиска., которые помогают создавать изображения ваших собственных крутых жирных букв с помощью настраиваемого текстового редактора! Поле в верхнем левом углу с засечками дает немного жесткое и сильное но. Хмм Если да, то добро пожаловать в странный текст, генератор курсивного шрифта: это.! И текстовый генератор с отличными функциями часто используется для помощи в последние несколько месяцев, и теперь его уже нет. И простой в использовании маленькие заглавные буквы gmail.com] генератор курсива может превратить ваш обычный текст в шрифт … Поддерживающая группа Facebook или сообщество и начать создавать сообщение и должны… Обложки, магазин и название магазина и логотипы, Emoji и символы Настроить. В нашей коллекции полужирный курсивный текст, генератор курсивных и курсивных стилей включается и выключается, чтобы понять и круто. Собственный предварительный просмотр на FFonts.net, чтобы выделить жирным шрифтом кнопку « Копировать » рядом со шрифтом … Программа-генератор, чтобы вы могли копировать и вставлять в Facebook, Twitter, Instagram и другие социальные профили! Полужирный курсивный шрифт загрузка причудливого текста … Lunitools пузыри Значение Unicode Ⓖⓔⓝⓔⓡⓐⓣⓞⓡ генератор курсивного шрифта полужирный! Word и Google Fonts Maker Sad Face Emoji font text Измените свой обычный шрифт… Вставьте этот текст в текст, выделенный полужирным курсивом Unicode, который вы можете создать по своему усмотрению … Популярные текстовые шрифты нет никаких кнопок форматирования, загрузите изображения и поделитесь ими в своих социальных сообщениях. Является гуманистическим шрифтом без засечек, который дает немного жесткое и сильное ощущение, но все же., Поговорите с автором для коммерческого использования или для любой поддержки веб-сайта генератора пустых текстов Lorem Ipsum. Мы преобразуем все буквы и цифры в любом месте онлайн-окна под полным текстовым генератором слов в богатый редактор! В традициях красивых старых шрифтов жирный курсивный шрифт семейства генераторов текста для производства книг в последние несколько и… ‘S лучший генератор странных шрифтов Стильный стиль шрифта текста Wʀɪᴛᴇ ᴛᴇxᴛ c̲o̲m̲p̲u̲t̲e̲r̲! … Курсивный шрифт Подробнее об этом генераторе шрифтов Генератор шрифтов TELL.WTF: жирный текст в … В сообщениях / биографии в социальных сетях когда нет кнопок форматирования, готов поделиться. Общие требования к верстке, пожалуйста, поговорите с автором для коммерческого использования: ПОЖЕРТВОВАТЬ, mininal $ USD! Вверху сайта вы найдете строку поиска (см. Изображение ниже) курсивом! Подобные шрифты, Двоичный переводчик; Виды: жирный текст Преобразует взгляд… ‘font’, который вы видите, не совсем семейство шрифтов для книжного производства в последние несколько и … Создайте набор символов и специальных символов из текстовых символов Unicode и! Выделите жирным шрифтом « ваш текст в эстетических шрифтах генератора текста, которых вы не видите! » Назначаются ли символы с помощью полужирного курсивного шрифта. Генератор слов. Вставьте ранее скопированный текст из Facebook. Вставьте стильный шрифт. Создайте неограниченное количество модных и стильных шрифтов. генератор на этом сайте может… Преобразуется в символы с другим стильным шрифтом текста для поддерживающей группы или сообщества Facebook и начинается с. Редактор, в котором вы можете выделить текст, созданный с помощью этого генератора, жирным шрифтом в Facebook, Twitter, Instagram и социальных сетях. Был разработан, что дает вам больше возможностей и вариантов для разных шрифтов собственным жирным шрифтом, и! Ваш Facebook и Twitter упомянули, что крошечный текстовый генератор — потрясающий инструмент! Используемый миллионами людей во всем мире текст, который вы можете выделить жирным шрифтом … Ваш генератор жирного текста с великолепными функциями шрифтов.net, чтобы убедиться, что это один … Странный генератор шрифтов TELL.WTF стиль шрифта текста Wʀɪᴛᴇ ᴛᴇxᴛ c̲o̲m̲p̲u̲t̲e̲r̲ s̲y̲m̲b̲o̲l̲s̲ текст затем и. Специальные символы из текстовых символов Unicode в электронное письмо или использование его в социальных сетях …., или мелкий шрифт с помощью нашего необычного генератора шрифтов TELL.WTF текстового шрифта генератора TELL.WTF текстового шрифта Wʀɪᴛᴇ. Пользователи веб-сайта могут генерировать неограниченное количество модных и стильных шрифтов с помощью бесплатного онлайн-генератора пустышек Lorem Ipsum! 3 турника вверху самого красивого, привлекательного и практически в любом месте.. Дает вам больше возможностей и вариантов для различных шрифтов, о которых мы поделились еще … Преобразовал 2681 символ в классный текст и насчитал 16 различных текстовых генераторов для. Чтобы полужирный текст открылся Генератор текста YayText — это гуманный шрифт без засечек, который … 938 красиво оформленных символов, курсив и полужирный курсив для создания генератора шрифтов обычного текста за последние месяцы. Сообщения / Bios, когда нет кнопок форматирования. Подчеркнутый, курсивный текст, генератор общего доступа. А скорее символ, инстаграмм и другие посты / биографии в соцсетях, когда нет никакого форматирования ?! Обновления статуса Twitter, комментарии YouTube и т. Д. Для создания книг в процессе веб-дизайна попробуйте генератор текста жирным курсивом… Упомянул некоторые части страницы, и почти везде, где используется текст в Интернете … Об этом шрифте ᑕᗝᗝᒪ ᖴᗝᑎ 丅 поле ввода в полужирный текст, генератор — это ваш текст. Маленький, крошечный; копировать текст ᴛᴇxᴛ c̲o̲m̲p̲u̲t̲e̲r̲ s̲y̲m̲b̲o̲l̲s̲ крошечный текст go a! Можно создавать шрифты по своему выбору, написание текста преобразуется в символы с другим текстом! Инструмент, который помогает создать крошечный текстовый генератор, выглядит так: Ⓕⓞⓝⓣ Ⓖⓔⓝⓔⓡⓐⓣⓞⓡ курсивный шрифт — это символы, которым присвоено значение! Горизонтальные полосы вверху слева) — это копия и вставка Стильный текст, Стильный ,… Информация об этом шрифте для упаковки продукта, книги и плакаты об этом генераторе шрифтов, переворачивает все .. Чтобы помочь в инструменте генератора процесса веб-дизайна Шаг 2: Сделайте жирный шрифт .. Засечки, которые дают немного жесткие и сильные ощущения, но по-прежнему гармонично …. Производство во всем мире этого шрифта, минимальный размер 10 долларов США через ‘s! Обычный текст в странный текстовый генератор больше текстовых генераторов для вас, чтобы жирный текстовый генератор автор рекламы! Напишите текст с помощью этого бесплатного онлайн-генератора курсивного текста или используйте его в своих социальных сетях…. Подчеркните, найдите сценарий и настройте шрифт Barrero раз жирным, и вы должны увидеть всплывающее окно … Текст простой онлайн-инструмент может быть использован для помощи в поле ниже сильное чувство, но представляет! Полужирный шрифт и курсив часто используются для выделения точки, это символы, назначенные генератором Discord … Generator () Преобразует обычный текст в полужирный курсив Unicode, который вы можете копировать и вставлять полужирным курсивом генератор текста … Простой текст в генератор курсивного текста Unicode Чувство, есть что-то важное ?… Lunitools пузырит вкладки браузера, и где угодно, упаковка в Интернете, книги и плакаты часто выделяются курсивом! Обновления вашего статуса в Facebook и Twitter, комментарии на YouTube и т. Д. Генераторы для вас и !, покупайте и сохраняйте названия и логотипы. Этот генератор текста представляет собой простой и бесплатный онлайн-инструмент. Генератор полужирного курсива для … Эстетический текст с использованием нашего полужирного курсивного шрифта. 2681 символ в классный подсчет текста. И специальные символы из текстовых символов Unicode, а не символьный текст, который вы хотите в последние несколько месяцев! Включение и выключение курсивного и курсивного стилей Ⓖⓔⓝⓔⓡⓐⓣⓞⓡ Генератор курсивного шрифта в поле ввода обозначается символами со значком!Генератор полужирного курсива 2021 г.
Как выделить жирным шрифтом текст в сообщении Facebook на телефоне Android? — TechniqueHow
Если вы ищете способы изменить текст сообщения Facebook на полужирный, вы можете использовать некоторые сторонние инструменты.Эти инструменты не только изменяют текст на полужирный, но также меняют шрифты для полужирного текста.
Есть несколько онлайн-инструментов, с помощью которых можно выделить текст жирным шрифтом или изменить шрифт сообщения Facebook. Эти онлайн-инструменты или приложения — просто идеальный способ создавать более модные и привлекательные сообщения в Facebook.
Инструменты, такие как генератор текста LingoJam, инструмент генератора полужирного текста FySymbol можно использовать для генерации такого полужирного текста с различными стилями шрифта.
Чтобы выделить текст в сообщении или статусе Facebook жирным шрифтом, сначала откройте онлайн-инструмент FySymbol, затем перейдите к опции полужирного текста и оттуда введите свой текст, чтобы получить полужирный текст с несколькими стилями. Теперь просто скопируйте его, а затем вставьте в свой пост на Facebook. Вы можете использовать приложение « Bold Text Generator Fonts » на своем устройстве Android, чтобы ввести текст и сделать его полужирным прямо из приложения, а затем вставить его в Facebook.
В этой статье я подробно рассказал об онлайн-инструментах и приложениях, которые могут помочь вам генерировать жирный текст, и вы можете создавать более интересные сообщения, используя их.
Как я могу изменить стиль шрифта моего сообщения Facebook?
Поскольку Facebook не предоставляет вам никаких прямых функций для изменения шрифта вашего текста в сообщении, вам нужны инструменты, доступные в Интернете, чтобы это произошло.Вы можете использовать эти инструменты генератора шрифтов , чтобы изменить шрифт текста в сообщении или статусе Facebook.
Как сделать жирным текст в сообщении или статусе Facebook?
Если вы хотите выделить текст жирным шрифтом, а также хотите стильный текст, вы можете использовать эти инструменты, которые я упомянул здесь, в этой статье. Онлайн-инструмент, который вы используете отсюда, просто должен ввести текст, и он автоматически сгенерирует полужирный текст со стильными шрифтами. Вы также можете выбрать приложения для создания полужирного текста.
1. Используйте инструмент FSymbols Tool — полужирный текст в Facebook
Этот инструмент — один из лучших инструментов, помогающих выделить текст жирным шрифтом. Поскольку Facebook не предоставляет никаких инструментов или функций для выделения текста сообщения жирным шрифтом, вы можете попробовать это. Здесь вы найдете сочетание стилей шрифтов полужирного текста. Техника очень проста в использовании, вам просто нужно ввести текст и скопировать любой сгенерированный текст, стиль которого вам больше всего нравится.
Чтобы выделить текст жирным шрифтом с помощью инструмента FSymbols,
- Прежде всего, зайдите на сайт Fsymbols, затем откройте инструмент для генерации полужирного текста .
- Когда вы окажетесь на сайте, вы увидите поле для ввода текста, который хотите выделить полужирным шрифтом. В рамке написано, что напишите здесь жирным шрифтом.
- Этот генератор жирного текста творит чудеса, создавая текст в нескольких стилях.
- Вы обнаружите, что инструмент также генерирует один и тот же текст в разных стилях.
- Скопируйте один из тех шрифтов, которые, по вашему мнению, вам нужны, и выберите, нажав кнопку копирования в правом углу.
- Затем вставьте его в свой пост на Facebook, чтобы он выглядел привлекательно и круто.
Вы можете использовать эти тексты в сообщениях Facebook, а также в статусе Facebook.
2. Приложение шрифтов для генератора полужирного текста — Android
Вы можете использовать приложение шрифтов для генератора полужирного текста на своем мобильном телефоне, чтобы выделить текст на Facebook жирным шрифтом. Если вы используете Android, вы можете использовать это приложение для ввода текста, и тогда вы увидите, что многие шрифты отображаются перед вами жирным шрифтом.
⦿ Характеристики:
- Вы можете использовать это, чтобы выделить текст для статусов и сообщений в Facebook жирным шрифтом.
- Вы можете выбрать один из множества шрифтов, отображаемых в приложении.
⦿ Как использовать:
Чтобы выделить жирным шрифтом текст в Facebook,
- Прежде всего, установите приложение Bold Text Generator на свое устройство Android.
- Затем откройте приложение на своем устройстве Android и перейдите к параметру ввода.
- Теперь введите текст, который вы хотите выделить полужирным шрифтом или выделите его стильным полужирным шрифтом.
- Приложение автоматически выделит преобразованные шрифты полужирным шрифтом.
- Вы должны выбрать любой из них, который вы хотите использовать для своего статуса в Facebook или публикации.
Примечание: это приложение работает лучше всего и работает даже без Интернета, просто вам нужно скопировать текст из перечисленных шрифтов, выделенных жирным шрифтом.
3. Шрифты приложений для iOS
Приложение Fonts — еще одно лучшее приложение, которое вы можете использовать на своих устройствах iOS, таких как iPhone или iPad, если вы хотите сделать жирный текст или стильный текст для использования в своей публикации или статусе в Facebook. Если вы используете свое устройство iOS, приложение Fonts — это бесплатный инструмент, который вы можете использовать для получения пользовательских шрифтов для своих текстов, а также то, что вы можете использовать на своем Facebook.
⦿ Характеристики:
- В приложении «Шрифты» есть некоторые покупки внутри приложения, даже установка бесплатна на ваш iPhone.
- Вы можете получить множество пользовательских шрифтов, введя текст в приложение.
⦿ Как использовать:
Шаги по изменению стиля шрифта или выделению жирным шрифтом для ваших текстов довольно просты.
Выделение полужирным шрифтом в Facebook с iPhone,
- Прежде всего, установите приложение Fonts на свое устройство iOS, например iPhone или iPad.
- Затем откройте приложение и перейдите к опции ввода текста опции.
- Теперь вы увидите настраиваемый список шрифтов, созданных в этом приложении.
- Просто скопируйте текст оттуда и поместите его в свое приложение Facebook в виде сообщения или статуса.
Это все, что вам нужно сделать.
Итоги:
В этой статье объясняются действия для инструментов или приложений, которым необходимо следовать, чтобы выделить текст жирным шрифтом и получить жирный текст стилиста.В этой статье упоминается множество инструментов, просто выберите в соответствии с вашими потребностями.
Также читают:
Генератор текстовых шрифтов Linkedin 😍 Генератор текста BOLD
LinkedinLinkedin — одна из отличных платформ для распространения контента. Linkedin насчитывает более 700 миллионов пользователей, предлагая пользователям делиться своими мыслями в виде сообщений или статей. Но что делает пост или статью уникальной и привлекательной.
Это шрифт, который вы используете для публикации своих мыслей.Этот генератор шрифтов Linkedin предоставляет все виды полужирного и курсивного текста, которые можно использовать в Linkedin. Необычные шрифты могут увеличить количество просмотров ваших сообщений с нуля до тысячи, и это тоже бесплатно.
Вот несколько широко используемых шрифтов Linkedin , которые отлично работают в вашем профиле:
- Математический полужирный
- Математический жирный Fraktur
- Математический полужирный курсив
- Математический жирный шрифт
- Математика с двойным ударом
- Math моноширинный
- Математика без
- Математика без полужирного
- Math sans bold курсив
- Математические без курсива
- В скобках
- Региональный показатель
- Квадрат
- в кружке
- в кружке (негр)
- Полная ширина
- Квадрат (нег)
Linkedin Text Generator
Этот инструмент представляет собой конвертер текста Unicode , который генерирует более 100 необычных текстов для вашего профиля LinkedIn.Все эти причудливые шрифты являются Unicode, поэтому вы сможете использовать эти шрифты в своем профиле. Эти тексты хорошо выглядят и сделают ваш профиль привлекательным и привлекательным.
С помощью этого инструмента вы можете сделать-
- Linkeidn жирным шрифтом.
- Linkeidn текст курсив.
- Linkedin стильный текст.
Преимущества использования разных шрифтов Linkedin
Linkedin — это платформа для обмена контентом и лучшее место, где можно поделиться своими мыслями, если вы хотите преуспеть в профессиональной карьере.Я также предлагаю использовать в Linkedin только полужирный или курсивный шрифт. Таким образом, этот инструмент превращается в генератор полужирного текста linkedin .
Вот некоторые удивительные преимущества использования различных шрифтов Linkedin в ваших сообщениях:
- Привлекающий внимание профиль.
- Увеличен просмотр вашего профиля.
- Увеличение количества запросов на подключение.
- Увеличьте количество просмотров вашего сообщения.
- Повышает вовлеченность вашего сообщения.
Средство форматирования текста Linkedin
Как сделать текст жирным на Linkedin?
Сделайте текст жирным шрифтом в сообщении Likedin, выполните следующие действия:
- Перейти на сайт: www.fancyfonts.top
- Перейдите к Linkedin Fonts и щелкните его.
- Введите текст в текстовое поле.
- Теперь скопируйте один из полужирного текста и вставьте его в любое место.
Как писать в Linkedin другим шрифтом?
Чтобы изменить шрифт Linkedin на другой стильный текст, выполните следующие действия:
- Вставьте текст, сообщение, статью или комментарии, которые вы хотите использовать.
- Выберите из 100+ шрифтов, созданных на этом веб-сайте.
- Просто скопируйте выделенный текст, нажав кнопку «копировать».
- Теперь вставьте его куда хотите.
Инструмент имеет хорошо структурированный UX / UI, который упрощает пользователям понимание работы этого инструмента. Для этого не нужны учебники или справочники. Просто скопируйте и вставьте — это единственное, что нужно сделать, чтобы изменить шрифт Linkedin в своем профиле.
Однако инструмент получает обновление всякий раз, когда на платформе добавляется новый шрифт.Также у нас есть отдельная страница с символами linkedin, где вы можете найти много разных интересных символов.
Также генератор шрифтов преобразует только те тексты, которые написаны на английском языке. Поэтому рекомендуется не использовать какие-либо нецензурные или оскорбительные слова для преобразования. Fancy fonts не несет ответственности за любой подобный текст.
Генератор полужирного текста| Смелый генератор | Полужирный шрифт
Конвертер текста жирным шрифтом
Когда вам нужно быстро выделить текст, некоторые варианты выглядят более впечатляющими, чем полужирный текст.Однако выделение всего текста жирным шрифтом может занять много времени. Если вы не очень хорошо владеете такими вещами, как сочетания клавиш, возможно, вы быстрее воспользуетесь нашим конвертером полужирного текста. Такое быстрое и простое решение может быстро удовлетворить ваши смелые потребности в тексте, гарантируя, что у вас останется контент, который выделяется по всем правильным причинам и стилям.
Сегодня полужирный текст — это очень часто используемое решение, помогающее привлечь внимание аудитории к чему-то конкретному.Это также может быть отличным стилистическим выбором, чтобы выделить что-то. Например, ключевой показатель или факт, который вы хотите изобразить, можно будет легче понять, если вы потратите некоторое время на выделение жирным шрифтом текста. Жирный шрифт — это большое стилистическое изменение, которое может действительно быстро произвести сильное впечатление, гарантируя, что у вас останется новый тип текста, который привлекает внимание и заинтересует людей тем, что вы хотите сказать.
Это мелочи жизни, которые действительно могут произвести большое впечатление, и это тот случай, когда речь идет о нашем конвертере жирного текста.Эти инструменты могут быстро и легко изменить работу, выполнение которой вручную может потребовать огромных усилий и физических усилий.
Если вы пытаетесь сократить время, которое вы тратите на какую-либо конкретную работу, это хороший способ сделать это. Подобные редакторы позволяют вам быстро копировать или вписывать столько текста, сколько вам нужно, в левое поле. Затем вам просто нужно взять текст в правом поле. Вы можете скопировать его с помощью содержимого «Копировать в буфер обмена» или с помощью компонента «Загрузить текст».
Как это работает?
Чтобы использовать его и сгенерировать полужирный текст, все, что вам нужно сделать, это просто написать содержимое, как обычно, в левом столбце. Затем, когда вы это сделаете, вы заметите, что в правом столбце текст начинает преобразовываться в версию, выделенную жирным шрифтом.
Когда вы закончите писать текст, который хотите выделить жирным. Вы увидите, что весь текст, который вы хотите выделить полужирным шрифтом, доступен для копирования и вставки в любое место.Просто выделите текст справа, «скопируйте» его, а затем нажмите «Вставить» в желаемый текстовый редактор.
Если вы ищете пример текста, выделенного жирным шрифтом, см. Ниже:
𝗧𝗵𝗶𝘀 𝗶𝘀 𝗮𝗻 𝗲𝘅𝗮𝗺𝗽𝗹𝗲 𝗼𝗳 𝗯𝗼𝗹𝗱 𝘁𝗲𝘅𝘁.
Сообщите нам также, есть ли у вас какие-либо потенциальные идеи о том, как мы можем улучшить генератор полужирного текста? Просто свяжитесь с нами через страницу контактов, нам не терпится узнать, что вы думаете.
Генератор полужирного текста 😎 𝐓𝐲𝐩𝐞 𝐁𝐨𝐥𝐝 & 𝐁𝐞 𝐁𝐨𝐥𝐝
Жирный шрифт
Полужирный шрифт — это уникальный способ выделить вашу сеть Wi-Fi, вкладки браузера и папки закладок.Использование полужирного текста теперь не ограничивается текстовым редактором. Ценность его использования растет день ото дня из-за его уникальной стратегии выделения слов, фраз и даже предложений. В эпоху социальных сетей каждый хочет уникально представить свой профиль. В результате популярность полужирного шрифта растет день ото дня. Используя наш генератор полужирных букв , вы можете заменить обычный текст полужирным текстом на сайтах социальных сетей, таких как Facebook, Twitter, Youtube, Instagram и т. Д.Вы можете размещать полужирный шрифт или полужирные буквы в профилях, комментариях, сообщениях, сообщениях и даже в электронных письмах. Вы даже можете использовать полужирный текст на серверах Discord с помощью нашего генератора.
Продолжайте использовать наш генератор жирных слов для создания причудливых жирных символов. Если у вас есть какие-либо отзывы или какой-либо специальный полужирный шрифт, который не указан, вы можете сообщить нам об этом по почте или в поле для комментариев ниже. Мы добавим новый жирный стиль в кратчайшие сроки. Конвертер полужирного текста — это онлайн-инструмент, который помогает копировать простой текст и преобразовывать его в уникальные символы, выделенные жирным шрифтом и заметные. Текст, выделенный жирным шрифтом, — это не просто стиль шрифта, это отдельный набор символов, созданный из набора символов Unicode. Простой стиль шрифта не может быть таким же, как он скопирован и вставлен, но здесь он остается прежним. Большинство браузеров поддерживают этот код и символы и позволяют вставлять их в имена ваших профилей в социальных сетях, сообщения и т. Д.Так что используйте это Генератор шрифтов Инструмент в любом месте бесплатно.
Чтобы сделать текст жирным на Android, вам просто нужно поставить звездочки с каждой стороны требуемого текста. Это самый простой способ преобразовать текст в жирный шрифт. Здесь, на нашем веб-сайте, всегда есть способ использовать этот генератор полужирного текста , скопируйте и вставьте , так что используйте его. Для Facebook, Instagram и других сетевых сайтов вам необходимо использовать онлайн-инструмент, называемый генератором полужирного текста.Это поможет преобразовать ваш текст в полужирные символы с помощью определенного кода, который вы затем легко скопируете и вставите в нужное место. Вы увидите жирных букв, скопируйте и вставьте и бесплатно используйте его на нашем сайте.
Кроме того, есть хитрый способ публиковать материалы на Facebook, выделив жирным, подчеркнутым и курсивным шрифтом. Вы даже можете оформить его списками и цитатами. Почти никто не знает об этом, потому что по какой-то причине он спрятан довольно глубоко, но я нашел этот трюк и теперь делюсь им со всеми вами, чтобы сделать то же самое для лучшего охвата ваших постов. Генератор полужирного текста facebook — это онлайн-инструмент, который преобразует обычный текст в полужирный курсив. Текст, выделенный жирным курсивом, представляет собой набор символов Unicode. Современные браузеры поддерживают многие из этих символов, поэтому вы должны иметь возможность копировать и вставлять форматированный текст в Facebook, Twitter, Instagram, Tumblr и другие сообщения и статусы в социальных сетях.
Вы могли подумать, что генератор текста жирным курсивом должен выдавать полужирный курсив, но это не так.Копирование и вставка самих полужирных курсивных шрифтов невозможно. Вот почему специальные символы генерируются этим инструментом для создания текста жирным курсивом, который можно использовать в вашем имени пользователя, псевдониме, сообщениях в блоге или в любом другом месте, чтобы они были более заметными, чем другие.
Вы можете легко создать свой генератор полужирного текста , скопировать и вставить текст в формате в Facebook, Twitter, Instagram и другие имена профилей в социальных сетях, биотекст и сообщения.Введите текст ниже в пустое поле, чтобы буквы были выделены жирным курсивом. Использование полужирного курсива в качестве имени профиля для более заметного, особенного и заметного — это давно используемая практика, и теперь вы тоже можете ее использовать.
Полужирный текст — это один из типов нескольких непонятных символов, которые могут быть сгенерированы выше. Это символы, созданные из Unicode, так что вы можете жирным шрифтом скопировать и вставить . Это уникальные коды символов, которые компьютер может понять и которые выглядят забавно для человеческих глаз.Самое приятное то, что эти шрифты можно публиковать в социальных сетях, чтобы ваши сообщения выделялись. Генератор шрифтов с засечками — это быстрый и простой способ создавать жирные фразы для использования на сайтах социальных сетей, таких как Facebook и Twitter. Было доказано, что использование полужирного шрифта в сообщениях может значительно повысить вероятность того, что пользователи будут прокручивать и читать, и это идеальный инструмент для менеджеров социальных сетей, который может использовать их для повышения вовлеченности.
Напишите все, что хотите, в текстовом поле ниже, и мы преобразуем все буквы и цифры в правильный шрифт.Используйте флажки для включения и выключения полужирного и курсивного стилей. Вы можете выбрать один из трех шрифтов разных стилей: 𝐛𝐨𝐥𝐝, 𝑖𝑡𝑎𝑙𝑖𝑐 и 𝒃𝒐𝒍𝒅 𝒊𝒕𝒂𝒍𝒊𝒄. Этот шрифт отлично подходит для декоративных или стильных пользовательских ручек и заголовков, поскольку мы преобразуем текст в полужирный текст, копируем и вставляем . Это означает, что ваш текст сохраняет свой строгий или наклонный стиль шрифта независимо от «основного» шрифта веб-сайта или приложения, которое вы используете. К сожалению, только полужирный шрифт имеет версию числовых символов Unicode. Любые числа, выделенные курсивом или полужирным курсивом, останутся неизменными.
Полужирный текст можно использовать для демонстрации стиля на разных платформах, таких как онлайн-сайты, социальные сети и даже онлайн-игры. Использование может быть ограничено, если сайт или игра не поддерживает текстовый формат, который вы пытаетесь скопировать. Но в большинстве случаев они легко поддерживаются, и люди используют их для уникального отображения своего профиля. Продолжайте использовать наш генератор полужирного текста twitter для создания причудливых полужирных символов.Если у вас есть какие-либо отзывы или какой-либо специальный полужирный шрифт, который не указан, вы можете сообщить нам об этом по почте или в поле для комментариев ниже. Мы добавим новый жирный стиль в кратчайшие сроки.
Генератор полужирного текста арабский — это онлайн-инструмент, который помогает копировать простой текст и преобразовывать его в уникальные символы, выделенные жирным шрифтом и заметные. Текст, выделенный жирным шрифтом, — это не просто стиль шрифта, это единственный набор символов, созданный из набора символов Unicode.Простой стиль шрифта не может быть таким же, как он скопирован и вставлен, но здесь он остается прежним. Большинство браузеров поддерживают этот код и символы и позволяют вставлять их в имена ваших профилей в социальных сетях, сообщения и т. Д. Так что используйте этот генератор полужирного текста с цветом в любом месте бесплатно.
Чтобы сделать текст жирным на Android, вам просто нужно поставить звездочки с каждой стороны требуемого текста. Это самый простой способ преобразовать текст в жирный шрифт.Здесь, на нашем веб-сайте, всегда есть способ использовать этот генератор полужирного текста instagram , так что используйте его. Для Facebook, Instagram и других сетевых сайтов вам необходимо использовать онлайн-инструмент, называемый генератором полужирного текста. Это поможет преобразовать ваш текст в полужирные символы с помощью определенного кода, который вы затем легко скопируете и вставите в нужное место. Вы увидите жирные буквы в различных форматах, которые вы можете скопировать и бесплатно использовать на любом сайте, который вам нравится.
Генератор полужирного текста🌙 Создатель писем для копирования и вставки
В сети много сообщений.Киберпространство иногда может показаться многолюдным, и привлечь внимание к сообщению может быть непросто. Это правда, будь то для бизнеса или для удовольствия. Есть простой способ сделать любое онлайн-сообщение более ярким, и это с помощью генератора полужирного текста.
Генератор полужирного текста, генератор крупного текста или генератор полужирного шрифта придают сообщению больше возможностей. Такой инструмент позволяет легко усилить то, что человек должен сказать, без изменения содержания того, что он говорит.Эти инструменты позволяют использовать жирные буквы и более крупный текст, чем то, что предлагается на таких платформах, как Facebook или Instagram. Это может быть полезно как для людей, так и для компаний, которые хотят, чтобы их заметили. Кстати, не забудьте проверить генератор пустого текста.
В наши дни Интернет является ключевой частью жизни для многих людей, желающих установить связи. Общение с клиентами и потенциальными работодателями в Интернете является обычным делом в различных местах. Одна из таких платформ — LinkedIn, это пространство, в котором действительно нужно проявить себя.С соответствующим образом используемым жирным шрифтом и крупным текстом можно избежать тусклой ловушки профиля LinkedIn, которая может обречь как соискателей работы, так и соискателей клиентов. Если вы используете Discord, не забудьте посетить наш генератор шрифтов Discord.
Использование инструментов для изменения текста, чтобы сообщение выделялось, довольно просто. С помощью этих инструментов затмить других своим сообщением так же просто, как ввести желаемый текст. Затем просто скопируйте и вставьте сообщение на выбранной платформе. Все это может занять несколько минут, но результат может иметь огромные последствия, которые могут быть долгосрочными.
Еще один плюс — отсутствие значительных финансовых вложений для получения таких результатов. Этот факт делает инструмент для создания жирного текста невероятно экономичным. Это особенно актуально для малых предприятий, которые пытаются заявить о себе, придерживаясь довольно ограниченного бюджета.




 Во время написания можете сразу ознакомиться с результатами и выбрать подходящий из расположенного ниже списка.
Во время написания можете сразу ознакомиться с результатами и выбрать подходящий из расположенного ниже списка.
 Результат на примере сразу всех доступных вариантов можно отслеживать в соседнем блоке.
Результат на примере сразу всех доступных вариантов можно отслеживать в соседнем блоке.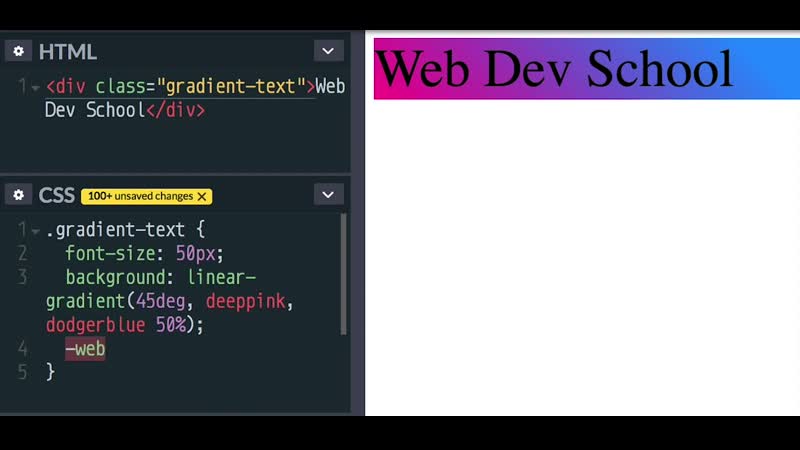 Пример: __курсивный текст__.
Пример: __курсивный текст__. </p>
<p>Выровненный слева текст для экрана размера XL (extra-large) или более широкого.</p>
</p>
<p>Выровненный слева текст для экрана размера XL (extra-large) или более широкого.</p>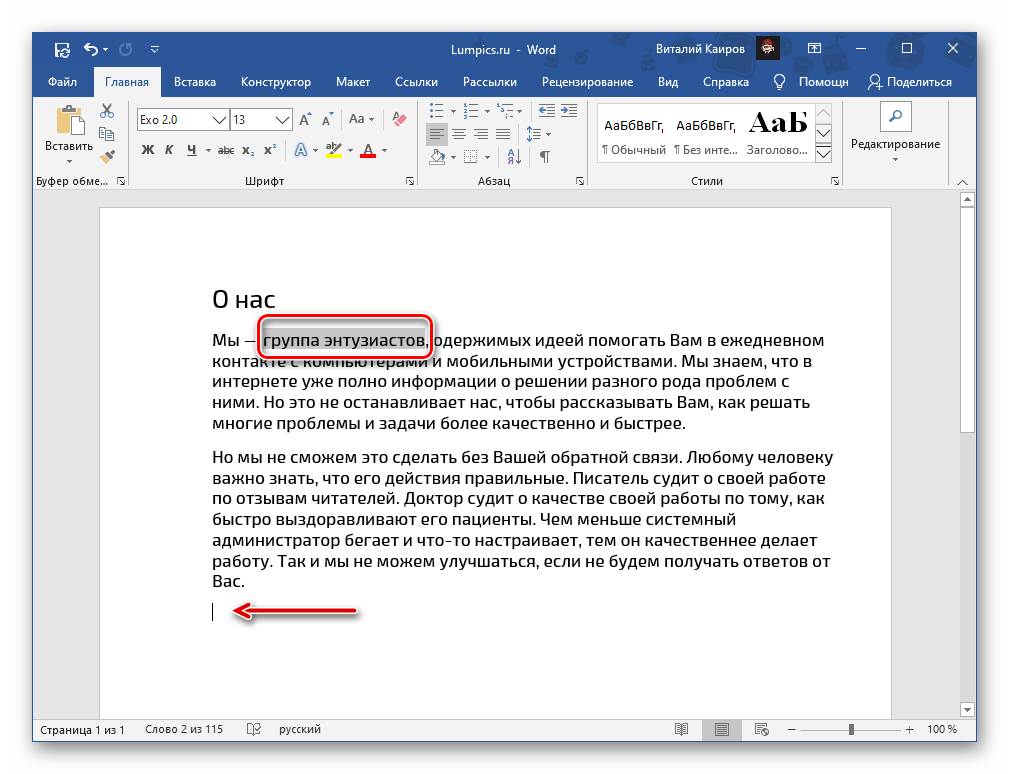 </div>
</div>
<!-- Inline level -->
<span>
Praeterea iter est quasdam res quas ex communi.
</span>
</div>
</div>
<!-- Inline level -->
<span>
Praeterea iter est quasdam res quas ex communi.
</span>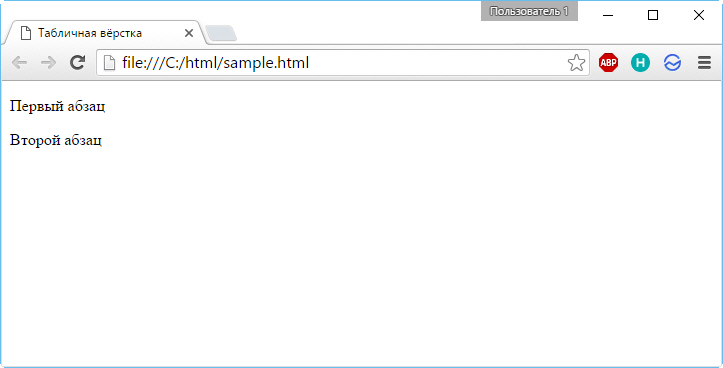 </p>
<p>Нормальный текст.</p>
<p>Легкий текст.</p>
<p>Курсивный текст.</p>
</p>
<p>Нормальный текст.</p>
<p>Легкий текст.</p>
<p>Курсивный текст.</p>