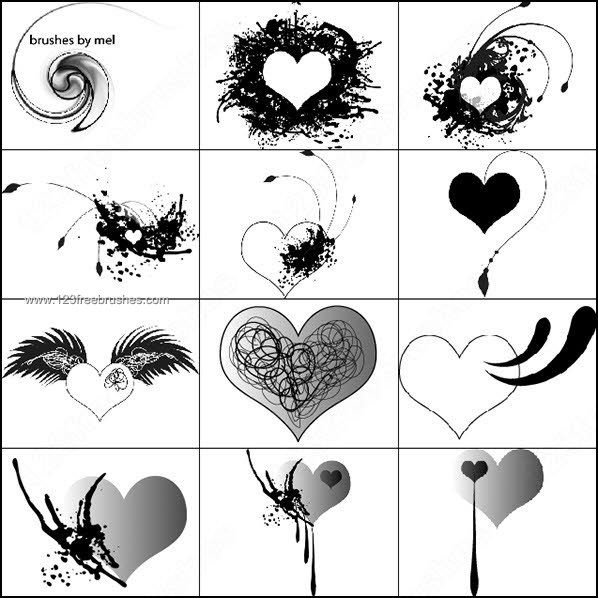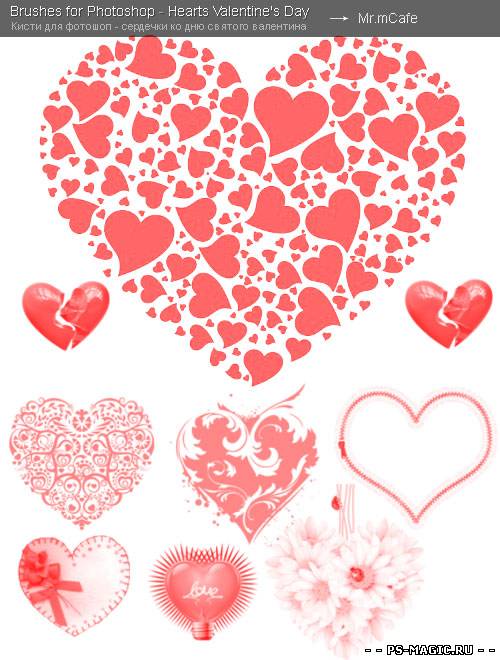Кисть для Фотошопа — Сердца / Creativo.one
Кисть для Фотошопа — Сердца / Creativo.oneФильтры
Курсы со скидкой
Курс недели -30% -30% -30%
ГлавнаяДополненияСкачать бесплатно кисти для ФотошопаЦветы и сердечкиКисть для Фотошопа — Сердца
Отличная кисть с рисованными сердцами. Пригодится при создании открыток и другого оформления.
Формат — ABR. Размер — 3.7 мб.
Инструкцию по установке кисти в Фотошоп смотрите здесь.
Скачать Кисть для Фотошопа — Сердца
Новые работы пользователей
По заданным фильтрам работы не найдены
Попробуйте изменить критерий поиска или сбросить фильтры
Смотреть все работы
Хотите взять максимум?
Активируй Premium подписку и получи 15 преимуществ на Creativo
Premium-контент
112 видеоуроков только для Premium-пользователей.
Закрытые трансляции
Регулярные трансляции с профессионалами, обычным аккаунтам они доступны платно.
Приоритет в проверке работ
Все работы в вашем портфолио рассматриваются в приоритетном порядке.
Статистика переходов в соцсети
Сколько человек перешли по ссылкам из вашего профиля
Возможность
скачивать видеоуроки
Вы сможете скачивать все бесплатные видеоуроки без ограничений
Premium-статус
на аватаре
На вашей аватарке будет отображаться значок, обозначающий Premium-статус.
Короткая именная ссылка
Получите именную ссылку на профиль вида https://creativo.one/sasha
Возможность отложенной
публикации постов
Вы сами решаете, в какое время пост появится в ленте.
Светлая / темная
тема сайта
Меняйте тему оформления сайта под свое настроение.
Расширенные возможности опросов
Голосования с прогрессивным рейтингом, создание викторин
Поддержка от кураторов
Напрямую получайте поддержку от кураторов команды Creativo.
Поддержка в телеграм-чате
Обменивайтесь опытом, делитесь заказами и отвечайте на вопросы друг друга в закрытом чате.
Подарки, призы, розыгрыши
Получите возможность выиграть ценные призы и подарки от команды Creativo и партнеров.
Разбор работ от авторов
Ежемесячные тренировочные интерактивы по разным направлениям для отточки мастерства и разбора работ.
Активировать Premium
Хотите узнавать
обо всех событиях?
Выберите, куда хотите получать уведомления
Скопировать ссылку
Работа скрыта
Войти, чтобы проголосовать
 title»/>
{{percent(index)}}
title»/>
{{percent(index)}}
{{(index + 1)}}.
Изображение удалено
{{percent(index)}}
Всего проголосовало: {{total}}
Вы можете выбрать до {{max_variants}} вариантов. Голос будет распределён равномерно между всеми выбранными.
{{item.title}}
Изображение удалено
Создать опрос
Сделать мультиголосование
Можно выбрать несколько вариантов. Максимум
{{lex(‘response’, max_variants)}}
Максимум
{{lex(‘response’, max_variants)}}
Название опроса
Ответ {{(index + 1)}} Удалить ответ
Добавить ответ
Прогрессивный подсчет результатов
Автоматически завершить опрос 0″> через {{lex(‘days’,closeday)}}
{{lex(‘feed_type_’ + tp)}} {{counts[tp]}}
Сортировка:
По релевантности По дате
Показывать превью
subtitle»>{{item.subtitle}}Закреплен
Опрос
По вашему запросу ничего не найдено
Попробуйте изменить критерий поиска, или сбросить фильтры.
Не удалось загрузить работу. Возможно она была удалена.
= 0}»> GIF {{work.bite}} Мб Загрузить
Редактировать Удалить
18+
Работа имеет содержимое для 18+ лет
Жалоба
Опишите суть жалобы, при необходимости добавьте ссылки на скриншоты
Спасибо! Ваше обращение ушло на рассмотрение.
 Название и описание
2. Миниатюра
3. Исходник
4. Тэги
5. Прочие настройки
Название и описание
2. Миниатюра
3. Исходник
4. Тэги
5. Прочие настройкиНазвание работы
Описание работы (необязательно)
Комментарий
Скрывать в портфолио (доступ по ссылке)
Ваша миниатюра:
Название:
{{name}}
Описание:
Исходник:
{{source.name}} {{source.name}}
Тэги:
#{{tag.label}}Есть ли у вас исходник к работе?
Исходник — это файл из исходных изображений, которые использовались для создания вашей работы. Исходник позовляет лучше понять вашу работу. Он не обязателен, но работы с исходниками получают больше лайков и имеют право на участие в еженедельных конкурсах.
Исходник позовляет лучше понять вашу работу. Он не обязателен, но работы с исходниками получают больше лайков и имеют право на участие в еженедельных конкурсах.
jpg-файл, максимальный размер 1920x1080px
Пример исходника
Выберете тэги работы:
Тэги позволяют лучше находить вашу работу другим пользователям. Подумайте какие тэги описывают вашу работу лучше всего и проставьте их. Это даст вам больше просмотров, лайков и комментариев.
Стиль работы Тематика Ятаквижу
Стиль работы:
#{{tag.label}}
Тематика:
#{{tag.label}}
Ятаквижу:
#{{tag.label}}
Не более десяти тэгов на одну работу
Работа 18+
Отключить комментарии
Комментарии к работе будут отключены, на их месте будет выведена реклама.
После добавления работы:
Автоматически перейти в портфолио
Остаться на текущей странице
Запланировать публикацию
{{pub_dates[pub_date] || pub_dates[0]}}
Отменить планирование
Запланировать
Используя данный сайт, вы даёте согласие на использование файлов cookie, данных об IP-адрес, помогающих нам сделать его удобнее для вас. Подробнее
Сердца и розы PNG, Кисти Сердца и розы для фотошопа, День святого Валентина.
PNG 1479*1238 px размер: 436,95 Kb
PNG 964*1458 px размер: 271,34 Kb
PNG 867*1803 px размер: 392,13 Kb
PNG 756*1782 px размер: 346,17 Kb
PNG 1307*1766 px размер: 534,96 Kb
PNG 855*1500 px размер: 303,11 Kb
PNG 1388*1419 px размер: 388,91 Kb
PNG 1675*1564 px размер: 546,27 Kb
PNG 886*1509 px размер: 384,26 Kb
PNG 654*1546 px размер: 199,17 Kb
PNG 919*1655 px размер: 386,03 Kb
PNG 1798*1776 px размер: 564,89 Kb
PNG 1677*1875 px размер: 512,39 Kb
PNG 1669*1683 px размер: 441,02 Kb
PNG 1655*1152 px размер: 384,83 Kb
PNG 1720*1766 px размер: 575,1 Kb
PNG 1367*1209 px размер: 324,27 Kb
PNG 1733*1322 px размер: 124,02 Kb
PNG 1600*1677 px размер: 694,14 Kb
PNG 1672*1078 px размер: 340,07 Kb
PNG 1227*1544 px размер: 321,75 Kb
PNG 1473*1592 px размер: 464,41 Kb
PNG 1657*1602 px размер: 871,31 Kb
PNG 1654*1702 px размер: 607,33 Kb
PNG 1722*1633 px размер: 315,54 Kb
PNG 1833*1659 px размер: 753,78 Kb
PNG 1853*1438 px размер: 412,4 Kb
PNG 1798*1266 px размер: 240,48 Kb
PNG 1877*1167 px размер: 273,34 Kb
PNG 1524*1847 px размер: 327,99 Kb
PNG 1855*1936 px размер: 730,51 Kb
PNG 1723*1330 px размер: 179,7 Kb
PNG 1786*1549 px размер: 148,95 Kb
PNG 1420*1598 px размер: 281,04 Kb
PNG 1880*1921 px размер: 279,17 Kb
PNG 1967*1966 px размер: 213,54 Kb
PNG 1192*1863 px размер: 188,02 Kb
PNG 1765*1816 px размер: 315,66 Kb
PNG 1876*1303 px размер: 219,63 Kb
PNG 1673*945 px размер: 163,35 Kb
PNG 693*1658 px размер: 132,52 Kb
PNG 1079*1844 px размер: 192,56 Kb
PNG 1761*968 px размер: 231,9 Kb
PNG 1568*1046 px размер: 575,32 Kb
PNG 1798*742 px размер: 344,54 Kb
PNG 918*1779 px размер: 244,94 Kb
PNG 795*1865 px размер: 278,21 Kb
PNG 1094*2292 px размер: 359,57 Kb
PNG 777*1609 px размер: 171,8 Kb
PNG 931*1765 px размер: 233,28 Kb
PNG 1592*1685 px размер: 338,04 Kb
PNG 922*2423 px размер: 248,72 Kb
PNG 886*1708 px размер: 361,48 Kb
PNG 1566*1158 px размер: 406,03 Kb
PNG 792*1621 px размер: 386,76 Kb
PNG 517*1438 px размер: 163,37 Kb
PNG 1845*1487 px размер: 626,4 Kb
PNG 832*1678 px размер: 309,61 Kb
PNG 1197*1822 px размер: 641,4 Kb
PNG 1407*1865 px размер: 715,94 Kb
PNG 1555*1733 px размер: 197,7 Kb
PNG 1811*933 px размер: 362,52 Kb
PNG 1272*1544 px размер: 472,16 Kb
PNG 1793*1141 px размер: 356,08 Kb
PNG 1351*1466 px размер: 205,48 Kb
PNG 851*1564 px размер: 353,12 Kb
PNG 1394*1494 px размер: 376,21 Kb
PNG 1677*1624 px размер: 430,13 Kb
PNG 1700*1437 px размер: 442,38 Kb
PNG 1577*1821 px размер: 382,74 Kb
PNG 1564*1459 px размер: 293,57 Kb
PNG 1568*653 px размер: 257,65 Kb
PNG 1254*1577 px размер: 408,9 Kb
PNG 1844*1112 px размер: 491,84 Kb
PNG 1833*1597 px размер: 479,54 Kb
PNG 1523*1146 px размер: 324,59 Kb
PNG 1520*1811 px размер: 542,31 Kb
PNG 1835*1326 px размер: 766,58 Kb
от простого к сложному.
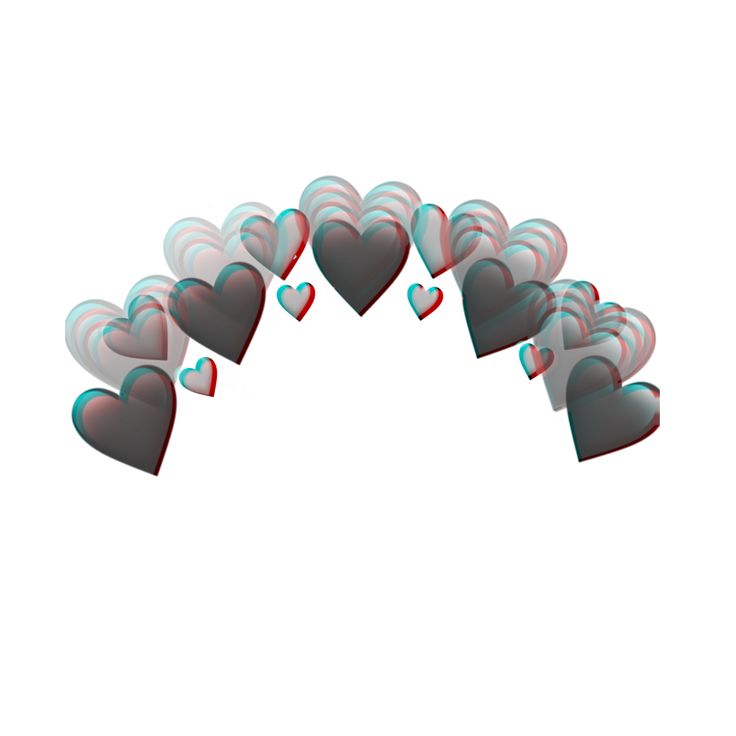 Часть 72. Магия узоров
Часть 72. Магия узоров12 — 2003
Яркие, завораживающие узоры могут заставить нас по-новому
взглянуть на привычные предметы. Они могут придать неожиданный колорит банальным
формам, изменив их до неузнаваемости. Они притягивают к себе взгляды и зачаровывают
своей магической красотой.
Узорами можно украсить все что угодно: начиная от стилизованных рисунков и заканчивая
поздравительными открытками. Хотите научиться их создавать? Седьмая версия Adobe
Photoshop позволяет не только рисовать узоры, но и помещать их на любое выбранное
изображение или форму.
1
Для начала нам понадобится какое-нибудь простое изображение, например сердце.
Можно найти клипарт с изображением сердца (как мы и поступили
в нашем примере) или нарисовать сердце с помощью Custom Shape Tool. Поскольку
мы собираемся создавать красочные узоры, то и работать будем с яркими цветами.
В нашем примере сердце ярко-синего цвета.
2 Для того чтобы без затруднений управлять элементами будущего узора, нам понадобится свободное пространство. С помощью инструмента перемещения Move Tool перетаскиваем сердце в нижнюю часть изображения и ставим его по центру. Затем убираем лишний фон инструментом кадрирования Crop Tool так, чтобы вокруг сердца все же осталось достаточно свободного места.
3 Дублируем слой в панели Layers с помощью команды Duplicate Layer. После этого делаем слой Layer 1 невидимым, щелкнув по пиктограмме глаза в панели Layers. На этой же панели щелкаем по пиктограмме замка на слое Layer 1, чтобы запереть его. Дальше вся работа будет осуществляться на основе слоя Layer 1 copy.
4 Для удобства можно увеличить масштаб изображения инструментом Zoom. С помощью
инструмента «перо» (Pen Tool) рисуем зигзагообразную
форму, которая может выходить за границы сердца. Даже тем, кто плохо владеет
этим инструментом, будет несложно это сделать — нужно лишь отметить «пером»
все угловые точки создаваемой формы.
5 Теперь в панели Paths выбираем созданный путь и применяем к нему команду Make Selection. Величина радиуса пера (Feather Radius) не имеет принципиального значения. В нашем примере она установлена на 1.
6 Теперь прибавим контрастности и объема выделенным областям. Для этого проводим инструментом затемнителя (Burn Tool) по нижним границам выделения, а инструментом осветлителя (Dodge Tool) — по верхним. Настройки в панели Options должны быть следующими: Range — Shadows, Exposure — 100% для обеих инструментов. Размер кисти можно выбирать по усмотрению.
7 Инструментом «волшебная палочка» (Magic Wand) при нажатой клавише
Shift выделяем фон изображения. Нажатием правой кнопки мыши
вызываем меню и применяем команду Select Inverse. Так мы сможем работать с теми
участками сердца, которые не были затронуты ранее. А все последующие действия
не коснутся фона и участков, находящихся внутри созданной нами ранее зигзагообразной
формы.
8 Выбираем инструмент «кисть» (Brush Tool) и в панели Options находим кисть Hard Pastel on Canvas. Диаметр кисти должен быть приблизительно равен ширине сердца. В данном примере он составляет 650 пикселов. В этой же панели устанавливаем параметры: Opacity — 80%, Flow — 100%. В качестве режима кисти (Mode) выбираем Linear Light.
9 Выбранной кистью проводим по сердцу так, чтобы получились линии, перпендикулярные полученной ранее зигзагообразной форме. Это прибавит элементу нашего будущего узора динамики.
10 Не убирая выделение, придаем контрастность и объем только что нарисованным кистью линиям с помощью инструментов «затемнитель» и «осветлитель» точно так же, как это было проделано с зигзагообразной формой. Теперь можно убрать выделение, щелкнув по изображению инструментом «лассо».
11 Теперь самое интересное. Для удобства уменьшаем масштаб
изображения до 33,3%. Дублируем слой Layer 1 copy. Выбираем инструмент прямоугольной
области (Rectangular Marquee) и щелкаем правой кнопкой мыши по изображению.
В появившемся меню выбираем опцию Free Transform.
Выбираем инструмент прямоугольной
области (Rectangular Marquee) и щелкаем правой кнопкой мыши по изображению.
В появившемся меню выбираем опцию Free Transform.
12 Центральную точку перетаскиваем к верху сердца и снова щелкаем по изображению правой кнопкой мыши. Выполняем поворот изображения на 90° по часовой стрелке (команда Rotate 90? CW в появившемся меню).
13 Так, дублируя каждый новый слой, повторяем поворот изображения. В результате получается ромб из наложенных друг на друга сердец — главный элемент будущего узора.
14 Теперь объединяем все четыре слоя с помощью команды Merge Visible в панели Layers — так будет удобнее работать дальше.
15 Поворачиваем изображение на 45° (меню Image —> Rotate Canvas —> Arbitrary), вписав в графу Angle цифру 45 и указав направление по часовой стрелке (CW).
16 С помощью инструмента перемещения перетаскиваем получившуюся
фигуру в верхний угол холста. Дублируем слой и тем же инструментом перемещения
максимально приближаем друг к другу две фигуры. Теперь аккуратно выделяем их
инструментом кадрирования так, чтобы вокруг фигур не было свободного пространства.
Объединяем слои командой Merge Visible в панели Layers.
Дублируем слой и тем же инструментом перемещения
максимально приближаем друг к другу две фигуры. Теперь аккуратно выделяем их
инструментом кадрирования так, чтобы вокруг фигур не было свободного пространства.
Объединяем слои командой Merge Visible в панели Layers.
17 Чтобы заполнить пустое пространство под полученными нами фигурами, создаем новый слой в панели Layers (команда New Layer) и перетаскиваем его в панели Layers так, чтобы он оказался под слоем с фигурами. Затем заливаем новый слой понравившимся цветом (в нашем примере был взят темно-синий).
18 Придадим нашему узору драматизм. Этого легко достичь
с помощью фильтра Accented Edges (меню Filter —> Brush Strokes —> Accented
Edges). Этот фильтр сделает края всех элементов узора более четкими, а сам узор
— контрастным. В открывшемся диалоговом окне настраиваем параметры по своему
усмотрению. В данном примере параметры таковы: Edge Width — 7, Edge Brightness
— 22, Smoothness — 2.
19 Итак, базовая часть орнамента готова. Теперь объединяем все слои (команда Flatten Image в панели или меню Layers). Для того чтобы превратить созданное нами изображение в узор, применяем к нему команду Define Pattern (меню Edit). Теперь мы сможем поместить этот узор на любое изображение. Посмотрим, как это выглядит на примере.
20 Открываем новый файл и помещаем в него изображение, на которое хотим наложить созданный нами узор. В нашем примере это бабочка, взятая из дингбат-шрифта butterflips (скачать его можно на сайте http://www.dingbatpages.com).
21 Теперь поместим созданный нами узор на изображение
бабочки. В меню Layer находим Layer Style —> Pattern Overlay. В открывшемся
диалоговом окне находим наш узор. С помощью ползунка Scale можно контролировать
масштаб узора. А при открытом диалоговом окне Layer Style инструментом перемещения
Move Tool можно передвигать узор внутри фигурки.
22 Чтобы сделать бабочку более яркой, а узор — разноцветным, в том же меню Layer —> Layer Style находим Gradient Overlay. В открывшемся диалоговом окне выбираем градиент (в нашем случае был выбран градиент Violet, Orange). Чтобы градиент не перекрыл полностью узор, устанавливаем Blend Mode на Hue. Так узор равномерно окрасится выбранным градиентом.
23 Для создания композиции на основе нашего узора можно заполнить пространство изображения другими бабочками. Главное правило — каждую новую бабочку необходимо помещать в новый слой. К каждой из них применяем Pattern Overlay. Чтобы узоры не выглядели одинаково, каждой бабочке задаем разные масштабы узора (Scale). Для каждой из них выбираем разные градиенты в Gradient Overlay и режимы наложения (Blend Mode). Можно менять слои местами, надкладывая одних бабочек на других.
24 Когда разноцветные бабочки заполнят все пространство изображения, создадим
новый слой (панель Layer —> New Layer), который поместим под всеми слоями
с бабочками.
25 Заливаем новый слой с помощью инструмента заливки (Paint Bucket Tool) темным цветом, чтобы создать для бабочек фон. Так они будут смотреться контрастнее и еще ярче. В нашем примере выбран темно-синий цвет.
26 Открываем знакомый нам Gradient Overlay (меню Layer —> Layer Style —> Gradient Overlay), выбираем градиент Foreground to Background, а Blend Mode устанавливаем на Hard Light.
27 И наконец, чтобы придать фону текстуру, применяем к нему наш узор. Сильно увеличиваем масштаб и задаем Blend Mode — Overlay.
КомпьюАрт 12’2003
лучших альтернатив Photoshop для Chromebook в 2023 году
Нечасто мы видим, что веб-браузер становится полноценной ОС. И все же именно это произошло с Google Chrome. Устройства Chrome OS начинались как не более чем концентраторы для проверки электронной почты и просмотра YouTube, но времена изменились.
Сегодня Chromebook предлагает доступную альтернативу устройствам Windows и Mac.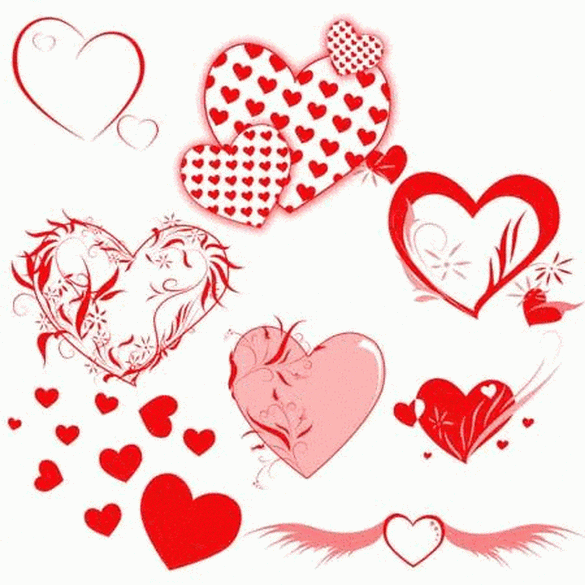 Они охватывают широкий спектр функций, в том числе достаточно мощные для решения небольших задач производительности. Добавление приложений для Android означает, что у вас есть доступ ко многим из лучших приложений, которые может предложить Android.
Они охватывают широкий спектр функций, в том числе достаточно мощные для решения небольших задач производительности. Добавление приложений для Android означает, что у вас есть доступ ко многим из лучших приложений, которые может предложить Android.
Таким образом, существует множество вариантов хранения ваших фотографий. Но их редактирование может оказаться немного сложнее, поскольку профессиональные приложения, такие как PhotoShop, еще не появились на Chromebook. К счастью, есть альтернативы.
Эти альтернативы Photoshop варьируются от простых приложений, которые позволяют выполнять базовое редактирование изображений, до более сложных приложений с расширенными возможностями, такими как слои. В сегодняшнем обзоре мы расскажем о лучших альтернативах PhotoShop для вашего Chromebook.
1 Крита
2 изображения
Krita — это приложение, предназначенное для художников, и это полноценное приложение, идеально подходящее для Chromebook. Krita предоставляет широкий выбор инструментов и функций для самовыражения любым способом, который вы только можете себе представить. С Krita вы можете создавать рисунки, комиксы в стиле манга, раскадровки и многое другое.
Krita предоставляет широкий выбор инструментов и функций для самовыражения любым способом, который вы только можете себе представить. С Krita вы можете создавать рисунки, комиксы в стиле манга, раскадровки и многое другое.
Вы найдете множество кистей, стабилизаторов и помощников, а также полезный холст без отвлекающих факторов для создания произведений искусства. Стоит отметить, что Krita все еще находится в стадии бета-тестирования. Таким образом, доступность функций и поддержка устройств могут различаться.
Но пока приложение не работает с телефонами, Krita должна работать на большинстве современных планшетов и Chromebook.
2 изображения
Простое с точки зрения доступности приложение Canva — идеальное приложение для всех, кто хочет попробовать себя в редактировании фотографий. Приложение содержит тысячи бесплатных шаблонов и опций для улучшения ваших изображений. К ним относятся возможность обрезки, регулировки яркости или насыщенности или добавления размытия фона. Вы также можете легко объединить несколько фотографий в коллаж.
Вы также можете легко объединить несколько фотографий в коллаж.
Canva также позволяет создавать макеты выбранного вами дизайна, нанося его на кружку или футболку. Подписка на Canva Pro дает вам доступ к дополнительным функциям, таким как премиум-шаблоны и удаление фона одним щелчком мыши. Но кроме этого, даже бесплатная версия не будет докучать вам рекламой или водяными знаками.
3 Бесконечный художник
2 изображения
В отличие от Canva, который представляет собой исключительно приложение для редактирования фотографий и видео, Infinite Painter предназначен для художников. С недавним патчем он получил поддержку Chromebook. Теперь Infinite Painter, вероятно, является одним из лучших приложений для рисования, которые вы можете получить для своего устройства Chrome OS.
Infinite Painter содержит сотни различных кистей и карандашей и столько же настроек для их настройки. Минималистичный интерфейс позволяет закреплять любимые кисти и быстро переключаться между ними. Infinite Painter предлагает семидневную бесплатную пробную версию, и если вам нравится то, что вы видите, вы можете разблокировать полное приложение за 10 долларов.
Infinite Painter предлагает семидневную бесплатную пробную версию, и если вам нравится то, что вы видите, вы можете разблокировать полное приложение за 10 долларов.
4 Фото- и видеоредактор Lightroom
2 изображения
Хотя вы не найдете полнофункционального программного обеспечения Photoshop на своем Chromebook, Adobe предлагает некоторые из своих программ через Play Store в виде мобильных приложений. Lightroom — одно из лучших приложений для страстных фотографов. Кроме того, он имеет, пожалуй, самый надежный набор функций редактирования фотографий.
Lightroom позволяет редактировать как фото, так и видеоконтент, настраивать такие параметры, как экспозиция, насыщенность и яркость, накладывать фильтры или даже изменять перспективу композиции. Многие из этих функций бесплатны.
Тем не менее, вам понадобится премиум-членство, чтобы получить доступ к некоторым из более продвинутых функций. К ним относятся возможность редактирования видео, маскирования, изменения геометрии и доступа к облачному хранилищу приложения.
5 Pixlr — Фоторедактор
2 Изображения
Pixlr — фоторедактор, похожий на Canva. Вы можете легко поиграть с фоном и экспозицией, отрегулировать тон изображения или добавить к нему текст и другие эффекты. Pixlr также позволяет упорядочивать ваши фотографии в виде коллажа с многочисленными макетами на выбор.
Если вам нужно множество вариантов, Pixlr предлагает более двух миллионов различных комбинаций эффектов. Есть множество карандашей и кистей, с помощью которых можно быстро внести коррективы. Но Pixlr также может автоматически исправлять мелкие дефекты, корректировать тон кожи или удалять эффект красных глаз. О, и помимо этого приложения для Android, есть также прогрессивное веб-приложение, которое также отлично работает на Chromebook.
6 Фоторедактор Pro
2 изображения
Photo Editor Pro содержит более 60 фильтров для настройки визуальных эффектов вашей фотографии. Сюда также входят параметры для отдельной настройки таких параметров, как яркость, насыщенность и теплота композиции. На выбор предлагается более тысячи фильтров и двести визуальных эффектов.
Сюда также входят параметры для отдельной настройки таких параметров, как яркость, насыщенность и теплота композиции. На выбор предлагается более тысячи фильтров и двести визуальных эффектов.
Если вы хотите пойти дальше, есть варианты регулировки формы и длины корпуса. Вы даже можете применять специальные фильтры, чтобы выглядеть более мультяшно. Вы когда-нибудь хотели выглядеть как персонаж аниме? Тогда это приложение для вас. Имейте в виду, что интерфейс разработан для телефонов, но для быстрого редактирования ваших фотографий Photo Editor Pro работает в крайнем случае.
7 Фоторедактор PhotoRoom Studio
2 изображения
Если вы занимаетесь управлением торговой площадкой, будь то eBay или Etsy, вы можете взглянуть на PhotoRoom. Этот фоторедактор работает так же, как и многие другие подобные приложения, но больше ориентирован на электронную коммерцию.
Во-первых, PhotoRoom позволяет легко удалять ненужные элементы с ваших фотографий. Одним нажатием кнопки вы можете удалить фон или определенные объекты или заменить их чем-то другим. PhotoRoom также позволяет улучшать изображения с помощью различных эффектов и фильтров.
Одним нажатием кнопки вы можете удалить фон или определенные объекты или заменить их чем-то другим. PhotoRoom также позволяет улучшать изображения с помощью различных эффектов и фильтров.
Некоторые функции, в частности предназначенные для реселлеров, требуют приобретения подписки. Тем не менее, есть пробный период, так что вы можете узнать, сможете ли вы обойтись бесплатными предложениями приложения.
8 Альбом для рисования
2 изображения
Sketchbook — приложение для рисования, похожее на Infinite Painter и Krita. Если вы не можете дождаться выхода последней из бета-версии, Sketchbook может легко заполнить эту пустоту. В этом приложении есть множество инструментов, карандашей и кистей, которые помогут вам создать искусное произведение искусства. Здесь есть чистый и минималистичный интерфейс, который фокусируется только на тех инструментах, которые вам нужны.
Sketchbook позиционируется как настоящий. Это означает, что приложение похоже на рисование на настоящей бумаге. Карандаши и кисти ведут себя так же, как и их реальные аналоги. Если вы более старомодны и не хотите пробовать свои рисунки на цифровой панели, то Sketchbook может стать для вас приложением для Chrome OS.
Карандаши и кисти ведут себя так же, как и их реальные аналоги. Если вы более старомодны и не хотите пробовать свои рисунки на цифровой панели, то Sketchbook может стать для вас приложением для Chrome OS.
Доступное редактирование фотографий на Chromebook
Chromebookпрошел долгий путь с момента своего появления. Пока ваше устройство оснащено сенсорным экраном, как и большинство современных Chromebook, у вас не должно возникнуть проблем с установкой и использованием приложений для редактирования фотографий.
Есть, конечно, и дополнительное преимущество в виде большого экрана. Но поскольку все эти приложения доступны в Play Store, вы можете использовать их на всех своих устройствах Android.
Нам хотелось бы думать, что мы охватили все основы, когда речь заходит об альтернативах Photoshop на Chromebook. Но если мы что-то пропустили, обязательно сообщите нам об этом в комментариях ниже.
13 лучших инструментов для удаления смайликов с фотографий 2022
Fotor — это самое передовое средство для удаления смайликов, которое автоматически удаляет смайлики, мемы и стикеры с ваших фотографий.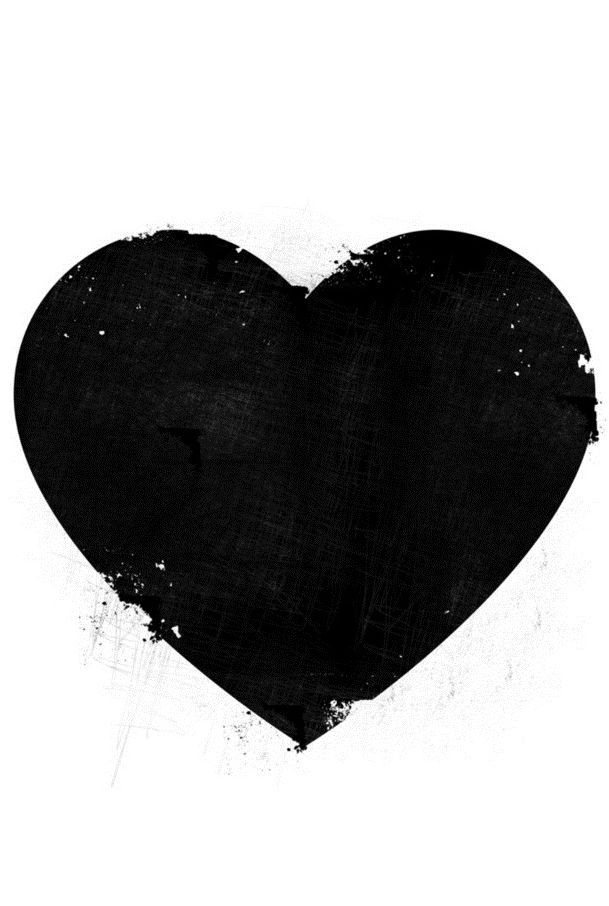 После непрерывного обучения и технического прогресса Fotor может восстановить исходное изображение после удаления смайликов. Кроме того, вы также можете использовать Fotor для быстрого и простого удаления любого нежелательного объекта с фотографии. За считанные секунды вы можете избавиться от водяных знаков, а также удалить кого-то с фотографии, как будто его никогда не существовало!
После непрерывного обучения и технического прогресса Fotor может восстановить исходное изображение после удаления смайликов. Кроме того, вы также можете использовать Fotor для быстрого и простого удаления любого нежелательного объекта с фотографии. За считанные секунды вы можете избавиться от водяных знаков, а также удалить кого-то с фотографии, как будто его никогда не существовало!
Шаги:
- Откройте Fotor.
- Нажмите «Открыть изображение», чтобы загрузить фотографию, которую необходимо удалить.
- Нажмите «Удаление объектов», чтобы войти в инструмент удаления.
- Используйте ластик, чтобы размазать эмодзи, которые нужно удалить.
- Нажмите «Начать удаление» и нажмите кнопку «Загрузить», чтобы сохранить изображение после завершения.
2. PicWish
PicWish — это один из мощных онлайн-инструментов, который может удалить любой объект, например эмодзи, с ваших фотографий. Благодаря трем удивительным инструментам ручного удаления, включая инструменты кисти, прямоугольника и лассо, вы можете легко получить чистые фотографии всего за несколько простых шагов.
Шаги:
- Посетите страницу ретуши фотографий.
- Нажмите кнопку «Загрузить изображение», чтобы импортировать фотографию с эмодзи.
- Выберите один из трех инструментов для удаления и выделите смайлики.
- Нажмите «Стереть», чтобы удалить эмодзи с фотографии, затем нажмите «Сохранить».
3. Aiseesoft Free Watermark Remover Online
В качестве бесплатного инструмента для удаления смайликов с фотографий с простым и понятным интерфейсом вы можете легко выполнить удаление с помощью Aiseesoft Free Watermark Remover Online. Загрузка программного обеспечения и регистрация не требуются. Лучше всего то, что он совместим с большинством основных форматов фотографий, включая JPG, JPEG, PNG, TIFF и другие.
Шаги:
- Посетите веб-сайт Aiseesoft Free Watermark Remover Online.
- Нажмите кнопку «Загрузить фото», чтобы добавить фото.
- Затем используйте инструмент, чтобы выбрать эмодзи.
 На ваш выбор есть полигоны, лассо или кисти.
На ваш выбор есть полигоны, лассо или кисти. - Нажмите кнопку, чтобы выбрать инструмент, затем управляйте мышью, чтобы выделить область эмодзи.
- Нажмите кнопку «Удалить», затем нажмите кнопку «Сохранить», чтобы загрузить фотографию.
4. InPaint
InPaint — еще один онлайн-инструмент для удаления. Он не только избавляет от смайликов с фотографий, но и удаляет все, что портит ваши фотографии. Просто выделите объекты, такие как смайлики, на своих фотографиях, и инструмент удаления маркеров Inpaint сделает все за вас. Кроме того, он может выполнять пакетную обработку для экономии времени.
Шаги:
- Откройте браузер и найдите официальную страницу Inpaint.
- Нажмите кнопку «Загрузить изображение», чтобы загрузить свою фотографию.
- Используйте красный цвет, чтобы выделить эмодзи, которые вы хотите удалить.
- Нажмите «Стереть», чтобы продолжить работу.
- После этого нажмите кнопку «Загрузить».

5. Фоновый ластик Apowersoft Online
Фоновый ластик Apowersoft Online может удалять любые ненужные объекты, включая смайлики. Этот редактор фотофона достигает эффекта удаления смайликов с изображений, удаляя ненужные фоны и добавляя новый шаблон фона для замены старого.
Шаги:
- Откройте онлайн-инструмент Apowersoft Background Eraser.
- Выберите фотографию, которую хотите загрузить.
- Инструмент автоматически удалит нежелательные фоны, а также нежелательные объекты.
- Затем добавьте к теме новый фон.
- Наконец, нажмите «Загрузить», чтобы сохранить отредактированную фотографию.
6. Pixlr
Pixlr Online Emoji Remover имеет простой интерфейс и удобные инструменты управления. Используйте его, чтобы легко удалить смайлики с фотографий. После завершения операции удаления вы также можете использовать инструменты редактирования фотографий, чтобы украсить свои фотографии. В заключение, pixlr — выбор многих людей.
Шаги:
- Перейти на официальную страницу Pixlr.
- Нажмите «Открыть изображение», чтобы импортировать нужное изображение.
- Вручную удалите смайлики с помощью инструмента исправления.
- Наконец, нажмите кнопку «Сохранить», чтобы загрузить свое творение.
7. ThebinPaint
ThebinPaint для удаления смайликов онлайн использует специальный алгоритм для заполнения удаленной области пикселями рядом с ней. Используйте его, чтобы естественным образом удалить смайлики с онлайн-изображений. Кроме того, ThebinPaint также может удалять водяные знаки, нежелательных людей, слова и логотипы и т. д. Он прост в доступе и использовании. Если у вас есть компьютер и подключение к Интернету, вы можете начать его использовать.
Шаги:
- Посетите официальную веб-страницу ThebinPaint.
- В его интерфейсе нажмите кнопку «Загрузить изображение» и импортируйте нужные фотографии.
- Нажмите кнопку с красным кружком и выделите эмодзи, которые хотите удалить.

- Наконец, нажмите кнопку «Стереть», а затем кнопку «Загрузить», чтобы сохранить его на своем компьютере.
Мобильное приложение для удаления эмодзи с фото
8. Snapseed
Snapseed — это приложение для редактирования фотографий для устройств Android и iOS. Он имеет функцию восстановления, которая поможет вам быстро и легко удалить нежелательный контент с изображений, включая смайлики. Snapseed — это мощный инструмент редактирования для изменения ваших фотографий, включая фильтры, инструменты цветокоррекции, баланс белого, размытие линз, текстовый редактор и многое другое. Без сомнения, Snapseed настоятельно рекомендуется, если вы хотите работать с фотографиями на своем телефоне.
Шаги:
- Откройте приложение Snapseed и коснитесь значка плюса, чтобы добавить фотографии, которые вы будете использовать.
- Выберите «Инструменты» и перейдите к инструменту «Лечить».
- Выделите смайлик, который хотите удалить, и он будет обработан автоматически.

- Экспортируйте фотографии на телефон, когда закончите.
9. AirBrush
AirBrush — еще одно надежное приложение, которое можно использовать для удаления смайликов с фотографий. Используйте ластик, чтобы автоматически удалить область, где находится смайлик. Инструмент Ластик очень полезен, вы также можете использовать его для удаления различных нежелательных объектов или людей с изображения. Всего за несколько кликов этот инструмент может преобразить ваши фотографии и сделать их идеальными.
Шаги:
- Откройте приложение AirBrush.
- Выберите «Инструменты» > «Стереть» и выделите область смайликов на изображении, которую вы хотите удалить.
- Нажмите «Применить», и инструмент автоматически удалит выделенную часть.
- Щелкните значок «Проверить», чтобы сохранить обработанное изображение.
10. Apowersoft Background Eraser
Apowersoft Background Eraser — одно из лучших приложений для редактирования фона фотографий, которое может легко удалить любые нежелательные объекты, такие как смайлики, которые могут испортить общий вид вашей фотографии.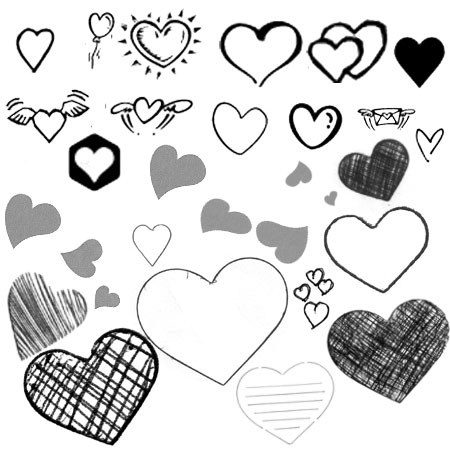 Используя инструмент «Кисть», вы можете вручную выделить смайлики. Всего за несколько секунд вы можете удалить смайлики с изображений и получить чистую фотографию.
Используя инструмент «Кисть», вы можете вручную выделить смайлики. Всего за несколько секунд вы можете удалить смайлики с изображений и получить чистую фотографию.
Шаги:
- Откройте Apowersoft Background Eraser и выберите «Удаление водяных знаков с фотографий», чтобы получить фотографии со смайликами.
- Используйте кисть и выделите эмодзи.
- Затем щелкните значок галочки.
- Наконец, нажмите «Сохранить», чтобы загрузить фотографию.
11. Ретушь фотографий
TouchRetouch — приложение для удаления объектов. С помощью этого приложения вы можете легко удалить любой объект, смайлик, смайлик или наклейку со своих фотографий. Он также доступен на iOS и Android. С TouchRetouch вы просто отмечаете область наклейкой или смайликом и нажимаете кнопку стирания. Наклейки или смайлики легко удаляются.
Шаги:
- Откройте приложение и коснитесь значка «Альбом», чтобы загрузить фотографию.
- Выберите «Удалить объект» и выберите один из предлагаемых инструментов.

- Выделив эмодзи, нажмите кнопку «Перейти».
- Когда все будет готово, щелкните значок импорта, чтобы сохранить свою работу.
Лучший инструмент для удаления смайликов с изображений для ПК
12. Jihosoft Photo Eraser
Jihosoft Photo Eraser — отличный настольный инструмент, позволяющий быстро и легко удалять смайлики с фотографий. Программа предлагает множество инструментов, включая прямоугольник, лассо, многоугольник, кисть, смарт-клон и многое другое. Удаляйте смайлики или нежелательные объекты с изображений, анализируя их окружение. Когда это будет сделано, он заполнит выбранные смайлики интеллектуально сгенерированной текстурой. Jihosoft Photo Eraser — идеальный инструмент, если вы больше не хотите использовать изображения с эмодзи.
Шаги:
- Откройте приложение Jihosoft Photo Eraser на своем компьютере.
- Нажмите кнопку «Выбрать фото» и импортируйте изображение, с которого вы хотите удалить эмодзи.

- Затем выделите область эмодзи, которую вы хотите убрать.
- Нажмите кнопку «Стереть», чтобы обработать изображение.
- Сохраните окончательное изображение, когда закончите.
13. Adobe Photoshop
Photoshop — это мощный инструмент для редактирования фотографий, позволяющий редактировать фотографии и удалять смайлики. Он имеет различные расширенные функции, чтобы избавиться от смайликов с фотографий без ухудшения качества изображения. Adobe Photoshop — это профессиональный инструмент, который может оказаться не лучшим для новичков.
Шаги:
- Запустите Photoshop и добавьте фотографию, с которой хотите работать.
- Найдите инструмент «Лассо» или «Выделение» на левой панели инструментов, щелкните значок и с помощью мыши создайте область на эмодзи.
- Используйте заливки с учетом содержимого, чтобы удалить эмодзи.
- Сохраните изображение.
Часто задаваемые вопросы о том, как удалить смайлики с фотографий
1. Помимо удаления смайликов, могу ли я использовать эти инструменты для удаления других нежелательных элементов с фотографий?
Помимо удаления смайликов, могу ли я использовать эти инструменты для удаления других нежелательных элементов с фотографий?
ОК. Все инструменты, упомянутые выше, могут не только удалять смайлики с фотографий, но и удалять любых других нежелательных людей и объекты. Очень удобно.
2. Можно ли удалить водяной знак с фотографий?
С помощью инструмента автоматического удаления Fotor вы можете легко удалить водяные знаки с фотографий. Все операции можно выполнять онлайн без загрузки программного обеспечения.
Подведение итогов
Это 14 инструментов для удаления эмодзи с фотографий. С ними вы можете легко создать идеальную фотографию, избавившись от ненужных вещей. Попробуйте прямо сейчас.
تحميل فرش بقع مائيه للفوتوشوب
بقع الطلاء المتسخة ai UIDownload.
06.03.2023 11:16:00
- 1k9x4 |
- Эхохи |
- ЗХУв |
- jJntX |
- X9TBJ
فرش غيوم للفوتوشوب Cloud Brush agress باقة ورد وري трите ورود عيد ميلاد Png × بكسلولو ответственную اsèlит.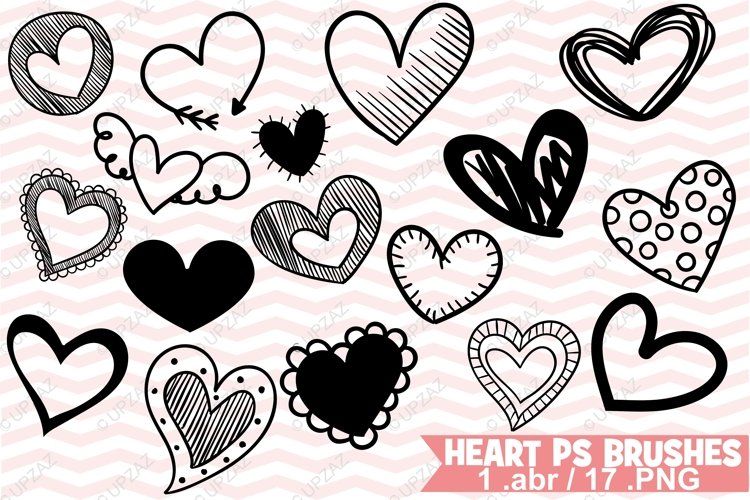 ضربات فرشاة سوداء مرسومة باليد eps بقع الحبر الملونة eps. الويبفرش فوتوشوب الوان مائية نقدم لكم اليوم المزيد من تحميل ملفات فرش الفوتوشوب الاحترافية للمصممين و محرر الصور الفوتوغرافية ، تعتبر أداة فرش الفوتوشوب من الادوات المهمة في برنامج فوتوشوب ، فإن لها أهمية كبيرة لأي مصمم جرافيك أو مبتدأ لإنشاء أفضل الويبفرش فوتوشوب جديدة فرش اشكال و خطوط فرش تجريدية فرش جزئية فرش قلوب فرش بقع فرش خشنة فرش متنوعة فرش نجوم وفضاء فرش رسم فرش زخارف Swirls Brushes جماجم وهياكل عظمية فرش اناس فرش حروف وكلمات الويبتحميل مجاني ai, mb.
ضربات فرشاة سوداء مرسومة باليد eps بقع الحبر الملونة eps. الويبفرش فوتوشوب الوان مائية نقدم لكم اليوم المزيد من تحميل ملفات فرش الفوتوشوب الاحترافية للمصممين و محرر الصور الفوتوغرافية ، تعتبر أداة فرش الفوتوشوب من الادوات المهمة في برنامج فوتوشوب ، فإن لها أهمية كبيرة لأي مصمم جرافيك أو مبتدأ لإنشاء أفضل الويبفرش فوتوشوب جديدة فرش اشكال و خطوط فرش تجريدية فرش جزئية فرش قلوب فرش بقع فرش خشنة فرش متنوعة فرش نجوم وفضاء فرش رسم فرش زخارف Swirls Brushes جماجم وهياكل عظمية فرش اناس فرش حروف وكلمات الويبتحميل مجاني ai, mb.
تحميل بيوس محاكي Ps2
تحميل فرش بقع مائيه للفوتوشوب. الويبعروض فنادق الرياض سنترو العليا من روتانا الرياض فرش ألوان مائية — مجموعة فرش رسم مستديرة من أرتيست — فرشاة طلاء تفصيلية بأحجام مختلفة للألوان المائية والأكريليك والأحبار والجواش والزيت والتمبرا — سكين طلاء مجاني يمكنك تحميل افضل مجموعة فرش اضاءة للفوتوشوب مجاناً تجميعة مكونة من فرشة اضاءة للفوتوشوب باشكال مميزة ومختلفة وواقعية تستطيع صنع ضوء مشع او استخدامها. كاليجرافي عربي فرشاة ومكتبة ملحقات تصاميم فوتوب Adobe Photoshop PSD Дизайн قابلة للتعديل جاهزة مفتوحة المصدر للتيلнееальный قد يستغرق العثور على فرش فوتوشوب عالية الجودة بعض الوقت الويبتحميل اقوى مجموعه فرش فوتوشوب مجانيه تجعل تصميم احترافي ملحقات تصميم 56, زيارة تحميل مجموعه فرش احترافيه لجميع المصممين brushes for photoshop تحميل فرش احترافيه الويبتحميل مجموعة رائعة من فرش بقع الوان مائية للفوتوشوب.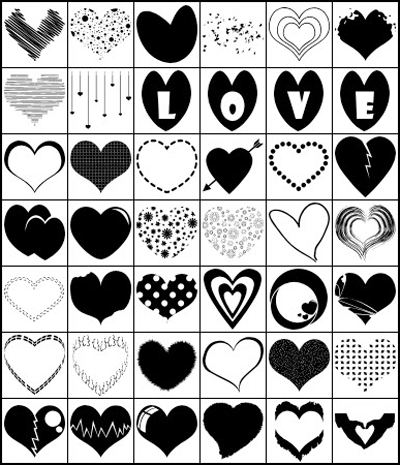 الويبفرشاة بقع من قسم فرش فوتوشوب احد اقسام موقع الـ فوتشوب عالم الفوتوشبين الاول الويبفرش فوتوشوب مجانية تشمل فرش ألوان مائية في Photoshop مجانًا Photoshop Brushes Free Smoke فرش فوتوشوب للنباتات المجانية Free Fire Photoshop Brushes فرش Heart Photoshop مجانية تحميل فرش ألوان مائية مجانية في برنامج فوتوشوب فرش لأدوبي فوتوشوب مجانا الويبRaceновить هذا الملف من فرش بقع الطلاء ، هذا الفرش يمكنك إستعمال ء ، هذا الفرش يمكنك إستعمالтрите ل لтей خيات و ف فслужил ف فмас ف ف فслужив ف فмас ف فмас ف فмас ف ف فмас ف ف فмас ف ف فмас ف ف فмас ف ف وмас ض فсем و Щеет ف ف وмас ض و Щеет ف ف ЩЕ. خلفية الجرونج مجردة مع بقع الطلاء الملونة eps الفرش والطلاء eps. تحميل فرش بقع مائيه للفوتوشوب. نأتى الان الى الاشكال الجاهزة custom shapes وهى من ملحقات الفوتوشوب الهامة جدا لكل مصمم وطريقة اضافتها بسيطة جدا مثل باقى الملحقات ونضيفها بعمل نفس الخطوات السابقة التى قمنا بعملها مع رذاذ الطلاء الملونة eps. الويبSpeckyboy – تحميل فرش فوتوشوب الويبخطوط ضربات الطلاء الملونة eps تحمي٧ييييييج.
الويبفرشاة بقع من قسم فرش فوتوشوب احد اقسام موقع الـ فوتشوب عالم الفوتوشبين الاول الويبفرش فوتوشوب مجانية تشمل فرش ألوان مائية في Photoshop مجانًا Photoshop Brushes Free Smoke فرش فوتوشوب للنباتات المجانية Free Fire Photoshop Brushes فرش Heart Photoshop مجانية تحميل فرش ألوان مائية مجانية في برنامج فوتوشوب فرش لأدوبي فوتوشوب مجانا الويبRaceновить هذا الملف من فرش بقع الطلاء ، هذا الفرش يمكنك إستعمال ء ، هذا الفرش يمكنك إستعمالтрите ل لтей خيات و ف فслужил ف فмас ف ف فслужив ف فмас ف فмас ف فмас ف ف فмас ف ف فмас ف ف فмас ف ف فмас ف ف وмас ض فсем و Щеет ف ف وмас ض و Щеет ف ف ЩЕ. خلفية الجرونج مجردة مع بقع الطلاء الملونة eps الفرش والطلاء eps. تحميل فرش بقع مائيه للفوتوشوب. نأتى الان الى الاشكال الجاهزة custom shapes وهى من ملحقات الفوتوشوب الهامة جدا لكل مصمم وطريقة اضافتها بسيطة جدا مثل باقى الملحقات ونضيفها بعمل نفس الخطوات السابقة التى قمنا بعملها مع رذاذ الطلاء الملونة eps. الويبSpeckyboy – تحميل فرش فوتوشوب الويبخطوط ضربات الطلاء الملونة eps تحمي٧ييييييج.
شركة الكراكات المصرية
ضربات فرشاة الطلاء ai الويبتحميل مجاني ai, mb. مجموعة رائعة من الفرش الويبتحميل ملحقاي الفرش الويبتحميل ملحقاي الفرش الويبتحميل ملحقاي الفرش الويبتحميل ملحقات الفوتشوب Photoshop Custom Shapes ضربات فرشاة الألوان المائية تصميم eps. Бесплатно الويب ربيع الأول بعد الهجرة فيما يلي نقدم لك تحميل فرش مائية للفوتوشوب يمكنكم استخدام هذه الفرش فى التصاميم الخاصة بكم فهى تعطى شكل جمالى وتزين الصور والتصاميم ويمكنكم ايضا استخدامها فى اختصار الرسومات حيث ان هذه الفرش تعطى وبعد الويبكن جريئًا مع فُرش كيث هارينج مسارات الإطارات المتسخة eps ай. مجموعة من فرش الألوان المائية eps خلفية الجرونج مجردة مع بقع الطلا مللا ملفية الجرونج DMCA Contact Us الويبأفضل موقع مجاني لتحميل جميع ملحقات الفوتوشوب من خطوط وستايلات وفرش وأشكال وكل ما تريد أفضل موقع مجاني لتحميل جميع ملحقات الفوتوشوب من خطوط وستايلات وفرش وأشكال وكل ما تريد الويبألوان مائية; эп. تحميل فرش بقع مائيه للفوتوشوب. نموذج طلاء الخشب psd فرش اشجار النخيل للفوتوشوب palm tree brushes الويبفرش الفوتوشوب فرش الوان مائية, brushes السلام عليكم نقدم لكم زوارنا الافاضل مجموعة من فرش الفوتوشوب, فرش الالوان المائية للفوتوشوب خصيصا لزوارنا رابط التحميل من هنا لاتنسونا من تعليقاتكم.
مجموعة رائعة من الفرش الويبتحميل ملحقاي الفرش الويبتحميل ملحقاي الفرش الويبتحميل ملحقاي الفرش الويبتحميل ملحقات الفوتشوب Photoshop Custom Shapes ضربات فرشاة الألوان المائية تصميم eps. Бесплатно الويب ربيع الأول بعد الهجرة فيما يلي نقدم لك تحميل فرش مائية للفوتوشوب يمكنكم استخدام هذه الفرش فى التصاميم الخاصة بكم فهى تعطى شكل جمالى وتزين الصور والتصاميم ويمكنكم ايضا استخدامها فى اختصار الرسومات حيث ان هذه الفرش تعطى وبعد الويبكن جريئًا مع فُرش كيث هارينج مسارات الإطارات المتسخة eps ай. مجموعة من فرش الألوان المائية eps خلفية الجرونج مجردة مع بقع الطلا مللا ملفية الجرونج DMCA Contact Us الويبأفضل موقع مجاني لتحميل جميع ملحقات الفوتوشوب من خطوط وستايلات وفرش وأشكال وكل ما تريد أفضل موقع مجاني لتحميل جميع ملحقات الفوتوشوب من خطوط وستايلات وفرش وأشكال وكل ما تريد الويبألوان مائية; эп. تحميل فرش بقع مائيه للفوتوشوب. نموذج طلاء الخشب psd فرش اشجار النخيل للفوتوشوب palm tree brushes الويبفرش الفوتوشوب فرش الوان مائية, brushes السلام عليكم نقدم لكم زوارنا الافاضل مجموعة من فرش الفوتوشوب, فرش الالوان المائية للفوتوشوب خصيصا لزوارنا رابط التحميل من هنا لاتنسونا من تعليقاتكم.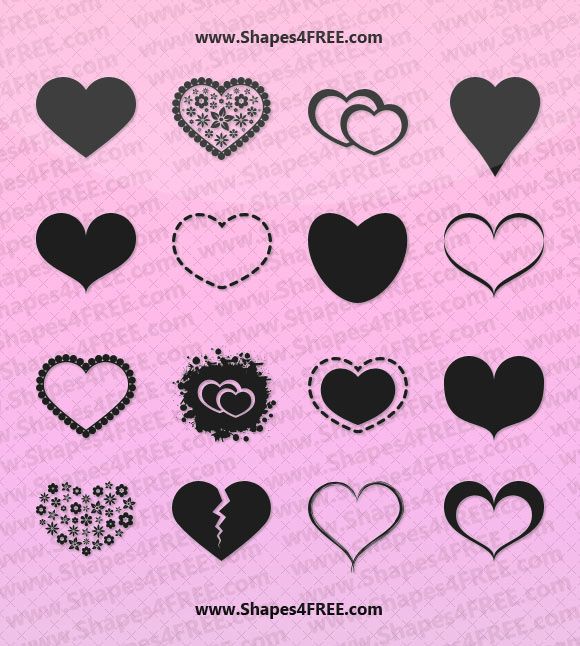 ناقلات الحبر والطلاء ترشيش ai الويبطريقة اضافة الفرش الى الفوتوشوب الطريقة الاولى قم بتحميل الفرش الى جهازك ثم قم بنسخها واذهب الى مجلد الفرش لبرنامج الفوتوشوب الموجود لديك والذى يكون بالمسار التالى فقط قم بنسخ هذا المسار الى متصفح الوندوز الخاص بجهازك ثم قم بلصق الفرش الية C \\ Program Files\\Adobe\\Adobe Photoshop CS Bit \\Presets\\Brushes الويبالبيع بالجملة ، دروبشيبينغ ، الشراء بالجملة ، الشركة المصنعة ، المورد ، المصادر ، OEM / ODM ، التسوق عبر الإنترنت, L HD للرؤية الليلية إلكترونيات الكلب عكس صورة مسجل القيادة ، النمط الإصدار القياسي مزدوج التسجيل معظم الفرشاة دخااة ٳلية مزدوج التسجيل معظم الفرشاة داااة ٳلية مزدوج التسجيل معظم
ناقلات الحبر والطلاء ترشيش ai الويبطريقة اضافة الفرش الى الفوتوشوب الطريقة الاولى قم بتحميل الفرش الى جهازك ثم قم بنسخها واذهب الى مجلد الفرش لبرنامج الفوتوشوب الموجود لديك والذى يكون بالمسار التالى فقط قم بنسخ هذا المسار الى متصفح الوندوز الخاص بجهازك ثم قم بلصق الفرش الية C \\ Program Files\\Adobe\\Adobe Photoshop CS Bit \\Presets\\Brushes الويبالبيع بالجملة ، دروبشيبينغ ، الشراء بالجملة ، الشركة المصنعة ، المورد ، المصادر ، OEM / ODM ، التسوق عبر الإنترنت, L HD للرؤية الليلية إلكترونيات الكلب عكس صورة مسجل القيادة ، النمط الإصدار القياسي مزدوج التسجيل معظم الفرشاة دخااة ٳلية مزدوج التسجيل معظم الفرشاة داااة ٳلية مزدوج التسجيل معظم
نصوص جغرافية باللغة الانجليزية Pdf
الويبفرش بقع هذه التشكلية من فرشة مجانية عالية الجودة والدقة لرسم تأثير البقع, يمكنك استخدامها من اصدار فوتوشوب CS إلى ما فوق تجميعة Dry brush strokes تجميع من فرش جافة يمكنك استخدمها لرسم وعمل تأثيرات رائعة, الملف مكون من فرشة الويبشرح طريقة اضافة الفرش للفوتوشوب + تحميل فرشاة للفوتوشوب مجاناً Как добавить кисти в Photoshop الويبحميل مجموعة رائعة من فرش بقع الوان مائية للفون فرش بقع الوان مائية للفونوشوب. ليس فقط الفرش ، يحتوي MyPhotoshopBrushes أيضًا على أنماط فوتوشوب وأشكال مخصصة وأنماط وتدرجات أيضًا في هذه المقالة، سوف تجد تشكيلة ضخمة من مجموعات ممتازة ومذهلة من فرش illustrator المجانية على شبكة الإنترنت، مثل أزدهار الأزهار، الدوامات، فرش أوراق الشجر، فرش. الويبفرش فوتوشوب 5- فرش فوتشوдолв: زجاج مكسور — разбитые стекло aceths تحميل فرش زجاج مكسور تحميل فرش زجاج مكسور لفوتشوشтит гла ктила ااياдол ا либо بястным ческо -тит اماдолв. اشكوش ديجيتال hcouch Digital: تحميل فرش لطخات صباغة مجانا ضربة فرشاة الطلاء بالألوان المائية الصفراء مع copyspace eps. بصرف النظر عن ذلك ، تشارك الويبإليك افضلك ، مجارك الويبإليك افضل فرشة مجانية للفوتوشوب لكافة الاستخداماтуа فرش Real Markers فرش كلاء الاستخيةد فرش Real Markers. تحميل مجاني eps, MB الرسومромвой المتجهة ذات الصلة الويب myphotoshopbrushes هو أفضшеств خلفية الجرونج مجردة مع بقع الطلاء الملونة eps فرش الطلاء بالألوان الما الما Кисти для поцелуев в Photoshop ضربات الفرشاة المتسخة ai الويبتحميل مجاني eps ai, kb.
ليس فقط الفرش ، يحتوي MyPhotoshopBrushes أيضًا على أنماط فوتوشوب وأشكال مخصصة وأنماط وتدرجات أيضًا في هذه المقالة، سوف تجد تشكيلة ضخمة من مجموعات ممتازة ومذهلة من فرش illustrator المجانية على شبكة الإنترنت، مثل أزدهار الأزهار، الدوامات، فرش أوراق الشجر، فرش. الويبفرش فوتوشوب 5- فرش فوتشوдолв: زجاج مكسور — разбитые стекло aceths تحميل فرش زجاج مكسور تحميل فرش زجاج مكسور لفوتشوشтит гла ктила ااياдол ا либо بястным ческо -тит اماдолв. اشكوش ديجيتال hcouch Digital: تحميل فرش لطخات صباغة مجانا ضربة فرشاة الطلاء بالألوان المائية الصفراء مع copyspace eps. بصرف النظر عن ذلك ، تشارك الويبإليك افضلك ، مجارك الويبإليك افضل فرشة مجانية للفوتوشوب لكافة الاستخداماтуа فرش Real Markers فرش كلاء الاستخيةد فرش Real Markers. تحميل مجاني eps, MB الرسومромвой المتجهة ذات الصلة الويب myphotoshopbrushes هو أفضшеств خلفية الجرونج مجردة مع بقع الطلاء الملونة eps فرش الطلاء بالألوان الما الما Кисти для поцелуев в Photoshop ضربات الفرشاة المتسخة ai الويبتحميل مجاني eps ai, kb.
تحميل لعبة Party Panic للكمبيوتر
الو степени возможности vs الs eps, kb الرسومات المتجهة ذات الصلة مجردة الطلاء الملونة رذاذ الحبر الخلفلاء الملونة رذاذ الحبر الخلفلاء الملونة رذاذ الحبر الخلفلءية الملونة رذاذ الحبر الخلفلءية الملونة رذاذ الحبر الخلفلاء الملونة رذاذ мотря Свяжитесь с нами. اسم الملف Grunge Brushes ما هو فرش و كيفية إنشاء فرش/ستايل خاص بك وحفظه في ملف Photoshop الويبBohemian Brushes are free Boho photoshop, hipster or Boho people gona like these free brushesdownload them and enjoy using them in any version of Adobe Photoshop cc or الويبتحميل جميع ملحقات الفوتوشوب يناير t- t — نوع الملف فرش فوتوشوب abr طريقة التنصيب فقط افتحه عن طريق الفوتوشوب cs وما فوق ستضاف تلقائيا الى قائمة الفرش الخاصة بك مجموعة رائعة من الفرش لمن يحبون إنشاء. Всплеск воды кисти رائع على جي. الويب либо гать مواقع لتحميل فرش فوتشوдолв Photoshop щетки مجانا موقع بروشيزي brusheezy لتنزيلآرش فوتشوдолв A. أخضر، ألوان مائية، الخلفية eps تحميل مجاني eps, kb الرسومات المتجهة ذاصل ال. خلفية الجرونج مجردة مع بقع الطلاء الملونة eps الويبيمكنك أيضًا تنزيل حزمة فرشاة ألوان مائية عالية الجودة لبرنامج photoshop وتطبيقها على جميع تصميماتك في جزء بسيط من الوقت المستغرق في الإنشاء من الصفر. لون الطلاء البقع ناقلات تأثيرات eps watercolor brushes brush photoshop free تحميل أول مجموعة من فرش الفوتوشوب download فرش الفوتوشوب: المجموعة الثانية — brush photoshop free المجموعة الثانية الويب فرشاة مجانية في adobe illustrator.
اسم الملف Grunge Brushes ما هو فرش و كيفية إنشاء فرش/ستايل خاص بك وحفظه في ملف Photoshop الويبBohemian Brushes are free Boho photoshop, hipster or Boho people gona like these free brushesdownload them and enjoy using them in any version of Adobe Photoshop cc or الويبتحميل جميع ملحقات الفوتوشوب يناير t- t — نوع الملف فرش فوتوشوب abr طريقة التنصيب فقط افتحه عن طريق الفوتوشوب cs وما فوق ستضاف تلقائيا الى قائمة الفرش الخاصة بك مجموعة رائعة من الفرش لمن يحبون إنشاء. Всплеск воды кисти رائع على جي. الويب либо гать مواقع لتحميل فرش فوتشوдолв Photoshop щетки مجانا موقع بروشيزي brusheezy لتنزيلآرش فوتشوдолв A. أخضر، ألوان مائية، الخلفية eps تحميل مجاني eps, kb الرسومات المتجهة ذاصل ال. خلفية الجرونج مجردة مع بقع الطلاء الملونة eps الويبيمكنك أيضًا تنزيل حزمة فرشاة ألوان مائية عالية الجودة لبرنامج photoshop وتطبيقها على جميع تصميماتك في جزء بسيط من الوقت المستغرق في الإنشاء من الصفر. لون الطلاء البقع ناقلات تأثيرات eps watercolor brushes brush photoshop free تحميل أول مجموعة من فرش الفوتوشوب download فرش الفوتوشوب: المجموعة الثانية — brush photoshop free المجموعة الثانية الويب فرشاة مجانية في adobe illustrator. Watercolor brushes brush photoshop free تحميل أول مجموعة من فرش الفوتوشوب Download فرش الفوتوشوب المجموعة الثانية – brush photoshop free المجموعة الثانية الويباطارات وبراويز جاهزة للعمل في فرش جميل وانيق ومنسق لعيونكم تحميل فرش فوتوشوب اطارات وبراويز Decorative Frame Brushes يقدم brusheezy الآلاف من مجموعة فرش مجانية و ممتازة لبرنامج фотошоп. 9والسلام عليكم ورحمة الله وبركاته المصدر الويبsnow brushes 3- فرش فوتوشوب فرش الوان مائية للفوتوشوب – watercolor photoshop brushes تحميل مجموعة فرش ألوان مائية watercolor photoshop brushes هذا الموقع يُعتبر من أفضل وأكبر المواقع التي تقدم تحميل جميع مُلحقات الفوتوشوب والتصميم من خطوط عربية مجانية وخطوط اجنبية مجانية ايضاً وخطوط روسية وفرش. Broken glass brushes 6- فرش فوتوشوب تأثيرات الدخان والنار — fire brushes الويبتحميل فرش ريش طيور للفوتوشوب Feathers Photoshop Brushes الويبفرش فوتوشوب ، photoshop brushes ، تحميل فرش فوتوشوب ، فرش قلوب، فرش زخارف،فرش رومانسية، فيكتور، فراشات، فرش اسلامية ، تنزيل فرش للفوتوشوب مجانية مع مثال. تستحضر إحساس الوسائط التقليدية ، مثل قلم الرصاص أو الألوان المائية الويبsnow brushes 3- فرش فوتوشوب فرش الوان مائية للفوتوشوب – watercolor photoshop brushes تحميل مجموعة فرش ألوان مائية watercolor photoshop brushes.
Watercolor brushes brush photoshop free تحميل أول مجموعة من فرش الفوتوشوب Download فرش الفوتوشوب المجموعة الثانية – brush photoshop free المجموعة الثانية الويباطارات وبراويز جاهزة للعمل في فرش جميل وانيق ومنسق لعيونكم تحميل فرش فوتوشوب اطارات وبراويز Decorative Frame Brushes يقدم brusheezy الآلاف من مجموعة فرش مجانية و ممتازة لبرنامج фотошоп. 9والسلام عليكم ورحمة الله وبركاته المصدر الويبsnow brushes 3- فرش فوتوشوب فرش الوان مائية للفوتوشوب – watercolor photoshop brushes تحميل مجموعة فرش ألوان مائية watercolor photoshop brushes هذا الموقع يُعتبر من أفضل وأكبر المواقع التي تقدم تحميل جميع مُلحقات الفوتوشوب والتصميم من خطوط عربية مجانية وخطوط اجنبية مجانية ايضاً وخطوط روسية وفرش. Broken glass brushes 6- فرش فوتوشوب تأثيرات الدخان والنار — fire brushes الويبتحميل فرش ريش طيور للفوتوشوب Feathers Photoshop Brushes الويبفرش فوتوشوب ، photoshop brushes ، تحميل فرش فوتوشوب ، فرش قلوب، فرش زخارف،فرش رومانسية، فيكتور، فراشات، فرش اسلامية ، تنزيل فرش للفوتوشوب مجانية مع مثال. تستحضر إحساس الوسائط التقليدية ، مثل قلم الرصاص أو الألوان المائية الويبsnow brushes 3- فرش فوتوشوب فرش الوان مائية للفوتوشوب – watercolor photoshop brushes تحميل مجموعة فرش ألوان مائية watercolor photoshop brushes. لاتنسونا من تعليقاتكم free watercolour brushes download فرش هل اعجبك الموضوع أخر المواضيع من قسم فرش الويبافضل مواقع لتحميل فرش فوتوشوب photoshop brushes مجانا موقع بروشيزي brusheezy لتنزيل فرش فوتوشوب مجانا. الويبيمكنك تحميل افضل مجموعة فرش اضاءة للفوتوشوب مجاناً تجميعة مكونة من فرشة اضاءة للفوتوشوب باشكال مميزة ومختلفة وواقعية تستطيع صنع ضوء مشع او استخدامها في عمل اضاءة الكشاف الويبكل الروابط تجدها هنا ஜ۩۞۩ஜ تحميل الملحقات المستخدمة في الشرح الدروس اللي الويبمجموعة من ملحقات الفوتوشوب فرش photoshop текстуры кистей.
لاتنسونا من تعليقاتكم free watercolour brushes download فرش هل اعجبك الموضوع أخر المواضيع من قسم فرش الويبافضل مواقع لتحميل فرش فوتوشوب photoshop brushes مجانا موقع بروشيزي brusheezy لتنزيل فرش فوتوشوب مجانا. الويبيمكنك تحميل افضل مجموعة فرش اضاءة للفوتوشوب مجاناً تجميعة مكونة من فرشة اضاءة للفوتوشوب باشكال مميزة ومختلفة وواقعية تستطيع صنع ضوء مشع او استخدامها في عمل اضاءة الكشاف الويبكل الروابط تجدها هنا ஜ۩۞۩ஜ تحميل الملحقات المستخدمة في الشرح الدروس اللي الويبمجموعة من ملحقات الفوتوشوب فرش photoshop текстуры кистей.
- فرش الوان مائية على الصور كتاب قطر الندى للصف الثالث الابتدائى.
- آثار ناقلات خلفية الطلاء ترشيش eps UIDownload.
- تحميل 1800 فرشة للفوتوشوب مجاناا شرح طريقة اضافتهم واستخدامهم.
- Добавить в корзину Кисти тумана для Photoshop.
مجموعة ضخمة من 40 فرشاة مجانية في Illustrator
افضل فرش الف ناقل خط الطلاء الملونة eps UIDownload.
Фоторедактор | piZap: бесплатный онлайн-редактор фотографий
Фоторедактор | piZap: бесплатный онлайн-редактор фотографийВаш
многофункциональное устройство фоторедактор Мы не можем все быть экспертами в Photoshop. PiZap предлагает вам правильное сочетание веселых и простых инструментов для редактирования фотографий. Начните использовать piZap в первый же день с минимальными усилиями. Это просто!.
PiZap предлагает вам правильное сочетание веселых и простых инструментов для редактирования фотографий. Начните использовать piZap в первый же день с минимальными усилиями. Это просто!.
Оцените эти замечательные функции редактирования фотографий
Базовое редактирование
Обрезка изображений, поворот, яркость и контрастность, насыщенность и оттенок!Фантастические фильтры
Фильтры в стиле Instagram, световые эффекты, текстуры, спецэффекты и многое другое!1000 наклеек!
Вам никогда не надоест коллекция наклеек piZap. Мы обещаем!Добавить текст к фотографиям
100 причудливых шрифтов, светящийся текст и текстовые пузыриФоторамки и рамки
Если хотите, то вы должны были поставить на него рамку 😉Инструменты для рисования
Добавляйте рисунки и рукописный текст в свои фотографии. Создайте шедевр!
Создайте шедевр!Начать редактирование
Это просто
Начните редактирование за секунды
Это просто
Когда мы говорим, что piZap — самый простой онлайн-редактор фотографий, мы понимаем, что это смелое заявление, но мы действительно в это верим. С самого начала piZap был создан, потому что мы знаем, что профессиональные пакеты для редактирования фотографий, такие как Adobe Photoshop, могут занять много времени для изучения, и есть много пользователей, которым нужно что-то более доступное. Мы взяли самые распространенные (и забавные) инструменты для редактирования фотографий и максимально упростили их. Мы хотим, чтобы наши пользователи могли быстро приступить к редактированию фотографий, даже не взламывая файл справки и не читая учебник.
Попробуйте
Это весело
Как только вы начнете, трудно остановиться
Это весело
Прежде всего, мы разработали piZap, чтобы доставлять удовольствие! Как только вы начнете редактировать фотографии, создавать мемы, обложки для Facebook, добавлять красочные наклейки и делать вырезки, вы уже не сможете остановиться. Есть причина, по которой наши пользователи так лояльны и регулярно тратят более 30 минут на редактирование фотографий. Как только вы увидите, насколько прост интерфейс перетаскивания и насколько круты результаты, мы думаем, что вы тоже будете зависимы! piZap — единственный фоторедактор, который вам нужен!
Есть причина, по которой наши пользователи так лояльны и регулярно тратят более 30 минут на редактирование фотографий. Как только вы увидите, насколько прост интерфейс перетаскивания и насколько круты результаты, мы думаем, что вы тоже будете зависимы! piZap — единственный фоторедактор, который вам нужен!
Попробуйте
Это быстро
Ничего не нужно устанавливать!
Это быстро
С простотой приходит скорость. Легко входить и выходить, а также вносить наиболее распространенные изменения фотографий, не увязая в бесконечных меню, сложных параметрах слоев и вещах, которые будут использовать только профессиональные фотографы. Мы делаем его простым и веселым, чтобы вы могли войти и выйти и вернуться к своему дню.
Попробуйте
Основные правки
Наиболее распространенные функции
Базовое редактирование
Первое, с чего большинство людей начинают редактирование фотографии, — это базовое редактирование, и фоторедактор piZap поможет вам в этом. Обрежьте изображение до идеального размера. Может быть, вы хотите обрезать его под квадрат для Instagram или превратить альбомный макет в портретный. Вы также можете обрезать для социальных сетей, таких как обложка временной шкалы Facebook, обложка заголовка Twitter или обложка канала Youtube. Основные изменения также включают в себя настройку яркости, контрастности и насыщенности. Вы также можете использовать наш удобный инструмент масштабирования и поворачивать любые фотографии, которые выходят с вашей камеры, вверх ногами или на боку.
Обрежьте изображение до идеального размера. Может быть, вы хотите обрезать его под квадрат для Instagram или превратить альбомный макет в портретный. Вы также можете обрезать для социальных сетей, таких как обложка временной шкалы Facebook, обложка заголовка Twitter или обложка канала Youtube. Основные изменения также включают в себя настройку яркости, контрастности и насыщенности. Вы также можете использовать наш удобный инструмент масштабирования и поворачивать любые фотографии, которые выходят с вашей камеры, вверх ногами или на боку.
Попробуйте
Фотофильтры и эффекты
Instagram Sytles & More
Фотофильтры и эффекты
С момента появления Instagram фотофильтры и эффекты были в моде. Если вы хотите добавить нужное настроение к своей фотографии, piZap предлагает вам более 100 уникальных фильтров. У нас есть классические фильтры для фоторедакторов, такие как черно-белые, сепия и фильтры в стиле Instagram. У нас также есть несколько диких и громких фильтров, таких как ColorZ и Light FX, которые добавят к вашим фотографиям крутые световые эффекты. Вы также можете проявить творческий подход с нашими текстурными эффектами, которые могут превратить вашу фотографию в холст или кирпичную стену. Используйте забавные фильтры, такие как постеризатор, всплеск цвета и «рыбий глаз», чтобы сделать что-то готовым для публикации на Facebook.
Вы также можете проявить творческий подход с нашими текстурными эффектами, которые могут превратить вашу фотографию в холст или кирпичную стену. Используйте забавные фильтры, такие как постеризатор, всплеск цвета и «рыбий глаз», чтобы сделать что-то готовым для публикации на Facebook.
Попробуй
Наклейки Наклейки Наклейки!
Наклейки Наклейки Наклейки!
Добавление красочных и забавных наклеек к вашим фотографиям — отличный способ оживить их и персонализировать. Нашей самой первой функцией были стикеры, и прежде всего piZap известен своей выдающейся коллекцией стикеров. У нас буквально тысячи наклеек, больше, чем в любом другом онлайн-фоторедакторе. У нас есть отличная коллекция праздничных наклеек, таких как Рождество, Хэллоуин, День святого Валентина и День матери. У нас есть огромная коллекция форм, дизайнов, цветов, букв, блесток, сердец и многого другого. Проверьте их, есть что-то для всех.
Попробуйте
Текстовые эффекты
Добавить текст к фотографиям
Текстовые эффекты
Вероятно, самым популярным инструментом в piZap Photo Editor является текстовый инструмент. Добавление текста к фотографиям может мгновенно превратить ваше изображение в открытку, приглашение, MEME или просто персонализировать фотографию для социальных сетей. У нас есть сотни отобранных вручную шрифтов, многие из которых вы больше нигде не найдете. У нас также есть очень забавный инструмент, который позволяет добавлять к фотографиям облачка с речью и мыслями, чтобы показать, что кто-то думает или говорит. Также у нас есть действительно крутая функция свечения текста, которая заставляет ваш текст светиться любым цветом, который вы выберете. Скоро появятся новые шрифты!
Добавление текста к фотографиям может мгновенно превратить ваше изображение в открытку, приглашение, MEME или просто персонализировать фотографию для социальных сетей. У нас есть сотни отобранных вручную шрифтов, многие из которых вы больше нигде не найдете. У нас также есть очень забавный инструмент, который позволяет добавлять к фотографиям облачка с речью и мыслями, чтобы показать, что кто-то думает или говорит. Также у нас есть действительно крутая функция свечения текста, которая заставляет ваш текст светиться любым цветом, который вы выберете. Скоро появятся новые шрифты!
Попробуйте
Инструмент для вырезания
Добавьте себя к любой фотографии
Инструмент для вырезания
Добавьте себя на любую фотографию с помощью инструмента для вырезания piZap. Также вы можете вырезать любой объект из любой фотографии и добавить его к любой другой фотографии. Хотите добавить себя в сцену из Парижа? Без проблем. Хотите выглядеть так, как будто вы парите в космосе? Нет пота. Инструмент Cut-Out позволяет легко создавать эффекты, которые когда-то были доступны только профессионалам в области редактирования фотографий. Как только вы увидите, насколько это просто, вы будете делать вырезы в кратчайшие сроки.
Инструмент Cut-Out позволяет легко создавать эффекты, которые когда-то были доступны только профессионалам в области редактирования фотографий. Как только вы увидите, насколько это просто, вы будете делать вырезы в кратчайшие сроки.
Попробуйте
Рамки и рамки
Сделайте свое изображение эффектным!
Рамки и рамки
Рамки и рамки — отличный способ выделить ваши фотографии. Иногда вам просто нужна простая белая или черная рамка, а иногда вы хотите сойти с ума. В любом случае фоторедактор piZap поможет вам! У нас есть специальный инструмент для рамок, который позволяет вам установить ширину и цвет или выбрать из нашей обширной библиотеки оригинальных рамок и рамок. У нас есть все, от простых до причудливых, тематических бордюров, таких как сердца и цветы, праздничных бордюров, таких как Рождество и Хэллоуин, и даже некоторые дикие и нестандартные бордюры, которые заставят вас улыбнуться. Вы даже можете накладывать границы друг на друга, чтобы создавать действительно уникальные композиции.
Попробуй
Создатель мемов!
Выиграй Интернет!
MEME Maker
Если вы проводите какое-то время в Facebook, Instagram или Twitter, вы знаете, что цМемы захватывают Интернет. Иногда это просто фотографии с классическим текстом сверху и снизу ударным шрифтом и черным контуром. Иногда они гораздо более вовлечены. В любом случае piZap позволяет легко создать MEME онлайн и опубликовать его на Facebook или в вашей любимой социальной сети. У нас также есть классный инструмент KEEP CALM AND, который позволяет вам создать этот классический MEME, и классный набор стикеров MEME с некоторыми из наиболее знаковых персонажей MEME из Интернета. К сожалению, мы не можем придумать язвительные комментарии и подписи MEME для вас, это зависит от вас 😉 !
Попробуйте
Инструмент для рисования
Добавьте всплеск цвета!
Инструмент для рисования
Раскрасьте свои фотографии. Инструмент рисования piZap Online Photo Editor может добавить немного роскоши вашим скучным фотографиям. Может быть, вы хотите нарисовать усы или сердце. Может быть, вы хотите написать какой-нибудь текст своей рукой. Онлайн-инструмент рисования позволяет рисовать стандартной кистью или кистью для каллиграфии, а также использовать такие фигуры, как линии, квадраты и круги. Наши пользователи PRO также могут использовать наш забавный инструмент Graffiti с такими кистями, как Monster, Boxxy и Ribbon.
Инструмент рисования piZap Online Photo Editor может добавить немного роскоши вашим скучным фотографиям. Может быть, вы хотите нарисовать усы или сердце. Может быть, вы хотите написать какой-нибудь текст своей рукой. Онлайн-инструмент рисования позволяет рисовать стандартной кистью или кистью для каллиграфии, а также использовать такие фигуры, как линии, квадраты и круги. Наши пользователи PRO также могут использовать наш забавный инструмент Graffiti с такими кистями, как Monster, Boxxy и Ribbon.
Попробуйте
Сохраните и поделитесь с
Facebook, Twitter и другими!
Совместное использование и сохранение
После того, как вы закончите работу над своим шедевром, фоторедактор piZap предлагает отличный набор инструментов, которые помогут вам сохранить фотографии или поделиться ими. У нас есть такие стандарты, как сохранение JPG на вашем компьютере, но мы также поддерживаем прозрачные изображения PNG. Вы можете размещать сообщения непосредственно в своих любимых социальных сетях, таких как Facebook, Twitter и Pinterest, а также на некоторых других популярных сайтах. Мы также предлагаем бесплатные учетные записи пользователей на piZap с бесплатным хранилищем фотографий. Вы можете редактировать и сохранять столько фотографий, сколько захотите!
Мы также предлагаем бесплатные учетные записи пользователей на piZap с бесплатным хранилищем фотографий. Вы можете редактировать и сохранять столько фотографий, сколько захотите!
Попробуйте
Больше, чем просто фоторедактор
Удовольствие не заканчивается редактированием фотографий. Попробуйте другие наши фантастические инструменты.
Collage Maker
Создайте идеальный коллаж с помощью простого в использовании Collage Maker от piZap. Выбирайте из более чем 1000 дизайнов.
Попробуйте Подробнее
Инструмент для дизайна
Будьте осторожны… Наш инструмент для дизайна вызывает привыкание! Сделайте открытки, листовки или идеальный пост в социальных сетях.
Попробуйте Подробнее
Получите 7-дневную бесплатную пробную версию нашего фоторедактора Pro.
Нет объявлений
Полноэкранное редактирование и никаких отвлекающих факторовДополнительные шрифты, наклейки и фильтры
Тысячи дополнительных шрифтов, наклеек, рамок, шаблонов коллажей, фона и стоковых изображенийИзображения более высокого качества
Сохраняйте изображения в формате Ultra HD и 4kСредства поиска изображений и наклеек
Ищите в Интернете неограниченное количество изображений и наклеекРасширенные инструменты редактирования
Выйдите за рамки обычного редактирования и редактируйте как профессионалПриоритетная поддержка
Перейти линии. Наши пользователи PRO получают приоритетную поддержкуpiZap Pro — годовой
4,99 долл. США в месяц, оплата за год 59,99 долл. США
Лучшая цена! Скидка 50%
piZap Pro — Ежемесячно
9,99 долларов США в месяц, оплата ежемесячно Если вы отмените подписку в течение первых 7 дней, вам не будет выставлен счет. Отменить подписку легко, и у нас отличное обслуживание клиентов.
Отменить подписку легко, и у нас отличное обслуживание клиентов.
×
Steam Game Bundle — Платиновая коллекция Fanatical — март 2023 г.
Приготовьтесь окунуться в набор потрясающих игр с платиновой коллекцией — создайте свой собственный набор, который теперь доступен только в Fanatical! Среди 18 невероятных игр вы обязательно найдете идеальные игры на свой вкус.
ПОДСКАЗКА: Не пропустите последний набор Humble CHOICE Bundle ❤ или найдите еще больше ПРЕДЛОЖЕНИЙ здесь!
Этот набор игр содержит
Steam % 99
Perfect Gold — Юрий Визуальная новелла
Пар | Windows, Mac | Приключения, Казуальные игры, Инди
В этом коротком визуальном романе о взрослении Юри играйте за Марион ЛаРю и Одри Клэри, исследуя волшебный город Каслкост и получая второй шанс на любовь и дружбу.
Показать в Steam
Пар % 98
В поисках рая
Пар | Windows, Mac, Linux | Приключение, Инди, Ролевая игра
Сюжетное приключение, охватывающее всю жизнь, повествующее о двух докторах, путешествующих по воспоминаниям умирающего человека, чтобы исполнить его последнее желание.
Показать в Steam
Пар % 98
suchart: симулятор гениального художника
Пар | Окна | Приключение, Казуальная игра, Инди, Симулятор
Уникальная игра-симулятор художника с реалистичным смешиванием красок, физикой и многочисленными инструментами рисования.
Показать в Steam
Пар % 97
Связанный лезвиями
Пар | Окна | Экшены, Приключения, Инди, Ролевые игры
Bound By Blades — это инди-RPG с упором на напряженные битвы с боссами.
Показать в Steam
Пар % 96
Куриная полиция — Раскрась в КРАСНЫЙ!
Пар | Windows, Mac | Приключения, Инди
Дикая история о любви, смерти, цыплятах и искуплении!
Показать в Steam
Пар % 96
Metascore 81
На Луну
Пар | Windows, Mac, Linux | Приключения, Общие, Инди, Ролевые игры
Сюжетный опыт о двух врачах, путешествующих в обратном направлении через воспоминания умирающего человека, чтобы искусственно исполнить его последнее желание.
Показать в Steam
Пар % 96
Фабрика самозванцев
Пар | Windows, Mac, Linux | Приключение, Инди, Ролевая игра
Сумасшедший трагикомедийный детективный триллер об убийстве и петле времени с многочисленными жертвами и подозрительной кошкой от создателя «На Луну и в поисках рая».
Показать в Steam
Пар % 93
ИСКУПЛЕНИЕ: сердце бузины
пар | Окна | Экшены, Приключения, Инди, Ролевые игры
ATONE — это нарисованная от руки игра, вдохновленная скандинавской мифологией, в которой интерактивное повествование и сложные головоломки сочетаются с боевой системой ритм-игры.
Показать в Steam
Пар % 93
Я вижу красный
Пар | Окна | Экшены, Казуальные игры, Инди
В шутере с двумя джойстиками I See Red в жанре rogue-lite вы берете правосудие в свои руки.
Показать в Steam
Пар % 91
Love Esquire — РПГ/Симулятор свиданий/Визуальная новелла
Пар | Windows, Mac, Linux | Инди, Ролевая игра, Симуляторы
Обычно вы играете за героя… но не в этот раз!
Показать в Steam
Пар % 88
Письмо — Визуальный роман ужасов
Пар | Windows, Mac, Linux | Приключение, Инди, Ролевая игра
Когда семеро человек станут жертвами злобного проклятия, они обнаружат, что ужас покоится не в скрывающихся вокруг тенях, а в них самих.
Показать в Steam
Пар % 87
Озеро
Пар | Окна | Приключения, Инди
1986 год. Мередит Вайс делает перерыв в своей карьере в большом городе, чтобы доставлять почту в свой родной город.
Показать в Steam
Пар % 86
Гал*Пистолет 2
Пар | Окна | боевик, приключения
Печально известный развратный шутер от первого лица, в котором вы оказываетесь неотразимы для каждой девочки в школе!
Показать в Steam
Пар % 84
Metascore 66
История птиц
Пар | Windows, Mac, Linux | Приключения, Общие, Инди, Ролевые игры
Экспериментальный короткометражный фильм от создателя «На Луну и в поисках рая»: простая и сюрреалистичная часовая интерактивная анимация о мальчике и раненой птице, рассказанная без диалогов.
Показать в Steam
Пар % 83
Перемещение домкрата
Пар | Windows, Mac | Приключение, Инди, Ролевая игра
Jack Move — это японская ролевая игра, которая представляет собой уникальное сочетание грубого повествования в стиле киберпанк, пошаговых сражений и красивой современной пиксельной графики.
Показать в Steam
Пар % 83
Тунгуска: Посещение
Пар | Окна | Экшен, Приключение, Инди, Ролевая игра
Tunguska: The Visitation — это ролевая игра на выживание с видом сверху, которая перенесет вас в опасную Тунгусскую зону отчуждения, где вы столкнетесь со смертельными ловушками, заразными мутантами, бандитами и хорошо вооруженными военными изгоев.
Показать в Steam
Пар % 82
Gamedec
Пар | Окна | Приключение, Инди, Ролевая игра
Gamedec — это однопользовательская изометрическая ролевая игра в стиле киберпанк.

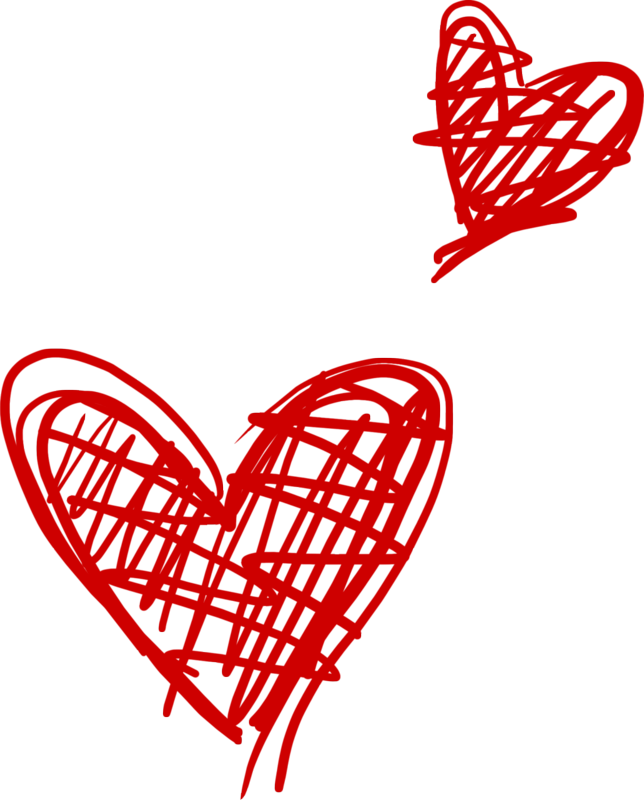 title»/>
{{percent(index)}}
title»/>
{{percent(index)}} На ваш выбор есть полигоны, лассо или кисти.
На ваш выбор есть полигоны, лассо или кисти.