Кисти сердца для Фотошопа (50+ наборов всевозможных сердечек)
Независимо от того как скоро наступит праздник всех влюбленных 14-го февраля (или даже если он уже был), мы уверены, что эти кисти сердечки для Фотошопа смогут пригодиться вам для разных интересных задач. Кроме того, они будут отличным дополнением романтическим иконкам и вектору размещенным ранее.
Когда речь идет о декоративном использовании этих материалов, вероятно, они окажутся более полезными девушкам: при украшении фотографий, создании разных иллюстраций, тематических коллажей или открыток. Также подобные картинки могут размещаться на сайтах женской направленности и комбинироваться с другими наборами, такими как кисти розы или например звезды — все они неплохо сочетаются.
Ниже представлено 50+ наборов. Перейдя по ссылкам со скриншотов вы сможете скачать кисти сердца для Фотошопа и своей работы. Внимательно следите за лицензионными ограничениями, если они есть.
Valentine Brushes
Valentine 2010 PS Brushes
Happy Heart Attack
Vintage Love by Diamara
Heart Love Brush PS7
Valentine Mega Art Brush Set
HEARTS by ShadyMedusa-stock
Hearts Photoshop and GIMP Brushes
Hearts by King-Billy
My Heart Brushes
Hearts Brush Set by izka197
Heart Brushes in DesingLovers
По стилистике исполнения материалы традиционно попадаются всевозможные: есть аккуратные объекты правильной формы, есть кисти сердечки нарисованные от руки, объемные, плоские, расположенные по одной или группой объектов.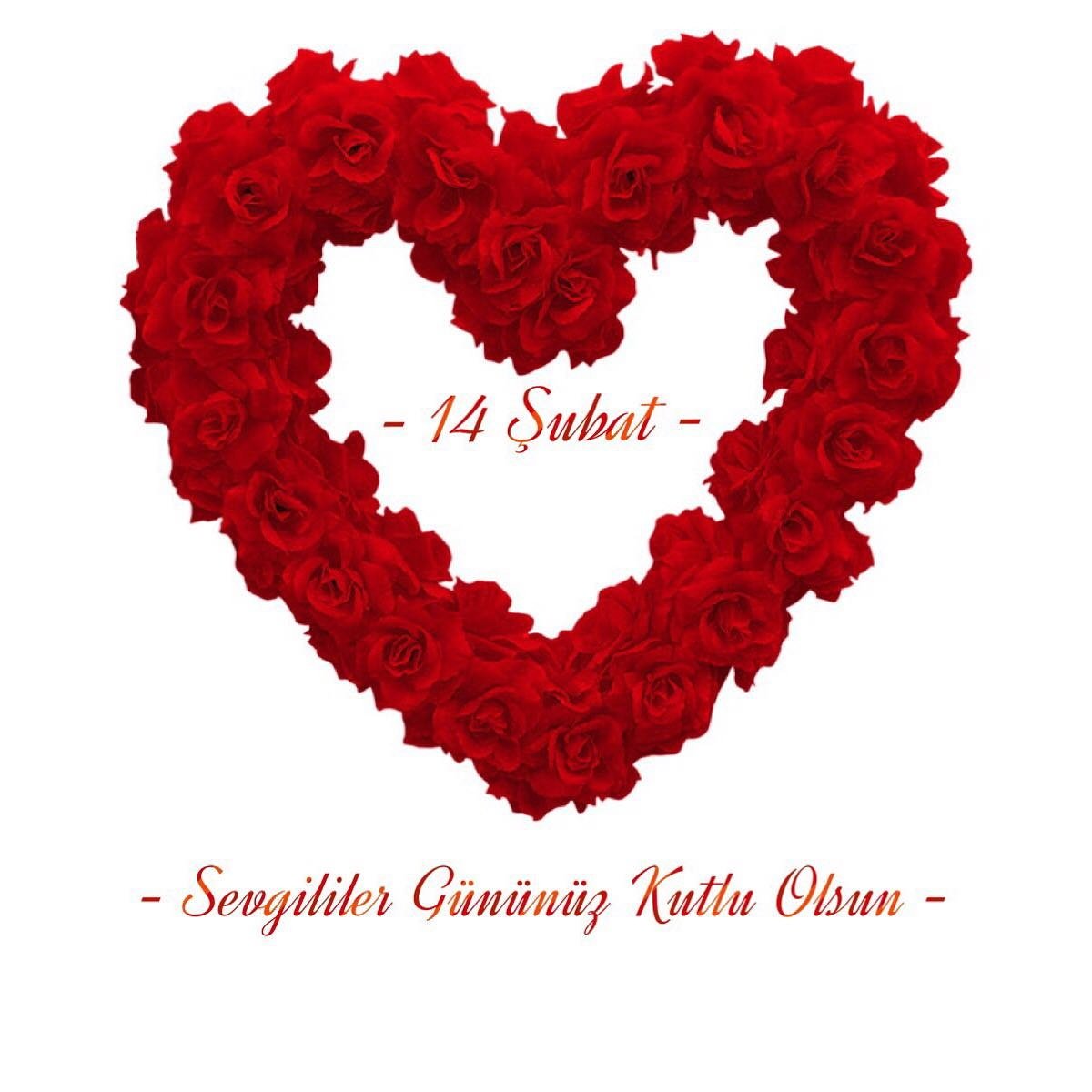 Тут все зависит от направления и ниши, в которой вы собираетесь эти картинки применять. Аналогично, по формату файлы разные — имеются векторные, сделанные в Photoshop, GIMP.
Тут все зависит от направления и ниши, в которой вы собираетесь эти картинки применять. Аналогично, по формату файлы разные — имеются векторные, сделанные в Photoshop, GIMP.
Heart Photoshop Brushes
Heart by ShadyMedusa-stock
Damned Hearts
Hearts By Hawksmont
Hearts by Fotoristic
Hearts II Photoshop and GIMP Brushes
Heart Brushes part 1 by Kanonliv
Vector Style Heart Photoshop Brushes
Various Hearts Brushes GIMP/Photoshop
Heart Brushes by XPhotoshoperX
Heart Brush by Toko-deke
.:doodles:.
Confused Love — Image Pack
Иногда встречаются объекты с несколько «негативным окрасом», т.к. любовь не всегда бывает взаимной, безболезненной. В подобных наборах можно найти сердечки, разделенные на несколько частей, со стрелами, разбитые/склеенные и др. Как правило, с ними используется стиль гранж и, возможно, какие-то дополнительные брутальные шрифты/символы.
PS Brushes Set 1 — Hearts by NeonxNerd
Cute Heart Brushes for PS
Hearts In Motion
Bokeh Heart Brush Pack
Light bokeh and Neon Heart
Heart Bokeh Photoshop and GIMP Brushes
Bokeh Brushes Hearts by Thethiirdshift
Интересно также смотрятся кисти сердца, выполненные в стиле боке — c неким размытием фона. Их можно, например, добавить в романтические фотки.
Hearts and Lights Brushes by Coby17
Abstract Heart by Diamara
Heart Brushes by Kahoko08
I heart Brushes by Shrewsoul
Hearts III by Fotoristic
Valentine PSD
Valentine Brush by DigitalTouch
Yanagi Love Brushes
Hearts for valentines by Carmel5530
Patchwork Floral Hearts
Heart Brushes Set2 by Mystique87
Lovely hearts Brush
41 Hearts Brushes
Напоследок немного премиальных работ. На Shutterstock их побольше, но выбирать что-либо без определенной цели сложно.
На Shutterstock их побольше, но выбирать что-либо без определенной цели сложно.
Hand Drawn Hearts Collection
Hand Drawn vector Hearts
Painted Hearts
Set of Vector Texture Hearts
Vector Heart Set
Vector Set of Red Hearts
Итого получилось более 50-ти наборов. Их могло быть значительно больше, но старались отсекать те, что выполнены не в особо хорошем качестве. Подавляющая часть файлов найдена на сервисе Deviantart, еще чуток — на Brusheezy. Надеемся, среди них вы сможете скачать бесплатные кисти для Фотошопа сердечки именно такие, каких вам не хватало для работы.
P.S. Постовой. Если сравнивать разные известные необычные памятники то, посвященные сантехникам и водопроводу окажутся одними из самых необычных задумок.
Как нарисовать сердце в фотошопе. |
В этом уроке я покажу очень простой способ, как нарисовать сердце в фотошопе. Этим способом сердце в фотошопе делается очень быстро, рассказывать дольше, чем сделать. Создадим сердце на прозрачном фоне, чтобы потом можно было вставить его в открытку. В результате получится вот такая картинка.
Создадим сердце на прозрачном фоне, чтобы потом можно было вставить его в открытку. В результате получится вот такая картинка.
1-Файл-создать, 500 на 500, фон прозрачный.
2-На панели инструментов выбрать инструмент «овальная область» и нарисовать круг.
Об инструментах выделения можно посмотреть здесь.
3-Редактирование-выполнить заливку. В появившемся окне нажать на галочку и выбрать слово «цвет», затем в другом окне, передвигая бегунок, выбрать, например, красным цвет.
4- Круг станет красным.
5-Выделение-отменить выделение. Теперь половину круга нужно убрать.
6-Инструментом «прямоугольная область» выделить половину круга.
7- На клавиатуре нажать Delete. Половина круга исчезнет.
8-Выделение-отменить выделение. Из оставшейся части будем формировать половинку сердца.
9-Редактирование-трансформирование-деформация.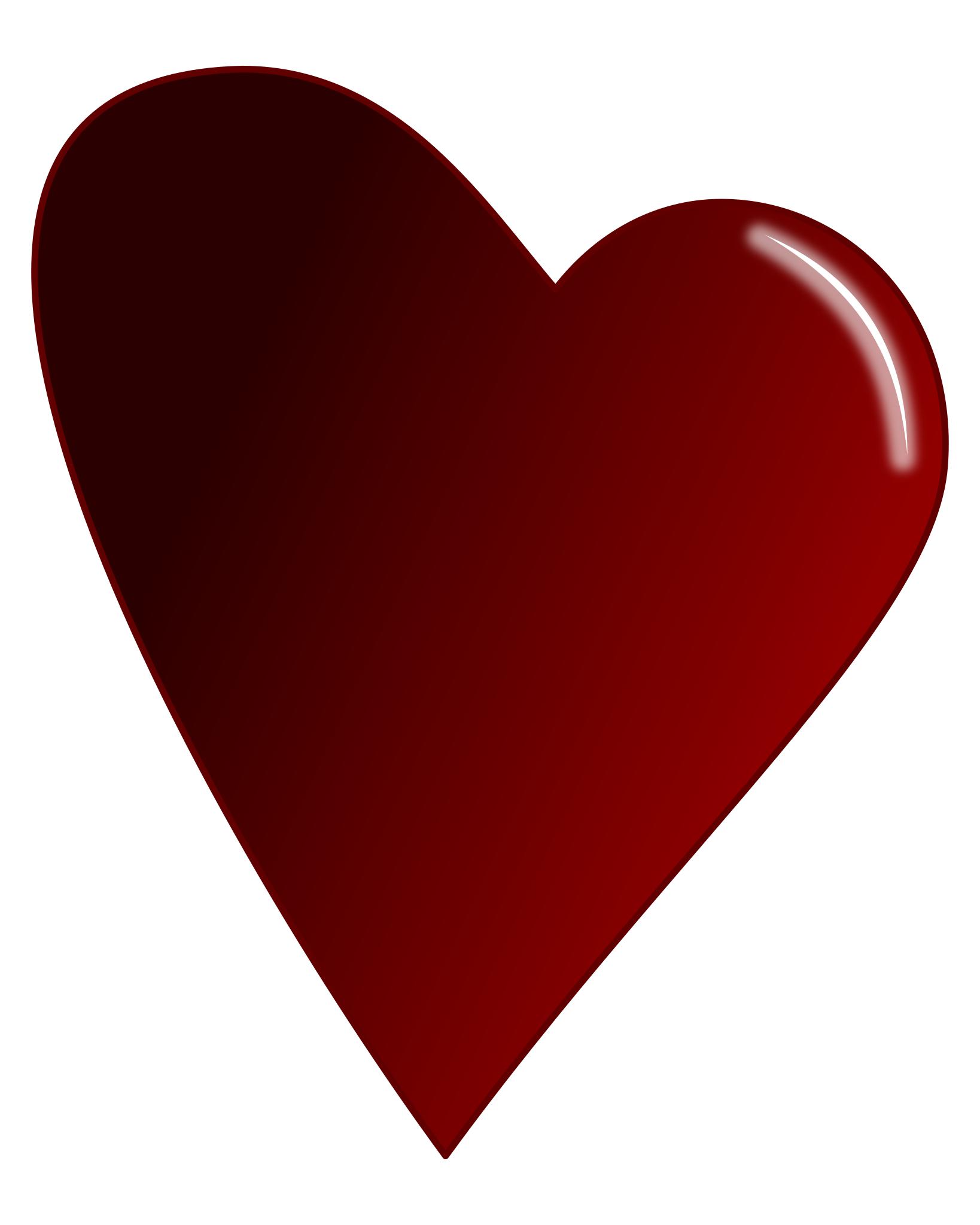
Сформировать половинку сердца.( Нажать мышкой на маячок и, не отпуская левой кнопки мыши, потянуть маячок вниз. Затем сдвинуть часть круга снизу, чтобы получилась половинка сердца.)
10-На клавиатуре нажать Enter, чтобы применить трансформирование.
Теперь нужно сделать сердце целым, для этого скопируем имеющийся слой.
11-Слой-создать дубликат слоя. В окне слоев появился еще слой .
12-Редактирование-трансформирование-отразить по горизонтали. (Верхний слой, в окне слоев, активный.)
13-На панели инструментов выбрать «перемещение» и передвинуть созданный дубликат слоя вправо.
Сердце стало целым, но его части на двух слоях. Их нужно объединить.
14-Окно слоев выглядит так.
15-Слой-объединить с предыдущим. В окне слоев слои объединились в один.
Теперь, чтобы сделать сердце более объемным, зальем его градиентом. Для этого создадим свой градиент.
16-На вертикальной панели инструментов нажать на значок градиента. Затем кликнуть вверху, на горизонтальной панели, по полоске градиента.
Появится окно «редактор градиентов». Добавим на полосу градиента пять маячков.
17-Кликнуть левой кнопкой мыши рядом с первым маячком и, не отпуская левую кнопку мыши , передвинуть вправо. Появится еще один маячок. Таким образом сделать еще четыре и распределить по всей полосе.
18-Первый маячок оставим белым. Кликнуть по второму маячку, затем по полоске «цвет».
В появившемся окне цветов выбрать цвет f7aaaa
20-Кликнуть по третьему маячку и по полосе «цвет», выбрать цвет f43f3f.
21-Кликнуть по четвертому маячку , для него выбрать цвет f12222.
22-Для пятого маячка -цвет dd1010.
23-Для шестого-цвет cd0909.
24-И для последнего- b90f12.
У нас получится вот такой красивый градиент.
25-Градиент готов, кликнуть в этом окошке ok.
26-На горизонтальной панели выбрать значок «линейный градиент»
27-На клавиатуре нажать Ctrl и одновременно кликнуть мышкой по миниатюре слоя в окне слоев.
28-На картинке загрузится выделение. Выделение нужно для того, чтобы не весь файл окрасился , а только сердце.Кликнуть чуть выше сердца и, не отпуская левую кнопку мыши, провести сверху вниз.
29-Выделение-отменить выделение. Должно получиться так.
30- Добавим внутренней тени для большего объема.
31- Слой-стиль слоя-внутренняя тень. Поставить параметры, как на скриншоте.
Не закрывая окно стиля, нажать на «внутреннее свечение». Параметры не менять.
Сердце стало более объемным.
Чтобы использовать нарисованное сердце в фотошопе для открыток, например, для валентинок, файл нужно сохранить в формате PNG.
32-Файл-сохранить для Web и устройств (в PNG- 24)
Как сделать объемное сердце в фотошопе.
 Как нарисовать сердце
Как нарисовать сердцеНовый документ 800×600. Белая заливка.
Выберем инструмент Ellipse-tool (находится под Type tool) и нарисуем держа Shift окружность. Гордо крикнем: «Мама! Иди посматри, у меня тут ВЕКТОР!»…после объятий и поздравлений от вашей семьи, растолкаем собравшихся от нашего рабочего места, и продолжим.
Выберем Convert Point tool… будем надеятся что никто не увидит вашего позора, когда вы прочитав эти строки, озираясь по комнате, начнете судорожно тыкаться в поисках этого инструмента…
Теперь посмотрим на скриншот и повторим действия для трансформации нашей фигуры в сердце…
СОВЕТ: пробуйте в работе Direct Selection Tool и Path Selection Tool…. привыкайте, без них никак. В результате пары минут стараний у вас должен получится будущий орган — серДце.
Щелкаем правой клавишей мыши по нашей фигуре любым инструментов для работы с «вектором» (Например тем же Convert Point tool) и выбираем Make Selection. Feather Radius=0
Зальем выделение красным цветом.
Shift+Ctrl+J — вырежем выделение в новый слой.
Создадим копию этого слоя. итак у нас имеется 3 слоя: background, layer1, Layer 1 copy. Переключаемся на работу в верхнем слое Layer 1 copy.
Вы наверное замечали на своем рабочем месте палитрочку Color-Swatches-Styles и всегда ее закрывали… возвращайте ее!
Будем использовать встроенные Styles для создания объема нашему сердечку. Произведите Reset Styles (треугольничек в кружочке справа от надписи Styles), — необязательно лишь бы вы нашли стиль под названием Blue Glass (Button)… это то что выбрал из стилей я.
БАБАХ! ура выглядеть стало лучше, появился объем, однако на органе появилась синюшность… однако мертвит, и вы бегом кидаетесь в HueSaturation крутите ползунки а эффект неизменен! Ну… глюк!… в голове открылся люк. Вы применили стиль. Стиль дал нашему изображению Effect. И тут указан цвет. Его и поменяем. Дважды щелкните по изображению буковки f (палитра Layers правее от надписи Layer 1 copy)… Зайдите в Color Overlay и установите красный цвет… Зайдем в Inner Glow и понизим Opacity до 30%. Поиграем с настройкой Shading в разделе Bevel and Emboss… поставим Angle=150 Altitude=64
Поиграем с настройкой Shading в разделе Bevel and Emboss… поставим Angle=150 Altitude=64
Судорожно жмем ОК…
Ну ведь неплохо? Согласитесь во второй раз вы сходу все это проделаете за пару минут! Слой Layer1 вам пригодится для того чтобы сделать фильтром Gaussian Blur размывочку под нашим сердечком… ну тут просто ваша фантазия как подразмыть края нашего изображения чтобы небыло резкого цветового перехода… Думаю справитесь. Это обычная рутина.
Но предположим мы захотим разнообразить наш рисунок добавив эффект CHROME из пакета EYE Candy 4000, чтобы в день Святого Валентина совершенно поразить свою девушку эффектом неземной красоты…
Делаем копию нашего слоя Layer 1 copy. Теперь у нас 4 слоя — верхний=Layer 1 copy 2. На нем выполним правым щелчком — Clear Layer Style.
Eye Candy4000 — CHROME. Я выберу Reflection map = Brick Wall и расширю Bewel Width до 1.35. Жмем ОК.
Присвоим этому слою режим Color Dodge и поставим Fill=80% (внимание! — именно Fill а не Opacity).
Зайдем на слой background и закрасим оставшуюся оконтовку сердца белой кистью.
ВУАЛЯ! Конечно стоит поманипулировать с настройками чтобы получить еще более сногсшибательное сердечко ко Дню Святого Валентина.
В этом уроке я покажу очень простой способ, как нарисовать сердце в фотошопе . Этим способом сердце в фотошопе делается очень быстро, рассказывать дольше, чем сделать.
Создадим сердце на прозрачном фоне, чтобы потом можно было вставить его в открытку. В результате получится вот такая картинка.
1-Файл-создать, 500 на 500, фон прозрачный.
2-На панели инструментов выбрать инструмент «овальная область» и нарисовать круг.
Об инструментах выделения можно посмотреть .
3-Редактирование-выполнить заливку. В появившемся окне нажать на галочку и выбрать слово «цвет», затем в другом окне, передвигая бегунок, выбрать, например, красным цвет.
4- Круг станет красным.
5-Выделение-отменить выделение. Теперь половину круга нужно убрать.
Теперь половину круга нужно убрать.
6-Инструментом «прямоугольная область» выделить половину круга.
7- На клавиатуре нажать Delete. Половина круга исчезнет.
8-Выделение-отменить выделение. Из оставшейся части будем формировать половинку сердца.
9-Редактирование-трансформирование-деформация.
Сформировать половинку сердца.(Нажать мышкой на маячок и, не отпуская левой кнопки мыши, потянуть маячок вниз. Затем сдвинуть часть круга снизу, чтобы получилась половинка сердца.)
10-На клавиатуре нажать Enter, чтобы применить трансформирование.
Теперь нужно сделать сердце целым, для этого скопируем имеющийся слой.
11-Слой-создать дубликат слоя. В окне слоев появился еще слой.
12-Редактирование-трансформирование-отразить по горизонтали. (Верхний слой, в окне слоев, активный.)
13-На панели инструментов выбрать «перемещение» и передвинуть созданный дубликат слоя вправо.
Сердце стало целым, но его части на двух слоях. Их нужно объединить.
Их нужно объединить.
14-Окно слоев выглядит так.
15-Слой-объединить с предыдущим. В окне слоев слои объединились в один.
Теперь, чтобы сделать сердце более объемным, зальем его градиентом. Для этого создадим свой градиент.
16-На вертикальной панели инструментов нажать на значок градиента. Затем кликнуть вверху, на горизонтальной панели, по полоске градиента.
Появится окно «редактор градиентов». Добавим на полосу градиента пять маячков.
17-Кликнуть левой кнопкой мыши рядом с первым маячком и, не отпуская левую кнопку мыши, передвинуть вправо. Появится еще один маячок. Таким образом сделать еще четыре и распределить по всей полосе.
18-Первый маячок оставим белым. Кликнуть по второму маячку, затем по полоске «цвет».
В появившемся окне цветов выбрать цвет f7aaaa
20-Кликнуть по третьему маячку и по полосе «цвет», выбрать цвет f43f3f.
21-Кликнуть по четвертому маячку, для него выбрать цвет f12222.
22-Для пятого маячка -цвет dd1010.
23-Для шестого-цвет cd0909.
24-И для последнего- b90f12.
У нас получится вот такой красивый градиент.
25-Градиент готов, кликнуть в этом окошке ok.
26-На горизонтальной панели выбрать значок «линейный градиент»
Кликните по кнопкам, как показано на рисунке:
В левой части панели параметров выбираем тип фигуры. Чтобы использовать фигуру в качестве контейнера для нашего текста, следует выбрать тип «Контуры» (Paths). Обращаю Ваше внимание, что в версии Фотошопа CS6 и версиях CS5 и ниже имеются небольшое отличие в выборе типа фигуры, на рисунке я показал выбор для обеих типов версий:
Теперь, наконец, начнём рисовать контур. Кликните левой клавишей мыши в желаемой части документа и протащите курсор для создания контура.
Для того, чтобы контур сохранял начальные пропорции, зажмите клавишу Shift. Если Вам необходимо изменить положение формы в процессе её создания , зажмите клавишу «Пробел» и переместите форму, затем отпустите «Пробел» и продолжите рисование. У меня получилось вот что:
У меня получилось вот что:
Теперь я немного изменю положение формы. Для этого воспользуюсь инструментом «Свободная трансформация», активировав его нажатием комбинации клавиш Ctrl+T. Потянув за боковые маркеры, я наклонил сердечко:
Для применения действия инструмента нажмите Enter.
Теперь выбираем инструмент «Текст» (Type Tool), выбираем шрифт, как я указал в начале статьи, в примере применяется шрифт Freestyl , цвет и размер задаём в зависимости от вкуса и задач.
Кликаем по кнопке включения панели символов/абзаца, где выбираем вкладку «Абзац» и задаём положение «По центру» для того, чтобы текст заполнил всю форму по ширине:
Теперь осталось ввести текст. Наводим курсор внутрь формы, пои этом Вы увидите, как вокруг курсора появится пунктирная рамка:
Кликните в любом месте контура и начинайте вводить текст. Вы увидите, как текст ограничивается контуром. Кроме того, текст можно вводить не вручную, а вставить из буфера обмена. У меня получилось это:
У меня получилось это:
После того, как Вы закончили вводит текст, нажмите на галочку на панели параметров:
Ну вот, собственно и всё. Посмотрите ещё раз на готовый результат:
Сейчас мы создадим сердце пронзенное стрелой при помощи инструментов программы Adobe Photoshop .
Создаем новый документ с такими размерами 400*250 px в режиме RGB
.
На НОВОМ слое (Layer-New
) будем рисовать небольшое сердце.
Для чего возьмите Custom Shape Tool, в выпадающем окне на верхней палитре выберите форму сердца.
Нарисуйте сердце в режиме фигур. Не важно какого цвета.
Теперь нужно придать нашему сердцу красивый объем.
Для чего откройте палитру Сolor-Swatches-Styles. Нам нужна будет закладочка Styles.
Если ее нет на рабочем столе, то вызовите, нажав клавишу F6
Выберем из списка стилей текстуру 12
Нажмите на нее, ваше сердце должно поменять свой вид. Получилось? Возможно вам понравится любая другая текстура попробуйте. Вот как получилось у меня.
Вот как получилось у меня.
Теперь создайте НОВЫЙ слой (Layer-New ) будем рисовать стрелу, которое пронзит сердце насквозь.
И снова обращаемся к фигурам, выберем стрелу, например, такую…(это самая первая картинка)
Нарисуем стрелу, она должна быть в 1,5 раза длинее, чем сердце.
И снова воспользуемся предложенными стилями, выберем золотой. Мне больше всего понравился Style 1.
Если стрелу нужно подредактировать, вызовите команду свободная трансформация (Ctrl+T)
Растерезируйте оба слоя. Щелчок на слое правой кнопкой мыши, далее см. рисунок.
Теперь самое интересное! Уберите стрелу в сторону. Сейчас будет ДЫРКА! Возьмите ластик, поставьте размер на 13px и твердость 100%
Встаньте на слой с сердцем и нарисуйте в нем дырку, будто ее пробила стрела.
Теперь совместите стрелу с сердцем и сотрите ластиком часть стрелы, которой не должно быть видно.
Получилось так. Кстати. пока вы совмещали стрелу на своем рисунке, я у своей стрелы уменьшила тень — очень она была большая. Теперь настройки у стрелы по тени такие.
Теперь настройки у стрелы по тени такие.
Используя возможности графического редактора Photoshop, можно самостоятельно сделать в подарок близким красивую открытку или рисунок. Нарисованное сердечко украсит праздничную открытку и расскажет о ваших чувствах.
Инструкция
 Выберите инструмент Paint Bucket (Заливка), нажав G. Залейте выделение красным цветом. Нажмите на клавиатуре Shift+Ctrl+J, чтобы получить слой с названием Layer 1 (Слой 1).
Выберите инструмент Paint Bucket (Заливка), нажав G. Залейте выделение красным цветом. Нажмите на клавиатуре Shift+Ctrl+J, чтобы получить слой с названием Layer 1 (Слой 1).Сверкающее сердце в фотошопе, красивые сердечки, сердечки с блестками в уроке фотошопа
Урок покажет Вам, как создать сердечко со сверкающими звездами, т.е. научит вас делать глиттеры (блестяшки).1. Создайте новый документ 200×160 и светло-голубым фоном. Выберите Custom Shape Tool и создайте темно-красное сердце, или другую форму по вашему выбору. Теперь растеризуйте слой Layer — Rasterrize — Shape и затем сделайте выделение Ctrl+клик на слое. Далее примените select > feather 10 и select > modify > contract 10 и заполните получившееся выделение более светлым красным цветом на новом слое выше темного слоя
2. Затем создайте розовый круг на новом слое и затем используйте овальное выделение, чтобы удалить его как на рисунке ниже
3. Используйте filter > blur > gaussian blur с радиусом 3. Дублируйте слой, примените к нему горизонтальное отражение edit > transform > flip horizontal и переместите его вправо.
4. Теперь создайте темно-красную форму сердца и затем растеризуйте слой. Установите цвет переднего плана #AE0012 и второстепенный цвет #CD1233. Добавьте немного шума filter > noise > add noise к сердцу, с amount 8 и uniform. Добавьте небольшую внутреннюю тень к сердцу, layer > layer style > inner shadow.
5.Создание звезды. Измените масштаб изображения к 600 % и создайте новую группу слоев (нажмите иконку папки в панели слоев) , назовите ее — звезда 1. Создайте новый слой в группе и используйте polygonal lasso tool, чтобы создать первую часть звезды
6. Дублируйте слой и затем поверните на 90 градусов — edit > transform > rotate 90 CW. Затем создайте линию на новом слое, шириной в 1 пиксель, используя rectangular marquee tool
7. Поверните ее на 45 градусов, расположите, как на рисунке и затем дублируйте слой
8. Слейте слои звезды вместе и выделите ее. Увеличьте выделение — select > modify >Expand 1 feather 3, и затем заполните слой под звездой (блеск) белым цветом.
9. Верните изображение звезды к обычному масштабу 100%. Слейте слой звезды с блеском, назовите его «large», затем дублируйте и сделайте его пока невидимым (уберите глазик). А дублированный слой назовите «medium» и уменьшите его до 70 %, используя edit- tranform
10.Сделайте «medium» невидимый и затем дублируйте «large» снова. Назовите этот новый слой «small» и затем уменьшите его до 30 % (рисунок a). Теперь вы имеете 3 слоя различного размера в группе слоев, названном «Star 1» (рисунок).
11. Дублируйте набор слоя и назовите новую группу слоев «Star 2».
12. Перейдите в image ready. Для первого кадра сделайте «large» из «Star 1» видимым, а «small» и «medium» невидимыми. Для «Star 2» сделайте только «small» видимым
13. Для второго кадра сделайте только «medium» видимым для «Star 1» и никаких видимых слоев для «Star 2».
14. Отобразите слои, видимые для кадра 3 (рисунок c)
15. Для 4 кадра (рисунок c)
16. Для 5 кадра (рисунок c)
17. Для 6 кадра (рисунок c)
18. Посмотрите, что у нас есть 2 мерцающих звезды. Теперь все, что Вы должны сделать, дублировать несколько раз группы звезд, создать цикл для каждой группы в 6 кадров (как мы делали выше), и таким образом, вы создадите вот такие сверкающие звезды, как на рисунке 2.
уроке фотошоп, уроки фотошопа, урок Photoshop
Огненное сердце в Фотошоп
В коллажах, создаваемых при помощи программы Фотошоп часто применяются спецэффекты, такие как игра с огнем. Рассмотрим на примере, как можно сделать огненное сердце.
Создаем новый файл размером 800*800 пикселей.
На панели инструментов устанавливаем в верхнем квадрате черный цвет, а в нижнем серый. Заливаем фон «Градиентом» тип «От основного к фоновому».
Создаем новый слой и инструментом «Фигура» рисуем сердце.
Растрируем слой, нажав правой кнопкой мыши по слою в окне слоев.
Открываем изображение огня (пример) и заходим в окно «Каналы». Снимаем видимость со всех каналов кроме «Красный». Удерживая нажатой клавишу Ctrl нажимаем по миниатюре слоя с каналом «Красный».
Нажимаем на канал RGB и заходим во вкладку «Редактирование» и выбираем «Скопировать».
Вставляем в файл с сердцем.
Во вкладке «Редактирование» выбираем «Трансформация» и далее «Деформация». Деформируем слой с огнем так, чтобы он разместился по краю сердца. Инструментом «Ластик» стираем лишние участки огня.
Делаем дубликат слоя и размещаем его в зеркальном отражении. Делается при помощи «Масштабирование», кнопкой мыши перетягивая левую сторону изображения в правую.
Делаем середину сердца. Вставляем огонь, как в случая с гранями сердца и деформируем его. Лишние участки стираем «Ластиком».
Добавляем верхушки сердца. С помощью функции «Марионеточная деформация» закрепляем кнопками (желтые точки) грани огня по краю сердца.
Вот так выглядят верхние края сердца.
Так выглядят боковые грани сердца.
Так выглядит центральная часть сердца.
Под слоями с огнем создаем новый слой и закрашиваем его оранжевым цветом, не выходя за пределы фигуры сердца.
Делаем две копии этого слоя, нумеруя их: нижний 1, средний 2, верхний 3.
Для слоя 1 оставляем режим наложения «Обычный», слою 2 изменяем режим наложения на «Разница», а для слоя 3 изменяем на «Жесткий свет». К слоям 2 и 3 добавляем слой-маску и в слое-маске кистью черного цвета прокрашиваем участки слоя, чтобы была неоднородность подсветки. Отключаем видимость слоя с фигурой сердца (глазик возле миниатюры слоя).
Наставляем поверх всех слоев текстуру и изменяем режим наложения на «Перекрытие».
Добавляем рамочку, надпись и коллаж готов.
100 бесплатных оверлеев с сердечками для Photoshop
Добавьте романтическую атмосферу к своим фотографиям с помощью этих оверлеев в виде сердечек ко Дню святого Валентина. Вы можете импортировать эти PNG-файлы в любую программу для редактирования изображений с поддержкой слоев, включая Photoshop, GIMP и т.п. Они могут помочь начинающим и опытным фотографам создавать завораживающие изображения, которые обязательно привлекут внимание зрителей. Вы можете использовать наложения сердечек для улучшения фотографий в формате RAW и JPG на компьютерах с Windows и Mac. Редактируйте фотографии с разрешением менее 800 * 533 пикселей, и вы получите красивые и реалистичные результаты.
Если вы давно ищете оверлеи с сердечками и нуждаетесь в привлекательности, вот замечательная коллекция для скачивания. Сгруппированные здесь фильтры подходят для редактирования портретных, свадебных и помолвочных снимков с акцентом на модели. Они прекрасно дополнят сюжет из ваших изображений и сделают их более интересными. Отредактированные фотографии отлично смотрятся как в цифровом, так и в печатном виде.
Пакет содержит широкий спектр профессиональных наложений в виде сердца для Photoshop, подходящих для редактирования фотографий в помещении и на улице. Они лучше всего подходят для романтических фотосессий и могут естественным образом их дополнить.
Независимо от того, снимали ли вы изображения при естественном или искусственном освещении, вы можете безопасно использовать эти прозрачные наложения в виде сердца. Для некоторых конкретных эффектов вам может потребоваться изменить настройки, но в большинстве случаев эти фильтры отлично работают прямо из коробки.
Если вам нравится творческое редактирование фотографий, убедитесь, что вы добавили эту коллекцию оверлеев из сердца в свой личный набор инструментов. Пост-обработка изображений не только ускоряется, но и всегда получается профессионально и приятно. Наложения могут помочь как опытным фотографам в поисках новых фильтров, так и новичкам в изучении основ торговли.
Присмотритесь к коллекции поближе, и вы увидите, насколько она разнообразна. Есть красивые оверлейные эффекты сердечек, покрывающие почти весь кадр, а также крошечные сердечки, сгруппированные в верхней части фотографии. Вы можете выбирать из разных цветов, размеров и направлений, чтобы подобрать идеальное сердечное наложение для идеи, которую вы пытаетесь раскрыть.
Сердце из ромашек в Фотошоп, Фотоманипуляция из цветов в Фотошоп
Узнайте, как создать красивое сердце из ромашек в Фотошоп. Этот метод также поможет вам в дальнейшем заполнять какие-либо формы рисунками, используя готовые шаблоны. Вы можете использовать этот метод для создания интересных эффектов.
Откройте фон текстуру в Фотошоп. Это будет наш первый слой. Если вы хотите, вы можете выбрать другой фон из этой коллекции.
Откройте изображение лозы на новом слое. Измените режим смешивания на Перекрытие (Overlay) и установите непрозрачность – 70%.
Создайте новый корректирующий слой Яркость/Контрастность (Brightness/Contrast) над предыдущими и установите следующие настройки.
Теперь мы будем использовать изображение Веревки. Вставляем это изображение на новый слой и дублируем три раза, как показано на рисунке ниже. Чтобы изменить оттенки цвета веревок, будем использовать три корректирующих слоя: Цветовой баланс (Color Balance), Яркость/Контрастность (Brightness/Contrast), Оттенок/Насыщенность (Hue/Saturation). Все настройки указаны ниже.
Откройте окно настройки слоя и добавьте Внутреннюю тень (Inner Shadow) и Внешнюю тень (Drop Shadow) со следующими настройками. Повторите это с каждым слоем, на которых находятся веревки.
Поверх всех слоев добавьте новый корректирующий слой Оттенок/Насыщенность (Hue/Saturation). Этот шаг делается для того, чтобы уменьшить насыщенность изображения.
Теперь мы создадим фигуру сердца из цветов, используя цветочный узор, который я приготовил из следующих изображений (ромашка 1 и ромашка 2). Скачайте цветочный узор.
Начните с обычной фигуры сердца. Добавьте Перекрытие Узора (Pattern Overlay), используя узор ромашек, который вы скачали.
Важно: не забудьте снизить заливку слоя, где находится сердце до 0%, вы должны получить похожий результат. Назовите этот слой Ромашки 1.
Дублируйте слой Ромашки два раза. Назовите их соответственно Ромашки 2 и Ромашки 3. Откройте настройки слоя Ромашки 2 и просто перетащите образец узора мышкой, чтобы заполнить всю область сердца. То же проделайте со слоем Ромашки 3.
Щелкните правой кнопкой мыши на каждом из трех слоев и выберите Преобразовать в смарт-объект. Откройте настройки слоя и добавьте Внешнюю тень (Drop Shadow) к каждому слою.
А теперь добавим несколько корректирующих слоев к каждому смарт-объекту, как показано на рисунке ниже. Яркость/Контрастность (Brightness/Contrast) используется для того, чтобы затемнить рисунок, а Оттенок/Насыщенность (Hue/Saturation), чтобы изменить цвет ромашки. Значения подбирайте на свой вкус, главное не забудьте нажать Alt+клик между слоями (корректирующий слой и слой со смарт-объектом). Это делается для того, чтобы изменился оттенок только одного слоя, а не всех сразу.
Как вы видите, сердце уже заполнено ромашками, но его края выглядят некрасиво. Чтобы решить этот вопрос, я использую те же ромашки, которые использовал раньше и добавлю их по краям. Дублируйте слой ромашки и накладывайте их последовательно на края сердца, используйте инструмент Перемещение, Трансформирование, видоизменяйте ромашки, чтобы это выглядело как можно красивее. Не забывайте для каждого слоя добавлять тень.
Теперь выделите все слои, которые мы использовали при создании сердца и объедините их. Если требуется, преобразуйте их в смарт объект. Поместите на наш фон.
Добавьте эффекты: Тень (Drop Shadow ) и Внешнее свечение (Outer Glow ) к слою смарт-объекта Сердце из ромашек.
Добавим золотой бант из файла: golden bow PNG на сердце из ромашек, как показано на рисунке. Не забудьте добавить тени и Внешнее Свечение (Outer Glow) для создания реалистичного эффекта тени.
Добавим корректирующий слой Цветовой тон/Насыщенность (Hue/Saturation), но только на слой Банта, чтобы изменить его цвет на розовый или фиолетовый
Прикрепим небольшой цветок ромашки в центр банта. И добавим, конечно же, эффект Тени.
Чтобы сделать изображение более интересным и дать ему грубый вид я добавил несколько высохших ветвей деревьев. Используйте корректирующие слои (Adjustment Layers), чтобы цвет ветвей соответствовал цвету фона. Добавьте эффект Тень (Drop Shadow), а также Внутренняя тень (Inner Shadow) с настройками, показанными на рисунке, чтобы добавить изюминку нашей работе.
Чтобы смешать изображения лучше, я добавил корректирующий слой (Adjustment Layer) Фотофильтр (Photo Filter). Также, Вы можете добавить хороший эффект виньетки (Vignette).
Итак, вот окончательный результат для нашей работы: «Сердце из ромашек », и я надеюсь, что он вам понравился. Я хочу увидеть то, что получилось у вас! Надеюсь, что вы использовали другое изображение, может быть другие цветы или сочетания цветов … Весна приближается! Будьте креативными и получайте удовольствие!
845 Просмотрело
Сердце на заказ в Photoshop | PSD чувак
14 форм сердца в одной большой коллекции пользовательских форм Photoshop. Это сердечка в векторе. созданы с помощью Adobe Photoshop CS4. Таким образом, их можно использовать в версии CS4, а также в более новых версиях.
Форма в форме сердца может использоваться многими способами для создания любовных писем или открыток, для создания свадебных приглашений или для оформления тем для альбомов. Поскольку это векторные фигуры, их можно легко изменить размер или форму.
В нашем блоге есть много статей, связанных с Photoshop heart , так что, возможно, вы захотите также их проверить. Так что научитесь рисовать трехмерное сердце в Photoshop из этого простого в использовании руководства или добавьте в закладки эту коллекцию удивительных кистей Photoshop в виде сердца.
ТвитнутьЕсли вы ищете бесплатных высококачественных фигур Photoshop , которые можно использовать в коммерческих проектах, вы можете проверить эти векторные, фигуры и силуэты в PhotoshopSupply.
Формы для Photoshop Сердце
Лицензия
Бесплатно для личного и коммерческого использования с указанием авторства для всех наших зарегистрированных пользователей. Не распространять, продавать на других сайтах. Если у вас есть этот набор или вы его используете, у вас есть чтобы воздать нам должное, добавив ссылку на наш блог.
СКАЧАТЬ! (21,6 КБ)
Если вы хотите вставить символ сердца 💜💘 ♥ 💔❥❣ в свои сообщения в блоге, текстовые сообщения, социальные сети, ознакомьтесь с этим списком. Просто скопируйте и вставьте текстовый символ сердца.
Вы можете использовать эти формы сердца во всех видах проектов графического дизайна. Например, вы можете создать собственный узор сердца для своего любимого человека.
Вот еще несколько статей и бесплатных подарков, которые вам понравятся:
Создайте фигур в Photoshop быстро и легко! Этот набор содержит 1 многослойный PSD-файл, который позволит вам создать силуэт векторной формы из любой фотографии / графики / изображения . Пакет также содержит экшен Photoshop, который вы можете использовать для создания произвольных форм .
Вы также можете попробовать этот экшен Photoshop; преобразовать изображение в вектор с помощью Photoshop. Вы получаете векторное изображение с цветами, а не только с формой / силуэтом. Из JPG в вектор одним щелчком мыши!
| Hearts — Heart 3 В этом уроке вы собираетесь использовать инструмент «Перо» и альфа-каналы, чтобы создать трехмерное сердечко-валентинку. По мере работы с этим руководством вы узнаете о следующем:
| Хотя это руководство было написано для версии 5.5, большая часть из них такая же или очень похожа на версию 6. Там, где я считал это необходимым, я помещал специальные инструкции версии 6 в скобки фиолетовым цветом. |
| Шаги этого руководства можно резюмировать следующим образом. Сначала сделаем альфа-каналы. Затем мы визуализируем текстуру на красном слое, создавая красное текстурированное сердце. Напоследок обрежем и доделаем сердце. 1. Начнем с создания альфа-каналов.Сначала мы создадим оригинальную форму сердца в альфа-канале. (Не волнуйтесь, если вы не знаете, что это значит. Вы узнаете через минуту!) Затем мы создадим канал текстуры. а. Сделайте оригинальный альфа-канал.
| |
б.Сделайте путь для формы сердца.
| |
г.Обведите путь.
| |
г. Создайте текстурный канал, который будет размытым и обрезанным сердцем.
| |
e.Теперь обрежем сердце в альфа-канале текстуры.
| |
| 2. В слоях по-прежнему ничего нет. И мы ничего не сделали в цвете! Давай изменим это! Чтобы получить трехмерное сердце, мы отрендерим канал текстуры на слой красного цвета, используя световые эффекты. Звучит жутковато, но подожди меня. Вот так: а. Щелкните «Слои», чтобы перейти к палитре «Слои».Щелкните значок «Новый слой» внизу, а затем щелкните этот слой, чтобы выбрать его. г. Выберите цвет в палитре цветов, а затем нажмите Alt-Backspace, чтобы заполнить им свой слой. г. Теперь это круто. Фильтр -> Рендеринг -> Световые эффекты. В диалоговом окне внизу написано Текстурный канал. В раскрывающемся списке выберите канал текстуры. Затем направьте свет с разных сторон, перетаскивая маленькую точку на овале.Тренируйтесь. Вы не можете его сломать! Поэкспериментируйте с различными настройками для гор, материалов и т. Д. Повеселитесь здесь. | |
Когда вы найдете нужный параметр, нажмите OK. Файл -> Сохранить. г. Обрежьте сердце. Щелкните палитру каналов и, удерживая клавишу Ctrl, щелкните канал Alpha 1. Выберите -> Обратный -> Удалить.Ctrl-d, чтобы снять выделение. Файл -> Сохранить. Тень тоже будет хорошим дополнением к этому! Надеюсь, вам понравился этот урок. Если вам нравится этот, переходите к сердцу 4! | |
Что ВЫ можете сделать с сердцами, которые вы делаете? Отправь мне свое сердце! 🙂 Студенческие работы (Подробнее здесь!): | |
15 кистей Photoshop Tribal Hearts
Специально ко Дню святого Валентина мы предлагаем вам набор кистей для Photoshop и готовые изображения в формате PNG с сердечками разной формы с уникальными этническими узорами.Как обычно, эти графические ресурсы можно использовать в своих личных проектах. Их можно использовать для изготовления поздравительных открыток, альбомов для вырезок, электронных открыток, листовок и плакатов ко Дню святого Валентина. Вы также можете использовать их для создания бесшовных фонов для веб-дизайна и печати.
Если у вас есть программа Photoshop, мы рекомендуем вам использовать кисти, поскольку вы можете проявить больше творчества с ними. Используя их в качестве кистей, вы можете изменить цвет по своему усмотрению, повернуть их или нанести на холст.В этом наборе 15 сердец различной формы, в том числе тонкие, широкие и толстые, на выбор. Как и наш предыдущий набор, эти кисти имеют высокое разрешение, каждая кисть размером около 2500 пикселей. Они созданы в Adobe Photoshop CS5, но должны работать с любой версией программы CS.
Ниже приведен образец рисунка, который мы создали с помощью этих кистей. Как видите, мы смогли использовать разные цвета.
Однако, если у вас нет нужной версии Photoshop для использования этих кистей или у вас просто нет времени поиграть с ними, вы можете загрузить пакет изображений, который мы использовали для создания этих кистей.Все 15 форм сердец также включены в этот набор изображений. Ниже представлен предварительный просмотр дизайна сердец племени. Обратите внимание, что вы не сможете изменить цвет и узор на сердечках. Ссылки для скачивания расположены внизу страницы.
УСЛОВИЯ ИСПОЛЬЗОВАНИЯ: Как и наши предыдущие наборы кистей, их можно использовать только в личных, некоммерческих целях. Также, пожалуйста, воздержитесь от их загрузки за пределами этого сайта. Если вы хотите, чтобы другие люди узнали об этих бесплатных услугах, отсылайте их к этому исходному сообщению.Кроме того, ГОРЯЧИЕ ССЫЛКИ на архивный файл не разрешены.
ВАЖНО! Файл загрузки защищен паролем, чтобы предотвратить использование горячих ссылок и отговорить людей от нарушения условий использования наших кистей. Мы видели, как наши кисти распространяются другими сайтами без нашего разрешения. ПАРОЛЬ для этих щеток: «pfb»
.ПРИМЕЧАНИЕ. Если вы используете Mozilla Firefox, щелкните кнопку правой кнопкой мыши и выберите параметр «Сохранить ссылку как».
Связанные бесплатные кисти и шаблоны Photoshop:
Создание графики с прозрачностью в Photoshop: Только IU: Файлы: Создание графики для Интернета: Все темы обучения: Библиотека материалов обучения ИТ UITS: Университет Индианы
Photoshop позволяет нам создавать графику, включающую прозрачность, которая может привести к некоторым визуально интересным эффектам для нашей веб-графики.Ханна спросила, можем ли мы сфотографировать собаку и придать ей форму сердца с прозрачной областью вокруг сердца. Мы легко можем сделать это в Photoshop, используя маски.
Нам нужно будет создать новый документ для размещения нашего изображения.
ПРИМЕЧАНИЕ: Если вы хотите пройти описанные ниже шаги, посмотрите это видео о создании графики с прозрачностью в Photoshop.
Шаг 1. Чтобы создать новое изображение, в строке меню
Щелкните «Файл», затем щелкните «Создать»…
Откроется окно Новый документ :
Здесь мы можем изменить настройки документа, чтобы наша графика была готова к работе в Интернете с самого начала. Первое, что мы сделаем, это изменим тип документа.
Шаг 2. Чтобы изменить тип создаваемого документа, на панели в верхней части окна «Новый документ»
Щелкните Интернет
Содержимое окна изменится и покажет нам параметры для создания веб-графика. Если вы посмотрите на панель справа, вы заметите, что Photoshop уже установил разрешение для нашего нового файла на 72 ppi.Здесь мы установим размер нашего нового документа, а также укажем, что нам нужен прозрачный фон.
При создании веб-графики в Photoshop веб-графика теперь может быть создана на артбордах . Монтажная область в Photoshop — это область в нашем документе, содержащая иллюстрации, которые мы затем можем экспортировать в формат файла, готового к использованию в Интернете. У нас может быть несколько артбордов в Photoshop, каждая со своими слоями и изображениями; однако в этом упражнении мы будем использовать только одну монтажную область.
Начнем с определения размера артборда. Photoshop предлагает несколько различных размеров для веб-графики, но нам нужно что-то немного меньшее, чем то, что представлено здесь, так как у нас ограниченное количество места для этой графики в нашем веб-документе. Давайте изменим размер нашей монтажной области на квадрат 300 пикселей.
Шаг 3. Чтобы изменить размер нашей монтажной области, в поле Ширина в правой части окна «Новый документ»,
Нажмите и перетащите текущее значение, введите: 300 Tab key 300
Далее, мы изменим цвет фона нашего документа.В Photoshop мы можем указать, хотим ли мы установить определенный цвет для нашего фона, прежде чем мы начнем работать. По умолчанию цвет фона установлен на белый, но нам бы хотелось, чтобы фон был прозрачным. Мы можем изменить цвет фона в раскрывающемся списке Background Contents.
Шаг 5. Чтобы указать, что нам нужен прозрачный цвет фона, в разделе «Содержимое фона» окна «Новый документ» нажмите
Щелкните, щелкните «Прозрачный»
ПРИМЕЧАНИЕ: В Photoshop CC 2017 и более ранних версиях , чтобы просмотреть раскрывающееся меню «Содержимое фона», в нижней части окна «Новый документ» нажмите.
Последнее, что нам нужно проверить, — это цветовой режим нашего документа. Мы можем видеть это чуть выше раскрывающегося списка Background Contents. Как часть веб-профиля для него установлено значение RGB, поскольку веб-графика обычно просматривается на экране. Компьютерные экраны всех типов используют цветовой режим RGB, сочетающий красный, зеленый и синий свет для отображения цветов на наших экранах. Рекомендуется дважды проверить этот параметр при работе с веб-графикой, чтобы убедиться, что мы используем правильный цветовой режим для нашей работы.
Шаг 6. Чтобы убедиться, что мы работаем в цветовом режиме RGB, при необходимости в раскрывающемся списке Цветовой режим
Щелкните, Щелкните RGB
Теперь, когда мы убедились, что все наши настройки верны, мы готовы закончить создание нашего нового документа.
Шаг 7. Чтобы завершить создание нашего нового документа,
Щелкните
Откроется новый документ. Начнем добавлять изображения, с которыми мы собираемся работать, в наш документ.
Использование команды «Поместить»
Чтобы добавить изображения в наш документ Photoshop, мы будем использовать команду Photoshop «Поместить » для импорта изображений.В Photoshop CC есть два варианта размещения изображений: «Поместить встроенное» и «Поместить связанное». Каждый из этих параметров работает по-разному:
- Поместить встроенный позволяет нам поместить весь документ в наш документ Photoshop, и он рассматривается как смарт-объект. Он работает так же, как команда «Поместить» в предыдущих версиях Photoshop.
- Place Linked позволяет нам разместить ссылку на существующий файл в нашем документе Photoshop и упрощает обновление изображения, которое включено в ряд документов.«Поместить связь» ведет себя аналогично команде «Поместить» в InDesign.
Сегодня мы будем использовать Place Embedded, так как мы не будем изменять изображения за пределами этого документа.
Шаг 1. Чтобы импортировать первое изображение, в строке меню
Щелкните File, щелкните Place Embedded …
Step 2. Чтобы открыть нужный файл,
Double -Нажмите white_dog.jpg
Наше первое изображение появляется как новый слой на панели «Слои».Перед тем, как разместить второе изображение, давайте изменим размер и положение этого изображения так, чтобы собака была в центре нашего артборда. Мы можем сделать это легко, так как мы еще не завершили размещение нашего изображения.
Шаг 3. Чтобы разместить курсор там, где он нам нужен,
Укажите на верхний правый угол изображения
Шаг 4. Чтобы изменить размер изображения,
Нажмите и перетащите вверх и вправо, пока собака не станет больше
ПРИМЕЧАНИЕ: В Photoshop CC 2018 и старше, чтобы сохранить пропорциональность изображения при изменении его размера, нажмите и удерживайте клавишу Shift, затем нажмите и перетащите вверх и вправо, пока изображение больше.
Шаг 5. Чтобы переместить изображение так, чтобы собака была по центру монтажной области,
Наведите указатель мыши на изображение, нажмите и перетащите изображение, пока собака не появится в центре монтажной области
Шаг 6. При необходимости повторите шаги 4 и 5, чтобы сделать собаку достаточно большой, чтобы она занимала большую часть монтажной области, и поместите ее в центре.
На этом этапе наш артборд должен выглядеть так:
Теперь мы можем завершить процесс размещения нашего изображения.
Шаг 7. Для завершения размещения нашего изображения на клавиатуре нажмите:
Введите
Давайте разместим второе изображение.
Шаг 8. Повторите шаги 1 и 2, чтобы разместить файл heart.png .
Появится изображение сердца. Это уже идеальный размер, поэтому мы закончим размещать изображение, не изменяя его.
Шаг 9. Чтобы закончить размещение изображения, на клавиатуре нажмите:
Введите
Наше изображение на этом этапе должно выглядеть следующим образом:
Теперь мы готовы использовать сердце для создания маска для изображения нашей собаки.
Превращение рисунка в маску слоя
Мы будем использовать панель «Слои», чтобы превратить форму сердца в рамку для нашего изображения — этот процесс также называется созданием маски слоя . Маски слоя — это настройки прозрачности, которые мы применяем к слоям, которые, по сути, скрывают пиксели от просмотра, не удаляя их. Это означает, что мы можем вернуться к переопределению прозрачных областей позже, потому что мы не удалили ни одного пикселя.
Во-первых, нам нужно подготовить сердечную графику для процесса маскирования слоя.Нам нужно будет растрировать слой heart , чтобы превратить наше размещенное изображение в растровое изображение, вместо того, чтобы рассматривать его как смарт-объект.
Шаг 1. Чтобы подготовить слой heart для маскирования, на панели «Слои»
Щелкните правой кнопкой мыши пустую область рядом с именем слоя, щелкните «Растрировать слой»
Теперь наши слои готовы к работе. процесс маскировки. Прежде чем продолжить, убедитесь, что слой heart является активным.
Шаг 2. Убедитесь, что слой heart является активным слоем на панели «Слои».
Шаг 3. Чтобы начать создание маски, в строке меню
Щелкните Layer, Point Layer Mask, Click From Transparency
Теперь у нас есть маска, созданная из прозрачной области вокруг сердца, и сердце слой на панели слоев выглядит следующим образом:
Однако наша новая маска слоя должна быть на другом слое.Нам нужно будет нажать и перетащить маску слоя на слой white_dog . Давай сделаем это сейчас.
Шаг 4. Чтобы применить маску слоя к правильному слою, на панели «Слои»,
Нажмите и перетащите маску слоя на white_dog слой
ПРИМЕЧАНИЕ : Убедитесь, что ваш курсор находится указав на маску слоя, прежде чем нажать и перетащить маску на слой white_dog ; в противном случае весь слой heart будет перемещен ниже слоя white_dog .
Наша маска теперь находится на правильном слое, и слой должен выглядеть примерно так, как на следующем изображении:
Давайте скроем слой heart , чтобы мы могли видеть наше законченное изображение.
Шаг 5. Чтобы скрыть форму сердца, на панели «Слои»,
Щелкните
Наше законченное изображение должно выглядеть примерно так:
Прозрачные области этого изображения также будут прозрачными при размещении в сайт.
Шаг 6. Сохраните файл как dog.psd .
Мы завершили работу над изображением в форме сердца — теперь давайте переключимся и создадим веб-графику в Illustrator.
UCreative.com — 30 бесплатных наборов кистей Adobe Photoshop Valentine
По мере приближения дня святого Валентина все больше и больше дизайнеров ищут качественные кисти, которые помогут им в создании своих дизайнов ко Дню святого Валентина. Мы собрали 30 бесплатных наборов кистей «валентинка» для Adobe Photoshop , чтобы у наших коллег-дизайнеров были высококачественные кисти ко Дню святого Валентина….Эта коллекция кистей поможет вам создать потрясающие рисунки для ваших близких, которые помогут отпраздновать день любви.
Посмотрите эту потрясающую коллекцию кистей в виде сердечек и загрузите кисти, которые вам больше всего нравятся. Каждый набор кистей в виде сердечек для фотошопа уникален, поэтому не пропустите ни одной из них. Просмотрите нашу коллекцию и используйте кисти с умом… Удачи !!!
Набор кистей Valentine
Набор из 24 кистей в винтажном стиле на все случаи жизни. Кисти в этом наборе имеют большой размер, и вы можете просмотреть их в полном размере, если вы нажмете на картинку выше.
Кисть Valentine
В этот милый набор кисточек входит серия сердечек.
Кисть Valentine с цветочным рисунком
22 кисти в цветочном стиле на День святого Валентина. Эти кисти ко Дню святого Валентина имеют высокое разрешение!
Кисть Valentine с цветочным рисунком в виде сердца
Набор из 20 цветочных кистей с высоким разрешением, идеально подходящих для Дня святого Валентина.
Набор кистей — Hearts
Серия векторных сканированных кистей в форме сердечек на День святого Валентина.
Валентина кисти
Двадцать пять кистей на День святого Валентина, от кистей с красными розами до кистей в форме сердца. Идеальные кисти для приглашений и любовных записок.
Сердечки в векторном стиле
Набор из 20 векторных сердечек на День всех влюбленных. Все векторные кисти-сердечки имеют уникальный дизайн и имеют разный размер.
Валентина PSD
Несколько видов сердечек в форме кисти и PSD. Не забудьте проверить ссылку, чтобы узнать, как вовремя открыть эти векторные кисти-сердечки ко Дню святого Валентина.
Набор кистей Valentine Mega Art
Красивый набор штампов и кистей ко Дню святого Валентина, которые можно использовать для разработки шаблонов, создания открыток и элегантных дизайнов ко Дню святого Валентина.
Valentine 2010 PS Кисти
Сделайте свой фон ярким с помощью 21 уникальной кисти ко Дню святого Валентина. Внутри вы найдете сердечки и цветочные акценты, которые сделают ваш фон ярким, а тематические открытки и заметки ко Дню святого Валентина станут уникальными.
Кисть Valentine
12 кистей в стиле гранж высокого разрешения как раз ко Дню святого Валентина.
Набор кистей Valentine
24 кисти в форме сердца на День святого Валентина. Этот набор кистей в виде сердечек на день Св. Валентина больше похож на гранж-дизайн, он идеально подходит в качестве фона или части темы.
Кисти My Heart
Эти 18 кистей вдохновлены любовью и идеально подходят для любого дизайна, посвященного Дню святого Валентина.
Набор кистей в форме сердца 01
В этот набор кистей в виде сердечек входят 50 сердечек. Дизайн варьируется от шероховатого до нарисованного вручную, эти формы станут идеальным акцентом на любой дизайн открытки ко Дню святого Валентина.
Кисти с фракталом в виде сердца
Эти 11 кистей Photoshop фракталов сердца были созданы с помощью Apophysis и добавляют классный вид любому дизайну, созданному с любовью.
Кисти Photoshop Сердца
Эти нарисованные вручную кисти-сердечки будут замечательно смотреться на любой открытке или любовной записке.
Кисти Valentine PS Часть 3
Эти 18 шероховатых цветочных кистей определенно выделят ваш дизайн на День святого Валентина с помощью крутых эффектов кисти.
Hearts In Motion
Набор кистей «Сердца в движении» подарит вам отличные идеи дизайна ко Дню святого Валентина для любой открытки или темы.
Happy Heart Attack
Эти нарисованные вручную кисти в виде сердечек добавят индивидуальности вашему дизайну ко Дню святого Валентина.
Пригласительные конверты PS Brush
Эти романтические дизайны конвертов подскажут, как персонализировать канцелярские товары ко Дню святого Валентина.
Кисти-сердечки
20 кистей в виде сердечек в этом наборе кистей для Дня святого Валентина придадут эффектности и стиля вашему дизайну ко Дню святого Валентина.
Кисти Love
Покажите свою любовь с помощью этих элегантных и простых дизайнов ко Дню святого Валентина.
Марки с сердечками
Эти штампы в виде сердечек придадут вашей канцелярской бумаге ко Дню святого Валентина особый штрих, чтобы люди знали, что вы вкладываете в нее любовь.
Сердечные завитки
В этот набор входят 14 кистей в форме сердечек, которые идеально подойдут в качестве акцента на открытке или фоне ко Дню святого Валентина.
Кисть Hearts
Эти кисти-сердечки выглядят нарисованными вручную. Сделайте ваши открытки на День святого Валентина красивыми с этими шикарными сердечками.
Сердечный приступ
Эти 8 кистей в форме сердца придадут шероховатости любой открытке ко Дню святого Валентина.Используйте их в углах ваших канцелярских принадлежностей или в качестве акцентов в вашем дизайне.
Проклятые сердца
В набор входят 6 кистей из нашей серии. На изображенных здесь векторных кистях есть брызги краски и стилизованные круги, чтобы добавить к дизайну кисти в форме сердца Валентина.
сердец от Pasulukha | GraphicRiver
Экшен Photoshop с сердечками
Приближается день святого Валентина! Согрейте свою любовь, запустив экшен Hearts. Действие «Сердца» добавит эффекты светящегося сердца с множеством мерцающих цветов, делая ваше изображение более заметным.Это действительно просто: просто выберите область, к которой вы хотите применить эффект, и запустите действие. Очень легко, быстро, редактируется и т. Д.- Hearts протестирован и работает в Photoshop (несколько языков) CS5, CS6, CC 2014, CC 2015, CC 2017, CC 2018, CC 2019, 2020 +
- В этот пакет входят: Hearts.ATN, Hearts Brushes.ABR, Readme.txt.
- Этот экшен создаст эффект Сердца с 12 красивыми и романтическими наборами цветов и многими другими функциями.
Все тексты и изображения не включены.
Спасибо pexels.com за красивые фотографии.
Пожалуйста, просмотрите руководство в этом видео:
Похожие товары, которые вам могут понравиться:
Особенности действия Пасулухи:
- Action оптимизирован для работы на многих разных языках Photoshop, вам не нужно выполнять сложные задачи преобразования на английский язык и наоборот.
- Обеспечивает удобную рабочую среду: после завершения действия создается хорошо организованная структура слоев.Каждому слою и группе слоев присвоено имя и цвет, который можно легко различать и настраивать.
- Управление простое и очень удобное, обеспечивает выдающиеся художественные эффекты, приносит радость, удивляет вашу семью и друзей, поддерживает ваши проекты и многое другое.
- Вы экономите много времени на работе, проводите больше времени со своими близкими.
- Каждое действие сопровождается подробным видеоуроком, в котором рассказывается, как установить действие, используя действие, настроить все для своих целей.
