Как можно создавать собственные шаблоны в WordPress?
0 ∞В этой статье мы расскажем, как создать собственный шаблон для WordPress с помощью плагина Beaver Builder.
- Зачем создавать собственные шаблоны в WordPress
- Создание собственного шаблона для WordPress
- Шаг 1: Установка и настройка плагина Beaver Builder в WordPress
- Шаг 2: Создание первого собственного шаблона
- Шаг 3: Повторное использование шаблона
- Шаг 4: Управление созданными шаблонами
- Экспорт шаблонов
- Импорт шаблонов Beaver Builder
В интернете доступно множество премиальных тем оформления для WordPress, которые предлагают большое количество потрясающих встроенных шаблонов. Но они уже используются сотнями и тысячами сайтов. Кроме этого подобные шаблоны могут не соответствовать вашим требованиям.
Beaver Builder – это популярный плагин с визуальным редактором, который позволяет создавать уникальные шаблоны буквально за несколько минут.
Этот плагин предоставляет десятки встроенных шаблонов, которые помогут вам начать. А теперь рассмотрим, как с его помощью создать свои собственные шаблоны.
После скачивания, установки и активации плагина перейдите в меню Settings > Page Builder.
Затем введите лицензионный ключ.
Чтобы создать свой первый шаблон, в панели администрирования WordPress перейдите в меню Страницы>Все Страницы > Добавить новую. В текстовом редакторе перейдите на вкладку Page Builder.
Здесь доступно сразу несколько вариантов шаблонов. Выберите тот, который нравится больше всего. В раскрывающемся списке вы можете также выбрать тип шаблона.
После этого вы попадете в конструктор. Чтобы отредактировать определенное поле, кликните по нему.
В создаваемый шаблон можно добавить до 6 столбцов, боковые панели, аудио, изображения, разделители и многое другое. Чтобы добавить строки и боковые панели, кликните по вкладке Row Layouts. Затем перетащите вариант с нужным количеством столбцов в визуальный конструктор.
Чтобы добавить строки и боковые панели, кликните по вкладке Row Layouts. Затем перетащите вариант с нужным количеством столбцов в визуальный конструктор.
С его помощью можно изменить фон, добавить ссылки, текст, границы и многое другое. Эти столбцы и строки также могут быть сохранены для дальнейшего использования. Для этого нажмите кнопку Save.
Другие элементы дизайна доступны в Basic Modules. С их помощью можно добавить кнопки, аккордеоны, карты, таймеры обратного отсчета и многое другое.
Просто перетащите нужные элементы в визуальный конструктор, размещенный слева. Каждый из этих элементов настраивается. Например, чтобы добавить новый Heading, просто нажмите на заголовок и перетащите его в макет шаблона. После этого нажмите на него, чтобы настроить.
Перед вами откроется окно с тремя вкладками: General, Style и Advanced. Первая вкладка предназначена для добавления в заголовок текста, ссылки и т. д. Вторая вкладка позволяет стилизовать заголовок с использованием разнообразных цветов, шрифтов и т. д. Третья позволяет работать с полями, видимостью, адаптивностью, анимацией и т. д.
д. Третья позволяет работать с полями, видимостью, адаптивностью, анимацией и т. д.
После редактирования шаблона нажмите кнопку Done. Затем вы увидите новое всплывающее окно с несколькими параметрами.
Они позволяют сохранить шаблон как черновик, опубликовать его или удалить.
Для повторного использования созданного шаблона перейдите в меню Tools. Там вы увидите следующие параметры:
Чтобы сохранить шаблон для последующего использования, нажмите кнопку «Save Template и дайте ему понятное название. После этого нажмите на кнопку Save.
Шаблоны, созданные с помощью плагина Beaver Builder, можно использовать на неограниченном количестве WordPress-сайтов. Они хранятся в пользовательском типе записи templates.
По умолчанию эта опция скрыта. Вы можете сделать ее видимой, перейдя в меню Settings > Page Builder > Templates.
После этого в списке выберите значение Enable Templates Admin и нажмите кнопку Save Template Settings. После этого вы увидите новый пункт меню Templates в панели администрирования WordPress.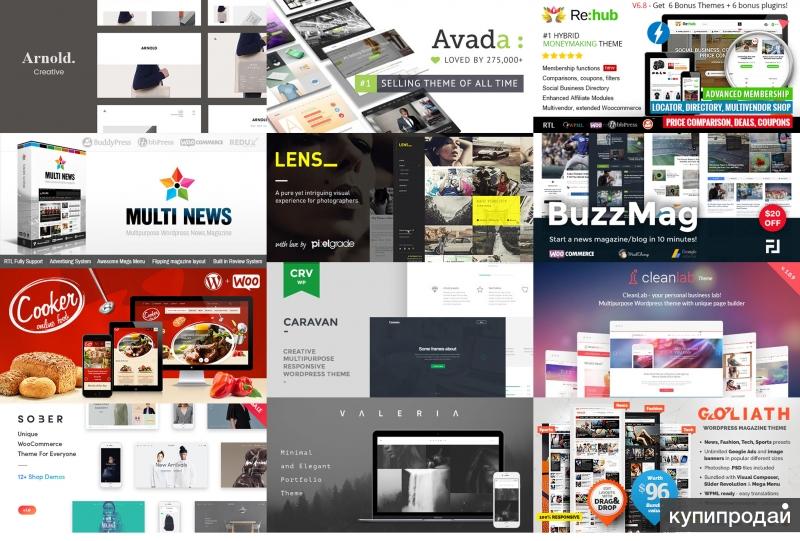 Все шаблоны страниц, которые вы сохраните, появятся в этом разделе.
Все шаблоны страниц, которые вы сохраните, появятся в этом разделе.
Чтобы экспортировать созданные шаблоны, перейдите в меню Инструменты> Экспорт.
Затем выберите «Шаблоны». Нажмите на стрелку выпадающего меню и выберите шаблон, который вы хотите экспортировать. После этого нажмите кнопку «Скачать файл экспорта».
Чтобы импортировать шаблон, перейдите в панель администрирования WordPress сайта, на который вы хотите перенести шаблон. Затем перейдите в меню Настройки > Импорт > WordPress. Используйте опцию «Установить сейчас» доступную на вкладке WordPress. Это действие загрузит и установит WordPress-плагин для импорта.
После установки плагина вы сможете загрузить скачанный XML-файл. Теперь созданный шаблон готов к использованию и на другом сайте.
Сергей Бензенкоавтор-переводчик статьи «How to Create a Custom WordPress Layout (Step by Step)»
Пожалуйста, оставьте свои мнения по текущей теме статьи. За комментарии, подписки, лайки, дизлайки, отклики огромное вам спасибо!
Файл шаблоны WordPress — Как создать сайт
Основные файл-шаблоны темы WordPress
Рассмотрим из каких файлов (файл-шаблонов) состоит стандартная тема WordPress.
Чтобы создать тему, достаточно всего лишь два файл-шаблона WordPress:
index.php — главный файл-шаблон темы,
style.css — главная таблица стилей темы,
Всё уже можно создавать простейшую тему для CMS WordPress.
Рассмотрим остальные файл-шаблоны темы WordPress
functions.php — один из важнейших файлов, позволяющий подключать виджеты сайдбара, меню, миниатюры и многие другие полезные элементы сайта созданного на WordPress,
screenshot.png — скриншот темы сайта, обычно это изображение с размерами 800×600, это изображение можно увидеть в разделе выбора тем, в админке WordPress Внешний вид -> Темы
Подключаемые файлы отвечающие за структуру страницы сайта
header.php — подключаемый файл содержащий код шапки страницы сайта,
sidebar.php — подключаемый файл содержащий код сайдбара (боковую панель) страницы сайта,
footer.php — подключаемый файл содержащий код подвала страницы сайта.
Файл-шаблоны отдельных страниц сайта
single. php — файл-шаблон отвечающий за отображение страниц типа post (обычно это новости, записи, товары и т.д.),
php — файл-шаблон отвечающий за отображение страниц типа post (обычно это новости, записи, товары и т.д.),
page.php — файл-шаблон отвечающий за отображение страниц типа page (обычно это страница ‘о компании’, ‘контакты’, ‘наши услуги’ и т.д.),
404.php — файл-шаблон отвечающий, за вывод страницы при возникновении 404 ошибки (данная ошибка возникает при открытии не существующей страницы). Например вы можете открыть не существующуюю страницу данного сайта и попасть на страницу 404, пример http://gabdrahimov.ru/1111
Рассмотренные выше файл-шаблоны WordPress, при создании тем, используются чаще всего. Однако есть и другие файл-шаблоны, которые могут участвовать в создании темы WordPress.
Остальные файл-шаблоны, не обязательные
home.php — файл-шаблон главной страницы сайта,
front-page.php — файл-шаблон главной страницы сайта (этот главнее чем home.php),
category.php — файл-шаблон выводящий список постов, какой-либо категории,
author.php — файл-шаблон выводящий список постов, какого-либо автора,
date. php — файл-шаблон выводящий список постов, какой-либо даты.
php — файл-шаблон выводящий список постов, какой-либо даты.
Файл-шаблонов WordPress на самом деле еще больше, со всеми ими мы познакомимся чуть позже, особенно подробно рассмотрим их при изучении «Иерархии шаблонов WordPress».
Папки темы WordPress
Помимо файл-шаблонов в теме WordPress могут быть еще и различные папки, содержащие файлы скриптов JavaScript, дополнительных стилей CSS, файлы изображений дизайна темы, файлы шрифтов и т.п.
Для начала создадим правильный файл style.css
- Category: Разное
Дата публикации поста: 3 апреля 2019
Дата обновления поста: 9 июля 2015
Бесплатный хостинг от компании Бегет, для начинающих: beget.com/ru/hosting/free
Пользовательские шаблоны WordPress — Документация Nicepage
Резюме
- Обзор
- Добавление нового пользовательского шаблона
- Выбор типа шаблона
- Настройка имени пользовательского шаблона
- Стилизация пользовательского шаблона
- Экспорт темы с пользовательским шаблоном
- Установка темы с пользовательским шаблоном
- Открытие шаблона пользовательской категории
- Просмотр в реальном времени шаблона пользовательской категории
Обзор пользовательских шаблонов WordPress
Создайте и используйте пользовательский шаблон WordPress для настройки макетов шаблонов WordPress. Вы можете узнать об иерархии шаблонов WordPress на странице https://developer.wordpress.org/themes/basics/template-hierarchy/.
Вы можете узнать об иерархии шаблонов WordPress на странице https://developer.wordpress.org/themes/basics/template-hierarchy/.
Исходное изображение с WordPress.org.
Вы также можете узнать больше о пользовательских шаблонах на WordPress.org:
Шаблоны категорий WP
https://codex.wordpress.org/Category_TemplatesWP Таксономии
https://codex.wordpress.org/Таксономии
Добавление нового пользовательского шаблона WordPress
Вы можете добавить новый пользовательский шаблон WordPress аналогично основным шаблонам в разделе Тема -> Добавить шаблон.
Выбор типа шаблона
Выберите параметр «Пользовательский шаблон WordPress» в диалоговом окне «Добавить шаблон».
Настройка имени пользовательского шаблона WordPress
Из иерархии шаблонов WordPress вы можете узнать, какие шаблоны вы можете изменить в WordPress для вывода своего контента.
В приведенном ниже примере мы ввели имя шаблона для вывода сообщений определенной категории.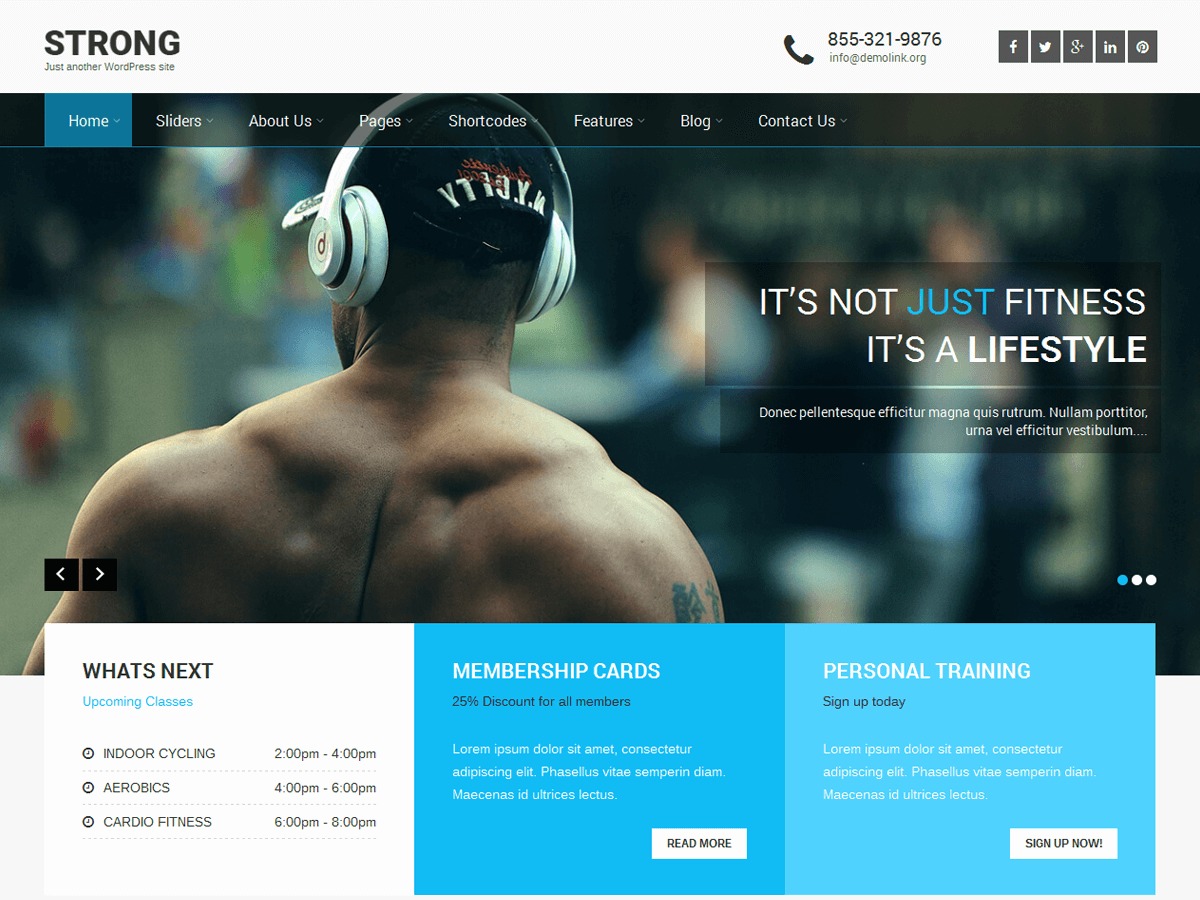 Мы выбрали категорию «Новости» с ID=1 для демонстрационных целей. Однако вы можете выбрать любой шаблон, поддерживаемый в WordPress, разрешенный для настройки.
Мы выбрали категорию «Новости» с ID=1 для демонстрационных целей. Однако вы можете выбрать любой шаблон, поддерживаемый в WordPress, разрешенный для настройки.
Вы можете дополнительно прочитать о шаблонах категорий WP.
Переименование пользовательского шаблона
Позже, при необходимости, вы можете переименовать пользовательский шаблон WordPress, изменив значение в поле «Имя шаблона» на панели свойств.
Стилизация пользовательского шаблона
После добавления нового пользовательского шаблона необходимо изменить его макет и стилизовать его элементы. Вы также можете использовать пресеты блоков. В нашем примере для вывода сообщений категории «Новости» с пользовательским шаблоном category-1.php мы добавим предустановку с тремя столбцами, содержащую элемент «Сообщения блога».
Экспорт темы с пользовательским шаблоном WordPress
Вы готовы установить тему в свою CMS. Для этого экспортируйте свою тему, содержащую пользовательские категория-1.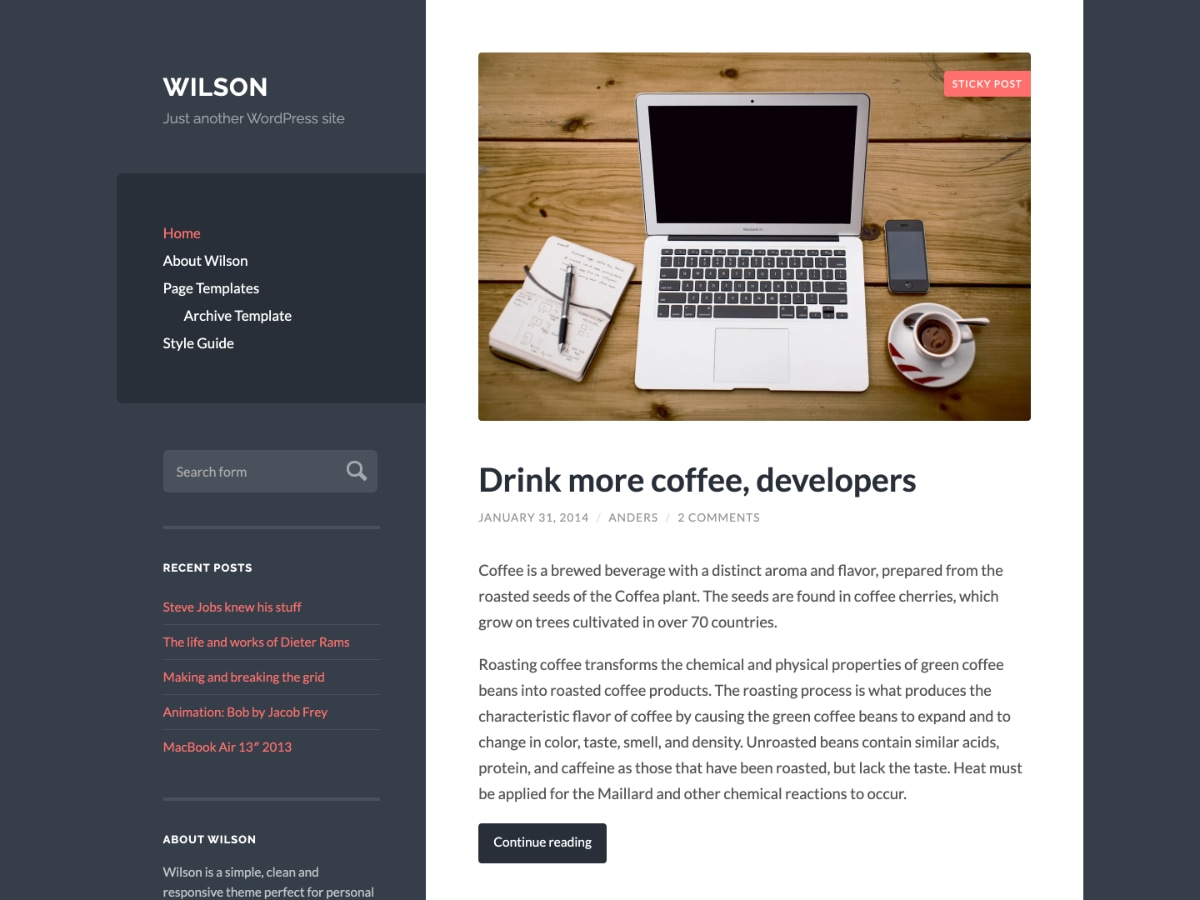 php шаблон.
php шаблон.
Установка темы с пользовательским шаблоном WordPress
Установите экспортированную тему в WordPress. Активируйте тему после завершения установки.
Просмотр пользовательского шаблона категории
Нам нужно правильно проверить, импортировали ли мы в нашем примере пользовательский шаблон category-1.php . Перейдите в «Сообщения» -> «Категории», найдите категорию «Новости» в таблице «Категории» и нажмите ссылку «Просмотреть».
Просмотр в реальном времени пользовательского шаблона категории
В браузере вы увидите настраиваемый шаблон, выводящий сообщения категории «Новости», и URL-адрес в адресной строке, показывающий путь к этой категории на вашем веб-сайте.
## Краткое содержание — Обзор — Добавление нового пользовательского шаблона — Выбор типа шаблона — Установка пользовательского имени шаблона — Стилизация пользовательского шаблона — Экспорт темы с пользовательским шаблоном — Установка темы с пользовательским шаблоном — Открытие пользовательского шаблона категории — Просмотр в реальном времени пользовательского шаблона категории ## Обзор пользовательских шаблонов WordPress Создайте и используйте пользовательский шаблон WordPress для настройки макетов шаблонов WordPress, о которых вы можете узнать об иерархии шаблонов WordPress на странице https://developer.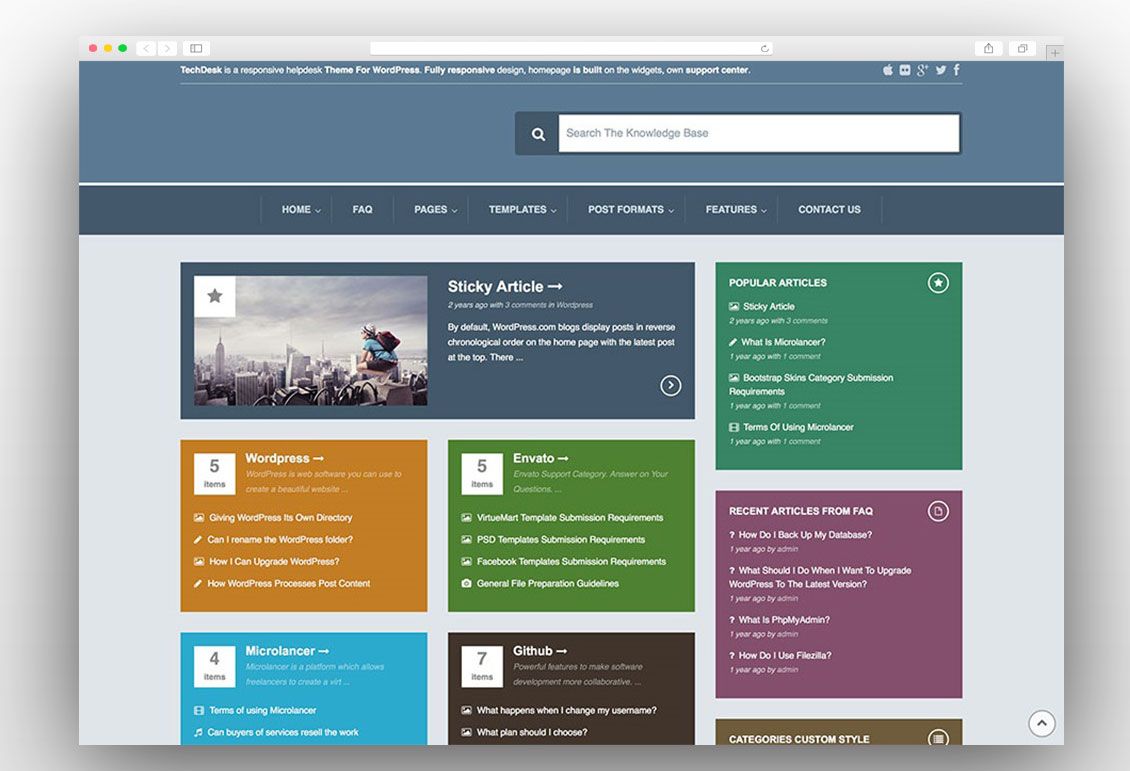
 Исходное изображение с [WordPress.org] (https://developer.wordpress.org/themes/basics/template-hierarchy/). Вы также можете узнать больше о пользовательских шаблонах на WordPress.org: — Шаблоны категорий WP
https://codex.wordpress.org/Category_Templates — Таксономии WP
https://codex.wordpress.org/Таксономии ### Добавление нового пользовательского шаблона WordPress Вы можете добавить новый пользовательский шаблон WordPress аналогично базовым шаблонам в Тема ->
Исходное изображение с [WordPress.org] (https://developer.wordpress.org/themes/basics/template-hierarchy/). Вы также можете узнать больше о пользовательских шаблонах на WordPress.org: — Шаблоны категорий WP
https://codex.wordpress.org/Category_Templates — Таксономии WP
https://codex.wordpress.org/Таксономии ### Добавление нового пользовательского шаблона WordPress Вы можете добавить новый пользовательский шаблон WordPress аналогично базовым шаблонам в Тема -> wordpress.org/themes/basics/template-hierarchy/) вы можете узнать, какие шаблоны вы можете изменить в WordPress для вывода вашего контента. В приведенном ниже примере мы ввели имя шаблона для вывода сообщений определенной категории. Мы выбрали категорию «Новости» с ID=1 для демонстрационных целей. Однако вы можете выбрать любой шаблон, поддерживаемый в WordPress, разрешенный для настройки. !setting-custom-template-name.png! Вы можете дополнительно прочитать о [Шаблоны категорий WP] (https://codex.wordpress.org/Category_Templates). ## Переименование пользовательского шаблона Позже, при необходимости, вы можете переименовать пользовательский шаблон WordPress, изменив значение в поле «Имя шаблона» на панели свойств. !rename-custom-template.png! ### Стилизация пользовательского шаблона После добавления нового пользовательского шаблона вам необходимо изменить его макет и стилизовать его элементы. Вы также можете использовать пресеты блоков. В нашем примере для вывода сообщений категории «Новости» с пользовательским шаблоном **category-1.
wordpress.org/themes/basics/template-hierarchy/) вы можете узнать, какие шаблоны вы можете изменить в WordPress для вывода вашего контента. В приведенном ниже примере мы ввели имя шаблона для вывода сообщений определенной категории. Мы выбрали категорию «Новости» с ID=1 для демонстрационных целей. Однако вы можете выбрать любой шаблон, поддерживаемый в WordPress, разрешенный для настройки. !setting-custom-template-name.png! Вы можете дополнительно прочитать о [Шаблоны категорий WP] (https://codex.wordpress.org/Category_Templates). ## Переименование пользовательского шаблона Позже, при необходимости, вы можете переименовать пользовательский шаблон WordPress, изменив значение в поле «Имя шаблона» на панели свойств. !rename-custom-template.png! ### Стилизация пользовательского шаблона После добавления нового пользовательского шаблона вам необходимо изменить его макет и стилизовать его элементы. Вы также можете использовать пресеты блоков. В нашем примере для вывода сообщений категории «Новости» с пользовательским шаблоном **category-1.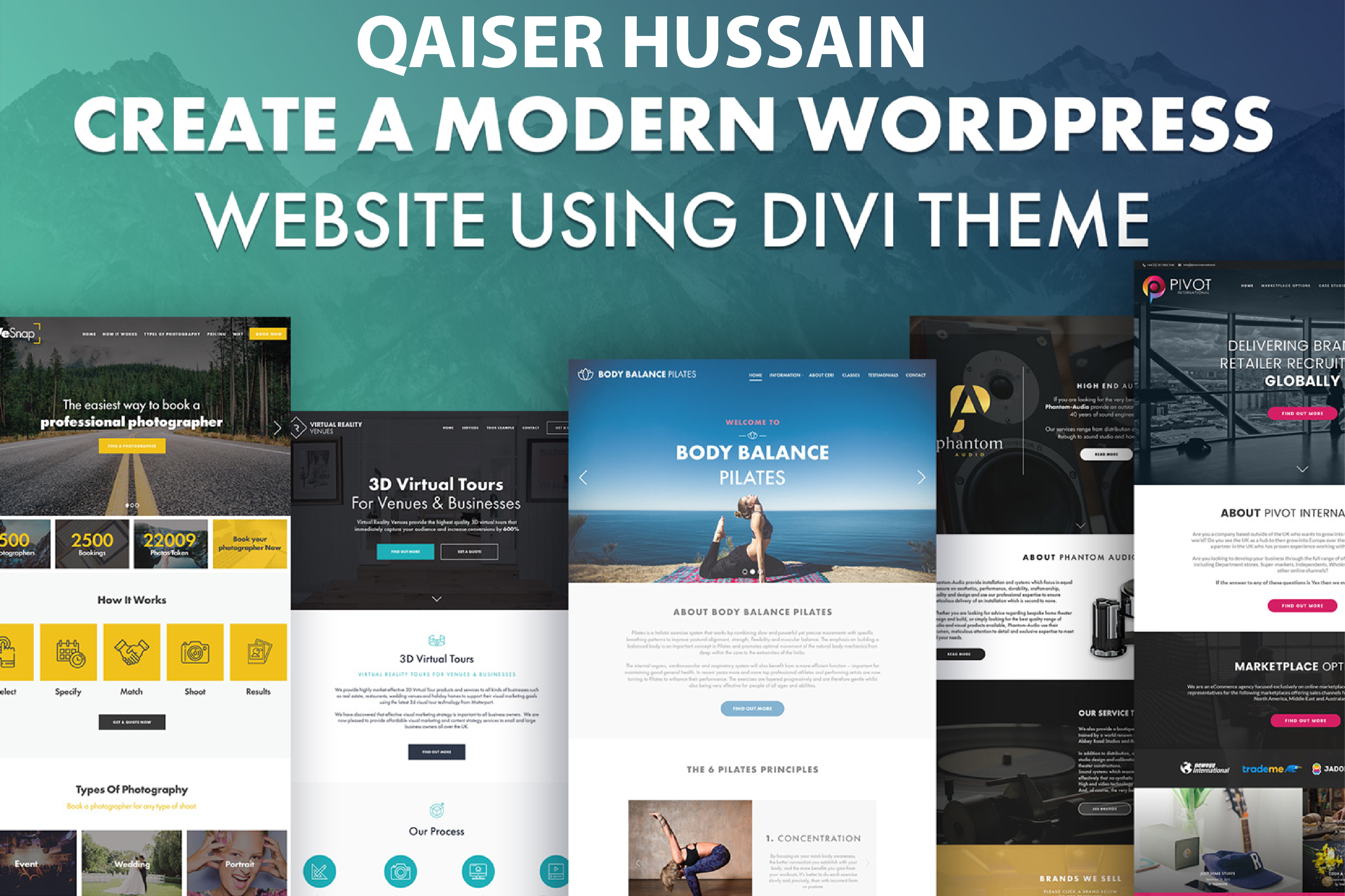
 !live-view-custom-category-template.png! ##
!live-view-custom-category-template.png! ##Как создавать блочные шаблоны в WordPress
Веб-сайтыКатегория•3 мин чтения
Кортни РобертсонВы когда-нибудь задумывались над тем, что делает браузер, когда загружается ваш сайт? Происходит довольно много процессов. Ваш браузер отображает сочетание HTML, CSS и JavaScript для просмотра. Когда вы используете систему управления контентом, такую как WordPress, элементы данных также извлекаются из базы данных и отображаются на лицевой стороне сайта. Это происходит при использовании PHP.
Итак, откуда WordPress знает, как получить каждую часть базы данных и представить ее в соответствующем месте и порядке для вашего веб-сайта? Для этого используется иерархия шаблонов. Разработчики создали макет областей, таких как отдельный пост или отдельная страница, создав пользовательские шаблоны в PHP, которые определяют макет.![]()
Звучит довольно сложно, правда? Что ж, в WordPress 5.9 и более поздних версиях вы можете изменять или создавать шаблоны с помощью редактора блоков в рамках полного редактирования сайта.
Что такое шаблоны
Что мы подразумеваем под шаблонами? Согласно документации разработчика WordPress:
Файлы шаблонов представляют собой модульные файлы многократного использования, используемые для создания веб-страниц на вашем сайте WordPress.
Создайте заголовок один раз и используйте его на своем сайте или сделайте несколько вариантов для использования в определенных областях. Определите, что должно отображаться в определенном порядке в одном сообщении, например заголовок, дата, автор, содержание, комментарии и т. д.
Темы WordPress уже содержат шаблоны для многих областей, таких как домашняя страница, макет отдельных страниц и даже способ отображения страницы 404. Но если вы хотите настроить макеты или создать собственные шаблоны для уникальных областей вашего сайта, вам потребуется создать собственный шаблон.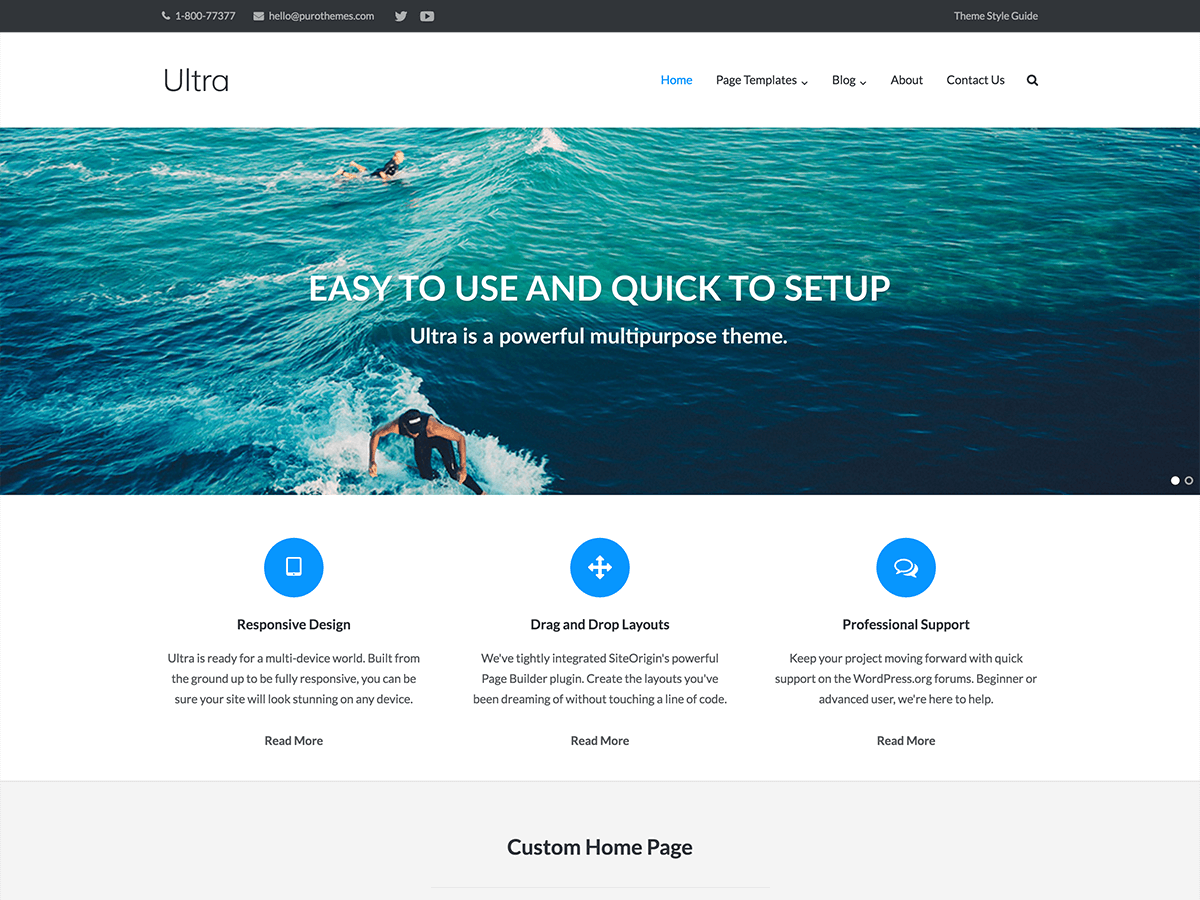 Прежде чем мы сможем это сделать, нам нужно знать, как WordPress расставляет приоритеты и извлекает эту информацию с помощью иерархии шаблонов.
Прежде чем мы сможем это сделать, нам нужно знать, как WordPress расставляет приоритеты и извлекает эту информацию с помощью иерархии шаблонов.
Иерархия шаблонов
WordPress определяет, какие файлы шаблонов использовать на отдельной странице или в публикации, используя иерархию шаблонов. Думайте об этой карте как о дереве решений.
Макеты, содержащие элементы контента с других страниц, находятся в крайнем левом углу. Более широкие макеты будут в крайнем правом углу. В этом примере index.php является более общим макетом. Это то, что известно как запасной вариант. Несколько раз вы намеренно оказывались на странице index.php. Тем не менее, гораздо более распространенным и полностью слева является уникальная цифра 9.0128 Главная страница сайта . Это будет содержать больше элементов.
Доступ к шаблонам блоков
Создание шаблонов блоков началось с тем полного редактирования сайта, таких как Twenty Twenty Two. Установите и активируйте тему блока, чтобы создать собственный шаблон. Затем перейдите в Внешний вид > Редактор > Значок сайта > Шаблоны .
Затем перейдите в Внешний вид > Редактор > Значок сайта > Шаблоны .
Здесь вы увидите все шаблоны, активные в настоящее время на вашем сайте, включая возможность Добавить новые шаблоны с помощью кнопки в правом верхнем углу.
Вы также можете определить, был ли шаблон создан конкретным пользователем, темой или плагином.
Изменение шаблона блока
Выберите шаблон, который вы хотите изменить. В этом примере мы будем использовать страницу 404. Отсюда вы можете использовать представление списка, добавлять, изменять и удалять блоки так же, как в редакторе сообщений. Вы также можете определить свои стили и даже заблокировать блоки.
Мы изменили основной текст с 404 на «OOPS».
Создание нового шаблона блока
Давайте создадим шаблон автора. Выберите Внешний вид > Редактор > Добавить новый > Автор. WordPress 6.0 теперь включает шаблоны «Автор», «Категория», «Дата», «Тег» и «Таксономия».
Добавить верхний и нижний колонтитулы. Затем добавьте блок цикла запроса. Вы можете выбрать любой из параметров предварительного просмотра и изменить макет по своему усмотрению.
Обратите внимание, что параметры блока Query Loop включают переключатель для наследования запроса из шаблона. Это гарантирует, что блок цикла запросов распознает, что это шаблон автора, и должен отфильтровать результаты в зависимости от просматриваемых вами сообщений автора.
Для интересного сравнения рассмотрим шаги, которые необходимо было выполнить до блокировки тем при создании пользовательского авторского архива.
Шаблоны сообщений
Дополнительным способом является создание шаблона в сообщении. Это предлагает шаблоны, характерные для типов сообщений, таких как целевая страница или ссылка на странице биографии.
Приступаем к работе

