Как повернуть в фотошопе штамп
Главная » Разное » Как повернуть в фотошопе штамп
Инструмент Штамп в Фотошопе: как пользоваться, настроить
В данной публикации мы рассмотрим один из инструментов Photoshop – “Штамп”, который активно применяется в процессе обработки изображений для дублирования/переноса определенной области в новое место и т.д. Итак, давайте посмотрим, как пользоваться инструментом и настраивать его.
Принцип работы со “Штампом”
“Штамп” расположен на панели инструментов слева. Также для его активации можно просто использовать клавишу S.
Разберем использование инструмента на практике. В качестве примера возьмем изображение ниже.
Алгоритм действий после выбора “Штампа” следующий:
- Зажимаем клавишу Alt (указатель мыши при этом должен смениться на мишень) и щелкаем левой кнопкой мыши по области, которую хотим взять в качестве образца (т.
 е. скопировать).
е. скопировать). - Отпускаем клавишу Alt и щелкаем по новому месту, куда следует вставить скопированный участок.
- Чтобы продублировать область большего размера (например, какой-нибудь объект целиком), после взятия образца щелкаем в новом месте, и не отпуская кнопку мыши, продолжаем движение в разные стороны. При этом мы можем заметить небольшой крестик на первоначальном участке/объекте, который поможет понять, куда именно двигать указатель. В нашем случае мы решили продублировать участок с луной (для наглядности удалили нижнюю часть изображения).
Продублировать участок можно и на другом слое. Для этого сначала берем образец на исходном слое, затем переключаемся на тот, который нужен, и выполняем требуемые действия.
Параметры инструмента
Теперь, когда мы разобрались с тем, как выбрать и использовать “Штамп“, давайте рассмотрим его параметры, которые напоминают настройки “Кисти” (подробнее ознакомиться с ней вы можете в нашей публикации – “Инструмент “Кисть (Brush)” в Фотошопе”).
Итак, основные настройки “Штампа” следующие:
1. Размер, жесткость и форма
Задать размер и жесткость можно как с помощью ползунка, так и введя требуемые значения в специальных полях. Форму (чаще всего, круглая) выбираем с помощью щелка по нужному варианту или клавиш “вверх/вниз” на клавиатуре. При выставлении жесткости следует учитывать, что чем больше ее значение, тем четче получатся края скопированного участка.
2. Режим
В данном случае речь идет о том, какой режим наложения будет применен для продублированной области (как она будет накладываться на уже имеющееся изображение в новом месте/слое).
3. Непрозрачность и нажим
Непрозрачность позволяет установить степень видимости копируемого участка, нажим – интенсивность инструмента.
4. Образец
Здесь мы указываем, как именно будет браться образец. На выбор предлагается 3 варианта:
- с активного слоя;
- с активного слоя и ниже;
- со всех слоев.
5. Дополнительные параметры
Эффекты аэрографа
Включение данных эффектов позволяет имитировать работу настоящим аэрографом (распылителем краски).
Выравнивание
Настройка уже была рассмотрена нами в первом разделе.
Заключение
Таким образом, мы разобрали основной принцип работы со “Штампом” в Фотошопе. При умелом использовании данный инструмент станет незаменимым помощником графического редактора, заметно упростив процесс обработки изображений в программе.
Photoshop CC: ярлыки для поворота штампа клона — Adobe Support Community
Английская клавиатура — хороший вопрос!
Я провел несколько тестов для CS6:
1. Используя немецкую клавиатуру, источник клонирования можно изменить следующим образом:
Панель открытого исходного кода клонирования.
Выберите любое числовое поле: X, Y, W, H или Angle.
Здесь например Угол подсвечивается.
CUp = Курсор вверх, CDn = Курсор вниз (клавиши со стрелками).
CUp: шаг +0.1 °
CDn: шаг -0,1 °
Shift + CUp: шаг + 1 °
Shift + CDn: шаг -1 °
2. Немецкая клавиатура имеет с Shift. Таким образом, Shift не может быть действительным как для . На английской клавиатуре есть символы с Shift.
3. Сочетания клавиш> Меню панели> Источник клонирования> (показать список)
не предлагает поворот источника клонирования. Ключи напрямую назначить нельзя, ИМХО.
Насколько я помню, около 2005 года я участвовал в обсуждении разработки
инструмента штампа клонирования с предварительным просмотром и со всеми преобразованиями,
— функцией, которая в то время не была доступна в PhS, здесь с последней обновление
с 2009 г .:
http: // docs-hoffmann.de / stamppreview.jpg
С уважением, Гернот Хоффманн
Сообщение отредактировал: G. Hoffmann
Hoffmann
.
Преобразование объектов в Photoshop
Преобразование масштабирует, поворачивает, наклоняет, растягивает или деформирует изображение. Вы можете применить преобразования к выделенному фрагменту, всему слою, нескольким слоям или маске слоя. Вы также можете применить преобразования к контуру, векторной фигуре, векторной маске, границе выделения или альфа-каналу. Преобразование влияет на качество изображения, когда вы манипулируете пикселями. Чтобы применить неразрушающие преобразования к растровым изображениям, используйте смарт-объекты. (См. Работа со смарт-объектами.) Преобразование векторной формы или пути всегда неразрушает, потому что вы меняете только математические вычисления, производящие объект.
Чтобы выполнить преобразование, сначала выберите элемент для преобразования, а затем выберите команду преобразования. При необходимости отрегулируйте опорную точку перед выполнением преобразования. Перед применением кумулятивного преобразования вы можете выполнить несколько манипуляций подряд. Например, вы можете выбрать «Масштаб» и перетащить маркер для масштабирования, а затем выбрать «Искажение» и перетащить маркер для искажения.Затем нажмите Enter или Return, чтобы применить оба преобразования.
Например, вы можете выбрать «Масштаб» и перетащить маркер для масштабирования, а затем выбрать «Искажение» и перетащить маркер для искажения.Затем нажмите Enter или Return, чтобы применить оба преобразования.
Photoshop использует метод интерполяции, выбранный в области «Общие» диалогового окна «Параметры», для вычисления значений цвета пикселей, которые добавляются или удаляются во время преобразований. Этот параметр интерполяции напрямую влияет на скорость и качество преобразования. Бикубическая интерполяция, используемая по умолчанию, самая медленная, но дает лучшие результаты.
.
Вращение кисти в Photoshop — Сообщество поддержки Adobe
Я провел поиск и увидел, что люди просят простой способ повернуть пользовательскую кисть в Photoshop, похожий на использование скобок для изменения размера кисти. У меня планшет Wacom Intuos 4. Я могу изменить угол наклона кисти, наклоняя перо, но, насколько я могу судить, я не могу увидеть ориентацию кисти на экране до щелчка . .. что делает его практически бесполезным для моих целей. Текущий метод перехода к блоку формы кисти и вращения круга и стрелки очень медленный, особенно если мне нужно немного повернуть его с каждым штрихом или отпечатком.
.. что делает его практически бесполезным для моих целей. Текущий метод перехода к блоку формы кисти и вращения круга и стрелки очень медленный, особенно если мне нужно немного повернуть его с каждым штрихом или отпечатком.
Кто-нибудь знает дополнительную команду или сценарий, которые могут мне помочь? Или, если мне не хватает функции, сообщите об этом. Я много раз искал в Google по этой теме и не нашел решения на других сайтах. Похоже, функция пользуется спросом, но все еще отсутствует в текущем программном обеспечении.
М. Джексон
.
Как использовать эффект штампа в Photoshop
Эффект штампа в Photoshop — отличный способ добавить немного панка к фотографиям, логотипам и рекламе. Есть несколько способов создать марки и придать им свой индивидуальный стиль.
Начало работы
Первый шаг — загрузить соответствующее изображение JPEG или PNG из библиотеки изображений Shutterstock или создать собственный логотип в Photoshop с нуля. Как только ваш текст и элементы дизайна будут выглядеть правильно, добавьте вокруг них полый прямоугольник или квадрат с закругленными углами, чтобы завершить печать.Объедините слои, выбрав все компоненты вашего штампа и выбрав «Слой»> «Смарт-объект»> «Создать смарт-объект».
Как только ваш текст и элементы дизайна будут выглядеть правильно, добавьте вокруг них полый прямоугольник или квадрат с закругленными углами, чтобы завершить печать.Объедините слои, выбрав все компоненты вашего штампа и выбрав «Слой»> «Смарт-объект»> «Создать смарт-объект».
Создание эффекта штампа в Photoshop: использование маски слоя
После открытия изображения в Photoshop выполните следующие действия:
1. Добавьте маску слоя
В Photoshop выберите слой, который вы хотите работая с, а затем нажмите кнопку маски слоя внизу соответствующей панели. Вы также можете выбрать «Слой»> «Маска слоя»> «Показать все».
2. Примените текстуру к маске слоя
Alt + щелкните маску слоя, чтобы открыть ее в окне редактирования. Добавьте текстуру из одного из эффектов Photoshop, например Filter> Render> Fibers или Filter> Render> Clouds, или скопируйте любое изображение текстуры на вашем компьютере в буфер обмена и вставьте его в это окно.
3. Выйти из режима маски
Темные области маски слоя будут скрывать части изображения, создавая потертый вид, похожий на штамп.Чтобы создать более выраженные эффекты, настройте контраст маски с помощью ползунка в меню «Правка»> «Коррекция»> «Уровни».
4. Добавьте изюминку
Придайте изображению индивидуальность, используя текстуры кисти Photoshop. Шумовые кисти большого размера особенно эффективны для создания винтажного стиля.
5. Дизайн несовершенных краев
Создайте реалистичный краевой эффект для штампа, открыв вкладку «Фильтр»> «Искажение» и выбрав команду «Рябь» или один из параметров размытия.
Откройте для себя библиотеку изображений на Shutterstock.com, где можно найти прозрачные объекты в формате PNG и другие потрясающие фотографии. Они позволяют легко создавать незабываемые штампы в Photoshop.
.
3.
 12. Штамп
12. Штамп3.12. Штамп
Рисунок 14.89. Значок инструмента «Штамп» на панели инструментов
Инструмент штамп использует активную кисть для копирования из изображения или шаблона. У него много применений: одно из главных — исправление областей в цифровых фотографиях с помощью заполнения этих областей данными из других. Необходимо время на освоение этой мощной техники. Другое применение — рисование шаблонных линий или кривых: обратитесь к Шаблонам за примерами.
Чтобы штамповать из изображения, необходимо указать GIMP изображение источника. Это делается нажатием на нужное изображение, держа клавишу Ctrl. До тех пор, пока это не сделано, рисовать инструментом невозможно. При этом курсор меняется на символ .
При штамповке из шаблона, шаблон рисуется черепицей, т.е. если точка источника выходит за один край шаблона, то рисование продолжается с противоположного края шаблона. При штамповке из изображения этого не происходит: при выходе на пределы изображения источника инструмент больше ничего не меняет.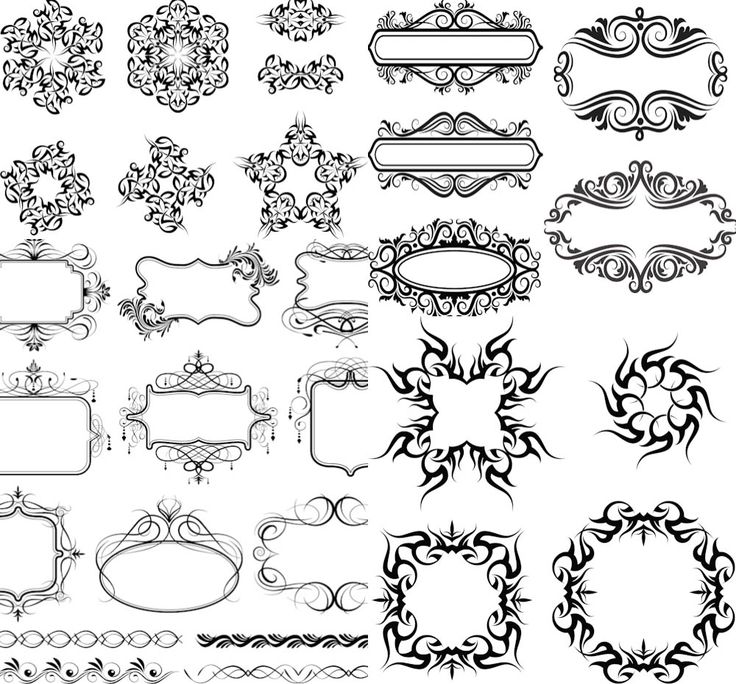
Можно штамповать из любого рисуемого объекта (слой, маска слоя, канал) в любой другой. Также можно штамповать из маски выделения, если перейти в режим быстрой маски. Если это означает копирование цветов, не поддерживаемых в целевом изображении (например, из RGB в индексированное изображение), цвета будут заменены на ближайший эквивалент.
3.12.1. Активация инструмента
Инструмент можно вызвать несколькими способами:
через меню изображения Инструменты → Рисование → Штамп.
щелчком по значку инструмента на панели инструментов;
Нажав клавишу быстрого доступа С.
3.12.2. Клавиши-модификаторы (по умолчанию)
Обратитесь к общей информации инструментов кисти за описанием клавиш-модификаторов, общих для всех инструментов кисти.
- Ctrl
Клавиша Ctrl используется для выбора источника, если штамп производится из изображения.
 Она не имеет значения при штампе из шаблона. Можно штамповать из любого слоя изображения, нажав на изображение и держа клавишу Ctrl, а также убедившись, что нужный слой активный (показан в диалоге слоёв). Если режим выравнивания установлен на «Нет», «С выравниванием» или «Фиксированное» в параметрах инструмента, то первая нажатая точка становится источником штампа: значение в этой точке будет использовано, когда начнётся рисование инструментом. В режиме выбора источника, курсор меняется на перекрестие .
Она не имеет значения при штампе из шаблона. Можно штамповать из любого слоя изображения, нажав на изображение и держа клавишу Ctrl, а также убедившись, что нужный слой активный (показан в диалоге слоёв). Если режим выравнивания установлен на «Нет», «С выравниванием» или «Фиксированное» в параметрах инструмента, то первая нажатая точка становится источником штампа: значение в этой точке будет использовано, когда начнётся рисование инструментом. В режиме выбора источника, курсор меняется на перекрестие .
3.12.3. Параметры
Рисунок 14.90. Параметры инструмента «Штамп»
Обычно параметры инструмента отображаются в панели, присоединенной к панели инструментов, как только вы активируете его. Если их там нет, вы можете перейти к этой панели, выбрав в меню пункт Окна → Панели → Параметры инструмента.
- Режим; Непрозрачность; Кисть; Размер; Соотношение сторон; Угол; Промежуток; Жёсткость; Динамика; Параметры динамики; Сила; Разброс; Сглаженные штрихи; Привязать кисть к виду
Обратитесь к обзору рисующих инструментов за описанием параметров, общих для всех инструментов рисования.

Жёсткие края: этот параметр придаёт жёсткий контур клонированной области
- Источник
Этот выбор определяет, будут ли данные скопированы из шаблона, показанного выше, или из уже открытого изображения.
- Изображение
Выбор «Исходное изображение» позволяет определить, какой слой использовать в качестве источника с помощью нажатия на слой, держа клавишу Ctrl, до начала рисования.
Если отметить параметр Сводить слои, то будет копировано то, что «видит» пользователь (цвет, собранный со всех слоёв многослойного изображения). Если параметр не отмечен, то копируется только выбранный слой. Подробности о не разрушающем редактировании изображений с помощью сведения слоёв смотрите в Сведение слоёв.
- Шаблон
Нажатие на пиктограмму шаблона вызовет диалог шаблонов, где можно выбрать нужный шаблон.
 Этот выбор полезен только тогда, когда источник штампа — шаблон.
Этот выбор полезен только тогда, когда источник штампа — шаблон.- Сводить слои
Если параметр отмечен, то копирование делается со всех слоёв. Это позволяет работать в недеструктивной манере, без изменения исходных пикселей: над слоем изображения создаётся новый прозрачный слой; поскольку этот новый слой активен, то все клонированные пиксели появляются в этом слое.
Клонированные пиксели находятся в новом слое.
- Выравнивание
Режим выравнивания определяет, как позиция источника смещена для каждого мазка.
Примеры ниже показывают потенциальные режимы выравнивания.
 Показано исходное изображение, из которого будет сделана выборка, и изображение цели, куда выборка будет штамповаться (это может быть слой в исходном изображении).
Показано исходное изображение, из которого будет сделана выборка, и изображение цели, куда выборка будет штамповаться (это может быть слой в исходном изображении).Рисунок 14.91. Исходное изображение для выравнивания штампов
Мы используем наибольший размер инструмента «Карандаш». Здесь источник показывается крестом в круге.
Изображение только со сплошным фоном. Мы нарисуем последовательно три штриха штампа.
- Нет
В этом режиме, каждый мазок работает независимо. Для каждого мазка точка первого нажатия копируется из источника вне зависимости от других мазков. В режиме без выравнивания разные мазки обычно контрастируют друг с другом при перекрывании.
Пример ниже: с каждым новым мазком, источник возвращается в исходную позицию. Будет штамповаться то же место.
Рисунок 14.
 92. Значение выравнивания штампа «Нет»
92. Значение выравнивания штампа «Нет»- С выравниванием
В этом режиме, первое нажатие во время рисования определяет смещение между источником и результатом для всех последующих мазков. Поэтому все мазки плавно переплетутся друг с другом.
Если нужно изменить смещение, выберите новый источник нажатием мышки, держа клавишу Ctrl.
В примере ниже при каждом новом мазке, источник сохраняет смещение от предыдущего мазка. Здесь для последующих мазков, источник выходит за пределы холста исходного изображения; отсюда и урезание.
Рисунок 14.93. Штамп «С выравниванием»
- С регистрацией
Режим «С регистрацией» отличается от других режимов выравнивания.
 При копировании из изображения, щелчок одновременно с клавишей Ctrl зарегистрирует слой источника. Тогда рисование в слое результата скопирует каждую точку (точку с тем же смещением) из слоя источника. Это полезно для копирования части изображения из одного слоя в другой слой того же изображения. Также можно копировать между разными изображениями.
При копировании из изображения, щелчок одновременно с клавишей Ctrl зарегистрирует слой источника. Тогда рисование в слое результата скопирует каждую точку (точку с тем же смещением) из слоя источника. Это полезно для копирования части изображения из одного слоя в другой слой того же изображения. Также можно копировать между разными изображениями.С каждым мазком источник получает позицию указателя мышки в слое цели. В примере ниже, слой цели меньше слоя источника, поэтому нет урезания.
Рисунок 14.94. Выравнивание штампа «С регистрацией»
- Фиксированное
При использовании этого режима, рисование будет с началом источника, в отличие от режимов без выравнивания или с выравниванием даже при рисовании линии. Источник не переместится.

Заметьте, что источник не меняется. Та же выборка плотно штампуется:
Рисунок 14.95. «Фиксированное» выравнивание штампа
3.12.4. Дополнительная информация
- Прозрачность
Эффект инструмента на прозрачность сложен, потому что прозрачность нельзя отштамповать. Если штамповать прозрачную область, результат не изменится. Если штамповать полупрозрачную область, эффект масштабирован непрозрачностью источника. Поэтому, предполагая 100%-ую непрозрачность и жёсткую кисть:
Штамп полупрозрачного чёрного в белый даст серый.
Штамп полупрозрачного чёрного в чёрный даст чёрный.
Штамп полупрозрачного белого в белый даст белый.

Штамп полупрозрачного белого в чёрный даст серый.
Штамп никогда не увеличивает прозрачность, но может уменьшить её, если не указать «сохранить прозрачность» для слоя. Штамп непрозрачной области в прозрачную даст непрозрачную область; штамп полупрозрачной области в полупрозрачную увеличит непрозрачность.
- Кисти «фильтра»
Существует несколько неочевидных применений инструмента Штамп, позволяющих получить интересные эффекты. Одно из них, «кисти-фильтры», создаёт эффект применения фильтра с помощью кисти. Для этого сделайте копию нужного слоя и примените фильтр к копии. Активируйте инструмент Штамп, поменяйте источник на «Изображение», а выравнивание — на «С регистрацией». Удерживая нажатой клавишу Ctrl, щёлкните курсором по отфильтрованному слою, чтобы использовать его фрагмент как источник, а затем рисуйте штампом на исходном слое изображения: таким образом вы будете наносить результат фильтра на исходный слой с помощью кисти.

- Кисть истории
Вы можете использовать схожий подход для имитации «кисть истории» из программы Adobe Photoshop, позволяющей отменять или заново вносить изменения в изображении при помощи кисти. Для этого сначала сделайте копию изображения. Затем в оригинале перейдите обратно по истории изменений до нужного состояния либо последовательной отменой действий, либо через диалог истории действий. Это нужно сделать в оригинале, потому что при копировании изображения история действий не копируется. Активируйте инструмент Штамп, установите источник на «Изображение», а выравнивание — на «С регистрацией». Удерживая нажатой клавишу Ctrl, щёлкните курсором по слою одного изображения и рисуйте на соответствующем слое другого изображения. В зависимости от того, как вы этого сделаете, вы получите либо «отменяющую кисть», либо «возвращающую кисть».
Учебник.
 Инструменты ретуширования Adobe Photoshop.
Инструменты ретуширования Adobe Photoshop.К инструментам ретуширования редактора Adobe Photoshop можно отнести следующие: Clone Stamp/Клонирующий штамп, Pattern Stamp/Штамп узора, Healing Brush/Восстанавливающая кисть, Patch/Заплатка и Color Replacement/Замена цвета.
Эти инструменты позволяют исправлять поврежденные изображения, применять повторяющиеся узоры, заменять цвета на изображении.
На следующем рисунке показывается расположение данных инструментов на панели инструментов.
Если два и более инструмента занимают на панели инструментов одну ячейку (отображается всегда пиктограмма последнего выбранного инструмента), то для того чтобы выбрать другой инструмент, необходимо нажать правой кнопкой мыши на стрелке рядом с данной пиктограммой и выбрать нужный инструмент из всплывающего меню. Так же всплывающее меню может быть вызвано на экран, если нажать на пиктограмму и удерживать ее нажатой некоторое время.
Инструменты Clone Stamp/Клонирующий штамп и Healing Brush/Восстанавливающая кисть позволяют клонировать (копировать) пиксели из одной области изображения в другую, на другой слой или даже на другое изображение. Отличие инструмента Healing Brush/Восстанавливающая кисть от инструмента Clone Stamp/Клонирующий штамп состоит в том, что при клонировании инструментом Healing Brush/Восстанавливающая кисть Photoshop учитывает структуру, освещение и тени обрабатываемой части изображения. В результате часть изображения, восстановленная с помощью Healing Brush/Восстанавливающая кисть, легко вписывается в остальную часть изображения.
Отличие инструмента Healing Brush/Восстанавливающая кисть от инструмента Clone Stamp/Клонирующий штамп состоит в том, что при клонировании инструментом Healing Brush/Восстанавливающая кисть Photoshop учитывает структуру, освещение и тени обрабатываемой части изображения. В результате часть изображения, восстановленная с помощью Healing Brush/Восстанавливающая кисть, легко вписывается в остальную часть изображения.
Для того чтобы выполнить клонирование с помощью инструмента Clone Stamp/Клонирующий штамп или Healing Brush/Восстанавливающая кисть, необходимо:
- Шаг 1. Выбрать инструмент на панели инструментов.
- Шаг 2. Задать на панели Options параметры для выбранного инструмента: размер кисти, режим наложения, степень прозрачности и др.
- Шаг 3. Выставить флажок Use All Layers, если клонирование необходимо выполнить сразу же с нескольких слоев.
- Шаг 4. Выставить флажок Aligned для создания единого неразрывного клона области, связанного с одной исходной точкой.
 При выставленном флажке можно отпустить кнопку мыши и перейти к другому фрагменту и, кроме того, изменить режим и размер кисти между нанесением штрихов. Если же флажок Aligned снят, то при каждом новом мазке кисти будет создаваться клон, соответствующий одной и той же исходной точке.
При выставленном флажке можно отпустить кнопку мыши и перейти к другому фрагменту и, кроме того, изменить режим и размер кисти между нанесением штрихов. Если же флажок Aligned снят, то при каждом новом мазке кисти будет создаваться клон, соответствующий одной и той же исходной точке. - Шаг 5. Задать точку-источник. Для этого, удерживая клавишу ALT, щелкнуть левой кнопкой мыши на точке, из которой будет браться образец для клонирования.
- Шаг 6. Переместить курсор мыши к участку на изображении, куда необходимо скопировать пикселы.
- Шаг 7. Нажать левую кнопку мыши и, проводя курсором по изображению, выполнить клонирование. Если клонирование было выполнено инструментом Healing Brush/Восстанавливающая кисть, то после того как кнопка мыши будет отпущена, цветовая палитра, освещенность и текстура клонированного фрагмента изменится с учетом соседних точек и заданного режима наложения.
Инструмент Patch/Заплатка позволяет восстанавливать выделенную область посредством клонирования пикселей, взятых из другой области или образца. Подобно инструменту Healing Brush/Восстанавливающая кисть, инструмент Patch/Заплатка учитывает структуру, освещение и тени обрабатываемой области изображения.
Подобно инструменту Healing Brush/Восстанавливающая кисть, инструмент Patch/Заплатка учитывает структуру, освещение и тени обрабатываемой области изображения.
Данный инструмент можно использовать одним из двух способов:
Определив область назначения, перетащить инструмент на область-источник.
Порядок действий в данном случае таков:
- Шаг 1. Выбрать инструмент Patch/Заплатка на панели инструментов.
- Шаг 2. На панели Options задать форму и размер кисти, а для опции Patch задать значение Source.
- Шаг 3. Инструментом Patch/Заплатка нарисовать контур вокруг части изображения, которую необходимо восстановить.
- Шаг 4. Перетащить выделенную область на новое место, откуда должен браться образец для клонирования.
Определив источник, перетащить инструмент на область назначения.
Порядок действий при данном способе следующий:
- Шаг 1. Выбрать инструмент Patch/Заплатка на панели инструментов.

- Шаг 2. На панели Options задать форму и размер кисти, а для опции Patch задать значение Destination.
- Шаг 3. Инструментом Patch/Заплатка нарисовать контур вокруг части изображения, которую необходимо клонировать.
- Шаг 4. Перетащить выделенную область на область, которую необходимо восстановить.
Инструмент Pattern Stamp/Штамп узора служит для рисования с использованием повторяющихся узоров. Данный инструмент можно использовать для создания рамок или узоров для обоев либо для ретуширования текстурированных участков изображения. Необходимый узор выбирается в раскрывающейся палитре узоров Pattern на панели Options.
Для применения данного инструмента необходимо:
- Шаг 1. Выбрать инструмент на панели инструментов.
- Шаг 2. Задать узор, выбрав его из раскрывающейся палитры узоров Pattern на панели Options.
- Шаг 3. Задать размер и форму кисти, режим наложения, степень прозрачности узора и другие параметры для данного инструмента на панели Options.

- Шаг 4. Нажать левую кнопку мыши и провести инструментом по открытому в редакторе изображению.
Повторяющийся узор может быть также применен при использовании инструментов Healing Brush/Восстанавливающая кисть и Patch/Заплатка. Для этого при работе с инструментом Healing Brush/Восстанавливающая кисть, необходимо для опции Source задать значение Pattern и выбрать узор из палитры узоров. А при работе с инструментом Patch/Заплатка — сначала нарисовать выделенную область с использованием этого инструмента (или использовать созданное ранее выделение), затем выбрать узор из палитры узоров и нажать кнопку Use Pattern.
Инструмент Color Replacement/Замена цвета позволяет заменить один цвет изображения на другой. Данный инструмент может быть использован, например, для исправления эффекта «красных глаз».
Для этого необходимо:
- Шаг 1. Выбрать инструмент на панели инструментов.
- Шаг 2. Задать цвет, на который необходимо заменить цвет изображения.

- Шаг 3. Задать на панели Options параметры для данного инструмента: размер и форму кисти, режим наложения цвета, режим выбора заменяемого цвета, степень прозрачности и т.д.
- Шаг 4. Щелкнуть по цвету на изображении, который необходимо заменить.
Изменение размеров изображения. Инструменты штамп (Stamp), Healing Brush и Patch Tool. » Adobe Photoshop
Рассмотрим как можно измененить размеры изображения, а также инструменты Stamp, Healing Brush и Patch Tool.Команда меню Image > Image Size позволяет посмотреть и изменить размеры изображения. Pixel Dimensions — размер памяти, занятой изображением. Обычно не соответствует реальному размеру файла на диске, т.к. многие форматы файлов поддерживают сжатие изображения.
Инструмент штамп (Stamp) (Clone Stamp и Pattern Stamp).

Инструмент Healing Brush (восстанавливающая кисть).
Инструмент Patch Tool.
Изменение размеров изображения.
Команда меню Image > Image Size позволяет посмотреть и изменить размеры изображения. Pixel Dimensions — размер памяти, занятой изображением. Обычно не соответствует реальному размеру файла на диске, т.к. многие форматы файлов поддерживают сжатие изображения.
Width , Height — ширина и высота картинки в пикселах или в процентах от исходного размера. Пояснение: Если я хочу уменьшить картинку вдвое, то в поля ширины и высоты ввожу число 50, рядом выбираю из списка не pixels (пикселы), а percent (проценты).
Document Size — размер документа при печати. Параметры Width, Height, Resolution — ширина, высота, разрешение изображения.
Флажок Constrain Proportions во включенном состоянии сохраняет пропорции изображения: при изменении ширины автоматически изменяется высота, и наоборот. Включенный режим соблюдения пропорций показывает скобка с пиктограммой звеньев цепи, соединяющая ширину и высоту.
Resample Image — алгоритм, определяющий, как отбрасываются «лишние» пикселы при уменьшении размера картинки и создаются новые при увеличении. Bicubic — самый точный из предложенных алгоритмов.
Инструмент штамп (Stamp).
Группа инструментов штамп включает в себя два штампа — Clone Stamp (клонирующий штамп) и Pattern Stamp (штамп узора).
Clone Stamp (клонирующий штамп) используется в основном для дублирования фрагментов изображения или для устранения таких дефектов на изображении как пыль, царапины, пятна. Для использования клонирующего штампа нужно переместить курсор мышки в место, которое вы хотите продублировать, и нажать Alt + левую кнопку мыши . При этом программа запомнит точку,начиная с которой вы будете копировать изображение. Далее нужно переместить мышку в место дефекта и, нажав левую кнопку, произвести закрашивание дефекта изображением из области, которую вы скопировали. Величина закрашиваемой области зависит от выбранного вами размера штампа в палитре Options.
Хорошие результаты можно получить, применяя инструмент штамп с разными значениями непрозрачности (Opacity), интенсивности (Flow) и режимов наложения (Mode). Кстати, действие штампа не ограничивается одним изображением. Он позволяет переносить области одной картинки на другую. На рисунке показано, как легко исключаются некоторые детали из изображения с помощью этого замечательного инструмента. Мне, например, не понравилась статуя всадника. 🙂
Кстати, действие штампа не ограничивается одним изображением. Он позволяет переносить области одной картинки на другую. На рисунке показано, как легко исключаются некоторые детали из изображения с помощью этого замечательного инструмента. Мне, например, не понравилась статуя всадника. 🙂
Pattern Stamp — штамп, использующий узор, работает аналогично клонирующему, но для него нужно определить узор. Это делается на панели Options:
Выбираем нужный узор из списка Pattern . Флажок Aligned выравнивает узор по первой плитке, т.е. располагает его шов к шву. Если нужно передать узор не точно, а расплывчато, в стиле импрессионизма, то включаем одноименный флажок Impressionist . С помощью штампа узора, настроенного так, как показано на изображении панели Options, был нарисован радужный дым. Другой узор, смешанный с фоном в режиме Darken (Затемнение), создал трещины на асфальте.
С помощью штампа узора, настроенного так, как показано на изображении панели Options, был нарисован радужный дым. Другой узор, смешанный с фоном в режиме Darken (Затемнение), создал трещины на асфальте.
Обязательно попробуйте применить штамп с использованием разных режимов наложения и прозрачности — это дает потрясающие результаты.
Инструменты Healing Brush (Восстанавливающая кисть), Patch Tool.
Инструмент Healing Brush (Восстанавливающая кисть) позволяет Вам исправлять дефекты в изображении с учетом их окружения. Подобно инструментам клонирования, инструмент Healing Brush используется для копирования участков изображения или узора. Но в отличие от штампа, инструмент Healing Brush учитывает структуру, освещение, тени обрабатываемой области изображения. В результате восстановленная часть после ретуши, производимой автоматически этим инструментом, легко вписывается в остальную часть изображения.
В результате восстановленная часть после ретуши, производимой автоматически этим инструментом, легко вписывается в остальную часть изображения.
Использование инструмента Healing Brush аналогично использованию штампа:
- Выберите инструмент Healing Brush.
- Задайте источник для клонирования, нажав Alt + левую кнопку мыши в соответствующем месте изображения.
- Проведите инструментом по участкам изображения, требующим восстановления.
Теперь поговорим о параметрах этого замечательного инструмента. Естественно, все они находятся на панели Options.
- Несколько параметров, определяющих форму кисти, Вам знакомы: Diameter, Hardness, Spacing, Angle, Roundness .
 Если Вы не помните, что означают эти слова, то перечитайте главу первого урока «Инструмент Кисть».
Если Вы не помните, что означают эти слова, то перечитайте главу первого урока «Инструмент Кисть». - Режим смешивания Mode : Вариант Replace позволяет сохранить такие параметры изображения как шум, зернистость и и текстура. Остальные варианты знакомы Вам из первого урока.
- Дальше определяется источник для восстановления пикселов:
- Выберите переключатель Sampled , чтобы использовать в качестве источника текущее изображение.
- Выберите переключатель Pattern , чтобы источником служил образец узора.
 В этом случае выберите образец из раскрывающегося списка.
В этом случае выберите образец из раскрывающегося списка.
- Вы можете настроить тип выравнивания восстановленных пикселов: Если флажок Aligned включен, то при Вы не потеряете точку, из которой началось клонирование, пока специально не зададите новый источник. Пикселы для восстановления берутся из источника последовательно, неважно, сколько раз Вы останавливались и начинали вести кистью снова. Если этот флажок выключен, начальная точка для клонирования задается каждый раз, когда Вы останавливаетесь и начинаете новый мазок.
Не забудьте, что каждый раз, когда Вы отпускаете кнопку мыши, проводится автоматическая ретушь восстановленных участков с учетом окружающих пикселов. Поэтому Healing Brush работает медленнее штампа.
Инструмент Patch (Заплатка) позволяет Вам восстанавливать выделенную область посредством клонирования пикселов, взятых из другой области или образца. Подобно Healing Brush, инструмент Patch учитывает структуру, освещение и тени обрабатываемой области изображения. Проще говоря, инструмент Patch создает заплатки на изображении. Ваша задача заключается в том, чтобы задать, где эта заплатка будет располагаться (Destination — место назначения) и чем мы будем ее «штопать» (Source — источник). Чтобы получить качественный результат при восстановлении области пикселами изображения, выделяйте маленькие области для коррекции.
Подобно Healing Brush, инструмент Patch учитывает структуру, освещение и тени обрабатываемой области изображения. Проще говоря, инструмент Patch создает заплатки на изображении. Ваша задача заключается в том, чтобы задать, где эта заплатка будет располагаться (Destination — место назначения) и чем мы будем ее «штопать» (Source — источник). Чтобы получить качественный результат при восстановлении области пикселами изображения, выделяйте маленькие области для коррекции.
На рисунке показано декоративное применение инструмента Patch. В небе была выделена область в форме сердца и «заштопана» подсолнухами. Обратите внимание, что действие инструмента не свелось к простому клонированию, была учтена цветовая гамма неба.
Как восстанавливать область, используя изображение-источник:
- Выберите инструмент Patch.
- Дальше есть два пути:
- Проведите им по изображению, чтобы выделить область, которую Вы хотите восстанавливать, и выберите Source в палитре Оptions.

- Проведите им по изображению, чтобы выделить область, из которой Вы хотите восстанавливать, и выберите Destination в палитре Оptions.
- Проведите им по изображению, чтобы выделить область, которую Вы хотите восстанавливать, и выберите Source в палитре Оptions.
Обратите внимание: Вы можете выделить нужную область до выбора инструмента Patch.
- Поместите указатель внутри выделения, и сделайте одно из следующего:
- Если в палитре Оptions выбран переключатель Source , перетащите границу выделения к области, из которой Вы хотите восстанавливать изображение. Когда Вы отпускаете кнопку мыши, первоначально выделенная область исправляется фрагментом, взятым из источника.

- Если в палитре Оptions выбран переключатель Destination , перетащите границу выделения к области, которую Вы хотите исправить. Когда Вы отпускаете кнопку мыши, область, выделенная последней, исправляется фрагментом, взятым из источника.
- Если в палитре Оptions выбран переключатель Source , перетащите границу выделения к области, из которой Вы хотите восстанавливать изображение. Когда Вы отпускаете кнопку мыши, первоначально выделенная область исправляется фрагментом, взятым из источника.
Как восстанавливать область, используя образец узора:
- Выберите инструмент Patch.
- Проведите им по изображению, чтобы выделить область, которую Вы хотите восстанавливать
- Выберите образец из раскрывающегося списка в палитре Оptions.
- Нажмите на кнопку Use Pattern в палитре Оptions.

Различные способы использования инструмента Photoshop Clone Stamp Tool
позвольте вам Инструмент Photoshop Clone Stamp Скопируйте область изображения в другую область изображения. Где это используют фотографы и дизайнеры Чтобы удалить ненужные предметы С картинки. Например, с их помощью можно скрыть пятна на лицах людей (путем копирования с другой части кожи) или удалить деревья с горного ландшафта (путем копирования частей неба выше).
Что делает инструмент «Клонировать штамп»?
Если вы попытаетесь скрыть часть изображения с помощью инструмента «Кисть», область будет плоской, без всех размеров, цвета и тени. Таким образом, закрашенный участок будет очень заметен зрителю. Инструмент Clone Stamp был разработан, чтобы позволить Более точное редактирование фотографий.
Цифровые фотографии состоят из крошечных пикселей. Инструмент «Клонировать штамп» используется для копирования набора пикселей и вставки его в другой набор пикселей. В результате отретушированная область плавно сливается с остальным изображением. Другие инструменты Photoshop, такие как Pattern Stamp, Healing Brush и Patch tool, являются производными от Clone Stamp, поэтому, если вы знаете, как использовать один из них, вы можете использовать их все.
В результате отретушированная область плавно сливается с остальным изображением. Другие инструменты Photoshop, такие как Pattern Stamp, Healing Brush и Patch tool, являются производными от Clone Stamp, поэтому, если вы знаете, как использовать один из них, вы можете использовать их все.
Восстановите фотографии с помощью инструмента Photoshop Clone Stamp
Прежде чем предоставить примеры использования инструмента Photoshop Clone Stamp, давайте начнем с основ. Когда вы используете Clone Stamp, вы хотите исправить и отретушировать свои фотографии так, как должна была быть исходная фотография, при этом сохраняя естественный вид. Воспроизведение не должно устранять иллюзию, которой вы подвержены.
Имея это в виду, давайте рассмотрим четыре различных способа использования инструмента Photoshop Clone Stamp в ваших интересах.
Восстановить фотографии с помощью Clone Stamp
Эти два основных использования инструмента Photoshop Clone Stamp связаны с восстановлением изображений.
1. Удалите ненужные элементы с фотографий.
Первый способ использовать Clone Stamp — избавиться от всего, что вам не нужно в изображении. Будь то человек или объект, от которого вам нужно избавиться, клонирование изображения из разных источников позволяет удалить его.
Возьмем для примера эту сцену. Если столбец на переднем плане исчезнет с изображения ниже, вы можете создать очень спокойное изображение.
Чтобы снять вал, сначала обратите внимание на рисунок травы на земле, а также посмотрите на область над валом. Если вытащить траву разных типов (зеленую и коричневую) вместе с кустами на расстоянии, становится возможным снять вал, сохраняя при этом все естественность.
Вы заметили, что создание узорчатого газона будет выглядеть неестественно. Важно не использовать Clone Stamp в качестве кисти.
Используя тот же процесс, вы можете удалить с фотографий автомобили, людей, деревья и т. Д.
2. Повторение полезных элементов в образе.
С другой стороны, изображение может не привлекать внимания. В разделе учебной справки Photoshop для инструмента «Клонировать штамп» вы можете попрактиковаться в его использовании, заполнив почти пустую вазу клонированными цветами, чтобы она выглядела как единое целое. Это простое, но эффективное упражнение, которое показывает вам интуитивно понятный способ использования того, что уже есть на изображении.
В разделе учебной справки Photoshop для инструмента «Клонировать штамп» вы можете попрактиковаться в его использовании, заполнив почти пустую вазу клонированными цветами, чтобы она выглядела как единое целое. Это простое, но эффективное упражнение, которое показывает вам интуитивно понятный способ использования того, что уже есть на изображении.
Как и при удалении объектов с фотографий, важно рационально использовать пространство. При итерации объектов помните, что действительно важно в изображении. На изображении с одной машиной на пустой улице вы можете заполнить всю улицу машинами. Это может не иметь большого практического значения даже для хорошо отредактированных фотографий.
Для сравнения, вы можете взять ту же пустую уличную фотографию и дублировать уличные фонари, чтобы наполнить город дополнительным светом и атмосферой. Используя разные слои, вы можете легко просмотреть до и после, чтобы увидеть преимущества этих изменений. Использование некоторых вещей, которые были продуманы до использования инструмента Photoshop Clone Stamp, позволяет воспроизвести или расширить ваши благоприятные элементы.
Улучшение фотографий с помощью Clone Stamp
Следующие два использования инструмента Photoshop Clone Stamp связаны с оптимизацией изображения …
1. Повысьте качество своих фотографий.
Инструмент Clone Stamp может безупречно устранить любые визуальные дефекты, которые появляются на изображении. При увеличении масштаба с помощью инструмента масштабирования или сочетания клавиш Z клонирование может происходить с гораздо большей точностью и допускать более точные настройки. Если вы хотите узнать о других быстрых клавишах для более быстрой работы при клонировании, ознакомьтесь с Сочетания клавиш в Photoshop.
После увеличения удалите грязь и трещины с неповрежденных частей изображения с помощью Clone Stamp. Имея возможность вносить изменения в отдельный пиксель, вы можете легко исправить любые незначительные недостатки.
Кроме того, если вы имеете дело с любым типом цифрового сохранения, этот аспект использования инструмента «Клонировать штамп» очень помогает.![]() При сканировании фотографий на дорогу могут выползать волосы или щепки грязи. С помощью Clone Stamp вы можете легко удалить эти странные объекты.
При сканировании фотографий на дорогу могут выползать волосы или щепки грязи. С помощью Clone Stamp вы можете легко удалить эти странные объекты.
Кроме того, вы можете столкнуться со случаями поврежденного или нечитаемого текста. Clone Stamp работает во многом как инструмент цифрового запутывания, который может легко удалить поврежденный отпечаток. Затем введите новый текст в цифровом виде или клонируйте из исходного шрифта, если вам нужно сохранить единообразие.
С практической точки зрения, если вы можете придумать какой-либо сценарий очистки изображения, инструмент «Клонировать штамп» может сыграть свою роль.
2. Используйте панель «Источник клонов» для повышения производительности.
Хотя базовое использование инструмента «Клонировать штамп» может помочь ускорить редактирование изображения, панель «Источник клонирования» добавляет к процессу некоторые дополнительные параметры. При первом доступе к панели «Источник клонирования» вверху появляются пять значков «Штамп клонирования». Для тех, кто работает с несколькими фотографиями, эти слоты позволяют запоминать пять различных источников фотографий для легкого переключения и перемещения вперед и назад.
Для тех, кто работает с несколькими фотографиями, эти слоты позволяют запоминать пять различных источников фотографий для легкого переключения и перемещения вперед и назад.
Другие параметры штампа клонирования включают возможность переворачивать клонированное изображение по горизонтали или вертикали. Щелкните соответствующие значки рядом с полями «Ширина» и «Высота», чтобы использовать каждое преобразование. Вы также можете настроить угол каждого клонированного источника перед вставкой.
Вам нужно увеличить или уменьшить размер клонированного изображения? Ширина и высота измеряются в процентах, чтобы обеспечить индивидуальную зону покрытия.
Меньшие настройки также включают возможность отображать наложение клонированного изображения во время позирования. Если вы используете наложение, параметр непрозрачности позволяет изменить видимость.
Хотя эти изменения очень малы, панель позволяет перенести на клонированные изображения множество основных параметров редактирования изображений.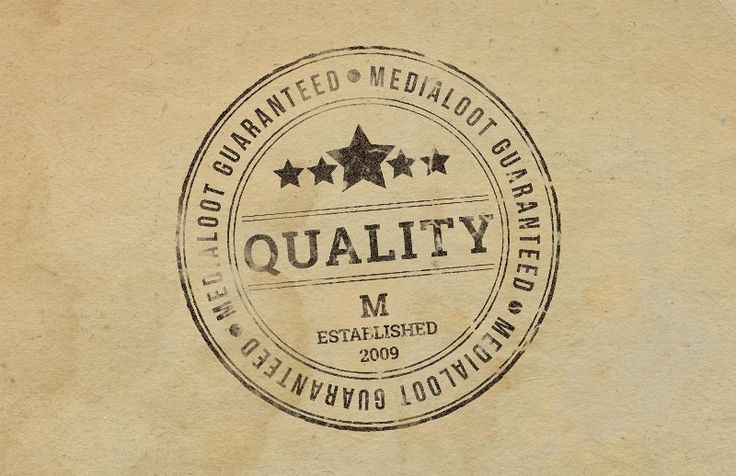
Дополнительные основы Photoshop, которые вам нужно знать
С помощью инструмента Adobe Photoshop Clone Stamp можно восстанавливать и наращивать фотографии, а также вдохнуть в них новую жизнь. Как и большинство инструментов в арсенале Adobe, освоение инструмента «Клонировать штамп» может помочь вывести ваши фотографии на новый уровень.
Освоив инструмент Clone Stamp, вы должны взглянуть на Другие основы Photoshop, которые вы можете изучить через час.
Источник
«Adobe Photoshop. Базовый уровень». Занятие 10.1. Версия 2019
Первая часть конспекта к десятому занятию курса «Adobe Photoshop. Базовый уровень» в его гибридной версии, стартовавшей в 2019 году. Курс состоит из 8 видоезанятий и 7 онлайн занятий. Конспекты сделаны только для видеозанятий, поскольку на онлайн занятиях идет разбор пройденной темы и домашних заданий. Здесь можно посмотреть полное описание и программу курса.
Перед записью на любой курс по Adobe Photoshop очень рекомендую прйти тест на знание программы. Как показывает опыт, самостоятельная оценка собственных знаний не всегда адекватно отражает их действительный уровень.
Как показывает опыт, самостоятельная оценка собственных знаний не всегда адекватно отражает их действительный уровень.
Конспекты к старой версии курса, состоявшей из 12 онлайн занятий и проходившей с 2012 по 2019 год можно найти здесь.
Дополнительные материалы — материалы, рекомендованные к изучению в процессе прохождения курса.
Для самостоятельного изучения — материалы, рассчитанные на самостоятельное освоение не только в процессе, но и по окончании курса.
Для стандартизации внешнего вида, обеспечения стабильности и удобства доступа, данные материалы представлены в виде документов Evernote с упрощенным форматированием. Чтобы перейти к оригиналу статьи, кликните по адресу сайта непосредственно под ее названием.
Для лучшей связи конспекта и занятия в соответствующих местах помещены миниатюры разбираемых в этот момент изображений.
Задачи на занятие
1. Познакомиться с инструментами ретуши
2. Рассмотреть технологии ретуши на примере портрета
3. Освоить фильтр Liquify и остальные команды деформации
Освоить фильтр Liquify и остальные команды деформации
Для самостоятельного изучения:
Liveclasses. Adobe Photoshop: инструменты ретуши
Liveclasses. Adobe Photoshop: инструмент Кисть (Brush Tool)
Тема 17. Ретушь. Инструмент Штамп.
Для самостоятельного изучения:
Liveclasses. Adobe Photoshop: инструменты ретуши
17.1 Почему приходится ретушировать изображение
- В реальной сцене человек фокусирует свое внимание на важных в даный момент объектах, не замечая множество менее значимых деталей
- Репродукция статична и и зритель может разглядывать ее достаточно долго, перенося фокус внимания с одних объектов на другие, и замечая детали, которые он не заметил бы в реальной жизни
- Характерным примером таких объектов являются провода на городском пейзаже и неровности кожи на портрете
- Задача ретушера — уменьшить количество таких объектов (или полностью удалить их), чтобы ощущения зрителя при просмотре репродукции совпадали с ощущением зрителя при просмотре реальной сцены
- Исходя из этого определения можно сформулировать ответ на вопрос: «Когда нужно заканчивать ретушировать изображение?»
- Если после очередного акта ретуши изображение становится более похожим на реальную сцену, значит можно продолжить ретушировать
- Если изменения, произошедшие в процессе ретуши, делают картинку более «сказочной», от таких изменение следует воздержаться.
 Конечно, если придание «сказочного» вида не является задачей
Конечно, если придание «сказочного» вида не является задачей - Так же ретушь может потребоваться для удаления огрехов оцифровки и исправления несовершенства сцены или модели
Для самостоятельного изучения:
Киевнаучфильм 1971 «Я и другие»
tjournal.ru «Canon показала, как сильно могут отличаться снимки одного человека, если фотографам рассказать разные истории о нём»
17.2 Общие принципы ретуши
- Ретушь и цветокоррекиця, особенно выборочная, сильно пересекаются и разделение между ними присутствует только на уровне терминологии
- Прежде всего под ретушью подразумевают удаление с фотографии различных дефектов (провода, прыщики и т.п.)
- Вся ретушь строится на замене дефектных участков изображения заплатками, взятыми с других областей этой же картинки
- Это можно сделать, скопировав часть изображения на новый слой, и сдвинув заплатку на область дефекта
- Инструменты ретуши решают ту же самую задачу, но позволяют не переносить заплатку большим куском, а накрашивать ее
- Удобнее всего делать ретушь на отдельном слое, а при необходимости стереть неудачный участок заплатки с помощью Eraser Tool (Инструмент Ластик)
- При любой ретуши используются одни и те же инструменты и приемы.
 Деление на типы условно и в большей степени указывает на трудоемкость и объем работ
Деление на типы условно и в большей степени указывает на трудоемкость и объем работ - Техническая ретушь — удаление огрехов сканирования (царапины, отпечатки пальцев и т.п.), съемки или мелких недостатков сцены (затоптанность фона, тросы для подвеса объектов, провода и т.п.)
- Художественная ретушь — серьезное изменение внешнего вида сцены или модели
- На данный момент эти названия чаще всего используются просто как позиции в прейскуранте: «техническая ретушь» — дешевая, «художественная ретушь» — дорогая
Для самостоятельного изучения:
Michael Zhang «Beauty Retouching from the Early 1900s: A Portrait of Actress Joan Crawford That’s ‘Photoshopped’»
17.3 Штамп. Настройки кисти
- Clone Stamp Tool (Инструмент Штамп) является основным инструментом ретуши
- Ретушь удобнее всего производить на отдельном пустом слое, чтобы можно было поправить заплатку, не затрагивая исходного изображения
- Установка Sample: Current & Bellow (Образец: Активный и ниже) позволяет производить ретушь на отдельном пустом слое, таким образом исходное изображение остается неизменным, а заплатка нависает над ним
- Clone Stamp Tool (Инструмент Штамп) переносит изображение с донорской области на ретушируемую, при этом не производит никаких доработок донорского участка, поэтому дает самый предсказуемый и управляемый результат
- При работе со штампом используются обычные круглые кисти с максимально мягкими границами
- Изменение размера кисти производится нажатием на клавиши «[» и «]»
- Чтобы задать донорскую область, нужно кликнуть по изображению с зажатой клавишей «Alt», после этого кликаем по изображению, указывая, куда нужно перенести донорскую область
- Мягкая граница кисти нужна, чтобы за счет плавного перехода сделать незаметным несовпадение цвета заплатки и окружающего ее фона
- Полупрозрачность на границах заплатки создает проблемы с фактурой, но при ретуши композитного изображения это является минимальным из зол
- Палитру Brush Settings (Настройки кисти) можно открыть, нажав на первую кнопку после настроек кисти в палитре Options (Параметры), или вызвав ее из меню Window (Окно)
- Использование дополнительных настроек из палитры Brush Settings (Настройки кисти) имеет смысл только при использовании графического планшета
- Если Вы собираетесь всерьез заняться ретушью, планшет нужно освоить и привыкнуть к нему
- При работе с овальной кистью можно получить мазок разной ширины при движении кисти в разных направлениях
Дополнительные материалы:
Стив Ласмин «Основы работы со Штампом и Лечащей кистью в Adobe Photoshop»
Для самостоятельного изучения:
Liveclasses. Adobe Photoshop: инструмент Кисть (Brush Tool)
Adobe Photoshop: инструмент Кисть (Brush Tool)
Liveclasses. Алексей Довгуля. Графический планшет для ретушера
Андрей Журавлев «Частотное разложение Ultimate. Конспект и видео. Часть 5. Ретушь при разложении на 2 полосы частот»
17.4 Штамп. Палитра Clone Source
- В палитре Clone Source (Источник клонов) запоминаются настройки, указывающие соотношения между донорской и ретушируемой областью
- Данную палитру использовать неудобно, поэтому весь дальнейший рассказ является предупреждением: что делать, если штампик ведет себя не так, как обычно
- В полях Offset (Сдвиг) указывается, насколько область ретуши по вертикали и горизонтали смещена относительно области донора
- Смещение в связке «образец-клон» сохраняется до тех пор, пока не будет указана новая связка
- Поскольку фотошоп отмеряет координаты от левого верхнего угла изображения, положительное смещение по оси X — это сдвиг вправо, положительное смещение по оси Y — это сдвиг вниз
- В полях Scale (Масштабирование) и Rotate (Поворот) можно задать процент масштабирования и угол поворота заплатки при ее переносе
- На практике данные настройки использовать очень неудобно, гораздо проще скопировать большой кусок фотографии на новый слой и масштабировать, подгоняя его по месту
- Ключ Show Overlay (Показать наложение) в пределах кисти поверх ретушируемой области в режиме превью выводит подсказку, какая область будет накладываться в случае ретуши
- Данный режим привлекает новичков, поскольку позволяет совместить уже существующие и добавляемые контрастные детали
17. 5 Штамп. Режим наложения и непрозрачности мазков
5 Штамп. Режим наложения и непрозрачности мазков
- Режим наложеия мазка в палитре Options (Параметры) выбирается Normal (Нормальный), поскольку заплатка должна полностью заменить собою исходное изображение
- Обязательно проверьте режим наложения мазка, поскольку он может случайно переключиться, если Вы заденете определенные кнопки на клавиатуре
- Значение Opacity (Непрозрачность) и Flow (Нажим) позволяют регулировать прозрачность наносимой заплатки
- Между этими настройками есть небольшая разница в форме мазка и саморазложении длинных мазков, но при ретуши эта разница несущественна
- Обычно, один из этих параметров держится на максимуме, а второй регулируется
- Быстрое переключение Opacity (Непрозрачность) происходит при нажатии на цифровые клавиши на клавиатуре
- Для быстрого переключения Flow (Нажим) нужно нажимать на цифровые клавиши с зажатой клавишей «Shift»
- Кнопка справа от поля Flow (Нажим) включает режим аэрографа, в этом случае инструмент наносит тем более краски, чем медленнейшему перемещается кисть
- Кнопка справа от поля Opacity (Непрозрачность) включает изменение непрозрачности в зависимости от силы давления на стилус графического планшета
- Самая правая кнопка в палитре Options (Параметры) включает изменение диаметра кисти в зависимости от силы давления на стилус графического планшета
- Полупрозрачное наложение заплатки позволяет более мягко внедрить ее в картинку, но приводит к потере контраста мелких деталей и замыливанию фактур
- Опасность замыливания больше при работе с маленькой непрозрачностью штампа, чем с большой
- Полупрозрачную заплатку можно использовать для понижения контраста некоторых деталей, например морщин, без их полного удаления
- Такой прием удобнее всего реализовать, отретушировав детали на отдельном слое со стопроцентной непрозрачностью штампа, а потом уменьшить непрозрачность слоя в палитре Layers (Слои)
17. 6 Штамп. Ключ Aligned
6 Штамп. Ключ Aligned
- При установленном ключе Aligned (Выравнять) смещение ретушируемой области относительно донорской по вертикали и горизонтали сохраняется
- При каждом новом мазке образец берется в соответствии с этой связкой «образец-клон»
- При снятом ключе Aligned (Выравнять) связка между донорской и ретушируемой областью сохраняется только до отпускания кнопки мышки (в течение одного мазка)
- При каждом новом мазке образец берется из одного и того же места картинки
- При этом в палитре Clone Source (Источник клонов) поля Offset (Сдвиг) заменяются на Source (Источник) и в них указываются координаты донорской области относительно левого верхнего угла изображения
- Такой режим работы используется очень редко, как правило для многократного клонирования одной и той же детали
- Чтобы избежать появления патернов (регулярного многократного повторения деталей) связку «образец-клон» нужно менять как можно чаще
- Периодический патерн проявляется даже на участках с очень низко контрастными деталями, и чем меньше расстояние между донором и клоном (шаг патерна), тем сильнее он заметен
- При каждом мазке в качестве донора используется картинка, которая была перед началом мазка, поэтому ретушь удобно производить короткими мазками
17. 7 Штамп. Работа со слоями
7 Штамп. Работа со слоями
- При установке Sample: Current & Bellow (Образец: Активный и ниже) заплатка берется с учетом содержимого текущего и всех лежащих под ним слоев
- Это позволяет производить ретушь на отдельном пустом слое, таким образом исходное изображение остается неизменным, а заплатка нависает над ним
- При создании заплатки в этом режиме игнорируется действие лежащих выше слоев, что позволяет делать ретушь под корректирующими слоями
- При установке Sample: All Layers (Образец: Все слои) заплатка берется с учетом всех слоев, данный режим неудобен, поскольку не позволяет ретушировать под корректирующими слоями
- Кнопка справа от настройки Sample: (Образец:) отключает действие корректирующих слоев при заборе заплатки, то есть, мы видим изображение с учетом действия корректирующих слоев, а штамп их игнорирует
- Если нажать эту кнопку, нельзя будет ретушировать поверх корректирующих слоев
- При установке Sample: Current Layer (Образец: Активный слой) заплатка берется только из активного слоя
- Такая настройка используется при ретуши на слоях, имеющих режим наложения отличный от Normal (Нормальный).
 Например, ретушь ВЧ составляющей при частотном разложении
Например, ретушь ВЧ составляющей при частотном разложении
Для самостоятельного изучения:
Андрей Журавлев «Частотное разложение Ultimate. Конспект и видео. Часть 5. Ретушь при разложении на 2 полосы частот»
Тема 18. Инструменты быстрой ретуши.
Для самостоятельного изучения:
Liveclasses. Adobe Photoshop: инструменты ретуши
18.1 Инструмент Healing Brush
- Healing Brush Tool (Восстанавливающая кисть) — переносит фактуру и детали из заданной области, подгоняя цвет и яркость заплатки под цвет и яркость ее окрестностей
- В остальном настройки инструмента и работа с ним полностью аналогична штампу
- Согласование по цвету заплатки и фона позволяет работать кисточкой с максимально жестким краями, что предотвращает замыливание фактуры на краях заплатки
- Настройка Source: Sampled (Источник: Сэмпл.) Указывает инструменту, что донор нужно брать с этого же изображения
- На фонах с очень низко контрастными фактурами легкая остаточная несогласованность по цвету заплатки часто приводит к низкоконтратсным, но достаточно хорошо заметным пятнам
- Эти пятна плохо заметны при сильном увеличении картинки, но хорошо видны на общем плане
- Инструмент подходит для исправления мелких дефектов на объектах переменной яркости и цвета, покрытых достаточно контрастной не периодической фактурой
- Типичным примером такого объекта является кожа человека, на которой Healing Brush Tool (Восстанавливающая кисть) успешно удаляет прыщики, родинки, мелкие морщины и т.
 п.
п. - Этим инструментом нужно очень аккуратно работать рядом с контрастной границей, потому что он может затянуть на заплатку цвет из-за этой границы
Для самостоятельного изучения:
Андрей Журавлев «Частотное разложение Ultimate. Конспект и видео. Часть 4. Инструменты их настройки»
18.2 Инструмент Spot Healing Brush
- Spot Healing Brush Tool (Точечная восстанавливающая кисть) самостоятельно формирует заплатку из кусочков окружающего изображения, оператору необходимо просто закрасить дефект
- Заплатка формируется в момент окончания мазка
- Для работы на прозрачном слое нужно активировать ключ Sample All Layers (Образец со всех слоев)
- Хорошо подходит для исправления мелких или протяженных тонких дефектов на участках с однородными фактурами, например выбившиеся из общего направления волоски или провода
- При ретуши крупных дефектов результат обычно смотрится достаточно плохо, поскольку становится заметна лоскутная природа заплатки
- При ретуши в окрестностях объектов характерной формы на заплатку могут попасть куски этих объектов, что смотрится крайне неестественно
18. 3 Инструмент Patch
3 Инструмент Patch
- Pаtch Tool (Заплатка) является аналогом инструментов Healing Brush Tool (Восстанавливающая кисть) или Spot Healing Brush Tool (Точечная восстанавливающая кисть), только вместо прорисовки ретушируемого участка, оператор предварительно выделяет его и меняет целиком
- Выделение можно создавать любым удобным способом, выделенный участок переносится инструментом Pаtch Tool (Заплатка) на то место изображения, которое должно послужить заплаткой
- При настройке Patch: Normal (Заплатка: Нормальный) заплатка переносится с указанного участка на выделенный, а ее цвет и яркость подгоняются под цвет и яркость окрестностей как в инструменте Healing Brush Tool (Восстанавливающая кисть)
- При настройке Patch: Content-Aware (Заплатка: С учетом содержимого) заплатка автоматически формируется из окрестностей того участка, который вы указали, то есть работа происходит аналогично Spot Healing Brush Tool (Точечная восстанавливающая кисть)
- Данный инструмент можно рекомендовать применять только на второстепенных участках изображения
18. 4 Команда Edit > Fill с настройкой Content-Aware
4 Команда Edit > Fill с настройкой Content-Aware
- Команда Edit > Fill (Редактирование > Выполнить заливку) с настройкой Contents: Content-Aware (Использовать: С учетом содержимого) работает аналгично инструменту Spot Healing Brush Tool (Точечная восстанавливающая кисть), только вместо прорисовки ретушируемого участка, оператор предварительно выделяет его и меняет целиком
- Выделение можно создавать любым удобным способом
- При заливке с опцией Content-Aware область заполняется изображением, сгенерированным на основе окружающих участков
- Основным плюсом является высокая скорость работы, минусы и ограничения анлогичные таковым у инструмента Spot Healing Brush Tool (Точечная восстанавливающая кисть)
18.5 Команда Edit > Content-Aware Fill
- Команда Content-Aware Fill (Заливка с учетом содержимого) появилась в версии CC2019, в более ранних версиях ее нет
- Работает аналогично предыдущей команде, но имеет ряд полезных дополнительных настроек
- С помощью инструмента Sampling Brush Tool (Кисть для проб) можно указать, какие области будут принимать участие в формировании заплатки, а какие нет
- Это позволяет избежать клонирования характерных заметный деталей или не подходящих для ретушируемого участка фактур
- Настройка отображения данной области производится в разделе Sampling Options (Наложение области пробы) палитры Content-Aware Fill (Заливка с учетом содержимого)
- После любого изменения настроек в окне Preview (Контрольный просмотр) отображается будущий результат ретуши
- К сожалению, результат ретуши изначально не предсказуем, а вернуться к предыдущим вариантам невозможно
- В разделе Fill Settings (Параметры заливки) палитры Content-Aware Fill (Заливка с учетом содержимого) можно дополнительно подстроить согласование фактур по геометрии и цвету
- В разделе Output Settings (Параметры вывода) палитры Content-Aware Fill (Заливка с учетом содержимого) можно выбрать, куда будет помещена заплатка: на тот же слой, на копию слоя или на новый пустой слой
Для самостоятельного изучения:
Андрей Журавлев «Adobe Photoshop CC2019: Новинки глазами пользователя»
Андрей Журавлев «Adobe Photoshop CC2020: Новинки глазами пользователя»
© Андрей Журавлев (aka zhur74), 2012 г.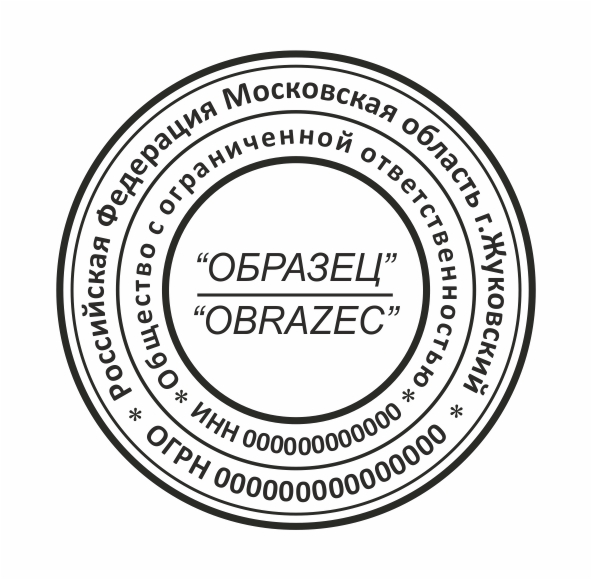
Редакция третья (2019 г.) переработанная и дополненная.
Первая публикаци https://zhur74.livejournal.com/97724.html
Как использовать инструмент «Штамп» в Photoshop
Инструмент «Штамп» в Photoshop — один из самых универсальных инструментов для удаления нежелательных объектов с фотографии. Будь то человек целиком, след на пляже или пятно на лице вашего объекта, инструмент «Штамп» может сделать все это. Хотя этот инструмент относительно прост в использовании, он требует некоторых предварительных знаний, чтобы знать, как правильно его использовать. Вот почему в этом уроке я расскажу вам обо всем, что вам нужно знать при использовании инструмента «Штамп», чтобы вы могли легко удалить ненужные части любой фотографии!
Начнем!
Видеоруководство
Для чего используется инструмент «Штамп»?
Вы когда-нибудь делали хороший снимок, но фонарный столб, сумка или любой другой случайный объект отвлекали от объекта съемки? Это очень распространено и часто невозможно избежать в некоторых местах, где вы снимаете. К счастью, инструмент штампа клонирования можно использовать для полного удаления этих объектов с ваших фотографий.
К счастью, инструмент штампа клонирования можно использовать для полного удаления этих объектов с ваших фотографий.
Этот инструмент работает, беря пиксели из одной части изображения и помещая их поверх нежелательных объектов. Это эффективно «скрывает» отвлекающие факторы на ваших изображениях и создает впечатление, что их никогда не было.
Как найти инструмент «Штамп» в Photoshop
Инструмент «Штамп» находится на панели инструментов. Ярлык для этого инструмента — S.
Объяснение настроек инструмента «Штамп»
После включения инструмента «Штамп» настройки появятся на панели параметров . Вот 13 настроек, доступных для инструмента Clone Stamp .
1. Средство выбора предустановок инструмента
Этот параметр позволяет выбрать предустановки инструмента штампа-клона для работы. Это будет работать только в том случае, если у вас есть какой-либо пресет, сохраненный для инструмента штампа клонирования.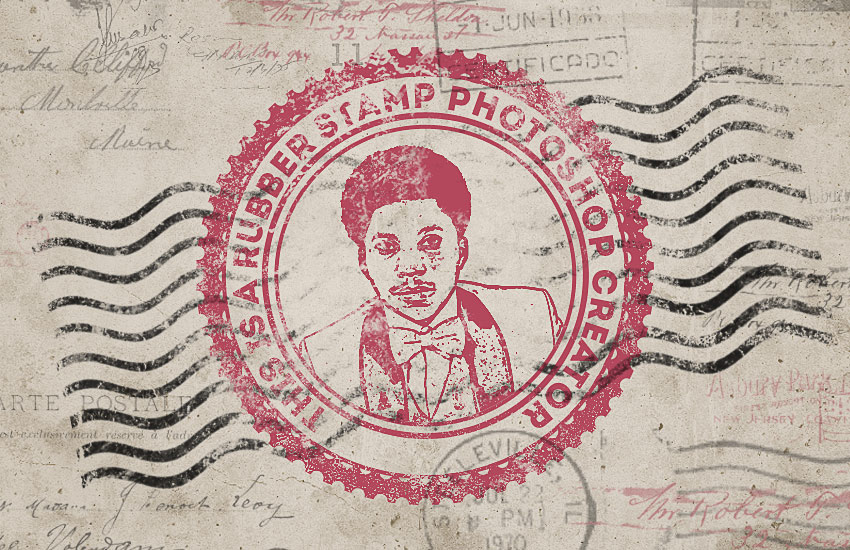
2. Средство выбора набора кистей
Clone Stamp Tool — это инструмент, который копирует и вставляет пиксели с помощью кисти. Это означает, что настройка параметров кисти необходима для получения отличных результатов. Наиболее важными настройками в палитре пресетов кистей являются размер , жесткость, и тип . Если вы знакомы с кистью в Photoshop, эти настройки работают точно так же.
Вы должны отрегулировать размер кисти в соответствии с размером области, которую вы хотите клонировать/удалить. Вы можете изменить размер кисти с помощью Ползунок Size или нажмите [ для уменьшения и ] для увеличения размера.
Допустим, в приведенном ниже примере я хочу дублировать объект, похожий на электрический провод. Затем я установил размер кисти на 48 пикселей. Круглый значок представляет собой кисть.
При выборке небольшой области нажмите Control + + (Win) или Command + + , чтобы увеличить изображение. Нажмите Control + 0 (Win) или Command + 0 (Mac), чтобы вернуться в режим просмотра обычного размера изображения.
Нажмите Control + 0 (Win) или Command + 0 (Mac), чтобы вернуться в режим просмотра обычного размера изображения.
При сэмплировании пикселей вы можете выбрать либо кисть большего размера, чем объект, который вы сэмплируете, либо кисть меньшего размера, чем объект. Меньшая кисть позволит вам копировать меньше пикселей за раз, что даст вам большую точность. Как правило, лучше всего делать кисть немного больше, чем объект, который вы хотите удалить.
Настройка кисть жесткость 9От 0020 до низкого значения пиксели, которые вы выбираете, плавно смешиваются с пикселями из области, в которую они будут окрашены. С другой стороны, высокое значение твердости создает четко очерченные края.
Исходное изображение Объект, клонированный с жесткостью, установленной на 100 % Объект, клонированный с жесткостью, установленной на 10 % , обратите внимание на более мягкие края, которые лучше сливаются с фоном В большинстве случаев лучше установить низкую жесткость ценность. Однако бывают случаи, когда необходимо увеличить жесткость, например, при клонировании вблизи края чего-либо на фотографии.
Однако бывают случаи, когда необходимо увеличить жесткость, например, при клонировании вблизи края чего-либо на фотографии.
Для типа вы можете выбрать любую кисть. Но для достижения наилучших результатов я рекомендую вам выбрать мягкую круглую или жесткую круглую кисть. Мягкая круглая кисть применяет небольшое размытие/растушевку к пикселям. Жесткая круглая кисть, с другой стороны, создает образцы и рисует пиксели с определенным внешним краем кисти.
3. Источник клонирования
На панели Источник клонирования можно изменить многие дополнительные настройки инструмента штампа клонирования. Например, вы можете изменить масштаб клонированной области, изменить ее ориентацию и многое другое.
4. Режим
В режиме вы можете изменить режимы наложения инструмента штампа клонирования. Режимы наложения, доступные для инструмента «Штамп», такие же, как и для слоев.
Например, при изменении режима наложения на «Светлее» инструмент «Штамп клонирования» по-разному смешивает выбранную область с фотографией.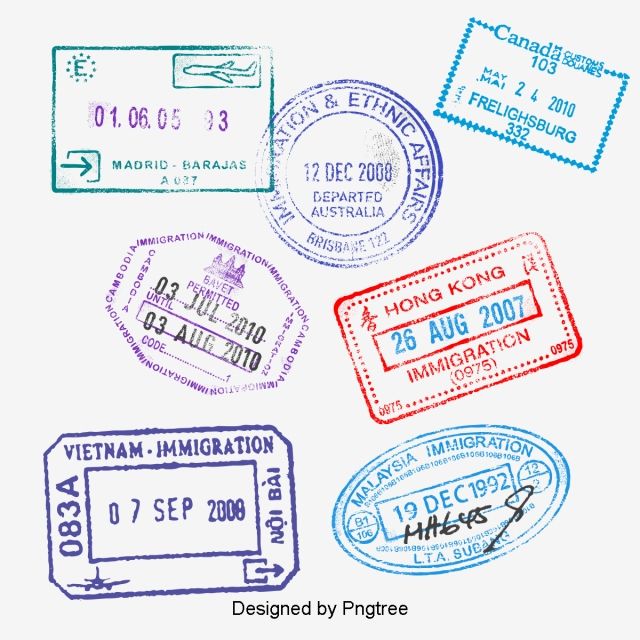
5. Непрозрачность
Непрозрачность изменяет видимость пикселей.
Объект клонирован с непрозрачностью 50%6. Нажим кисти – непрозрачность
Этот параметр работает только с графическими планшетами. Непрозрачность изменяется в зависимости от давления, которое вы оказываете на перо при рисовании на планшете.
7. Поток
При уменьшении потока вам потребуется закрасить целевую область более одного раза, чтобы полностью применить выбранные пиксели. Это дает вам большую точность при удалении объектов на более сложном фоне.
8. Аэрограф
При включении этой опции инструмент «Штамп» будет работать как аэрограф, а не как обычная кисть.
9. Угол кисти
Изменение угла наклона кисти может быть полезно для выделения сложных областей или при использовании кисти другой формы, кроме круглой.
10. Выровненный
Параметр Выровненный действует синхронно с движением курсора при клонировании пикселей.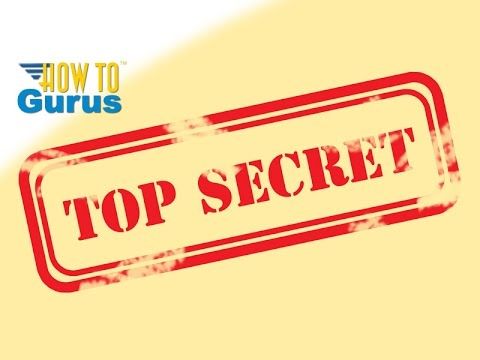 Он делает это, предоставляя вам новые пиксели, когда вы продолжаете закрашивать целевую область.
Он делает это, предоставляя вам новые пиксели, когда вы продолжаете закрашивать целевую область.
Например, я клонировал модель с изображения ниже двумя способами, чтобы показать, как работает настройка выравнивания.
Первый раз оставил Выровненный проверил и получил вот такой результат.
Я взял пиксели с лица модели (исходная область). Когда я закрасил целевую область (слева), появилось лицо модели. Когда я продолжал рисовать по области, инструмент «Штамп» предоставил мне пиксели тела модели, поскольку исходная область перемещается синхронно с моей кистью «Штамп».
Даже когда я отпустил кнопку мыши и вернулся к клонированию области во второй раз, выбранные пиксели были продолжением предыдущих пикселей.
Однако, когда я снял флажок Выровнено и снова взял образец с лица модели, инструмент штампа клонирования продублировал точные пиксели, которые я использовал изначально. Это связано с тем, что при снятии флажка с выравниванием область выборки остается в одном и том же положении, независимо от того, куда перемещается ваш курсор. В приведенном ниже примере источник остался на лице субъекта, а мой курсор перемещался по изображению.
В приведенном ниже примере источник остался на лице субъекта, а мой курсор перемещался по изображению.
В большинстве случаев вы захотите оставить Выровненный отмеченным, так как это часто облегчает вашу работу. Но если вы хотите многократно клонировать пиксели из одного источника, лучше оставить флажок Выровненный не отмеченным.
11. Sample
В Sample вы определяете, какие слои будут затронуты инструментом штампа клонирования.
Если вы выберете Текущий слой , инструмент штампа клонирования повлияет только на ваш активный слой.
Если вы выберете Текущий и ниже инструмент повлияет на активный слой и слой под ним. Этот вариант идеален, когда вы создаете пустой слой для редактирования и используете слой изображения в качестве источника клонирования.
Если выбрать Все слои , будут затронуты все слои на панели «Слои», независимо от их положения в стеке слоев.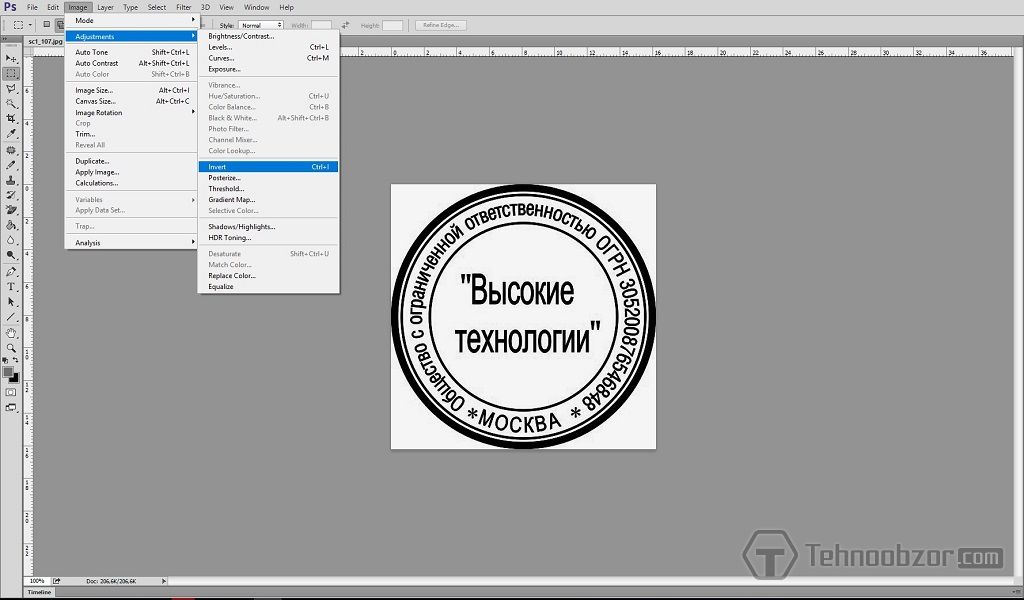
Включив этот параметр, вы сэмплируете необработанные пиксели без применения к ним эффектов корректирующих слоев.
13. Давление кисти — размерЭтот параметр полезен только при использовании планшета для рисования. Когда вы включите его, размер кисти будет меняться в зависимости от давления, которое вы оказываете на перо во время рисования с помощью планшета.
Дополнительные настройки на панели источника клонирования
Помимо настроек, доступных на панели параметров , вы можете найти дополнительные настройки для инструмента штампа клонирования на специальной панели. Вот самая полезная панель Clone Source настройки.
Чтобы получить доступ к панели источника клонирования, выберите Окно > Источник клонирования.
Значки штампов в верхней части панели указывают на источник клонированных пикселей. Вы можете выбрать до пяти источников пикселей. Эти пиксели могут исходить из того же изображения, с которым вы работаете, или из любого другого изображения, открытого в вашей рабочей области.
Вы можете выбрать до пяти источников пикселей. Эти пиксели могут исходить из того же изображения, с которым вы работаете, или из любого другого изображения, открытого в вашей рабочей области.
Следующий раздел Преобразование .
В этом разделе можно настроить масштаб, ориентацию и угол исходного объекта. Чтобы изменить масштаб объекта, щелкните значок иконку цепочки и введите меньшее или большее значение, чем 100%, в поля Ширина или Высота .
Вы также можете отразить свой клонированный объект по горизонтали или по вертикали. Для этого отмените выбор значка цепочки и щелкните значок Отразить по горизонтали или Отразить по вертикали . Эти параметры полезны, когда вы хотите скопировать объект, но не хотите, чтобы он вставлялся в исходной ориентации.
Чтобы изменить угол наклона клонированного объекта, введите значение в градусах от 0 до 360 в поле угла.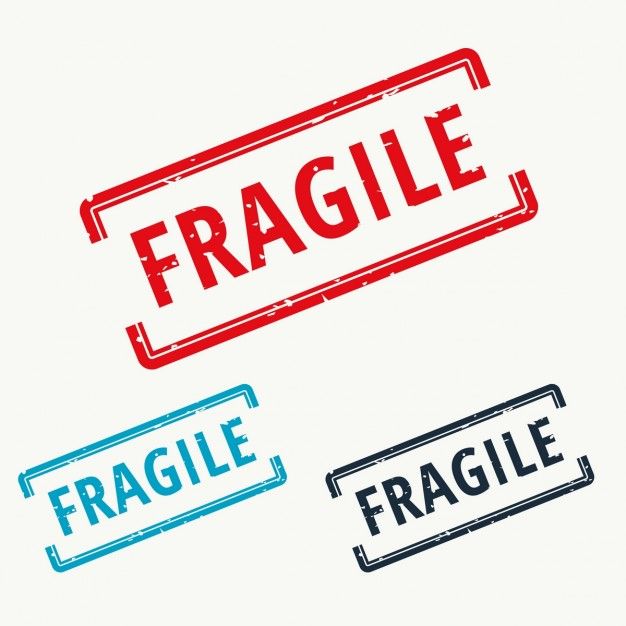
Чтобы отменить изменения, сделанные в разделе Transform , щелкните значок отмены рядом с параметром угла.
В разделе Offset отображается расстояние между вашей кистью и исходной областью. Чтобы изменить значение смещения, введите любое значение в поля (X) по горизонтали или (Y) по вертикали.
Photoshop создает слой наложения каждый раз, когда вы клонируете объект. Вы можете активировать режим просмотра слоя наложения, нажав Show Overlay. Это помогает увидеть, что находится под вашей клонированной областью, когда вы работаете.
Вы также можете настроить непрозрачность этого слоя. В результате будет легче отслеживать пиксели, которые вы клонируете. Вы также можете изменить положение клонированной области. Для этого перетащите слой наложения с помощью инструмента Перемещение (V) .
Слой Overlay находится слева Последний параметр, который стоит включить, это Clipped . Когда он включен, вы можете увидеть предварительный просмотр клонированных пикселей в вашей кисти.
Когда он включен, вы можете увидеть предварительный просмотр клонированных пикселей в вашей кисти.
Как использовать инструмент «Штамп» для удаления объектов в Photoshop
Теперь, когда вы знаете все настройки инструмента «Штамп», пришло время посмотреть, как этот инструмент работает. В этом примере давайте удалим некоторые следы с пляжа, чтобы он выглядел немного более нетронутым.
Шаг 1: Создайте новый слой
Создание нового слоя для редактирования клонированного штампа — лучший способ использовать такой инструмент. Таким образом, вы не рискуете повлиять на исходный слой изображения.
Чтобы создать новый слой, перенесите нужное изображение в Photoshop. Затем нажмите Значок плюса внизу панели Слои .
Можно также нажать Control + Shift + N (Win) или Command + Shift + N (Mac). Затем назовите новый слой и нажмите «ОК», чтобы подтвердить действие.
Шаг 2. Решите, какие пиксели следует удалить
Прежде чем использовать инструмент штампа клонирования, следует подумать, что вам нужно удалить и какие области можно использовать, чтобы скрыть это.
Например, есть какие-то узоры от волн на пляже, лишние следы в правом углу изображения и знаки возле деревьев.
Поскольку невозможно сразу удалить все ненужные элементы с помощью инструмента штампа клонирования, вам необходимо определить начальную точку и работать с каждым разделом один за другим. Моей отправной точкой были линии на левой стороне изображения.
Шаг 3. Измените настройки на панели параметров
Поскольку линии на пляже, которые я хочу удалить, тонкие, для клонирования я буду использовать кисть меньшего размера.
А поскольку я не хочу, чтобы границы мазков выглядели резковатыми, я уменьшил твердость до 6%.
Для кисти типа , я выбрал мягкую круглую кисть. Это делает мазки размытыми, чтобы они лучше сочетались с областью, на которой они нарисованы. Это полезно, когда область изображения, над которой вы работаете, немного не в фокусе или имеет одну текстуру или цвет.
Что касается Flow , я установил его на 86%.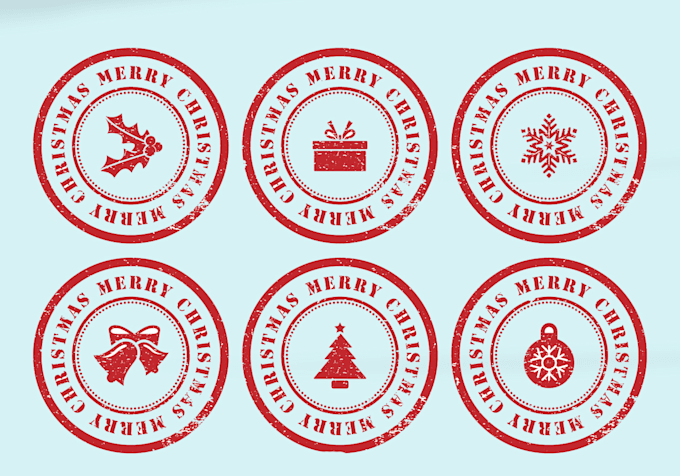 Таким образом, я мог рисовать новые пиксели в более медленном темпе, что упростило контроль над тем, как появляется корректировка клонирования.
Таким образом, я мог рисовать новые пиксели в более медленном темпе, что упростило контроль над тем, как появляется корректировка клонирования.
Далее убедитесь, что Выравнивание проверяется, чтобы вы не клонировали одни и те же пиксели, когда рисуете над целевой областью.
Наконец, убедитесь, что для параметра Sample установлено значение Current and Under . Таким образом, изменения будут помещены в новый созданный вами слой, а пиксели для клонирования будут взяты из исходного слоя изображения.
Шаг 4. Начните выборку исходной области
Выберите пиксели рядом с целевым объектом, которые будут служить исходными пикселями. Это потому, что они с большей вероятностью будут хорошо сочетаться с областью, которую вы покроете.
В моем случае я сэмплировал пиксели рядом с линиями песка на пляже.
Чтобы установить образец, удерживайте Alt (Win) или Option (Mac). Когда вы это сделаете, ваш курсор превратится в значок цели. Теперь щелкните область, которую вы хотите определить в качестве источника клонирования, чтобы установить образец.
Когда вы это сделаете, ваш курсор превратится в значок цели. Теперь щелкните область, которую вы хотите определить в качестве источника клонирования, чтобы установить образец.
Теперь начните закрашивать области, которые вы хотите удалить с изображения.
Шаг 5: Закройте целевую область
При клонировании рядом с кистью вы также увидите маленький крестик. Этот крестик показывает, какие пиксели используются для покрытия нежелательного объекта. Когда Выровненный отмечен, это перекрестие будет перемещаться вместе с кистью, чтобы отобразить новые пиксели, когда кисть перемещается по изображению.
В зависимости от изображения, ваш сэмпл будет продвигать вас только до тех пор, пока он не сэмплирует то, что вам не нужно. В этом случае еще раз удерживайте клавишу «alt» или «option» и перезагрузите образец, прежде чем продолжить настройку клона.
В конце концов, вам, вероятно, придется использовать несколько источников, чтобы скрыть нежелательный объект.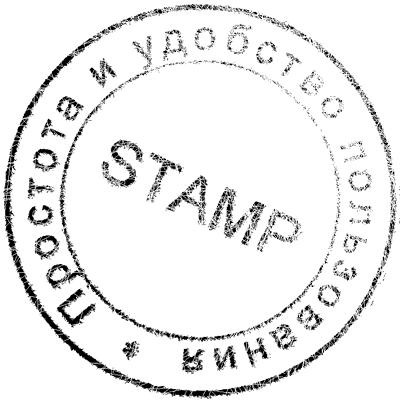 Кроме того, в зависимости от сложности элементов, которые вы хотите удалить, вам нужно будет несколько раз отрегулировать жесткость и непрозрачность кисти по мере продвижения. В приведенном ниже примере я выполнил те же шаги, что и ранее, чтобы удалить все ненужные элементы на фотографии.
Кроме того, в зависимости от сложности элементов, которые вы хотите удалить, вам нужно будет несколько раз отрегулировать жесткость и непрозрачность кисти по мере продвижения. В приведенном ниже примере я выполнил те же шаги, что и ранее, чтобы удалить все ненужные элементы на фотографии.
Клонирование Против. Восстановление в Photoshop
Инструмент «Штамп клонирования» копирует точные пиксели в области и вставляет их в другую область фотографии. Чтобы пиксели из разных источников хорошо смешивались, вам придется настроить параметры инструмента штампа клонирования, такие как тип кисти, непрозрачность и поток.
С другой стороны, инструмент «Восстанавливающая кисть» использует искусственный интеллект Photoshop для смешивания пикселей из разных источников. Следовательно, пиксели, как правило, хорошо смешиваются после применения такого инструмента, особенно когда речь идет о тоне и цвете. Простой способ представить это так: штамп клона «копирует и вставляет» пиксели, а восстанавливающая кисть «смешивает» пиксели.
Из-за этого инструмент «Восстанавливающая кисть» часто неэффективен для удаления крупных объектов. Это связано с тем, что большие объекты часто располагаются напротив пикселей с разными текстурами из-за их размера. Поскольку восстанавливающая кисть пытается смешать выбранные вами пиксели, обычно вы получаете нежелательные результаты. Однако для удаления пятен с кожи или объектов на однотонном фоне этот инструмент может работать даже лучше, чем инструмент «Штамп».
Чтобы облегчить жизнь, вот в каких ситуациях вы бы предпочли использовать инструмент «Штамп» или инструмент «Восстанавливающая кисть»:
Инструмент «Штамп»: для удаления людей и крупных объектов, работы с узорами или удаления объектов вблизи определенного края, например, здания или человека.
Инструмент «Восстанавливающая кисть» : Для исправления текстур с небольшими дефектами, таких как трава, ковры и стены, лечения мелких проблем с кожей, таких как прыщи, темные круги и пятна, а также удаления пятен.
Изучение того, как использовать инструмент штампа клонирования, является одним из самых полезных навыков, которыми вы можете овладеть при редактировании фотографий в Photoshop. Теперь, чтобы помочь вам лучше понять, как инструмент штампа клона можно использовать в процессе полного редактирования фотографий, ознакомьтесь с этим следующим руководством, которое я написал на 10 простых шагов по редактированию фотографий в Photoshop.
Удачного клонирования!
Использование узоров в Photoshop Elements
Руководство пользователя Отмена
Поиск
Последнее обновление: 12 января 2022 г., 12:49:26 по Гринвичу
- Руководство пользователя Photoshop Elements
- Введение в Photoshop Elements
- Что нового в Photoshop Elements
- Системные требования | Элементы Фотошопа
- Основы рабочего пространства
- Управляемый режим
- Создание фотопроектов
- Рабочее пространство и среда
- Знакомство с главным экраном
- Основы рабочего пространства
- Инструменты
- Панели и ящики
- Открыть файлы
- Линейки, сетки и направляющие
- Расширенный быстрый режим
- Информация о файле
- Пресеты и библиотеки
- Поддержка мультитач
- Скретч-диски, плагины и обновления приложений
- Отмена, повтор и отмена действий
- Просмотр изображений
- Исправление и улучшение фотографий
- Изменение размера изображений
- Обрезка
- Обработка необработанных файлов изображений камеры
- Добавление размытия, замена цветов и клонирование областей изображения
- Настройка теней и света
- Ретушь и корректировка фотографий
- Повышение резкости фотографий
- Трансформация
- Автоматический интеллектуальный сигнал
- Перекомпоновка
- Использование действий для обработки фотографий
- Фотообъединение Составление
- Создать панораму
- Перемещение наложений
- Подвижные элементы
- Добавление фигур и текста
- Добавление текста
- Редактировать текст
- Создание фигур
- Редактирование фигур
- Обзор окраски
- Инструменты для рисования
- Настройка кистей
- Узоры
- Заливки и штрихи
- Градиенты
- Работа с азиатским типом
- Управляемое редактирование, эффекты и фильтры
- Управляемый режим
- Фильтры
- Управляемый режим редактирования Photomerge
- Управляемый режим Основные правки
- Регулировочные фильтры
- Эффекты
- Управляемый режим Забавные правки
- Управляемый режим Специальные правки
- Художественные фильтры
- Управляемый режим Редактирование цвета
- Управляемый режим черно-белого редактирования
- Фильтры размытия
- Фильтры мазка кистью
- Фильтры искажения
- Прочие фильтры
- Помехоподавляющие фильтры
- Фильтры визуализации
- Эскизные фильтры
- Фильтры для стилизации
- Текстурные фильтры
- Работа с цветами
- Понимание цвета
- Настройка управления цветом
- Основы коррекции цвета и тона
- Выберите цвет
- Настройка цвета, насыщенности и оттенка
- Исправить цветовые оттенки
- Использование режимов изображения и таблиц цветов
- Цвет и камера в необработанном виде
- Работа с выделением
- Выделение в Photoshop Elements
- Сохранение выбора
- Изменение выбора
- Перемещение и копирование выделенных фрагментов
- Изменить и уточнить выборки
- Сглаживание краев выделения со сглаживанием и растушевкой
- Работа со слоями
- Создание слоев
- Редактировать слои
- Скопируйте и расположите слои
- Корректирующие слои и слои-заливки
- Обтравочные маски
- Маски слоя
- Стили слоя
- Непрозрачность и режимы наложения
- Создание фотопроектов
- Основы проекта
- Создание фотопроектов
- Редактирование фотопроектов
- Сохранение, печать и обмен фотографиями
- Сохранение изображений
- Печать фотографий
- Поделиться фотографиями онлайн
- Оптимизация изображений
- Оптимизация изображений для формата JPEG
- Дизеринг веб-изображений
- Управляемое редактирование — панель «Поделиться»
- Предварительный просмотр веб-изображений
- Использовать прозрачность и матовость
- Оптимизация изображений для формата GIF или PNG-8
- Оптимизация изображений для формата PNG-24
- Сочетания клавиш
- Клавиши для выбора инструментов
- Клавиши для выбора и перемещения объектов
- Клавиши для панели «Слои»
- Клавиши для отображения или скрытия панелей (экспертный режим)
- Ключи для рисования и кисти
- Клавиши для использования текста
- Ключи для фильтра Liquify
- Ключи для преобразования выделений
- Клавиши для панели «Образцы цвета»
- Клавиши для диалогового окна Camera Raw
- Ключи для галереи фильтров
- Ключи для использования режимов наложения
- Клавиши для просмотра изображений (экспертный режим)
Вы можете
нарисуйте узор с помощью инструмента «Узорный штамп» или заполните выделение
или слой с узором, который вы выбираете из библиотек узоров. В Photoshop Elements есть несколько шаблонов, которые вы можете
Выбери из.
В Photoshop Elements есть несколько шаблонов, которые вы можете
Выбери из.
Чтобы настроить изображения или сделать единственный в своем роде альбом для вырезок страницы, вы можете создавать свои собственные узоры. Вы можете сохранять шаблоны, которые вы создаете в библиотеке, а затем загружаете библиотеки шаблонов, используя Менеджер пресетов или всплывающая панель Паттерн, которая появляется в панель параметров инструмента «Узорный штамп» и ведро с краской инструмент. Сохранение шаблонов позволяет легко использовать шаблон в нескольких изображениях.
Создание пользовательского шаблонаA. Прямоугольный выбор, используемый для определения шаблона Б. Пользовательский шаблон в средстве выбора шаблона C. Новое изображение заполненный пользовательским рисунком
Инструмент «Узорный штамп» рисует узором, определенным из ваше изображение, другое изображение или предустановленный шаблон.
В разделе «Улучшение» на панели инструментов выберите инструмент Узорный штамп.
 (Если вы не видите его на панели инструментов,
выберите инструмент «Штамп», а затем нажмите кнопку «Узор»
Значок инструмента «Штамп» на панели параметров инструмента.)
(Если вы не видите его на панели инструментов,
выберите инструмент «Штамп», а затем нажмите кнопку «Узор»
Значок инструмента «Штамп» на панели параметров инструмента.)Выберите узор на всплывающей панели «Узор» в Панель параметров инструмента. Чтобы загрузить дополнительные библиотеки рисунков, выберите имя библиотеки в меню панели или выберите «Загрузить массивы» и в папку, в которой хранится библиотека. Вы также можете определить свой собственный узор.
Задайте параметры инструмента «Штамп шаблона» на панели параметров инструмента, по желанию, а затем перетащите в изображение, чтобы нарисовать.
Вы можете указать любой из следующих инструментов Pattern Stamp опции:
Щетка
Устанавливает кончик кисти. Щелкните стрелку рядом с образцом кисти, выберите категорию кисти в раскрывающемся списке «Кисть», а затем выберите миниатюра кисти.
импрессионист
Раскрашивает узор мазками для создания импрессионистского эффекта.

Размер
Устанавливает размер кисти в пикселях. Перетащите ползунок Размер или введите размер в текстовое поле.
Непрозрачность
Устанавливает непрозрачность применяемого узора. Низкая непрозрачность настройка позволяет просвечиваться пикселям под обводкой узора. Тяга ползунок или введите значение непрозрачности.
Режим
Определяет, как наносимая краска смешивается с существующим пикселей на изображении. (См. О режимы наложения.)
Выровнено
Повторяет рисунок как непрерывный однородный рисунок. рисунок выравнивается от одного мазка к другому. Если выровнено не выбран, шаблон центрируется на указателе каждый раз вы останавливаетесь и продолжаете рисовать.
Делать один из следующих:
Чтобы создать рисунок из части изображения, сделайте прямоугольное выделение с Feather, установленным на 0 пикселей.

Чтобы создать шаблон из всего изображения, снимите все.
Выберите «Правка» > «Определить шаблон из выделенного».
Введите имя шаблона в диалоговом окне «Имя шаблона». коробка.
Чтобы отменить исходный выбор, выберите «Выбрать» > Отменить выбор.
Больше похоже на это
- Заливка слоя цветом или узором
- Использование менеджера предустановок
- Заливка слоя цветом или узором
- О выделении
- Использование диспетчера предустановок
Войти
Управление учетной записью
Управление слоями и группами в Photoshop
- Руководство пользователя Photoshop
- Знакомство с Photoshop
- Мечтай. Сделай это.
- Что нового в Photoshop
- Отредактируйте свою первую фотографию
- Создание документов
- Фотошоп | Общие вопросы
- Системные требования Photoshop
- Перенос предустановок, действий и настроек
- Знакомство с Photoshop
- Photoshop и другие продукты и услуги Adobe
- Работа с иллюстрациями Illustrator в Photoshop
- Работа с файлами Photoshop в InDesign
- Материалы Substance 3D для Photoshop
- Photoshop и Adobe Stock
- Использование встроенного расширения Capture в Photoshop
- Библиотеки Creative Cloud
- Библиотеки Creative Cloud в Photoshop
- Использование сенсорной панели с Photoshop
- Сетка и направляющие
- Создание действий
- Отмена и история
- Photoshop для iPad
- Photoshop для iPad | Общие вопросы
- Знакомство с рабочим пространством
- Системные требования | Фотошоп на iPad
- Создание, открытие и экспорт документов
- Добавить фото
- Работа со слоями
- Рисовать и раскрашивать кистями
- Выделение и добавление масок
- Ретушь ваших композитов
- Работа с корректирующими слоями
- Отрегулируйте тональность композиции с помощью кривых
- Применение операций преобразования
- Обрезка и поворот композитов
- Поворот, панорамирование, масштабирование и сброс холста
- Работа с текстовыми слоями
- Работа с Photoshop и Lightroom
- Получить отсутствующие шрифты в Photoshop на iPad
- Японский текст в Photoshop на iPad
- Управление настройками приложения
- Сенсорные ярлыки и жесты
- Сочетания клавиш
- Измените размер изображения
- Прямая трансляция во время создания в Photoshop на iPad
- Исправление недостатков с помощью Восстанавливающей кисти
- Создание кистей в Capture и использование их в Photoshop
- Работа с файлами Camera Raw
- Создание смарт-объектов и работа с ними
- Отрегулируйте экспозицию изображений с помощью Dodge and Burn
- Фотошоп в Интернете, бета-версия
- Общие вопросы | Photoshop в Интернете, бета-версия
- Знакомство с рабочей областью
- Системные требования | Photoshop в Интернете, бета-версия
- Сочетания клавиш | Photoshop в Интернете, бета-версия
- Поддерживаемые типы файлов | Photoshop в Интернете, бета-версия
- Открытие и работа с облачными документами
- Сотрудничать с заинтересованными сторонами
- Применение ограниченных правок к облачным документам
- Облачные документы
- Облачные документы Photoshop | Общие вопросы
- Облачные документы Photoshop | Вопросы по рабочему процессу
- Управление и работа с облачными документами в Photoshop
- Обновление облачного хранилища для Photoshop
- Невозможно создать или сохранить облачный документ
- Устранение ошибок облачного документа Photoshop
- Сбор журналов синхронизации облачных документов
- Делитесь доступом и редактируйте свои облачные документы
- Делитесь файлами и комментируйте в приложении
- Рабочее пространство
- Основы рабочего пространства
- Настройки
- Учитесь быстрее с помощью панели Photoshop Discover
- Создание документов
- Разместить файлы
- Сочетания клавиш по умолчанию
- Настройка сочетаний клавиш
- Инструментальные галереи
- Параметры производительности
- Использовать инструменты
- Предустановки
- Сетка и направляющие
- Сенсорные жесты
- Использование сенсорной панели с Photoshop
- Сенсорные возможности и настраиваемые рабочие области
- Превью технологий
- Метаданные и примечания
- Сенсорные возможности и настраиваемые рабочие области
- Поместите изображения Photoshop в другие приложения
- Линейки
- Показать или скрыть непечатаемые дополнения
- Укажите столбцы для изображения
- Отмена и история
- Панели и меню
- Элементы позиционирования с привязкой
- Позиционирование с помощью инструмента «Линейка»
- Дизайн веб-сайтов, экранов и приложений
- Photoshop для дизайна
- Артборды
- Предварительный просмотр устройства
- Копировать CSS из слоев
- Разрезать веб-страницы
- Параметры HTML для фрагментов
- Изменить макет фрагмента
- Работа с веб-графикой
- Создание фотогалерей в Интернете
- Основы изображения и цвета
- Как изменить размер изображений
- Работа с растровыми и векторными изображениями
- Размер и разрешение изображения
- Получение изображений с камер и сканеров
- Создание, открытие и импорт изображений
- Просмотр изображений
- Недопустимая ошибка маркера JPEG | Открытие изображений
- Просмотр нескольких изображений
- Настройка палитр цветов и образцов
- Изображения с высоким динамическим диапазоном
- Сопоставьте цвета на изображении
- Преобразование между цветовыми режимами
- Цветовые режимы
- Стереть части изображения
- Режимы наложения
- Выберите цвет
- Настройка индексированных таблиц цветов
- Информация об изображении
- Фильтры искажения недоступны
- О цвете
- Цветовые и монохромные настройки с использованием каналов
- Выбор цветов на панелях «Цвет» и «Образцы»
- Образец
- Цветовой режим или Режим изображения
- Цветной оттенок
- Добавить условное изменение режима к действию
- Добавить образцы из HTML CSS и SVG
- Битовая глубина и настройки
- Слои
- Основы слоев
- Неразрушающее редактирование
- Создание и управление слоями и группами
- Выберите, сгруппируйте и свяжите слои
- Поместите изображения в рамки
- Непрозрачность слоя и смешивание
- Слои маски
- Применение смарт-фильтров
- Композиции слоев
- Переместить, сложить и заблокировать слои
- Слои маски с векторными масками
- Управление слоями и группами
- Эффекты слоя и стили
- Редактировать маски слоя
- Извлечение активов
- Отображение слоев с помощью обтравочных масок
- Создание ресурсов изображения из слоев
- Работа со смарт-объектами
- Режимы наложения
- Объединение нескольких изображений в групповой портрет
- Объединение изображений с помощью Auto-Blend Layers
- Выравнивание и распределение слоев
- Копировать CSS из слоев
- Загрузить выделение из границ слоя или маски слоя
- Knockout для отображения содержимого из других слоев
- Слой
- Сплющивание
- Композитный
- Фон
- Выборки
- Рабочая область выбора и маски
- Сделать быстрый выбор
- Начало работы с выборками
- Выберите с помощью инструментов выделения
- Выделить с помощью инструментов лассо
- Выберите диапазон цветов в изображении
- Настройка выбора пикселей
- Преобразование между путями и границами выделения
- Основные сведения о каналах
- Перемещение, копирование и удаление выбранных пикселей
- Создать временную быструю маску
- Сохранить выделение и маски альфа-канала
- Выберите области изображения в фокусе
- Дублировать, разделять и объединять каналы
- Вычисления каналов
- Выбор
- Ограничительная рамка
- Настройки изображения
- Деформация перспективы
- Уменьшить размытие изображения при дрожании камеры
- Примеры лечебных кистей
- Экспорт таблиц поиска цветов
- Настройка резкости и размытия изображения
- Понимание настроек цвета
- Применение настройки яркости/контрастности
- Настройка деталей теней и светлых участков
- Регулировка уровней
- Настройка оттенка и насыщенности
- Настройка вибрации
- Настройка насыщенности цвета в областях изображения
- Быстрая корректировка тона
- Применение специальных цветовых эффектов к изображениям
- Улучшите изображение с помощью настройки цветового баланса
- Изображения с высоким динамическим диапазоном
- Просмотр гистограмм и значений пикселей
- Сопоставьте цвета на изображении
- Как обрезать и выпрямить фотографии
- Преобразование цветного изображения в черно-белое
- Корректирующие слои и слои-заливки
- Регулировка кривых
- Режимы наложения
- Целевые изображения для прессы
- Настройка цвета и тона с помощью пипеток «Уровни» и «Кривые»
- Настройка экспозиции и тонирования HDR
- Фильтр
- Размытие
- Осветление или затемнение областей изображения
- Выборочная настройка цвета
- Замена цветов объекта
- Adobe Camera Raw
- Системные требования Camera Raw
- Что нового в Camera Raw
- Введение в Camera Raw
- Создание панорам
- Поддерживаемые объективы
- Эффекты виньетирования, зернистости и удаления дымки в Camera Raw
- Сочетания клавиш по умолчанию
- Автоматическая коррекция перспективы в Camera Raw
- Как вносить неразрушающие изменения в Camera Raw
- Радиальный фильтр в Camera Raw
- Управление настройками Camera Raw
- Открытие, обработка и сохранение изображений в Camera Raw
- Исправление изображений с помощью инструмента Enhanced Spot Removal Tool в Camera Raw
- Поворот, обрезка и настройка изображений
- Настройка цветопередачи в Camera Raw
- Обзор функций | Adobe Camera Raw | 2018 выпусков
- Обзор новых функций
- Версии процесса в Camera Raw
- Внесение локальных корректировок в Camera Raw
- Исправление и восстановление изображений
- Удаление объектов с фотографий с помощью Content-Aware Fill
- Content-Aware Patch and Move
- Ретушь и исправление фотографий
- Исправить искажение изображения и шум
- Основные действия по устранению неполадок для устранения большинства проблем
- Преобразование изображений
- Преобразование объектов
- Настройка кадрирования, поворота и размера холста
- Как обрезать и выпрямить фотографии
- Создание и редактирование панорамных изображений
- Деформация изображений, форм и путей
- Точка схода
- Используйте фильтр «Пластика»
- Масштабирование с учетом содержимого
- Преобразование изображений, фигур и контуров
- Деформация
- Преобразование
- Панорама
- Рисование и раскрашивание
- Рисование симметричных узоров
- Рисование прямоугольников и изменение параметров обводки
- О рисовании
- Рисование и редактирование фигур
- Инструменты для рисования
- Создание и изменение кистей
- Режимы наложения
- Добавить цвет к путям
- Редактировать пути
- Краска с помощью миксерной кисти
- Наборы кистей
- Градиенты
- Интерполяция градиента
- Выбор заливки и обводки, слоев и контуров
- Рисование с помощью инструментов «Перо»
- Создание шаблонов
- Создание рисунка с помощью Pattern Maker
- Управление путями
- Управление библиотеками рисунков и пресетами
- Рисуйте или раскрашивайте на графическом планшете
- Создание текстурированных кистей
- Добавление динамических элементов к кистям
- Градиент
- Нарисуйте стилизованные мазки с помощью Art History Brush
- Краска с рисунком
- Синхронизация пресетов на нескольких устройствах
- Текст
- Добавить и отредактировать текст
- Единый текстовый движок
- Работа со шрифтами OpenType SVG
- Символы формата
- Форматировать абзацы
- Как создавать текстовые эффекты
- Редактировать текст
- Интервал между строками и символами
- Арабский и еврейский шрифт
- Шрифты
- Устранение неполадок со шрифтами
- Азиатский тип
- Создать тип
- Ошибка Text Engine при использовании инструмента «Текст» в Photoshop | Windows 8
- Добавить и отредактировать текст
- Видео и анимация
- Видеомонтаж в Photoshop
- Редактировать слои видео и анимации
- Обзор видео и анимации
- Предварительный просмотр видео и анимации
- Красить кадры в слоях видео
- Импорт видеофайлов и последовательностей изображений
- Создать анимацию кадра
- Creative Cloud 3D-анимация (предварительная версия)
- Создание анимации временной шкалы
- Создание изображений для видео
- Фильтры и эффекты
- Использование фильтра «Пластика»
- Используйте галерею размытия
- Основы фильтра
- Артикул эффектов фильтра
- Добавить световые эффекты
- Используйте адаптивный широкоугольный фильтр
- Используйте фильтр масляной краски
- Эффекты слоя и стили
- Применить определенные фильтры
- Размазывание областей изображения
- Сохранение и экспорт
- Сохранение файлов в Photoshop
- Экспорт файлов в Photoshop
- Поддерживаемые форматы файлов
- Сохранение файлов в графических форматах
- Перемещение дизайнов между Photoshop и Illustrator
- Сохранение и экспорт видео и анимации
- Сохранение файлов PDF
- Защита авторских прав Digimarc
- Сохранение файлов в Photoshop
- Печать
- Печать 3D-объектов
- Печать из Photoshop
- Печать с управлением цветом
- Контактные листы и презентации в формате PDF
- Печать фотографий в макете пакета изображений
- Плашечные цвета для печати
- Дуотоны
- Печать изображений на коммерческой типографии
- Улучшение цветных отпечатков из Photoshop
- Устранение проблем с печатью | Фотошоп
- Автоматизация
- Создание действий
- Создание графики, управляемой данными
- Сценарий
- Обработка пакета файлов
- Воспроизведение и управление действиями
- Добавить условные действия
- О действиях и панели действий
- Инструменты записи в действиях
- Добавить условное изменение режима к действию
- Набор инструментов пользовательского интерфейса Photoshop для подключаемых модулей и сценариев
- Управление цветом
- Понимание управления цветом
- Поддержание согласованности цветов
- Настройки цвета
- Работа с цветовыми профилями
- Документы с управлением цветом для онлайн-просмотра
- Управление цветом документов при печати
- Импортированные изображения с управлением цветом
- Пробные цвета
- Подлинность содержимого
- Узнайте об учетных данных содержимого
- Идентификация и происхождение для NFT
- Подключить аккаунты для атрибуции креативов
- 3D и техническое изображение
- Photoshop 3D | Распространенные вопросы о снятых с производства 3D-функциях
- Creative Cloud 3D-анимация (предварительная версия)
- Печать 3D-объектов
- 3D живопись
- Усовершенствования 3D-панели | Фотошоп
- Основные концепции и инструменты 3D
- 3D-рендеринг и сохранение
- Создание 3D-объектов и анимации
- Стопки изображений
- Рабочий процесс 3D
- Измерение
- DICOM-файлы
- Photoshop и MATLAB
- Подсчет объектов на изображении
- Объединение и преобразование 3D-объектов
- Редактирование 3D-текстур
- Настройка экспозиции и тонирования HDR
- Настройки панели 3D
Узнайте, как управлять слоями, группами слоев и эффектами слоев в документе Photoshop, чтобы упорядочить проект.
Читать статью полностью. Начните с выбора любой из этих тем, чтобы узнать больше:
- Переименовать слои
- Удалить слои
- Экспорт слоев
- Назначение цветов слоям
- Растрировать слои
- Объединить слои
- Слои штампов
- Сведение слоев
Переименовать слои
При добавлении слоев или групп слоев к изображению полезно давать им имена, отражающие их содержание. Описательные имена облегчают идентификацию слоев на панели «Слои».
Сделать одно из следующих:
- Дважды щелкните имя слоя или имя группы на панели «Слои» и введите новое имя. Нажмите «Ввод» (Windows) или «Return» (macOS).
- Выберите слой/группу и выполните следующие действия:
- Выберите «Слой» > «Переименовать слой» или «Слой» > «Переименовать группу».
- Введите новое имя для слоя/группы на панели «Слои».
- Нажмите Enter (Windows) или Return (macOS).

Удалить слои
Удаление ненужных слоев уменьшает размер файла изображения. Чтобы быстро удалить пустые слои, выберите «Файл» > «Сценарии» > «Удалить все пустые слои».
Чтобы удалить слои или группы слоев, содержащие изменения, выполните следующие действия:
Выберите один или несколько слоев или групп из списка слоев. панель.
Выполните одно из следующих действий:
- Чтобы удалить сообщение с подтверждением, нажмите на значок «Удалить». В качестве альтернативы выберите Слои > Удалить > Слой или Удалить слой или «Удалить группу» в меню панели «Слои».
- Чтобы удалить слой или группу без подтверждения, перетащите их на значок «Удалить», щелкните значок «Удалить», удерживая клавишу «Alt» (Windows) или «Option» (macOS), или нажмите клавишу Delete.
- Чтобы удалить скрытые слои, выберите «Слои» > Удалить > Скрытые слои.
Чтобы удалить связанные слои, выберите слой, выберите «Слой» > «Выбрать связанные слои», а затем удалить слои.

Экспорт слоев
Вы может экспортировать все слои или видимые слои в отдельные файлы.
Выберите «Файл» > «Сценарии» > Экспорт слоев в файлы.
Назначение цветов слоям
Цветовое кодирование слоев и групп помогает находить связанные слои на панели «Слои». Просто щелкните правой кнопкой мыши слой или группу и выберите цвет.
Растрировать слои
Вы не можете использовать инструменты рисования или фильтры на слоях, которые содержат векторные данные (например, текстовые слои, слои-фигуры, векторные маски или смарт-объекты) и сгенерированные данные (например, слои-заливки). Однако вы можете растрировать эти слои, чтобы преобразовать их содержимое в плоское растровое изображение.
После того, как ваш слой будет растрирован, вы не сможете редактировать его ранее, потому что теперь он преобразован в слой на основе пикселей. Рекомендуется продублировать слой и применить растеризацию, чтобы при необходимости всегда можно было вернуться к оригиналу. Чтобы растрировать векторный слой или смарт-объект, вы можете просто выбрать векторный слой или смарт-объект, а затем выбрать «Слой» > «Растрировать» > «Слой» или «Слой» > «Растрировать» > «Все слои», чтобы растрировать все слои в документе.
Чтобы растрировать векторный слой или смарт-объект, вы можете просто выбрать векторный слой или смарт-объект, а затем выбрать «Слой» > «Растрировать» > «Слой» или «Слой» > «Растрировать» > «Все слои», чтобы растрировать все слои в документе.
Выберите слои, которые вы хотите растрировать, выберите Слой > Растрировать, а затем выберите один из вариантов подменю:
Тип
Растрирует текст на текстовом слое. Не растрирует любые другие векторные данные слоя.
Форма
Растрирует слой формы.
Заполнить содержимое
Растрирует заливку слоя формы, оставляя вектор маска.
Векторная маска
Растрирует векторную маску на слое, превращая ее в маска слоя.
Смарт-объект
Преобразует смарт-объект в растровый слой.
видео
Растрирует текущий видеокадр в слой изображения.
3D (только расширенный)
Растрирует текущий вид 3D-данных в плоский растр слой.
Слой
Растрирует все векторные данные на выбранных слоях.
Все слои
Растрирует все слои, содержащие вектор и сгенерированные данные.
Чтобы растрировать связанные слои, выберите связанный слой, выберите «Слой» > «Выбрать связанные слои», а затем растрируйте выбранные слои.
Объединить слои
Когда вы окончательно доработаете содержимое слоев, вы можете объединить их, чтобы уменьшить размер файлов изображений. При объединении слоев данные в верхних слоях заменяют любые данные, которые они перекрывают в нижних слоях. Пересечение всех прозрачных областей в объединенных слоях остается прозрачным.
Когда вы сохраняете объединенный документ, вы не можете вернуться в исходное состояние; слои навсегда объединены.
В Photoshop к слоям можно применить любую из следующих операций слияния:
- Объединить: чтобы объединить два соседних видимых слоя, где нижний слой является пиксельным, выберите верхний слой на панели «Слои», а затем выберите «Слой» > «Объединить вниз» или выберите «Объединить вниз» в меню панели «Слои» или нажмите Cmd+E (macOS)/Ctrl+E (Windows).
 После этого Photoshop объединяет все верхние слои с нижним пиксельным слоем. Вам всегда понадобится пиксельный слой в нижней части ваших слоев, чтобы использовать команды слияния.
После этого Photoshop объединяет все верхние слои с нижним пиксельным слоем. Вам всегда понадобится пиксельный слой в нижней части ваших слоев, чтобы использовать команды слияния. - Объединить видимые: Чтобы просто объединить несколько выбранных слоев в документе, вы можете скрыть слои, которые не хотите объединять, и выбрать пиксельный слой в качестве основы. Затем перейдите в «Слой» > «Объединить видимые» или выберите «Объединить видимые» в меню панели «Слои» или нажмите Shift+Cmd+E (macOS)/Shift+Ctrl+E (Windows).
- Объединение активно: выберите все слои, которые вы хотите объединить, будь то векторные или пиксельные слои, и перейдите в меню «Слой» > «Объединить слои» или выберите «Объединить слои» в меню панели «Слои» или нажмите Cmd+E (macOS)/Ctrl+E. (Виндовс).
- Объединить связанные слои: чтобы объединить связанные слои вместе, выберите связанные слои, выбрав «Слой» > «Выбрать связанные слои» или выбрав «Выбрать связанные слои» в меню панели «Слои», а затем выбрав шаги, перечисленные выше для объединения активных слоев.

Вы не можете использовать настройку или слой заливки в качестве целевого слоя для слияния.
Объединить слои в обтравочной маске
Скрыть любые слои, которые вы не хотите объединять.
Выберите базовый слой в обтравочной маске. База слой должен быть растровым слоем.
Выберите «Объединить обтравочную маску» в меню «Слои» или в Меню панели слоев.
Дополнительные сведения об обтравочных масках см. в разделе Слои маскирования с обтравочными масками.
Штамповать несколько слоев или связанные слои
Помимо объединения слоев, вы также можете штамповать их. Штамповка позволяет объединять содержимое более чем одного слоя в целевой слой, оставляя другие слои нетронутыми. Когда вы штампуете несколько выбранных слоев или связанных слоев, Photoshop создает новый слой, содержащий объединенное содержимое.
Вы можете предпочесть использовать штамп, если хотите редактировать несколько слоев с помощью одних и тех же инструментов, но только по одному слою за раз. Штамповка объединяет выбранные слои в новый слой, оставляя исходные слои без изменений.
Штамповка объединяет выбранные слои в новый слой, оставляя исходные слои без изменений.
Вы можете работать со следующими параметрами штамповки:
- Штамповать активные слои: выберите слои, которые вы хотите штамповать, а затем нажмите Opt+Cmd+E (macOS)/Alt+Ctrl+E (Windows).
- Штамп виден: можно отключить слои, которые вы не хотите маркировать, отключив их видимость на панели «Слои», а затем нажав Shift+Opt+Cmd+E (macOS)/Shift+Alt+Ctrl+E (Windows). Кроме того, вы можете удерживать Opt (macOS)/Alt (Windows) при выборе «Объединить видимые» в меню панели «Слои», чтобы объединить их в новый слой.
Сведение слоев
Сведение уменьшает размер файла за счет слияния всех видимых слоев с фоном и удаления скрытых слоев. Любые оставшиеся прозрачные области заполняются белым цветом. Когда вы сохраняете сведенное изображение, вы не можете вернуться к несвернутому состоянию, так как слои постоянно сливаются.
Вы можете работать с любым из следующих параметров сведения:
- Свести изображение: чтобы свести весь файл Photoshop, выберите «Слой» > «Свести изображение» или выберите «Свести изображение» в меню панели «Слои».

- : свести все эффекты слоя: чтобы свести только стили слоя, а не весь файл изображения, выберите «Файл» > «Скрипты» > «Свести все эффекты слоя». Благодаря этому стили слоя объединяются со слоем, к которому они прикреплены. При применении любых стилей слоя к векторным слоям, таким как слои типа или формы, стили слоя будут растеризованы.
- Свести все маски: чтобы навсегда применить маски к связанным с ними слоям, выберите «Файл» > «Сценарии» > «Свести все маски».
На изображении слева показана панель «Слои» (с тремя слоями) и размер файла до сведения. На изображении справа показана панель «Слои» после сведения.
Преобразование изображение между некоторыми цветовыми режимами сглаживает файл. Сохранить копию ваш файл со всеми нетронутыми слоями, если вы хотите отредактировать оригинал изображение после преобразования.
Больше похожего
- Создание слоев и групп слоев
- Отображение информации о файле в окне документа
Купите Adobe Photoshop или начните бесплатную пробную версию .
Как легко использовать инструмент «Штамп» в Adobe Photoshop часть изображения. Используя инструмент штампа клонирования, дизайнеры и создатели всех уровней квалификации могут легко копировать и скрывать объекты, используя пиксели.
Используя комбинацию компонентов и шагов, включающих место назначения, источник и кисть, вы тоже можете освоить инструмент штампа клонирования.
Поиск инструмента штампа клонирования
Прежде чем вы сможете управлять инструментом штампа клонирования, вы должны знать, где находится инструмент штампа клонирования. Вы можете найти инструмент штампа клонирования, расположенный слева примерно посередине в программном обеспечении для редактирования фотографий. Инструмент штампа клона находится между двумя кистями и выглядит как его тезка.
Когда вы выберете инструмент «Штамп-клон», в раскрывающемся меню вам будет предложено две опции: инструмент «Штамп-клон» и «Штамп-образец». Сегодня мы будем иметь дело только с инструментом штампа клонирования, так что это тот, который вы хотите щелкнуть.
Фото Криса Харрисона Лицензия CC BY-SA 2.0
Удаление объектов с помощью инструмента «Штамп»
Одним из наиболее распространенных способов использования инструмента «Штамп» в Photoshop является закрытие части снимка, как будто чтобы удалить его полностью.
С помощью инструмента штампа клонирования, этой классической, но инновационной функции, вы можете делать такие вещи, как скрывать дефекты на портретах, закрывать татуировки, удалять объекты, блокирующие важный компонент, или обрезать логотипы.
Откройте фотографию
Первым и самым простым шагом в этом процессе будет открытие фотографии, которую вы хотите отредактировать. Вы можете сделать это, нажав кнопку «Файл» и выбрав «Открыть». В качестве ярлыка вы также можете нажать Ctrl+O на клавиатуре или Command+O на Mac.
Найдите нужный файл и откройте его в своем проекте.
В зависимости от размера изображения вам может потребоваться увеличить участок, который вы хотите удалить, просто для большей точности. В противном случае вы готовы начать использовать инструмент штампа клонирования.
В противном случае вы готовы начать использовать инструмент штампа клонирования.
Выделите источник клонирования
К этому моменту вы уже знаете, где найти штамп клонирования в программе. Если вам нужно освежить в памяти информацию, вернитесь к первому подзаголовку этой статьи. Как только вы выберете правильный значок штампа клона, вы выделите свой источник.
Также известная как исходная область, это часть кадра, которую вы хотите реализовать, чтобы покрыть ненужную часть вашего изображения штампом клонирования. Ключ к этому шагу — найти часть фотографии, которая будет хорошо сочетаться. Например, если вы хотите удалить дерево с фона фотографии пейзажа, вы можете указать окружающее небо в качестве источника.
После того, как вы определили источник, который хотите использовать, удерживайте нажатой клавишу Alt и укажите его. Вы успешно выделили свой источник.
Закрасить нежелательный объект
После того, как вы выделили исходную область, вы можете отпустить клавишу Alt для следующего шага. Теперь вы можете закрасить ненужный объект на фотографии с помощью инструмента «Штамп». Просто нажмите и перетащите штамп клона на ту часть изображения, от которой вы хотите избавиться.
Теперь вы можете закрасить ненужный объект на фотографии с помощью инструмента «Штамп». Просто нажмите и перетащите штамп клона на ту часть изображения, от которой вы хотите избавиться.
Выполняя это движение, вы будете рисовать исходную область поверх нежелательного объекта с помощью штампа клона, т. е. небо из нашего примера поверх дерева, блокирующего вид.
На этом шаге вы поймете, насколько важно выделить нужную часть изображения с помощью инструмента «Штамп». Вот почему масштабирование может быть чрезвычайно полезным; издалека может показаться, что вы выделили голубое небо. Однако, как только вы начнете рисовать, вы можете осознать, что обрезали белое облако или край горы — и это не будет хорошо выглядеть.
Шаги по заживлению дефектов кожи с помощью инструмента Clone Stamp Tool
Благодаря интеллектуальному программному обеспечению и его различным технологиям мы можем добиться безупречного вида кожи, даже если это всего лишь фотография. Используя инструмент штампа клонирования в Photoshop, пользователи могут удалять дефекты кожи, такие как родинки, пятна и морщины.
- Дублирование фонового слоя фотографии: При значительном редактировании фотографии с помощью штампа клона всегда следует работать с новым слоем . Итак, первый шаг, который вы должны сделать, пытаясь скрыть недостатки кожи на фотографии с помощью инструмента «Штамп», — это создать дубликат слоя фона вашей фотографии.
Чтобы дублировать слой, выделите его на панели «Слои» в правой части интерфейса. Затем выберите «Слой», а затем «Дублировать слой». Вы также можете выбрать «Дублировать слой» в меню «Дополнительно» на панели «Слои».
Выполнив любой из вышеперечисленных шагов, вы можете назвать свой дубликат слоя и нажать «ОК».
Вы также можете создать дубликат позже и пропустить этап именования, выбрав слой и перетащив его на значок «Новый слой» в самом низу панели «Слои».
Наконец, вы можете добиться того же результата, используя сочетание клавиш Ctrl+J на ПК с Windows или Command+J на Mac.
- Выбрать клон Источник: Помните, где находится значок инструмента «Штамп» и как его подобрать? Теперь, когда вы создали свой дубликат слоя для работы, вы собираетесь снова выбрать инструмент штампа клонирования в Photoshop и применить его, чтобы выбрать источник клонирования, как мы обсуждали ранее.

После приближения к месту, где расположено пятно, посмотрите и найдите участок пикселей, чистый и без каких-либо следов или прыщей. Это область, которую вы хотите использовать в качестве источника клонирования. Управляйте инструментом штампа клонирования, удерживая клавишу Alt и выбирая источник клонирования, который точно соответствует оттенку кожи в месте дефекта.
Если вы имеете дело с несколькими местами или пятнами с помощью инструмента «Штамп», обязательно повторите этот шаг с другими областями кожи и параметрами размера кисти, чтобы не повторять узоры явно.
- Выбор режима кисти. Параметр: Немного отличается от удаления любого объекта с помощью инструмента «Штамп клонирования». Кроме того, он должен быть установлен в обычный режим.
Что касается непрозрачности вашего инструмента «Исцеляющая кисть», мы рекомендуем оставить его где-то между 10% и 30%, но это то, с чем вы можете поиграться, когда будете учиться и работать с различными предметами и оттенками кожи с помощью инструмента «Исцеляющая кисть».
 .
.Есть большая вероятность, что вам придется побороться с различными комбинациями непрозрачности и размера восстанавливающей кисти, прежде чем вы добьетесь идеального результата, так что наберитесь терпения. Цель состоит в том, чтобы кожа выглядела максимально естественно, а это требует времени и усилий.
- Закрасьте недостатки с помощью кисти: Наконец, ваш последний шаг — использовать инструмент Штамп клонирования в Photoshop, чтобы закрасить недостатки. После того, как вы определились с комбо-размером непрозрачности и выбрали правильный источник, вы можете отпустить клавишу Alt.
Используйте мышь, все еще на том же инструменте штампа клонирования, и перетащите штамп клона на дефектную часть изображения. При этом будет использоваться штамп клона, чтобы покрыть его идентифицированным участком чистой кожи, закрывая отметку и открывая новый безупречный цвет лица.
Что такое восстанавливающая кисть?
Исцеляющая кисть и точечная кисть выполняют те же действия, что мы только что узнали об инструменте штампа клонирования, но они демонстрируют чуть менее точный метод и лучше всего работают с небольшими пятнами, царапинами и другими отметинами на изображении.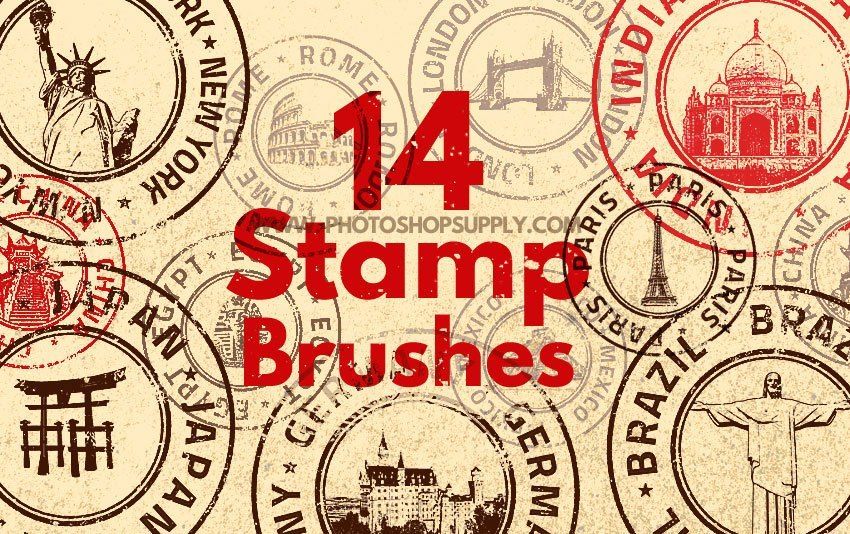
Эта кисть работает, используя пиксели фотографии вокруг пятна, чтобы скрыть дефект, клонируя его с остальным фоном. Например, вы можете использовать его, чтобы быстро и легко замаскировать маленький круглый прыщ. Для этого нужно просто коснуться кисти, отрегулировать размер и режим наложения и сгладить несовершенство.
При использовании этого инструмента также можно реализовать выборочный режим, который еще больше похож на клонирование. В режиме сэмплирования вместо того, чтобы закрашивать непосредственно пятно, вы должны начать с области рядом с дефектом. Это, по сути, выбирает источник, как в случае со штампом клона, и продолжает его скрывать до порока.
Приложение для точечного лечения работает почти так же, как и версия для лечения, за исключением того, что ему не нужна исходная область. Этот инструмент более интуитивно понятен, поскольку все, что вам нужно сделать, это выбрать пятно или закрасить пространство, а программное обеспечение настраивает пиксели и рисует из всего снимка для смешивания.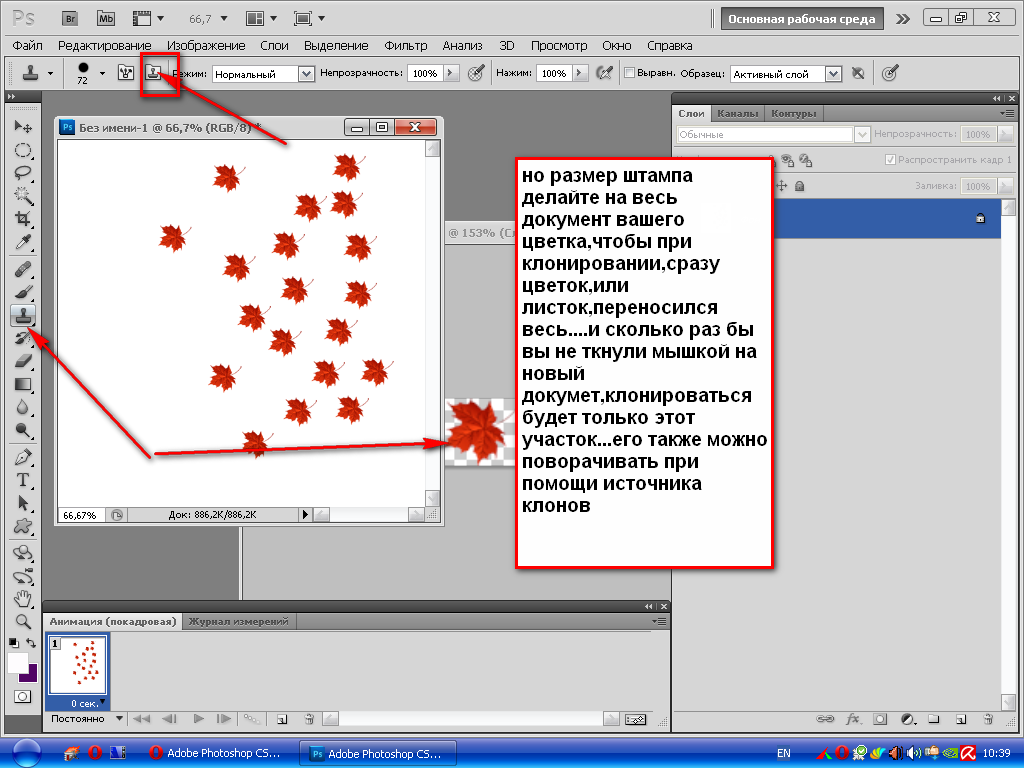
При использовании значка точки вы можете использовать один из трех режимов: сопоставление близости, создание текстуры и с учетом содержимого.
Сопоставление по близости будет исходить из окружающего цвета, смешивая метку или пятно на основе соседних пикселей.
В то время как сопоставление близости будет автоматически смешиваться с использованием существующих пикселей, режим создания текстуры мгновенно генерирует новые шаблоны текстуры, чтобы заполнить место, где вы удалили объект.
Наконец, режим с учетом содержимого использует встроенный интеллект, чтобы решить, какой вариант лучше всего подходит для вашей ситуации, избавляя вас от необходимости выбирать между режимами сопоставления близости и создания текстур.
Как совместить свет и цвет
Композитные фотографии отлично подходят, когда у вас есть отличный снимок, в котором не хватает одного или двух элементов, но секрет действительно красивой композитной фотографии заключается в том, чтобы сопоставить ваши световые и цветные пиксели с объектами, которые изначально не шли вместе.
На самом деле это обычно причина многих сбоев при редактировании. Люди могут не знать, что свет и цвет не совпадают, но они могут ясно видеть, что человек на самом деле не стоял на вершине горы, потому что он просто выглядит не так.
Освещение и текстура
Итак, к этому моменту процесса клонирования вы уже должны были вырезать объект или человека и поместить их на фон. Поскольку снимок на самом деле состоит из двух отдельных фотографий, сделанных в разное время и в разное время, они, вероятно, не совпадают друг с другом.
Прежде чем вносить какие-либо изменения, убедитесь, что вы создали новый слой для работы. После этого вы можете открыть панель «Кривые» и начать возиться с настройками освещения на вырезанной фотографии.
Этот шаг может потребовать немного времени и практики, но придерживайтесь основной концепции: если вырезанное изображение ярче фона, затемните его. Если он слишком темный, осветлите его. Простой.
Пока вы регулируете уровень освещенности, вы также можете попробовать применить текстуру как к фону, так и к вырезанному объекту.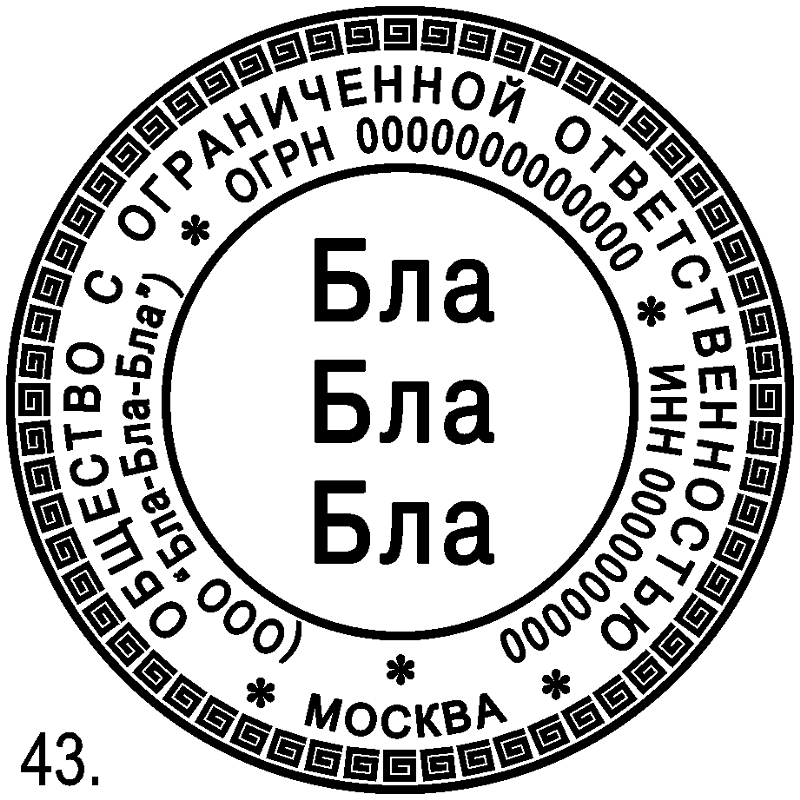 Это может помочь сделать их более похожими друг на друга, поскольку они будут иметь единую текстуру.
Это может помочь сделать их более похожими друг на друга, поскольку они будут иметь единую текстуру.
Добавление фильтров
После изменения освещения и текстуры вы можете обнаружить, что цвет вашей фотографии все еще отключен. Один из лучших способов подобрать цветовые тона при использовании инструмента «Штамп клонирования» — выбрать меню «Фильтр», прокрутить вниз до «Размытие» и выбрать «Среднее». Это даст средний цвет фоновых пикселей вашего изображения, и вы можете применить его к добавленному элементу.
Для этого создайте еще один новый слой, залитый средним цветом. Затем поместите цветной слой поверх добавленного изображения и удерживайте клавишу Alt. Наведите указатель мыши между двумя слоями и щелкните стрелку, чтобы применить. Теперь ваша добавленная картинка имеет ту же среднюю окраску, что и ваш фон, что делает ее более реалистичной и правдоподобной.
Дополнительные советы и приемы для освоения инструмента «Штамп» в Photoshop
Инструмент «Штамп» в Photoshop существует с самого начала, но это не значит, что его легко освоить.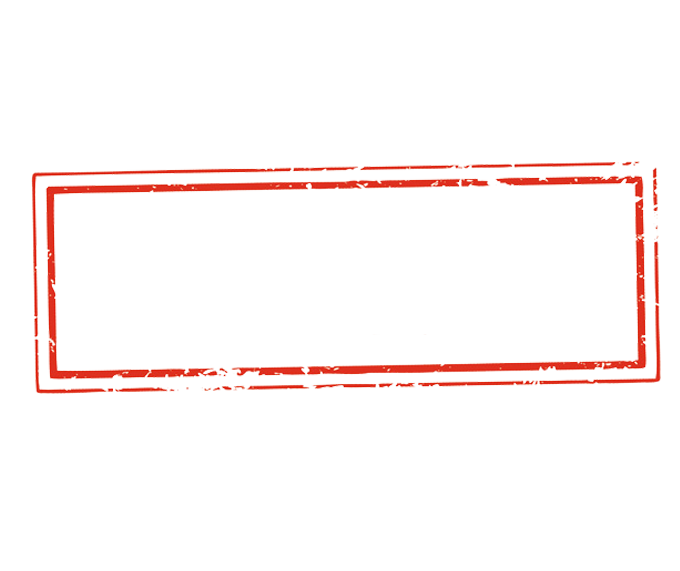 Главный ключ к успеху в работе со штампом-клоном — практика, практика и еще раз практика. Однако следует помнить о некоторых важных моментах, которые могут помочь вам в использовании инструмента «Штамп клонирования»:
Главный ключ к успеху в работе со штампом-клоном — практика, практика и еще раз практика. Однако следует помнить о некоторых важных моментах, которые могут помочь вам в использовании инструмента «Штамп клонирования»:
- Всегда создавайте новый слой и работайте с ним
- Увеличьте масштаб удаляемых частей
- Не забудьте установить свой размер и твердость, при необходимости регулируя пиксели
- Клонирование без настройки, внося свои корректировки, такие как размер кисти, после
- Будьте осторожны, чтобы не создавать очевидных узоров с исходными областями
- Следуйте линиям для точности
- Старайтесь не связывать источники, непосредственно примыкающие к нежелательным объектам
- Примите тот факт, что процесс может быть запутанным и будут допущены ошибки
- Используйте функцию зеркала, если это полезно
- Инициирование корректирующих слоев для изменения областей клонирования
Следуя этим советам и выполняя шаги, перечисленные выше, вы сможете стать мастером клонирования в Photoshop с помощью инструмента «Штамп клонирования».
Как использовать инструмент «Штамп» в Photoshop (4 шага + 7 советов)
С вами когда-нибудь случалось такое? Вы смотрите на фотографию, которую сделали с кропотливой тщательностью, а затем замечаете то, чего на ней быть не должно. Чем ты планируешь заняться? Это портит всю вашу фотографию!
Я Кара, фотограф. Я не могу сказать вам, сколько раз это случалось со мной. Или просто, когда я фотографирую клиентов на пляже, мне нужно избавиться от других людей или отвлекающих элементов позади них.
К счастью, инструмент «Штамп» в Photoshop весьма эффективен для этой задачи. Давайте посмотрим, как его использовать.
Примечание. Приведенные ниже снимки экрана взяты из версии Photoshop CC для Windows. Если вы используете версию для Mac, они будут выглядеть немного иначе.
Содержание
- Шаг 1. Найдите инструмент «Штамп»
- Шаг 2. Дублируйте слой
- Шаг 3. Выберите кисть
- Шаг 4. Определите область клонирования и наконечники штампа 7 инструментов штампа
- 1.
 Увеличение
Увеличение - 2. Начните с малого
- 3. Избегайте повторений
- 4. Зеркальное отражение пикселей
- 5. Коррекция на панели параметров
- 6. Коррекция клонированных участков с помощью корректирующих слоев8
377 7. Будьте терпеливы
Шаг 1: Найдите инструмент «Штамп»
Я нашел это забавное изображение этих людей, прыгающих на пляже. Однако эти маленькие люди на заднем плане немного отвлекают. Итак, давайте посмотрим, сможем ли мы их удалить.
Вы можете получить доступ к инструменту Clone Stamp Tool из панели инструментов в левой части экрана. Или вы можете просто нажать s на клавиатуре.
Шаг 2. Дублируйте слой
Всегда дублируйте слой перед началом Ctrl + J (Cmd + J на Mac) . Я назвал этот слой «Штамп» .
Шаг 3. Выберите кисть
Выберите мягкую кисть на панели параметров в верхней части экрана. Использование мягкой кисти поможет редактированию смешаться с остальной частью изображения и выглядеть более естественно. Жесткая линия была бы слишком очевидной. Чем ниже процент жесткости, тем мягче кисть.
Использование мягкой кисти поможет редактированию смешаться с остальной частью изображения и выглядеть более естественно. Жесткая линия была бы слишком очевидной. Чем ниже процент жесткости, тем мягче кисть.
Также необходимо установить кисть нужного размера. Для более сложных клонов вам нужно будет постоянно менять размер кисти. Чтобы быстро изменить его, нажмите [ на клавиатуре, чтобы уменьшить его, и ] , чтобы увеличить его.
Шаг 4. Определите область клонирования и штамп
Инструмент «Штамп» копирует пиксели из одной части изображения в другую. Таким образом, нам нужно определить, откуда Photoshop будет копировать пиксели.
Удерживайте нажатой клавишу Alt , и ваш курсор превратится в перекрестие. Затем щелкните, чтобы выбрать место, из которого вы хотите скопировать.
Для этого изображения я выбрал место справа от этого человека. Затем я закрасил человека, чтобы он исчез.
Вуаля! Человек ушел!
Еще несколько кликов, и я очистил остальную часть изображения. Это как волшебство!
Это как волшебство!
7 Советы по использованию штампа
Это было довольно простое изображение, но что, если у вас есть более сложное изображение, с которым вы работаете? Вот несколько советов, которые помогут.
1. Увеличение
Всегда увеличивайте ту часть изображения, над которой вы работаете. Попытка клонировать большие разделы никогда не работает хорошо. Ознакомьтесь с нашим руководством по использованию инструмента масштабирования здесь.
2. Начните с мелочей
Если вы хотите удалить несколько объектов, начните с мелочей. Это повышает вашу уверенность во время работы. Кроме того, это даст вам больше свободного места для копирования, когда вы будете готовы клонировать большой материал.
3. Избегайте повторений
Поиск смежных пикселей обычно является самым простым способом получить пиксели, соответствующие нужному цвету и яркости. К сожалению, это также может сделать очевидным, что вы клонировали что-то, если оно выглядит повторяющимся, поэтому будьте осторожны при выборе источника.
4. Зеркальное отображение пикселей
Зеркальное отображение исходных пикселей может быть полезно, когда вы пытаетесь избежать повторения или в случаях симметрии. Например, если вы хотите клонировать человека перед дверью, вы можете получить и отразить пиксели с видимой стороны двери.
Чтобы отразить пиксели, откройте окно Clone Source , щелкнув значок клонирования в правой части экрана. Вы можете отразить по горизонтали или по вертикали, в зависимости от того, откуда вам нужны пиксели.
5. Настройки на панели параметров
Для более сложных клонов вам может потребоваться выполнить настройки на панели параметров. Например, чтобы лучше смешать тона кожи, попробуйте уменьшить непрозрачность и, возможно, поток . Вам придется клонировать больше раз, чтобы скрыть дефект, но он будет лучше сочетаться.
Вы также можете открыть раскрывающееся меню и выбрать, из какого слоя (слоев) вы хотите получить источник.
Если установлен флажок Выровненный , исходная точка будет перемещаться вместе с курсором. Снимите этот флажок, если вы хотите, чтобы исходная точка оставалась неизменной.
6. Отрегулируйте клонированные участки с помощью корректирующих слоев
Если вы не можете идеально совместить яркость/цвета и т. д., вы всегда можете создать корректирующий слой.
Если вы следовали этому руководству, вы выполняете клонирование на отдельном слое. Это означает, что вы можете прикрепить свой корректирующий слой к клонированным слоям и воздействовать только на эту часть изображения.
7. Будьте терпеливы
Наконец, мой последний совет — просто будьте терпеливы. Сложные проекты клонирования потребуют времени, чтобы все выглядело правильно.
Удачи!
О Каре Кох
Кара увлеклась фотографией примерно в 2014 году и с тех пор исследует все уголки мира изображений. Когда она почувствовала, что Lightroom ограничена, она с головой погрузилась в Photoshop, чтобы научиться создавать изображения, которые она хотела.
Руководство для начинающих по использованию инструмента Photoshop Clone Stamp
Как использовать Photoshop Clone Stamp Tool
В этом уроке мы рассмотрим, как использовать Photoshop Clone Stamp Tool для удаления нежелательных объектов с фотографии.
Инструмент Photoshop Clone Stamp Tool — один из старейших инструментов восстановления в палитре инструментов Photoshop. Несмотря на то, что Adobe представила новые инструменты восстановления, инструмент Clone Stamp Tool остается чрезвычайно ценным. Это отличный инструмент для устранения отвлекающих факторов на фотографиях, особенно в сочетании с другими инструментами восстановления Photoshop.
Удаление ненужных объектов с фотографии
Наиболее вероятным ремонтом, который вам потребуется сделать с помощью инструмента «Штамп», является удаление ненужных объектов с фотографии. На следующем рисунке показана типичная проблема, которую вы, возможно, захотите решить.
На левом изображении вы видите исходное фото с двумя выделенными проблемными зонами по краям кадра. На изображении справа показана исправленная фотография после ее восстановления с использованием только инструмента Photoshop Clone Stamp.
На изображении справа показана исправленная фотография после ее восстановления с использованием только инструмента Photoshop Clone Stamp.
Выбор штампа клона Photoshop
Инструмент штампа клона находится в палитре инструментов Photoshop, которая обычно находится в левой части интерфейса. Это выделено на следующем снимке экрана.
Инструмент «Штамп» сгруппирован на палитре инструментов с инструментом «Штамп». Если вы его не видите, возможно, вместо него отображается инструмент Pattern Stamp Tool. В этом случае щелкните правой кнопкой мыши значок инструмента в палитре инструментов. Это расширит группу, чтобы показать доступные инструменты, позволяя вам выбрать инструмент «Штамп».
После выбора инструмента «Штамп» вы увидите его настройки, отображаемые на контекстно-зависимой панели инструментов. Очень важно, чтобы вы понимали их и то, как их настраивать, так как это ключ к достижению хороших результатов. Давайте посмотрим на них, прежде чем мы займемся восстановлением фотографий
Настройки инструмента «Штамп»
Ниже вы можете увидеть раздел контекстно-зависимой панели инструментов Photoshop, отображающий настройки инструмента «Штамп».
Несмотря на то, что на панели инструментов много настроек, четырем из них следует уделить особое внимание. Это
- Настройки кисти.
- Непрозрачность и поток.
- Выровненный вариант.
- Образец.
Давайте рассмотрим каждый из них более подробно.
Настройки кисти
Используйте это для управления формой, размером и жесткостью кисти инструмента «Штамп». Для большинства ремонтных работ вам, вероятно, лучше всего использовать круглую щетку.
Хотя здесь можно установить размер кисти Clone Stamp, лучше этого не делать. Вместо этого научитесь использовать сочетания клавиш «[» и «]» на клавиатуре. Клавиша «[» уменьшает размер кисти, а клавиша «]» увеличивает его. Это позволяет расположить кисть Clone Stamp рядом с ремонтируемым объектом во время его изменения размера. Это также упрощает изменение размера кисти во время работы.
Непрозрачность и поток
При восстановлении с помощью штампа клонирования лучше оставить оба параметра на уровне 100%, если только у вас нет особых причин для их уменьшения.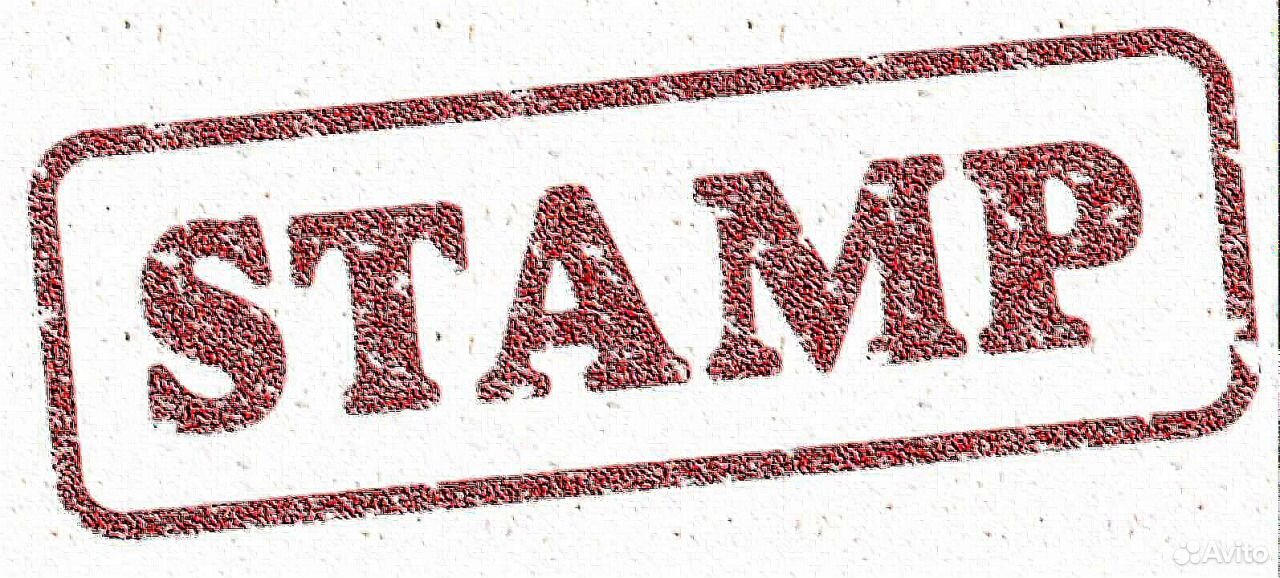 Иногда более низкая непрозрачность может помочь смешать несколько частей изображения в область, чтобы разбить появление шаблонов при восстановлении. В других случаях это создаст беспорядок. То же самое относится и к настройке потока.
Иногда более низкая непрозрачность может помочь смешать несколько частей изображения в область, чтобы разбить появление шаблонов при восстановлении. В других случаях это создаст беспорядок. То же самое относится и к настройке потока.
The Aligned Option
Инструмент Photoshop Clone Stamp работает путем выборки одной области (исходной) и ее копирования в другую (целевую).
Параметр «Выравнивание» управляет поведением выборки штампа клонирования. Если флажок «Выровненный» не установлен, инструмент «Штамп» всегда будет сэмплировать из одной и той же исходной точки на фотографии. Неважно, где на изображении вы перемещаете мышь; каждый раз, когда вы нажимаете кнопку «Штамп клонирования», копируется одна и та же часть изображения.
Альтернативой является использование параметра «Выровненный». Теперь, когда вы перемещаете инструмент «Штамп» в другую область изображения, исходная точка также перемещается. То, насколько сместится исходная точка, зависит от того, где вы делаете первый ремонт. После этого источник перемещается в соответствии с вашей мышью.
После этого источник перемещается в соответствии с вашей мышью.
На следующем снимке экрана показан пример.
Область в точке 1 берется из точки 2. Если отмечена опция Выравнивание, после первого исправления источник также перемещается в том же направлении и на то же расстояние, что и мышь. Переместите мышь вверх, и источник также переместится вверх, чтобы сэмплировать новую область.
Другой пример — точка 3, взятая из точки 4. Поскольку параметр «Выравнивание» отключен, не имеет значения, где на изображении вы расположите мышь, клонируемая область всегда одна и та же, а точка 4 не т двигаться.
Образец
В раскрывающемся списке Образец можно выбрать слой или слои, которые вы хотите взять в качестве образца при использовании инструмента «Штамп» для исправления. Доступны следующие варианты:
- Текущий слой — Здесь сэмплируется только текущий активный слой. Это слой, который вы выбрали в окне слоев Photoshop.
- Текущий и ниже — с этой опцией образец берется из текущего слоя и всех видимых слоев под ним в окне «Слои».
 Если над текущим слоем есть какие-либо слои, инструмент «Штамп» игнорирует их.
Если над текущим слоем есть какие-либо слои, инструмент «Штамп» игнорирует их. - All Layers (Все слои) — будут выбраны все видимые слои изображения.
Управление этим поведением очень важно, так как оно позволяет нам делать ремонт на отдельных слоях, чтобы они не были разрушительными. Самый простой способ сделать это — добавить новый пустой слой в верхнюю часть окна слоев, выбрав «Слои | Новый | Слой…» из меню. Затем мы можем сделать любой ремонт, используя Clone Stamp на этом слое. Если позже мы решим, что исправление некачественное, мы можем удалить или скрыть его перед повторным исправлением.
После создания нового пустого слоя установите в раскрывающемся списке «Образец» значение «Текущий и ниже». Теперь, когда вы выполняете восстановление, инструмент «Штамп» делает выборку со всех слоев изображения, и восстановление выполняется на новом пустом слое.
Вы также можете использовать опцию «Все слои», но это может вызвать больше ошибок при работе с большим количеством слоев.
Выборка с помощью инструмента «Штамп»
Чтобы исправить фотографию с помощью инструмента «Штамп» в Photoshop, сначала необходимо установить образец или исходную точку.
Чтобы установить точку выборки, удерживайте нажатой клавишу Option (Mac) или клавишу Alt (ПК) на клавиатуре. После этого вы увидите, как изменится форма указателя мыши.
Наведите указатель на область, которую хотите взять за образец, и щелкните один раз мышью, прежде чем отпустить клавишу. После этого точка выборки установлена, и вы можете навести указатель мыши на область, которую хотите заменить. В зависимости от вашей версии Photoshop вы можете увидеть, как выбранная область появляется внутри кисти при ее перемещении. Этот предварительный просмотр поможет вам выровнять копируемую область с исправлением.
Вы можете применить выбранную область к новой точке, щелкнув мышью. Прежде чем сделать это, убедитесь, что созданный вами новый пустой слой восстановления выбран в окне «Слои».
Пример восстановления с помощью инструмента Photoshop Clone Stamp Tool
На следующем снимке экрана вы видите левую часть нашего изображения, открытого в Photoshop и увеличенного до 200%. Здесь показана часть руки человека, которую нам нужно убрать с края кадра. Учитывая детали, окружающие область, это идеальный ремонт для штампа клона.
Мы можем начать восстановление, создав новый пустой слой с помощью команды меню «Слои | Новый | Слой…».
Затем проверьте настройки инструмента «Штамп» на контекстно-зависимой панели инструментов. Мы будем использовать жесткую кисть со слегка мягким краем, установив жесткость на 90%. Установите оба параметра Opacity & Flow на 100%. Кроме того, используйте параметр «Выровненный», установив в раскрывающемся списке «Образец» значение «Текущий и ниже».
Не поддавайтесь искушению заняться ремонтом. Вместо этого спланируйте, как лучше произвести реалистичный ремонт.
Начните с воспроизведения теней, отбрасываемых зонтиками.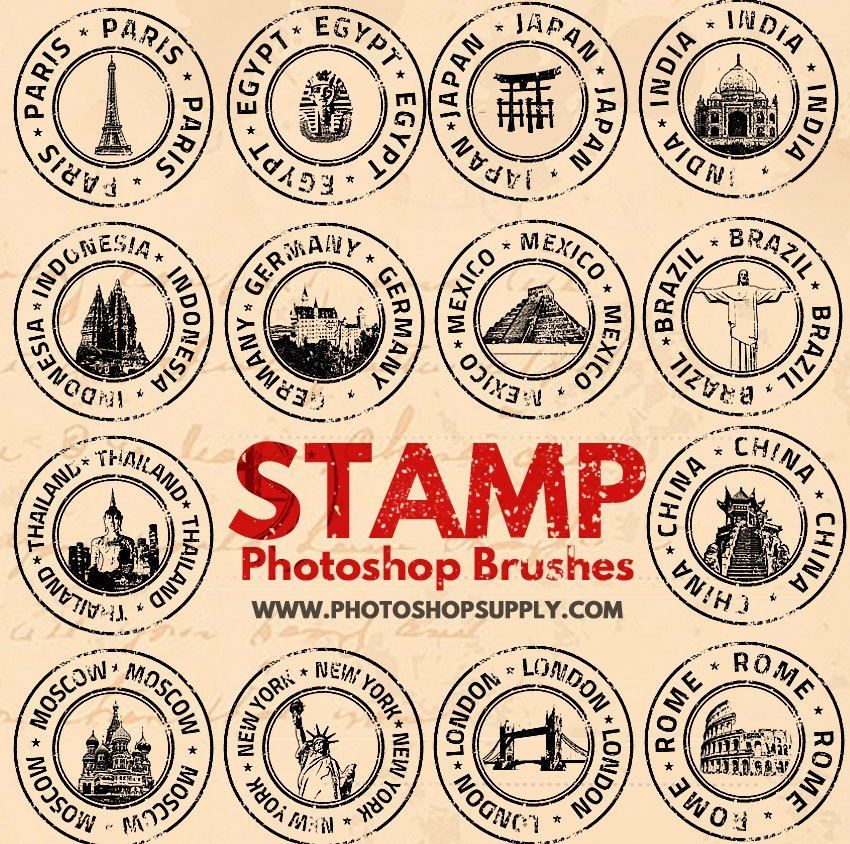 После этого мы можем легко удалить остальную часть руки, так как она вся в тени.
После этого мы можем легко удалить остальную часть руки, так как она вся в тени.
Вы можете увидеть первый ремонт с помощью Clone Stamp Tool на следующем снимке экрана.
Работайте с 200% увеличением при ремонте с помощью Clone Stamp Tool, если можете. Это позволяет вам работать с достаточной точностью, чтобы выровнять ремонт так, чтобы он не был заметен. В этом примере вы можете видеть, как восстановление области 1 идеально выравнивает тени, клонированные из области 2.
Продолжайте исправлять область вокруг этой области, используя другие части изображения. Также не забудьте увеличить увеличение, чтобы работать с меньшими областями, требующими большей точности. Часто бывает полезно изменить размер инструмента «Штамп» с помощью клавиш [ и ] на клавиатуре при перемещении между областями.
Вы можете увидеть ремонт на скриншоте ниже.
Здесь ремонт увеличен в 300%. Если при таком увеличении все выглядит нормально, то и при увеличении 100% оно будет выглядеть великолепно.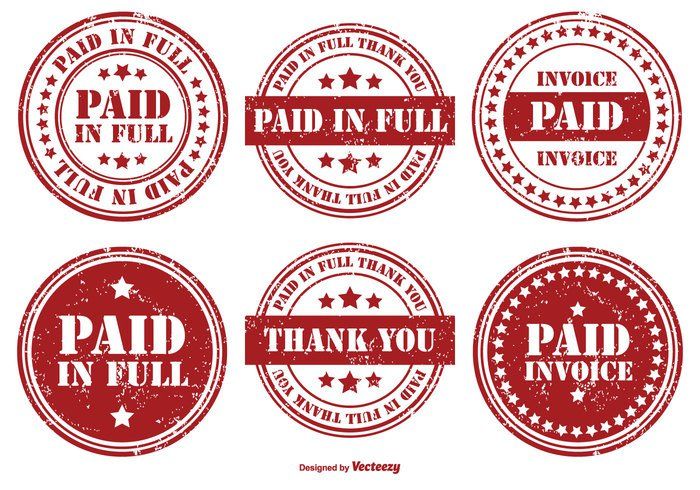
Удалить оставшуюся часть руки теперь довольно просто, сэмплируя тени вокруг нее. Вы можете увидеть окончательный ремонт ниже, увеличенный на 100%.
Исходное изображение слева, а восстановленное изображение справа.
Другие инструменты восстановления Photoshop
Это руководство является одним из нескольких, посвященных различным инструментам восстановления в Photoshop. Хотя инструмент «Штамп» полезен сам по себе, вы часто можете добиться лучших результатов, комбинируя его с другими инструментами. В частности, Photoshop Patch Tool и Photoshop Healing Brush/Spot Healing Brush Tools. Обязательно прочитайте эти уроки, если вы еще этого не сделали.
Резюме
Использование Photoshop Clone Stamp Tool требует понимания настроек, которые мы рассмотрели, и небольшого планирования. Если вы хорошо спланируете, будете работать медленно и детально, вы сможете создать потрясающий ремонт, чтобы удалить ненужные объекты. Но часто не рекомендуется работать только с Clone Stamp.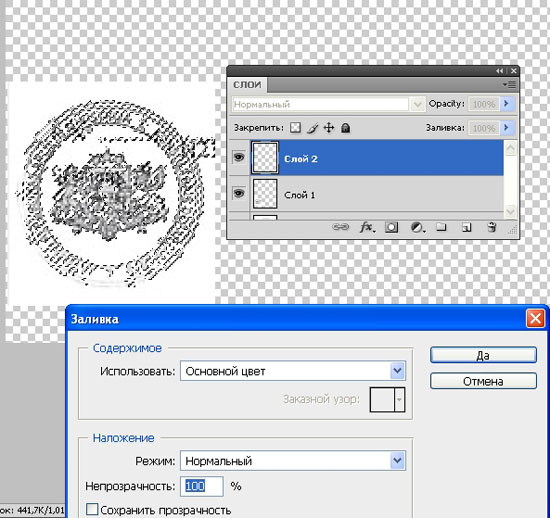

 Она не имеет значения при штампе из шаблона. Можно штамповать из любого слоя изображения, нажав на изображение и держа клавишу
Она не имеет значения при штампе из шаблона. Можно штамповать из любого слоя изображения, нажав на изображение и держа клавишу 
 Этот выбор полезен только тогда, когда источник штампа — шаблон.
Этот выбор полезен только тогда, когда источник штампа — шаблон. Показано исходное изображение, из которого будет сделана выборка, и изображение цели, куда выборка будет штамповаться (это может быть слой в исходном изображении).
Показано исходное изображение, из которого будет сделана выборка, и изображение цели, куда выборка будет штамповаться (это может быть слой в исходном изображении). 92. Значение выравнивания штампа «Нет»
92. Значение выравнивания штампа «Нет» При копировании из изображения, щелчок одновременно с клавишей Ctrl зарегистрирует слой источника. Тогда рисование в слое результата скопирует каждую точку (точку с тем же смещением) из слоя источника. Это полезно для копирования части изображения из одного слоя в другой слой того же изображения. Также можно копировать между разными изображениями.
При копировании из изображения, щелчок одновременно с клавишей Ctrl зарегистрирует слой источника. Тогда рисование в слое результата скопирует каждую точку (точку с тем же смещением) из слоя источника. Это полезно для копирования части изображения из одного слоя в другой слой того же изображения. Также можно копировать между разными изображениями.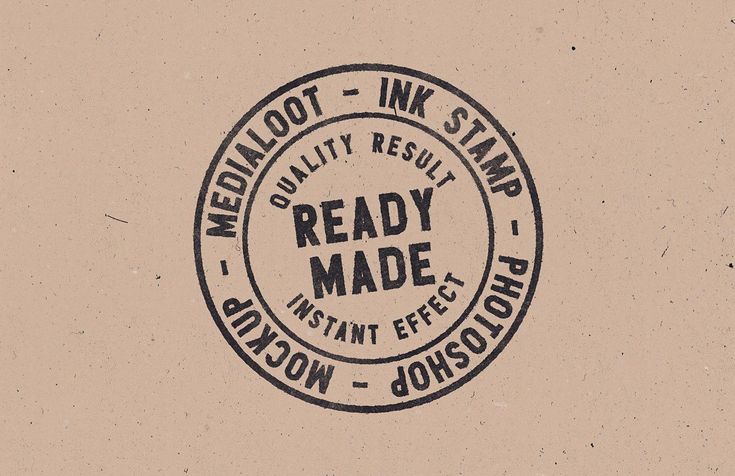


 При выставленном флажке можно отпустить кнопку мыши и перейти к другому фрагменту и, кроме того, изменить режим и размер кисти между нанесением штрихов. Если же флажок Aligned снят, то при каждом новом мазке кисти будет создаваться клон, соответствующий одной и той же исходной точке.
При выставленном флажке можно отпустить кнопку мыши и перейти к другому фрагменту и, кроме того, изменить режим и размер кисти между нанесением штрихов. Если же флажок Aligned снят, то при каждом новом мазке кисти будет создаваться клон, соответствующий одной и той же исходной точке.

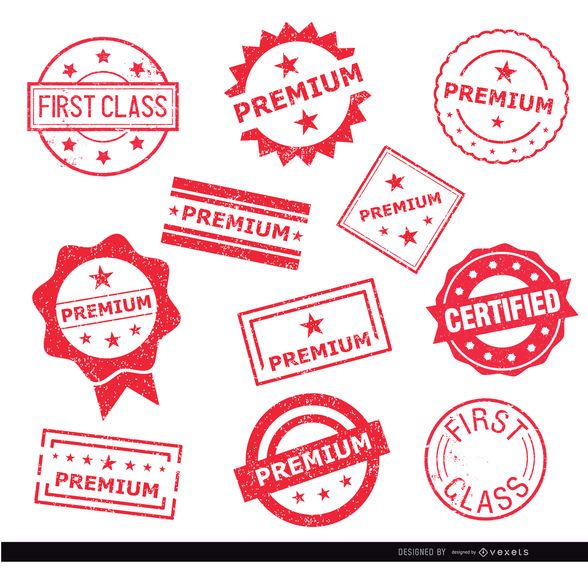 Если Вы не помните, что означают эти слова, то перечитайте главу первого урока «Инструмент Кисть».
Если Вы не помните, что означают эти слова, то перечитайте главу первого урока «Инструмент Кисть». В этом случае выберите образец из раскрывающегося списка.
В этом случае выберите образец из раскрывающегося списка.
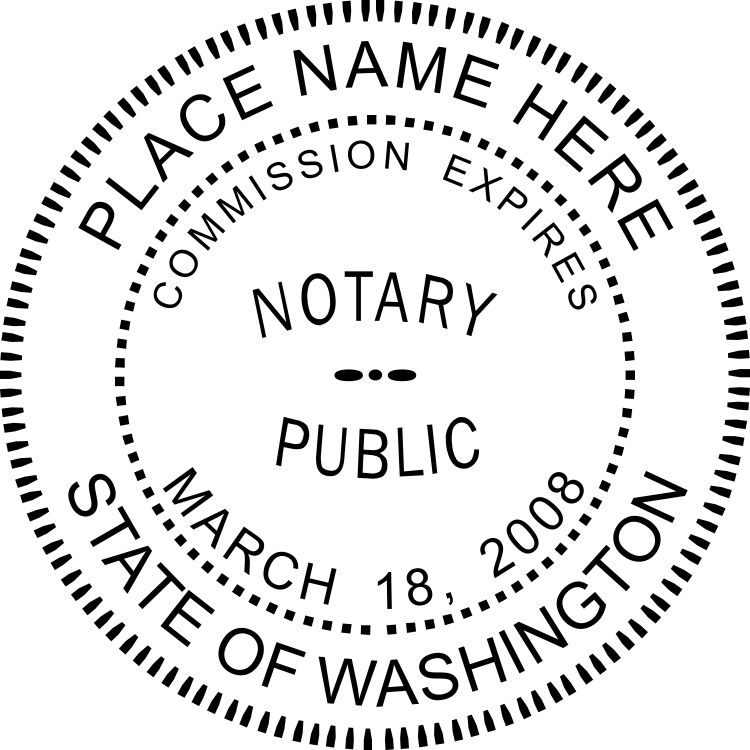

 Конечно, если придание «сказочного» вида не является задачей
Конечно, если придание «сказочного» вида не является задачей Деление на типы условно и в большей степени указывает на трудоемкость и объем работ
Деление на типы условно и в большей степени указывает на трудоемкость и объем работ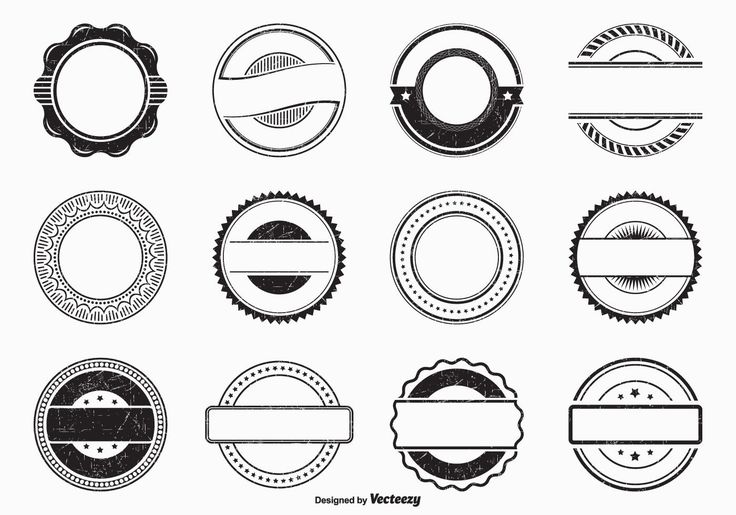 Например, ретушь ВЧ составляющей при частотном разложении
Например, ретушь ВЧ составляющей при частотном разложении п.
п.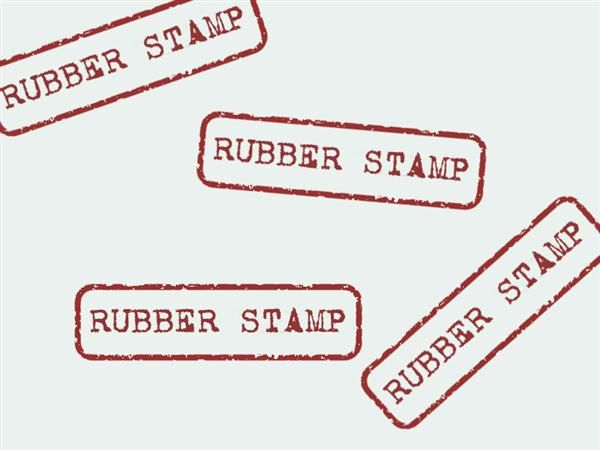 (Если вы не видите его на панели инструментов,
выберите инструмент «Штамп», а затем нажмите кнопку «Узор»
Значок инструмента «Штамп» на панели параметров инструмента.)
(Если вы не видите его на панели инструментов,
выберите инструмент «Штамп», а затем нажмите кнопку «Узор»
Значок инструмента «Штамп» на панели параметров инструмента.)



 После этого Photoshop объединяет все верхние слои с нижним пиксельным слоем. Вам всегда понадобится пиксельный слой в нижней части ваших слоев, чтобы использовать команды слияния.
После этого Photoshop объединяет все верхние слои с нижним пиксельным слоем. Вам всегда понадобится пиксельный слой в нижней части ваших слоев, чтобы использовать команды слияния.


 .
. Увеличение
Увеличение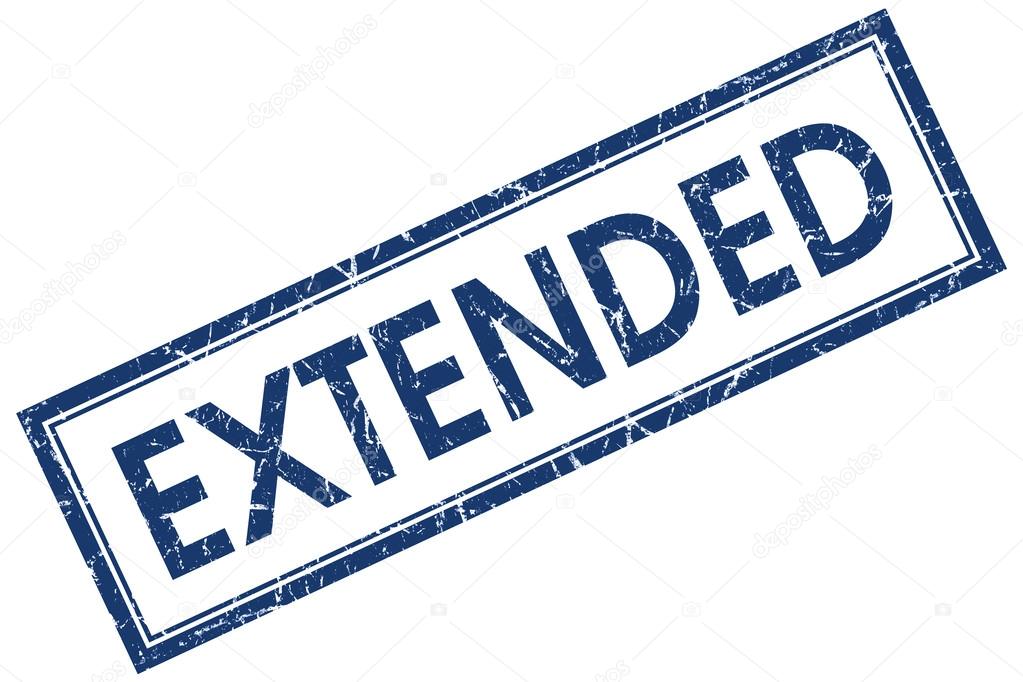 Если над текущим слоем есть какие-либо слои, инструмент «Штамп» игнорирует их.
Если над текущим слоем есть какие-либо слои, инструмент «Штамп» игнорирует их.