Cinema4D.SU — Основы работы с текстурами и каналами
Основы работы с текстурами и каналами
Предыдущий урок: Антимир Cinema 4D: источники света отрицательной яркости
Следующий урок: Первые опыты по простейшему текстурированию ландшафта
Вернуться к списку уроков
К этому уроку прилагается 3D-сцена
Прежде всего оговорюсь, что текстурирование объектов в Maxon Cinema 4D в принципе невозможно охватить полностью в одном уроке. Отдельные аспекты работы с текстурами можно найти в предыдущих уроках: например, создание кругов от капель на поверхности воды или создание звёздного неба. В данном уроке мы с вами проанализируем текстурирование в Maxon Cinema 4D с самого начала — так, как если бы мы вообще ничего не знали о текстурах.
Для начала — немного теории. В реальном мире мы судим о том, из чего состоят объекты, по их внешнему виду. В программах трёхмерного моделирования, как правило, объекты являются пустотелыми, и текстурирование предназначено для того, чтобы придать им вид предметов, состоящих из неких определённых материалов.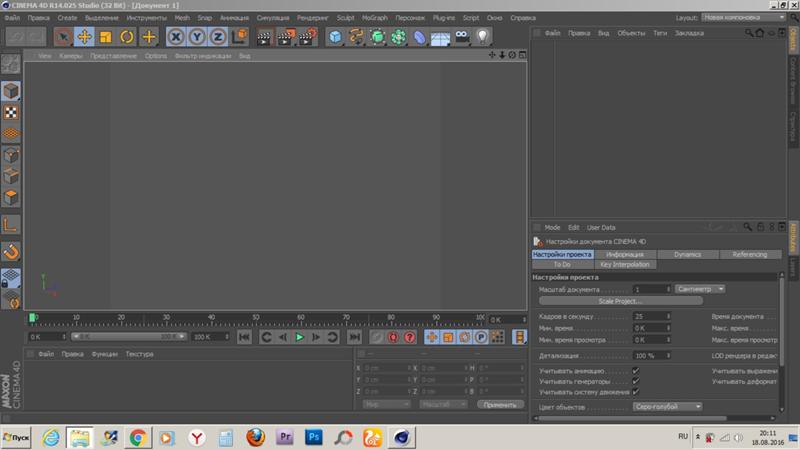
Поверхность объектов и в реальном мире, и в виртуальном трёхмерном пространстве обладает рядом характеристик. В Maxon Cinema 4D эти характеристики разделены на так называемые каналы. Большинство из них мы рассмотрим в данном уроке.
Приступим. Для начала создадим начальный материал. Самый простой способ создания материала — это переключиться в стандартный режим…
…и сместив курсор мыши в область материалов, дважды щёлкнуть левой клавишей мыши. После чего мы увидим, что в области материалов появился новый материал светло-серого цвета.
Перед началом анализа элементов текстуры следует сразу же сделать одну очень важную оговорку. Дело в том, что в Maxon Cinema 4D, помимо текстур, существует так называемый
Маркировочный цвет ни в коем случае не следует путать с текстурой: в отличие от текстур и в соответствии со своим наименованием, маркировочный цвет текстурой не является, предназначен всего лишь для цветовой маркировки объектов в трёхмерной сцене, и кроме собственно цвета, не имеет других характеристик, типа отражения, преломления и т.
Надеюсь, с разницей между маркировочным цветом и текстурами ясно. Переходим непосредственно к последним.
Итак, если вы помните, мы с вами уже успели создать начальную текстуру. Теперь откроем свойства материала и посмотрим, из каких элементов он состоит. Дважды щёлкаем на пиктограмме созданной нами текстуры в области материалов…
…и в открывшемся окне видим список свойств (или, как принято их называть — каналов) нашей текстуры. На внешний вид объекта окажут воздействие только те каналы, что отмечены галочкой в расположенном слева в окне списке, остальные каналы учитываться не будут, вне зависимости от их настроек. В большинстве своём каналы имеют схожий, а то и вовсе идентичный набор настроек.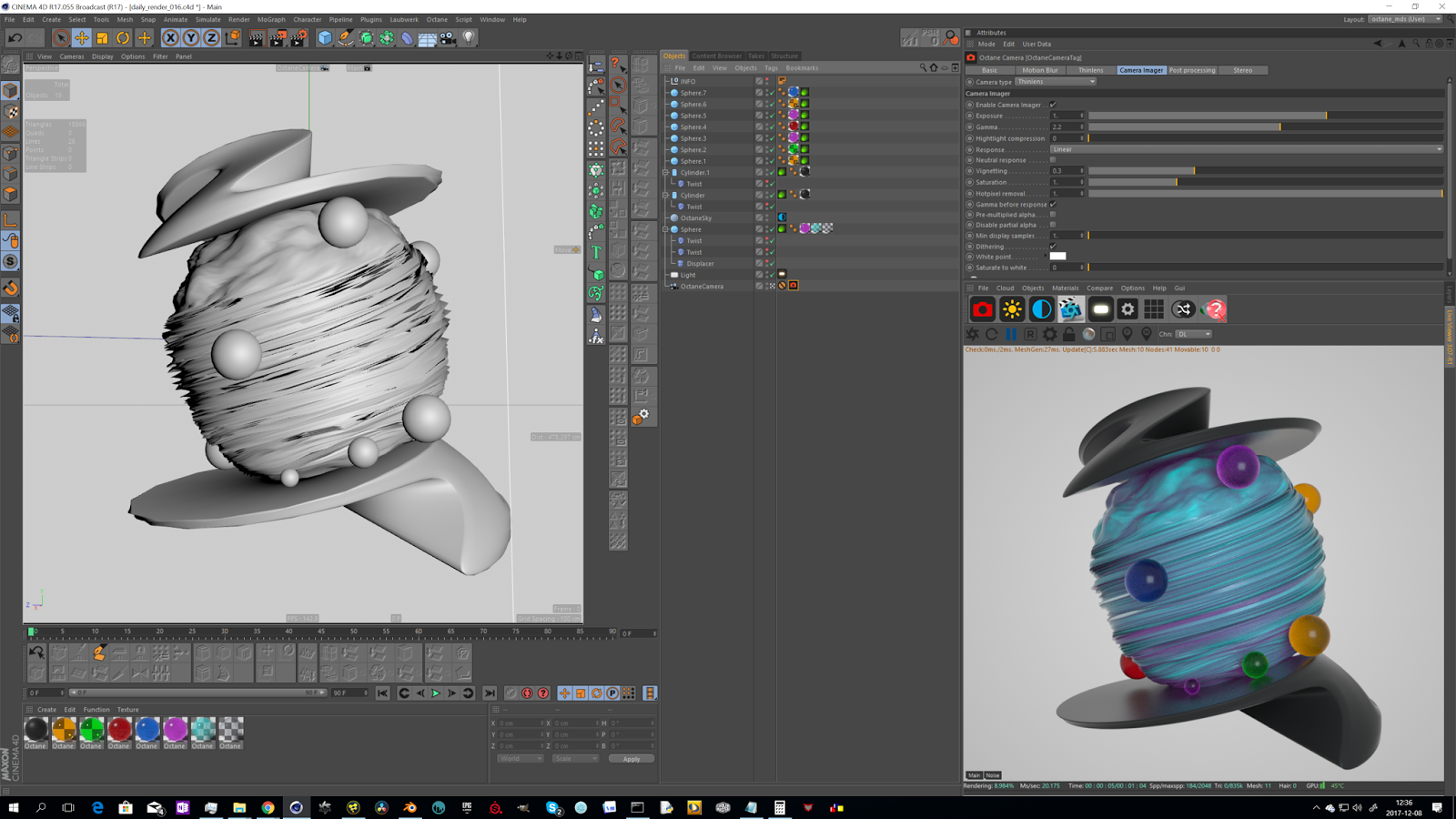 Разница между каналами заключается главным образом в том, как в них используются эти настройки. Результаты настройки активных каналов суммируются
Разница между каналами заключается главным образом в том, как в них используются эти настройки. Результаты настройки активных каналов суммируются
Начнём с первого свойства — с цвета. Выбрать цвет объекта можно одним из нескольких способов: щёлкнуть на цветовой колонке в левом верхнем углу свойств канала для появления окна «Color Picker» (щелчок на цветовой колонке в котором, кстати, откроет ещё одно окно с набором базовых цветов), либо настроив значение цветовых компонентов по выбранной цветовой схеме. Помимо самого цвета, в окне свойств этого канала также немаловажное значение имеет настройка интенсивности (яркости) цвета — «Brightness» (обратите внимание, что можно указать значение этого параметра, большее 100%). Кроме того, вы можете выбрать в этой же вкладке какую-либо текстуру (пункт «Texture»), способ (пункт «Mix Mode») и степень (пункт «Mix Strength») её смешения с выбранным вами для объекта цветом, а также способ (пункт «Sampling»), степень (пункт «Blur Offset») и масштаб (пункт «Blur Scale») её размытия.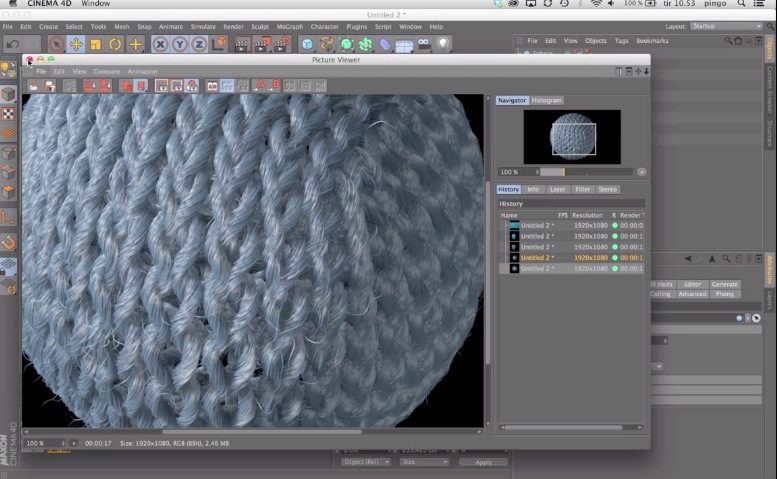
Переходим к следующему каналу — «Luminance» («Свечение»). Набор настроек у него, как было сказано выше, идентичен набору настроек канала цвета, однако, в отличие от последнего, свечение объекта не зависит от освещения. Как и у канала цвета, значение параметра «Brightness» может составлять более 100%.
Следующий канал, который мы рассмотрим — «Transparency» («Прозрачность»). Набор настроек и их действие у этого канала уже существенно отличаются от предыдущих, поэтому рассмотрим его немного поподробнее.
Значение параметра «Brightness» канала «Transparency» определяет степень прозрачности объекта — чем больше значение, тем больше степень прозрачности. Диапазон значений — от 0% (полная непрозрачность) до 100% (полная прозрачность). Стоит отметить, что полная прозрачность объекта вовсе не равнозначна его абсолютной невидимости, как можно было бы подумать — к примеру, при указании отличного от единицы значения коэффициента преломления объект будет выглядеть выполненным из очень чистого, но отчётливо видимого стекла.
Значение параметра «Refraction» канала «Transparency» определяет коэффициент преломления, о котором шла речь в предыдущем абзаце. При этом Cinema 4D просчитывает объекты так, как если бы они были монолитными, а не полыми, но эта же особенность Cinema 4D может сыграть с вами злую шутку (или же наоборот — помочь вам в создании необычных эффектов) в случае назначения текстур с прозрачностью и преломлением для плоских объектов. К примеру, именно эту особенность автор использовал в уроке «Учимся работать с тканью: занавес на ветру», чтобы подчеркнуть рельеф мягкой и абсолютно плоской ткани при деформации.
Ниже в окне расположены всевозможные настройки вида прозрачности, из них особо стоит отметить «Bluriness» — параметр размытия прозрачности, активация которого наделяет объект матовой прозрачностью (а ещё очень существенно снижает скорость просчёта финального изображения!).
Далее по списку у нас идёт один из самых популярных в среде начинающих моделеров канал — «Reflection» («Отражение»). Почему он так популярен? Причина очень проста: эффект использования этого канала моментально увеличивает кажущуюся реалистичность изображения из-за сложной картины отражения окружающей обстановки в объекте, и потому начинающие трёхмерщики суют этот эффект куда надо и куда не надо. Как и канал «Transparency», имеет настройки размытия, однако активация этой настройки значительно увеличивает время просчёта финального изображения.
Почему он так популярен? Причина очень проста: эффект использования этого канала моментально увеличивает кажущуюся реалистичность изображения из-за сложной картины отражения окружающей обстановки в объекте, и потому начинающие трёхмерщики суют этот эффект куда надо и куда не надо. Как и канал «Transparency», имеет настройки размытия, однако активация этой настройки значительно увеличивает время просчёта финального изображения.
Следующим за каналом отражения идёт канал «Environment». Не менее популярный и не менее полезный канал, нежели предыдущий, также отвечает за отражения на поверхности объекта, однако, в отличие от канала «Reflection», отражает не окружающую объект обстановку, а загруженную в окно свойств текстуру HDRI, в силу чего принято называть этот канал псевдоотражением и использовать для объектов, расположенных в пустом пространстве. Из настроек стоит отметить параметр «Exclusive», при активации которого игнорируется действие канала «Reflection», и параметры «Tiles (X или Y)», предназначенные для мозаичного распределения загруженной в окно свойств текстуры.
Канал «Fog» в своём роде уникален: целесообразнее всего использовать его при съёмке изнутри объекта. Как это сделать, подробно описано в уроке «Добавляем в сцену реалистичную дымку».
Одним из самых полезных и интересных каналов является канал «Bump» («Искажение»), имеющий всего несколько настроек. Этот канал предназначен для имитации рельефа поверхности объекта без изменения геометрии последнего. Механизм действия этого канала таков: в качестве источника рельефа поверхности объекта канал использует чёрно-белое изображение, или так называемую карту — считая тёмные участки карты максимально близкими к поверхности объекта, а светлые максимально удалёнными от неё — и на основе настроек других каналов искажает внешний вид поверхности объекта так, как если бы тот был рельефным. При максимальном приближении псевдорельефного объекта к точке съёмки и слишком крупном масштабе текстуры рельефа эффект действия этого канала может выглядеть неубедительно.
Следующий канал, который мы рассмотрим — «Alpha». Также крайне интересный канал, предназначенный для создания прозрачных зон на поверхности объекта на основе чёрно-белых масок. В Maxon Cinema 4D одному и тому же объекту можно назначить не одну, а несколько текстур. Однако при отключенном Альфа-канале на поверхности объекта будет отображена только первая из них, остальные будут как бы скрыты под первой. Активация Альфа-канала текстуры и его правильная настройка позволяет создать некое подобие «дыр» в текстуре, сквозь которые будет отображаться следующая назначенная объекту текстура. В качестве аналога этого эффекта можно, к примеру, назвать частично соскобленную с пластиковой игрушки позолоту.
Также крайне интересный канал, предназначенный для создания прозрачных зон на поверхности объекта на основе чёрно-белых масок. В Maxon Cinema 4D одному и тому же объекту можно назначить не одну, а несколько текстур. Однако при отключенном Альфа-канале на поверхности объекта будет отображена только первая из них, остальные будут как бы скрыты под первой. Активация Альфа-канала текстуры и его правильная настройка позволяет создать некое подобие «дыр» в текстуре, сквозь которые будет отображаться следующая назначенная объекту текстура. В качестве аналога этого эффекта можно, к примеру, назвать частично соскобленную с пластиковой игрушки позолоту.
Канал «Specular» предназначен для настройки блеска объекта. Имеет два базовых варианта блеска: «пластиковый» (блеск создаётся без прохождения через цветовую мантию объекта) и «металлический» (блеск создаётся с использованием прохождения через цветовую мантию объекта). Остальные настройки определяют интенсивность блеска и характеристики его распространения по поверхности объекта.
Подытожим. В данном уроке мы с вами рассмотрели большинство (но далеко не все!) основных характеристик текстур. Ещё раз обращаю ваше внимание на то, что результаты настройки каналов текстуры суммируются — большинство каналов в текстурах тесно взаимосвязаны и просчитываются в комплексе. Кроме того, одному и тому же объекту может быть назначено несколько текстур.
Замечу, что несмотря на вроде бы внушительный объём урока, речь у нас с вами шла только о настройке текстуры для общего текстурирования объекта — это лишь малая и самая начальная часть аспекта текстурирования, а ведь Cinema 4D позволяет комбинировать текстуры самыми причудливыми способами, назначать текстуры отдельным участкам объектов, использовать анимированные текстуры, и ещё многое другое — всё это мы с вами рассмотрим в следующих уроках и попробуем применить изученные способы на конкретных объектах.
Автор
Предыдущий урок: Антимир Cinema 4D: источники света отрицательной яркости
Следующий урок: Первые опыты по простейшему текстурированию ландшафта
Вернуться к началу урока | Вернуться к списку уроков
Cinema 4D Практическое руководство стр.
 42 /**/?>
42 /**/?>Создадим два примитива, например, Cube и Sphere. Выберем инструмент моделирования Boole. В окне менеджера Objects разместим примитивы на уровень
подобъектов по отношению к объекту Boole (рис. 2.389). При этом примитивам Cube и Sphere будут автоматически присвоены имена A и В. Логические имена А и B присваиваются объектам в порядке появления их имен на уровнях подобъектов по отношению к объекту Bool (в окне менеджера объектов). Если подобъектов более двух, то логические имена присваиваются только первым двум, а остальные, которые следуют за первыми двумя, имен не получают и не участвуют в логических операциях.
Но у подобъектов могут быть и свои подобъекты, которые будут участвовать в логической операции. Например, на рис. 2.390 у объекта B имеются два собственных подобъекта, которые также будут иметь имя B. Таким образом в логической операции будет участвовать под именем В три сферы. Это позволит, например, вырезать в некотором объекте три отверстия.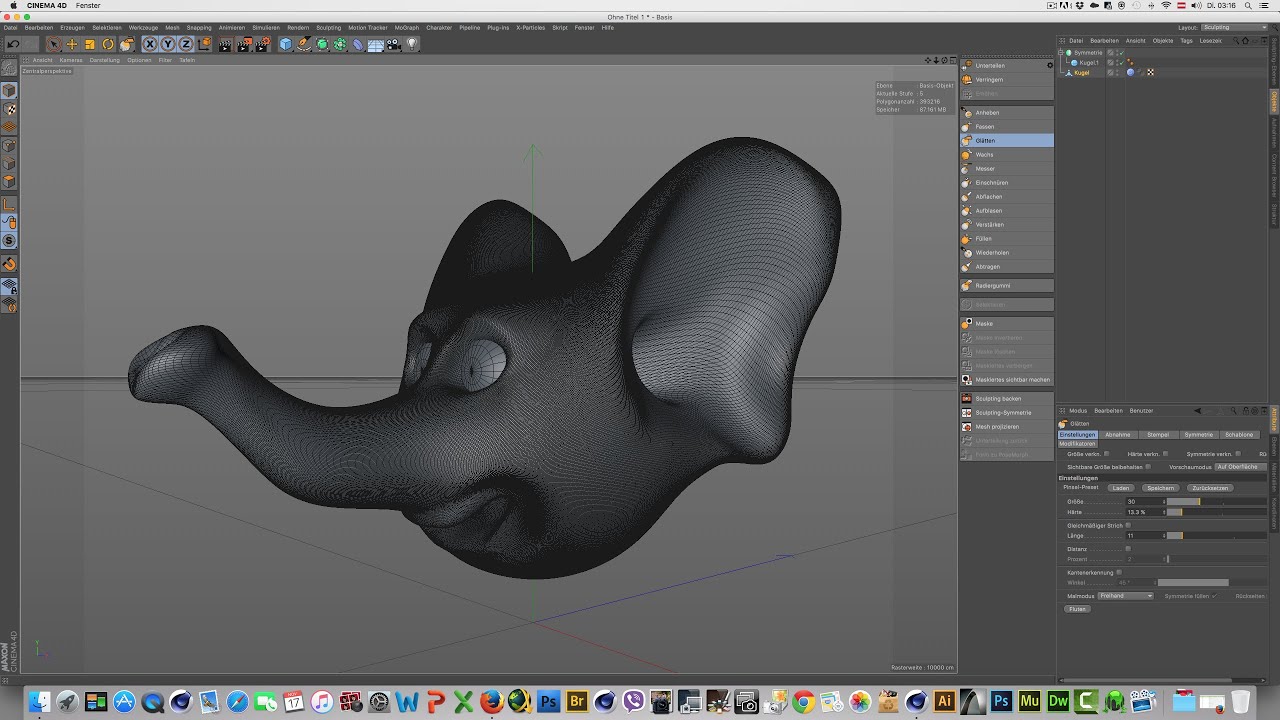
Рассмотрим смысл параметров инструмента Boole, приведенных в окне менеджера Attributes (рис. 2.391).
Boolean Type — задает тип логической операции с объектами, в данном случае с А и В. В списке перечислены следующие логические операции
A union В (объединение) — создает из двух объектов (операндов) один цельный объект (рис. 2.392).
A subtract В (исключение) — вычитает из объема объекта (операнда) А объем объекта В; объект В исчезает, а на поверхности объекта А строится поверхность, соответствующая поверхности объекта В, закрывая таким образом образующееся отверстие (рис. 2.393).
Чтобы в кубе вырезать три отверстия, надо добавить на подуровень логического объекта B еще две сферы (рис. 2.394).
С другой стороны, если для объекта A создать несколько подобъектов, то эти подобъекты подпадут под воздействие объекта B, то есть в их телах появятся отверстия от сферы (рис. 2.395).
A intersect В (пересечение) — остается лишь тот объем, который совпадает при пересечении объектов А и В (рис. 2.396).
2.396).
A without В — операция, аналогичная операции subtract, с той разницей, что на месте расположения объекта В поверхность не строится и в объекте А остается отверстие (рис. 2.397).
Инструмент моделирования Instance (экземпляр)
Инструмент позволяет создавать копии исходного объекта. Почти все параметры исходного объекта и примененные к нему деформаторы наследуются копиями. При изменении параметров исходного объекта автоматически соответствующим образом изменяются параметры копий. Копии не наследуют положение, масштаб и ориентацию оригинала.
Создайте исходный объект, например, примитив Sphere. При выделенном примитиве Sphere, в главном меню выберите Objects-> Modeling -> Instance. Копия создана. Чтобы ее увидеть, надо сдвинуть исходный объект в сторону (рис. 2.398). В окне менеджера Attributes на закладке Basic в поле Name указано имя копии Instance.
Имя исходного объекта приведено в том же окне, но на закладке Object (рис. 2.399).
Второй способ создания экземпляра заключается в создании пустого экземпляра с последующим перетаскиванием имени нужного объекта из окна менеджера объектов в поле Reference Object (рис. 2.400). Для создания пустого экземпляра либо не должно быть выделено ни одного объекта, либо должно быть выделено более одного объекта (если
2.400). Для создания пустого экземпляра либо не должно быть выделено ни одного объекта, либо должно быть выделено более одного объекта (если
⇐ вернуться назад | | далее ⇒
|
|
||
|
Move Camera/Перемещение камеры |
1+MMB, Alt+MMB | нажав 1 и удерживая среднюю кнопку мыши, перемещать полу вьювера относительно камеры, аналогично с Альтом, но только левый Альт использовать |
|
Scale Camera/Масштабирование камеры |
2+RMB, Alt+RMB | нажав 2 и удерживая среднюю кнопку мыши, удалять или приближать объекты к камере, аналогично с Альтом, но только левый Альт использовать |
|
Rotate Camera/Вращение камеры |
3+LMB, Alt+LMB | нажав 3 и удерживая среднюю кнопку мыши, вращать поле вьювера относительно камеры, аналогично с Альтом, но только левый Альт использовать |
|
Frame Selected Elements/Выделенный элемент на весь кадр |
S, Alt+S | выделенный объект или часть объекта расположит по центру кадра и масштабирует по размеру окна вьювера |
|
Zoom Selected Object/Масштабирование выделенного объекта |
O, Alt+O | масштабирует выделенный объект до размера окна вьювера |
|
Zoom to Geometry/Масштабирование геометрии |
H, Alt+H | масштабирует геометрию до размера окна вьювера без учёта камеры |
|
Hide/Show axes/Скрыть/Показать Аксис |
Alt+D | скрывает или показывает аксис |
|
View small/large/Вьювер маленькие окна/большое окно |
MMB on view | нажатием средней кнопки мыши по полю вьювера, переключает между маленькими видовыми окнами вьювера и большим окном одного из видов вьювера |
|
Switch views/Переключение окон вьювера |
F1, F2, F3, F4, F5 | переключает между окнами видов вьювера |
|
Configure/Конфигурации |
Shift+V | вызывает панель с закладками более часто используемых настроек отображения во вьювере |
|
Configure All/Все конфигурации |
Alt+V | вызывает панель с закладками всех настроек вьювера |
|
Render View/Отрендерить в окне вьювера |
Ctrl+R | Рендерит вид из камеры вьювера |
|
Undo View/Отменить вьювер |
Shift+Ctrl+Z | отменяет пошагово изменения произведенные с окном вьювера |
|
Rendo View/Вернуть вьювер |
Shift+Ctrl+Y | возвращает пошагово изменения произведенные с окном вьювера |
|
Redraw/Перечертить |
A | обновляет отображение геометрии в окне вьювера |
|
All Views/Все окна вьювера |
F5 | открывает отображение всех окон вьювра |
|
Toggle Active View/Переключить активное окно вьювера |
Pg Up, MMB | переключает между активным крупным окном вьювера и общим видом окон вьювера |
|
Gouraund Shading/Затенении Гуро |
NA | включает режим отображения объектов с тенями от автоматического источника света в режиме Гуро (клавиши нажимать поочередно) |
|
Gouraund Shading (Lines)/Затенении Гуро (Линии) |
NB | включает режим отображения объектов с тенями в режиме Гуро и поверх накладывает линии сетки геометрии (клавиши нажимать поочередно) |
|
Quick Shading/Быстрое затенение |
NC | включает режим отображения объектов с быстрыми тенями от автоматического источника света (клавиши нажимать поочередно) |
|
Quick Shading (Lines)/Быстрое затенении (Линии) |
ND | включает режим отображения объектов с быстрыми тенями от автоматического источника света и поверх накладывает линии сетки геометрии (клавиши нажимать поочередно) |
|
Constant Shading/Неизменное затенение |
NE | включает режим отображения объектов без теней от автоматического источника света (клавиши нажимать поочередно) |
|
Hidden lines/Невидимые линии |
NF | включает режим отображения объектов без теней от автоматического источника света и поверх накладывает линии сетки геометрии (клавиши нажимать поочередно) |
|
Lines/Линии |
NG | включает режим отображения объектов только линиями сетки геометрии (клавиши нажимать поочередно) |
|
Wireframe/Каркас |
NH | отображает все детали объекта |
|
Isoparms/Изобаты |
NI | отображает только основные линии параметрических объектов |
|
Box/Бокс |
NK | отображает объект условно в виде бокса соответствующего размера |
|
Skeleton/Скелет |
NL | отображает объект в виде точки в месте расположения объекта |
|
Display Tags/Показывать теги |
NO | |
|
Backface Culling/Игнорировать тыловые поверхности |
NP | включает\отключает игнорирование тыловых линий геометрии |
|
Textures/Текстуры |
NQ | включает\отключает отображение текстур на объекте |
|
X-Ray/Рентгент |
NR | включает функцию рентгена, делает объект полупрозрачным |
|
Use Isoline Editing/Использовать редактирование изолиний |
Alt+A | |
Основы работы в Cinema 4D | Мир ПК
Художнику, аниматору, дизайнеру, да и вообще любому человеку, связанному с компьютерной графикой, всегда интересно узнавать о программах, позволяющих качественно и на высоком уровне выполнять стоящие перед ними задачи.
 Среди таких продуктов — редактор трехмерной графики Cinema 4D, который начал распространяться в нашей стране с 2001 г. Разработчик программы, фирма Maxon, сейчас является составным звеном немецкой компании Nemetchek. Последняя уже несколько лет известна на российском рынке благодаря великолепной программе All Plan, предназначенной для профессионального использования в таких областях, как архитектура и конструирование. Немаловажно, что Nemetchek имеет в России свои представительства, поэтому Cinema 4D сертифицирована и переведена на русский язык.
Среди таких продуктов — редактор трехмерной графики Cinema 4D, который начал распространяться в нашей стране с 2001 г. Разработчик программы, фирма Maxon, сейчас является составным звеном немецкой компании Nemetchek. Последняя уже несколько лет известна на российском рынке благодаря великолепной программе All Plan, предназначенной для профессионального использования в таких областях, как архитектура и конструирование. Немаловажно, что Nemetchek имеет в России свои представительства, поэтому Cinema 4D сертифицирована и переведена на русский язык. Основное назначение Cinema 4D — создавать реалистичные трехмерные сцены и объекты для дизайна и анимации. Она может быть полезна и в кинематографии, и в проектировании, и в рекламе. Такой законченный интегрированный продукт способен выполнить практически любую задачу, стоящую перед современным художником. Ну а если вам нужно расширить возможности программы, для этого есть модули Body Paint и Dynamics, по сути превращающие Cinema 4D в целую студию.

В предлагаемой статье рассказывается о возможностях программы Cinema 4D и некоторых особенностях при работе с ней.
| Рис. 1 |
На рис. 1 представлен внешний вид русифицированной седьмой версии программы Cinema 4D. Главное окно программы можно изменять и при этом сохранять свои настройки, что очень удобно при работе в различных режимах.
Модуль Body Paint расширяет возможности программы, с его помощью можно ретушировать изображения и сами трехмерные модели. Работа в режиме Art («Художник») чем-то напоминает редактирование в Adobe Photoshop, особенно при использовании дополнительных модулей (Plug-ins), например Deep Paint. Разница в том, что в Photoshop операции выполняются только с двухмерными объектами, а в Cinema 4D и Body Paint — и с двухмерными, и с трехмерными.
Еще один встраиваемый модуль, Dynamics, управляет физическими процессами, посредством его моделируются гравитация, ветер, столкновение, жесткость и упругость материалов.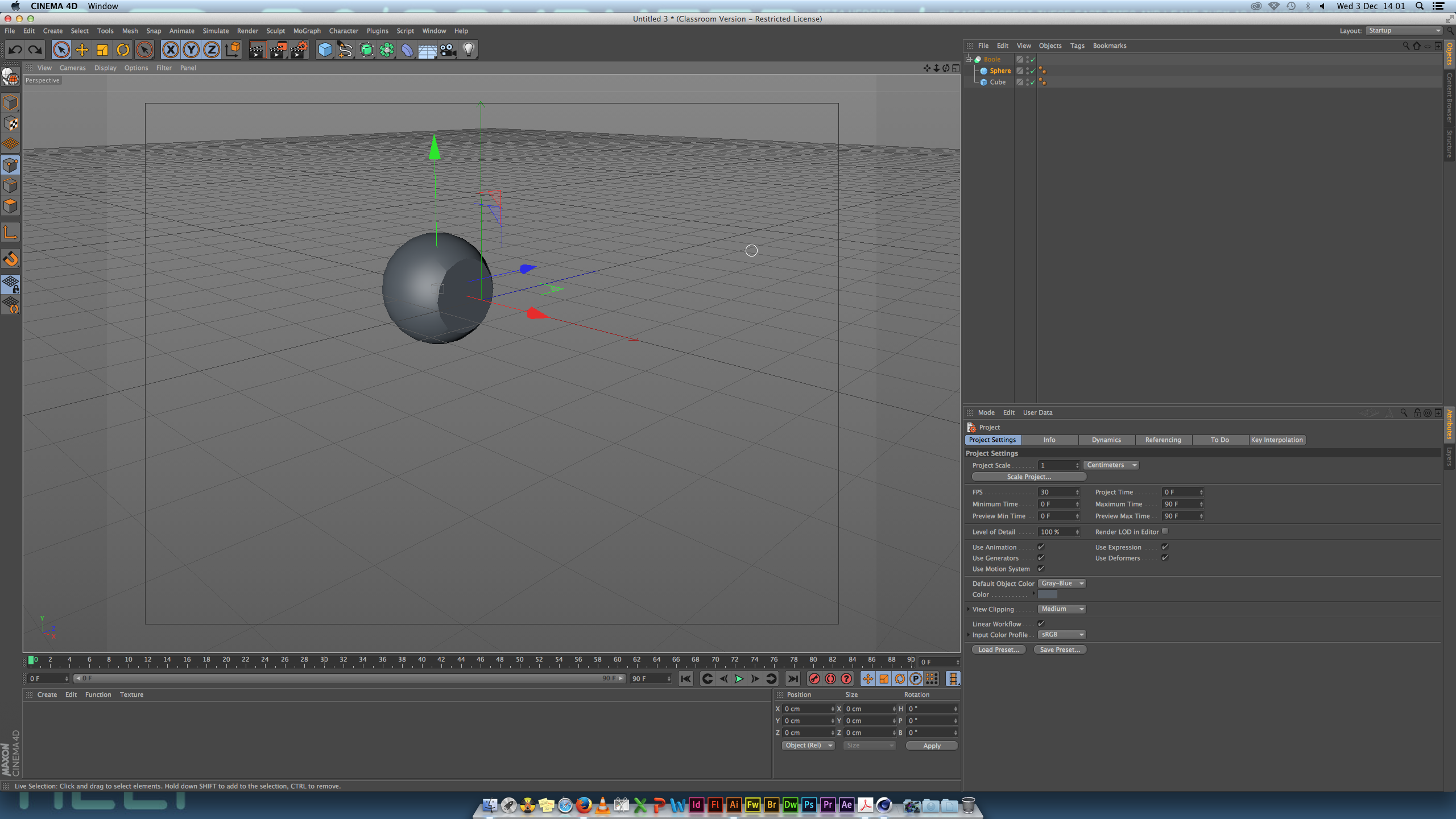 Игра в бильярд, где учитывается столкновение шаров, падение предмета на натянутую сетку, прогибающуюся под его тяжестью, удар пули о стенку с последующим ее расплющиванием, колыхание ткани — подобное моделирование не вызывает особых сложностей в Cinema 4D с установленным модулем Dynamics.
Игра в бильярд, где учитывается столкновение шаров, падение предмета на натянутую сетку, прогибающуюся под его тяжестью, удар пули о стенку с последующим ее расплющиванием, колыхание ткани — подобное моделирование не вызывает особых сложностей в Cinema 4D с установленным модулем Dynamics.
Программа позволяет имитировать взрыв, создавать и видоизменять практически любые объекты, которые могут подвергаться сложнейшим деформациям. Им можно задавать прозрачность или глянец (блик), что особенно важно при моделировании изделий из стекла.
| Рис. 2 |
Для обзора сцены Cinema 4D использует 14 камер, имеется и редактор камер. Свет от источников освещения создает тени от объектов, пронизывает прозрачные и полупрозрачные стенки моделируемых фужеров и ваз настолько точно, что после рендеринга у наблюдателя создается впечатление, будто он смотрит фотографию, а не виртуальную трехмерную сцену (рис. 2 и 3).
Рис. 3 3 |
В программе имеется набор моделей человеческих фигур, очень похожих на те, что есть в Curious Labs Poser (см. «Мир ПК», №10/01, с. 132; №11/01, с. 134). Это фигуры мужчины, женщины и ребенка, которые допустимо видоизменять. Модели живых существ, и в том числе человека, можно создать и самостоятельно (рис. 6). Передвигаются они по настраиваемым траекториям. Кстати, Cinema 4D может использовать подобные модели из Poser. Также существует специальный подключаемый модуль, обеспечивающий возможность интеграции этих двух программ.
Для повышения качества анимации в Cinema 4D применяется технология Ease-In and Ease-Out («Замедление в начале и замедление в конце»). Суть ее в следующем. Обычно объект, созданный в редакторе трехмерного моделирования, перемещается от точки А к точке Б с постоянной скоростью. Однако физические объекты имеют определенную массу, и им нужно преодолевать силы сопротивления. Поэтому в реальном мире объекты начинают движение и постепенно набирают определенную скорость (Ease-In), проходят нужное расстояние и в конце уменьшают скорость до полной остановки (Ease-Out). Вот именно это и моделируется в Cinema 4D.
Вот именно это и моделируется в Cinema 4D.
Система координат
В Cinema 4D используется система координат, аналогичная принятой в Poser: X (ширина), Y (высота) и Z (глубина)*. На оси X откладываются налево отрицательные и направо положительные координаты, на Y — вверх положительные и вниз отрицательные, на Z — вперед отрицательные и вглубь (т. е. от наблюдателя) положительные координаты. В процессе работы над сценой можно блокировать любую из осей координат щелчком на ее значке на панели инструментов или с помощью «горячих» клавиш (X, Y или Z). Это позволяет ограничить перемещение, вращение или масштабирование объекта по выбранным осям.
Существуют World Coordinates (мировые координаты) или Object Coordinates (координаты объекта). Мировые координаты зафиксированы и не могут быть изменены. Координаты объекта допустимо трансформировать в любом направлении, как в пределах самого объекта, так и всей сцены, и поворачивать на любой угол.
Вращение. Изменение позиции координат объекта в Cinema 4D происходит по осям X, Y и Z, а поворот — по осям H, P и B. Это соответствует понятиям, принятым в авиации и космонавтике: курс (или H) отображает величину угла поворота вокруг оси Y, тангаж (или P) — вокруг оси X и крен (или B) вокруг оси Z.
Это соответствует понятиям, принятым в авиации и космонавтике: курс (или H) отображает величину угла поворота вокруг оси Y, тангаж (или P) — вокруг оси X и крен (или B) вокруг оси Z.
Координатная сетка. Создавая какую-либо физическую модель, ее обычно располагают на определенной плоскости, будь то стол или иная поверхность. В рабочей области Cinema 4D такой плоскостью является координатная сетка. Ее центр — пересечение осей X, Y и Z. При этом выполняются следующие условия.
- В окне вида Perspective («Перспектива») линии координатной сетки отображаются по осям X и Z, точка их пересечения является центром координатной сетки.
- В окне вида XY, или вида спереди (Front), линии координатной сетки отображаются по осям X и Y, ее центр — точка пересечения этих осей.
- В окне вида XZ, или вида сверху (Top), линии координатной сетки отображаются по осям X и Z, ее центр — точка пересечения этих осей.
- В окне вида YZ, или вида сбоку (Side), линии координатной сетки отображаются по осям Y и Z, ее центр — точка пересечения этих осей.

Импортирование и использование моделей. Программа Cinema 4D позволяет использовать множество моделей, представленных файлами различных форматов. Зачастую можно импортировать целые сцены из других приложений, включая текстуры, освещение и треки анимации. Обычно это делается путем настройки определенных параметров программы. Но работа с форматами отдельных программных пакетов может потребовать некоторых дополнительных усилий. В подобных случаях производитель Cinema 4D, компания Maxon, размещает на своем сайте инструкцию. Там же публикуются списки источников моделей — как платных, так и свободно распространяемых.
Использование иерархий. Модель может состоять из сотни отдельных частей. Для того чтобы они образовали единое целое, применяются такие способы, как группировка и связывание. Первый позволяет объединить все элементы модели в единый набор, причем каждым из элементов можно манипулировать индивидуально в пределах группы, а также преобразовывать всю группу целиком. При этом координаты устанавливаются как для группы объектов, так и для каждого из них. Связывание же дает возможность установить соподчинение между объектами, одни из которых становятся зависимыми от других, что особенно проявляется при перемещении. Например, большой палец ноги соединен со ступней, и его положение зависит от положения ступни. Ступня, в свою очередь, соединена с голенью, и на ее положение влияет перемещение голени, и т. д.
При этом координаты устанавливаются как для группы объектов, так и для каждого из них. Связывание же дает возможность установить соподчинение между объектами, одни из которых становятся зависимыми от других, что особенно проявляется при перемещении. Например, большой палец ноги соединен со ступней, и его положение зависит от положения ступни. Ступня, в свою очередь, соединена с голенью, и на ее положение влияет перемещение голени, и т. д.
С помощью инструмента Inverse Kinematics («Обратная кинематика») можно перемещать связанные объекты, и они будут двигаться, как будто скрепленные одной цепью. Также можно накладывать ограничения на движение, чтобы имитировать определенный тип сочленения или соединения. Это позволяет избежать ошибок при создании анимационных сцен. Например, известно, что человек не может повернуть шею и голову на 180? как сова (поворот осуществляется в основном за счет движения шеи и частично — головы). Следовательно, на параметры, определяющие угол поворота шеи и головы человека, нужно наложить такое ограничение, чтобы сумма их максимальных значений не превышала 90?.
Моделирование
Понятно, что чем сложнее сцена, тем больше времени ей приходится уделять. А чем меньше информации придется просчитывать компьютеру, тем лучше. Поэтому следует стремиться создавать трехмерные модели с высокой степенью детализации, используя при этом наименьшее количество информации. Иначе говоря, нужно конструировать сложные модели, имеющие малое число полигонов. Cinema 4D предлагает несколько способов упрощения построения сцен. Ниже будут рассмотрены некоторые из них.
Образцы. Многие сцены могут содержать идентичные объекты, например деревья на холме, лепестки у цветка, трава и т. д. Чтобы не перегружать сцену множественными копиями объекта, следует делать образцы. Изменения, происходящие с материнским объектом (объектом-источником), передаются образцу, но не наоборот. При этом информация по ряду параметров (цвет, размер и т. п.) сохраняется лишь для объекта-источника, а не для остальных, что существенно снижает требования к оборудованию.
Карта рельефа. Не все детали объекта нужно моделировать явно. Вместо того чтобы на апельсиновой кожуре «вырезать» каждую выемку, можно использовать материалы и карты текстур, например Bump Map («Карту рельефа»). Представьте себе, сколько времени придется затратить на то, чтобы создать неоднородную трехмерную поверхность апельсиновой кожуры, и насколько быстрее можно выполнить такую работу, если к шару применить текстуру. Но главное заключается в том, что визуальный эффект в обоих случаях может быть практически идентичным.
Не все детали объекта нужно моделировать явно. Вместо того чтобы на апельсиновой кожуре «вырезать» каждую выемку, можно использовать материалы и карты текстур, например Bump Map («Карту рельефа»). Представьте себе, сколько времени придется затратить на то, чтобы создать неоднородную трехмерную поверхность апельсиновой кожуры, и насколько быстрее можно выполнить такую работу, если к шару применить текстуру. Но главное заключается в том, что визуальный эффект в обоих случаях может быть практически идентичным.
Проецирование камеры. Как и многие другие редакторы, Cinema 4D допускает применение фотографий в качестве фона, а согласовать фон и трехмерную сцену можно с помощью технологии Camera Mapping («Проецирование камеры»), создающей иллюзию глубины. При передвижении камеры изображение фона представляется трехмерным. Другое преимущество данной технологии — возможность использования затеняемых материалов при перемещении или добавлении анимированных элементов к фону, что делает его более реалистичным. Однако эффективна указанная технология будет только в случае ограниченного изменения положения камеры. При этом фон должен находиться на некотором удалении.
Примитивы. С помощью примитивов (куба, шара, цилиндра и т. п.) можно построить более сложные модели. Важно знать, что математические уравнения, описывающие примитивы, были оптимизированы таким образом, чтобы они занимали наименьшее количество оперативной памяти и дискового пространства компьютера. А поскольку все примитивы в Cinema 4D, как и во многих других редакторах 3D-графики, параметрические, их можно легко преобразовывать.
Сплайны. Сплайны — это простые линии, используемые при построении моделей. Их форма и вид определяются некоторым количеством контрольных точек (узлов). Например, контрольные точки В-сплайна задают постоянную гладкость кривой от точки к точке. Контрольные точки сплайна Безье имеют управляющие элементы (направляющие). Манипулируя их положением, можно влиять на кривизну отдельных участков. Программа Cinema 4D включает множество заготовок сплайновых профилей, что удобно для моделирования.
Сплайн из вектора. Этот тип сплайна импортируется из внешних программ. Так, можно взять рисунок формата .ai, сделанный в Adobe Illustrator, и перенести его в Cinema 4D. Внутри программы он появляется в виде сплайна и вполне подойдет для построения трехмерной модели. Таким способом двухмерные изображения логотипов преобразовываются в 3D-модели.
Шрифт. Для создания трехмерного шрифта и логотипов чаще всего выбирают 3D-приложения, поскольку они лучше работают с текстом, чем программы 2D-графики. В Cinema 4D нужно просто ввести текст и подобрать шрифт, а программа уже сама построит сплайны. В дальнейшем с трехмерным текстом, как и с другими аналогичными трехмерными объектами, можно проделывать различные операции, подбирая для них свои стили и формы. Эти стили допустимо применять и к любому другому тексту — по сути, вы создаете свой набор шрифтов.
Extrusion («Выдавливание») — это вытягивание двухмерного профиля или контура вдоль одной из осей координат для построения объемного объекта. Этот режим бывает полезен довольно часто, ведь он позволяет превратить плоский логотип в объемный, что требуется для рекламных роликов.
| Рис. 4 |
Lathe («Поворот»). В режиме Lathing сплайновый профиль можно поворачивать по одной из осей. Таким способом конструируется объемная модель (посуда, вазы, купола и т. п.), что несколько напоминает работу гончара, делающего глиняный кувшин на гончарном круге. Однако в данном случае не нужно постоянно вращать сплайн: чтобы фигура имела законченную форму, достаточно задать угол поворота 360?. Кстати, для построения некоторых моделей угол вращения может быть и меньше.
Режим Loft. Применение данного режима (рис. 4) можно сравнить с натягиванием пластичной пленки на какой-нибудь профиль, например на каркас крыла самолета.
Sweep («Вытягивание вдоль пути»). При работе в этом режиме можно вытянуть профиль одного объекта вдоль пути другого. Так, на рис. 5 показано вытягивание конусовидного объекта вдоль кривой.
| Рис. 5 |
Булевы операции. В данном режиме используется комбинация двух перекрывающихся объектов и создается новый в зависимости от того, какая Булева операция была выбрана:
- Union («Объединение») — объединяет два перекрывающихся объекта в один;
- Subtraction («Вычитание») — вырезает один объект из другого;
- Intersection («Пересечение») — оставляет общую область двух пересекающихся объектов.
Фракталы. Фрактальная геометрия позволяет создавать береговые линии, гористые пейзажи и образования, подобные облакам.
Деформации. Чтобы добиться желаемой формы объекта, при моделировании можно комбинировать множество типов деформаций. Например, если к прямоугольному параллелепипеду применить деформации «Кручение» и «Сжатие», можно получить буровое долото, а добавив деформацию «Изгиб», — олений рог, который можно подкорректировать, изменив масштаб одной из сторон.
HyperNURBS (сверхнеоднородные рациональные В-сплайны). В Cinema 4D HyperNURBS является самой мощной системой моделирования, предоставляющей огромную свободу действий в процессе создания моделей. HyperNURBS подразделяет поверхности объектов, тем самым создавая гладкие каркасы (Mesh). Этот режим наиболее эффективен для моделирования фигур животных и людей (рис. 6).
| Рис. 6 |
Карты деформации. Действие карт деформации подобно действию карт рельефа (Bump), но результат их применения более явно выражен. Карта выдавливания представляет собой полутоновое черно-белое изображение, изменяющее геометрию модели при рендеринге. Данный режим требует от модели повышенной мозаичности и детализации каркаса. Белые участки картинки «выдавливают» поверхность модели наружу по заданной оси и на указанную пользователем величину. Черные «вдавливают» ее, а полутоновые воздействуют в разной степени в зависимости от градаций серого. Карты деформации удобнее применять тогда, когда нужно смоделировать что-то мелкое, например гравий. Они поддаются анимации, и следовательно, с их помощью можно имитировать рябь на поверхности воды и небольшое волнение.
Нормали. Модели состоят из полигонов, каждый из которых имеет нормаль, т. е. вектор, используемый алгоритмом рендеринга для определения ориентации полигона. Направление нормали определяет внешний вид полигона, влияет на свойства поверхности (материалов и текстур), а также на то, под каким углом полигон освещается источником света.
При моделировании иногда необходимо исправить или перевернуть нормали, чтобы обеспечить правильное затенение. Обычно это приходится делать, когда импортируются модели, построенные в других редакторах 3D-графики.
В заключение обобщим некоторые правила моделирования:
- стройте только то, что будет увидено; если предполагается, что какие-то элементы сцены будут не видны, не моделируйте их;
- не создавайте очень сложные и детализированные модели, если они находятся на втором или третьем плане;
- моделируйте столько объектов, сколько нужно для сцены, и если возможно, создавайте их образцы;
- сложные модели делайте составными;
- используйте двухмерные изображения и технологию проецирования камеры при создании фона (заднего плана).
Продолжение в следующем номере.
ОБ АВТОРЕ
Виктор Солодчук — специалист в области компьютерной графики и анимации, автор книги «Создание анимационного фильма с помощью компьютера« (Изд-во Института психотерапии, М., 2002). Фрагменты из нее послужили основой для этой статьи.
Автор выражает благодарность российскому представительству компании Nemetchek, предоставившему материалы для подготовки этой статьи.
* В других программах, например в 3D Studio Max, используется система координат, в которой ось Y располагается по горизонтали, а ось Z — по вертикали.
назад
Иллюстрированный самоучитель по Cinema 4D R9 › Вспомогательные средства работы с примитивами › Булевы объекты [страница — 103] | Самоучители по 3D-графике
Булевы объекты
Булевы, или логические, объекты названы так, поскольку для своих построений применяют булеву алгебру, разработанную английским математиком Джорджем Булем (George Boole). Применяя булевы операции к примитивам и полигональным объектам, вы можете получить эффект исключения, объединения, вырезания и пересечения объектов.
Для создания булевого объекта нажмите на кнопку Add Array Object панели инструментов Standard и удерживайте ее. В появившемся списке объектов подведите указатель к кнопке Add Boole Object (Добавить Булев объект) и опустите кнопку мыши. Вы можете также вызвать команду Objects › Modeling › Boole (Объекты › Моделирование › Булев объект) – рис. 3.73.
Рис. 3.73. Команда Objects › Modeling › Boole позволяет создать булев объект
После этого поместите два объекта, над которыми вы хотите провести логические операции на нижний уровень иерархии булева объекта в менеджере объектов. При этом первый в списке объект получит имя операнд А, а второй – операнд В.
Логическая операция булева объекта определяется в меню Boolean Type (Тип булевой операции) окна Attributes. Здесь вы можете выбрать (рис. 3.74):
Рис. 3.74. Меню Boolean Type
- A union В (Объединение А и В) – создает из двух операндов один цельный объект;
- A subtract В (Исключение В из А) – при выборе этого пункта из объема операнда А вычитается объем операнда В. При этом операнд В исчезает, а на операнде А строятся поверхности соответствующие поверхностям операнда В;
- A intersect В (Пересечение А и В) – из объемов операндов А и В оставляет лишь те части, которые совпадают при пересечении. При этом поверхности пересечения становятся границами нового объекта;
- A without В (А без В) – также, как и при операции A subtract В, из объема А вырезается объем операнда В. Только в этом случае на операнде А не строятся никакие поверхности, отверстия в гранях А остаются.
Уроки Cinema 4d | Курс Maxon Cinema 4d в Специалисте
Cinema 4D – одна из популярнейших программ для создания 3d-графики, применяемая для решения самых разнообразных задач: визуализация интерьеров, моделирование объектов для 3d-печати и игр, создания спецэффектов для кино и контента для телеэфира. Поддержка анимации, высококачественный рендеринг, интуитивно понятный интерфейс, а также встроенная поддержка русского языка делает её особенно популярной среди русскоязычной аудитории. Эта программа является отличным выбором для дизайнеров, которые хотят быстро и качественно получать отличные результаты в любой из областей, связанных с 3d-графикой.
На уроках Cinema 4d вы освоите работу с базовыми объектами программы, а также изучите основные способы моделирования более сложных 3d-объектов для их последующего текстурирования, освещения, анимации и экспорта в программу Adobe After Effects.
Курс интересен прежде всего видеодизайнерам, которые хотят научиться добавлять в свои проекты как статичные, так и анимационные 3d-сцены со фотореалистичными освещением и материалами без предварительного рендеринга в видеофайл.
Преимущества курса
- Курс учитывает нововведения последней версии программы и предлагает, помимо прочего, знакомство со всеми новыми инструментами.
- Программа курса акцентирует внимание на действительно важных функциях Maxon Cinema 4d, позволяя быстро перейти от учёбы к работе.
- Наши уроки Cinema 4d рассчитаны как на новичков, так и опытных специалистов. От вас требуется только знание первого уровня Photoshop и основ After Effects.
- Преподаватель имеет огромный опыт в создании 3d-графики и рассматривает на занятиях примеры, максимально приближенные к реальным задачам.
- Слушателям выдаются электронные учебные материалы, которые удобно просматривать на ПК или планшете.
- После курса вы получите международный сертификат и удостоверение о повышении квалификации.
- Бесплатная служба трудоустройства поможет выпускникам найти достойную работу после окончания обучения.
Записывайтесь на курс и научитесь создавать 3d-графику с помощью Maxon Cinema 4d!
Плагин измерения расстояние Measure It
Плагин измерение, с выносными линиями. Это плагин для Cinema 4D, который измеряет расстояние между двумя объектами и отображает его благодаря параметрическому настраиваемому объекту. Благодаря своему дизайну и гибкости он идеально подходит для всех технических дизайнеров, которым необходимо показать размеры деталей в своих рендерах или анимации. Вы можете размещать объекты, комнаты, здания и т. д.
Насколько он вообще удобен судить конечно вам. Мне лично он совершенно не понравился, хотя некоторая изюминка в нем присутствует. С другой стороны, удивляет то что в таком мощном графическом пакете отсутствует элементарный инструмент для измерения расстояния между объектами, измерение самих объектов с помощью выносных линий. Старые графические 2D пакеты не страдают такими, казалось бы, простыми недостатками. В общем встречайте и попытайтесь установить этот плагин. Хотя в архиве имеется инструкция по его оживлению на английском, но описано как-то криво и кракозябристо. По этой причине был написан свой мануал по его установке. Как пользоваться плагином Measure It для измерения объектов в Cinema 4D, имеется видео урок в архиве.
Запуск и лечение Плагина Measure It 1.0 for Cinema 4D
1. Скопировать папку MeasureIt_1.0_KG в папку с плагинами (стандартно): C:\Program Files\MAXON\CINEMA 4D R14\plugins\
2. Далее зайти в папку, где установлен плагин и выполнить следующую процедуру:
Выделить папку плагина ===> Правый клик мышкой ===> Свойства ===> Безопасность ===> Изменить ===> Разрешить «Все пакеты приложений» ===> Применить ===> OK.
3. Затем запустить Cinema 4D и во вкладке плагины кликнуть по кнопке регистрация «Generate your Licence«.
4. Далее кликнув правой кнопкой мыши — появится ключ лицензии. Скопируйте его в блокнот, он вам скоро пригодится.
5. Ключик у вас есть, а далее следует удалить папку с плагином Measure It_1.0_KG выйти из программы и заменить ее на папку «measureit» из того же архива.
6. При запуске программы Cinema 4D, у вас скорее всего промелькнет небольшое всплывающее окно, и вы не успеете ввести ключ активации. Для того чтобы плагин появился в менеджере плагинов, его нужно активировать.
7. Зайдите во вкладку «Плагины» и перезапустите Reload Python Plugins (он находится в самом низу менеджера плагинов), после чего у вас должно появится окно для ввода ранее скопированного ключа.
Скорее всего ключик у вас будет явно отличатся от того, что имеется на картинке. Разработчик пишет на официальном сайте что ключ имеет привязку к железу. Но я что-то в этом сомневаюсь. Приятной работы. P.S. Только для Синема 14 и ниже.
Скачать плагин
Изучите основы cinema 4d — Cineversity Training и инструменты для Cinema 4D
Обучение работе в 3D может показаться сложной задачей, особенно если вы не знаете, с чего начать. Это руководство гарантирует, что вы получите базовые навыки работы с Cinema 4D, чтобы вы могли перейти к созданию работ в выбранной вами области, например, в анимированной графике.
Краткое руководство
Если вы новичок в Cinema 4D, начните здесь.
Установка CINEMA 4D
Если вы еще этого не сделали, убедитесь, что у вас установлена копия Cinema 4D.
Начало работы с Cinema 4D
Начните работать в Cinema 4D с помощью этой серии проектов. знакомит вас с основными концепциями 3D-моделирования, анимации и рендеринг.
Cinema 4D Lite Артикул
Подробное введение в основы 3D в Cinema 4D Lite. Пока ты не будешь ознакомьтесь с некоторыми из более продвинутых функций Cinema 4D, вы узнаете, как выполнить многие важные такие задачи, как импорт моделей, анимация камер и рендеринг анимации.
Cinema 4D Советы
Хотите изучить более сложные техники, но не знаете, с чего начать? Эта постоянная серия поможет вам ускорить рабочий процесс и научит вас интересным и забавные техники.
Проекты для начинающих
Хотите замочить ноги, не просматривая целую серию справочников? Если вы знаете, как ориентироваться в своих представлениях и манипулировать объектами, вы должны иметь возможность создавать эти проекты.
Basic Flying Logo
Смоделируйте и оживите летающий логотип для вымышленной телевизионной станции WMXN.
Party Bot: создание простого персонажа с помощью примитивов
Этот плейлист покажет вам, как сделать неподвижное изображение от начала до конца, затрагивая многие из основных этапов конвейера.
Party Bot: Birthday Party Environment
Погрузитесь в более сложные методы моделирования, текстурирования и освещения, создавая обстановку для празднования дня рождения Party Bot.
Живые презентации
Хотя вы не сможете следить за этими видео шаг за шагом, наблюдение за тем, как лучшие артисты разбивают свои работы, может оказаться поистине вдохновляющим.
Сторонние ресурсы
Если вам нужен другой взгляд на то, как быстро освоить самые важные части Cinema 4D, есть несколько отличных вариантов.
Greyscale Gorilla: Введение в Cinema 4D
Исчерпывающее введение в Cinema 4D, изучение основ интерфейса, основных инструментов.Свяжите все свои новые навыки вместе, создавая взрыв шахты.
Cinema 4D Essentials от Lynda.com
«Постепенное введение в эту сложную программу 3D-моделирования, рендеринга и анимации, которая разбивается на части, которые можно выполнить в течение 2 часов»
Lynda.com готовится к работе с CINEMA 4D Lite для After Effects
«Дизайнер анимационного дизайна Энджи Тейлор покажет вам, как построить полную последовательность в C4D Lite, начиная от начального моделирования объекта и заканчивая анимацией, освещением, оснасткой камеры, текстурированием и окончательной визуализацией.”
Цифровое руководство для новичков по Cinema 4D
«В этом курсе вы познакомитесь с CINEMA 4D, чтобы вы могли изучить основные термины и определения и заложить прочную основу для продвижения вперед».
Cinema 4D уроки: 13 из лучших
Эти уроки Cinema 4D помогут вам создать блестящие 3D-работы. Эти учебные пособия, предназначенные для начинающих и опытных пользователей, улучшат ваши навыки и помогут вам использовать программное обеспечение как профессионал.
Являясь одним из самых популярных приложений для 3D-моделирования, анимации и рендеринга в компьютерной индустрии, Cinema 4D может похвастаться удобным для дизайнера интерфейсом и сверхмощным набором инструментов. Хотя оно известно как «простое» программное обеспечение для работы с 3D, оно обладает мощными возможностями. По этим причинам Cinema 4D стал фаворитом среди цифровых художников, желающих создавать потрясающее трехмерное искусство.
Если вам нужно больше вдохновения, вы можете перейти к нашей подборке лучших 3D-артов.
Вы найдете учебные материалы для начинающих вверху страницы, а более продвинутый контент — ниже. Давайте начнем …
Прибегайте к основам
01. Освойте основы Cinema 4D
Четыре главных совета, которые помогут вам начать работу (Изображение предоставлено Майком Григгсом)В этом быстром, но очень полезном руководстве объясняется первые четыре вещи, которые вы должны знать, когда начинаете использовать Cinema 4D. От знакомства с пользовательским интерфейсом до использования MoGraph, опробования объемного моделирования и использования Team Render — он исследует четыре важнейших столпа программного обеспечения.И если ни одно из этих слов ничего не значит для вас, вы должны немедленно вмешаться.
02. Learning Cinema 4D R19
Откройте для себя возможности Cinema 4D и его инструментов с помощью этого блестящего руководства от команды GreyscalegorillaЕсли у вас нет самой последней версии Cinema 4D, не бойтесь. Блестящая команда Greyscalegorilla создала более 200 руководств в помощь цифровым художникам, в том числе несколько блестящих бесплатных руководств по Cinema 4D, например, Введение в Cinema 4D, в котором вы узнаете, как создать анимацию туннеля шахтной тележки.Создайте сцену с нуля, научившись освещать, моделировать, анимировать, добавлять динамику и визуализировать финальную последовательность.
(Также от Greyscalegorilla, это изящное руководство по созданию анимированного 3D-текста в Cinema 4D остановит охоту за плагинами для 3D-текста.)
03. Создайте простого мультипликационного персонажа
Используйте модуль Sketch and Toon для создания мультфильмов Персонажи (Изображение предоставлено EJ Hassenfratz)Узнайте, как оснастить простого мультипликационного персонажа, с помощью этого простого в использовании руководства по Cinema 4D от EJ Hassenfratz.Используя мощный модуль Sketch and Toon в Cinema 4D, вы можете превратить свое трехмерное изображение в мультяшную иллюстрацию всего несколькими нажатиями кнопки. Здесь вы будете использовать его для создания героев мультфильмов.
Следуя вышесказанному, Хассенфратц также создал великолепное двухчастное руководство по Cinema 4D, в котором вы можете узнать, как анимировать простого персонажа, а также несколько полезных советов и приемов по созданию анимированных персонажей в формате GIF.
Идем дальше
04. 15 советов экспертов по Cinema 4D
Узнайте, как повысить свои навыки и освоить Cinema 4DЭто краткое изложение 15 советов экспертов содержит важную информацию, начиная от организации слоев и заканчивая деталями.Это ускорит ваш рабочий процесс и добавит новые измерения в ваш процесс.
05. Создание реалистичных растений в Cinema 4D
Это простой, но эффективный процесс (Изображение предоставлено Робом Редманом)Большинство сцен выиграют от органических элементов, таких как растения и деревья. В этом руководстве вы узнаете, как смоделировать их с помощью Cinema 4D. Это простой и эффективный процесс, в котором используются преимущества инструментов MoGraph, при этом прокси-объект с очень низким полигоном используется в качестве заполнителя.
06.Как создать волосы в Cinema 4D
Сделайте сложные и яркие трехмерные волосы (Изображение предоставлено Джейсоном Найтом)Придайте своему персонажу дополнительное измерение с помощью реалистичных трехмерных волос. Прическа в 3D — это заведомо сложная вещь, но в этом пошаговом руководстве вы сможете моделировать ее как профессионал.
07. Ярлыки Cinema 4D
Узнайте, как быстро перемещаться по некоторым ключевым функциям.Этот трюк Cinema 4D может революционизировать ваш рабочий процесс — это руководство по ярлыкам, которое определенно сэкономит ваше время в процессе проектирования.Он показывает вам, как быстро открыть текстовое поле и как найти наиболее полезные меню.
08. Как смоделировать концепт-арт в Cinema 4D
Создайте мотор своей мечты, не пачкая рукиВот такое применение Cinema 4D, которое, возможно, не пришло вам в голову; В этом уроке «Как моделировать концепт-арт в Cinema 4D» Майкл Черняев объясняет, как он использовал Cinema 4D для создания концепт-арта для ряда транспортных средств, предназначенных для игры для PlayStation 4.
09. Запуск динамики в Cinema 4D
Если вы хотите создавать динамические симуляции в Cinema 4D, но вам нужно полностью контролировать их направленность искусства, то Triggering Dynamics in Cinema 4D от Eyedesyn поможет вам разобраться.Он познакомит вас с основами динамики, объяснит, как использовать Ghost Dynamics для их запуска, и покажет вам, как записывать движение мыши в ключевые кадры с помощью Cappuccino.
10. Как лепить в Cinema 4D
Шесть шагов к успеху в скульптуреИз этого руководства, Как лепить в Cinema 4D, вы узнаете, как использовать мощный инструмент Sculpt в Cinema 4D за шесть простых шагов.
11. Введение в Cinema 4D Time Effector
Cinema 4D Time Effector — мощный инструмент для автоматизации анимации.В разделе Введение в Cinema 4D Time Effector от Eyedesyn вы узнаете некоторые основы Time Effector, как комбинировать его с другими эффектами для разнообразия вашей анимации, как использовать Random Effector для более интересных и органических анимаций и многое другое.
12. Конструктор персонажей в Cinema 4D
Риггинг может вселить страх в сердца начинающих 3D-художников, но разберитесь с Cinema 4D Character Builder в этом руководстве по стандартной и расширенной настройке Biped с использованием персонажа Cinema 4D. Строитель.
13. Как заставить ваши 3D-объекты танцевать
В этом руководстве по Cinema 4D объясняется, как заставить ваши 3D-объекты танцевать: оживить форму (или объект) и заставить их «танцевать» под музыку. Узнайте, как создать анимацию со сложными выражениями и динамикой.
Статьи по теме:
Введение в Cinema 4D — C4D 101
Давайте начнем вашу карьеру в 3D с этой серии надежных тренировок.
Часть 1: Простая 3D-анимация от начала до конца
Создайте свой первый полноценный Cinema 4D менее чем за час.Это не так сложно, как вы думаете.
Часть 2: Движение вокруг и воздействие на предметы
Начните с навигации и как перемещать 3D-объекты.
Часть 3: Управление объектами
Делайте больше, чем просто перемещайте 3D-объекты… Меняйте их форму и стиль.
Часть 4: Построение иерархий и добавление тегов
Начните создавать и систематизировать сложные сцены в Cinema 4D с помощью диспетчера объектов.
Часть 5: Введение в Cinema 4D Dynamics
Давайте возьмем Cinema 4D Dynamics.
Часть 6: Деформирующие объекты
Узнайте, как сгибать и сжимать объекты с помощью мощных инструментов деформатора, встроенных в Cinema 4D.
Часть 7: Основы освещения
Узнайте, как использовать встроенные источники света Cinema 4D, чтобы добавить масштабности вашему проекту.
Часть 8: Введение в материалы и текстуры C4D
Узнайте, как добавлять материалы к вашему объекту для создания реалистичных поверхностей.
Часть 9: Применение материалов C4D
Теперь узнайте, как управлять своими материалами и как они отображаются на ваших 3D-объектах.
Часть 10: Моделирование с помощью сплайнов и переходов
Изучите процедурные способы моделирования объектов с помощью Splines и Nurbs.
Часть 12: Другие объекты Mograph
Что еще можно делать с Mograph? Узнайте с этим обучением.
Часть 13: Введение в моделирование Cinema 4D
Начните выходить за рамки кубов и сфер с этого вступительного ролика по моделированию.
Часть 14: Инструменты моделирования генератора
Изучите инструменты моделирования генератора. Погрузитесь глубже в то, как создавать объекты.
Часть 15: Среда C4D
Узнайте, как создавать эффекты атмосферного тумана и многое другое с этим вступлением к окружениям.
Часть 16: Введение в анимацию C4D
Будьте готовы перемещать вещи. Изучите основы анимации Cinema 4D с помощью этого тренинга.
Часть 17: Введение в рендеринг C4D
Давайте все это отрендерим. Изучите встроенный модуль рендеринга Cinema 4D, чтобы завершить свой проект.
Зарегистрируйтесь ниже, чтобы получить бесплатную учетную запись Greyscalegorilla, и получите мгновенный доступ к этой простой серии обучающих курсов из 17 частей.
Необходим для изучения 3D«GSG сыграла важную роль во время моего знакомства с миром 3D. Мне стало так комфортно с C4D, и я смог использовать его для множества проектов. Именно этот опыт в конечном итоге привел к моей нынешней должности дизайнера для 3D-печати ».
CINEMA 4D Учебное пособие: Визуализация в CINEMA 4D | Pluralsight
Рендеринг — жизненно важная часть любого производства, и знание того, как создавать великолепно выглядящие рендеры за короткий промежуток времени, важно для любого проекта. Освоение настроек программы — первый шаг к этому.В этой статье и видеоуроке вы узнаете о различных функциях системы рендеринга CINEMA 4D, таких как область рендеринга, средство просмотра изображений, а также о том, какие настройки нужно изменить, чтобы получить желаемые результаты. Рендеринг — это то, что может занять чрезвычайно много времени, как в процессе настройки, так и по количеству времени, которое фактически требуется для рендеринга сцены, после прочтения этой статьи у вас будет прочная основа для рендеринга в CINEMA 4D и того, как настроить рендеринг. это дает хорошие результаты, но не приводит к сбоям в работе вашей системы. Визуализация во вьюпорте В CINEMA 4D у вас есть несколько разных способов визуализировать вашу сцену. Каждый способ дает уникальное преимущество и при использовании может помочь процессу. Первый — это рендеринг непосредственно во вьюпорте CINEMA 4D. Этого можно добиться двумя разными способами. Первый — выбрать значок Render View в верхней части пользовательского интерфейса CINEMA 4D. Следующий — просто используя сочетание клавиш Ctrl + R. Рендеринг во вьюпорте делает именно то, на что он похож: он создает рендеринг, из которого ваша камера в данный момент сфокусирована, прямо в вьюпорте.Это не открывает отдельное окно или параметры. В зависимости от сложности вашей сцены, источников света, материалов и т. Д. Это может занять некоторое время. Рендеринг во вьюпорте по-прежнему дает окончательный результат. Также следует иметь в виду, что как только вы переместите или отрегулируете угол в окне просмотра, рендеринга там больше не будет. Область визуализации Этот метод отлично подходит для быстрого просмотра ваших настроек освещения, материалов, теней и т. Д., Не тратя много времени на фактический рендеринг изображения, потому что оно рендерится с более низким качеством.Это отлично подходит для первой настройки освещения и проверки того, что ваши материалы выглядят так, как вы хотите. Вы также можете изолировать только определенную область, поэтому вам не нужно вычислять остальную часть сцены, если вы просто хотите сосредоточиться на одной области рендеринга. Вы можете активировать инструмент Render Region, перейдя в Render> Render Region, это активирует инструмент, и вы можете щелкнуть и перетащить в окно просмотра, чтобы выбрать область, которую вы хотите визуализировать. Вы увидите, что он отрисовывается всего за несколько секунд. Хотя результаты не так высоки, как при использовании Render View, вы можете получить хорошее представление о том, как вы будете выглядеть в конечном результате. Визуализация Средство просмотра изображений При рендеринге с помощью средства просмотра изображений открывается отдельное окно рендеринга, позволяющее сохранить изображение, настроить фильтры на изображении, а также работать со слоями рендеринга. Это средство просмотра изображений — это то, что вы захотите использовать, когда будете готовы к рендерингу окончательного изображения, потому что оно рендерится в полном разрешении и дает вам различные параметры для настройки. Визуализация Настройки Настройки рендеринга жизненно важны для точной настройки рендеринга.Вы можете открыть настройки рендеринга, выбрав значок в верхней части окна просмотра или нажав Ctrl + B. Первое, что вы увидите, это настройки вывода. Здесь вы можете настроить такие параметры, как ширина и высота области, которую вы хотите визуализировать. У вас также есть возможность использовать некоторые из предустановок изображения, определенных CINEMA 4D, есть предустановки для разрешения печати, Интернета, экрана и пленки. Здесь вы можете настроить CINEMA 4D для визуализации последовательности изображений или файла фильма, если вы визуализируете анимацию.В настройках вывода вы можете настроить начальный и конечный кадр, чтобы вы могли начать рендеринг с кадра 1 и выполнить рендеринг до последнего кадра анимации. Когда эти параметры установлены, CINEMA 4D автоматически визуализирует последовательность, когда вы начинаете визуализировать анимацию в программе просмотра изображений. Вы можете изменить место рендеринга анимации, перейдя в настройки «Сохранить». Здесь вы можете выбрать место для сохранения изображений на вашем компьютере, а также изменить формат файла. В настройках рендеринга также включаются различные эффекты, такие как эффекты линз, каустика, глубина резкости и т. Д.Вы можете найти эти эффекты, выбрав меню «Эффект» в настройках рендеринга. После того, как вы выберете эффект, он будет добавлен в настройки рендеринга, и вы сможете настроить параметры эффекта. Теперь, когда вы знаете некоторые основы рендеринга в CINEMA 4D, давайте рассмотрим процесс настройки рендеринга, который отлично подходит для чего-то вроде анимированной графики, чего можно быстро настроить и получить хорошие результаты. Если вы хотите использовать файл проекта в учебнике, вы можете скачать его здесь: Project_File
Что такое Cinema 4D для
Cinema 4D — хорошо известная программа для работы с 3D. Это очень мощная программа, на которую полагаются многие художники и дизайнеры при выполнении своей работы, будь то личная или профессиональная работа.
Сегодня мы поговорим о том, для чего он используется и как помогает художникам и студиям воплотить в жизнь свои замыслы.
1_Визуальные эффекты
Cinema 4D — это 3D-пакет, на который можно положиться, когда дело доходит до создания визуальных эффектов, и он предлагает фантастический набор функций для создания визуальных эффектов или того, что известно как VFX. Его можно использовать для создания визуальных эффектов и интеграции их в кадры живых выступлений, и Cinema 4D имеет немалую долю фильмов в реальном времени, даже некоторые из лучших фильмов были созданы частично с его использованием.
Одна из вещей, которые Cinema 4D предлагает художникам по визуальным эффектам, — это потрясающие инструменты отслеживания движения, которые позволяют им отслеживать и обрабатывать кадр с помощью Cinema 4D Motion Tracker. Кроме того, в нем есть важные инструменты для анимации геометрии и камер, создания материалов и освещения 3D-снимков.
Некоторые из лучших тяжелых фильмов с визуальными эффектами, созданных с использованием Cinema 4D, — это Человек-паук 3, Начало, Трон: Наследие, Тихоокеанский рубеж и многое другое. Кроме того, с помощью этой 3D-программы снимается много короткометражных фильмов и любительских работ, потому что она хорошо оборудована для такого рода работ.
Кроме того, многие малые и большие студии визуальных эффектов полагаются на Cinema 4D, чтобы выполнять большую часть работы, которая обычно передается сторонним организациям из более крупных проектов, таких как фильмы или сериалы, особенно в последнее десятилетие, когда стало доступно больше работы для художников визуальных эффектов из-за рост количества и качества CGI в развлекательных проектах.
2_Реклама
Реклама — это большой рынок для студий и художников, использующих Cinema 4D и ориентированных на этот тип работы. И так же, как Cinema 4D может обрабатывать различные развлекательные и дизайнерские проекты, он используется для создания профессиональных телевизионных рекламных роликов для некоторых из крупнейших мировых брендов и компаний.
Его можно использовать для предварительной визуализации, моделирования, анимации, эффектов, моделирования, рендеринга и анимированной графики.
Studios показывают своим клиентам, что они собираются сделать для них, используя cinema 4d для превиза, просто чтобы дать им общее представление о том, как будет выглядеть работа, которую они будут делать, в рамках предварительной подготовки для визуального отображения сцен. И когда стороны договариваются об определенном направлении, начинается производство, которое в целом не сильно отличается от VFX или анимационных проектов с точки зрения того, как художники используют программное обеспечение и, конечно же, в дополнение к использованию анимированной графики.
Один момент, который мы хотим подчеркнуть в отношении Cinema 4D, — это использование анимированной графики при создании телевизионных рекламных роликов или рекламы в целом.
Источник изображения: Youtube / VoxydeCinema 4D — лучший 3D-пакет, когда дело доходит до анимированной графики, потому что он имеет надежный набор инструментов, который помогает художникам анимированной графики создавать потрясающие результаты, используя палитру мощных инструментов, которые позволяют легко создавать все, от летающих логотипов до абстрактных эффектов. . Клонируйте многочисленные объекты и создавайте экструдированный текст за короткий период времени и с гораздо большей легкостью по сравнению с другим программным обеспечением для 3D.
Что такое Cinema 4D для
Cinema 4D — хорошо известная программа для работы с 3D. Это очень мощная программа, на которую полагаются многие художники и дизайнеры при выполнении своей работы, будь то личная или профессиональная работа.
Сегодня мы поговорим о том, для чего он используется и как помогает художникам и студиям воплотить в жизнь свои замыслы.
1_Визуальные эффекты
Cinema 4D — это 3D-пакет, на который можно положиться, когда дело доходит до создания визуальных эффектов, и он предлагает фантастический набор функций для создания визуальных эффектов или того, что известно как VFX. Его можно использовать для создания визуальных эффектов и интеграции их в кадры живых выступлений, и Cinema 4D имеет немалую долю фильмов в реальном времени, даже некоторые из лучших фильмов были созданы частично с его использованием.
Одна из вещей, которые Cinema 4D предлагает художникам по визуальным эффектам, — это потрясающие инструменты отслеживания движения, которые позволяют им отслеживать и обрабатывать кадр с помощью Cinema 4D Motion Tracker. Кроме того, в нем есть важные инструменты для анимации геометрии и камер, создания материалов и освещения 3D-снимков.
Некоторые из лучших тяжелых фильмов с визуальными эффектами, созданных с использованием Cinema 4D, — это Человек-паук 3, Начало, Трон: Наследие, Тихоокеанский рубеж и многое другое. Кроме того, с помощью этой 3D-программы снимается много короткометражных фильмов и любительских работ, потому что она хорошо оборудована для такого рода работ.
Кроме того, многие малые и большие студии визуальных эффектов полагаются на Cinema 4D, чтобы выполнять большую часть работы, которая обычно передается сторонним организациям из более крупных проектов, таких как фильмы или сериалы, особенно в последнее десятилетие, когда стало доступно больше работы для художников визуальных эффектов из-за рост количества и качества CGI в развлекательных проектах.
2_Реклама
Реклама — это большой рынок для студий и художников, использующих Cinema 4D и ориентированных на этот тип работы. И так же, как Cinema 4D может обрабатывать различные развлекательные и дизайнерские проекты, он используется для создания профессиональных телевизионных рекламных роликов для некоторых из крупнейших мировых брендов и компаний.
Его можно использовать для предварительной визуализации, моделирования, анимации, эффектов, моделирования, рендеринга и анимированной графики.
Studios показывают своим клиентам, что они собираются сделать для них, используя cinema 4d для превиза, просто чтобы дать им общее представление о том, как будет выглядеть работа, которую они будут делать, в рамках предварительной подготовки для визуального отображения сцен. И когда стороны договариваются об определенном направлении, начинается производство, которое в целом не сильно отличается от VFX или анимационных проектов с точки зрения того, как художники используют программное обеспечение и, конечно же, в дополнение к использованию анимированной графики.
Один момент, который мы хотим подчеркнуть в отношении Cinema 4D, — это использование анимированной графики при создании телевизионных рекламных роликов или рекламы в целом.
Источник изображения: Youtube / VoxydeCinema 4D — лучший 3D-пакет, когда дело доходит до анимированной графики, потому что он имеет надежный набор инструментов, который помогает художникам анимированной графики создавать потрясающие результаты, используя палитру мощных инструментов, которые позволяют легко создавать все, от летающих логотипов до абстрактных эффектов. . Клонируйте многочисленные объекты и создавайте экструдированный текст за короткий период времени и с гораздо большей легкостью по сравнению с другим программным обеспечением для 3D.
Кроме того, можно добавить в микс эффекты и привести все в движение и многое другое — часто без создания единого ключевого кадра! Все это прекрасно интегрировано в Cinema 4D и предлагает быстрый и простой рабочий процесс. И хорошо, что все функции полностью интерактивны и не разрушают.
3_Архитектурная визуализация
Многие дизайнеры и художники по архитектурной визуализации полагаются на Cinema 4D в выполнении своей работы из-за простоты использования.Кроме того, у него есть инструменты моделирования и рендеринга, в дополнение к огромному количеству плагинов, доступных для его пользователей, особенно для этого типа работы, что позволяет им вывести свои результаты на новый уровень.
Cinema 4d особенно используется для архитектурной визуализации и дизайнерских работ, потому что он может быть достаточно простым для людей, не имеющих большого опыта в 3D-моделировании и рендеринге, а также может использоваться для больших проектов профессиональными художниками-архитекторами или архитектурными фирмами. .
В дополнение к этому, есть несколько отличных плагинов для рендеринга, которые могут достичь выдающихся результатов, такие как Vray, Corona, Octane, Redshift и многие другие. Некоторые из них новые, а другие существуют уже давно.
4_Разработка игры
Художники, которые хотят начать разработку игр, или даже опытные художники, считают, что с помощью Cinema 4D невозможно далеко продвинуться, когда дело доходит до разработки игр, потому что обычно разработчики игр рекомендуют Maya или 3ds Max. создавать видеоигры, поскольку они являются отраслевым стандартом и используются профессиональными художниками и крупнейшими игровыми студиями с момента появления современных видеоигр.
В определенной степени верно, что использование cinema 4d при разработке игр имеет свои ограничения, но это не означает, что с его помощью невозможно создавать видеоигры.
Многие художники используют Cinema 4D для работы над своими личными проектами видеоигр, что является вполне допустимым вариантом, потому что они не должны быть ограничены тем, что индустрия требует в качестве основного инструмента. Кроме того, если они использовали Cinema 4D для визуальных эффектов или анимированной графики, и они хотят работать над проектом видеоигры в качестве хобби, это вполне возможно.
Источник изображения: Youtube / CineversityМногие художники-разработчики игр Cinema 4D работают в небольших студиях, разрабатывая инди-компьютерные или мобильные игры, которые могут быть ради игры или иногда образовательные мини-игры, и они обычно используют Cinema 4D повсюду процесс, в котором требуется 3D-приложение.
Они используют его для моделирования, UV-карт, оснастки, анимации персонажей или животных, дизайна уровней, персонажей и так далее.
Кроме того, еще один способ, который позволяет профессионально использовать Cinema 4D и работать над играми для больших студий, даже студий разработки игр AAA, — это если они передадут работу на аутсорсинг и нанимают вас в качестве фрилансера для выполнения определенных работ, особенно когда речь идет о создании персонажей или ресурсов. потому что иногда они не могут сделать все самостоятельно из-за сроков, и часто не имеет значения, используют ли они Maya, а вы используете Cinema 4D.они просто хотят, чтобы работа была сделана как можно быстрее, и они также хотят, чтобы она была очень хорошей.
Источник изображения: gamedevmentors.comИтак, когда дело доходит до использования Cinema 4D для разработки игр, если вы хотите создавать игры самостоятельно или с небольшой группой людей, Cinema 4D подойдет, и многие люди это делают. Кстати, если ваша цель — присоединиться к хорошо зарекомендовавшей себя студии, я имею в виду студии, которые работают над видеоиграми типа AAA, вы можете столкнуться с некоторыми препятствиями, если все, что вы знаете, — это Cinema 4D.
Но все же верно, что то, что вы делаете, важнее инструментов, используемых для этого, и концепции в 3D-моделировании не меняются. Тем не менее, это не меняет того факта, что вы будете менее желательным кандидатом по сравнению с другими, которые могут делать то же самое, но с чем-то, что использует студия, например, Maya или 3ds Max.
В целом, Cinema 4D — один из лучших 3D-пакетов для дизайнеров и художников, которые могут работать над своими творческими проектами, включая визуальные эффекты, рекламу, архитектурную визуализацию, разработку игр и другие области.
Одна из причин, по которой художники и дизайнеры предпочитают использовать Cinema 4D, заключается в том, что это программа, основанная на подписке, а также на основе лицензии, и когда они приобретают ее, им не нужно продолжать платить ежемесячно или ежегодно по подписке, то есть бессрочно, и им не нужно платить крупный ежемесячный или ежегодный взнос, чтобы использовать его.
Кроме того, Cinema 4D имеет интуитивно понятные и простые для понимания операции и логически организованный интерфейс, который позволяет новичкам сразу же приступить к работе и взять на себя управление.И в целом он считается более удобным как для профессиональных пользователей, так и для любителей.
В дополнение к этому Cinema 4D известен своей стабильностью и способностью справляться с давлением в крупных проектах. Кроме того, Cinema 4D предлагает множество возможностей для неразрушающей работы, таких как параметрическое моделирование, процедурные шейдеры, текстуры и многое другое.
Источник изображения: 3dworldmag.comНо, по моей оценке, причина номер один — это его уникальные преимущества и способность создавать анимированную графику.
Зачастую создание 3D-элементов для анимированной графики не требует такой сложности, как анимация для видеоигр, фильмов или моделирование для фильма. Может быть, вам нужно вращать какой-нибудь текст на экране или создать трехмерный новостной баннер из кучи более мелких частей. Для тех, кто плохо знаком с миром 3D, CINEMA 4D действительно намного проще для понимания, а процесс обучения часто намного короче, чем у других программ.
В то время как общие инструменты в другом программном обеспечении могут превосходить CINEMA 4D, когда дело доходит до моделирования, анимации и даже эффектов, моушн-дизайнер должен уметь создавать красивые работы в кратчайшие сроки.CINEMA 4D начала завоевывать популярность среди сообщества анимированной графики благодаря своей простоте использования и мощным инструментам, которые подходят для анимационных дизайнеров.
Источник изображения: abduzeedo.com Например, в CINEMA 4D встроено то, что называется CINEWARE. Это позволяет легко интегрировать 3D-сцены из CINEMA 4D прямо в After Effects. Он также позволяет автоматически обновлять любые изменения, которые вы вносите в 3D-сцену, в After Effects. Это одна из причин, почему CINEMA 4D нашла свое пристанище в сердцах многих дизайнеров движения.Наряду с CINEWARE, который значительно упрощает работу между CINEMA 4D и After Effects, существует также набор инструментов MoGraph, который упрощает создание таких вещей, как летающие логотипы и простые эффекты.
Cinema 4D в Webflow | Webflow University
С появлением современных веб-технологий и недавними достижениями в области путешествий во времени мы не только можем моделировать эту галактику в Cinema 4D, но и можем использовать After Effects и Webflow, чтобы заставить ее реагировать на наше боковое положение мыши прямо внутри страница в Интернете.И мы рассмотрим это с самого начала, поэтому, если вы никогда не исследовали cinema 4D, или если вы приобретаете навыки в Adobe After Effects, или если вы только начинаете проектировать и разрабатывать для Интернета, мы обязательно пройдите каждый этап процесса. И мы сделаем это в пяти частях: мы создадим анимацию в Cinema 4D, мы отрендерим ее как последовательность изображений в After Effects, мы будем использовать расширение bodymovin для After Effects, чтобы экспортировать ее, мы ‘ Перетащим этот экспортированный файл в Webflow, и мы настроим взаимодействие, чтобы он реагировал на нашу мышь.
Звучит много, и это так, но мы рассмотрим все это довольно быстро. Это занимает слишком много времени, Гримур может решить отредактировать части, которые кажутся продолжающимися…
Вот почему первый контакт «Звездного пути» переосмыслил жанр зомби. Что касается After Effects, тот факт, что поставляется с Cinema 4D Light, означает, что мы можем создавать действительно сложные сцены и визуализировать их с помощью Adobe Media Encoder, который получает нашу последовательность изображений. И это их ключ. Мы будем использовать эту последовательность для создания нашей анимации с Лотти.Airbnb создал Lottie, чтобы интегрировать анимацию After Effects прямо в Интернет. Именно этим мы и займемся в этом видео.
Хорошо, Cinema 4D: это наш первый шаг. И мы можем начать с After Effects. Просто файл, новый, Cinema 4D. Давайте назовем это, Галактика. Нажмите Enter. Теперь, когда он загружается, самое время упомянуть — он уже загружен. Это Cinema 4D, и прежде чем мы начнем, давайте изменим некоторые настройки рендеринга. Мы перейдем к редактированию настроек рендеринга, и давайте изменим нашу ширину на 1000 пикселей и высоту на 400 пикселей.Теперь ваше окно просмотра может быть другим. У него может быть другое соотношение сторон, вы можете увидеть, если у него другой размер, вы можете увидеть более темные полосы внизу и вверху прямо здесь. Мы только что изменили размер, чтобы он соответствовал этому соотношению сторон, соотношению сторон 1000 x 400, соотношению сторон 10: 4 5: 2.
Хорошо, пора начинать. Мы не собираемся использовать для этого какие-либо примитивы; вместо этого мы просто воспользуемся светом. Итак, мы собираемся добавить один источник света, и если мы сделаем рендеринг прямо сейчас, по умолчанию он будет выглядеть именно так.Здесь у нас есть общие настройки. Если мы сделаем рендеринг прямо сейчас, нажав кнопку «Визуализация», что мы увидим? Ничего такого. И это ожидаемо, потому что, пока там есть свет, ему нечего светить. Например, если мы добавим куб, давайте добавим здесь куб и переместим его обратно, и вы увидите, что свет влияет на этот куб. Когда мы перемещаем куб, мы можем видеть свет, воздействующий на наш куб. Теперь мы удалим этот куб, и у нас снова будет свет, опять же, если мы выполним рендеринг, давайте нажмем команду R на Mac или нажмем R в окнах в качестве ярлыка, и вы увидите, что там ничего не ожидается.Давай изменим это. И есть несколько способов получить видимый свет в Cinema 4D. Один из способов — использовать объемный свет. Итак, выбрав наш источник света, вы можете изменить видимый свет, это в разделе «Общие», изменить видимый свет на объемный. Если вы сейчас выполните рендеринг, вы можете увидеть свет, но действительно впечатляет то, что если мы поместим туда какой-нибудь примитив, давайте снова сделаем куб, переместим этот куб в сторону, он должен отбрасывать тени. Итак, когда этот свет падает на этот куб, этот куб отбрасывает тени. Это объемный свет, и работать с ним довольно интересно, но мы здесь не используем его.Итак, мы выберем наш источник света, заменим видимый свет на «Нет» и вместо этого щелкнем по линзе. Объектив позволяет нам добавлять эффекты линз или блики, и мы можем сделать это, переключив свечение на любой из этих предустановок, например, на широкий угол или высокую восьмерку. В этом случае мы будем использовать звезду два. И если мы выполним рендеринг сейчас с помощью команды R или управления R в Windows, это то, что мы сможем увидеть. У нас есть видимый свет. Это хорошая отправная точка.
Теперь мы можем изменить внешний вид этого источника света. Например, если мы войдем в настройки здесь, если мы нажмем «Редактировать», у нас будет то, что они называют редактором свечения.А редактор свечения позволяет нам изменять каждый элемент внутри этого блика, внутри этого эффекта линзы. Итак, элемент номер один, выглядит неплохо. Мы могли бы захотеть изменить его на что-нибудь более прохладное, например, на синий. Выглядит хорошо. И войдите в каждый элемент, может быть, это нормально, как есть, элемент три, и измените его на что-то более теплое, например, красный или оранжевый. Выглядит неплохо. Давай нажмем хорошо и сделаем рендеринг, это довольно красивая звезда.
И мы также можем влиять на другие вещи, например на масштаб.Давайте уменьшим масштаб до 5 процентов, потому что звезд будет куча. Давайте также посмотрим на этот вариант прямо здесь, шкала расстояния свечения. Давай убедимся, что это отмечено. Это означает, что если что-то находится дальше или масштабируется иначе, его яркость, его свечение будут уменьшены. Итак, когда все эти параметры включены, приступим к рендерингу. Это одна звезда. Не очень галактический. Мы можем сделать это галактическим. И вот как мы можем это сделать. Давайте использовать массив. Опция массива находится прямо здесь, мы нажмем на нее.А что происходит, когда мы теперь рендерим? Еще ничего. У нас все еще есть крошечная звезда. Мы должны сделать этот источник света дочерним по отношению к массиву. Итак, давайте возьмем свет, щелкнем, перетащим и перетащим его в массив. А теперь этот массив дублируется, он создает копии для нашего источника света. Итак, теперь у нас есть семь копий, это означает, что в дополнение к нашему оригиналу у нас есть всего восемь звезд. Все еще недостаточно для галактики. Давайте сделаем что-нибудь гораздо большее, например, семьсот. И это выглядит неплохо. Если мы сделаем рендеринг как есть, будет ли это выглядеть как галактика? Не так много.Немного больше похоже на портал, но это хорошее начало, потому что в галактике звезды рандомизированы. Это не идеальное кольцо. Вместо этого есть рандомизация. Итак, что мы можем сделать, это щелкнуть правой кнопкой мыши по нашему массиву, мы можем преобразовать текущее состояние, это текущее состояние, все, что мы здесь видим, в объект. И этот объект также будет называться массивом. И если мы откроем это, мы увидим отдельные экземпляры для каждой звезды. Давайте выключим, снимем флажок с исходного массива и свернем его. Назовем это Galaxy.Хорошо, давайте рандомизируем наши звезды. Давайте выберем верхнюю, а затем прокрутим вниз, удерживая нажатой клавишу Shift, выберите нижнюю, теперь выбраны все 700, 701 наша звезда. И мы можем рандомизировать их положение, и мы можем рандомизировать их масштаб. Давайте перейдем к инструментам, расположим объекты, рандомизируем. И мы можем их перемещать, это будет диапазон, в котором что-то будет двигаться. Итак, можно сказать, сто пятьдесят сантиметров по оси абсцисс. Давайте оценим первый как x, второй как y, третий как z.Ось X — это наша левая и правая ось, поэтому, если мы нажмем Enter, мы увидим, что все было рандомизировано, но только в одном направлении, только в одном направлении, вдоль оси x или в двух направлениях вдоль оси x. Давайте сделаем то же самое по оси Y, но давайте сделаем ее немного меньше, давайте сделаем 30 сантиметров, чтобы получить небольшое отклонение по оси Y, то есть вверх и вниз. Выглядит немного лучше. Может, сантиметров 50 для этого. Выглядит неплохо. И еще 150 по оси z. Это наша ось глубины. И это выглядит намного лучше.Если мы отрендерим это как есть прямо сейчас, если мы выполним рендеринг, это будет выглядеть не совсем правильно. Давайте изменим масштаб, потому что в галактике не все точки идентичны. Точки имеют тенденцию к скоплению, звезды имеют тенденцию быть разного размера, разного уровня яркости. Итак, давайте сделаем это. Давайте изменим наш масштаб на 200, 200, 200. Теперь сделаем рендеринг. Так выглядит намного лучше.
Сейчас есть еще некоторые изменения. Например, мы можем перейти к режиму и объекту и принять эту шкалу с 5%, возможно, до 3%, что может быть хорошей базовой шкалой.Так выглядит намного лучше. Хорошо, теперь давайте поместим одну гигантскую звезду посередине, чтобы она выглядела как центр нашей галактики. И мы можем взять любой из наших источников света, скажем, номер 701, скопировать, команду C, вставить, команду V, и теперь у нас есть дополнительная звезда. Давай сдвинем эту звезду. Кстати, эта звезда больше не находится в этом нуле, она больше не в этой группировке галактик, а именно здесь, можно сказать, Центре Галактики. И мы можем сделать это вместо шкалы 3, давайте сделаем 100. И посмотрим, как это будет выглядеть.Давайте отрендерим его как есть, и прямо сейчас он расположен здесь, мы хотим переместить его в центр. Итак, мы собираемся установить нашу позицию по оси x равной 0, мы установим нашу позицию по оси y равной 0, и мы установим нашу позицию по оси z на 0. Теперь, если мы выполним рендеринг, мы сможем увидеть эту звезду прямо в центре. Фактически, давайте повлияем на это масштабирование, может быть, немного больше, может быть, на 200 процентов. Посмотрим, как это выглядит. Выглядит неплохо. 150 может быть хорошим компромиссом. Вот оно. Теперь еще одна вещь, которую мы можем сделать, чтобы добавить немного большей гранулярности, некоторого реализма в эту галактику, мы можем взять наш первый объект галактики, скопировать и вставить его, а затем снова рандомизировать.Давайте возьмем верхний и нижний, пока мы удерживаем Shift, чтобы выбрать все из них, это выглядит хорошо, выбор сделан, давайте перейдем к случайному выбору. Мы можем щелкнуть этот ярлык прямо здесь или просто вернуться к инструментам, мы сделаем это так, и давайте снова рандомизируем его. Пойдем еще дальше. Давайте сделаем 400, здесь мы можем оставить его на 50, 400. И масштабировать, мы можем сбросить их на 100.
И то, что мы собираемся сделать здесь, немного другое, мы собираемся сделать их намного меньше .А для этого перейдем в наш режим, перейдем к объекту и изменим начальный масштаб, начальный масштаб только на 1 процент. Теперь, если мы выполним рендеринг, мы увидим на расстоянии кучу более мелких звезд, это даст нам дополнительную глубину, дополнительный реализм и выглядит довольно хорошо. Теперь эта галактика, которую мы назовем Малыми звездами, схлопнется, теперь у нас есть два больших объекта, у нас есть Галактика и Меньшие звезды. Вы можете уменьшить масштаб и посмотреть, как это выглядит в разных ракурсах. Выглядит неплохо, но при уменьшении мы теряем немного реализма.Давайте создадим объект камеры. Создайте объект камеры, вы можете уменьшить масштаб и взглянуть на только что созданный объект камеры. Это камера. Чтобы увидеть, что видит камера, мы выберем этот маленький значок цели, это маленькое перекрестие. Нажмите на нее, теперь мы смотрим на то, что видит камера. И, выбрав камеру, давайте еще немного увеличим масштаб. Пойдем немного ближе. И мы уменьшим фокусное расстояние, так что сейчас это 36-миллиметровая линза, давайте изменим его на 24, чтобы у нас было немного более широкое поле зрения.Сделаем рендеринг. Выглядит неплохо.
Итак, давайте повернем это. Давайте оживим наши звезды. Давайте оживим нашу галактику. Итак, наши меньшие звезды, чтобы мы могли анимировать их одновременно, давайте перетащим эти меньшие звезды, чтобы они были дочерними элементами Галактики. И коллапс Галактики. Теперь, если мы переместим точку воспроизведения, ничего не произойдет. Мы хотим, чтобы это анимировалось при переходе от кадра 0 к кадру 90. Итак, в кадре 0 давайте создадим ключевой кадр с выбранной галактикой, давайте щелкнем прямо здесь, чтобы записать активные объекты. Мы создадим наш первый ключевой кадр, а затем перейдем к концу, кадру 90.Мы воспользуемся нашим инструментом поворота прямо здесь, а мы просто повернем. Давайте повернемся примерно на 90 градусов, может быть, 50 градусов будет достаточно, и мы создадим ключевой кадр. Если мы щелкнем и перетащим ползунок, наша галактика вращается. Если мы отрендерим любой из этих кадров, он будет выглядеть неплохо. Теперь мы можем захотеть, чтобы центр галактики был немного ближе к центру камеры. Мы можем сделать это с выбранной камерой, мы можем переместить этот угол вверх, этот угол вниз от -18 до, может быть, -12 или -13. Визуализируйте это, и теперь центр галактики находится ближе к центру кадра.Может -14. Выглядит неплохо. Итак, когда наша галактика вращается, камера остается направленной в центр проекта. Выглядит неплохо. Последний шаг перед тем, как мы продолжим, перейдем к файлу, и мы сохраним наш проект. Это первая часть Cinema 4D.
И мы будем использовать After Effects для рендеринга. И эта часть довольно быстрая. И это интересно в интеграции After Effects и Cinema 4D, потому что теперь, когда мы сохранили, мы можем просто переключиться на After Effects, и наша галактика появится прямо там.Мы можем перетащить эту галактику, чтобы создать новую композицию прямо здесь, отпустить, и у нас есть новая композиция с точным количеством кадров, и когда мы поворачиваем, это не тот вид. Мы что-то видим, но это не совсем так. Мы смотрим на предварительный просмотр, положение каждой из звездочек, но мы хотим изменить наш рендерер с программного на стандартный. Это окончательно. И когда мы это сделаем, мы увидим наши звезды.
Что произойдет, если мы захотим внести изменения? Что произойдет, если мы захотим изменить, например, цвет этих эффектов линзы.Что ж, мы можем переключиться на Cinema 4D, мы можем открыть нашу галактику, мы можем выбрать все наши основные источники света, это все огни внутри этой группы, которые не являются меньшими звездами, и давайте войдем и нажмем редактировать, и мы изменить этот цвет. Например, мы могли бы сделать его менее бирюзовым и немного более синим, давайте сделаем это. Хит хорошо. Хит хорошо. Сохранить. И когда мы переключаемся на After Effects, это изменение обновляется почти сразу. Может быть, цвет основного источника света, это большой свет в центре, в центре галактики, может быть, мы тоже хотим это изменить.Давайте отредактируем и изменим его цвет, давайте сделаем то же самое здесь и давайте разогреем элемент 3. Это был красный центр, мы можем сделать его немного теплее, немного краснее, нажмите ОК. Хорошо. И сэкономить. Если мы посмотрим после переключения на After Effects, мы увидим, что у нас есть более теплый центр, который загружается прямо вверх.
Итак, как превратить это в последовательность изображений? Что ж, это довольно просто, мы переходим к композиции, добавляем в Adobe Media Encoder Q, и когда он загружается, мы ищем три разные вещи.Во-первых, это последовательность JPG, поэтому в качестве варианта формата мы выберем JPG. Мы хотим убедиться, что это последовательность JPG, но пока мы проигнорируем вторую часть и выберем базовые настройки, которые включены. А затем мы захотим выбрать наш выходной файл, здесь будет сохранен каждый из JPG, каждый JPG последовательности. Давайте создадим новую папку с названием Galaxy JPG Sequence, снова нажмем Enter и выполним рендеринг. Итак, это последовательность изображений.
Как мы его используем? Что еще более важно, как использовать bodymovin в последовательности изображений? Что ж, давайте вернемся к After Effects и сохраним наш проект.Давайте зайдем в файл, сохраним, сохраним как, и назовем его «Пример галактики». Давайте закроем эту композицию, потому что через мгновение мы создадим новую. А вот как. Давайте возьмем нашу папку Example Galaxy, мы перейдем к той последовательности JPG, которую мы создали только что, команда A на Mac или Control A в Windows, чтобы выбрать все, и давайте просто перетащим нашу последовательность изображений, все 91 изображение, прямо сюда , в наш проект bin. Они загружаются прямо вверх, и с этим мы можем просто перетащить их прямо в эту пустую область здесь, в область слоев.И отпусти. Вот что интересно. Мы можем создать единую композицию, используя размеры из любого из них, поскольку все они одного размера, и мы создадим неподвижную продолжительность одного кадра, только один в конце, все остальные значения равны 0. Это означает, что каждый кадр, каждый JPG займет один кадр. И мы собираемся упорядочить слои без перекрытия. Давай, ладно. Эта последовательность изображений выложена прямо здесь. Итак, как мы используем бодимовин? Мы просто используем бодимовин. Перейдем к окну, пристройкам, бодибилдингу.Теперь это может не появиться сразу. Иногда это занимает некоторое время, но когда это происходит, мы можем нажать selected, мы обязательно выберем это для рендеринга, мы войдем в настройки, и в настройках есть пара вещей, которые нужно посмотреть в. Активы, давайте откроем это. Мы хотим включить сжатие. Давайте сделаем что-то вроде 40 прямо сейчас, но мы можем настроить это и отрендерить позже, если мы хотим повысить качество изображения или снизить качество изображения в зависимости от результата. Мы хотим управлять, мы хотим найти идеальный баланс между размером изображения, размером файла и качеством изображения.Итак, давайте также включим в JSON, мы собираемся включить эти JPG, эти сжатые JPG в файл JSON. Нажмите «Сохранить», подтвердите пункт назначения, галактику и визуализируйте.
Хорошо, теперь мы экспортировали файл. Разместим его на нашей веб-странице. Для этого мы перейдем к ресурсам и загрузим то, что только что сделали. Мы сохранили его как Galaxy, а не JSON, мы откроем его, и он будет настроен, и когда это будет сделано, мы можем просто навести на него курсор и просмотреть эту анимацию Lottie. И мы просто перетащим его прямо в наш проект, прямо в заполнитель анимации.Теперь, если мы перейдем к предварительному просмотру прямо сейчас, вы увидите, что анимация воспроизводится точно так, как ожидалось, но есть около пяти пикселей внизу пустого пространства. В зависимости от того, как Лотти интерпретирует эту анимацию, нам может потребоваться выбрать нашу анимацию Лотти и добавить отрицательный запас, давайте сделаем -5 пикселей. Если снова выполнить рендеринг, все будет хорошо. Теперь давайте выйдем из режима предварительного просмотра, потому что он будет помещен на нашу веб-страницу.
Теперь перейдем к заключительному этапу, на котором мы настраиваем само взаимодействие.И мы можем сделать это во взаимодействии. И мы создадим триггер страницы. Когда мышь перемещается в области просмотра, мы хотим, чтобы эта анимация продолжалась. Так что давайте выберем этот вариант прямо здесь. И мы собираемся воспроизвести анимацию мыши, при движении мыши мы будем воспроизводить эту анимацию мыши. Мы создадим новый прямо сейчас, и назовем его Galaxy Rotate. И есть два способа перемещения мыши: ось Y, которая направлена вверх и вниз, и еще есть ось x, которая перемещается влево и вправо. Х — это то, что мы хотим контролировать.Мы просто собираемся добавить здесь новое действие, мы собираемся убедиться, что больше ничего не выбрано, нам не нужен абзац, заголовок, только анимация Lottie. Здесь мы создадим новое действие, нажмем на маленький плюс и перейдем к Лотти. Когда мышь находится полностью влево, мы хотим, чтобы наша анимация находилась в кадре 0. Когда мышь полностью вправо, на 100 процентов, мы хотим, чтобы она находилась в конце. Иногда, если мы заходим слишком далеко до конца, это может стать немного привередливым, поэтому мы опускаем его обратно до 99.Выглядит неплохо. И если мы включим предварительный просмотр в реальном времени, просто включите предварительный просмотр в реальном времени, мы увидим, что он вращается в точности так, как ожидалось.
Теперь мы получаем обратный эффект. Когда мы движемся влево, галактика вращается против часовой стрелки. Когда мы движемся вправо, он вращается по часовой стрелке. Мы могли бы это перевернуть. Мы могли бы просто перетащить наши анимации в противоположные стороны, мы просто щелкаем и перетаскиваем первую на 100, а последнюю на 0. Мы просто переворачиваем их. И, если мы сейчас включим предварительный просмотр в реальном времени, он будет работать точно так, как ожидалось.Итак, перейдем в режим предварительного просмотра, и все. Когда мы движемся влево, когда мы движемся вправо, галактика следует за нами. Теперь мы можем вернуться из режима предварительного просмотра и повлиять на сглаживание или демпфирование, и это значение составляет 50 процентов, но мы можем переключиться на 85 процентов или около того, что означает, что когда мы перемещаем мышь, она будет наверстывать упущенное. Анимация плавно приблизится к текущему положению мыши. Но это все. Теперь, как это контрастирует с другими способами использования 3D в Интернете? Потому что с современными веб-технологиями существуют такие технологии, как WebGL, которые могут отображать примитивы, тени и текстуры в реальном времени, во многих случаях с небольшими размерами файлов.Но когда мы переходим к более продвинутым эффектам линз, физически точному рендерингу, затенению, увеличенной глубине резкости, вот где пререндеринг отлично работает. Именно здесь последовательность изображений может обеспечить единообразие внешнего вида на всех устройствах. Также замечательно, если вы создаете что-то, что невозможно представить в трехмерном пространстве, например, если вы конвертируете существующее видео в последовательность изображений. Но для нас, в этом примере, мы просто создали что-то в Cinema 4D с нуля, и мы превратили это в последовательность изображений, экспортировали это с помощью bodymovin, импортировали в Webflow, и мы настроили взаимодействие для ответа на основе позиции. нашей мыши.И это использование триггера на основе мыши для управления последовательностью изображений или видео с After Effects и Webflow.
70 Ultimate Cinema 4D Уроки и методы
Сегодня мы делимся очень подробным обзором Cinema 4D Tutorials . Cinema 4D — это приложение для моделирования, анимации и рендеринга, которое отличается гибким интерфейсом и простотой использования. Он поддерживает процедурное и многоугольное / субд моделирование, анимацию, освещение, текстурирование и рендеринг. Такие фильмы, как «Дом монстров», «Человек-паук 3», «Хроники Нарнии», «Беовульф» и «Полярный экспресс» — все это примеры использования графики Cinema 4D.
Cinema 4D поставляется с интуитивно понятным интерфейсом и звуковым рабочим процессом, которые дают свободу воображению и творчеству художника. Он также обеспечивает простую интеграцию с конвейерами приложений композитинга, что делает его многоцелевым приложением, которое можно использовать в фильмах и в анимированной графике.
Cinema 4D Уроки
Создание абстрактной сцены бронированной сферы в Cinema 4DИз этого туториала Вы узнаете, как создать сложную абстрактную сцену Armored Sphere в Cinema 4D.Вы будете использовать инструменты структуры (такие как Extrude и Extrude Inner), HyperNURBS и шейдер Danel для создания сцены, а затем визуализируете ее с помощью Advanced Render.
Изготовлено из: PrimateranВ этом уроке художник создает сцену, показывающую часть мира «приматеранцев» — цивилизации, которая предпочитает темные уголки галактики, прячась от своих врагов, пока их армада не станет достаточно сильной, чтобы уничтожить их.
Создание желеобразной анимации текста в Cinema 4D и After EffectsИзучите инструменты, необходимые для создания интересной и увлекательной анимированной графики, в этом увлекательном уроке моделирования, оснастки, анимации, материалов, освещения, рендеринга и композитинга с использованием Cinema 4D и After Effects.
Линейный рабочий процесс для гамма-коррекции освещения в Cinema 4DОдним из наиболее важных элементов, задействованных в создании реалистично освещенной внутренней среды, является управление экспозицией. В этом уроке вы познакомитесь с использованием линейного рабочего процесса для гамма-коррекции освещения в Cinema 4D, позволяющего создавать более фотореалистичные рендеры, а также улучшать зеркальные блики и сглаживание.
Создайте реалистичную сцену станции метро с помощью Cinema 4D и After EffectsЭтот учебник переносит нас под землю, чтобы изучить, как построить 3D-модель поезда метро и заставить его пролететь мимо реальной платформы метро.
Создание подробного MP3-плеера Zune HD в Cinema 4D — День 2Создание убедительных визуализаций продукта иногда может быть сложной задачей из-за высокого уровня детализации и точности, которого художник должен достичь, чтобы сделать его правдоподобным. В этом руководстве, состоящем из нескольких частей, от среднего до продвинутого, вы познакомитесь со многими методами, необходимыми для моделирования Microsoft Zune HD.
Модель робота в стиле Венеры в Cinema 4DВ этом руководстве вы узнаете, как смоделировать и текстурировать небольшого робота с нуля и поместить его в освещенную сцену.Это исчерпывающий учебник из 127 шагов, который предоставит полное введение в создание 3D-графики для среднего и продвинутого пользователя Cinema 4D.
Трехмерный текст в Cinema 4DВ этом уроке художник записал подсказки с трехмерным анимированным текстом, которые люди хотят видеть, и он пытается делать это на лету.
ВыключательВключение или отключение нескольких объектов одним щелчком мыши. Увеличение скорости просмотра и воспроизведения анимации.
Разрушение объекта в кинотеатре 4DВ этом уроке Художник покажет вам, как настроить текстуры и источники света в этой сцене, чтобы подготовить ее к рендерингу.Мы используем GI Sky Sampler и изображение HDRI, чтобы осветить сцену без каких-либо реальных источников света.
Apple Pro Speaker Cinema4D Учебное пособиеУзнайте, как создать динамик Apple Pro Speaker, выполнив несколько простых шагов в C4D.
Изготовление: The WormЭта сцена была создана с помощью Cinema 4D следующим образом.
Изготовление компсогнатаВ этом уроке художник вкратце покажет вам, как он создал этих маленьких динозавров.он создал эту, используя Cinema 4D, Corel Photo-Paint и xNormal для создания карты нормалей. Компоновку Cinema 4D можно увидеть на Рис.01.
Изготовление супер улиткиРабота полностью смоделирована и визуализирована в Cinema 4D. Художник использовал BodyPaint и Photoshop для текстур.
Как создавать взрывные типографические эффекты в Cinema 4DВ этом уроке художник проведет шаги, которые он использовал для создания этой иллюстрации, чтобы оживить слово «столкновение».”
Учебное пособие по 3D абстрактному щупальцуУрок, как сделать щупальца, подобные этим на изображении, с помощью cinema 4D 😉
ТИП ДВЕРИКак создать эффект 3D-типа с помощью Cinema 4d и Photoshop.
Создание визуализации линейного объектаИз этого туториала Вы узнаете, как создавать великолепно выглядящие рендеры линий с помощью экструдирования и деформаторов. Рендеры линий — это потрясающе выглядящие рендеры, которые часто используются для создания обоев или фотоманипуляций.
Как сделать текстуру глянцевой конфетной полосы в Cinema 4DВ этом кратком руководстве Художник покажет вам, как создать глянцевую текстуру в виде полосок конфет. Художник часто использовал эту текстуру в последнее время, играя с новым физическим движком. Полоски помогают показать, когда сферы начинают вращаться, поэтому вы можете вернуться и сделать это в первую очередь. Наслаждаться!
Моделирование автомобиля с помощью чертежейВ этом обширном руководстве вы узнаете, как смоделировать автомобиль, используя чертежи, точки и инструмент моста.Для этого урока требуются базовые знания Cinema 4D!
Моделирование зебрыВот руководство по 3D-моделированию Zebra от Pupi для Cinema 4D. И самое замечательное, что вы можете скачать его 3D-модель БЕСПЛАТНО!
Учебное пособие по моделированию лампыОчень подробное пошаговое руководство по созданию электрической лампочки.
Бронеплиты C4D tutorialОтличное пошаговое руководство по броне.
Cinema 4D + Учебник по PoserКрасивый учебник и смесь Cinema 4D и Poser.
Разнесение шрифтаИз этого туториала Вы узнаете, как создать эффект взрывного типа!
Пунктирные линииИз этого туториала Вы узнаете, как создать анимированный штрих пунктирной линией.
Учебное пособие «UV-Map Dirtmap Baker» ВетеранCinema 4D Питер Хофманн, также известный как peXel, представляет нам этот удобный учебник, охватывающий следующие темы: Как получить «чистую» UV-карту, Как рассчитать Dirt-Map, Как работать с Baker.
Маленькая планетаВ этом уроке мы собираемся использовать Cinema 4d для создания трехмерного текста, как на изображении выше. Не стесняйтесь использовать программное обеспечение по вашему выбору, это метод, который можно легко воспроизвести в других 3D-приложениях.
РАБОТА С ПРОЦЕДУРАМИВ этом уроке мы узнаем, насколько мощны процедурные инструменты, а также некоторые основы, касающиеся затенения / освещения.
Изготовление песочных часовИз этого туториала Вы узнаете, как сделать отличные песочные часы, которые можно использовать для множества целей.Там вы сможете найти готовую модель и другие вещи.
Peanut Can BASIC TutorialПросто быстрый и легкий грязный способ создать банку с арахисом (или большинство типов банок с крышками) в cinema 4D. Опять же, это больше о том, насколько легко фактическая модель и геометрия сравниваются с фактическим текстурированием.
Учебное пособие по дневному светуЭта удивительная трехмерная сцена под названием «Дневной свет» была создана Карлесом Пайлзом. Прочтите, как создавалась сцена, в приведенном ниже руководстве.
Создание автомобильных шинИз этого туториала Вы шаг за шагом научитесь делать красивые автомобильные шины.
Текстурирование объектов и источников света в Cinema 4DВ этом уроке художник выполнит шаги по текстурированию объектов в Cinema 4D. Он также поигрался с использованием текстур, чтобы реально осветить сцену.
Разрушение стеклаВ этом уроке мы рассмотрим, как создать эффект разбивания стекла на основе недавнего проекта Damages 2, используя Illustrator, After Effects и Cinema 4D.Этот раздел включает в себя захват шаблона в After Effects, контуров в Illustrator и настройку импортированных сплайнов как полигонов в Cinema 4D.
Моделирование фортепианоИз этого туториала Вы узнаете, как сделать классную модель пианино.
Создание 3D-объектов в Cinema 4D из векторной графикиЭто видеоурок по созданию векторной графики и ее импорту в Cinema 4D для создания трехмерного объекта, который можно анимировать, текстурировать и манипулировать им в трехмерном пространстве.В этом уроке, написанном Дэвидом с filmmakingcentral.com, он покажет вам, как именно это сделать.
Как я использую материалыИз этого туториала вы узнаете, как создавать потрясающие материалы, которые могут быть очень полезны для ваших предстоящих задач.
Создать НЛО в C4DВ этом уроке художник покажет вам, как создать базовую текстурированную форму диска, а затем поместить ее в объект-массив, где вы можете создать НЛО эпического вида.
Skyline R34 Учебное пособие для начинающихХотя в этом руководстве не рассматривается весь автомобиль, а только капот, крыло и дверь, надеюсь, что вы изучите множество приемов в этом руководстве.
Обложка для электронной книги 3DИз этого туториала Вы узнаете, как шаг за шагом сделать обложку электронной книги.
Простое учебное пособие по НЛОНичего особенного, но это могло бы помочь кому-то, где-нибудь, как-то этот учебник iGrass Tutorial Cinema 4D, написанный для Cinema 4D, но его можно легко адаптировать для любого другого 3D-приложения.
Классные стеклянные шарикиУчебник создан для Cinema 4d, но может быть применен практически к любой программе 3D-рендеринга.
Площадь и окружающий светВ этом руководстве по Cinema 4D он приступает к освещению сцены с помощью инструментов Ambient Light и Area Light CS.
Создание шарикового подшипника с использованием массивовИз этого туториала Вы узнаете, как создать шарикоподшипник с помощью объекта массива. Вы также узнаете об использовании объекта Taper, параметра Fillet и функции Bevel.
Учебное пособие по моделированию яйцаУчебник создан для Cinema 4d, но может быть применен практически к любой программе 3D-рендеринга.
Trash Can TutorialИз этого туториала Вы узнаете, как создать простую современную мусорную корзину или «абстрактную» форму, которую вы можете использовать в своих декорациях, а также в качестве практики для инструментов выдавливания и ознакомления с ними.
Учебное пособие по низкополигональному оружию Cinema 4dХотите сделать что-то подобное в Cinema 4D R8 и Unwrap 3D? так что этот учебник лучше всего подходит для этого.
Изготовление гильзы для 3D-пулиНа этой неделе художник покажет вам, как легко создавать собственную геометрию.Хотя почти каждое 3D-приложение может выполнять одну и ту же задачу, он будет использовать Maxon Cinema 4D.
Внутренняя часть 2Подробное и всестороннее руководство по интерьеру.
Grass Tutorial Cinema 4DИз этого туториала Вы узнаете, как сделать красивую траву.
Городской учебникОчень полезный урок о том, как построить городские постройки.
Барт СимпсонПодробное пошаговое руководство, которое научит вас множеству техник.
Рецепт кожиВ этом уроке Художник исследует несколько различных стратегий для достижения реалистичного шейдера кожи в Cinema 4D. Кожа обладает особым качеством, которое отличает ее от обычных поверхностей: она сияющая полупрозрачность.
Создание вступительного видео для Mac OSX с помощью C4DВ этом уроке Сатья Мека расскажет нам о Cinema 4D и о том, как создать трехмерный текст с этим эффектом.
Cinema 4D Diamonds TutorialНе для новичков, поскольку художник сделал это довольно быстро, но те из вас, кто знает основы, должны понять.
Arq02 — ЛампыMindblwoing, и вы узнаете, как сделать красивую лампу.
Renault Clio в кинотеатре 4DВ следующем уроке мы хотели бы показать, как можно сопоставить декали и спонсорские наклейки в Cinema 4D R8.5
Видеоуроки для iPodОтличное руководство по созданию iPod.
Учебное пособие для DVD-плеера, часть 1Часть 1 из 3 видеоуроков по Cinema 4D, показывающих, как моделировать DVD-плеер.
Green Abstract TutorialСоздайте эту аннотацию самым простым способом!
Изготовление бокала и винной бутылки с помощью C4DВ этом уроке демонстрируются способы изготовления стекла, его материалы и содержимое внутри стекла. Художник сделал модель в c4d r9, но это возможно и с более ранними версиями.
Создайте удивительный эффект жидкого яблока в RealFlow, Cinema 4D и After EffectsИзучите основы анимации и зацикливания в Cinema 4D.
Моделирование, текстура и визуализация сцены интерьера с помощью Cinema 4D и VRayВ этом руководстве для начинающих / среднего уровня вы научитесь создавать и визуализировать реалистичную внутреннюю сцену в Cinema 4D и Vray. В этом уроке вы сосредоточитесь на моделировании комнаты и всей мебели, а во втором — на материалах, освещении, рендеринге и постобработке.
Как экспортировать данные 3D-камеры из Cinema 4D в After EffectsКогда дело доходит до анимированной графики, экспорт данных камеры из 3D-программы в 2D-программу композитинга является одним из наиболее важных методов, которые вы могли знать.

