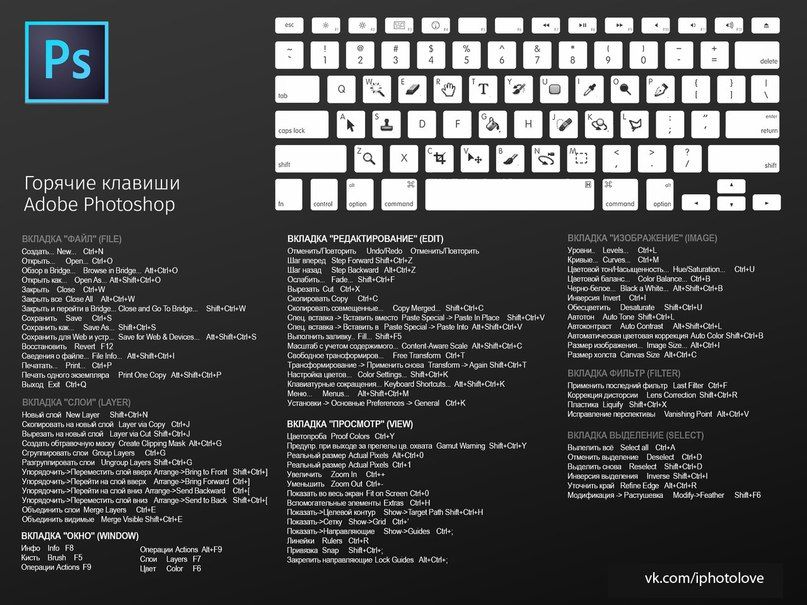Горячие клавиши в Sketсh 3, полное руководство
Горячие клавиши в Sketсh и другие удобные штучки. Здесь собрано 80+ горячих клавиш, исключая контекстные горячие клавиши в Sketсh, такие как есть в Инспекторе и списке слоев. Скачайте Apple Keyboard Sketch file.
Вставить фигуру
Прямоугольник — R Овал — O Закругленный прямоугольник — U Линия — L Текст — T Вектор — V Артборд — A Слайс — S Карандаш — P Соблюдать пропорции — Удерживать Shift Рисовать фигуру из центра — Удерживать Alt Перед началом рисования фигуры вы можете использовать смартгайды для увеличения точности. Когда вы нарисовали объекты, нажмите Alt, чтобы показать расстояние между элементами.
Горячие клавиши в Sketсh для редактирование фигур
При выделенном слое вы можете использовать следующие горячие клавиши в Sketсh: Непрозрачность слоя — от1 до 0 Заливка — F Выбор цвета — Ctrl C Инструмент пипетки может быть использован и вне приложения.
Режим редактирования (Негруппированные слои) — Двойной клик или Enter Выделить один слой глубже (Сгруппированные слои) — Двойной клик Выделить любой слой вне зависимости от групп — ⌘ клик Трансформировать — ⌘ Shift T Повернуть — ⌘ Shift R Заблокировать / разблокировать слой — ⌘ Shift L Спрятать / показать слой — ⌘ Shift H Экспортировать — ⌘ Shift E Снять выделение / выделить родительский артборд или группу — Esc Передвигаться по канвасу — Space + потянуть
Работа с несколькими фигурами
Когда у вас выделено множество фигур, вы можете использовать следующие горячие клавиши в Sketсh. Объединить (Union) — Alt ⌘ U Вычесть (Subtract) — Alt ⌘ S Пересечь (Intersect) — Alt ⌘ I Разница (Difference) — Alt ⌘ X Использовать как маску — Ctrl ⌘ M Сгруппировать — ⌘ G Разгруппировать Shift — ⌘ G
Объединить (Union) — Alt ⌘ U Вычесть (Subtract) — Alt ⌘ S Пересечь (Intersect) — Alt ⌘ I Разница (Difference) — Alt ⌘ X Использовать как маску — Ctrl ⌘ M Сгруппировать — ⌘ G Разгруппировать Shift — ⌘ G
Редактирование точек, горячие клавиши в Sketсh
Когда вы в режиме редактирования (Edit), вы можете применить такие горячие клавиши в Sketсh: Прямая (Straight) — 1 Зеркальная (Mirrored) — 2 Разъединенная (Disconnected) — 3 Асимметричная (Asymmetric) — 4 Следующая точка — Tab Показать только выделенную точку — Alt Показать срединную точку — ⌘
Передвижение и ресайз
Когда вы передвигайте или ресайзите фигуры, смартгайды и расстояния между объектами автоматически видимы. Отразить по горизонтали или по вертикали — Shift Drag Продублировать слой — Alt Drag Продублировать — ⌘ D Если вы сначала используете Alt Drag, дубликаты будут на одинаковом расстоянии друг от друга. Сохранить соотношение сторон — Shift + ресайз Ресайз из центра — Alt + ресайз Поворот (ховер на границах) — ⌘ Подвинуть на 10px — Shift ←, →, ↑ or ↓ Расширить на 1px — ⌘ → or ↓ Cузить на 1px — ⌘ ← or ↑ Расширить на 10px — ⌘ Shift → or ↓ Cузить на 10px — ⌘ Shift ← or ↑
Шрифт
Эти шорткаты помогают управлять текстовыми слоями.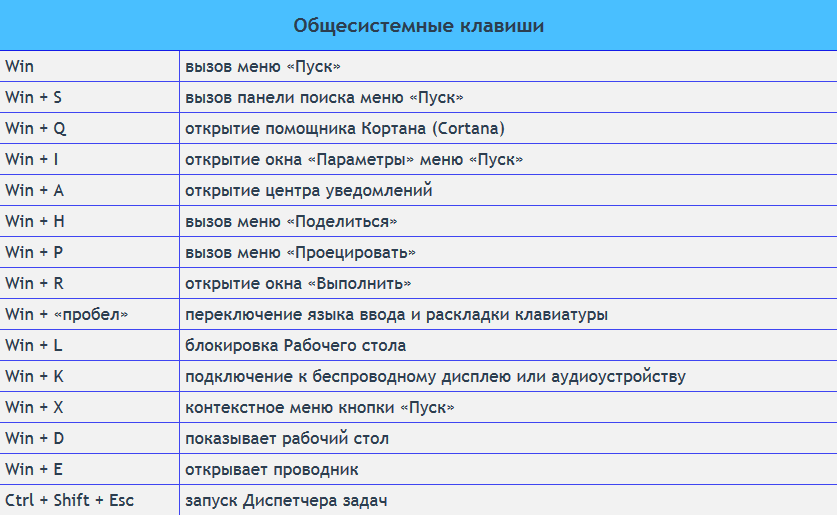 Жирный — ⌘ B Курсив — ⌘ I Подчеркнутый — ⌘ U Больший размер — ⌘ Alt + Меньший размер — ⌘ Alt — Сменить шрифт — ⌘ Alt T Сконвертировать текст в контуры — ⌘ Shift O Уменьшить межсимвольный интервал — Alt Ctrl T Увеличить межсимвольный интервал — Alt Ctrl L Выровнять по левому краю — ⌘ Shift } Выровнять по правому краю — ⌘ Shift { Выровнять по центру — ⌘ Shift | Эмоджи и символы — ⌘ Ctrl Space
Жирный — ⌘ B Курсив — ⌘ I Подчеркнутый — ⌘ U Больший размер — ⌘ Alt + Меньший размер — ⌘ Alt — Сменить шрифт — ⌘ Alt T Сконвертировать текст в контуры — ⌘ Shift O Уменьшить межсимвольный интервал — Alt Ctrl T Увеличить межсимвольный интервал — Alt Ctrl L Выровнять по левому краю — ⌘ Shift } Выровнять по правому краю — ⌘ Shift { Выровнять по центру — ⌘ Shift | Эмоджи и символы — ⌘ Ctrl Space
Копирование и вставка
Вы можете вставлять любой формат (JPG, PNG, SVG) в Sketch, из таких приложений, как Finder, Keynote, Mail и т.д. Sketch попытается захватить вектор, если это возможно. Аналогично Sketch скопирует вектор в другие приложения, такие как Keynote. Копировать — ⌘ C Вставить — ⌘ V Вставить на место — ⌘ Shift V Вставить на место курсора — Правый клик / Paste Here (Вставить здесь) Копировать стиль — Alt ⌘ C Вставить стиль — Alt ⌘ V
Организация слоев и групп
Масштаб и фокус
Артборды и слои можно сфокусировать. Сфокусироваться на всех элементах на экране — ⌘ 1 Сфокусироваться на выделенном элементе — ⌘ 2 Отцентрировать выделенное — ⌘ 3 Смасштабировать до действительного размера (100%) — ⌘ 0 Увеличить — ⌘ + Уменьшить — ⌘ —
Сфокусироваться на всех элементах на экране — ⌘ 1 Сфокусироваться на выделенном элементе — ⌘ 2 Отцентрировать выделенное — ⌘ 3 Смасштабировать до действительного размера (100%) — ⌘ 0 Увеличить — ⌘ + Уменьшить — ⌘ —
Решетки и линейки
В меню Preferences, включите опцию Pixel Fitting, чтобы фигуры имели целопиксельные размеры. Используйте опцию Show Pixels для определения резкости ваших фигур (отсутствия полупикселей). Включить сетку — Ctrl G Включить линейку — Ctrl R Чтобы создать контрольную линию, кликните на зоне линейки. Используйте Shift для передвижения на 10 px. Протяните линию за край линейки, чтобы удалить ее. Включить/отключить разметку — Ctrl L Включить/отключить пиксели — Ctrl P Включить/отключить пиксельную сетку — Ctrl X Пиксельная сетка может быть видна только при зуме 1000%.
Окно
Перейти на следующее окно — ⌘ ~ Включить/выключить режим презентации — ⌘ . Включить/выключить список слоев — Alt ⌘ 1 Включить/выключить инспектор — Alt ⌘ 2 Включить/выключить список слоев и инспектор — Alt ⌘ 3 Включить/выключить панель инструментов — Alt ⌘ T Включить/выключить полноэкранный режим — Ctrl ⌘ F
Список слоев
Эти горячие клавиши в Sketсh в Sketсh в Sketсh применяются только к списку слоев.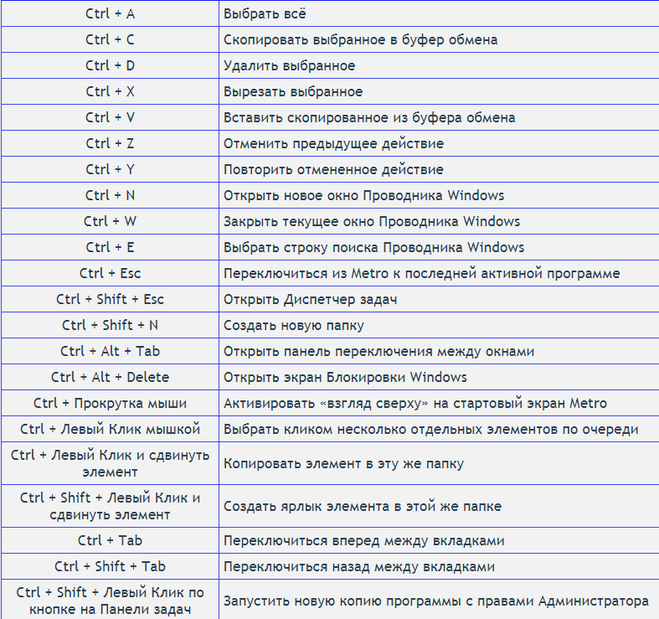 Переключиться на блокировку (Lock) вместо сокрытия слоя (Hide) — Alt Переименовать слой — ⌘ R или двойной клик Выделить несколько слоев — ⌘ + клик Выделить несколько слоев в группе — Shift + клик Развернуть или свернуть слои — Option Click Expand Arrow Следующий слой — Tab Предыдущий слой — Shift Tab Найти слой по имени — ⌘ F Предыдущая страница — Fn ↑ Следующая страница — Fn ↓ Экспортировать исходник в 1x PNG — Перетянуть слой наружу Вы можете обойти эту настройку, используя опцию Make Exportable.
Переключиться на блокировку (Lock) вместо сокрытия слоя (Hide) — Alt Переименовать слой — ⌘ R или двойной клик Выделить несколько слоев — ⌘ + клик Выделить несколько слоев в группе — Shift + клик Развернуть или свернуть слои — Option Click Expand Arrow Следующий слой — Tab Предыдущий слой — Shift Tab Найти слой по имени — ⌘ F Предыдущая страница — Fn ↑ Следующая страница — Fn ↓ Экспортировать исходник в 1x PNG — Перетянуть слой наружу Вы можете обойти эту настройку, используя опцию Make Exportable.
Горячие клавиши в Sketсh в Инспекторе
Вы можете использовать математические операторы (+, -, *, /) и знак процента (%) в полях. Перейти на следующее поле — Alt Tab Увеличить или уменьшить число — Потащить влево или вправо Увеличить или уменьшить на 1 — ↑ или ↓ Увеличить или уменьшить на 10 — Shift ↑ или ↓ Увеличить или уменьшить на 0.1 — Alt ↑ или ↓ Удалить заливки, границы или тени — Вытащить наружу из инспектора
Пользовательские горячие клавиши
Горячие клавиши можно изменять в панели System Preferences.
Создать символ — ⌘ Shift C Сделать сетку… — ⌘ Shift M Округлить до края ближайшего пикселя — ⌘ Shift P Горизонтально (выровнять объекты) — ⌘ Shift [ Вертикально (выровнять объекты) — ⌘ Shift ] Свернуть артборды и группы — ⌘ Shift \ Удалить неиспользуемые стили — ⌘ Shift ‘ Дополнительные ресурсы Я настоятельно рекомендую изучить еще два ресурса: Sketch Shortcuts и официальную документацию Sketch.
Создание горячих клавиш в Sketсh 3
Я никогда не перестану рассказывать о Sketch. В прошлом, когда я использовал другой легковесный инструмент, который очень мне нравился, я также без умолку всем о нем рассказывал. Но то, что умеет этот, просто вне конкуренции! Если вы до сих пор не опробовали Sketch, я настоятельно рекомендую как можно быстрее это сделать. Если вы только начали осваивать программу, я покажу, как создать собственные горячие клавиши, а также приведу примеры из своих любимых, часто используемых кнопок быстрого доступа.
Выберите меню ‘System Preferences’ и перейдите на ‘Keyboard’
Как вы видите выше, я уже добавил несколько горячих клавиш в ‘Sketch’. Теперь давайте добавим еще одну для опции ‘Insert > Image…’. Нажмите на иконку ‘+’ под второй панелью, появится новое окно: Теперь кликните на ‘All Applications’ и в выпадающем списке выберите ‘Sketch’, как показано здесь:
Так как нужна горячая клавиша для ‘Image…’ введите такое же имя опции, как она названа в приложении и назначьте клавишу быстрого доступа, которой вам было бы удобно пользоваться. Убедитесь, что она не назначена для других опций, и нажмите ‘Add’ (добавить). Посмотрите:
Добавленная только что кнопка быстрого доступа появится в панели справа, а также в вашем приложении:
В Keyboard > Shortcuts
В Sketch
Мои горячие клавиши Sketch 3
Работая в Sketch (или любом другом приложении для этих целей), левую руку я всегда держу на клавиатуре, в то время как правая орудует мышкой.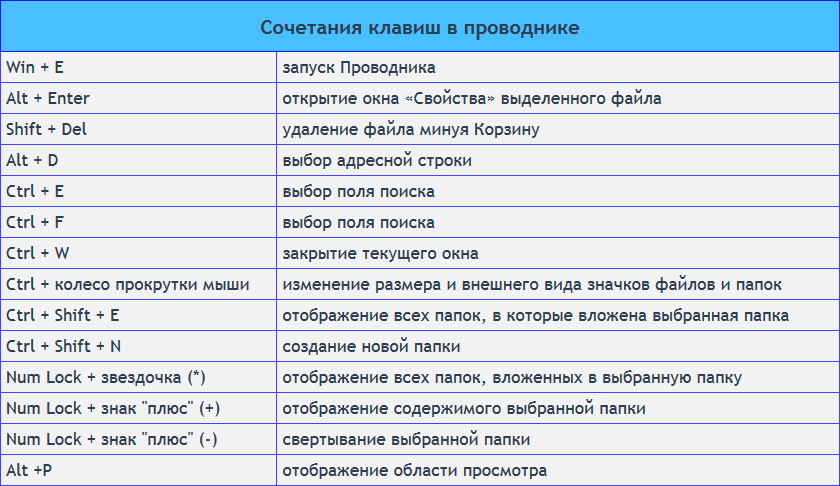 У меня удобный доступ к клавишам до T-G-B. Так что я изменил несколько стандартных клавиш быстрого доступа в Sketch 3 на подходящие мне комбинации.
У меня удобный доступ к клавишам до T-G-B. Так что я изменил несколько стандартных клавиш быстрого доступа в Sketch 3 на подходящие мне комбинации.
Обычно я работаю на Macbook 13’’, так что мне постоянно приходится увеличивать и уменьшать масштаб на экране. По умолчанию для этих функций были назначены кнопки ‘cmd +’ и ‘cmd -’ соответственно (‘+’ и ‘-’ – это знаки плюс и минус на клавиатуре, слева от ‘delete’).
У меня очень много всяких разметок на холсте, иногда они порядком раздражают.
Фактический размер (Actual Size) – у меня ‘cmd + 1′Опять же, поскольку размер холста довольно маленький, мне нужна возможность видеть изображение в реальном размере.
Показать/Спрятать слои и Инспектор (Show/Hide Layers and Inspector) – у меня ‘cmd+shift+F’Я считаю, что панель слоев и инспектор занимают много пространства на экране. Поэтому будет удобно прятать эти панели, когда они вам не нужны (хоть и нужны они очень часто).
Поэтому будет удобно прятать эти панели, когда они вам не нужны (хоть и нужны они очень часто).
Очень удобный инструмент и горячая клавиша для просмотра элемента в векторной и пиксельной версиях. Чтобы познакомиться с другими горячими клавишами от Meng To, посетите его страницу Design+Code, где он рассказывает о разных полезностях для работы в Sketch. Вы также можете найти все кнопки быстрого доступа для Sketch 3 на sketchshortcuts.com Если эта статья была полезна для вас, или вы обнаружили ошибки, я бы очень хотел услышать ваш отзыв в своем твиттере. Tweet @sokratus
Перевод статьи designcode.io
Горячие клавиши Sketch — полный список
Здесь собраны Горячие клавиши Sketch для быстрого доступа к функциям Sketch.
Горячие клавиши Sketch. Создать
Новый артборд
- A
Слайс
- S
Прямоугольник
- R
Прямоугольник с закругленными углами
- U
Овал
- O
Линия
- L
Векторная точка
- V
Карандаш
- P
Текст
- T
Тип шрифта
Жирный
- Cmd + B
Курсив
- Cmd + I
Подчеркнутый
- Cmd + U
Увеличить размер шрифта
- Alt + Cmd (+) +
Уменьшить размер шрифта
- Alt + Cmd (+) –
Увеличить межсимвольное расстояние
- Alt + Control + L
Уменьшить межсимвольное расстояние
- Alt + Control + T
Изменить шрифт
- Cmd + T
Конвертировать текст в контуры
- Shift + Cmd + O
Выровнять по левому краю
- Cmd + Shift + {
Выровнять по центру
- Cmd + Shift + |
Выровнять по правому краю
- Cmd + Shift + }
Спецсимволы
- Control + Cmd + Space
Вид холста
Увеличить
- Cmd (+) +
Уменьшить
- Cmd (+) —
Действительный размер
- Cmd + 0
Центр холста
- Cmd + 1
Увеличить выделенный фрагмент
- Cmd + 2
Выделенный фрагмент по центру
- Cmd + 3
Временно показать фактический размер
- §
Фокус на первое поле ввода
- Alt + Tab
Включить линейки
- Control + R
Включить сетку
- Control + G
Включить ориентиры слоев
- Control + L
Включить пиксели
- Control + P
Включить управление выделением
- Control + H
Включить пиксельную сетку
- Control + X
Передвинуть холст
- Space + Drag
Окно
Переключение между документами
- Cmd + ~
Включить список слоев
- Alt + Cmd + 1
Активировать инспектор
- Alt + Cmd + 2
Активировать список слоев, инспектор
- Alt + Cmd + 3
Активировать панель инструментов
- Alt + Cmd + T
Режим презентации
- Cmd + .

Полноэкранный режим
- Control + Cmd + F
Редактирование фигур
Keep Current Selection
- Cmd + Alt
Использовать как маску (работает для слоев и групп)
- Control + Cmd + M
Объединить (Union)
- Alt + Cmd + U
Вычесть (Subtract)
- Alt + Cmd + S
Пересечение (Intersect)
- Alt + Cmd + I
Разница (Difference)
- Alt + Cmd + X
Изменить размер объекта
- Cmd + Arrows
Изменить размер на 10
- Shift + Cmd + Arrows
Изменить стиль векторных точек
- 1, 2, 3, 4
Редактирование слоев
Показать расстояние от других слоев
- Alt
Показать расстояние от других слоев в группе
- Alt + Cmd
Дублировать (Повторить с ⌘D)
- Alt + Drag
Копировать стиль
- Alt + Cmd + C
Вставить стиль
- Alt + Cmd + V
Селектор цвета
- Control + C
Трансформировать
- Cmd + T
Повернуть
- Shift + Cmd + R
Включить/выключить заливку
- F
Включить/выключить границу
- B
Организация слоев, групп и артбордов
Переместить на передний план
- Alt + Cmd + ↑
Переместить вперед
- Control + Alt + Cmd + ↑
Переместить назад
- Alt + Cmd + ↓
Переместить на задний план
- Control + Alt + Cmd + ↓
Спрятать
- Shift + Cmd + H
Заблокировать
- Shift + Cmd + L
Переименовать
- Cmd + R
Сгруппировать слои
- Cmd + G
Разгруппировать слои
- Shift + Cmd + G
Выделить слой поверх текущего
- Shift + Tab
Выделить слой под текущим
- Tab
Выделить родительский артборд
- Esc
Найти слой по имени
- Cmd + F
Выделить страницу над текущей
- Fn + ↑
Выделить страницу под текущей
- Fn + ↓
Создание собственных горячих клавиш
Чтобы создать свои собственные горячие клавиши, перейдите на Keyboard в System Preferences и кликните вкладку Shortcuts.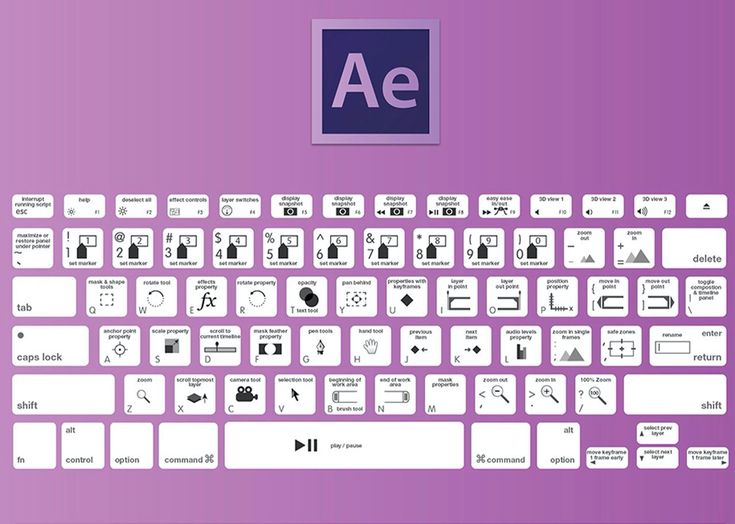 Выделите App Shortcuts и кликните ‘+’, чтобы создать новую горячую клавишу. Выберите Sketch в списке приложений, затем введите точное имя пункта меню, для которого хотите создать горячую клавишу. Выберите подходящую комбинацию кнопок, и все.
Выделите App Shortcuts и кликните ‘+’, чтобы создать новую горячую клавишу. Выберите Sketch в списке приложений, затем введите точное имя пункта меню, для которого хотите создать горячую клавишу. Выберите подходящую комбинацию кнопок, и все.
Полезные горячие клавиши вне стандартного списка
Максимизировать размер окна (Используйте ‘Zoom’ в качестве названия пункта меню)
- Alt + Cmd (+) +
Выровнять по вертикальному центру
- Cmd + [
Выровнять по горизонтальному центру
- Cmd + ]
Свернуть артборды и группы
- Alt + Cmd + C
Шпаргалка по горячим клавишам Sketch
Shortcuts · Sketch
Горячие клавиши — самый быстрый способ ускорить рабочий процесс. Многие из них зависят от того, что вы выбрали и что делаете, но полный список сочетаний клавиш Sketch вы найдете ниже. Чтобы использовать ярлык, нажмите и удерживайте одну или несколько клавиш-модификаторов, а затем нажмите последнюю клавишу ярлыка.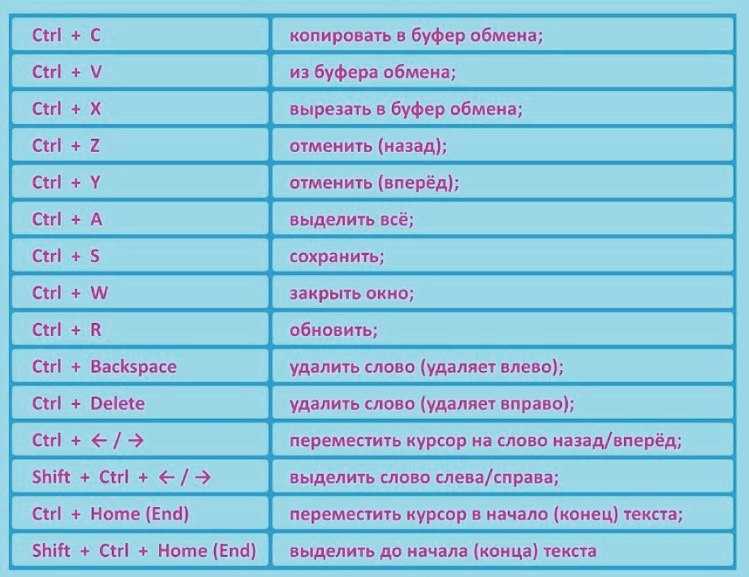
Общие ярлыки
| ⌘ C | Копия |
| ⌘ Х | Вырезать |
| ⌘ В | Паста |
| ⇧ ⌘ В | Вставить поверх выделения |
| Космос перетаскивание | Пан Холст |
| ⇧ ⌘ N | Новая страница |
| фн ↑ | Предыдущая страница |
| фн ↓ | Следующая страница |
| ⌘ + | Увеличить |
| ⌘ - | Уменьшить |
| ⌃ Р | Показать/скрыть линейки |
| ⌃ Ч | Показать/скрыть пиксели |
| ⌃ Х | Показать/скрыть пиксельную сетку |
| ⌃ Г | Показать/скрыть сетку |
| ⌃ ⌘ Г | Доступ к настройкам сетки |
| ⌃ Л | Показать/скрыть сетку макета |
| ⌃ ⌘ Л | Доступ к настройкам макета |
| ⌃ Е | Показать/скрыть фрагменты |
| ⌃ Ф | Показать все точки доступа и ссылки |
| ⌃ ⌥ Ф | Показать активные области и ссылки для выбранных монтажных областей, слоев или групп.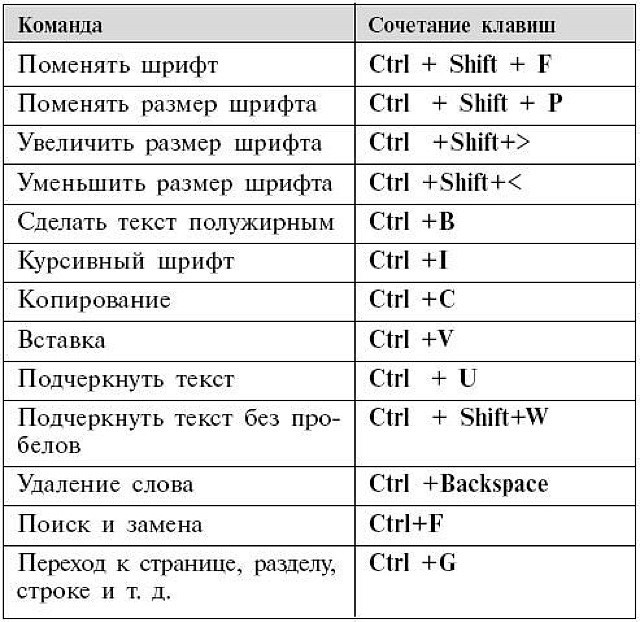 |
| ⌃ 1 2 | Переключение между холстом и представлением компонентов |
| ⌘ Ф | Фильтр в списке слоев/представлении компонентов |
| ⌘ 1 2 3 4 | Переключение между типами компонентов в окне просмотра и вставки компонентов |
| ⌃ ⌘ 1 | Показать вкладку ДИЗАЙН в Инспекторе |
| ⌃ ⌘ 2 | Отображение вкладки ПРОТОТИП в Инспекторе |
| ⌃ ⌘ К | Запустить пользовательский подключаемый модуль |
| ⌘ Z | Отменить |
| ⇧ ⌘ Z | Повторить |
| ⌘ N | Новый документ |
| ⌘ О | Открыть окно рабочей области |
| ⇧ ⌘ О | Открыть локальный документ |
| ⌘ Ш | Закрыть окно |
| ⌘ С | Сохранить документ |
| ⇧ ⌘ С | Дублировать текущий документ |
| ⌥ ⇧ ⌘ S | Сохранить как… |
| ⇧ ⌘ П | Настройка страницы |
| ⌘ , | Открыть настройки |
| ⌘ Н | Скрыть приложение Mac |
| ⌘ Q | Выйти из приложения Mac |
| ⇧ ⌘ ? | Открыть меню справки |
| ⌘ П | Открытие окна предварительного просмотра прототипа |
| ⇧ ⌘ , | Открыть окно настроек документа |
Примечание : Когда автоматическое сохранение отключено в настройках, пункт меню Дублировать заменяется на Сохранить как… Вставьте меню .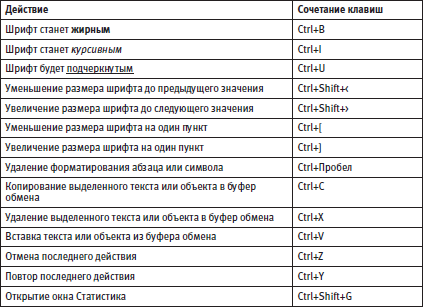
| Р | Прямоугольник |
| О | Овальный |
| Л | Строка |
| У | Прямоугольник со скругленными углами |
| В | Векторный инструмент |
| П | Карандаш |
| Т | Текстовый инструмент |
| А | Инструмент монтажной области |
| С | Инструмент для нарезки |
| Н | Инструмент для горячих точек |
| С | Открыть окно вставки |
| Введите | Вставить выбранный компонент на холст из окна вставки |
| Введите | Перейти к источнику выбранного символа из представления компонентов |
| ⌥ тяга | Нарисуйте новую фигуру из центра |
| ⇧ перетащить | Зафиксируйте соотношение формы при рисовании |
| Космос перетаскивание | Переместите новый слой перед его размещением |
Выбор слоев
| Нажмите | Выберите слой |
| Щелчок и перетаскивание | Выбрать несколько слоев |
| ⌥ тяга | Выберите слои полностью в пределах области выбора |
| ⌘ нажмите | Выберите слой в группе |
| Вкладка | Выбрать следующий слой в группе |
| ⇧ Закладка | Выбрать предыдущий слой в группе |
| Введите | Выберите самый передний дочерний элемент группы или отредактируйте слой |
| Esc | Выбирает родительскую группу |
| ⌥ нажмите | Выберите затененный слой |
| ⌘ А | Выбрать все слои, кроме скрытых и заблокированных слоев |
| ⌥ ⌘ А | Выбрать все слои, включая скрытые и заблокированные слои.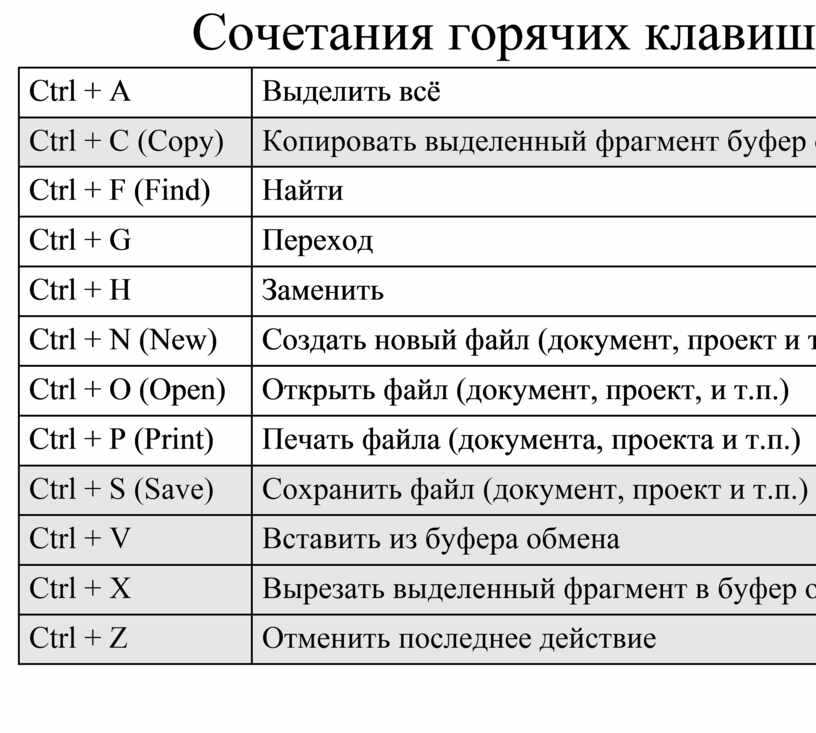 |
| ⇧ ⌘ А | Выбрать все монтажные области |
| ⇧ нажмите | Добавить слой к/удалить слой из вашего выбора |
| ⇧ ⌘ нажмите | Добавить слой из группы к вашему выбору |
| ⌘ нажмите | Добавить слой для выбора/отменить выбор слоя |
| ⇧ нажмите | Выберите диапазон слоев |
| ⇧ двойной щелчок | Сохранение выбора при добавлении слоев в группы |
| фн → | Перейти к следующей монтажной области |
| фн ← | Перейти к предыдущей монтажной области |
| ⇧ ⌘ Дж | Показать выделение в списке слоев |
| Вкладка или ⇧ Вкладка | Навигация по слоям на холсте |
| ⌘ Esc | Очистить выбор |
Перемещение и изменение размера слоев
При перемещении или изменении размера слоев вы автоматически увидите интеллектуальные направляющие и измерения.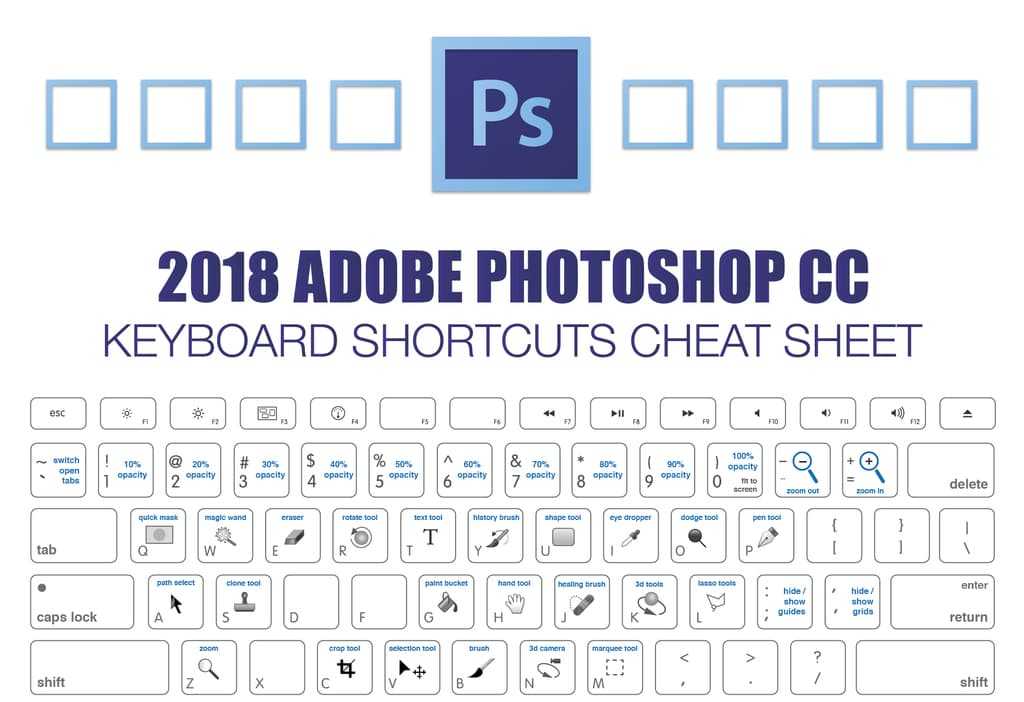
| ⌥ наведение | Отображение расстояния между другими слоями |
| ⌥ ⌘ L | Блокирует/разблокирует пропорции слоя при изменении размера |
| ⌘ Д | Дубликат |
| ⇧ ⌘ Д | Дубликат позади |
| ⌥ тяга | Дубликат |
| ⇧ перетащить | Переместить слой по оси X или Y |
| ⌘ тяга | Переместить слой и игнорировать интеллектуальные направляющие |
| ⌥ ⌘ тяга | Переместить затененный слой |
| Клавиши со стрелками | Сдвинуть слой в любом направлении на 1 пиксель* |
| ⇧ Клавиши со стрелками | Сдвинуть слой в любом направлении на 10 пикселей* |
| ⌘ К | Масштабный слой |
| ⌥ и изменить размер | Изменить размер слоя от центра |
| ⇧ и изменить размер | Сохранить соотношение слоев |
| ⌘ → или ↓ | Увеличить на 1 пиксель |
| ⌘ ← или ↑ | Контракт на 1 пиксель |
| ⇧ ⌘ → или ↓ | Увеличить на 10 пикселей |
| ⇧ ⌘ ← или ↑ | Контракт на 10 пикселей |
| ⌃ ⌥ наведение | Показывать расстояние до базовой линии/высоты кепки на текстовых слоях |
*Это значение можно изменить в настройках.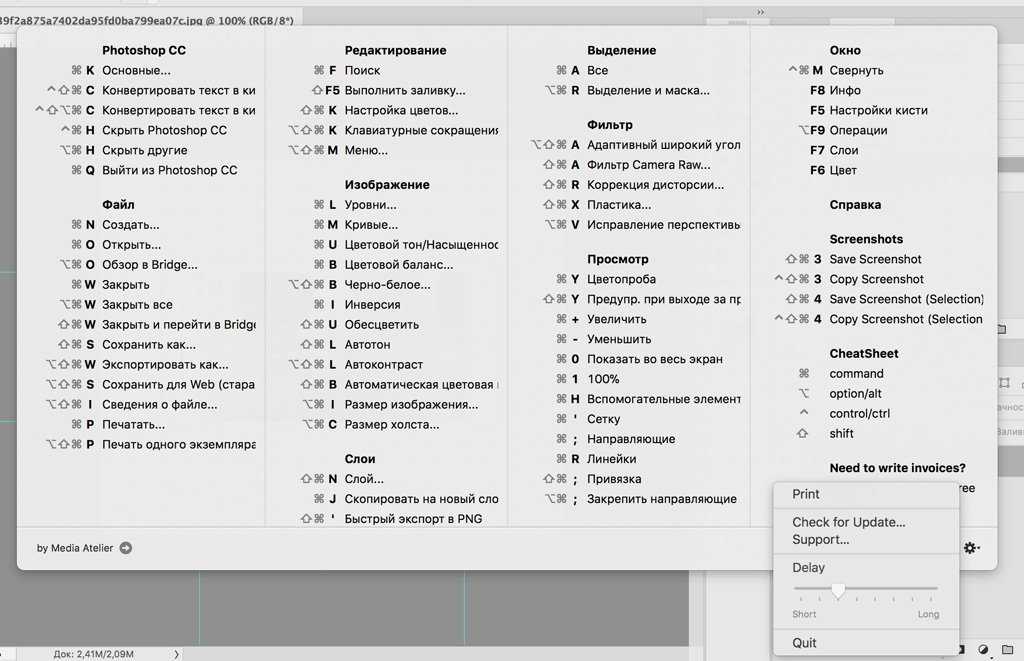
Редактирование слоев
Когда вы выбрали слой, вы можете использовать следующие сочетания клавиш:
| Введите | Редактировать слой |
| Esc | Завершить редактирование |
| ⌘ Esc | Отменить выбор слоя в группах |
| ⌥ Вкладка | Изменить положение X в Инспекторе |
| ⌫ | Удалить слой |
| ⌥ ⌘ С | Стиль копирования |
| ⌥ ⌘ В | Стиль вставки |
| ⌃ С | Синхронизировать общий стиль |
| ⌃ ⌥ С | Сброс общего стиля |
| Вт | Добавить ссылку на артборд |
| Ф | Переключить заливку |
| Б | Переключить границу |
| ⌃ С | Выберите цвет |
| 0 до 9 | Редактировать непрозрачность слоя |
| ⇧ ⌘ Т | Преобразование фигуры |
| ⇧ ⌘ Ч | Повернуть слой |
| ⌃ ⌘ М | Использовать слой как маску |
| ⌥ ⌘ У | Соединение нескольких слоев |
| ⌥ ⌘ S | Вычесть несколько слоев |
| ⌥ ⌘ I | Пересечение нескольких слоев |
| ⌥ ⌘ Х | Разница нескольких слоев |
Векторное редактирование
| ⌥ ⌘ O | Открыть/закрыть путь |
| Вкладка | Выбор следующей точки |
| ⌥ | Показать все контрольные точки ручки |
| 1 | Прямой наконечник типа |
| 2 | Зеркальный наконечник типа |
| 3 | Тип точки отключения |
| 4 | Асимметричный наконечник |
| Двойной щелчок векторной точки | Точка переключения между прямой и зеркальной |
| ⇧ точка вектора сопротивления | Переместить точку по оси X или Y |
| ⌘ контрольная точка рукоятки | Преобразование выбранной точки в тип Disconnected |
| ⇧ клик (при вставке точек) | Поместите новую точку под углом 45º |
| ⇧ щелкните сегмент пути | Поместить новую точку между существующими точками |
| ⌘ сегмент пути клика | Изгиб пути между существующими точками |
Редактирование текста
| ⌥ ⇧ ⌘ В | Вставить как форматированный текст |
| ⌘ Т | Изменить шрифт |
| ⌘ Б | Жирный |
| ⌘ I | Курсив |
| ⌘ У | Подчеркнуть |
| ⌥ ⌘ + | Увеличить размер шрифта |
| ⌥ ⌘ - | Уменьшить размер шрифта |
| ⌃ ⌥ L | Увеличить интервал между символами |
| ⌃ ⌥ Т | Уменьшить расстояние между символами |
| ⇧ ⌘ { | Выровнять по левому краю |
| ⇧ ⌘ | | Выровнять по центру |
| ⇧ ⌘ } | Выровнять по правому краю |
| ⌥ ⌘ Пробел | Эмодзи и символы |
| ⌥ ⌘ О | Преобразование в контуры |
| ⇧ Возврат | Вставить разрыв строки |
Организация слоев
Используйте эти ярлыки для организации слоев.
| ⌘ Г | Группа |
| ⇧ ⌘ Г | Разгруппировать |
| ⌘ Р | Переименовать слой |
| Слой щелчка и перетаскивания | Настройка иерархии слоев |
| ⌘ ] | Переместить вперед |
| ⌥ ⌘ ] | На передний план |
| ⌘ [ | Отправить назад |
| ⌥ ⌘ [ | Отправить на задний план |
| ⌥ ⇧ ⌘ ↑ | Переместить вверх (вне группы/артборда) |
| ⌃ ⌘ Н | Выровнять по горизонтали |
| ⌃ ⌘ В | Выровнять по вертикали |
| ⌃ ⌥ ⌘ H | Горизонтальное выравнивание монтажной области |
| ⌃ ⌥ ⌘ В | Вертикальное выравнивание монтажной области |
| ⌃ ⌘ ← | Выровнять слой по левому краю |
| ⌃ ⌘ → | Выровнять слой по правому краю |
| ⌃ ⌘ ↑ | Выровнять слой по верхнему краю |
| ⌃ ⌘ ↓ | Выровнять слой по нижнему краю |
| ⌃ ⌥ ⌘ ← | Выровнять слой по левому краю монтажной области |
| ⌃ ⌥ ⌘ → | Выровнять слой по правому краю монтажной области |
| ⌃ ⌥ ⌘ ↑ | Выровнять слой по верхнему краю монтажной области |
| ⌃ ⌥ ⌘ ↓ | Выравнивание слоя по нижнему краю монтажной области |
| ⌥ нажмите кнопки выравнивания | Выровнять слой по артборду |
| ⇧ ⌘ Н | Скрыть/показать слой |
| ⇧ ⌘ Л | Заблокировать/разблокировать слой |
Экспорт слоев
| ⇧ ⌘ E | Экспорт |
| ⌘ Е | Экспортировать выбранные слои |
| Перетащите слой/миниатюру на рабочий стол | Экспортный актив |
| Перетащите слой/миниатюру на холст | Вставка сплющенной копии |
| / в имени слоя | Включает папку в экспорт |
Символы
| ⌘ Y | Создать символ |
| ⌘ ⏎ | Редактировать источник символа |
| ⇧ ⌘ Д | Отсоединить от символа для экземпляра символа или преобразовать в монтажную область для источника символа |
| ⌥ ⇧ ⌘ Д | Отсоединить все содержимое от Symbol |
Масштаб и фокус
| ⌘ 0 | Увеличение до 100% |
| ⌘ 1 | Масштабировать все элементы на холсте |
| ⌘ 2 | Приблизить к выбранному слою (слоям) |
| ⌘ 3 | Центрировать выбранные слои на холсте |
| Z тяга | Приблизить к области |
| Z нажмите | Увеличить |
| ⌥ Z нажмите | Уменьшить |
| ~ (или § на некоторых клавиатурах) | Временно уменьшить масштаб до 100% |
| ⌃ ⌘ Ф | Включить полноэкранный режим |
| ⌥ ⌘ 1 | Показать/скрыть список слоев |
| ⌥ ⌘ 2 | Показать/скрыть инспектор |
⌘ . | Войти в режим презентации |
| ⌥ ⌘ Т | Показать/скрыть панель инструментов |
Текстовые поля
Эти сочетания клавиш применяются при редактировании числового поля в Инспекторе:
| ⌥ Вкладка | Инспектор фокуса |
| Вкладка | Выбрать следующее поле |
| ⇧ Вкладка | Выбрать предыдущее поле |
| Введите | Подтвердить изменение |
| Esc | Удалить изменение |
| ↑ | Увеличить значение на 1 |
| ↓ | Уменьшить значение на 1 |
| ⇧ ↑ | Увеличить значение на 10 |
| ⇧ ↓ | Уменьшить значение на 10 |
| ⌥ ↑ | Увеличить значение на 0,1 |
| ⌥ ↓ | Уменьшить значение на 0,1 |
| ⇧ щелкните и перетащите метку | Настройка значения с шагом 10 |
| ⌥ щелкните и перетащите метку | Настройка значения с шагом 0,1 |
Ярлыки для изменения размера
Когда вы настраиваете высоту или ширину слоя, следующие символы дают вам больший контроль над начальным положением изменения размера.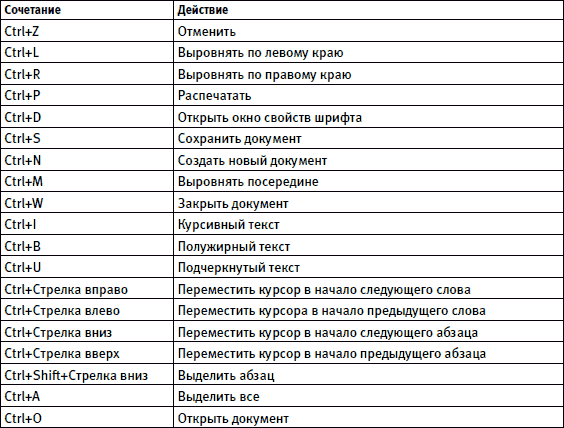
| л | Шкала слева (по умолчанию) |
| Р | Шкала справа |
| Т | Шкала сверху (по умолчанию) |
| Б | Шкала снизу |
| С / М | Шкала от центра/середины |
Как использовать математические операторы
Вы используете эти математические операторы во всех числовых вводах Инспектора.
| + | Добавить |
| - | Вычесть |
| * | Умножить |
| / | Разделить |
| % | Изменить размер слоя до процента его родительской группы или монтажной области |
Как установить индивидуальные значения радиуса
При выборе прямоугольника можно указать разные значения в поле радиуса для каждого угла в Инспекторе с помощью ; в качестве прокладки (например, 40;0;40;0 ).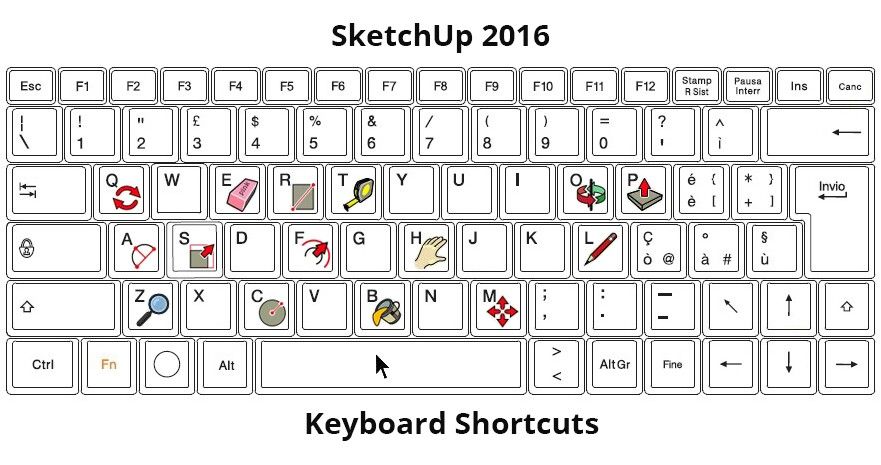
Сокращенная запись полей экспорта
В поле «Масштаб» панели Сделать экспортируемыми в инспекторе следующие символы позволяют настроить размеры экспорта.
| Х | Масштабный множитель. Например, 2x будет экспортировать в два раза больше размера 9.0015 |
| Н | Экспортируйте свой слой на определенной высоте. Например, 512h |
| Вт | Экспортируйте свой слой с определенной шириной. Например, 512w |
Разное
Эти сочетания клавиш доступны для определенных инструментов или при выполнении определенных действий.
| ⇧ при запуске | Запустить приложение Mac со всеми отключенными плагинами |
| ⇧ ⌃ Д | Обновить данные (В версии 87 и более ранних: ⌘ ⇧ D ) |
| ⌘ ⌃ Р | Запустите последний использованный плагин еще раз |
| ⌘ перетащите ручку выбора | Повернуть слой |
| ⇧ сопротивление при вращении | Быстрое вращение с шагом 15º |
| 0 до 9 | С выбранной остановкой градиента расположите ее в диапазоне от 0% до 100% |
| = | Поместите выбранный упор градиента непосредственно между двумя существующими упорами |
| ⌃ С | Открывает пипетку для установки цвета заливки слоя |
Пользовательские ярлыки
Вы можете создавать собственные ярлыки для Sketch, открыв Системные настройки, выбрав Клавиатура > Ярлыки > Ярлыки приложений и нажав кнопку добавления.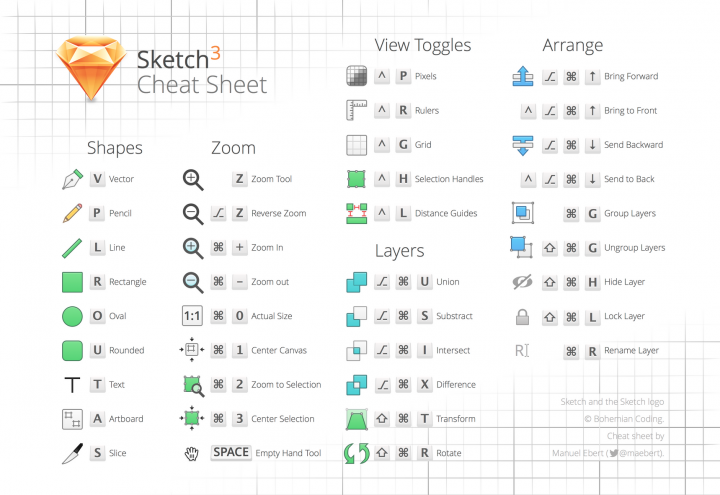 Во всплывающем меню выберите Sketch в раскрывающемся меню «Приложение» и настройте собственный ярлык.
Во всплывающем меню выберите Sketch в раскрывающемся меню «Приложение» и настройте собственный ярлык.
Ярлыки веб-приложений
Эти ярлыки доступны при просмотре документов Sketch в веб-приложении.
| 0 | Увеличение до 100% |
| 1 | По размеру экрана |
| + | Увеличение (клавиатуры США) |
| = | Увеличение (клавиатуры не для США) |
| - | Уменьшить |
| ⌃ нажмите | Показать меню слоев |
| ← или → | Навигация по монтажным областям |
| ⌘ / | Показать список сочетаний клавиш |
| Esc | Скрыть лист сочетаний клавиш |
Лучшие сочетания клавиш для начала работы со Sketch · Sketch
Наше краткое руководство по лучшим сочетаниям клавиш Sketch, которые дизайнеры используют каждый день.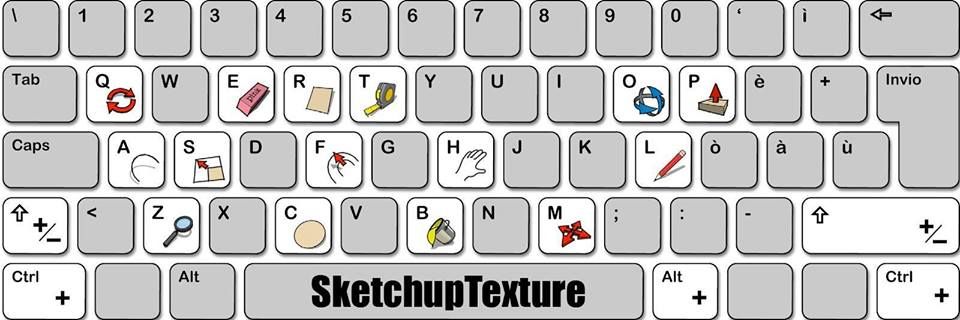
Независимо от того, являетесь ли вы новичком в Sketch или опытным профессионалом, уделите время изучению сочетаний клавиш для стандартных действий, и это значительно ускорит ваш рабочий процесс.
Чтобы упростить задачу, мы составили список лучших сочетаний клавиш Sketch, которые вы будете использовать каждый день. Эти ярлыки охватывают некоторые из наиболее распространенных действий и функций, которые вы, вероятно, будете использовать — если вы сможете натренировать свою мышечную память, чтобы использовать их, вы серьезно ускорите свой рабочий процесс.
Вы можете ознакомиться с нашим кратким списком ниже, но мы также составили для вас удобную шпаргалку в формате PDF.
Быстрый доступ к инструментам для рисования
| A | Инструмент монтажной области |
| Р | Инструмент для создания прямоугольников |
| О | Овальный инструмент |
| Т | Текстовый инструмент |
| У | Инструмент для создания прямоугольников со скругленными углами |
| Н | Инструмент для горячих точек |
Удобная навигация по документу
| Пробел перетаскивание | Пан Холст |
| Z щелкните и перетащите | Приблизить к области |
| ⌘ 0 | Увеличение до 100% |
| ⌘ 1 | Масштабировать все элементы на холсте |
| ⌘ 2 | Приблизить к выбору |
| fn ← или → | Выбор предыдущей/следующей монтажной области |
Персонализируйте свой интерфейс
| ⌥ ⌘ 1 | Показать/скрыть боковую панель |
| ⌥ ⌘ 2 | Показать/скрыть инспектор |
⌘ .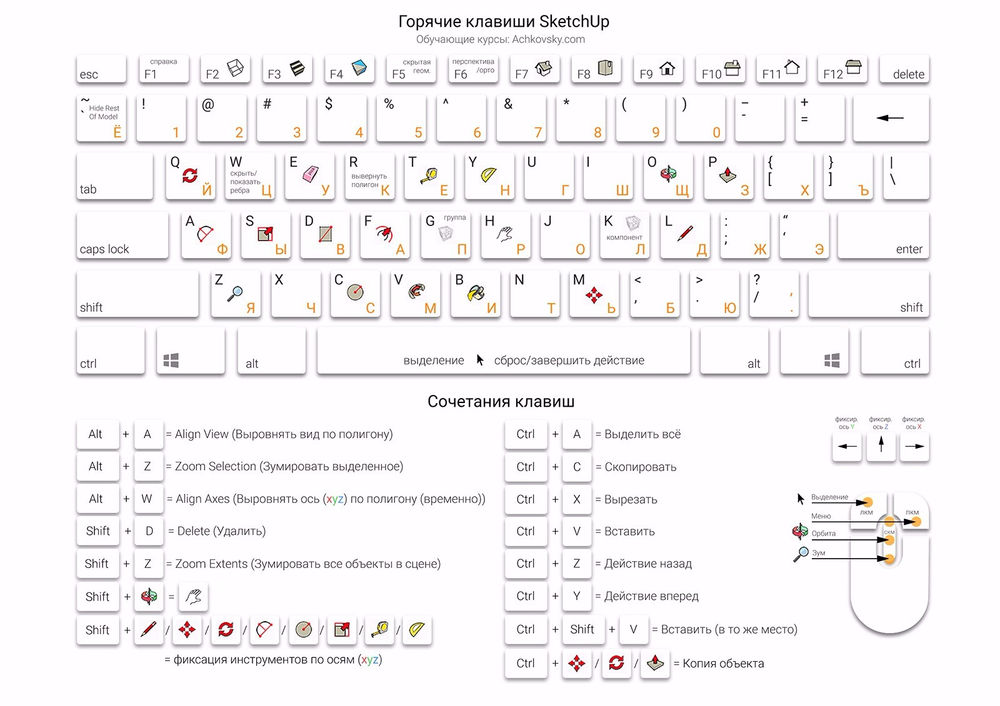 |