Что такое скетчбук и как его выбрать?
EVAG выжигание и живопись по дереву
Что такое скетчбук, и чем он отличается от простого блокнота?
Я занимаюсь скетчбуками довольно давно – около 2х лет, а пользуюсь ими и того раньше. И мне регулярно задают вопрос, почему мои блокноты называются таким странным словом — скетчбук, и чем они отличаются от обычных блокнотов.
Это привело меня к мысли, что еще не вся широкая аудитория знакома с этим понятием. Давайте попробуем разобраться вместе.
В буквальном переводе sketchbook переводится с английского как альбом для набросков (sketch – набросок, быстрый рисунок, book – книга). В России есть множество собственных названий – альбом для набросков, альбом для эскизов, планшет для рисования, но все они достаточно длинные, поэтому более короткое английское слово оказалось удобным в использовании и быстро приживается в нашем обиходе.
Кому могут понадобиться скетчбуки, и кому без них не обойтись?
На сегодняшний день это очень широкая аудитория – если вы увлекаетесь графикой, живописью, рисунком, каллиграфией, рисуете скетчи, комиксы, иллюстрации, мультфильмы, возможно, занимаетесь дизайном одежды, украшений, архитектуры, или рекламой – вам всегда нужен под рукой блокнот для зарисовки и оформления своих идей.
Также существуют тематические скетчбуки — например, ботанический скетчбук, скетчбук с городскими зарисовками или даже скетчбуки для сновидений. Темы могут быть самыми разными и зависят только от фантазии владельца. Даже если рисунок и живопись еще не являются вашей профессиональной деятельностью, постоянное ведение скетчбука – действительно полезное занятие, оно помогает коллекционировать ваши впечатления, тренировать не только руку, но и художественное мышление, экспериментировать с композицией и цветами, да и просто – получать удовольствие от процесса.
Людям же с профессиональной творческой деятельностью и вовсе без них не обойтись. Многие художники заводят себе по несколько скетчбуков для разных задач. Маленькие – для задач походных, для зарисовок на бегу, и большие – для детальной проработки, например, картин или больших проектов.
Как выбрать скетчбук?
Достаточно часто сталкиваюсь с мнением, что начинающим художникам не стоит тратиться на хорошую бумагу или хорошие материалы. Мол, вот если начнет получаться что-то невероятное, тогда и обзаведусь хорошими красками, бумагой, кистями и тд. По своему опыту могу сказать – не начнет. К примеру, писать акварелью на неподходящей бумаге практически невозможно. Результатом могут быть вздутия, катышки, незапланированные разводы и общая непредсказуемость результата. А неудачи, связанные с неверно подобранными материалами, надолго отбивают само желание рисовать, в то время как подходящее сочетание, напротив, — помогает не рассеивать внимание и полностью погрузиться в процесс творчества. Поэтому скетчбуки стоит выбирать достаточно притязательно. Вот примерные критерии (помимо удачного/привлекательного дизайна), на которые, на мой взгляд, стоит обратить внимание:
1. Бумага. Она может предназначаться для разных художественных материалов – и соответственно различаться по плотности, текстуре, цвету и даже по вашему эмоциональному восприятию (это тоже важный критерий, для меня к примеру при всех прочих равных условиях, слегка кремовая бумага кажется более уютной, чем классический белый вариант)
2. Размер. Чтобы определиться с размером, стоит ответить себе на следующие вопросы. Какого масштаба детализация рисунка вам может понадобиться? Где именно вы собираетесь в основном рисовать – на пленере, в поездках или за столом? Где вы собираетесь хранить свой скетчбук – в сумке, рюкзаке или возможно дома, на полке?
Размер. Чтобы определиться с размером, стоит ответить себе на следующие вопросы. Какого масштаба детализация рисунка вам может понадобиться? Где именно вы собираетесь в основном рисовать – на пленере, в поездках или за столом? Где вы собираетесь хранить свой скетчбук – в сумке, рюкзаке или возможно дома, на полке?
3. Формат. Он может быть классическим прямоугольным, вытянутым прямоугольным или квадратным. Здесь, я считаю, стоит исходить исключительно из собственного вкуса и видения конечного результата.
4. Вид переплета. Страницы скетчбука могут быть сшиты в книгу, или собраны на пружину, возможно крепление на кольцах, как разъемных, позволяющих заменять бумагу, так и статичных. У каждого из переплетов есть свои особенности, в том числе немаловажный критерий — угол раскрытия скетчбука – от 180 до 360 градусов. Сегодняшний ассортимент очень велик, и всегда есть, из чего выбрать.
5. Твердая обложка. Твердая обложка позволяет действительно использовать скетчбук в качестве планшета для рисования – если под рукой не окажется стола, вам не придется искать аналогичную твердую поверхность.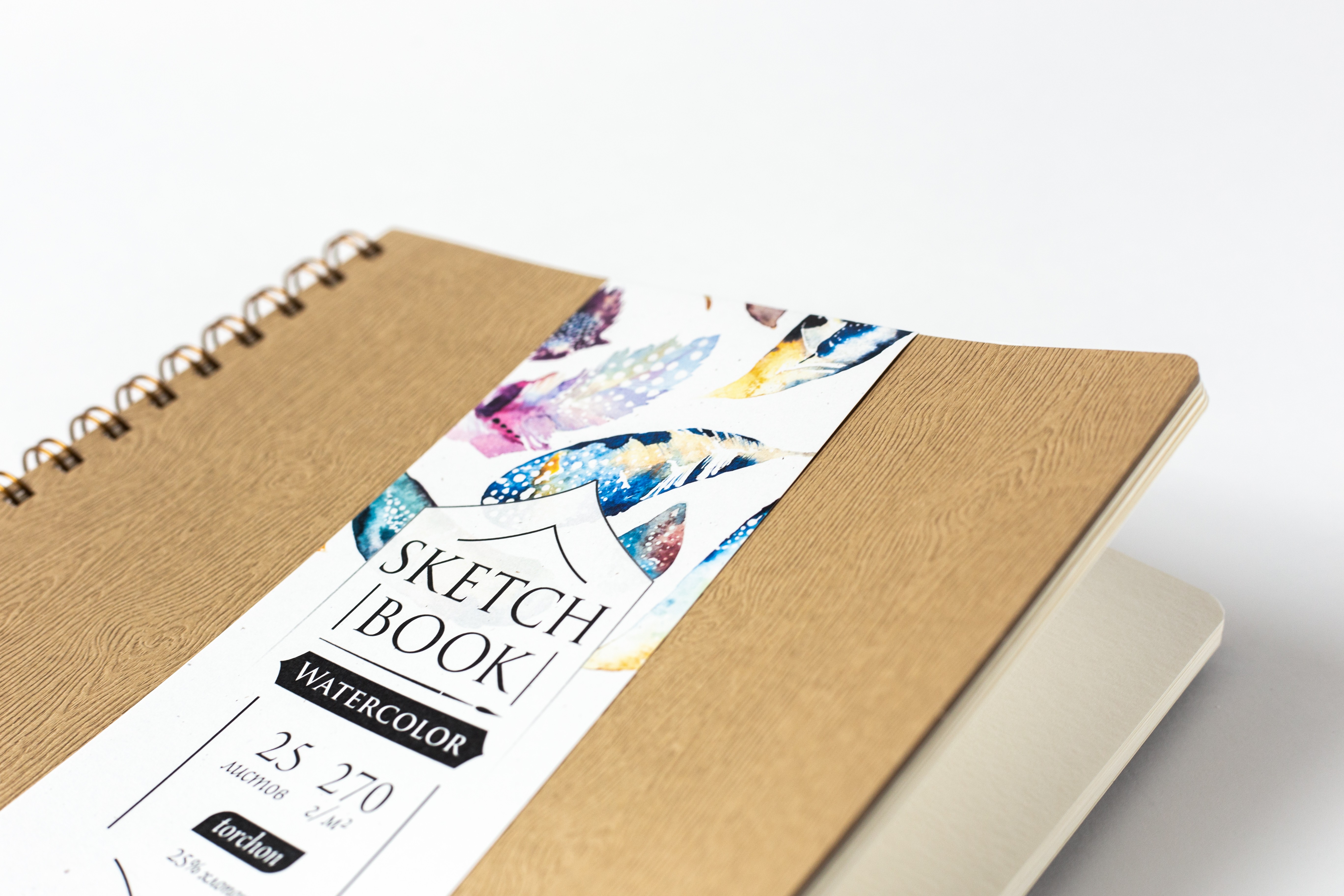
Подытожим:
Итак, скетчбук – это блокнот, обладающий специализированными свойствами и предназначенный для рисования. Скетчбук может пригодиться практически при любых творческих задачах, и воспользовавшись несколькими простыми критериями, практически любой человек сможет найти в сегодняшнем ассортименте что-то идеально подходящее именно ему.
Удобных вам скетчбуков и вдохновения!
p.s. Это моя первая публикация на Ярмарке Мастеров, буду рада критике и отзывам. Если материал окажется кому-то полезным, планирую в ближайшее время написать еще одну статью о разных буках, на этот раз не связанных непосредственно с рисованием.
Рейтинг
★
★
★
★
★
5.0 (2 голоса)EVAG выжигание и живопись по деревуРоссия, Москва
Магазин (276)
Блог (14)
Следите за творчеством мастера
Блоги по теме
Ключевые слова
- Ключевые слова
- блокнот
- планшет для рисования
- материалы для творчества
- подарок художнику
- живопись
- рисунок
- графика
- дизайн
- иллюстрация
- альбом для эскизов
- альбом для набросков
Рубрики блогов
Новости магазинов
Акции и распродажи
Персональные записи
Скетчбук Royal Talents Art Creation — «Показываю 45 разворотов из моего любимого скетчбука, который я купила 4 года назад.
 »
»Скетч бук — это по сути обычный блокнот, но только для художников. Бумага в нем может быть самая разная, в зависимости от инструмента которым хочется работать, но главное чтобы она была нелинованная.
Мне сложно устоять когда я вижу в магазине хорошенький скетчбук… Да и вообще покупка всего для рисования с последующим неиспользованием ничего из купленного — бич всех творческих людей. Покупая этот блокнот в 2018 году я твердо решила что пойду с ним до конца во что бы то не стало…
Спойлер — пока я дошла только до середины.
Скетчбуки Art Creation отличаются качеством и простотой. Можно выбрать блокнотик себе по душе из огромной цветовой палитры обложек. А внутри — качественная бумага, плотная и гладкая. Вроде бы он рассчитан только на графику, но я попробовала рисовать и акварелью — отлично получается, и очень люблю рисовать браш-пенами, кстати они не отпечатываются на обратной стороне бумаги. Особенно удобно то что есть резиночка, хотя со временем она у меня изрядно растянулась, ну и приятная лента-закладочка.
Я выбрала блокнот интересного вытянутого горизонтального формата, мне в нем нравится делать большие тематические развороты. Рисую я везде, в любой ситуации, и часто люблю рисовать с натуры беря с собой этот скетчбук куда угодно.
И вот они — все 45 разворотов которые мне пока удалось заполнить.

Достоинства
- Качество
- Плотная бумага
- Разные размеры в серии
Недостатки
- Белый скетчбук пачкается
- Относительно дорогой
AliceNoirрекомендует
Читать все отзывы 19Другие отзывы
Читать все отзывы 19Смотрите также
Добавление изображения — Sketchbook
Перейти на мобильный
Хотите знать, как добавить изображение в Sketchbook? Какие типы файлов поддерживаются? Как это сделать и поддерживаемые типы файлов зависят от используемой версии Sketchbook.
Какие файлы можно открывать
В Sketchbook можно открывать файлы TIFF, JPEG, PNG, PSD, BMP и GIF.
- Когда размеры эскиза больше размера экрана, масштаб холста уменьшается до размера экрана.
- Если размеры вашего эскиза меньше, чем размеры вашего экрана, созданный холст имеет фактический размер (100%).
Добавление изображения в Sketchbook Pro для настольных ПК
Изображение, например JPEG, можно вставить в текущий слой или импортировать в новый слой. После добавления изображения появляется шайба Transform , которая перемещает, поворачивает и/или масштабирует изображение.
После добавления изображения появляется шайба Transform , которая перемещает, поворачивает и/или масштабирует изображение.
- Выберите Файл > Добавить изображение , затем выберите файл.
- В редакторе слоев нажмите , затем выберите файл.
Имейте в виду следующее:
- Чтобы добавить изображение на новый слой, убедитесь, что установлен флажок Добавить изображение: импортировать в новый слой .
- Чтобы добавить изображение в текущий слой, убедитесь, что опция Добавить изображение: импортировать в новый слой не отмечена флажком.
- После добавления изображения на слой оно «запекается» в текущем слое. Вы больше не можете вращать, масштабировать или перемещать его самостоятельно. Если вам не нравится его размещение, выберите , чтобы отменить его, и повторите попытку.
Добавление изображения в Sketchbook для мобильных устройств
Следуйте инструкциям для версии Sketchbook, а в некоторых случаях вы используете устройство:
Импорт изображения в качестве нового слоя в существующий холст
- На панели инструментов нажмите Импорт изображения .

- Нажмите , чтобы запустить файловый браузер .
- Выберите изображение с вашего устройства и коснитесь изображения, чтобы импортировать его.
- Используйте Преобразование инструмента для растягивания, перемещения, масштабирования, поворота и/или отражения изображения. Если изображение не то, что вы хотели, используйте инструмент Import from Photos или** Import from Camera** в инструментах Transform .
- Нажмите и перетащите холст, чтобы свободно перемещаться в любом направлении.
- Коснитесь , чтобы перемещать содержимое по одному пикселю за раз, нажав стрелку или коснувшись и перетащив из середины, чтобы переместиться в любом направлении, или по стрелке, чтобы переместиться в этом направлении.
- Коснитесь , чтобы перевернуть изображение по вертикали.
- Коснитесь , чтобы перевернуть изображение по горизонтали.
- Коснитесь , чтобы повернуть изображение против часовой стрелки.

- Коснитесь , чтобы повернуть изображение по часовой стрелке.
- Нажмите , чтобы принять изменения
Импорт изображения в виде нового файла
Из Галереи , чтобы импортировать изображение, нажмите и выберите:
- Новое из изображения — запускает браузер файлов, чтобы вы могли выбрать изображение, которое хотите импортировать. Откроется новый холст с выбранным изображением
- Добавить изображение в галерею — запускает браузер файлов, чтобы вы могли выбрать изображение, которое хотите импортировать. После выбора изображения вы вернетесь в галерею .
- Добавить сканы в галерею ( Эскизы сканов )
Импорт изображений — Sketchbook
Перейти к Android или iOS
У вас есть сетка, шаблоны, эталонное изображение, вы хотите что-то проследить или что-то еще, что вы хотели бы добавить к Альбом для рисования? Если это так, импортируйте изображение. После импорта заблокируйте слой, добавьте слои и создайте эскиз. Вы можете импортировать столько изображений, сколько у вас есть доступных слоев и сколько поддерживает ваше устройство.
После импорта заблокируйте слой, добавьте слои и создайте эскиз. Вы можете импортировать столько изображений, сколько у вас есть доступных слоев и сколько поддерживает ваше устройство.
Импорт в Sketchbook Pro для настольных ПК
По умолчанию при добавлении изображения автоматически создается новый слой с изображением. Это убережет вас от непреднамеренной записи поверх изображения при импорте. Однако, если вы предпочитаете импортировать существующие слои, вы можете отключить это поведение в настройках.
Вы можете импортировать многослойные файлы TIFF и PSD или плоские файлы PNG, BMP или JPEG.
Чтобы импортировать изображение:
- в Lagoon выберите и проведите в направлении
- или нажмите Cmd+O на Mac или Ctrl+O на Windows.
- или выберите Файл > Открыть .
Импорт изображения с помощью функции «Импорт изображения»
- В редакторе слоев нажмите , чтобы найти изображение.

- Выберите изображение и нажмите Открыть .
Импорт в Sketchbook для Android
Импорт на Android для пользователей портативных устройств
Импорт изображения берет изображение с вашей камеры или устройства и добавляет его в новый слой над последним.
- На панели инструментов нажмите , затем Импорт изображения .
- Выберите изображение для импорта либо с вашего устройства, либо с камеры.
- Используйте инструменты Import для позиционирования, масштабирования, поворота, зеркального отображения и/или отражения изображения.
- Если вас устраивает расположение и размер, коснитесь стрелки.
Импорт на Android для пользователей планшетов
- На панели инструментов нажмите . Если вы не видите Import Image на панели инструментов, нажмите и перетащите влево, чтобы открыть дополнительные инструменты.

- Выберите изображение для импорта либо с вашего устройства, либо с камеры
- Используйте инструменты Импорт для позиционирования, масштабирования, поворота, зеркального отображения и/или отражения изображения:
- Нажмите и перетащите холст, чтобы свободно перемещаться в любом направлении.
- Коснитесь , чтобы перемещать содержимое по одному пикселю за раз, нажав стрелку или коснувшись и перетащив из середины, чтобы переместиться в любом направлении, или по стрелке, чтобы переместиться в этом направлении.
- Коснитесь , чтобы перевернуть изображение по вертикали.
- Коснитесь , чтобы перевернуть изображение по горизонтали.
- Коснитесь , чтобы повернуть изображение против часовой стрелки.
- Коснитесь , чтобы повернуть изображение по часовой стрелке.
- Нажмите, чтобы принять изменения, или x , чтобы отказаться.
Импорт на Android из Галереи
- Нажмите , затем выберите .

- Коснитесь панели Папка без названия в верхней части Галереи.
- Коснитесь , затем Новое из образа .
- Выберите папку Files или Documents , затем .
- Прокрутите вниз, коснитесь Dropbox или другого источника и коснитесь изображения, чтобы импортировать его.
Импорт в Sketchbook для iOS
В качестве нового холста
Импорт из Галереи
- Нажмите , затем выберите Галерея.
- Коснитесь , затем выберите один из следующих вариантов:
- Новое из изображения — выберите либо Обзор , Импорт фото , либо Импорт с камеры и выберите изображение. После выбора файла или изображения оно откроется в режиме холста .
- Добавить изображение в галерею — откроется браузер файлов iOS, и вы сможете перейти к файлу, который хотите импортировать.
 Коснитесь файла, и он будет добавлен в галерею, а вы останетесь в представлении галереи.
Коснитесь файла, и он будет добавлен в галерею, а вы останетесь в представлении галереи. - Добавить отсканированное изображение в галерею — запустится камера, чтобы вы могли сделать отсканированное изображение
Импорт из файлов
- Нажмите , затем выберите Импорт из файлов
- Это запустит браузер файлов iOS, где вы сможете просматривать файлы на своем устройстве или в любом облачном хранилище, которое вы включили на своем устройстве.
- Коснитесь файла для импорта
Импорт изображения на существующий холст
- Для пользователей iPhone , нажмите , затем Импорт изображения .
Для пользователей iPad коснитесь . - Используйте инструменты Импорт для позиционирования, масштабирования, поворота, зеркального отражения и/или отражения изображения:
- Нажмите и перетащите холст, чтобы свободно перемещаться в любом направлении.

- Нажмите и перетащите холст, чтобы свободно перемещаться в любом направлении.



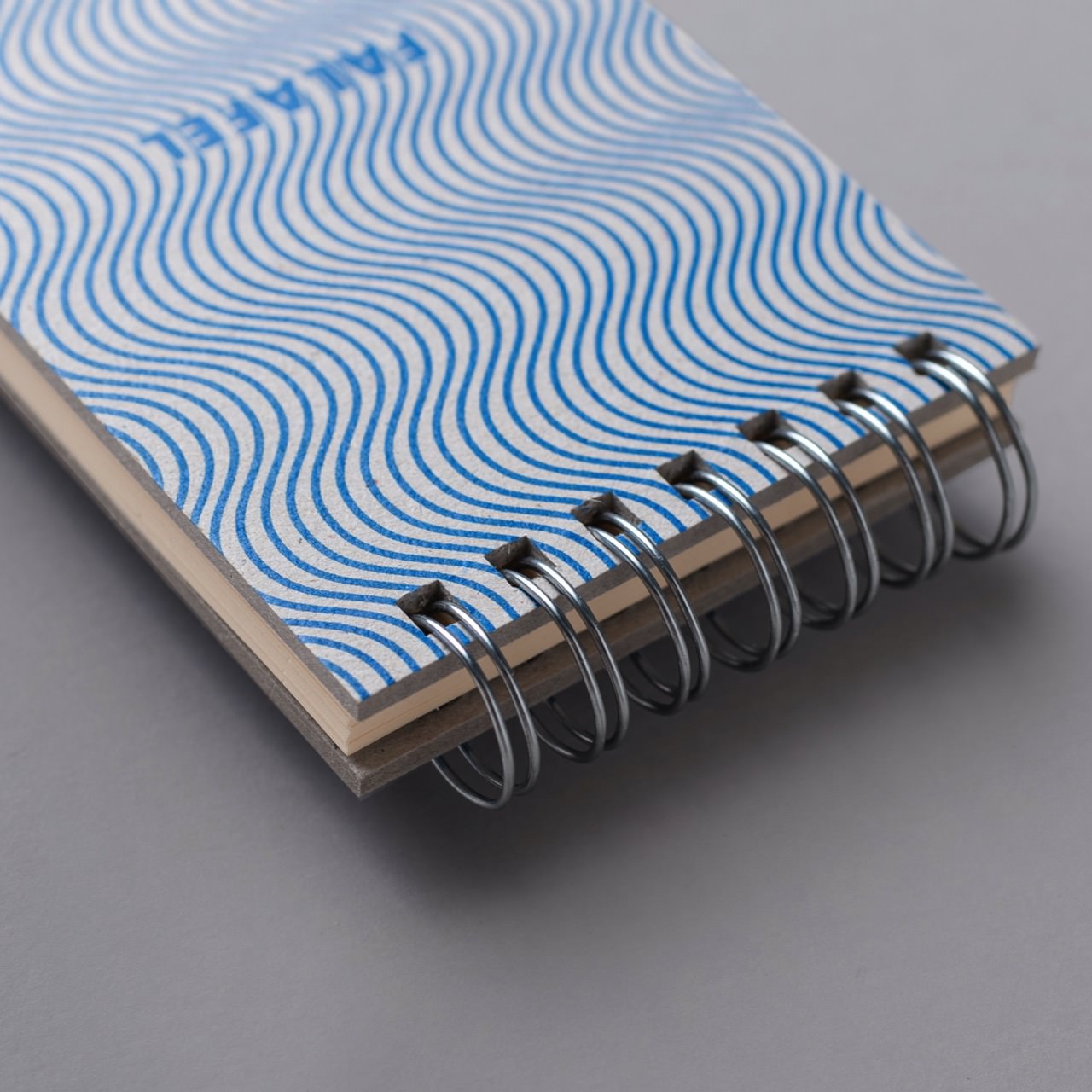


 Коснитесь файла, и он будет добавлен в галерею, а вы останетесь в представлении галереи.
Коснитесь файла, и он будет добавлен в галерею, а вы останетесь в представлении галереи.