Правда ли, что в «ВКонтакте» установлен лимит загрузки фотографий
Вся правда о лимите загрузок и хранении фотографий в «ВКонтакте». Общие ограничения для личной страницы профиля пользователя либо созданной в соцсети группы, предельные размеры изображений, дозволенные запасы альбомов, количество выкладываемых за раз картинок. Оптимизация контента.
Новинки 2019-го – лимит хранения фотографий в «ВКонтакте»
Пользователю удобно думать, что количество сохраняемых фотографий в «ВКонтакте» неисчерпаемо: загружай когда и что хочешь, храни где и сколько угодно – любых размеров и форм. И когда, заходя на свою страницу, вдруг видит «всплывающее окно» указывающее, что место под фотографии закончилось, и нехватка свободного места вынуждает приостановить загрузку, отказывается верить, что в «ВКонтакте» установлен лимит загрузки фотографий и не соглашается провести чистку «сохраненки». Ищет какой-то подвох либо игнорирует извещение, ссылаясь на «а вдруг это вирусный спам, а я поведусь». Однако, это правда – пределы существуют.
Однако, это правда – пределы существуют.
И такой тип сообщений от имени ВК впервые появился в 2017. Тогда он был адресован администраторам тех сообществ, в которых количество снимков доходило до полмиллиона. Но из-за особенностей информационной загруженности метаданных «картинок», ежедневного уменьшения места на сервере, администрация сети вынуждена и дальше оптимизировать процессы и действия пользователей.
Нормативы разрешений, количества закачанных и отправленных на «полки» соцхранилищ фотографий для профиля строже, для базирования в альбомах мягче. По последним сведениям общий ориентировочный максимум хранения фотографий 50000 шт.
Одновременно можно загружать не более 200 изображений, при этом дозволенный максимум:
- фото «со стены» – 32767 шт.;
- альбомов – 10 тыс.;
- количества изображений в альбоме – 500 шт.;
- веса загруженного снимка – 5 Мб;
- разрешения после сжатия – 1280 на 1024 пикселей;
- минимальной величины главного профильного фото.

Есть дополнительные требования и к фото главного профиля: минимальная его величина не должна опускаться ниже 200х200, максимальная выше – 200х500 пикселей. Аватар группы (не имеет значение закрытая она или открытая) – 200х500 при разрешении 72 пикс. на 1 дюйм.
На заметку!
Пропорциональный предел главного фото профиля – 2:1. Есть нюанс – отметить миниатюру устанавливаемого снимка с альбома невозможно. Система выдаст «ошибку 4» и в том случае, если картинка на профиль устанавливается с компьютера.
Оптимизация контента
Превысить установленные ВК рамки сложно, но и упускать из вида возможность граничного предела тоже не стоит. В случае всплытия окна с предупреждением нужно воспользоваться функцией «создать вопрос», обращаясь в Поддержку, а не продолжать попытки выгружать фотографии – возникнет риск блокировки страницы.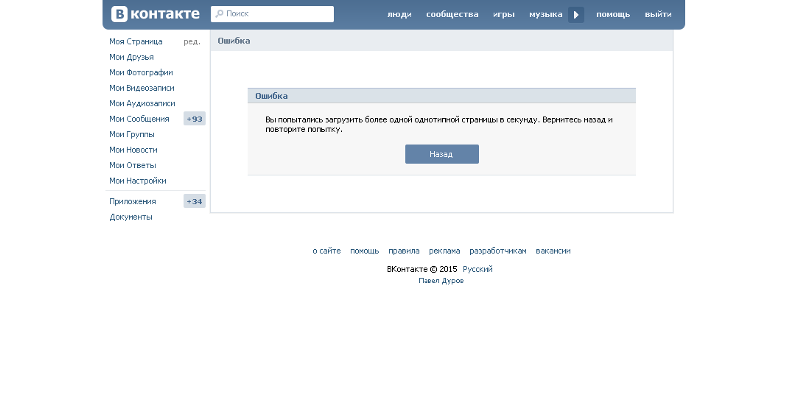 Кроме того, хорошо бы запомнить еще несколько новых ограничительных правил ВК:
Кроме того, хорошо бы запомнить еще несколько новых ограничительных правил ВК:
- за сутки (не за день!) предельная норма выкладываемых на странице постов – 50 шт.;
- количество комментов нужно регулировать, популярность – хорошо, но на цифре 2014 следует начать интенсивную чистку;
- описание картинки необходимо затиснуть в рамки 225 знаков/символов;
- даже если на фото запечатлено 100 человек, допустимо отметить не больше 35;
- урегулировать стенку так, чтобы при ссылке «Обзор фотографий» на странице не всплыло более 70 альбомов.
Сами по себе фото и иллюстрированные посты пропадать не должны. Модераторы могут только предложить помощь, а не «отстреливать» картинки – это обещание разработчиков. Отправив вопрос/просьбу/обращение в техподдержку с подробным (!) описанием проблемы (желательно, подкрепив суть объяснений скриншотом), лучше всего запастись терпением.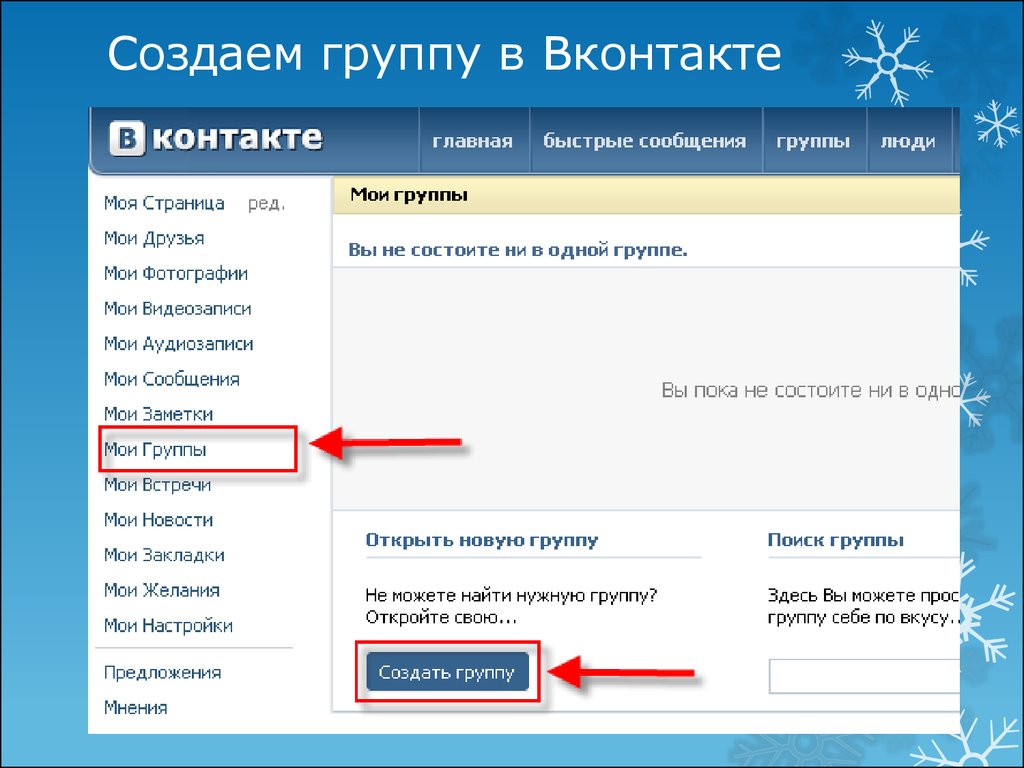 Ответ может поступить через сутки и даже больше. Ну а в случае «хочу получить ответ немедленно» — напрямую пишите на почту ВК с личного почтового ящика, детально (а не в общих чертах) излагая то, что беспокоит и мешает работе или комфортному отдыху.
Ответ может поступить через сутки и даже больше. Ну а в случае «хочу получить ответ немедленно» — напрямую пишите на почту ВК с личного почтового ящика, детально (а не в общих чертах) излагая то, что беспокоит и мешает работе или комфортному отдыху.
Многотысячный «банк» сохраненных фотографий – богатый запас памяти. Владельцам личных профилей на данный момент беспокоиться о вместительности хранилища не стоит (если, конечно, они не грузят с фанатичной маниакальностью по 5 тыс. фото в сутки). Сложнее владельцам многотысячных пабликов. Админам групп теперь нужно отвечать не только за контент, но и за постоянный мониторинг числа картинок – отсев «избытков» обязательный.
Как в ВК добавить фото с компьютера или телефона
ВКонтакте — это та социальная сеть, где пользователи по достоинству смогут оценить фотографии. А количество лайков (кликнутых символических сердечек) засвидетельствует востребованность каждого изображения, выложенного на личной странице. Загрузить фотографии в соцсеть можно и с персонального компьютера, и с мобильного телефона.
Особенно популярен второй способ, потому что позволяет, не теряя времени и даже пребывая в пути, делиться новостями со своими друзьями моментально. Кроме этих двух основных способов, помогающих понять «откуда залить», существуют несколько дополнительных, необходимых для «куда выложить». Мы рассмотрим, как в ВК отправить фото в сообщение для друга, в раздел «Мои фото», поместить на стену себе или товарищу либо отправить в группу.
Содержание
- Загрузка фотографий с компьютера
- Отправляем в сообщении
- Как прикрепить изображение на стену
- Заливаем фотку в группу
- Как сохранить изображение в «Мои фото»
- Загрузка с телефона
- В сообщении
- Прикрепить изображение на стену
- Отправляем в группу
- Как сохранить в разделе «Мои фото»
- Польза «ВК»
- Видеоверсия
- Видео
Загрузка фотографий с компьютера
Данный способ не самый быстрый. ПК не всегда находится под рукой, к нему ещё надо добраться, запустить, подключиться к интернету, подсоединить фотоаппарат или смартфон и только потом можно скинуть фотоновость на свою страницу, а «горячий» снимок за это время может изрядно поостыть.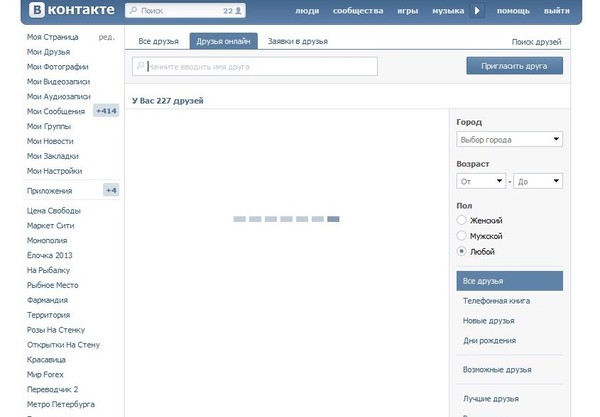 Но всё же с помощью ПК фотографии более удобно редактировать, сжимать, создавать коллаж и выкладывать в сеть с других устройств, не имеющих выхода в сеть.
Но всё же с помощью ПК фотографии более удобно редактировать, сжимать, создавать коллаж и выкладывать в сеть с других устройств, не имеющих выхода в сеть.
Отправляем в сообщении
Печатные слова, подкреплённые фотофактами, весомее. Поздравление, имеющее изображение, ценнее. Поэтому всегда хочется к каждому сообщению приложить фотографию. И сделать это проще простого:
- После входа в свой аккаунт ВКонтакте надо выбрать раздел «Сообщения».
- Откроется вся история переписки. Из этого перечня надо выбрать необходимого абонента и кликнуть по нему.
- Появится история переписки с данным абонентом, а внизу экрана будет находиться поле для написания текста.
- Прикрепить изображение к сообщению можно двумя способами: нажав на иконку фотоаппарата (справа) или на рисунок скрепки (слева). Первый: фотография загружается непосредственно с компьютера, флешки или другого устройства, подключённого к ПК. Второй: откроется меню, из списка которого надо выбрать верхнюю позицию «Фотография», и снимок получится загрузить только тот, что уже предварительно залит в фотоальбом на личной страничке «ВК».

- Чтобы отправить изображение другу, достаточно нажать на клавиатуре «Enter» или кликнуть по изображению бумажного самолётика справа от сообщения.
Также сообщение с фотографией можно отослать по другому алгоритму. Например, если с каким-то человеком ещё не велась переписка.
- Сначала требуется выбрать товарища из списка «Друзья» (находится ниже раздела «Сообщение») или воспользоваться строкой поиска, если абонент не находится в этом перечне.
- Затем следует перейти на страницу выбранного пользователя ВК и под его аватаркой нажать кнопку «Написать сообщение».
- Откроется дополнительное окно, в котором надо набрать текст письма, нажать на символ фотоаппарата (слева внизу) и прикрепить фотографию (но только ту, что уже находятся в личном кабинете «ВК» в разделе «Альбом»).
- Осталось нажать кнопку, чтобы отправить изображение с текстом или без него абоненту.
Этими способами можно отослать одну или много фотографий сразу, имеющих любое качество.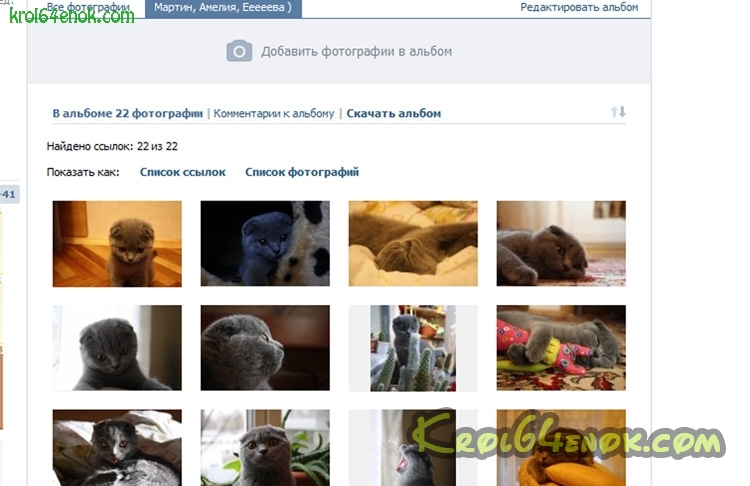
Как прикрепить изображение на стену
Прикрепить фотографию на стену можно себе или другому человеку.
Для размещения снимков у себя на стене, достаточно её просто загрузить в личный аккаунт:
- Сначала надо нажать на раздел «Фотографии», а потом кликнуть кнопку «Добавить фотографии».
- Затем последует предложение выбрать файлы на диске компьютера или подключённого к нему устройства, откуда будет произведена загрузка изображений в личный аккаунт.
- Всё, личная страница после загрузки будет пополнена новым объектом, который скопируется на стену после нажатия на кнопку «Опубликовать на моей странице».
Видео: Как выложить фото в ВК? Как загрузить фотографию ВКонтакте?
Видео: Как во ВКонтакте добавить фото с телефона
Чтобы разместить фотку на чужой стене, необходимо:
- Зайти в профиль нужного человека.
- Найти на его стене надпись «Добавить запись» и нажать её.
- После этого кликнуть по символу фотоаппарата (слева под полем записи) и нажать кнопку «Отправить».

Следует учесть, что владельцы многих «стен» ограничили к ним доступ. Поэтому публиковать фотографии в чужих страницах получится не всегда. Также размещать изображение на открытых страничках можно только после того, как они будут сначала закачаны в личный аккаунт. Напрямую с компьютера – не получится.
Заливаем фотку в группу
Чтобы поделиться своими фотоновостями с большим количеством друзей одновременно, можно организовать группу или войти в какое-нибудь сообщество:
- Выбираем в меню раздел «Группы» и кликаем по интересующему сообществу.
- Находим пустое поле «Добавить запись» и кликаем по ней.
- Нажимаем значок фотоаппарата.
- Добавляем фотографии из своего аккаунта и отсылаем в сообщество кнопкой «Отправить».
Теперь вся группа людей, входящих в данное сообщество, может посмотреть размещённую фотографию, и каждый участник сможет скачать её себе на компьютер.
Как сохранить изображение в «Мои фото»
Чтобы подстраховать какие-нибудь снимки, можно их дополнительно сохранять в интернете. Например, в соцсети ВК. Здесь они не будут портиться (как на лазерных дисках), им не грозит потеря (как на флешке), все фотографии сохранятся в целости и невредимости.
Загрузить снимки в личный аккаунт можно так же, как выше описано в способе «Прикрепить изображение на стену». Лишь в конце не надо нажимать кнопку «Опубликовать на моей странице».
Загрузка с телефона
Все вышеописанные способы размещения фотографий в соцсети можно произвести и при помощи мобильного устройства. Для этого подойдёт смартфон или планшет с ОС Андроид или Айфон, а также кнопочный гаджет. Главное условие – чтобы на устройство можно было установить мобильное приложение и телефон имел функцию выхода в интернет.
Весь алгоритм размещения фотоснимков остаётся прежним, лишь немного поменяется расположение кнопок из-за особенностей мобильной версии сайта.
В сообщении
Чтобы прикрепить снимок к сообщению необходимо:
- После входа в личный аккаунт выбрать раздел «Сообщения» или «Друзья».
- Найти собеседника или выбрать нового при помощи поиска и нажать кнопку «Написать сообщение».
- Под ним кликнуть изображение скрепки.
- В новом открывшемся окне выбрать снимки с гаджета при помощи «Обзора» или кнопки «Загрузить фотографии», которые находятся в личном аккаунте.
- На предыдущей странице, куда система автоматически возвратит клиента, нажать кнопку «Отправить».
Всё, письмо с прикреплёнными снимками уйдёт адресату ВК.
Также можно сделать свежий снимок или несколько фотографий, нажав на иконку фотоаппарата, и отправить другу, предварительно выбрав размер изображения.
Видео: Как загрузить, отправить фотографию в вконтакте без потери качества.
Видео: Как с галереи отправить фото или видео в вк
Прикрепить изображение на стену
Чтобы прикрепить изображение на свою стену, следует выполнить такие действия:
- Выбрать раздел «Фотографии».

- Кликнуть пустое поле «Что у Вас нового?».
- Нажать под этим полем изображение скрепки, добавить снимки по схеме, описанной выше, и нажать кнопку «Отправить».
Можно загружать и свежие фотоснимки, используя иконку фотоаппарата (эти действия также описаны в предыдущем разделе).
Чтобы прикрепить снимок на чужую стену, необходимо:
- Зайти в чужой профиль, найти поле для сообщений и нажать под ним иконку скрепки.
- Затем, по привычному сценарию, прикрепить изображения (пригодится как собственная галерея картинок, так и свежий снимок) и нажать кнопку «Отправить».
Изображение будет размещено на стене абонента.
Отправляем в группу
Чтобы разместить фотку в сообществе, необходимо:
- Выбрать раздел «Группы».
- В списке групп найти интересующую.
- С помощью встроенного поисковика следует найти необходимое изображение или сделать новый снимок в той последовательности, которая описана выше (в предыдущих пунктах).

Все участники сообщества увидят фотографии.
Как сохранить в разделе «Мои фото»
Эта функция актуальна для переброса уже имеющихся снимков с телефона в соцсеть или для быстрого сохранения только что отснятого материала.
В первом случае надо:
- Зайти в раздел «Фотографии».
- Нажать последовательно кнопки «Мои альбомы» и «Добавить новые фотографии».
- Или кликнуть «Создать альбом».
- Загрузить выбранные файлы или сделать свежие снимки при помощи иконки фотоаппарата, как описано выше.
Вот и весь процесс загрузки картинок в социальную сеть ВК.
Теперь их можно выставлять на голосование и получать лайки. Также на снимки получится ставить различные ограничения, чтобы ненужный человек не смог их увидеть, сделать пост или оскорбительное описание.
Польза «ВК»
Как бы ни критиковали социальные сети за вызываемую ими зависимость, всё же ВКонтакте имеет и свои преимущества. Не стоит в соцсетях видеть только плохое. Есть и положительные моменты и их много. Это и возможность хранить снимки, когда есть угроза их потери (например, переполненная флешка), и быстрая передача визуальной информации (например, расписание поездов), и ещё много чего. Даже половина полезных функций не придёт в голову тому, кто ни разу не пользовался этим способом обмена данных.
Не стоит в соцсетях видеть только плохое. Есть и положительные моменты и их много. Это и возможность хранить снимки, когда есть угроза их потери (например, переполненная флешка), и быстрая передача визуальной информации (например, расписание поездов), и ещё много чего. Даже половина полезных функций не придёт в голову тому, кто ни разу не пользовался этим способом обмена данных.
Видеоверсия
Научиться быстро загружать фотки в необходимые разделы «ВКонтакта» и не путаться в кнопках поможет рабочий видеоролик и практическое повторение происходящего на экране. Это поможет быстро закрепить знания и зарождающиеся навыки. Повторение – мать учения.
Видео
Как добавить фото в вк через телефон. Как загрузить фото в Вконтакте
Как загрузить с телефона фотографию в альбом сообщества ВКонтакте /СП #knit_baby
Как отправить фото через ВК без потери качества
Как отправить фото в беседе в ВК с телефона? Послать фотографию в беседе ВКонтакте
Как загрузить фото Вконтакте (в альбом, на стену).
Как отправить фотографию вконтакте в виде граффити
Как отправить видео или фото в ВК в сообщении
Как загрузить фотографию ВКонтакте?Как выложить фото в ВК?
Как добавить фото в группу ВК (Вконтакте)?
Как загрузить фото/видео в ВК в хорошем качестве? #УрокиВК #УрокиVK
КАК ОТПРАВИТЬ ДОКУМЕНТ ВКОНТАКТЕ
ВКонтакте для фотографов — первые шаги
как отправить картинку вк
Как отправить фото через ВК
Как добавить фото в ВК
С телефона отправить фото,видео,текстовые файлы ВКонтакте
Как загрузить в вк много фотографий сразу
Заходиш в ,,Добавить фото,, далее просто открываешь свою папку где находятся фотографии на компьютере,и просто перемещаешь на сайт где написано добавить фото.Просто перемести туда,но за 1 раз можно переместить только 10 фото,просто постоянно так перемещай по 10 фото.
Сейчас в новом дизайне социальной сети Вконтакте добавить сразу несколько фотографий не составит особых проблем. Если с компьютера, то зажав клавишу Ctrl нажимаете мышью по нужным фотографиям и далее «добавить». Если со смартфона (телефона), то зайдя в галерею, отмечаете нужные фото галочками и так же нажимаете добавить.
Если со смартфона (телефона), то зайдя в галерею, отмечаете нужные фото галочками и так же нажимаете добавить.
Добавить на свою страничку вконтакте несколько фотографий сразу совсем не сложно. Для этого заходим на свою страничку, ищем запись «Что у вас нового?«, щёлкаем это поле. В правой стороне появляется силуэт фотоаппарата. Наводите на него мышкой, появляется запись «Сюда можно перетаскивать фотографии«. Щёлкаем файл, открывается окно с фотографиями загруженными на Ваш компьютер. Если вы впервые хотите загрузить фотографии то вам ещё надо будет указать путь к папке с фотографиями. Далее выбираем фотографию и нажимаем открыть. Фотография открывается в этом поле. Повторяем процедуру со следующей фотографией. После того как перетащили сюда все фотографии, которые хотите разместить, нажимаете на надпись «Отправить». Ваши фотографии размещаются на странице в одной записи.
Добрый день коллеги! Появилась необходимость сохранить кучу фотографий из своих альбомов и альбомов друзей (походы, свадьба, отпуск) в VK.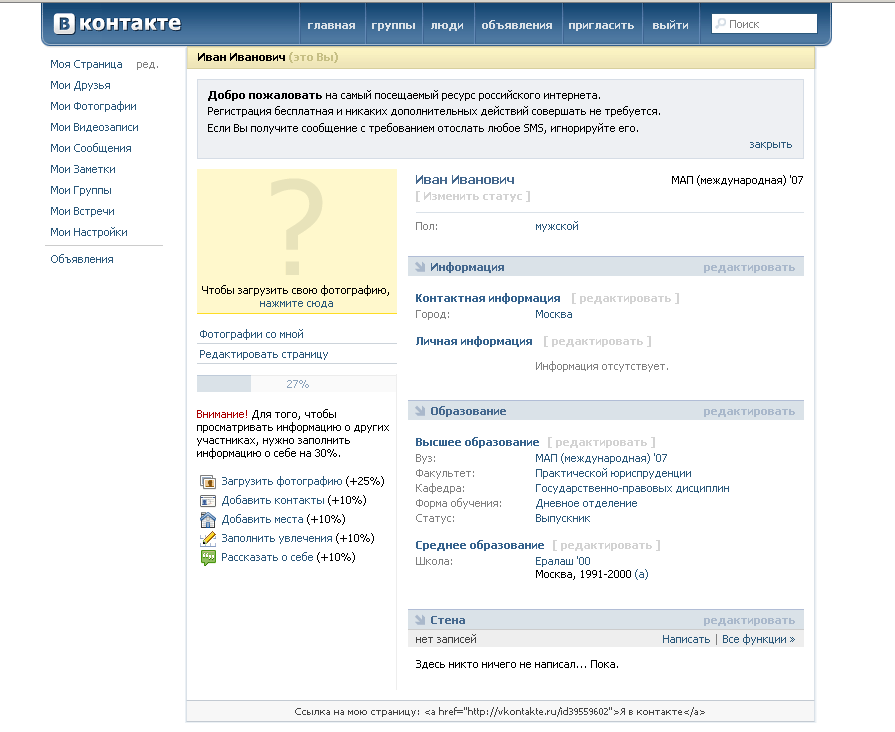 Руками скачивать по фотографии (а их уже за несколько тысяч перевалило) достаточно напряжно. Подскажите скрип или альтернативное решение, на крайняк хотя бы куда копать.
Руками скачивать по фотографии (а их уже за несколько тысяч перевалило) достаточно напряжно. Подскажите скрип или альтернативное решение, на крайняк хотя бы куда копать.
С программированием сложно, только базовые знания php, делфи, С.
Здравствуйте, дорогие читатели iklife.ru.
Социальные сети предназначены в первую очередь для общения, обмена информацией. Это может быть текст, изображения, видео. И сегодня мы разберемся, как добавить фото ВКонтакте.
Начнем с размещения на личной страничке, потом поговорим о сообществах, уделим внимание публикации с телефона и в конце узнаем, как быстро выложить в ВКонтакте материалы из Инстаграм.
Размещаем фото в своем профиле
Есть несколько вариантов такого размещения: на стене, в разделе фотографии, в альбоме и установив аватарку. Вам могут пригодиться некоторые из них или все. Разберем каждый способ отдельно.
На стене
Чтобы прикрепить изображение к публикации, под текстом нажмите на значок фотоаппарата. Можно выложить графику и без сопроводительного сообщения, но так делается редко.
Можно выложить графику и без сопроводительного сообщения, но так делается редко.
Дальше пройдите по ссылке «Загрузить фотографию».
В проводнике на компьютере выберите необходимый файл. Или же сделайте снимок в реальном времени, он появится под новой записью. Нажмите «Отправить». Готово, новый материал опубликован на стене.
На странице
Переходим в соответствующий пункт меню.
Нажимаем на кнопку «Добавить фотографии». Выбираем один или несколько файлов в проводнике, открываем их. Теперь можно внести определенные корректировки:
- сделать описание,
- повернуть,
- открыть фоторедактор,
- при необходимости удалить.
Все это делается с помощью пиктограмм на каждой миниатюре.
После окончания обработки подтверждаем свое желание опубликовать изображения на сайте.
Теперь увидеть их можно в своем аккаунте в соответствующем разделе.
В альбоме
Если вы еще не знаете, что графику можно хранить в отдельных папках, читайте статью о том, как создать альбом в ВК. Если у вас уже есть готовые каталоги, после загрузки фоток с жесткого диска можно выбрать не «Опубликовать на моей странице», а «Добавить в альбом».
Если у вас уже есть готовые каталоги, после загрузки фоток с жесткого диска можно выбрать не «Опубликовать на моей странице», а «Добавить в альбом».
В открывшемся окне выберите место, куда нужно переместить файлы.
Основное фото профиля
Наведите курсор на текущее изображение, всплывет меню. Выберите «Обновить фотографию».
Здесь можно сделать моментальный снимок или загрузить уже готовый с компьютера. Когда загрузка завершится, подтвердите свой выбор кнопкой «Сохранить и продолжить» или вернитесь назад и подберите другой вариант.
В конце определите область для маленькой аватарки, которая будет показываться рядом с вашими сообщениями и в списке друзей у других пользователей. Сохраните изменения.
Добавляем фотографию в сообщество
Если вы являетесь создателем или администратором сообщества, то размещение графического контента – обязательная часть работы по его наполнению. Здесь, как и в личном профиле, есть несколько вариантов публикации материалов: на странице, в альбоме, изменение главной миниатюры.
И применять мы будем те же приемы. Сначала переходим в раздел основного меню «Группы», «Управление» и идем в сообщество, которое планируем редактировать.
Чтобы опубликовать новость с картинкой на стену, напишем текст в поле «Добавить запись» и прикрепим графический файл. Для этого жмем по пиктограмме, изображающей фотоаппарат. Выбрать можно из имеющихся на личной странице материалов или загрузить с ПК. Когда загрузка завершится, отправляем контент на стену.
Чтобы создать и наполнить альбом группы, нужно перейти в меню «Управление», «Разделы» и добавить возможность публиковать фотки. Программа предлагает выбрать из 2 типов доступа – открытого и закрытого. В первом случае размещать фотографии могут все участники группы, во втором – только администраторы. Сохраняем настройки и идем дальше.
На главной странице справа находим ссылку «Добавить фотографии», переходим по ней.
Здесь можно загрузить изображения в основной каталог, созданный автоматически или перейти во вкладку «Все фотографии» – «Создать альбом».
После этого можно загрузить снимки, сохраненные на жестком диске. Для этого зайдите в альбом и нажмите на «Добавить фотографии» или перетащите мышкой документы из папки на компьютере.
Чтобы поменять «лицо» группы, загрузите снимок на основную страницу.
Загружаем фото в ВК через телефон
Часто снимки делаются на камеру мобильного устройства. Редко кто носит с собой цифровой фотоаппарат. Поэтому нет смысла перекидывать данные в компьютер, проще разместить их в социальной сети прямо с гаджета.
Чтобы опубликовать фотки с Айфона или мобильного устройства на Android, зайдите в официальное приложение соцсети. Откройте меню, нажав на три точки в углу экрана, и перейдите по ссылке «Фотографии». Нас интересует вкладка «Альбомы». Идем туда.
Если нужно – создаем новую папку, если нет – добавляем файлы в уже имеющуюся. Для этого жмем на плюсик и затем на подходящий вариант: «Загрузить из галереи» или «Сделать снимок».
Аналогичным образом можно загружать фотографии в мобильной версии браузера.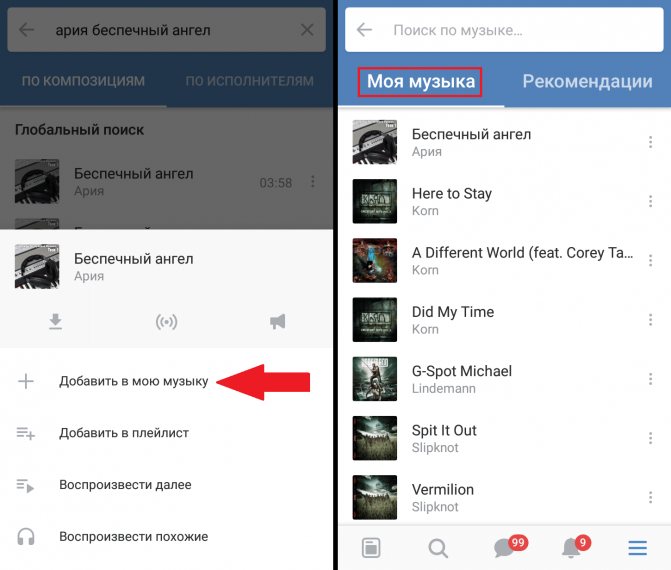
Официальная программа для мобильных дает еще одну интересную возможность – публиковать снимки в историю ВКонтакте. Для этого нужно открыть новости и вверху экрана нажать на свою аватарку с плюсиком или на фотоаппарат.
Если программа делает запрос, разрешите ей доступ к камере. Затем нажмите на большой кружок внизу экрана и сделайте снимок. История будет показываться друзьям и подписчикам в течение суток.
Публикация изображений в сообществе
Чтобы добавить фото в группу, перейдите в нее. Под основной информацией должен быть блок «Фотографии». Заходим туда, выбираем вкладку «Альбомы». Открываем тот, который хотим пополнить, и при помощи плюсика в углу подгружаем графические материалы из галереи или делаем снимок в реальном времени.
Публикуем фото через галерею
Того же результата можно достичь, если зайти в папку, где хранятся изображения на телефоне. Отметить «птичками» файлы, которые нужно отправить в VK, нажать на значок вверху экрана. У меня он выглядит так, как на скриншоте.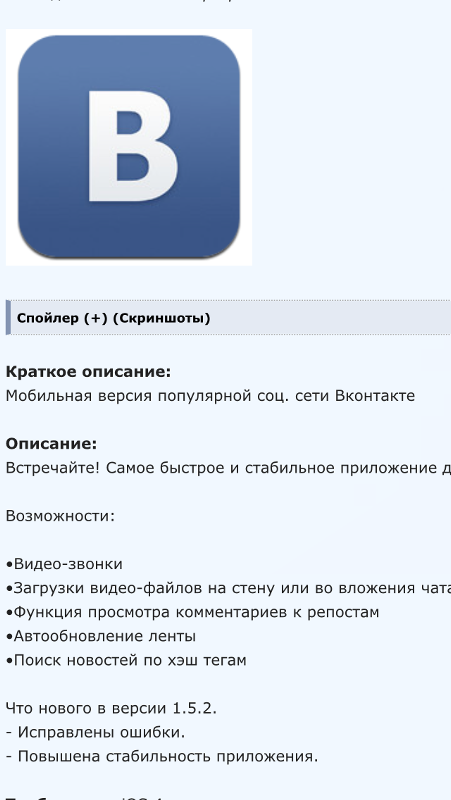
Теперь нужно выбрать пиктограмму социальной сети, разрешить ей доступ к файлам и прикрепить снимки.
Автопостинг из Инстаграм в ВК
И напоследок, как я и обещала, маленькая хитрость для поклонников Instagram и VK. Открываем свой профиль ВКонтакте, под основной фотографией жмем «Редактировать». В меню справа идем в «Контакты».
Внизу окна видим надпись «Интеграция с другими сервисами». При нажатии на нее появятся социальные сети, с которыми можно связать профиль в ВК.
Идем по ссылке «настроить импорт». Появится окно Instagram, в котором надо нажать на кнопку авторизации.
Я уже ввела свои данные, поэтому мне предлагают настройки передачи материалов. Рекомендую поставить отметку напротив надписи «Не импортировать (только с хэштегом)». Тогда не все посты будут автоматически передаваться из Инстаграм в ВК, а только те, где будет хэштег #vk – для импорта в заранее выбранный альбом, #vkpost – для публикации на стене.
Сохраняйте результат и испытывайте новые возможности.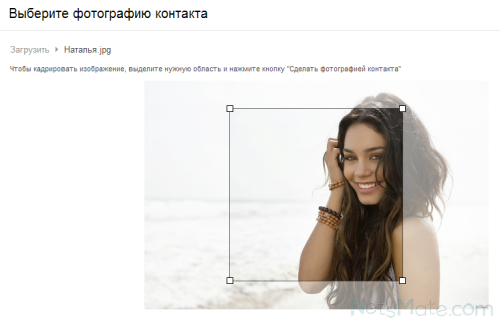 Если что-то идет не так, вы в любой момент можете отключить эту функцию.
Если что-то идет не так, вы в любой момент можете отключить эту функцию.
Заключение
Сегодня мы рассмотрели много способов опубликовать фотографию ВКонтакте. Выбирайте подходящие и удобные для вас, получайте множество лайков к своим постам, наполняйте и раскручивайте группы. Делитесь своими впечатлениями от полученной информации в комментариях, задавайте вопросы. А я прощаюсь с вами, но знаю, что впереди много интересных встреч.
Как добавить видео ВКонтакте | Movavi
- Home
- Познавательный портал
- Как добавить видео ВКонтакте
«ВКонтакте» – одна из самых популярных социальных сетей в нашей стране, которой пользуется каждый третий житель. Благодаря ВК стало возможным делиться с друзьями самими яркими моментами своей жизни через фото- и видеофайлы. Если с фотографиями все очень просто – для загрузки нужно нажать всего пару кнопок, то размещение видео вызывает у многих откровенное недоумение. Кроме того, существует вероятность, что такой видеофайл может значительно потерять в качестве при загрузке. Сегодня мы подробно расскажем, как загрузить видео в ВК без потери качества максимально быстро и просто, используя для этого ПК или телефон.
Если с фотографиями все очень просто – для загрузки нужно нажать всего пару кнопок, то размещение видео вызывает у многих откровенное недоумение. Кроме того, существует вероятность, что такой видеофайл может значительно потерять в качестве при загрузке. Сегодня мы подробно расскажем, как загрузить видео в ВК без потери качества максимально быстро и просто, используя для этого ПК или телефон.
Скачать бесплатно
Скачать
Скачать бесплатно
Скачать
Как загрузить видео в ВК с компьютера
Шаг 1. Перейдите во вкладку Видео.
Шаг 2. Сверху появится кнопка Добавить видео. Нажмите на эту кнопку.
Шаг 3. Система предложит нам на выбор загрузку с компьютера или загрузку с другого сайта. Выбираем первый вариант.
Шаг 4. При нажатии на выбранную кнопку, появится окошко, в котором мы сможем увидеть все файлы, имеющиеся у нас на компьютере. Выберите необходимое видео.
Шаг 5. После того, как видеофайл загрузится, вам останется только заполнить его описание и обложку.
Шаг 6. Для начала заполните разделы с названием и описанием к видео на свое усмотрение.
Шаг 7. Оформляем обложку. Для этого можно выбрать один из представленных кадров, либо загрузить фотографию самостоятельно с компьютера.
Шаг 8. Укажите настройки приватности. Вы можете указать кому будет доступен просмотр – только вам, всем пользователям и так далее. Скрытое видео будет отображаться с замочком.
Шаг 9. Проставьте галочки в настройках там, где это необходимо. У вас есть 2 дополнительные опции – зацикливание видео и публикация на вашей странице. Если вам что-то из этого нужно – просто поставьте галочку рядом.
Шаг 10. Нажмите кнопку Готово.
Вот и все! Теперь вы знаете, как загрузить видео в ВК с компьютера. Как видите, процесс довольно простой и не требует каких-то специфических знаний. Просто повторите все, как в инструкции, и никаких проблем.
Как с телефона добавить видео в ВК
Мы разобрались, как загрузить ролик с компьютера, но как с телефона добавить видео в ВК? Просто повторите шаги, описанные ниже:
Шаг 1. Зайдите в приложение и затем перейдите во вкладку Видео.
Зайдите в приложение и затем перейдите во вкладку Видео.
Шаг 2. Нажмите значок + в правом верхнем углу.
Шаг 3. Выберите необходимый способ загрузки. Вы можете записать видео, выбрать существующее, загрузить по ссылке с других сайтов или создать альбом, а потом в него загрузить видео. Мы выберем пункт выбрать существующее. Таким образом мы добавим видео, которое уже есть на нашем телефоне в ВК.
Шаг 4. Выберите необходимый видеофайл.
Шаг 5. Нажмите Прикрепить.
Шаг 6. Заполните название и описание и нажмите на ОК.
Как добавить видео в ВК с «Ютуба»
Зачастую бывает, что необходимо добавить видео с какого-либо хостинга. Например, с YouTube. И многие не знают, что не обязательно скачивать видео с первого источника, а потом загружать в ВК. Поэтому мы решили рассказать, как добавить видео в ВК с «Ютуба». Для загрузки напрямую можно просто воспользоваться ссылкой на видео. Весь процесс довольно простой и быстрый.
Шаг 1. Выполните 2 первых шага, которые необходимы для загрузки видео с компьютера. Только в этот раз выберите раздел Добавить с другого сайта.
Шаг 2. В появившемся окошке вставьте заранее скопированную ссылку. Если правообладатель запретил использовать его контент на других сайтах, то появится соответствующее сообщение. В этом случае выполнить загрузку не получится. Нажимаем на ОК.
Шаг 3. После того, как ролик загрузился, необходимо заполнить все те же пункты, что и при загрузке видео с компьютера, а именно – описание, название, обложка.
Шаг 4. Нажмите на кнопку Сохранить.
Как добавить видео в группу ВК
Как добавить видео в группу ВК, в альбом и в обложку группы? Этим вопросом задается каждый, кто начинал вести свою собственную группу в соц. сети. Самому разобраться в этом не так просто, но следуя нашим инструкциям, вы без проблем справитесь с этой задачей.
Начнем с добавления материалов в альбом Видеозаписи.
Шаг 1. Сначала нажмите на 3 точки под аватаркой группы, а затем – на кнопку Управление сообществом.
Шаг 2. В настройках найдите пункт Видео. Здесь можно выбрать, кто именно сможет добавлять видео в группы. Укажите нужный тип и нажмите кнопку Сохранить.
Шаг 3. С главной страницы перейдите в раздел Видеозаписи.
Шаг 4. В открывшемся меню нажмите кнопку Добавить видео и выполните все по тому же алгоритму, что и ранее.
Теперь давайте разберемся как же залить видео в обложку группы. Благодаря этому шапка группы будет выглядеть живой, необычной и будет привлекать пользователей.
Шаг 1. Зайдите в настройки, далее в раздел Основная информация и найдите опцию Настройки обложки.
Шаг 2. Нажмите на кнопку Управление.
Шаг 3. Появится меню, в котором можно добавлять как видео, так и фото. Они будут поочередно сменять друг друга. Это и будет живая обложка сообщества. Загрузите все необходимые материалы нажатием кнопки Добавить и сохраните.
Загрузите все необходимые материалы нажатием кнопки Добавить и сохраните.
Вот таким образом можно просто и быстро оживить свою группу в ВК, добавив интересные материалы и живые обложки. Это обязательно заинтересует пользователей и добавит вам подписчиков.
Как добавить видео на страницу ВК
Если вы решили поделиться своими видеоматериалами, то вы можете сделать это, добавив видео на стену, или же опубликовав его в истории. И то, и другое делается всего за несколько кликов.
Публикация на стене
Шаг 1. Найдите раздел Что у Вас нового? на своей странице.
Шаг 2. Нажмите на кнопку Видеозапись.
Шаг 3. Выберите один из двух способов – загрузить с компьютера или загрузить по ссылке. Прикрепите и сохраните публикацию.
Публикация в историю
Шаг 1. Откройте приложение на телефоне. Зайдите в раздел Новости.
Шаг 2. Нажмите на изображение профиля с подписью История.
Шаг 3. Запишите видео (большое видео записать не получится) или прикрепите уже имеющиеся (для этого зайдите в галерею).
Шаг 4. Нажмите Опубликовать сейчас.
Готово! Теперь вы знаете, как добавить видео на страницу ВК. Ваша история будет видна вашим друзьям в течение суток.
Каким бы способом вы не загружали видео, необходимо помнить, что оно должно быть, в первую очередь, в хорошем качестве. Наверное, многие замечали, что после заливки видео в ВК, его качество значительно снижается. Связано это с тем, что сервис автоматически кодирует их в формат FLV. Из-за двойной конвертации и снижается качество видеозаписей. Поэтому советуем изначально загружать все в нужном формате. Кроме того, необходимо учитывать такие показатели, как размер загружаемого видео, частота кадров и битрейт.
Для того, чтобы в этом разобраться, потребуется время. Намного проще использовать специализированные программы для монтажа видео, которые сделают все это за вас. К примеру, Movavi Video Suite.
Movavi Video Suite
Всё для создания и обработки мультимедиа
Другие полезные инструкции
Остались вопросы?
Если вы не можете найти ответ на свой вопрос, обратитесь в нашу службу поддержки.
Посмотрите видеоинструкции
Подпишитесь на рассылку о скидках и акциях
Ваш email
Адрес электронной почты введен неверно. Проверьте адрес электронной почты и повторите попытку.
Подписаться
Подписываясь на рассылку, вы соглашаетесь на получение от нас рекламной информации по электронной почте и обработку персональных данных в соответствии с Политикой конфиденциальности Movavi. Вы также подтверждаете, что не имеете препятствий к выражению такого согласия. Читать Политику конфиденциальности.
Пожалуйста, подтвердите согласие на обработку данных, чтобы подписаться.
Адрес электронной почты введен неверно. Проверьте адрес электронной почты и повторите попытку.
Ваш e-mail адрес успешно добавлен. Спасибо за ваш интерес!
Подписаться
Ограничения и лимиты ВКонтакте — Бесплатная программа бот для накрутки ВКонтакте, Инстаграм и Одноклассников.
При работе с ВКонтакте важно знать о лимитах (ограничениях на какие-либо действия). БроБот не имеет никаких внутренних ограничений, он прекращает выполнение действий при получении соответствующей команды от ВКонтакта.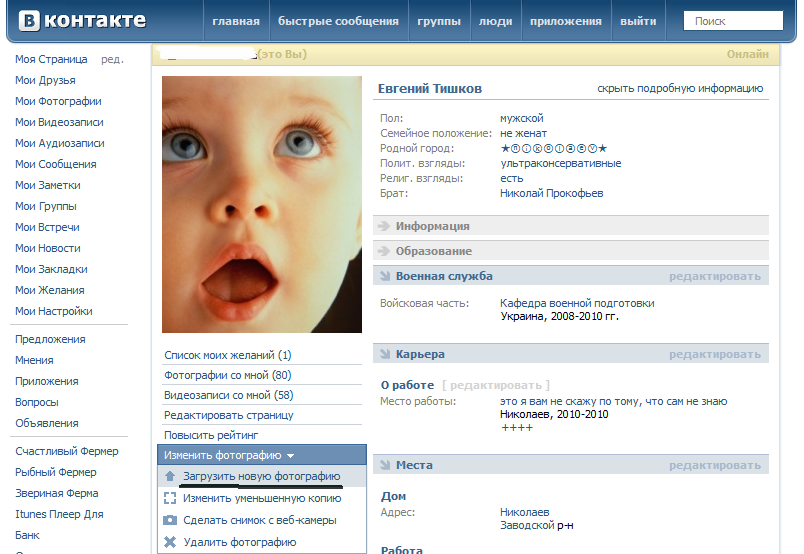 Нет ничего страшного, если вы систематически достигаете лимитов. В бан попадают анкеты, которые переступают за эти лимиты.
Нет ничего страшного, если вы систематически достигаете лимитов. В бан попадают анкеты, которые переступают за эти лимиты.
В первую очередь хотелось бы выделить
Ограничения Вк, с которыми сталкиваются все Smm’щики:
- Макс. количество друзей, которых можно пригласить в группу за сутки – 40
- Макс. заявок в друзья в сутки – 50 заявок
- Макс. сообщений “не друзьям” в сутки – 20 сообщений
- Макс. количество отметок «Мне нравится» в сутки – 500
А теперь полный список лимитов:
Мои Аудиозаписи
- Аудиозаписей на странице (корректное отображение) – 6000 аудиозаписей
- Макс. аудиозаписей можно загрузить на страницу в сутки – 50 аудиозаписей
- Макс. длительность аудиозаписи – 24 часа
- Макс. кол-во аудиозаписей в альбоме – 1000 аудиозаписей
- Макс. кол-во Моих Аудиозаписей – 32767 аудиозаписей
- Макс.
 размер аудиозаписи – 200 Мб
размер аудиозаписи – 200 Мб - Мин. длительность аудиозаписи – 5 секунд
Мои Видеозаписи
- Макс. видеозаписей на странице – 5000 видеозаписей
- Макс. комментариев к видеозаписи – 4096 комментариев
- Макс. размер видеозаписи – 2 Гб
Мои Группы
- Макс. длина названия сообщества – 48 знаков
- Макс. количество альбомов в группе, при котором появляется ссылка «Обзор фотографий» – 20
- Макс. количество друзей, которых можно пригласить в группу за сутки – 40
- Макс. количество мест (отметок на карте) в сообществе – 50
- Макс. количество подписчиков для удаления паблика – 100 подписчиков
- Макс. количество сообществ, в которые можно вступить (подписаться) – 5000 сообществ
- Максимальная длина wiki-страницы – 5000 знаков
- Максимальное количество администраторов в сообществе – 155 как минимум (для точной проверки пока не хватает ресурсов)
- Максимальное количество видеозаписей в группе – 10000
- Максимальное количество ссылок в сообществе – 100 ссылок
Мои Друзья
- Количество друзей и подписок, которые можно скрыть – 30 друзей
- Макс.
 друзей вместе с отправленными заявками – 10000 друзей
друзей вместе с отправленными заявками – 10000 друзей - Макс. заявок в друзья в сутки- – 50 заявок
- Макс. количество приватных списков друзей – 24 списка
- Мин. количество друзей или сообществ, чтобы в рекламном блоке перестали отображаться возможные друзья – 100 друзей
- Мин. количество друзей или сообществ, чтобы исчезли предложения интересных людей и сообществ – 25
- Мин. количество друзей, чтобы появилась кнопка Дни Рождения, ведущая в Календарь – 10 друзей
- Мин. количество подписчиков для отображения в “Интересных страницах” – 1000 подписчиков
Мои Закладки
- Макс. число людей в закладках – 500 пользователей
- В разделе Фотографии отображаются только последние – 1000 фотографий
Мои Новости
- Количество подписчиков для появления ссылки Статистика в “Ответах” – > 50 подписчиков
- Макс. количество людей и сообществ, которых можно скрыть в фильтре «Редактировать» в Новостях – 1000
- Срок хранения в Мои Новости ? Новости и Комментарии – 10 дней
Мои Сообщения
- Макс.
 вложений в ЛС – 10 вложений
вложений в ЛС – 10 вложений - Макс. длина сообщения – 4096 знака
- Макс. длина сообщения к подарку – 250 знаков
- Макс. количество собеседников в диалогах – 30 собеседников
- Макс. сообщений “недрузьям” в сутки – 20 сообщений
- Ограничение «Все кроме» в «Кто может писать мне личные сообщения» вступает в силу через 7 суток
Мои Фотографии
- За раз можно загрузить – не > 200 фотографий
- Макс. «вес» загружаемой фотографии – 5 Мегабайт
- Макс. длина описания фотографии – 255 символов
- Макс. количество альбомов на странице, при котором появляется ссылка «Обзор фотографий» – 70
- Макс. комментариев к фотографии – 2048 записей
- Макс. отметок на фотографии – 35 человек
- Макс. размер главной фотографии профиля – 200?500 пикселей
- Макс. размер главной фотографии профиля (грузится без сжатия) – 2560?2048 пикселей
- Макс. размер фотографии после сжатия – 1280х1024 пикселей
- Макс.
 сумма длины и ширины фотографии – 10000 пикселей
сумма длины и ширины фотографии – 10000 пикселей - Макс. фотографий в альбоме «Фотографии со стены» – 32767
- Макс. фотографий в одном альбоме – 1000 фотографий
- Мин. размер главной фотографии профиля – 200?200 пикселей
- Предел пропорции главной фотографии профиля (с компьютера не установится, но установится из *альбома с невозможностью отмечать миниатюру, – ошибка 4 в обоих случаях) – 2:1
- Пропорции сторон фотографии – 1:20
- Размер аватара группы (разрешение 72 пикс/дюйм) – 200х500 пикселей
Моя Страница
- Длина пароля – 6—32 символа
- Количество минут, которые пользователь будет висеть “онлайн” после выхода – 15 минут
- Макс. братьев и сестер, которых можно добавить в профиль – 15 братьев и сестер
- Макс. детей, которых можно добавить в профиль – 15 детей
- Макс. длина статуса – 140 знаков
- Макс. количество символов в «любимых цитатах» – 3864 с учётом пробелов
- Макс.
 указанных мест на странице – 30 мест
указанных мест на странице – 30 мест - Макс. число мест работы – 7 мест
- Мин. длина короткого имени – 5 знаков
- После регистрации реклама начинает показываться пользователю через 3 месяца
Сообщения в тех. поддержку
- Мин. интервал между вопросами — 1 час.
- Частота сообщений от заблокированных и троллей – 1 вопрос, 3 комментария — в неделю
- Частота сообщений от нормальных пользователей – 3 комментария в час, 10 комментариев в день, 9 вопросов в неделю.
- Частота сообщений от нормальных пользователей: Для вопросов: 1 в час, 1 в день, 3 в неделю. Для комментариев: 2 в час, 7 в сутки.
Стена
- Количество часов, в течение которых можно редактировать запись на стене – 4
- Макс. вариантов ответа в опросе 10 для личных страниц, 20 для сообществ
- Макс. вложений в запись на стене – 10 вложений
- Макс. размер заметки – 15895 знаков
- Таймер можно прикрепить, если у тебя – > 100 подписчиков
Как сохранить контакты, фото, видео, музыку и другие данные с Samsung Galaxy
Содержание
1.
 Когда и для чего сохранять данные
Когда и для чего сохранять данные
Данные сохраняют на случай потери или поломки смартфона/планшета. Рекомендуем сохранять данные раз две недели или чаще.
2. Как сохранить контакты
Самый удобный способ хранить контакты — перенести их в аккаунт Google. При таком способе устройство настраивается один раз, а дальше все работает автоматически. Также вы можете сохранить контакты на SIM-карту (все контакты потеряются, если SIM-карта выйдет из строя) или в файл (придется повторять процесс при добавлении нового контакта и куда-то сохранять файл со смартфона).
Выберите статьи ниже, чтобы посмотреть подробную информацию о каждом способе.
3. Как сохранить файлы, фото, видео, музыку, документы на компьютер
Рекомендуем сохранять файлы на компьютер. Этот способ самый быстрый и не требует дополнительных настроек. Можно
скопировать как все папки и файлы, так и выборочно.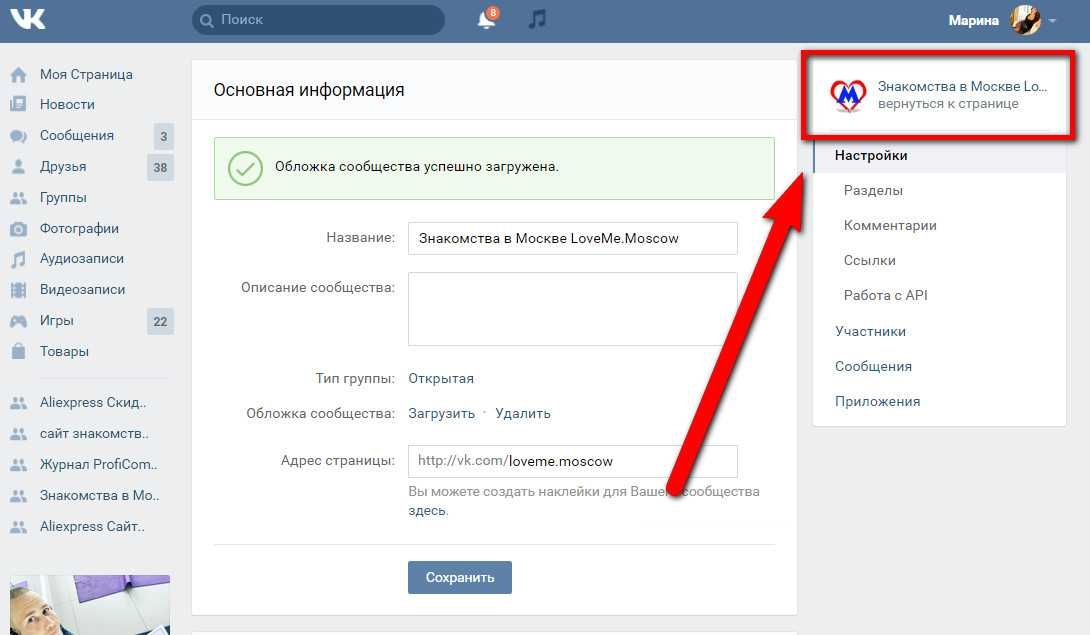
-
Подключите смартфон или планшет к компьютеру кабелем USB. В папке Компьютер появится мобильное устройство.
На некоторых моделях на экране устройства появится запрос на доступ. Нажмите Разрешить.
-
Откройте внутреннюю память устройства через проводник. Теперь можно скопировать нужные файлы и папки на компьютер. Если внутренняя память пуста, значит экран заблокирован рисунком, PIN-кодом или паролем — разблокируйте.
Для Mac в Google разработали специальную программу — Android File Transfer, используйте ее для переноса файлов.
Скачать Android File Transfer
1. Фото и видео
-
Откройте галерею.
 Файлы в ней расположены по альбомам (папкам).
Файлы в ней расположены по альбомам (папкам).Чтобы узнать, где хранится тот или иной альбом, откройте из него любое фото или видео.
-
Нажмите кнопку Опции (может выглядеть как три точки сверху справа) и выберите Сведения (Свойства).
-
В поле Путь будет указано место, где хранится этот альбом. В нашем примере альбом лежит в папке Screenshots, которая лежит в папке DCIM.
-
Обычно фото и видео хранятся в папках DCIM (фото и видео с камеры), Pictures, Downloads (загруженные файлы), Bluetooth.
2. Музыка
Обычно музыка хранится в папках Music, Downloads, Bluetooth.
Если не можете определить, в каких папках лежат нужные файлы — копируйте все папки, которые есть в памяти устройства.
4. Как сохранить файлы, фото, видео, музыку, документы в облачное хранилище
Если по каким-то причинам вам неудобно сохранять файлы на компьютер, можно хранить их в облачном сервисе. Облачный сервис — это «жесткий диск» определенного объема, который находится в интернете.
Облачные хранилища предлагает много компаний, ниже вы найдете ссылки на справочные руководства некоторых из них.
5. Как сохранить данные через программу Smart Switch PC
Программа Smart Switch PC работает с устройствами Galaxy на Android 4.3 и выше. Это все устройства, которые выпускались примерно с 2015 года.
Если у вас на устройстве Android 4.2 и ниже, или обычный телефон, — используйте программу Kies.
Как посмотреть, какая версия Android установлена на Samsung Galaxy
Скачать программу Kies для Windows | Скачать программу Kies для Mac
Еще один способ сохранить файлы и настройки — программа Smart Switch PC.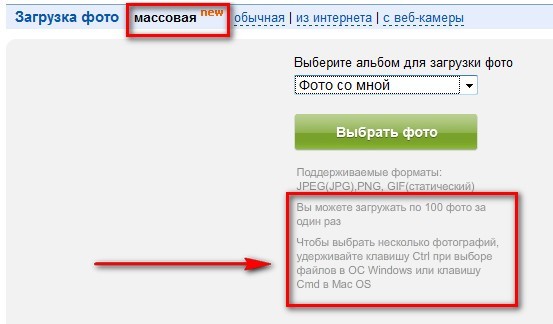 Программа сохранит:
Программа сохранит:
- Контакты, журнал вызовов
- SMS, S Planner (события календаря), E-mail (аккаунты электронной почты)
- Музыка, фото, видео, документы
- Обои рабочего стола, браузер Интернет (закладки, настройки)
- Приложения (только установочные файлы, данные приложений не сохранятся)
- Настройки, часы (будильники)
-
Скачайте программу и установите на компьютер.
Скачать программу Smart Switch PC для Windows
Скачать программу Smart Switch PC для Mac
-
Запустите программу, разблокируйте устройство и подключите его кабелем к компьютеру. На некоторых моделях на экране устройства появится запрос на доступ. Нажмите Разрешить.

-
Если на компьютере появится сообщение, что необходимо загрузить Smart Switch на подключенное устройство, нажмите Загрузить Smart Switch.
Затем на устройстве нажмите Да.
-
Устройство определится на компьютере. Нажмите кнопку Еще.
-
Выберите пункт Настройки.
-
Выберите вкладку Элементы архивации.
-
Выберите те данные, которые надо сохранить, и нажмите ОК.
-
Нажмите кнопку Резервное копирование.
-
Начнется резервное копирование.
-
После копирования появится информация, какие данные сохранились, а какие нет.
 Нажмите ОК.
Нажмите ОК.
-
Запустите программу и подключите устройство кабелем к компьютеру. Нажмите кнопку Восстановить.
-
Программа сама найдет последнюю резервную копию. Нажмите кнопку Восстановить.
-
Начнется восстановление данных.
-
Появится информация, какие данные восстановились. Нажмите ОК.
6. Если компьютер с Windows не определяет смартфон или планшет
1. Используйте оригинальный кабель для подключения! Многие неоригинальные кабели имеют другую распайку контактов, поэтому могут не работать с устройствами Samsung.
2. Для подключения не требуется никаких дополнительных драйверов от Samsung. Устройство подключается по
протоколу MTP, который встроен в Windows. Если устройство к вашему компьютеру не подключается — проблема с
операционной системой. Проверьте, что установлены последние обновления для Windows и актуальная версия
Windows Media Player. Подробнее
о протоколе
MTP на Википедии
Устройство подключается по
протоколу MTP, который встроен в Windows. Если устройство к вашему компьютеру не подключается — проблема с
операционной системой. Проверьте, что установлены последние обновления для Windows и актуальная версия
Windows Media Player. Подробнее
о протоколе
MTP на Википедии
3. Проверьте, что на устройстве выбран режим передачи данных для подключения. Для этого: проведите сверху вниз два раза на главном экране → подключите устройство кабелем к компьютеру → появится пункт для настройки USB подключения, нажмите на него → выберите Этот телефон и Передача файлов.
4. Проверьте подключение устройства на другом компьютере. Больше всего сложностей при подключении возникает при использовании нелицензионных Windows XP и 7. Рекомендуется использовать Windows 10.
7. Как перенести данные с одного устройства на другое
Для переноса данных с одного Galaxy на другой или с iPhone на Galaxy используйте программу Smart Switch Mobile
(доступна в Play Маркет).
8. Если не получилось сохранить или перенести данные
Если у вас не получилось сохранить данные или возникли другие вопросы, обратитесь в службу поддержки за персональной консультацией. В процессе переноса есть много нюансов, которые лучше обсудить с техническим специалистом.
Посмотреть контакты службы поддержки Samsung
Автоматически сохранять фото и видео с помощью OneDrive для Android
Один диск
Мобильный и Mac
Мобильный
Мобильный
Автоматически сохранять фото и видео с помощью OneDrive для Android
Office для бизнеса OneDrive (для работы или учебы) OneDrive (для дома или для себя) Дополнительно. .. Меньше
.. Меньше
Фотопленка на вашем устройстве загружается только в Microsoft OneDrive и не синхронизирует фотографии в обоих направлениях. Это означает, что вы можете удалить загруженные фотографии и видео со своего устройства, и копии в OneDrive не будут затронуты.
Для автоматической загрузки фотопленки в OneDrive
В приложении OneDrive коснитесь значка Me в нижней части приложения.
Нажмите Настройки , затем Загрузка с камеры .
Важно:
Если камера загрузить 9Переключатель 0022 неактивен, это означает, что вам нужно сначала выбрать учетную запись для загрузки в разделе Аккаунт загрузки камеры .

Загрузку с камеры можно использовать только для одной учетной записи одновременно. Если вы также являетесь пользователем OneDrive для работы или учебы, выберите соответствующую учетную запись для загрузки с камеры .
Набор Загрузка с камеры на На .
Чтобы обеспечить автоматическую загрузку видео, включите Включить видео .
Примечания:
Чтобы сохранить заряд аккумулятора устройства во время загрузки, установите флажок Загружать только при зарядке .
Значок облака OneDrive может ненадолго появиться в уведомлениях Android как часть обычного процесса загрузки.

Как включить дополнительные папки с изображениями в фотопленку OneDrive
Вы также можете создавать резервные копии других папок, в которых вы сохраняете или получаете изображения, таких как социальные сети и сторонние приложения для редактирования фотографий:
В приложении OneDrive коснитесь значка Me в нижней части приложения.
Нажмите Настройки , затем Загрузка с камеры .
Нажмите Упорядочить по источнику .
org/ListItem»>Прокрутите список и выберите папки, для которых вы хотите создать резервную копию.
Включите переключатель, если хотите сохранить исходные папки, и выключите его, если хотите, чтобы все изображения попадали в папку «Фотопленка».
Если загрузка камеры OneDrive не работает
Если автоматическая загрузка камеры не работает, откройте приложение OneDrive. Загрузка будет происходить только в том случае, если приложение запущено, поэтому, закрыв приложение, вы предотвратите автоматическую загрузку.
Если он по-прежнему не работает или загружаются только некоторые изображения, выполните следующие действия:
- org/ListItem»>
Убедитесь, что Переключатель загрузки камеры включен.
Убедитесь, что учетная запись загрузки камеры является правильной учетной записью.
Если вы не подключены к Wi-Fi, проверьте Загрузка с использованием включает мобильная сеть .
Убедитесь, что флажок Загружать только при зарядке не установлен.

Если ваши видео не отображаются в фотопленке, убедитесь, что параметр Включить видео включен.
В этот день Альбомы будут отображаться только в том случае, если вы сделали 10 или более фотографий в этот день.
Если загрузка вашей камеры занимает слишком много времени для настройки или поиска фотографий без появления сообщения об ошибке, это может быть связано с тем, что у вас слишком много фотографий в вашей фотопленке или у вас закончилось место для хранения. Прочтите Что означает блокировка вашей учетной записи OneDrive?
org/ListItem»>
В приложении OneDrive коснитесь Я затем Настройки затем Загрузка с камеры .
Если загрузка из Галереи Samsung не работает, узнайте о галерее Samsung и OneDrive.
Узнать больше
Вручную загружать файлы или фотографии с помощью OneDrive для Android
Очистите место на вашем Android-устройстве с помощью OneDrive
Устранение неполадок с приложением OneDrive для Android
Просмотр изображений, которые не являются моими фотографиями в OneDrive
Нужна дополнительная помощь?
Связаться со службой поддержки Для получения технической поддержки перейдите в раздел «Связаться со службой поддержки Microsoft», введите свою проблему и выберите 9.0021 Получить помощь . Если вам по-прежнему нужна помощь, выберите Связаться со службой поддержки , чтобы получить лучший вариант поддержки. | ||
Админы |
Автоматически сохранять фото и видео с помощью OneDrive на iOS
Один диск
Мобильный и Mac
Мобильный
Мобильный
Автоматически сохранять фотографии и видео с помощью OneDrive на iOS
Office для бизнеса OneDrive (для работы или учебы) OneDrive (для дома или для себя) Больше. ..Меньше
..Меньше
Фотопленка на вашем устройстве загружается только в OneDrive и не синхронизирует фотографии в обоих направлениях. Это означает, что вы можете удалить загруженные фотографии и видео со своего устройства, и копии в OneDrive не будут затронуты.
Для автоматической загрузки фотопленки iPhone или iPad в OneDrive
В приложении OneDrive коснитесь изображения своей учетной записи:
Нажмите Настройки затем Загрузка с камеры
Важно: Вы можете загружать фотопленку только в одну учетную запись за раз, поэтому убедитесь, что вы вошли в учетную запись, в которую хотите загружать фотографии.
 Коснитесь соответствующего значка учетной записи, чтобы сменить учетную запись.
Коснитесь соответствующего значка учетной записи, чтобы сменить учетную запись.Включите Camera Upload , чтобы автоматически загружать фотографии и видео в OneDrive.
Чтобы обеспечить автоматическую загрузку видео, включите Включить видео .
Использовать резервное копирование перед сном для загрузки оставшихся фотографий
Если у вас есть большие видео или вам нужно загрузить много изображений, некоторые из них могут быть помечены как «Оставшиеся». Мы рекомендуем использовать резервное копирование перед сном, чтобы загружать фотографии еще быстрее благодаря специальному режиму загрузки OneDrive. Вот как:
Коснитесь Осталось и выберите Начать .
Убедитесь, что ваше устройство подключено к Wi-Fi и заряжается, затем выберите Включить резервное копирование перед сном .
После завершения загрузки вам будет предложено Отключить резервное копирование перед сном .
Если загрузка камеры не работает
Примечание. Для экономии заряда батареи iOS может переходить в «спящий режим» во время загрузки большой камеры, из-за чего загрузка занимает много времени.
Если автоматическая загрузка камеры не работает или загружаются только некоторые изображения, выполните следующие действия:
- org/ListItem»>
Убедитесь, что ваше устройство не находится в режиме низкого энергопотребления. Узнайте, как включить или выключить режим энергосбережения.
Включить/отключить Фоновое обновление приложения в настройках iOS: Настройки > Прокрутите вниз до нашего приложения > включить/выключить Фоновое обновление приложения .
Не закрывайте приложение. Apple рекомендует клиентам оставлять приложение OneDrive в фоновом режиме.
 Автоматическая загрузка не работает, если приложение было закрыто принудительно (дважды коснитесь главного экрана и проведите пальцем вверх и в сторону).
Автоматическая загрузка не работает, если приложение было закрыто принудительно (дважды коснитесь главного экрана и проведите пальцем вверх и в сторону).Подключиться к Wi-Fi. Если вы не подключены к Wi-Fi, проверьте настройки мобильного OneDrive. Если вы хотите использовать мобильную сеть, коснитесь Настройки , коснитесь Загрузка с камеры , а затем включите Использовать мобильную сеть .
Если загрузка вашей камеры занимает слишком много времени для настройки или поиска фотографий без появления сообщения об ошибке, это может быть связано с тем, что у вас слишком много фотографий в вашей фотопленке.
OneDrive не может загружать фотографии, оптимизированные для iCloud.
 Чтобы отключить оптимизацию, нажмите Настройки > iCloud > Фотографии и снимите флажок Оптимизировать хранилище .
Чтобы отключить оптимизацию, нажмите Настройки > iCloud > Фотографии и снимите флажок Оптимизировать хранилище .
Подключите зарядное устройство. iOS не позволит OneDrive создавать резервные копии ваших фотографий, если заряд батареи составляет менее 20 %.
Узнать больше
Загружайте фото и видео HEIF и HEVC в OneDrive
Вручную загружать файлы или фотографии в OneDrive в iOS
Устранение неполадок приложения OneDrive для iOS
Просмотр изображений, которые не являются моими фотографиями в OneDrive
Нужна дополнительная помощь?
Связаться со службой поддержки Для получения технической поддержки перейдите в раздел Связаться со службой поддержки Майкрософт, введите свою проблему и выберите Получить помощь . Если вам по-прежнему нужна помощь, выберите Связаться со службой поддержки , чтобы получить лучший вариант поддержки. | ||
Админы |
Загрузка изображений · Shopify Справочный центр
Эта страница была напечатана 26 сентября 2022 г. Актуальную версию можно найти на странице https://help.shopify.com/en/manual/online-store/images/theme-images.
В интернет-магазине можно использовать самые разные изображения, включая логотип вашей компании, изображения продуктов, слайд-шоу, баннеры и изображения сообщений в блогах. Shopify предоставляет возможность динамически преобразовывать ваши изображения с помощью операций обрезки и изменения размера, а также автоматически обеспечивает использование наилучшего возможного формата изображения при показе изображений в вашем интернет-магазине.
Примечание
Изображения не нужно сжимать вручную перед загрузкой. Всегда загружайте изображения самого высокого качества, которое вы можете предоставить.
Загрузить изображения
Есть два разных места, где вы можете загружать изображения для своего интернет-магазина:
Загружать изображения на странице файлов
Вы можете загружать изображения на странице Файлы вашего администратора Shopify. Это полезно, потому что вы можете получить доступ к этим изображениям при редактировании любой из ваших тем. Чтобы узнать больше, см. Загрузка файлов на ваш сайт .
Чтобы узнать больше, см. Загрузка файлов на ваш сайт .
Загрузка изображений в редакторе тем
Вы можете добавлять изображения в свою тему в редакторе тем.
Шагов:
- В админке Shopify перейдите в Интернет-магазин > Темы .
- Найдите тему, которую хотите изменить, и нажмите Настроить .
- В приложении Shopify нажмите Store .
- В каналах продаж нажмите Интернет-магазин .
- Нажмите Управление темами .
- Найдите тему, которую хотите изменить, и нажмите Настроить .
- Нажмите Редактировать .
- В приложении Shopify нажмите Store .
- В разделе Каналы продаж нажмите Интернет-магазин .
- Нажмите Управление темами .

- Найдите тему, которую хотите изменить, и нажмите Настройка .
- Нажмите Редактировать .
- Используйте раскрывающееся меню, чтобы выбрать шаблон, который вы хотите отредактировать.
- На боковой панели редактора тем щелкните раздел или блок, в который вы хотите добавить изображение.
- Щелкните Выберите изображение и выполните одно из следующих действий.
- Чтобы загрузить изображение с компьютера, нажмите Загрузить .
- Чтобы использовать бесплатное стоковое изображение от Burst, нажмите Исследуйте бесплатные изображения .
- Щелкните изображение, чтобы просмотреть его в своей теме. Найдя изображение, которое хотите использовать, нажмите Выберите .
- Щелкните Сохранить .
Добавление изображения с помощью метаполей
Если у вас настроены метаполя для ваших изображений, вы можете использовать динамическое средство выбора источника для добавления изображения. Дополнительные сведения о метаполях и поддерживаемых форматах изображений см. в разделе типов содержимого и значений метаполей 9.0437 .
Дополнительные сведения о метаполях и поддерживаемых форматах изображений см. в разделе типов содержимого и значений метаполей 9.0437 .
Вы можете создавать графические баннеры со следующими элементами:
- одно или два изображения
- текст
- кнопка действия
На настольных компьютерах изображения баннеров отображаются рядом. Поскольку этот формат не подходит для мобильных устройств, вы можете сложить изображения своего графического баннера, выбрав параметр Стек изображений на мобильном телефоне в настройках темы Графический баннер . Дополнительные сведения о графических баннерах и слайд-шоу см. в разделе 9.0436 Лучшие практики для слайд-шоу и графических баннеров .
Форматы изображений
Shopify поддерживает следующие форматы изображений:
- JPEG
- Прогрессивный JPEG
- PNG
- гифка
- HEIC
- WebP
- АВИФ
Примечание
Shopify автоматически определяет, какие форматы изображений поддерживаются браузером вашего покупателя, а затем автоматически отображает изображение в наилучшем доступном формате. Вы можете узнать больше о возможностях преобразования изображений Shopify, посетив https://cdn.shopify.com/
Вы можете узнать больше о возможностях преобразования изображений Shopify, посетив https://cdn.shopify.com/
Когда использовать изображения JPEG
Изображения JPEG идеально подходят для фотографий и других неподвижных изображений со сложными цветами. Формат JPEG имеет палитру с миллионами цветов. JPEG также имеет сжатие с потерями, что может помочь ускорить загрузку страниц без заметной потери качества изображения.
Используйте формат JPEG для следующих типов изображений:
- товаров
- баннеров или слайд-шоу
- страниц и сообщений в блогах
Когда использовать изображения PNG
Изображения PNG идеально подходят для графики и значков с плоскими цветами и без градиентов. Формат PNG также может поддерживать прозрачность.
Используйте формат PNG для следующих типов изображений:
- логотипы
- иконок
- бордюры и планки
Автоматическое сжатие изображений и выбор формата
Чтобы сократить время загрузки, Shopify автоматически сжимает изображения, когда они отображаются в вашем интернет-магазине. Сжатие изображения означает уменьшение размера файла для более быстрой загрузки страницы.
Сжатие изображения означает уменьшение размера файла для более быстрой загрузки страницы.
Кроме того, Shopify автоматически определяет наилучший возможный формат файла для использования при доставке ваших изображений. Например, когда мы обнаружим, что веб-браузер покупателя поддерживает современные форматы изображений, такие как WebP и формат файла изображения AV1 (AVIF), Shopify предоставит ваше изображение в этих форматах.
Ограничения на загрузку
Загрузка изображений в Shopify имеет ограничения как по количеству мегапикселей, так и по размеру файла (измеряется в мегабайтах). Мегапиксели используются для указания того, сколько миллионов пикселей составляют изображение. Мегабайты используются для указания того, сколько миллионов байтов памяти или дискового пространства занимает изображение.
Изображения, загружаемые в Shopify, не могут превышать одно из следующих ограничений:
- 20 мегапикселей
- 20 мегабайт
Чтобы найти мегапиксели вашего изображения, вы можете использовать следующее уравнение: (ширина пикселя x высота пикселя)/1 000 000 . Например, изображение с разрешением 4900×6930 будет иметь размер 33,9 мегапикселя на основе уравнения:
Например, изображение с разрешением 4900×6930 будет иметь размер 33,9 мегапикселя на основе уравнения: (4900x6930)/1 000 000 = 33,9 МП .
Примечание
Существуют различные ограничения на размер изображений и файлов для загрузки изображений продуктов.
Цветовые профили
При просмотре изображения в интернет-магазине цвета на изображении могут отличаться от цветов оригинала, который вы загрузили в Shopify. Это может произойти, если изображение имеет цветовой профиль, который представляет собой набор данных, хранящихся в файле с расширением .ICC или .ICM . Цветовые профили часто встраиваются в изображения, чтобы стандартизировать отображение цветов на разных устройствах. Когда изображения отображаются в вашем интернет-магазине, их цветовые профили удаляются.
Цветовые профили удалены по нескольким причинам:
- Не все устройства могут считывать цветовые профили
.ICCили., поэтому их сохранение может привести к несоответствию цветов изображения на разных устройствах. ICM
ICM - Если загруженное изображение не включает цветовой профиль, веб-браузер использует sRGB (наиболее распространенный цветовой профиль, используемый для отображения изображений в Интернете). Это гарантирует, что ваши изображения будут выглядеть одинаково во всех основных веб-браузерах и устройствах.
- Цветовые профили могут занимать много места на диске, что может привести к увеличению времени загрузки.
Удаление цветового профиля из изображения
Вы можете удалить цветовой профиль из своего изображения, сохранив его без цветового профиля перед загрузкой в Shopify. Этот процесс зависит от вашей программы редактирования изображений.
Удаление цветового профиля с помощью Adobe Illustrator или Adobe Photoshop
Чтобы удалить цветовой профиль с помощью Adobe Illustrator или Adobe Photoshop:
Нажмите Редактировать > Назначить профиль .

Выберите Не управлять цветом этого документа .
Щелкните OK .
Удаление цветового профиля с помощью Adobe InDesign
Удаление цветового профиля с помощью Adobe InDesign:
Нажмите Редактировать > Назначить профиль .
Для профиля RGB и профиля CMYK выберите Отменить (Использовать текущее рабочее пространство) .
Щелкните OK .
Для получения более подробной информации вы можете просмотреть документацию Adobe по цветовым профилям.
Многие темы Shopify содержат большие изображения или слайд-шоу, которые масштабируются по высоте вашего браузера или адаптируются к размеру экрана.
Если вы используете одну из этих тем или имеете большое слайд-шоу или фоновое изображение, важно понимать, какие типы изображений будут выглядеть лучше всего.
Поскольку большие изображения не могут поместиться на всех устройствах, Shopify иногда отображает только часть изображения в зависимости от используемого вами устройства. Если ваше слайд-шоу изображений содержит много больших изображений, вы можете обнаружить, что части изображений не видны.
Рекомендации
Чтобы убедиться, что ваши изображения хорошо сочетаются с вашей темой, следует помнить о некоторых вещах:
В некоторых темах есть настройка положения изображения, которую можно использовать, чтобы указать, какая часть изображения является точкой фокусировки. Если в вашей теме нет такой настройки, убедитесь, что фокус каждого изображения находится в центре. Когда ваши изображения обрезаны на некоторых экранах, фокус виден, а области вокруг него скрыты.
Изображения, используемые для слайд-шоу или фона, не должны содержать текста. Если текст является частью самого изображения, он может перемещаться, обрезаться или корректироваться в зависимости от вашей темы.
 Используйте редактор тем, чтобы добавить текст и ссылки в слайд-шоу.
Используйте редактор тем, чтобы добавить текст и ссылки в слайд-шоу.Для изображений, которые вы используете в слайд-шоу или в качестве фона, выбирайте простые изображения, чтобы текст, наложенный на них, легко читался.
Широкие изображения на высоких экранах
Широкие изображения могут быть обрезаны слева и справа, если устройство, используемое для их просмотра, имеет высокий экран (например, мобильный телефон или планшет):
Высокие изображения на широких экранах
Высокие изображения могут быть обрезаны сверху и снизу, если устройство, используемое для их просмотра, имеет широкий экран (например, ноутбук или настольный компьютер):
eBird Media Upload FAQ: Справочный центр
eBird Media Часто задаваемые вопросыДобавление фото и аудиозаписей
- Как добавить фото или звукозапись в контрольный список eBird?
- Как добавить фото или аудиозапись на eBird Mobile?
- Почему я не могу принять лицензионное соглашение на своем смартфоне?
- Как загрузить изображения в общие контрольные списки?
Разрешенные типы носителей
- У меня есть «ужасное» фото, мне его загрузить?
- Могу ли я загрузить фотографии мертвых птиц?
- Как насчет фотографий гнезд, яиц, перьев, следов и т.
 д.?
д.? - Могу ли я загружать медиафайлы с другой даты или места в свой контрольный список?
- Могу ли я загрузить видео в свои контрольные списки?
- Почему я не могу помещать фотографии, не связанные с птицами, в комментарии к контрольному списку?
- Почему нельзя загружать файлы большего размера?
Права и доступ к загруженным медиафайлам
- Каков статус авторского права на мои медиафайлы на eBird?
- Могу ли я использовать фотографии из контрольных списков eBird других людей?
- Где хранятся мои фотографии и записи и как я могу получить к ним доступ?
Дополнительные вопросы
- Почему так долго загружаются мои изображения?
- Моя аудиозапись по-прежнему говорит «Обработка звука» через несколько часов, что мне делать?
- Я загрузил фотографию моего друга, и на ней есть мое имя.
 Как мне это изменить?
Как мне это изменить? - А как насчет всех изображений, которые я VE встроено с других веб-сайтов (например, Flickr)?
Band-крыло.87481)
Добавление фото и аудиозаписей Как добавить фото или аудиозапись в контрольный список eBird?
Полный набор инструкций по добавлению фотографий и аудио в контрольный список eBird можно найти здесь.
Как добавить фото или аудиозапись на eBird Mobile?
В настоящее время нет возможности добавить фотографию или запись в контрольный список через eBird Mobile. Если вы хотите загрузить фотографию в контрольный список с помощью телефона:
1. Откройте eBird Mobile и нажмите «Контрольные списки» (в нижней части экрана), затем выберите «Отправлено».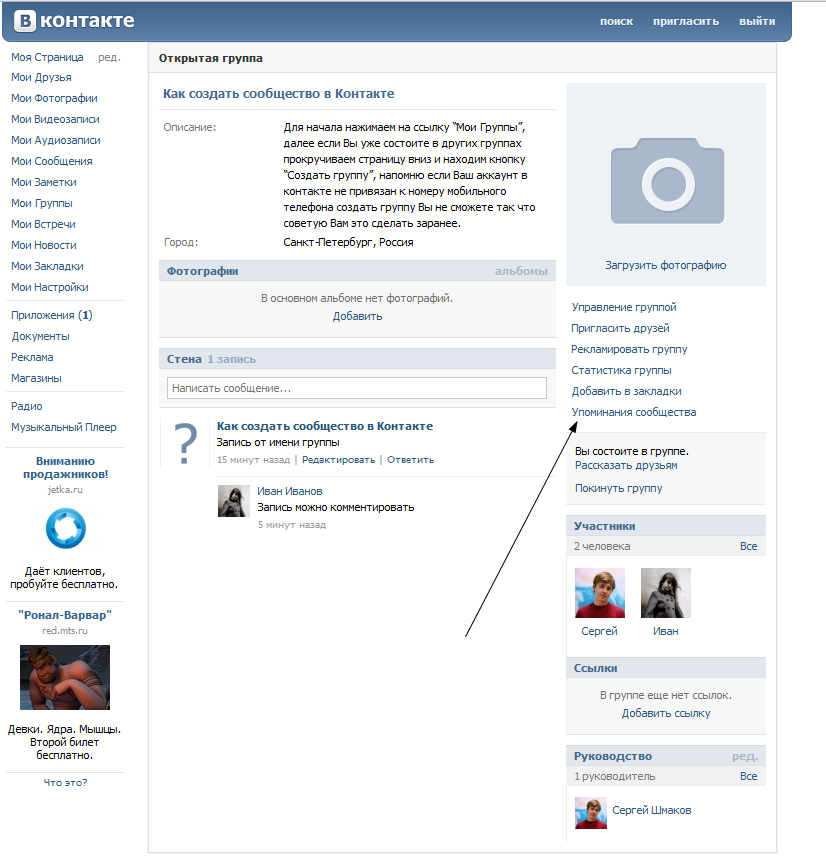
2. Нажмите на контрольный список, в который вы хотите добавить фотографии. экран
4. Нажмите зеленую кнопку «Добавить медиафайл» и следуйте нашим инструкциям Добавить фотографии и аудио, чтобы загрузить свои фотографии. Вы сможете получить доступ и загрузить изображения из фотогалереи вашего телефона.
Если вы не видите зеленую кнопку «Добавить медиа», убедитесь, что вы вошли в eBird; вы должны увидеть свое имя пользователя в правом верхнем углу страницы контрольного списка.
Почему я не могу принять лицензионное соглашение на своем смартфоне?
Если вы впервые загружаете медиафайлы на свой телефон, вам будет предложено принять наше Лицензионное соглашение. Некоторые браузеры телефонов могут скрывать кнопку «Принять», когда телефон удерживается вертикально (книжная ориентация). Попробуйте повернуть телефон на 90°, чтобы ваш браузер отображался в альбомной ориентации; кнопка согласия и отправки должна появиться!
Попробуйте повернуть телефон на 90°, чтобы ваш браузер отображался в альбомной ориентации; кнопка согласия и отправки должна появиться!
Как загрузить изображения в общие контрольные списки?
Добавление элементов мультимедиа в общий контрольный список выполняется так же, как добавление мультимедиа в личный контрольный список.
Важно понимать, что когда кто-то делится с вами контрольным списком или вы делитесь с кем-то, вы можете видеть их медиафайлы, а они могут видеть ваши. Однако они не могут редактировать или изменять ваши медиафайлы, а вы не можете изменять их.
Также важно понимать, что в настоящее время только 10 мультимедийных файлов (фотографий или звуковых файлов) могут быть связаны с каждым видом в контрольном списке, независимо от количества наблюдателей. Поэтому, если кто-то поделится с вами контрольным списком, а у вида уже есть 10 медиафайлов, вы должны сначала удалить медиафайлы у других наблюдателей. Это не изменит медиафайлы, которые они видят в своей версии контрольного списка, но освободит место для добавления ваших собственных медиафайлов для поддержки записи.
Поэтому, если кто-то поделится с вами контрольным списком, а у вида уже есть 10 медиафайлов, вы должны сначала удалить медиафайлы у других наблюдателей. Это не изменит медиафайлы, которые они видят в своей версии контрольного списка, но освободит место для добавления ваших собственных медиафайлов для поддержки записи.
Разрешенные типы носителей
У меня есть «ужасная» фотография, стоит ли ее загружать?
Помечена ли птица в eBird как необычная, и можете ли вы сказать, к какому виду она относится? Если так, то да! Даже фотографии самого плохого качества ценны, если по ним можно установить идентификацию птицы. В случае документирования редкого или необычного наблюдения ЛЮБАЯ фотография зачастую лучше, чем ее отсутствие!
Могу ли я загрузить фотографии мертвых птиц?
Короче говоря, нет .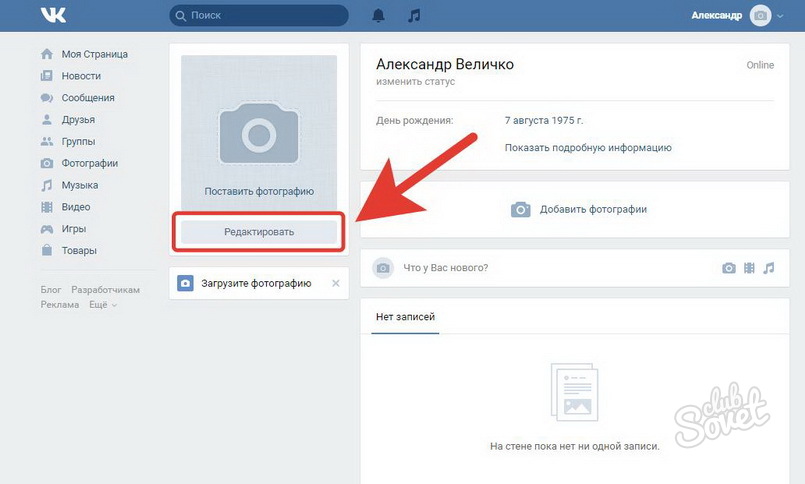 eBird предназначен для диких живых птиц; почти во всех случаях мертвых птиц не следует указывать в контрольных списках. Мы делаем редкие исключения для особенно необычных записей, представляющих национальный интерес. Если вы считаете, что ваша запись может подпадать под исключение, сначала свяжитесь с нами. В противном случае, , пожалуйста, не загружайте фотографии мертвых птиц . Дополнительную информацию см. в контрольных списках передового опыта для eBird.
eBird предназначен для диких живых птиц; почти во всех случаях мертвых птиц не следует указывать в контрольных списках. Мы делаем редкие исключения для особенно необычных записей, представляющих национальный интерес. Если вы считаете, что ваша запись может подпадать под исключение, сначала свяжитесь с нами. В противном случае, , пожалуйста, не загружайте фотографии мертвых птиц . Дополнительную информацию см. в контрольных списках передового опыта для eBird.
Как насчет фотографий гнезд, яиц, перьев, следов и т. д.?
eBird предназначен для наблюдения за дикими живыми птицами. Чтобы обеспечить сбор данных самого высокого качества о том, когда и где встречаются птицы, мы рекомендуем вам только загружать фотографии, не относящиеся к птицам (например, фотографии гнезд, яиц, перьев и т. д.), когда вы также наблюдали за самими птицами.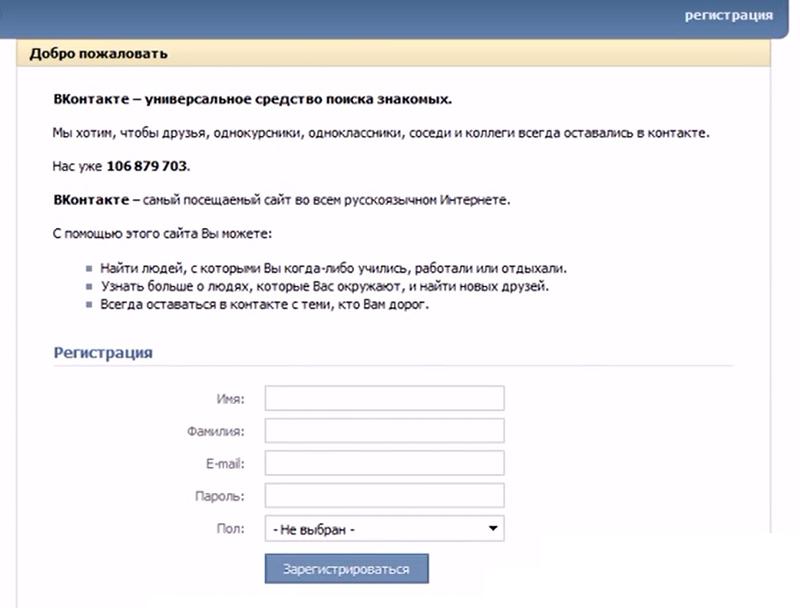 .
.
«Подсчет» в контрольном списке eBird должен отражать количество диких живых представителей этого вида, которых вы наблюдали во время наблюдения за птицами. Если вы задокументировали гнездо, яйца, перья и т. д. в своем контрольном списке, но не нашли диких живых представителей этого вида, ваш счет для этого вида должен быть равен 0.
САМОЕ главное, всякий раз, когда вы загружаете фотографии гнезд, яиц, перьев и т. д. в свой контрольный список eBird, независимо от того, содержат ли они также живую птицу или нет, используйте соответствующие «теги» в инструменте управления медиафайлами (узнать больше о пометке фотографий).
Могу ли я загрузить медиафайлы с другой даты или из другого места в свой контрольный список?
Каждая загружаемая вами фотография или аудиозапись должны быть сделаны вами в точную дату и место, указанные в контрольном списке. Пожалуйста, не загружайте фотографии или записи, которые напрямую не соответствуют этому контрольному списку, и, что более важно, никогда не загружайте фотографию, сделанную в другую дату или из другого места, в качестве «доказательства» наблюдения за редкой птицей.
Пожалуйста, не загружайте фотографии или записи, которые напрямую не соответствуют этому контрольному списку, и, что более важно, никогда не загружайте фотографию, сделанную в другую дату или из другого места, в качестве «доказательства» наблюдения за редкой птицей.
Могу ли я загрузить видео в свои контрольные списки?
Библиотека Маколея в настоящее время хранит избранные видео от профессиональных видеооператоров птиц, исследователей, а также обученных сотрудников и студентов Корнелльской лаборатории. Если вы опытный видеооператор и хотели бы принять участие в нашей ограниченной группе по тестированию видео, нажмите здесь, чтобы узнать больше.
Вы также можете увидеть видео, которые были импортированы во время переноса элементов мультимедиа из Интернет-коллекции птиц (IBC) в библиотеку Маколея. Эти видеоэлементы ранее были заархивированы, и большинство пользователей IBC в настоящее время не имеют возможности загружать новые видеоэлементы.
В настоящее время каждая фотография связана с конкретным наблюдением в контрольном списке. Из-за того, как структурирована база данных, вы не можете загружать изображения среды обитания или фауны и флоры, не относящихся к птицам, в комментарии к контрольному списку.
Почему я не могу загружать файлы большего размера?
Текущие ограничения файлов: 10 фотографий каждого вида и 10 МБ на изображение. Ограничивающим фактором для любого медиа-хостинга является технология, необходимая для загрузки, обработки и обслуживания файлов, вносимых людьми. По мере совершенствования технологий с годами мы можем в конечном итоге увеличить эти ограничения.
Права и доступ к загруженным медиафайлам Каков статус авторских прав на мои медиафайлы на eBird?
Авторские права на все ваши медиа принадлежат ВАМ.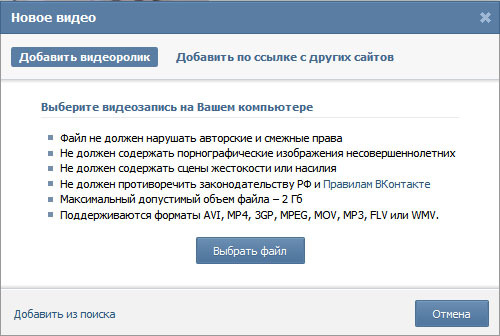 Корнельской лаборатории разрешено использовать медиафайлы, которые вы загружаете для некоммерческих целей в eBird, библиотеке Маколея и других ресурсах Корнельской лаборатории. Мы не будем сублицензировать ваши фотографии или звуки третьим лицам для коммерческого использования без вашего разрешения. Всякий раз, когда Cornell Lab использует ваши медиафайлы, вы будете указаны. Пожалуйста, ознакомьтесь с нашим лицензионным соглашением здесь.
Корнельской лаборатории разрешено использовать медиафайлы, которые вы загружаете для некоммерческих целей в eBird, библиотеке Маколея и других ресурсах Корнельской лаборатории. Мы не будем сублицензировать ваши фотографии или звуки третьим лицам для коммерческого использования без вашего разрешения. Всякий раз, когда Cornell Lab использует ваши медиафайлы, вы будете указаны. Пожалуйста, ознакомьтесь с нашим лицензионным соглашением здесь.
Могу ли я использовать фотографии из контрольных списков eBird других людей?
Архив библиотеки Маколея в первую очередь является хранилищем данных для исследовательских целей. Это не открытый репозиторий мультимедиа, доступный широкой публике для любого использования. Активы в коллекции принадлежат первоначальному автору (например, фотографу/регистратору), и авторские права принадлежат каждому автору, если не указано иное. Недопустимо загружать эти активы для общего использования третьими лицами без разрешения автора. Пожалуйста, ознакомьтесь с полными условиями политики использования. Дополнительную информацию о запросе и лицензировании носителей см. здесь.
Недопустимо загружать эти активы для общего использования третьими лицами без разрешения автора. Пожалуйста, ознакомьтесь с полными условиями политики использования. Дополнительную информацию о запросе и лицензировании носителей см. здесь.
Где хранятся мои фотографии и записи и как я могу получить к ним доступ?
Изображения, загруженные на eBird в процессе загрузки мультимедиа, архивируются в библиотеке Маколея. Вы можете загрузить исходные файлы вашего мультимедиа, просмотрев страницу ресурсов (например, ML###) и нажав «Загрузить оригинал» в правом нижнем углу.
Вы также можете загрузить упорядоченную таблицу метаданных для ваших личных мультимедийных ресурсов в eBird/ML, как и сами ваши контрольные списки eBird. Просто перейдите на страницу своего профиля eBird и нажмите «Просмотреть все» рядом с «Последними фотографиями» или воспользуйтесь поиском по медиафайлам, чтобы получить доступ к своей медиа-галерее, выполнив поиск своего имени в разделе «Автор».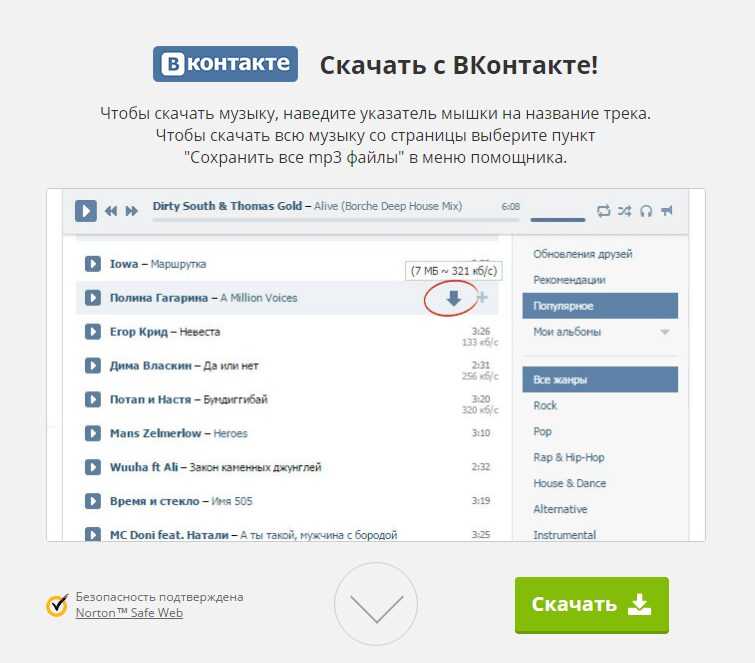 Оказавшись там, вы можете щелкнуть синюю ссылку «Сохранить таблицу» в правом верхнем углу и начать загрузку.
Оказавшись там, вы можете щелкнуть синюю ссылку «Сохранить таблицу» в правом верхнем углу и начать загрузку.
Дополнительные вопросы
Почему так долго загружаются мои изображения?
При загрузке фотографий на eBird происходит несколько процессов. Есть две основные причины, по которым загрузка фотографий может занять больше времени, чем ожидалось:
- Медленное соединение: скорость, с которой ваши файлы передаются в eBird, во многом зависит от вашего интернет-соединения и пропускной способности. Более высокая скорость соединения означает более быстрое время загрузки. Файлы большего размера занимают больше времени, поэтому, если у вас медленное соединение, рассмотрите возможность ограничения размера файлов ваших изображений/звуков чем-то меньшим.

- Процесс «проглатывания» фото: это происходит с нашей стороны. Получив файл, мы загружаем его в базу данных, преобразуем файл в уменьшенную версию для отображения и отправляем обратно в контрольный список eBird. Этот процесс обычно происходит мгновенно, но при большом трафике ваши файлы могут быть помещены в очередь обработки, что может привести к незначительным задержкам.
Если файл не загружается или процесс не завершается своевременно, сообщите нам об этом по адресу [email protected].
Моя аудиозапись по-прежнему говорит «Обработка звука» через несколько часов, что мне делать?
Если вы видите сообщение «Обработка аудио» через несколько часов после загрузки записи, наберитесь терпения и не удаляйте файл . Обработка звуковых файлов, чтобы они быстро воспроизводились с визуальным представлением, занимает некоторое время. Мы помещаем аудиофайлы в очередь и обрабатываем их в том порядке, в котором они были загружены. Есть несколько очередей, и некоторые звуковые файлы больше других, поэтому они не все перемещаются с одинаковой скоростью. Если вы удалите загруженный вами файл, процесс займет больше времени для всех, включая вас самих.
Есть несколько очередей, и некоторые звуковые файлы больше других, поэтому они не все перемещаются с одинаковой скоростью. Если вы удалите загруженный вами файл, процесс займет больше времени для всех, включая вас самих.
Я загрузил фотографию своего друга, и на ней мое имя. Как мне это изменить?
Фотографии связаны с учетной записью eBird, под которой они загружены, и права на фотографию принадлежат этой учетной записи. Если это фотография вашего друга, вы должны поделиться с ним контрольным списком и попросить его загрузить фотографию! eBird на 100% бесплатен, поэтому нет никаких причин, по которым они не могут загрузить его самостоятельно.
Как насчет всех изображений, которые я встроил с других веб-сайтов (например, Flickr)?
Если вы загрузили свои фотографии на Flickr и добавили на них гиперссылки в контрольные списки eBird, вы можете использовать eBird Flickr Importer для автоматического импорта ваших фотографий с Flickr на eBird, заменив гиперссылки медиаданными, отобранными в библиотеке Маколея.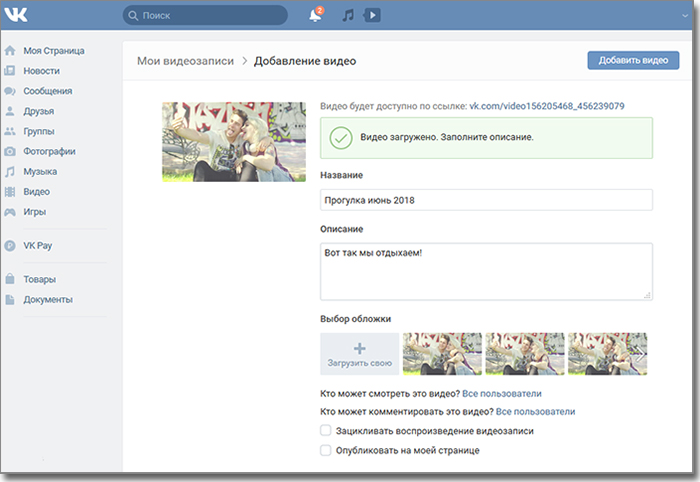 Пожалуйста, внимательно следуйте инструкциям инструмента!
Пожалуйста, внимательно следуйте инструкциям инструмента!
На данный момент у нас нет возможности получать изображения с других веб-сайтов, кроме Flickr, и вставлять их в контрольные списки eBird. Если у вас есть медиафайлы, размещенные в других источниках, и вы хотите включить их в eBird, вам придется вернуться и ввести их лично.
Chilean Flicker by Joshua Covill/Macaulay Library at Cornell Lab (ML173732531)
Das Content Studio verwenden | Mailchimp
Hinweis
Wenn du zu unserem neuen E-Mail-Builder gewechselt hast, treffen einige der Schritte in diesem Artikel möglicherweise nicht zu. Wie du den neuen Builder verwendest, erfährst du in den Artikel Eine E-Mail mit dem neuen Builder gestalten.
Das Content Studio организует фотографии, документы и другие данные в Mailchimp. Verwende es, um die Inhalte zu speichern und zu verwalten, die du mit deiner Zielgruppe teilen willst.
In diesem Artikel erfährst du, wie du das Content Studio verwendest.
Перед началом
- Um auf Instagram-Fotos im Content Studio zuzugreifen, verbinde dein Mailchimp-Konto mit einer von dir verwalteten Facebook-Seite, die auch mit deinem Instagram Business-Profil verbunden ist.
- Produktbilder stehen Benutzern zur Verfügung, die eine Verbindung zu einem unterstützten E-Commerce-Shop oder einer benutzerdefinierten API 3.0-Integration herstellen. Um herauszufinden, ob dein Geschäft diese Funktion unterstützt, besuche die Seite «Интеграции» (Integrationen) , нажмите на имя, определяющее интеграцию и такие, как «Блок содержимого продукта» (Produkt-Inhaltsblock) в Особенности Liste.
- Wenn du ein Produktbild in Mailchimp bearbeitest, werden keine Änderungen an der ursprünglichen Quelldatei vorgenommen. Stattdessen fügen wir der Registerkarte «My Files» (Eigene Dateien) im Content Studio eine neue, beitete Version hinzu.

Информация о Content Studio
Das Content Studio использует все данные, которые есть в Mailchimp, которые есть у вас, есть фотографии в вербундированном магазине, в Instagram Business-Konto und der durchsuchbaren GIF-библиотека фон Giphy.
Нажмите на вкладки, um auf verschiedene Arten von Inhalten für deine Kampagnen zuzugreifen und diese zu organisieren.
- Помощник по креативу
Помощник по креативу Создание автоматических дизайнов, создание веб-сайта или основных целевых страниц. Verwalte deine Designelemente in «Brand Kit» (Markenkit), speichere die Designs, die dir gefallen, in deiner Designbibliothek и verwende sie in deinen Marketingkampagnen. Weitere Informationen findest du unter «Creative Assistant verwenden». - «Мои файлы» (Eigene Dateien)
Enthält Bilder, Dokumente oder Dateien, die du in Mailchimp hochlädst. - «Продукты» (Produkte)
Enthält Produktbilder aus einem verbunden Интернет-магазин.
- Giphy
Enthält einesuchfunktion der Giphy-Bibliothek und kürzlich genutzte GIFs. - Instagram
Enthält Bilder aus dem Instagram Business-Konto, das deiner verbunden Facebook-Seite zugeordnet ist. - «Мой логотип» (Mein Logo)
Enthält dein Standard-Logo, das du bearbeiten, ändern oder entfernen kannst.
Greife auf das Content Studio zu
Нажмите на Content-Studio-Symbol , um на Content-Studio zuzugreifen.
Hier sind einige andere Möglichkeiten, über die du auf das Content Studio zugreifen kannst.
- Wenn du einen Text-Inhaltsblock Bearbeitest
- Wenn du einen Bild-Inhaltsblock Bearbeitest
- Wenn du den Header oder die Nachricht im Formular-Builder über die Tabs Build it (Erstellen) oder Design it (gestalten) Bearbeitest
Dateien hochladen oder importieren
Файл канала с размером 1 МБ и другими датами на 10 МБ в Content Studio и другие позиции в выбранной учетной записи.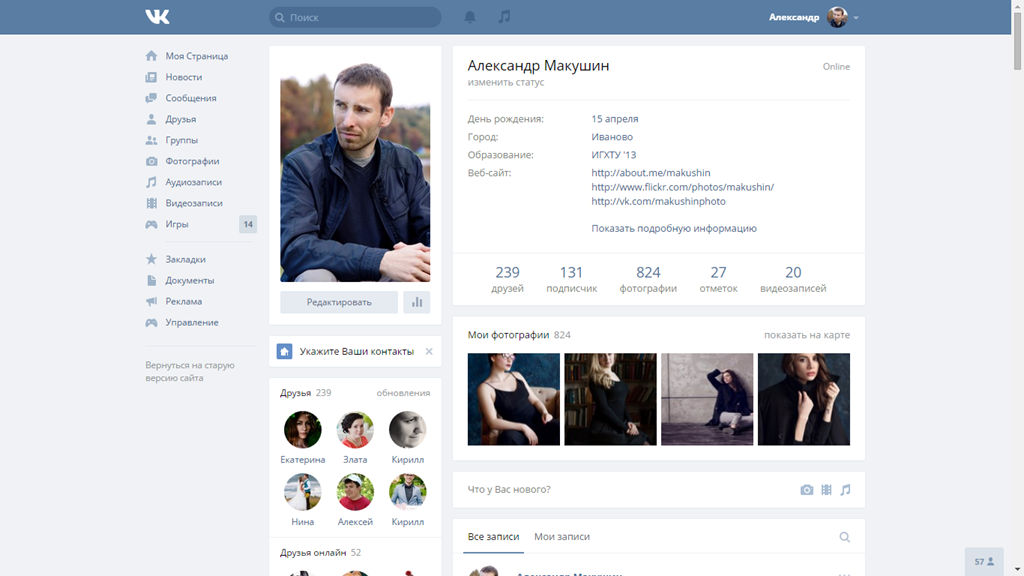 Du kannst auch eine Bilddatei aus einer URL importieren.
Du kannst auch eine Bilddatei aus einer URL importieren.
Verlinke Bilder oder Dateien in deinen Kampagnen und wir tracken die Klicks im Kampagnenbericht, damit du sehen kannst, wer sie heruntergeladen hat.
Hinweis
Wenn eine Datei in das Content Studio hochgeladen wird, ändern wir den Dateinamen in eine eindeutige Identifikationsnummer, die nicht geändert werden kann. Durch das Umbenennen der Datei im Content Studio wird die Identifikationsnummer beim Herunterladen nicht geändert.
Eine Bild-URL копия
Определить HTML-текст в открытом коде-редакторе, а также указать ссылку на дату, указанную в таблице, содержащую URL-адрес элемента.
Führe die folgenden Schritte aus, um eine Element-URL zu kopieren.
- Нажмите в Code-Editor на Content-Studio .
- Klicke auf den Tab, der deine Datei enthält.
- Нажмите на Datei, die du bearbeiten möchtest.
- Щелкните в раскрывающемся меню «Просмотр сведений» (подробности) и выберите «Копировать URL» (копирование URL) .

- Щелкнуть по ссылке на X , um zum Code-Editor zurückzukehren.
- Копировать URL-адрес в редакторе кодов.
Dateien in Ordner einfügen
Verwende Ordner, um Elemente auf dem Tab «Мои файлы» (Eigene Dateien) для Content Studios zu organisieren. Erstelle oder lösche Ordner, verschiebe Stapel von Dateien in einen Ordner oder verschiebe einzelne Dateien von Ordner zu Ordner.
Führe die folgenden Schritte aus, um einem Ordner eine Datei hinzuzufügen.
- Нажмите на __Content-Studio-Symbol_.
- Нажмите на Мои файлы (Meine Dateien) .
- Щелчок по дате jede, умереть дю в einen Ordner verschieben möchtest.
- Нажмите в раскрывающемся меню Переместиться в (Verschieben nach) и данн в заказе, в den die Dateien verschoben werden sollen. Wir verschieben jede Datei Automaticisch in den von dir ausgewählten Ordner.
Wenn du einen neuen Ordner hinzufügen möchtest, щелкните по Добавить папку (Ordner hinzufügen) . Gib einen neuen Ordnernamen ein und klicke erneut auf Add Folder (Ordner hinzufügen) oder drücke die Eingabetaste .
Gib einen neuen Ordnernamen ein und klicke erneut auf Add Folder (Ordner hinzufügen) oder drücke die Eingabetaste .
Das war auch schon alles! Jetzt findest du deine Dateien in dem Ordner, den du ausgewählt oder erstellt hast. Öffne einen Ordner, um deine Dateien weiter zu bearbeiten, zu filtern oder zu sortieren. Um zu «Мои файлы» (Eigene Dateien) zurückzukehren, нажмите на X в фильтре-Einstellungsblock.
Dateien durchsuchen, sortieren und filtern
In unserem Content Studio kannst du deine Inhalte durchsuchen, sortieren oder filtern. Итак, findest du immer был du brauchst.
Сучен
Щелчок на вкладке, ден дю durchsuchen möchtest. Gib einen Begriff in diesuchleiste oben im Bildschirm ein und drücke Enter auf deiner Tastatur oder klicke auf das Символ «Поиск» (Suchen).
Сортирен
Verwende das Dropdown-Menü «Сортировать по» (Sortieren nach), um nach алфавитный Erstellungsdatum oder Dateigröße zu sortieren.
Фильтр
Filteroptionen hängen von dem ausgewählten Tab ab.
- Нажмите на Uploader на вкладке «Мои файлы» (Meine Dateien), um einen Benutzer aus dem Account auszuwählen und nur Dateien anzuzeigen, die dieser Benutzer hochgeladen hat.
- Щелкните в раскрывающемся меню «Папки» (Заказ) , um Inhalte in the einem bestimmten Ordner anzzeigen.
- Нажмите на «Тип контента» (Inhaltstyp) на вкладке «Мои файлы» (Meine Dateien) zum Filtern nach Inhaltstyp wie Bild, Video oder Tabelle.
- Klicke auf Store auf dem Вкладка «Продукты» (Produkte), um Produkte aus einem bestimmten verbundenen Store anzzeigen.
- Нажмите на «Максимальный рейтинг» (Max. Bewertung) на вкладке «Giphy», um GIFs basierend auf einer MPAA-Bewertungsskala anzzeigen.
- Нажмите в раскрывающемся меню в Instagram-Tab, базовом на Facebook-сайте, выберите Instagram-аккаунт, чтобы удалить его, фильтровать.

Ансихтен Эндерн
In Verbindung mit Filtern, Sortierung und Ordnern kannst du durch Ändern der Ansichten schnell nach den benötigten Dateiensuchen. Du kannst das Layout от Content Studio фон einer Kachelansicht auf eine Listenansicht umschalten.
Щелкните по символу entsprechende, um zwischen einer Kachelansicht und einer Listenansicht zu wechseln.
Verwende das Dropdown-Menü unten rechts im Content Studio, um die Anzahl der Dateien auszuwählen, die angezeigt werden sollen.
Ein Standardlogo festlegen
Wenn du ein Standardlogo im Content-Studio festlegst, erscheint das von dir ausgewählte Bild autotisch überall dort, wo du auf deiner Mailchimp-Website, in deinen Vorlagen und deinen Kampagnen einen Logo-Platzhalter eingefügt hast.
So legt du ein Standardlogo fest:
- Нажмите на __Content-Studio-Symbol_.
- Нажмите на вкладке Мои файлы (Meine Dateien) на Bild, das du als Logo verwenden möchtest.

- Щелкните в раскрывающемся меню Просмотр сведений (Details anzeigen) und wähle Установить мой логотип (Mein Logo festlegen) aus.
Nachdem du dein Logo festgelegt hast, kannst du es über den Tab My Logo (Mein Logo) anzeigen. Weitere Informationen dazu, wie das Standardlogo in deinem Account funktioniert, findest du im Artikel Ein Standardlogo festlegen.
Dateien löschen
Wenn du eine Datei nicht mehr in Content Studio speichern möchtest, kannst du sie jederzeit löschen. Die Bildlöschung wirkt sich nicht auf die Anzeige von gesendeten Kampagnen oder Archivseiten aus, mit Ausnahme deines Standardlogos.
So löschst du eine Дата:
- Нажмите на __Content-Studio-Symbol_.
- Klicke auf den Tab, der deine Datei enthält.
- Нажмите на Datei, die du löschen möchtest.
- Нажмите на Удалить (Löschen) .
- Klicke im Dialogfenster «Вы уверены?» (Bist du sicher?) zum Bestätigen auf «Удалить» (Löschen) .

Wenn du nicht bereit bist, die Dateien zu löschen, klicke auf «Отмена» (аббрехен) .
Nachdem du deine Datei gelöscht hast, kann es bis zu 48 Stunden dauern, bis diese nicht mehr in Content Studio angezeigt wird.
Hinweis
- Auf kleineren Bildschirmen wird die Schaltfläche «Удалить» (Löschen) als Papierkorbsymbol angezeigt. Die Funktionalität ist die gleiche.
- Inhalte aus den Tabs «Продукты» (Produkte) , Instagram , или Giphy können nicht gelöscht werden.
Как загрузить несколько фотографий в одну публикацию в Instagram
Instagram для бизнеса для чайников
Исследуйте книгу Купить на Amazon
Вам не нужно создавать одну публикацию в Instagram для каждой фотографии. Вместо этого вы можете добавить до десяти фотографий в фотопленку (или галерею, если вы используете смартфон Android) в один пост.
Выбор нескольких фотографий
Чтобы выбрать несколько фотографий для добавления в публикацию, выполните следующие действия:- На главном экране ленты Instagram коснитесь значка +.
- Коснитесь «Библиотека» в левом нижнем углу экрана. В средстве просмотра появится самая последняя фотография из вашей фотопленки (или галереи).
- Проведите пальцем по миниатюрам фотографий, а затем коснитесь первой фотографии, которую хотите добавить.
- Коснитесь значка выбора нескольких. Выбранный эскиз отображается серым цветом с синим номером 1.
: Значок выбора нескольких объектов в средстве просмотра стал синим, а другие значки средства просмотра исчезли.
- Коснитесь другой миниатюры. Фотография появится в средстве просмотра, а рядом с миниатюрой появится цифра 2. Это число показывает порядок, в котором ваши подписчики будут видеть фотографии в вашем посте.
Если вы выберете фотографию, но решите, что не хотите ее включать, просто коснитесь миниатюры фотографии.
 Порядок ваших фотографий изменится, если вы выбрали более двух фотографий. Чтобы отменить выбор всех фотографий, коснитесь синего значка выбора нескольких в правом нижнем углу средства просмотра.
Порядок ваших фотографий изменится, если вы выбрали более двух фотографий. Чтобы отменить выбор всех фотографий, коснитесь синего значка выбора нескольких в правом нижнем углу средства просмотра. - Продолжайте нажимать миниатюры по мере необходимости. Здесь выбраны три фотографии. Цифры отражают порядок, в котором были выбраны фотографии.
В средстве просмотра отображается последняя выбранная фотография.
- Когда вы закончите выбирать фотографии, нажмите «Далее». Появится экран редактирования.
Чтобы изменить порядок фотографий, вы должны отменить их выбор, а затем повторно выбрать их в правильном порядке. (Да, это то, над чем Instagram должен поработать.) Например, предположим, что вы выбрали пять фотографий и хотите переместить фотографии 3 и 4 на позиции 4 и 5 соответственно. Сначала отмените выбор фотографий 3 и 4. В этот момент бывшая фотография 5 становится фотографией 3.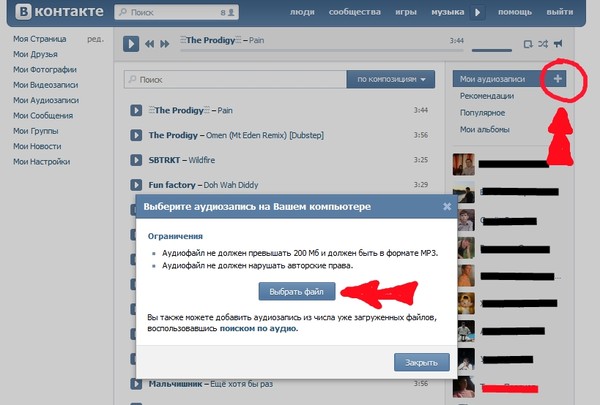 Затем выберите бывшую фотографию 3, которая становится фотографией 4, а затем выберите бывшую фотографию 4, которая становится фотографией 5.
Затем выберите бывшую фотографию 3, которая становится фотографией 4, а затем выберите бывшую фотографию 4, которая становится фотографией 5.
Применение фильтров и добавление фотографий
После того, как вы выбрали фотографии и нажали «Далее», появится экран «Редактировать». В верхней части экрана отображается фотография, которую вы редактируете.Имя фильтра отображается над эскизом фильтра.
Под фотографией появляется ряд типов фильтров. Проведите справа налево по строке, чтобы просмотреть все фильтры. Чтобы применить фильтр ко всем фотографиям в группе, коснитесь миниатюры под названием фильтра.
В правой части экрана вы видите часть следующей фотографии в вашей фотогруппе. Чтобы увидеть другие фотографии, проведите пальцем влево. Чтобы добавить в публикацию еще одну фотографию, проведите пальцем в конец строки, коснитесь значка +, а затем выберите фотографию на экране «Фотопленка».
Индивидуальное редактирование фотографий
Чтобы отредактировать фотографию, коснитесь ее в ряду фотографий.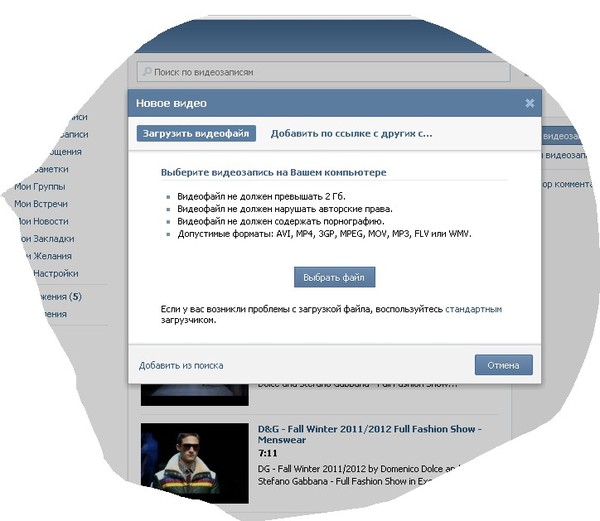 Выбранная фотография появится в центре экрана. Теперь вы можете сделать следующее:
Выбранная фотография появится в центре экрана. Теперь вы можете сделать следующее:- Добавление фильтра: Проведите справа налево в строке фильтра, а затем коснитесь эскиза фильтра.
- Одновременное изменение уровней экспозиции и яркости: Коснитесь значка Lux (полусвет, полутемное солнце) в верхней части экрана.
- Выполнение других задач редактирования: Нажмите «Изменить», чтобы получить доступ к инструментам редактирования.
Добавление информации и обмен фотографиями
Когда ваши фотографии будут такими, как вы хотите, нажмите «Далее» в правом верхнем углу экрана редактирования.На экране «Новое сообщение» вы можете написать подпись, отметить людей, добавить местоположение, поделиться своей фотографией в других социальных сетях, а также включить или выключить комментарии.
Вы не можете написать подпись к каждой фотографии, если в сообщении несколько фотографий. Поэтому, когда вы пишете свое описание, подпись должна описывать все ваши фотографии, а не только одну.
Поэтому, когда вы пишете свое описание, подпись должна описывать все ваши фотографии, а не только одну.
Об этой статье
Эта статья из книги:
- Instagram для бизнеса для чайников,
Об авторах книги:
Дженн Херман , консультант по социальным сетям и всемирно известный эксперт по блог с самым высоким рейтингом в социальных сетях Jenn’s Trends.
Corey Walker предлагает стратегию социальных сетей, контент, управление рекламой и аналитику, ориентированные на Instagram и Facebook.
Эрик Бутоу предоставляет услуги по разработке веб-сайтов, онлайн-маркетингу и технической документации для предприятий.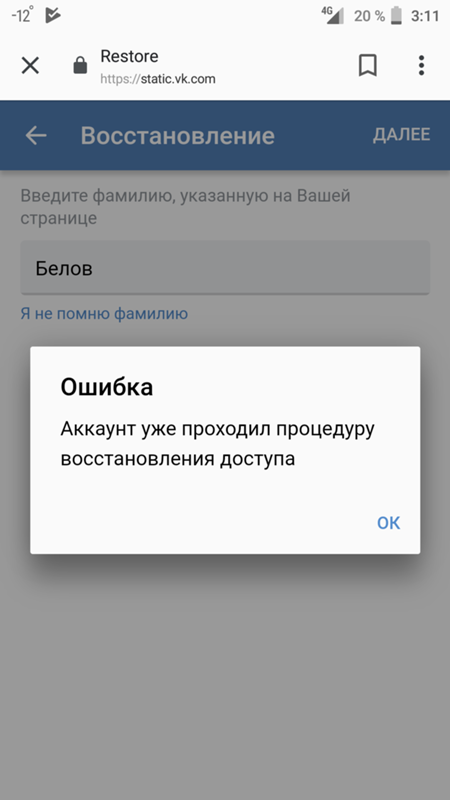
Джон Сонмез — разработчик программного обеспечения и автор двух бестселлеров: Полное руководство по карьере разработчика программного обеспечения и Навыки межличностного общения: жизненное руководство разработчика программного обеспечения . Он также является основателем блога Simple Programmer и канала на YouTube. Эрик Бутоу — владелец Butow Communications Group (BCG), которая предлагает услуги по дизайну веб-сайтов, онлайн-маркетингу и технической документации для предприятий. Он является автором 32 книг о компьютерах и пользовательском опыте.
Дженн Херман , консультант по социальным сетям и всемирно известный эксперт по Instagram, ведет популярный блог в социальных сетях Jenn’s Trends.
Corey Walker предлагает стратегию социальных сетей, контент, управление рекламой и аналитику, ориентированные на Instagram и Facebook.
Эрик Бутоу предоставляет услуги по разработке веб-сайтов, онлайн-маркетингу и технической документации для предприятий.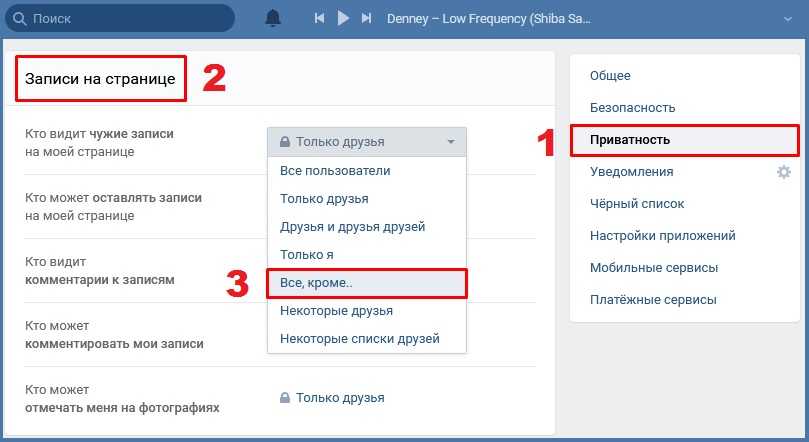





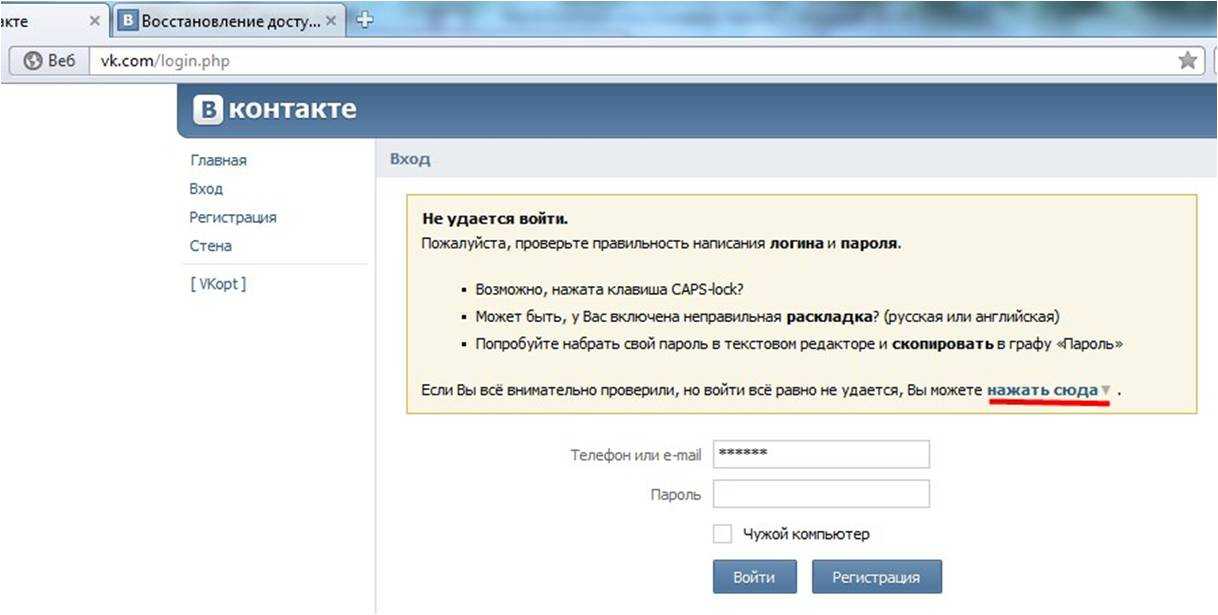

 размер аудиозаписи – 200 Мб
размер аудиозаписи – 200 Мб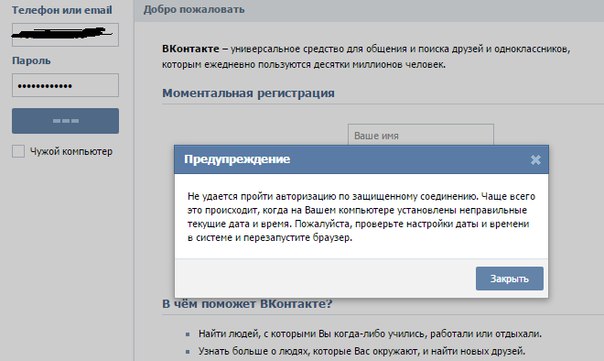 друзей вместе с отправленными заявками – 10000 друзей
друзей вместе с отправленными заявками – 10000 друзей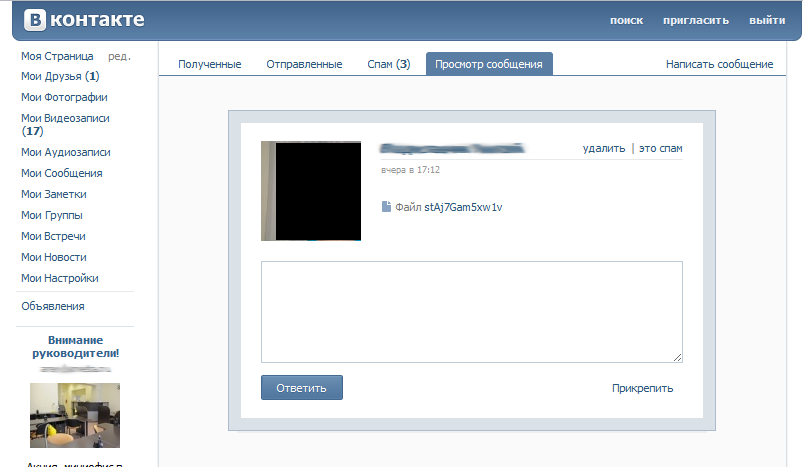 вложений в ЛС – 10 вложений
вложений в ЛС – 10 вложений сумма длины и ширины фотографии – 10000 пикселей
сумма длины и ширины фотографии – 10000 пикселей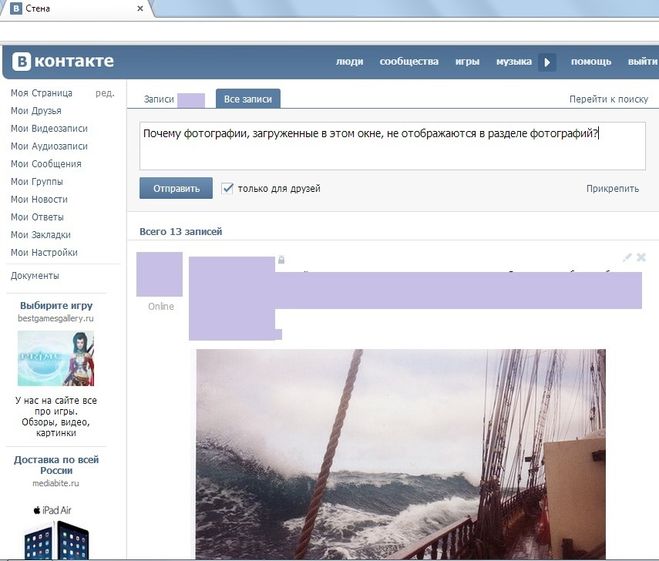 указанных мест на странице – 30 мест
указанных мест на странице – 30 мест Файлы в ней расположены по альбомам (папкам).
Файлы в ней расположены по альбомам (папкам).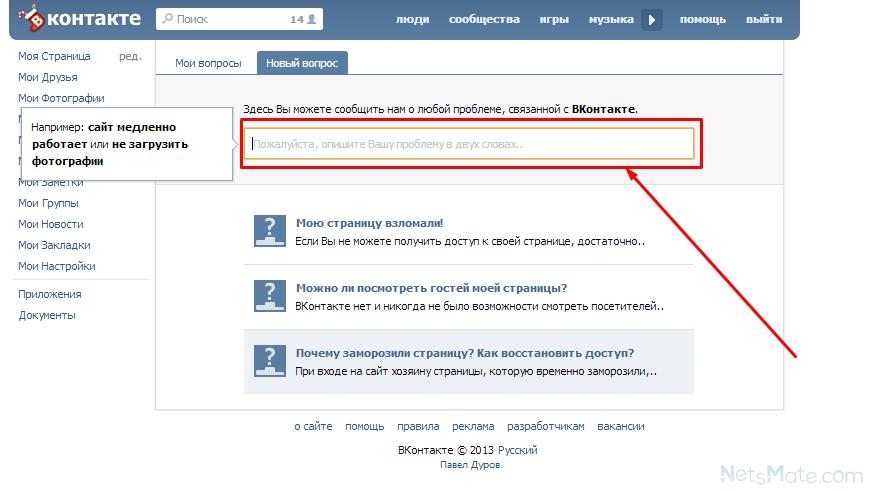
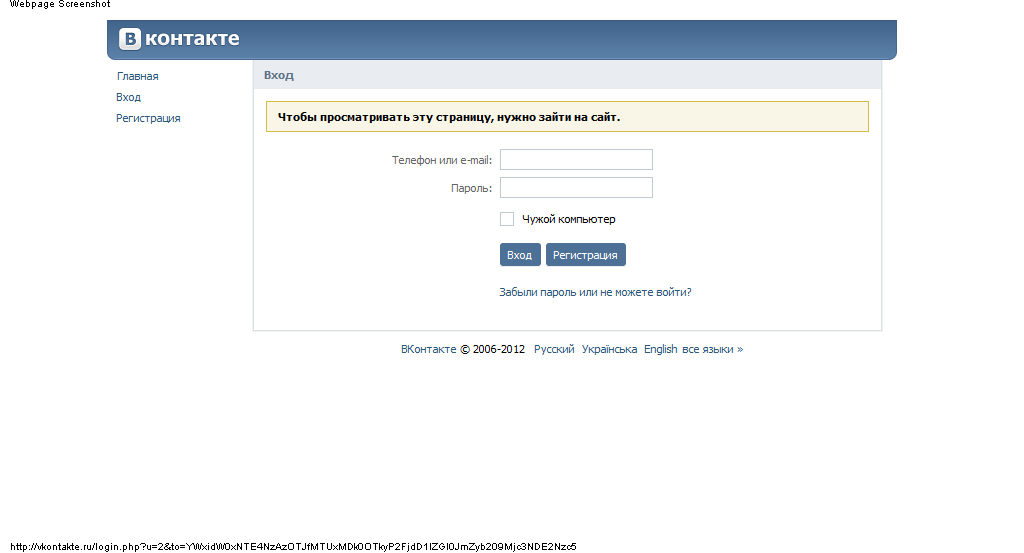 Нажмите ОК.
Нажмите ОК.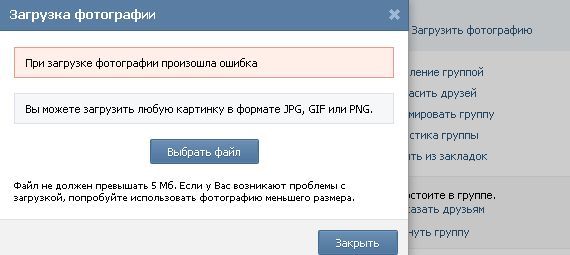
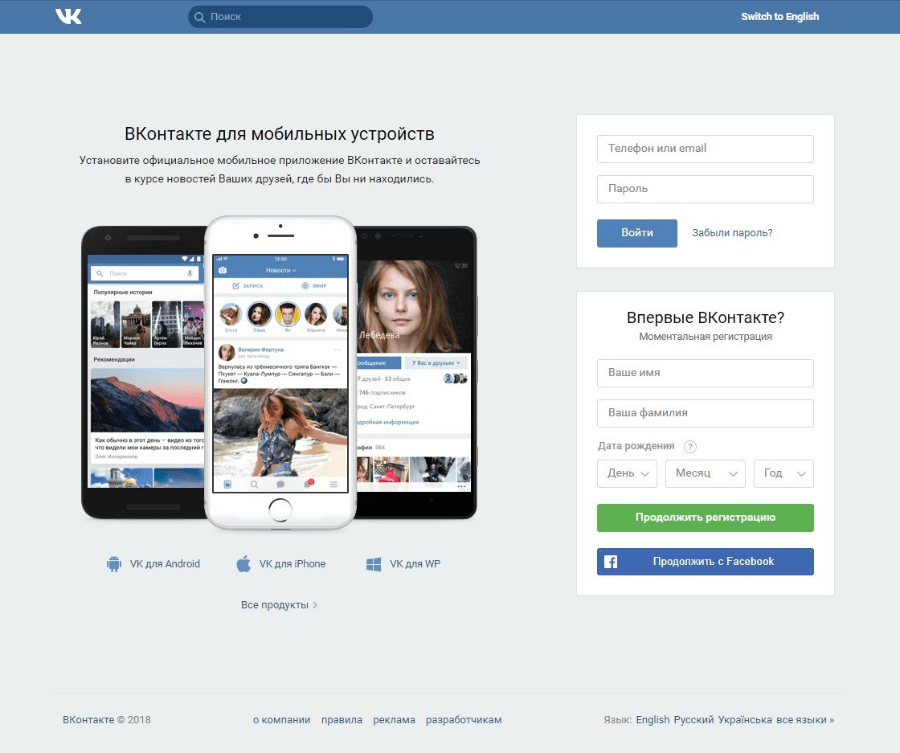

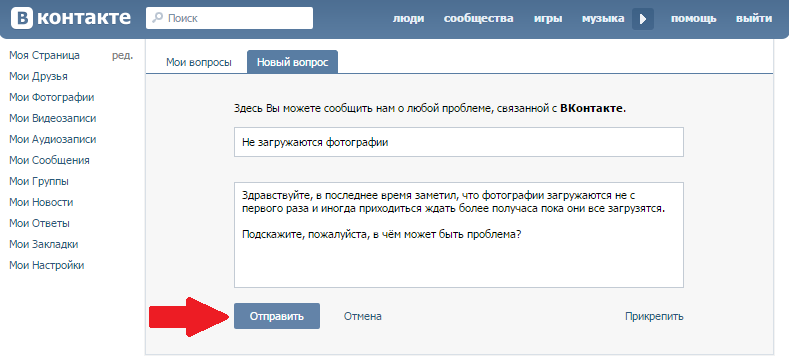
 Коснитесь соответствующего значка учетной записи, чтобы сменить учетную запись.
Коснитесь соответствующего значка учетной записи, чтобы сменить учетную запись.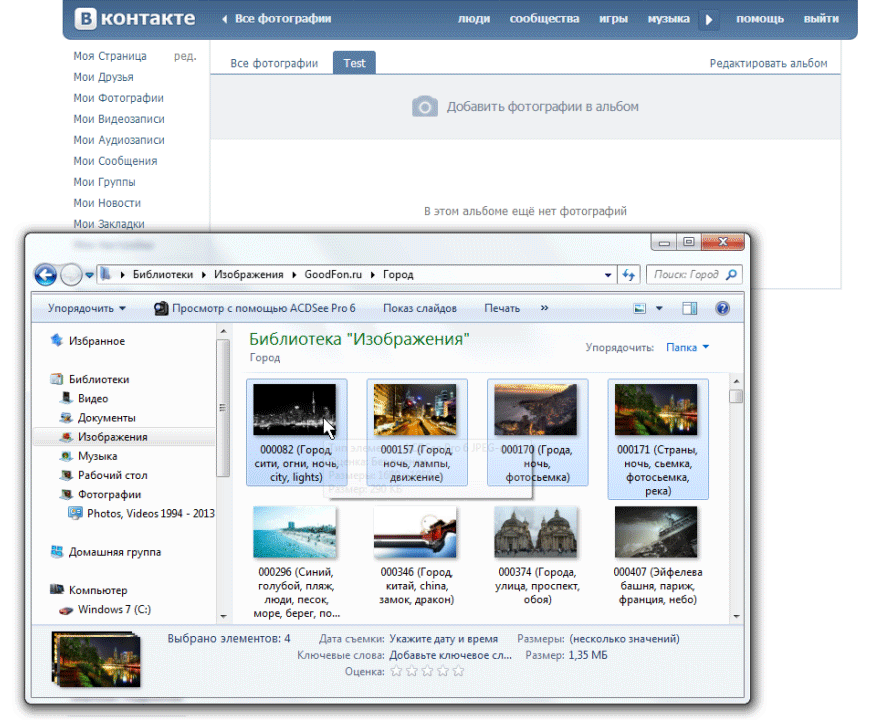 Автоматическая загрузка не работает, если приложение было закрыто принудительно (дважды коснитесь главного экрана и проведите пальцем вверх и в сторону).
Автоматическая загрузка не работает, если приложение было закрыто принудительно (дважды коснитесь главного экрана и проведите пальцем вверх и в сторону).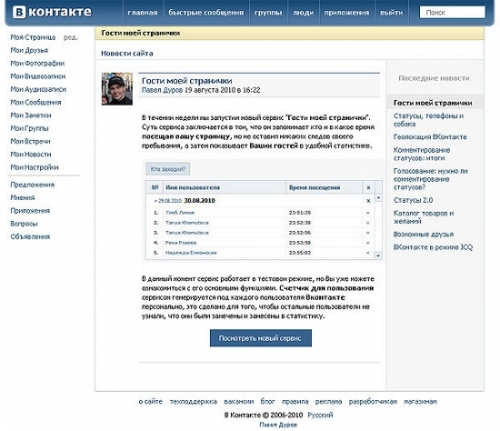 Чтобы отключить оптимизацию, нажмите Настройки > iCloud > Фотографии и снимите флажок Оптимизировать хранилище .
Чтобы отключить оптимизацию, нажмите Настройки > iCloud > Фотографии и снимите флажок Оптимизировать хранилище .

 ICM
ICM 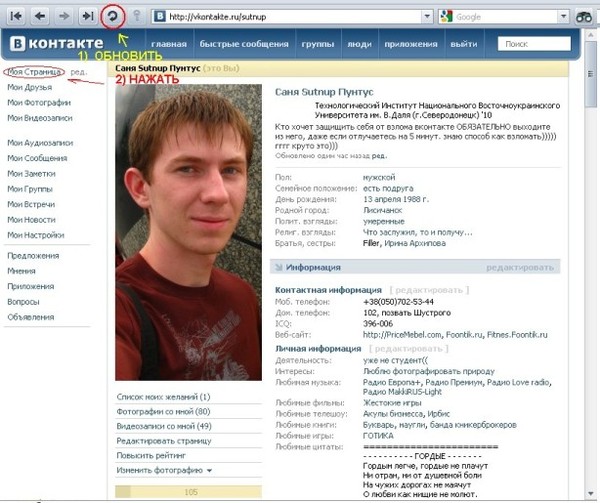
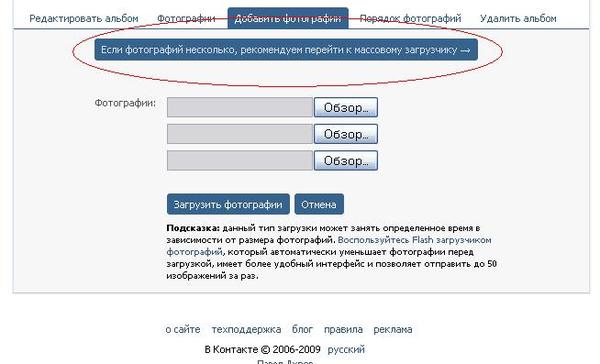 Используйте редактор тем, чтобы добавить текст и ссылки в слайд-шоу.
Используйте редактор тем, чтобы добавить текст и ссылки в слайд-шоу.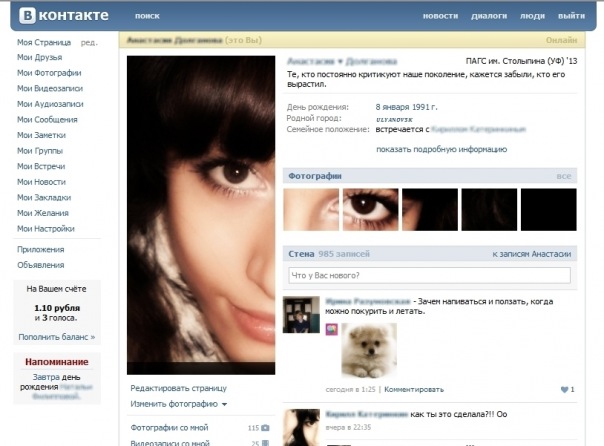 д.?
д.? Как мне это изменить?
Как мне это изменить?
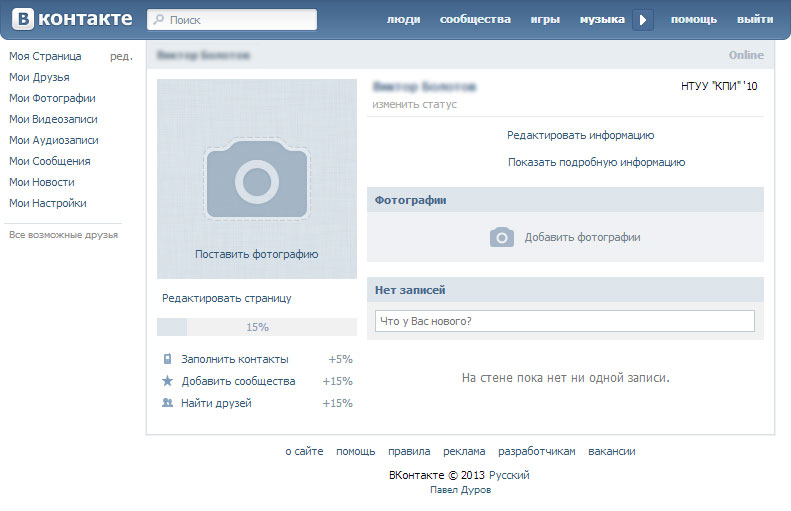


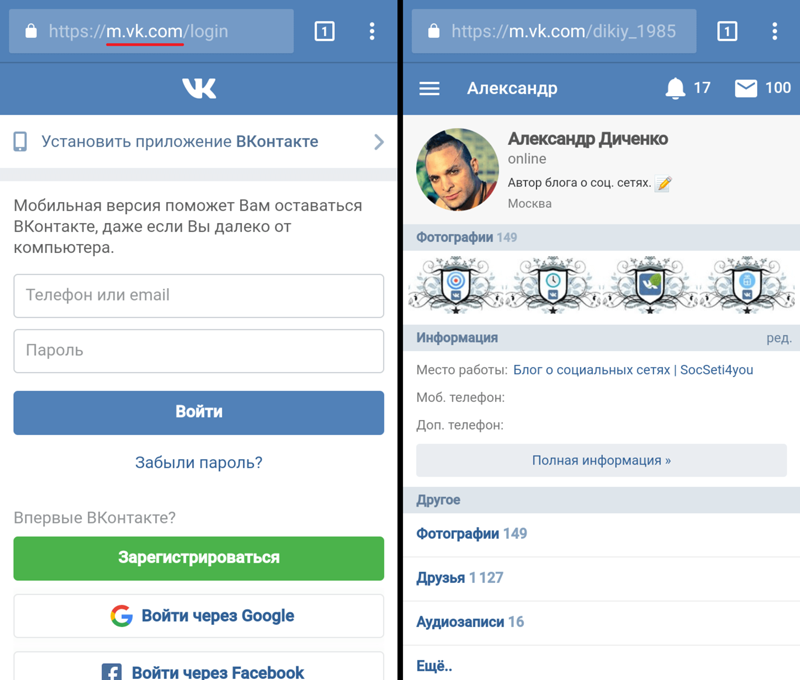 Gib einen neuen Ordnernamen ein und klicke erneut auf Add Folder (Ordner hinzufügen) oder drücke die Eingabetaste .
Gib einen neuen Ordnernamen ein und klicke erneut auf Add Folder (Ordner hinzufügen) oder drücke die Eingabetaste .

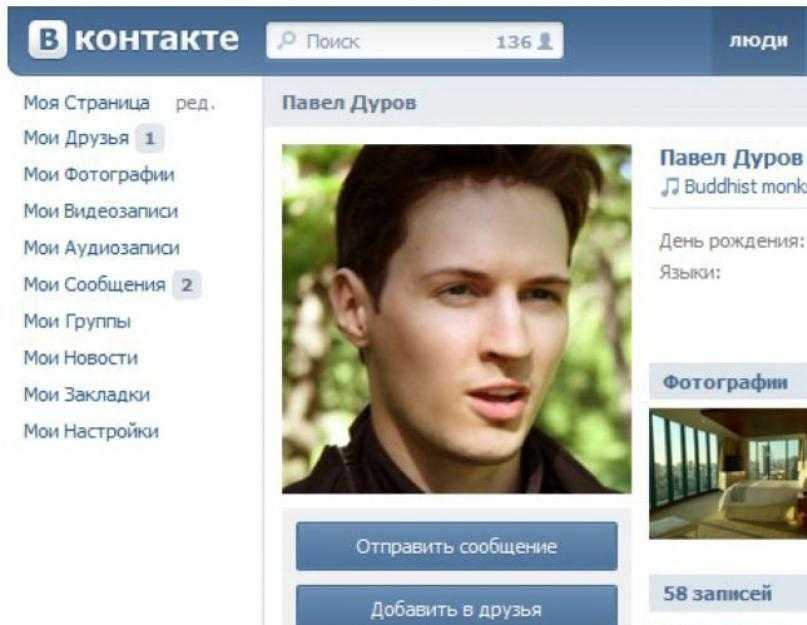
 Порядок ваших фотографий изменится, если вы выбрали более двух фотографий. Чтобы отменить выбор всех фотографий, коснитесь синего значка выбора нескольких в правом нижнем углу средства просмотра.
Порядок ваших фотографий изменится, если вы выбрали более двух фотографий. Чтобы отменить выбор всех фотографий, коснитесь синего значка выбора нескольких в правом нижнем углу средства просмотра.