30+ лучших бесплатных скриптов для Illustrator — Статьи
Adobe Illustrator имеет множество инструментов и функций, но продвинутому пользователю всегда будет чего-то не хватать. Поэтому разработчики создают скрипты и плагины, которые помогут решать разнообразные задачи и ускорять трудоемкие процессы. Сегодня мы подготовили для вас обзор лучших бесплатных скриптов для Illustrator. Их список систематизирован и разделен на несколько групп по функциональности. Это работа с путями и точками, различные типы распределения форм, генерирование объектов, работа с панелью Layers, текстовыми объектами, цветом и т.д.
Установка и запуск скриптов
Установить скрипт необходимо в следующие папки:
Для Windows: C:\Program Files\Adobe\Adobe Illustrator CC 2014\Presets\en_GB\Scripts
Для Mac OS: Applications/Adobe\Adobe Illustrator CC 2014\Presets\en_GB\Scripts
Для запуска скрипта переходим File > Scripts > …
Вы также можете поместить скрипты в любом другом удобном месте на вашем жестком диске.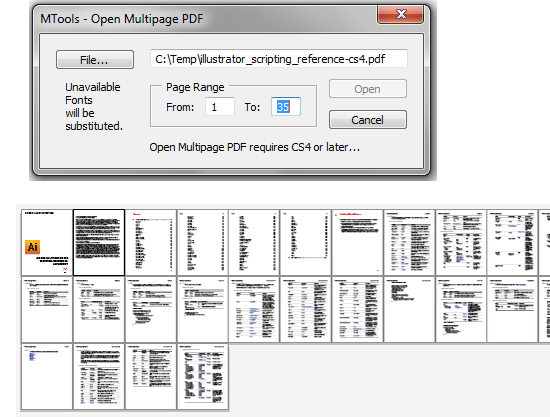
Если вы часто используете скрипты, то для удобного запуска вам пригодится Script Bay plug-in. Этот бесплатный плагин дает доступ к скрипта из панели, которую всегда можно разместить в удобном месте.
Теперь ознакомимся со списком скриптов, которые разделены по функциональности:
Скрипты для работы с путями, точками и ручками
Arc Twister by John Wundes
Этот скрипт поворачивает ручки опорных точек, изменяя их длину одинаково. После запуска скрипта у вас есть возможность выбрать одну из пяти типов ручек, затем установить параметры для длин и углов.
Fleurify by John Wundes
Этот скрипт создает цветочки из обычных фигур. Отлично подходит для создания интересных узоров, логотипов и т.д.
Merge Overlapped Anchors by Hiroyuki Sato
Скрипт удаляет накладывающиеся точки и сообщает сколько их было удалено.
Close ALL Paths by Wolfgang Reszel
Скрипт закрывает открытые пути в текущем документе.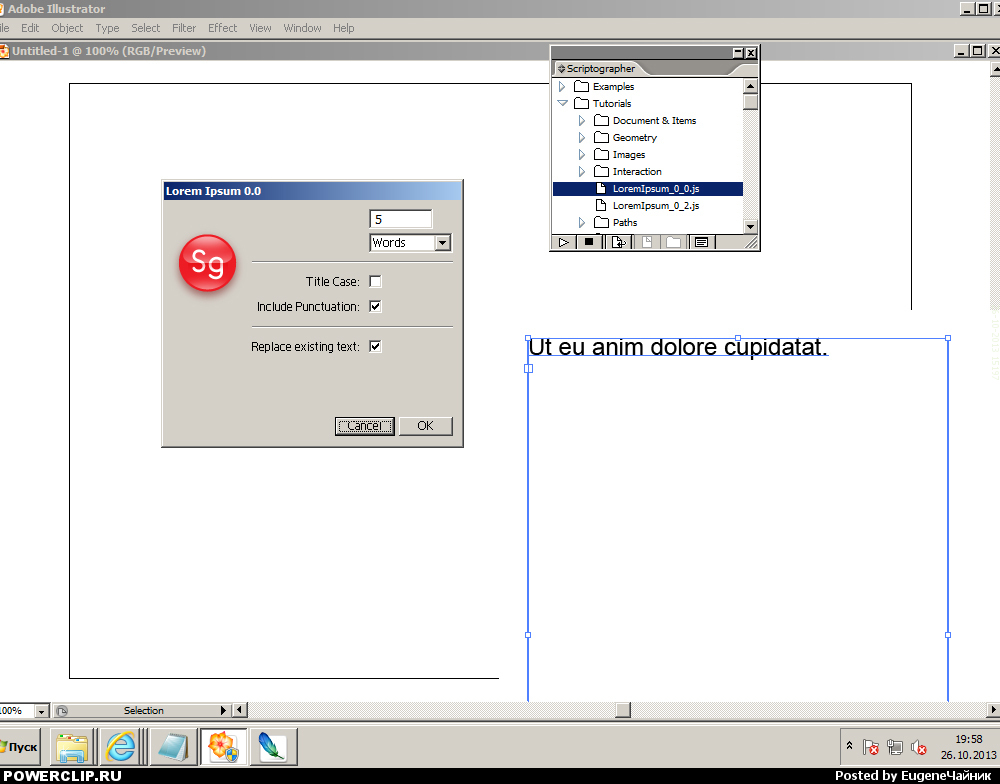 Не соединяет касающиеся пути.
Не соединяет касающиеся пути.
Path One Direction by Yemz
Скрипт изменяет направление выделенных путей в соответствии с направлением верхнего сегмента. То есть, после применения скрипта все выбранные пути будут иметь одно направление.
Find and Replace Graphics Transform To Fit by Kelso
Скрипт копирует самый верхний объект в позиции и размеры других объектов. Сложно описать, легче посмотреть на рисунок ниже.
Скрипты, распределяющие объекты
Circle Fill by Jongware
Скрипт заполняет форму кружочками.
Distribute on the Path by Hiroyuki Sato
Скрипт размещает объекты на одинаковом расстоянии вдоль выделенного пути. Вы можете перераспределить объекты, которые находятся в одной или нескольких группах.
Dup At Selected Anchors by Hiroyuki Sato
Скрипт дублирует верхний объект и размещает копии в выделенных точках.
Rotate Toward Point by Hiroyuki Sato
Скрипт поворачивает объекты к центру верхнего объекта.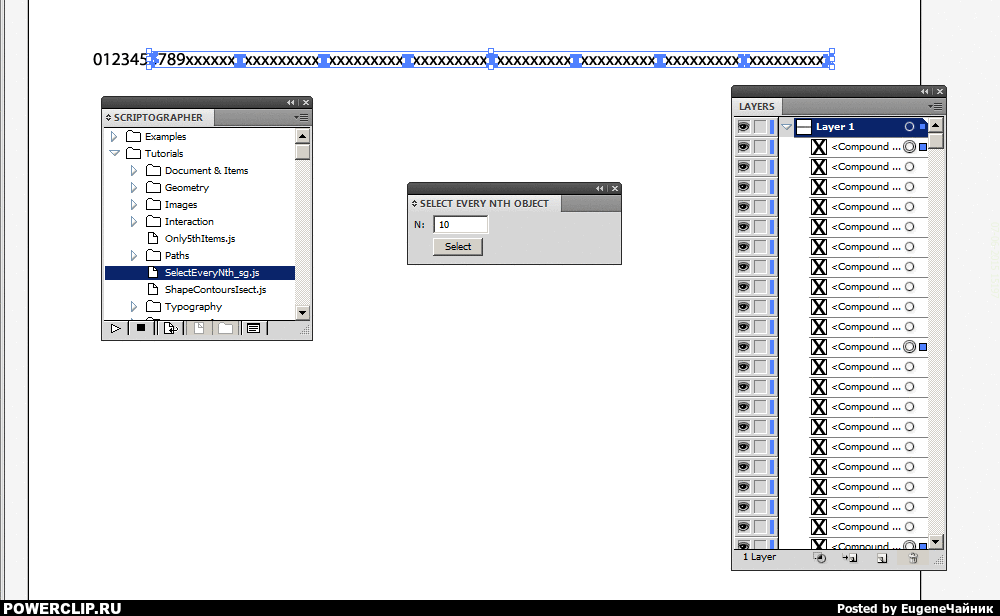
Rotate as Top by Yemz
Скрипт поворачивает все объекты в позицию верхнего объекта.
Object Grouper by Yemz
Скрипт дает возможность разделить площадь векторного объекта в соответствии с данными, которые могут быть представлены в абсолютном или процентном выражении.
Flip by Alex Sheingart
Скрипт создает зеркальное отражение в соответствием с выбранным типом из панели.
Скрипты, генерирующие объекты на основании других объектов или данных
Metaball by Hiroyuki Sato
Скрипт соединяет формы в стиле мета-болл (вы знаете русское название такой формы? я нет).
Common Tangents by Hiroyuki Sato
Скрипт создает общие (все возможные) касательные к выделенным объектам.
Tangents from a Point by Hiroyuki Sato
Скрипт создает направляющие из выделенной точки к выделенным криволинейным сегментам.
QR code by Kazuhiko Arase
Скрипт позволяет генерировать QR код в Иллюстраторе.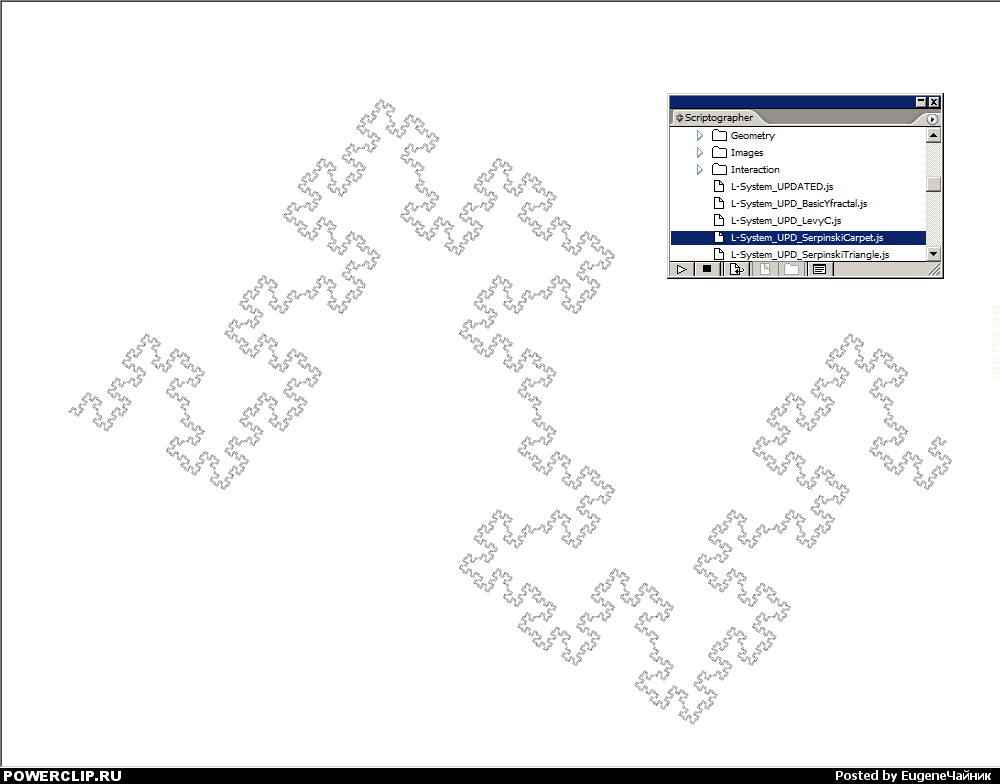
Calendar Premaker by VD
С помощью этого скрипта вы можете автоматически создать календарную сетку всего за несколько кликов. Поддерживает языки: EN, RU, DE, UA.
Скрипты со случайным параметром
Random Select by Loic Aigon
Скрипт выделяет объекты в случайном порядке в соответствии с указанным количеством.
Random Swatches Fill by Yemz
Скрипт RandomSwatchesFill в случайном порядке окрашивает выделенные объекты в цвета выбранные в палитре Swatches.
Random Opacity by Yemz
Скрипт RandOpacity изменяет прозрачность выделенных объектов в случайном порядке в диапазоне от 0% до 100% от первоначальной прозрачности объектов.
Random Rotate Liner Gradient by Yemz
Скрипт изменяет угол линейного градиента всех выделенных объектов в произвольном порядке.
Random Order by Yemz
Скрипт Random Order позволяет распределить объекты в случайном порядке в панели Слои. Я использовал этот скрипт при написании урока по созданию векторной текстуры морского песка и гальки.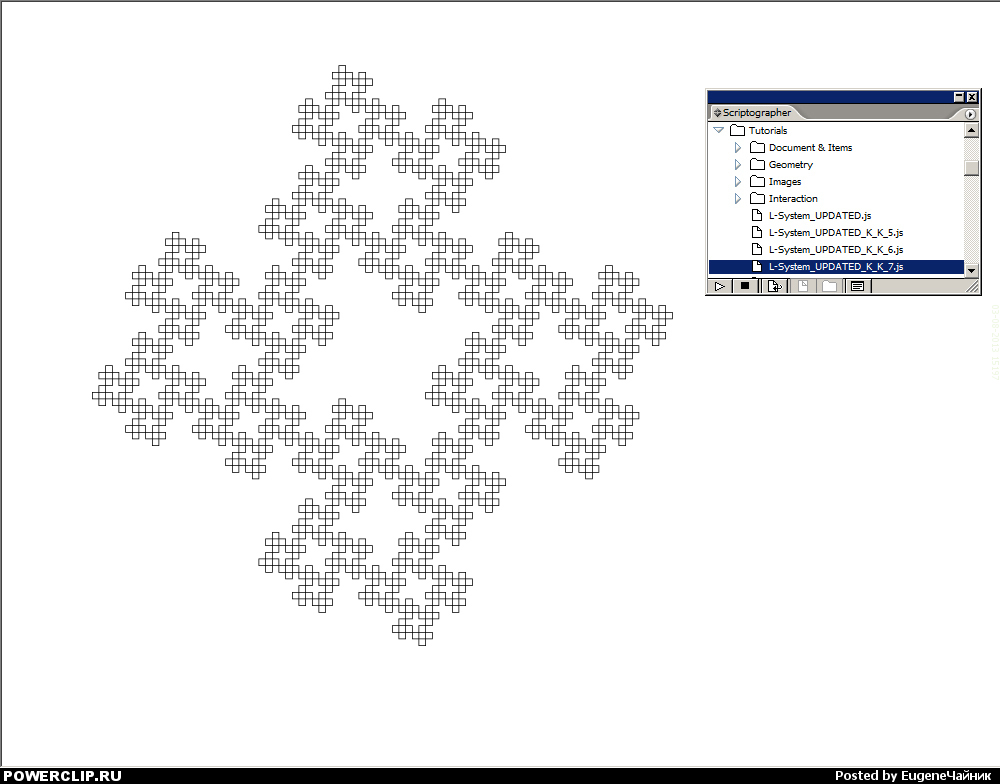
Скрипты для работы in the Layers panel
Delete empty layers by Kelso
Скрипт удаляет все пустые слои в текущем документе.
Layer Export by William Ngan
Скрипт автоматически экспортирует каждый слой, как отдельный PNG или PDF файл.
Скрипты для работы с цветом
Replace Color by Alex Sheingart
Скрипт позволяет заменить образцы цвета и обводки на другие образцы.
CMYK to Pantone by John Wundes
Скрипт позволяет подобрать ближайшие Пантоны по цвету в CMYK.
Скрипты для работы с текстовыми объектами
Divide Text Frame by John Wundes
Скрипт Divide Text Frame разделяет многострочные текстовые поля на отдельные объекты текстовых рамок, облегчая задачу разделения списков, предметов навигации и т.д.
Join Text Frames by John Wundes
Этот скрипт соединяет несколько текстовых объектов в один.
Clear transform text and pic by Yemz
Скрипт позволяет возвратить текстовые объекты и растровые изображения к горизонтальному положению.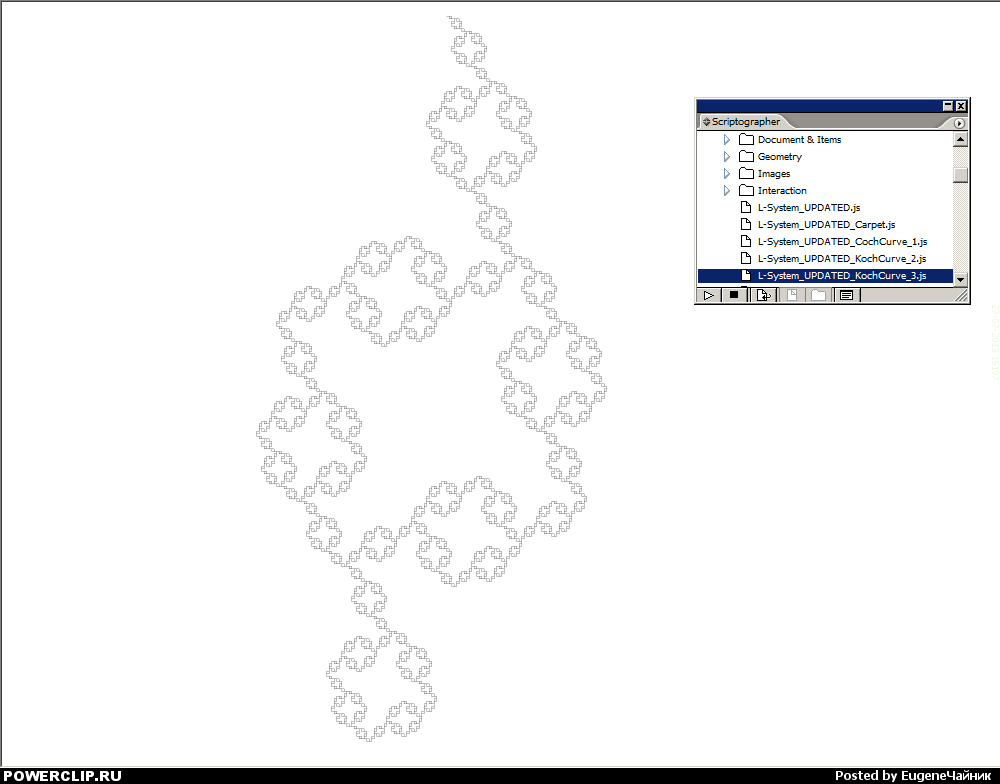 Скрипт удаляет трансформации Scale, Rotate, Shear для растровых объектов и Rotate, Shear для текстовых объектов..
Скрипт удаляет трансформации Scale, Rotate, Shear для растровых объектов и Rotate, Shear для текстовых объектов..
MergeText_AI by Ajar Productions Animation Studios
Скрипт сливает текстовые объекты (включая текст на пути) в один текстовый объект, при этом атрибуты (стили, форматирование) каждой части текста остаются неизменными
Monoline Text by Jongware
Скрипт генерирует текст, который состоит из множества путей с обводкой.
Скрипты для Adobe Illustrator — Microvector — микростоки без секретов — ЖЖ
Поговорим о скриптах для AI, которыми мы пользуемся постоянно.(Классический, можно сказать, пост, но от этого не менее ценный.)
Скрипты очень хороши тем, что работают во всех версиях «Люстры». И не нужно с переходом на новую версию искать обновление (которого, увы, часто не бывает).
Так что я лично их очень люблю.
Сам я попробовал уйму интересных, занимательных и удивительных скриптов.
А оставил только четыре полезных:
1.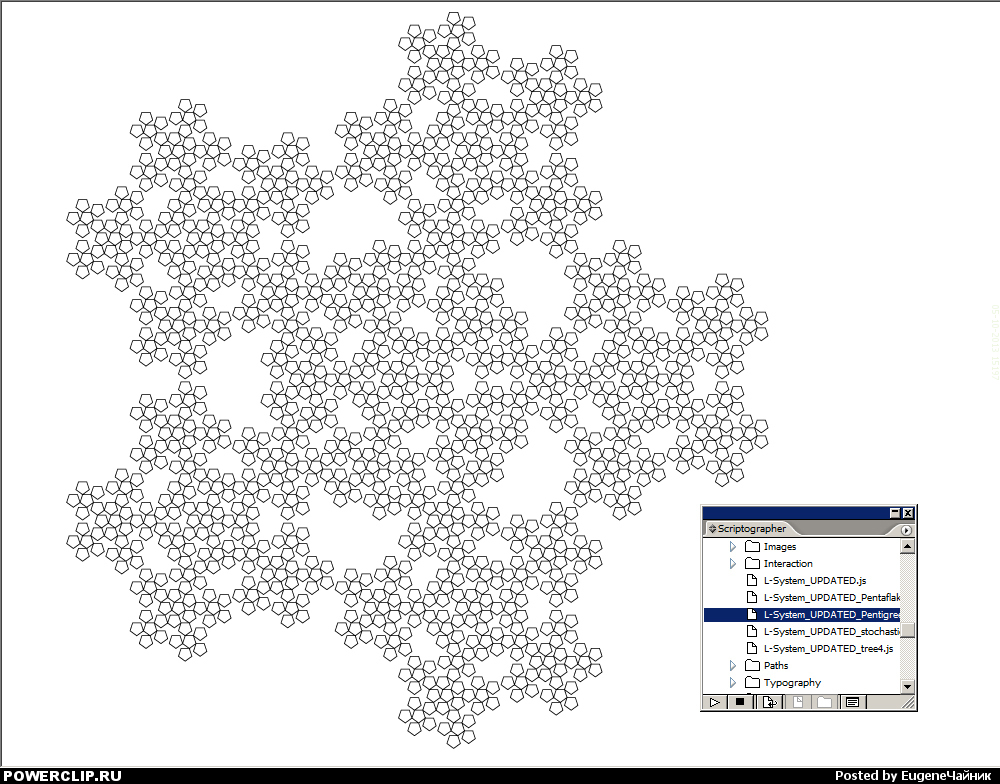 Close All Paths
Close All Paths
Закрывает все открытые пути.
Его, уверен, все знают или обязательно узнают, поскольку требование закрытых путей на стоках обязательно.
2. Round Any Corner
Закругляет выделенные углы на заданный радиус. Поскольку углы закругляются только выбранные, скрипт гораздо полезнее встроенного эффекта Stylize → Round Corners.
Нужен очень часто и для больших форм и для придания «мягкости» картинке с помощью закругления мелких уголков.
3. jkl_selectOpenPath
Находит и выделяет открытые пути. По понятным причинам Close All Paths не может закрыть пути, состоящие из одной точки или прямой линии. Точки нужно искать и удалять, а прямые искать и переводить в фигуры (Object → Expand).
Нужно быть внимательней: сам Close All Paths говорит, что все закрыл, но врёт. Чтобы проверить, нужно сохранить работу, открыть заново, выделить всё и посмотреть в палитре Window → Document Info с включённой опцией Objects (выбирается в меню в правом верхнем углу палитры).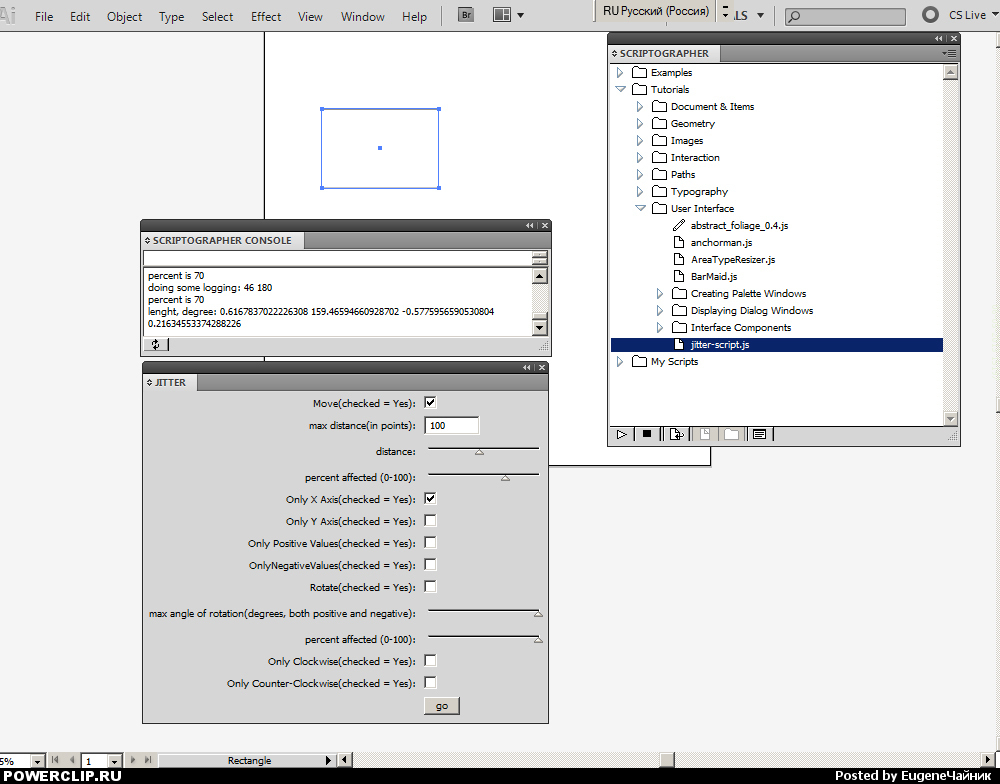
(Для этого же выделения открытых путей ещё применяется плагин Select menu. Но там с обновлением вечная беда.)
4. Merge Overlapped Anchors
Объединяет узлы, находящиеся в одной точке, в один узел.
Такие сдвоенные узлы часто получаются при создании параллельного контура с уменьшением (Object → Path → Offset Path) или, например, при создании прямоугольника с закруглёнными до предела углами. Работать с ними потом сущая морока: крутить направляющие неудобно, обводка нормально не ложится. Только скрипт и выручает.
Ссылка для скачивания всего пакета.
Положить скрипты нужно в папку со скриптами Иллюстратора (у меня, скажем, путь к ней такой: C:\Program Files\Adobe\Adobe Illustrator CC (64 Bit)\Presets\en_GB\Scripts\, а вообще вариаций много в зависимости от версии Илла). Тогда они появятся в меню File → Scripts.
Если не выходит, то можно открыть файл скрипта из любого места через пункт в том же меню.
Ребята, может быть вы мне ещё чего полезное подскажете?
(Условие простое: этим скриптом вы сами должны пользоваться постоянно.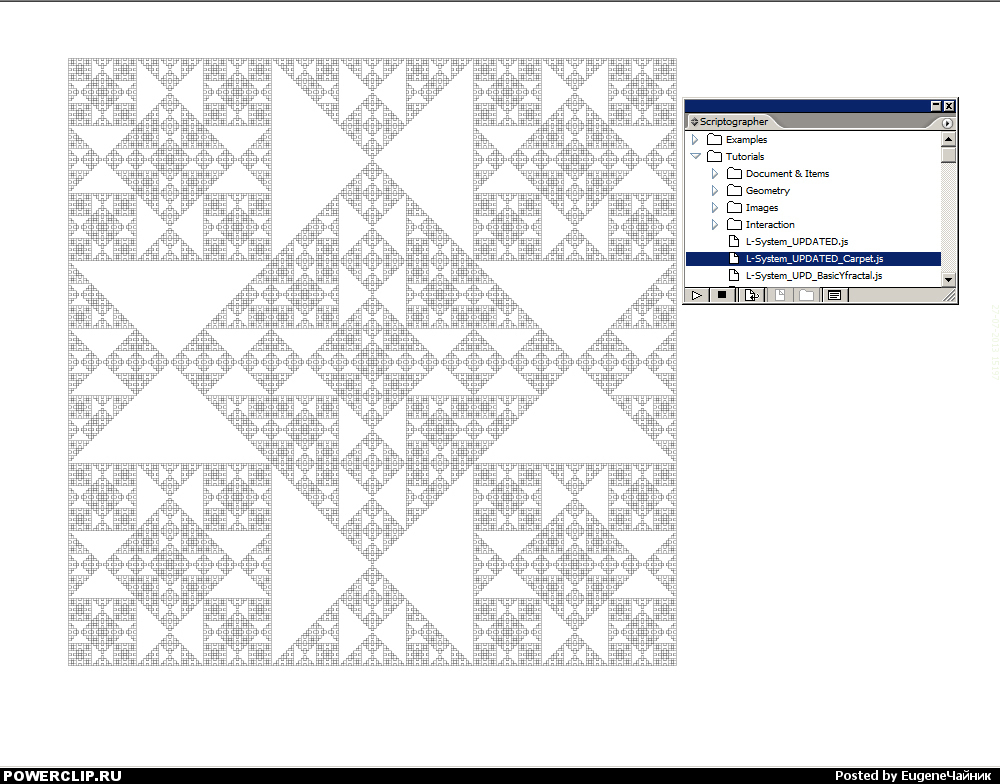 )
)
10 бесплатных скриптов для Adobe Illustrator специально для микростокеров ~ Записки микростокового иллюстратора
В этой подборке вы найдёте 10 полезных скриптов для Adobe Illustrator. Эти скрипты совершенно бесплатные. Все ссылочки — в названиях скриптов. Если скрипт не хочет скачиваться по ссылке, а вместо этого в вашем браузере открывается код, то сделайте
и сохраните скрипт на свой компьютер.
Небольшое лирическое отступление для тех, кто не встречался до этого со скриптами в иллюстраторе. Скрипт — это программа, которая может быть запущена в Adobe Illustrator через меню File > Scripts. Как это положено любой программе, скрипт выполняет какие-либо полезные действия, быстро и автоматически. Именно поэтому скрипты стали неотъемлемыми помошниками для микростокеров, так как рутины в нашей работе хоть отбавляй.
Представленные ниже скрипты для Adobe Illustrator помогают дизайнерам в самых разных задачах. Начиная от подготовки векторных файлов на микростоки и заканчивая авторисованием цветочков.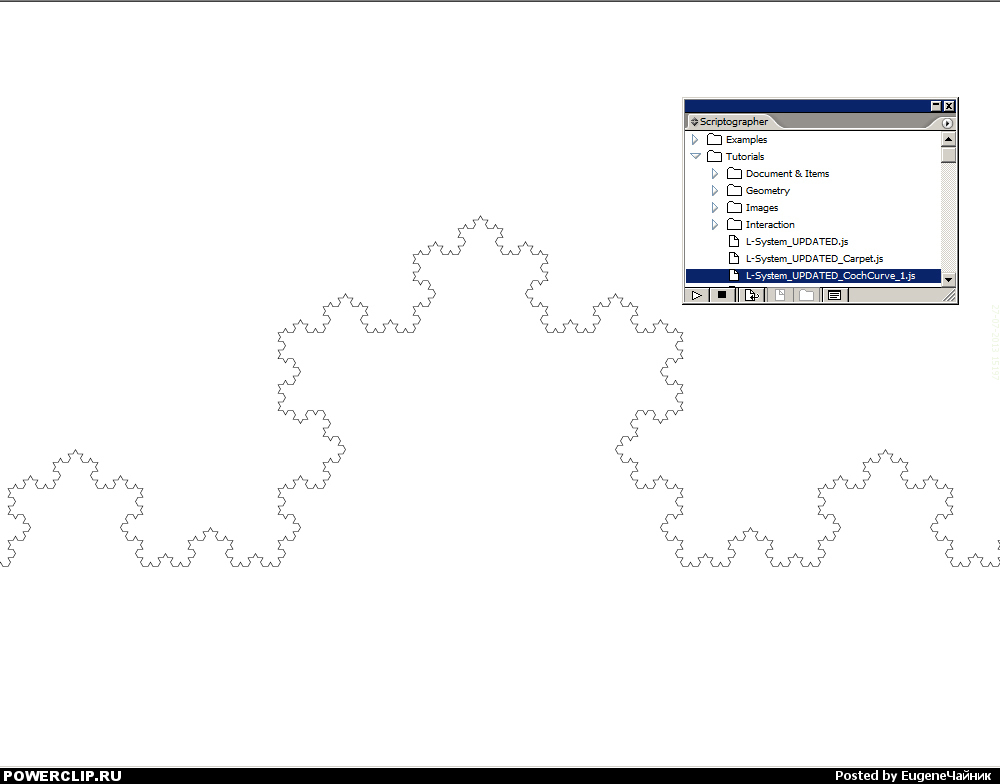 Но если вам и этого мало, то в конце статьи есть ссылки на ещё целую кучу скриптов.
Но если вам и этого мало, то в конце статьи есть ссылки на ещё целую кучу скриптов.Чтобы установить скрипт на свой иллюстратор, нужно скопировать файл скрипта в папку со стандартными скриптами. Ищите её там, где установлен ваш иллюстратор.
Для винды это обычно: диск C > Program Files > Adobe > папка с вашей версией Adobe Illustrator > Стили (Presets) > en_GB или RU (там одна папка не промахнётесь) > Scripts.
Для маков: Applications > Adobe > ваша версия Adobe Illustrator > Presets > en_GB > Scripts.
Если стандартную папку никак не найти, то скрипты можно запускать в иллюстраторе без установки через File > Scripts > Other Script (Ctrl+F12).
Итак, поехали!
Free Stock Master
Скрипт ищет и исправляет ошибки, которые не допустимы на микростоках. Векторный файл сканируется автоматически: скрипт находит открытые пути, контуры-призраки, неразобранные кисти, символы, растр и прочее. По ходу дела скрипт сразу предлагает исправить эти ошибки.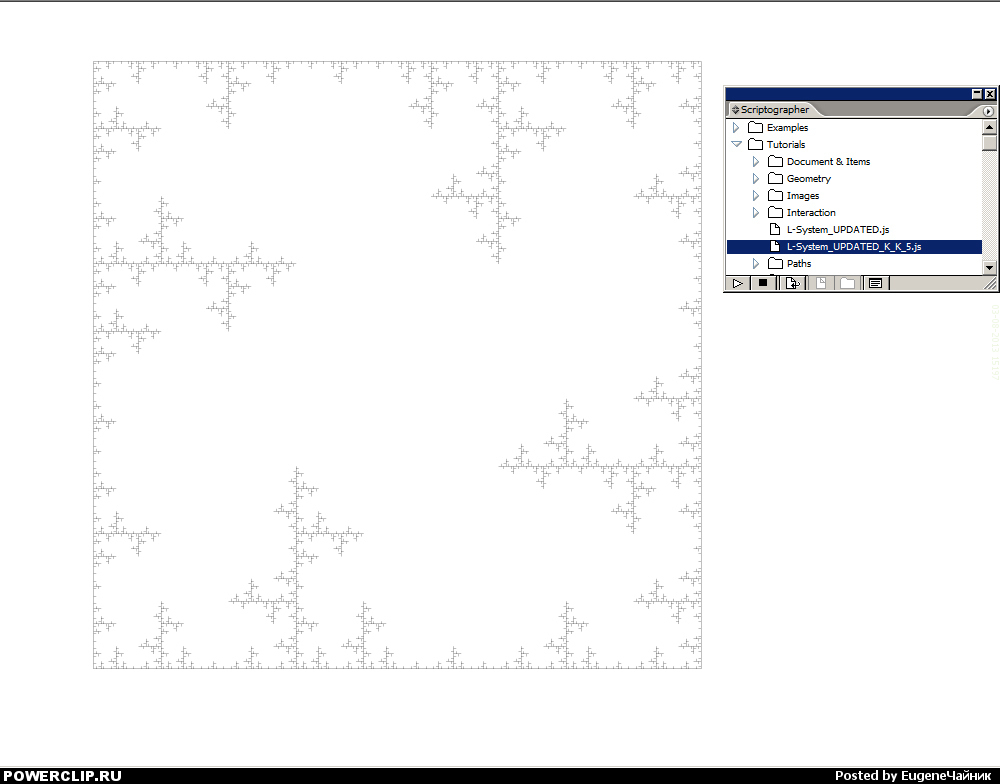 Скачать бесплатно Free Stock Master можно на MAI Tools.
Скачать бесплатно Free Stock Master можно на MAI Tools.
Extended Select
С помощью этого скрипта можно выборочно проверять наличие тех или иных объектов в векторном файле. Например, искать открытые пути, растр и т. п. Скачать скрипт можно на Arid Ocean. Зелёненькая кнопочка ExtendedSelect.zip там в самом верху.
Open Multi-Page PDF
Скрипт открывает многостраничный PDF целиком и полностью, а не по одной страничке, как это принято в иллюстраторе. В окошке скрипта указываем путь к PDF файлу, количество страниц, и он открывается в одном документе на нескольких артбордах.
Pixel Align
Скрипт выравнивает выделенные объекты по пиксельной сетке. Работает аналогично опции Align to Pixel Grid.
Fleurify
Скрипт выворачивает выделенный объект, что он становится похожим на цветок или узор.
All Points
Скрипт проводит линии из угла в угол у фигур. Получаются геометрические узоры и пиктограммы.
Arc Twister
Скрипт крутит узлы из объектов, получаются интересные узоры. У скрипта есть удобные настройки, которые сразу применяются к выделенной фигуре. Сразу видно, что получается на рабочей области.
У скрипта есть удобные настройки, которые сразу применяются к выделенной фигуре. Сразу видно, что получается на рабочей области.
Organify
Скрипт изменяет положение линий и точек так, что геометрически правильный рисунок становится более живым. Либо кривым, но это уже как играться с настройками.
Text Block
Скрипт делает из отдельных однострочных текстов ровную колонку как на постерах.
RandomEyes
Скрипт рисует случайные глаза.
Ещё больше скриптов здесь:
1. mai-tools.com
2. shspage.com
3. wundes.com
4. aiscripts.com
Если вы знаете, где ещё есть хорошие скрипты, то оставляйте ссылки в комментариях.
Роман aka dacascas специально для блога Записки микростокового иллюстратора
Урок №1 ; первый скрипт для Adobe Illustrator — Продвинутый Вебмастер
Установка Extendscript Toolkit
Для написания скриптов можно использовать любой текстовый редактор — даже блокнот.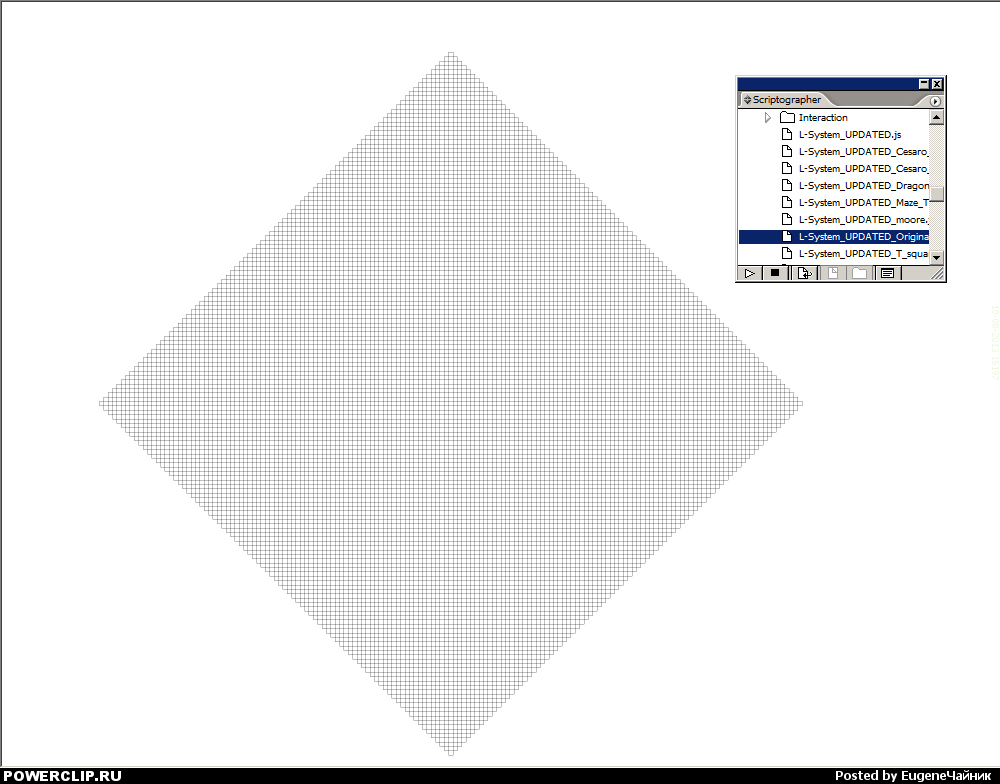 Я лично использую оригинальный Extendscript Toolkit (далее ESTK). Он имеет необходимый мне функционал и встроенный отладчик скриптов — что очень упрощает разработку. Хотя многие профессиональные программисты очень его не любят. По их словам он ну очень кривой и неудобный
Я лично использую оригинальный Extendscript Toolkit (далее ESTK). Он имеет необходимый мне функционал и встроенный отладчик скриптов — что очень упрощает разработку. Хотя многие профессиональные программисты очень его не любят. По их словам он ну очень кривой и неудобный
Если Вы планируете разрабатывать скрипты в ESTK — то нужно убедиться, что он установлен. Под Windows обычно его можно найти в меню “Пуск” и в директории “
Если инструментарий ESTK не установлен — то проще всего его установить через Adobe Creative Cloud. Но на одном из компьютеров была проблема с такой установкой (в списке приложений просто не было ESTK). Если Вы столкнетесь с такой проблемой — ссылку на загрузку можно найти на официальном сайте тут:
Для полного счастья нужно убедиться, что есть возможность подключиться Adobe Illustrator. Он должен появиться выпадающем списке, как на картинке.
Документация
Документация по особенностям работы JavaScript под Illustrator находится тут:
Вам понадобятся в основном следующая информация:
- Adobe Illustrator CC 2017 Scripting Guide — основы работы со скриптами в Иллюстраторе.
 Если английский знаете хорошо — читать обязательно
Если английский знаете хорошо — читать обязательно - Adobe Illustrator CC 2017 Reference: JavaScript — список почти всех объектов и методов. которые есть в Illustrator с описанием и большим количеством примеров
- Object Model Viewer. расположенный в меню Help ESTK. Во многом содержимое пересекается с Reference, но некоторые моменты отличаются. Что-то есть только здесь, что-то только в Reference
- JavaScript Tools Guide — тоже расположен в меню Help ESTK. Описывает среду разработки. Много интересных нюансов. Среди прочего также рассказывает как правильно работать с файловой системой, создавать пользовательские окна с кнопками и подключать внешние DLL.
- Форум разработчиков скриптов на сайте Adobe:
https://forums. adobe. com/community/illustrator/illustrator_scripting
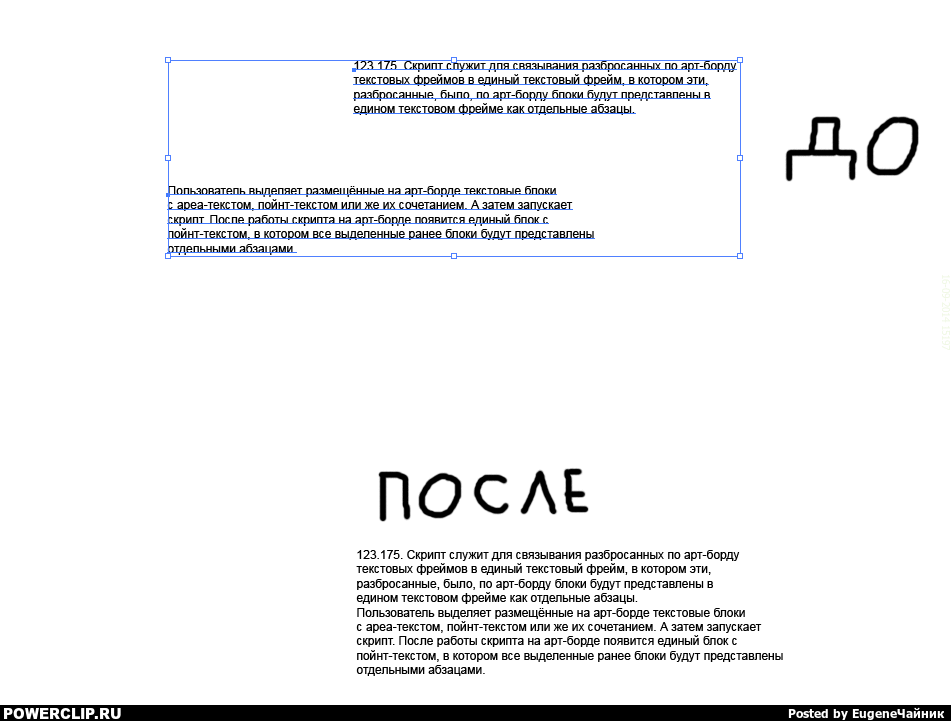
C:\Program Files\Adobe\Adobe Illustrator CC 2018\Scripting\Sample Scripts\JavaScript
Если на ваш взгляд, есть что-то еще полезное — пишите, будем вместе дополнять список )
Первый скрипт Hello World
Если дальнейший материал вызывает трудности — рекомендую ознакомиться с этим учебником: https://learn. javascript. ru/
В нем доступным языком описаны основы программирования на JavaScript. Обычно этот язык используется для написания программ на сайтах, которые запускаются внутри браузера пользователя (Chrome, Firefox и т. д.). Вас в первую очередь интересуют разделы “Введение ” и “Основы JavaScript ”.
Следующий пример взят из официального Scripting Guide
По традициям программирования создадим скрипт, который пишет Hello World на экране.
Запустить скрипт можно напрямую из ESTK (например, кнопкой F5 или через меню Debug) или сохранить скрипт под отдельным именем и запустить уже напрямую, открыв в Illustrator (например, через CTRL+F12 или меню File->Scripts->Other scripts).
Давайте теперь напишем скрипт, который поменяет цвет и размер у имеющейся надписи.
Как происходит написание скриптов:
- Необходимо разбить задачу на подзадачи. Детализировать настолько мелко, чтобы каждый шаг можно было описать одной строчкой
- Написать саму программу.
Давайте попробуем:
- Найти текущий документ
- Найти надпись в нем
- Изменить параметры надписи
Чтобы понимать как это сделать — давайте начнем с иерархии объектов в Иллюстраторе.
На самом верхнем уровне у нас находится Application. Обратиться к нему можно через объект по имени app
Все открытые документы хранятся в массиве app. documents
К активному документу можно обратиться через черезapp. activeDocument
Внутри документа есть слои. Находятся они в массиве Document. layers
Внутри слоев могут быть объекты разных видов — слои, группы, пути, меши и т. д. Объекты группируются по типам в массивы с соответствующими названиями. Текстовые объекты находятся в массиве textFrames
д. Объекты группируются по типам в массивы с соответствующими названиями. Текстовые объекты находятся в массиве textFrames
Информацию об остальных типах объектов — ждите в последующих уроках. Самостоятельно изучить их можно, почитав Reference и Scripting Guide .
Каждый объект (путь, текст и т. д.) находится в массиве соответствующего типа. а также в массиве pageItems .
Нумерация элементов в массивах начинается с 0.
Теперь поехали
Чтобы разобраться как поменять цвет символов — давайте обратимся к Reference (раздел TextFrameItem ). Если просмотреть все свойства и объекты — то с первого взгляда непонятно, где искать цвет текста. В таких случаях можно либо спросить у кого-то, либо найти готовый пример на форуме Adobe, либо просмотреть подробно все свойства в Reference. относящиеся к объекту TextFrameItem. Если зайти в тип объекта TextRange. то там можно увидеть свойство characterAttributes. внутри которого есть свойство fillColor. И если дальше пощелкать по ссылкам, можно увидеть как создавать RGBColor. В результате код у нас станет следующим:
то там можно увидеть свойство characterAttributes. внутри которого есть свойство fillColor. И если дальше пощелкать по ссылкам, можно увидеть как создавать RGBColor. В результате код у нас станет следующим:
Запустите скрипт и посмотрите, что получится в результате.
А теперь маленькое домашнее задание: напишите скрипт, которые будет создавать три надписи с различным текстом, в разных местах, разного цвета и с разным размером шрифта.
Если у вас появились вопросы или трудности при выполнении, пишите к нам в группу в ВК — https://vk. com/topic-159903417_38752810. По возможности постараемся помочь всем.
как включить ява скрипт в яндекс
скрипты как вконтакте
как вытащить скрипт с сайта
Как писать скрипты для illustrator. Полезные и бесплатные скрипты для Adobe Illustrator
Здесь я хочу составить структурированный список скриптов с описанием и рабочими ссылками. Если вы хотите предложить интересный скрипт, пишите в комментарии.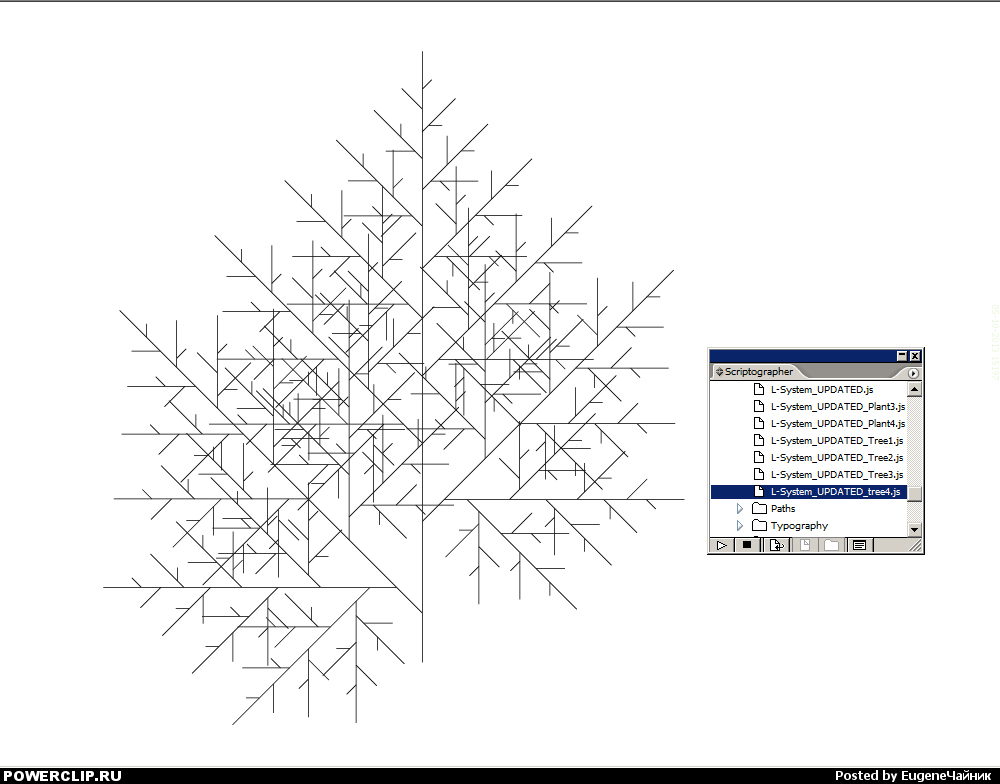
Обновлено 24-10-2016.
Обновлено .
Обновлено .
Arc Correction
Округляет арки нарисованные от руки.
Добавляет стрелки в виде треугольников на концы контура.
Добавляет стрелки в на концы контура.
Adjust Dashes (offset)
Делает пунктирную обводку симметричной.
Adjust Dashes
Дополняет предыдущий скрипт, делая линии одной длинны.
Archimedean Spiral
Рисует Архимедову спираль.
В скрипте доступны настройки.
var radius_increment = 5; // radius-increment per round (point)
var uzu_angle = 15 /180 * mpi; // unit of rounding angle (radian)
var uzu_roundtime = 10; // rounding times
Рисует круг из заданного количества точек. На картинке 2 круга, из 10 и 2 точек.
Обводит объекты с помощью круга.
Common Tangents
Находит точки у контура и соединяет их линиями.
Cut At Selected Anchors
Нарезает контур по точкам.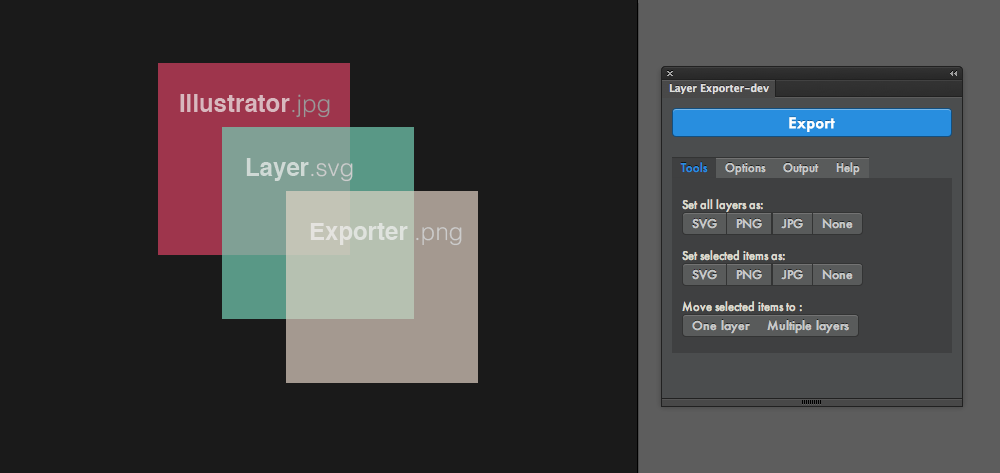
Dance
Генерирует на новом слое танцующих человечков.
Divide (length)
Добавляет выбранное вами количество точек между существующими точками.
Dup At Selected Anchors
Копирует верхний объект над точками. Точка может быть поставлена пером, либо может использоваться точки любой фигуры.
Extend Handles
Масштабирование рычагов в указанных процентах.
Join Reasonably
Закрывает выделенные открытые пути в один объект.
Merge Overlapped Anchors
Когда точки накладываются друг на друга, их сложно увидеть. Этот скрипт чистит путь от накладывающихся точек, соединяя их.
Metaball (Arc)
Метаболизирует объекты. Соединяет объекты дугами. Можно задавать степень изогнутости.
Path Length
Добавляет текст с длинной выделенного контура.
Remove Anchors
Удаляет выделенные точки не разрывая путь. Как удаление точек Delete Anchor Point Tool.
Если при создании бленда, центр перехода сужается, нужно изменить направление одного из пути. Этот скрипт меняет направление пути не изменяя его вид.
Round Any Corner
Округляет любые углы, указав радиус в любых единицах измерениях. Удобно задать всем углам один градус скругления. Можно производить математические операции над созданными углами. К примеру разделить градусы на 2 или добавить 10 градусам ко всем углам.
Sine Curve
Рисует синусоиду. На картинке 2 волны. Первая фильтр иллюстратора, вторая создана скриптом.
Tangents From A Point
Проводит линии из точки по касательным объектов.
Tree-like
Генерирует вполне реалистичные деревья. Иногда придется доработать ствол и округлить концы веток, выставив скругление концов в палитре «обводка».
Connect Centers
Проводит линию через геометрический центр объектов и закрывает путь на начальном объекте.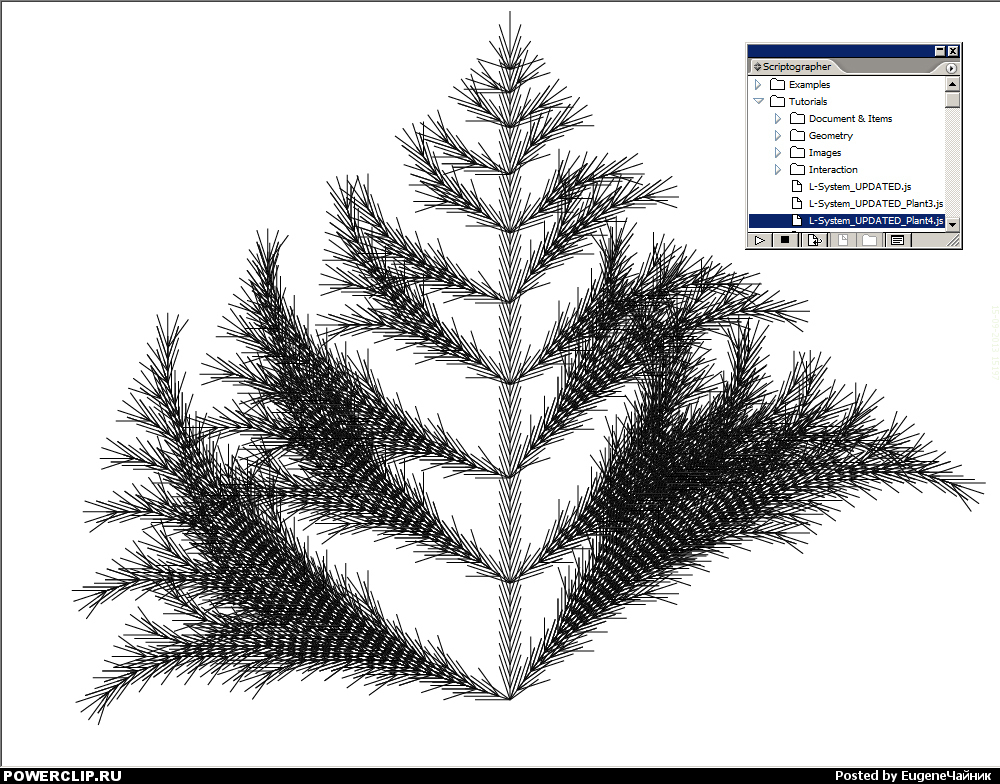
Tree Example Edit
Рисует фрактальные деревья
— Без рандома
— С рандомом
Томск привет
Я расскажу вам об одной очень удобной панельке, о которой частенько ходят слухи: как она хороша, и как бы было здорово, если бы она у меня установилась да еще и работала!
Преимущества этой панельки:
Возможность располагать папки со скриптами в любом месте на компьютере — вам следует лишь указать путь к ним.
Если расположить их в папке Script Bay cross-application , они будут доступны и другим программам Adobe. А можно просто подгрузить их, указав add cross app folder .
Компактность и удобство. Вы можете расположить все свои скрипты в отдельных папках, организовав их по частоте использования или по их особенностям: рандомные, с выделением, работа с текстом, спецэффекты. Кстати, в настройках Script Bay можно создать категории, которые заменят эти папки.
Но главная причина того, что я пишу эту статью, в том, что стандартный способ установки и кстати рекомендуемый компанией In-Tools Solutions, мне не помог.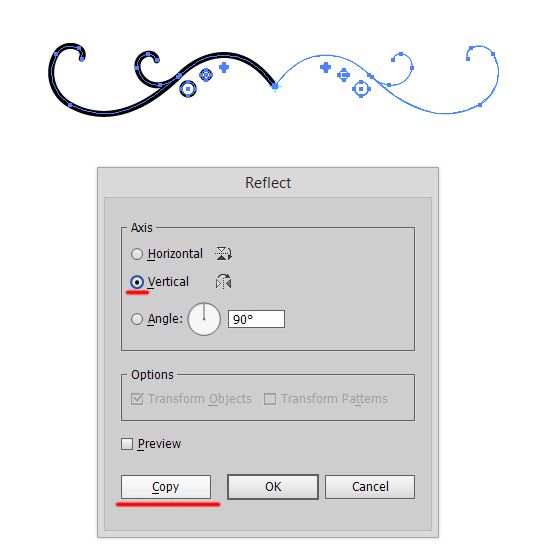 Как и многим, судя по возгласам в ЖЖ и других сообществах.
Как и многим, судя по возгласам в ЖЖ и других сообществах.
Проблем несколько:
Плагин не устанавливается через Adobe Extension Manager и имеет коварное разрешение zxp.
— устанавливается, но слетает или теряет все скрипты при новом запуске Adobe Illustrator.
Поэтому, если у вас тоже не получается установить плагин через Adobe Extension Manager, вы можете пойти по моему пути. Вот как я решила эту проблему.
1. Установка ScriptBay
Достала плагин из архива. Просто открываем ScriptBay.zxp через WinRAR (архиватор) и извлекаем из него файлы в отдельную папку ScriptBay.
Разместила полученную папку, где положено. Ручками:)
В моей версии иллюстратора (Adobe Illustrator CS6) — это папка Extensions.
C:\Program Files (x86)\Common Files\Adobe\CS6ServiceManager\extensions
Для CS5 надо положить в папку с плагинами Plug-ins.
C:\Program Files\Adobe\Adobe Illustrator CS5\Plug-ins
Для других версий вы можете найти папку по образу и подобию.
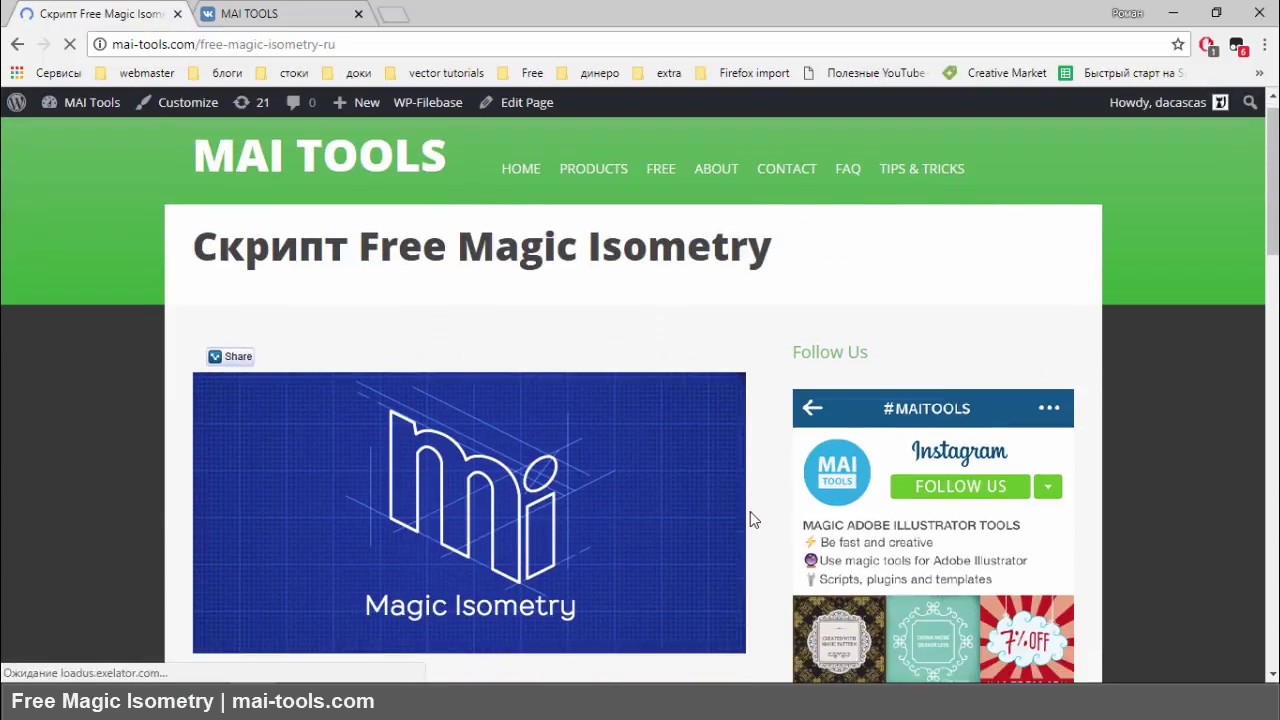 Для CC, спасибо ребятам за подсказки, вот путь:
Для CC, спасибо ребятам за подсказки, вот путь:
C:\Program Files (x86)\Common Files\Adobe\CEP\extensions
2. Добавляем скрипты в ScriptBay
Потом мы добавляем в нашу панель любимые скрипты. Открыть панель плагина можно в меню Window:
Window > Extension > ScriptBay (Окно > Расширения > ScriptBay)
Чтобы добавить скрипты жмем на панельке add script folder и указываем путь к папке хранения скриптов на компьютере.
Если скрипты предназначены не только для Adobe Illustrator — жмем add cross app folder .
Чтобы удалить левую папку, выделяем и жмем remove script folder .
Если вы не храните их в особом месте на другом диске, то можете указать родную папку скриптов Illustrator:
Обычно путь к папке такой:
диск C > Program Files > Adobe > папка с вашей версией Adobe Illustrator > Стили (Presets) > en_GB или RU (там одна папка — не промахнётесь) > Scripts (Сценарии)
Но у меня там давно ничего не лежит.
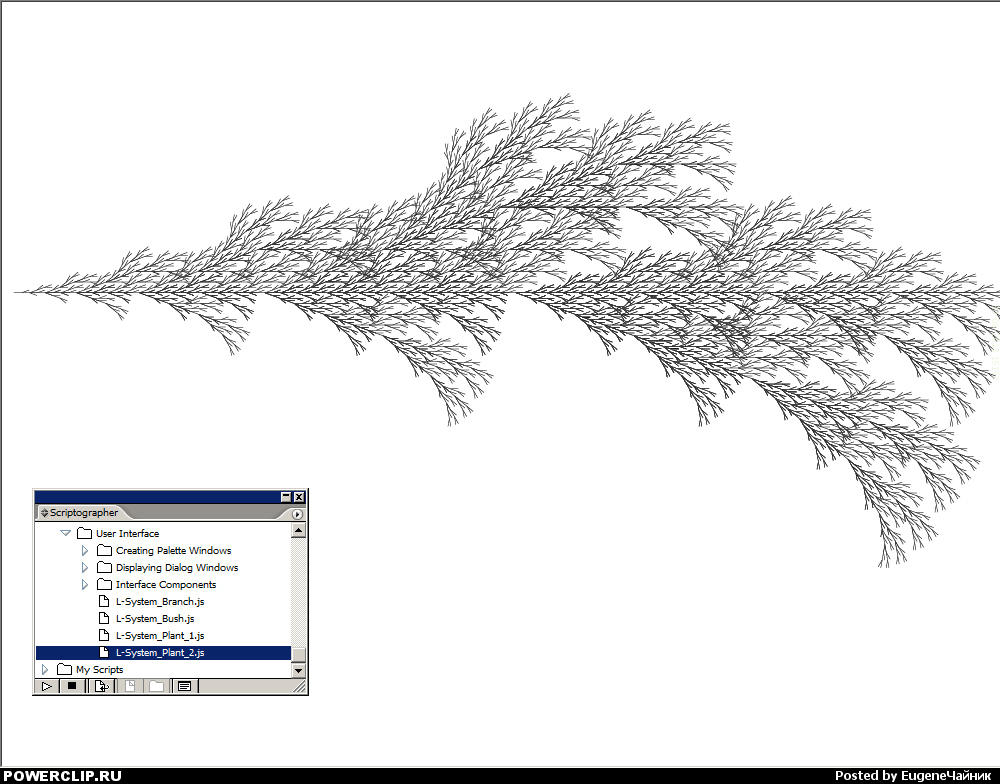 Я не храню их на одном диске с Windows и программами. На работе панели Script Bay это никак не отражается. Также панель позволяет выбрать два режима обзора: деревом и листом — display scripts as list or tree .
Я не храню их на одном диске с Windows и программами. На работе панели Script Bay это никак не отражается. Также панель позволяет выбрать два режима обзора: деревом и листом — display scripts as list or tree .3. Меню Script Bay и другие функции
Кратко о других командах контекстного меню:
hide/show empty folders — скрыть /показать пустые папки
show script file path — указать путь к файлу сценария
hide/show default folders — скрыть/показать папки по умолчанию
reveal installed scripts — выявить установленные скрипты
script bay preference — меню настроек Script Bay
check for updates — проверить наличие обновлений
about — версия Script Bay
Меню настроек Script Bay дублирует некоторые команды контекстного меню.
Но имеет и отличия. Так здесь можно создать свои категории для всей коллекции ваших скриптов, что заменит вам создание и сортирование скриптов по папкам.
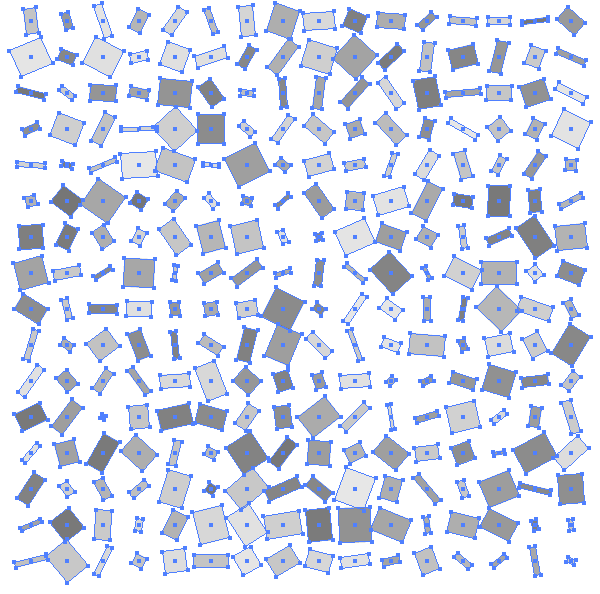
Если вы чувствуете себя способным написать новый гениальный скрипт, используйте встроенный редактор скриптов Script Bay — Script Editor.
Adobe Illustrator имеет множество инструментов и функций, но продвинутому пользователю всегда будет чего-то не хватать. Поэтому разработчики создают скрипты и плагины, которые помогут решать разнообразные задачи и ускорять трудоемкие процессы. Сегодня мы подготовили для вас обзор лучших бесплатных скриптов для Illustrator. Их список систематизирован и разделен на несколько групп по функциональности. Это работа с путями и точками, различные типы распределения форм, генерирование объектов, работа с панелью Layers, текстовыми объектами, цветом и т.д.
Установка и запуск скриптов
Установить скрипт необходимо в следующие папки :
Для Windows : C:\Program Files\Adobe\Adobe Illustrator CC 2014\Presets\en_GB\Scripts
Для Mac OS : Applications/Adobe\Adobe Illustrator CC 2014\Presets\en_GB\Scripts
Для запуска скрипта переходим File > Scripts > …
Вы также можете поместить скрипты в любом другом удобном месте на вашем жестком диске.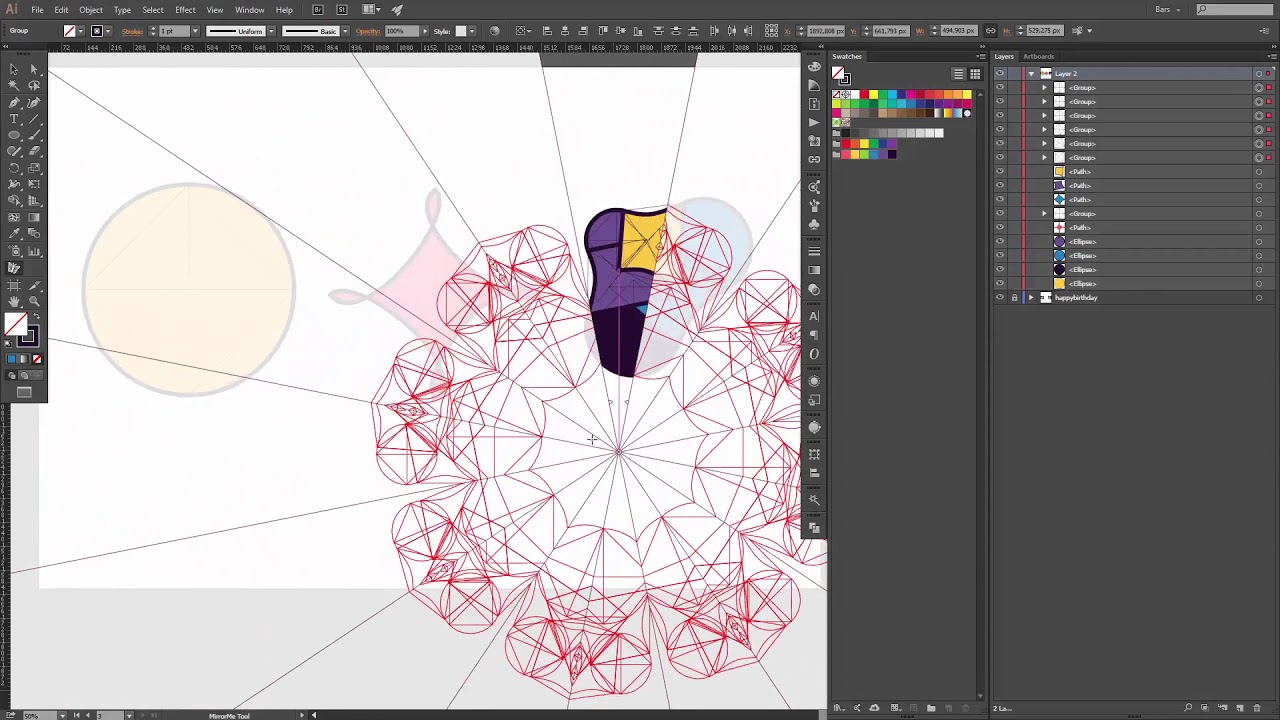 В этом случае для запуска скрипта переходим File > Scripts > Other Script… (Cmd/Ctrl + F12).
В этом случае для запуска скрипта переходим File > Scripts > Other Script… (Cmd/Ctrl + F12).
Если вы часто используете скрипты, то для удобного запуска вам пригодится Script Bay plug-in . Этот бесплатный плагин дает доступ к скрипта из панели, которую всегда можно разместить в удобном месте.
Теперь ознакомимся со списком скриптов, которые разделены по функциональности:
Скрипты для работы с путями, точками и ручками
Arc Twister by John Wundes
Этот скрипт поворачивает ручки опорных точек, изменяя их длину одинаково. После запуска скрипта у вас есть возможность выбрать одну из пяти типов ручек, затем установить параметры для длин и углов.
Fleurify by John Wundes
Этот скрипт создает цветочки из обычных фигур. Отлично подходит для создания интересных узоров, логотипов и т.д.
Merge Overlapped Anchors by Hiroyuki Sato
Скрипт удаляет накладывающиеся точки и сообщает сколько их было удалено.
Close ALL Paths by Wolfgang Reszel
Скрипт закрывает открытые пути в текущем документе.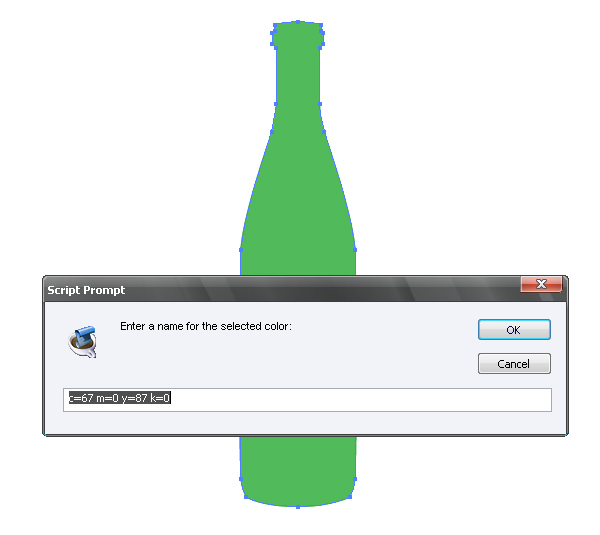 Не соединяет касающиеся пути.
Не соединяет касающиеся пути.
Скрипт изменяет направление выделенных путей в соответствии с направлением верхнего сегмента. То есть, после применения скрипта все выбранные пути будут иметь одно направление.
Find and Replace Graphics Transform To Fit by Kelso
Скрипт копирует самый верхний объект в позиции и размеры других объектов. Сложно описать, легче посмотреть на рисунок ниже.
Скрипты, распределяющие объекты
Circle Fill by Jongware
Скрипт заполняет форму кружочками.
Distribute on the Path by Hiroyuki Sato
Скрипт размещает объекты на одинаковом расстоянии вдоль выделенного пути. Вы можете перераспределить объекты, которые находятся в одной или нескольких группах.
Dup At Selected Anchors by Hiroyuki Sato
Скрипт дублирует верхний объект и размещает копии в выделенных точках.
Rotate Toward Point by Hiroyuki Sato
Скрипт поворачивает объекты к центру верхнего объекта.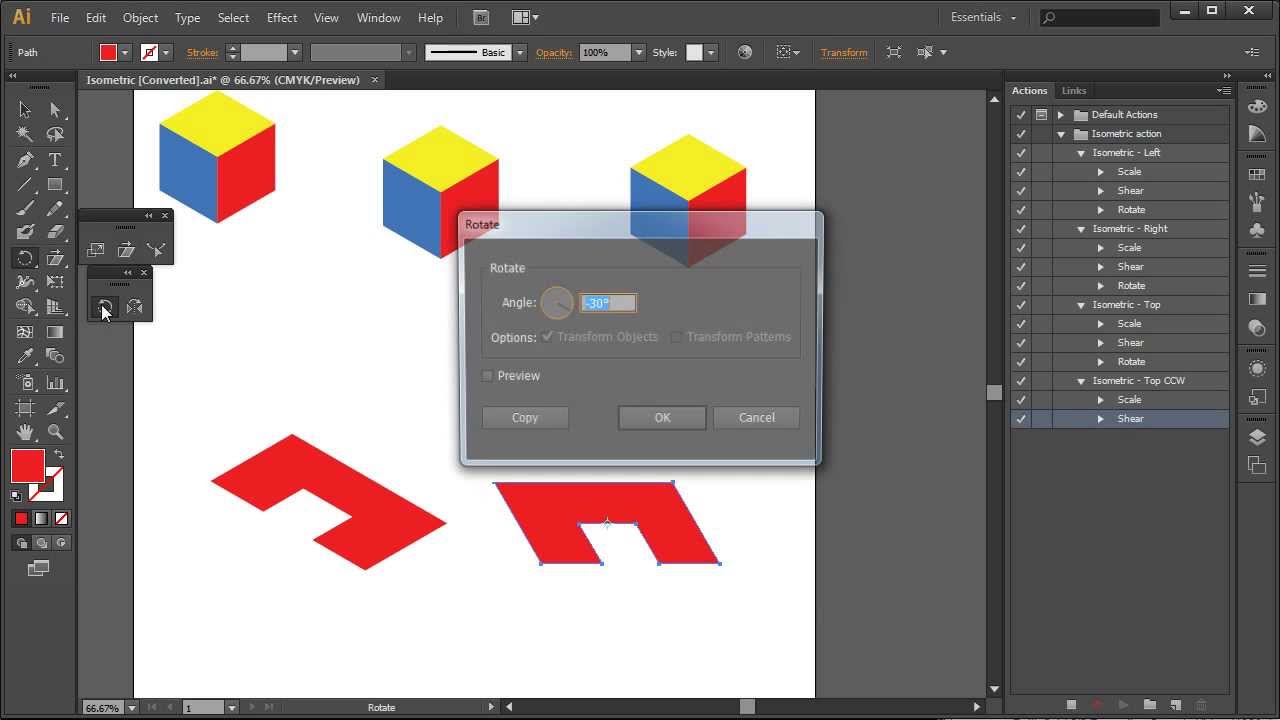
Rotate as Top by Yemz
Скрипт поворачивает все объекты в позицию верхнего объекта.
Скрипт дает возможность разделить площадь векторного объекта в соответствии с данными, которые могут быть представлены в абсолютном или процентном выражении.
Flip by Alex Sheingart
Скрипт создает зеркальное отражение в соответствием с выбранным типом из панели.
Скрипты, генерирующие объекты на основании других объектов или данных
Metaball by Hiroyuki Sato
Скрипт соединяет формы в стиле мета-болл (вы знаете русское название такой формы? я нет).
Common Tangents by Hiroyuki Sato
Скрипт создает общие (все возможные) касательные к выделенным объектам.
Tangents from a Point by Hiroyuki Sato
Скрипт создает направляющие из выделенной точки к выделенным криволинейным сегментам.
Скрипт позволяет генерировать QR код в Иллюстраторе.
Calendar Premaker by VD
С помощью этого скрипта вы можете автоматически создать календарную сетку всего за несколько кликов. Поддерживает языки: EN, RU, DE, UA.
Поддерживает языки: EN, RU, DE, UA.
Скрипты со случайным параметром
Random Select by Loic Aigon
Скрипт выделяет объекты в случайном порядке в соответствии с указанным количеством.
Random Swatches Fill by Yemz
Скрипт RandomSwatchesFill в случайном порядке окрашивает выделенные объекты в цвета выбранные в палитре Swatches.
Random Opacity by Yemz
Скрипт RandOpacity изменяет прозрачность выделенных объектов в случайном порядке в диапазоне от 0% до 100% от первоначальной прозрачности объектов.
Random Rotate Liner Gradient by Yemz
Скрипт изменяет угол линейного градиента всех выделенных объектов в произвольном порядке.
Random Order by Yemz
Скрипт Random Order позволяет распределить объекты в случайном порядке в панели Слои. Я использовал этот скрипт при написании
В этой подборке вы найдёте 10 полезных скриптов для Adobe Illustrator. Эти скрипты совершенно бесплатные. Все ссылочки — в названиях скриптов. Если скрипт не хочет скачиваться по ссылке, а вместо этого в вашем браузере открывается код, то сделайте Правый клик > Сохранить ссылку как и сохраните скрипт на свой компьютер.
Все ссылочки — в названиях скриптов. Если скрипт не хочет скачиваться по ссылке, а вместо этого в вашем браузере открывается код, то сделайте Правый клик > Сохранить ссылку как и сохраните скрипт на свой компьютер.
Небольшое лирическое отступление для тех, кто не встречался до этого со скриптами в иллюстраторе. Скрипт — это программа, которая может быть запущена в Adobe Illustrator через меню File > Scripts . Как это положено любой программе, скрипт выполняет какие-либо полезные действия, быстро и автоматически. Именно поэтому скрипты стали неотъемлемыми помошниками для микростокеров, так как рутины в нашей работе хоть отбавляй.
Представленные ниже скрипты для Adobe Illustrator помогают дизайнерам в самых разных задачах. Начиная от подготовки векторных файлов на микростоки и заканчивая авторисованием цветочков. Но если вам и этого мало, то в конце статьи есть ссылки на ещё целую кучу скриптов.
Чтобы установить скрипт на свой иллюстратор, нужно скопировать файл скрипта в папку со стандартными скриптами.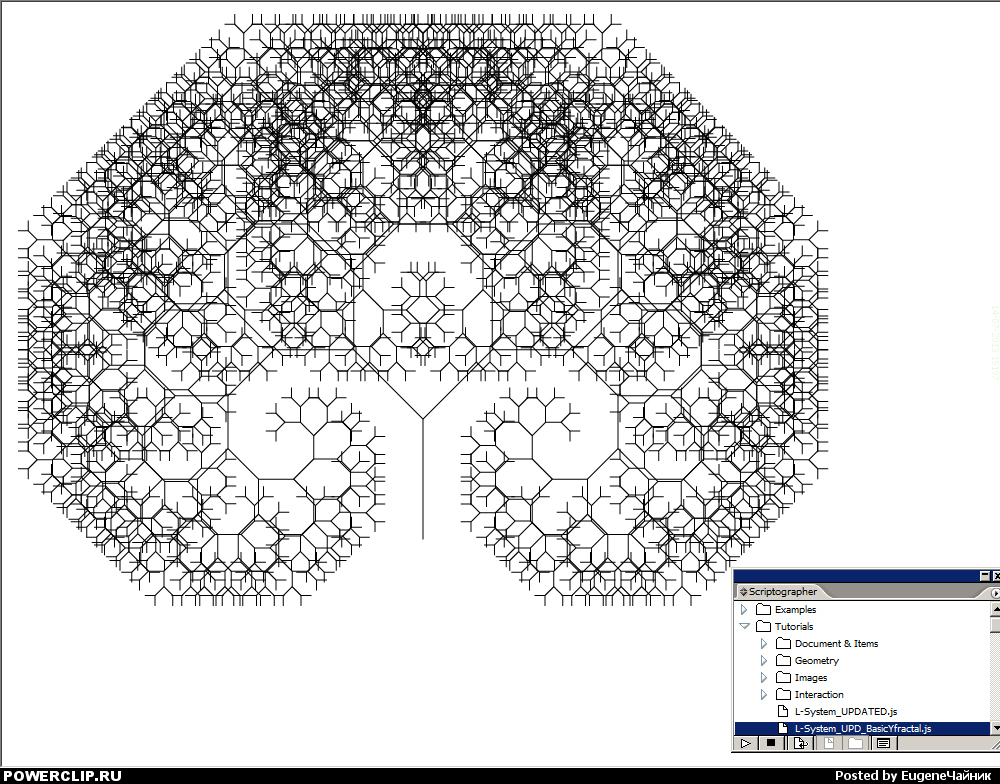 Ищите её там, где установлен ваш иллюстратор.
Ищите её там, где установлен ваш иллюстратор.
Для винды это обычно: диск C > Program Files > Adobe > папка с вашей версией Adobe Illustrator > Стили (Presets) > en_GB или RU (там одна папка не промахнётесь) > Scripts .
Для маков: Applications > Adobe > ваша версия Adobe Illustrator > Presets > en_GB > Scripts .
Если стандартную папку никак не найти, то скрипты можно запускать в иллюстраторе без установки через File > Scripts > Other Script (Ctrl+F12) .
Итак, поехали!
Скрипт ищет и исправляет ошибки, которые не допустимы на микростоках. Векторный файл сканируется автоматически: скрипт находит открытые пути, контуры-призраки, неразобранные кисти, символы, растр и прочее. По ходу дела скрипт сразу предлагает исправить эти ошибки. Скачать бесплатно Free Stock Master можно на MAI Tools.
С помощью этого скрипта можно выборочно проверять наличие тех или иных объектов в векторном файле. Например, искать открытые пути, растр и т. п. Скачать скрипт можно на Arid Ocean. Зелёненькая кнопочка ExtendedSelect.zip там в самом верху.
Например, искать открытые пути, растр и т. п. Скачать скрипт можно на Arid Ocean. Зелёненькая кнопочка ExtendedSelect.zip там в самом верху.
Скрипт открывает многостраничный PDF целиком и полностью, а не по одной страничке, как это принято в иллюстраторе. В окошке скрипта указываем путь к PDF файлу, количество страниц, и он открывается в одном документе на нескольких артбордах.
Скрипт выравнивает выделенные объекты по пиксельной сетке. Работает аналогично опции Align to Pixel Grid.
Скрипт выворачивает выделенный объект, что он становится похожим на цветок или узор.
Скрипт проводит линии из угла в угол у фигур. Получаются геометрические узоры и пиктограммы.
Скрипт крутит узлы из объектов, получаются интересные узоры. У скрипта есть удобные настройки, которые сразу применяются к выделенной фигуре. Сразу видно, что получается на рабочей области.
Скрипт изменяет положение линий и точек так, что геометрически правильный рисунок становится более живым. Либо кривым, но это уже как играться с настройками.
Либо кривым, но это уже как играться с настройками.
Скрипт делает из отдельных однострочных текстов ровную колонку как на постерах.
Функционал Adobe Illustrator огромен, но и здесь присутствуют некоторые недостатки, благо в данной программе есть скриптинг, который упрощает и даже расширяет возможность программы. Помимо скриптинга есть и расширения (extension) — пользовательские панели для расширения программы, но это немного другая тема.
Установка скриптов
Если вы никогда не использовали скрипты в Adobe Illustrator, вот вам краткое руководство как запустить скрипт.
Для начала нам нужно поместить скрипты, которые вы хотите использовать, в папку «Scripts». Как найти путь к этой папке? Всё просто, заходим в корень папки где находится сама программа Adobe Illustrator, далее «Presets -> en_US -> Scripts», вместо en_US может быть другая папка с локализацией, какая локализация у Illustrator, такую папку и выбирать.
После того как вы поместили скрипты в папку, запускать вы их можете стандартным методом — это запуск через «File -> Scripts», в выпадающем меню будет список ваших скриптов, нажмите на любой из них и вы запустите скрипт.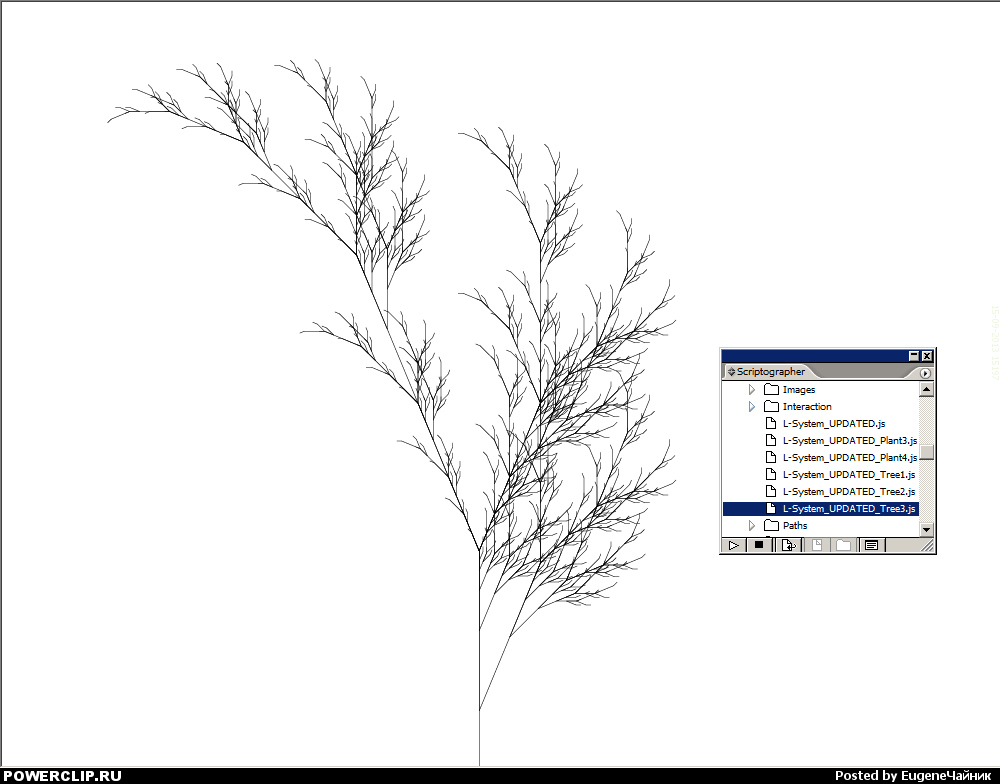 Даже если у вас скрипты лежат в другой папке, то их тоже можно запустить, причем, несколькими способами:
Даже если у вас скрипты лежат в другой папке, то их тоже можно запустить, причем, несколькими способами:
- Заходим в меню «File -> Scripts -> Other Script…», откроется проводник, после чего нужно найти файл скрипта, и после чего запуститься скрипт
- Можно из проводника просто перетащить скрипт в Illustrator, после чего произойдет запуск скрипта
- Можно использовать расширения (extension), для запуска скриптов — это панель для Illustrator, которая позволяет запускать скрипты прямо из программы. Таких расширений есть несколько. Я рекомендую использовать LAScripts .
Harmonizer
Скрипт для расстановки элементов по сетке
Выделите объекты, запустите скрипт, выберите количество колонок (строки будут высчитаны автоматически), выберите расстояние между элементами, а также их центровку (по дефолту берется самый большой элемент из выбранных).
ArtboardsResizeWithObjects
Скрипт для изменения размера монтажной области вместе с содержимым.
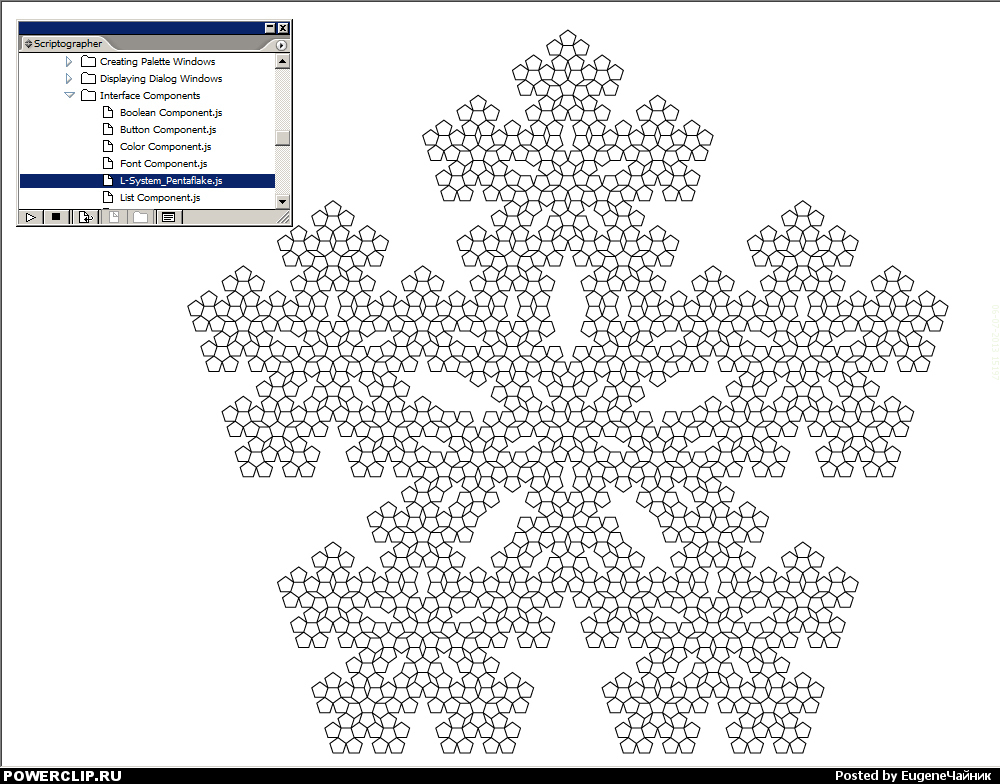
В Adobe Photoshop есть функция «Image size», для изменения монтажной области вместе с содержимым, но в Adobe Illustrator такой функции, из коробки, нет. Иногда, бывает нужно изменить монтажную область вместе с содержимым, да так чтобы после изменения все состояния сохранились.
Допустим вы решили изменить монтажной область руками, порядок ваших действий: Изменяете монтажную область, потом вы выделяете все элементы на монтажной области, и меняете размер, но тут как раз и всплывает одна проблема. Если у вас есть элементы с обводкой, то при изменения руками, обводка не будет уменьшаться вместе с уменьшением объекта, да можно обойти это решения поставив галочку «Масштабировать обводки и эффекты», но что делать если вам необходимо изменить размер нескольких монтажных областей? Для упрощения и экономии времени используйте скрипт artboardsResizeWithObjects.jsx
- New scale factor — масштаб монтажной области в процентном соотношении
- New artboard width — новая ширина монтажной области, высота изменится пропорционально
- New artboard height — новая высота монтажной области, ширина изменится пропорционально
- Only active artboard — изменить только активную монтажную область
- All artboards — изменить все монтажные области
- Custom artboards — изменить произвольные монтажные области, можно писать как через запятую, так и через дефис (как когда вы указываете страницы при печати)
- Include hidden & locked items — учитывать залоченные и скрытые элементы
- Поле ввода для размера — по умолчанию берется ширина активной монтажной области.

ArtboardsRotateWithObjects
Скрипт для поворота монтажной области вместе с содержимым.
В Adobe Photoshop можно поворачивать монтажную облать и содержимое тоже будет повернуто, но в Adobe Illustrator такой функции, из коробки, нет.
Данный скрипт будет полезен, если вам нужно повернуть несколько монтажных областей, или если вы не хотите тратить время на подгонку позиции относительно монтажной области, после ее поворота.
Краткое описание каждого из пунктов скрипта:
- Active artboard # — повернуть только активную монтажную область
- All artboards — повернуть все монтажные области
- Rotation angle 90 CW — повернуть монтажную область по часовой стрелке
- Rotation angle 90 CCW — повернуть монтажную область против часовой стрелки
InlineSVGToAI
Скрипт для вставки svg (и преобразования кода svg) в документ.
В версии Adobe Illustrator CC 2018 v.22.1 (март, 2018), добавили возможность вставлять svg объект, скрипт в данном случае использовать не нужно.
Меня всегда раздражало, что в программу которая специализируется на векторе нельзя вставить svg, я имею в виду, если мы скопировали svg код из редактора или откуда-нибудь еще, но в виде текста, то в программу его вставить не получится. Нужно будет сначала сохранить код в файл, только после этого открыть файл в Illustraor, скопировать содержимое и вставить в нужный документ. Очень много ненужных действий, не правда ли?
Чтобы избавится от этого недоразумения, я написал скрипт который будет автоматически создавать файл, импортировать содержимое в ваш документ, а после чего его удалит. Т.е. скрипт делает всё тоже самое, но только без нашего участия и не нужно тратить на это время.
Краткое описание каждого из пунктов скрипта:
- Всё просто — вставьте содержимое в поле и нажмите «Paste»
PuzzleClipper
Скрипт для создания пазлов на основе объектов.
Скрипт создаёт группы с обтравочными масками, элемент который будет «распиливаться» — самый нижний объект из выделенных.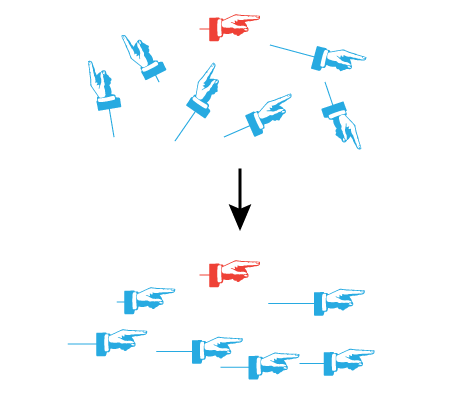 Режимы работы, если у вас группа сверху и объект снизу, то все элементы в группе будут преобразованы в группы с обтравочной маской и объектом из самого низа из выделенных. Интерфейса у скрипта нет, просто выделите нужные вам элементы и запустите скрипт.
Режимы работы, если у вас группа сверху и объект снизу, то все элементы в группе будут преобразованы в группы с обтравочной маской и объектом из самого низа из выделенных. Интерфейса у скрипта нет, просто выделите нужные вам элементы и запустите скрипт.
ReplaceItems
Скрипт для замены объектов исходным, объектами из группы или из буфера обмена.
Например, вам нужно заменить некторые элементы на макете, но руками их заменять долго, вы можете использовать данный скрипт для замены, просто выделите нужный вам элемент, скопируйте его, после чего запустите скрипт, выберите пункт «Object Buffer».
Также скрипт может случайно поворачивать каждый из элементов, брать размеры заменяемого элемента, брать заливку, а также можно не удалять исходный элемент.
Краткое описание каждого из пунктов скрипта:
- Object in buffer — объект находится в буфере обмена
- Top object — объект является первым из списка выделенных
- All in group (random) — случайно выбирается объект из группы
- Поле масштаб — масштаб втавляемого элемента
- Replace items in a group? — заменяемые элементы находятся в группе? (если элементы которые нужно заменить находятся в группе поставьте эту галочку, иначе будет заменена вся группа, а не каждый элемент из группы)
- Copy Width & Height — Скопировать значения Ширины и Высоты с заменяемого элемента
- Save original element — сохранить (не удалять) заменяемый элемент
- Copy colors from element — скопировать заливку с заменяемого элемента
- Random element rotation — случайно повернуть каждый из элементов
CreateArtboardsFromTheSelection
Скрипт для создания монтажных областей на основе выделенных элементов.
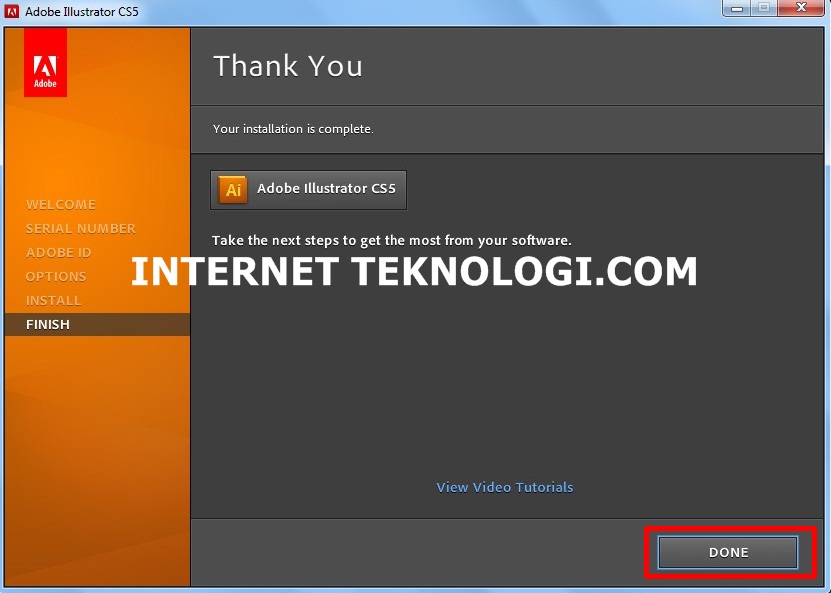
Скрипт создает монтажную область на основе выделенных элементов, а также для каждого из выделенных.
Краткое описание каждого из пунктов скрипта:
- Each in the selection — создать для каждого из коллекции выделенных элементов
- Only selection bounds — создать монтажную область на основе выделения.
- Item bounds Vsible — границы элемента «Видимые»
- Item bounds Geometric — границы элемента «геометрические»
TransferSwatches
Скрипт для импорта образцов цвета (swatches), из документа в активный документ.
Запустите скрипт, выберите из списка документ, также вы можете поставить галочку чтобы цвета с одинаковыми названиями были заменены.
ArtboardItemsMoveToNewLayer
Скрипт который содержимое монтажной области помещает на новый слой.
Запустите скрипт, выберите монтажные области, также вы можете выбрать «удалить пустые слои и подслои», и «Имя слоя из имени монтажной области».
Script Bay – полезное расширение для Adobe Illustrator
Всем привет. В этой статье я расскажу вам про расширение для Adobe Illustrator под названием Script Bay. Оно служит для размещения всех скриптов в одной панельке в рабочей среде программы. Это очень удобно!
В этой статье я расскажу вам про расширение для Adobe Illustrator под названием Script Bay. Оно служит для размещения всех скриптов в одной панельке в рабочей среде программы. Это очень удобно!
Это продукт компании In-Tools Solutions. Он позволяет разместить все ваши скрипты в одной панельке в рабочей среде Adobe Illustrator. Примерно так.
А вот так больше не придется делать:
Script Bay можно скачать здесь.
Преимущества этой панельки:
- Возможность располагать папки со скриптами в любом месте на компьютере, вам следует лишь указать путь к ним.
- Если расположить их в папке Script Bay cross-application, они будут доступны и другим программам Adobe. А можно просто подгрузить их, указав add cross app folder.
- Компактность и удобство. Вы можете расположить все свои скрипты в отдельных папках, организовав их по частоте использования или по их особенностям: рандомные, с выделением, работа с текстом, спецэффекты.
 Кстати, в настройках Script Bay можно создать категории, которые заменят эти папки.
Кстати, в настройках Script Bay можно создать категории, которые заменят эти папки.
Но главная причина того, что я пишу эту статью в том, что стандартный способ установки и кстати рекомендуемый компанией In-Tools Solutions, мне не помог.
Проблем несколько:
- Плагин не устанавливается через Adobe Extension Manager и имеет коварное разрешение zxp.
- Устанавливается, но слетает или теряет все скрипты при новом запуске Adobe Illustrator.
Поэтому, если у вас тоже не получается установить плагин через Adobe Extension Manager, вы можете пойти по моему пути. Вот как я решил эту проблему.
1. Установка ScriptBay
Достал плагин из архива. Просто открываем ScriptBay.zxp через WinRAR (архиватор) и извлекаем из него файлы в отдельную папку ScriptBay.
Разместил полученную папку, где положено. Ручками. 🙂
Для версии иллюстратора CC путь:
C:Program Files (x86)Common FilesAdobeCEPextensions
Для CS6 – это папка Extensions.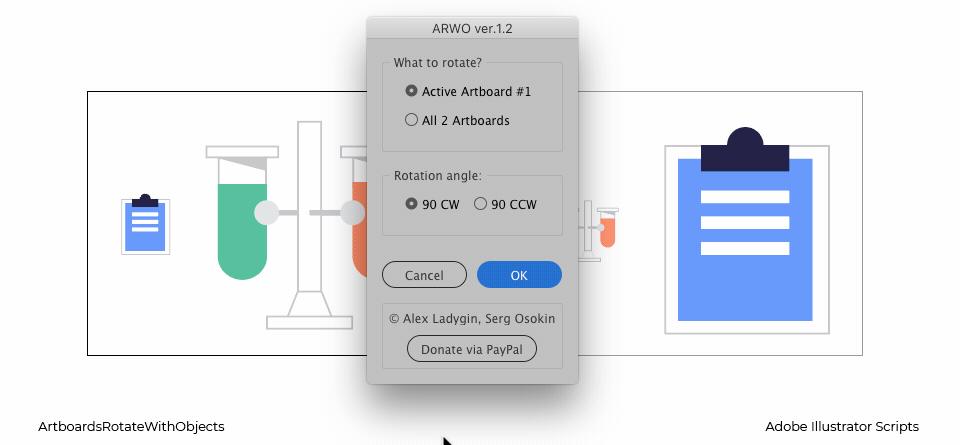
C:Program Files (x86)Common FilesAdobeCS6ServiceManagerextensions
Для CS5 надо положить в папку с плагинами Plug-ins.
C:Program FilesAdobeAdobe Illustrator CS5Plug-ins
Для других версий вы можете найти папку по образу и подобию.
2. Добавляем скрипты в ScriptBay
Потом мы добавляем в нашу панель любимые скрипты. Открыть панель плагина можно в меню Window:
Window > Extension > ScriptBay (Окно > Расширения > ScriptBay)
Чтобы добавить скрипты жмем на панельке add script folder и указываем путь к папке хранения скриптов на компьютере.
Если скрипты предназначены не только для Adobe Illustrator – жмем add cross app folder.
Чтобы удалить левую папку, выделяем и жмем remove script folder.
Если вы не храните их в особом месте на другом диске, то можете указать родную папку скриптов Illustrator:
Обычно путь к папке такой:
Диск C > Program Files > Adobe > папка с вашей версией Adobe Illustrator > Стили (Presets) > en_GB или RU (там одна папка – не промахнётесь) > Scripts (Сценарии)
Но у меня там давно ничего не лежит. Я не храню их на одном диске с Windows и программами. На работе панели Script Bay это никак не отражается. Также панель позволяет выбрать два режима обзора: деревом и листом – display scripts as list or tree.
Я не храню их на одном диске с Windows и программами. На работе панели Script Bay это никак не отражается. Также панель позволяет выбрать два режима обзора: деревом и листом – display scripts as list or tree.
3. Меню Script Bay и другие функции
Кратко о других командах контекстного меню:
- hide/show empty folders – скрыть /показать пустые папки;
- show script file path – указать путь к файлу сценария;
- hide/show default folders – скрыть/показать папки по умолчанию;
- reveal installed scripts – выявить установленные скрипты;
- script bay preference – меню настроек Script Bay;
- check for updates – проверить наличие обновлений;
- about – версия Script Bay.
Меню настроек Script Bay дублирует некоторые команды контекстного меню.
Но имеет и отличия. Так здесь можно создать свои категории для всей коллекции ваших скриптов, что заменит вам создание и сортирование скриптов по папкам.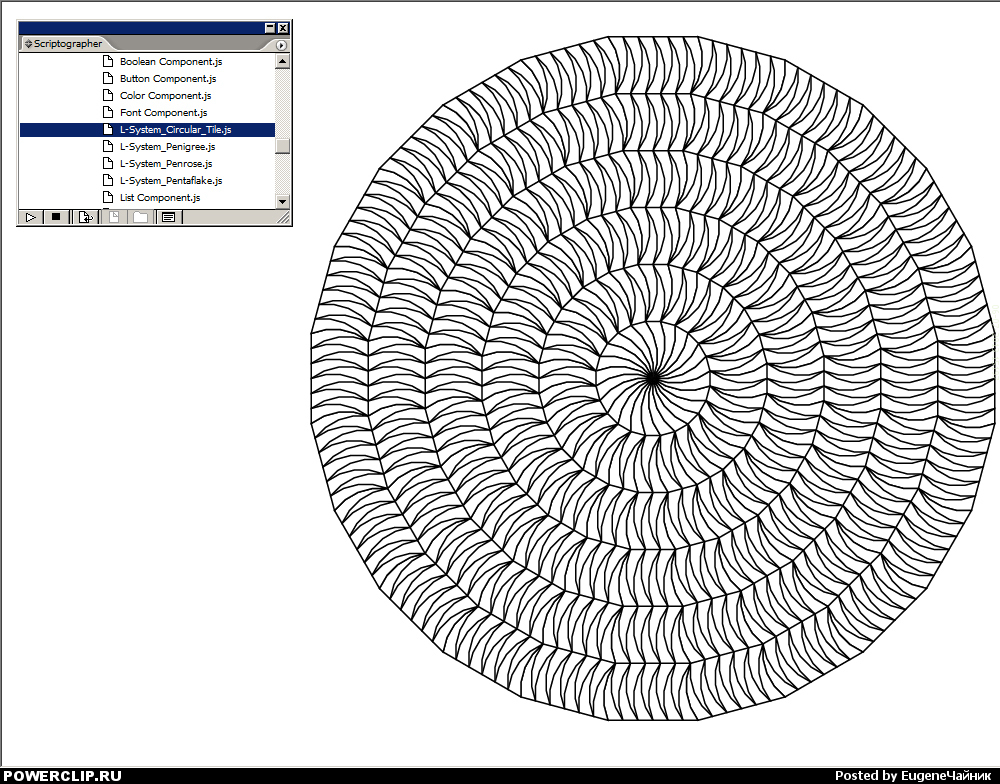
Если вы чувствуете себя способным написать новый гениальный скрипт, используйте встроенный редактор скриптов Script Bay – Script Editor.
Если перетащить с правой части на левую – вы сможете отредактировать выбранный вами скрипт. Или написать свой.
Я же использую Script Bay исключительно в качестве удобной полочки с нужными мне скриптами.
Вот мой пример размещения скриптов:
Как видно на примере подпапки Select – я группирую несколько скриптов по схожести функций.
Надеюсь, это упростит вашу работу. Спасибо за внимание! До скорого!
Подписывайтесь на канал Иллюстратор, чтоб не пропускать новые интересные уроки.
Скрипты для Adobe Illustrator — microvector — Сохраненная запись в кэше
Поговорим о скриптах для AI, которыми мы пользуемся постоянно.(Классический, можно сказать, пост, но от этого не менее ценный.)
Скрипты очень хороши тем, что работают во всех версиях «Люстры». И не нужно с переходом на новую версию искать обновление (которого, увы, часто не бывает).
Так что я лично их очень люблю.
Сам я попробовал уйму интересных, занимательных и удивительных скриптов.
А оставил только четыре полезных:
1. Close All Paths
Закрывает все открытые пути.
Его, уверен, все знают или обязательно узнают, поскольку требование закрытых путей на стоках обязательно.
2. Round Any Corner
Закругляет выделенные углы на заданный радиус. Поскольку углы закругляются только выбранные, скрипт гораздо полезнее встроенного эффекта Stylize → Round Corners.
Нужен очень часто и для больших форм и для придания «мягкости» картинке с помощью закругления мелких уголков.
3. jkl_selectOpenPath
Находит и выделяет открытые пути. По понятным причинам Close All Paths не может закрыть пути, состоящие из одной точки или прямой линии. Точки нужно искать и удалять, а прямые искать и переводить в фигуры (Object → Expand).
Нужно быть внимательней: сам Close All Paths говорит, что все закрыл, но врёт.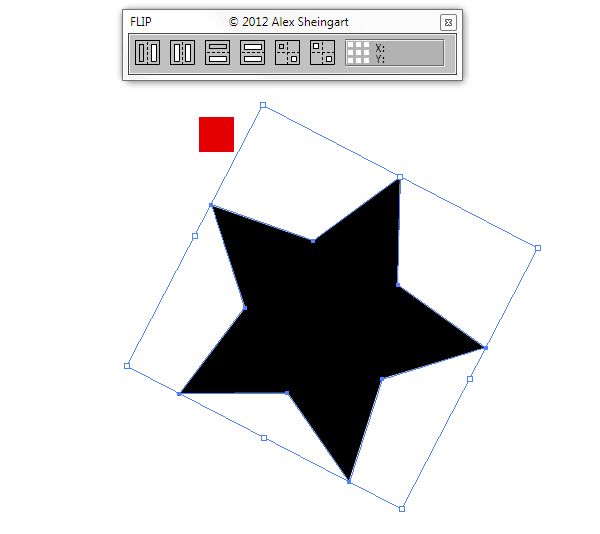 Чтобы проверить, нужно сохранить работу, открыть заново, выделить всё и посмотреть в палитре Window → Document Info с включённой опцией Objects (выбирается в меню в правом верхнем углу палитры).
Чтобы проверить, нужно сохранить работу, открыть заново, выделить всё и посмотреть в палитре Window → Document Info с включённой опцией Objects (выбирается в меню в правом верхнем углу палитры).
(Для этого же выделения открытых путей ещё применяется плагин Select menu. Но там с обновлением вечная беда.)
4. Merge Overlapped Anchors
Объединяет узлы, находящиеся в одной точке, в один узел.
Такие сдвоенные узлы часто получаются при создании параллельного контура с уменьшением (Object → Path → Offset Path) или, например, при создании прямоугольника с закруглёнными до предела углами. Работать с ними потом сущая морока: крутить направляющие неудобно, обводка нормально не ложится. Только скрипт и выручает.
Ссылка для скачивания всего пакета.
Положить скрипты нужно в папку со скриптами Иллюстратора (у меня, скажем, путь к ней такой: C:\Program Files\Adobe\Adobe Illustrator CC (64 Bit)\Presets\en_GB\Scripts\, а вообще вариаций много в зависимости от версии Илла).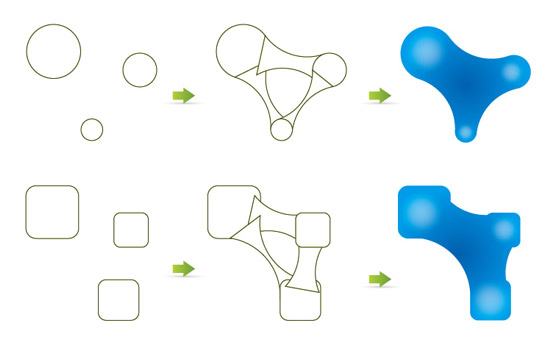 Тогда они появятся в меню File → Scripts.
Тогда они появятся в меню File → Scripts.
Если не выходит, то можно открыть файл скрипта из любого места через пункт в том же меню.
Ребята, может быть вы мне ещё чего полезное подскажете?
(Условие простое: этим скриптом вы сами должны пользоваться постоянно.)
Скриптов для Adobe Illustrator CS
Страница s.h: Скрипты для Adobe Illustrator CS — 20.07.2018: Изменены скрипты, обрабатывающие выбранные объекты, таким образом, что заблокированные / скрытые объекты, включенные в выбранные группы, исключаются из обработки.
— 13.05.2017: «Коррекция дуги». Добавлена новая функция, которая исправляет пути текста в выделении, как и обычные пути.
— 2017-03-12: «Присоединяйтесь к Reasonaboly». Добавьте опцию «conf.ignore_if_fterior_than».
— 2016-11-26: «Metaball», «Metaball (Arc)», «Round Any Corner».Добавьте оператор try … finally вокруг частей, изменяющих свойство win.enabled.
— 2015-07-07: добавлен элемент управления editText в «Metaball» и «Metaball (Arc)».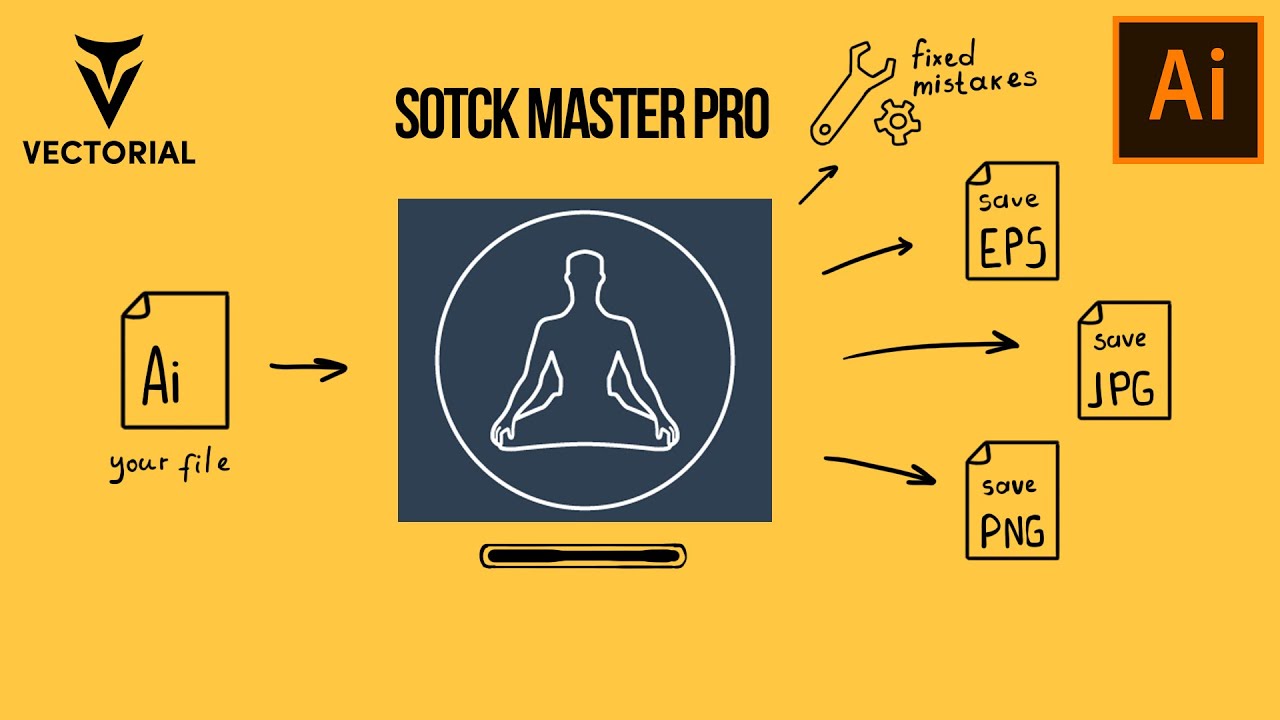 Добавьте элемент управления editText и удалите элемент управления ползунком из «Скруглить любой угол».
— 31 декабря 2013: перемещены некоторые скрипты в папку doc / legacy_and_extras.
В эту папку добавлены старые версии скриптов, которые не используют scriptUI.
Добавьте элемент управления editText и удалите элемент управления ползунком из «Скруглить любой угол».
— 31 декабря 2013: перемещены некоторые скрипты в папку doc / legacy_and_extras.
В эту папку добавлены старые версии скриптов, которые не используют scriptUI.
Этот архив включает следующие примеры скриптов (не очень хорошо прокомментированные, но запутанные)
протестировано с Adobe Illustrator CC на Win / Mac.
Другое содержимое, относящееся к сценариям:
Лицензия :
Авторские права (c) 2013 Хироюки Сато, Все права защищены.
Эти сценарии распространяются по лицензии MIT.
Бесплатное использование и распространение.
Подробнее см. LICENSE.txt, включенный в архив.
Некоторые скрипты работают только для выбранных точек привязки или сторон (= линий , сегментов кривой Безье ).Сторона (= линия, сегмент кривой Безье) означает один из каждого сегмента линии.
 нарисовано для соединения пары точек привязки.
Другими словами, выбранные детали означают цели для команды «Вырезать» или «Копировать».
Обычный (или групповой) инструмент выбора выделяет весь путь. — [рис.]
нарисовано для соединения пары точек привязки.
Другими словами, выбранные детали означают цели для команды «Вырезать» или «Копировать».
Обычный (или групповой) инструмент выбора выделяет весь путь. — [рис.] • Проблема составного пути
Некоторые сценарии не работают для некоторых частей составных путей.
В этом случае выберите часть составного пути или отпустите составной путь и
выберите их, затем снова запустите сценарий.
Я до сих пор не понял, как получить свойства из сгруппированных путей внутри составного пути.
• Illustrator 10, выпуск
Все сценарии написаны для совместимости с AI 10 — CC (или более поздними?).
(За исключением некоторых сценариев, использующих scriptUI, для которых требуется CS3 или более поздняя версия.)
Единственная проблема в том, что в AI 10 отсутствует диалоговое окно с подсказкой, в котором пользователи могут указать необязательные значения.
На данный момент одним из решений для этого является редактирование скриптов вручную, чтобы изменить значение по умолчанию для этих переменных.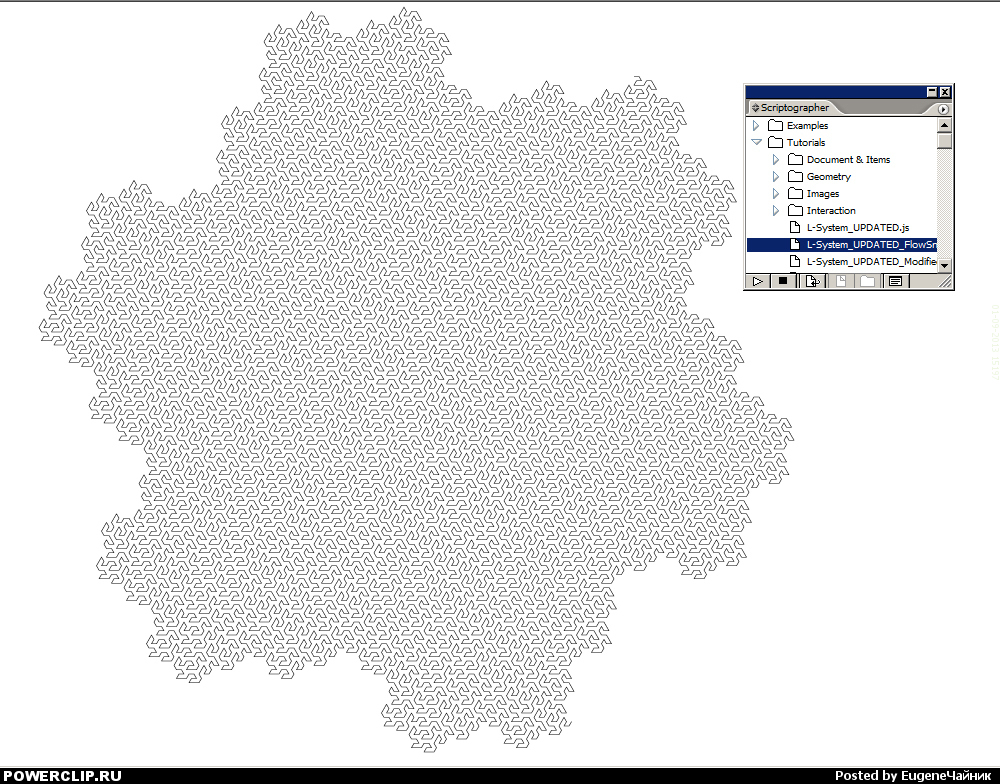 Чаще всего они помещаются в начало скрипта с соответствующими комментариями.
Чаще всего они помещаются в начало скрипта с соответствующими комментариями.
рисует (приближенную) спираль Архимеда.
исправляет нарисованные от руки дугообразные пути в выделенной области. Чтобы использовать, просто выберите пути и запустите этот скрипт.
Для получения дополнительной информации о методе (не обязательно), пожалуйста, прочтите комментарии внутри скрипта с приведенным выше рисунком.
13.05.2017: Добавлена новая функция, которая исправляет пути текста в выделении, как и обычные пути.
рисует описанные окружности для каждого выбранного пути
Метод:
Основная причина, по которой я написал этот сценарий, — это нарисовать «описанный круг» для звезды.
Таким образом, метод определения центра и радиуса описанной окружности довольно неточен.
- найти серединный перпендикуляр к линии, соединяющей 1-й и 2-й якоря
- сделать то же самое для 1-го и 3-го якоря (если путь представляет собой треугольник, 2-й и 3-й якоря)
- найти точку пересечения 1 и 2.
 для центра описанной окружности начертить
для центра описанной окружности начертить - узнать длину линии, соединяющей центр и 1-ю якорь, затем сделайте то же самое для центра и 2-го якоря.определите более длинный как радиус описанной окружности, которую нужно нарисовать.
Крайний правый на рисунке выше — это сбой.
рисует общие касательные к выбранным кривым линиям, если они обнаружены.
разрезает выбранные пути на каждом выбранном якоре
делит каждый выбранный сегмент на указанное число. исходя из длины.
Длина каждого сегмента в каждом разделенном сегменте одинакова.
дублирует объект переднего плана в выделенной области в местах расположения остальных выбранных точек привязки.присоединяется к открытым путям в выборе вместе с разумным порядком
Внутри скрипта можно редактировать несколько настроек. Ниже приводится их список и их значения по умолчанию.
conf.close = true; // делаем замкнутый путь. true / false (сделать закрытые пути, когда conf.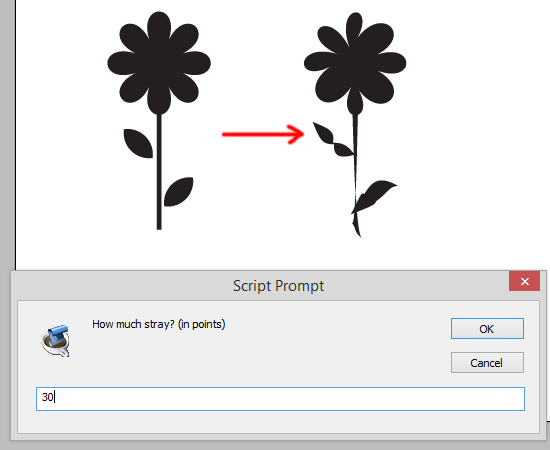 ignore_if_f Further_than> 0)
ignore_if_f Further_than> 0)
conf.marge_if_nearer_than = 0,5; // объединяем концы для соединения на этом расстоянии. установить 0 для игнорирования (единицы измерения: мм)
conf.ignore_if_f Further_than = 0; // игнорировать подключение, если расстояние между концами превышает это значение.установить 0 игнорировать (единицы измерения: мм)
conf.hanLen = 0,33; // отношение длины ручки к соединенной линии. установить 0 для игнорирования
conf.dontAddRevHan = 120; // не генерировать ручку, если угол соединительной части больше этого значения. установите 0 для игнорирования (единица измерения: градусы, 0–180)
также сообщает, сколько точек привязки было уменьшено.
ИСПОЛЬЗОВАНИЕ: Выберите путь (а) и запустите этот сценарий.
Этот скрипт может помочь создать формы, похожие на Metaball
«Metaball (Arc)» использует дуги для соединения.«Metaball» использует подходящие кривые Безье.

ИСПОЛЬЗОВАНИЕ: Нарисуйте несколько кругов и выберите их, затем запустите этот скрипт.
Настройте значения в диалоговом окне. Затем нажмите ОК.
(в скрипте не проверяется, действительно ли каждый путь является кругом)
# Комбинирование форм с помощью Обработки контуров может привести к нескольким перекрывающимся
точкам привязки на пути. если это произойдет, это может помочь решить эту проблему с
, используя мой другой скрипт «Merge Overlapped Anchors.js».
Это простой пример сценария, который объединяет перекрывающиеся привязки на пути.
(модификация Circle.js)
для превращения каждого выбранного пути в овал, который соответствует ширине и высоте пути.
Если ширина и высота равны, он превращается в круг.
Вы можете указать количество точек привязки до того, как сценарий изменит пути.
Вы можете использовать этот скрипт в том случае, если хотите нарисовать круг или овал, у которого количество точек привязки отличное от четырех.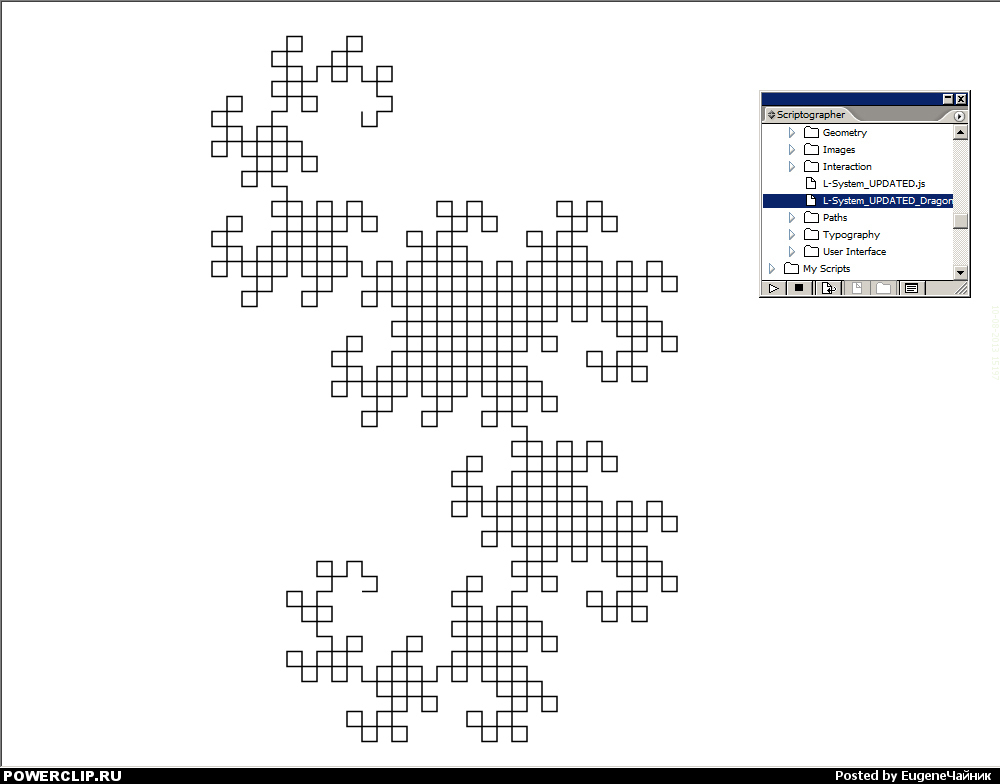
Нарисуйте круг с помощью инструмента эллипс, выберите его, запустите этот скрипт, введите число, и все готово.
Обратите внимание на случай 3 на изображении выше. На данный момент это функция.
определяет длину каждого выбранного пути и общую длину выбранных путей.
Затем напишите их на монтажной области как текстовый объект.
Этот сценарий использует свойство JavaScript «length» для PathItem. если он доступен (= CS3 или новее). Вы можете принудительно вычислить длину с помощью «use_native_property» для параметра установлено значение false. (см. внутри скрипта)
ПРИМЕЧАНИЕ:
Возвращаемые значения «PathItem.length «свойство и функция в этом скрипте
немного отличаются, особенно на сложных путях.
Вроде разница не более 0,05 миллиметра.
удаляет выбранные точки привязки
меняет порядок точек привязки на каждом выбранном пути
23.05.2009: комментарий, показывающий часть предупреждения
закругляет выбранные углы PathItems.

Этот сценарий может работать лучше, чем фильтр «Скругленные углы» (но медленнее), особенно для углов в точке пересечения кривых.
Test Env: Illustrator CC (Win / Mac)
(Этот сценарий использует scriptUI. Поэтому он работает только с CS3 или более поздней версии. Для CS2 или более ранней версии используйте старую версию в папке doc / legacy)
## How To Используйте
1. Выберите якорь (и) или весь путь (и) для округления.
2. Запустите этот сценарий. Настройте значения в диалоговом окне. Затем нажмите ОК.
## Метод округления
В основном метод округления совместим с фильтром «Скругление углов».
Он заключается в добавлении двух якорей вместо исходного якоря в точках
указанная длина линии от каждого выбранного угла.Итак, если их слишком много
якоря на исходном пути, этот скрипт не может хорошо округлить.
## Radius
Фактически, указанный «радиус» не для радиуса нарисованных дуг.
Это для длины линии от каждого выбранного угла и для основы
для вычисления длины ручек.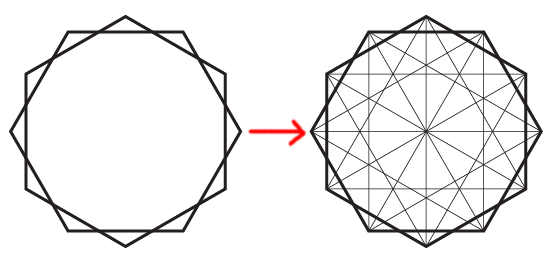 Причина, по которой он назван «радиусом»,
для совместимости с фильтром «Круглые углы».
Причина, по которой он назван «радиусом»,
для совместимости с фильтром «Круглые углы».
Этот скрипт не скругляет уже закругленные углы.
(например, выберите кружок и запустите этот скрипт)
### notice
В процессе округления скрипт объединяет якоря, которые почти
с перекрытием (когда расстояние между анкерами меньше 0.05 баллов).
Этот сценарий не работает для некоторых частей составных путей.
В этом случае выберите часть составного пути или отпустите составной путь и
выберите их, затем снова запустите сценарий.
Я до сих пор не понял, как получить свойства из сгруппированных путей внутри составного пути.
рисует (приблизительную) синусоидальную кривую в начале монтажной области Эти скрипты помещаются в папку doc / legacy_and_extra в архиве по следующим причинам.
- Функция скрипта реализована в последних версиях Ai.
- Старая версия сценария пользовательского интерфейса, использующая scriptUI.
- Похоже, что используется редко.

- Просто добавлено в качестве дополнения.
рис.1 : Этот скрипт корректирует пунктирные линии в выделении так, чтобы центр первого штриха находился в каждой точке привязки.
Для своей цели, когда соседние сегменты привязки целевого пути имеют разницу в длине — например, прямоугольник, как указано выше, — этот скрипт разбивает путь на этой привязке, применяет подходящую настройку тире для каждого разделенного пути, затем объедините их в группу.Это хитрость, вызванная тем, что путь в Illustrator может иметь только одно простое правило для штрихов и пробелов. Этот процесс также ОЧИЩАЕТ ЦВЕТА НАПОЛНИТЕЛЯ, если это необходимо, и, если на стреле есть торцевая заглушка BUTT, измените ее на концевую заглушку PROJECTION.
рис.2 : Левый рисунок разделен с помощью Pathfinder (контур), чтобы сделать якоря во всех точках пересечения.
регулирует длину штрихов и промежутков пунктирных линий
для того, чтобы длина пути делилась на
общая длина штрихов и пробелов
рисует стрелку для каждого выбранного конца (якоря) выбранных путей.

«А» и «V» означают форму острия стрелки.
Видимые вершины стрелок точно расположены на каждом видимом конце выбранных путей.
Конец дорожек обрезан, чтобы не торчать из острия стрелки.
Путь с торцевой заглушкой выступа изменен на торцевую заглушку.
Старая версия Ovalize.Этот скрипт рисует круг с указанным количеством точек привязки. в центре активного артборда.
добавляет новый слой и рисует на нем танцующих
### notice
Танцоры сделаны с разной толщиной линий.
Поэтому будьте осторожны с настройкой Scale Tool
, когда вы хотите их масштабировать.
расширяет все ручки выбранных точек привязки с указанной скоростью.
100: полный размер
120: расширить 20%
80: сократить 20%
0: удалить ручки
-100: обратные ручки
рисует касательные от выбранной точки привязки к выбранным изогнутым сегментам.
Этот сценарий пытается найти путь только с 1 выбранной привязкой,
от переднего плана к фону.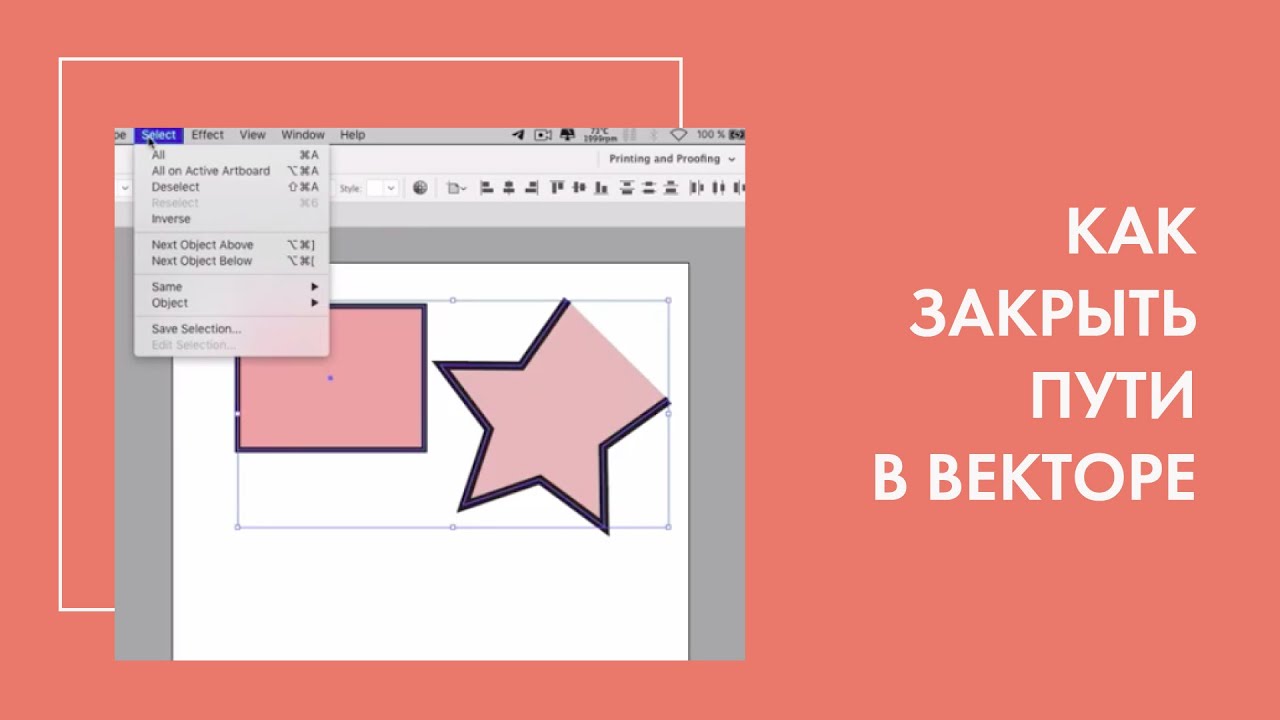 И указывает выбранную точку
И указывает выбранную точку
пути как начальную точку касательных.
«выбранные криволинейные сегменты» означает остальные выбранные пути.
Вы можете использовать изолированную точку в качестве отправной точки.
В этом случае начальная изолированная точка удаляется после рисования касательных.
Нарисованные касательные имеют ручки на концах.
Таким образом, вы можете перемещать начальную сторону точки привязки с сохранением касательности.
рисует древовидную форму в центре монтажной области
### уведомление
Деревья сделаны с разной толщиной линий.
Поэтому будьте осторожны при настройке Scale Tool
. когда вы хотите их масштабировать.
(c) 2005-2013, Хироюки Сато. Все права защищены.
10 бесплатных и очень полезных сценариев Illustrator
В Illustrator есть множество инструментов. Даже со всеми этими инструментами всегда чего-то не хватает. Здесь на помощь приходят скрипты и плагины.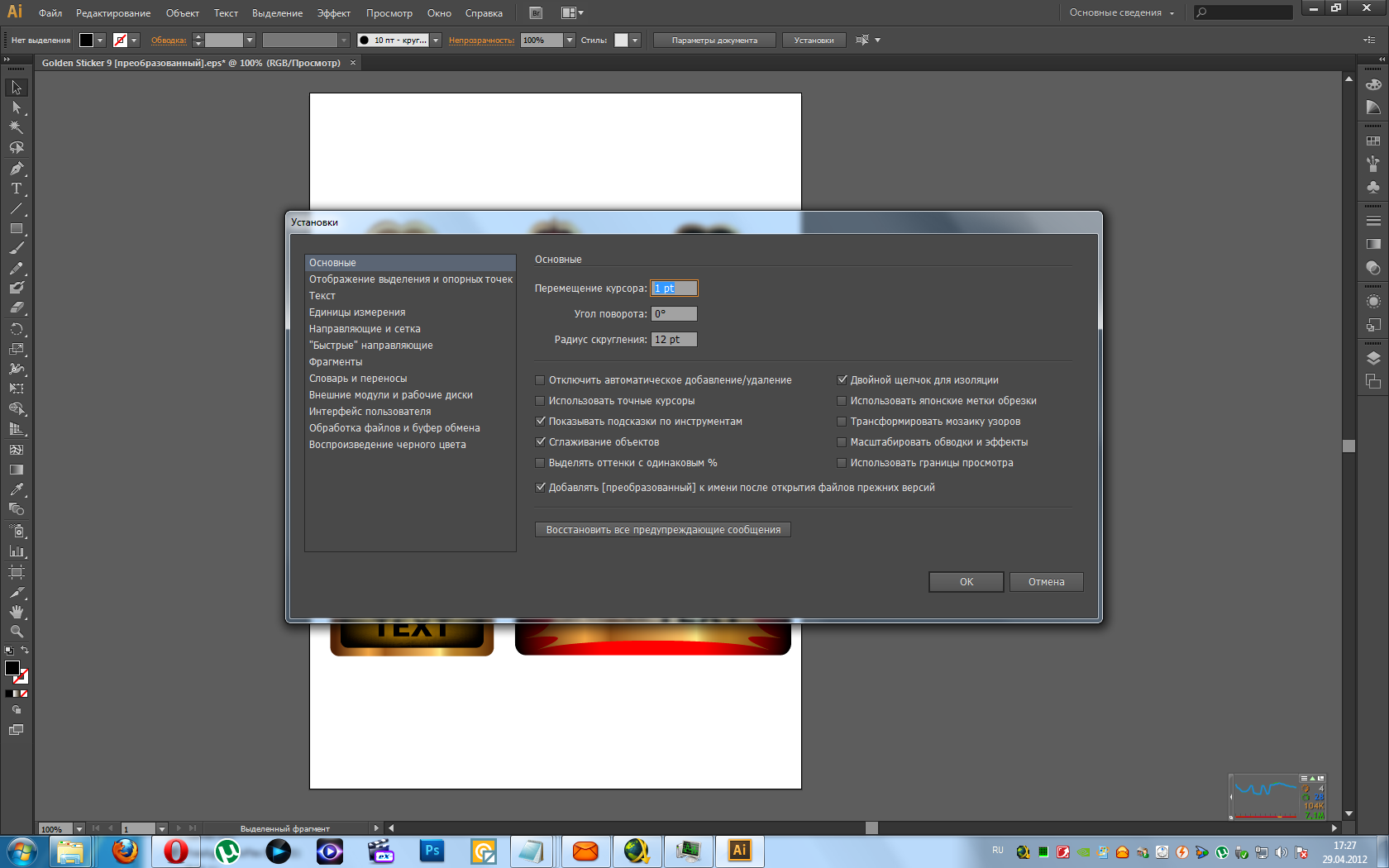 С помощью скриптов и плагинов вы можете выполнять задачи, которые Illustrator не может выполнить самостоятельно.Ресурсов очень много, и в этом посте вы найдете 10 бесплатных и полезных скриптов для Illustrator!
С помощью скриптов и плагинов вы можете выполнять задачи, которые Illustrator не может выполнить самостоятельно.Ресурсов очень много, и в этом посте вы найдете 10 бесплатных и полезных скриптов для Illustrator!
Скрипты?
Illustrator поддерживает создание сценариев из AppleScript, Visual Basic, JavaScript и ExtendScript. При активации эти сценарии выполняют операции в Illustrator или могут включать другие программы, такие как программы обработки текста, электронные таблицы и базы данных. Вы можете использовать некоторые сценарии Illustrator, загруженные сценарии или создавать свои собственные сценарии.Дополнительные сведения о создании сценариев в Illustrator см. В документации по сценариям в папке Adobe Illustrator CS3 / Scripting.
Установка скриптов
Загрузите нужный сценарий на жесткий диск. После загрузки поместите сценарий в папку Adobe Illustrator CS3 / Presets / Scripts. После копирования в это место сценарий появится в подменю сценариев.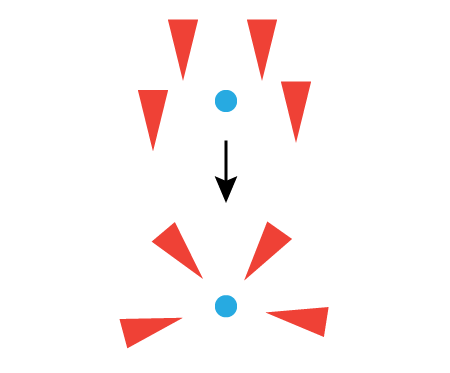 В Illustrator выберите «Файл»> «Сценарии», чтобы найти свой сценарий.
В Illustrator выберите «Файл»> «Сценарии», чтобы найти свой сценарий.
Закрыть все пути / Закрыть все выбранные пути
Перейти к загрузке (загрузка начнется автоматически)
Я все время рисую карандашом и кистью и иногда забываю закрыть свои контуры.С помощью этого скрипта вы можете закрыть все открытые или все выбранные открытые пути. Этот скрипт пригодится при создании иллюстраций для сайтов стоковых иллюстраций из-за требований к векторности.
Разделить текстовый фрейм
Создано John Wundes
Перейти к загрузке
Этот сценарий простой, но мощный. С помощью этого скрипта вы можете разделить многострочные текстовые поля на отдельные объекты текстового фрейма, что упрощает разделение списков, элементов навигации и т. Д.
Объединить текстовые фреймы
Создано John Wundes
Перейти к загрузке
Этот скрипт воссоединит разорванные текстовые фреймы или выбранные текстовые фреймы. Отлично, если вы открываете файл иллюстратора до CS или вам нужно объединить пару текстовых фреймов вместе.
Отлично, если вы открываете файл иллюстратора до CS или вам нужно объединить пару текстовых фреймов вместе.
Fleurify
Создано John Wundes
Перейти к загрузке
Этот скрипт создаст цветочные формы из основных фигур. Отлично подходит для создания интересных узоров, логотипов и экспериментов.
Металлический
Создано SATO Hiroyuki
Перейти к загрузке
Этот скрипт создаст соединительные дуги из нарисованных вами фигур. Очень полезно при соединении основных форм для создания более сложных форм для логотипов, значков и иллюстраций.
CMYK в Pantone v.2
Создано John Wundes
Перейти к загрузке
Этот сценарий предоставит вам соответствие цвета PMS из выбранного цвета CMYK.
Изменение оттенков / рандомизация цветов
Создано John Wundes
Перейти к загрузке
Этот сценарий будет рандомизировать и изменять оттенки для выбранного цвета.
Сохранить файл с отметками времени v.3
Создано John Wundes
Перейти к загрузке (прокрутите страницу вниз)
Этот сценарий переименует текущий открытый файл, сохранит файл, закроет и снова откроет файл с новым именем с меткой времени.Этот скрипт помогает отслеживать версии нескольких файлов. Этот скрипт пару раз спасал мою задницу!
Круг
Создано SATO Hiroyuki
Перейти к загрузке
Этот сценарий создаст эллипс с указанным количеством точек привязки. Это может показаться простым, но это значительно расширяет ваши возможности редактирования эллипсов для создания кистей, сложных форм и многого другого. В Illustrator есть функция, с помощью которой вы можете добавить к объекту дополнительные точки привязки, но не можете указать, сколько дополнительных точек вы хотите добавить.
Обмен объектами
Создано John Wundes
Перейти к загрузке
Этот скрипт поменяет местами расположение и размер двух выбранных объектов.
Предложения?
Это скрипты, которые я считаю полезными, но что-то я упустил? Что ты используешь?
Эти значки ссылаются на сайты социальных закладок, где читатели могут делиться и открывать новые веб-страницы.PowerScripts Автоматизация для Adobe Illustrator
Создано с определенной целью
PowerScripts родился из-за необходимости убрать ручную обработку файлов для печати, Хотя в Illustrator есть богатый набор инструментов, мы часто оказываемся в одном и том же ручные шаги для каждого файла, над которым мы работали, это был скучный ручной процесс, подверженный ошибкам и ошибкам.
То, что начиналось как несколько базовых скриптов для облегчения нашей работы, превратилось в PowerScripts, исчерпывающий набор инструментов, созданный дизайнерами для дизайнеров.
Создание сценариев на стероидах
PowerScripts основан на внутренних инструментах создания сценариев Illustrator.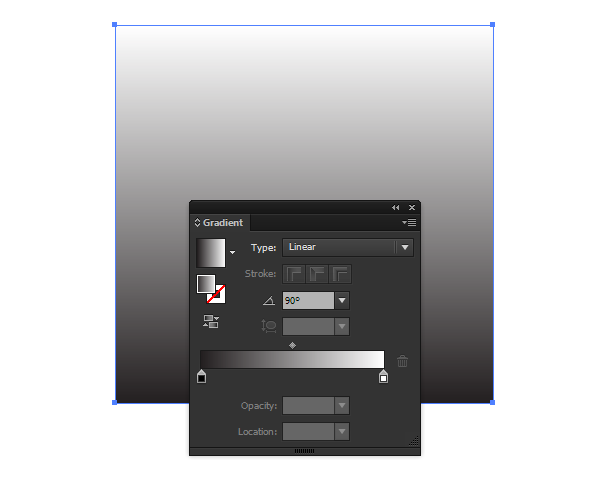 Под капотом powerScripts
расширенный набор программируемых инструментов, используемых для изменения ваших работ, и облегчает процесс создания
скрипты быстро и легко.В сочетании с простым в настройке пользовательским интерфейсом он позволяет писать сценарии на стероидах.
Под капотом powerScripts
расширенный набор программируемых инструментов, используемых для изменения ваших работ, и облегчает процесс создания
скрипты быстро и легко.В сочетании с простым в настройке пользовательским интерфейсом он позволяет писать сценарии на стероидах.
Простой пользовательский интерфейс
PowerScripts — это встроенная закрепляемая панель в Illustrator, поэтому она всегда под рукой, когда вам это нужно. На панели инструментов отображаются наиболее часто используемые сценарии, что означает, что они находятся всего в одном клике, плюс вы можете сохранить ваши настройки по умолчанию, поэтому он всегда готов к работе.
Будьте продуктивнее
PowerScripts устраняет унылые повторяющиеся задачи, выполнение которых вручную становится пустой тратой времени.
и подвержены ошибкам, использование PowerScripts делает вас быстрее, эффективнее и позволяет
сосредоточиться на более продуктивных задачах.
Индивидуальная автоматизация рабочего процесса
Используйте всю мощь PowerScripts, создавая свои собственные сценарии, специально разработанные для вашего рабочего процесса. Превратите медленный ручной 10-шаговый процесс, подверженный ошибкам, в единый нажатие кнопки. Мы также предоставляем услугу настраиваемых сценариев, поэтому узнайте больше о создании индивидуального сценария для вашего бизнеса.
Характеристики
- Встроенная закрепляемая панель, встроенная в Illustrator, поэтому ее всегда можно использовать.
- Сохраните настройки по умолчанию.
- Быстрые ссылки на самые популярные скрипты.
- Ускорьте выполнение повторяющихся задач.
- Практические инструменты для дизайнеров.
- PowerScripts производственного уровня для профессионалов допечатной подготовки.
 (Версия для печати)
(Версия для печати) - Горячие папки и пакетная обработка файлов (Версия для печати)
- Использование и создание собственных пользовательских сценариев (версия рабочего процесса)
Скрипты
Создание VuMark в Adobe Illustrator
Вы можете использовать Adobe Illustrator для создания собственного шаблона VuMark и экспорта полученного файла SVG, который будет использоваться для создания экземпляров VuMark в Target Manager.Эта статья покажет вам, как настроить Illustrator для использования скриптов VuMark Designer, и проведет вас через шаги, необходимые для определения элементов кода VuMark и их соответствующих слоев.
Обязательно сначала прочтите Руководство по дизайну VuMark, чтобы понять роль и значение принципов дизайна VuMark, См .: Руководство по дизайну VuMark
Существует три пользовательских сценария для использования с Adobe Illustrator, которые помогут вам создавать, проверять и экспортировать дизайн VuMark.
• Сценарий установки
Этот сценарий создает новый файл Illustrator для вашего VuMark, который мы называем шаблоном VuMark. Он автоматически создает слои, в которые вы будете помещать различные части вашего дизайна VuMark.
• Сценарий проверки
Этот сценарий помогает протестировать проект VuMark, предоставляя список требований к дизайну, результаты «прошел / не прошел» для каждого требования и предложения по устранению любых проблем, которые могли быть обнаружены. Обычно вы запускаете этот сценарий несколько раз в процессе проектирования, когда вносите изменения для исправления любых неудачных условий.
• Сценарий экспорта
После того, как ваш дизайн был пропущен через сценарий Verify и он был определен как готовый к экспорту, этот сценарий экспортирует ваш шаблон VuMark как файл масштабируемой векторной графики (SVG). Вы загрузите этот файл SVG в целевой диспетчер портала разработчиков Vuforia Engine, чтобы создать набор данных, который будет использоваться в вашем приложении iOS, Android, Unity или Windows 10.
Чтобы облегчить вам процесс создания VuMark, мы создали руководство, в котором подробно описывается процесс проектирования и принципы проектирования.
Установка и использование скриптов Illustrator
Загрузите скрипты VuMark Illustrator с портала разработчиков Vuforia Engine и скопируйте их в папку, соответствующую вашей ОС:
ОС | Папка |
| OSX | / Приложения / Папка Adobe Illustrator CC / Presets / en_US / Scripts |
| Окна | C: \ Program Files \ Adobe \ Adobe Illustrator CC \ Presets \ en_US \ Scripts |
ПРИМЕЧАНИЕ: Если у вас открыт Adobe Illustrator, вы должны выйти из приложения и снова открыть его, чтобы использовать только что установленные сценарии.
Теперь вы можете запускать скрипты из меню Illustrator: File -> Scripts -> VuMark.
Настройка файла VuMark в Adobe Illustrator
Использование сценария установки
Когда вы запускаете сценарий Setup , появится диалоговое окно, в котором вас попросят ввести имя , тип и длину идентификатора для вашего VuMark. Поля Type и ID Length используются для выбора типа данных, которые вы хотите закодировать в вашем VuMark, и это определяет, сколько элементов должно быть в вашем шаблоне VuMark.Учитывая эти входные данные, сценарий соответствующим образом настроит ваш шаблон.
Настройка шаблона VuMark
Тип | ID Длина | |
|---|---|---|
| Строка | Используйте это, если идентификатор будет состоять из печатаемых символов ASCII. | Если вы выбрали тип String, ID Length — это количество символов, которое будет иметь ваше значение. |
| Числовой | Используйте это, если в идентификаторе будут использоваться только числовые цифры от 0 до 9. | Если вы выбираете числовой тип, вы должны ввести максимальное числовое значение, которое ваш VuMark будет кодировать. Например, если вам нужен VuMark, поддерживающий числовые значения от 0 до 20 000, вы должны ввести 20 000 в поле Максимальный идентификатор. |
| Байт | Используйте это для данных в байтовом формате. | Если вы выбрали Тип байта, длина идентификатора — это количество байтов, которое будет иметь ваше значение. |
Слои шаблона
После запуска сценария Setup у вас будет новый файл Illustrator, содержащий слои, предназначенные для хранения различных частей VuMark, а также несколько дополнительных слоев, которые также используются в процессе проектирования.В процессе проектирования вы можете изменить порядок слоев, но убедитесь, что другие слои не скрывают графику Border и Clear Space .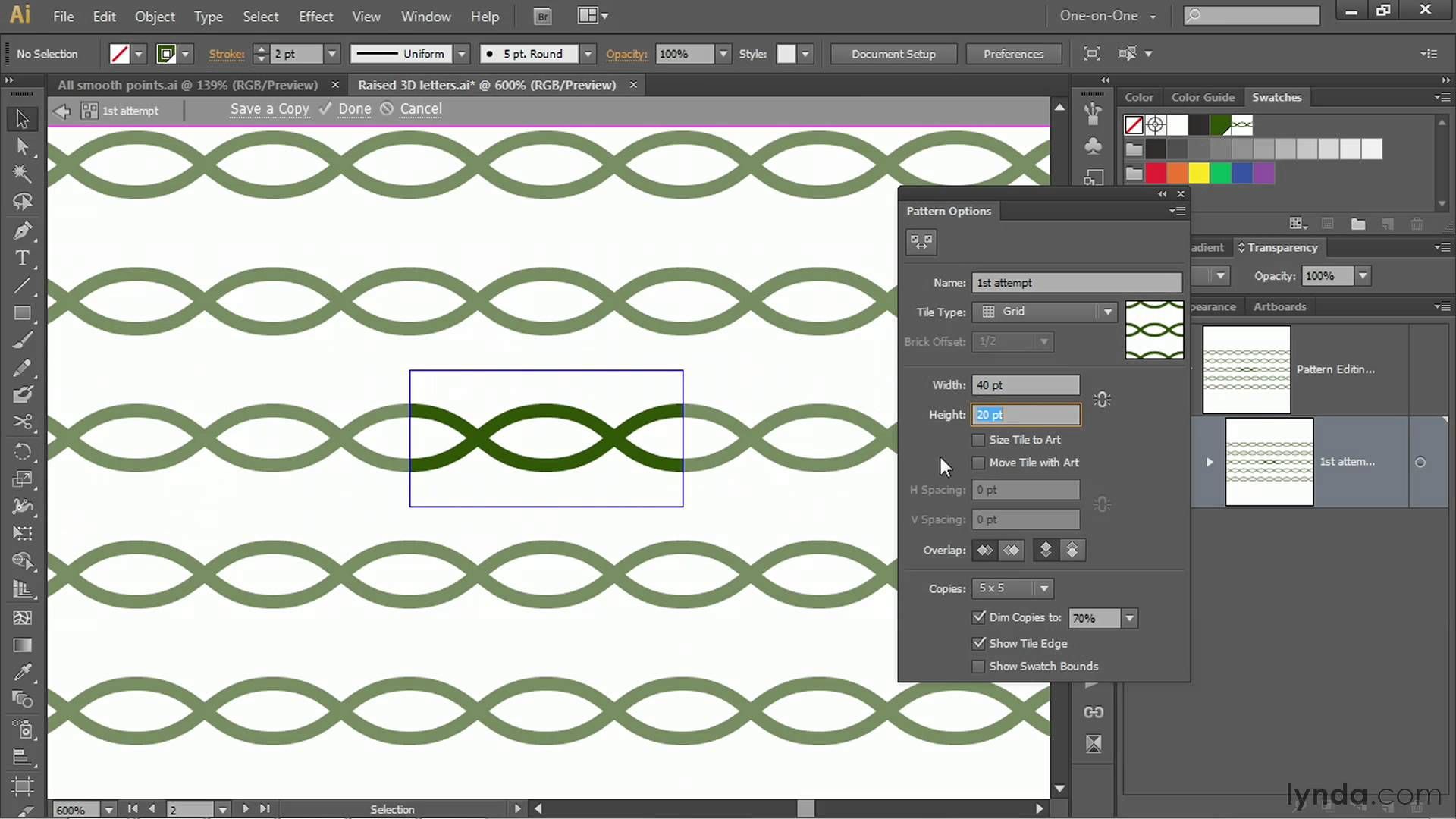 Также убедитесь, что слои Bright и Dark Elements всегда видны в вашем дизайне и не закрыты другой графикой.
Также убедитесь, что слои Bright и Dark Elements всегда видны в вашем дизайне и не закрыты другой графикой.
В собственном общедоступном образце VuMark показан пример графического выделения при обнаружении, отображаемого поверх VuMark. Синяя линия — это путь, который мы добавили к слою VuMark-UserData .Используя этот метод, вы можете создать пользовательский интерфейс, не зависящий от фактической формы VuMark.
| ИМПОРТ | Необязательно, чтобы вы использовали этот слой, но мы сочли полезным иметь слой рабочей области, куда вы можете вставить свой дизайн VuMark. С этого слоя вы можете начать разделять различные части вашего дизайна VuMark, перемещая их на соответствующие слои. |
|---|---|
| VuMark-Описание | ИНФОРМАЦИОННЫЙ, ЗАБЛОКИРОВАНО НЕ ПЫТАЙТЕСЬ ИЗМЕНИТЬ ДАННЫЙ СЛОЙ Этот уровень содержит детали вашего VuMark, такие как имя , тип , длина и количество необходимых элементов . 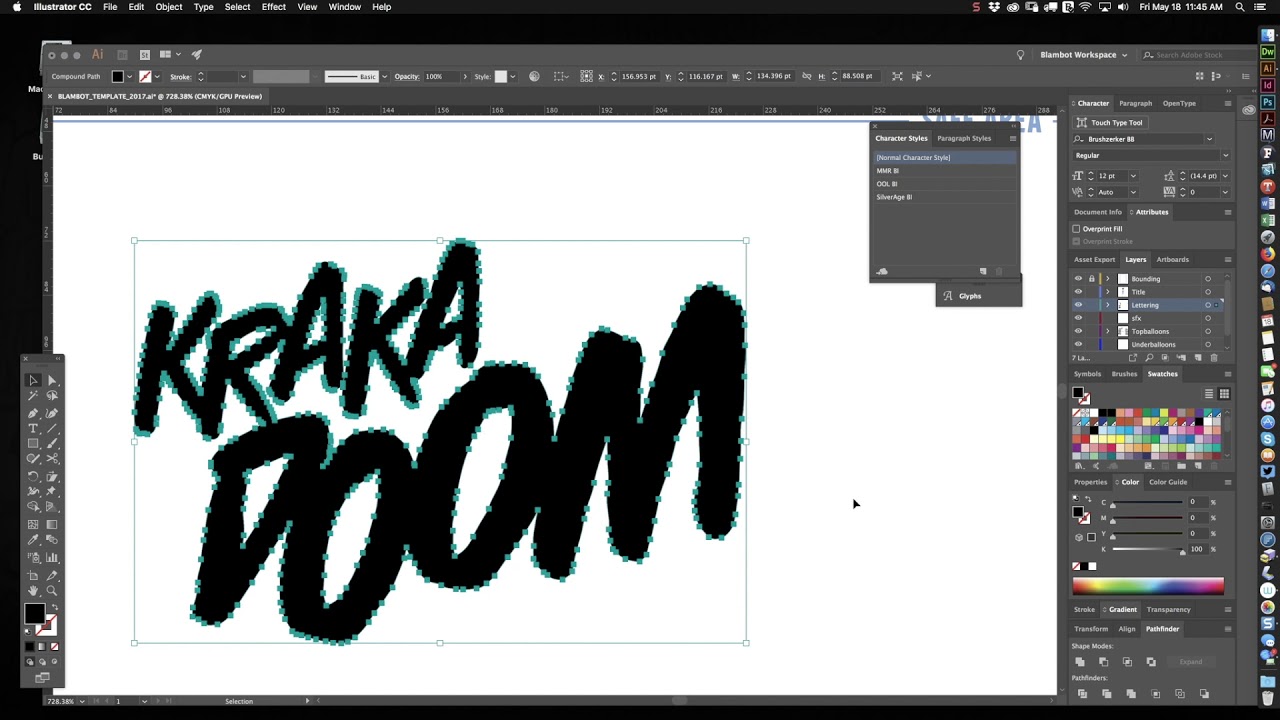 Сценарий Exporter использует информацию, содержащуюся в этом слое, поэтому по умолчанию он заблокирован для предотвращения случайного удаления. |
| VuMark-Feedback | Сначала этот слой пуст, но после того, как вы запустите сценарий Verify, он будет заполнен отзывами, представленными поверх вашего дизайна VuMark, чтобы помочь вам убедиться, что он соответствует требованиям дизайна. |
| VuMark-AsymmetryMarker | МОЖЕТ БЫТЬ ПУСТОЙ При создании ротационно-симметричного контура Contour этот слой можно использовать для добавления маркеров асимметрии , которые предотвращают случайное неправильное считывание идентификатора.См. Дополнительные сведения в разделе «Дополнительные темы». |
| VuMark-Contour | Этот слой должен содержать только один замкнутый путь с 4-20 прямыми краями. После того, как вы разместили части Border и Clear Space на соответствующих слоях, вы должны использовать инструмент Pen в Illustrator, чтобы нарисовать замкнутый путь вдоль невидимой линии, которая образуется там, где эти две части соприкасаются. Этот путь должен быть помещен в слой VuMark-Contour . Этот путь должен быть помещен в слой VuMark-Contour . |
| VuMark-Origin | Этот слой содержит объект в форме круга, который представляет точку, которая будет считаться исходной точкой вашего дизайна VuMark. Дополнения, которые появятся зарегистрированными в VuMark относительно этой точки. Переместите их в свой дизайн, чтобы они соответствовали требуемому источнику. Круг можно масштабировать. |
| VuMark-Border | Этот слой должен содержать только объект, представляющий ваш VuMark Border . |
| VuMark-ClearSpace | Этот слой должен содержать только объект, представляющий ваш VuMark s Clear Space . |
| VuMark-BrightElements | Этот слой будет содержать Elements в их состоянии Bright . Количество объектов, размещенных на этом слое, должно точно соответствовать количеству требуемых элементов Elements . Убедитесь, что Elements действительно ярче, чем состояние Dark . |
| VuMark-DarkElements | Этот слой будет содержать элементы Elements в их состоянии Dark . Количество объектов, размещенных на этом слое, должно точно соответствовать количеству требуемых элементов Elements . Убедитесь, что Elements действительно темнее, чем состояние Bright . |
| Фон VuMark | МОЖЕТ БЫТЬ ПУСТОЙ Содержит фоновый рисунок. Используйте богатый фон, если вы собираетесь отслеживать VuMark в Vuforia Engine. |
| VuMark-UserData | МОЖЕТ БЫТЬ ПУСТОЙ |
Использование скрипта Verify
После того, как вы собрали части вашего VuMark в соответствующие слои, вы готовы протестировать свой дизайн VuMark.
Скрипт Verify сначала проверит, соответствует ли ваш VuMark требованиям дизайна, а затем предоставит обратную связь в виде сообщения о статусе Pass , Fail или Verify на монтажной области рядом с вашей основной монтажной областью в Illustrator.
После запуска сценария Setup у вас будет два артборда: основной артборд дизайна и смежный с ним артборд Feedback .
Артборд Feedback содержит сводку выбранных вами свойств VuMark, а также контрольный список того, что будет проверяться скриптом.
Перед запуском сценария Verify в разделе Design Guideline Verification артборда Feedback будет отображаться статус FAIL для каждого элемента. Полезно вернуться к этим сообщениям о состоянии, поскольку они напоминают об основных требованиях к дизайну, которым должен соответствовать ваш VuMark.
После запуска сценария Verify монтажная область Feedback обновится для отображения последних результатов проверки.
Скрипт проверяет
- Если количество элементов правильное.
- Размеры и расположение элементов .
- Элементы контраст.
- Контур сегментов, как определено
- Border и Контрастность Clear Space.
- Borde r и Clear Space шириной .
(требуется визуальная проверка пользователем).
Монтажная область обратной связи в Illustrator
Заполнение слоев
Стандартный рабочий процесс проектирования начинается с концептуальной фазы, на которой вы экспериментируете с различными концепциями дизайна VuMark.После того, как вы выбрали дизайн для дальнейшего продвижения, вы можете скопировать и вставить его в слой IMPORT вашего вновь созданного шаблона.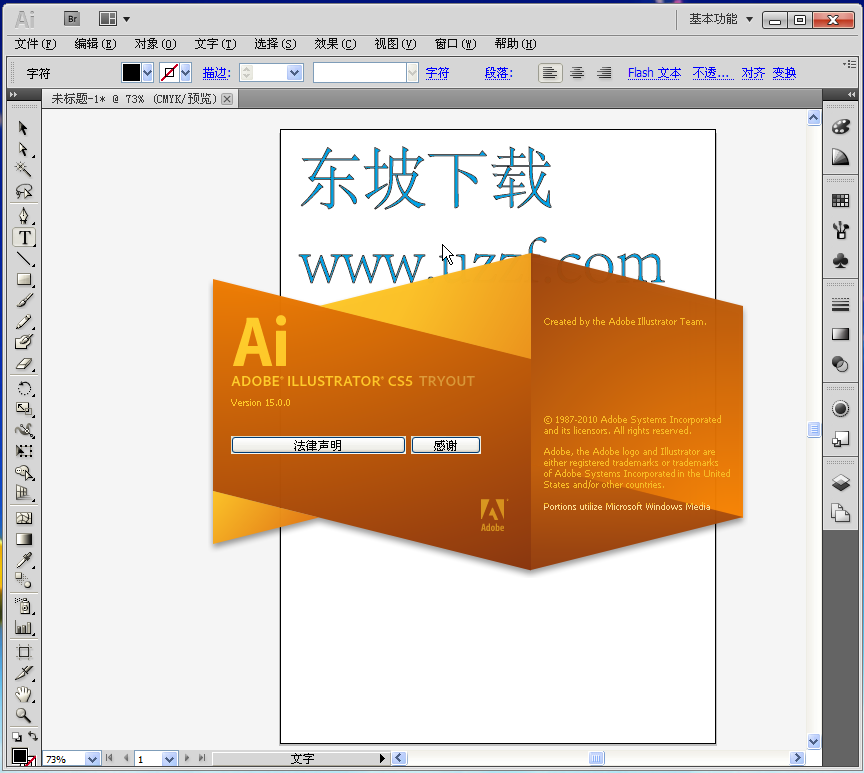 Мы сочли полезным разместить концепцию дизайна в слое IMPORT , а затем начать перемещать каждую часть дизайна VuMark в соответствующие слои в шаблоне Illustrator.
Мы сочли полезным разместить концепцию дизайна в слое IMPORT , а затем начать перемещать каждую часть дизайна VuMark в соответствующие слои в шаблоне Illustrator.
Рисование контура
Как описано ранее, Contour обычно явно не определяется в вашем дизайне VuMark до этого момента! Вместо этого он создается композицией Border и Clean Space .
Поместите части Border и Clear Space в соответствующие слои. Вы должны использовать Pen Tool в Illustrator, чтобы нарисовать путь по длине невидимой линии, которая образуется там, где эти две части соприкасаются. Убедитесь, что этот путь помещен в слой VuMark-Contour .
СОВЕТ: Проследите контур Contour непосредственно в слое VuMark-Contour с помощью инструмента «Перо» в Illustrator, вручную обведя нижележащую контрастную границу между Border и Clear Space от привязки к привязке.
ПРИМЕЧАНИЕ
- Путь Contour не будет виден в реальных экземплярах вашего VuMark.

- Пустое пространство в приведенном выше примере залито розовым цветом, чтобы показать его границы, обычно в таких дизайнах он белый.
Полезно придать контуру 1-2-точечную обводку с хорошо заметным цветом выделения, например пурпурным или голубым, чтобы вы могли легко увидеть, где нарисован контур Contour .
Добавление кода / элементов
Пустое пространство между областью фона / дизайна и пустым пространством предназначено для размещения элементов . Elements необходимо добавить в двух состояниях: Dark и Bright Elements. Есть слой для каждого из двух состояний. Количество элементов должно быть таким же, как длина идентификатора из сценария Setup .Мы рекомендуем нарисовать форму и расположение элемента Element на пустой странице Illustrator, а затем скопировать их в файл Illustrator шаблона VuMark как Dark и Bright Elements.
- Контраст между Dark и Bright Elements должен иметь высокий контраст. Например, контраст между двумя серыми цветами должен иметь разницу значений «K» не менее 30-40%. Значение «K» можно найти на панели Color , когда цветовое пространство установлено на CMYK.
СОВЕТ: Простые формы для Элементы могут оказаться более легкими в использовании, когда дело доходит до их структурирования в свободном пространстве .
Использование информации уровня обратной связи
Размеры элемента
Сценарий Verify предоставляет результат PASS / FAIL для размеров элемента . Он рисует пурпурные круги в слое VuMark Feedback поверх каждого элемента Element , который он определяет.Осмотрите элементы Elements в своем дизайне, чтобы убедиться, что они занимают или занимают как минимум такой же размер и площадь, как показано кружками.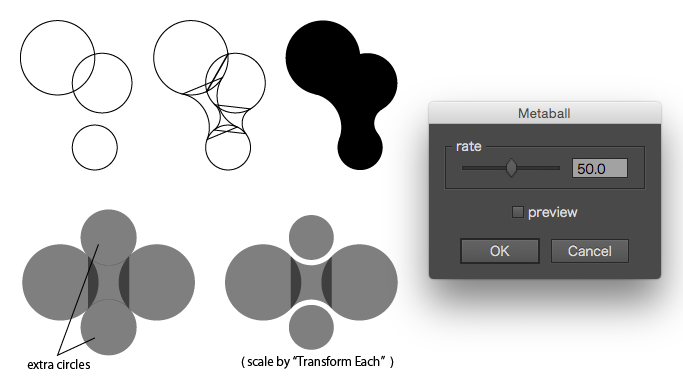 Эта визуализация также помогает определить, какой Элемент вызывает сбой сценария.
Эта визуализация также помогает определить, какой Элемент вызывает сбой сценария.
Ширина границы и свободного пространства
Сценарий Verify не обеспечивает автоматически результат PASS / FAIL для ширины Border и Clear Space , но слой Feedback будет отображать наложения, которые указывают требуемые размеры Border и Clear Space с каждой стороны Contour .В приведенных ниже примерах вы можете увидеть, как пурпурная заливка накладывается на каждую сторону контура Contour , чтобы указать минимальную ширину, необходимую для границ Border и Clear Space .
| ОТКАЗ | ПРОХОД |
|
|
Обе границы Border и Clear Space должны быть контурами с заливкой или составными контурами.
СОВЕТ: Если вы создали свой Border или Clear Space с контуром, имеющим простую ширину обводки, вы можете использовать Illustrator Object-> Expand или Object-> Expand Appearance , чтобы преобразовать его в составной дорожка. Любые атрибуты внешнего вида , назначенные вашим формам, контурам или объектам в вашем VuMark, должны быть удалены перед экспортом в виде SVG.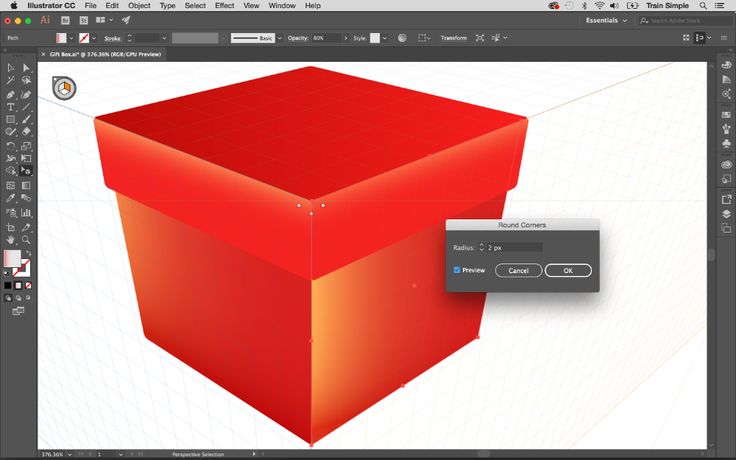
- Вы можете использовать параметр меню панели внешнего вида — Уменьшить до Базовый внешний вид — для удаления атрибутов внешнего вида .
Слои VuMark-Border и VuMark-ClearSpace должны содержать только один путь или составной путь каждый. VuMark-Contour должен содержать только один путь, который имеет ровно столько точек привязки, сколько углов в вашем Contour . Убедитесь, что на вашем пути нет перекрывающихся якорей. Используйте панель Document Info -> Object , чтобы перечислить опорные точки, когда выбран путь Contour .
Использование сценария экспорта
Экспортный скрипт
Когда ваш дизайн VuMark получает статус PASS по каждому из пунктов в разделе Проверка рекомендаций по дизайну и на артборде Feedback появляется сообщение «Шаблон VuMark готов к экспорту», вы можете приступить к запуску экспорта .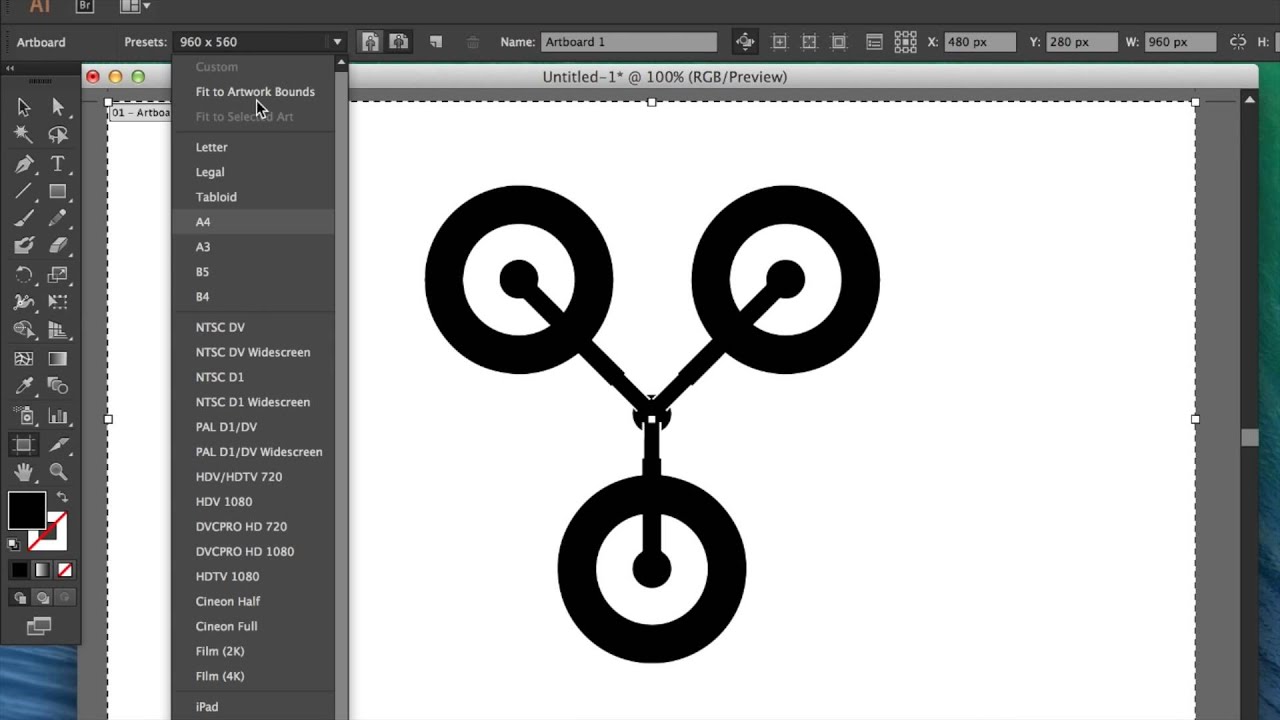 скрипт.
скрипт.
Сценарий Export снова запустит проверку, создаст новый файл в Illustrator и постепенно переместит содержимое из файла шаблона VuMark. Он автоматически обрежет ваш артборд так, чтобы он точно соответствовал размеру вашего дизайна VuMark. После этого сценарий предложит вам сохранить шаблон VuMark как файл SVG .
Устранение неполадок
Иногда вы можете обнаружить, что обрезка артборда работает некорректно, и ваш артборд по-прежнему кажется больше, чем ваш дизайн VuMark.Обычно это происходит потому, что на вашем артборде есть один или несколько объектов, которые зарегистрированы как часть вашего дизайна VuMark. Чтобы исправить это, вы должны проверить каждый из ваших слоев на предмет любых объектов, которые не являются частью вашего предполагаемого дизайна, и удалить их. Иногда в Compound Paths или Sub-Layers есть невидимые элементы, препятствующие правильному обрезанию. После очистки вы можете снова запустить сценарий Export и проверить, правильно ли обрезана монтажная область.
Целевое поколение на портале разработчиков Vuforia Engine
На портале разработчиков Vuforia Engine создайте базу данных VuMark, используя сохраненный файл SVG.
Загрузите шаблон VuMark SVG, чтобы создать экземпляры VuMark загруженного шаблона.
Полное руководство по использованию Vuforia Target Manager, загрузке шаблонов VuMark и созданию экземпляров VuMark см. В разделе «Как работать с базами данных VuMark».
Темы для продвинутых пользователей
Маркеры асимметрии вращательной симметрии
Мы рекомендуем создавать несимметричные конструкции, как показано ниже:
Рисунок 8 — Сравнение симметричных и несимметричных форм.
Примеры вращательной симметрии
Когда контуры вращательно-симметричны, существует минимальная теоретическая вероятность того, что код Code , содержащийся в определенном конкретном экземпляре, может быть неправильно считан.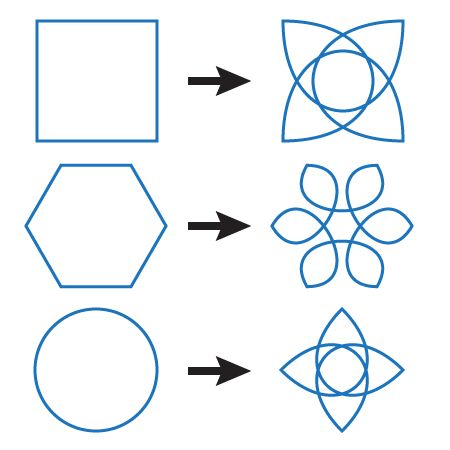 Если вы хотите гарантировать, что этого никогда не произойдет, вам нужно добавить в свой дизайн маркеры асимметрии .
Если вы хотите гарантировать, что этого никогда не произойдет, вам нужно добавить в свой дизайн маркеры асимметрии .
Маркеры асимметрии — это маленькие кружочки, вручную добавленные к слою VuMark-AsymmetryMarkers , названные в порядке a0000, a0001, a0002 ,.Их цель — разметить одно произвольное осесимметричное место в вашей конструкции относительно поворота Contour , которое удовлетворяет следующим критериям (см. Примеры на рис. 10 и рис. 11):
- Количество маркеров асимметрии должно совпадать с порядком симметрии краев Contour (см. Примеры на Рисунке 8).
- При вращении вокруг центра симметрии отдельные маркеры асимметрии должны упасть друг на друга.По сути, они должны располагаться в местах с симметрией вращения (как показано на рисунке 9).
- Один и только один из множества маркеров асимметрии должен иметь в центре цвет, отличный от других маркеров. Различная заливка фиксирует ориентацию для конкретного маркера асимметрии Контраст между одним и другим маркерами должен быть аналогичен тому, который используется для элементов Dark / Bright .

Рис. 9. Пример размещения маркера асимметрии заказа 5
Рисунок 10.Асимметрия заказа 2 отмечена в проекте ACME
Рис. 11. Асимметрия порядка 4, отмеченная в конструкции ветряной мельницы
Советы и устранение неисправностей
Устранение неполадок при создании / обнаружении VuMark
Из-за разнообразия способов создания дизайна VuMark все еще могут быть случаи, когда проверка и экспорт VuMark завершаются успешно, но создание VuMark при загрузке на портал разработчика не выполняется, или даже если загруженный набор данных VuMark не поддерживает обнаружения экземпляров (например,г. экземпляр 0, отображаемый на панели деталей VuMark Target.
Если такая ситуация возникает, попробуйте применить одно из рекомендуемых исправлений из приведенных ниже возможных объяснений.
- Точки перекрытия на траектории контура вызывают больше точек, чем фактические углы контура .
 Если контур Contour не создается аккуратно с помощью инструмента «Перо» Pen Tool в соответствии с рекомендациями, на контуре контура оказывается больше точек, чем на самом деле имеется в вашем визуальном дизайне. Пожалуйста, проверьте с помощью Document Info -> Objects , что у вас столько точек на замкнутом контуре, сколько на самом деле имеет ваш дизайн при визуальном подсчете углов Contour .
Если контур Contour не создается аккуратно с помощью инструмента «Перо» Pen Tool в соответствии с рекомендациями, на контуре контура оказывается больше точек, чем на самом деле имеется в вашем визуальном дизайне. Пожалуйста, проверьте с помощью Document Info -> Objects , что у вас столько точек на замкнутом контуре, сколько на самом деле имеет ваш дизайн при визуальном подсчете углов Contour . - Проверьте, что максимальный угол . Предельный угол между сегментами контура составляет не более 150 °.
- Преобразование формы в Контур / граница / свободное пространство элементов. Перемещение / поворот / масштабирование объекта приводит к обновлению узловых точек контура или составного контура. Однако фигуры могут сохранять указанные выше изменения либо как обновление их ширины / высоты и координат положения, либо как отдельное преобразование. Это может вызвать сбой файла шаблона VuMark SVG.Используйте команду Object -> Shape -> Expand Shape , чтобы сгладить их как контуры.

- Не используйте атрибуты внешнего вида для Elements / Contour / ClearSpace / Border! Если перечисленные объекты имеют Атрибут внешнего вида , их экспорт в SVG не всегда выполняется должным образом, и проверка может дать неверные результаты. Вы можете легко определить проблему, поскольку Атрибуты внешнего вида отображаются с закрашенной точкой на панели Слои :
Атрибут Appearance используется в слое VuMark-Border
Чтобы исправить эту проблему, выберите объект и используйте Object -> Expand Appearance .
Вызов сценариев с сочетаниями клавиш в MacOS
Чтобы сэкономить время во время итеративных проверок с использованием сценария VuMark Verify, вы можете настроить сочетание клавиш для запуска сценария. Ярлыки зависят от платформы ОС, и методы могут отличаться. Для удобства ниже приведены инструкции, как сделать это в версии Illustrator для Mac:
- Запустите Mac Automator.

- Выберите Service и нажмите кнопку Choose , чтобы принять
- Задайте следующие значения: Служба не получает ввод в Adobe Illustrator
- Добавьте и Получить указанные элементы Finder и щелкните Добавить , чтобы выбрать Vumark-Verify.jsx , расположенный в папке Presets / en_US / Scripts / приложения Illustrator.
- Добавьте и Open Finder Items и установите его в приложение Illustrator
- Сохраните свой новый сервис рабочего процесса с таким именем, как VuMark-Verify
- Откройте Клавиатура в настройках и выберите Ярлыки вкладку
- Выбрав Services , прокрутите, пока не найдете VuMark-Verify , а затем щелкните Добавить ярлык и выберите доступную комбинацию клавиш.
- Перезапустите Illustrator и проверьте Services для своего сценария с назначенной горячей клавишей.

Как установить скрипты Illustrator
Эта статья покажет вам , как установить скрипты Illustrator . Для лучшего понимания у нас есть несколько инструкций, упомянутых в руководстве ниже.
Как установить скрипты Illustrator в
Windows- Чтобы установить сценарии в Illustrator, разархивируйте загруженный файл в любое удобное для вас место на компьютере.
- Перейдите в папку «C: \ Program Files \ Adobe \ Adobe Illustrator CC 2017 \ Presets \ en_US \ Scripts» и вставьте сценарий (файл .jsx), содержащийся в zip-файле, в папку «Сценарии».
- Перейдите в папку «C: \ Program Files \ Adobe \ Adobe Illustrator CC 2017 \ Presets \ en_US \ Actions» и вставьте файл действия (файл .aia), содержащийся в zip-файле, в папку «Действия».
- Если Adobe Illustrator открыт, закройте и перезапустите. Для правильной работы скриптов необходим перезапуск.

Как установить скрипты Illustrator на
MAC- Чтобы установить сценарии в иллюстраторе, распакуйте загруженный файл в любое удобное для вас место на компьютере.
- Перейдите к «Приложениям> Adobe Illustrator> Предустановки> en_US> Сценарии» и вставьте сценарий (файл .jsx) из ZIP-файла в папку «Сценарии».
- Перейдите к «Applications> Adobe Illustrator> Presets> en_US> Actions» и вставьте Action (.aia), находящегося внутри zip-файла, в папку Действия.
- Если Adobe Illustrator открыт, закройте и перезапустите. Для правильной работы скриптов необходим перезапуск.
Что нужно помнить при установке.
- Если ваш сценарий не работает, попробуйте перезапустить Illustrator еще раз.
- Если у вас очень старая версия Adobe Illustrator. Пожалуйста, обновитесь до последней версии, а затем попробуйте запустить скрипты. Для работы некоторых скриптов потребуется более новая версия.
- Выполнение действия автоматизации несколько раз для одного и того же изображения может привести к сбою вашего Illustrator, поскольку он не поддерживает многопоточность.
 Так что наберитесь терпения и запускайте только один скрипт за раз.
Так что наберитесь терпения и запускайте только один скрипт за раз. - Если вы не видите панель действий после установки, перейдите на вкладку «Окно» и убедитесь, что установлен флажок «Действие».
Ищете сценарии для автоматизации повседневных задач в Illustrator?
Посетите наш блог и свяжитесь с нами, чтобы узнать о последних сценариях.Мы заботимся о наших клиентах и стремимся предоставлять лучшие решения. Не стесняйтесь оставлять предложения в комментариях.
Свяжитесь с нами
ССЫЛКА НА ВСЕ НАШИ ПОСТЫ В БЛОГЕ.
Fun with Scripts в Adobe Illustrator — Графический дизайн для урока Lunch ™ | Хелен Брэдли стенограммы
1. Графический дизайн для обеда ™ — Веселье со сценариями — Введение: Здравствуйте, я Хелен Брэдли. Добро пожаловать в этот выпуск «Графический дизайн для обеда, забавные дизайны, созданные с использованием скриптов в Adobe Illustrator».Графический дизайн на обед — это серия занятий, которые обучают ряду советов и методик создания дизайнов и работы в таких приложениях, как Illustrator, Photoshop и Procreate.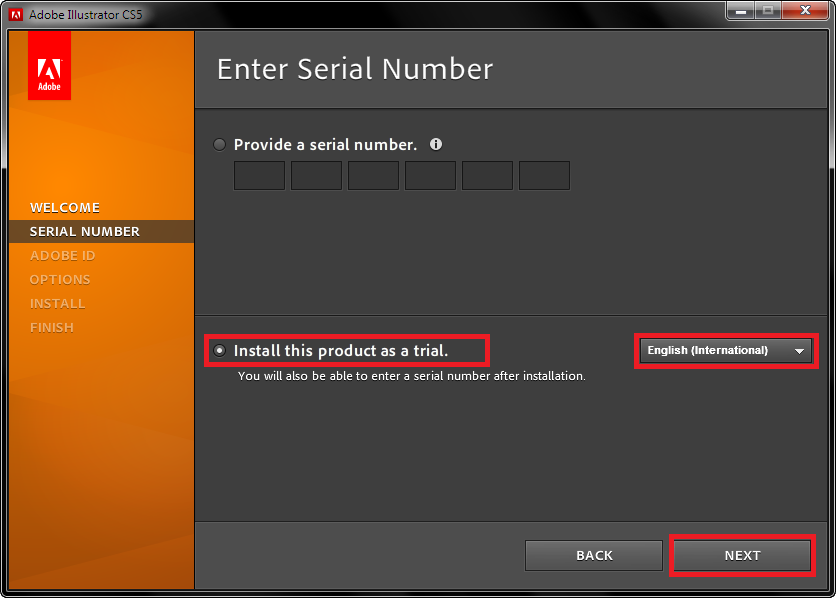 Сегодня мы рассмотрим работу со скриптами в Illustrator. Мы начнем с того, что посмотрим, что такое скрипты, и как их найти и установить. Затем мы рассмотрим несколько скриптов из онлайн-источника и посмотрим, как мы можем использовать их в наших собственных проектах. Теперь, когда вы работаете с этими видео, вы можете увидеть подсказку, позволяющую рекомендовать этот класс другим.Пожалуйста, если вам нравится урок, поставьте ему большой палец вверх. Эти рекомендации помогают мне представить мои занятия большему количеству людей, таких же, как вы, которые хотят узнать больше об Illustrator. Если вы хотите оставить комментарий, сделайте это. Я читаю и отвечаю на все ваши комментарии, а также смотрю и отвечаю на все ваши классные проекты. Теперь, если вы готовы, приступим к работе со скриптами в Illustrator. 2. Удовольствие от скриптов — Часть 1: Прежде чем мы начнем, собственно, посмотрим, как находить скрипты и что с ними делать, давайте просто посмотрим и посмотрим, что вообще такое скрипт.
Сегодня мы рассмотрим работу со скриптами в Illustrator. Мы начнем с того, что посмотрим, что такое скрипты, и как их найти и установить. Затем мы рассмотрим несколько скриптов из онлайн-источника и посмотрим, как мы можем использовать их в наших собственных проектах. Теперь, когда вы работаете с этими видео, вы можете увидеть подсказку, позволяющую рекомендовать этот класс другим.Пожалуйста, если вам нравится урок, поставьте ему большой палец вверх. Эти рекомендации помогают мне представить мои занятия большему количеству людей, таких же, как вы, которые хотят узнать больше об Illustrator. Если вы хотите оставить комментарий, сделайте это. Я читаю и отвечаю на все ваши комментарии, а также смотрю и отвечаю на все ваши классные проекты. Теперь, если вы готовы, приступим к работе со скриптами в Illustrator. 2. Удовольствие от скриптов — Часть 1: Прежде чем мы начнем, собственно, посмотрим, как находить скрипты и что с ними делать, давайте просто посмотрим и посмотрим, что вообще такое скрипт. Я создал прямоугольник в Illustrator. Он в новом документе, у него розовый цвет снаружи и зеленая середина. Я скачал и установил скрипт под названием Fleurify. Что он делает, так это то, что он крутит и поворачивает эту форму, когда я запускаю ее. Я собираюсь выделить фигуру инструментом выделения. Я собираюсь выбрать «файл», а затем «сценарии», и я собираюсь взять сценарий fleurify. Я собираюсь щелкнуть по нему, чтобы запустить его, и меня спросят, какой процент я хочу использовать. Здесь нет никаких указаний на то, что будет делать какой-либо процент, но я просто наберу «50» и нажму «окей».И вот что я получаю. Вы можете видеть, что сценарий делает с этой формой целую кучу вещей, которые мне было бы намного сложнее сделать. Скрипты могут быть такими простыми, как этот, они могут быть намного сложнее, они могут делать то, что в иллюстраторе потребует от вас гораздо больше усилий. Сценарии обычно пишутся на языке, который называется JavaScript, и вы можете найти их в Интернете, и в Интернете есть множество сайтов с бесплатными скриптами.
Я создал прямоугольник в Illustrator. Он в новом документе, у него розовый цвет снаружи и зеленая середина. Я скачал и установил скрипт под названием Fleurify. Что он делает, так это то, что он крутит и поворачивает эту форму, когда я запускаю ее. Я собираюсь выделить фигуру инструментом выделения. Я собираюсь выбрать «файл», а затем «сценарии», и я собираюсь взять сценарий fleurify. Я собираюсь щелкнуть по нему, чтобы запустить его, и меня спросят, какой процент я хочу использовать. Здесь нет никаких указаний на то, что будет делать какой-либо процент, но я просто наберу «50» и нажму «окей».И вот что я получаю. Вы можете видеть, что сценарий делает с этой формой целую кучу вещей, которые мне было бы намного сложнее сделать. Скрипты могут быть такими простыми, как этот, они могут быть намного сложнее, они могут делать то, что в иллюстраторе потребует от вас гораздо больше усилий. Сценарии обычно пишутся на языке, который называется JavaScript, и вы можете найти их в Интернете, и в Интернете есть множество сайтов с бесплатными скриптами. В этом конкретном видео я собираюсь познакомить вас с сайтом, который мне действительно нравится, и мы собираемся рассмотреть некоторые сценарии из этой коллекции, которые этот человек предоставил нам.Мы собираемся загрузить их, мы собираемся установить их, и я собираюсь показать вам, как вы можете не только запускать их, но и что они могут делать, и как вы можете извлечь из них пользу. 3. Удовольствие от скриптов — Часть 2: Теперь, если вы посмотрите на этот скрипт и подумаете, что это довольно увлекательно, давайте посмотрим, где мы можем найти несколько скриптов, которые вы можете скачать, установить и использовать. Мы идем в Интернет. Это сайт, который мы собираемся использовать сегодня, и я дам вам ссылку на этот сайт в области проекта класса.Всего на сайте 36 групп. Сейчас мы ни в коем случае не будем рассматривать все это, но мы рассмотрим некоторые из них. Мы не только рассмотрим сценарии, но и рассмотрим некоторые практические приложения для их использования. Теперь скрипт, который мы собираемся начать использовать, — это скриптvar_hues, он здесь.
В этом конкретном видео я собираюсь познакомить вас с сайтом, который мне действительно нравится, и мы собираемся рассмотреть некоторые сценарии из этой коллекции, которые этот человек предоставил нам.Мы собираемся загрузить их, мы собираемся установить их, и я собираюсь показать вам, как вы можете не только запускать их, но и что они могут делать, и как вы можете извлечь из них пользу. 3. Удовольствие от скриптов — Часть 2: Теперь, если вы посмотрите на этот скрипт и подумаете, что это довольно увлекательно, давайте посмотрим, где мы можем найти несколько скриптов, которые вы можете скачать, установить и использовать. Мы идем в Интернет. Это сайт, который мы собираемся использовать сегодня, и я дам вам ссылку на этот сайт в области проекта класса.Всего на сайте 36 групп. Сейчас мы ни в коем случае не будем рассматривать все это, но мы рассмотрим некоторые из них. Мы не только рассмотрим сценарии, но и рассмотрим некоторые практические приложения для их использования. Теперь скрипт, который мы собираемся начать использовать, — это скриптvar_hues, он здесь.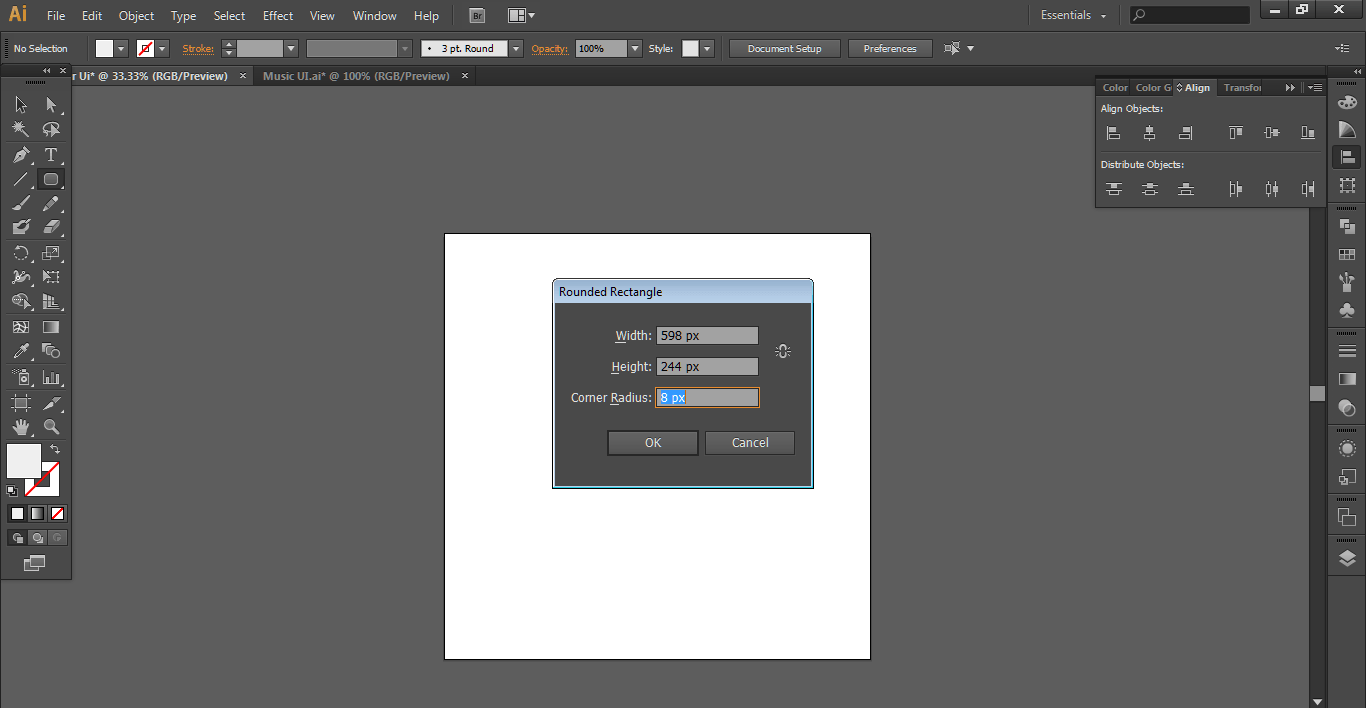 Если я нажму на эту ссылку, откроется код JavaScript, и это немного сбивает с толку. Мы просто нажмем там кнопку «Назад» и подумаем, что это вообще не очень хорошая идея.Мы можем щелкнуть здесь правой кнопкой мыши и выбрать «Сохранить ссылку как», и скрипт будет загружен, и это именно то, что нам нужно сделать. Но если мы прокрутим страницу вниз, и все сценарии будут в алфавитном порядке, поэтому я перейду к нижней части этого сценария, вы увидите, чтоari_hues и Randomize Colors — это сценарий, а затем некоторая информация о нем, чтобы вы могли узнать немного об этом. Эти картинки действительно удобны, потому что именно этим мы и займемся через минуту. Нам говорят щелкнуть здесь правой кнопкой мыши и выбрать «Сохранить ссылку как», и файл будет сохранен.Теперь я сохраняю его для загрузки, потому что у Windows есть некоторые административные привилегии, которые могут вас укусить на этом этапе, поэтому лучше просто загрузить файл и подумать о том, куда его поместить через минуту. Я просто нажму «Сохранить», и вы сделаете это и на Mac.
Если я нажму на эту ссылку, откроется код JavaScript, и это немного сбивает с толку. Мы просто нажмем там кнопку «Назад» и подумаем, что это вообще не очень хорошая идея.Мы можем щелкнуть здесь правой кнопкой мыши и выбрать «Сохранить ссылку как», и скрипт будет загружен, и это именно то, что нам нужно сделать. Но если мы прокрутим страницу вниз, и все сценарии будут в алфавитном порядке, поэтому я перейду к нижней части этого сценария, вы увидите, чтоari_hues и Randomize Colors — это сценарий, а затем некоторая информация о нем, чтобы вы могли узнать немного об этом. Эти картинки действительно удобны, потому что именно этим мы и займемся через минуту. Нам говорят щелкнуть здесь правой кнопкой мыши и выбрать «Сохранить ссылку как», и файл будет сохранен.Теперь я сохраняю его для загрузки, потому что у Windows есть некоторые административные привилегии, которые могут вас укусить на этом этапе, поэтому лучше просто загрузить файл и подумать о том, куда его поместить через минуту. Я просто нажму «Сохранить», и вы сделаете это и на Mac. Вы можете немного почитать о сценарии. Эта сторона довольно старая, поэтому они действительно достигли уровня CS5, но я протестировал сценарии, которые мы собираемся использовать сегодня с Illustrator CC, поэтому они должны быть правильными практически с любой версией Illustrator.Теперь, когда мы скачали этот скрипт, переходим в нашу папку «Загрузки». Вот моя папка «Загрузки», а вот скрипт, Different_hues.js. Я должен поместить его в такое место, чтобы иллюстратор мог его найти. Я собираюсь перейти в папку с моей программой-иллюстратором, я пойду сюда и перейду к своему компьютеру. Я собираюсь дважды щелкнуть свой диск C. Я перейду к Program Files, но не к x86, а к программным файлам. Я собираюсь дважды щелкнуть по нему. Я собираюсь дважды щелкнуть Adobe. Я собираюсь найти свою версию Illustrator, которую я использую прямо сейчас, и это Illustrator CC 2015, поэтому я собираюсь дважды щелкнуть по ней.Избегайте сценариев, это не то, что вы хотите, потому что это вас укусит, если вы нажмете на это, вы выберете пресеты, дважды щелкните пресеты, en_Us, это просто американский английский, поэтому я собираюсь щелкнуть по нему.
Вы можете немного почитать о сценарии. Эта сторона довольно старая, поэтому они действительно достигли уровня CS5, но я протестировал сценарии, которые мы собираемся использовать сегодня с Illustrator CC, поэтому они должны быть правильными практически с любой версией Illustrator.Теперь, когда мы скачали этот скрипт, переходим в нашу папку «Загрузки». Вот моя папка «Загрузки», а вот скрипт, Different_hues.js. Я должен поместить его в такое место, чтобы иллюстратор мог его найти. Я собираюсь перейти в папку с моей программой-иллюстратором, я пойду сюда и перейду к своему компьютеру. Я собираюсь дважды щелкнуть свой диск C. Я перейду к Program Files, но не к x86, а к программным файлам. Я собираюсь дважды щелкнуть по нему. Я собираюсь дважды щелкнуть Adobe. Я собираюсь найти свою версию Illustrator, которую я использую прямо сейчас, и это Illustrator CC 2015, поэтому я собираюсь дважды щелкнуть по ней.Избегайте сценариев, это не то, что вы хотите, потому что это вас укусит, если вы нажмете на это, вы выберете пресеты, дважды щелкните пресеты, en_Us, это просто американский английский, поэтому я собираюсь щелкнуть по нему.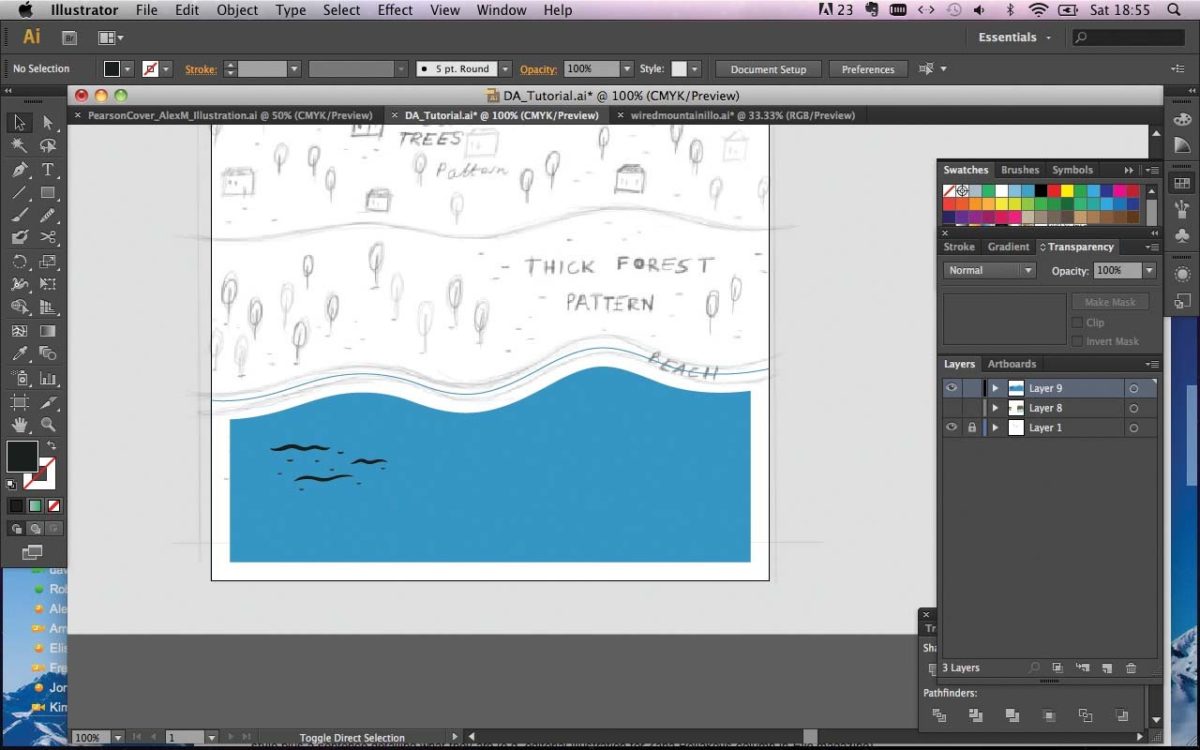 Вы также можете сказать что-то другое, просто нажмите на то, что написано для вашей языковой версии Illustrator, и затем вы перейдете к сценариям. У меня уже есть много скриптов, и я собираюсь взять свой скрипт variable_hues и перетащить его сюда. Я получу предупреждение о том, что мне нужно предоставить права администратора.Что ж, я использую этот компьютер как администратор, поэтому я могу просто нажать «Продолжить», и теперь в мою папку сценариев установлен файлari_hues. Я могу закрыть это и закрыть это. Если вы работаете на Mac, ситуация очень похожа. На Mac вы перейдете в папку своих приложений, а затем выберите Adobe Illustrator, версию, которую вы используете в данный момент, если у вас установлено несколько версий, это будет та, которую вы фактически используете. Затем перейдите к предустановкам, английскому языку (США) или любому другому языку, который у вас есть здесь, сценариям, а затем вставьте его сюда.На Mac ситуация примерно такая же, как и на ПК, но именно здесь вы хотите сохранить свой сценарий.
Вы также можете сказать что-то другое, просто нажмите на то, что написано для вашей языковой версии Illustrator, и затем вы перейдете к сценариям. У меня уже есть много скриптов, и я собираюсь взять свой скрипт variable_hues и перетащить его сюда. Я получу предупреждение о том, что мне нужно предоставить права администратора.Что ж, я использую этот компьютер как администратор, поэтому я могу просто нажать «Продолжить», и теперь в мою папку сценариев установлен файлari_hues. Я могу закрыть это и закрыть это. Если вы работаете на Mac, ситуация очень похожа. На Mac вы перейдете в папку своих приложений, а затем выберите Adobe Illustrator, версию, которую вы используете в данный момент, если у вас установлено несколько версий, это будет та, которую вы фактически используете. Затем перейдите к предустановкам, английскому языку (США) или любому другому языку, который у вас есть здесь, сценариям, а затем вставьте его сюда.На Mac ситуация примерно такая же, как и на ПК, но именно здесь вы хотите сохранить свой сценарий. Я закрою эти окна, давай на минутку закроем Chrome. Но сейчас мне нужно перезапустить иллюстратор, чтобы сценарии отображались в списке сценариев. Я сделаю это сейчас. Теперь, когда я перезапустил Illustrate, мы можем продолжить и протестировать сценарий. Что ж, для начала мы можем проверить, действительно ли это доступно. Итак, я выбираю Файл, а затем скрипты, и вы увидите, что здесь в списке есть переменные оттенки.На самом деле мы не можем использовать, потому что нам не с чем его использовать, поэтому давайте настроим документ, чтобы использовать его. Мы выберем File и New, и я собираюсь создать документ размером 1000 на 1000 пикселей. На самом деле не имеет значения, какой это размер, но это размер моих документов. Я перейду к инструменту «Прямоугольник» и вытащу небольшой квадрат в нижнем углу, удерживая клавишу Shift, пока растягиваю прямоугольник. Я удаляю обводку с формы и заливаю ее зеленым цветом.Теперь мы собираемся заполнить этот документ этими формами, и мы собираемся сделать это очень быстро с помощью искажения и трансформации.
Я закрою эти окна, давай на минутку закроем Chrome. Но сейчас мне нужно перезапустить иллюстратор, чтобы сценарии отображались в списке сценариев. Я сделаю это сейчас. Теперь, когда я перезапустил Illustrate, мы можем продолжить и протестировать сценарий. Что ж, для начала мы можем проверить, действительно ли это доступно. Итак, я выбираю Файл, а затем скрипты, и вы увидите, что здесь в списке есть переменные оттенки.На самом деле мы не можем использовать, потому что нам не с чем его использовать, поэтому давайте настроим документ, чтобы использовать его. Мы выберем File и New, и я собираюсь создать документ размером 1000 на 1000 пикселей. На самом деле не имеет значения, какой это размер, но это размер моих документов. Я перейду к инструменту «Прямоугольник» и вытащу небольшой квадрат в нижнем углу, удерживая клавишу Shift, пока растягиваю прямоугольник. Я удаляю обводку с формы и заливаю ее зеленым цветом.Теперь мы собираемся заполнить этот документ этими формами, и мы собираемся сделать это очень быстро с помощью искажения и трансформации.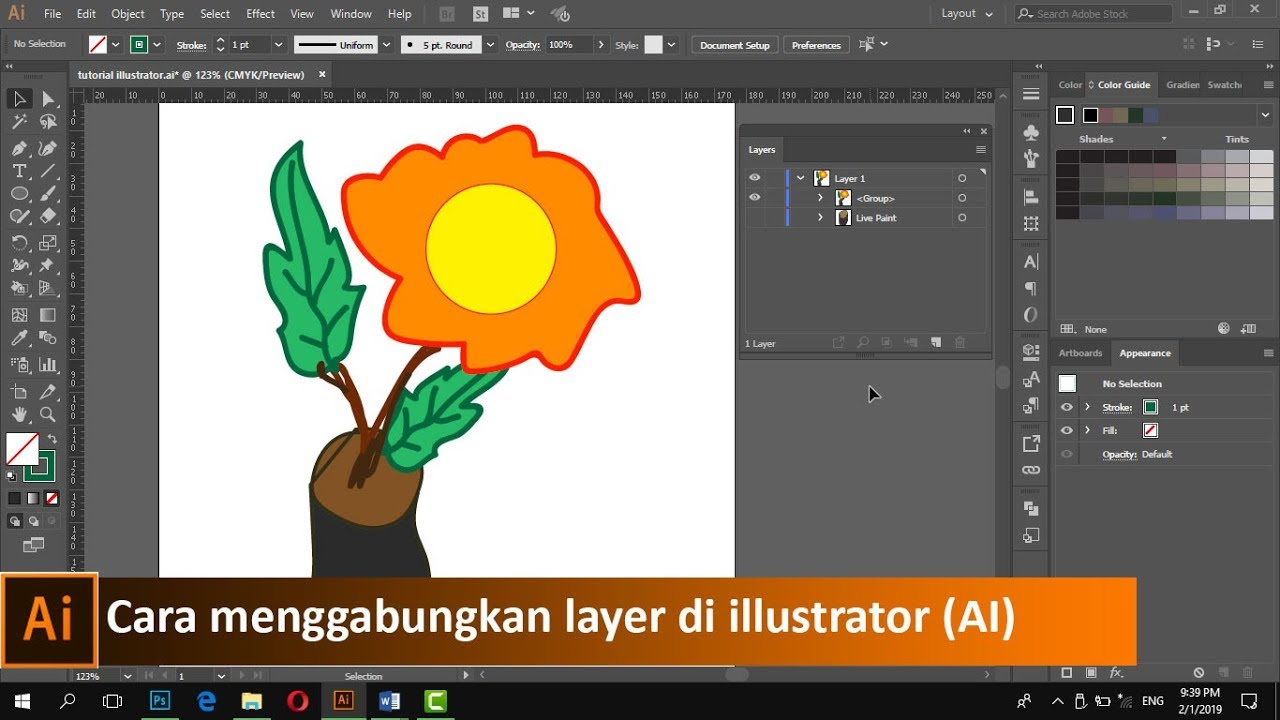 Эффект, искажение и трансформация. Включите предварительный просмотр и переместите эту фигуру по горизонтали, пока она не появится рядом с оригиналом, а затем начните увеличивать копии. Все, что я делаю, это нажимаю на поле копий и нажимаю клавишу со стрелкой вверх, чтобы увеличить число, пока я не заполню нижнюю часть моего документа фигурами, и я нажму ОК, ничего не снимая, я собираюсь сохранить это форма все еще выделена, и я сделаю это снова и снова.Эффект, искажение и преобразование, преобразование. Я собираюсь нажать «Применить новый эффект», потому что это именно то, что я хотел сделать, я собираюсь включить предварительный просмотр. На этот раз я собираюсь переместить фигуры в отрицательном вертикальном направлении. Я хочу, чтобы они отображались чуть выше исходной формы, и теперь я собираюсь начать увеличивать свои копии, и когда я заполню свой документ, я нажму «ОК». Теперь все по-прежнему прикреплено к этой фигуре, поэтому, если я ее передвину, все переместится. Я хочу расширить это, поэтому я собираюсь щелкнуть ту фигуру, которая управляет всеми фигурами, и выбрать «Объект», «Развернуть внешний вид», и теперь у нас есть целая серия фигур.
Эффект, искажение и трансформация. Включите предварительный просмотр и переместите эту фигуру по горизонтали, пока она не появится рядом с оригиналом, а затем начните увеличивать копии. Все, что я делаю, это нажимаю на поле копий и нажимаю клавишу со стрелкой вверх, чтобы увеличить число, пока я не заполню нижнюю часть моего документа фигурами, и я нажму ОК, ничего не снимая, я собираюсь сохранить это форма все еще выделена, и я сделаю это снова и снова.Эффект, искажение и преобразование, преобразование. Я собираюсь нажать «Применить новый эффект», потому что это именно то, что я хотел сделать, я собираюсь включить предварительный просмотр. На этот раз я собираюсь переместить фигуры в отрицательном вертикальном направлении. Я хочу, чтобы они отображались чуть выше исходной формы, и теперь я собираюсь начать увеличивать свои копии, и когда я заполню свой документ, я нажму «ОК». Теперь все по-прежнему прикреплено к этой фигуре, поэтому, если я ее передвину, все переместится. Я хочу расширить это, поэтому я собираюсь щелкнуть ту фигуру, которая управляет всеми фигурами, и выбрать «Объект», «Развернуть внешний вид», и теперь у нас есть целая серия фигур. Теперь мы собираемся запустить наши сценарии var_hues. Все выбрано, я собираюсь выбрать «Файл», «Скрипты», «варьировать оттенки». Нам предлагается изменить цвета заливки, мы собираемся ввести число от 1 до 100, не понимая, что это делает, мы просто протестируем. Если мы хотим изменить цвета обводки, мы должны ввести число от 1 до 100, за которым следует буква «s», чтобы указать, что мы хотим изменить цвета обводки. Если нам нужна очень непрозрачность, то мы можем ввести минимальное и максимальное значения, например, 3100, и мы получим разные непрозрачности.Мы собираемся сделать цвета заливки. Я собираюсь ввести число от 1 до 100, а затем — 40 и щелкнуть «ОК». Сценарий использует эти 40 процентов для перекраски всех фигур в этом документе. Вы можете увидеть, нужен ли вам такой эффект, сценарий сделает это очень и очень быстро, и вы, вероятно, можете придумать несколько целей, для которых вы могли бы это использовать. Это первый из скриптов, который мы рассмотрим, и он называется variable_hues.
Теперь мы собираемся запустить наши сценарии var_hues. Все выбрано, я собираюсь выбрать «Файл», «Скрипты», «варьировать оттенки». Нам предлагается изменить цвета заливки, мы собираемся ввести число от 1 до 100, не понимая, что это делает, мы просто протестируем. Если мы хотим изменить цвета обводки, мы должны ввести число от 1 до 100, за которым следует буква «s», чтобы указать, что мы хотим изменить цвета обводки. Если нам нужна очень непрозрачность, то мы можем ввести минимальное и максимальное значения, например, 3100, и мы получим разные непрозрачности.Мы собираемся сделать цвета заливки. Я собираюсь ввести число от 1 до 100, а затем — 40 и щелкнуть «ОК». Сценарий использует эти 40 процентов для перекраски всех фигур в этом документе. Вы можете увидеть, нужен ли вам такой эффект, сценарий сделает это очень и очень быстро, и вы, вероятно, можете придумать несколько целей, для которых вы могли бы это использовать. Это первый из скриптов, который мы рассмотрим, и он называется variable_hues. 4. Удовольствие от скриптов — Часть 3: Теперь давайте посмотрим на загрузки остальных скриптов с этого конкретного сайта, которые мы собираемся использовать в этом классе.Итак, я возвращаюсь в Chrome, и мы собираемся взглянуть на те, которые собираемся использовать. Мы собираемся взглянуть на AddSwatchesLightsAndShadows. Щелкните правой кнопкой мыши и сохраните его. Мы также собираемся взглянуть на Fleurify. Если вы еще этого не сделали, идите и спасите Fleurify. Мы собираемся использовать allPoints. Итак, вот allPoints, я просто сохраню их и воспользуюсь TileWrapper. Итак, это именно те, которые мы собираемся рассмотреть в этом классе. Если вы хотите узнать немного больше о тех, которые я выбрал, вы можете просто прокрутить вниз и прочитать о них.Но у меня все выбраны, я собираюсь установить их в Illustrator, перезапустить Illustrator, и мы приступим к работе с ними. Итак, вот моя папка сценариев, и я собираюсь взять сценарии, которые я хочу установить. TileWrapper, я не собираюсь устанавливать fleurify, потому что он у меня уже установлен, но AddSwatchesLightAndShadow, я собираюсь установить, и поэтому я собираюсь установить allPoints.
4. Удовольствие от скриптов — Часть 3: Теперь давайте посмотрим на загрузки остальных скриптов с этого конкретного сайта, которые мы собираемся использовать в этом классе.Итак, я возвращаюсь в Chrome, и мы собираемся взглянуть на те, которые собираемся использовать. Мы собираемся взглянуть на AddSwatchesLightsAndShadows. Щелкните правой кнопкой мыши и сохраните его. Мы также собираемся взглянуть на Fleurify. Если вы еще этого не сделали, идите и спасите Fleurify. Мы собираемся использовать allPoints. Итак, вот allPoints, я просто сохраню их и воспользуюсь TileWrapper. Итак, это именно те, которые мы собираемся рассмотреть в этом классе. Если вы хотите узнать немного больше о тех, которые я выбрал, вы можете просто прокрутить вниз и прочитать о них.Но у меня все выбраны, я собираюсь установить их в Illustrator, перезапустить Illustrator, и мы приступим к работе с ними. Итак, вот моя папка сценариев, и я собираюсь взять сценарии, которые я хочу установить. TileWrapper, я не собираюсь устанавливать fleurify, потому что он у меня уже установлен, но AddSwatchesLightAndShadow, я собираюсь установить, и поэтому я собираюсь установить allPoints. И я перезапускаю Illustrator. Скрипты теперь будут доступны. Мы можем просто перепроверить, прежде чем начать, чтобы убедиться, что все они здесь.Итак, давайте начнем с добавления образцов, света и тени. Итак, мы собираемся начать с другого нового документа. Опять же, это будет размер 1000 на 1000 пикселей, и я использую цветовой режим RGB. В этом документе я собираюсь щелкнуть эллипс и растянуть круг, удерживая клавишу Shift, когда я его вытягиваю. Я хочу переместить его, прежде чем закончу рисовать, поэтому я удерживаю клавишу пробела, чтобы можно было перемещать его, затем отпущу клавишу пробела, а затем отпущу левую кнопку мыши, чтобы мой круг оказался в правильное положение.Теперь мы собираемся использовать инструмент сетки, который находится здесь, и мы собираемся щелкнуть по инструменту сетки. Я собираюсь щелкнуть, чтобы создать пару сеток в этом круге. Все, что вам нужно сделать, это щелкнуть здесь и здесь, и вы получите линии сетки. Я собираюсь выделить здесь всю форму, я собираюсь выбрать цвет заливки, и я собираюсь выбрать розовый, и он просто заполнит его розовым.
И я перезапускаю Illustrator. Скрипты теперь будут доступны. Мы можем просто перепроверить, прежде чем начать, чтобы убедиться, что все они здесь.Итак, давайте начнем с добавления образцов, света и тени. Итак, мы собираемся начать с другого нового документа. Опять же, это будет размер 1000 на 1000 пикселей, и я использую цветовой режим RGB. В этом документе я собираюсь щелкнуть эллипс и растянуть круг, удерживая клавишу Shift, когда я его вытягиваю. Я хочу переместить его, прежде чем закончу рисовать, поэтому я удерживаю клавишу пробела, чтобы можно было перемещать его, затем отпущу клавишу пробела, а затем отпущу левую кнопку мыши, чтобы мой круг оказался в правильное положение.Теперь мы собираемся использовать инструмент сетки, который находится здесь, и мы собираемся щелкнуть по инструменту сетки. Я собираюсь щелкнуть, чтобы создать пару сеток в этом круге. Все, что вам нужно сделать, это щелкнуть здесь и здесь, и вы получите линии сетки. Я собираюсь выделить здесь всю форму, я собираюсь выбрать цвет заливки, и я собираюсь выбрать розовый, и он просто заполнит его розовым. Теперь скрипт, который я только что добавил, дает мне блики и тени выбранных цветов образца. Итак, я выбрал свой цвет здесь, в палитре образцов.Теперь пойдем и запустим скрипт. Файл, скрипты, добавление свотчей, света и тени. Я дам своему образцу имя. Вы не обязаны, но я дам этому имя. Я просто называю это розовым и нажимаю «окей». А теперь посмотрите на палитру образцов, и у нас есть мой розовый цвет, более темный и более светлый, и они называются розовыми бликами и розовыми тенями. Итак, я на самом деле собираюсь добавить сюда новую цветовую группу, включая выбранный цвет иллюстрации, и я просто собираюсь перетащить эти два цвета, которые сценарий дал мне, в эту небольшую цветовую группу, и теперь у меня есть подсветка. и цвет тени того цвета, который я выбрал, чтобы избавить меня от необходимости решать, какие цвета я собираюсь использовать сам.Теперь давайте посмотрим, что мы можем сделать с этой градиентной сеткой, потому что, если вы не использовали их раньше, это довольно захватывающий материал.
Теперь скрипт, который я только что добавил, дает мне блики и тени выбранных цветов образца. Итак, я выбрал свой цвет здесь, в палитре образцов.Теперь пойдем и запустим скрипт. Файл, скрипты, добавление свотчей, света и тени. Я дам своему образцу имя. Вы не обязаны, но я дам этому имя. Я просто называю это розовым и нажимаю «окей». А теперь посмотрите на палитру образцов, и у нас есть мой розовый цвет, более темный и более светлый, и они называются розовыми бликами и розовыми тенями. Итак, я на самом деле собираюсь добавить сюда новую цветовую группу, включая выбранный цвет иллюстрации, и я просто собираюсь перетащить эти два цвета, которые сценарий дал мне, в эту небольшую цветовую группу, и теперь у меня есть подсветка. и цвет тени того цвета, который я выбрал, чтобы избавить меня от необходимости решать, какие цвета я собираюсь использовать сам.Теперь давайте посмотрим, что мы можем сделать с этой градиентной сеткой, потому что, если вы не использовали их раньше, это довольно захватывающий материал.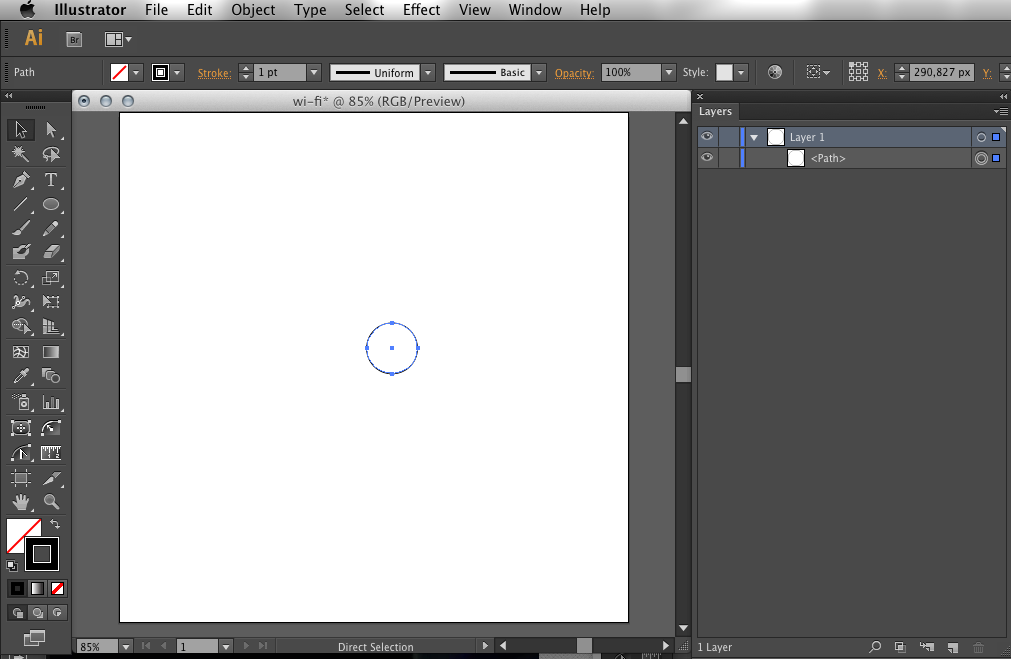 Итак, я перехожу к своему инструменту прямого выбора, я просто собираюсь щелкнуть здесь эту точку, а теперь я собираюсь пойти и щелкнуть по своему розовому цвету. И розовый цвет добавляется в качестве цвета градиента в этой точке и [неразборчиво] превращается в исходный розовый по мере удаления от этой точки. Я собираюсь сделать то же самое здесь и добавить этот светло-розовый цвет, и я собираюсь щелкнуть по этой точке и щелкнуть с зажатой клавишей Shift, чтобы выделить оба, и я собираюсь добавить более темный цвет к те, и я щелкну прочь.Это действительно простой забавный способ создать текстурированную сферу с градиентной сеткой, и мы используем загруженный скрипт, чтобы найти цвета подсветки и тени, которые мы можем использовать для нашей сферы. 5. Развлечение со скриптами — Часть 4: Теперь давайте посмотрим на скрипт Fleurify. Просто выберите «Файл», а затем «Создать», чтобы создать стандартный документ размером 1000 на 1000 пикселей. На этот раз я собираюсь выбрать инструмент Эллипс.
Итак, я перехожу к своему инструменту прямого выбора, я просто собираюсь щелкнуть здесь эту точку, а теперь я собираюсь пойти и щелкнуть по своему розовому цвету. И розовый цвет добавляется в качестве цвета градиента в этой точке и [неразборчиво] превращается в исходный розовый по мере удаления от этой точки. Я собираюсь сделать то же самое здесь и добавить этот светло-розовый цвет, и я собираюсь щелкнуть по этой точке и щелкнуть с зажатой клавишей Shift, чтобы выделить оба, и я собираюсь добавить более темный цвет к те, и я щелкну прочь.Это действительно простой забавный способ создать текстурированную сферу с градиентной сеткой, и мы используем загруженный скрипт, чтобы найти цвета подсветки и тени, которые мы можем использовать для нашей сферы. 5. Развлечение со скриптами — Часть 4: Теперь давайте посмотрим на скрипт Fleurify. Просто выберите «Файл», а затем «Создать», чтобы создать стандартный документ размером 1000 на 1000 пикселей. На этот раз я собираюсь выбрать инструмент Эллипс. Я собираюсь растянуть круг и дать ему розовую заливку, и я собираюсь дать ему обводку другого цвета, скажем, зеленую обводку.Я собираюсь немного накрутить обводку, чтобы мы могли ее увидеть. Теперь я создал свою фигуру, и мы можем запустить скрипт Fleurify. Чтобы мы могли сделать некоторые сравнения, давайте повторим эту форму несколько раз. Итак, я собираюсь выделить фигуру, а затем с помощью Alt или Option перетащить и продублировать. Я собираюсь сделать то же самое, чтобы получить четыре фигуры, чтобы мы могли протестировать сценарий на нескольких фигурах. Итак, давайте выберем первый, File, Scripts, Fleurify, и выберем 25 процентов для этого. Вот что мы получаем с 25 процентами.Пойдем и выберем больший процент. Мы сделаем это 40. Давайте выберем для этого 60, а для этого мы выберем 90. Таким образом, вы можете видеть, что из одной формы, используя разные значения в Fleurify Script, вы можете добиться разных результатов. Теперь эти формы пригодятся, например, для изготовления узоров.
Я собираюсь растянуть круг и дать ему розовую заливку, и я собираюсь дать ему обводку другого цвета, скажем, зеленую обводку.Я собираюсь немного накрутить обводку, чтобы мы могли ее увидеть. Теперь я создал свою фигуру, и мы можем запустить скрипт Fleurify. Чтобы мы могли сделать некоторые сравнения, давайте повторим эту форму несколько раз. Итак, я собираюсь выделить фигуру, а затем с помощью Alt или Option перетащить и продублировать. Я собираюсь сделать то же самое, чтобы получить четыре фигуры, чтобы мы могли протестировать сценарий на нескольких фигурах. Итак, давайте выберем первый, File, Scripts, Fleurify, и выберем 25 процентов для этого. Вот что мы получаем с 25 процентами.Пойдем и выберем больший процент. Мы сделаем это 40. Давайте выберем для этого 60, а для этого мы выберем 90. Таким образом, вы можете видеть, что из одной формы, используя разные значения в Fleurify Script, вы можете добиться разных результатов. Теперь эти формы пригодятся, например, для изготовления узоров. Из них вы можете сделать плитку с повторяющимся узором. Это то, на что я хочу взглянуть прямо сейчас, потому что я хочу кое-что вам показать. Выбрав его, вы увидите, что у него есть заливка и цвет обводки.Неудивительно, это то, что мы дали ему в первую очередь. Итак, если я изменю цвет заливки, средний кусок этой формы изменит цвет. Но что, если бы мы захотели разбить эти маленькие кусочки внутри фигур, чтобы сделать их разных цветов. Что ж, для этого мы собираемся перейти к палитре Pathfinder. Итак, с выделенной формой я собираюсь нажать на Обработчик контуров. Один из вариантов, который мы могли бы использовать здесь, — это Divide, и то, что Divide собирается сделать, — это разбить эту вещь на составные части.Теперь, если я выберу Object Ungroup, все они будут разгруппированы на маленькие части, и все они будут иметь заливку и обводку. Итак, если я выберу каждую из этих маленьких частей здесь, щелкнув одну смену, щелкнув другую, теперь я могу пойти и изменить цвет заливки только для них, не затрагивая внешние лепестки.
Из них вы можете сделать плитку с повторяющимся узором. Это то, на что я хочу взглянуть прямо сейчас, потому что я хочу кое-что вам показать. Выбрав его, вы увидите, что у него есть заливка и цвет обводки.Неудивительно, это то, что мы дали ему в первую очередь. Итак, если я изменю цвет заливки, средний кусок этой формы изменит цвет. Но что, если бы мы захотели разбить эти маленькие кусочки внутри фигур, чтобы сделать их разных цветов. Что ж, для этого мы собираемся перейти к палитре Pathfinder. Итак, с выделенной формой я собираюсь нажать на Обработчик контуров. Один из вариантов, который мы могли бы использовать здесь, — это Divide, и то, что Divide собирается сделать, — это разбить эту вещь на составные части.Теперь, если я выберу Object Ungroup, все они будут разгруппированы на маленькие части, и все они будут иметь заливку и обводку. Итак, если я выберу каждую из этих маленьких частей здесь, щелкнув одну смену, щелкнув другую, теперь я могу пойти и изменить цвет заливки только для них, не затрагивая внешние лепестки.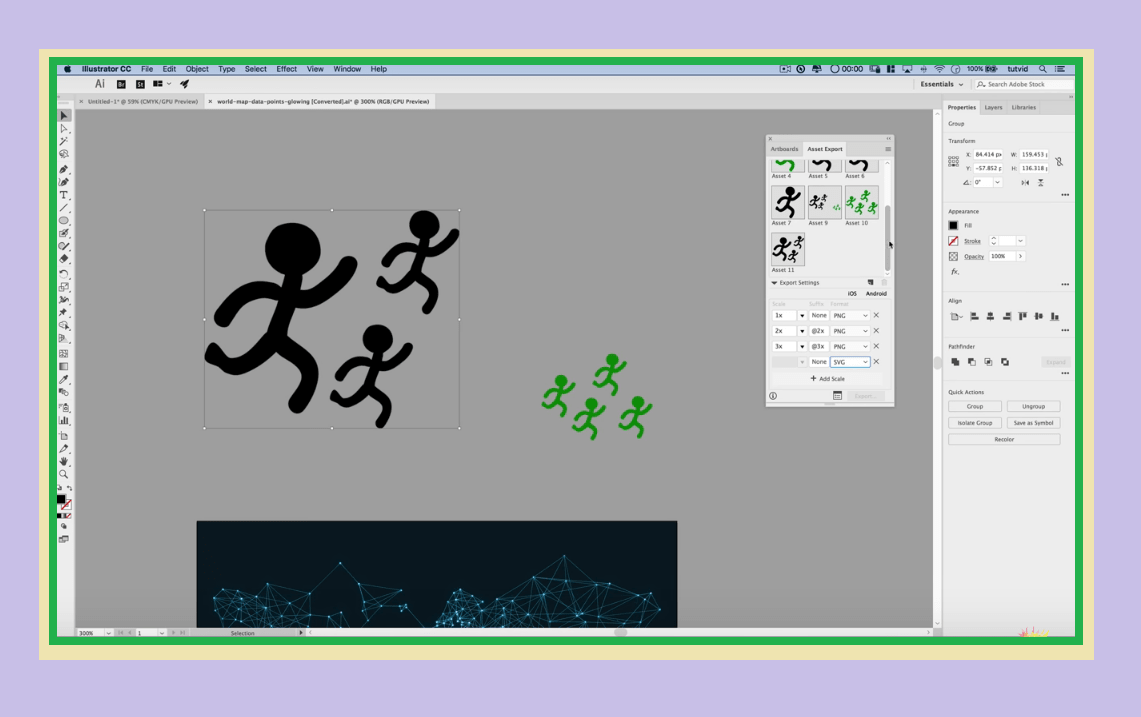 Я также собираюсь изменить цвет заливки этой средней части. Итак, у меня есть довольно сложный элемент узора, на создание которого мне потребовалось бы гораздо больше усилий, чем создание круга, запуск на нем скрипта Fleurify, а затем использование Pathfinder для разделения его на части, разгруппировки, а затем перекрасить его по своему усмотрению.Итак, вы можете видеть, что простой скрипт, такой как Fleurify, может служить основой для довольно сложного узора, повторяющегося узора, возможно, в Illustrator. 6. Развлечение со скриптами — Часть 5: А теперь давайте посмотрим на скрипт allPoints. Я собираюсь выбрать File и New, снова, еще один документ размером 1000 на 1000 пикселей. Я собираюсь создать здесь многоугольник. Я просто щелкну один раз, чтобы посмотреть, что у меня есть. Итак, у меня есть шестигранный многоугольник с радиусом 50. Я собираюсь довольствоваться этим.На самом деле, он немного меньше, чем я действительно хочу, поэтому я буду удерживать клавишу Shift, пока тяну ее. Теперь давайте создадим его копию.
Я также собираюсь изменить цвет заливки этой средней части. Итак, у меня есть довольно сложный элемент узора, на создание которого мне потребовалось бы гораздо больше усилий, чем создание круга, запуск на нем скрипта Fleurify, а затем использование Pathfinder для разделения его на части, разгруппировки, а затем перекрасить его по своему усмотрению.Итак, вы можете видеть, что простой скрипт, такой как Fleurify, может служить основой для довольно сложного узора, повторяющегося узора, возможно, в Illustrator. 6. Развлечение со скриптами — Часть 5: А теперь давайте посмотрим на скрипт allPoints. Я собираюсь выбрать File и New, снова, еще один документ размером 1000 на 1000 пикселей. Я собираюсь создать здесь многоугольник. Я просто щелкну один раз, чтобы посмотреть, что у меня есть. Итак, у меня есть шестигранный многоугольник с радиусом 50. Я собираюсь довольствоваться этим.На самом деле, он немного меньше, чем я действительно хочу, поэтому я буду удерживать клавишу Shift, пока тяну ее. Теперь давайте создадим его копию.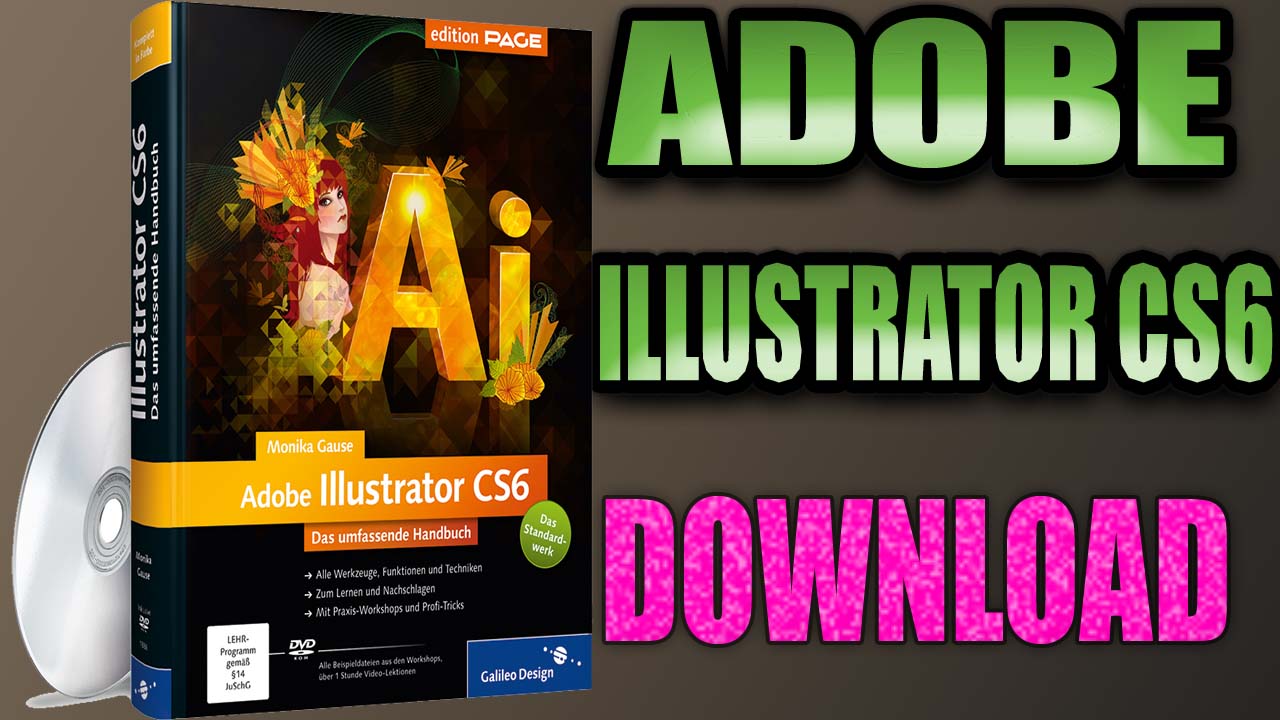 Я собираюсь выбрать Edit Copy, а затем Edit Paste in Place, так что у меня есть дубликат прямо поверх оригинала. Я собираюсь удерживать клавиши Shift и Alt, когда вытягиваю их, чтобы у меня была фигура намного большего размера снаружи. Он заполнен, поэтому я собираюсь выключить его заливку, и я также собираюсь выключить заливку средней. У меня есть две шестигранные формы, каждая без заливки и обводки.Я собираюсь выбрать эту внешнюю форму и повернуть ее. Я собираюсь начать вращать его и добавлю клавишу Shift, чтобы повернуть его на 90 градусов. Теперь он смещен относительно исходной формы. Я собираюсь выделить обе эти формы и запустить скрипт allPoints. Файл, скрипты, все точки. Он берет каждую из этих форм и объединяет точки внутри фигур. Я просто отключу один из них, потому что, вероятно, будет немного легче сказать, если мы просто взглянем на один из них.Это был исходный шестиугольник, который у нас был, и allPoints только что соединили все точки этого шестиугольника друг с другом. Затем мы делаем это для второго, чтобы у нас была более сложная форма.
Я собираюсь выбрать Edit Copy, а затем Edit Paste in Place, так что у меня есть дубликат прямо поверх оригинала. Я собираюсь удерживать клавиши Shift и Alt, когда вытягиваю их, чтобы у меня была фигура намного большего размера снаружи. Он заполнен, поэтому я собираюсь выключить его заливку, и я также собираюсь выключить заливку средней. У меня есть две шестигранные формы, каждая без заливки и обводки.Я собираюсь выбрать эту внешнюю форму и повернуть ее. Я собираюсь начать вращать его и добавлю клавишу Shift, чтобы повернуть его на 90 градусов. Теперь он смещен относительно исходной формы. Я собираюсь выделить обе эти формы и запустить скрипт allPoints. Файл, скрипты, все точки. Он берет каждую из этих форм и объединяет точки внутри фигур. Я просто отключу один из них, потому что, вероятно, будет немного легче сказать, если мы просто взглянем на один из них.Это был исходный шестиугольник, который у нас был, и allPoints только что соединили все точки этого шестиугольника друг с другом. Затем мы делаем это для второго, чтобы у нас была более сложная форма.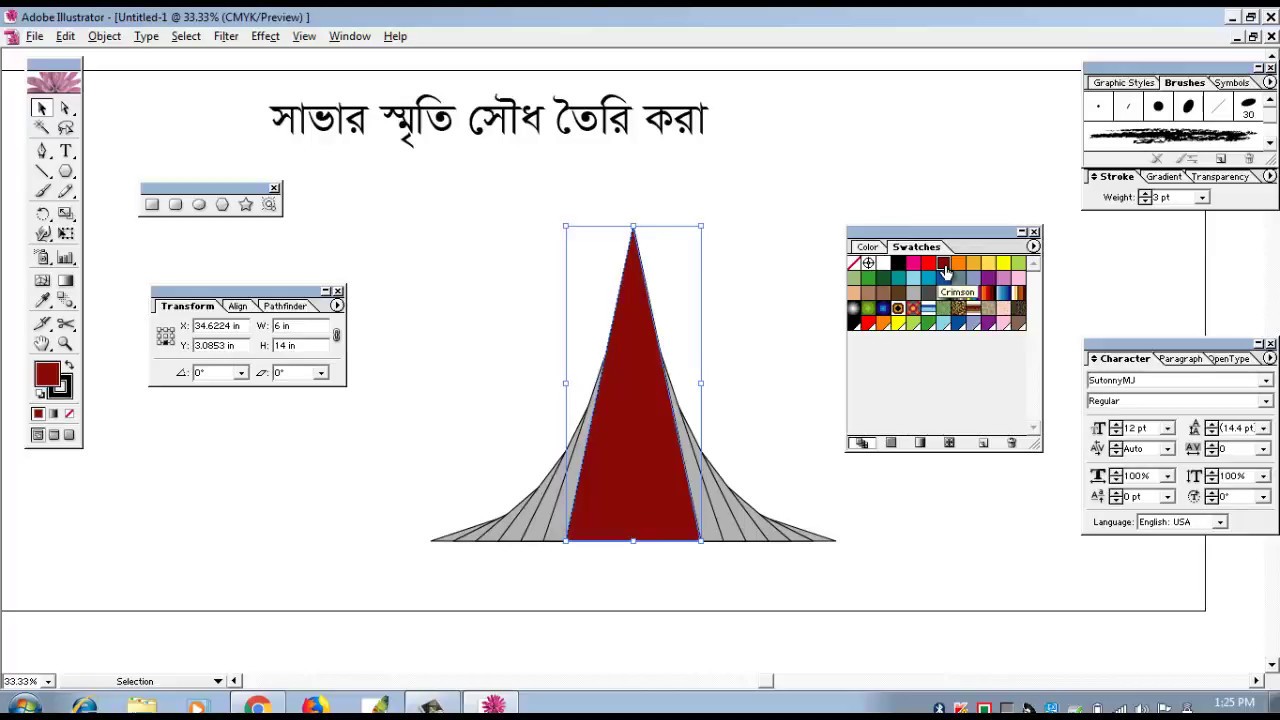 Что ж, одна из вещей, которые мы можем сделать с этим, если вы смотрели некоторые из моих других видео, это то, что мы могли бы использовать с ним Live Paint. Посмотрим, как мы это сделаем. Я собираюсь выделить обе эти формы. Я собираюсь выбрать Object, Live Paint, Make. Теперь я перейду к инструменту Live Paint Tool, который разделяет положение панели инструментов с инструментом Shape Builder.Я собираюсь щелкнуть ведро с живой краской, а также дважды щелкнуть штрихи, потому что я хочу убедиться, что настройки верны. Я хочу рисовать заливки, а не обводки, поэтому я собираюсь убедиться, что установлен флажок «Заливки рисованием». Я просто нажму «ОК». Теперь перейдем к палитре образцов. Я собираюсь нажать на этот образец здесь. Вы можете видеть, что когда я наведен на эти фигуры, отдельные треугольники подсвечиваются. Что я могу сделать, так это просто щелкнуть мышью, чтобы добавить в них свой цвет краски.Теперь, если я использую стрелку вправо, я перейду к следующему цвету в этом маленьком индикаторе, который находится над ведром с краской.
Что ж, одна из вещей, которые мы можем сделать с этим, если вы смотрели некоторые из моих других видео, это то, что мы могли бы использовать с ним Live Paint. Посмотрим, как мы это сделаем. Я собираюсь выделить обе эти формы. Я собираюсь выбрать Object, Live Paint, Make. Теперь я перейду к инструменту Live Paint Tool, который разделяет положение панели инструментов с инструментом Shape Builder.Я собираюсь щелкнуть ведро с живой краской, а также дважды щелкнуть штрихи, потому что я хочу убедиться, что настройки верны. Я хочу рисовать заливки, а не обводки, поэтому я собираюсь убедиться, что установлен флажок «Заливки рисованием». Я просто нажму «ОК». Теперь перейдем к палитре образцов. Я собираюсь нажать на этот образец здесь. Вы можете видеть, что когда я наведен на эти фигуры, отдельные треугольники подсвечиваются. Что я могу сделать, так это просто щелкнуть мышью, чтобы добавить в них свой цвет краски.Теперь, если я использую стрелку вправо, я перейду к следующему цвету в этом маленьком индикаторе, который находится над ведром с краской. Это также указано здесь. Я могу пойти и добавить к ним красный цвет. Пойдем и возьмем следующий цвет, что-то вроде розового. Пойдем и бросим сюда. Как видите, я мог бы продолжать делать это и перекрашивать эту форму. Я не собираюсь этого делать прямо сейчас, потому что многие из вас будут знакомы с Live Paint из других моих видео. Если вам интересно, вы можете пойти и посмотреть видео о кухне, иллюстратор для обеда.Кухня на кухне — это Live Paint, и вы увидите, как там работать с Live Paint. Но это сценарий allPoints, который мы рассмотрели. Здесь у нас есть возможность создать интересное произведение искусства, используя его с парой фигур, а затем раскрасив его с помощью Live Paint. 7. Удовольствие от скриптов — Часть 6: Последний скрипт, который мы рассмотрим в этом конкретном классе, — это скрипт Tile Wrapper. Если вы используете Illustrator CS6 или более позднюю версию, у вас есть инструмент Pattern Make. Создавать выкройки для вас довольно легко.Если вы используете более ранние версии Illustrator CS5, 5.
Это также указано здесь. Я могу пойти и добавить к ним красный цвет. Пойдем и возьмем следующий цвет, что-то вроде розового. Пойдем и бросим сюда. Как видите, я мог бы продолжать делать это и перекрашивать эту форму. Я не собираюсь этого делать прямо сейчас, потому что многие из вас будут знакомы с Live Paint из других моих видео. Если вам интересно, вы можете пойти и посмотреть видео о кухне, иллюстратор для обеда.Кухня на кухне — это Live Paint, и вы увидите, как там работать с Live Paint. Но это сценарий allPoints, который мы рассмотрели. Здесь у нас есть возможность создать интересное произведение искусства, используя его с парой фигур, а затем раскрасив его с помощью Live Paint. 7. Удовольствие от скриптов — Часть 6: Последний скрипт, который мы рассмотрим в этом конкретном классе, — это скрипт Tile Wrapper. Если вы используете Illustrator CS6 или более позднюю версию, у вас есть инструмент Pattern Make. Создавать выкройки для вас довольно легко.Если вы используете более ранние версии Illustrator CS5, 5.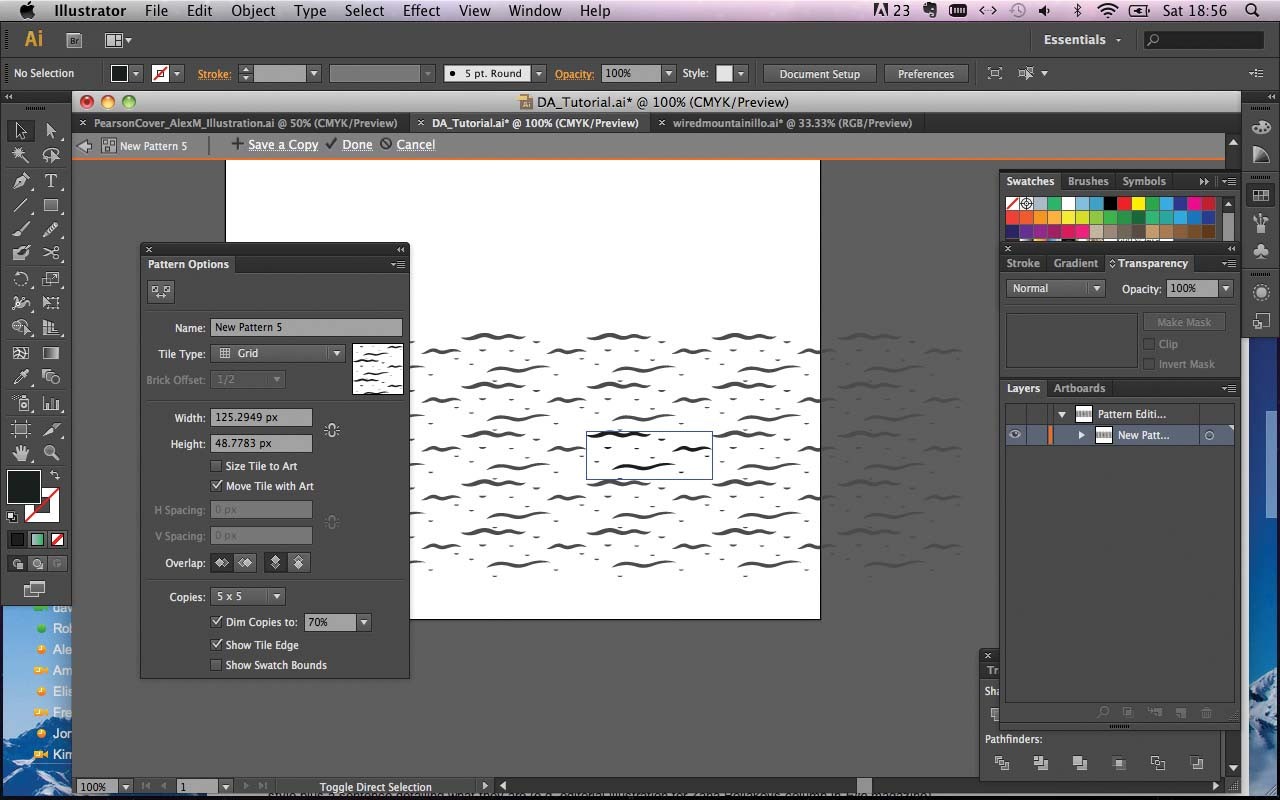 1, 5.5 и более ранние версии, у вас нет этого инструмента для создания узоров. Для вас это завершение плитки будет очень интересным сценарием. Я собираюсь начать с нового документа. Я собираюсь выбрать «Файл», а затем «Новый». Но на этот раз я не собираюсь создавать такой большой документ, потому что я хочу, чтобы мой артборд был размером с плитку, которую я хочу сделать. Прямо сейчас я собираюсь сделать это 200 на 200. Я нажимаю «Хорошо». Это гораздо меньший по размеру документ, чем я бы обычно работал.Я собираюсь пойти на свой Fleurify, потому что я хочу позаимствовать эту форму, потому что она мне очень нравится. Я просто возьму это и скопирую с редактированием копии. Затем я перейду к своему новому документу и выберу «Edit Paste», потому что я могу перемещать вещи из одного документа Illustrator в другой. Это, очевидно, очень много. Я собираюсь удерживать Shift, так как сделаю его намного меньше. Что сейчас убивает эту форму, так это ширина обводки. Я просто пойду и перенесу инсульт.
1, 5.5 и более ранние версии, у вас нет этого инструмента для создания узоров. Для вас это завершение плитки будет очень интересным сценарием. Я собираюсь начать с нового документа. Я собираюсь выбрать «Файл», а затем «Новый». Но на этот раз я не собираюсь создавать такой большой документ, потому что я хочу, чтобы мой артборд был размером с плитку, которую я хочу сделать. Прямо сейчас я собираюсь сделать это 200 на 200. Я нажимаю «Хорошо». Это гораздо меньший по размеру документ, чем я бы обычно работал.Я собираюсь пойти на свой Fleurify, потому что я хочу позаимствовать эту форму, потому что она мне очень нравится. Я просто возьму это и скопирую с редактированием копии. Затем я перейду к своему новому документу и выберу «Edit Paste», потому что я могу перемещать вещи из одного документа Illustrator в другой. Это, очевидно, очень много. Я собираюсь удерживать Shift, так как сделаю его намного меньше. Что сейчас убивает эту форму, так это ширина обводки. Я просто пойду и перенесу инсульт. Я собираюсь уменьшить ширину обводки, чтобы она выглядела немного больше, как в другом документе.Давайте вкратце вернемся к этой веб-странице, потому что я просто хочу показать вам кое-что об этом скрипте-оболочке плитки. Автор этого сценария сказал, что вы должны создать область обрезки, используя Object> Crop Area> Make. Если в вашей версии Illustrator этой команды нет, а в более поздних версиях нет, вы просто собираетесь использовать свой артборд. Мы уже создали небольшой артборд, который будет идеальным. Нам нужно нарисовать внутри него какие-то объекты. Важно, чтобы мы перекрывали наши объекты только нижней и правой стороной области кадрирования или только монтажной областью.Объекты, выходящие за пределы верхней или левой области монтажной области, игнорируются. Что нам нужно сделать, так это использовать нижнюю и правую часть монтажной области. Вернемся сюда. Что я хотел сделать сейчас, так это переместить это либо в правый край документа. Я просто собираюсь разместить его у правого края документа.
Я собираюсь уменьшить ширину обводки, чтобы она выглядела немного больше, как в другом документе.Давайте вкратце вернемся к этой веб-странице, потому что я просто хочу показать вам кое-что об этом скрипте-оболочке плитки. Автор этого сценария сказал, что вы должны создать область обрезки, используя Object> Crop Area> Make. Если в вашей версии Illustrator этой команды нет, а в более поздних версиях нет, вы просто собираетесь использовать свой артборд. Мы уже создали небольшой артборд, который будет идеальным. Нам нужно нарисовать внутри него какие-то объекты. Важно, чтобы мы перекрывали наши объекты только нижней и правой стороной области кадрирования или только монтажной областью.Объекты, выходящие за пределы верхней или левой области монтажной области, игнорируются. Что нам нужно сделать, так это использовать нижнюю и правую часть монтажной области. Вернемся сюда. Что я хотел сделать сейчас, так это переместить это либо в правый край документа. Я просто собираюсь разместить его у правого края документа. Я собираюсь сделать копию этого, удерживая клавишу «Alt» или «Option», пока я перетаскиваю копию. Я собираюсь положить сюда одну. У меня есть эти два шага. Я собираюсь протестировать свой сценарий.Прежде всего, я выберу все. Я собираюсь выделить артборд и формы. Я собираюсь выбрать «Файл», а затем «Сценарии», а затем — «Tile Wrapper». Что делает Illustrator, так это то, что он копирует эти формы на другую сторону плитки, чтобы создать узор. Теперь я могу разместить что-нибудь посередине. Что я собираюсь сделать, так это взять эту фигуру и с помощью клавиши Alt или Option перетащить ее на место здесь. Но я собираюсь извлечь из него некоторые части, поэтому я собираюсь отделить его от группы, я собираюсь удалить некоторые из частей, которые мне не нужны, и просто оставлю этот маленький цветочек. кусок на своем месте.Мне нужно сделать узорную плитку. Если вы знакомы с созданием плиток с узором в более ранних версиях Illustrator, вам нужно создать прямоугольник размером с плитку с узором. Мой артборд имеет размер 200 на 200, поэтому я собираюсь создать прямоугольник размером 200 на 200.
Я собираюсь сделать копию этого, удерживая клавишу «Alt» или «Option», пока я перетаскиваю копию. Я собираюсь положить сюда одну. У меня есть эти два шага. Я собираюсь протестировать свой сценарий.Прежде всего, я выберу все. Я собираюсь выделить артборд и формы. Я собираюсь выбрать «Файл», а затем «Сценарии», а затем — «Tile Wrapper». Что делает Illustrator, так это то, что он копирует эти формы на другую сторону плитки, чтобы создать узор. Теперь я могу разместить что-нибудь посередине. Что я собираюсь сделать, так это взять эту фигуру и с помощью клавиши Alt или Option перетащить ее на место здесь. Но я собираюсь извлечь из него некоторые части, поэтому я собираюсь отделить его от группы, я собираюсь удалить некоторые из частей, которые мне не нужны, и просто оставлю этот маленький цветочек. кусок на своем месте.Мне нужно сделать узорную плитку. Если вы знакомы с созданием плиток с узором в более ранних версиях Illustrator, вам нужно создать прямоугольник размером с плитку с узором. Мой артборд имеет размер 200 на 200, поэтому я собираюсь создать прямоугольник размером 200 на 200. Затем нажмите «Хорошо». У него не будет ни обводки, ни заливки. Я собираюсь поместить его за край артборда. Я перейду к параметрам выравнивания, которые находятся здесь. Я собираюсь убедиться, что параметр align to установлен на Artboard.Если вы не видите эти параметры в нижней части этой панели, просто щелкните это небольшое всплывающее меню и выберите «Показать параметры». Прямо сейчас говорится о параметрах скрытия, потому что мой уже отображается. Я собираюсь схватить свою фигуру, которая, кажется, пошла. Пойдем и выберем его. Выровняем его по монтажной области. Не снимая выделения с этой формы, я отправлю ее на задний план. Я собираюсь выбрать «Объект», «Упорядочить», «На задний план». Теперь я собираюсь выделить все с помощью Control или Command A. Чтобы создать образец узора, я перетаскиваю его на панель образцов.Вот наш образец выкройки. Я просто уйду с дороги здесь. Я собираюсь создать новый артборд. Я просто нажму на «Инструмент монтажной области» и вытащу новую монтажную область, с которой мы сможем работать.
Затем нажмите «Хорошо». У него не будет ни обводки, ни заливки. Я собираюсь поместить его за край артборда. Я перейду к параметрам выравнивания, которые находятся здесь. Я собираюсь убедиться, что параметр align to установлен на Artboard.Если вы не видите эти параметры в нижней части этой панели, просто щелкните это небольшое всплывающее меню и выберите «Показать параметры». Прямо сейчас говорится о параметрах скрытия, потому что мой уже отображается. Я собираюсь схватить свою фигуру, которая, кажется, пошла. Пойдем и выберем его. Выровняем его по монтажной области. Не снимая выделения с этой формы, я отправлю ее на задний план. Я собираюсь выбрать «Объект», «Упорядочить», «На задний план». Теперь я собираюсь выделить все с помощью Control или Command A. Чтобы создать образец узора, я перетаскиваю его на панель образцов.Вот наш образец выкройки. Я просто уйду с дороги здесь. Я собираюсь создать новый артборд. Я просто нажму на «Инструмент монтажной области» и вытащу новую монтажную область, с которой мы сможем работать. Я собираюсь сделать прямоугольник размером примерно с этот артборд. Я собираюсь щелкнуть его заливку и щелкнуть свой узор. Затем я изменю его размер, выбрав «Объект», «Преобразовать», «Масштаб». Я не хочу преобразовывать объект, но хочу преобразовать узор. Я собираюсь нажать «Предварительный просмотр».Я собираюсь уменьшить этот образец, скажем, примерно до 25 процентов и нажать «Хорошо». Инструмент TileWrapper будет удобен для людей, которые используют более ранние версии Illustrator, у которых нет инструмента создания узора, который впервые был представлен в Illustrator CS6. Если вы используете одну из этих более ранних версий, вы можете потратить немного времени на быстрый инструмент плитки. Это очень удобный сценарий. Ваш проект для этого класса должен пойти и получить некоторые из этих скриптов. Вы можете использовать сценарии, которые я показал вам здесь сегодня, или вы можете пойти и взять некоторые другие сценарии, которые вам интересны.Но я предлагаю вам хотя бы попробовать один или два из тех, которые мы прошли, просто чтобы вы могли убедиться, что вы можете заставить их работать, прежде чем вы начнете исследовать самостоятельно.
Я собираюсь сделать прямоугольник размером примерно с этот артборд. Я собираюсь щелкнуть его заливку и щелкнуть свой узор. Затем я изменю его размер, выбрав «Объект», «Преобразовать», «Масштаб». Я не хочу преобразовывать объект, но хочу преобразовать узор. Я собираюсь нажать «Предварительный просмотр».Я собираюсь уменьшить этот образец, скажем, примерно до 25 процентов и нажать «Хорошо». Инструмент TileWrapper будет удобен для людей, которые используют более ранние версии Illustrator, у которых нет инструмента создания узора, который впервые был представлен в Illustrator CS6. Если вы используете одну из этих более ранних версий, вы можете потратить немного времени на быстрый инструмент плитки. Это очень удобный сценарий. Ваш проект для этого класса должен пойти и получить некоторые из этих скриптов. Вы можете использовать сценарии, которые я показал вам здесь сегодня, или вы можете пойти и взять некоторые другие сценарии, которые вам интересны.Но я предлагаю вам хотя бы попробовать один или два из тех, которые мы прошли, просто чтобы вы могли убедиться, что вы можете заставить их работать, прежде чем вы начнете исследовать самостоятельно. Как только вы это сделаете, опубликуйте часть рисунков, которые вы сделали, или иллюстрации, которые вы сделали с помощью этих скриптов, в области проекта класса. Мне будет действительно интересно посмотреть, что вы придумаете, потому что это будет очень весело. Надеюсь, вам понравился этот курс. Надеюсь, вы узнали немного о работе со скриптами в Illustrator.Если вам понравился этот курс и вы видите предложение порекомендовать его другим, сделайте это. Это помогает другим людям идентифицировать это как класс, который они, возможно, захотят принять. Если вы хотите оставить комментарий, сделайте это. Я читаю и отвечаю на все ваши комментарии, я читаю и отвечаю на все ваши классные проекты. Меня зовут Хелен Брэдли. Большое вам спасибо за то, что присоединились ко мне для этого эпизода графического дизайна для обеда, и я с нетерпением жду встречи с вами в следующем эпизоде.
Как только вы это сделаете, опубликуйте часть рисунков, которые вы сделали, или иллюстрации, которые вы сделали с помощью этих скриптов, в области проекта класса. Мне будет действительно интересно посмотреть, что вы придумаете, потому что это будет очень весело. Надеюсь, вам понравился этот курс. Надеюсь, вы узнали немного о работе со скриптами в Illustrator.Если вам понравился этот курс и вы видите предложение порекомендовать его другим, сделайте это. Это помогает другим людям идентифицировать это как класс, который они, возможно, захотят принять. Если вы хотите оставить комментарий, сделайте это. Я читаю и отвечаю на все ваши комментарии, я читаю и отвечаю на все ваши классные проекты. Меня зовут Хелен Брэдли. Большое вам спасибо за то, что присоединились ко мне для этого эпизода графического дизайна для обеда, и я с нетерпением жду встречи с вами в следующем эпизоде.
потрясающих скриптов и плагинов Adobe Illustrator — Vectorgraphit
Adobe Illustrator — очень мощный инструмент для графических дизайнеров и не только, он имеет множество инструментов и функций, но в какой-то момент продвинутые пользователи могут почувствовать, что им нужно больше. Вот почему разработчики создают скриптов и подключаемых модулей для расширения функциональности Adobe Illustrator. Вот некоторые из лучших скриптов, которые мы нашли на рынке.
Вот почему разработчики создают скриптов и подключаемых модулей для расширения функциональности Adobe Illustrator. Вот некоторые из лучших скриптов, которые мы нашли на рынке.
Перед списком: Как установить скрипты в Adobe Illustrator?
Вы можете установить сценарии в папку сценариев Illustrator, которая находится в следующем примере расположения (фактическое расположение будет зависеть от вашей установки Illustrator и языка):
Windows: C: / Program Files / Adobe / Adobe IllustratorCC 2014 / Presets / en_US / Scripts
Mac OS: Applications / Adobe / Adobe Illustrator CC 2014 / Presets / en_US / Scripts
Когда вы откроете Illustrator , вы найдете сценарий в подменю сценариев (Файл / Сценарии).
… или… вы можете просто создать папку, в которой будут храниться все ваши скрипты, и запускать ее оттуда. Чтобы запустить сценарий, перейдите в Файл> Сценарии> Другие сценарии (Cmd / Ctrl + F12).
Скрипт кадрирования изображения
« Как кадрировать фотографию в Illustrator ?» это самая горячая тема на форуме Adobe Illustrator, есть длинная ветка с ответами от «невозможно» до «использовать Photoshop», «использовать обтравочные маски» и «использовать монтажные области». В этой ветке также есть реальный ответ на вопрос: обрезка растровых изображений в Illustrator возможна с использованием «режущего» контура с режимом наложения, отличным от Нормального, а затем сглаживания Прозрачности.Отличный ответ !!
Теперь этот сценарий работает по тому же принципу, что и «Сглаживание прозрачности»: он растрирует изображение в пределах контура «резака» и отбрасывает все, что находится за пределами контура.
Да, это бесплатно!
Сценарий увеличения совпадения
Match Zoom Script просто сопоставляет масштаб и положение активного документа со всеми другими открытыми документами.
Загрузите здесь
Металлический
Этот скрипт создает формы, похожие на Metaball.
Древовидный
Древовидный скрипт рисует древовидную форму в центре монтажной области.
Деревья сделаны с линиями разной ширины, поэтому будьте осторожны с настройкой инструмента «Масштаб», когда вы хотите их масштабировать.
Акварель Pro Effects Ai CS5 +
Акварель Pro Edition — это надежный набор эффектов, разработанный для иллюстратора CS5 и более поздних версий. Созданный на основе отсканированных изображений настоящей акварели с высоким разрешением, эффект очень реалистичен и очень прост в использовании.В комплект входит 49 акварельных фоновых плиток, набор из 12 акварельных AI-кистей, более 50 реалистичных пятен краски и 42 графических стиля с мгновенным акварельным эффектом. Они отлично работают с прилагаемыми графическими стилями акварельной бумаги.
На базе Creative Market
QR код
Скрипт позволяет сгенерировать QR-код в Illustrator.
Календарь Premaker
С помощью этого скрипта вы можете создать календарь всего за несколько кликов. Выберите год, назовите месяцы и дни, и все готово. Есть несколько интегрированных языков: UK, RU, DE, UA.
Выберите год, назовите месяцы и дни, и все готово. Есть несколько интегрированных языков: UK, RU, DE, UA.
Супермагический ластик
Super Magic Eraser — это скрипт для Adobe Illustrator, который автоматически вырезает и удаляет векторные объекты вне артборда. Правильно обрезает линейный и радиальный градиент. Сохраняет редактируемые изображения после использования с точными и чистыми результатами. Имеет новый стабильный алгоритм для предотвращения зависания вашего компьютера с большими векторными файлами. Также скрипт может создавать маски обрезки вместо кадрирования.
СкриптSuper Magic Eraser идеально подходит для обрезки бесшовных узоров и векторных изображений для микростоков, а также для подготовки изображений к печати.
Совместимость : Adobe Illustrator CS6, Adobe Illustrator CC. Версия скрипта универсальна для Windows и Macintosh OS.
На базе Creative Market
Создатель шрифтов
Fontself Maker добавляет в Illustrator CC возможности создания шрифтов.
Теперь вы можете легко превратить свои собственные надписи в настоящие шрифты:
- Это просто ТАКОЕ ПРОСТО : просто перетащите любую букву, значок или символ на панель Fontself Maker, и БУМ, вы только что создали шрифт.
- Экспортируйте его как стандартный файл шрифта OpenType .otf в один клик и получайте удовольствие от своего нового шрифта!
На базе Creative Market
Создатель мандалы сакральной геометрии, издание
Mandala Creator Sacred Geometry Edition — это надстройка для Adobe Illustrator, которая позволяет быстро создавать замысловатые иллюстрации мандалы с геометрической темой, которая отлично подходит для раскрашивания изображений, логотипов, плакатов, узоров и татуировок.
Более 100 уникальных узоров включены в сценарии действий, которые позволяют создавать уникальные изображения мандалы всего за несколько минут.Включены быстрые видеоуроки с комментариями, так что вы можете сразу приступить к работе.
31 готовый символ сакральной геометрии также включен. Они отлично подходят для использования в центрах мандал (необязательно), и вы можете увидеть все эти символы на 4-м изображении.
Узоры и символы в этой версии Mandala Creator уникальны и не встречаются ни в одной из других версий, доступных в моем магазине. Многие художники собирают и используют вместе несколько разных версий Mandala Creator.
Создаваемые вами иллюстрации являются вашими исключительными правами на распространение — они отлично подходят для создания и продажи книжек-раскрасок, логотипов, стоковых изображений и т. Д.
На базе Creative Market
Создатель мандалы Jungle Edition
Coloring Book Pro — это надстройка для Adobe Illustrator , которая позволяет быстро создавать сложные линейные иллюстрации.
В комплект входят более 300 фигур на тему джунглей и 29 кистей для виноградных лоз и стеблей, а также шаблоны, действия и обучающие видеоролики.

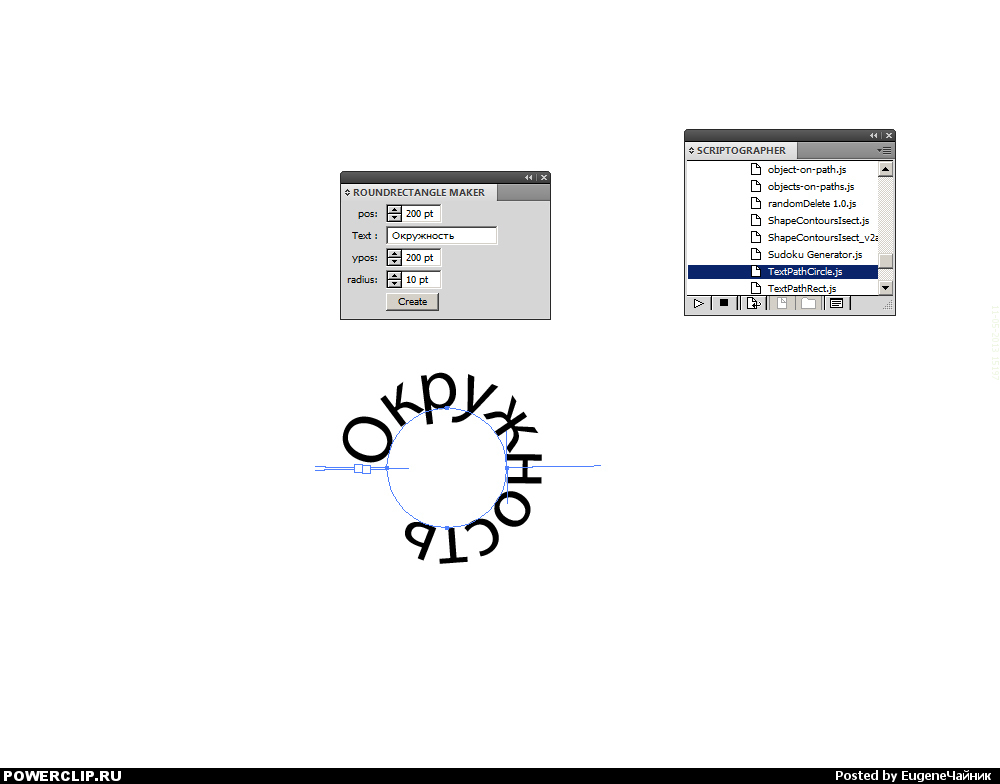 Если английский знаете хорошо — читать обязательно
Если английский знаете хорошо — читать обязательно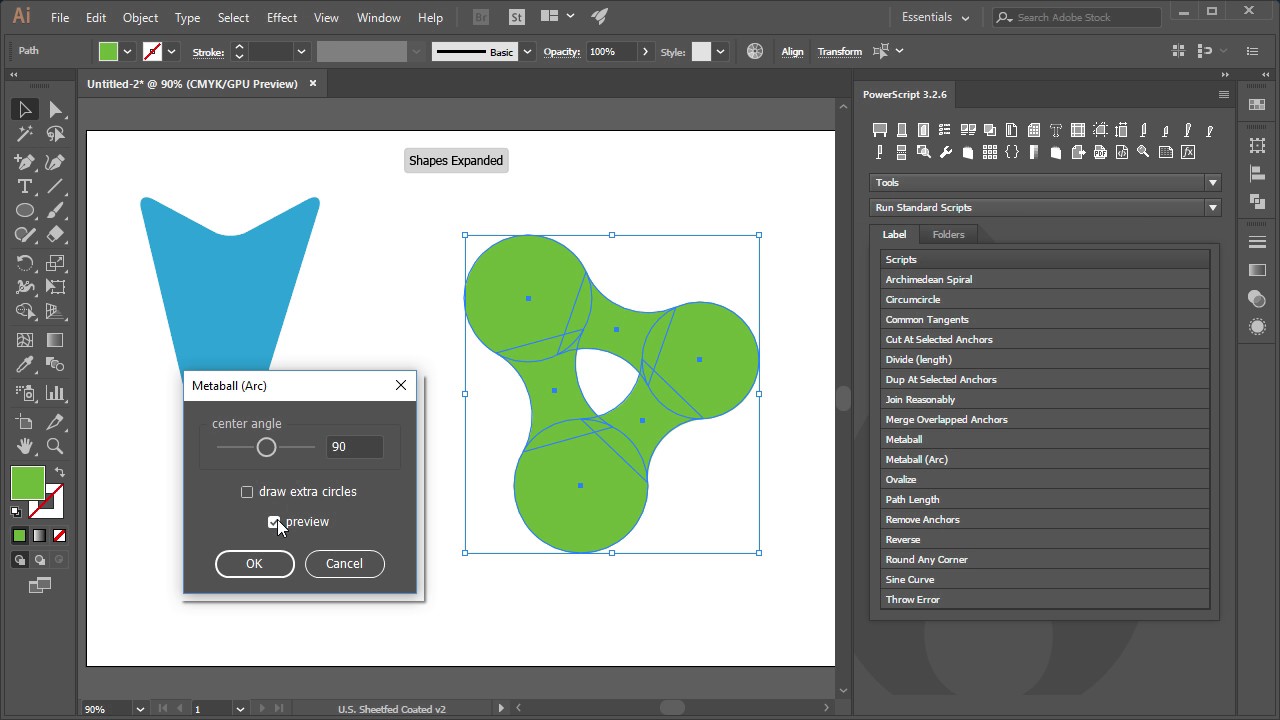
 Кстати, в настройках Script Bay можно создать категории, которые заменят эти папки.
Кстати, в настройках Script Bay можно создать категории, которые заменят эти папки.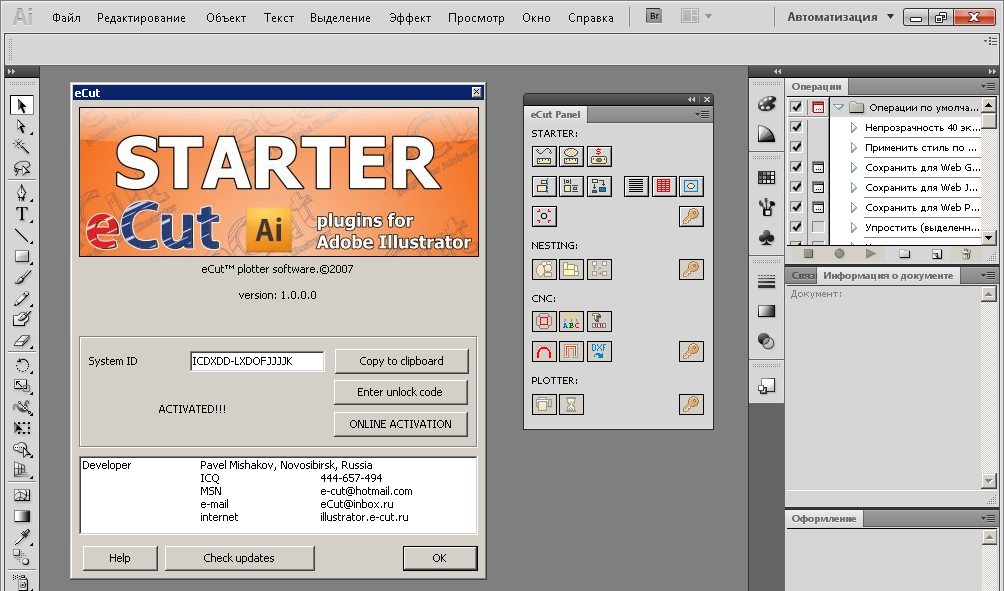 для центра описанной окружности начертить
для центра описанной окружности начертить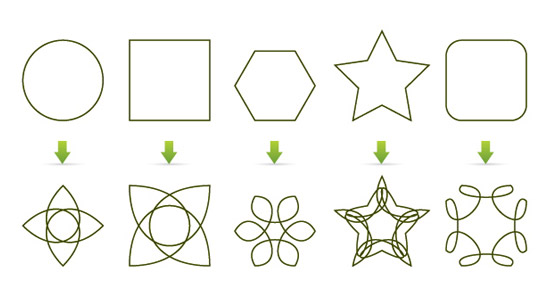
 (Версия для печати)
(Версия для печати) 
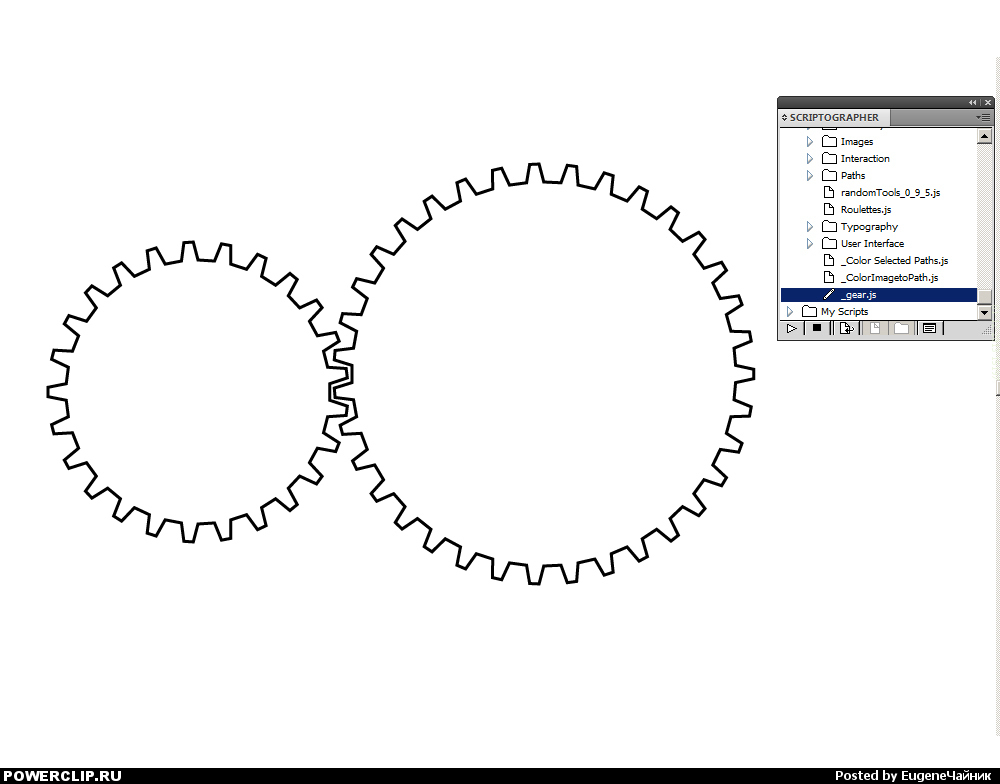
 Обратите внимание, как минимальная ширина свободного пространства выходит за пределы фактического свободного пространства .
Обратите внимание, как минимальная ширина свободного пространства выходит за пределы фактического свободного пространства .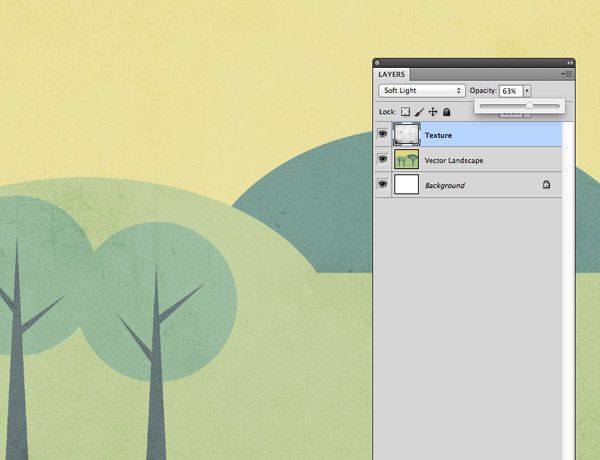
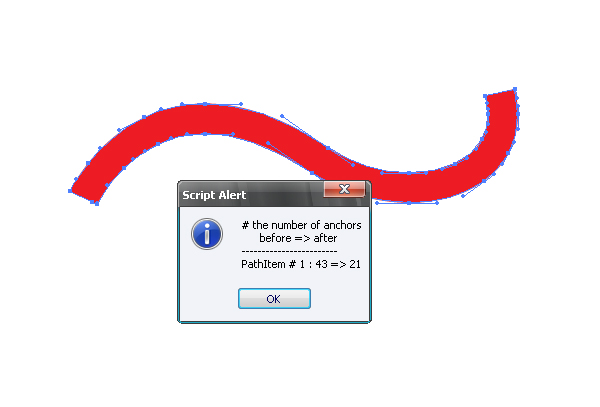 Если контур Contour не создается аккуратно с помощью инструмента «Перо» Pen Tool в соответствии с рекомендациями, на контуре контура оказывается больше точек, чем на самом деле имеется в вашем визуальном дизайне. Пожалуйста, проверьте с помощью Document Info -> Objects , что у вас столько точек на замкнутом контуре, сколько на самом деле имеет ваш дизайн при визуальном подсчете углов Contour .
Если контур Contour не создается аккуратно с помощью инструмента «Перо» Pen Tool в соответствии с рекомендациями, на контуре контура оказывается больше точек, чем на самом деле имеется в вашем визуальном дизайне. Пожалуйста, проверьте с помощью Document Info -> Objects , что у вас столько точек на замкнутом контуре, сколько на самом деле имеет ваш дизайн при визуальном подсчете углов Contour .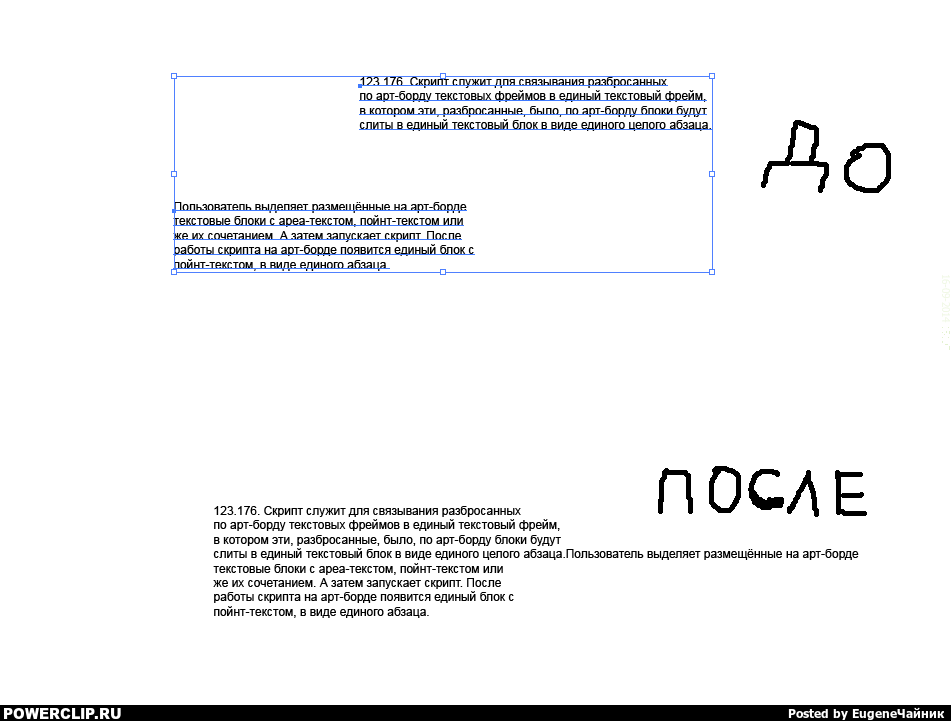

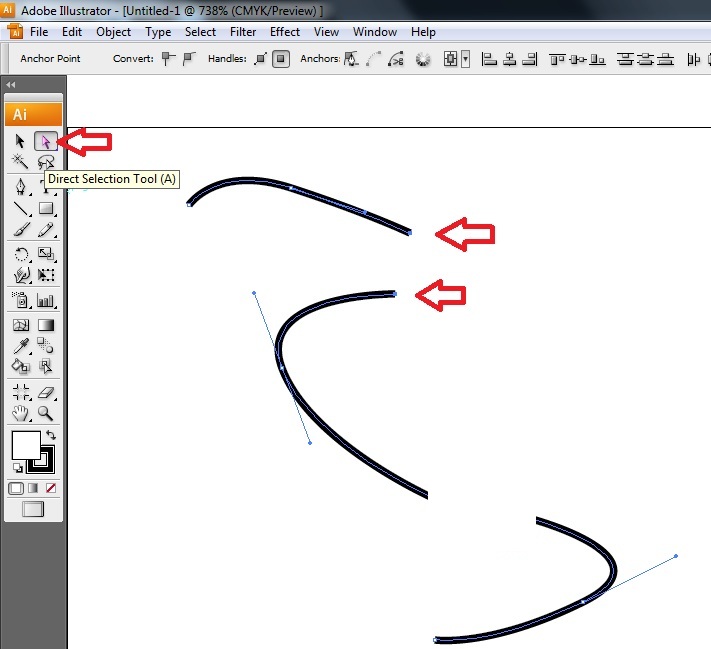

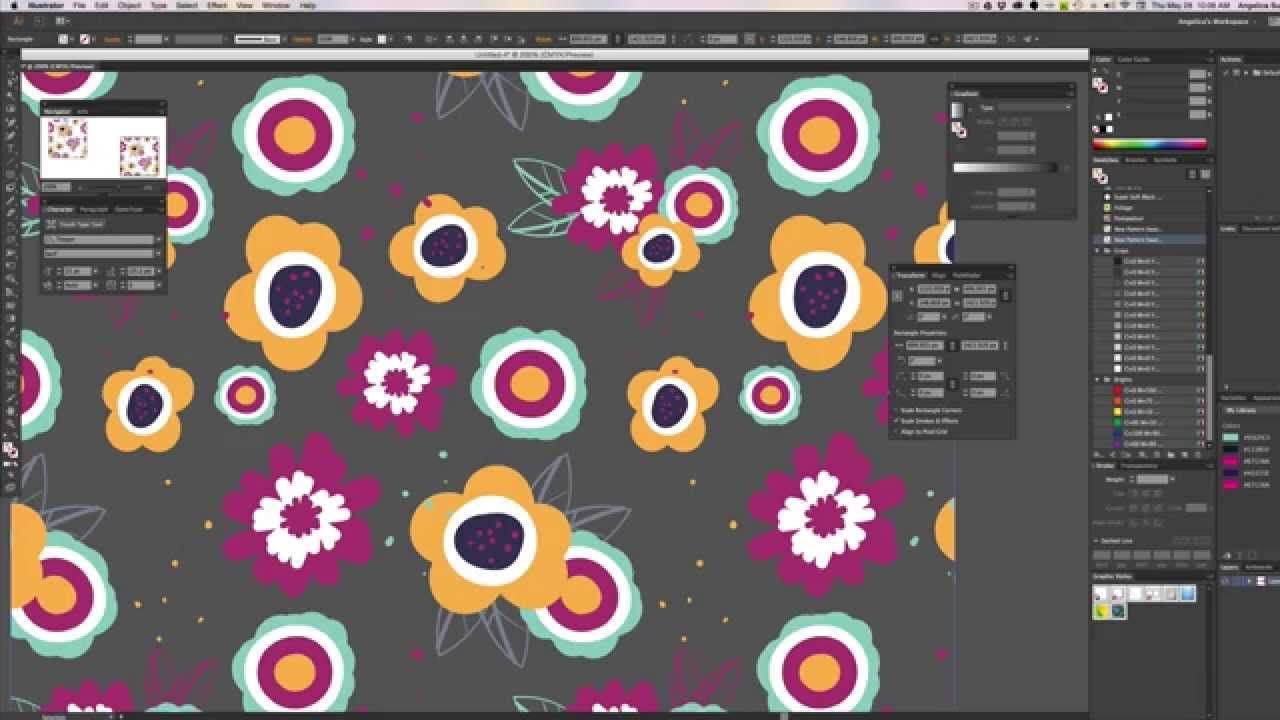 Так что наберитесь терпения и запускайте только один скрипт за раз.
Так что наберитесь терпения и запускайте только один скрипт за раз.