Создание презентации Keynote на iPad с помощью VoiceOver
На iPhone или iPad можно создавать презентации Keynote, используя VoiceOver — передовую функцию голосового сопровождения интерфейса, которая дает возможность пользоваться устройством, не смотря на экран. Начните с темы, включающей готовые макеты слайдов и другие элементы, а затем добавьте собственное содержимое. В каждой теме используются согласованные шрифты, стили текста и цвета. Это придает презентации цельный вид.
VoiceOver может описать диаграммы в Вашей презентации: произнести названия осей, озвучить данные и тенденции их изменения, а также воспроизвести серию звуков различной высоты, соответствующих значениям в диаграмме, слева направо.
Выбор темы
Вы можете выбрать тему для стандартного или широкого размера слайдов, либо выбрать пользовательскую тему, которую Вы изменили и сохранили для повторного использования. Тему можно выбрать в окне выбора темы.
При первом открытии Keynote открывается менеджер презентаций. Смахивайте влево или вправо (или используйте клавиши со стрелкой влево или вправо на клавиатуре), пока не услышите «Кнопка добавления». Затем коснитесь дважды, чтобы открыть окно выбора темы.
Откройте ротор VoiceOver и используйте параметр «Заголовки» для перехода между категориями тем, например «Яркие цвета» и «Минимализм».
Примечание. Чтобы прослушать все категории, Вам может понадобиться прокрутка.
Смахивайте влево или вправо, пока не услышите название нужной Вам темы. Затем коснитесь дважды, чтобы выбрать ее.
Например, если Вы создаете презентацию для демонстрации фотографий на простом черном фоне, Вам подойдет тема «Фотообзор».
Если Вы не хотите использовать стандартную тему, смахивайте влево или вправо, пока не услышите «Кнопка в виде кружка с многоточием», затем коснитесь дважды, чтобы открыть меню «Настройки». Смахивайте влево или вправо, пока не услышите «Широкий (16:9)».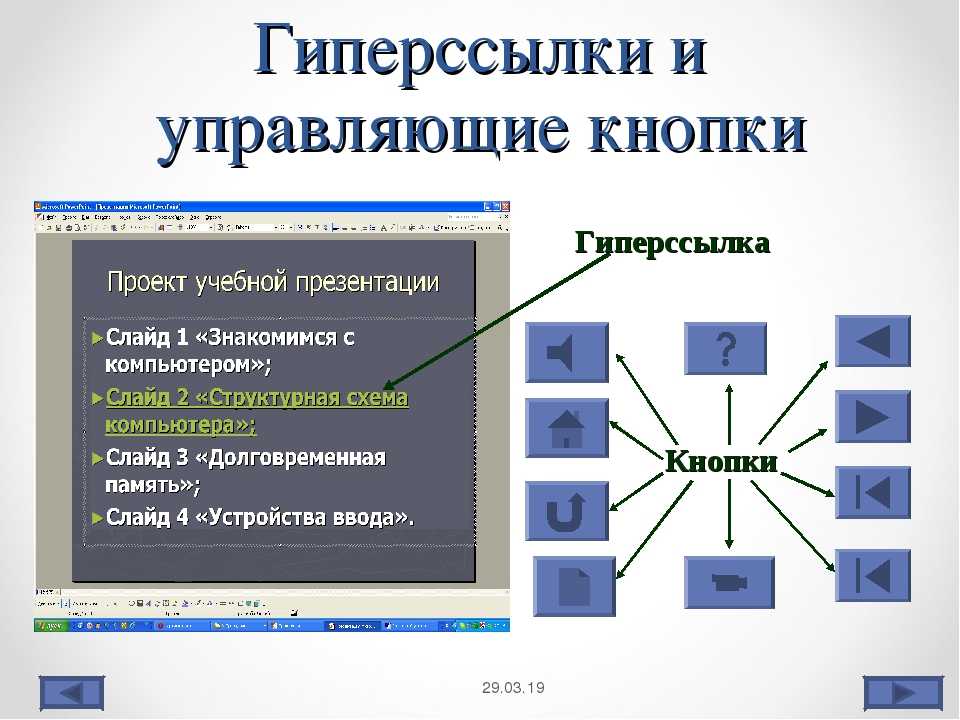 Затем коснитесь дважды для выбора.
Затем коснитесь дважды для выбора.
Изменение макета слайда
Можно быстро изменить внешний вид слайда, применив к нему другой макет. Это можно сделать в меню «Формат».
Когда презентация открыта в приложении Keynote, откройте ротор VoiceOver и используйте настройку «Контейнеры» для перемещения с полотна в панель инструментов.
Смахивайте влево или вправо (или касайтесь клавиши со стрелкой влево или вправо на клавиатуре) для перемещения по панели инструментов, пока не услышите «Кнопка форматирования». Затем коснитесь дважды, чтобы открыть меню «Формат».
Чтобы прослушать текущий макет слайда, смахивайте вправо, пока не услышите выбранный макет слайда.
Чтобы выбрать новый макет слайда, дважды коснитесь кнопки «Макет» в меню «Формат», смахивайте, пока не услышите нужный Вам макет. Затем дважды коснитесь, чтобы открыть его.
Добавление собственного текста
Макеты слайдов включают заполнители текстовых блоков с текстом заголовков, подписей, основного текста и других текстовых элементов. Вы можете заменить любой текст-заполнитель своим текстом.
Вы можете заменить любой текст-заполнитель своим текстом.
В приложении Keynote на iPad откройте ротор VoiceOver и используйте настройку «Контейнеры» для перемещения по полотну.
Для навигации по содержимому на полотне смахивайте влево или вправо (либо нажимайте стрелки влево и вправо на клавиатуре). Услышав текст, который Вы хотите заменить, коснитесь дважды, чтобы выбрать текстовый блок.
Чтобы добавить свой текст, снова коснитесь дважды и введите текст.
Добавление собственных медиафайлов
Можно заменять заполнители для медиафайлов на слайде, добавляя собственные изображения и видео. Это можно сделать на полотне.
В приложении Keynote на iPad откройте ротор VoiceOver и используйте настройку «Контейнеры» для перемещения по полотну.
Для навигации по содержимому на полотне смахивайте влево или вправо (либо нажимайте стрелки влево и вправо на клавиатуре).
 Услышав имя изображения, которое нужно заменить, дважды коснитесь, чтобы выбрать это изображение.
Услышав имя изображения, которое нужно заменить, дважды коснитесь, чтобы выбрать это изображение.Смахивайте влево или вправо по меткам-манипуляторам изображения, пока не услышите «Кнопка замены изображения». Затем коснитесь дважды, чтобы открыть боковое меню «Альбомы».
Выполните одно из указанных ниже действий, чтобы выбрать медиафайлы для использования.
Использование фото или видео из бокового меню «Альбомы». Выберите альбом, затем коснитесь дважды, чтобы выбрать медиафайл для добавления.
Использование фото или видео из iCloud или другой службы. Дважды коснитесь кнопки «Вставить» под списком альбомов, затем коснитесь дважды, чтобы выбрать медиафайл для добавления.
Использование нового фото или видео. Выберите «Снять фото или видео», затем выберите «Использовать фото» или «Использовать видео».
Фотография или видео автоматически заменит заполнитель медиафайла на слайде.
Также можно вставлять собственные фигуры и другие объекты, выбирая меню «Вставка» в панели инструментов. Чтобы перейти из области макета слайда в панель инструментов, используйте настройку «Контейнеры» в роторе VoiceOver.
Чтобы перейти из области макета слайда в панель инструментов, используйте настройку «Контейнеры» в роторе VoiceOver.
Сведения о том, как добавить текстовое описание к своим изображениям, аудио и видео (для озвучивания средствами VoiceOver и других вспомогательных технологий), см. в разделах Добавление описания к изображению, Добавление описания к аудио и Добавление описания видео.
Воспроизвести презентацию
При воспроизведении презентации на Mac функция VoiceOver произносит текст и описания изображений на текущем слайде. Презентация воспроизводится во весь экран.
О воспроизведении презентации на отдельном дисплее см. в разделе Воспроизведение презентации на отдельном дисплее.
В приложении Keynote на iPad откройте ротор VoiceOver и используйте настройку «Контейнеры» для перемещения из области макета слайда в панель инструментов.
В панели инструментов смахивайте влево или вправо (или касайтесь клавиш со стрелками влево или вправо на клавиатуре), пока не услышите текст, с которого нужно начать.
 Затем коснитесь дважды, чтобы выбрать этот текст.
Затем коснитесь дважды, чтобы выбрать этот текст.Вернитесь в панель инструментов и смахивайте влево или вправо, пока не услышите «Кнопка воспроизведение». Затем коснитесь дважды, чтобы воспроизвести слайд-шоу.
Если Вы пользуетесь клавиатурой, Вы можете нажать сочетание клавиш Option-Command-P, чтобы воспроизвести слайд-шоу с этого слайда.
Чтобы перемещаться по слайду и прослушивать описания изображений и текст, смахивайте влево или вправо.
Для демонстрации презентации выполните одно из указанных ниже действий.
Переход к следующему слайду или следующей анимации. Коснитесь дважды.
Возврат к слайду или сброс анимаций на слайде. Смахните тремя пальцами.
Переход к другому слайду. Используйте настройку «Действие» в роторе VoiceOver, чтобы выбрать вариант «Показать навигатор слайдов». Смахивайте влево или вправо, пока не услышите номер слайда, который нужно воспроизвести.
 Затем коснитесь дважды, чтобы перейти к этому слайду.
Затем коснитесь дважды, чтобы перейти к этому слайду.
Использование VoiceOver для прослушивания данных диаграммы
В iOS 15 и новее или iPadOS 15 и новее VoiceOver может озвучить информацию о диаграммах в Вашей презентации, в том числе описания осей, распределение данных, минимальные и максимальные значения и другие сведения. VoiceOver также может воспроизвести серию звуков различной высоты, соответствующих значениям в диаграмме, слева направо.
Выберите в презентации диаграмму, с которой Вы хотите ознакомиться подробнее.
Смахните влево или вправо, чтобы выбрать какую-либо точку данных в диаграмме.
Откройте ротор VoiceOver и выберите параметр «Аудиограф».
Смахните вверх или вниз, чтобы выбрать один из следующих вариантов.
Описание диаграммы. Озвучивание названий осей и количества серий.
Данные графика.
 График откроется в режиме универсального доступа, в котором можно воспроизвести аудиограф, сводные данные, статистику и многое другое.
График откроется в режиме универсального доступа, в котором можно воспроизвести аудиограф, сводные данные, статистику и многое другое.Воспроизведение аудиографа. Будет воспроизведена серия звуков различной высоты, соответствующих значениям в диаграмме, справа налево. Чем больше значение, тем выше звук.
См. такжеСоздание первой презентацииСочетания клавиш в Keynote на iPad
Понятие презентации. Знакомство с программой PowerPoint
Урок по теме “Понятие презентации. Знакомство с программой PowerPoint” проходит после изучения текстового процессора MSWord. Он опирается на знания и умения полученные при изучении этой программы (форматирование документа, стили оформления документа, использование графических объектов, таблицы и т.д.).
Цели урока.
- Сформировать представление о презентации.
- Познакомить с программой для создания
презентаций.

- Научить приёмам создания и оформления презентаций.
- Научить применять эффекты анимации в создании презентаций.
- Научить создавать управляющие кнопки для перехода на нужные слайды.
- Развивать творческие способности.
- Воспитывать интерес к предмету.
План урока.
- Организационный момент. (2 мин.)
- Изложение нового материала. (20 мин.)
- Лабораторная работа. (55 мин.)
- Подведение итогов. (3 мин.)
Что такое презентация?
Несколько лет назад детям показывали
стеклянные диапозитивы с картинками на разные
темы, среди которых были сказки, иллюстрации к
популярным книгам, подборки репродукций,
исторические, географические, астрономические
сюжеты. Каждая картинка имела номер и подпись,
смотреть ее полагалось на стене, с помощью
“волшебного фонаря”.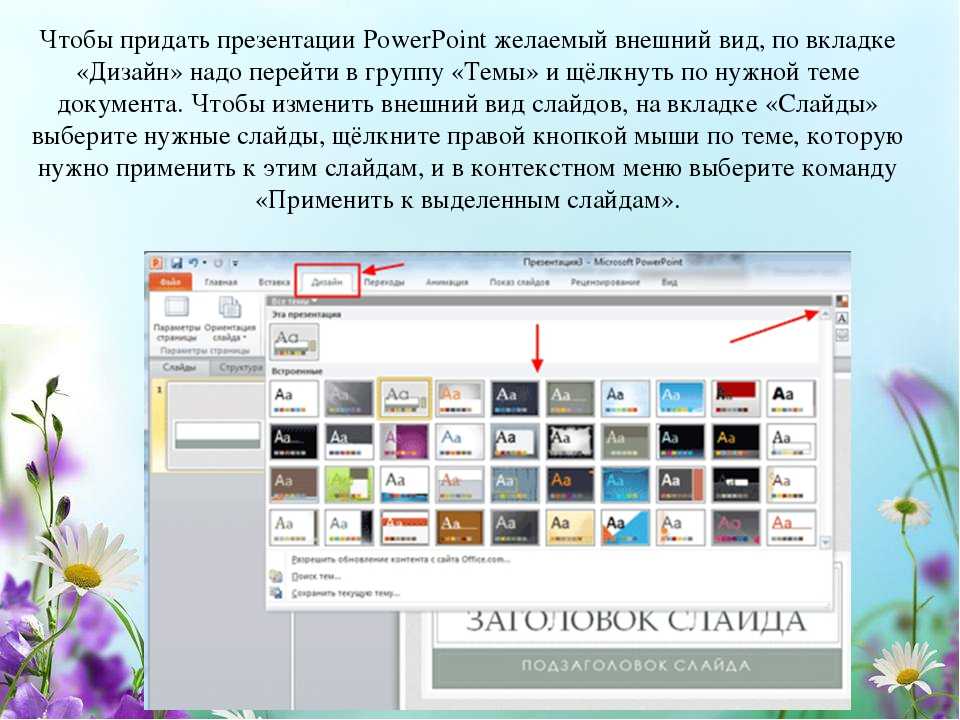
Презентация (от английского “presentation” - представление) — это набор цветных картинок-слайдов на определенную тему, который хранится в файле специального формата с расширением .РРТ. На каждом слайде можно поместить произвольную текстовую и графическую информацию, таблицы, звук и видео.
Где используются презентации?
- Огромна роль презентаций в рекламе для информационных функций, которая рассчитана на определенную категорию зрителей: потенциальных покупателей и заказчиков, акционеров, журналистов, читателей и т.п. Для предложения товаров и услуг, информаций.
- В научно-технической сфере для докладов (для
изображения схем, формул, диаграмм и прочее).

- В школах и институтах можно создавать и демонстрировать учебные и справочные слайд-фильмы, рассказывать о работе кружков, секций и клубов, демонстрировать коллекции и спортивные достижения.
- Даже бабушки и дедушки могут с помощью PowerPoint сочинять, украшать и показывать сказки своим внукам.
Трудно ли создать презентацию?
В пакет Мiсrоsоft Office для Windows входит приложение MS PowerPoint, предназначенное для создания и редактирования произвольных презентаций. Техника обработки презентаций тесно связана с техникой редактирования текстовых документов.
В процессе создания презентации вы можете
проявить себя и как автор (сценарист), и как
режиссер, и как художник, и даже как исполнитель.
Строго говоря, по сравнению с другими
программами, PowerPoint предъявляет повышенные
требования к творческим способностям автора, к
его художественному вкусу.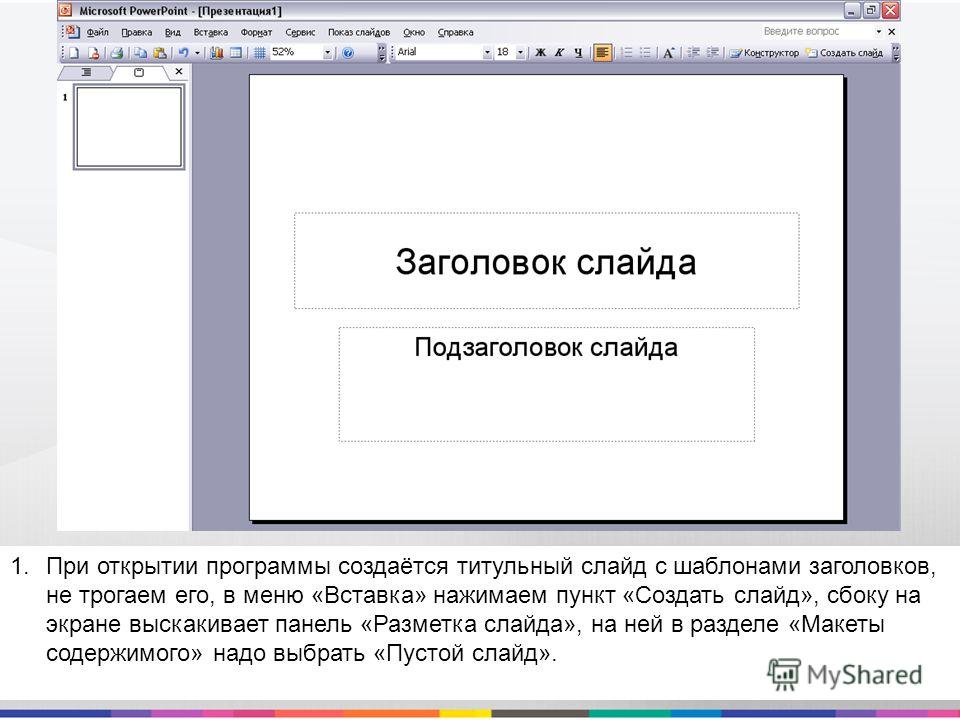
Как показывать презентации? Для показа слайдов в большой аудитории исполъзyют специальный проектор, который подключается к компьютеру кабелем. Единственная ФУНКЦИЯ проектора воспроизвести на большом экране то, что находится на экране монитора.
Можно менять слайды вручную — в прямом и обратном направлении, — комментируя каждый кадр, а можно запустить автоматический показ. В последнем случае слайд находится на экране определенное время (например, 6 или 8 сек.), причем для каждого слайда это время можно зафиксировать при опытной демонстрации (репетиции) или установить вручную.
На выставках слайд-фильмы часто запускают без
докладчика, в непрерывном цикле (после
последнего кадра вновь выдается первый), до
нажатия клавиши {Esc}.
При необходимости из презентации можно сделать набор настоящих 35-миллиметровых слайдов.
1. Запуск программы
Объектом обработки (документом) PowerPoint является файл презентацuu, имеющий произвольное имя и расширение .РРТ. В этот файл входят структурные элементы презентации — слайды, вместе с дополнительной информацией (заметки, примечания и т.п.). Выдавая слайды на экран, приложение снабжает их порядковым номерами (например, “Слайд 3 из 8”).
С чего начать?
После загрузки продукта, на экране появляется окно приложения (стандартное окно Windows с присущими ему элементами:
- Заголовок окна, кнопки свернуть, развернуть и закрыть
- Главное меню для выполнения различных команд
- Панели инструментов: Стандартная, Форматирование, Рисование)
2. Диалоговое окно PowerPoint, где от вас ожидают
стандартного распоряжения — создать новую или
открьпъ существующую презентацию.
- Самый быстрый способ создания новой
презентации воспользоваться услугами Мастера
автосодержанuя. В этом случае на экран поступит
диалоговое окно Мастера, который будет задавать
вам вопросы: “Ваше имя?”, “О чем собираетесь
говорить?” (обучение, реклама фирмы и т.п.),
“Сколько времени будете говорить?” и др.
Пользуясь вашими ответами, Мастер за несколько
шагов создаст “черновик” профессиональной
презентации из 8-15 слайдов, который
- Кнопка Шаблон презентации позволяет вам
взять за основу своего слайд-фильма один из
готовых шаблонов PowerPoint, которые хранятся в
файлах с расширением .РОТ. Если щелкнуть на этой
кнопке и нажать ОК, на экране появится диалоговое
окно<Создать презентацию> с тремя вкладками.
 На вкладке Дизайны презентаций можно выбрать дизайн – определенный стиль оформления презентации (цвета, шрифты, “антураж”). На вкладке Презентации представлены шаблоны, которые отражают не только цветовой стиль, но и тему, содержание предполагаемого слайд-фильма.
На вкладке Дизайны презентаций можно выбрать дизайн – определенный стиль оформления презентации (цвета, шрифты, “антураж”). На вкладке Презентации представлены шаблоны, которые отражают не только цветовой стиль, но и тему, содержание предполагаемого слайд-фильма. - Если активизировать кнопку Пустую презентацию, то о создании “художественного образа” своей презентации (т. е. о цветах и прочем) вам придется позаботиться самим
Как всегда, нельзя указать один, приемлемый для всех пользователей и всех случаев способ создания слайд-фильма. С одной стороны, Мастер довольно редко создает именно то, что вам нужно. С другой стороны, очень немногие люди способны самостоятельно столь же искусно оформить картинку, как это делают профессионалы-художники, предлагающие вам шаблоны .РОТ. Во многих ситуациях лучше всего воспользоваться каким-либо
3. После выбора дизайна презентации или сразу
после выбора кнопки Пустую презентацию, на
экран поступает диалоговое окно Создать слайд
После выбора дизайна презентации или сразу
после выбора кнопки Пустую презентацию, на
экран поступает диалоговое окно Создать слайд
Окно Создать слайд содержит несколько макетов размещения структурных элементов на слайде, причем краткое название выделенного макета отображается в правом нижнем углу окна.
Зачем это нужно? В частном случае вы можете выбрать “пустой” макет и сами заняться размещением на нем текста и рисунков, раскрашиванием и т.п. Однако природа слайд-фильма такова, что многие кадры имеют характерную структуру. Например, на титульном листе надо разместить заголовок и “базовые” подзаголовки - название фирмы или темы, телефоны и т.п., для следующих кадров типичны

Поэтому, чтобы упростить подготовку слайда, авторы PowerPoint предложили обобщенную схему работы с макетом. Элементы макета слайда делятся на две категории: текст и объекты (точнее, объекты OLE). Область размещения текста или объекта на слайде окаймляется при выделении штриховой рамкой, которая называется меткой-заполнителем. Обозначения этих меток и указываются в названии макета.
Необходимо подчеркнуть, что выбор того или иного макета облегчает вам работу, но не ограничивает возможности. Например, выбрав “Титульный слайд”, вы можете поместить на него и отредактировать не только текст, но и все, что угодно.
Лабораторная работа
Представьте, что вас пригласили в младшее звено
к 1 классу провести с ними занимательный конкурс.
Вы готовите загадки и идёте проводить. Проводя
конкурс, вам придётся читать загадки достаточно
громко, а если ещё попадётся шумный класс, то
можно остаться и без голоса. Вот здесь вам на
помощь может прийти презентация. Вы готовите
красочные слайды с загадками, которые привлекут
внимание малышей, сберегут ваши силы и позволят
вам легко справиться с заданием. (Образец
презентации см. Презентация).
Вот здесь вам на
помощь может прийти презентация. Вы готовите
красочные слайды с загадками, которые привлекут
внимание малышей, сберегут ваши силы и позволят
вам легко справиться с заданием. (Образец
презентации см. Презентация).
Лабораторная работа № 1 (Приложение 2)
Знакомство с приемами создания и оформления презентаций.
Добавление или удаление слайдов в Keynote на iPad
Существует несколько способов добавления слайдов в презентацию. Вы можете добавить новый слайд, дублировать существующие слайды и добавить слайды из другой презентации.
Добавить слайд
Добавить слайд в режиме просмотра слайдов и светового стола: Коснитесь в нижней части экрана, затем коснитесь макета слайда.
Добавление слайда в режиме структуры: Коснитесь в нижней части экрана, затем коснитесь макета слайда.

Чтобы быстро добавить слайд во время ввода в последней строке слайда, дважды коснитесь «Ввод».
После добавления слайда добавьте к нему собственное содержимое, включая текст, фигуры, таблицы, диаграммы, фотографии и видео.
Дублирование слайдов
Дублирование слайда в режиме просмотра слайдов: Коснитесь, чтобы выбрать слайд в навигаторе слайдов, коснитесь его еще раз, затем коснитесь «Дублировать».
Дублирование нескольких слайдов в режиме просмотра слайдов: В навигаторе слайдов коснитесь и удерживайте один слайд, нажимая другим пальцем другие, затем уберите палец с первого слайда и нажмите «Дублировать».
Дублирование слайда в режиме световой таблицы: Коснитесь, чтобы выбрать слайд, затем коснитесь в нижней части экрана.
Дублирование нескольких слайдов в режиме световой таблицы: Коснитесь «Выбрать» в нижней части экрана, коснитесь слайдов, которые хотите продублировать, коснитесь , затем коснитесь «Готово».

Дублирование слайда в режиме структуры: В текстовой структуре коснитесь верхней строки слайда, который необходимо продублировать, и коснитесь, чтобы открыть элементы управления выбором. Перетащите белые маркеры изменения размера (они выглядят как белые полосы над и под выделенным текстом), чтобы выделить все содержимое слайда, затем коснитесь «Дублировать». (Возможно, вам придется нажать несколько раз, чтобы увидеть кнопку «Дублировать».)
Дублирование нескольких слайдов в режиме структуры: В текстовой структуре коснитесь верхней строки слайда, который необходимо продублировать, и коснитесь, чтобы открыть элементы управления выбором. Перетащите белые маркеры изменения размера, чтобы выбрать слайды, которые вы хотите продублировать, затем коснитесь «Дублировать».
Вставка слайда из другой презентации
Откройте презентацию, содержащую нужный слайд.

В режиме просмотра слайдов коснитесь, чтобы выбрать слайд в навигаторе слайдов.
Если вы не видите навигатор слайдов, сведите пальцы на слайде, чтобы уменьшить масштаб.
Коснитесь слайда еще раз, затем коснитесь «Копировать».
Совет. Чтобы выбрать и скопировать несколько слайдов, коснитесь и удерживайте один слайд, одновременно касаясь других слайдов другим пальцем, поднимите пальцы и коснитесь «Копировать».
Нажмите на панели инструментов.
В диспетчере презентаций коснитесь презентации, в которую вы хотите вставить слайд.
В режиме просмотра слайдов коснитесь в любом месте навигатора слайдов, затем коснитесь еще раз.
Коснитесь Вставить.
Удалить слайд
Удалить слайд в режиме просмотра слайдов: В навигаторе слайдов коснитесь, чтобы выбрать слайд, коснитесь его еще раз, затем коснитесь «Удалить».

Удаление нескольких слайдов в режиме просмотра слайдов: Коснитесь и удерживайте один слайд, нажимая другим пальцем другие, поднимите пальцы, затем нажмите «Удалить».
Удалить слайд в режиме светового стола: Коснитесь, чтобы выбрать слайд, затем коснитесь в нижней части экрана.
Удаление нескольких слайдов в режиме светового стола: Коснитесь «Выбрать» в нижней части экрана, коснитесь слайдов, которые хотите удалить, коснитесь , затем коснитесь «Готово».
Удаление слайда в режиме структуры: Коснитесь верхней строки слайда, который хотите удалить, коснитесь , затем коснитесь «Удалить».
Удаление нескольких слайдов в режиме структуры: В структуре текста коснитесь верхней строки слайда, который хотите удалить, и коснитесь, чтобы открыть элементы управления выбором. Перетащите белые маркеры изменения размера, чтобы выбрать слайды, которые вы хотите удалить, затем нажмите «Удалить».

См. также Изменение порядка слайдов в Keynote на iPadГруппировка или разгруппировка слайдов в Keynote на iPadПропуск или отмена пропуска слайда в Keynote на iPad
Встраивание интерактивных действий в презентации PowerPoint
Создание идеального набора слайдов — это нечто большее, чем красиво отформатированные графики и анимация — это вовлечение вашей аудитории и инициирование содержательных дискуссий, которые окажут долгосрочное влияние.
Вот тут-то и приходит на помощь Poll Everywhere. Используя наши приложения для создания слайдов, вам не нужно выходить из PowerPoint каждый раз, когда вы думаете о вопросе для живой аудитории. Беспрепятственно включайте свои действия Poll Everywhere в свои презентации, встраивая их в виде слайдов.
Подготовьтесь заранее
Используете Windows?
Начните с загрузки интеграции для вашего компьютера с Windows. Вы найдете новую вкладку на ленте PowerPoint под названием «Опрос везде». После того, как вы войдете в свою учетную запись Poll Everywhere, вы сможете просматривать, создавать, редактировать и вставлять действия прямо в свою презентацию.
После того, как вы войдете в свою учетную запись Poll Everywhere, вы сможете просматривать, создавать, редактировать и вставлять действия прямо в свою презентацию.
На Mac?
Загрузите приложение Poll Everywhere для Mac и следуйте инструкциям установщика. После запуска войдите в свою учетную запись Poll Everywhere. Приложение останется открытым в отдельном окне рядом с PowerPoint. Пока приложение запущено, вы увидите значок «Опрос везде» в доке.
Для получения более подробных инструкций и помощи по устранению неполадок посетите наш центр поддержки.
Когда вы будете готовы встроить свои действия, они будут загружены непосредственно в слайд-шоу после выбранного вами слайда. Оттуда вы можете обращаться с ними так же, как с обычным слайдом — изменять их порядок, перетаскивая их миниатюры.
Не изменяйте никакие элементы слайда «Опрос везде», включая объекты на самом слайде и какие-либо сведения в разделе заметок докладчика.
Совет . Используя потоки активности, вам не нужно беспокоиться о сокрытии, блокировке и, наконец, раскрытии ответов во время живой презентации. Мы сделали всю работу за вас — одним щелчком мыши вставьте три разных представления вашей активности, каждое со своими уникальными настройками ответа.
Используя потоки активности, вам не нужно беспокоиться о сокрытии, блокировке и, наконец, раскрытии ответов во время живой презентации. Мы сделали всю работу за вас — одним щелчком мыши вставьте три разных представления вашей активности, каждое со своими уникальными настройками ответа.
Готово! В качестве последней проверки работоспособности протестируйте свою интерактивную колоду перед выходом в эфир. Войдите в режим презентации и перемещайтесь между слайдами, чтобы немедленно активировать функцию «Опрос везде».
Подарите с уверенностью
Поздравляем, вы готовы к презентации. Как только вы перейдете к следующему слайду в режиме презентации, ваши встроенные слайды Poll Everywhere автоматически активируются и начнут собирать ответы аудитории. Отвечать легко с устройствами, которые уже используют члены вашей аудитории. Вместо проверки уведомлений или переключения вкладок они будут превращать свои смартфоны, планшеты и компьютеры в инструменты взаимодействия и активно слушать вашу презентацию.
Вы решаете, будут ли и когда члены аудитории видеть ответы других. Если вашей главной целью является вовлечение, отображение результатов по мере их поступления может послужить стимулом для тех, кто еще не отправил ответ. Если вы включаете корректность в свои действия или хотите дать своим участникам некоторое время, чтобы ответить с полной честностью, скрытие результатов в течение первых нескольких минут — отличный способ. Настройте способ отображения результатов с помощью панели инструментов в правом верхнем углу экрана.
Включая живые действия, вы можете плавно изменять и вносить коррективы во время презентации в соответствии с вашей аудиторией.
- Растопите лед в дружеском соревновании. Независимо от того, связано ли это с материалом, веселое групповое занятие может вызвать волнение и начать презентацию на легкой ноте.
- Проведите быструю проверку интуиции в виде упражнения с множественным выбором, чтобы увидеть, как участники относятся к определенной теме.
 Если все уверены в себе с самого начала, тратьте меньше времени на эту область и сосредоточьтесь на том, что важнее всего для группы.
Если все уверены в себе с самого начала, тратьте меньше времени на эту область и сосредоточьтесь на том, что важнее всего для группы. - Позвольте вашей аудитории высказаться во время сеансов мозгового штурма с открытым заданием. Подробные ответы будут отображаться на экране по мере их отправки для группового обсуждения.
- Хостинг сессии вопросов и ответов? Активность с удобным названием «Вопросы и ответы» позволяет участникам аудитории задавать свои вопросы и голосовать за или против ответов друг друга. Потратьте время на самые популярные вопросы — они будут упорядочены по количеству голосов.
Перейти от односторонней передачи информации к содержательному диалогу. Мало того, что у вас, как у докладчика, будет столь необходимый перерыв во время презентации, вы также дадите возможность своей аудитории управлять ходом обсуждения.
Анализ результатов
Ваша презентация не заканчивается, когда вы просмотрели все слайды и закрыли PowerPoint. Вместо этого Poll Everywhere предоставляет вам инструменты, необходимые для получения информации о вашей аудитории и оказания влияния на вашу долгосрочную стратегию.
Вместо этого Poll Everywhere предоставляет вам инструменты, необходимые для получения информации о вашей аудитории и оказания влияния на вашу долгосрочную стратегию.
После сеанса найдите минутку, чтобы создать отчет о сеансе и посмотреть, как он прошел. Независимо от того, идет ли речь об отчете «Резюме», который показывает общую вовлеченность с первого взгляда, или отчете об истории ответов участников, который углубляется в индивидуальное участие, результаты могут пригодиться гораздо позже.
Представьте себе: вы запускаете удаленную сессию вопросов и ответов, и через несколько минут после презентации вашего опроса везде вы начинаете обнаруживать удивительные тенденции среди толпы. Основываясь на ответах и последующем обсуждении, вы уже имеете в виду множество действий. Вы сосредоточены на том, чтобы выполнить повестку дня, не переутомляясь, поэтому переходите к следующей теме.
Что будет дальше? Поскольку презентация была виртуальной, участники не обсуждают возможности дальнейших действий, выходя из зала.

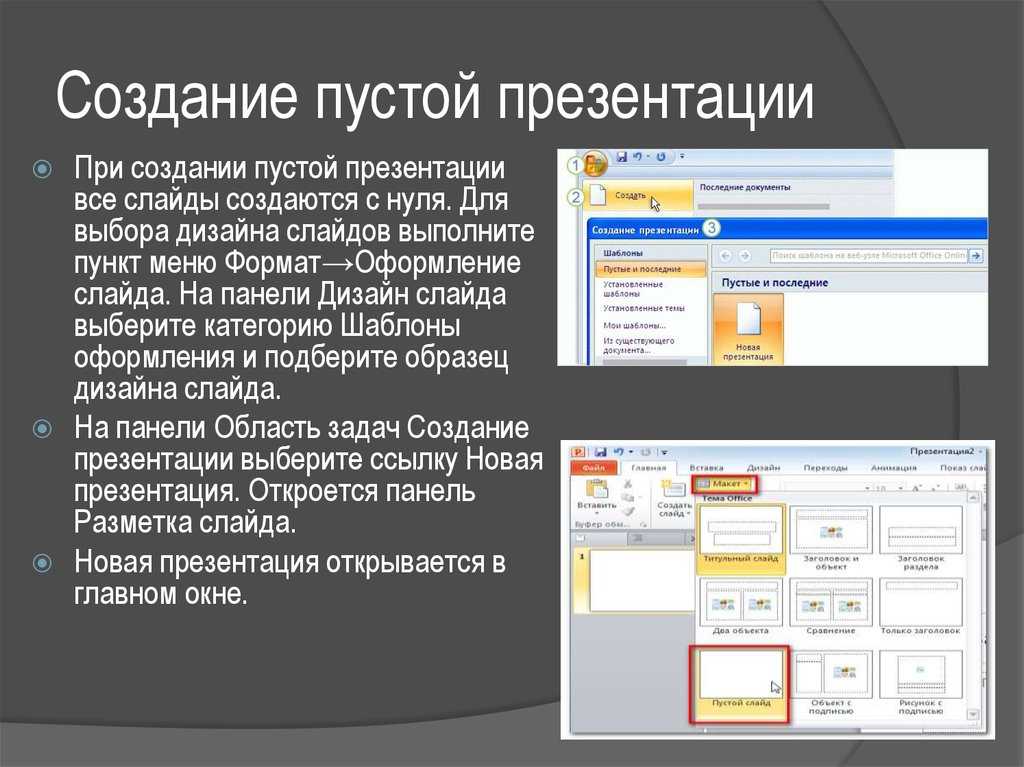 Услышав имя изображения, которое нужно заменить, дважды коснитесь, чтобы выбрать это изображение.
Услышав имя изображения, которое нужно заменить, дважды коснитесь, чтобы выбрать это изображение. Затем коснитесь дважды, чтобы выбрать этот текст.
Затем коснитесь дважды, чтобы выбрать этот текст. Затем коснитесь дважды, чтобы перейти к этому слайду.
Затем коснитесь дважды, чтобы перейти к этому слайду. График откроется в режиме универсального доступа, в котором можно воспроизвести аудиограф, сводные данные, статистику и многое другое.
График откроется в режиме универсального доступа, в котором можно воспроизвести аудиограф, сводные данные, статистику и многое другое.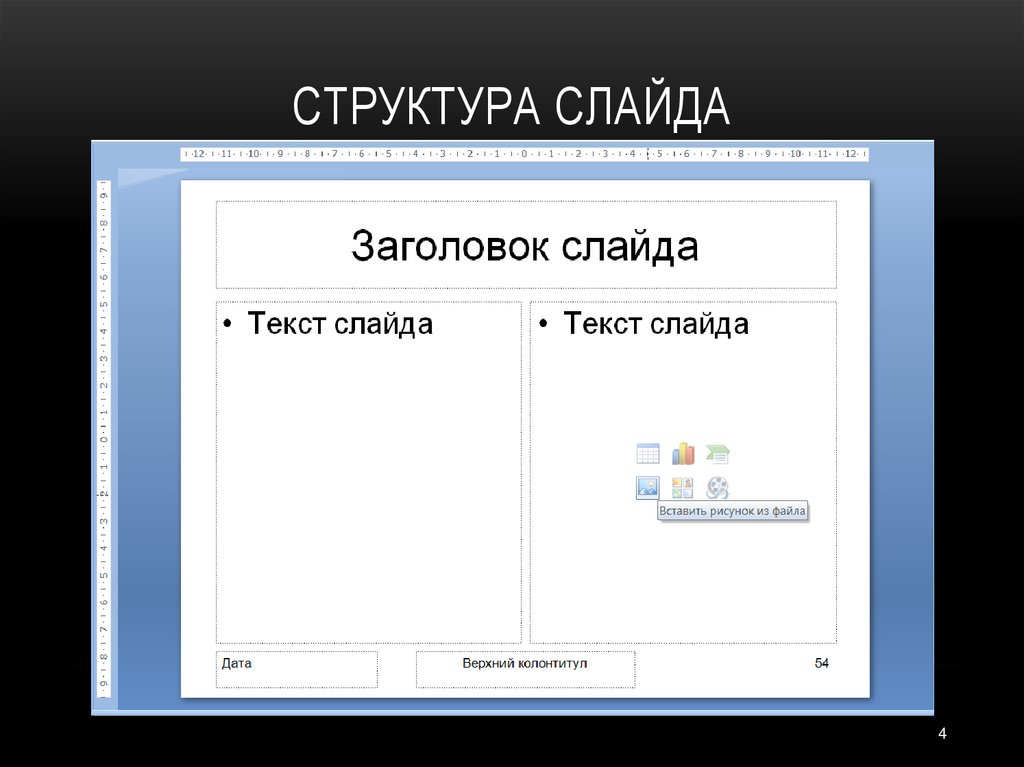





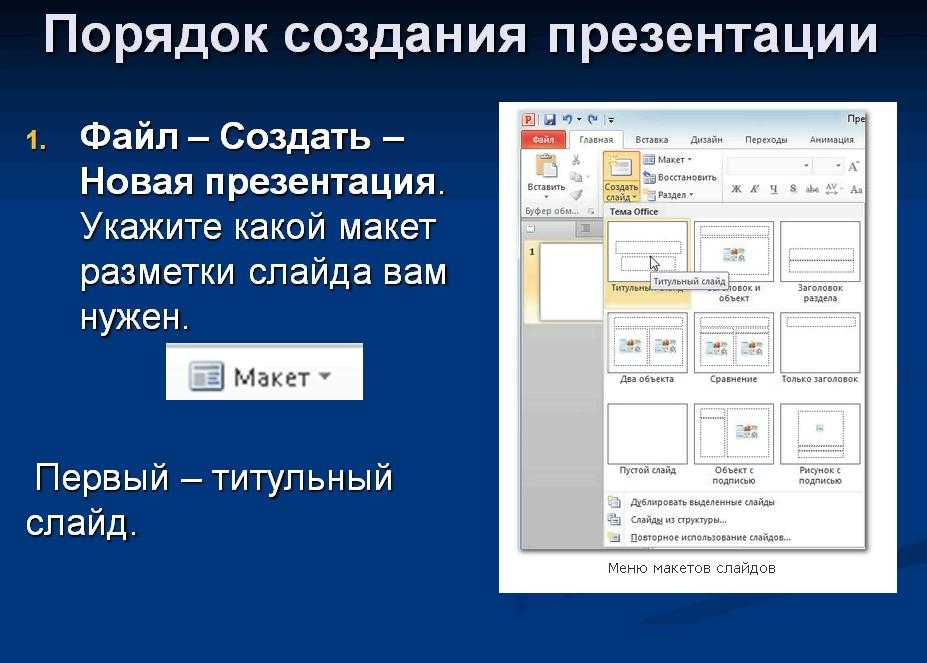

 Если все уверены в себе с самого начала, тратьте меньше времени на эту область и сосредоточьтесь на том, что важнее всего для группы.
Если все уверены в себе с самого начала, тратьте меньше времени на эту область и сосредоточьтесь на том, что важнее всего для группы.