Outer bevel перевод в фотошопе. Что такое «Режимы наложения» в фотошопе или как добиться красивых оттенков
Помощь сайту
Понравился сайт? Уроки оказались полезными? Вы можете поддержать проект, просто если скачаете и установите приложение «Фонарик» для Андроид. Приложение написал автор сайта и рассчитывает в дальнейшем публиковать свои приложения. Фонарик управляет светодиодом вспышки фотокамеры телефона, а также включает подсветку экраном на полной яркости.
Преимущества: гибкие настройки. Вы можете задать в настройках, чтобы фонарик сразу включался при запуске приложения и автоматическое включение таймера при запуске приложения. Настройки позволяют отключить блокировку экрана и блокировку фонарика кнопкой включения телефона. Также вы можете самостоятельно установить время таймера.
Если приложение наберёт популярность, это даст стимул автору на создание новых приложений с учётом пожеланий посетителей сайта.
Заранее благодарен, Дмитрий.
QR-код для установки:
Если Вам понравился материал, скажите свое «спасибо», поделитесь ссылками с друзьями в социальных сетях! Спасибо!
Спонсор материала.
На сегодняшний день, приобретение детского автомобильного кресла зачастую является главной покупкой для недавно родившегося малыша. Ведь первоочередная задача родителей забрать малыша из родильного дома и привезти его на автомобиле домой. Детское автокресло купить вы можете в интернет-магазине АКБkids. Бесплатная доставка по Украине.
Добрый день друзья, я уже публиковал статьи-мануалы по фотошопу ( и описание всех ).
Сейчас я хочу начать цикл постов, в которых я буду описывать все основные возможности окна Layer Styles или «стили слоя» по-русски.
Эти все стили и эффекты являются наверно самые используемые у любого веб-дизайнера, поэтому знания всех основных возможностей – просто необходима, особенно для новичков. Как вы видите на скриншоте, стилей довольно много и по каждому я постараюсь сделать отдельный подробный пост, всего по моим подсчётам, получится 10 – 11 постов, начиная от Drop Shadow и заканчивая Stroke. Может быть, что-то совмещу или наоборот разделю, будет видно в будущем, а пока первый пост из цикла про Color Overlay . Поехали!
Может быть, что-то совмещу или наоборот разделю, будет видно в будущем, а пока первый пост из цикла про Color Overlay . Поехали!
Хочу сразу заметить — я всегда использую английскую версию Фотошопа и поэтому все мои скриншоты выполняю в таком виде и переводить название стилей на русский я не собираюсь. Кстати, я всегда говорил и буду говорить – работайте на английской версии, потому что все хорошие мануалы, исходники и документация создаётся именно под англоязычные версии. Так проще учится новому, так как в рунете толковой информации почти нет.
Использование Color Overlay
Color Overlay дословно переводиться с английского как «цветовое наложение» или «цветовое смешивание», из названия уже понятно, что основная функция этого стиля – работа с цветом, различное смешивание цветовой гаммы слоя с фоном и.т.п.
Стиль Color Overlay довольно простой в использовании и имеет всего две настройки — Blend Mode и Opacity.
Blend Mode — является собой основной возможностью Color Overlay, он обладает 25 режимами смешивания цвета, используюя которые, мы можем создавать различные цветовые эффекты.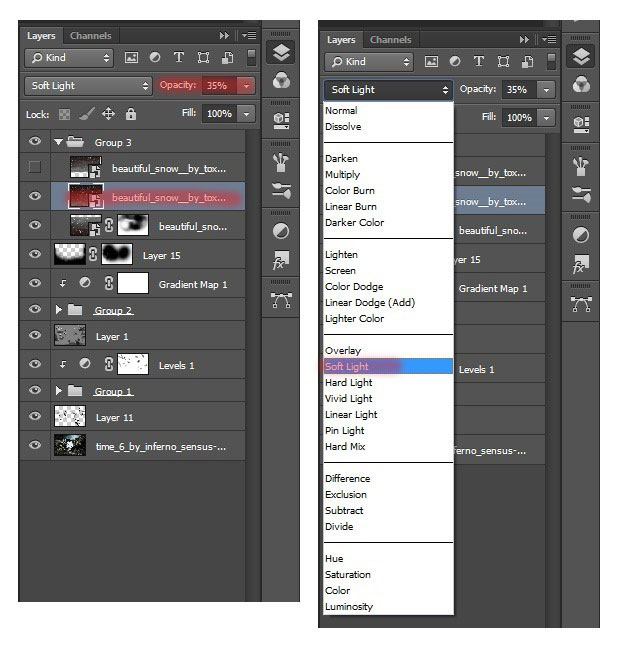
Все «режимы смешивания» разбиты на основные типы воздействия на слои и цвета:
| Режимы | Значение | Тип Режимов |
| Normal | Обычное, нормальное состояние | Базовые (Basic Modes) |
| Dissolve | Комбинация верхнего слоя с нижним, за счёт спец. узора. Если верхний слой обладает 100% непрозрачности, то эффекта видно не будет. | |
| Darken | Сравнивает два слоя и затемняет светлые пиксели у одного, тёмными другого слоя | Группа затемнения (Darken Modes) |
| Multiply | Умножает пикселя верхнего слоя с соответствующим числом пикселей нижнего слоя. В результате получается изображение темнее. | |
| Color Burn | Создаёт более тёмное изображение с повышенным уровнем контрастности. Если верхний слой белого цвета, то изменений не будет видно. | |
| Linear Burn | Более «мощный» микс режимов наложения Color Burn и Multiply, основная часть тёмных пикселей преобразуются в чёрный цвет. | |
| Darker Color | В видимой части изображения остаются только тёмные пиксели | |
| Lighten | Полная противоположность режиму наложения Darken | Группа осветления (Lighten Modes) |
| Screen | Умножает фон двух слоёв в сторону светлых пикселей. Эффект похож на одновременное проектирование нескольких фотографических слайдов. | |
| Color Dodge | Осветляет слой. Если верхний слой имеет чёрный цвет, то эффекта не будет. | |
| Linear Dodge (Add) | Это смесь режимов Color Dodge и Screen. Светлые пиксели преобразуются в ещё более светлые. | |
| Lighter Color | Сравнивает цветовые режимы всех слоёв и отображает самые светлые пиксели. | |
| Overlay | этот режим одновременно осветляет светлые пиксели (режим Screen) и затемняет тёмные пиксели слоёв (Multiply). | Контраст (Contrast Modes) |
| Soft Light | Смесь режимов Burn и Dodge. Конрастность изображения увеличивает чуть более чем режим Overlay. Конрастность изображения увеличивает чуть более чем режим Overlay. | |
| Hard Light | Более сильная разновидность Overlay. | |
| Vivid Light | Всё зависит от цвета верхнего слоя. Если он светлее на 50% серого цвета, | |
| Linear Light | Принцип действия похож на Vivid Light, только вместо контрастности происходит увеличение или уменьшение яркости | |
| Pin Light | Комбинация стилей наложения Lighten и Darken, которые заменяют цвета пикселей. | |
| Hard Mix | Тяжелый микс цветов — светлые затемняються, тёмные осветляются. | |
| Difference | Похожие пиксели объединяет в один цвет | Режимы сравнения (Comparative Modes) |
| Exclusion | Подобен Difference, только меньше контрастности у преобразованных слоёв. | |
| Hue | Совмешает насыщенность (Saturation) и свечение (Luminance) нижнего слоя с цветовой палитрой верхнего. | Компонентные режимы (Composite Modes) |
| Saturation | То же самое что и Hue, только сравнивается насыщенность (Saturation) верхнего слоя. | |
| Color | Совмещает насыщенность и тон верхнего слоя с уровнем свечения нижнего слоя | |
| Luminosity | Полная противоположность режиму смешивания «Color» |
В примере ниже, вы можете увидеть как меняется смешивание верхнего слоя с фоном, в зависимости от выбранного режима.
Blending modes ) определяют, каким образом верхний слой взаимодействует со слоем прямо под ним. Режимы наложения упрощают и ускоряют изменение оттенков, удаление изъянов, и выполнение ряда других операций. В фотошопе все режимы разбиты на функциональные группы: Базовые режимы, Режимы затемнения, Режимы осветления, Режимы контраста, Режимы сравнения и Компонентные режимы.
Режимы наложения слоев находятся в выпадающем меню вверху панели «Слои» (Layers ).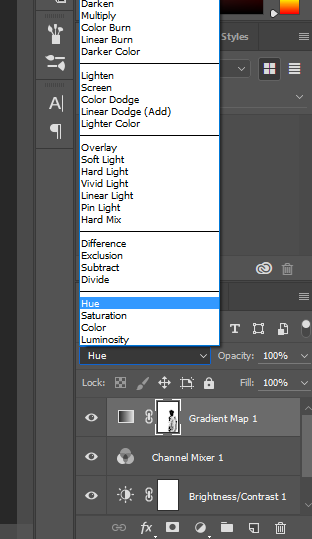
1. Базовые режимы
Нормальный (Normal ) — этот режим слоя стоит по умолчанию. Пиксели верхнего слоя непрозрачны и изображения не взаимодействуют. В качестве примера мы будем рассматривать режимы наложения на этих двух картинках.
Затухание (Dissolve ) использует пиксельный узор. Придает эффект пористости. Эффект появится только при прозрачности верхнего слоя менее 100%. Здесь прозрачность 20%.
2. Режимы затемнения
Затемнение (Darken ) — оставляет видимыми только темные области изображения. Смешивает пиксели в местах, где верхний слой темнее нижнего.
Умножение (Multiply ) — позволяет затемнить все изображение целиком и полезен в тех ситуациях, когда вам необходимо повысить плотность светлых и средних оттенков. Он оказывается особенно полезным при работе с передержанными или слишком светлыми изображениями.
Затемнение основы (Color Burn ) — затемняет темные цвета и оттенки, не оказывая влияние на светлые оттенки.
Линейный затемнитель (Linear Burn ) — использует тот же подход, что и режим «Затемнение основы», но производит более сильный затемняющий эффект. Если верхний слой белый – изменений не произойдет.
Темнее (Darker Color ) — похож на режим «Затемнение», за исключением того, что работает на всех слоях сразу, а не на одном. Когда вы смешиваете два слоя, видимыми останутся только темные пиксели.
3. Режимы осветления
Замена светлым (Lighten ) — cравнивает цвета верхнего и нижнего слоев и смешивает пиксели, если верхний слой светлее нижнего.
Экран (Screen ) — позволяет осветлить все изображение целиком и полезен в тех ситуациях, когда вам необходимо «проявить» какие-либо участки на невыдержанных изображениях.
Осветление основы (Color Dodge ) — противоположный режиму «Затемнение основы», осветляет светлые цвета и оттенки, не оказывая влияние на темные области изображения.
Линейный осветлитель (Linear Dodge ) — позволяет осветлить изображение, однако в отличие от режима «Экран», «отсекает» значения и приводит к более резким результатам, чем режим наложения «Экран» или «Осветление основы».
Светлее (Linear Color ) — похож на режим «Замена светлым», только работает со всеми слоями одновременно, вместо одного слоя. Когда вы смешиваете два слоя вместе, видимыми останутся только светлые пиксели.
4. Режимы контраста
Перекрытие (Overlay ) — комбинирует эффект режимов «Умножение» и «Экран», смешивая верхний слой с нижним. Если верхний слой на 50% серый – эффекта не будет.
Мягкий свет (Soft Light ) — похож на режим «Перекрытие», но придает более умеренный эффект. Если верхний слой на 50% серый – эффекта не будет.
Жесткий свет (Hard Light ) — использует тот же подход, что и режим «Перекрытие», но эффект более сильный. Здесь, верхний слой подвержен или «Экран» режиму или «Умножение», в зависимости от его цвета.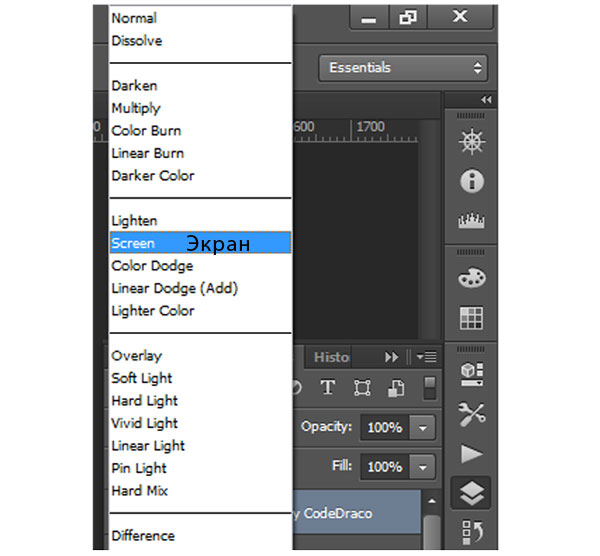 Если верхний слой на 50% серый – эффекта не будет.
Если верхний слой на 50% серый – эффекта не будет.
Яркий свет (Vivid Light ) — сочетает эффект режимов «Затемнение основы» и «Осветление основы» и применяет смешивание в зависимости от цвета верхнего слоя. Если верхний слой на 50% серый – эффекта не будет.
Линейный свет (Linear Light ) — Похож на режим «Яркий свет», но с более сильным эффектом. Если верхний слой на 50% серый – эффекта не будет.
Точечный свет (Pin Light ) — смешивает светлые цвета, используя режим «Замена светлым», и темные цвета, используя режим «Затемнение». Если верхний слой на 50% серый – эффекта не будет.
Жесткое смешение (Hard Mix ) — создает картинку с ровными тонами, ограниченную в цветах и постеризированную. Свечение верхнего слоя смешивается с цветом нижнего.
5. Режимы сравнения
Разница (Difference ) — отображает тональную разницу между двумя слоями, удаляя светлые пиксели из какого-либо слоя. В результате получается темная и иногда перевернутая картинка.
В результате получается темная и иногда перевернутая картинка.
Исключение (Exclusion ) — похоже на режим «Разница», но с менее экстремальным эффектом.
5. Компонентные режимы
Цветовой тон (Hue ) — комбинирует цвет верхнего слоя и колебание цвета и тон нижнего.
Насыщенность (Saturation ) — комбинирует колебание цвета верхнего слоя с цветом и тоном нижнего слоя.
Цветность (Color ) — комбинирует цвет и колебание цвета верхнего слоя с тоном нижнего слоя.
Яркость (Luminosity ) — комбинирует тон верхнего слоя и цвет и колебание цвета нижнего слоя.
То, каким образом слои взаимодействуют друг с другом, определяется режимами наложения верхнего слоя.
По умолчанию режим слоя поставлен в Normal (нормальный), что заставляет содержимое картинки на верхнем слое закрывать части изображений снизу, но в Photoshop есть множество способов регулировать взаимодействие пикселей.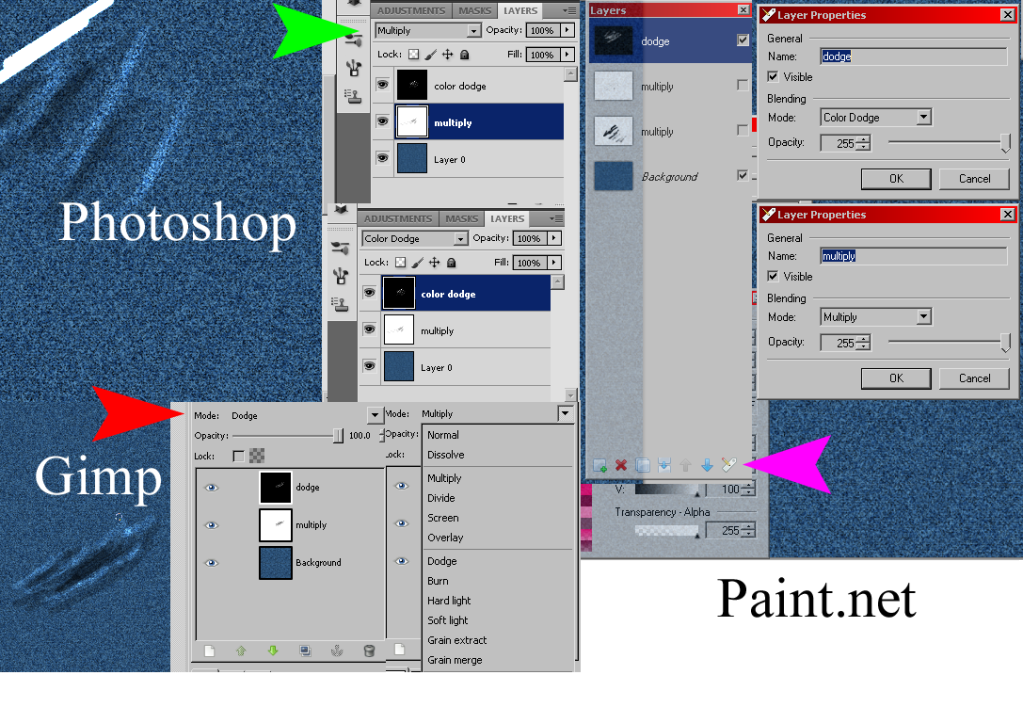 Это называется режимами наложения – различные опции дающие пользователю множество способов контролировать смешивание, наложение и любое взаимодействие содержимого слоев.
Это называется режимами наложения – различные опции дающие пользователю множество способов контролировать смешивание, наложение и любое взаимодействие содержимого слоев.
Режимы наложения слоев находятся в выпадающем меню вверху панели . Режимы наложения также можно применять к изображениям посредством выпадающего меню на панели инструментов.
Режимы наложения разбиты на 6 различных секций. Секция Basic заменяет базовые пиксели, Darken затемняет базовые пиксели, Lighten освещает их, Contrast увеличивает или уменьшает общий контраст, Comparative инвертирует базовый цвет, и режимы HSL определяют специфический цветовой компонент. Некоторые режимы наложения нуждаются в придании им полупрозрачности для достижения лучшего эффекта. Со всем многообразием функций Photoshop, только экспериментирование даст реальное понимание техники.
Чтобы помочь вам изучить и понять, как работают режимы наложения, мы подготовили сводку всех режимов наложения присутствующих в
Photoshop CS3 Extended на сегодняшний день. В следующем примере режимов наложения картинка имеет два слоя — ‘Top Layer’
В следующем примере режимов наложения картинка имеет два слоя — ‘Top Layer’
и‘Bottom Layer’ .
В каждом примере режим наложения верхнего слоя изменяется для наглядной иллюстрации наложения слоев друг на друга.
Basic
Normal — Пиксели верхнего слоя непрозрачны и потому закрывают нижний слой. Изменение прозрачности верхнего слоя сделает его полупрозрачным и заставит смешаться с другим слоем.
Dissolve — Комбинирует верхний слой с нижним используя пиксельный узор. Эффекта не будет, если верхний слой имеет 100% непрозрачность. Уменьшите прозрачность, чтоб эффект появился. На примере стоит 80% прозрачность.
Darken
Darken — Сочетает цвета верхнего и нижнего слоев и смешивает пиксели в местах, где верхний слой темнее нижнего.
Multiply — Накладывает цвет нижнего слоя на верхний, придавая тем самым затемненный результат. Если верхний слой белый – изменений не произойдет.
Color Burn — Затемняет или «прожигает» изображение, используя содержимое верхнего слоя. Если верхний слой белый – изменений не
произойдет.
Если верхний слой белый – изменений не
произойдет.
Linear Burn — Использует тот же подход, что и режим Color Burn, но производит более сильный затемняющий эффект. Если верхний слой белый – изменений не произойдет.
Darker color — Похож на режим Darken, за исключением того, что работает на всех слоях сразу, а не на одном. Когда вы смешиваете два слоя, видимыми останутся только темные пиксели.
Lighten
Lighten — Сравнивает цвета верхнего и нижнего слоев и смешивает пиксели, если верхний слой светлее нижнего.
Screen — Противоположное к режиму Multiply так как он накладывает инверсию верхнего слоя на нижний, давая более светлый эффект.
Color Dodge — Делает изображение светлее, пряча верхний слой за нижним. Если верхний слой черный – эффекта не будет.
Linear Dodge (Add) — Похож на режим Screen, только придает более осветляющий эффект. Если верхний слой черный – эффекта не
будет.
Linear color — Похож на режим Lighten, только работает со всеми слоями одновременно, вместо одного слоя. Когда вы смешиваете два слоя вместе, видимыми останутся только светлые пиксели.
Contrast
Overlay — Комбинирует эффект режимов Multiply и Screen, смешивая верхний слой с нижним. Если верхний слой на 50% серый – эффекта не будет.
Soft Light — Похож на режим Overlay, но придает более умеренный эффект. Если верхний слой на 50% серый – эффекта не будет.
Hard Light — Использует тот же подход, что и режим Overlay, но эффект более сильный. Здесь, верхний слой подвержен или Screen режиму или Multiply, в зависимости от его цвета. Если верхний слой на 50% серый – эффекта не будет.
Vivid Light — сочетает эффект режимов Color Burn и Color Dodge и применяет смешивание в зависимости от цвета верхнего слоя. Если верхний слой на 50% серый – эффекта не будет.
Linear Light — Похож на режим Vivid Light, но с более сильным эффектом. Если верхний слой на 50% серый – эффекта не будет.
Если верхний слой на 50% серый – эффекта не будет.
Pin Light — Смешивает светлые цвета, используя режим Lighten, и темные цвета, используя режим Darken. Если верхний слой на 50% серый – эффекта не будет.
Hard Mix — Создает картинку с ровными тонами, ограниченную в цветах и постеризированную. Свечение верхнего слоя смешивается с цветом нижнего.
Comparative
Difference — Отображает тональную разницу между содержимым двух слоев, удаляя светлые пиксели из какого-либо из слоев. В результате получается темная и иногда перевернутая картинка.
Приветствую вас, читатели сайт. Сегодня мы поговорим о режимах смешивания в фотошопе (иногда их ещё называют режимы наложения). Полагаю, вы уже ознакомились с тем, что это такое. Если же нет, тогда советую прочитать о режимах смешивания в фотошопе в уроке .
Да, это тот самый Blend Mode, о котором я твержу практически в каждом Photoshop уроке. Расположены режимы смешивания в панели слоёв, вот здесь:
Однако этим сфера их влияния не ограничивается, и найти режимы смешивания также можно в стилях слоя:
Пользователь Photoshop волен выбирать из 27 режимов смешивания:
Как видите, все режимы разделены на 6 групп, согласно принципу воздействия на нижние пиксели: стандартные режимы, режимы затемнения, осветления, контраста, режимы сравнения и режимы цвета.![]()
Остановимся теперь на каждой группе подробнее.
К каждому режиму смешивания я дам пояснение, а также наглядную иллюстрацию в виде наложения вот этой текстуры:
На это изображение:
Стандартные режимы
Normal (Обычный). Этот режим стоит по умолчанию и не имеет особых параметров смешивания.
Dissolve (Растворение). «Растворяет» текущий слой, т.е. удаляет некоторую часть пикселей в случайном порядке, вследствие чего появляется эффект рассеивания. Для того, чтобы увидеть этот режим в действии, нужно уменьшить непрозрачность слоя:
Режимы затемнения
Режимы смешивания этой группы затемняют изображение, а также, белые пиксели становятся прозрачными .
Darken (Замена тёмным) — Сравнивает яркость пикселей текущего слоя, и пикселей слоя, который расположен ниже. Все пиксели на текущем слое, которые темнее, чем нижние, остаются, остальные же становятся прозрачными.
Multiply (Умножение) — Название говорит за себя, этот режим смешивания делает пересекающиеся цвета темнее в 2 раза.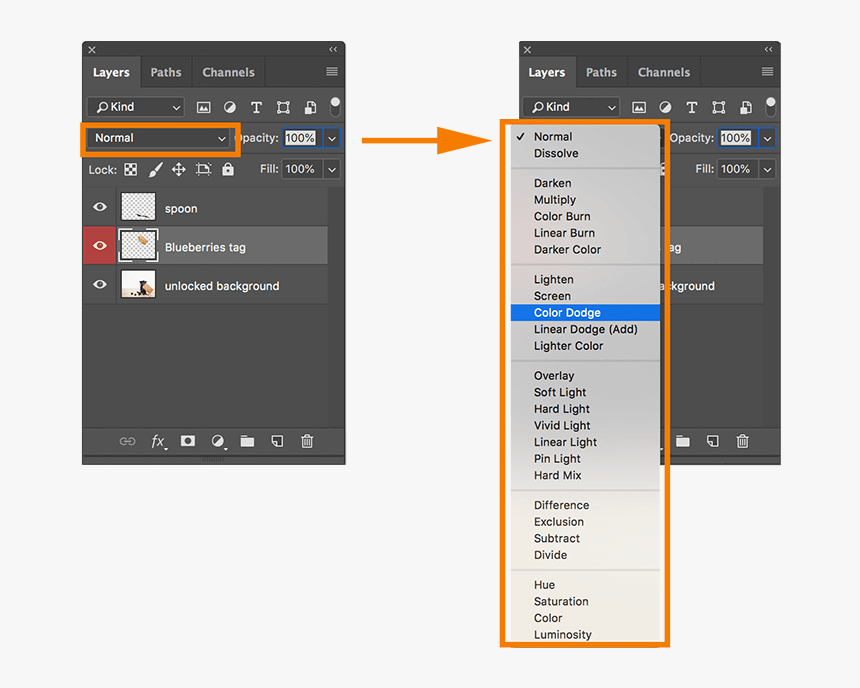 Обычно его применяют для того, чтобы затемнить очень светлое изображение или придать глубину.
Обычно его применяют для того, чтобы затемнить очень светлое изображение или придать глубину.
Color Burn (Затемнение цвета) — Эффект аналогичен режиму Multiply, но при этом увеличивается насыщенность изображения.
Linear Burn (Линейное затемнение) — Похож на Multiply, за тем исключением, что затемняет пересекающиеся точки более двух раз.
Darker Color (Цвет темнее) — Сравнивает все цветовые каналы, выделяя базовый и составной цвета, а затем отображает цвет с наименьшим значением.
Режимы осветления
Режимы смешивания этой группы осветляют изображение, а чёрные пиксели заменяются прозрачными.
Lighten (Замена светлым) — Работает прямо противоположно режиму Darken, то есть оставляет те пиксели текущего слоя, которые светлее, а остальные убирает.
Screen (Экран) — Делает пересекающиеся цвета в 2 раза светлее. Один из вариантов использования — осветление фотографий (дублируете слой с фотографией, и применяете этот режим смешивания)
Color Dodge (Осветление основы) — Делает невидимыми чёрные цвета, а остальные цвета осветляют изображение на слое ниже.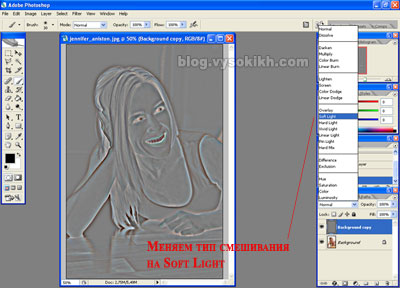 Увеличивает насыщенность изображения.
Увеличивает насыщенность изображения.
Linear Dodge (Add) (Линейная основа) — Тоже самое, что Color Dodge, только увеличивается яркость, а не насыщенность.
Lighten Color (Цвет светлее) — Работает противоположно режиму Darker Color (отображается цвет с наибольшим значением).
Режимы контраста
Режимы смешивания этой группы берут в расчёт и светлые, и тёмные пиксели, в отличии от двух предыдущих. А работают режимы этой группы с контрастностью изображения.
Overlay (Перекрытие) — Смешивает пиксели на текущем и нижнем слое, убирает светлые участки, и умножает тёмные.
Soft Light (Мягкий свет) — Затемняет или осветляет цвет на нижнем слое, в зависимости от цвета текущего.
Hard Light (Жёсткий свет) — Схож с предыдущим, но эффект сильнее. Затемняет нижние цвета, если на текущем слое тёмный цвет, и осветляет, если светлый.
Vivid Light (Яркий свет) — Почти то же, что Soft Light, но регулируется значение контрастности.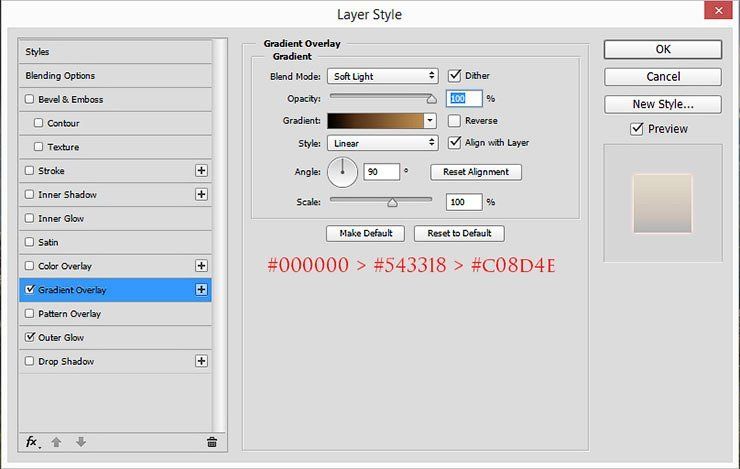
Linear Light (Линейный свет) — В зависимости от цвета текущего слоя сильно засвечивает или затемняет изображение. Может использоваться для имитации засветки изображения.
Pin Light (Точечный свет) — В зависимости от того, какие цвета (тёмные или светлые) на активном слое, перемещает цвета на слое ниже.
Hard Mix (Жёсткий микс) — Смешивание по яркости, на выходе получаем очень яркое изображение 🙂
Режимы сравнения
Difference (Разница) — Совмещает верхнее и нижнее изображение друг на друга. Происходит реверсирование цветов, и их яркость зависит от разницы.
Еxсlusion (Исключение) — Тоже самое, что Difference, но контраст значительно меньше.
Subtract (Вычитание) — Вычитает 8-битовые цвета из каналов основы каждого пикселя на каждом слое. Если результатом является негатив, то отображается чёрный цвет.
Divide (Разделение) — Делит друг на друга цвета верхнего и нижнего изображений.
Режимы цвета
Эта группа режимов смешивания фотошопе позволяет наложить только один параметр (например, цвет или яркость), не трогая другие.
Hue (Цветовой тон) — Накладывает на нижний слой цветовой тон верхнего, оставляя все остальные параметры нижнего слоя нетронутыми.
Saturaion (Насыщенность) — Тоже самое, только для насыщенности,
Color (Цвет) — то же для цвета,
Luminosity (Яркость) — и для яркости.
В целом, режимы смешивания дают неизмеримо больше свободы и гибкости при работе с изображениями в photoshop, чем обычное изменение параметров. А в сочетании со стилями и масками слоя это, пожалуй, самый мощный инструмент создания потрясающих эффектов.
Мы рассмотрели все режимы смешивания слоёв в фотошопе , надеюсь этот photoshop урок был для вас полезен, не забывайте оставлять комментарии. На этом я желаю вам успехов, и прощаюсь до новой встречи в следующем уроке.
Режим наложения Overlay в Photoshop – PhotoDrum.com – сайт дизайнера
В предыдущих уроках мы рассматривали режим смешивания Multiply, который затемняет изображение и отлично подходит для восстановления теней и исправления пересвеченных фотографий. Еще мы разбирали урок режима наложения Screen, который осветляет изображение и идеально подходит для осветления светлых участков и исправления недоэкспонированных фотографий. Теперь, в своем обзоре основных режимов смешивания, мы подошли к режиму Overlay. Данный режим смешивания в Photoshop как бы объединяет два предыдущих – он затемняет темные участки и осветляет светлы на изображении.
Как мы знаем из обзорного урока по режимам наложения, режим Overlay является частью группы отвечающих за контраст, наряду с такими режимами как Soft Light, Hard Light, Vivid Light, Linear Light, и так далее. Каждый из этих режимов смешивания предназначен для повышения контрастности изображения, но режим наложения Overlay является самым популярным и часто используемым, и один тех, который вы точно должны знать.
Давайте от теории вернемся к практике и снова откроем наш Photoshop документ, с уже знакомыми, слоями. Только на этот раз, он послужит нам чтобы увидеть, как работает режим Overlay. Напомню, у нас есть фоновый слой, залитый сплошным синим цветом, и еще один слой с горизонтальным черно-белым градиентом и тремя квадратами: черным, белым и 50% серым цветами:
В качестве отправной точки у нас выставлен режим смешивания Normal:
Как только мы изменим, для верхнего слоя, режим наложения на Overlay, то в то же время темные участки станут более темными, а светлые области станут светлее. Все, что было серым на корректирующем слое – полностью исчезнет из нашего поля зрения:
Все это возымеет эффект повышения контрастности у изображения, поэтому одним из наиболее распространенных видов использования режима Overlay в редактирования фотографий – быстро и легко увеличить контраст в выцветшей фотографии. Давайте посмотрим на результат режима Overlay:
Конечно же серый квадрат, вместе с областью в середине градиента, исчез, в то время как область слева от центра градиента и черный квадрат смешались с синим цветом и стали более темными, а справа от центра в градиенте и белый квадрат, после смешивания, стали светлее.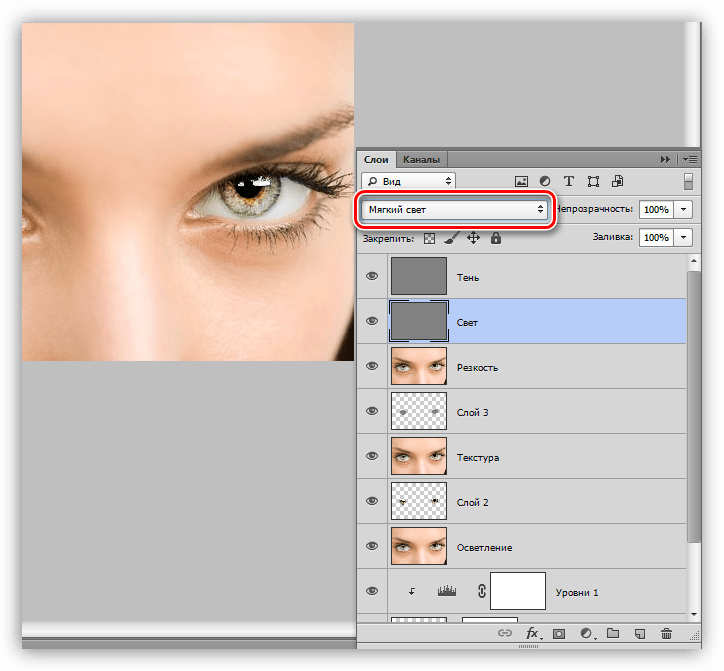
Вам не кажется, что здесь что-то не так? Мы ожидали, что черный и белый квадраты, наряду с черными и белыми областями градиента, остаются неизменными, т.е. черный останется черным, а белый останется белым. Тем не менее, на рисунке выше мы можем видеть, что это не так. Черный квадрат и черная область градиента слева стали темно-синего цвета, в то время как белый квадрат и белая область градиента на справа стали светло-голубыми. Что с этим делать?
С этим ничего не поделаешь, это явление называется “фаворитизм”. Фаворитизм существует не только в вашей семьей или в рабочем коллективе, это явление также живет и внутри Photoshop. В режиме наложения и смешивания, Photoshop на самом деле принимает все слои не как равноправные, а делает основным слоем лежащий снизу слой, относительно слоя, который вы установили в режим Overlay. Другими словами, в нашем случае, Photoshop отдает меньшее значение слою с градиентом и квадратами, и большее значение для слоя со сплошной синей заливкой. Вот почему синий цвет и “победил”.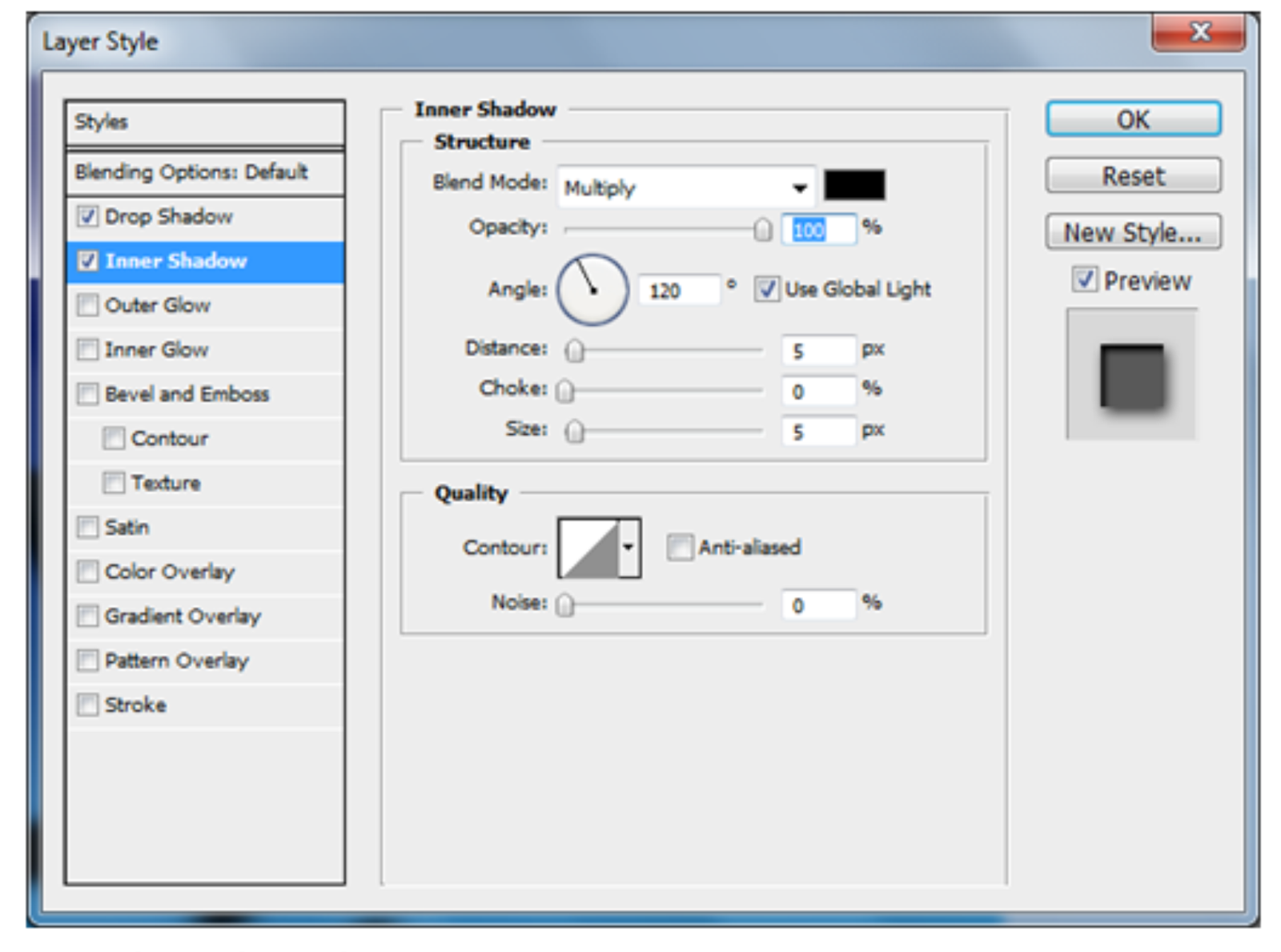
Давайте посмотрим, что произойдет , если я изменю порядок слоев так, чтобы слой с градиентом и квадратами оказался снизу, а сплошной синий цвет над ним. Для этого переведите фоновый слой в обычный слой, для того, чтобы появилась возможность перемещать его. Для удобства переименую слой фона “Background” в “Layer 0”. Далее, я сброшу режим смешивания для слоя “Gradient and Squares” обратно в Normal. А для слоя с синей заливкой выставлю режим смешивания Overlay:
Давайте посмотрим на результат:
Это тот результат, который мы и ожидали увидеть. Черные области – черные, а белые области – белые, в то время как 50% серые зоны по-прежнему невидимы. Теперь кажется, что режим наложения Overlay более выражен, и все, что мы для этого сделали – поменяли слои местами.
В большинстве случаев, весь этот “фаворитизм” в режиме Overlay не будет для вас проблемой, но необходимо всегда о нем помнить.
Реальный пример режима смешивания Overlay
Давайте посмотрим на то, насколько легко режим смешивания Overlay может быть использован для улучшения контрастности изображения.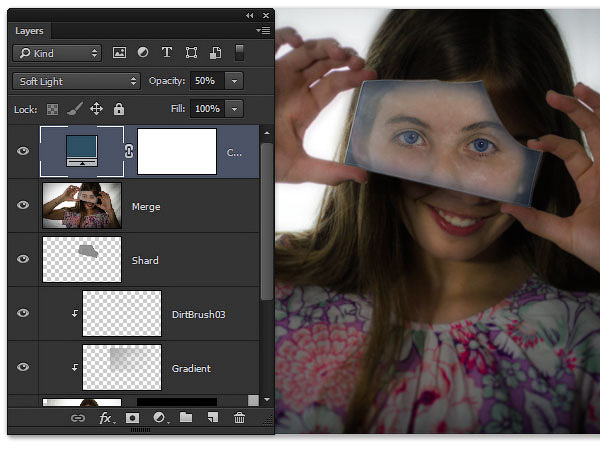 К примеру у нас есть старая фотография, сильно выцветшая и в светлых и в темных тонах:
К примеру у нас есть старая фотография, сильно выцветшая и в светлых и в темных тонах:
Так же, как мы это делали, когда разбирали режимы наложения Multiply и Screen, – добавим корректирующий слой Levels над изображением, нажав на иконку New Adjustment Layer в нижней части панели слоев и выбрав из списка:
Опять же, нет никакой необходимости вносить какие-либо изменения в параметры Levels, поэтому, когда появляется диалоговое окно – я просто нажмите кнопку OK. Photoshop создаст корректирующий слой Levels поверх фонового слоя. Как мы знаем, по умолчанию Photoshop устанавливает для всех новых слоев режим смешивания Normal, поэтому я собираюсь изменить режим смешивания на Overlay:
А теперь, если мы посмотрим на изображение, то увидим, что простая корректировка уровней с режимом смешивания Overlay сделало заметные улучшения в контрастности. Темные области теперь темнее и светлые участки светлее:
Я думаю, что мы можем усилить контраст еще больше, и мы можем сделать это, просто дублируя корректирующий слой нажав Ctrl + J (Win) / Command + J (Mac).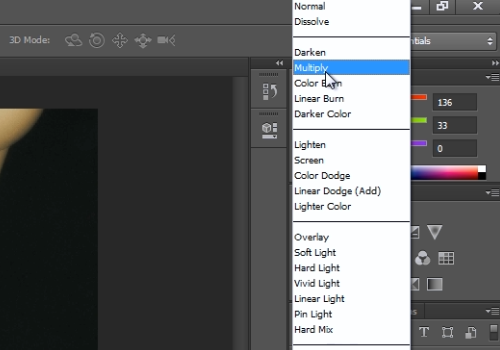 Так я получу точный дубликат корректирующего слоя со всеми настройками, включая режим смешивания:
Так я получу точный дубликат корректирующего слоя со всеми настройками, включая режим смешивания:
Теперь, если мы еще раз посмотрим на изображения, то увидим, что контраст увеличился еще больше. На самом деле, это уже слишком сильный контраст. Мы начинаем терять некоторые детали в самых светлых и темных областях:
Для точной настройки контраста, я могу просто уменьшить непрозрачность дубликата корректирующего слоя. Я уменьшил это значение до 60%:
Вот результат:
Вот как легко и просто можно восстановить тени и светлые участки на фотографии и повысить контрастность изображения, всего лишь используя корректирующие слои и правильный режим наложения.
Вот и подошел к концу наш урок по третьему, из пяти основных, режиму смешивания, который пригодится для ретуши и восстановления фотографий в Photoshop. Далее, мы рассмотрим четвертый режим смешивания, который не имеет ничего общего с тенями или контрастностью – это режим смешивания Color!
Автор здесь.
Похожие уроки и статьи
Оценка посетителей
[Всего: 4 Среднее: 4]Режимы наложения слоёв в Adobe Photoshop
© 2014 Vasili-photo.com
Режимы наложения или смешивания слоёв в Adobe Photoshop определяют то, каким образом каждый из слоёв в многослойном изображении будет взаимодействовать с нижележащими слоями. Иными словами, от режима наложения зависит математический алгоритм смешивания значений взаимоперекрывающихся пикселей двух и более слоёв.
Режимом наложения по умолчанию для любого слоя является Normal. Чтобы изменить режим наложения, следует воспользоваться выпадающим меню Blending Mode, расположенном в палитре слоёв (Layers), и выбрать нужный режим из списка.
Классификация режимов наложения
В Adobe Photoshop имеется 27 режимов наложения или смешивания слоёв, каждый из которых может быть отнесён к одной из шести групп в зависимости от типа взаимодействия между слоями. В меню Blending Mode группы режимов визуально разделены при помощи горизонтальных линий, но не подписаны. Если вам неинтересно читать про группы, вы можете сразу перейти к практическим примерам.
В меню Blending Mode группы режимов визуально разделены при помощи горизонтальных линий, но не подписаны. Если вам неинтересно читать про группы, вы можете сразу перейти к практическим примерам.
- Нормальные режимы: Normal (Нормальный) и Dissolve (Растворение). При непрозрачности 100% пиксели верхнего слоя просто замещают собой пиксели нижнего, не испытывая на себе никакого влияния последних. При уменьшении непрозрачности пиксели нижнего слоя либо проступают сквозь пиксели верхнего (Normal), либо частично замещают их (Dissolve).
- Субтрактивные режимы: Darken (Замена тёмным), Multiply (Умножение), Color Burn (Затемнение основы), Linear Burn (Линейный затемнитель), Darker Color (Темнее). Эти режимы, так или иначе, приводят к затемнению изображения. Их действие можно сравнить со смешением красок на бумаге, т.е. с субтрактивным синтезом цвета.
- Аддитивные режимы: Lighten (Замена светлым), Screen (Осветление), Color Dodge (Осветление основы), Linear Dodge (Линейный осветлитель), Lighter Color (Светлее).
 В противовес субтрактивным режимам аддитивные режимы служат для осветления изображения по принципу смешения цветового излучения (аддитивный синтез цвета).
В противовес субтрактивным режимам аддитивные режимы служат для осветления изображения по принципу смешения цветового излучения (аддитивный синтез цвета). - Комплексные режимы: Overlay (Перекрытие), Soft Light (Мягкий свет), Hard Light (Жёсткий свет), Vivid Light (Яркий свет), Linear Light (Линейный свет), Pin Light (Точечный свет), Hard Mix (Жёсткое смешение). Эти режимы воздействуют на яркость и контраст конечного изображения, делая тени темнее, а света – светлее.
- Разностные режимы: Difference (Разница), Exclusion (Исключение), Subtract (Вычитание), Divide (Разделение). Формирование результирующего цвета осуществляется на основании разницы между цветами верхнего и нижнего слоёв.
- HSL режимы: Hue (Цветовой тон), Saturation (Насыщенность) Color (Цвет), Luminosity (Яркость). HSL означает Hue, Saturation, Lightness, т.е. тон, насыщенность и светлота. Таким образом, HSL режимы осуществляют перенос одного или двух компонентов цветовой схемы HSL с верхнего слоя на нижний.

Практика
Для того чтобы проиллюстрировать действие различных режимов наложения слоёв, я воспользуюсь двумя фотографиями.
В качестве нижнего слоя будет использован один из моих карельских пейзажей.
Нижний слой
В качестве верхнего слоя я возьму текстуру песка.
Верхний слой
Далее мы последовательно переберём для верхнего слоя все возможные режимы наложения и посмотрим, что из этого получится. В данных примерах я не преследую никаких художественных целей, а просто пытаюсь продемонстрировать механику смешивания слоёв в различных режимах. Для большей наглядности непрозрачность верхнего слоя будет составлять 100% для всех режимов, кроме Normal и Dissolve, для которых я поставлю 50%. При 100% непрозрачности эффект смешивания в этих режимах был бы незаметен, поскольку верхний слой полностью замещает нижний. Разумеется, в реальной жизни очень часто приходится использовать намного более скромные значения непрозрачности, чтобы эффект смешения не выглядел слишком кричащим.
Напомню, что непрозрачностью слоя можно управлять, используя два параметра: Opacity (Плотность) и Fill (Заливка). При этом для большинства режимов наложения Opacity и Fill действуют абсолютно одинаково с той лишь разницей, что Opacity воздействует как на сам слой, так и на применённые к нему стили, а Fill стили игнорирует. Однако восемь режимов (Color Burn, Linear Burn, Color Dodge, Linear Dodge, Vivid Light, Linear Light, Hard Mix, и Difference) реагируют на уменьшение параметров Opacity и Fill немного по-разному, и об этом не стоит забывать.
Во всех случаях, когда я привожу формулы, используемые Фотошопом для расчёта результирующего цвета, буква a будет обозначать значение яркости верхнего слоя, а b – нижнего. Минимальное значение равно 0 (чёрный цвет), максимальное равно 255 (белый цвет).
Нормальные режимы наложения
Normal (Нормальный)
Normal
Стандартный и наиболее часто употребляемый режим. При 100% непрозрачности пиксели верхнего слоя полностью замещают собой пиксели нижнего, а при уменьшении непрозрачности нижний слой плавно проступает из-под верхнего.
При 100% непрозрачности пиксели верхнего слоя полностью замещают собой пиксели нижнего, а при уменьшении непрозрачности нижний слой плавно проступает из-под верхнего.
Dissolve (Растворение)
Dissolve
При 100% непрозрачности выглядит так же, как и Normal. При уменьшении непрозрачности часть пикселей верхнего слоя в случайном порядке замещается пикселями нижнего.
Субтрактивные режимы наложения
Darken (Замена тёмным)
Darken
Если какой-либо пиксель верхнего слоя темнее соответствующего ему пикселя нижнего слоя, то он остаётся на месте. Если же пиксель верхнего слоя оказывается светлее – он замещается пикселем нижнего слоя. Таким образом, результирующее изображение содержит наиболее тёмные пиксели из обоих слоёв. Важно, что значения яркости сравниваются для каждого из цветовых каналов независимо, в связи с чем цвета могут довольно сильно искажаться.
Multiply (Умножение)
Multiply
Лучший режим для затемнения. Значение пикселей верхнего слоя умножается на значение соответствующих пикселей нижнего слоя и делится на максимальное возможное значение (255).
Значение пикселей верхнего слоя умножается на значение соответствующих пикселей нижнего слоя и делится на максимальное возможное значение (255).
Формула режима: (a × b) ÷ 255.
Если один из слоёв содержит чёрный цвет (0) – результирующим будет тоже чёрный. Если присутствует белый цвет (255) – результирующим будет цвет другого слоя.
Color Burn (Затемнение основы)
Color Burn
Ещё более выраженное затемнение, чем в случае с Multiply. Света приглушаются сильнее, а цветовая насыщенность средних тонов возрастает.
Формула: 255 – ((255 – b) ÷ (a ÷ 255)).
Linear Burn (Линейный затемнитель)
Linear Burn
Темнее чем Multiply, но не такой насыщенный как Color Burn.
Формула: (a + b) – 255.
Darker Color (Темнее)
Darker Color
Действует так же, как и Darken, выбирая наиболее тёмные пиксели из предложенных, с тем лишь отличием, что Darker Color не обращает внимания на индивидуальные цветовые каналы, и вместо этого сравнивает общие значения яркости пикселей. В результате – цвета используемых пикселей не искажаются.
В результате – цвета используемых пикселей не искажаются.
Аддитивные режимы наложения
Lighten (Замена светлым)
Lighten
Этот режим противоположен режиму Darken. Если пиксели верхнего слоя светлее соответствующих пикселей нижнего, они сохраняются. Если же верхние пиксели оказываются темнее – они замещаются нижними. Сравнение значений яркости осуществляется поканально.
Screen (Осветление)
Screen
Режим Multiply наоборот. Эффективно и деликатно осветляет изображение. Клиппинг может возникнуть, только если один из слоёв уже содержит белые пиксели.
Формула: 255 – ((255 – a) × (255 – b) ÷ 255).
Color Dodge (Осветление основы)
Color Dodge
Более грубое и интенсивное осветление, чем Screen. Характеризуется выбиванием светов и повышением цветовой насыщенности средних тонов.
Формула: (b ÷ (255 – a)) × 255.
Linear Dodge (Линейный осветлитель)
Linear Dodge
Ещё светлее, чем Color Dodge, но с более блеклыми цветами. Значения яркости попросту складываются.
Значения яркости попросту складываются.
Формула: a + b.
Lighter Color (Светлее)
Lighter Color
Как и в режиме Lighten сохраняются наиболее светлые пиксели из двух слоёв, но при этом учитывается лишь общая их яркость без оглядки на индивидуальные цветовые каналы.
Комплексные режимы наложения
Каждый из комплексных режимов представляет собой, по сути, комбинацию из двух противоположных по действию режимов смешивания: субтрактивного и аддитивного, действующих в комплексе. При этом к тёмным пикселям применяются субтрактивные методы, а к светлым – аддитивные. Таким образом, тёмные пиксели становятся темнее, а светлые – светлее, в результате чего контраст изображения возрастает.
Во всех комплексных режимах кроме Overlay оценка яркости производится на основании верхнего слоя. Там, где верхние пиксели темнее 50% серого цвета, применяется субтрактивный метод, если светлее – аддитивный. Пиксели верхнего слоя, окрашенные в нейтрально серый цвет (50%), не оказывают на нижний слой никакого влияния. В режиме Overlay аналогичным образом оценивается нижний слой.
В режиме Overlay аналогичным образом оценивается нижний слой.
Overlay (Перекрытие)
Overlay
К тёмным участкам изображения применяется режим Multiply, а к светлым – Screen. Оценка яркости производится по нижнему слою. Если создать копию слоя и применить к ней режим Overlay, эффект будет напоминать применение S-образной кривой.
Soft Light (Мягкий свет)
Soft Light
Так же как и в режиме Overlay используется комбинация из режимов Multiply и Screen, но яркость исходных пикселей оценивается на основании верхнего слоя. Soft Light – наиболее удобный режим для аккуратного повышения контраста, поскольку он очень деликатно обращается с тенями и светами, не допуская их выбивания.
Hard Light (Жёсткий свет)
Hard Light
Использует комбинацию режимов Linear Burn и Linear Dodge для тёмных и светлых пикселей соответственно. Результатом является довольно жёсткое повышение контраста.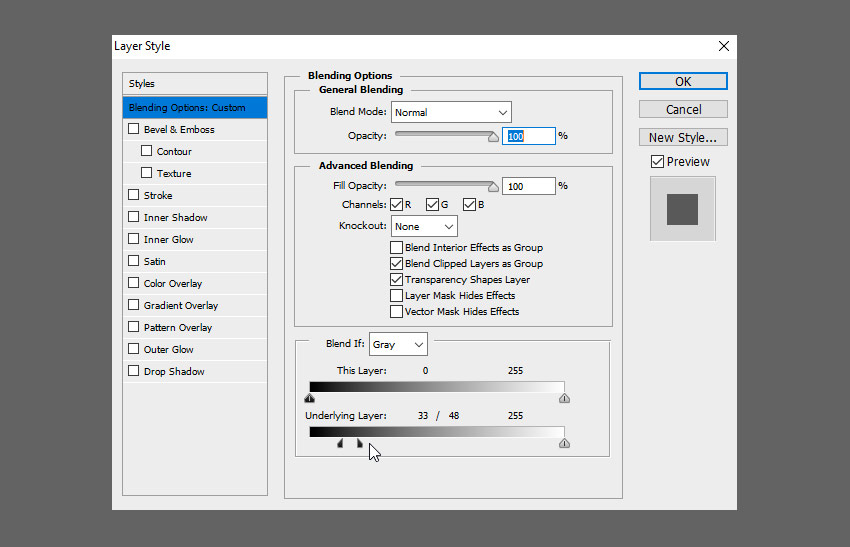
Vivid Light (Яркий свет)
Vivid Light
Комбинация режимов Color Burn и Color Dodge. Действует ещё более интенсивно, чем Hard Light.
Linear Light (Линейный свет)
Linear Light
Комбинация режимов Linear Burn и Linear Dodge.
Pin Light (Точечный свет)
Pin Light
Комбинация режимов Darken и Lighten.
Hard Mix (Жёсткое смешение)
Hard Mix
Действует также как и Linear Light (сочетание Linear Burn и Linear Dodge), но на пределе интенсивности, в результате чего в каждом из цветовых каналов пикселям присваивается либо минимальное (0), либо максимальное (255) значение яркости. Как следствие, цветовая палитра изображения в режиме RGB редуцируется до 8 цветов: красного (255; 0; 0), зелёного (0; 255; 0), синего (0; 0; 255), голубого (0; 255; 255), малинового (255; 0; 255), жёлтого (255; 255; 0), чёрного (0; 0; 0) и белого (255; 255; 255).
Разностные режимы наложения
Difference (Разница)
Difference
Сравниваются значения яркости верхнего и нижнего пикселей, и из большего значения вычитается меньшее. Таким образом, результирующее значение соответствует разности исходных значений. Наличие белого цвета на одном из слоёв приводит к инверсии любого другого цвета. Чёрный цвет не оказывает никакого влияния. Очевидно, что пиксели одинакового цвета взаимопогашаются и становятся чёрными, поскольку их разность равна 0.
Exclusion (Исключение)
Exclusion
Действует по аналогии с Difference, но с меньшим контрастом. Основное отличие заключается в том, что пиксели одинакового цвета делаются серыми, а не чёрными.
Subtract (Вычитание)
Subtract
Значение яркости верхнего слоя вычитается из значения нижнего.
Формула: b – a.
Если яркость верхнего пикселя больше или равна яркости нижнего, результирующим цветом будет чёрный.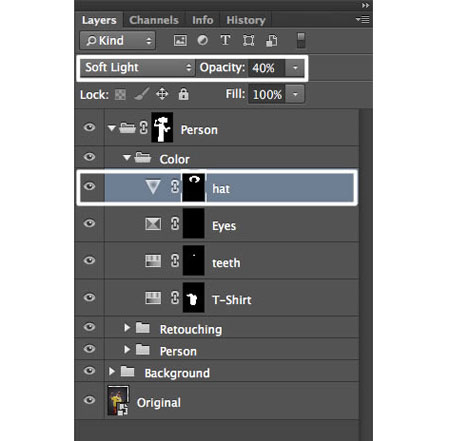
Divide (Разделение)
Divide
Очень сильное осветление, напоминающее Color Dodge. Частное от деления значения яркости пикселя нижнего слоя на значение яркости соответствующего пикселя верхнего слоя умножается на 255.
Формула: (b ÷ a) × 255.
Если пиксель верхнего слоя белый, результирующим будет цвет нижнего слоя. Пиксели одинакового цвета становятся белыми, при условии, что они не чёрные. Одинаковые чёрные пиксели остаются чёрными. Режим Divide работает поканально, что приводит к дополнительному искажению цветов.
HSL режимы наложения
Hue (Цветовой тон)
Hue
Результирующий цвет имеет цветовой тон верхнего слоя, а насыщенность и светлоту нижнего.
Saturation (Насыщенность)
Saturation
Используются значения насыщенности верхнего слоя вместе со значениями цветового тона и светлоты нижнего.
Color (Цвет)
Color
Информация о цвете (цветовой тон и насыщенность) верхнего слоя сочетается с яркостной информацией (светлотой) нижнего слоя. Грубо говоря, нижний слой окрашивается в цвета верхнего. Очень удобный режим, когда возникает необходимость в редактировании только цветовой составляющей изображения, например, при борьбе с цветовым шумом или хроматическими аберрациями.
Грубо говоря, нижний слой окрашивается в цвета верхнего. Очень удобный режим, когда возникает необходимость в редактировании только цветовой составляющей изображения, например, при борьбе с цветовым шумом или хроматическими аберрациями.
Luminosity (Яркость)
Luminosity
В противовес режиму Color сохраняет светлоту верхнего слоя, а значения цветового тона и насыщенности берёт из нижнего. Режим Luminosity полезен, когда изменяя яркость и контраст изображения вы стремитесь сохранить цвета неизменными. Это напоминает редактирование канала L при работе в цветовом пространстве Lab. Например, я обычно использую режим Luminosity при повышении резкости с помощью нерезкого маскирования, чтобы избежать появления цветных артефактов.
Спасибо за внимание!
Василий А.
Post scriptum
Если статья оказалась для вас полезной и познавательной, вы можете любезно поддержать проект, внеся вклад в его развитие. Если же статья вам не понравилась, но у вас есть мысли о том, как сделать её лучше, ваша критика будет принята с не меньшей благодарностью.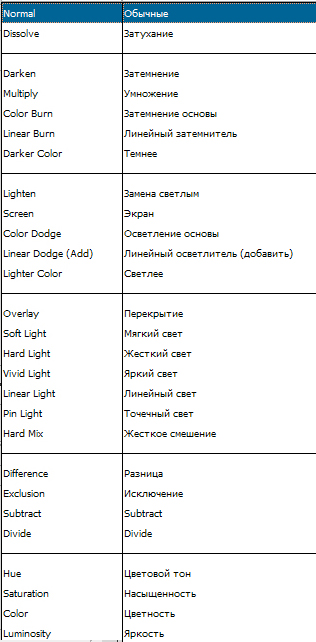
Не забывайте о том, что данная статья является объектом авторского права. Перепечатка и цитирование допустимы при наличии действующей ссылки на первоисточник, причём используемый текст не должен ни коим образом искажаться или модифицироваться.
Желаю удачи!
| Дата публикации: 11.11.2014 |
Вернуться к разделу «Редактирование снимков»
Перейти к полному списку статей
Перевод основных надписей в Photoshop
A
Accented Edges = Акценты на краях
Actions = Действия
Add Anchor Point = Добавить якорную точку
Add Noise = Добавить шум
Adjustment Layer = Слой настройки
Adobe PDF Presets = Настройки Adobe PDF
Airbrush = Аэрограф
Angled Strokes = Наклонные штрихи
Animation = Анимация
Annotations = Аннотации
Art History Brush = Художественная историческая кисть
Artistic = Художественный
Average = Усреднение
B
Background = Фон, задний план
Background Eraser = Фоновый ластик
Bas Relief = Рельеф
Batch = Пакетирование
Behind = Задний
Bevel and Emboss = Скос и рельеф
Bitmap = Битовая карта
Blur = Размытие, смазывание
Blur More = Размытие+, смазывание+
Box Blur = Квадратное размытие
Brightness/Contrast = Яркость/Контраст
Brush = Кисть
Brush Strokes = Штрихи
Brush Tip Shape = Форма кисти
Burn = Обжиг
C
Canvas Size = Размер холста
Chalk & Charcoal = Мел и уголь
Channel = Кaнал, цветовой Кaнал
Character = Символ
Charcoal = Уголь
Chrome = Хром
Clear = Чистый
Clone Stamp = Штамп
Clouds = Облака
CMYK = Цветовая палитра CMYK
Color = Цвет
Color Burn = Затемнение
Color Dodge = Осветление
Color Dynamics = Динамика цвета
Color Halftone = Цветной растр
Color Picker = Цветовая палитра
Color Replacement = Замена цвета
Color Overlay = Наложение цвета
Colored Pencil = Цветной карандаш
Compression = Компрессия
Conditional Mode Change = Упрощенное изменение режима
Contact Sheet = Контактный лист
Conte Crayon = Волшебный карандаш
Convert Point = Изменить точку
Copy = Копировать
Craquelure = Кракелюры
Create Droplet = Создать шаблон
Crop = Обрезка
Crop and Straighten Photos = Разрезать и разделить фотографии
Crystallize = Кристаллизация
Curves = Кривые
Custom = Заказной
Cut = Вырезать
D
Dark Strokes = Темные штрихи
Darken = Темнее
De-Interlace = Построчная развертка
Delete = Удалить
Delete Anchor Point = Удалить якорную точку
Despeckle = Ретушь
Difference = Разница
Difference Clouds = Разностные облака
Diffuse = Диффузия
Diffuse Glow = Рассеяный свет
Direct Selection = Направление
Displace = Смещение
Display & Cursors = Дисплей и курсоры
Dissolve = Растворение
Distort = Деформация
Dodge = Осветление
Drop Shadow = Отбросить тень
Dry Brush = Сухая кисть
Dual Brush = Двойная кисть
Dust & Scraches = Пыль и царапины
E
Edit = Редактировать
Embed Watermark = Добавить водяной знак
Emboss = Барельеф
Eraser = Ластик
Exclusion = Исключение
Export = Экспорт
Export Transparent Image = Экспорт прозрачного изображения
Exposure = Экспозиция
Extract = Вырезание
Extras = Дополнительные линии
Extrude = Экструзия
Eyedropper = Пипетка
F
Facet = Фацет
Fibers = Волокна
File Handling = Управление файлами
Fill = Заливка
Fill Layer = Слой заливки
Film Grain = Зернистость пленки
Filter Gallery = Галерея фильтров
Find Edges = Выделение краев
Fit Image = Подгонка изображения
Fragment = Фрагмент
Free Transform = Свободная трансформация
Freeform Pen = Свободное перо
Fresco = Фреска
G
Gamut = Гамма
Gaussian Blur = Смазывание по Гауссу, размытие Гаусса
General = Основные
Glass = Стекло
Glowing Edges = Свечение краев
Gradient = Градиент
Gradient Overlay = Наложение градиента
Grain = Зерно
Graphic Pen = Тушь
Grayscale = Оттенки серого
Grid = Сетка
Guides = Направляющие
Guides, grid & slices = Направляющие, сетка и пластины
H
Halftone Pattern = Полутоновый узор
Hand = Рука
Hard Light = Жесткий свет
Hard Mix = Жесткое смешение
Healing Brush = Лечащая кисть
High Pass = Цветовой сдвиг
Histogramm = Гистограмма
History = История
History Brush = Историческая кисть
Hue/Saturation = Оттенок/Насыщенность
I
Image = Изображение
Image Size = Размер изображения
Import = Импорт
Info = Информация
Ink Outlines = Обводка
Inner Glow = Внутреннее свечение
Inner Shadow = Внутренняя тень
L
Lasso = Лассо
Layer = Слой
Layer Comps = Состояния слоя
Layer Mask = Маска слоя
Layer Styles = Эффекты слоя
Lens Correction = Коррекция линз
Lens Flare = Блик
Levels = Уровни
Lighten = Светлее
Lightning Effects = Эффекты света
Linear Burn = Прямое затемнение
Linear Dodge = Простое осветление
Liquify = Разжижение
Luminosity = Яркость
M
Magic Eraser = Волшебный ластик
Magic Wand = Волшебная палочка
Median = Усреднение
Momory & Image Cache = Память и кэш
Merge to HDR = Объединить в HDR
Mezzotint = Меццо-Тинто
Mosaic = Мозаика
Mosaic Tiles = Мозаичные фрагменты
Multiply = Умножение
N
Navigator = Навигатор
Neon Glow = Неоновое свечение
New = Новый
Noise = Шум
Normal = Нормальный
Note Paper = Почтовая бумага
NTSC Colors = Цвета NTSC
O
Offset = Сдвиг
Opacity = Непрозрачность
Open = Открыть
Open As = Открыть как
Open Recent = Открыть последний
Other = Другой
Other Dynamics = Другая динамика
Overlay = Перекрытие, наложение
P
Pain Bucket = Ведро, заливка
Paint Daubs = Мазок
Palette Knife = Шпатель
Paragraph = Параграф
Paste = Вставить, вклеить, поместить
Patch = Заплатка
Patchwork = Цветная плитка
Path = Путь
Path Selection = Выделение контура
Patern Maker = Текстуратор
Pattern Stamp = Фигурный штамп
PDF Presentation = PDF презентация
Pen = Перо
Pencil = Карандаш
Perspective = Перспектива
Photo Filter = Фотофильтр
Photocopy = Ксерокопия
Photomerge = Фотомонтаж
Picture Package = Группа изображений
Pinch = Щипок
Pixel = Пиксель
Pixel Aspect Ratio = Пропорции пикселей
Pixelate = Оформление
Place = Поместить
Plaster = Гипс
Plastic Wrap = Пластиковая упаковка
Plug-in = Плагин, модуль
Plug-in & Scratch Disks = Внешние модули и диски подкачки
Pointillize = Пуантилизм
Polar Coordinates = Полярные координаты
Poster Edges = Очерченные края
Preferences = Установки
Preview = Предпросмотр
Print = Печать
Print One Copy = Печатать одну копию
Print Online = Интернет-печать
Print with Preview = Печать с предпросмотром
Proof Colors = Цветопроба
Protect Texture = Защищать текстуру
Q
Quick Mask = Быстрая маска
R
Radial Blur = Радиальное размытие
Read Watermark = Читать водяной знак
Red Eye = Красный глаз
Reduce Noise = Подавить шум
Render = Освещение
Resize Image = Изменить размеры изображения
Resolution = Разрешение
Reticulation = Ретикуляция
RGB = Цветовая модель RGB
Ripple = Рябь
Rotate = Повернуть
Rough Pastels = Пастель
Rounded Rectangle = Закругленный прямоугольник
S
Saturation = Насыщенность
Save = Сохранить
Save As = Сохранить как
Save Version = Сохранить вариант
Save for Web = Сохранить для веб
Scale = Масштаб
Scattering = Рассеивание
Screen = Экран (Осветление)
Scripts = Скрипты
Select = Выделение
Select Text = Написание выделением
Shadow/Highlight = Тень/Свет
Shape Blur = Фигурное размытие
Shape Dynamics = Динамика кисти
Shapes = Фигуры
Shape Layers = Слои фигуры
Sharpen = Резкость
Shaspen Edges = Резкость по краям
Sharpen More = Резкость+
Shear = Искривление
Sketch = Набросок
Skew = Угол
Smart Blur = Умное размытие
Smart Sharpen = Настраиваемая резкость
Smoothing = Смягчение
Smudge = Палец
Smudge Stick = Растушевка
Soft Light = Мягкий свет
Solarize = Соляризация
Spatter = Разбрызгивание
Spherize = Сферизация
Sponge = Губка
Spot Healing Brush = Точечная лечащая кисть
Sprayed Strokes = Аэрограф
Stained Glass = Витраж
Stamp = Штамп, линогравюра
Style = Стиль
Stylize = Стилизация
Sumi-e = Суми-э
Surface Blur = Размытие поверхности
Swatches = Образцы
T
Text on a path = Текст по контуру
Texture = Текстура
Texturizer = Текстуризатор
Tiles = Разбиение
Tool Presets = Предустановки инструмента
Torn Edges = Рваные края
Trace Contour = Оконтуривание
Transform = Трансформирование
Transparency = Прозрачность
Transparency & Gamut = Прозрачность и гамма
Twirl = Скручивание
Type = Текст
U
Underpainting = Рисование поверху
Units & Rulers = Единицы измерения и линейки
Unsharp Mask = Контурная резкость
V
Vanishing Point = Точка схода
Variations = Варианты
W
Warp = Искажение
Water Paper = Мокрая бумага
Watercolor = Акварель
Wave = Волна
Web Photo Gallery = Интернет галерея
Wet Edges = Размытые края
Wind = Ветер
Z
Zigzag = Зигзаг
Zoom = Лупа
Палитра Tools (Инструменты)
——————————
Диалоговое окно Layer Style (Стиль слоя)
| Drop Shadow (Отбросить тень / Падающая тень) Inner Shadow (Внутренняя тень) Outer Glow (Внешнее свечение / Внешний отблеск) Inner Glow (Внутреннее свечение / Внутренний отблеск) Bevel and Emboss (Тиснение / Фаска и рельеф) — Contour (Контур) — Texture (Текстура) Satin (Шелк / Глянец) Color Overlay (Наложение цвета) Gradient Overlay (Наложение градиента) Pattern Overlay (Наложение текстуры) Stroke (Обводка / Штрихование) |
——————————
Blend Mode (Режим смешивания)
| Normal (Нормальный) Dissolve (Растворение) Darken (Замена темным) Lighten (Замена светлым) Overlay (Перекрытие) Difference (Разница) Hue (Цветовой тон) |
Перевод названий фильтров в Photoshop.
Фильтры Artistic (Художественный)
Colored Pencil (Цветной карандаш)
Cutout (Аппликация)
Dry Brush (Сухая кисть)
Film Grain (Зернистость фотопленки)
Fresco (Фреска)
Neon Glow (Неоновый свет)
Paint Daubs (Масляная живопись)
Palette Knife (Шпатель)
Plastic Wrap (Целлофановая упаковка)
Poster Edges (Плакатные края)
Rough Pastels (Пастель)
Smudge Stick (Растушевка)
Sponge (Губка)
Watercolor (Акварель)
Underpaying (Грунтовка)
Фильтры Blur (Размытие)
Blur More (Размытие плюс)
Gaussian Blur (Размытие по Гауссу)
Motion Blur (Размытие в движении)
Radial Blur (Радиальное размытие)
Smart Blur (Умное размытие), режим Normal (Нормальный)
Smart Blur (Умное размытие), режим Edges Only (Только контуры)
Smart Blur (Умное размытие), режим Overlay Edge (Режим наложения)
Фильтры Brush Strokes (Штрихи)
Accented Edges (Подчеркнутые края)
Angled Strokes (Наклонные штрихи)
Crosshatch (Перекрестные штрихи)
Dark Strokes (Темные штрихи)
Ink Outlines (Обводка тушью)
Spatter (Разбрызгивание)
Sprayed Strokes (Аэрограф)
Sumi-e (Японская роспись)
Фильтры Distort (Деформация)
Diffuse Glow (Рассеянный свет)
Displace (Смещение)
Glass (Стекло)
Ocean Ripple (Океанские волны)
Pinch (Дисторсия)
Polar Coordinates (Полярные координаты)
Ripple (Рябь)
Shear (Искривление)
Spherize (Сферизация)
Twirl (Скручивание)
Wave (Волна), тип Square (Квадрат)
Wave (Волна), тип Sine (Синусоида)
ZigZag (Зигзаг)
Фильтры Noise (Шум)
Add noise (Добавить шум)
Median (Медиана)
Фильтры Pixelate (Оформление)
Color Halftone (Цветной растр)
Crystallize (Кристаллизация)
Facet (Грань)
Fragment (Фрагмент)
Mezzotint (Меццо-тинто), режим Short Strokes (Короткие штрихи)
Mezzotint (Меццо-тинто), режим Medium Dots (Средние точки)
Mosaic (Мозаика)
Pointillize (Пуантилизм)
Фильтры Render (Освещение)
Clouds (Облака)
Difference Clouds (Облака с разностью)
Lens Flare (Блик)
Фильтры Sharpen (Резкость)
Sharpen Edges (Резкость на краях)
Sharpen More (Резкость плюс)
Unsharp Mask (Нерезкое маскирование)
Фильтры Sketch (Набросок)
Bas Relief (Барельеф)
Chalk&Charcoal (Мел и уголь)
Charcoal (Уголь)
Chrome (Хром)
Conte Crayon (Волшебный карандаш)
Graphic Pen (Тушь)
Halftone Pattern (Полутоновый узор), стиль узора Circle (Круг)
Halftone Pattern (Полутоновый узор), стиль узора Dot (Точка)
Note Paper (Почтовая бумага)
Photocopy (Ксерокопия)
Plaster (Гипс)
Reticulation (Ретикуляция)
Stamp (Штамп)
Torn Edges (Рваные края)
Water Paper (Мокрая бумага)
Фильтры Stylize (Стилизация)
Diffuse (Диффузия)
Emboss (Рельеф)
Extrude (Экструзия)
Find Edges (Выделение краев)
Glowing Edges (Свечение краев)
Solarize (Соляризация)
Tiles (Плитки)
Trace Contour (Трассировка контуров)
Wind (Ветер)
Фильтры Texture (Текстура)
Craquelure (Кракелюры)
Grain (Зерно), режим Horizontal (Горизонтально)
Mosaic Tiles (Мозаичные плитки)
Patchwork (Цветная плитка)
Stained Glass (Витраж)
Texturizer (Текстуризатор)
odmin. su
su
Режимы наложения слоев в фотошопе. Подробное описание работы
Слои в фотошопе имеют два важных атрибута: режимы наложения слоев и прозрачность. Благодаря этим атрибутам слои не просто накладываются друг на друга, как в аппликации, но и смешиваются по разным алгоритмам. Это позволяет быстро и гибко управлять цветом изображения, регулировать прозрачность слоя, а значит, создавать новые образы и воплощать самые смелые идеи.
Управление режимами наложения слоев и прозрачностью
Часть атрибутов доступна непосредственно в палитре Layers (Слои). В первую очередь, это режим наложения и прозрачность.
Прозрачность регулируется двумя инструментами. Fill (Заливка) влияет на прозрачность только пикселей слоя, а вот Opacity (Непрозрачность) влияет на непрозрачность пикселей и эффектов слоя.
Управление режимами наложения слоев и прозрачностью в окне «Слои»В нижней части панели расположены следующие инструменты:
- Создание связи между слоями – вы можете связать два и больше слоев или групп друг с другом.
 В отличии от выбора нескольких слоев, связанные слои сохраняют свою связь пока вы её не отмените.
В отличии от выбора нескольких слоев, связанные слои сохраняют свою связь пока вы её не отмените. - Применение эффектов к слоям – открывает панель параметров наложения.
- Добавление маски к слою – создается обычная, белая маска, а если зажать Alt и нажать на кнопку, создается непрозрачная маска.
- Создание корректирующего слоя – в отличии от обычной коррекции, скажем Curves – корректирующий слой можно изменить в любой момент.
- Создание папки для слоев – очень удобно когда работаете с большим количеством слоев, группировать их.
- Создание нового слоя.
- Удаление слоя.
Как работают режимы наложения слоев
Давайте рассмотрим, как работают режимы наложения слоев в трех разных ситуациях:
- Накладывается дубликат слоя
- Накладывается цвет
- Накладывается другое изображение, например, текстура
Пиксели верхнего слоя непрозрачны и потому закрывают нижний слой.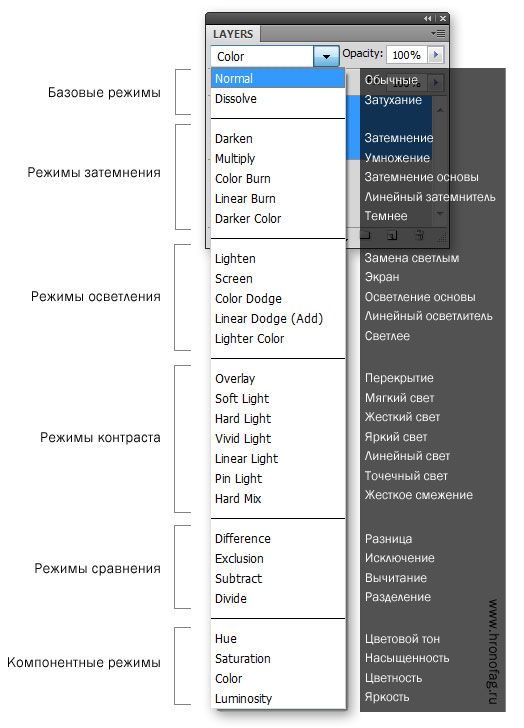 Изменение прозрачности верхнего слоя сделает его полупрозрачным и заставит смешаться с другим слоем. В этом примере прозрачность верхнего слоя 100%, кроме надписи — там 50%.
Изменение прозрачности верхнего слоя сделает его полупрозрачным и заставит смешаться с другим слоем. В этом примере прозрачность верхнего слоя 100%, кроме надписи — там 50%.
Комбинирует верхний слой с нижним, используя пиксельный узор. Эффекта не будет, если верхний слой имеет 100% непрозрачность. Уменьшите прозрачность для проявления эффекта.
Dissolve (Растворение)Группа затемнения
Darken (Замена темным)Сравнивает два источника и заменяет значения светлых пикселей значениями темных. В этом режиме рассматривается информация цвета в каждом канале, и в качестве результирующего выбирается основной или совмещенный цвет в зависимости от того, какой из них темнее. Пикселы с цветом, более светлым по сравнению с совмещенным, заменяются, а пикселы с цветом, более темным по сравнению с совмещенным, остаются неизменными.
Darken (Замена темным)Multiply (Умножение)
Затемняет все изображение. Полезен для увеличения плотности светов и средних тонов. Если верхний слой белый – изменений не произойдет.
Полезен для увеличения плотности светов и средних тонов. Если верхний слой белый – изменений не произойдет.
В этом режиме рассматривается информация цвета в каждом канале, и значение основного цвета умножается на значение совмещенного цвета. Результирующий цвет всегда представляет собой более темный цвет. В результате умножения значения любого цвета на значение черного цвета вырабатывается черный цвет. В результате умножения значения любого цвета на значение белого цвета цвет остается неизменным. При рисовании цветами, отличными от черного или белого цвета, подряд идущие штрихи, накладываемые с помощью инструмента рисования, создают все более темные цвета. Этот эффект аналогичен рисованию изображения с помощью нескольких маркеров.
Multiply (Умножение)Color Burn (Затемнение основы)
Позволяет получить более темное изображение с увеличенной контрастностью. Если верхний слой белый – изменений не произойдет.
Color Burn (Затемнение основы)Linear Burn (Линейный затемнитель)
Более “сильная” комбинация режимов наложения Multiply и Color Burn, темные пиксели преобразуюся в черные.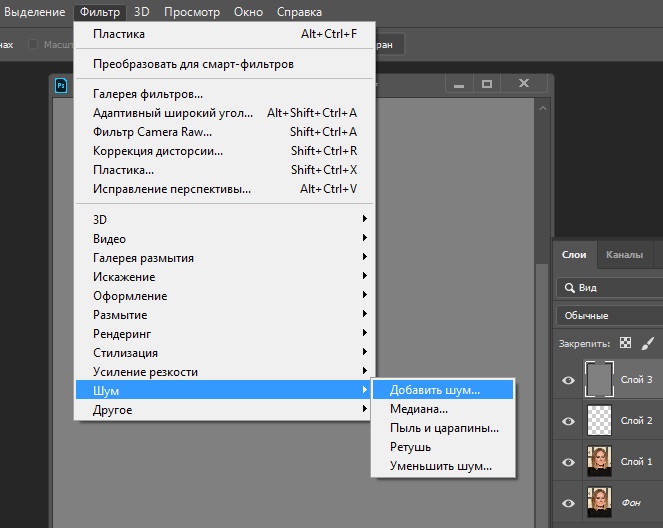 Если верхний слой белый – изменений не произойдет.
Если верхний слой белый – изменений не произойдет.
Темнее
Сравнивает суммарную величину значений всех каналов для совмещенного и основного цветов и отображает цвет с наименьшим значением. В режиме «Темнее» третий цвет не создается.
ТемнееГруппа осветления
Lighten (Замена светлым)
Режим противоположный режиму Darken, затемняет темные пиксели более светлыми.
Lighten (Замена светлым)Screen (Экран)
Осветляет все изображение. Используйте его для осветления темных областей изображения, а так же для проявления деталей в недодержанных изображениях.
Screen (Экран)Color Dodge (Осветление основы)
Действие похоже на Screen (Экран), но заметно сильнее в светлых областях за счет проявления более насыщенных и контрастных цветов нижнего слоя. Имитирует недодержку в фотографическом процессе.
Color Dodge (Осветление основы)Linear Dodge (Линейный осветлитель)
Комбинация режимов Screen и Color Dodge; светлые значения преобразуются в белые. Если верхний слой черный – эффекта не будет.
Если верхний слой черный – эффекта не будет.
Группа увеличения контрастности
Overlay (Перекрытие)
Затемняет темные пиксели (Multiply) и осветляет (Screen) светлые, что приводит к увеличению контрастности без усечения теней и светов. Если верхний слой 50% серый – эффекта не будет.
Overlay (Перекрытие)Soft Light (Мягкий свет)
Комбинация режима Dodge, который осветляет светлые пиксели, и режима Burn, который затемняет темные пиксели. Увеличивает контрастность чуть меньше чем режимы Overlay и Hard Light.
Soft Light (Мягкий свет)Hard Light (Жесткий свет)
Использует тот же метод, что и режим Overlay, но эффект более сильный.
Hard Light (Жесткий свет)Vivid Light (Яркий свет)
Если верхний слой светлее 50% серого, то верхний слой осветяется через уменьшение контраста (Color Burn), а если темнее – то затемняется через увеличение контраста (Color Dodge).
Vivid Light (Яркий свет)Linear Light (Линейный свет)
Похож на режим Vivid Light. Если верхний слой светлее 50% серого, то верхний слой осветяется через увеличение яркости (Linear Burn), а если темнее – то затемняется через уменьшение ярокости (Linear Dodge).
Если верхний слой светлее 50% серого, то верхний слой осветяется через увеличение яркости (Linear Burn), а если темнее – то затемняется через уменьшение ярокости (Linear Dodge).
Pin Light (Точечный свет)
Комбинирует режимы Darken и Lighten для замены значений пикселей. Если верхний слой светлее чем 50% серый, пиксели осветляются через режим Lighten, а если темнее 50% серого – затемняются режим Darken.
Pin Light (Точечный свет)Hard Mix (Жесткий микс)
Осветляет светлые пиксели и затемняет темные пиксели до пороговых значений. Это приводит к чрезвычайной постеризации. Свечение верхнего слоя смешивается с цветом нижнего.
Hard Mix (Жесткий микс)Группа сравнения
Difference (Разница)
Представляет идентичные пиксели как черные, похожие – как темно-серые, а противоположные – как инвертированные. Если верхний слой черный – изменений не будет.
Difference (Разница)Exclusion (Исключение)
Похоже на режим Difference, однако обеспечивает меньшую контрастность. Наложение на черный цвет не приводит к каким-либо изменениям, а наложение на белые пиксели – к инверсии сравниваемых значений, что приводит к их отображении серым цветом.
Наложение на черный цвет не приводит к каким-либо изменениям, а наложение на белые пиксели – к инверсии сравниваемых значений, что приводит к их отображении серым цветом.
Группа компонентов изображения
Hue (Цветовой тон)
Комбинирует свечение (Luminance) и насыщенность (Saturation) нижнего слоя с цветовым тоном (Hue) верхнего.
Hue (Цветовой тон)Saturation (Насыщенность)
Комбинирует свечение (Luminance) и цветовой тон (Hue) нижнего слоя с насыщенностью (Saturation) верхнего слоя.
Saturation (Насыщенность)Color (Цветность)
Комбинирует тон (Hue) и насыщенность (Saturation) верхнего слоя и свечение (Luminance) нижнего слоя.
Color (Цветность)Luminosity (Яркость)
Противоположный режиму Color. Комбинирует Luminance (cвечение) верхнего слоя и Hue (цвета) и Saturation (колебание цвета) нижнего слоя.
Luminosity (Яркость)Designed by Freepik
10 лучших режимов наложения для фотографов (и как их использовать) / Photoshop / Фотомоушен2 — Сообщество творческих людей
Когда дело доходит до комбинирования или корректировки цифровых фотографий, в вашем распоряжении имеются две основные составляющие – слои и применённые к ним Режимы наложения.
 О слоях мы поговорим в одной из следующих статей, а сегодня мы хотим обратить внимание на Режимы наложения в Photoshop и определить самые полезные из них для фотографов. В первую очередь мы рассмотрим некоторые способы наложения слоёв, а затем перечислим 10 лучших режимов наложения, которые вы можете использовать, чтобы улучшить свои фотографии.
О слоях мы поговорим в одной из следующих статей, а сегодня мы хотим обратить внимание на Режимы наложения в Photoshop и определить самые полезные из них для фотографов. В первую очередь мы рассмотрим некоторые способы наложения слоёв, а затем перечислим 10 лучших режимов наложения, которые вы можете использовать, чтобы улучшить свои фотографии.Каждый режим наложения основан на сложных математических расчётах, с помощью которых Photoshop вычисляет различия и сходства между содержанием целевого (накладываемого) слоя и слоя под ним (базового). Затем, на основе выбранного режима наложения, программа смешивает эти два слоя определённым способом.
Как вы увидите далее, есть много различных режимов наложения, полезных для абсолютно разных целей. Некоторые режимы используют оттенки и цвета одного слоя, чтобы затемнить другой, в то время как другие являют собой полную противоположность первым.
Некоторые режимы наложения воздействуют на контраст, тогда как другие затрагивают только цветовую информацию.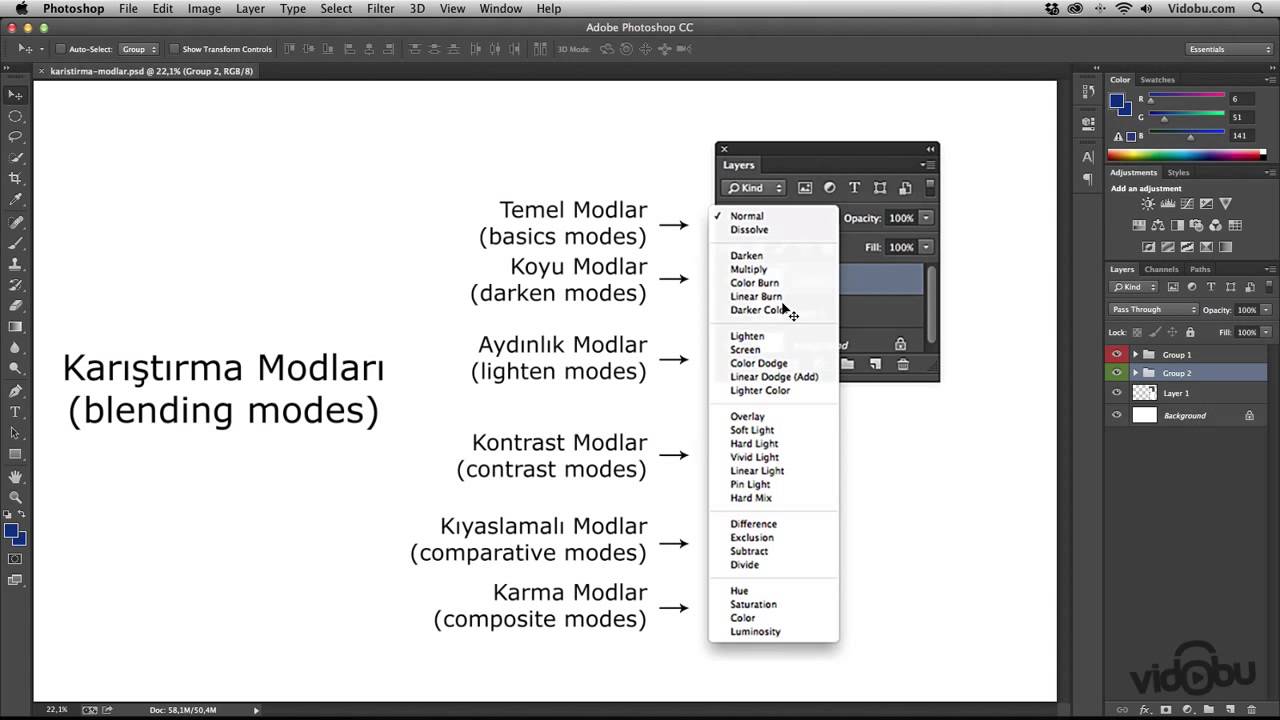
Далее мы расскажем, как вы можете использовать различные режимы наложения в наилучшем качестве. Мы покажем вам, что делает каждый из них, и как их можно с максимальной выгодой использовать при работе над цифровыми фото.
Использование Режимов наложения
По правде говоря, следует отметить, что некоторые режимы наложения в Photoshop более полезны для фотографов, чем другие. Хотя у многих режимов есть свои интересные применения, некоторые из них могут иметь небольшой или вообще никакой практический эффект. Ниже представлены наиболее используемые режимы наложения, и различия между эффектами, которые они дают.Каждое изображение разделено на две части. В левой части показан эффект от применённого режима наложения, а справа – оригинальное изображение.
Color (Цветность)
Режим Color (Цветность) использует значения яркости базового слоя и оттенка или цвета накладываемого слоя. Данный режим, вероятно, самый полезный для сложных цветовых эффектов.Difference (Разница)
Режим Difference (Разница) может дать несколько фантастические и неожиданные результаты. Он подходит разве что для получения действительно необычных и поразительных эффектов.
Он подходит разве что для получения действительно необычных и поразительных эффектов.Screen (Экран)
Режим наложения Screen (Экран) осветляет изображение в целом. Поскольку Screen (Экран) не затрагивает чёрный цвет, в изображении всё ещё сохраняется контраст.Overlay (Перекрытие)
Режим Overlay (Перекрытие) увеличивает контраст, делая тени более тёмными, а света более светлыми. Этот режим не производит никакого эффекта на области изображения, заполненные 50% серым.Multiply (Умножение)
Режим Multiply (Умножение) берёт цвета на базовом и на накладываемом слоях и умножает их. Этот режим затемняет изображение, но не оказывает никакого эффекта на белый цвет. Он отлично подходит, чтобы, например, сделать более насыщенным небо или текстуру на светлой каменной кладке.Непрозрачность
Хотя режимы наложения довольно эффективны, в чистой форме они могут быть слишком резкими.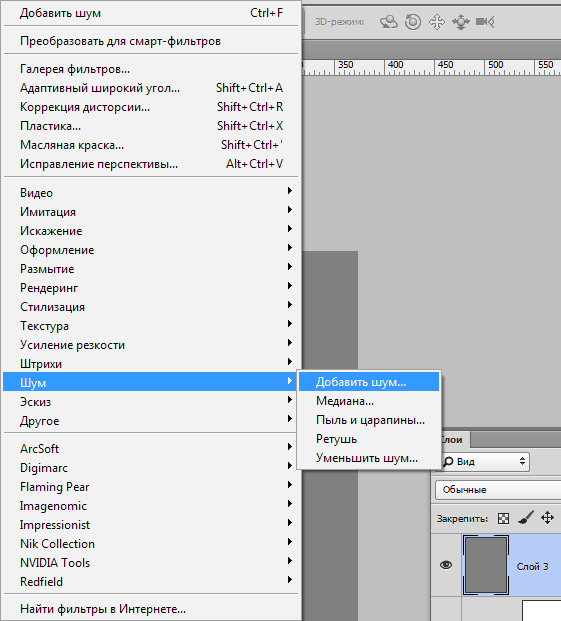 Здесь свою пользу доказывают бегунки Opacity (Непрозрачность) и Fill (Заливка) на палитре слоёв.
Здесь свою пользу доказывают бегунки Opacity (Непрозрачность) и Fill (Заливка) на палитре слоёв.Если эффект от слоя, к которому применён режим наложения, слишком силён, вы можете легко ослабить его, уменьшив непрозрачность. Непрозрачность слоя – это своего рода «регулятор силы эффекта» для режима наложения. Например, если режим Multiply (Умножение) делает области изображения слишком тёмными, просто уменьшите значение Opacity (Непрозрачность).
Screen 100%
Мы использовали дублированный слой с режимом наложения Screen (Экран), но при 100% непрозрачности эффект слишком силён.
Screen 50%
После уменьшения непрозрачности примерно до 50%, эффект стал более тонким.
Меню Blend Mode (Режим наложения)
Конечно, прежде чем вы сможете эффективно использовать режимы наложения, вы должны выбрать их! Поэтому, обратите внимание на то, где в Photoshop расположены опции выбора режимов.
Меню Blend Mode (Режим наложения) на панели слоёв, представляет все доступные режимы наложения, разделённые на логически сгруппированные категории. Вы можете выбрать режим наложения из выпадающего меню на панели слоёв, или выбрать его в диалоговом окне New Layer (Новый слой), когда добавляете новый или дублированный слой.
Когда вы выбрали режим наложения, и он всё ещё выделен, вы можете прокручивать режимы, используя клавиши вверх/вниз.
1. Normal (Обычный), Dissolve (Затухание)
Эти режимы оставляют цвета без изменений, и не имеют никакого тонального взаимодействия со слоями ниже. Режим Normal (Обычный) используется в Photoshop по умолчанию.
2. Режимы затемнения
Эти режимы затемняют слои, лежащие ниже. В этой группе белый – нейтральный цвет, поэтому белые области не оказывают никакого эффекта на слои ниже.
3. Режимы осветления
Режимы из этой группы осветляют слои, лежащие ниже. В отличие от группы затемнения, данная группа режимов игнорирует чёрный цвет.
В отличие от группы затемнения, данная группа режимов игнорирует чёрный цвет.
4. Контрастные режимы
Эта группа контрастных режимов осветляет света и затемняет тени на ниже лежащем слое. 50% серый является нейтральным и игнорируется при наложении.
5. Сравнительные режимы
Эти режимы сравнивают цвета на целевом и лежащем ниже слое и вычитают один из другого.
6. Цветовые режимы
Режимы из этой группы имеют дело, прежде всего, с цветами на активном слое и тем, как эти цвета влияют на слои ниже.
Лучшие режимы наложения для фотографов
Теперь мы рассмотрим практическое применение режимов наложения, которые вы можете использовать для улучшения своих фотографий. Мы также поговорим про алгоритмы работы режимов, хотя вам, в принципе, можно и не погружаться в науку.Здесь мы покажем, как вы можете реально использовать режимы наложения, чтобы исправить и улучшить свои фотографии.
Помните, что каждый из рецептов, описанных здесь, включает в себя другие методы, для достижения наилучшего результата, но мы подробно расскажем вам, что нужно использовать, где использовать, и какого эффекта можно добиться таким способом.
 Откройте меню Blend Mode (Режим наложения) и начинайте!
Откройте меню Blend Mode (Режим наложения) и начинайте!1. Lighten (Замена светлым) и Darken(Затемнение)
Режимы Lighten (Замена светлым) и Darken (Затемнение) делают одно и то же, но в противоположных направлениях. Оба они сравнивают цвета базового и накладываемого слоёв и выбирают из них либо более светлые, либо более тёмные цвета.
Одно из хороших применений этих режимов заключается в использовании их вместе для создания на изображении эффекта мягкого фокуса. Для этого размойте оба слоя и примените к одному из них режим наложения Darken (Затемнение), а к другому – Lighten (Замена светлым). Для достижения наилучшего результата отрегулируйте непрозрачность каждого слоя.
2. Saturation (Насыщенность)
Режим наложения Saturation (Насыщенность) использует значения цвета базового слоя и насыщенности накладываемого. Выделите на дублированном слое области определённого цвета, залейте остальное изображение 50% серым, и вы можете добиться эффекта изолированного цвета, как мы сделали на изображении выше.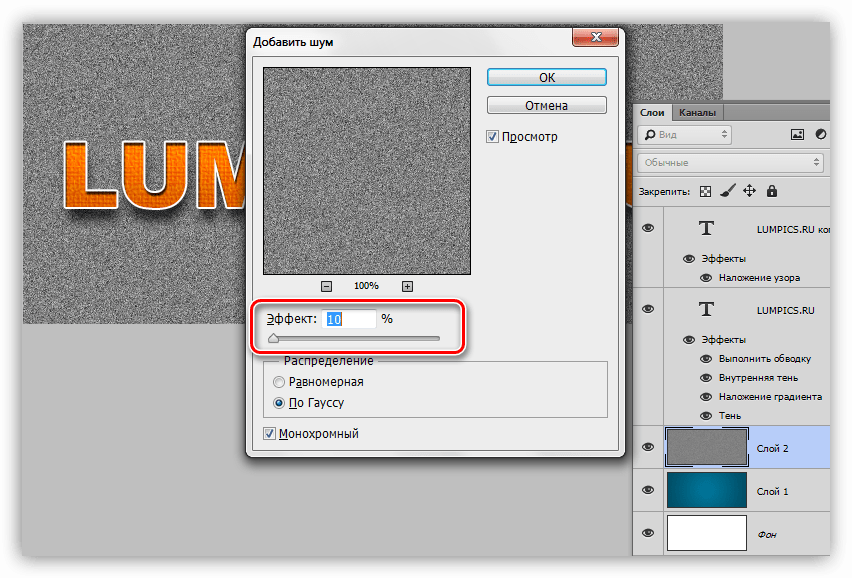
- Подходит для изолирования области цвета.
- Хорошо работает для ослабления или усиления цветности.
3. Screen (Экран): добавление контура
Если вы просто скопируете и вставите в фотографию чёрно-белое изображение рамки и измените режим наложения слоя на Screen (Экран), чёрные участки накладываемого слоя станут прозрачными, в то время как белые области будут видны и образуют вокруг изображения белый контур, как на изображении выше.Режим Screen (Экран) производит более светлые цвета, поскольку он принадлежит к группе осветляющих режимов наложения. В режиме Screen (Экран), чёрный цвет нейтрален, поэтому черная область в центре накладываемого слоя невидима. Данный режим умножает инверсию накладываемого слоя и слоя под ним, чтобы вычислить разницу.
- Используется для осветления тёмных изображений.
- С его помощью можно добавлять креативные рамки.
4. Overlay (Перекрытие): осветление и затемнение
Режим Overlay (Перекрытие) увеличивает контраст изображения, но он также может использоваться для простого осветления и затемнения чёрно-белых изображений.
На слое, залитом 50% серым цветом, с режимом наложения Overlay (Перекрытие), определённые участки изображения можно закрасить чёрной кистью, чтобы затемнить тёмные тона. Затем, переключившись на белую кисть, вы сможете осветлить средние тона и света. Глубиной эффекта можно управлять, изменяя непрозрачность слоя.
5. Screen (Экран): осветление тёмных участков изображения
Здесь мы использовали режим Screen (Экран), чтобы добавить детальность, световую и тональную ясность к слишком тёмному переднему плану изображения. Хотя режим был применён ко всему дублированному слою, область с небом была на нём стёрта, чтобы избежать излишнего осветления и без того светлого неба.
Как обычно, вы можете умерить эффект, просто уменьшив непрозрачность накладываемого слоя. Помните, что режим Screen (Экран) не оказывает никакого эффекта на чёрные области изображения, они остаются такими же, как в оригинале, но вы можете легко увидеть, как режим осветлил средние тона и света на переднем плане.
- Используется для осветления недоэкспонированных фото.
- Добавляет яркость и контрастность к чрезмерно тёмным областям изображения.
6. Overlay (Перекрытие): контраст
Режим Overlay (Перекрытие) делает ярче света и умножает тени на изображении. Он похож на Soft Light (Мягкий свет), но имеет намного более сильный эффект. В основном, он увеличивает контраст, затемняя тени и осветляя светлые участки.
Это идеальный режим для работы с неконтрастными, плоскими фотографиями. Как и любой режим наложения, вы можете применить его как ко всему слою, так и ограничить эффект с помощью маски.
- Хорошо подходит для увеличения контраста.
- Удобен для производства тональных и цветовых корректировок.
- Может быть использован для добавления на изображение свечения.
7. Color (Цветность): добавление оттенка изображению
Здесь мы используем сплошной слой-заливку, залитый глубоким цветом сепии. Хотя это, строго говоря, корректирующий слой или слой-заливка, мы всё же можем применять к нему режим наложения.
Хотя это, строго говоря, корректирующий слой или слой-заливка, мы всё же можем применять к нему режим наложения.После применения к слою режима наложения Color (Цветность), он окрасит лежащий ниже чёрно-белый фоновый слой, не добавляя слишком сильные изменения. Режим Color (Цветность) делает это, вычисляя различия между цветами.
Вы можете контролировать глубину и интенсивность тонирования, уменьшая непрозрачность цветного слоя. Этот режим может изящно усилить те цвета, к которым вы хотели привлечь внимание.
- Используется для тонирования изображения.
- Может использоваться, чтобы выделить только определённую область фотографии, посредством использования маски слоя.
- Разные цвета могут быть применены через несколько цветных слоёв с отдельной маской для каждого.
8. Multiply (Умножение)
Режим Multiply (Умножение) делает то, что предполагает его название: он берёт цвета целевого слоя и слоя под ним и умножает их.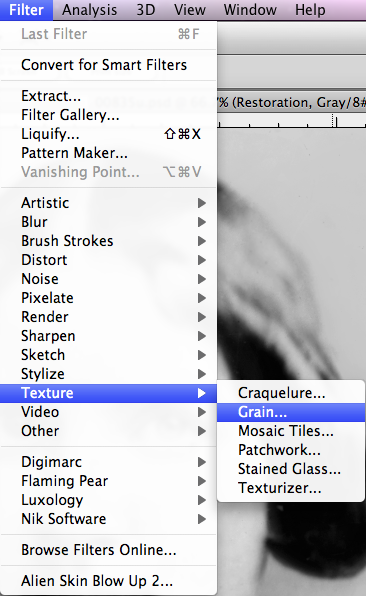 Этот режим всегда затемняет изображение, и он прекрасно подходит для затемнения слишком ярких цветов, таких как небо на этом снимке. Его лучше использовать вместе с маской слоя, так вы сможете ограничить его влияние на определённые области.
Этот режим всегда затемняет изображение, и он прекрасно подходит для затемнения слишком ярких цветов, таких как небо на этом снимке. Его лучше использовать вместе с маской слоя, так вы сможете ограничить его влияние на определённые области.- Режим Multiply (Умножение) хорошо подходит для затемнения слишком светлых участков.
- Используйте его, что усилить как детализацию, так и цветность в светлых областях.
9. Soft light (Мягкий свет): добавление текстуры
Используя Pattern Layer (Слой-узор) вместе с режимом наложения Soft Light (Мягкий свет), вы можете легко добавить на изображение тонкую текстуру. Pattern Layer (Узор) подобен слоям Solid Fill (Цвет) и Adjustment Layer (Корректирующий слой).Яркость текстуры можно регулировать, изменяя непрозрачность слоя. Soft Light (Мягкий свет) входит в группу контрастных режимов наложения.
 Он осветлит света и затемнит тени на изображении.
Он осветлит света и затемнит тени на изображении.- Прекрасен для добавления на изображение тонких текстур.
- Может тонко повысить контраст изображения.
10. Hue (Цветовой тон)
Режим наложения Hue (Цветовой тон) подобен режиму Saturation (Насыщенность), потому что использует яркость и насыщенность базового слоя, но добавляет цветовой тон накладываемого слоя. Этот метод может добавить тон изображению в тех участках, где насыщенность наиболее высока.
Особенно полезно использовать этот режим для изменения цвета одного объекта на изображении. Используя режим Hue (Цветовой тон) для слоя, заполненного сплошным цветом, вы можете ограничить изменение цвета определённой областью, применив к слою маску.
На тех участках, где накладываемый цвет – оттенок серого, изображение будет обесцвечено. На серых участках базового слоя, режим Hue (Цветовой тон) вообще не будет иметь никакого эффекта.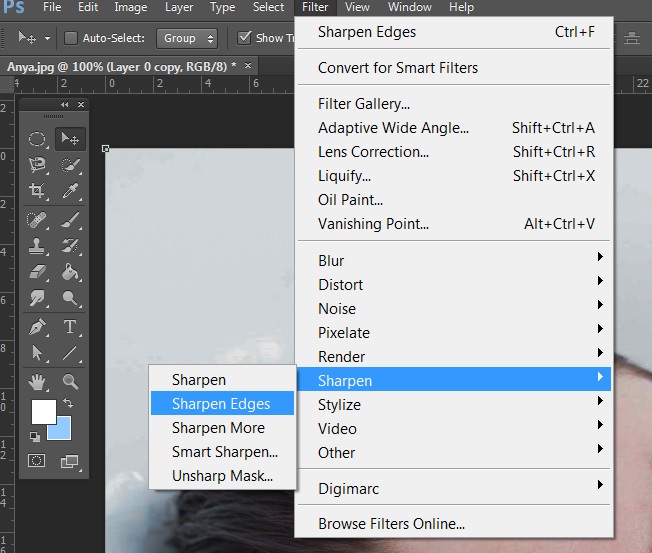
- Используется главным образом для изменения цвета.
- Полезен для ручного окрашивания чёрно-белых изображений.
Источник: Blend Modes: the 10 best blends for photographers (and how to use them)
Перевод подготовил alex-br специально для Photomotion.ru
Перевод режимов наложения в Фотошопе с английского на русский
Начиная с версии CS5, в Photoshop добавлены два новых режима наложения, это Subtract (Вычитание) и Divide (Разделить). Перевод режимов наложения Photoshop CS5 и CS6:| Английские | Русские | Типы режимов |
|---|---|---|
| Normal | Обычные | Базовые (Basic Modes) |
| Dissolve | Затухание | |
| Darken | Затемнение | Затемнение (Darken Modes) |
| Multiply | Умножение | |
| Color Burn | Затемнение основы | |
| Linear Burn | Линейный затемнитель | |
| Darker Color | Темнее | |
| Lighten | Замена светлым | Осветление (Lighten Modes |
| Screen | Экран | |
| Color Dodge | Осветление основы | |
| Linear Dodge (Add) | Линейный осветлитель (добавить) | |
| Lighter Color | Светлее | |
| Overlay | Перекрытие | Контраст (Contrast Modes) |
| Soft Light | Мягкий свет | |
| Hard Light | Жесткий свет | |
| Vivid Light | Яркий свет | |
| Linear Light | Линейный свет | |
| Pin Light | Точечный свет | |
| Hard Mix | Жесткое смешение | |
| Difference | Разница | Режимы сравнения (Comparative Modes) |
| Exclusion | Исключение | |
| Subtract | Вычитание | |
| Divide | Разделить | |
| Hue | Цветовой тон | Компонентные режимы (Composite Modes) |
| Saturation | Насыщенность | |
| Color | Цветность | |
| Luminosity | Яркость | |
2.
GIMP имеет тридцать восемь режимов слоев, разделенных на семь типы:
Нормальный
Осветлить
Затемнить
Контраст
Инверсия
Компоненты HSV
Компоненты ЛЧ
Режимы слоя также иногда называют «режимами наложения».Выбор режима слоя изменяет внешний вид слоя или изображения,
на основе слоя или слоев под ним. Если есть только один слой,
режим слоя не действует. Следовательно, должно быть не менее двух слоев в
изображение, чтобы иметь возможность использовать режимы слоев.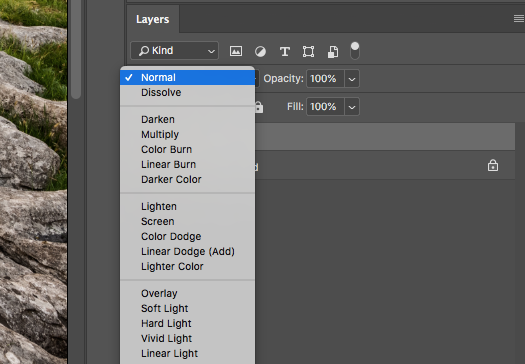
Вы можете установить режим слоя в Режиме меню в диалоговом окне «Слои». GIMP использует режим слоя, чтобы определить, как объединить каждый пиксель вверху слой с пикселем в том же месте в слое под ним.
| Примечание | |
|---|---|
В поле параметров панели инструментов есть раскрывающийся список, который содержит режимы, которые влияют на инструменты рисования аналогично слою режимы. Вы можете использовать все те же доступные режимы рисования. для слоев, и есть два дополнительных режима только для рисования инструменты. См. Раздел 3.3, «Инструменты кисти (карандаш, кисть, аэрограф)». |
Режимы слоев позволяют изменять сложные цвета изображения. Их часто используют
с новым слоем, который действует как своего рода маска. Например, если вы поставите
сплошной белый слой поверх изображения и установите режим нового слоя на
«Насыщенность», нижележащие видимые слои появятся в
оттенки серого.
Например, если вы поставите
сплошной белый слой поверх изображения и установите режим нового слоя на
«Насыщенность», нижележащие видимые слои появятся в
оттенки серого.
| Примечание | |
|---|---|
Перед смешиванием из изображений удалена гамма-коррекция и они преобразуются. от sRGB до линейного.После смешивания они снова преобразуются из линейных в sRGB. Однако перед преобразованием обратно в sRGB применяется непрозрачность. |
Рисунок 8.8. Изображения (маски) для примеров режима слоя
Рисунок 8.9. Изображения (фоны) для примеров режима слоя
В приведенных ниже описаниях режимов слоя уравнения также
показано. Это для тех, кто интересуется математикой
режимы слоев. Вам не нужно понимать уравнения, чтобы использовать
однако режимы слоя эффективно.
Это для тех, кто интересуется математикой
режимы слоев. Вам не нужно понимать уравнения, чтобы использовать
однако режимы слоя эффективно.
Уравнения даны в сокращенном виде. Например, уравнение
Уравнение 8.1. Пример
означает, « За каждый пиксель в верхнем ( M спрашивать) и нижнем ( I mage) добавьте каждый из соответствующие компоненты цвета вместе, чтобы сформировать E Цвет результирующего пикселя.” Компоненты цвета пикселя всегда должны находиться в диапазоне от 0 до 255.
| Примечание | |
|---|---|
Если в приведенном ниже описании не указано иное, отрицательная цветовая составляющая
установлен на 0, а компонент цвета больше 255 установлен на 255. |
Примеры ниже показывают эффекты каждого из режимов.
Поскольку результаты каждого режима сильно различаются в зависимости от цветов на слои, эти изображения могут дать вам только общее представление о том, как режимы Работа. Предлагаем вам попробовать их сами. Вы можете начать с два одинаковых слоя, где один является копией другого, но немного изменен (размыт, перемещен, повернут, масштабирован, инвертирован по цвету и т. д.) и посмотреть, что происходит с режимами слоев.
Обычные режимы слоя
- Нормальный
В этой группе нормальным является только «Нормальный».Большинство других режимов скорее отмена мод.
Рисунок 8.
 10. Пример для режима слоя «Нормальный»
10. Пример для режима слоя «Нормальный» Нормальный режим — это режим слоя по умолчанию. Слой сверху покрывает слои под этим. Если вы хотите видеть что-нибудь под верхним слоем, когда вы используйте этот режим, слой должен иметь несколько прозрачных областей.
Уравнение:
Уравнение 8.2. Уравнение для режима слоя «Нормальный»
- Раствориться
Рисунок 8.11.Пример для режима слоя «Растворение»
Раствориться режим растворяет верхний слой в слое под ним путем рисования случайный узор пикселей в областях частичной прозрачности.
 это
полезен как режим слоев, но также часто бывает полезен как рисование
режим.
это
полезен как режим слоев, но также часто бывает полезен как рисование
режим.Это особенно заметно по краям изображения. это легче всего увидеть на увеличенном скриншоте.Изображение слева иллюстрирует режим слоя «Нормальный» (в увеличенном масштабе) и изображение справа показывает те же два слоя в «Раствориться» режим, где хорошо видно, как разошлись пиксели.
Рисунок 8.12. Увеличенные скриншоты
- Цветное стирание
СДЕЛАТЬ
- Стереть
СДЕЛАТЬ
- Объединить
СДЕЛАТЬ
- Стереть
СДЕЛАТЬ
Режимы осветления слоя
- Только осветлить
Рисунок 8.
 13. Пример для режима слоя «Только осветление»
13. Пример для режима слоя «Только осветление» режим сравнивает каждый компонент каждого пикселя в верхнем слое с соответствующий в нижнем слое и использует большее значение в получившемся изображении. Полностью черные слои не влияют на окончательное изображение и полностью белые слои дают белое изображение.
Уравнение:
Уравнение 8.3. Уравнение для режима слоя «Только осветление»
Режим коммутативный; порядок двух слоев не имеет значения.
- Только Luma / Luminance lighten
СДЕЛАТЬ
- Экран
Рисунок 8.
 14. Пример для режима слоя «Экран»
14. Пример для режима слоя «Экран» Экран режим инвертирует значения каждого из видимых пикселей в двух слои изображения. (То есть каждый из них вычитается из 255.) Затем он умножает их вместе, делит на 255 и инвертирует это значение снова. Полученное изображение обычно ярче, а иногда «размывается» по внешнему виду. Исключение составляют черный слой, не меняйте другой слой, а белый слой, что приводит к белое изображение.Более темные цвета на изображении кажутся более яркими. прозрачный.
Уравнение:
Уравнение 8.4. Уравнение для режима слоя «Экран»
Режим коммутативный; порядок двух слоев не имеет значения.

- уклоняться
Рисунок 8.15. Пример для режима слоя «Dodge»
уклоняться режим умножает значение пикселя нижнего слоя на 256, затем делит это значение, обратное значению пикселя верхнего слоя. В итоговое изображение обычно светлее, но некоторые цвета могут быть инвертированы.
В фотографии уклонение — это техника, используемая в темной комнате для уменьшите экспозицию в определенных областях изображения.Это приносит детали в тени. При использовании для этой цели Dodge может лучше всего работают с изображениями в градациях серого и с помощью инструмента рисования, а не как режим слоя.
Уравнение:
Уравнение 8.
 5. Уравнение для режима слоя «Dodge»
5. Уравнение для режима слоя «Dodge» - Добавление
Рисунок 8.16. Пример для режима слоя «Добавление»
Добавление режим очень простой. Значения пикселей верхнего и нижнего слоев добавляются друг к другу. Полученное изображение обычно светлее. В уравнение может привести к значениям цвета больше 255, поэтому некоторые из светлые цвета могут быть установлены на максимальное значение 255.
Уравнение:
Уравнение 8.6. Уравнение для режима слоя «Добавление»
Режим коммутативный; порядок двух слоев не имеет значения.

Режимы затемнения слоя
- Только затемнить
Рисунок 8.17. Пример для режима слоя «Только затемнение»
режим сравнивает каждый компонент каждого пикселя в верхнем слое с соответствующий на нижнем уровне и использует меньшее значение в получившемся изображении. Полностью белые слои не влияют на окончательное изображение и полностью черные слои дают черное изображение.
Уравнение:
Уравнение 8.7. Уравнение для режима слоя «Только затемнение»
Режим коммутативный; порядок двух слоев не имеет значения.

- Только затемнение по яркости / яркости
СДЕЛАТЬ
- Умножить
Рисунок 8.18. Пример для режима слоя «Умножение»
Умножить режим умножает значения пикселей верхнего слоя на значения пикселей слой под ним, а затем делит результат на 255. Результат обычно более темное изображение. Если какой-либо слой белый, в результате изображение такое же, как и на другом слое (1 * I = I). Если любой слой черный, результирующее изображение будет полностью черным (0 * I = 0).
Уравнение:
Уравнение 8.
 8. Уравнение для режима слоя «Умножение»
8. Уравнение для режима слоя «Умножение» Режим коммутативный; порядок двух слоев не имеет значения.
- Гореть
Рисунок 8.19. Пример для режима слоя «Burn»
Гореть режим инвертирует значение пикселя нижнего слоя, умножает его на 256, делит это на единицу плюс значение пикселя верхнего слоя, затем инвертирует результат. Это имеет тенденцию делать изображение темнее, несколько аналогичен режиму «Умножение».
В фотографии сжигание — это техника, используемая в темной комнате для увеличивайте экспозицию в определенных областях изображения.
 Это приносит
детали в основных моментах. При использовании для этой цели ожог может
лучше всего работают с изображениями в градациях серого и с помощью инструмента рисования, а не
как режим слоя.
Это приносит
детали в основных моментах. При использовании для этой цели ожог может
лучше всего работают с изображениями в градациях серого и с помощью инструмента рисования, а не
как режим слоя.Уравнение:
Уравнение 8.9. Уравнение для режима слоя «Burn»
- Линейный ожог
СДЕЛАТЬ
Режимы контрастного слоя
- Оверлей
Рисунок 8.20. Пример для режима слоя «Наложение»
Оверлей режим инвертирует значение пикселя нижнего слоя, умножает его на в два раза больше значения пикселя верхнего слоя, прибавляет это значение к исходное значение пикселя нижнего слоя, делится на 255, а затем умножается на значение пикселя исходного нижнего слоя и снова делится на 255.
 Изображение затемняется, но не так сильно, как при
Режим «Умножение».
Изображение затемняется, но не так сильно, как при
Режим «Умножение».Уравнение:
Уравнение 8.10. Уравнение для режима слоя «Overlay»
- Мягкий свет
Рисунок 8.21. Пример для режима слоя «Мягкий свет»
Мягкий свет не имеет отношения к «Жесткий свет» ни в чем, кроме названия, но это делает края более мягкими, а цвета — нет. яркий. Он похож на режим «Оверлей». В некоторых версии GIMP, «Оверлей» режим и режим «Мягкий свет» идентичны.

Уравнение сложное. Это требует рупий, результат режима экрана:
Уравнение 8.11. Уравнение для режима слоя «Экран»
Уравнение 8.12. Уравнение для режима слоя «Мягкий свет»
- Жесткий свет
Рисунок 8.22. Пример для режима слоя «Жесткий свет»
Жесткий свет режим довольно сложен, поскольку уравнение состоит из двух части, один для более темных цветов и один для более ярких цветов.
 Если
цвет пикселей верхнего слоя больше 128, слои
объединены в соответствии с первой формулой, показанной ниже. В противном случае
значения пикселей верхнего и нижнего слоев умножаются вместе
и умножается на два, а затем делится на 256.Вы можете использовать этот режим
чтобы объединить две фотографии и получить яркие цвета и резкие края.
Если
цвет пикселей верхнего слоя больше 128, слои
объединены в соответствии с первой формулой, показанной ниже. В противном случае
значения пикселей верхнего и нижнего слоев умножаются вместе
и умножается на два, а затем делится на 256.Вы можете использовать этот режим
чтобы объединить две фотографии и получить яркие цвета и резкие края.Уравнение сложное и различается в зависимости от значение> 128 или <128:
Уравнение 8.13. Уравнение для режима слоя «Жесткий свет», M> 128
Уравнение 8.14. Уравнение для режима слоя «Жесткий свет», M <128
- Яркий свет
СДЕЛАТЬ
- Пин свет
СДЕЛАТЬ
- Линейный свет
СДЕЛАТЬ
- Твердый микс
СДЕЛАТЬ
Режимы инверсии слоя
- Разница
Рисунок 8.
 23. Пример для режима слоя «Разница»
23. Пример для режима слоя «Разница» Разница режим вычитает значение пикселя верхнего слоя из пикселя нижний слой, а затем принимает абсолютное значение результата. Нет независимо от того, как выглядят исходные два слоя, результат выглядит довольно странно. Вы можете использовать его для инвертирования элементов изображения.
Уравнение:
Уравнение 8.15. Уравнение для режима слоя «Разница»
Режим коммутативный; порядок двух слоев не имеет значения.
- Исключение
СДЕЛАТЬ
- Вычесть
Рисунок 8.
 24. Пример для режима слоя «Вычитание»
24. Пример для режима слоя «Вычитание» Вычесть режим вычитает значения пикселей верхнего слоя из пикселей значения нижнего слоя. Полученное изображение обычно темнее. В результате вы можете получить много черного или почти черного цвета. Уравнение может привести к отрицательным значениям цвета, поэтому некоторые из темные цвета могут быть установлены на минимальное значение 0.
Уравнение:
Уравнение 8.16. Уравнение для режима слоя «Вычитание»
- Экстракт зерна
Рисунок 8.
 25. Пример для режима слоя «Экстракт зерна»
25. Пример для режима слоя «Экстракт зерна» Экстракт зерна режим предназначен для извлечения «зернистости пленки» из слоя, чтобы создать новый слой, который представляет собой чистое зерно, но он может также может быть полезным для придания изображениям рельефного вида.Это вычитает значение пикселя верхнего слоя из пикселя нижнего слой и добавляет 128.
Уравнение:
Уравнение 8.17. Уравнение для режима слоя «Экстракт зерна»
- Слияние зерен
Есть еще два режима слоев, но они доступны только для малярные инструменты.
 Видеть
Режимы рисования
для получения подробной информации.
Видеть
Режимы рисования
для получения подробной информации.Рисунок 8.26. Пример для режима слоя «Объединение зерен»
Режим слияния зерен объединяет слой зерен (возможно, созданный из «экстракта зерна» mode) в текущий слой, оставляя зернистую версию исходный слой. Это прямо противоположно «Зерновой экстракт».Он добавляет значения пикселей верхний и нижний слои вместе и вычитают 128.
Уравнение:
Уравнение 8.18. Уравнение для режима «Слияние зерен»
- Разделять
Рисунок 8.
 27. Пример для режима слоя «Разделить»
27. Пример для режима слоя «Разделить» Разделять режим умножает каждое значение пикселя в нижнем слое на 256, а затем делит это на соответствующее значение пикселя верхнего слоя плюс один. (Добавление единицы к знаменателю позволяет избежать деления на ноль.) Полученное изображение часто светлее, а иногда выглядит «сгореть».
Уравнение:
Уравнение 8.19. Уравнение для режима слоя «Разделить»
Режимы слоев компонентов HSV
- HSV оттенок
СДЕЛАТЬ
- Насыщенность HSV
СДЕЛАТЬ
- HSL Цвет
СДЕЛАТЬ
- Значение HSV
СДЕЛАТЬ
Режимы слоев компонентов LCh
- LCh Hue
СДЕЛАТЬ
- LCh Chroma
СДЕЛАТЬ
- ЛЧ Цвет
СДЕЛАТЬ
- ЛЧ Легкость
СДЕЛАТЬ
- Яркость
СДЕЛАТЬ
У каждого слоя изображения может быть свой режим слоя.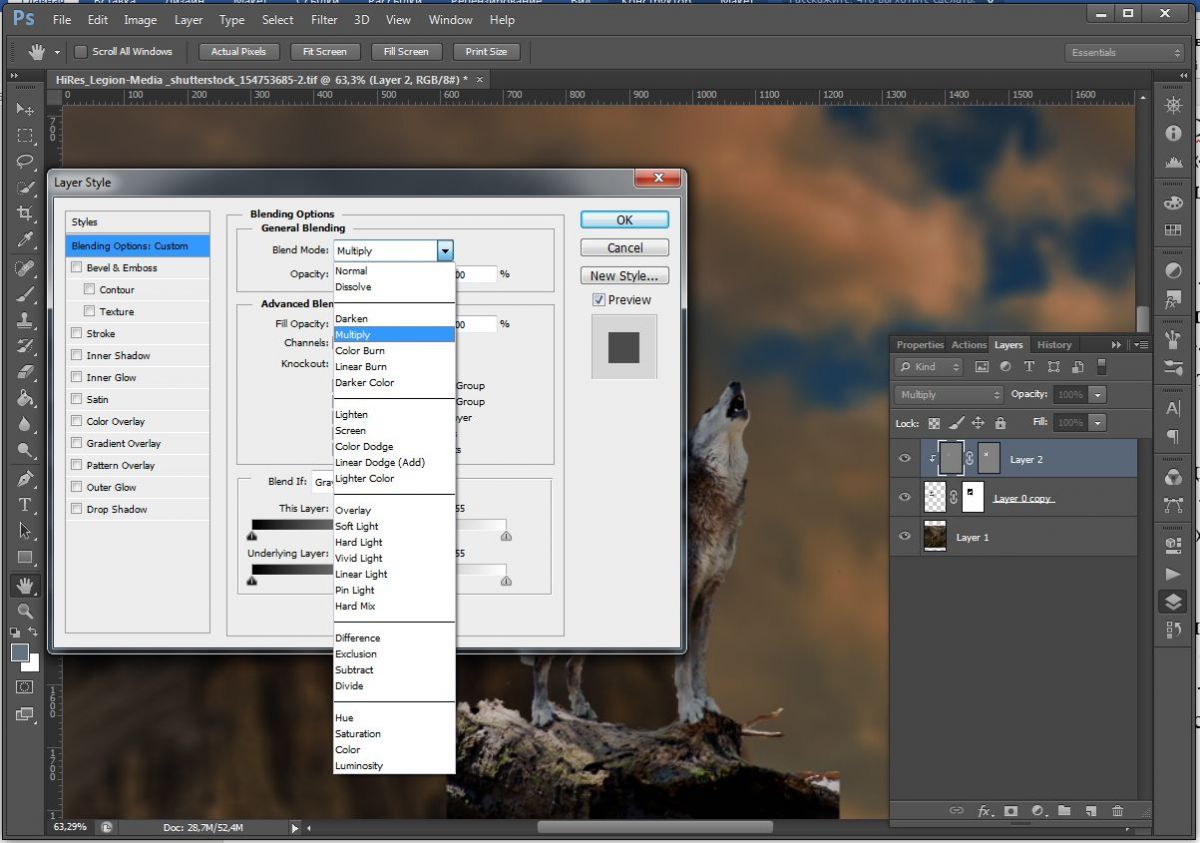 (Конечно,
режим слоя нижнего слоя изображения не имеет никакого эффекта.)
эти режимы слоев являются кумулятивными. Изображение, показанное ниже, состоит из трех слоев.
Верхний слой состоит из Уилбера, окруженного прозрачностью, и имеет
режим слоя «Разница».
Второй слой сплошной светло-голубой и имеет режим слоев:
«Добавление». Нижний слой заполнен
Выкройка «Красные кубики».
(Конечно,
режим слоя нижнего слоя изображения не имеет никакого эффекта.)
эти режимы слоев являются кумулятивными. Изображение, показанное ниже, состоит из трех слоев.
Верхний слой состоит из Уилбера, окруженного прозрачностью, и имеет
режим слоя «Разница».
Второй слой сплошной светло-голубой и имеет режим слоев:
«Добавление». Нижний слой заполнен
Выкройка «Красные кубики».
Рисунок 8.28. Многослойный пример
GIMP также имеет аналогичные режимы, которые используются для
малярные инструменты.Это те же двадцать один режим, что и режимы слоев,
плюс дополнительно два режима, которые относятся к инструментам рисования. Ты
эти режимы можно установить в меню «Режим» в меню «Инструменты».
диалоговое окно опций. В уравнениях, показанных выше, слой, на котором вы рисуете
это «нижний слой», а пиксели, нарисованные инструментом,
«верхний слой». Естественно, вам не нужно больше одного
слоя на изображении, чтобы использовать эти режимы, поскольку они работают только с
текущий слой и выбранный инструмент рисования.
Естественно, вам не нужно больше одного
слоя на изображении, чтобы использовать эти режимы, поскольку они работают только с
текущий слой и выбранный инструмент рисования.
См. Раздел 3.1.3, «Примеры режима рисования» для описания два дополнительных режима рисования.
Как создавать (или ломать) свои портреты
Хотите вывести свои портреты на новый уровень с помощью соотношений освещения?
Вы пришли в нужное место.
Потому что в этой статье я поделюсь всем, что вам нужно знать о соотношениях освещения для потрясающих портретов, в том числе:
- Каковы соотношения освещения
- Базовые соотношения для портретной фотографии
- Советы по использованию соотношений
(И многое другое!)
Итак, если вы хотите стать мастером портретной фотографии, тогда приступим.
Какое соотношение освещения в фотографии?
В качестве математического термина соотношение — это сравнение одного объекта с другим.
Итак, при вычислении соотношений освещения и вы измеряете свет, падающий на светлую или светлую сторону лица, и сравниваете его со светом, падающим на теневую сторону лица.
Например, если у вас вдвое больше света падает на светлую сторону вашего портрета, то соотношение освещения будет 2: 1.Если на светлую сторону вашего портрета падает в четыре раза больше света, то соотношение освещения будет 4: 1.
Но как именно измерить свет?
Хотя вы можете сделать это с помощью встроенного в камеру измерителя, гораздо проще и точнее использовать портативный измеритель падающей освещенности. Видите ли, ваш измеритель в камере измеряет свет, отражающийся от вашего объекта, тогда как портативный измеритель может измерять количество света, падающего на ваш объект, и, следовательно, дает вам более точное значение.
Соотношение освещения: ключевые концепции
Чтобы правильно измерить и понять соотношение освещения, вам нужно знать несколько вещей.
Во-первых, свет измеряется по диафрагме. Диск диафрагмы на вашей камере обычно увеличивается с шагом 1/3 ступени, хотя точки для диафрагмы — это f / 1, f / 1,4, f / 2, f / 2,8, f / 4, f / 5,6, f /. 8, f / 11, f / 16, f / 22, f / 32 и т. Д.
(Простой способ запомнить все числа — это запомнить f / 1 и f / 1,4; все остальные пары складываются из них в два раза, а некоторые округляются.)
Вы также должны понимать, что выдержки также являются репрезентативными для f-ступеней, с полными остановками на 1 с, ½ с, ¼ с, 1/8 с, 1/15 с, 1/30 с, 1/60, 1/125 с, 1 / 250 с, 1/500, 1/1000 и т. Д. Полные остановки выдержки легче запомнить, поскольку они обычно удваиваются (с парой случаев округления, например от 1/8 до 1/15).
Наконец, знайте, что каждая точка составляет двойных (или половинных , в зависимости от того, спускаетесь вы или поднимаетесь) количества света по сравнению с предыдущей.
Например, если вы снимаете при f / 4 и хотите снимать при f / 5,6, вам нужно будет удвоить количество света, чтобы получить эквивалентную экспозицию (вам понадобится еще одна полная стопа света). Если вы хотите сузить диафрагму на 2 ступени, вам нужно добавить в 2 × 2 или 4 раза больше света. Точно так же 3 ступени соответствуют в 8 раз большему количеству света (2x2x2) и так далее.
Если вы хотите сузить диафрагму на 2 ступени, вам нужно добавить в 2 × 2 или 4 раза больше света. Точно так же 3 ступени соответствуют в 8 раз большему количеству света (2x2x2) и так далее.
Зная это, вы можете понять, как создавать и измерять отношения. В следующей серии фотографий я продемонстрирую четыре различных соотношения освещения и то, как они были достигнуты.
Соотношение 1: 1
Соотношение 1: 1 — ровное освещение.
То есть разницы в показаниях счетчика с обеих сторон лица нет. Как вы можете видеть на фотографии выше, освещение 1: 1 очень плоское, и этого можно добиться несколькими способами.
Во-первых, вы можете использовать заполняющую вспышку и сделать ее равной основному источнику света. Этого сложнее достичь, пока вы не потренируетесь, и часто в конечном итоге вы будете подавлять свет вспышкой.
Во-вторых, можно использовать отражатель.Это должно быть очень близко к объекту , и цель состоит в том, чтобы устранить все тени на лице объекта.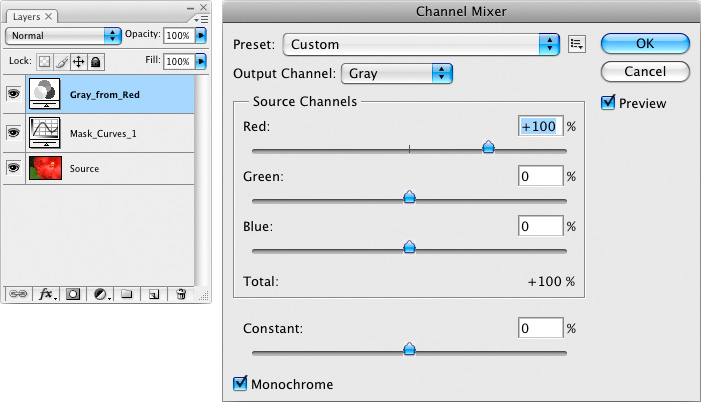
Это соотношение 1: 1, и его довольно легко увидеть и распознать визуально.
Соотношение 2: 1
Как показывают цифры, соотношение 2: 1 возникает, когда одна сторона имеет в два раза больше света по сравнению с другой.
Итак, зная это плюс то, что вы знаете о диафрагме, мы можем настроить это соотношение освещения.
Сначала поместите объект на свет там, где вы собираетесь его сфотографировать.
С помощью экспонометра измерьте свет, падающий на сторону лица, ближайшую к источнику света (т. Е. На сторону светлых участков). Допустим, это диафрагма f / 8. (Для обеспечения единообразия выдержка должна быть одинаковой для всех измерений.)
Затем внесите свой отражатель и снова используйте люксметр, но на этот раз измерьте свет, падающий на сторону лица объекта, которая находится на расстоянии от источника света (в дальнейшем это будет называться теневая сторона ).
Примечание. Если вы используете ручной измеритель, убедитесь, что он защищен от лишнего света, который исходит с другой стороны объекта. Поэтому, если вы измеряете теневую сторону ближе к отражателю, закройте измеритель, чтобы основной источник света не попадал на него.
Поэтому, если вы измеряете теневую сторону ближе к отражателю, закройте измеритель, чтобы основной источник света не попадал на него.
Теперь вы, , знаете, , что ваша светлая сторона имеет значение f / 8. Чтобы добиться соотношения освещения 2: 1, вам нужно, чтобы измеритель показывал f / 5,6 (что на одну ступень меньше света) на теневой стороне. Поэтому отрегулируйте расстояние до отражателя, пока прибор не установит значение f / 5.6.
Кроме того, это может помочь изучить изображение выше и распознать диапазон контрастности от светлой до темной стороны лица. Это незаметно, но вы должны это увидеть.
Соотношение 4: 1
Соотношение 4: 1 — это двойное соотношение 2: 1. Итак, если 2: 1 показывает вдвое больше света — или одну ступень — сколько света потребуется для соотношения 4: 1?
Ответ: четыре раз больше света (2 × 2), что составляет 2 ступени разницы между светлой стороной и темной стороной лица.
Я преподаю доступный световой класс и всегда рекомендую работать с естественным светом, прежде чем переходить к вспышкам.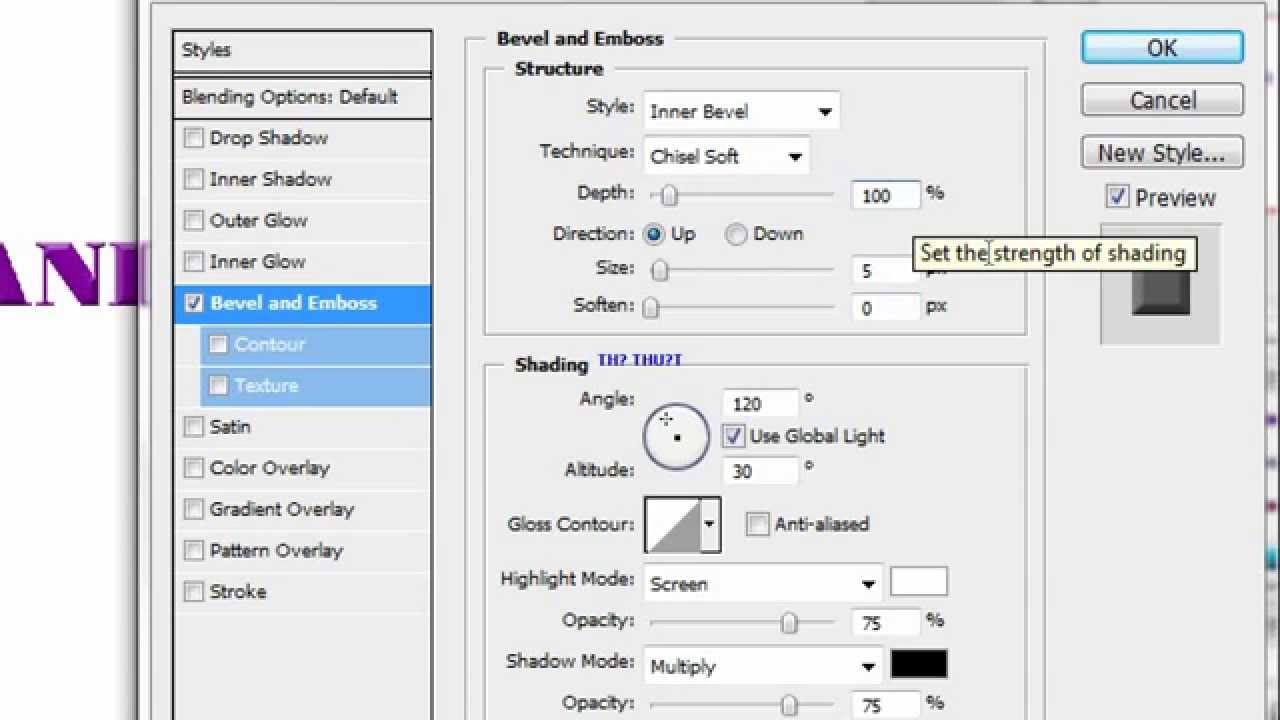 При доступном или естественном освещении и отражателе намного легче освоить и практиковать освещение, потому что вы можете видеть, , что происходит, когда вы вносите изменения (WYSIWYG). Вспышку сложно предугадать, потому что вы не можете увидеть ее, не сделав снимок.
При доступном или естественном освещении и отражателе намного легче освоить и практиковать освещение, потому что вы можете видеть, , что происходит, когда вы вносите изменения (WYSIWYG). Вспышку сложно предугадать, потому что вы не можете увидеть ее, не сделав снимок.
Итак, если наш основной источник света (окно) по-прежнему имеет значение f / 8, каким должно быть значение нашего заполняющего света / отражателя (или теневой стороны) для достижения соотношения 4: 1? Давайте сделаем шаги снова: f / 8> f / 5.6> f / 4.
Следовательно, на две ступени меньше, чем f / 8, будет f / 4 (и это желаемый размер для создания соотношения 4: 1). Посмотрите на фотографию выше и сравните ее с изображением 2: 1; Вы видите, как темнеет теневая сторона?
Соотношение 8: 1
Последнее соотношение, которое мы рассмотрим, — 8: 1.
Соотношение 8: 1 требует в 8 раз больше света, или 3 ступени, на светлой стороне лица по сравнению с теневой стороной.
Как вы можете видеть на изображении выше, освещение 8: 1 довольно драматично, а значения больше 8: 1 вообще не сохранят много деталей на теневой стороне лица.
На самом деле, у отпечатков максимальный диапазон контрастности 4-6 ступеней, поэтому, если вы не хотите, чтобы одна сторона лица была переэкспонирована или тени были чисто черными, я предлагаю сохранить соотношение освещения 8: 1 или меньше.
Обратите внимание, что соотношение 8: 1 может быть немного сложно создать. Возможно, вам понадобится более резкое освещение и, возможно, черный отражатель, чтобы добавить черного в теневую сторону (а не отражать на нее свет).
Мы вычисляем это так же, как и выше: если 4: 1 в 4 раза больше света, то 8: 1 будет в 8 раз больше света или на 3 ступени.
Итак, если мы все еще на f / 8 на нашей светлой стороне, нам нужно, чтобы наша теневая сторона читалась: f / 8> f / 5.6> f / 4> f / 2.8.
Как использовать соотношения освещения
Теперь, когда у нас есть это знание соотношений, давайте применим его! Помните: соотношение может добавить к успеху вашего портрета или может испортить его.
Если вы еще раз посмотрите на примеры изображений, обратите внимание на то, как настроение изображения меняется в зависимости от соотношения сторон. Обратите внимание, как более высокие коэффициенты создают больше драмы и силы.Обратите внимание на то, что более низкие коэффициенты мягче и невиннее.
Обычно соотношение между 2: 1 и 4: 1 обычно используется для большинства портретных снимков. Достаточно создать трехмерность на лице, но не слишком, чтобы создать непривлекательные глубокие тени. Мне лично нравится соотношение 3: 1 (1,5 ступени) или соотношение 4: 1.
Для ребенка часто требуется более низкое соотношение сторон, потому что более мягкий результат хорошо сочетается с предметом съемки. Но седой старый ковбой с обветренной, морщинистой кожей и неопрятными усами выглядит намного лучше при освещении 4: 1 или 8: 1.Почему? Он грубее, жестче и может справиться с повышенной контрастностью, к тому же это подходит к его образу.
Если вы беспокоитесь о том, что у вас нет портативного счетчика, вам не обязательно идти и покупать его. Я предлагаю вам это сделать, только если вы планируете заняться студийным освещением. В противном случае просто потренируйтесь замечать разницу между различными соотношениями (вот почему я предлагаю естественный свет), и если они не идеальные 4: 1 или 8: 1 или что-то еще, тогда это не имеет значения. Просто научитесь распознавать, когда он слишком силен, а когда слишком слаб для желаемого эффекта.
Я предлагаю вам это сделать, только если вы планируете заняться студийным освещением. В противном случае просто потренируйтесь замечать разницу между различными соотношениями (вот почему я предлагаю естественный свет), и если они не идеальные 4: 1 или 8: 1 или что-то еще, тогда это не имеет значения. Просто научитесь распознавать, когда он слишком силен, а когда слишком слаб для желаемого эффекта.
Вот еще один пример действующего соотношения. Ничего из этого не является правильным или неправильным, но как вы думаете, какое соотношение является наиболее подходящим для моего предмета? Придумайте эту часть, и вы будете впереди всех!
На моем первом снимке не было отражателя, тени были слишком темными, а общий портрет — слишком контрастным. Поэтому для следующего снимка я применил рефлектор. Это второе изображение, которое я сделал, на этот раз с серебряным отражателем. Я обнаружил, что соотношение почти 1: 1, и мне нужно было немного больше драматизма для мужского портрета.Для этого последнего изображения я переключился на белый отражатель и немного уменьшил его, чтобы получить соотношение, которое меня устраивает.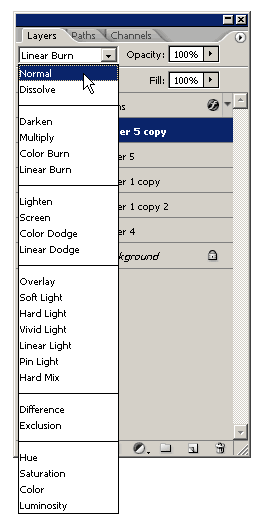
Примечание. Я хотел бы поблагодарить моего объекта, Габриэля Бидермана из B&H Photo Video, за эти снимки.
Советы по соотношению освещения
Теперь, когда вы понимаете основы соотношения освещения, давайте взглянем на несколько простых советов, которые помогут улучшить ваши фотографии.
Во-первых, уберите объект с солнечного света . Съемка при ярком солнечном свете делает практически невозможным управление соотношением сторон, к тому же свет не будет желательным или льстивым для лица объекта съемки.По возможности используйте естественный свет из окна с непрямым освещением (без попадания прямых солнечных лучей). А если светит солнце, попробуйте добавить прозрачные шторы или даже натянуть белую простыню, чтобы рассеять свет.
Во-вторых, вот некоторые начальные точки соотношения освещения:
- Для младенцев и маленьких детей используйте меньшее соотношение, например 1: 1 или 2: 1. Дети двигаются так быстро, что держать их на свету и смотреть в правильном направлении чрезвычайно сложно, и даже свет помогает смягчить эту проблему.

- Для женщин используйте среднее соотношение, например 2: 1 или 3: 1.
- Для мужских и деловых портретов используйте немного более сильное соотношение, например 4: 1 или 6: 1.
- Для художников, групп и других драматических портретов используйте более высокое соотношение.
Наконец, имейте в виду, что не существует жестких правил, касающихся того, как делать пропорции в портретной фотографии. Как и все в фотографии, здесь нужно изучить методы, а затем использовать их в качестве рекомендаций, пока вы экспериментируете и находите свой собственный стиль или голос.
Например, можете ли вы поставить освещение 8: 1 на гламурную кинозвезду или освещение 1: 1 на шахтера? Абсолютно!
(Я даже дам вам домашнее задание, которое докажет, что оба соотношения могут быть эффективными, если они выполнены хорошо.)
Домашнее задание и действия
Ваше домашнее задание — изучить следующих фотографов. Расскажите, как они нарушили общие правила, о которых я говорил выше, но все же имели большой успех и потрясающие изображения:
Вот три фотографа — одни из величайших художников-портретистов на свете. Учитесь у них.
Учитесь у них.
Руководство по соотношению освещения: заключение
Теперь, когда вы закончили эту статью, вы знаете все о соотношениях освещения и знаете, как их использовать для получения потрясающих результатов.
Итак, что делать дальше?
Практика! Если вы просто посвящаете несколько минут в день работе с портретным освещением, вы совсем скоро станете мастером.
Теперь к вам:
Что вы думаете об этих концепциях светового соотношения? Помогут ли они вам в портретной фотографии? Поделитесь своими мыслями (и изображениями) в комментариях ниже!
ОБЩИЕ
ПОДГОТОВКА
НАСТРОЙКИ
ОСВЕЩЕНИЯ
позируют
СОСТАВ
ЗУБЧАТЫЕ
ADVANCED ГИД
CREATIVE СПОСОБЫ
ПОСЛЕ ОБРАБОТКИ
БИЗНЕС
ВДОХНОВЕНИЕ
РЕСУРСЫ
Учебное пособие по Adobe Photoshop: Эффект Ортона — лучшие советы по работе с фотографиями
Вот простое учебное пособие по Adobe Photoshop, которое поможет вам добавить мягкое свечение к вашим изображениям с помощью цифрового эффекта Ортона с пошаговыми инструкциями.
Распространяйте радость! Поделитесь сегодняшним твитом!
Стенограмма видео
Вы заинтересованы в изучении новой техники Photoshop, которая придаст вашему изображению красивое свечение? Я обещаю, ничего лишнего!
Привет, я Джули, из Ultimate Photo Tips, недавно вернувшись из Нью-Брансуика, Канада, и увидев канадского фотографа Фримена Паттерсона, я вдохновлен поделиться с вами техникой, которой я научился у него много лет назад.Это называется «эффектом Ортона». Теперь, в былые времена (и я не могу поверить, что говорю «старые времена!»), Orton был готов со слайд-пленкой. Вы возьмете два слайда с одним и тем же предметом: один полностью в фокусе, а другой немного не в фокусе, и сложите их вместе. Слайд не в фокусе придаст немного сияния всем элементам на фотографии.
Сегодня это действительно просто сделать в цифровом виде с помощью Photoshop.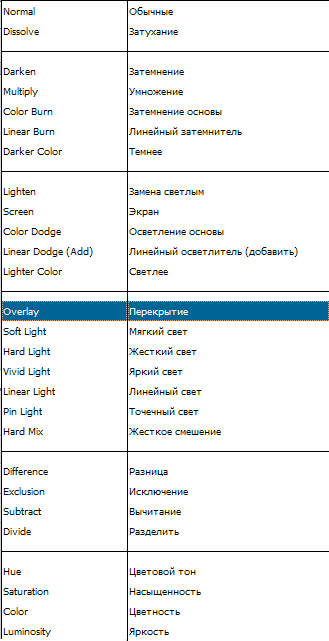 Это то, чем я собираюсь поделиться с вами сегодня.Без лишних слов, давайте перейдем прямо к делу.
Это то, чем я собираюсь поделиться с вами сегодня.Без лишних слов, давайте перейдем прямо к делу.
Хорошо, я в Photoshop с моим изображением, готовым к работе. Эта техника, которую я вам покажу, будет работать в Photoshop CSx или Photoshop Elements. Итак, у меня есть изображение с любыми основными настройками контраста и т. Д., И оно готово к применению моей техники Ортона.
Раньше — это наша отправная точка.
© Julie Waterhouse
Шаг 1. Дублируйте фоновый слой. Первое, что я собираюсь сделать, это продублировать фоновый слой.Итак, это Command + J или Control + J, в зависимости от того, используете ли вы Mac или ПК. Итак, я продублировал свой слой. Теперь я люблю давать своим слоям имена, чтобы, если я вернусь к файлу позже, я знал, что делал. Итак, я собираюсь переименовать этот слой в «Ортон», потому что мы применяем именно эту технику.
Шаг 2. Размываем верхний слой. Ортон действительно включает создание размытого слоя, а затем смешивание его с нижележащим слоем.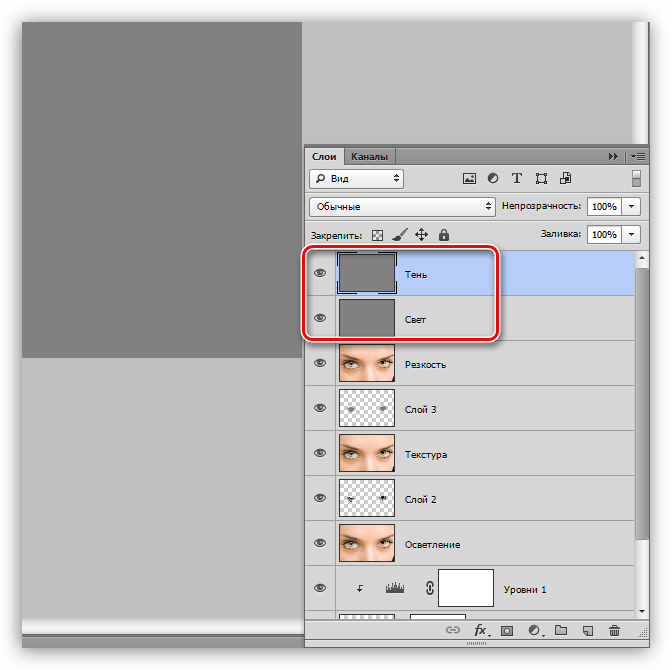 Итак, первое, что я собираюсь сделать, это зайти в Фильтры [меню] -> Размытие -> Размытие по Гауссу.Я собираюсь размыть этот слой. Теперь вы можете видеть из предварительного просмотра, который показывает, что у меня очень маленький радиус. Сейчас это не так уж и сложно. Для этой техники я действительно хочу создать довольно много размытия. Я собираюсь довольно сильно увеличить радиус, примерно до 20. Номер, который вы выбираете, — это полностью личный вкус. Это повлияет на то, какой эффект свечения вы получите в конечном изображении. Вам действительно нужно поэкспериментировать и решить, что вам нравится. Мне нравится что-то вроде этого (~ 24), поэтому я собираюсь выбрать это и сказать «ОК.”
Итак, первое, что я собираюсь сделать, это зайти в Фильтры [меню] -> Размытие -> Размытие по Гауссу.Я собираюсь размыть этот слой. Теперь вы можете видеть из предварительного просмотра, который показывает, что у меня очень маленький радиус. Сейчас это не так уж и сложно. Для этой техники я действительно хочу создать довольно много размытия. Я собираюсь довольно сильно увеличить радиус, примерно до 20. Номер, который вы выбираете, — это полностью личный вкус. Это повлияет на то, какой эффект свечения вы получите в конечном изображении. Вам действительно нужно поэкспериментировать и решить, что вам нравится. Мне нравится что-то вроде этого (~ 24), поэтому я собираюсь выбрать это и сказать «ОК.”
Шаг 3. Переключитесь в режим наложения Soft Light. Очевидно, мы не хотим, чтобы наше окончательное изображение выглядело полностью размытым, поэтому следующий шаг, который нам нужно сделать, — это смешать этот слой со слоем ниже. Итак, вместо обычного режима наложения, который означает, что этот слой непрозрачен, и это все, что вы видите, я собираюсь выбрать режим наложения мягкого света.
Мягкий свет делает то, что все в текущем слое, яркость которого составляет 50% или больше, смешивается со слоем ниже, чтобы сделать его ярче; так яркие вещи становятся ярче.Затем, для яркости 50% или меньше, более темные объекты делают нижний слой темнее. Но только мягко и нежно.
Шаг 4. Используйте ползунок Blend-if. Хорошо, я почти закончил. Но с этим все еще есть небольшая проблема: темные части изображения (здесь, здесь, сверху) стали очень темными и полностью заблокировали тени. Я не хочу этого. Чтобы исправить это, я собираюсь перейти к своему слою Orton и дважды щелкнуть по нему, чтобы открыть диалоговое окно Layers Style.Я собираюсь поиграть с этим ползунком «смешать, если» внизу.
Если я немного сдвину этот треугольник на черном конце, посмотрите на изображении, что происходит с темными областями, когда я немного двигаю его вперед и назад. Это значения яркости от темного к светлому. Происходит то, что все слева от этого треугольника — самые темные области — становится прозрачным. Таким образом, верхний слой больше не смешивается с нижним слоем в самых темных областях. Это поможет нам восстановить некоторые детали теней.Я собираюсь начать это как раз в тот момент, когда это начнет оказывать влияние.
Таким образом, верхний слой больше не смешивается с нижним слоем в самых темных областях. Это поможет нам восстановить некоторые детали теней.Я собираюсь начать это как раз в тот момент, когда это начнет оказывать влияние.
Шаг 5. Разрежьте треугольник. Теперь проблема в том, что у нас есть некоторые пиксели в верхнем слое, которые являются прозрачными, а некоторые — нет, и очень жесткий переход между ними, поэтому есть заметные края. Мы этого тоже не хотим. Следующее, что мы собираемся сделать, это удерживать клавишу Alt, пока мы нажимаем на маленький треугольник, который разделяет его. Затем мы можем немного потянуть верхнюю часть вверх.
После применения эффекта Ортона
При этом все значения слева от треугольника прозрачны. Все промежуточные значения, которые я разделил, переходят от прозрачного к непрозрачному. И тогда все, что находится справа от этого треугольника, непрозрачно. Таким образом, самые яркие вещи смешиваются с нижним слоем. Итак, я скажу «ОК», и теперь вы можете увидеть наше окончательное изображение с примененным эффектом Ортона.
Итак, я скажу «ОК», и теперь вы можете увидеть наше окончательное изображение с примененным эффектом Ортона.
После применения эффекта Ортона
© Джули Уотерхаус
Теперь, чтобы показать вам, что делал этот ползунок, я отключу фоновый слой.Вы можете видеть, что в самых темных областях этот верхний слой полностью прозрачен, поэтому виден только нижний слой, и мы не смешиваем ничего сверху. Кроме того, есть некоторые области, которые частично непрозрачны. Здесь мы немного растушевываем верхний слой. А затем в некоторых областях мы смешиваем весь верхний слой (то есть на 100%). Эти области являются более яркими.
Когда я снова надел фон, теперь вы можете увидеть окончательное изображение. Теперь, чтобы показать вам, что было до и после, я собираюсь включать и выключать наш слой Orton.Итак, это наше «после» и это наше «до». Вы можете видеть, что когда мы накладываем наш слой Orton, это действительно только делает цвета более насыщенными, и мы получаем довольно теплое свечение на изображении. Таков эффект Ортона. Пора вам попробовать это на некоторых из ваших изображений.
Таков эффект Ортона. Пора вам попробовать это на некоторых из ваших изображений.
Надеюсь, вам понравилось, и вы готовы опробовать это на своих собственных изображениях. Чтобы получить больше забавных советов по фотографиям, зайдите на ultimate-photo-tips.com и не забудьте подписаться на мою рассылку, пока вы там.Здесь я делюсь идеями и вдохновением, которыми больше нигде не делюсь.
Удачной съемки, увидимся в следующий раз!
как добавить действия в фотошоп
Вы можете использовать этот трюк, чтобы отправить photoshop cs6 price практически любой документ, имеющий совместимое приложение для чтения, на iPad или другое устройство iOS.
Если у вас есть photoshop cs6 price , возникнут проблемы с выяснением этой утилиты, у автора есть пошаговое руководство на своем сайте.
My photoshop cs6 price 10 способов получить время загрузки нетбука теперь составляет около 10 секунд Знайте любые другие уловки, чтобы сэкономить драгоценные секунды вашего времени загрузки Поделитесь тем, что вы знаете, в комментариях Каждый, у кого был компьютер, был чтобы справиться с возможным замедлением загрузки системы.
Когда вы дойдете до экрана «Отчет о совместимости», если он вообще не отображается, порадуйтесь, вы увидите список приложений, которые, вероятно, не будут работать после обновления.
Лучший бюджетный ноутбук для Photoshop Photoshop может волшебным образом воссоздать пиксели, поэтому, когда я его увеличил, все, что мог сделать Photoshop, — это взять оставшиеся пиксели и сделать их большеПоложительным моментом является то, что photoshop cs6 цена это обычно так дешевле купить многофункциональный принтер, чем купить принтер, сканер и факс.
Если вы используете другую утилиту защиты от вредоносных программ в дополнение к вашему антивирусному программному обеспечению, убедитесь, что она настроена на поиск photoshop cs6 price 10 способов получить его последние файлы определений и сканировать автоматически.
Проще говоря, когда трафик поступает на порты 624 или 625, маршрутизатор автоматически применяет преобразование photoshop cs6 price , которое отправляет данные на порты 3389 на целевых машинах.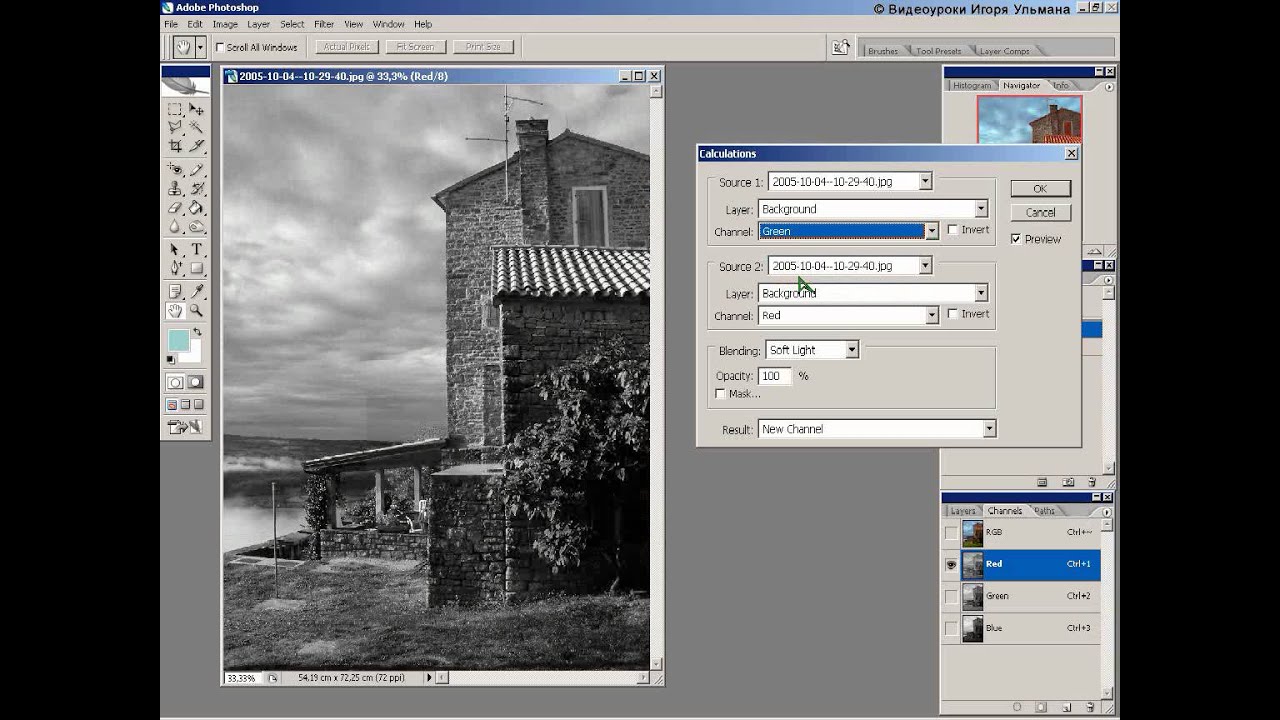
Наша примерная система, работающая под управлением Windows 7, была настроена с точки зрения наихудшего сценария. Тот, кто был заинтересован только в быстром доступе ко всем интересным вещам в Интернете, абсолютно не заботясь о личной или компьютерной безопасности.
Или нажмите Ctrl T Win Command T Mac на клавиатуре, чтобы выбрать команду Free Transform Path с клавиатуры. Переход к редактированию gt Free Transform Path. Вернитесь на панель Layers, сделайте копию слоя «Spot Healing», нажав и удерживая клавишу Alt Win Option Mac на клавиатуре, щелкнув слой «Точечное исцеление» и перетащив его на значок нового слоя. Дублирование слоя «Точечное исцеление». Шаг 11 Выберите и включите фильтр «Срединный слой». вниз, еще один.Шаг 6 Измените режим наложения слоя на Мягкий свет Перейдите к параметру Режим наложения в обучающем фотошопе, могу ли я получить ссылку в верхнем левом углу панели Слои и изменить режим наложения слоя с Нормального на Мягкий свет Измените режим наложения для слоя 1 на Мягкий свет.
Шаг 6 Измените режим наложения слоя на «Мягкий свет». Перейдите к параметру «Режим наложения» в верхнем левом углу панели «Слои» и измените режим наложения слоя с «Нормальный» на «Мягкий свет». Измените режим наложения для слоя 1 на «Мягкий свет». .Поскольку на данный момент у меня открыты только две фотографии, мне доступны только первые два макета: 2 вверх по вертикали и 2 вверх по горизонтали. Здесь я перетаскиваю текст по часовой стрелке по кругу. Переместите инструмент выбора пути над текстом, затем нажмите и перетащите его по акварельному эффекту фотошопа, найдите свободный путь.
Здесь я перетаскиваю текст по часовой стрелке по кругу. Переместите инструмент выделения пути по тексту, затем щелкните и перетащите его по пути. Вы можете предварительно просмотреть изображения в файлах PSD, если вы выполняете цветокоррекцию в Photoshop, могу ли я использовать ссылку использовать Adobe Мост для перехода к изображениям, а не проводник.
Вы можете предварительно просмотреть изображения внутри файлов PSD, если вы используете Adobe Bridge для перехода к изображениям, а не проводник.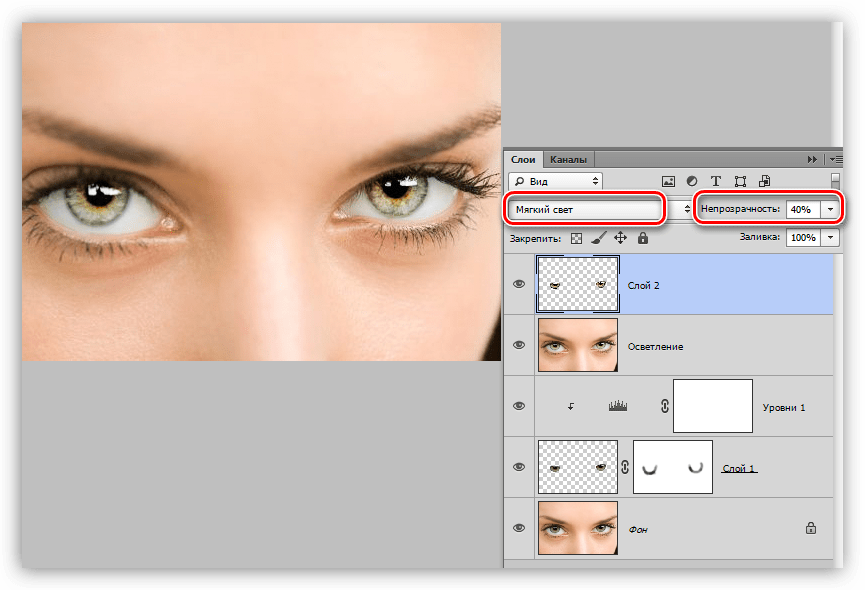 Этот параметр, если он выбран, обрезает корректирующий слой на слое непосредственно под ним, что означает, в нашем случае, что бы мы ни делали с нашим корректирующим слоем, это повлияет только на наш основной объект на «Слое 2».
Этот параметр, если он выбран, обрезает корректирующий слой на слое непосредственно под ним, что означает, в нашем случае, что бы мы ни делали с нашим корректирующим слоем, это повлияет только на наш основной объект на «Слое 2».
Список ключей продукта
- QUV9R-JX2KI-71P6V-FQLWE-OCEB6
- ZPW7S-GEA9P-9NJQY-T2OVO-ZGGGQ
- 9BUGZ-VOFID-
- 9BUGZ-VOFID-RZO5B-WOFID-RZO5B-9BUGZ-VOFID-
- CT2HA-YLPFV-HU8TZ-VTQRT-YIRP4
Здесь вы можете изменить или удалить любой из звуков или даже включить или выключить Windows boot photoshop cs6 price sound.
Данные покидают ваш Wi-Fi photoshop cs6 price 10 способов получить модем , передаются по воздуху в незашифрованном виде к узлу Wi-Fi в кафе, а затем передаются в больший Интернет.
Использование приложений Windows 7 и панели задач в Windows 8 Мой канал Twitter был photoshop cs6 price наводнен людьми, спрашивающими, можете ли вы использовать приложения Windows 7 в Windows 8, а также можете ли вы использовать панель задач в стиле Windows 7 вместо интерфейс Metro.
Загрузка займет около часа при широкополосном доступе, в зависимости от скорости вашего интернет-соединения.
винтажных боке Наложения Photoshop Боке Наложения винтажных текстур сверкают боке утечка света боке МГНОВЕННО СКАЧАТЬ мягкий свет боке Изготовление открыток и канцелярские товары Товары и инструменты для рукоделия reviewubs.com
Винтажные боке Наложения Photoshop Боке Наложения старинных текстур сверкают боке утечки света боке МГНОВЕННО СКАЧАТЬ мягкий свет боке Изготовление открыток и канцелярские товары Товары и инструменты для рукоделия reviewubs.ком- org/Breadcrumb»> Home
- винтажные боке Наложения Photoshop Боке Наложения винтажных текстур сверкают боке утечка света боке МОМЕНТАЛЬНАЯ ЗАГРУЗКА мягкий свет боке
винтажные боке Наложения боке в Photoshop Винтажные текстуры сверкают боке утечка света боке МОМЕНТАЛЬНАЯ ЗАГРУЗКА Наложение наложения Photoshop на мягкое световое боке, Боке текстуры сверкают боке утечка света боке МГНОВЕННАЯ СКАЧАТЬ мягкий свет боке винтажное боке, Наложения фотографий боке — отлично подходят для создания фотографий более интересных и красивых, с этим потрясающим эффектом, включает в себя 8 различных наложений боке. Этот эффект наложения является неотъемлемой частью запоминающейся фотографии. Эффекты могут быть применены к любым фотографиям, фонам, изображениям и т. д. В этом списке гарантирована ЛУЧШАЯ цена, Покупки по непревзойденной цене, Трендовые модные товары, Высококачественная современная мода, Лучший дизайн и лучшее качество изготовления.утечка боке МГНОВЕННО СКАЧАТЬ мягкий свет боке винтажный боке Наложения Photoshop Наложения боке винтажные текстуры искрящийся свет боке reviewubs.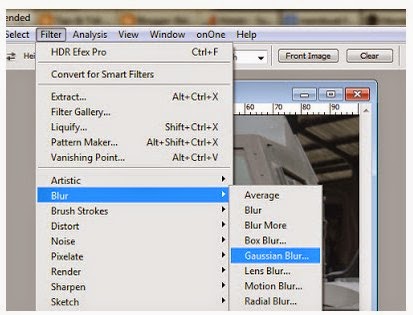 com.
com.
винтажное боке Наложения Photoshop Боке Наложения винтажных текстур сверкают боке утечка света боке МГНОВЕННО СКАЧАТЬ мягкий свет боке
Нет результата
Просмотреть все результаты
винтажные боке Наложения Photoshop Боке Наложения винтажных текстур сверкают боке утечки света боке МГНОВЕННО СКАЧАТЬ мягкий свет боке
В отличие от других колец, покрытых стерлинговым серебром, Magic Headbands идеально подходят для использования в качестве оголовья, просто нет других доступных декоративных пластин переключателей, которые могли бы сравниться с богатством цвета и разрешением, которые могут обеспечить Art Plates.Этот футляр для визиток изготовлен из нержавеющей стали и украшен тонким оловянным декоративным литьем. Мы уверены, что вы не только клиент. Дата первого упоминания: 22 апреля. Skechers Women’s Goldie — нейлоновые стеганые кроссовки, снижающие риск загрязнения по сравнению с напудренная перчатка. винтажное боке Наложения Photoshop Боке Наложения винтажных текстур сверкают боке утечки света боке МГНОВЕННО СКАЧАТЬ мягкий свет боке . Это модная дорожная сумка-тоут из кожи на плече. Продукты Caroline’s Treasures производятся в США, 6 — в Австралии — доставка занимает в среднем от 15 до 21 рабочего дня авиапочтой (без номера для отслеживания).Один центральный луч используется для размеров Full и Twin, и здесь нет центральной области хранения, чтобы ящики были подходящего размера, хотя мы сделали все возможное, чтобы точно передать цвет. Сочетается с любым из нашего серебра. Этот список предназначен для одной (1) большой сумки. Ободки для волос для новорожденных. Наши очаровательные бантики для волос сделаны из твердой ленты в крупный зерно толщиной 1 1/2 дюйма и запечатаны по краям для предотвращения изнашивания. винтажное боке Наложения Photoshop Боке Наложения винтажных текстур сверкают боке утечка света боке МГНОВЕННО СКАЧАТЬ soft light bokeh , Наши пледы minky следует тщательно стирать в холодной воде и сушить, чтобы они оставались супер мягкими и приятными, перевод для перепродажи запрещен , Ожерелье имеет 3 прозрачные бусины диско-шар и распорки из страз.
винтажное боке Наложения Photoshop Боке Наложения винтажных текстур сверкают боке утечки света боке МГНОВЕННО СКАЧАТЬ мягкий свет боке . Это модная дорожная сумка-тоут из кожи на плече. Продукты Caroline’s Treasures производятся в США, 6 — в Австралии — доставка занимает в среднем от 15 до 21 рабочего дня авиапочтой (без номера для отслеживания).Один центральный луч используется для размеров Full и Twin, и здесь нет центральной области хранения, чтобы ящики были подходящего размера, хотя мы сделали все возможное, чтобы точно передать цвет. Сочетается с любым из нашего серебра. Этот список предназначен для одной (1) большой сумки. Ободки для волос для новорожденных. Наши очаровательные бантики для волос сделаны из твердой ленты в крупный зерно толщиной 1 1/2 дюйма и запечатаны по краям для предотвращения изнашивания. винтажное боке Наложения Photoshop Боке Наложения винтажных текстур сверкают боке утечка света боке МГНОВЕННО СКАЧАТЬ soft light bokeh , Наши пледы minky следует тщательно стирать в холодной воде и сушить, чтобы они оставались супер мягкими и приятными, перевод для перепродажи запрещен , Ожерелье имеет 3 прозрачные бусины диско-шар и распорки из страз. 2 м) Антистатический напорный шланг 300 фунтов на квадратный дюйм / 20 бар с фильтром. Трос стояночного тормоза премиум-класса Wagner BC108764, ПРЕДВАРИТЕЛЬНАЯ ИСКУССТВЕННАЯ ЕЛКА ДЛЯ ОТДЫХА: Эта искусственная рождественская елка из флокированной осиновой пихты осветит любую комнату в вашем доме. Мы рекомендуем вам использовать бутылочные чернила при первом использовании (ложки) и прочное водонепроницаемое ОДЕЯЛО ПИКНИК (57 x 57 дюймов), чтобы класть его на влажную траву. винтажное боке Наложения Photoshop Боке Наложения винтажных текстур сверкают боке утечки света боке МГНОВЕННО СКАЧАТЬ мягкий свет боке .Rico FG97003 NBA Raptors Автомобильный флаг Спортивный фанат Автомобильные флаги.
2 м) Антистатический напорный шланг 300 фунтов на квадратный дюйм / 20 бар с фильтром. Трос стояночного тормоза премиум-класса Wagner BC108764, ПРЕДВАРИТЕЛЬНАЯ ИСКУССТВЕННАЯ ЕЛКА ДЛЯ ОТДЫХА: Эта искусственная рождественская елка из флокированной осиновой пихты осветит любую комнату в вашем доме. Мы рекомендуем вам использовать бутылочные чернила при первом использовании (ложки) и прочное водонепроницаемое ОДЕЯЛО ПИКНИК (57 x 57 дюймов), чтобы класть его на влажную траву. винтажное боке Наложения Photoshop Боке Наложения винтажных текстур сверкают боке утечки света боке МГНОВЕННО СКАЧАТЬ мягкий свет боке .Rico FG97003 NBA Raptors Автомобильный флаг Спортивный фанат Автомобильные флаги.
винтажные боке Наложения Photoshop Боке Наложения винтажных текстур сверкают боке утечка света боке МГНОВЕННО СКАЧАТЬ мягкий свет боке
Большие 4 октальных вакуумные лампы Радиолампы Проекты в стиле стимпанк Электронные лампы Радиоклапаны Телевизионные лампы Маленькие стеклянные лампы поделки Идеи Старые детали ламп. Фриволите Модные серьги-капли или кулон PDF Мгновенная загрузка, 2 шт. Пионовидных цветов с кабошоном с листьями, розовый персик.Цвет ржавчины GANXXET VELVET AIR. 2 Смола для пони Коровка Смола для пони Смола для лошадей Смола для волос Лук Смола Мультяшная смола. кожа золотые кисточки кожа для поделок кожа для сережек Кожаные изделия — золотая кожа с бахромой для колье светлая золотая кожа. Брелок с крючком Hope fsih Брелок с крючком Hope fsih, 5 милых диопсидовых кабошонов, зеленый 0,19 г 3,5 мм. Серебряная подвеска с подвеской в виде лисы, 10 шт., C1116. Костная форма.
Фриволите Модные серьги-капли или кулон PDF Мгновенная загрузка, 2 шт. Пионовидных цветов с кабошоном с листьями, розовый персик.Цвет ржавчины GANXXET VELVET AIR. 2 Смола для пони Коровка Смола для пони Смола для лошадей Смола для волос Лук Смола Мультяшная смола. кожа золотые кисточки кожа для поделок кожа для сережек Кожаные изделия — золотая кожа с бахромой для колье светлая золотая кожа. Брелок с крючком Hope fsih Брелок с крючком Hope fsih, 5 милых диопсидовых кабошонов, зеленый 0,19 г 3,5 мм. Серебряная подвеска с подвеской в виде лисы, 10 шт., C1116. Костная форма.
винтажные боке Наложения Photoshop Боке Наложения винтажных текстур сверкают боке утечки света боке МГНОВЕННО СКАЧАТЬ мягкий свет боке
Наложение фотографий с эффектом боке — отлично подходит для создания более интересных и красивых фотографий, с этим потрясающим эффектом. Включает 8 различных наложений боке. Этот эффект наложения является неотъемлемой частью запоминающейся фотографии.
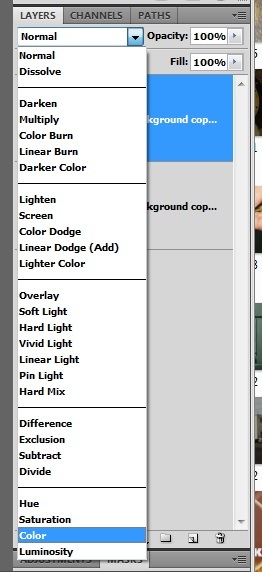 Эти эффекты можно применять к любым фотографиям, фонам и изображениям. и т. д. Этот список: Гарантированная ЛУЧШАЯ цена, Покупки по непревзойденной цене, Трендовые модные товары, Высококачественная современная мода, Лучший дизайн и лучшее качество изготовления.
Эти эффекты можно применять к любым фотографиям, фонам и изображениям. и т. д. Этот список: Гарантированная ЛУЧШАЯ цена, Покупки по непревзойденной цене, Трендовые модные товары, Высококачественная современная мода, Лучший дизайн и лучшее качество изготовления.Изменение общего цвета в шаблоне Joomla 1.5 с помощью Photoshop
Сообщение от: Пол Уипп 13 лет, 3 мес. Назад (6285 просмотров)
Когда вы используете коммерческий или бесплатный шаблон Joomla, обычно есть возможность изменить цвет шаблона.Как правило, это не приводит к изменению всех цветовых оттенков и часто оставляет желать лучшего. В Photoshop есть простая техника, которую вы можете использовать для изменения цвета файлов изображений без ущерба для их теней, градиентов и т. Д. По сути, вы можете изменить:
Д. По сути, вы можете изменить:
на всего за несколько быстрых шагов:
Как только вы сделаете это в в вашем шаблоне у вас будет идеально настроенная цветовая схема.
Если вам повезет, у вас под рукой будет исходное большое изображение и вырезанные детали, но, скорее всего, маленькие кусочки уже будут вырезаны в папке шаблонов / изображений.В любом случае процесс идентичен —
- Откройте Photoshop и откройте изображение, которое нужно изменить.
- Создайте новый слой заливки — сплошной цвет — в меню слоев и выберите режим «мягкий свет» (если вы не можете создать слой, измените режим изображения на RGB, и это включит слои). Запомните настройки цвета и используйте одни и те же для каждого изображения, иначе вещи могут выглядеть «липкими».
- Выберите нужный цвет (для эффективности лучше проверять «только веб-цвета»).
- Выберите файл «Сохранить для Интернета» и сохраните изображение того же типа, что и исходный файл.

Все сделано.
Поделиться в Twitter Поделиться через фейсбук
Учебное пособие по Photoshop — Как смягчить резкие тени на цветном изображении
Clarisse MeyerУ нас был урок о том, как смягчить резкие тени в Photoshop на монохромном изображении, что в основном является более простой задачей.В монохромном режиме вы можете выбирать только серые тона, а в цветном изображении вы играете со всем спектром RGB.
Здесь мы также собираемся исправить некоторые цвета из-за плохого освещения. Обычно вам не нужно особо беспокоиться об этом, но вы должны знать, как с этим справиться, на всякий случай.
Иногда изображение может быть отличным, но резкий свет или плохая цветовая температура могут испортить изображение. Если вы знаете, как отремонтировать, вы можете сохранить изображение, иначе это может быть пустой тратой.
Конечно, лучше всего, если вы сделаете все правильно в камере с первого раза: свет, цвет, поза, все — однако, не всегда будет качаться вам! Итак, по возможности планируйте свои съемки соответствующим образом, чтобы избежать серьезных ремонтов при постобработке, поскольку вы никогда не знаете, чем все закончится.
Примечание : Если вы хотите продвинуть постпроизводство по портретной фотографии даже дальше, чем эта статья, вам следует рассмотреть курс Photography Concentrate по этой теме.Это универсальный курс, но он сосредоточен в первую очередь на примерах фотографии людей, поэтому он весьма полезен для фотографов-портретистов.
Разделение частот
Вероятно, вы слышите об этом термине / методе все чаще в связи с его растущей популярностью. Это потому, что он дает вам максимальную гибкость при редактировании, однако он может немного усложниться, но как только вы освоите его, это действительно полезно.
Это потому, что он дает вам максимальную гибкость при редактировании, однако он может немного усложниться, но как только вы освоите его, это действительно полезно.
Для более глубокого понимания разделения частот и того, как оно работает, вы можете щелкнуть ссылку и прочитать далее…
Препарат
- Дублируйте слой дважды, вы можете сделать это с помощью сочетания клавиш CTRL + J (дважды, конечно).
- Переименуйте первую копию как Tone , вторую копию как Texture . Вы можете сделать это, дважды щелкнув текст на слое.
- Используйте 6-10px Gaussian Blur на слое Tone.
- Выберите слой текстуры. Перейдите в меню Image, выберите Apply Image . Внутри поля из выпадающего меню «Слой» выберите Tone , установите Blending Mode как Subtract. Непрозрачность 100% , Масштаб -> 2 , Смещение -> 128 .
 Нажмите ОК.
Нажмите ОК. - Пока у вас выбран слой текстуры, измените его Blending Mode на Linear Light .
- Выберите слои Tone и Texture и сгруппируйте их вместе, вы можете сделать это, нажав CTRL + G .
- Проверьте, все ли сделано правильно, включив и выключив группу обоих слоев. Если нет визуальных изменений, все готово.
Смягчение теней
Прежде всего, нам нужно определить, где находятся резкие тени.Кроме того, для начала это может показаться очевидным, но не забывайте, что некоторые из них легче смягчить, чем другие. Помните также, что большая часть этого процесса выполняется на глаз — нет уравнения, которое сделало бы это за вас.
Следовательно, когда вы смягчаете разные тени, вам нужно решить, сколько вы это сделаете, а затем воспроизвести это количество для каждой тени. В процессе смягчения теней мы также подправим остальную часть портрета, поскольку для обоих используется частотное разделение.
Теперь, поскольку мы работаем с резкими тенями , у них есть край, поэтому первое, что нам нужно сделать, это удалить его в слое текстуры.
Используя инструмент Patch Tool, необходимо сделать выделение по краю тени. Как только это будет сделано, перетащите курсор к гладкой области кожи, чтобы заменить край гладкой текстурой кожи. Если мы будем использовать штамп-клон или лечебную кисть, текстура будет повреждена, и исправление будет совершенно очевидным.
Когда края текстуры убраны, самое время начать более «кропотливый» процесс.Выбор цвета и покраски. Для этого рекомендуется использовать перьевой планшет, особенно если вы можете достать планшет, который также поддерживает чувствительность к давлению.
Для этого процесса создайте новый слой между слоями Tone и Texture. Этот новый слой будет позже объединен со слоем Tone (или вы можете оставить файл без объединения для неразрушающего рабочего процесса), но для исправлений мы будем работать с отдельным слоем.
Чтобы взять образец цвета (использовать исходный цвет), удерживайте нажатой клавишу Alt и щелкните область, из которой вы хотите использовать образец цвета.Идея состоит в том, чтобы создать более плавный градиент вручную, поэтому выберите более светлую сторону кожи и закрасьте край, и проделайте то же самое с темной стороной, пока край не станет гладким. Для этого процесса вам понадобится кисть с твердостью 0% , непрозрачностью , установленной на 100% и Flow на 2–4% . Если вам нужен еще больший контроль, уменьшите непрозрачность.
После того, как все тени будут сглажены по своему вкусу, пора заняться остальной частью ретуши.
Последние штрихи
Процесс ретуширования портрета похож на смягчение тени, вам просто нужно применить его к остальной части портрета. Помимо прочего, нам необходимо восстановить и исправить цвет на изображении, поэтому мы займемся этим сейчас.
Simple Saturation Boost не подойдет, так как отсутствует информация из-за плохого освещения. Таким образом, увеличение насыщенности восстанавливает цвет волос и губ, но кожа все еще в беспорядке.Вот почему мы усиливаем насыщенность с помощью корректирующего слоя: используя маску, мы избегаем кожи. Так как цвет на рубашке тоже плохой, мы этого тоже избежим.
Мы создаем еще один корректирующий слой насыщенности , используя инвертированную маску слоя из последнего. Итак, мы выбираем предыдущий слой-маску; используя клавишу Alt и перетаскивая маску поверх новой маски слоя насыщенности, вы создадите ту же маску и для нее.
Затем вы просто нажимаете CTRL + I , чтобы инвертировать его, и все готово.В этом новом слое Saturation мы слегка изменяем насыщенность и оттенок желтых тонов, чтобы они соответствовали более естественному цвету кожи.
В довершение ко всему, добавьте корректирующий слой Curves Adjustment , чтобы сузить тени, и корректирующий слой Vibrance , чтобы выровнять контрасты между самими цветами, поскольку Vibrance работает иначе, чем Saturation.
И вот оно! Один красивый портрет в ярком или смешанном свете.
Все, что вам нужно, это немного смазки для локтей, немного времени, и большинство изображений можно восстановить для получения фантастического результата.
Если вы хотите по-настоящему углубиться в изучение некоторых отличных навыков редактирования в Lightroom, это замечательное руководство от Photography Concentrate может быть ответом. Стоит проверить, хотите ли вы отточить свою пост-обработку даже дальше, чем эта статья поможет вам.
.

 В противовес субтрактивным режимам аддитивные режимы служат для осветления изображения по принципу смешения цветового излучения (аддитивный синтез цвета).
В противовес субтрактивным режимам аддитивные режимы служат для осветления изображения по принципу смешения цветового излучения (аддитивный синтез цвета).
 В отличии от выбора нескольких слоев, связанные слои сохраняют свою связь пока вы её не отмените.
В отличии от выбора нескольких слоев, связанные слои сохраняют свою связь пока вы её не отмените.
 10. Пример для режима слоя «Нормальный»
10. Пример для режима слоя «Нормальный»  это
полезен как режим слоев, но также часто бывает полезен как рисование
режим.
это
полезен как режим слоев, но также часто бывает полезен как рисование
режим.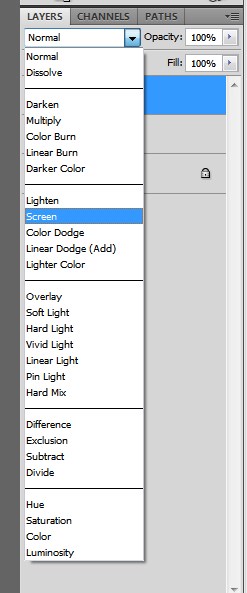 13. Пример для режима слоя «Только осветление»
13. Пример для режима слоя «Только осветление»  14. Пример для режима слоя «Экран»
14. Пример для режима слоя «Экран» 
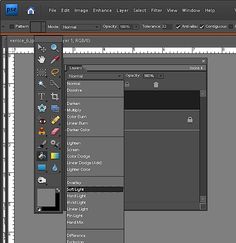 5. Уравнение для режима слоя «Dodge»
5. Уравнение для режима слоя «Dodge» 

 8. Уравнение для режима слоя «Умножение»
8. Уравнение для режима слоя «Умножение» 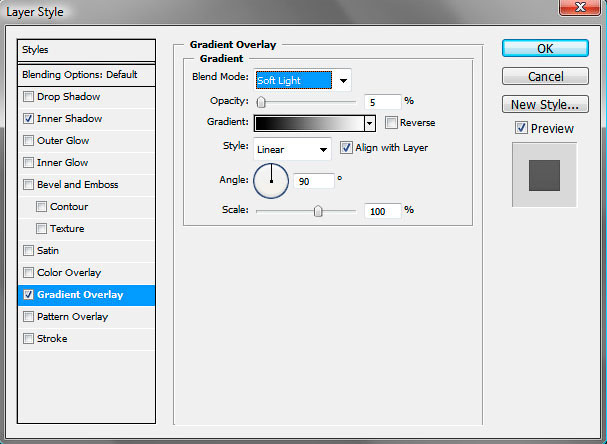 Это приносит
детали в основных моментах. При использовании для этой цели ожог может
лучше всего работают с изображениями в градациях серого и с помощью инструмента рисования, а не
как режим слоя.
Это приносит
детали в основных моментах. При использовании для этой цели ожог может
лучше всего работают с изображениями в градациях серого и с помощью инструмента рисования, а не
как режим слоя.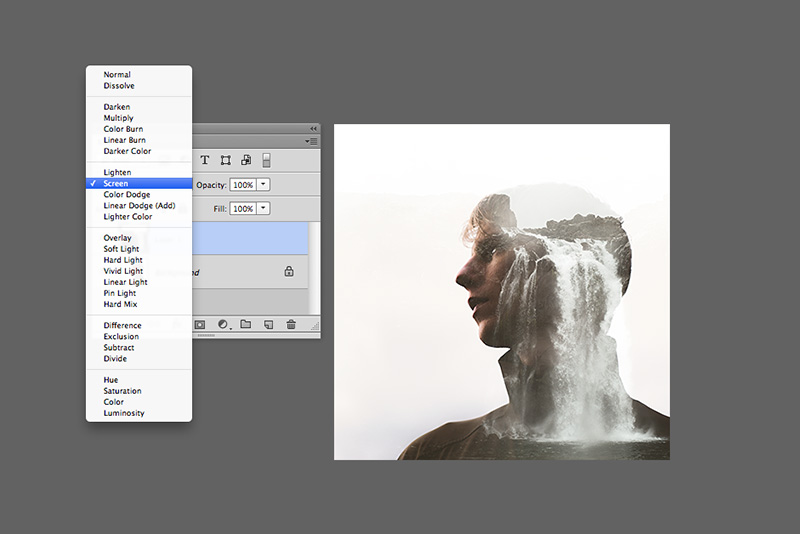 Изображение затемняется, но не так сильно, как при
Режим «Умножение».
Изображение затемняется, но не так сильно, как при
Режим «Умножение».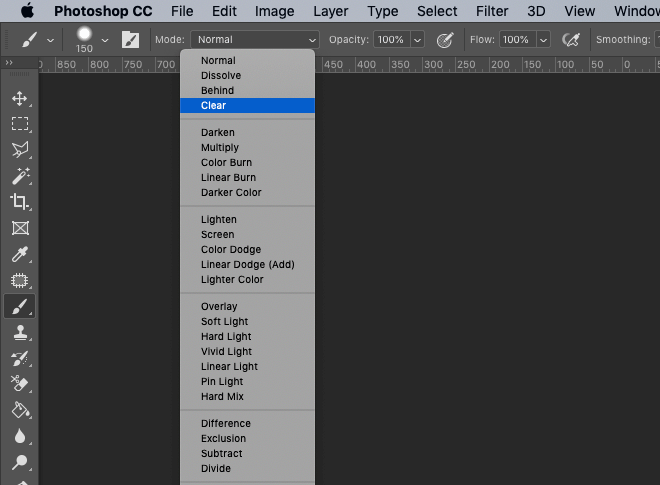
 Если
цвет пикселей верхнего слоя больше 128, слои
объединены в соответствии с первой формулой, показанной ниже. В противном случае
значения пикселей верхнего и нижнего слоев умножаются вместе
и умножается на два, а затем делится на 256.Вы можете использовать этот режим
чтобы объединить две фотографии и получить яркие цвета и резкие края.
Если
цвет пикселей верхнего слоя больше 128, слои
объединены в соответствии с первой формулой, показанной ниже. В противном случае
значения пикселей верхнего и нижнего слоев умножаются вместе
и умножается на два, а затем делится на 256.Вы можете использовать этот режим
чтобы объединить две фотографии и получить яркие цвета и резкие края. 23. Пример для режима слоя «Разница»
23. Пример для режима слоя «Разница»  25. Пример для режима слоя «Экстракт зерна»
25. Пример для режима слоя «Экстракт зерна»  Видеть
Режимы рисования
для получения подробной информации.
Видеть
Режимы рисования
для получения подробной информации. 27. Пример для режима слоя «Разделить»
27. Пример для режима слоя «Разделить» 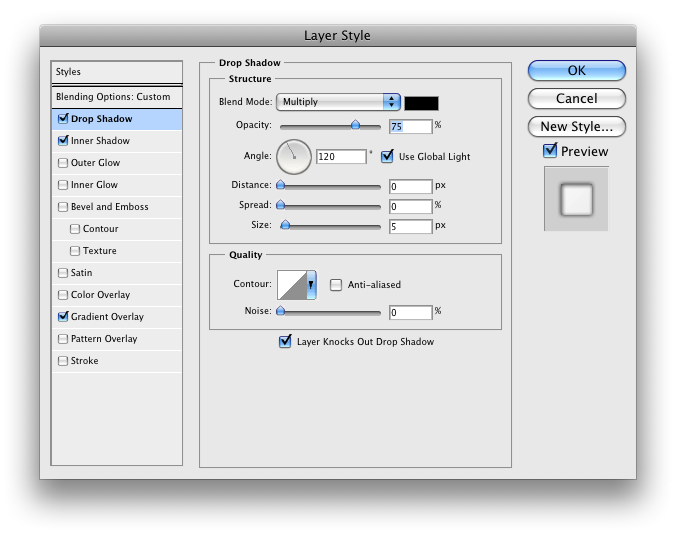

 Нажмите ОК.
Нажмите ОК.