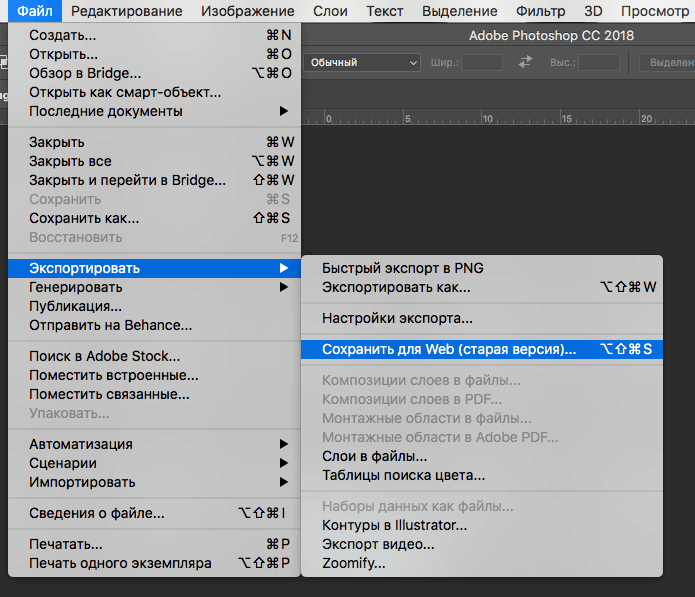PSB слоев для извлечения TIFF изображений
PSB слоев для извлечения TIFF изображенийЧтобы извлечь слои PSB, загрузите или перетащите файл PSB, чтобы просмотреть и сохранить его как растровые изображения TIFF.
Питаться от aspose.com а также aspose.cloud
Попробуйте Aspose.PSD C# (.Net) Java* Загружая свои файлы или используя наш сервис, вы соглашаетесь с нашими Условия использования а также Политика конфиденциальности
** PSD Extract показана одна из особенностей использования нашего PSD библиотека с графическими файлами.
*** API в .Net а также Java доступны для разработчиков.
**** Ваши файлы и ссылки остаются доступными на наших серверах в течение следующих 24 часов.
AI Viewer PSD Viewer PSD Conversion PSD Compress PSD Watermark PSD Merger Create Portfolio PSD Template Editor PSD Editor PSD Resize Font Replacement Photo Editor Crop Image Crop into Circle PSD Metadata
 исходный код Оставить отзыв Добавить это приложение в закладки
исходный код Оставить отзыв Добавить это приложение в закладкиНажмите Ctrl + D, чтобы добавить эту страницу в избранное, или Esc, чтобы отменить действие.
PSD Экстрактор
- Обзор
- Как
- Вопросы-Ответы
- Автоматизация
- Программы
Используйте наш конвертер PSD в TIFF, выполнив несколько простых шагов и затратив немного времени. У нас нет ограничений на количество загрузок. Использование файлов, преобразованных в распространенные форматы растровых файлов, поможет вам избежать поиска и загрузки каких-либо специальных графических программ, поэтому вы можете использовать свои файлы где угодно (большинство сайтов и приложений не поддерживают PSD, PSB и AI). Вы можете получить заархивированные файлы прямо на свое устройство или ссылку на ZIP-архив по электронной почте. Это полезно, когда у вас нет места на вашем устройстве или в облачном хранилище, а нет времени или даже желания что-то удалять. Безопасное пустое место на вашем устройстве для новых важных моментов.
У нас нет ограничений на количество загрузок. Использование файлов, преобразованных в распространенные форматы растровых файлов, поможет вам избежать поиска и загрузки каких-либо специальных графических программ, поэтому вы можете использовать свои файлы где угодно (большинство сайтов и приложений не поддерживают PSD, PSB и AI). Вы можете получить заархивированные файлы прямо на свое устройство или ссылку на ZIP-архив по электронной почте. Это полезно, когда у вас нет места на вашем устройстве или в облачном хранилище, а нет времени или даже желания что-то удалять. Безопасное пустое место на вашем устройстве для новых важных моментов.
PSB — Adobe Photoshop Image File
Adobe Photoshop сохраняет файлы в двух форматах. Файлы размером 30 000 на 30 000 пикселей сохраняются с расширением PSD, а файлы размером больше PSD до 300 000 на 300 000 пикселей сохраняются с расширением PSB, известным как «Photoshop Big». В частности, файлы PSB могут иметь размер до 4 ЭБ (более 4,2 миллиарда ГБ) с изображениями высотой и шириной до 300 000 пикселей. С другой стороны, PSD-файлы могут иметь максимальный размер до 2 ГБ и размеры изображения 30 000 пикселей. PSB также известен как широкоформатный формат для фотошопа и поддерживает все функции фотошопа, такие как слои, эффекты и фильтры.
В частности, файлы PSB могут иметь размер до 4 ЭБ (более 4,2 миллиарда ГБ) с изображениями высотой и шириной до 300 000 пикселей. С другой стороны, PSD-файлы могут иметь максимальный размер до 2 ГБ и размеры изображения 30 000 пикселей. PSB также известен как широкоформатный формат для фотошопа и поддерживает все функции фотошопа, такие как слои, эффекты и фильтры.
Читать далее
TIFF — Tagged Image File Format
TIFF или TIF, Tagged Image File Format, представляет собой растровые изображения, которые предназначены для использования на различных устройствах, соответствующих этому стандарту формата файлов. Он способен описывать двухуровневые, полутоновые, палитры и полноцветные данные изображения в нескольких цветовых пространствах. Он поддерживает схемы сжатия с потерями, а также без потерь, чтобы выбирать между пространством и временем для приложений, использующих формат.
Читать далее
Как извлечь слои из PSD или PSB
- Щелкните внутри области перетаскивания файла, чтобы загрузить файл, или перетащите файл
- Ваш файл будет автоматически обработан для мгновенного просмотра
- Предварительный просмотр PSD и всех его слоев со свойствами будет доступен для предварительного просмотра.
- Загрузите файл PSB в исходном виде и все слои PSB
- Просмотр и навигация между слоями. Установите масштабирование просмотра слоев или уменьшение масштаба
Error explanation placeholder
Email:
Сделайте этот форум закрытым, чтобы он был доступен только вам и нашим разработчикам.
Вы успешно сообщили об ошибке.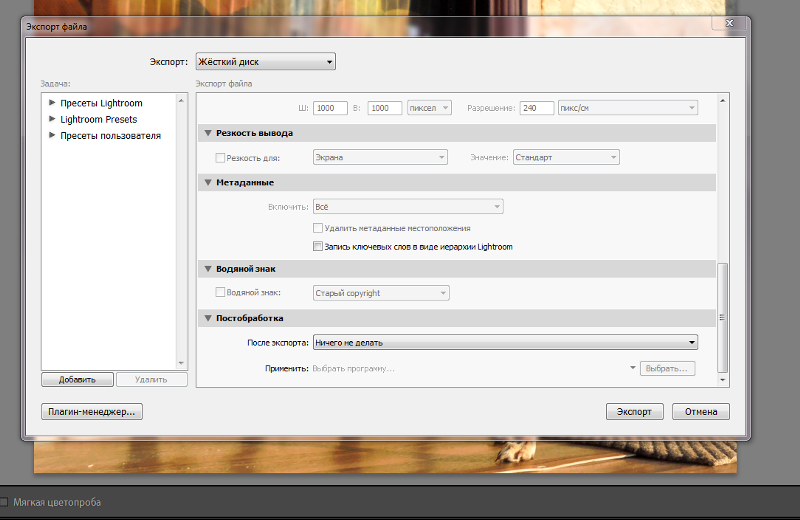
FAQ
У меня есть файл PSD, и я хочу извлечь все слои для HTML-макета веб-сайта. Какое программное обеспечение я могу использовать?
Вы можете использовать Извлечение PSD. Это приложение сохраняет все слои из загруженного файла PSD в отдельные файлы и предлагает скачать архив
У меня нет Photoshop, могу ли я использовать PSD Extract для извлечения слоев из PSD-файла?
Приложение PSD Extract не использует Adobe® Photoshop®.
 Он использует PSD API для извлечения слоев PSD в файлы.
Он использует PSD API для извлечения слоев PSD в файлы.- Могу ли я получить все слои из моих PSD-файлов с помощью PSD Extract?
Да, извлечение слоев является основной функцией извлечения PSD. Вы можете использовать PSD Extract с любого устройства
Является ли извлечение слоев PSD бесплатным?
Извлечение слоев PSD бесплатно и доступно на любом Mac, iPhone, смартфоне, Windows или Linux.
- Поддержка PSD-слои, Эффекты слоя, метаданные и свойства PSD-файл без адоб фотошоп
- Возможность экспорта всех типов слоев, включая Группы слоев а также Текстовые слои
- Создание и добавление слоев в файлы PSD
- Чтение и редактирование масок слоя
- Графические операции над слоями и целым PSD
- Преобразование PSD в другие форматы
- Поддержка большинства типов Ресурсы слоя
Это только часть характеристик.
 Проверьте наши ресурсы, чтобы узнать больше:
Проверьте наши ресурсы, чтобы узнать больше:- официальная страница
- Страница загрузки
- Примеры PSD на GitHub
- Примеры PSD на GitHub.Net & Java
Быстрое и простое извлечение слоев PSD
Загрузите свой документ, и вы будете перенаправлены в приложение Extractor с отличным пользовательским интерфейсом и многими другими функциями.
Просмотр и извлечение слоев PSD из любого места
Он бесплатный и работает на всех платформах, включая Windows, Mac, Android и iOS. Все файлы обрабатываются на наших серверах. Для вас не требуется установка плагинов или программного обеспечения
Извлечение качества
Другие поддерживаемые экстракторы
Вы также можете извлекать слои из файлов других форматов Adobe® Photoshop®. Пожалуйста, ознакомьтесь с полным списком ниже.
Пожалуйста, ознакомьтесь с полным списком ниже.
- Извлечь PSB слоев в PNG PSB слоев в экстрактор PNG | Adobe Photoshop Image File
- Извлечь PSB слоев в JPG PSB слоев в экстрактор JPG | Adobe Photoshop Image File
- Извлечь PSB слоев в JP2 PSB слоев в экстрактор JP2 | Adobe Photoshop Image File
- Извлечь PSB слоев в TIFF PSB слоев в экстрактор TIFF | Adobe Photoshop Image File
- Извлечь PSB слоев в GIF PSB слоев в экстрактор GIF | Adobe Photoshop Image File
- Извлечь PSB слоев в BMP PSB слоев в экстрактор BMP | Adobe Photoshop Image File
Фотошоп для верстальщика (программиста) / Хабр
Статья-руководство будет полезна для новичков и для тех, кто ещё не перешел на новые/альтернативные инструменты для вёрстки макетов сайтов. А также для тех, кто читает правила «каким должен быть псд-макет», которые о слоях, папках подсвеченных и правильно названных, но в реальной жизни с такими макетами не сталкивающихся.
А также для тех, кто читает правила «каким должен быть псд-макет», которые о слоях, папках подсвеченных и правильно названных, но в реальной жизни с такими макетами не сталкивающихся.
Итак, начнем (под катом длинная статья и много картинок).
Создание нового файла
Происходит по нажатию клавиш Ctrl + N или как на рисунке ниже (у меня версия на русском языке, пусть простят меня, те кому больше по душе англоязычная версия):
После чего появляется окно с настройками нового документа:
Красной рамкой обведены самые важные пункты для верстальщика: размер новой рабочей области и единицы измерения этих размеров. Ширину и высоту можно задавать вручную, а при копировании изображения из другого макета или вставки скриншота экрана размеры устанавливаются автоматически. В качестве единиц измерения стоит использовать пикселы.
Также размеры рабочей области и размеры изображения можно задать с помощью меню «Размер изображения» (Alt + Ctrl + I) и «Размер холста» (Alt + Ctrl + C)
При помощи меню «Размер изображения» изменяется весь размер изображения, т.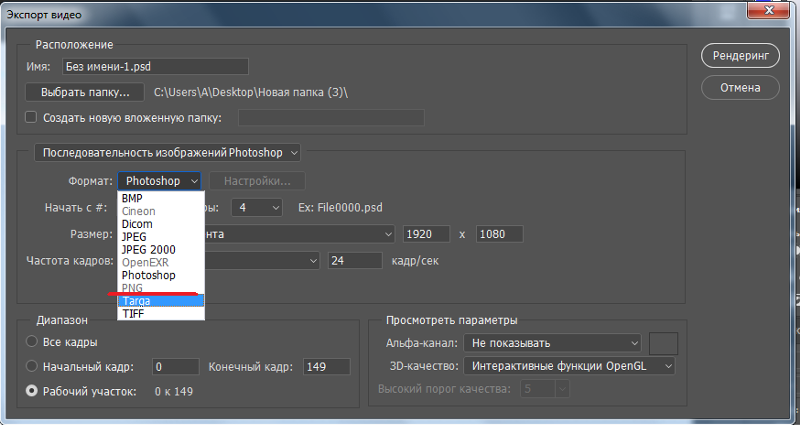 е. изображение шириной в 400 px можно уменьшить, к примеру, до 100 px. При включенном чекбоксе «Сохранять пропорции» размеры изображения будут уменьшать пропорционально.
е. изображение шириной в 400 px можно уменьшить, к примеру, до 100 px. При включенном чекбоксе «Сохранять пропорции» размеры изображения будут уменьшать пропорционально.
При помощи меню «Размер холста» изменяется размер рабочей области, т. е. рабочую область изображения в 400 px можно уменьшить до 100 px, при этом изображение останется тех же размеров и часть изображения скроется за пределами уменьшенной рабочей области. В блоке «Расположение» можно задавать с какой стороны будут удаляться или добавляться пикселы (при установленном фокусе в центре квадрата пикселы будут удаляться или добавляться со всех сторон равномерно).
Какие блоки должны быть включены обязательно
Панель инструментов. Не требует особых объяснений, так как переключение между основными функциями для верстальщика находятся на ней.
Навигатор. Для быстрого изменения размера макета.
История. Для быстрого возврата в макета в нужное состояние, а так же в состояние в котором макет отдал дизайнер.
Слои. Папки и слои макета, на этой панели их можно скрыть, переместить, удалить.
Инфо. Показывает текущие координаты на макете и размеры выделенной области. Необходимо настроить для отображения размеров в пикселах и цветов в RGB.
Линейки и наводящие. По ним выстраиваются направляющие (с помощью которых дизайнер определяет сетку макета), а так же они дают примерное понимание ширины макета или выделенных областей
Панель Инструментов
Инструмент «Перемещение» — один из самых полезных инструментов (надеюсь о нём знает большинство опытных верстальщиков). При включенных чекбоксах и выбранном правильном меню в селекте позволяет при клике на слой выделить слой в панеле Слоев, что ускоряет работу с макетом (а также сохраняет нервы при работе с макетами, в которых слои больше напоминают мусорную корзину, а не структуру документа)
Инструмент «Прямоугольная область». Выделенную область можно копировать, вырезать, удалить, трансформировать, кадрировать по ней макет.
Кстати, копирование с помощью Ctrl + C скопирует все изображения/тексты только с выделенного слоя. Потому если изображение состоит из нескольких слоев надо использовать копирование совмещённых данных Shift + Ctrl + C
При зажатой клавише Shift можно добавить область выделения, к уже существующей на макете, При зажатой клавише Alt — удалить часть текущей выделенной области.
Также с помощью выделенной области можно кадрировать макет, что означает уменьшение рабочей области макета до размеров выделенной области с обрезкой всего, что выходит за рамки выделенной области.
Инструмент «ластик». Используется для удаления содержимого выделенного слоя.
Инструмент «Заливка». Используется для заливки слоя или выделенной области цветом или градиентом.
Инструмент «Лупа». Используется для увеличения или уменьшения макетов (Zoom).
Инструменты «Пипетка» и «Выбор цвета». Используются для получения цвета по клику на макете или на палитре цветов.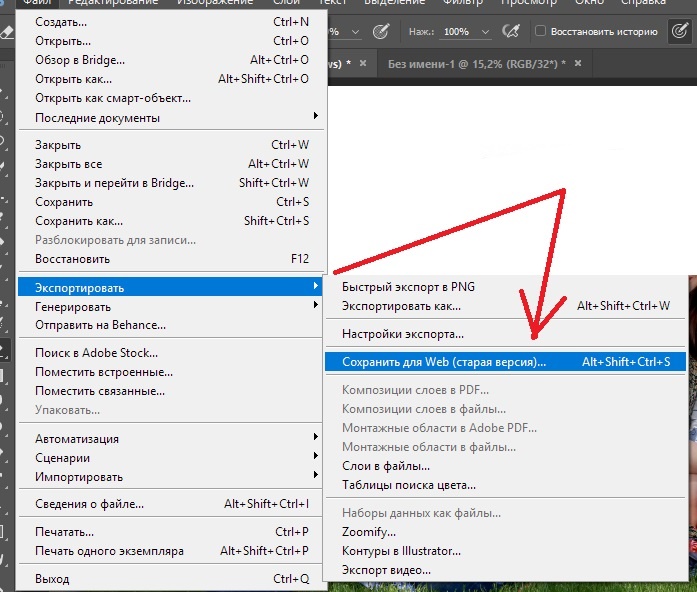 При нажатии на выбор цвета внизу панели инструментов, инструмент «пипетка» включается автоматически.
При нажатии на выбор цвета внизу панели инструментов, инструмент «пипетка» включается автоматически.
Инструмент «текст». Используется для создания/редактирования текста в макете, а также для получения информации о набранном тексте.
С помощью меню в верхней плашке можно получить информацию о шрифте, размере и начертании шрифта, а также цвет текста.
Сохранение изображений
Макет или какую-то его часть можно сохранить в виде изображения. Для этого используется сочетание клавиш Alt + Shift + Ctrl + S или меню «Сохранить для Web»
В появившемся окне видно превью изображения, можно выбрать формат изображения (в правом верхнем углу окна) и после сохранить изображение
PS. Я использую фотошоп версии CS6, потому не знаю, как происходит сохранение в изображения в более новых версиях, потому, если кто знает, напишите в комментах, я добавлю в статью.
Что делать, если файл Photoshop слишком велик для сохранения
Итак, вы только что закончили свой шедевр в Photoshop, но столкнулись с серьезной проблемой… программа не сохраняет! Как бы вы ни старались, вы получите предупреждение об ошибке: «Не удалось сохранить, поскольку размер файла превышает ограничение». Означает ли это, что ваш файл Photoshop слишком велик для сохранения? Вся ваша тяжелая работа вылетела в окно? К счастью, нет.
Означает ли это, что ваш файл Photoshop слишком велик для сохранения? Вся ваша тяжелая работа вылетела в окно? К счастью, нет.
Здесь вы узнаете, что делать, если файл Photoshop слишком велик для сохранения. С помощью простой опции настроек файла вы можете изменить ограничение сохранения с 2 ГБ до 4 ГБ и выше! Вот как это сделать.
Почему файл слишком велик для сохранения в Photoshop?
Когда вы начинаете добавлять в проект новые слои, это неизбежно увеличивает размер файла. Эти размеры, как правило, увеличиваются еще больше, когда вы работаете с несколькими необработанными изображениями в одном проекте.
По умолчанию Photoshop сохраняет ваш документ как файл .PSD , что означает «Документ Photoshop». Точно так же, как Microsoft Word сохраняет файлы как «Документы Word», Photoshop делает то же самое. Это просто собственный формат файла для программы.
PSD-файлы идеально подходят для большинства ситуаций, но у них есть свои недостатки.
Основным из них является ограничение в 2 ГБ.
Это означает, что в тот момент, когда ваш проект Photoshop превысит ограничение в 2 ГБ, вам не повезло. Если это так, пришло время переключиться на другой формат файла.
Какие форматы файлов позволяют сохранять большие проекты Photoshop
Поскольку файлы PSD не используются, какие еще варианты у вас есть для сохранения больших документов в Photoshop? Ответ — файлы TIFF и PSB.
— Файлы TIFF
Файлы TIFF — это то, с чем вы, возможно, уже знакомы, поскольку они распространены во всех программах для редактирования фотографий.
Главное преимущество этого типа файлов в том, что их можно читать на многих платформах. Вместо того, чтобы ограничиваться Photoshop, вы можете редактировать или загружать файл TIFF практически в любом месте.
При этом важно помнить, что файлы TIFF могут стать чертовски большими. Нередко для одного проекта используется файл TIFF размером 1 ГБ. Это может замедлить работу, если вам нужно загрузить TIFF онлайн в службу передачи файлов.
Это может замедлить работу, если вам нужно загрузить TIFF онлайн в службу передачи файлов.
Помимо своей универсальности, файлы TIFF не сжимают изображение и сохраняют максимально возможное качество. Более того, он даже будет содержать такие вещи, как слои, прозрачность и теги, оставшиеся после редактирования.
Ограничение размера файла TIFF составляет 4 ГБ , что, вероятно, решит ваши проблемы, если ваш файл Photoshop слишком велик для сохранения. Это делает его универсальным и достойным вариантом для сохранения вашего проекта!
– Файлы PSB
Файлы PSB являются старшим братом PSD. Они обладают такой же универсальностью, как и PSD-файлы, но имеют гораздо большую емкость файла.
Файлы PSB лучше всего использовать, когда вы знаете, что ваш проект будет очень большим. Если вы только начинаете и уже преодолели размер проекта в 2 ГБ, лучше вообще пропустить TIFF,
Этот тип файла является родным для Photoshop, что делает его немного менее универсальным. Однако, если вы работаете полностью в Adobe Creative Cloud, у вас не возникнет никаких проблем.
Однако, если вы работаете полностью в Adobe Creative Cloud, у вас не возникнет никаких проблем.
Файлы PSB будут поддерживать ваши данные любого размера. Скорее всего, ваш компьютер выйдет из строя задолго до того, как вы загрузите файл PSB. Поскольку он может содержать так много информации, я часто использую PSB вместо TIFF, поэтому я никогда не ограничиваюсь определенным размером файла.
Теперь, если вы похожи на меня, когда я только начинал, вы можете запутаться между файлами PSD и PSB. Проще всего представить файл PSB как файл « Photoshop BIG ». Если у вас есть большой файл Photoshop, просто найдите « B », чтобы решить все ваши проблемы!
Как сохранить изображения в файле большего формата
Теперь, когда вы знаете свои варианты, давайте углубимся в то, как на самом деле сохранить большой файл Photoshop. Если ваш файл Photoshop слишком велик для сохранения, выполните следующие действия.
Перейти к Файл > Сохранить как.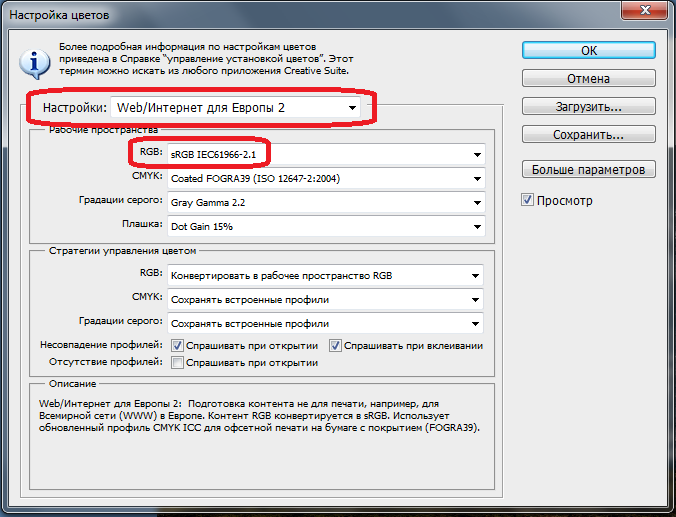
Появится новое окно с вопросом, где вы хотите сохранить документ. После того, как вы установили местоположение, щелкните меню «Формат».
Чтобы сохранить файл в формате PSB , выберите «Большой формат документа». выберите ‘TIFF’
Один раз Ваш формат выбран, нажмите Сохранить.
Теперь у вас есть новый способ сохранить большой файл Photoshop, и вы больше не будете получать ошибку ограничения размера!
Как увидеть размер вашего проекта перед сохранением
Приятно иметь возможность видеть фактический размер файла вашего проекта во время работы. Таким образом, если ваш компьютер начинает работать медленно или ваш документ не сохраняется, вы можете определить причину.
В левом нижнем углу рабочего пространства Photoshop находится то, что вы, вероятно, знаете как «индикатор выполнения сохранения». Наряду с прогрессом сохранения на этой панели также может отображаться текущий размер файла вашего проекта.
Для этого просто нажмите на стрелку, чтобы открыть параметры просмотра.
Перейдите в верхнюю часть этого меню и выберите «Размер документа».
Теперь размер проекта всегда отображается в углу экрана Photoshop. Это отличный способ следить за своим проектом во время работы.
Заключение
Теперь, когда вы знаете, что делать, если ваш файл Photoshop слишком велик для сохранения, вы можете еще больше улучшить свое изображение. Не беспокойтесь о размере файла, возможности для корректировок, которые вы можете создать, безграничны!
Хотя в Photoshop есть два варианта файлов для сохранения больших документов, я предпочитаю использовать файлы PSB по умолчанию. Несмотря на то, что TIFF более универсален, я предпочитаю иметь практически неограниченный объем файлов. В конце концов, вы всегда можете повторно экспортировать в файл TIFF позже в проекте!
Хотите больше подобных руководств? Подпишитесь на нашу еженедельную рассылку, чтобы получать больше фотографий и советы по редактированию фотографий прямо на ваш почтовый ящик!
– Брендан 🙂
TIFF или PSD, какой формат файла использовать для фотографии? • Giggster Guide
ОсновыAdobe Photoshop
Не знаете, в каком формате файла сохранять ваши фоторедактирования в Photoshop? Краткий ответ: используйте формат файла TIFF для сохранения всех ваших правок .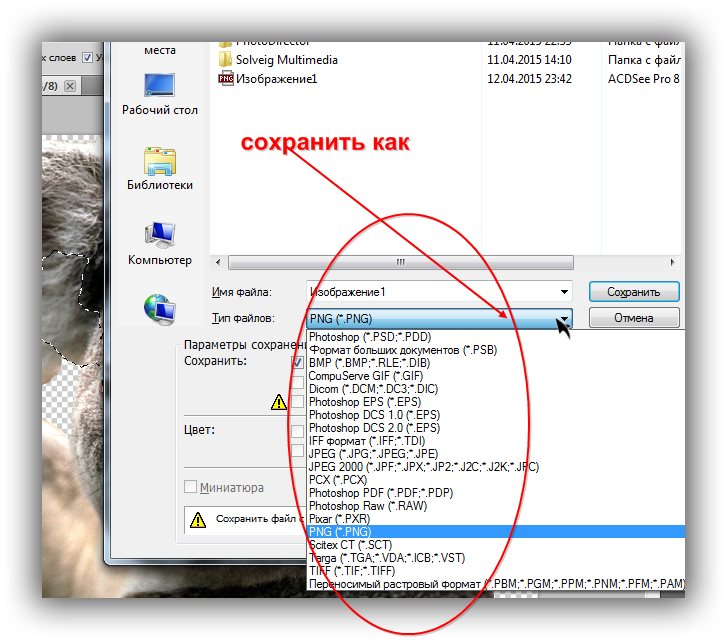 Продолжайте читать, если хотите знать, почему.
Продолжайте читать, если хотите знать, почему.
Существует 3 варианта сохранения многослойных файлов в Photoshop: PSD, PSB и TIFF. Все 3 будут работать нормально в большинстве случаев, и вы, вероятно, больше всего привыкли использовать файлы PSD.
Однако лучше использовать файлы TIFF. Он предлагает все, что предлагает формат файла PSD, и сохранит ваши слои так же, как файл PSD. Вот 3 основные причины, почему формат файла TIFF лучше:
- Обновление метаданных может быть быстрее в формате TIFF.
- Это отраслевой стандарт. Это означает, что другие графические программы обычно могут нормально читать изображения в формате файла TIFF, в то время как это не всегда относится к файлам PSD. Вы также обычно можете отправлять файлы TIFF непосредственно на принтеры для печати ваших фотографий. Ваша операционная система также должна быть лучше для предварительного просмотра файла TIFF в проводнике. Файл TIFF
- может иметь размер более 2 ГБ, в то время как файлы PSD вам придется начинать сохранять как PSB ( Photoshop Big ), когда размер файла превышает 2 ГБ.

Файлы 2 ГБ, кого это волнует?
Вы можете подумать, что мои файлы никогда не будут больше 2 Гб. Ну, на самом деле, с сегодняшними камерами вы бы удивились! Например, с моим 36,3-мегапиксельным Nikon D800 мои правки очень часто превышают отметку в 2 ГБ, особенно с добавлением резкости и деталей кожи. И D800 тоже не совсем новая камера, поэтому новые камеры будут создавать все большие и большие файлы.
Параметры для использования в формате TIFF
Возможно, вы избегали сохранения в формате TIFF, потому что при этом открывается диалоговое окно с кучей параметров, которые звучат как тарабарщина.
На самом деле это проще, чем вы думаете. Просто оставьте параметры по умолчанию:
. Хорошие настройки для файлов TIFFТо есть:
- Сжатие изображения: Нет
- Порядок пикселей: Чередование
- Порядок байтов: IBM-ПК
- Сжатие слоев: RLE
И на самом деле есть небольшая хитрость для экономии места на вашем компьютере или при отправке файлов на принтер или клиенту.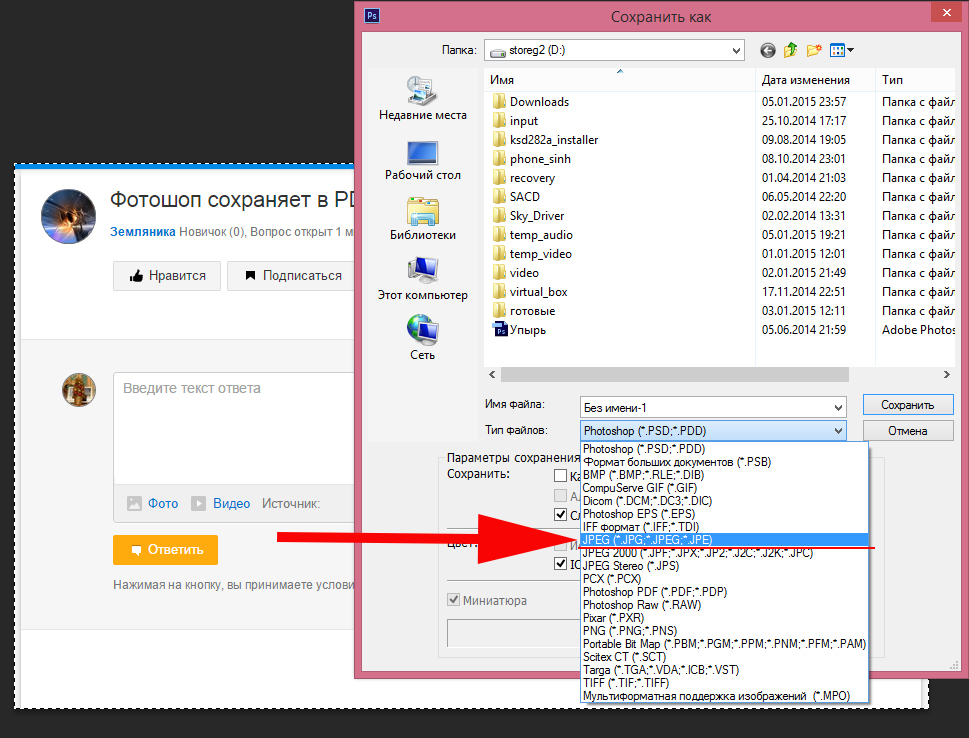

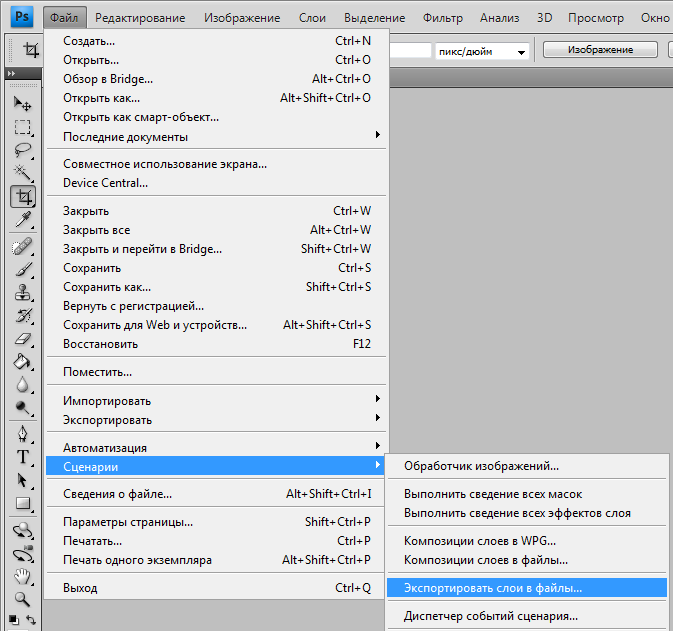 Он использует PSD API для извлечения слоев PSD в файлы.
Он использует PSD API для извлечения слоев PSD в файлы.