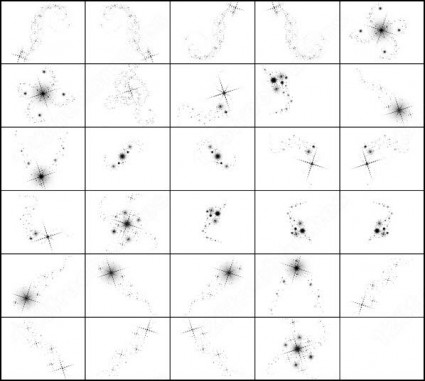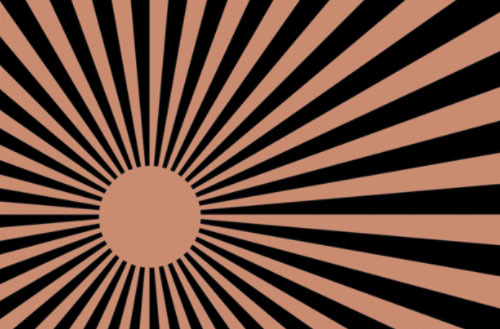Кисти погодных явлений для Photoshop
Погоду за окном не отредактируешь. Зато вполне можно отредактировать погоду на мониторе собственного компьютера. Особенно когда вы работаете в фотошопе и у вас есть наборы кистей, представленных в сегодняшней публикации. Все наборы кистей бесплатны. Скачав их вы сможете движением руки организовать солнце, облачность, дождь, снег или туман.
Дождь
Rain brush
Rain
Rain Brushes by amorphisss
Rain Brushes by ElizavetBrushes
Rain Brushes by Neveryph-stock
Rain Brushes by koolkidd77
FREE BRUSHES, Rain and Stars by mmp-stock
Rain Brushes by PsychoDarkLife
Rain and wet brushes by DKSTUDIOS05
PS7 — 8 Simple Rain Brushes by mediaklepto
Снег
Real Snow Flakes Brushes By Nyorai in Brushes
Snowflakes Brush by Faeth-design
Snow Brushes by yana-stock
Glowing Snow — Revisited by JINXD-PARADOX
Snow Drops For Photoshop by FrostBo
Snow brush by carocha
Rain and Snow Brushes by B-SquaredStock
Туман и дымка
Fog & Misty Brushes
Krist’s Smoke Brushes
Fog Brushes
fog-mist brushes by miss69-stock
Mist Brushes by Ideasplayer
Fog mist brush by AnnFrost-stock
Mist Brushes by PsychoDarkLife
Солнце
Sun Brushes
8 Sun Brushes
Sun Reflection by steinarness
Big SunSet Brush by yourstock
Photoshop Light Brushes No 2 by Grasycho
LightRays brushes by PSauburnchick12
Rays Brushes by SSDema
Light Beams + Rays Brushes by redheadstock
Облака
Cloud Photoshop Brushes
24 Clouds
Clouds Mist Photoshop Brushes by redheadstock
Clouds II Photoshop Brushes by redheadstock
Smoke and Clouds Brush by Wen-JR
Brush Set — Clouds v1 by Ryoku15
Clouds by xXxPaleGFXxXx
Clouds Brushes by rubina119
Автор подборки Дежурка
Смотрите также:
- Кисти-фейерверки для Photoshop
- Бесплатные акварель-кисти для Photoshop
- Коллекция кистей в стиле граффити для Photoshop
Кисти для фотошопа, векторные изображения, картинки, рисунки в векторе, текстуры, PSD, EPS, AI
Записи с меткой «здания»
Реклама
20th Ноябрь 2014 Рубрика: Векторные рисунки
Шесть разных двухэтажных домов: современных и старинных. Тема:
— рисунки домов, фасады зданий, малоэтажные, двухэтажные дома
— рисунок в векторе, формат AI
Рисунки домов в векторе. Скачать Рисунки домов в векторе.
http://arter2.my1.ru/
Тема:
— рисунки домов, фасады зданий, малоэтажные, двухэтажные дома
— рисунок в векторе, формат AI
Рисунки домов в векторе. Скачать Рисунки домов в векторе.
http://arter2.my1.ru/
17th Октябрь 2013 Рубрика: Векторные рисунки
Ночной городской пейзаж с зданиями небоскребов на темном небе. Яркое пятно на картинке- луна. Тема: — город, ночь, ночной город, луна — изображение в векторе, формат SVG, EPS Ночной город в векторе Скачать Ночной город в векторе http://fantesi.ucoz.ru/
Далее20th Февраль 2013 Рубрика: Кисти для фотошоп
Кисти для фотошопа в в виде рисунков карандашом от автора InvisibleSnow. Рисунок старой машины, забора. Тема: — рисунок карандашом, забор, машина, здание — кисти для фотошоп Скачать Рисунок карандашом зданий, забора, машины. Кисти для фотошоп http://arter2.my1.ru/
20th Февраль 2013 Рубрика: Кисти для фотошоп
Потрясающие кисти для фотошопа от автора InvisibleSnow.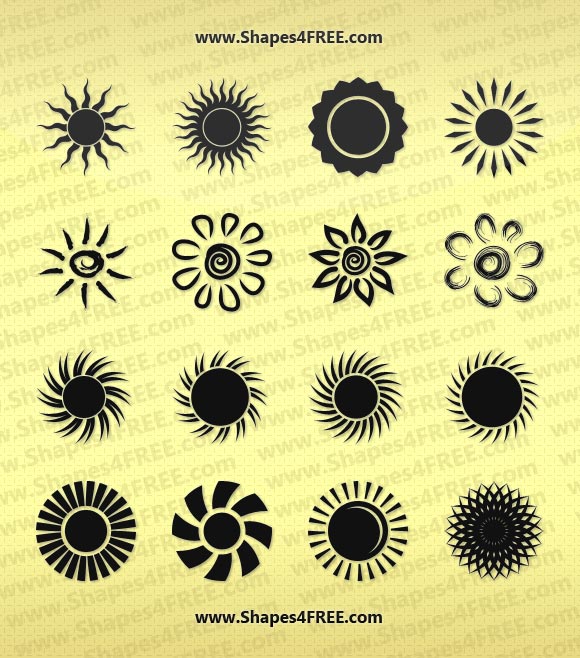 Рисунки старых домов, солнца и других вещей. Особенно нравиться старый, рваный заяц. Можно создать на основе этих кистей свой собственный рисунок города.
Тема:
— рисунки карандашом, заяц игрушка, солнце, дома, стрелки, город
— кисти для фотошоп Рисунок рваного, старого зайца…
Рисунки старых домов, солнца и других вещей. Особенно нравиться старый, рваный заяц. Можно создать на основе этих кистей свой собственный рисунок города.
Тема:
— рисунки карандашом, заяц игрушка, солнце, дома, стрелки, город
— кисти для фотошоп Рисунок рваного, старого зайца…
31st Октябрь 2012 Рубрика: Кисти для фотошоп
8th Октябрь 2012 Рубрика: Векторные рисунки
Векторные иконки на тему Токио, Япония от автора Charles Esquiaqui. Этот пакет иконок Японии включает в себя: символ Инь и Ян, палочки для еды, японский веер, дерево бонсай, различные архитектурные объекты Токио, японский флаг и многое другое.
4th Октябрь 2012 Рубрика: Векторные рисунки
Зо векторов городских пейзажей в виде силуэтов от автора Mauricio Duque. Тема: — город, здания, небоскребы, мегаполис — силуэт, черно- белый рисунок — вектор, eps Лицензия: Attribution 3.0 Unported (CC BY 3.0) Скачать Силуэты городов, небоскребов в векторе. Трафарет, черно- белый рисунок. arter2.my1.ru
Далее9th Август 2012 Рубрика: Картинки высокого разрешения, Кисти для фотошоп, Растровые изображения
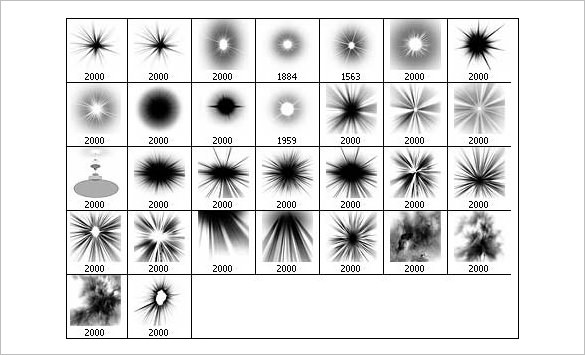 ..
Далее
..
Далее
20th Июль 2011 Рубрика: Psd исходники
PSD исходник: элегантный и красивый загородный дом на плакате, рекламной листовке. Можно применить для сайта о недвижимости, плаката для агентства недвижимости. Желтые цветы придает ему уют и вообще все тут о природе и желании жить на природе . Отличный ход рекламный, как бы клиент уже указывает на то что хочет купить дом на плакате. Тема: —…
Реклама
Добавляем лучи солнца на фотографию в Photoshop. Кисти для фотошопа солнечные лучи
В этом уроке мы рассмотрим пример создания собственных кистей в форме лучей света. Техника проста и хорошо подойдет для начинающих работать в программе Photoshop.
В уроке мы будем использовать различные фильтры и цветовую коррекцию.
Мы создадим две базовые кисти, на основе которых, вы можете создавать много различных кистей, изменяя их настройки. Итак, переходим к уроку!
1.
 Готовим основу для Солнечных лучей
Готовим основу для Солнечных лучейШаг 1.
Откроем программу фотошоп и создадим новый документ с шириной (Width) и высотой(Height) в 5000 px и разрешением (Resolution) 72. Жмём OK.
Шаг 2.
Выбираем инструмент Заливка (Paint Bucket Tool (G)). Устанавливаем цвет заливки на чёрный и заливаем слой с Задним фоном (Background).Дальше создаём новый слой и даем ему название — Солнечные лучи (SUN RAYS).Шаг 3
Активируем инструмент Овальная область (Elliptical Marquee Tool (M)) и создаем выделение по центру изображения.Шаг 4.
Устанавливаем цвет переднего плана белым, а цвет заднего плана чёрным.Проверяем, что слой Солнечные лучи (SUN RAYS) активен, самое простое кликните по нему. Дальше заходим Фильтр – Рендеринг – Облака (Filter — Render — Clouds).Снимаем выделение, для этого зайдем
2. Создаём Солнечные лучи
Для того чтобы создать солнечные лучи, нам нужно будет размыть облака, которые мы создали с помощью рендеринга в предыдущем шаге. Существует множество вариантов лучей света, которые мы можем создать, но конкретно в этом уроке будет показано, как создать две базовые кисти.
Существует множество вариантов лучей света, которые мы можем создать, но конкретно в этом уроке будет показано, как создать две базовые кисти.Шаг 1
Солнечные лучи (SUN RAYS) и в открывшемся окне выберем пункт Создать дубликат слоя (Duplicate layer). Дадим название слою — Солнечные лучи 1 (SUN RAYS 1).Нужно будет отключить видимость слоя Солнечные лучи (SUN RAYS), для этого кликаем по иконке глаза слева от миниатюры слоя.Кликаем по слою Солнечные лучи 1 (SUN RAYS 1) и заходим в Фильтр – Размытие – Радиальное размытие (Filter — Blur — Radial Blur). Настройки устанавливаем как на скриншоте ниже. Степень (Amount) — 99, метод размытия (Blur Method) — Линейный (Zoom). Центр размытия (Blur Center) смещаем в верхний левый угол.
После того как установим настройки, нажимаем ОК. И вот результат:
Шаг 2.
Для того чтобы солнечные лучи стали более выразительными, заходим в Изображение – Коррекция – Уровни (Image — Adjustments — Levels)и ставим Входные значения (Input Levels) 25; 0,65; 205. Жмем OK.
Жмем OK.Шаг 3.
Чтобы немного детализировать лучи, усилим резкость. Заходим в Фильтр – Резкость – Контурная резкость (Filter — Sharpen — Unsharp Mask). Устанавливаеме Эффект (Amount) на 1%, а Радиус (Radius) на 180 px. Жмем OK.Это база для нашей первой кисти. Отключим видимость данного слоя, для чего кликнем по иконке глаза слева от миниатюры слоя, таким образом, вы сможете сосредоточиться на создании второй кисти.
Шаг 4.
Кликаем правой мышкой по слою Солнечные лучи (SUN RAYS) и в появившемся окне выбераем пункт Создать дубликат слоя (Duplicate layer). Даем ему название Солнечные лучи 2 (SUN RAYS 2).Шаг 5.
Дальше, заходим Фильтр – Размытие – Радиальное Размытие (Filter — Blur — Radial Blur). Устанавливаем Степень (Amount) — 99, Метод размытия (Blur Method) — Линейный (Zoom), а Центр размытия (Blur Center) смещаем в верхнюю центральную часть изображения.
Жмем OK. Для того чтобы сделать эффект более ярким, нажмем сочетание клавиш (Ctrl+F), чтобы продублировать эффект этого фильтра.
Шаг 6.
Для того чтобы солнечные лучи выглядели более тонкими, заходим в Редактирование – Свободная трансформация (Edit — Free Transform) и применяем трансформацию, как показано на скриншоте ниже.Нажимаем OK, чтобы сохранить изменения.3. Создаём Кисти
Итак, мы создали формы для наших кистей. Теперь необходимо создать из них сами кисти. Я покажу вам процесс создания первой кисти. Для второй кисти — действия абсолютно те же.Шаг 1
Включаем видимость слоя Солнечные лучи 1 (SUN RAYS 1), а для слоёв Солнечные лучи (SUN RAYS) и Солнечные лучи 2 (SUN RAYS 2) отключаем.Теперь инвертируем цвета, для получения соответствующей формы кисти. Добавляем корректирующий слой Инверсия (Invert) поверх всех остальных слоёв.Заходим в Выделение – Все (Select — All), для того чтобы выделить всё изображение. Дальше Редактирование – Скопировать совмещённые данные (Edit — Copy Merged), чтобы скопировать выделенное изображение, и Редактирование – Вклеить (Edit — Paste), чтобы вклеить скопированное изображение.
Дальше Редактирование – Скопировать совмещённые данные (Edit — Copy Merged), чтобы скопировать выделенное изображение, и Редактирование – Вклеить (Edit — Paste), чтобы вклеить скопированное изображение.
Шаг 2.
Шаг 3.
Проделываем то же самое со слоем Солнечные лучи 2 (SUN RAYS 2), чтобы создать вторую кисть.4. Проверяем на практике созданные Кисти
Чтобы создать дополнительные кисти на основе этих двух базовых кистей, вы можете увеличить или уменьшить контрастность, резкость, сделать их шире или более узкими с помощью инструмента Свободная трансформация (Free Transform Tool), или установить размытие в разных направлениях. Всё будет зависеть от вас, какой эффект вы предпочтёте создать.Перед тестированием, позвольте мне дать вам пару советов, как добиться наиболее реалистичных результатов, используя созданные кисти:- 1.Изучите, как в действительности действует свет, воспроизведите этот свет в своих работах. Вы можете предварительно посмотреть на фотографию, чтобы увидеть настоящие солнечные лучи.

- 2.Избегайте применения чисто белого цвета при добавлении лучей света. Таким образом, картина не будет выглядеть реалистично. Вместо этого, постарайтесь использовать светло-жёлтые или светло-оранжевые оттенки.
- 3.Используйте кисти с низкой непрозрачностью, чтобы получить наиболее реалистичный результат.
- 4.Не забывайте про направление света. Лучи света должны иметь то же самое направление.
- 5.Если вы хотите применить кисти на своих фотографиях, просто попробуйте усилить свет, который уже присутствует на фотографии.Вот пример работы с использованием кисти Солнечные лучи 1 (Sun Rays 1).
На втором примере работа с кистью Солнечные лучи 2 (Sun Rays 2).
Работа завершена на отлично!Из приведенного выше урока вы почерпнули знания о создании кисти Лучи света. Вы сможете применять их в своих работах для усиления света или для создания нового источника света. Советую для получения наиболее реалистичного света понаблюдать, как проливается естественный свет в природе, а также старайтесь использовать кисть с небольшой прозрачностью.
Желаю успехов!
Всегда для Вас: сайт
У Вас возникло желание показать результаты Ваших трудов? Выложите свои работы на наш форум !
Уважаемые посетители сайта , потратившие время на прочтение этого урока. Нам очень хотелось бы знать понравился ли он вам и был ли он вам полезен. Не поленитесь оставить комментарий. Заранее спасибо.
Кисти солнечных лучей часто используются в качестве фона для ретро или винтажных плакатов, листовок, баннеров и т. п. Эти кисти различной формы и толщины, и, конечно, разных цветов, в основном пастельные или яркие цвета. Выбирайте понравившиеся и скачивайте, переходя по ссылкам.
1. 10 лучевых кистей с высоким разрешением
Каждая из этих кистей в наборе составляет 2000 px на 2000 px, что делает их супер высококачественными, все разной толщины. Даже формы каждого из их центров различны.
2. Светлые лучи кистей для Photoshop
Это набор из 20 солнечных кистей, каждый 1000px на 1000px, с различными стилями солнечных лучей: волнистые, прямые и даже с кругами. Некоторые лучи толстые, а некоторые — тонкие.
Некоторые лучи толстые, а некоторые — тонкие.
3. Набор солнечных кистей
Этот набор состоит из 11 кистей, в основном с волнистыми проекциями солнечных лучей.
4. Набор лучевых кистей
В этом наборе солнечных кистей есть как сплошные, так и кисти с прозрачными краями.
5. Гранжевые лучи
Этот набор работает для PS7 и выше. Идеально подходит для дизайна гранжевого типа. Набор состоит из 6 лучевыхкистей.
6. Кисти для фотошоп лучи
Набор из 23 различных лучей. Включают в себя как сплошные кисти, так и кисти с прозрачными или выцвевшими краями.
7. Кисти — яркие лучи
Этот набор кистей имеет солнечные и бонусные яркие лучевые кисти, что делает его отличным набором для создания плакатов или дизайна с тематикой лета.
8. Восходящее солнце
Этот набор включает в себя 18 кистей с большим размером файла (10 МБ), но конечно, высококачественных. Они имеют в основном шероховатые текстуры
Они имеют в основном шероховатые текстуры
9. Скрученные кисти
Этот набор кистей имеет 20 скрученных солнечных кистей, сделанных для PS7 и выше. Имеет высокое качество. Каждая из этих кистей имеет разные центры, направления и конструкции.
10. 11 крутых солнечных лучей
Набор из 11 солнечных кистей, которые были вдохновлены японскими дизайнами. Каждая из кистей имеет разную толщину и количество лучей.
11. Солнечные полосы
Этот набор выполнен из 8 кистей, которые были сделаны в PS7 и доступны во всех версиях. Солнечные лучи в основном тонкие и прямые.
12. кисти солнечных лучей
Это набор солнечных щеток, сделанных в PS CS2, и выполнены из 24 больших кистей под различными углами солнечных лучей.
Часто бывает так, что снимку не хватает мельчайшего элемента для того, чтобы он преобразился и заиграл новыми красками и эмоциями. Снимок получает объем благодаря сочетанию света и тени. Свет может добавить блеск, яркость, позитивное настроение, а тень объем и фундаментальность. Сегодня рассмотрим как луч света может изменить фотографию. Начинаем с открытия снимка в Фотошопе.
Свет может добавить блеск, яркость, позитивное настроение, а тень объем и фундаментальность. Сегодня рассмотрим как луч света может изменить фотографию. Начинаем с открытия снимка в Фотошопе.
Делаем копию слоя Ctrl+J.
Режим наложения изменяем на Screen (Осветление)
Теперь создаем лучи. Открываем: Фильтр-Размытие-Радиальное размытие (Filter — Blur — Radial Blur). Настраиваем фильтр так, как будет лучше для вашего изображения.
На рисунке 6а можно увидеть то, что должно получиться. Теперь нужно разместить лучи в правильном месте. Нажав на клавишу V, мы можем перемещать слой с лучами по плоскости изображения. При помощи трансформации (Ctrl+T) растягиваем лучи до нужных размеров.
Если лучи получатся слишком яркими, то их интенсивность можно уменьшить, изменив непрозрачность. Если яркость лучей наоборот слишком мала, то нужно просто создать дубликат слоя.
Теперь можно сравнить снимки.
На этом обработку можно закончить, а можно и проделать еще несколько манипуляций по накладыванию текстуры или тонированию.
На основе материалов с сайта:
В этом уроке вы научитесь создавать с нуля и применять к фотографиям, фотоманипуляциям и цифровым рисункам солнечные лучи. Вы увидите подробный процесс создания кистей для Photoshop, которые сможете сохранить и использовать. Но что важнее, поняв принцип, вы сможете создавать лучи под ваши личные нужды, учитывая источник света и прочие факторы.
1. Готовим базу для создания лучей
Шаг 1
Создайте новый документ в Photoshop. Укажите Width/Ширину и Height/Высоту в 5000 рx и Resolution/Разрешение в 72 . Нажмите OK .
Шаг 2
Возьмите инструмент Paint Bucket/Заливка (G) . Выберите черный цвет и залейте им фон документа.
Создайте новый слой и назовите его SUN RAYS (солнечные лучи).
Шаг 3
Инструментом Elliptical Marquee/Овальная область (M) и выделите центральную область в документе.
В меню выберите Select > Modify > Feather/Выделение>Модификация>Модификация и укажите радиус растушевки в 200 pixels . Нажмите OK .
Нажмите OK .
Шаг 4
Выберите в качестве фонового цвета черный и в качестве первого цвета белый.
Убедитесь что активен слой SUN RAYS. В меню выберите Filter > Render > Clouds/Фильтр>Рендеринг>Облака .
Следом выберите в меню Edit > Deselect/Редактировать>Снять выделение .
2. Создание разных лучей
Чтобы создать солнечные лучи, нам нужно размыть облака, которые мы создали в предыдущем шаге. Вариантов лучей довольно много. В этом уроке вы увидит два вида, но по аналогии сможете сделать любые другие формы и виды.
Шаг 1
Назовите новый слой SUN RAYS 1.
На время скройте слой SUN RAYS, кликнув по иконке с глазом.
Сделайте активным слой SUN RAYS 1. В меню выберите Filter > Blur > Radial Blur/Фильтр>Размытие>Радиальное размытие и настройте параметры фильтра как показано ниже. Введите указанные параметры и переместите центр размытия в левый верхний угол.
После этого нажмите OK . Вот что должно получиться:
Шаг 2
Чтобы сделать лучи лучше видимыми, в меню выберите Image > Adjustments > Levels/Изображение>Коррекция>Уровни и настройте их как на картинке ниже. Нажмите OK .
Шаг 3
Чтобы добавить деталей, увеличим резкость. В меню выберите Filter > Sharpen > Unsharp Mask/Фильтр>Резкость>Нерезкая маска и настройте параметры как показано ниже. Нажмите OK .
Это база нашей первой кисти. Пока сделайте этот слой невидимым, и займемся второй кистью.
Шаг 4
Кликните правой кнопкой по слою SUN RAYS и выберите Duplicate layer/Дублировать слой. Назовите новый слой SUN RAYS 2.
Шаг 5
В меню выберите Filter > Blur > Radial Blur/Фильтр>Размытие>Радиальное размытие и настройте параметры как показано ниже. Также переместите центр размытия в верхнюю центральную область.
Нажмите OK . Чтобы добавить видимости эффекту, нажмите Control-F, чтобы повторить действие фильтра.
Шаг 6
Сделаем лучи уже. В меню выберите Edit > Free Transform/Редактировать>Свободное трансформирование и трансформируйте лучи как показано ниже. Нажмите OK, чтобы сохранить изменения.
3. Создаем кисти
У нас уже есть заготовки для кистей. Осталось сделать из них кисти. Вы увидите как сделать это на примере первой кисти, со второй сделайте то же самостоятельно.
Шаг 1
Сделайте видимым слой SUN RAYS 1.
Нам нужно инвертировать цвета, чтобы создать форму кисти. Добавьте корректирующий слой Invert/Инвертировать поверх всех остальных слоев.
В меню выберите Select > All/Выделить>Все . Затем Edit > Copy Merged/Редактировать>Cкопировать совмещенные данные, а затем Edit > Paste/Редактировать>Вставить .
Шаг 2
В меню выберите Edit > Define Brush Preset/Редактировать>Определить кисть и назовите ее Sun Rays 1.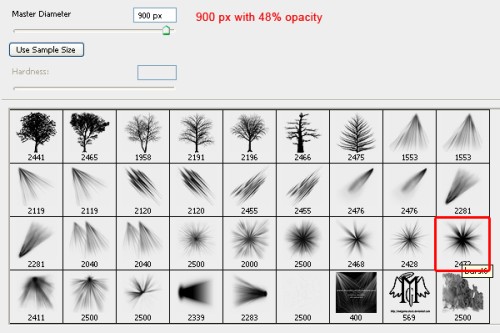
Шаг 3
Сделайте ровно то же со второй кистью.
4. Пробуем кисти
Чтобы создать различные вариации представленных выше кистей, вы можете увеличивать и уменьшать контрастность, резкость, делать лучи уже и шире, менять направление размытия и т. д. Включайте фантазию.
Прежде чем мы приступим к пробе кистей, позвольте дать вам несколько подсказок как сделать кисти наиболее реалистичными:
- Обращайте внимание как ложится свет в жизни и передавайте это в своих работах. Посмотрите на фото из превью, чтобы увидеть настоящие лучи.
- Не используйте чистый белый цвет во время рисования светом. Он не выглядит реалистично. Выбирайте светлые оттенки желтого и оранжевого.
- Для большей реалистичности снижайте Opacity/Непрозрачность кисти при работе.
- Помните о направлении лучей. Они не должны иметь одну направленность.
- Используя кисти в фотографии, старайтесь лишь усилить уже существующий на фото свет.
А теперь давайте посмотрим как работают такие кисти:
На фотографии ниже вы можете видеть как работает вторая кисть.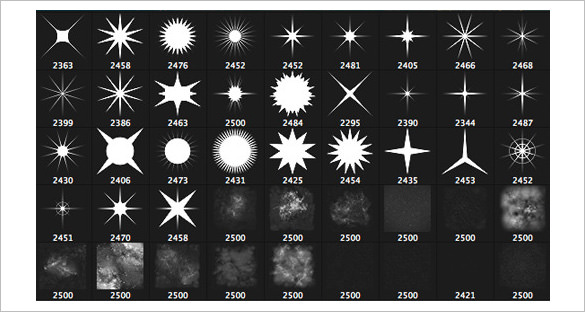
Перевод — Дежурка
Кисти с изображением фракталов для Photoshop
Одни из самых популярных кистей для Photoshop – абстрактные фрактальные кисти. Эти кисти помогут вам имитировать яркие взрывы и добиться динамичных эффектов. Они идеально подходят для постеров или креативного текстурирования обложек книг, фона веб-сайтов и многого другого. Фрактальные кисти бывают самых разных форм и форм. По сути, они представляют собой не что иное, как фрагменты неправильной формы, которые можно использовать в качестве основного фокуса или для придания текстуры вашему фону.
В этой коллекции мы делимся с вами великолепными наборами сложных фрактальных кистей для Photoshop.
О том, как установить и пользоваться кистями в Photoshop, мы рассказали в Инструкции «Как установить кисти в фотошоп».
12 Cool Fractals
Набор из 12-ти кистей с фракталами, напоминающими игру света или лазерного эффекта. Придавая им оттенок, можно создать и фон, и текстуру, или имитировать дым, спецэффекты. Кисти имеют высокое разрешение, поэтому подходят для разных по масштабу проектов.
Кисти имеют высокое разрешение, поэтому подходят для разных по масштабу проектов.
Формат: .abr
Количество: 12
Размер файла: 3 МБ
Скачать
Fractal Photoshop Brushes Set
Фракталы в образе дыма, отчасти с элементами растений или их корней. Разглядывая каждую кисть в отдельность фантазировать можно часами, поэтому проекты с этими фракталами привлекут внимание пользователей.
Формат: .abr
Количество: 5
Размер файла: 2,4 МБ
Скачать
Stock Fractal
Набор из 12 фрактальных кистей представляют собой образы цветов, дыма, световых всплесков при замедленной съемке, нечто сказочное и фентезийное. Высокодетализированные кисточки придадут оригинальность проекту.
Формат: .abr
Количество: 12
Размер файла: 14 МБ
Скачать
Ryrax’s Fractal Photoshop Brushes
Коллекция из 19 кистей, которые создавались кропотливо и немалое количество времени. Отчасти они напоминают дым, свечение и даже лазерное шоу. Их можно использовать для презентаций, веб-дизайна, артов в разном исполнении.
Отчасти они напоминают дым, свечение и даже лазерное шоу. Их можно использовать для презентаций, веб-дизайна, артов в разном исполнении.
Формат: .abr
Количество: 19
Размер файла: 5 МБ
Скачать
12 Fractal Photoshop Brushes
Кисти в виде фракталов-фигур. Более четкие и напоминающие звезды, знак инь-янь, солнце, окружности и прочие объекты. Их можно использовать для артов, для брендинга, оформления дизайнов разных.
Формат: .abr
Количество: 12
Размер файла: 6 МБ
Скачать
Fractal enrgy brush
Невероятное сочетание художественного воплощения энергии и соединения её с фракталами. Волны, вспышки, своего рода, растительные элементы, завитушки – все это выглядит невероятно красиво и даже при подборе цветов и свечений – футуристично!
Формат: .abr
Количество: 7
Размер файла: 1 МБ
Скачать
как установить шрифт, добавить кисть, сменить язык и шпаргалка горячих клавиш / Фотообработка в Photoshop / Уроки фотографии
Дата публикации: 07. 09.2017
09.2017
При изучении новой программы наступает момент, когда хочется заглянуть в настройки и добавить что-то ещё. Мы расскажем об установках, к которым прибегают чаще всего. Также в конце статьи вы найдёте список горячих клавиш, то есть такие их сочетания, которые позволяют быстро управлять инструментами Photoshop и задавать команды.
Первым делом расскажем, как поменять язык в Фотошопе. Откройте программу, зайдите в пункт главного меню «Редактировать»/Edit, «Настройки»/Preference, «Интерфейс»/Interface.
В открывшемся диалоговом окне выбираем пункт «Интерфейс»/Interface, в выпадающем списке «Язык интерфейса»/Interface Language — нужный язык. Жмём Ok и перезапускаем программу.
Следующей мы рассмотрим установку новых кистей. В Photoshop есть стандартный набор кистей, но к ним можно добавлять и другие. Сейчас на просторах интернета существуют очень интересные кисти, которые помогут дизайнеру воплотить необычные идеи.
Допустим, вы скачали файл с новой кистью. Есть даже бесплатные файлы установок кистей, к примеру, кисть, которая рисует отпечатком «Лаванда».
Открываем Photoshop, заходим в «Редактирование»/Edit, «Наборы»/Presets, «Управление наборами»/Preset Manager.
В диалоговом окне жмём кнопку «Загрузить»/Load. Откроется проводник, как при обычном открытии любого файла. Далее остаётся указать путь к файлу кистей, который вы скачали, и нажать Ok. Окно «Управление наборами» закрываем кнопкой «Готово»/Done.
Теперь, выбрав инструмент «Кисть» (клавиша B), найдите ту, что мы закачали, и испытайте её.
Вот такие чудные отпечатки оставляет новая кисть.
Еще больше о Photoshop можно узнать на курсе «Photoshop. Базовые инструменты» в Fotoshkola.net .
Присоединять новые интересные шрифты тоже очень просто. Но добавлять их нужно в набор шрифтов вашей операционной системы, а не в Photoshop. При этом, как только вы добавите новый шрифт, он станет доступен Photoshop.
Но добавлять их нужно в набор шрифтов вашей операционной системы, а не в Photoshop. При этом, как только вы добавите новый шрифт, он станет доступен Photoshop.
Скачайте шрифт на жёсткий диск вашего компьютера. Затем войдите в меню «Пуск» и в поисковой строке введите «Шрифт». Откройте папку «Шрифты» и просто скопируйте в неё файл с тем шрифтом, который вы до этого закачали.
Теперь, когда вы будете работать с текстом в Photoshop, просто найдите ваш шрифт по названию в списке шрифтов и используйте его при необходимости. В предыдущих статьях мы рассказывали, как работать с текстом в Photoshop.
Ну и напоследок — список горячих клавиш Photoshop.
Быстрые клавиши, наиболее часто используемые при работе
| CTRL+О | Открыть файл |
| CTRL+S | Сохранить файл |
| SHIFT+CTRL+S | Сохранить как… |
| CTRL+N | Новый файл |
| CTRL+W | Закрыть файл |
| CTRL+C | Копировать |
| CTRL+V | Вставить |
| CTRL+Z | Вернуть назад |
| CTRL+J | Копировать слой |
| CTRL+G | Создать группу слоёв |
| CTRL+E | Объединить слои |
| CTRL+L | Вызывает окно регулировки уровней для активного слоя |
| CTRL+Q | Выход из программы |
| CTRL+T | Свободная трансформация |
| CTRL+D | Снять выделение |
| CTRL+I | Инвертировать цвета |
| ALT+CTRL+Z | Вернуть на несколько шагов назад |
| SHIFT+CTRL+Z | Вернуть на шаг вперёд |
| CTRL (-) | Уменьшить изображение |
| CTRL (+) | Увеличить изображение |
| CTRL+0 | Во весь экран |
| ALT+CTRL+0 (ноль) | Натуральный размер изображения |
| CTRL+1 | Масштаб 100% |
| D | Установить цвета по умолчанию: основной цвет — чёрный, цвет фона — белый |
| X | Изменить цвета местами: меняются местами основной и цвет фона. |
| [ | Уменьшить размер кисти |
| ] | Увеличить размер кисти |
| CTRL+SHIFT+I | Инвертировать выделение |
| CTRL+SHIFT+X | Применить инструмент «Пластика» |
| ALT+BACKSPACE | Залить слой фоновым цветом |
| SHIFT+BACKSPACE | Залить слой основным цветом |
| SPACE | Удерживая клавишу, можно перемещаться по изображению, ухватившись мышью. Используется при крупном масштабировании, при необходимости перейти к другой части изображения |
Вы сделали ещё один шаг в изучении Photoshop. Не останавливайтесь на достигнутом, продолжайте обучение. Photoshop — удивительный инструмент. С ним вы воплотите любые творческие идеи.
Еще больше о Photoshop можно узнать на курсе «Photoshop. Базовые инструменты» в Fotoshkola.net .
Как сделать солнечный блик в Фотошоп, 2 быстрых способа
Солнечный блик может сделать скучное изображение довольно драматичным.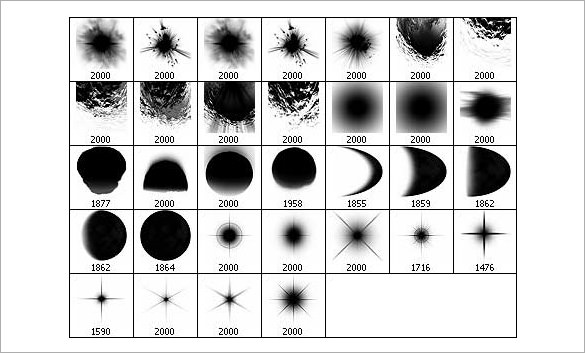 Очень сложно получить хороший снимок естественного солнечного блика, особенно, когда используется только естественный свет и контраст между светлыми и темными участками изображения настолько сильный, что даже функция Active-D lighting с ним не справится. К счастью, у нас есть Photoshop и множество специальных эффектов, таких как солнечный блик, которые могут быть волшебным образом созданы, добавлены, улучшены, используя функциональные возможности программного обеспечения.
Очень сложно получить хороший снимок естественного солнечного блика, особенно, когда используется только естественный свет и контраст между светлыми и темными участками изображения настолько сильный, что даже функция Active-D lighting с ним не справится. К счастью, у нас есть Photoshop и множество специальных эффектов, таких как солнечный блик, которые могут быть волшебным образом созданы, добавлены, улучшены, используя функциональные возможности программного обеспечения.
Зачем добавлять солнечный блик?
Специальные эффекты, в частности солнечный блик, сводятся к личным предпочтениям фотографа. Вот несколько причин, чтобы добавить солнечный блик в процессе постобработки:
- Усилить солнечные лучи.
- Повысить контраст и усилить драму.
- Скрыть нежелательное нагромождение в кадре.
- Достичь художественный эффект, например, если вы хотите передать мечтательное и романтическое настроение или мягкую и уютную атмосферу, как на фотографии справа вверху.

Когда не стоит добавлять солнечный блик?
Когда вы откроете для себя магию Photoshop, вы можете легко увлечься азартом добавления всевозможных эффектов, и существует опасность, что вы будете добавлять их во все изображения, даже когда это не входит в контекст, неуместно и не нужно. Предлагаю избегать добавления солнечных бликов, когда:
- в кадре отсутствует солнце или большой источник света.
- это делает изображение неестественным, если вы на самом деле хотите добиться натуральности эффекта.
Как сделать солнечный блик в Фотошоп
Как это обычно бывает в Photoshop, есть несколько способов сделать то или иное. В этом уроке мы сосредоточимся на двух способах добавить солнечный блик.
1. Способ первый: использование фильтра Блик
Добавление солнечного блика в изображение вверху не будет иметь большого значения для уже пересвеченного неба и части здания. Прежде всего нужно создать контраст, затемнив фотографию. Скопируйте изображение на новый слой с помощью CMD/CNTRL + J и затемните его, применив корректирующий слой Уровни.
Прежде всего нужно создать контраст, затемнив фотографию. Скопируйте изображение на новый слой с помощью CMD/CNTRL + J и затемните его, применив корректирующий слой Уровни.
Объедините скопированный слой и Уровни, выделив оба и нажав CMD/CNTRL + E. Теперь у вас есть новый затемненный слой. Сделайте еще одну копию слоя и на нем начинайте работу с солнечным бликом.
Когда вы добавите блик, он станет частью изображения, а не появится отдельно на новом слое. Поэтому, чтобы обезопасить себя, сохраните копию затемненного слоя, которую не будете трогать. Всегда работайте с солнечным бликом на новом скопированном слое, чтобы в случае ошибки или необходимости перенести блик, вам не пришлось снова создавать затемненный слой. Вы просто сможете удалить слой, на котором работаете, и сделать дубликат неприкасаемого слоя, чтобы начать работу с бликом заново.
В Photoshop создайте блик с помощью верхней панели инструментов, перейдя в Фильтр-Рендеринг-Блик.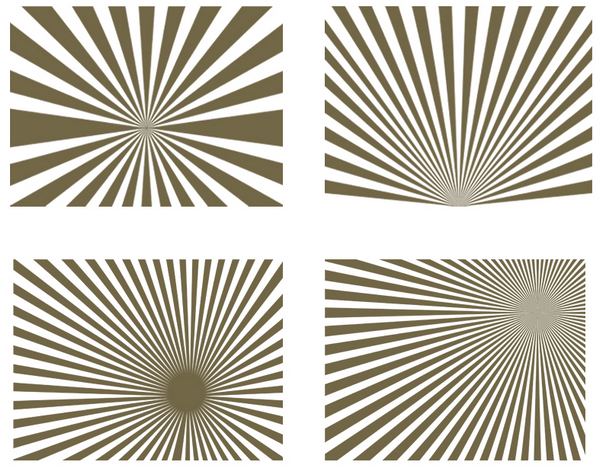
Вы можете экспериментировать, какой тип блика вы хотели бы добавить, нажав на кружки около вариантов блика, и отрегулировать интенсивность путем перемещения слайдера. Нажмите OK, когда будете довольны своим выбором, и солнечный блик будет наложен на ваше изображение в том же слое.
Как только вы примените этот фильтр к изображению, создайте слой-маску и с помощью мягкой черной кисти удалите эффект с тех участков, которые вы хотите защитить, например, с лица (убедитесь, что работаете на маске, а не на слое).
В конце мною был добавлен фото фильтр, чтобы сделать изображение более теплым. Ниже вы видите изображение до и после применения эффекта солнечного блика. Всегда рекомендуется сохранять изображение с бликом как новый файл JPG, а также сохраняйте файл в формате PSD со всеми слоями на случай, если придется вернуться к нему в будущем.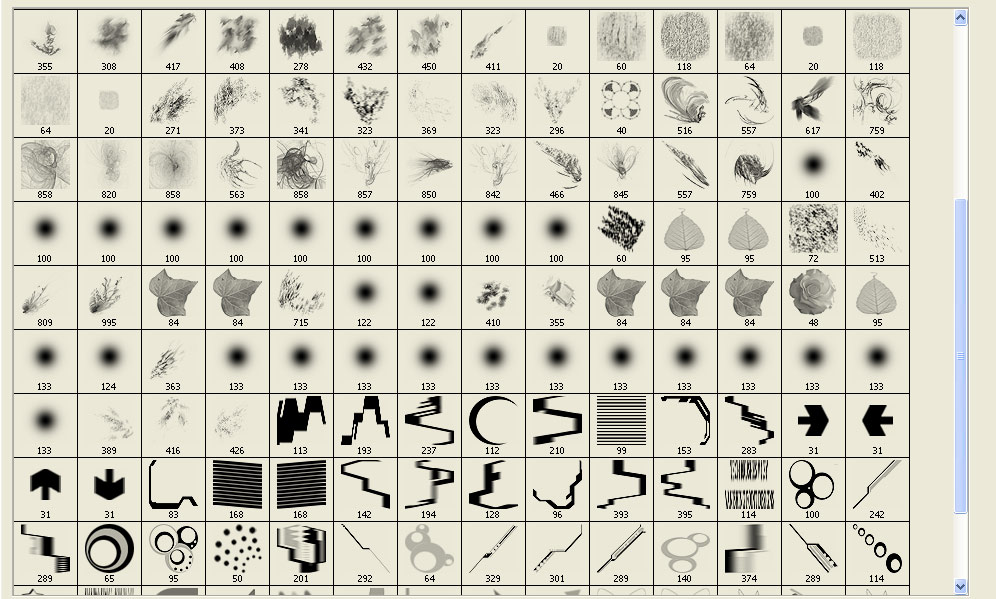
2. Способ второй: использование наложений
Эффект солнечных бликов в Photoshop имеет очень небольшой выбор, как вы могли заметить выше. Есть гораздо более интересные солнечные блики разных форм и цветов в виде наложений.
Ниже приведен пример изображения с легким солнечным бликом, добавленным в Photoshop с использованием одного из встроенных вариантов. Я думаю, что он недостаточно драматичен. В этом примере я усиливаю блик, применяя наложение.
Сначала затемняем изображение с помощью Уровней, как и в первом способе, используя слой-маску, чтобы защитить те участки, которые не нужно затемнять. Затем примените наложение на все изображение, как показано ниже.
Измените режим наложения слоя на Экран, что приведет к исчезновению всех темных областей наложения, и останутся только светлые наложенные области.
Ниже вы видите окончательное изображение в JPG с новым наложением солнечного блика и затемнением всего изображения для большего контраста.
Ниже еще одно изображение, к которому также будет применено наложение солнечного блика, но в этот раз более интенсивно, чем в примере выше.
Наложение такое сильное, как вы видите на Слое 1 ниже, и я применила корректирующий слой Уровни, чтобы осветлить его немного, и маску слоя, чтобы частично удалить эффект наложения с некоторых участков.
Ниже вы видите финальное изображение с усиленным эффектом наложения солнечного блика, будто фотография была сделана с использованием теплого фильтра на объективе.
О чем следует помнить, добавляя солнечный блик:
- Будьте осторожны и экспериментируйте с непрозрачностью для достижения желаемого эффекта.

- Затемните окружающую область, чтобы подчеркнуть блик, особенно на очень светлых изображениях.
- Скрывайте эффект под маской на лицах и тех областях, которые в нем не нуждаются. Блики, созданные в Photoshop, кажутся слишком идеальными и с жесткими краями. Вы всегда можете скрыть их частично под маской и смягчить края наложенного эффекта.
Я надеюсь, вам понравился этот небольшой урок о том, как добавить солнечный блик в программе Photoshop.
Автор: Lily Sawyer
Перевод: Татьяна Сапрыкина
Инструмент «кисть» — урок Фотошопа: как пользоваться кистью, создать, изменить вид и диаметр; работа с кистями, TeachVideo
Как пользоваться кистью в Фотошоп
В данном уроке мы не просто попробуем рисовать с помощью инструмента «Кисть», а научимся выбирать вид, диаметр и цвет кисти. Для начала создадим рабочую область, в которой будем рисовать. В меню «Файл» выбери пункт «Создать».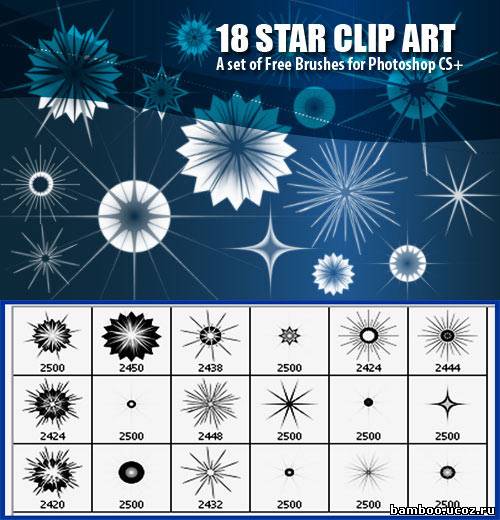 В появившемся диалоговом окне в поле имя вводи слово «Полянка». Для полей «Ширина» и «Высота» вводи значение 600 пикселей. Цвет фона устанавливаем белый. Нажимаем клавишу ОК.
В появившемся диалоговом окне в поле имя вводи слово «Полянка». Для полей «Ширина» и «Высота» вводи значение 600 пикселей. Цвет фона устанавливаем белый. Нажимаем клавишу ОК.
Затем сделаем заготовку для нашего рисунка, то есть создадим фон.
Выбери инструмент «Кисть», который расположен на панели инструментов. В меню опций установи диаметр кисти 184 пикселя. На панели инструментов, левой кнопкой мыши, щелкаем по палитре цветов. В появившимся окне выбери синий цвет. Нажимаем клавишу ОК. Верхнюю часть рабочей области закрась синим цветом.
Теперь нарисуем травку. Таким же образом выбери зеленый цвет и закрась нижнюю часть рабочей области.
Так как полянка солнечная, нам необходимо нарисовать природный источник света. Нарисуем солнце. Для этого цвет кисти установи желтый, диаметр устанавливаем 180 пикселей. Один раз нажми левой клавишей мыши в верхней правой части на рабочей области. Теперь на панели опций установи новые параметры инструмента кисть. Непрозрачность 20%, диаметр 260 пикселей, цвет оставляем желтым. Наводи курсор мышки на солнце, и нажимай левую клавишу мыши пять-шесть раз до появления небольшого свечения. Теперь на панели опций установи диаметр кисти 142 пикселя, форму кисти выбери в форме травинки, основной цвет кисти выбери темно-зеленый, фоновый цвет кисти выбери желто-зеленый. Затем наведи курсор мыши на зеленую область холста, и проведи несколько раз, зажав левую клавишу мыши. Для того чтобы на нашей картине появились облака. Установи следующие параметры кисти: диаметр 80 пикселей, непрозрачность 100%, основной цвет — белый. На синем участке нашего изображения нарисуем несколько облаков. На завершающем этапе нашей картины нарисуем падающую листву. Для этого установим следующие параметры кисти: форму кисти в виде листика, размер 100 пикселей, непрозрачность 64, основной цвет выберем оранжевый, фоновый цвет желтый. Установим курсор мыши в верхней левой части нашего рисунка и проведем извилистую линию по диагонали вниз. Теперь ты умеешь применять на практике инструмент кисть.
Наводи курсор мышки на солнце, и нажимай левую клавишу мыши пять-шесть раз до появления небольшого свечения. Теперь на панели опций установи диаметр кисти 142 пикселя, форму кисти выбери в форме травинки, основной цвет кисти выбери темно-зеленый, фоновый цвет кисти выбери желто-зеленый. Затем наведи курсор мыши на зеленую область холста, и проведи несколько раз, зажав левую клавишу мыши. Для того чтобы на нашей картине появились облака. Установи следующие параметры кисти: диаметр 80 пикселей, непрозрачность 100%, основной цвет — белый. На синем участке нашего изображения нарисуем несколько облаков. На завершающем этапе нашей картины нарисуем падающую листву. Для этого установим следующие параметры кисти: форму кисти в виде листика, размер 100 пикселей, непрозрачность 64, основной цвет выберем оранжевый, фоновый цвет желтый. Установим курсор мыши в верхней левой части нашего рисунка и проведем извилистую линию по диагонали вниз. Теперь ты умеешь применять на практике инструмент кисть.
Создайте кисть с бликами или солнечными лучами в Photoshop
Создание кисти «Солнечные блики» в Photoshop является продвинутым. Но если вы последуете моим инструкциям, у вас все получится.
Загрузите кисть и файл Photoshop
Посмотреть видео
Создать новый документ
Command or Control + N = новый документ
Я выбрал Web Large (1920 x 1080 пикселей).
Подойдет любой размер документа, но размер документа будет определять размер кисти по умолчанию, но это не будет проблемой в будущем.
Я также сделал Artboard Transparent — если честно, это не имеет значения. Монтажная область не обязательна, но помогает центрировать объекты.
Диалоговое окно «Новый документ» PhotoshopИспользуйте рабочее пространство «Графика и Интернет»
- Окно «Перейти»> «Рабочая область»> «Графика и Интернет»
- Затем Сбросить графику и Интернет
Заполнить слой черным цветом
- Используйте комбинацию клавиш «D» для цветов по умолчанию: черный на переднем плане и белый на заднем.

- Затем нажмите Alt или Option + Backspace , чтобы залить слой черным.
Создайте новый слой
Используйте Command или Control + N , чтобы создать новый слой. Назовите слой «Кисть».
Используйте кисть с текстурой
Я использовал «KYLE Bonus Chunky Charcoal».
1Если у вас нет этой кисти Кисти…
- Перейдите в меню панели кистей > Получить больше кистей
- Выберите «Megapack» и загрузите.
- Щелкните меню панели кистей и перейдите к «Импорт кистей».
- Выберите файл, который вы скачали, с расширением «.abr» .
Это ваш выбор, если у кисти есть текстура, она подойдет.
- Go «B» для кисти.
- Перейдите «X» , чтобы сделать цвет переднего плана белым.
- Нажмите F5 , чтобы открыть панель настроек кисти, которая обычно сгруппирована с панелью кистей.

- Нарисуйте кистью прямую линию, нажав Shift , когда вы проводите кистью по центру изображения.
Нарисуйте прямую линию
Нарисуйте прямую линию в середине документа , удерживая нажатой клавишу Shift , чтобы обводка была прямой.
Нарисуйте прямую линию, удерживая нажатой клавишу Shift.Используйте инструмент «Перемещение» для центрирования обводки по горизонтали и вертикали
Используйте инструмент «Перемещение» для центрирования как по горизонтали, так и по вертикали.Если в вашем документе нет монтажной области. Нажмите Command или Control + A , чтобы выбрать весь слой, затем отцентрируйте обводку.
Дублировать слой
Используйте команду или Control + J , чтобы продублировать слой.
Используйте произвольное преобразование, чтобы удлинить мазок кисти
- Используйте команду или Control + T , чтобы вызвать свободное преобразование.

- Растяните мазок кисти наружу, удерживая нажатой клавишу Alt или Option. удерживайте нажатой клавишу , чтобы ограничить ход от центра.
- Также немного уменьшите высоту, удерживая нажатой клавишу Alt или Option.
Используйте стиль слоя Bevel & Emboss
- Дважды щелкните любую часть слоя «Копия кисти» на панели «Слои», чтобы вызвать диалоговое окно «Стили слоя».
- Оставайтесь в районе изображения ниже.
- Скрытое изменение — это цвет режима тени. Я выбрал HSB 0,0,70, который на 70% серый.
На этом шаге нужно сделать кисть менее плоской, чтобы придать ей реализма.
Восстановите значение по умолчанию в нижней части диалогового окна Bevel & Emboss перед началом.
Примените стиль слоя Bevel & Emboss- Стиль: Emboss
- Техника: гладкая
- Глубина: от 300 до 500 (эксперимент)
- Направление: вверх
- Размер: тридцать пять пикселей (эксперимент).

- Угол: 170
- Высота: двадцать
- Контур глянца: линейный
- Режим выделения — Жесткий свет и белый — Непрозрачность 100%
- Режим тени — Жесткий свет — HSB 0, 0, 70 — Непрозрачность — 75%
Создайте новый слой
Пойдите Command или Control + Shift + N и назовите этот Центр.
Используйте инструмент Marquee Tool
- Начало в центре документа.
- Удерживая одновременно клавишу Shift и клавишу Alt или Option.
- Вытяните, чтобы ограничить область выделения до краев документа.
Заливка области 50% серого
Нажмите Shift + Backspace, чтобы залить 50% серого.
Заполните область выделения серым цветом на 50%. Область выделения, заполненная на 50% серым.Установите цвета по умолчанию
.- Нажмите «D» на клавиатуре, чтобы установить черный цвет в качестве цвета переднего плана.

Перейдите в Filter> Render> Fibers
Перейдите в Filter> Render> Fibers. Вариант 16 и сила 10 мне подходят. Не ограничивайте себя этими настройками.
Go Command or Control + D = Отменить выбор
Отмените выбор слоя.
Блокировка прозрачности слоя (косая черта)
Блокировка прозрачности слояRun Motion Blur
- Угол 90 градусов
- Работает от 400 до 700 пикселей.
Используйте инструмент «Градиент»
Инструмент «Градиент» на переднем плане до прозрачного и линейного и наложениеУбедитесь, что цвет переднего плана черный.
Перетащите вверх от нижней части области, удерживая нажатой клавишу Shift
Начальное перетаскивание должно начинаться с нижней части области выделения и останавливаться незадолго до верхнего края.
Сделайте еще два перетаскивания в разных местах, удерживая нажатой клавишу Shift, но более короткими движениями.
Control или Command Щелкните значок слоя, чтобы загрузить выделение
Command or Control щелкните миниатюру слоя, чтобы загрузить его как выделение.
Перейти Фильтр> Искажение> Полярные координаты
Выберите от прямоугольного до полярного
Выберите «Прямоугольный» на «Полярный» Применено искажениеИзмените режим наложения на экран
Это позволит избавиться от черных краев вокруг бликов.
Измените режим наложения на ScreenСоздайте пустой слой и примените градиентное свечение
- Создайте пустой слой — Command или Control + Shift + N
- Нажмите «X», чтобы сделать цвет переднего плана Белый
- Измените градиент с линейного на радиальный.
- Растяните от центра до двух третей блика.
Использовать свободное преобразование (Command или Control + T)
Используйте Свободное преобразование, чтобы сделать свечение более овальным. Удерживайте нажатой клавишу Alt или Option при перемещении нижнего и верхнего маркеров.
Удерживайте нажатой клавишу Alt или Option при перемещении нижнего и верхнего маркеров.
Создание слоя штампа
Вы можете сделать кисть только из одного слоя. Итак, мы должны собрать все слои в один слой.
Идея состоит в том, чтобы взять все слои и сделать один слой. Но с сохранением слоев ниже.
Эта команда «Штамп» является только сочетанием клавиш.
Сочетание клавиш: Control или Command + Option или Alt + Shift + E , нажатые вместе.
Инвертировать слой
Кисти наиболее эффективны там, где цвет наиболее темный. Итак, нам нужно инвертировать этот слой.
Go: Command or Control + I (буква I)
Инвертировать изображениеСоздайте кисть
Go Edit> Define Brush Pre-set…
Назовите кисть, и сразу у вас будет кисть в нижней части панели кистей.
Работа выполнена.
Как добавить солнечные блики к вашим изображениям с помощью Photoshop
Если вы прочитаете мою предыдущую статью, в которой я даю вам несколько советов по созданию более эффектных фотографий заката, вы поймете, что я люблю фотографировать в волшебный час.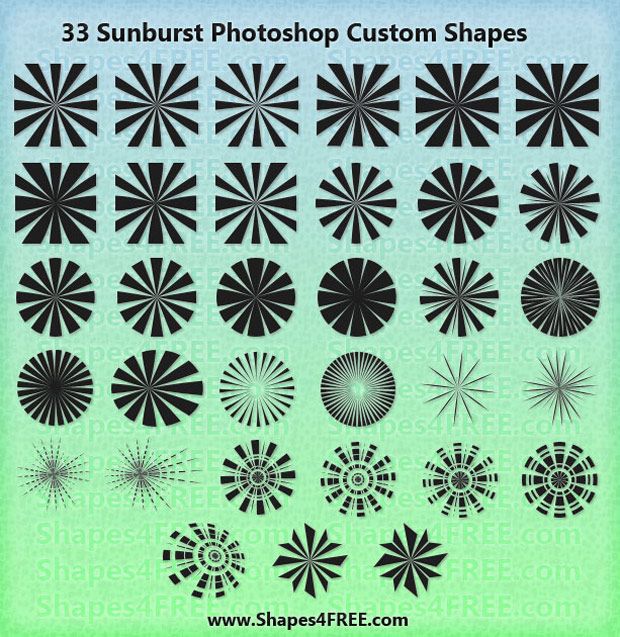 Для своих портретов я также заказываю сеансы в это время, потому что свет очень мягкий и приятный. Есть одна вещь, которую я особенно люблю делать при обработке изображений, — это добавлять солнечные блики к моим портретам и пейзажам. Мне нравится использовать Photoshop для воссоздания сцены, которая идеально подходила бы для реальной жизни.
Для своих портретов я также заказываю сеансы в это время, потому что свет очень мягкий и приятный. Есть одна вещь, которую я особенно люблю делать при обработке изображений, — это добавлять солнечные блики к моим портретам и пейзажам. Мне нравится использовать Photoshop для воссоздания сцены, которая идеально подходила бы для реальной жизни.
Я добавил к этому портрету солнечные блики, чтобы добавить глубины.
Трудно не недооценить эффект солнечной вспышки, но он действительно имеет большое значение, особенно если вам нравятся кинематографические результаты ваших изображений.Это отличный способ добавить цвет и глубину вашим изображениям.
Сначала проанализируйте изображение
Процесс добавления солнечных бликов на самом деле довольно прост, он занимает всего два шага и несколько минут. Однако самое сложное — получить реалистичный результат. Вам необходимо проанализировать свое изображение, прежде чем что-либо делать. Начните с того, что посмотрите на положение солнца, как тени и блики обтекают ваш объект.
На изображении ниже я добавил солнечную вспышку слева, но прежде чем сделать это, я заметил, что блики падали на Тадж-Махал слева, а тени были на правой стороне памятника.Если бы я поместил солнечную вспышку в правой части изображения, результаты были бы нереалистичными, потому что светлые участки и тени не соответствовали бы направлению света моей солнечной вспышки. Постарайтесь рассмотреть положение, направление и интенсивность света.
Это еще один пример изображения GoPro, которое я сделал. Я добавил солнечные блики в правой части изображения, потому что солнце находилось там в реальной жизни. Мы не пытаемся создать еще одно солнце, мы просто делаем его ярче и ярче.
На этом портрете я добавил солнечную вспышку слева от модели. Результат выглядит реалистично, потому что вы можете увидеть, как оранжевый оттенок распространяется и осветляет волосы модели, но ее лицо не изменяется.
Как создать и добавить блики в Photoshop
На самом деле довольно легко добавить блики в Photoshop.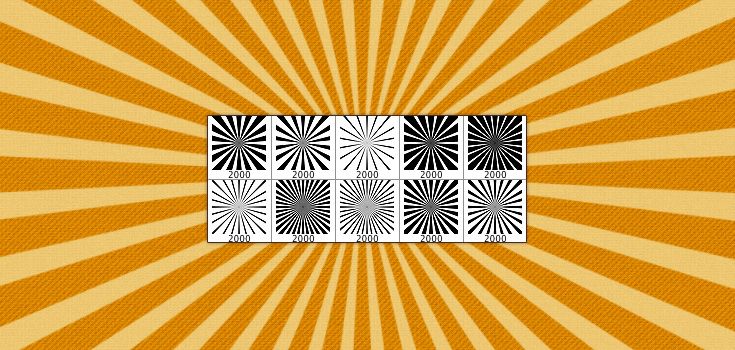 Начните с открытия файла в Photoshop и создания нового пустого слоя. Следующий шаг — проанализировать, где вы хотите разместить солнечную вспышку и насколько сильным должен быть эффект.В данном случае я хочу разместить блики в верхнем правом углу изображения и сделать их довольно большими. Солнце действительно садилось в этом положении, но я не полностью удовлетворен тем, как оно выглядит. Я хочу сделать блики более яркими и интенсивными.
Начните с открытия файла в Photoshop и создания нового пустого слоя. Следующий шаг — проанализировать, где вы хотите разместить солнечную вспышку и насколько сильным должен быть эффект.В данном случае я хочу разместить блики в верхнем правом углу изображения и сделать их довольно большими. Солнце действительно садилось в этом положении, но я не полностью удовлетворен тем, как оно выглядит. Я хочу сделать блики более яркими и интенсивными.
Выберите инструмент «Кисть» и выберите цвет
.Следующий шаг — выбрать инструмент «Кисть» с непрозрачностью и растеканием 100%. Обязательно выберите мягкую кисть с жесткостью 0%. Обычно мне нравится выбирать свой собственный цвет солнечной вспышки, цветовой код, который я использую, — # fd9424, но есть разные способы выбрать цвет для солнечной вспышки.
Вы можете использовать инструмент «Пипетка» и выбрать цвет на изображении, нажав I на клавиатуре или выбрав его в панели инструментов слева (выбранный цвет будет автоматически установлен в вашей палитре).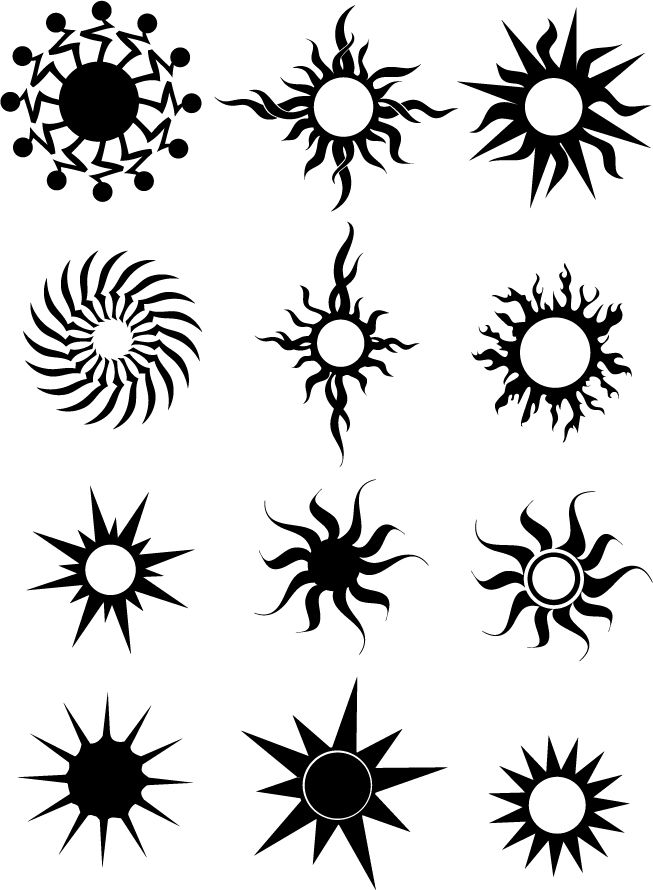 Или после того, как вы создали блики, вы можете создать корректирующий слой оттенка / насыщенности, воздействуя только на этот слой и просто играя, пока не найдете цвет, который вам нравится.
Или после того, как вы создали блики, вы можете создать корректирующий слой оттенка / насыщенности, воздействуя только на этот слой и просто играя, пока не найдете цвет, который вам нравится.
Добавляем блики
Чтобы создать блики солнца, первый шаг — просто создать один мазок кисти (вам просто нужно нажать один раз).Убедитесь, что ваша кисть довольно большая. Пока ваше изображение должно выглядеть примерно так:
Следующий шаг — перейти к режимам наложения для вашего текущего слоя (слоя с мазком кисти). Режим наложения по умолчанию нормальный, вам нужно изменить его на Screen. Режим наложения экрана по определению инвертирует оба слоя, умножает их и инвертирует результат. После этого ваша солнечная вспышка станет ярче и сольется с небом.
Преобразование
Следующим шагом является выделение слоя с солнечными бликами и нажатие CTRL / CMD + T для его трансформации (изменения размера). Появится небольшой прямоугольник, вы хотите перетащить углы, чтобы увеличить его. Насколько большим вы хотите его сделать, зависит от вашего изображения и желаемого эффекта. Солнечные блики повлияют на все изображение, если вы сделаете его слишком большим, и осветлит тени.
Появится небольшой прямоугольник, вы хотите перетащить углы, чтобы увеличить его. Насколько большим вы хотите его сделать, зависит от вашего изображения и желаемого эффекта. Солнечные блики повлияют на все изображение, если вы сделаете его слишком большим, и осветлит тени.
Использование кисти на новом слое действительно полезно, потому что у вас есть полный контроль. Вы можете в любое время изменить положение, цвет, яркость или насыщенность бликов, создав новые корректирующие слои, которые влияют только на этот слой.
Если вы думаете, что ваш эффект слишком сильный, вы можете уменьшить непрозрачность слоя, если он недостаточно сильный, вы можете продублировать слой. Всегда помните, что эффект должен быть едва заметным, иначе он будет выглядеть нереально. Мы просто пытаемся создать сцену с учетом того, как работает свет.
Ваша очередь
Теперь вы попробуете добавить солнечные блики на одно из ваших изображений с помощью Photoshop. Пожалуйста, поделитесь своими изображениями и любыми вопросами в комментариях ниже.
Пожалуйста, поделитесь своими изображениями и любыми вопросами в комментариях ниже.
Как добавить солнечное свечение в Lightroom
Как добавить солнечное свечение в Lightroom с помощью кистей света
Коллекция Illuminate Collection — это добавление красивых световых эффектов к вашей фотографии, которые привнесут немного дополнительного интереса или красивую фокусировку на ваш объект.
В этом уроке мы сосредоточимся на невероятных светлых кистях, которые включены в коллекцию Illuminate, которые позволяют размещать боке и солнечные лучи в произвольных местах вокруг вашего изображения — именно там, где вы хотите, чтобы они были!
1.Использование светлых кистей для добавления солнечного сияния
Эффекты солнечного свечения — одни из моих любимых эффектов, которые я добавляю к моим фотографиям, и мне нравятся предустановки солнечного свечения, включенные в Illuminate Collection.
Однако, если вы уже редактировали свое изображение и использовали какие-либо предустановки центрального освещения (или любые другие предустановки, использующие радиальный фильтр), включенные во многие коллекции Pretty Preset, добавление предустановки солнечного свечения удалит предыдущую предустановку центрального освещения.![]() поскольку они оба используют радиальные фильтры.Это идеальное время для использования кистей со светом для создания эффекта солнечного свечения на вашей фотографии, потому что они не будут перекрывать ваш пресет Center Light.
поскольку они оба используют радиальные фильтры.Это идеальное время для использования кистей со светом для создания эффекта солнечного свечения на вашей фотографии, потому что они не будут перекрывать ваш пресет Center Light.
Сделать это достаточно просто. Сначала выберите кисть, которую вы хотите использовать (световые кисти имеют названия цветов, похожие на названия цветов Sun Glow Presets).
Чтобы создать собственное солнечное свечение, вам понадобится очень большая кисть с пером и потоком, установленными на 100. Поместите кисть в то место, где вы хотите добавить эффект солнечного свечения. В идеале, примерно половина или две трети кисти должна быть за пределами верхнего или угла изображения.Щелчок только один раз должен дать желаемый эффект. Если вы хотите БОЛЬШЕ эффекта солнечного свечения, просто увеличьте ползунок «Экспозиция» одним касанием или нажмите «Создать» в верхней части панели кистей и нажмите еще раз!
2. Использование светлых кистей для создания боке
Я всегда ищу возможности создать боке на моем изображении с помощью камеры и объектива. Однако иногда добавление небольшого количества дополнительных элементов может быть интересным способом улучшить то, что уже есть, и, возможно, даже привлечь к этому больше внимания.
Однако иногда добавление небольшого количества дополнительных элементов может быть интересным способом улучшить то, что уже есть, и, возможно, даже привлечь к этому больше внимания.
На изображении ниже я добавил предварительную настройку Illuminate Compound Flare I — Right, а затем перешел на панель кистей и выбрал кисть Illuminate Clean Linen Light Brush . Я скорректировал перо на кисти до 0 и увеличил поток в диапазоне от 65 до 95. Затем я добавил несколько маленьких щелчков, чтобы добавить больше боке — аналогично тому, что уже было показано на изображении.
Световые кисти, включенные в коллекцию Illuminate, — это невероятный инструмент, который позволяет вам добавлять и настраивать эффекты боке и солнечного свечения на ЛЮБОМ изображении прямо из Lightroom.
Мне всегда нравятся инструменты, которые экономят мое время, и эти кисти, безусловно, делают это!
Если вы визуально обучаетесь и хотите увидеть эти советы в действии, ознакомьтесь с нашим видеоуроком ниже:
Гейл Вехар
Инструктор по Lightroom
Привет !! Я Гейл. Я жена моего красивого мужа и мама 4 красивых детей. В свободное время я работаю фотографом и блогером в Mom and Camera.У меня есть страсть делиться своей любовью к фотографии с другими. Я провожу уроки фотографии и регулярно делюсь советами и рекомендациями по фотографии в своем блоге. Я там часто бываю — я бы хотел, чтобы вы зашли и навестили!
Я жена моего красивого мужа и мама 4 красивых детей. В свободное время я работаю фотографом и блогером в Mom and Camera.У меня есть страсть делиться своей любовью к фотографии с другими. Я провожу уроки фотографии и регулярно делюсь советами и рекомендациями по фотографии в своем блоге. Я там часто бываю — я бы хотел, чтобы вы зашли и навестили!
Как создать солнечные лучи в Photoshop и Luminar
Если вам интересно, как создать солнечные лучи в Photoshop, это руководство, в котором описан процесс.
Солнечные лучи могут добавить дополнительный интерес и глубину к изображению, но если вам не посчастливилось запечатлеть их на камеру, не отчаивайтесь — добавить их с помощью Adobe Photoshop или альтернативного редактора изображений довольно просто. .
Конечно, как и почти все в Photoshop, есть множество способов сделать это. В этой статье будет рассмотрен метод, который чаще всего использовался в Photoshop версий с 6 по CC.
Есть более быстрый способ с самой последней версией Photoshop CC, но, поскольку многие люди используют более старые версии, в этой статье основное внимание будет уделено тому, что подойдет всем.
Есть гораздо более быстрый и простой способ добавить солнечные лучи к вашим фотографиям с помощью мощного (и удивительно доступного) редактора изображений под названием Luminar.
Щелкните раздел «Создание солнечных лучей с помощью Luminar» в Таблице содержания ниже, чтобы узнать, как это сделать.
Щелкните здесь, чтобы получить Luminar в продаже >>
Создание солнечных лучей в Photoshop
Уровень сложности: Средний | Требуемое программное обеспечение: Adobe Photoshop (Купить здесь)
Как и все остальное в Photoshop, есть несколько различных способов сделать что-то. Это особенно верно в отношении разных версий — посмотрите на примере, как удалить пятна в Photoshop.
До недавнего времени то, что я называю «классическим методом», чаще всего использовалось в Photoshop от 6 до CC, пока Adobe не обновила радиальный фильтр дополнительными спецэффектами.
Сначала я начну с этого метода, так как многие из нас все еще используют более старые версии Photoshop, и этот метод, хотя и трудно внедрить правильно, работает на каждой версии PS6 и выше.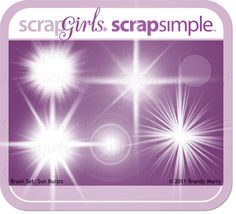
Не все изображения подходят для солнечных лучей.В идеале солнце должно быть видно, и перед ним должен быть какой-то другой элемент переднего или среднего плана, чтобы логически объяснить нашим глазам, почему здесь присутствуют лучи.
По крайней мере, источник света должен исходить откуда-то спереди изображения, то есть не из-за спины фотографа.
Расположение солнца в небе и деревья перед ним делают фотографию ниже отличным кандидатом. В кадре даже есть лучи.
Эта фотография является хорошим кандидатом, потому что на ней видно солнце и элементы переднего плана (деревья), которые логически создают лучи.
После того, как вы выбрали фотографию, начинается волшебство Photoshop…
2. Создайте пустой слойВы можете сделать это, щелкнув значок нового слоя в нижней части панели слоев или перейдя к меню «Слой» и выберите «Новый».
Сначала создайте новый слой.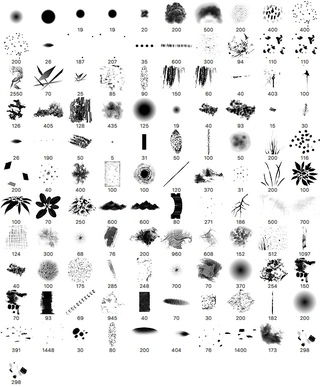
. Вы можете сделать это, нажав «B» или выбрав его на панели инструментов слева.
4. Выберите цвет лучейЭто должно быть что-то приятное и теплое от солнца или окружающих лучей на вашем рисунке.Для этого наведите курсор на нужный цвет на фотографии, а затем зажмите alt или option для выборки.
Чем дальше вы снимете образец цвета от солнца, тем темнее будет цвет. Я выбрала светло-лососевый цвет прямо в лучах солнца.
5. Создание множества световых пятенСледующая часть создания солнечных лучей с помощью Photoshop — это создание множества случайных точек света, которые будут преобразованы в световые лучи.Чем более случайным, тем естественнее он будет выглядеть. Сделаем это с помощью кисти.
Во-первых, нам нужно изменить тип кисти.
- Откройте новое окно кисти через меню Окно .

Должно появиться окно, которое выглядит примерно так:
Отрегулируйте ползунок расстояния между кистями примерно до 67% или около того. В большинстве случаев кисти, которые мы используем, дают непрерывные линии, как та, которую вы видите выше.
Мы собираемся изменить это сначала, изменив настройку интервала на панели выше.
2. Измените настройку «Интервал» примерно на 67%. Это даст вам отдельные точки вместо сплошной линии.
Как видите, теперь у нас есть разделяющие точки вместо сплошной линии. Это начало.
3. Настройте «Динамику формы»
При щелчке по полю Shape Dynamics слева откроется новое диалоговое окно. Здесь мы изменим минимальный диаметр джиттера обоих размеров.
Джиттер размера означает изменение размера наших точек.Вы захотите переместить этот ползунок до упора для максимального разнообразия размеров, так как должен быть элемент случайности, чтобы лучи выглядели естественно созданными.
Затем полностью опустите минимальный диаметр , чтобы позволить щетке использовать все возможные диаметры.
4. Отрегулируйте рассеяние
Регулировка рассеивания также поможет точкам выглядеть случайными. Сначала установите флажок Scattering . Оказавшись там, нажмите Обе оси .Затем переместите Scatter Slider до упора вверх.
Пока не обращайте внимания на другие настройки в этом поле или скопируйте мои. После того, как вы немного поэкспериментируете с этой техникой, вы поймете, нужно ли и как их корректировать.
5. Теперь мы готовы рисовать.
Чем меньше ваш наконечник, тем меньше шары света (очевидно), поэтому, если вы хотите, чтобы лучи были больше, увеличьте размер наконечника.
Или, если вы хотите большего разнообразия, создайте два слоя — один с большими шарами света, а другой с меньшими шарами света.
Вам нужно, чтобы наибольшая концентрация света была вокруг источника света для создания реалистичных солнечных лучей с помощью Photoshop, поэтому поместите группу точек вокруг солнца. Вот где должен быть самый сильный эффект.
Вот где должен быть самый сильный эффект.
Так как, вероятно, вы собираетесь поиграться со следующим фильтром несколько раз, превращение этого слоя в смарт-объект избавит вас от лишних хлопот. приходиться каждый раз отменять все.
Есть несколько способов сделать это, но обычно я просто щелкаю правой кнопкой мыши по слою и выбираю Convert to Smart Object.
Один из простых способов превратить этот слой в смарт-объект — это щелкнуть правой кнопкой мыши и выбрать «Преобразовать в смарт-объект».
7. Используйте радиальное размытиеТеперь начинается преобразование.
Перейдите в Filter -> Blur -> Radial
. Вы должны увидеть диалоговое окно, которое выглядит следующим образом:
Измените Blur Method на «масштабирование» и Quality на «хорошо».”
Диалоговое окно теперь должно выглядеть так:
Теперь возьмите центр креста и поместите его примерно там, где находится ваш источник света на ваших фотографиях (например, солнце).
Это не обязательно должно быть точным, поскольку вы можете перемещать лучи позже с помощью инструмента Перемещение или Free Transform .
На этой фотографии солнце находится примерно там, где оно уже находится, поэтому я не двигал его. Но если ваше солнце находится в стороне, перемещение креста здесь поможет лучам излучаться в правильном направлении.
Как только вы это сделаете, нажмите OK , и ваше изображение теперь будет иметь грубую версию солнечных лучей.
8. Точная настройка положения лучейТак как расположение креста — это всего лишь оценка того, где находится источник света, теперь вам необходимо выполнить точную настройку.
Инструмент Move (V) — это быстрое решение для размещения центра лучей над солнцем. Если вы хотите изменить дальность излучения лучей, воспользуйтесь инструментом Free Transform (Command-T).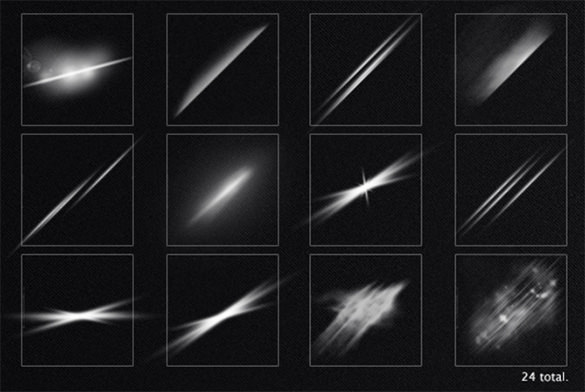
Если что-то выглядит не так, просто дважды щелкните слой радиального размытия (мы создали смарт-объект, помните?) И переделайте все заново.
Чтобы использовать «Свободное преобразование», Photoshop на короткое время деактивирует функции смарт-объекта вашего слоя. Не волнуйтесь, они вернутся.
9. Удалите нежелательные лучи.Чтобы солнечные лучи выглядели реалистично, может потребоваться стереть некоторые лучи, которые в ясных местах обычно не светятся.
Самый простой способ сделать это — создать маску слоя, установить черный цвет краски и закрасить лучи, которые вы хотите удалить (черным). Однако вам нужно будет вернуть кисть к стандартному потоку.
10. Отрегулируйте режим наложения и / или непрозрачность.Как только вы разместите лучи там, где вы хотите, ваш последний шаг — настроить режим наложения и / или уровень непрозрачности на слое солнечных лучей.
Если вы хотите получить тонкий эффект, O verlay или Soft Light — хорошие варианты для вашего режима наложения.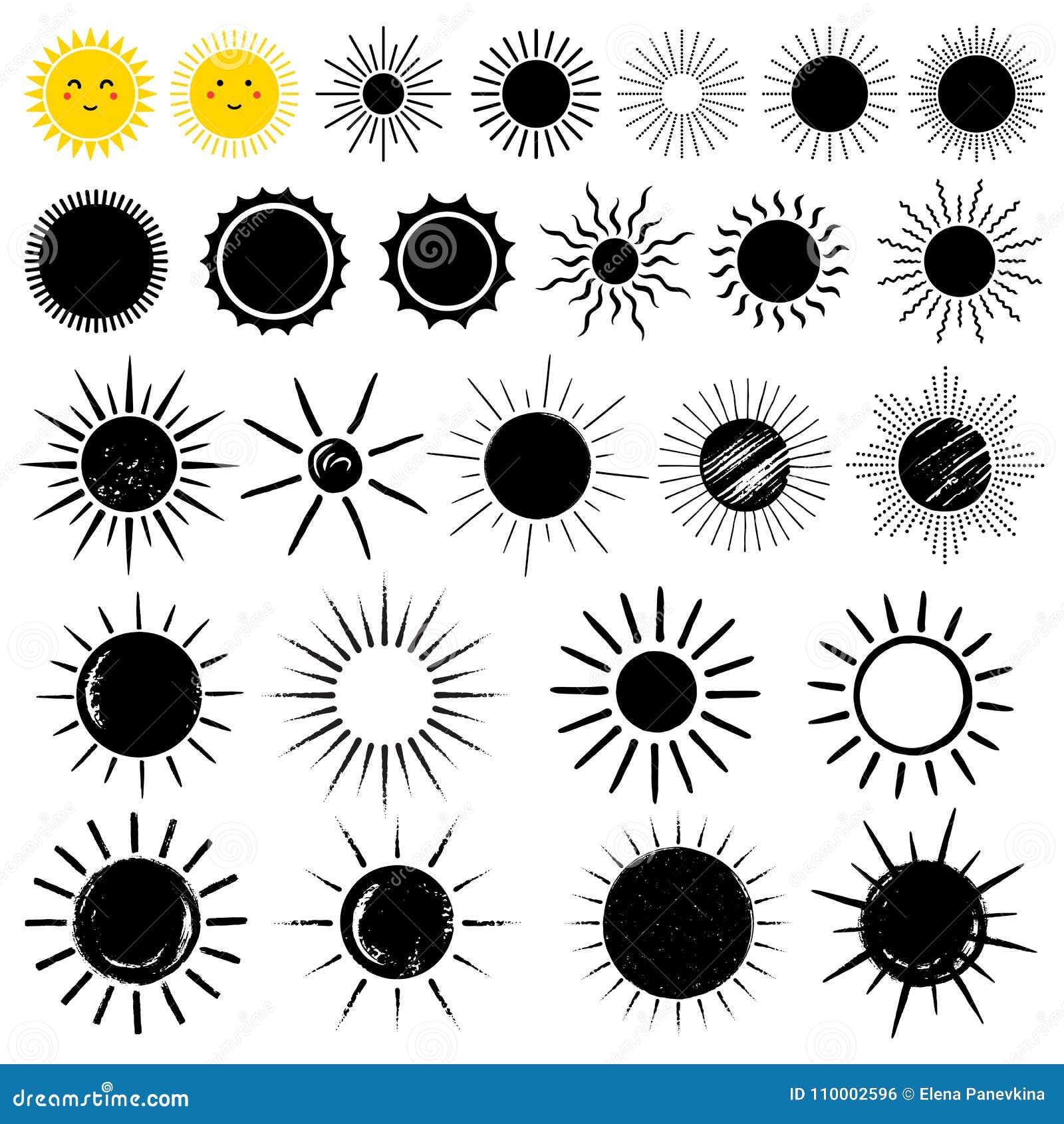 Для более сильного эффекта попробуйте Hard Light или Color Dodge.
Для более сильного эффекта попробуйте Hard Light или Color Dodge.
Для этой фотографии я выбрал Яркий Свет и Непрозрачность 45%.
Создание солнечных лучей в Luminar
Уровень сложности: Легко | Требуемое программное обеспечение: Skylum Luminar (Купить здесь)
С момента выпуска Skylum Luminar 3 у каждого фотографа есть доступ к невероятно простому способу создания реалистичных солнечных лучей, независимо от его предыдущих навыков редактирования.
В своем недавнем обзоре Luminar 4 я снял видео, показанное ниже, которое показывает в реальном времени, насколько легко солнечные лучи можно поместить на бесплатное изображение, которое я нашел в Интернете.
Здесь, в феврале 2021 года, я бы сказал, что действительно нет необходимости учиться использовать Photoshop для добавления солнечных лучей к вашим фотографиям — Luminar 4 значительно упрощает эту задачу. Вот как это сделать:
Вот как это сделать:
Этот шаг важен независимо от того, какое программное обеспечение вы используете.Вам нужно выбрать изображение, на котором вы могли бы реалистично представить с солнечными лучами.
Эффект всегда будет наилучшим при выборе изображения, на котором солнце находится перед фотографом (в отличие от того, что идет сзади, где он / она снимает), и желательно, чтобы на переднем плане был какой-то элемент, позволяющий солнечному свету » фильтровать через.
Если в воздухе присутствует туман или пыль, солнечные лучи будут выглядеть еще более реалистично.
2. Найдите вкладку «Креатив» в Luminar 4Luminar 4 объединил инструменты в удобные ярлыки справа от модуля проявки.Щелкните вкладку «Креатив» (обозначенная значком на палитре), затем выберите «Солнечные лучи».
3. Добавьте солнце и поэкспериментируйте с размещением.
Вот где это становится действительно умопомрачительным — нажмите кнопку «Поместить центр солнца», затем отрегулируйте ползунок «Количество», чтобы увидеть начальный эффект .
Затем щелкните источник солнца (отмечен белым кружком) и перетащите его вокруг изображения, при этом солнечные лучи будут обволакивать объекты переднего плана, просачиваться через промежутки и блокироваться непроходимыми объектами.
Посмотрите видео ниже, которое показывает, насколько потрясающим может быть этот эффект:
Оттуда вы можете поиграть с другими ползунками сколько душе угодно. Не забудьте нажать «Расширенные настройки», чтобы отобразить еще больше параметров — вы даже можете выбрать число солнечных лучей !
Создание солнечных лучей | Заключительные слова
Как и любой другой эффект, добавление солнечных лучей к вашему изображению, вероятно, потребует много экспериментов, чтобы лучи выглядели именно так, как вам нравится.Тем не менее, это того стоит для изображений, которые поддаются такому эффекту.
В последней версии Photoshop CC есть новый и улучшенный фильтр Radial Blur, который немного ускоряет весь процесс, но здесь у нас есть явный победитель.
И Luminar 3, и 4 имеют великолепный фильтр солнечных лучей, который дает потрясающие результаты всего за пару кликов.
В последней версии Luminar 4 фотографии можно открывать в Luminar прямо из Adobe Lightroom или Apple Photos, а это означает, что все рабочие процессы поддерживаются.
Если вы хотите добавить к фотографиям реалистичные солнечные лучи и не хотите часами увязать в слоях и настройках, я настоятельно рекомендую вам подумать о покупке Luminar 4 — нажмите здесь, чтобы получить его в продаже.
Заявление об ограничении ответственности: все рекомендации беспристрастны и основаны на опыте пользователей, без предвзятого отношения к продуктам или бренду. Продукты в этом посте могут содержать партнерские ссылки.
Страница 2:55 бесплатных кистей Photoshop 21-40 — 55 бесплатных кистей Photoshop для фотографов
Лучшее на сегодня Adobe Creative Cloud Photography Plan предлагает
Звездные кисти могут выглядеть дрянно, и в этих кистях, безусловно, есть атмосфера цифрового искусства. Но если их применить к правильной фотографии, они могут добавить волшебство ночному небу и даже полезны для добавления бликов на объектив.
Но если их применить к правильной фотографии, они могут добавить волшебство ночному небу и даже полезны для добавления бликов на объектив.
Дополнительные бесплатные ресурсы Photoshop: 63 бесплатных экшена Photoshop
Дополнительные бесплатные ресурсы: 63 бесплатных пресета Lightroom для фотографов
Добавление луны в изображение может зависеть от режимов наложения, так почему бы и нет использовать одну из этих кистей? Вы можете вставить несколько штук для сюрреалистического поворота или только один; их также можно использовать вместе с кистями-облаками.
Кисти обычно наиболее полезны при редактировании портретов. Эти кисти для ресниц, безусловно, попадают в эту категорию; просто используйте их осторожно, чтобы не переборщить с эффектом.
Туман может выглядеть иначе, чем облака, и эти кисти могут быть удобным дополнением к снимкам гор и холмов. Они высокого качества и лучше всего смотрятся в белом цвете.
Эти кисти с травой хорошо работают в качестве дополнения к снимкам с травой, уже присутствующей на изображении; они просто добавляют реалистичности и могут лучше всего использоваться в качестве силуэта.
Боке — это популярная фотографическая техника, и добавление простого боке вокруг источников света на вашем изображении действительно может добавить классности вашим изображениям. Они хорошо смотрятся как на переднем, так и на заднем плане.
Эти кисти для ресниц очень минимальны и не требуют такого же редактирования, как другие в этом списке, но они все же могут помочь трансформировать глаза портрета. Для достижения наилучших результатов установите черный цвет.
Кисти-распылители чаще всего ассоциируются с уличным и цифровым искусством, и они хороши для городских снимков.Вы также можете использовать их в качестве текстуры на ваших окончательных фотографиях.
Если вы хотите добавить к своему ночному изображению всего понемногу — облака, звезды, космическую пыль — тогда не смотрите дальше.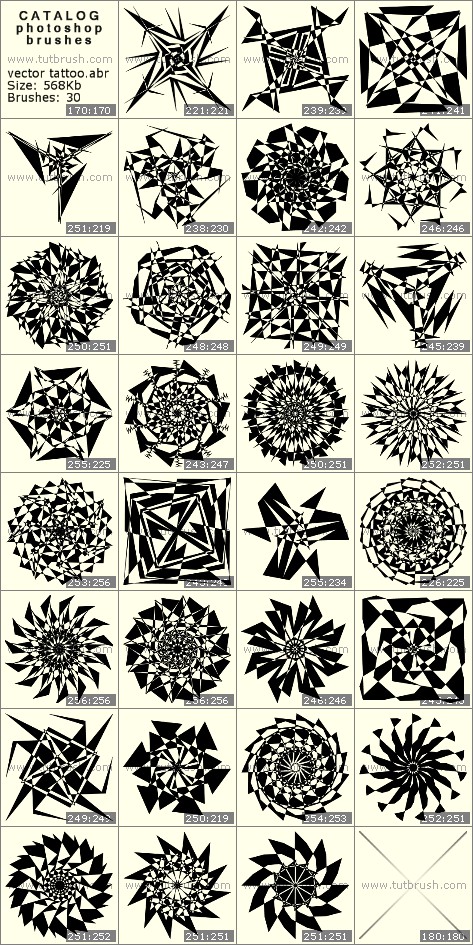 Эти кисти могут быть немного «фантазийными» для фотореализма, но в любом случае они могут создать красивую текстуру.
Эти кисти могут быть немного «фантазийными» для фотореализма, но в любом случае они могут создать красивую текстуру.
Блики всегда пригодятся. Этот пак большой, яркий и кинематографичный; они работают лучше всего, если их наносить кистью белого цвета.
Эти кисти с частицами пыли немного более заметны на этом свете, чем другие, и могут использоваться как световые эффекты.Они отлично подходят для более темных снимков и могут быть размыты для создания эффекта боке.
Эти кисти для пудры подходят для множества проектов и в сочетании со стандартными изображениями на Behance позволяют создавать потрясающие эффекты. Они действительно высокого качества и, безусловно, могут оживить фотографию.
Если вы ищете что-то вроде научной фантастики, эти мраморные кисти с планетами станут отличным дополнением к вашему ночному небу. Также меняйте режим наложения для разных эффектов.
Иногда добавление точечного света в Photoshop может занять немного больше времени, чем изначально звучит.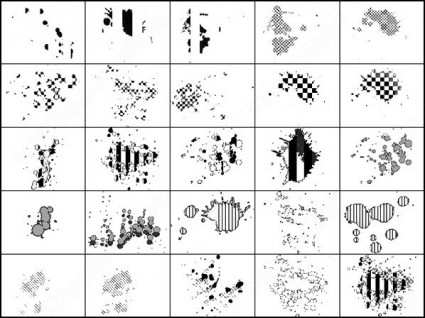 Этот пакет может создавать реалистичные световые лучи в отдельном экземпляре, и лучше всего установить его на мягкий свет на вашем изображении.
Этот пакет может создавать реалистичные световые лучи в отдельном экземпляре, и лучше всего установить его на мягкий свет на вашем изображении.
Еще одна кисть, которая лучше всего работает при использовании издалека, эта кисть для листвы отлично подходит для дополнительной текстуры, но не так хороша для деталей крупным планом. Тем не менее, для снимков природы все же стоит иметь при себе.
Как уже говорилось ранее, в реальной жизни снежинку можно увидеть редко.Если вы хотите вызвать такое событие, эти кисти идеально подходят, с фантастическим разнообразием форм.
Если вы хотите фотографировать под водой или вам просто нужен эффект пузырьков на вашем изображении, эти кисти определенно подойдут. Также уменьшите непрозрачность для большей реалистичности.
Ретро-кисти могут стать вашим лучшим другом для создания эффектов в стиле Polaroid на ваших фотографиях. Эти имеют отличный пыльный эффект, который естественно смотрится на ваших фотографиях.
Блики объектива Photoshop по умолчанию несколько не впечатляют, так что неплохо собрать коллекцию, сколько сможете найти. Преимущество использования таких кистей для бликов в том, что вы можете продолжать щелкать, чтобы сделать их еще больше и ярче.
Создание реалистичного эффекта солнечной засветки с помощью Adobe Lightroom
Создание эффекта солнечной засветки в Adobe Lightroom www.sleeklens.com
Эй, я воспользуюсь этим уроком, чтобы научить вас создавать эффект солнечной засветки в Adobe Lightroom быстро и легко.Это преобразит ваши фотографии и изображения, придав им модные и эффектные эффекты. Эти эффекты обычно потрясающие, особенно когда речь идет о фотографиях, сделанных в пасмурные дни с использованием камеры со слишком плоским освещением. Эффекты солнечной вспышки добавляют немного тепла фотографиям и изображениям, но это не требует от вас много времени. С помощью предустановок Lightroom вы сможете увеличить цвет и контраст ваших изображений и фотографий.
Чтобы использовать этот метод, вам понадобится только один инструмент — Radial Filter Tool, который является одним из инструментов локальной коррекции в Lightroom.Во-первых, откройте инструмент фильтра повторного набора, и именно здесь вы можете нарисовать большой круг на слое фотографии. Это будет иметь большой эффект, как можно увидеть в обучающем видео. Но, конечно, важно установить предустановки Lightroom.
Теперь, прежде чем мы продолжим, важно рассмотреть направление света на ваших фотографиях. Вы должны быть в состоянии определить, где находятся тени, иначе вы можете получить фотографию, которая будет выглядеть явно обработанной.Знание направления света на ваших фотографиях поможет вам понять, где вам нужно создать эффект солнечных бликов, чтобы ваша фотография выглядела естественно.
Имея это в виду, просто нарисуйте круг на стороне, прямо обращенной к свету. Затем растушуйте кисть до 100%, а затем сделайте края действительно красивыми и мягкими. Отсюда просто поиграйте с цветами, немного согревая их (используйте параметр «Температура»), потому что солнце теплое, а затем сделайте экспозицию и аккуратно разместите ее на изображении.
Отсюда просто поиграйте с цветами, немного согревая их (используйте параметр «Температура»), потому что солнце теплое, а затем сделайте экспозицию и аккуратно разместите ее на изображении.
Затем возьмите прозрачность и немного уменьшите ее, чтобы она была немного мутной, и верните, а затем также немного уменьшите дымку. Вы можете немного уменьшить тепло, пока не будете удовлетворены, но в основном это должно сработать. После этого вы можете перетащить его и расположить там, где хотите. Чтобы эффект солнечных бликов выглядел именно так, как вы хотите, вы можете попробовать отредактировать фотографию.
Для этого просто нагрейте фотографию и немного увеличьте экспозицию, тени, четкость и контраст.Как только вы будете удовлетворены этим, просто нажмите «Готово», и готово. Вы можете взглянуть на фото «До» и «После», чтобы увидеть, насколько они разные.
Вы заметите, что предыдущая фотография была немного скучной, но с созданием эффекта бликов в Adobe Lightroom все изменилось, и фотография стала более привлекательной и теплой.
Отсюда вы можете сохранить новую фотографию в качестве предустановки, нажав «не отмечать», а затем поставить галочку «Радиальный фильтр» и поставить «Sun Flare», а затем нажать «Создать».
После этого я перейду к другой фотографии и выберу созданную мной предустановку (Sun Flare). Как вы можете видеть, это помещает эффект солнечной засветки точно там, где он был на другой фотографии, но я могу перемещаться и делать его немного больше, так как на этой фотографии требуется немного больший круг. Поскольку две фотографии разные, вы можете немного отредактировать фотографию, нажав ползунки, чтобы добавить немного тепла, увеличить экспозицию, контраст и яркость и, возможно, немного уменьшить яркость.
Секрет в том, чтобы убедиться, что у вас есть желаемые эффекты, и это возможно, когда вы поиграете с ползунками, чтобы увеличить или уменьшить некоторые из доступных параметров.
Работая над изображениями, всегда проверяйте согласованность перед завершением процесса, иначе ваши изображения могут выглядеть фальшивыми для внимательного наблюдателя. Вы можете использовать недавно созданный пресет Sun Flare Effect для будущих фотографий, и это поможет сделать редактирование фотографий быстрее и проще, даже если вы используете Adobe Lightroom.
Вы можете использовать недавно созданный пресет Sun Flare Effect для будущих фотографий, и это поможет сделать редактирование фотографий быстрее и проще, даже если вы используете Adobe Lightroom.
Надеюсь, вы кое-что узнали и готовы работать над своими фотографиями, чтобы создать эффект солнечного сияния для этого теплого образа. Вы также можете свободно взглянуть на некоторые из наших замечательных пресетов и увидеть, как они могут помочь вам в работе над изображениями для добавления бликов.Если вы работаете с Photoshop, вы можете использовать нашу прекрасную коллекцию наложений Light Flare, чтобы сделать этот процесс постобработки одноэтапной задачей.
Рейтинг: 012345 0 на основе 0 оценок
Следующие две вкладки изменяют содержимое ниже. Я занимаюсь недвижимостью и пейзажной фотографией, а также графическим дизайнером из Северной Каролины, США. Моя страсть к фотографии началась с того, что я фотографировал наведи и снимал, и теперь у меня есть успешный фотографический бизнес. Моя цель — помочь другим научиться искусству фотографии, развить свои творческие способности и просто повеселиться.
Моя цель — помочь другим научиться искусству фотографии, развить свои творческие способности и просто повеселиться.
Самые популярные посты января
Кисти Photoshop Коллекция Луны и Звезд
Луна и Звезды — два небесных тела Вселенной. Они играют отдельную и важную роль в нашем мире. Отражение Солнца дает свет Луне, а его вращение вокруг Земли создает различные ее фазы. В то время как самая большая и самая яркая Звезда около Земли — это Солнце , откуда исходит большинство источников энергии Земли.Естественная красота двух небесных тел особенно видна ночью, Луна светит так ярко и дает свет на землю, а также звезда видна невооруженным глазом в виде сияющих точек на небе, которые мерцают, как бриллианты. из-за влияния земной атмосферы и всех этих великолепных красот ночи вы также можете легко использовать их в своих проектах!
Посмотрите на эту коллекцию кистей Photoshop Awesome Moon and Stars , где вы сможете насладиться красотой этих двух удивительных небесных тел. Эти фотографии демонстрируют их информативные особенности, поэтому просмотрите их все и добавьте в свои коллекции бесплатно!
Эти фотографии демонстрируют их информативные особенности, поэтому просмотрите их все и добавьте в свои коллекции бесплатно!
Вы можете ознакомиться со следующими статьями по теме:
Кисти Moons Stars Sparkles
Автор: falln-stock
Источник загрузки
Кисть для фотошопа Луна и звезды
14 кистей в наборе.
По: seiyastock
Загрузить Источник
Кисти Ischarm Moon 001
7 кистей в наборе.
Автор: ischarm-stock
Источник загрузки
Набор кистей Rabies Star
Автор: Rabieshund
Скачать исходный код
Звездные кисти 2
36 щеток в наборе.
Автор: keren-r
Загрузить Источник
Кисти для боке со звездами
Этот набор состоит из 7 кистей для боке в форме звезд, которые можно бесплатно загрузить и использовать.
Автор: JU5TPeachy
Источник загрузки
Лунные кисти
9 кистей в комплекте.
Автор: hawksmont
Источник загрузки
Лунные кисти для PS7
45 Щеток в комплекте.
Автор: keepwaiting
Источник загрузки
Кисти висячие звезды
От: lordofdesign
Исходный код
Звездные кисти
6 щеток в наборе.
Автор: demosthenesvoice
Скачать источник
Набор кистей Moon Brush Set
Автор: emelody
Скачать источник
Набор кистей Starry Night
Автор: anodyne-stock
Источник загрузки
Звездные кисти
15 кистей в наборе.
Автор: giegie
Загрузить Источник
Лунные кисти
Автор: fantasybrush
Источник загрузки
Лунные кисти для PS
Автор: caiticat
Загрузить исходный код
Звезды кисти для Photoshop
28 щеток в комплекте.
От: redheadstock
Источник загрузки
Звездные кисти III
4 щетки в наборе.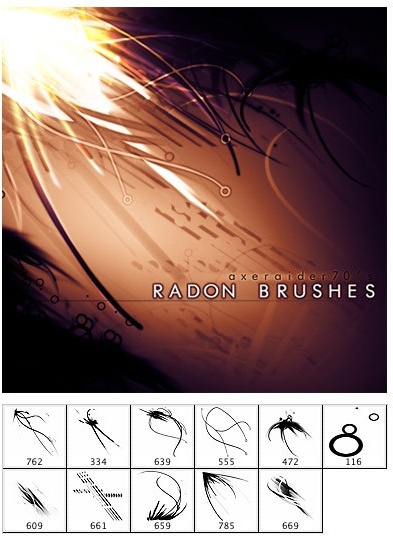
Автор: ladyvictoire
Загрузить Источник
Лунные кисти
Автор: adaae-stock
Исходный код
Кисти Moon
21 Щетки в комплекте.
Автор: pincel3d
Источник загрузки
PS Кисти Hanging Moons
8 щеток в наборе.
Автор: digitalkitt3n
Источник загрузки
Кисть для луны и звезд
Автор: faeth-design
Скачать исходный код
Звезды Solitarius
Автор: solitarius-advena
Исходный код
Набор кистей Starfield
17 кистей в комплекте.
Автор: sakura222-stock
Источник загрузки
Лунные кисти
2 щетки в наборе.
Автор: artress-brush
Источник
Кисти Звезды и Луны
18 щеток в наборе.
Автор: missedyn
Скачать SourceMoon Brushes
Кисти для фотошопа Луна и звезды
Этот следующий пакет содержит 7 симпатичных кистей, совместимых с Photoshop CS6 и более поздними версиями.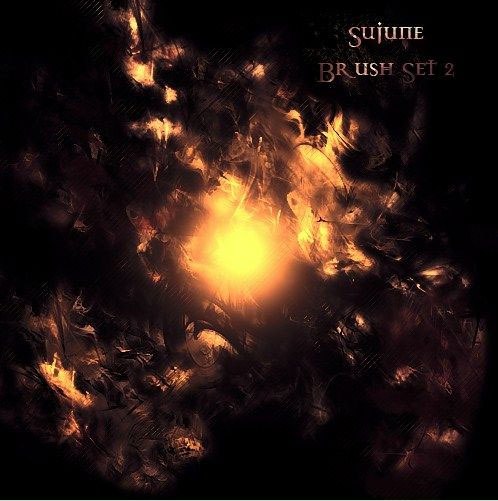
Автор: Coby17
Источник загрузки
Набор кистей Stars-Shine-Out
7 кистей в комплекте.
От: azureluck
Скачать Источник
Простые рок-звезды
Автор: pica-ae
Источник загрузки
22 кисти со звездочкой
В этот набор входят 22 кисти в виде звездочек с уникальными дизайнами друг от друга, которые можно использовать для личного и коммерческого дизайна.
Автор: gollygirls
Источник
Кисти Digea Moon and Stars
18 щеток в наборе.
Автор: Jelena Jovovic
Скачать источник
Луны и звезды
Автор: TiFa1king
Источник загрузки
Задумывались ли вы, почему Луна и Звезды привлекают космическое пространство? Что ж, эта коллекция могла бы дать вам поближе познакомиться с ее удивительной красотой!
Об авторе: Лицензированный практикующий врач, которому нравится веб-дизайн и бизнес.