Составить слово из заданных букв, решить анаграмму
Одной из интересных разновидностей анаграмм являются слова палиндро́мы. Это слова которые читаются одинаково как с первой буквы к последней, так и от последней к первой. Например: ротор, кок, наган, и т.д. Таких слов не так уж и мало, но интересно отметить, почти все слова имеют нечетное количество букв — 3,5,7. Ниже список всех найденных в базе слов палиндромов:
три буквы: Аба, Ава, Ага, Ада, Ажа, Аза, Ака, Ала, Ама, Ана, Апа, Ара, Аса, Ата, Ауа, Аша, Баб, Биб, Боб, Буб, Гиг, Гог, Гэг, Дед, Дид, Днд, Еже, Еле, Енё, Еше, Ещё, ЗАЗ, Иби, Иви, Ики, Или, Ини, Иси, Ихи, Как, Кек, Кик, Кок, Крк, Кук, Лал, Лил, Мим, Ммм, Мом, Мэм, Нан, Нин, Нон, Нун, Обо, Ово, Ого, Одо, Ойо, Око, Омо, Оно, Оро, Ото, Пап, Пеп, Поп, Пуп, Рар, Рор, Ртр, Рур, Сас, Сис, Смс, Сос, Сус, Тат, Тет, Тит, Тот, Тут, Угу, Уку, Уту, Уху, Ушу, Хех, Цыц, Чач, Шаш, Шиш, Юлю
четыре буквы: Абба, Авва, Адда, Азза, Акка, Алла, Амма, Анна, Асса, Атта, Даад, Ибби, Иззи, Илли, Иччи, Отто, Таат, Тоот, Умму
пять букв: Абеба, Абуба, Авива, Азиза, Акака, Алала, Алула, Анина, Анона, Апипа, Арара, Афифа, Венев, Гачаг, Гэлэг, Дебед, Довод, Доход, Заказ, Зараз, Иереи, Ирири, Ичичи, Кабак, Кавак, Казак, Камак, Канак, Качак, Кёбёк, Керек, Килик, Киник, Кичик, Колок, Комок, Косок, Кузук, Кутук, Кучук, Кушук, Кымык, Кынык, Лавал, Лайал, Лемел, Лосол, Мадам, Макам, Манам, Марам, Медем, Мерем, Моном, Мудум, Наван, Наган, Наран, Насан, Натан, Нахан, Нашан, Нежен, Нерен, Нилин, Нитин, Нойон, Онано, Оруро, Пайап, Потоп, Радар, Ранар, Рёвер, Ремер, Репер, Ротор, Рсфср, Сабас, Савас, Салас, Самас, Сарас, Сикис, Силис, Сирис, Сорос, Софос, Статс, Ститс, Талат, Тахат, Тачат, Тирит, Топот, Тугут, Халах, Ханах, Хенех, Шабаш, Шалаш, Шамаш
шесть букв: Каттак, Миллим, Реннер, Томмот
семь букв: Анатана, Анисина, Апокопа, Арамара, Гленелг, Ротатор, Тененет
восемь букв: Арраварра
Создание маркированного или нумерованного списка в Word для Mac
Чтобы превратить строк текста в маркированный или нумерованный список, выделите текст и на вкладке Главная в группе » Абзац «, нажмите кнопку маркеры или Нумерация. Каждую строку или абзац становится маркированных или нумерованных элементов.
Каждую строку или абзац становится маркированных или нумерованных элементов.
Создание списка с нуля
-
Поместите курсор в место, где вы хотите маркированного или нумерованного списка.
-
На вкладке Главная щелкните стрелку рядом с кнопкой маркеры или Нумерация.
-
Выберите стиль и начните вводить текст.
-
Совет: Когда вы начинаете абзац со звездочки с пробелом (*) или числа 1 с точкой (1.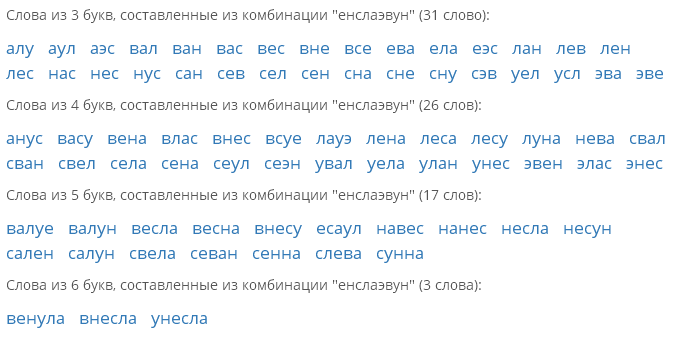 ), Word отображает кнопку Параметры автозамены и начинает создавать маркированный или нумерованный список. Если вам не нужен маркированный или нумерованный список, нажмите кнопку Параметры автозамены и выберите команду Отключить автоматическое создание маркированных списков
), Word отображает кнопку Параметры автозамены и начинает создавать маркированный или нумерованный список. Если вам не нужен маркированный или нумерованный список, нажмите кнопку Параметры автозамены и выберите команду Отключить автоматическое создание маркированных списков
Начало нумерации с 1
-
Щелкните элемент, который должен быть первым элементом нового списка.
-
Сочетание клавиш CTRL + нажмите или щелкните правой кнопкой мыши элемент и нажмите кнопку Нумерация.
Настройка отступов элементов списка
-

-
На вкладке Главная в группе Абзац нажмите кнопку Увеличить отступ .
Удаление элементов из списка
-
Выделите элементы, которые нужно удалить.
-
Нажмите клавишу DELETE.
Завершение маркированного или нумерованного списка
-
В конце маркированного или нумерованного списка дважды нажмите клавишу RETURN.
-
Выделите строки текста, что вам не нужно в списке и на вкладке » Главная » в группе Абзац нажмите кнопку Маркированный список или Нумерованный список .

Добавление маркеров или нумерации к тексту
-
Выделите текст, к которому нужно добавить маркеры или нумерацию.
Примечание: Маркеры и нумерация применяются ко всем новым абзацам.
-
На вкладке Главная в группе Абзац выполните одно из указанных ниже действий.
Добавляемые элементы
Нажмите
Маркеры
Маркированный список
Нумерация
Нумерованный список
многоуровневый список
Многоуровневый список

Начало нумерации с 1
-
Щелкните элемент, который должен быть первым элементом нового списка.
-
Выберите в меню Формат команду Список, а затем откройте вкладку Нумерованный.
-
В разделе
Нумерация списка выберите Начать нумерацию заново.
Настройка отступов элементов списка
-
Выделите строки, для которых нужно настроить отступ.
-
На вкладке Главная в группе Абзац нажмите кнопку Увеличить отступ .

Создание маркированного списка по мере ввода
-
Начните новую строку, введите символ
-
Введите нужный текст.
-
Чтобы добавить следующий элемент списка, нажмите клавишу RETURN.
-
Чтобы завершить список, дважды нажмите клавишу RETURN.
Совет: Чтобы переместить весь список влево или вправо, щелкните первый маркер или номер в списке и перетащите его в новое место. При перетаскивании перемещается весь список без изменения уровней нумерации в нем.

Создание нумерованного списка по мере ввода
-
Начните новую строку, введите 1. (число 1 с точкой) и нажмите клавишу ПРОБЕЛ или TAB.
-
Введите нужный текст.
-
Чтобы добавить следующий элемент списка, нажмите клавишу RETURN.
-
Чтобы завершить список, дважды нажмите клавишу RETURN.
Совет: Чтобы переместить весь список влево или вправо, щелкните первый маркер или номер в списке и перетащите его в новое место. При перетаскивании перемещается весь список без изменения уровней нумерации в нем.

Удаление элементов из списка
-
Выделите элементы, которые нужно удалить.
-
Нажмите клавишу DELETE.
Завершение маркированного или нумерованного списка
Выполните одно из указанных ниже действий.
-
В конце маркированного или нумерованного списка дважды нажмите клавишу RETURN.
-
Выделите строки текста, что вам не нужно в списке и на вкладке » Главная » в группе Абзац нажмите кнопку Маркированный список или Нумерованный список .

Формула изобретения — как правильно составить?
Формула изобретения — это его краткая словесная характеристика. Она выражает сущность и описывает признаки изобретения, позволяющие достичь нужного технического результата. По сути, формула изобретения определяет объем правовой охраны (границы прав правообладателя), которую предоставляет патент.
Именно по формуле эксперты Роспатента проверяют, соответствует ли изобретение критериям патентоспособности, и принимают решение о выдаче или об отказе в выдаче патента. Если конкуренты решат использовать ваше запатентованное изобретение, то факт нарушения патента будет определяться в объеме раскрытых в формуле существенных признаков. Поэтому формулу изобретения необходимо составлять по определенным правилам.
Общие правила составления формулы изобретения
- Формула должна ясно описывать суть изобретения, без отсылок к другим источникам информации, в том числе к чертежам.

- Может быть однозвенной или многозвенной (один или несколько пунктов), в зависимости от того, содержит ли она развитие и уточнения применительно к частным случаям или характеризует группу изобретений.
- Многозвенная формула имеет независимые пункты (характеризуют изобретение, определяют объем охраны) и следующие за ними зависимые пункты (развитие или уточнение совокупности признаков изобретения).
- Каждый пункт, независимый и зависимый, нумеруется арабскими цифрами. Нумерация сквозная. Порядок нумерации следующий: независимый пункт, следом зависимые от него пункты, затем другой независимый пункт (если есть), следом зависимые от него пункты.
- Каждый пункт формулы состоит из одного предложения.
От того, насколько правильно в заявке описано изобретение, будет зависеть объем прав, которые защищает патент, размер возможного дохода от продажи лицензий и эффективность судебной защиты при использовании запатентованного решения третьими лицами.
Как составить пункт формулы изобретения?
Пункт формулы изобретения (пример)
Если Вы патентуете линию клеток растений или животных, индивидуальное химическое соединение, штамм микроорганизма или изобретение, не имеющее аналогов, разделение на ограничительную и отличительную части не требуется. Вместо этого после родового понятия приводится совокупность остальных характерных признаков изобретения (слова «характеризующееся», «состоящая из», «включающий» и т.п.)
Формула изобретения описывает то, что защищает патент — то есть определяет объект, на который будет действовать правовая охрана. И первый пункт формулы имеет принципиальное значение. Как правило, ее составляют после патентного поиска и проверки на патентную чистоту, которые позволяют изучить аналоги изобретения и составить формулу так, чтобы эксперт Роспатента принял ее без уточняющих вопросов.
От формулы изобретения напрямую зависит, будет ли выдан патент или ФИПС пришлет отказ в регистрации. Грамотно подготовить формулу могут только технические специалисты высокой квалификации, такие как наши патентные поверенные. Поэтому составление формулы при оказании услуги по регистрации изобретения мы берем на себя.
15 полезных правил написания чисел в английском
В английском языке существуют различные способы правописания чисел. Многие люди с трудом могут разобраться в длинных числах, которые можно было бы записать всего в двух словах. С другой стороны, существуют ситуации, когда нельзя использовать цифры для написания чисел. Попробуем разобраться!
Примечание: Если вы имеете дело со специфическими материалами, относящимися к документации MLA (Ассоциация по развитию языка и литературы) или APA (Американская филологическая ассоциация), следует уточнять правописание чисел в соответствующих рекомендациях этих организаций.
Написание чисел словами
Простые числа в английском следует писать следующим образом:
- over five dollars (более пяти долларов)
- two million pounds (два миллиона фунтов)
Числа, состоящие из десятков и единиц, пишутся через дефис:
- twenty-two years later (двадцать два года спустя)
- sixty-five flowers (шестьдесят пять цветков)
Написание чисел цифрами
Правописание чисел цифрами в английской грамматике включает целый ряд вариантов и зависит от контекста употребления чисел. Например:
- over 90 days (более 90 дней)
- about 10.3 liters (около 10,3 литров)
- 10,5 pounds (10,5 фунтов)
- Just $39.95 (всего лишь 39,95 долларов)
Как видно из примеров, числа в английском правописании могут быть оформлены различными способами. Давайте рассмотрим каждый из них.
Числа в адресах
- 27 Eighth Street
- 225 East 5 Street
Дни и года
Дни, месяца, годы или, проще говоря, даты в английском оформляются следующим образом:
- June 5, 2015 или 5 June 2015 (5 июня 2015 года)
- In 1812 (в 1812 г.
 )
) - In 1993-1995 или in 1993-95 (в 1993-1995 гг.)
- A.D. 476 (476 год нашей эры, 476 г. н. э.)
- The nineties, the 90’s или the 1990’s (девяностые)
Числа в контексте времени
Если речь об определенном времени суток, то правильно писать так:
- 10:00 A.M. (a.m.) или ten o’clock in the morning (10 часов утра)
- 5:30 P.M. (p.m.) или half-past five in the afternoon (полшестого вечера)
Идентификационные числа
- Elizabeth II (Елизавета Вторая)
- Channel 4 (Канал 4)
- Box 37 (Ящик №37)
Нумерация глав и страниц в книгах и пьесах
- Chapter 2 (Глава 2)
- Page 221 (страница 221)
- In act 2, scene 5 или in Act II, Scene v (во втором акте, сцена 5 или акт 2, сцена 5)
Числа в десятичных дробях и процентах
- .08 metric ton (0,08 метрической тонны)
- A 3.33 average (в среднем, 3,33)
- 17.8% (в научной литературе) или 17.
 8 percent (в обычном контексте)
8 percent (в обычном контексте)
Правописание больших целых чисел
- Seven million dollars или $7 million (семь миллионов долларов)
- 12,500,000,000 или 12.5 billion (12,5 миллиарда)
Числа в деловой документации
Если вы имеете дело с деловыми документами, строчное написание чисел следует дублировать цифрами. Например:
- The daily profit came up to two hundred fifty (250) dollars (дневная прибыль достигла 250 долларов)
Числа в юридических документах
- The car repair will require $2,480.7. (ремонт машины потребует вложения 2480,7 долларов)
Употребление чисел в статистике
Написание чисел в статистических отчетах должно быть последовательным: или цифрами, или прописью (словами). Например:
- The vote is 105 in favor and 11 opposed (итоги голосования: 105 «за» и 11 «против»)
- Five pears, six apples and ten apricots (пять груш, шесть яблок и десять абрикосов)
Неправильно:
- Five pears, six apples and 10 apricots (пять груш, шесть яблок и 10 абрикосов)
Числа в начале предложения
В грамматике английского языка считается правильным начинать предложение только с прописного числа. Например:
Например:
- Three percent of the apples were broken during transportation (три процента яблок были повреждены во время транспортировки)
Однако нельзя использовать число в виде цифры в начале предложения:
- 3% of the apples were broken during transportation
Комбинированное написание чисел
Допускается использование прописных чисел и цифр в одном предложении с целью сделать написанное более понятным. Например:
- There are 12 90-year-olds living in our town (в нашем городке живет двенадцать девяностолетних человек) — здесь два числа, 12 и 90, читатель может принять за одно: 1290.
- There are twelve 90-year-olds living in our town — подобное написание значительно облегчает восприятие текста.
Читаем дальше:
Как правильно писать даты в английском языке
Как правильно писать русские имена английскими буквами?
Основы тестирования. Как правильно составить баг-репорты
Зачем нужен хороший баг-репорт?
Если ваш отчет об ошибках (баг-репорт) составлен правильно, то шансы на быстрое исправление этих багов — выше.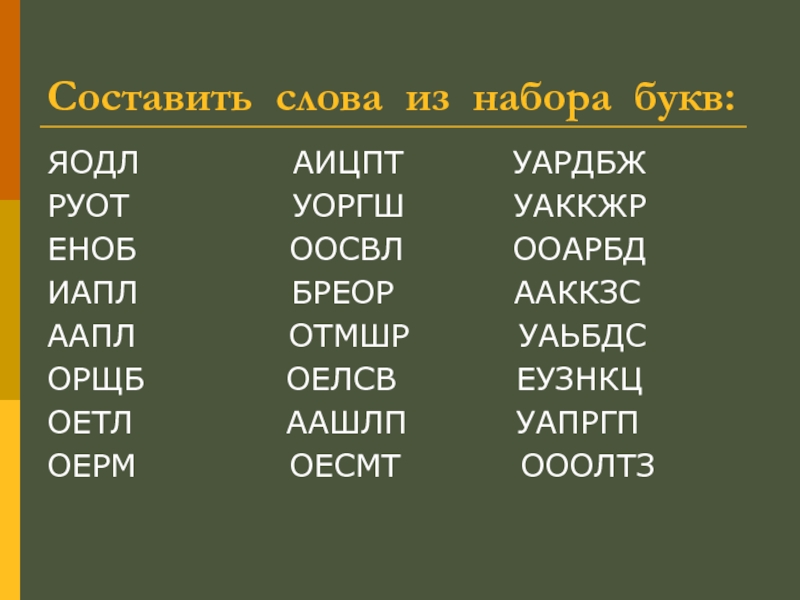 Таким образом, исправление ошибки зависит от того, насколько качественно вы о ней сообщите. Составление отчетов об ошибках — не что иное, как навык, и сейчас мы рассмотрим, как его сформировать.
Таким образом, исправление ошибки зависит от того, насколько качественно вы о ней сообщите. Составление отчетов об ошибках — не что иное, как навык, и сейчас мы рассмотрим, как его сформировать.
«Смысл написания отчета о проблемах (баг-репорта) состоит в том, чтобы исправить эти проблемы» — Cem Kaner. Если тестировщик не сообщает об ошибке правильно, программист, скорее всего, отклонит эту ошибку, заявив, что она невоспроизводима.
Это может повредить рабочему настрою тестировщиков, затронуть их профессиональную гордость, их эго.
Каковы качества хорошего баг-репорта в разработке программного обеспечения?
Любой может написать баг-репорт. Но не каждый может написать эффективный бар-репорт.
Вы должны уметь хорошо различать баг-репорт среднего качества и хороший баг-репорт. Как отличить хороший и плохой баг-репорты? Это очень просто, примените следующие характеристики и методы, чтобы качественно сообщить об ошибке.
Характеристики и методы включают в себя:
1) Наличие четко определенного номера ошибки:
Всегда присваивайте уникальный номер каждому сообщению об ошибке.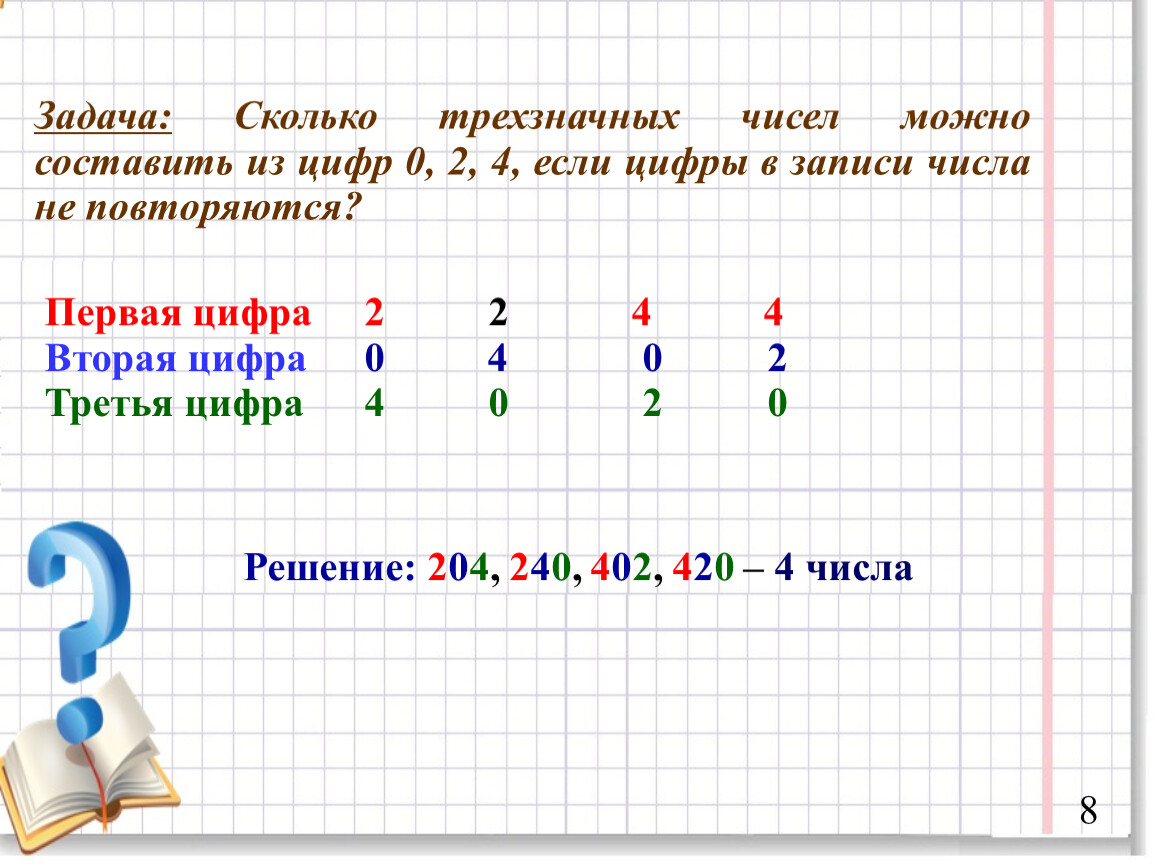 Это, в свою очередь, поможет вам четко идентифицировать запись об ошибке. Если вы используете какой-либо инструмент автоматического формирования баг-репортов, то этот уникальный номер будет генерироваться автоматически каждый раз, когда вы делаете отчет.
Это, в свою очередь, поможет вам четко идентифицировать запись об ошибке. Если вы используете какой-либо инструмент автоматического формирования баг-репортов, то этот уникальный номер будет генерироваться автоматически каждый раз, когда вы делаете отчет.
Запишите номер и краткое описание каждой ошибки, о которой вы сообщили.
2) Воспроизводимость:
Если найденная вами ошибка не воспроизводима, то она никогда не будет исправлена.
Вы должны четко указать шаги для воспроизведения ошибки. Не принимайте и не пропускайте ни одного шага воспроизведения. Ошибку, которая описана шаг за шагом, легко воспроизвести и исправить.
3) Будьте конкретны:
Не пишите очерк о проблеме.
Пишите конкретно и по существу. Попытайтесь описать обнаруженную проблему минимальным количеством слов и максимально эффективным способом. Не объединяйте описания нескольких багов в одном отчете, даже если они кажутся похожими. Напишите разные отчеты для каждой проблемы.
Эффективный баг-репортинг
Отчеты об ошибках являются важным аспектом тестирования программного обеспечения. Эффективный баг-репорт хорошо понимается командой разработчиков и позволяет избежать путаницы или недопонимания.
Хороший отчет об ошибке должен быть четким и кратким, без каких-либо пропущенных ключевых моментов. Любое отсутствие ясности ведет к недопониманию и замедляет процесс разработки. Описание дефектов и составление отчетов — одна из самых важных, но часто игнорируемых областей в жизненном цикле тестирования.
Правильно составленный текст отчета про найденный баг очень важен для регистрации ошибки. Один из важных моментов, которые должен иметь в виду тестер, — это не использовать командный тон в отчете. Такой тон нарушает моральное состояние коллектива и создает нездоровые рабочие отношения. Используйте нейтральный тон.
Не думайте, что если разработчик допустил ошибку, то вы можете использовать грубые слова. Прежде чем сообщать, не менее важно проверить, был ли уже баг-репорт по этой ошибке ранее или нет.
Дубликаты ошибок — это постоянная проблема в цикле тестирования. Проверяйте весь список обнаруженных багов. Иногда разработчики могут знать о наличествующей проблеме и игнорировать ее в будущем выпуске. Используйте специальные инструменты, такие как Bugzilla, который автоматически ищет дубликаты ошибок. Тем не менее, лучше всего дополнительно вручную искать дубликаты ошибок.
Четко указывайте информацию об ошибке: «Как?» и «Где?». Отчет должен ясно показывать, как был выполнен тест и где именно произошел дефект. Читатель отчета должен легко воспроизвести ошибку и найти ее.
Имейте в виду, что цель написания баг-репорта — дать разработчику возможность визуализировать проблему. Он/она должен четко понимать суть дефекта, прочитав отчет об ошибке. Не забудьте предоставить всю необходимую информацию, которую ищет разработчик.
Кроме того, имейте в виду, что отчет об ошибках будет сохранен для будущего использования и должен быть хорошо написан и содержать необходимую информацию. Используйте содержательные предложения и простые слова, чтобы описать найденные ошибки. Не используйте запутанные утверждения, которые тратят время читателя.
Используйте содержательные предложения и простые слова, чтобы описать найденные ошибки. Не используйте запутанные утверждения, которые тратят время читателя.
Сообщайте о каждой ошибке как о отдельной проблеме. В случае описания нескольких багов в одном отчете, вы не сможете закрыть его, пока все проблемы не будут решены.
Следовательно, лучше всего разбить большие проблемы на отдельные баги. Это гарантирует, что каждая ошибка может быть обработана отдельно. Хорошо написанный баг-репорт помогает разработчику воспроизвести ошибку на своем терминале. Это помогает им также правильно диагностировать проблему.
Как сообщить об ошибке?
Используйте следующий простой шаблон баг-репорта:
Это простая форма баг-репорта. Его содержание может варьироваться в зависимости от используемого вами инструмента отчетов об ошибках. Если вы пишете баг-репорт вручную, то необходимо упомянуть некоторые поля, например номер ошибки, который должен быть назначен вручную.
Составитель отчета: Ваше имя и адрес электронной почты.
Продукт: В каком продукте вы нашли эту ошибку.
Версия: Версия продукта с ошибкой, если таковая имеется.
Компонент: Основные подмодули продукта.
Платформа:
Укажите аппаратную платформу, на которой вы обнаружили эту ошибку. Различные платформы, такие как «ПК», «MAC», «HP», «Sun» и т. д.
Операционная система:
Укажите все операционные системы, в которых вы обнаружили ошибку. Операционные системы, такие как Windows, Linux, Unix, SunOS, Mac OS. Упомяните разные версии ОС, такие как Windows NT, Windows 2000, Windows XP и т. д., если это применимо.
Приоритет:
Когда следует исправлять ошибку? Приоритет обычно устанавливается от P1 до P5. P1 следует понимать, как «исправить ошибку с наивысшим приоритетом» и P5 — «исправить, если позволяет время».
Серьезность ошибки:
Описывает влияние ошибки.
Типы Серьезности ошибки:
- Блокировщик (Blocker): дальнейшая работа по тестированию невозможна.
- Критическая (Critical): сбой приложения, потеря данных.
- Major: серьезная потеря функциональности.
- Minor: незначительная потеря функциональности.
- Незначительная (Trivial): некоторые улучшения пользовательского интерфейса.
- Улучшение (Enhancement): запрос новой функции или некоторого улучшения существующей.
Статус ошибки:
Когда вы регистрируете ошибку в любой системе отслеживания ошибок, то по умолчанию статус ошибки будет «Новый».
Позднее ошибка проходит через различные этапы, такие как «Исправлено», «Проверено», «Повторно открыто», «Не исправлено» и т. д.
Назначить разработчику:
Если вы знаете, какой разработчик отвечает за тот конкретный модуль, в котором произошла ошибка, вы можете указать адрес электронной почты этого разработчика. В противном случае оставьте это поле пустым, так как это присвоит полю авторства ошибки значение владельца модуля, если менеджер не назначит ошибку разработчику.
URL:
URL страницы, на которой произошла ошибка.
Краткое резюме:
Добавьте краткое описание ошибки. Ориентируйтесь на 60 слов или меньше. Убедитесь, что составленное резюме отражает проблему и место, где она находится.
Описание:
Подробное описание ошибки.
Используйте следующие поля для поля описания:
- Воспроизводимые шаги: ясно упомяните шаги для воспроизведения ошибки.
- Ожидаемый результат: как приложение должно вести себя на вышеуказанных этапах.
- Фактический результат: каков фактический результат выполнения вышеупомянутых шагов, то есть поведение ошибки.
Это важные шаги в отчете об ошибках. Вы также можете добавить «Тип отчета» как еще одно поле, которое будет описывать тип ошибки.
Видео курсы по схожей тематике:
Типы отчетов включают в себя:
1) Ошибка в коде
2) Ошибка проектирования
3) Новое предложение
4) Проблема с документацией
5) Аппаратная проблема
Важные фичи в вашем отчете об ошибках
Рассмотрим несколько составляющих отчета о найденном баге
Ниже приведены важные элементы баг-репорта:1) Номер ошибки/идентификатор:
Номер ошибки или идентификационный номер (например, xyz007) значительно упрощает составление баг-репорта и поиск места ошибки. Разработчик может легко проверить, исправлена ли конкретная ошибка или нет. Это делает весь процесс тестирования и повторного тестирования более плавным и легким.
Разработчик может легко проверить, исправлена ли конкретная ошибка или нет. Это делает весь процесс тестирования и повторного тестирования более плавным и легким.
2) Наименование ошибки:
Заголовок ошибки читается чаще, чем любая другая часть баг-репорта. Стоит указать в нем всё о том, что входит в баг.
Название ошибки должно быть достаточно осмысленным, чтобы читатель мог его понять. Четкий заголовок ошибки облегчает понимание, и читатель легко сможет проверить, было ли сообщение об ошибке ранее и была ли она исправлена.
3) Приоритет:
В зависимости от серьезности ошибки, для нее может быть установлен приоритет. Ошибка может быть Blocker, Critical, Major, Minor, Trivial или предложением по улучшению функционала. Приоритет ошибки от P1 до P5 может быть задан так, чтобы важные из них просматривались первыми.
4) Платформа / Среда:
Указание конфигурации ОС и браузера необходимо для большей точности в баг-репорте. Это лучший способ сообщить о том, как можно воспроизвести ошибку.
Это лучший способ сообщить о том, как можно воспроизвести ошибку.
Без точной платформы или среды приложение может вести себя по-другому, и ошибка на стороне тестировщика может не повторяться на стороне разработчика. Поэтому лучше четко указать среду, в которой была обнаружена ошибка.
5) Описание:
Правильное описание ошибки помогает разработчику понять ошибку. Оно описывает возникшую проблему. Плохое описание создаст путаницу и потратит время разработчиков и тестеров.
Необходимо четко сообщить об эффекте в описании. Всегда полезно использовать полные предложения. Рекомендуется описывать каждую проблему отдельно, а не разрушать их полностью. Не используйте такие термины, как «я думаю» или «я считаю».
6) Шаги для воспроизведения ошибки:
Хороший отчет об ошибке должен четко указывать шаги для воспроизведения. Шаги должны включать действия, которые вызывают ошибку. Не делайте общих заявлений. Будьте конкретны в следующих шагах.
Хороший пример правильно написанной пошаговой процедуры приведен ниже:
Последовательность шагов:
- Выберите продукт wer05.
- Нажмите на «Добавить в корзину».
- Нажмите «Удалить», чтобы удалить продукт из корзины.
7) Ожидаемый и фактический результат:
Описание ошибки будет неполным без указания ожидаемых и фактических результатов. Необходимо обрисовать в общих чертах, каков результат теста и что ожидал бы пользователь в случае корректной работы программы. Читатель отчета должен знать, какой результат теста будет корректным. Ясно упомяните, что произошло во время теста и каков был результат.
8) Скриншот:
Одна картинка стоит тысячи слов. Сделайте скриншот с примером сбоя с соответствующими выделениями, чтобы указать дефект. Выделите неожиданные сообщения об ошибках светло-красным цветом. Это привлекает внимание к необходимой области.
Некоторые дополнительные советы, для написания хорошего баг-репортаНиже приведены некоторые дополнительные советы, чтобы написать хороший отчет об ошибке:
1) Немедленно сообщите о проблеме:
Если вы обнаружите какую-либо ошибку во время тестирования, не нужно ждать, чтобы написать подробный отчет об ошибке позже. Вместо этого напишите отчет об ошибке немедленно. Это обеспечит хорошее качество отчета и воспроизводимость шагов получения ошибках. Если вы решите написать отчет об ошибке позже, есть большие шансы пропустить важные детали в баг-репорте.
2) Воспроизведите ошибку три раза перед написанием баг-репорта:
Ваш баг должен быть воспроизводимым. Убедитесь, что ваши шаги достаточно четкие, чтобы воспроизвести ошибку без какой-либо двусмысленности. Если ваша ошибка не воспроизводима каждый раз, вы все равно можете подать ошибку, указав периодическую природу бага.
3) Протестируйте эту же ошибку на других похожих модулях:
Иногда разработчик использует один и тот же код для разных похожих модулей. Таким образом, вероятность того, что ошибка в одном модуле возникнет и в других подобных модулях, выше. Вы даже можете попытаться найти более серьезную версию найденной ошибки.
4) Составьте хорошее резюме ошибки:
Краткое описание ошибки поможет разработчикам быстро проанализировать природу ошибки. Низкое качество отчета излишне увеличит время разработки и тестирования. Правильно взаимодействуйте с вашим баг-репортом. Имейте в виду, что сводка об ошибках используется в качестве справочной информации для поиска ошибки в инвентаре ошибок.
5) Прочитайте несколько раз отчет об ошибке, прежде чем нажать кнопку «Отправить»:
Прочитайте все предложения, формулировки и шаги, которые используются в баг-репорте. Посмотрите, не создает ли какое-либо предложение двусмысленность, которая может привести к неправильной интерпретации. Следует избегать вводящих в заблуждение слов или предложений, чтобы составить четкое сообщение об ошибке.
Бесплатные вебинары по схожей тематике:
6) Не используйте оскорбительные выражения:
Приятно, что вы проделали хорошую работу и обнаружили ошибку, но не используете это для критики разработчика или нападок на какого-либо человека.
Заключение.
Мы рассмотрели некоторые особенности составления отчета про найденный баг. Нет сомнений, что ваш баг-репорт должен быть качественным документом.
Сосредоточьтесь на написании хороших отчетов об ошибках и потратьте некоторое время на выполнение этой задачи, потому что именно качественный баг-репорт является основной точкой связи между тестером, разработчиком и менеджером. Менеджеры со своей стороны должны объяснить своей команде, что составление хорошего отчета об ошибках является основной обязанностью любого тестировщика.
Ваши усилия по написанию хорошего отчета об ошибках не только сохранят ресурсы компании, но и создадут хорошие отношения между вами и разработчиками.
Для лучшей производительности команды стремитесь написать лучший отчет об ошибках.
С нашей стороны для качественной подготовки тестировщиков, предлагаем вам ознакомиться с курсом подготовки специалиста-тестировщика на ITVDN — Quality Assurance
По материалам статьи
Решениядля типичных проблем с нумерованными списками — Office Bytes
Автоматизированные нумерованные списки — это функция, которую многие из нас считают само собой разумеющейся в Microsoft Word…. Обычно они работают без сбоев и автоматически, но иногда эти списки могут работать против нас: перезапуск списка чисел с 1, когда мы хотим продолжить наш список, или подбирая форматирование, которое мы не можем поколебать, например, создание всех жирных чисел в несмотря на жирный текст. Не отчаивайтесь; эти небольшие неудобства очень просто исправить.
Чтобы продолжить, вы можете загрузить файл упражнения: NumberedLists
Этот файл содержит увлекательный список глупых слов, разбитых на серии списков чисел. Давайте посмотрим на наши варианты.
Посмотрите на вторую часть слов, начинающуюся с «Brouhaha». Ясно, что этот список не следует начинать заново; он должен быть продолжением предыдущего списка. Это простое решение.
- Щелкните правой кнопкой мыши вверху числа 1 рядом со словом Brouhaha .
- Выбрать Продолжить нумерацию
Будет выбрано значение из предыдущего нумерованного списка. Что, если произойдет обратное? Word предполагает, что вы хотели бы продолжить нумерацию, но на самом деле вы собираетесь начать все сначала? Очень просто! Выполните тот же процесс, но на этот раз выберите Перезагрузить с 1.
Кроме того, иногда, когда вы вставляете нумерованный список, вы можете увидеть, как значок молнии появляется со стрелкой раскрывающегося списка.Это просто еще один способ получить доступ к той же функции, ярлык, вставленный Word, который позволит вам принять решение, продолжать ли нумерацию или перезапустить с 1.
В этом меню также есть опция Установить значение нумерации . Этот вариант подходит для тех случаев, когда вам нужен специальный номер, возможно, тот, который не соответствует остальной части вашего нумерованного списка.
Иногда вы создаете красивый пронумерованный список, и по какой-то причине Word выбирает форматирование из предыдущей строки текста, выделяя все числа жирным шрифтом или ранее использовавшийся цвет.
В документе об упражнении просмотрите третий раздел. Кто-то использовал полужирный синий шрифт для текста над нумерованным списком, и Word предположил, что это должно применяться к числам в списке. Чтобы исправить это, давайте внимательнее рассмотрим меню, вызываемое правой кнопкой мыши.
- Щелкните правой кнопкой мыши вверху первого синего числа, рядом с «Taradiddle»
- К параметрам нумерации в отдельном разделе прилагается возможность изменить форматирование: убрать выделение жирным шрифтом и перекрасить текст.
- Примечание: иногда эти параметры появляются на выше над параметрами нумерации, иногда на ниже .
Создание подпунктов
В последнем разделе числа 4 и 5 должны быть подпунктами числа 3. Чтобы понизить их до подпункта, щелкните слева от «Наши друзья» и нажмите вкладку на клавиатуре. Сделайте то же самое с «Нашими соседями».
При этом созданы подпункты, и Word предположил, что вы хотите указать подпункты строчными буквами:
Если алфавит не является вашей целью, вы всегда можете щелкнуть текст в строке a или b, перейти в раскрывающийся список нумерованных списков в группе Paragraph на вкладке Home и выбрать другой формат.Может, римские цифры?
Продвижение подпунктов
Кстати, как вы передумаете и сделаете подпункт основным? Ну, вы можете использовать Decrease Indent (стрелка влево) в группе Paragraph …
Но вы все знаете, что я фанат ярлыков, и мой любимый для этой цели — shift + tab.
Доставляли ли вам нумерованные списки проблемы в прошлом? Поможет ли какой-либо из этих советов продвигаться вперед? Я хотел бы получить известие от вас!
Поздравляем наших новых опытных пользователей! Полную галерею и дополнительную информацию о программе WSU Microsoft Office Power User можно найти на сайте: wichita.edu / poweruser
Microsoft Office: добавление маркеров или нумерации — страницы справки — информационные технологии
Microsoft Office: добавьте маркеры или нумерацию
Продукты Microsoft позволяют организовывать контент с помощью маркированных и нумерованных списков. Вы также можете создавать собственные списки, редактируя шрифт маркера / номера, цвет, выравнивание и стиль значка.
- В документе Microsoft поместите курсор или выделите текст, в который вы хотите вставить маркированный список.
- На вкладке [Главная] в разделе «Абзац» щелкните раскрывающееся меню [Маркеры].
- Выберите стиль маркера или выберите «Маркеры и нумерация», чтобы создать собственный стиль маркера.
- Чтобы изменить выравнивание маркированного списка, в разделе «Абзац» щелкните раскрывающееся меню [Выровнять текст].
- В документе Microsoft поместите курсор или выделите текст, в который вы хотите вставить нумерованный список.
- На вкладке [Главная] в разделе «Абзац» щелкните раскрывающееся меню [Нумерация].
- Выберите стиль нумерации или выберите «Маркеры и нумерация», чтобы создать собственный стиль нумерации.
- Чтобы изменить выравнивание нумерованного списка, в разделе «Абзац» щелкните раскрывающееся меню [Выровнять текст].
- В раскрывающемся списке «Нумерация» вы увидите множество вариантов выделения вашего списка (A.Б. С., I. II. III. И др.). Выберите один из них или выберите «Определить новый числовой формат».
- В диалоговом окне «Определить новый числовой формат» выберите нужный вариант> Щелкните [Шрифт], чтобы немного изменить форматирование.
Вернитесь в Microsoft Office: создавайте, изменяйте и форматируйте маркированные списки и номера.
Ключевые слова: маркер, маркированные списки, фантазия, каллиграфия, организация словом, создание списков словом
Страница справки Отзыв
Как мне получить маленькие числа словами в Microsoft Word для поколений или экспонентов? | Small Business
Ли Джонсон Обновлено 20 апреля 2021 г.
Когда вы составляете документ и вам нужен подстрочный или надстрочный индекс — маленькие числа, которые вы ставите рядом со словами, чтобы указать сноску, или числа для экспонентов — Microsoft Word дает вам три разные подходы.Хотя одного — это все, что вам нужно, полезно изучить все методы, которые вы можете использовать для достижения своей цели. Итак, если вы хотите создать небольшой символ 1 для своей первой сноски, например, это то, что вам нужно сделать.
Маленький надстрочный индекс с помощью вкладки «Главная»
Самый простой и удобный способ создания надстрочного индекса в Microsoft Word — использовать параметр на вкладке «Главная», как описано Microsoft. Убедитесь, что вкладка «Главная» активна на ленте в верхней части документа. Перейдите в группу «Шрифт» и найдите там символ «x 2 ».Чтобы создать надстрочный номер, поместите курсор в то место, где вы хотите установить символ, нажмите кнопку «x 2 » и введите то, что вы хотите, прежде чем снова нажать кнопку, чтобы отключить его.
Вы делаете то же самое для создания нижнего индекса, но вместо этого нажимаете символ «x 2 ». Этот метод особенно полезен для химических названий: если вы хотите написать CO 2 или H 2 O в Word, например, вы можете использовать этот подход.
Использование сочетаний клавиш
Хотя описанный выше метод обычно является самым простым, есть альтернативы, которые также работают.Как объясняет Office Mastery, вы можете одновременно нажимать «Ctrl», «Shift» и «+», чтобы включать и выключать надстрочный индекс. Точно так же, если вы хотите создать подстрочный индекс, нажмите «Ctrl» и «+» вместе, чтобы включить или выключить функцию подстрочного индекса. Кнопки обычно видны, когда вы печатаете в документе Word, но сочетания клавиш просты и их стоит запомнить, если вам нужно часто использовать подстрочный и надстрочный индексы.
Использование диалогового окна «Символ»
Если вы хотите создать небольшой символ типа 1 (или любое число), вы также можете использовать диалоговое окно «Символ», как детали Erin Wright Writing.Перейдите на вкладку «Вставка» на ленте и посмотрите полностью вправо на группу «Символы». Щелкните стрелку раскрывающегося списка, где написано «Символ», и выберите «Дополнительные символы» в нижней части меню, чтобы открыть диалоговое окно «Символ». Вы можете использовать это, чтобы вставить нижний или верхний индекс в текущую позицию курсора.
Нажмите кнопку раскрывающегося списка вверху, где написано «Подмножество», и найдите «Надстрочные и подстрочные индексы» в списке параметров. Когда вы выбираете эту опцию, вы попадаете в раздел, содержащий числа, некоторые основные математические операции и несколько букв (например, x, n, a и e) в качестве надстрочных и подстрочных индексов.Этот вариант не такой гибкий, как другие, но если вы предпочитаете использовать диалоговое окно и хотите только числа, он подойдет.
Альтернатива для сносок
Если вы хотите, чтобы небольшое число служило меткой для сноски, проще использовать альтернативный подход, как объясняет Microsoft. На вкладке «Ссылки» на ленте найдите группу «Сноски» и параметр «Вставить сноску». Если вы нажмете эту кнопку, она создаст сноску в текущей позиции курсора и перенесет вас в нижнюю часть страницы, где вы можете написать соответствующую заметку.
Увеличение расстояния между числами и текстом в списке (Microsoft Word)
Многим людям нравится использовать инструмент «Нумерация» на панели инструментов «Форматирование» для создания нумерованных списков в документе.При форматировании вашего списка инструмент предполагает, что вы работаете со списками, в которых всего несколько элементов. Если у вас есть списки с большим количеством элементов, они могут выглядеть неправильно, когда вы просматриваете элементы, в числе которых есть две или три цифры. Например, между двухзначным номером списка и началом текста может быть очень мало места. Может быть еще хуже, если у вас есть элементы списка, состоящие из трех цифр.
Если вы хотите изменить способ обработки интервалов между номерами списка и текстом в самом элементе списка, выполните следующие действия:
- Выберите элементы списка, которые нужно изменить.(Обычно вы выбираете все пронумерованные элементы в своем списке.)
- Выберите «Маркеры и нумерация» в меню «Формат». Word отображает диалоговое окно «Маркеры и нумерация» с выбранной вкладкой «Пронумерованные». (См. Рисунок 1.)
- Щелкните «Настроить». Должно появиться диалоговое окно «Настроить нумерованный список». (См. Рисунок 2.)
- Используйте элементы управления «Положение номера», чтобы указать, как число в выбранных элементах списка должно быть выровнено и где оно должно отображаться по горизонтали.
- Используйте два элемента управления в области «Положение текста», чтобы указать, насколько сильно пронумерованный элемент должен быть смещен. (Для наилучшего эффекта оба элемента управления в этой области должны быть установлены на одно и то же значение.)
- Закройте оба открытых диалоговых окна, щелкнув в них OK.
Рисунок 1. Вкладка «Пронумерованные» диалогового окна «Маркеры и нумерация».
Рисунок 2. Диалоговое окно «Настроить нумерованный список».
WordTips — ваш источник экономичного обучения работе с Microsoft Word.(Microsoft Word — самая популярная программа для обработки текстов в мире.) Этот совет (3455) применим к Microsoft Word 97, 2000, 2002 и 2003.
Автор Биография
Аллен Вятт
Аллен Вятт — всемирно признанный автор, автор более чем 50 научно-популярных книг и многочисленных журнальных статей. Он является президентом Sharon Parq Associates, компании, предоставляющей компьютерные и издательские услуги.Узнать больше о Allen …
Общие сведения об отступе ячеек
Форматирование ячейки при желании может также включать в себя отступы информации внутри ячейки. Этот совет исследует …
Узнайте большеСоздание списка уникальных слов
Вам нужно получить список уникальных слов, встречающихся в документе? Вы можете использовать всю мощь коллекции слов VBA для работы…
Узнайте большеПодсчет запятых в выделенном фрагменте
Если у вас есть диапазон ячеек, в котором вы хотите посчитать все запятые, вы можете получить это число несколькими способами …
Узнайте большеПерезапуск нумерованных списков в поддокументах
Если у вас есть несколько вложенных документов, и каждый из этих вложенных документов содержит нумерованные списки, вы можете обнаружить, что они у вас есть…
Узнайте большеПреобразование типов списков
В Word можно создавать два типа общих списков: маркированные списки и нумерованные списки. Вы можете переключаться между …
Узнайте большеАвтоматические числа с ведущими нулями
Форматы автоматической нумерацииWord позволяют легко создавать списки с одним нулем в начале. Если вам нужно больше одного …
Узнайте большеWord 2010: Работа со списками
Урок 10: Работа со списками
/ ru / word2010 / межстрочный интервал / контент /
Введение
Маркированные и нумерованные списки могут использоваться в ваших документах до формата , упорядочить и выделить текст .В этом уроке вы узнаете, как изменять существующие маркеры , вставлять новые маркированные и нумерованные списки , выбирать символы в качестве маркеров и форматировать многоуровневые списки .
Использование маркированных и нумерованных списков
Если вы хотите организовать списки в Word, вы можете отформатировать их в виде маркированных или нумерованных списков. Word предлагает множество вариантов маркеров, которые позволяют настраивать списки в соответствии с вашими потребностями.
Необязательно: вы можете загрузить этот пример для дополнительной практики.
Для создания списка:
- Выделите текст, который нужно отформатировать, в виде списка.
- Щелкните стрелку раскрывающегося списка Bullets или Numbering на вкладке Home . Команды Bullets and Numbering и стрелки раскрывающегося списка
- Выберите стиль маркера или нумерации, который вы хотите использовать, и он появится в документ.
- Чтобы удалить числа или маркеры из списка, выберите список, затем щелкните команды Bullets или Numbering .
Когда вы редактируете список, вы можете нажать Введите , чтобы начать новую строку, и новая строка автоматически будет иметь маркер или номер. Когда вы дойдете до конца списка, дважды нажмите Введите , чтобы вернуться к нормальному форматированию.
Варианты пуль
Чтобы использовать символ в качестве маркера:
- Выберите существующий список.
- Щелкните стрелку раскрывающегося списка Bullets .
- Выберите Define New Bullet из раскрывающегося меню.Появится диалоговое окно Define New Bullet. Диалоговое окно Define New Bullet
- Нажмите кнопку Symbol . Откроется диалоговое окно «Символ».
- Щелкните раскрывающийся список Шрифт и выберите шрифт. Шрифты Wingdings и Symbol — хороший выбор, потому что они содержат большое количество полезных символов. Выбор символа
- Выберите нужный символ.
- Щелкните ОК . Теперь символ появится в разделе «Предварительный просмотр» диалогового окна «Определить новую марку».Предварительный просмотр новых маркеров
- Нажмите ОК , чтобы применить символ к списку в документе.
Картинку можно использовать как пулю. Нажмите кнопку Picture в диалоговом окне Define New Bullet, затем найдите файл изображения на своем компьютере.
Чтобы изменить цвет пули:
- Выберите существующий список.
- Щелкните стрелку раскрывающегося списка Bullets .
- Выберите Определить новую марку из списка.Откроется диалоговое окно «Определить новую марку».
- Нажмите кнопку Font . Откроется диалоговое окно «Шрифт».
- Щелкните раскрывающийся список Цвет шрифта . Выбор цвета маркера
- Щелкните нужный цвет, чтобы выбрать его.
- Щелкните ОК . Теперь цвет маркера отобразится в разделе «Предварительный просмотр» диалогового окна «Определить новый маркер». Предварительный просмотр нового цвета маркера
- Нажмите ОК , чтобы применить цвет маркера к списку в документе.Готовые пули
Многоуровневые списки
Многоуровневые списки позволяют создать схему с несколькими уровнями . Фактически, вы можете превратить любой маркированный или нумерованный список в многоуровневый, поместив точку вставки в начало строки и нажав клавишу Tab , чтобы изменить уровень для этой строки. Затем вы можете использовать команду Multilevel List , чтобы выбрать типы используемых маркеров или нумерации.
Многоуровневый списокДля создания многоуровневого списка:
- Выделите текст, который хотите отформатировать в виде многоуровневого списка.
- Щелкните команду Multilevel List на вкладке Home . Команда Multilevel List
- Щелкните маркер или стиль нумерации, который вы хотите использовать. Он появится в документе.
- Поместите курсор в конец элемента списка, затем нажмите клавишу Enter , чтобы добавить элемент в список.
Чтобы удалить числа или маркеры из списка, выберите список, затем щелкните команды Bullets или Numbering .
Для изменения уровня линии:
- Поместите точку вставки в начало строки.Размещение точки вставки в начале строки
- Нажмите клавишу Tab , чтобы увеличить уровень. Нажмите клавишу Tab, чтобы увеличить уровень строки
- Удерживайте Shift и нажмите Tab , чтобы уменьшить уровень.
Вызов!
- Открыть существующий документ Word . Если хотите, можете воспользоваться этим примером.
- Отформатируйте некоторый текст как маркированный или пронумерованный список . Если вы используете этот пример, используйте список новых клиентов на странице 2.
- Вставьте в документ новый нумерованный список .
- Изменить цвет пули.
- Используйте клавишу Tab , чтобы изменить уровни некоторых линий.
/ ru / word2010 / add-breaks / content /
Настройка нумерованных списков — Microsoft Word 2016
I. Чтобы создать собственный формат нумерации, выполните следующие действия:
1. На вкладке Home в группе Paragraph , нажмите кнопку Нумерация :
2. В списке Нумерация щелкните Определить новый числовой формат … элемент для отображения диалогового окна Определить новый числовой формат коробка:
3. В диалоговом окне Определить новый числовой формат :
- Стиль нумерации — Указывает нужный стиль нумерации. Варианты выбора включают арабские цифры, прописные и строчные римские цифры, прописные и строчные буквы алфавита и серии слов (1-й, 1-й и 1-й).Вы также можете вообще не выбирать числа, убивая последовательную нумерацию.
- Шрифт … — Задает специальный шрифт или атрибуты шрифта (например, полужирный, курсив и подчеркивание). и кегль для чисел. При нажатии этой кнопки появляется стандартное диалоговое окно «Шрифт».
- Формат чисел — вводит символы, если они есть, которые вы хотите поставить перед каждым числом. если ты
хотите, чтобы каждое число было заключено в круглые скобки, например, введите открывающую скобку перед числом
в этой коробке.
Не набирайте этот номер в этом поле! Если вы это сделаете, даже заменив его другим номер, вы нарушите автоматическую нумерацию; все числа в списке будут одинаковыми. - Выравнивание — Устанавливает расстояние от левого, центрального или правого поля, на котором Word размещает количество.
II. Чтобы создать собственный многоуровневый формат списка, выполните следующие действия:
На вкладке Home в группе Paragraph нажмите кнопку Multilevel List и нажмите Определить новый многоуровневый список… элемент для отображения диалогового окна Определить новый многоуровневый список коробка:
Если кнопка в нижнем левом углу — это кнопка Дополнительно >> , щелкните ее. Word отображает дополнительная панель справа от диалогового окна, так что вы видите полное диалоговое окно, как показано здесь. Слово также изменяет кнопку Больше >> на кнопку << Меньше , которую можно нажать, чтобы скрыть дополнительный раздел диалогового окна снова.
- В Щелкните «Уровень для изменения» и выберите уровень списка, который нужно изменить.Word выбирает первый уровень, 1, когда вы открываете диалоговое окно Define New Multilevel List .
- Если вам нужно связать этот уровень нумерованного списка с определенным стилем, выберите стиль в ссылке Раскрывающийся список «Уровень для стиля ».
- Используйте элементы управления в области Числовой формат , чтобы указать числовой формат.
- В раскрывающемся списке Number Style For This Level выберите нужный числовой формат
использовать. Например:
- «1, 2, 3,»
- «i, ii, iii,»
- «А, Б, С.»
- Чтобы включить число с предыдущего уровня (или более высокого уровня), выберите уровень из Включить номер уровня из раскрывающегося списка . (Этот раскрывающийся список недоступен для первый уровень, потому что над ним нет уровня.) Например: если уровень 1 использует «1, 2, 3» нумерация и уровень 2 используют нумерацию «a, b, c», применяя уровень 1 в уровне включения . Нумерация из раскрывающегося списка на уровень 2 изменяет нумерацию уровня 2 на 1a, 1b и скоро.
- Word отображает форматирование чисел, которое вы выбрали в поле Введите форматирование числа текстовое окно. Введите любые изменения текста формата в это текстовое поле. Например, вы может изменить формат «A)» на «Раздел A)», чтобы каждый экземпляр числа включал слово «Раздел».
- Чтобы указать форматирование шрифта, нажмите кнопку Font . Word отображает шрифт чат. Выберите шрифт, стиль шрифта, размер и любые дополнительные функции (например, цвет или эффекты), а затем нажмите кнопку OK .
- Чтобы настроить нумерацию, используйте счетчик Start At , чтобы изменить начальный номер. Если вы хотите возобновить нумерацию после определенного уровня, выберите Restart List After установите флажок и выберите этот уровень в раскрывающемся списке. (Список перезапуска после элементы управления недоступны для первого уровня в списке, потому что нет более высокого уровня.)
- Установите флажок Нумерация в стиле Legal , если вы хотите использовать нумерацию в стиле Legal: заменяя любую римскую цифру на арабскую цифру .Например, 1.1.1 вместо I.1.1.
- В раскрывающемся списке Number Style For This Level выберите нужный числовой формат
использовать. Например:
- Используйте элементы управления в поле Позиция , чтобы настроить место отображения числа.
- В раскрывающемся списке Выравнивание номеров выберите Левый , По центру или Правый .
- В текстовом поле Выровнено по выберите положение, в котором нужно выровнять число.
- В текстовом поле В текстовом поле установите отступ для текста.
- В раскрывающемся списке Follow Number With выберите символ, который нужно включить после число: табуляция, пробел или ничего. Если вы выберете вкладку, вы можете выбрать Добавить позицию табуляции Установите флажок в поле и установите расстояние, на котором следует разместить позицию табуляции.
Примечание : более подробная информация доступна в разделе Нумерованные списки в уроке Работа с маркированными, нумерованными и многоуровневыми списками бесплатного курса «Создание базовых документов».
См. Также этот совет на французском: Комментарий personnaliser une liste numérotée.
Как создать маркированный и числовой список в Microsoft Word
Обновлено: 30.11.2020, Computer Hope
Эта страница должна ответить на любые ваши вопросы о создании различных маркированных и нумерованных списков в Microsoft Word, включая любые расширенные списки. Эта страница относится к Microsoft Word 2000, однако другие версии Microsoft Word должны иметь аналогичные шаги.
Кнопка нумерации и маркеров на панели инструментов форматирования в верхнем левом углу экрана показана выше.
Как создать список маркеров в Microsoft Word
Чтобы создать маркированный список в Microsoft Word, выполните следующие действия.
- Поместите курсор в то место, куда вы хотите вставить маркированный список.
- На вкладке Home на ленте нажмите кнопку маркированного списка, как показано вверху страницы.
- В случае успеха должна появиться пуля. Введите любой текст и нажмите Введите , чтобы начать следующий маркер. Чтобы завершить маркированный список, нажмите Дважды введите .
Ниже приведен пример маркированного списка.
Как создать нумерованный список в Microsoft Word
Чтобы создать нумерованный список в Microsoft Word, выполните следующие действия.
- Поместите курсор в то место, куда вы хотите вставить список номеров.
- На вкладке Home на ленте нажмите кнопку списка номеров, как показано вверху страницы.
- В случае успеха должен появиться номер один. Введите любой текст и нажмите Введите , чтобы начать следующее число в нумерованном списке.Чтобы завершить нумерованный список, нажмите Дважды введите .
Выше приведен пример нумерованного списка.
Как создать нумерованный список из букв
Чтобы создать нумерованный список, который также содержит список букв в Microsoft Word, выполните следующие действия.
- Поместите курсор в то место, куда вы хотите вставить список номеров.
- На вкладке Home на ленте щелкните стрелку вниз рядом с кнопкой списка номеров.
- В появившемся раскрывающемся окне выберите один из вариантов пронумерованного списка с буквами.
- Введите текст для первого пункта маркированного списка.
- Нажмите Введите , чтобы добавить дополнительные маркированные маркеры.
Ниже приведен пример нумерованного списка с использованием букв вместо цифр.
A. В первом маркере используется буква
B. Во втором маркере используется буква
C. В третьем маркере используется буква
Чтобы создать нумерованный список, который также содержит список букв в Microsoft Word, выполните следующие действия.
- Поместите курсор в то место, где вы хотите добавить маркированный элемент с помощью буквы.
- Нажмите Введите , а затем Tab .
- Нажмите Введите еще раз, чтобы добавить дополнительные маркированные маркеры.
Ниже приведен пример нумерованного списка с буквами в нем.
- Единый номер
- Два пронумерованных
а. Два снова пронумерованы
б. Два снова пронумерованы - Окончательный номер
Как создать несколько абзацев без создания нового маркера или номера
В некоторых ситуациях может потребоваться иметь несколько абзацев в нумерованном или маркированном списке.Для этого выполните следующие действия.
- Поместите курсор в то место, куда вы хотите вставить список номеров.
- Нажмите кнопку с номером или кнопку с маркером (как показано в начале документа) или щелкните Формат, а затем Маркировка и нумерация .
- Когда вы будете готовы вставить новую строку без создания нового маркера или числа, нажмите Shift + Введите .
Ниже приведен пример.
- Один пронумерованный.
- Два пронумерованных.
Еще текст без номера.
- Окончательный номер.
Как создать маркированный список с нумерованным списком
Чтобы создать нумерованный список, который также содержит список букв в Microsoft Word, выполните следующие действия.
- Поместите курсор в то место, куда вы хотите вставить список номеров.
- Либо нажмите кнопку с маркерами (как показано в начале документа), либо нажмите «Формат», а затем «Маркировка и нумерация»… «
- Когда будете готовы вставить нумерованный список в маркеры, нажмите кнопку маркеров или нажмите «Форматировать», а затем «Маркировка и нумерация …».
- Если вам нужно снова переключиться на маркеры, нажмите кнопку нумерации еще раз или нажмите «Формат», а затем «Маркировка и нумерация …».
Как создать нумерованный список с маркированным списком
Чтобы создать нумерованный список, который также содержит список букв в Microsoft Word, выполните следующие действия.
- Поместите курсор в то место, куда вы хотите вставить список номеров.
- Либо нажмите цифровую кнопку (как показано в начале документа), либо нажмите «Форматировать», а затем «Маркеры и нумерация …».
- Когда будете готовы вставить маркированный список в нумерованный список, нажмите кнопку нумерации или нажмите «Форматировать», а затем «Маркированный список и нумерация …».
- Если вам нужно вернуться к нумерованному списку, снова нажмите кнопку с маркерами или нажмите «Форматировать», а затем «Маркировка и нумерация …».
Как изменить используемые пули или изменить внешний вид цифр
После создания списка нумерации или списка маркеров, если вам нужно изменить внешний вид, нажмите «Формат», а затем «Маркеры и нумерация»… «. Вы можете настроить формат в новом окне» Маркеры и нумерация «. Ниже приведен пример того, как это окно может выглядеть в Microsoft Word.
.
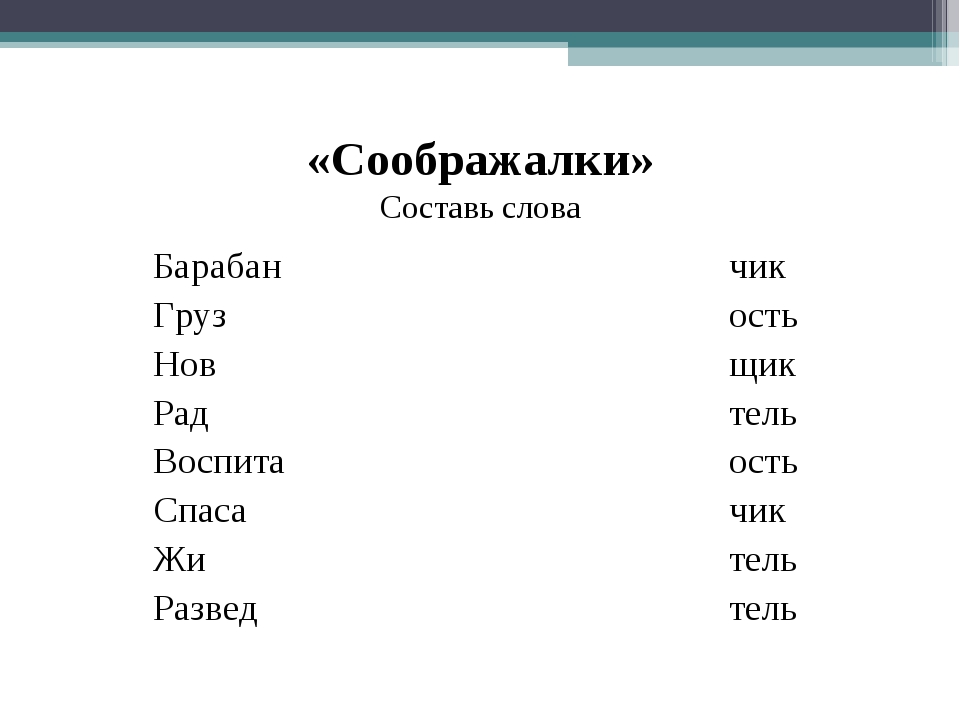

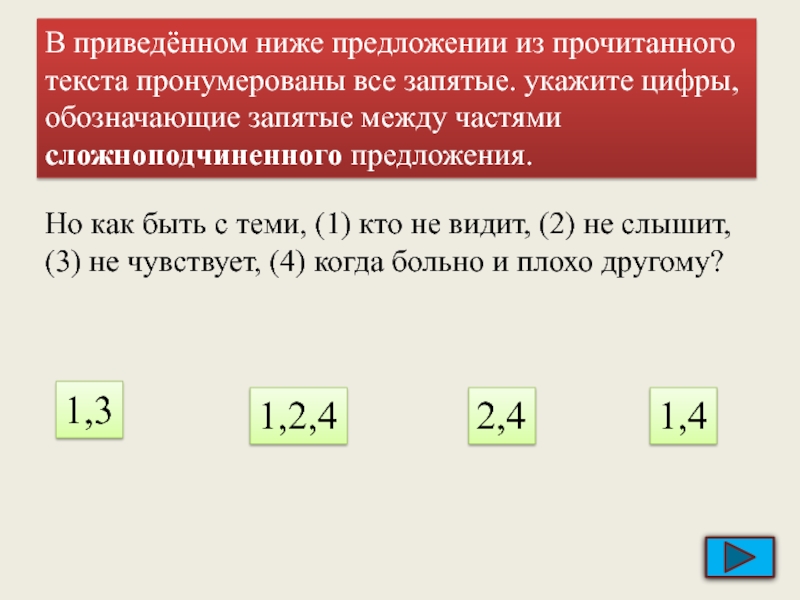
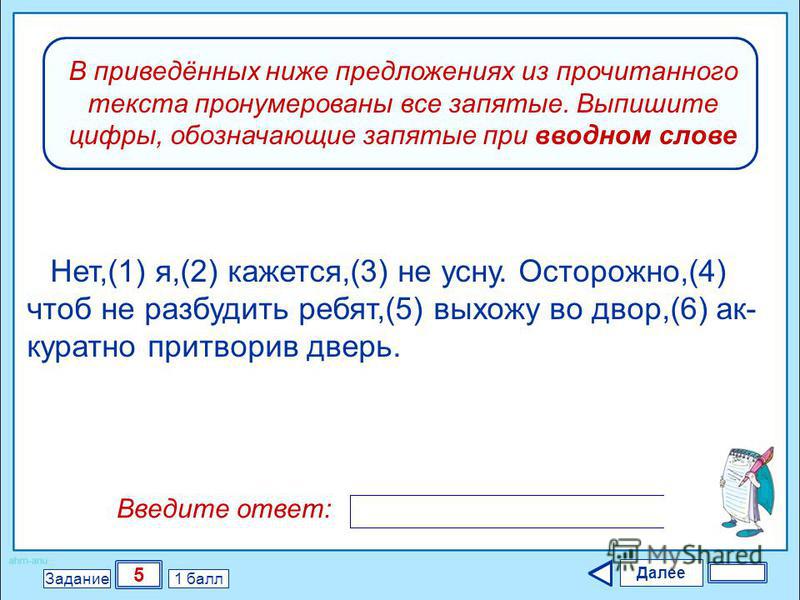




 )
) 8 percent (в обычном контексте)
8 percent (в обычном контексте)