Автоматическая ретушь: что компьютер может сделать за вас | Статьи | Фото, видео, оптика
Ретушь фото можно любить, можно ненавидеть, можно избегать, можно делать тщательно. В любом случае — это важная (и занимающая уйму времени) часть работы фотографа. Если вы мечтаете сидеть за обработкой меньше, вы такой не один. За годы люди, увлечённые фотографией, изобрели десятки способов ускорить и автоматизировать процесс ретуши. О лайфхаках, которые позволят сэкономить время на обработке фото, читайте в этом материале.
Сколько процентов обработки вы готовы доверить автоматике? / Фото: unsplash.com
Автоматизация обработки в Adobe Lightroom
Кисти и градиенты
Умные маски свежего Photoshop
Экшны под ретушь в Adobe Photoshop: сборка и важные моменты
Работа с экшенами и командой Batch/Пакетная обработка
Автоматизация ретуши портрета при помощи нейросетевых фильтров Photoshop
Кисти и градиенты
Часть ретуши можно сделать ещё на этапе проявки фотографий в Adobe Lightroom. Например, при помощи кистей, радиальных и линейных градиентов. Эти коррекции можно копировать от снимка к снимку, точно так же, как и другие настройки.
Например, при помощи кистей, радиальных и линейных градиентов. Эти коррекции можно копировать от снимка к снимку, точно так же, как и другие настройки.
Например, это может быть полезным, когда нужно обработать серию пейзажей, каждому из которых необходимо заменить небо. Или в некоторых случаях студийной или репортажной съёмки. Если, например, это серия портретов, на каждом из которых не хватает света с одной стороны, и часть лица модели выглядит темноватой.
В таких случаях можно создать один градиент и скопировать его на остальные изображения. Это существенно экономит время. Важный момент: снимки должны быть плюс-минус одной крупности, и проблемная часть должна находиться с одной стороны.
Умные маски свежего Photoshop
Отдельно стоит сказать о возможностях новой версии Adobe Lightroom — выделения объекта. Эта функция появляется начиная с версий 11.0.1. Она автоматически находит на снимке объект и выделяет его. После этого на объект можно «намазать» одни настройки, на фон — другие. Это очень удобно, когда необходимо, например, осветлить или затемнить фон, сделать его насыщеннее или слегка размыть.
Это очень удобно, когда необходимо, например, осветлить или затемнить фон, сделать его насыщеннее или слегка размыть.
Слева — фон до коррекции маской, справа — после / Фото: Алиса Смирнова, Фотосклад.Эксперт
Всё это можно сделать в Lightroom во вкладке Develop/Разработка при помощи команды Select Subject/Выделить объект.
По умолчанию автоматическое выделение будет подсвечено красным / Иллюстрация: Алиса Смирнова, Фотосклад.Эксперт
По умолчанию программа будет выделять объект. Если удобнее работать с фоном, маску нужно инвертировать. Чтобы осветлить, используйте стандартные бегунки Exposure/Экспозиция и Highlights/Света, чтобы сделать фон более светлым и одновременно размытым, можно использовать, например, отрицательные значения Dehaze/Удалить дымку.
У маски много настроек, каждую из которых можно выставить на нужное значение / Иллюстрация: Алиса Смирнова, Фотосклад.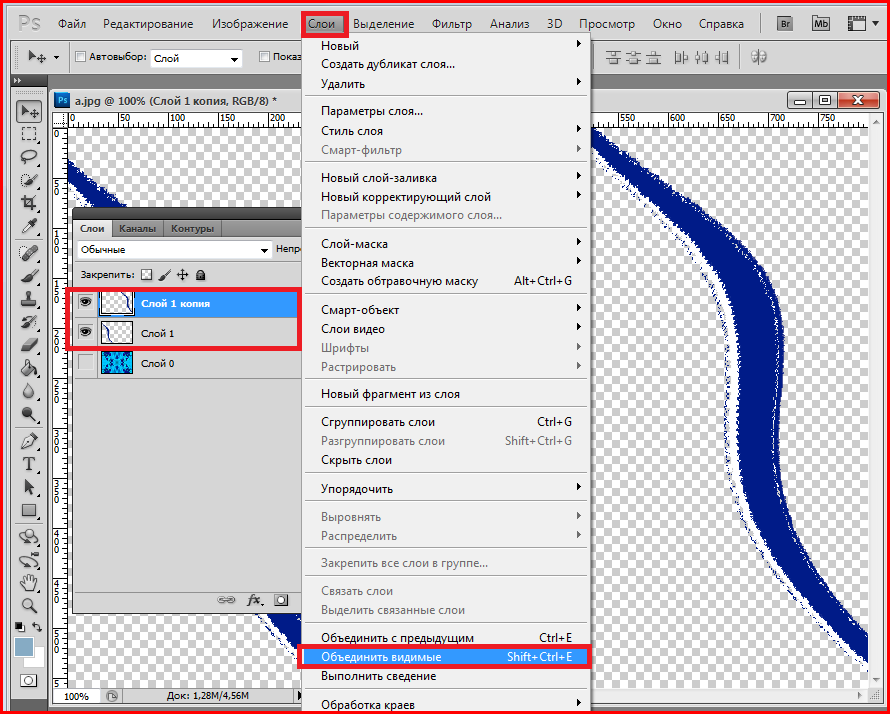 Эксперт
Эксперт
Маски по объекту также можно копировать, как и любые другие — градиенты или мазки кисти. Единственный момент: компьютеру понадобится время на то, чтобы выделить объект на каждом фото. Чтобы начать этот процесс, нужно будет давать команду Update/Обновить.
На обновление маски может уйти некоторое время / Иллюстрация: Алиса Смирнова, Фотосклад.Эксперт
При этом все параметры маски (выбор объект или фон и настройки) будут копироваться. Их повторно выставлять не придётся, что позволяет сэкономить время на обработке фото.
Единственное неудобство новых масок Lightroom — требовательность к аппаратуре. Чтобы работать без серьёзных тормозов, нужна мощная видеокарта. Или мощный ноутбук, например, Redmi G Gaming или Lenovo K14.
Самый распространённый способ ускорить и автоматизировать обработку фотографий — создание экшенов и работа с ними. Экшен — это алгоритм, который Photoshop будет автоматически применять к снимкам: к одному или нескольким.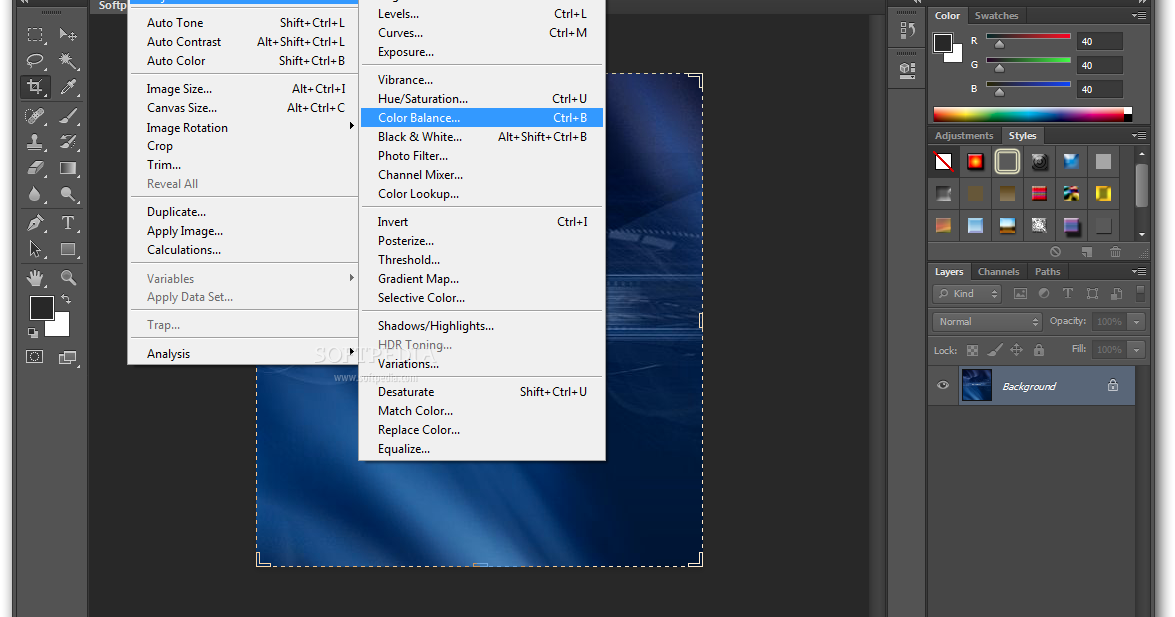
Это может быть создание корректирующих слоев. Например, если у вас есть съёмка, в которой у модели очень красные щёки от ветра или волнения. В таком случае ускорить работу поможет экшен, который будет создавать корректирующий слой Цветовой тон /Насыщенность // Hue/Saturation и сдвигающий красный цвет в сторону оранжевого.
Чтобы создать свой экшен, откройте меню справа и нажмите на пиктограмму.
После этого алгоритму нужно дать имя, а затем проделать все действия, которые он будет повторять / Иллюстрация: Алиса Смирнова, Фотосклад.Эксперт
Будьте внимательны: алгоритм будет повторять каждое ваше действие — если вы нечаянно скопировали слой, потом его удалили, экшен будет это повторять. Скорее всего, такие вещи не повлияют на результат работы экшена, но могут замедлить его работу.
Экшены можно также использовать для создания рабочих слоёв. Например, ими обычно пользуются те, кто много ретуширует портреты по методу частотного разложения.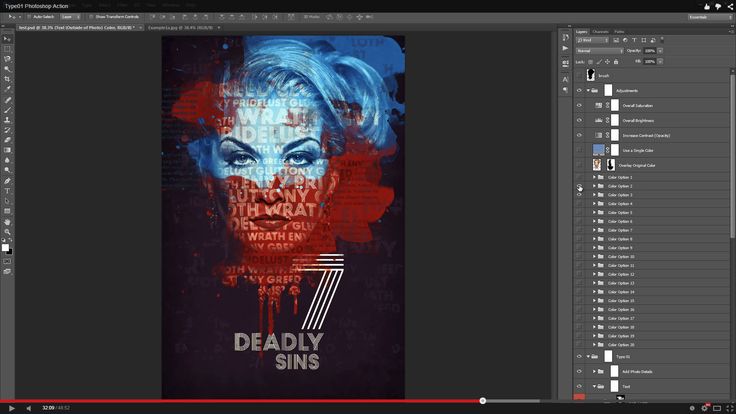 Частотка требует создания от 3 до 10 дополнительных слоёв с определёнными параметрами. Их создание можно вшить в экшен, чтобы не делать всё это руками по многу раз.
Частотка требует создания от 3 до 10 дополнительных слоёв с определёнными параметрами. Их создание можно вшить в экшен, чтобы не делать всё это руками по многу раз.
Также полезны экшены, автоматически поднимающие резкость или насыщенность, уменьшающие размер фото, переводящие снимок в ч/б. Набор и выбор экшенов зависит от индивидуальных предпочтений. Готовые наборы экшенов можно найти в свободном доступе в интернете, но скачивая чужие наработки, будьте осторожны. Работайте только с сайтами, которым вы доверяете. И ещё момент: важно, чтобы совпадал язык Photoshop, в котором был записан экшен, и того, в котором этот экшен будет использоваться. Записанные в русской версии не пойдут в английской, и наоборот.
Работа с экшенами и командой Batch/Пакетная обработка
Следующая ступень автоматизации — работа с командой Batch. Она позволяет применять экшены пакетно — не к одной фотографии, а к десяткам и сотням.
Предположим, у вас есть серия снимков, которые вы хотите перевести в ч/б и поднять им резкость. Для этого вам потребуется записать экшен, в котором вы проделаете эти действия с одной фотографией, и после этого воспользоваться командой Batch.
Для этого вам потребуется записать экшен, в котором вы проделаете эти действия с одной фотографией, и после этого воспользоваться командой Batch.
Её можно найти в меню Файл/File — Автоматизация/Automate — Пакетная обработка/Batch / Иллюстрация: Алиса Смирнова, Фотосклад.Эксперт
Затем откроется диалоговое окно, в котором нужно выбрать, какой экшен на какие снимки будем применять. Фото можно заранее открыть в фотошопе (если их 5-10) или загрузить из папки (если их больше). Когда снимков много, лучше не открывать их заранее — это плохо сказывается на скорости работы. Особенно если компьютер не слишком мощный.
В этом окне нужно обязательно настроить три вещи / Иллюстрация: Алиса Смирнова, Фотосклад.Эксперт
Третья важная настройка здесь — то, что программа будет делать с фотографией после того, как экшен отработал. Основных вариантов два: либо ничего не будет делать и оставит снимок открытым в Photoshop, либо закроет и сохранит.
Вариант с закрытием и сохранением подходит для сценариев, когда вы не планируете дорабатывать автоматику вручную. Как, например, с переводом в ч/б. Он подходит для автоматической обработки практически сколь угодно большого количества фотографий.
Но бывают другие случаи: как когда у вашей модели красные щёки, вы хотите автоматически сделать их менее красными при помощи экшена. Но возникает ещё одна проблема — у неё ещё и красное платье, которому хорошо бы остаться красным. В этом случае поможет маска слоя. Но если экшен будет по умолчанию снимок сохранять и закрывать, вернуться к нему и нарисовать маску уже не получится. В этом случае стоит использовать вариант не сохранять готовую фотографию.
В таком случае на компьютерах средней мощности не стоит загружать в пакет больше 10-15 фотографий, чтобы программа не вылетела.
Нейросети и искусственный интеллект проникают во многие сферы нашей жизни. В том числе существуют нейросетевые фильтры для Adobe Photoshop, разработанные для автоматической ретуши портрета.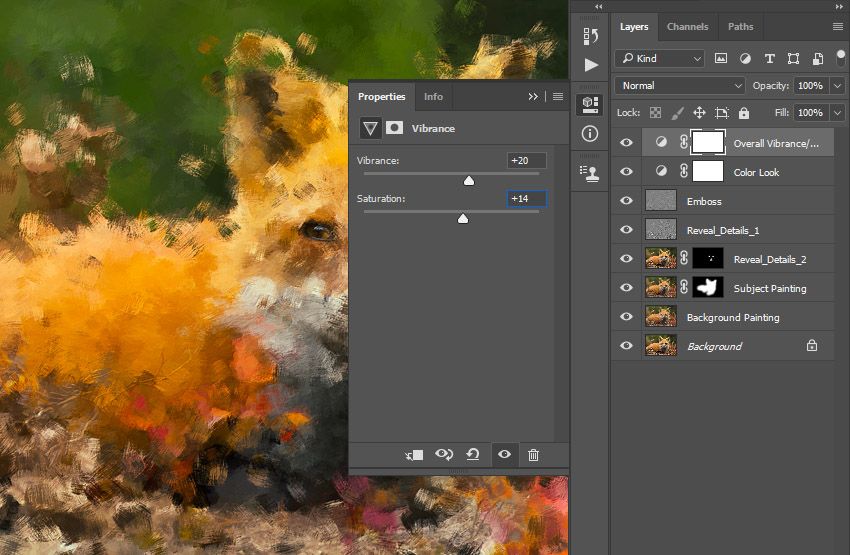 Подробный обзор пакета таких фильтров можно прочесть здесь.
Подробный обзор пакета таких фильтров можно прочесть здесь.
Они умеют убирать мелкие прыщики и пятнышки, добавлять портрету объём, сглаживать тон кожи, выравнивать цвет, отбеливать глаза и зубы, разглаживать складки на одежде и автоматически чистить однотонный фон за спиной модели.
Многих пугает сама идея автоматической ретуши портрета: еще пять лет назад были распространены не слишком хорошо работающие плагины для Photoshop, которые убивали текстуру кожи, мылили её. Однако современные нейросетевые фильтры работают куда деликатнее.
Результат работы фильтра / Фото: Алиса Смирнова, Фотосклад.Эксперт
Конечно, они не смогут полностью заменить профессионального ретушёра, но для фотографа, обрабатывающего свои снимки самостоятельно — отличный инструмент.
Самое прекрасное в подобных плагинах — то, что они легко комбинируются с инструментами, описанными выше. Это работает так: создаём экшен, в котором используем необходимые фильтры, запускаем пакетную обработку через Batch, идём гулять или пить чай, пока компьютер делает своё дело.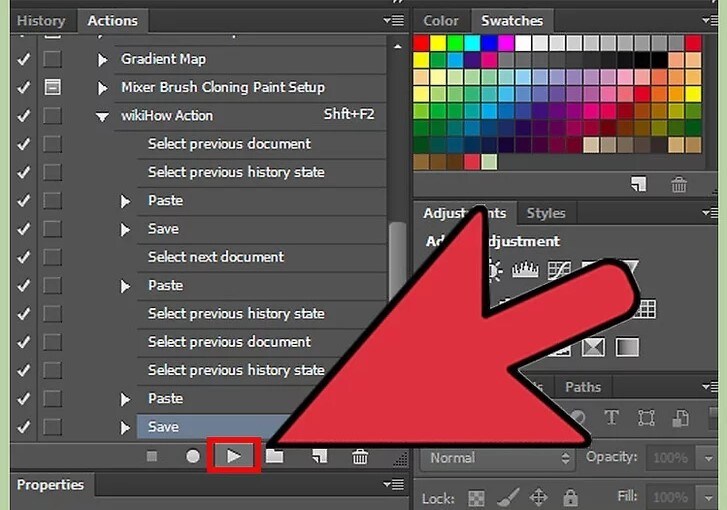
Понятно, что всю ретушь за вас он не сделает, например, синяки под глазами всё равно придётся убирать руками. С ними нейросети пока не справляются. Но большую часть черновой работы вполне можно доверить машине.
Курс: Основы работы с Adobe PhotoShop
Продолжительность курса: 16 ак. ч.
Описание курса:
Курсы Photoshop готовы предоставить свои знания как взрослым, желающим получить новые профессиональные навыки, так и детям – обучившись работе с Adobe Photoshop, они откроют для себя новый, увлекательный и, что самое главное, полезный для их будущего мир. При всех плюсах нашего курса Adobe Photoshop стоит упомянуть возможность создания интернет-страниц. Теперь, чтобы найти работу веб-дизайнера не обязательно заучивать языки программирования и разбираться в кодах – главное знать программу фотошоп, в особенности – работу со слоями. Уже через несколько занятий вы сможете сами создавать оригинальные макеты веб-страниц, не уступающие по дизайну самым стильным сайтам всемирной паутины!
Аудитория:
Программа курса предназначена для подготовки пользователей, направленных в своей деятельности на работу с растровыми изображениями, применяемыми в рекламе, полиграфии, дизайне интерьеров, ландшафтном дизайне и web-дизайне.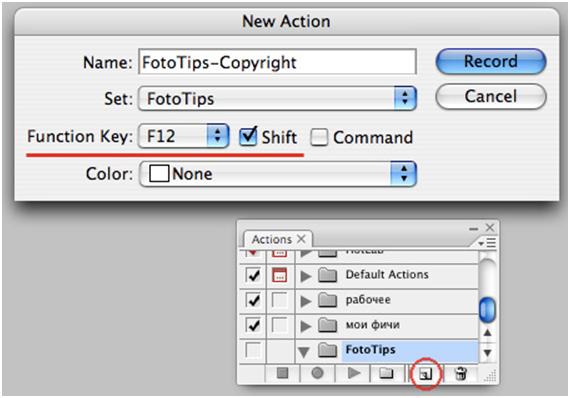
Необходимая подготовка:
Навыки работы в операционной системе Windows и офисными программами.
Результат обучения:
После изучения курса слушатель будет уметь:
•Настраивать параметры программы «под себя» и выбирать наиболее оптимальный способ работы
•Создавать композиции различной степени сложности
•Редактировать и ретушировать фотографии
•Проводить цветовую и тоновую коррекцию изображений
•Оптимизировать изображения для Интернета
Программа курса:
Модуль 1. Введение в программу
•Понятия векторной и растровой графики
•Форматы растровых изображений – jpeg, tiff, gif, png, psd и др.
•Основные характеристики растровых изображений, требования предъявляемые к растровым изображениям в различных сферах деятельности
•Существующие редакторы растровой графики
•Особенности программы Adobe PhotoShop.
•История создания программы. Версии представленные на рынке на сегодняшний момент
•Запуск программы, первоначальные настройки
•Интерфейс программы, восстановление интерфейса, работа с палитрами, выбор языка интерфейса
•Открывание файлов, работа одновременно с несколькими файлами, доступные для работы форматы файлов
•Свойства файла – размер, разрешение, цветовая модель, профиль
•Основные команды работы с фотографиями – изменение размера, изменение разрешения, поворот, зеркальное отражение, поворот на заданный угол, исправление «заваленного» горизонта, правка отсканированных документов
•Отмена действий, особенности работы с палитрой История, понятие «снимок», настройка количества доступных команд отмены
•Кадрирование изображений, использований правил «золотого сечения»
•Вспомогательные элементы – линейка, сетка, направляющие
Модуль 2.
•Необходимость создания области выделения
•Инструменты создания прямоугольной и эллиптической области выделения
•Работа с инструментом Лассо – обычным, прямолинейным и магнитным, параметры и особенности работы
•Создание выделенных областей инструментом Волшебная палочка и Быстрое выделение
•Растушевка области выделения, отмена команды выделения
•Объединение, вырезание и пересечение области выделения
•Перенос и копирование выделенной области
•Трансформация выделенной области
Модуль 3. Заливка области выделения
•Понятие основного и фонового цвета
•Задание нужного цвета с помощью цифровых значений, выбор цвета из палитр Цвет и Образцы, использование инструмента Пипетка
•Команда Заливка, параметры – выбор цвета, прозрачность, режим наложения
•Заливка узором, выбор узора из библиотеки, загрузка дополнительных узоров, особенности работы с интернет ресурсами для скачивания дополнительных узоров
•Создание собственных узоров и сохранение их для дальнейшего использования
•Использование градиентной заливки, параметры и виды градиента, загрузка дополнительных видов градиента
•Редактирование градиентов
•Инструмент Заливка
•Палитра Kuler, создание гармоничных цветовых сочетаний
Модуль 4.
•Инструменты Кисть и Карандаш
•Настройка параметров кисти, загрузка дополнительных библиотек кистей, создание и сохранение своих кистей
•Палитра Кисть
•Работа с инструментами Архивная кисть и Художественная архивная кисть
Модуль 5. Слои. Эффекты слоя и режимы наложения слоев.
•Понятие слоя, особенности работы с палитрой Слой
•Создание и удаление слоев, копирование слоев
•Перемещение объектов в слоях
•Трансформирование слоев, команда Свободное трансформирование
•Изменение порядка слоев
•Совмещение и сведение слоев, копирование слоя в слой
•Использование корректирующих слоев
•Эффекты слоя – тень, свечение, наложение заливок, контур, глянец
•Режимы наложения слоев
•Примеры использования режимов наложения слоев в создании художественных коллажей и рисовании
•Палитра Каналы, назначение и особенности работы с каналами
•Практическое применение каналов изображения
Модуль 6. Создание масок и использование альфа-канала
Создание масок и использование альфа-канала
•Создание слой-маски
•Область применения и особенности использования слой-масок
•Работа с масками в палитре Слои
•Редактирование масок инструментом Кисть
•Использование градиентов для создания масок
•Область применения быстрой маски
•Редактирование и изменение параметров быстрой маски
•Выход из режима быстрая маска
Модуль 7. Работа с текстом.
•Ввод текста с помощью инструмента Текст
•Разновидности вводимого текста
•Особенности работы с текстовыми слоями
•Редактирование параметров текста
•Особенности применения эффектов к текстовым слоям
•Добавление «водяного знака» в изображение
Модуль 8. Инструменты редактирования и восстановления изображения
•Резкость изображения, настройка резкости с помощью фильтра Усиление резкости
•Применение группы фильтров Размытие
•Фильтр Пластика – пластичная ретушь портретов
•Настройки и инструменты фильтра Пластика
•Фильтры группы Шум
•Ретушь фотографии с помощью фильтра Пыль и царапины
•Восстановление фрагментов изображения с помощью инструмента Штамп
•Портретная ретушь с помощью инструментов Восстанавливающая кисть, Точечная восстанавливающая кисть, Заплатка
•Особенности инструмента Красные глаза
Модуль 9. Основы коррекции цвета и тона
Основы коррекции цвета и тона
•Основные примеры нарушения тона в изображении
•Автоматическая тоновая коррекция с помощью команды Автотон
•Тоновая коррекция в окне Уровни
•Коррекция отсканированных документов с помощью команды Уровни
•Анализ документа для тоновой коррекции
•Использование команд Автоконтраст и Яркость и Контрастность
•Ручная установка черной и белой точки в окне Уровни
•Работа с «серой мишенью»
•Сжатие тонового диапазона
•Тоновая коррекция в окне Кривые
•Коррекция цвета с помощью каналов изображении
•Цветокоррекция с помощью команды Цветовой баланс
•Работа с командой Варианты
•Автоматическая цветовая коррекция
•Выборочная коррекция цвета
Модуль 10. Использование контуров в изображении
•Определение контура
•Режимы построения контуров
•Различные формы контуров
•Создание контуров произвольной формы инструментом Перо
•Модификация контуров
•Использование контуров для создания областей выделения
Модуль 11.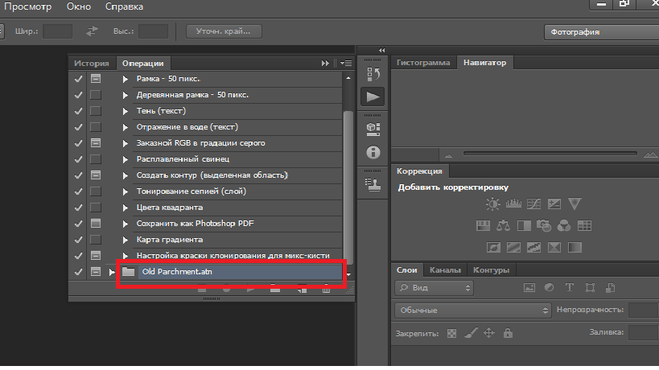 Дополнительные возможности Adobe Photoshop
Дополнительные возможности Adobe Photoshop
•Автоматическое создание галереи
•Палитра Действия (Actions)
•Использование экшенов, загрузка их из интернета
•Создание собственных экшенов
•Пример – создание экшена для добавления «водяного знака» на фотографию
•Создание и использование дроплетов
Модуль 12. Подготовка графики к использованию в Интернет
•Особенности графики для использования в Интернет
•Форматы растровых файлов используемые в веб дизайне
•Окно Сохранить для Веб
•Оптимизация фотографий
•Особенности оптимизаций различных видов файлов
•Создание gif-анимации
•Окно Шкала времени
•Покадровая gif-анимация
•Оптимизация анимированных изображений
Записаться на курс
Как создать экшен в Photoshop • Руководство Giggster
ретушьAdobe Photoshopautomation
Итак, вот сценарий: вы уже используете готовые экшены и убеждены в их пользе для экономии времени при выполнении избыточных задач, но теперь вы хотите создать свои собственные действия для ретуширования шагов, которые вы выполняете все время.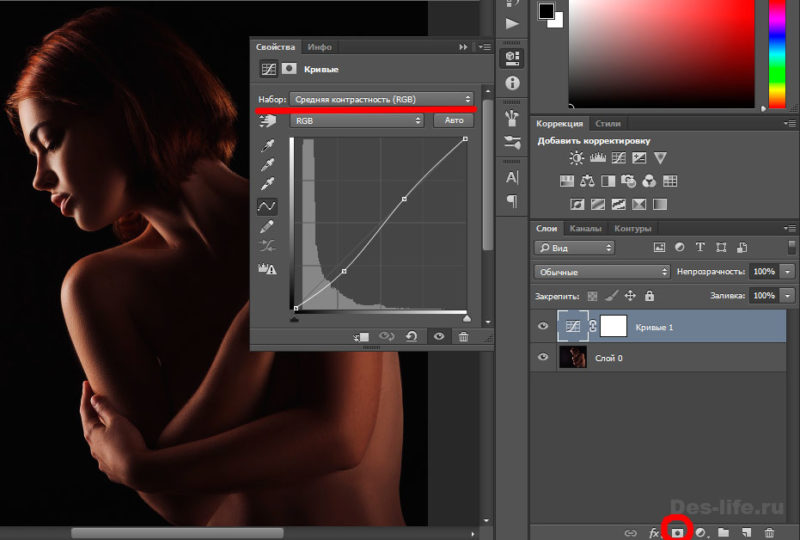 В этом посте будет рассказано, как это сделать.
В этом посте будет рассказано, как это сделать.
Чтобы сэкономить ваше время, я буду краток и мил и перейду сразу к делу. Для этого примера я создам Dodge & Burn Starter экшен, в котором созданы 2 корректирующих слоя кривой, чтобы вам было легко начать осветление и затемнение.
Если вы предпочитаете смотреть видео, я записал себе объяснение шагов по созданию пользовательского экшена Photoshop:
Шаг 1: Откройте панель действий
Перейдите к Окно > Действия для переключения панели действий…
Панель «Действия»…После того, как вы переключите ее один раз, вы увидите значок с треугольником на боковой панели справа, что позволит легко вернуться к панели «Действия».
Шаг 2: Создайте набор действий + Создайте свое действие
Чтобы все было аккуратно организовано, давайте создадим папку для наших пользовательских действий. Просто щелкните значок папки на панели «Действия» и дайте папке имя:
. Набор действий (папка)
Набор действий (папка). Затем просто щелкните значок справа от значка папки, чтобы создать новое действие.
Шаг 3. Запишите свои шаги
Теперь все, что вы делаете в Photoshop, записывается. Начните выполнять шаги, которые вы хотите, чтобы ваше действие имело:
Был записан шаг для добавления корректирующего слоя Curves. Для начального действия Dodge & Burn я записал следующие шаги:
- Создать корректирующий слой Curves
- Переименуйте слой в «Burn»
- Переместить центр кривой немного вниз
- Инвертировать цвет на маске корректирующего слоя
- Повторите шаги с 1 по 4 для корректирующего слоя Dodge, за исключением этого, я переместил центр кривой вверх
- Выберите оба корректирующих слоя
- Нажмите Cmd + G , чтобы поместить в группу
- Переименовать группу в «Dodge & Burn»
- Развернуть группу
- Выберите слой записи
- Выберите инструмент «Кисть»
- Выберите белый цвет в качестве основного цвета
Шаг 4: Остановить запись
Когда вы закончите шаги для своего действия, просто нажмите значок остановить на панели действий, и все готово!
Теперь вы можете просто нажать кнопку «Пуск» в своем действии, и все шаги будут выполнены автоматически.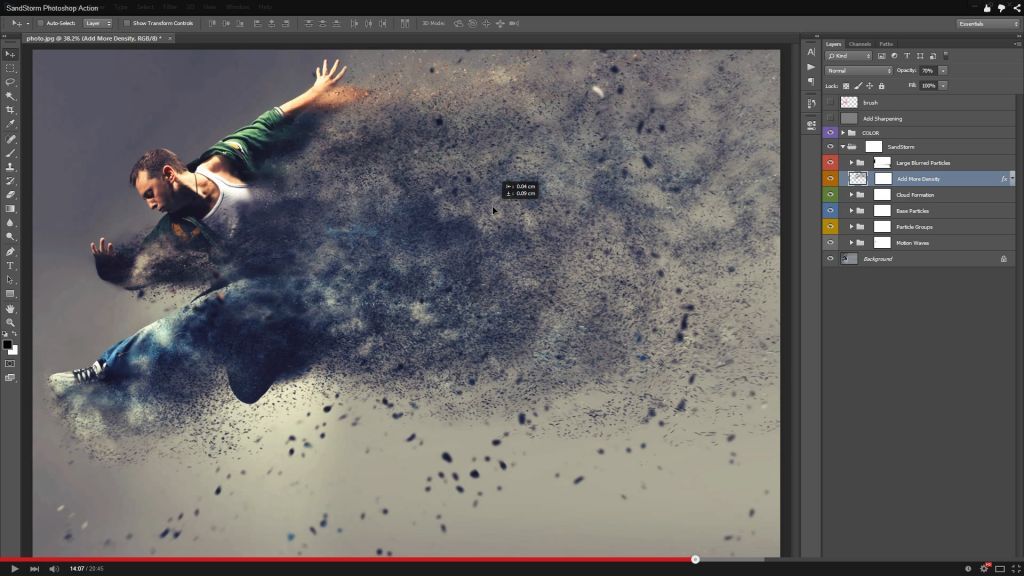
Необязательный шаг 5: Настройки
По умолчанию после создания действия все шаги будут расширены. Вы можете удалить ненужные шаги, если таковые имеются, перетащив шаг на значок корзины на панели «Действия». Или, если вы хотите деактивировать шаг, не удаляя его, вы можете щелкнуть значок галочки слева от шага.
Расширенные шагиВы также можете изменить порядок некоторых шагов, перетащив их в нужное место для данного действия.
Вы также заметите, что рядом со значком галочки слева от каждого шага есть поле. Если вы щелкнете и активируете это поле, откроется диалоговое окно для этого шага. Это означает, что если есть шаг, который открывает диалоговое окно, в котором можно выбрать значения, действие остановится на этом шаге, когда откроется диалоговое окно для этого шага, чтобы вы могли ввести значения, которые работают для конкретного изображения, над которым вы работаете. Это упрощает создание гибких действий, которые работают со всеми изображениями.
ретушь
- Как добавить естественный блик в Photoshop
- Как добавить виньетку в Adobe Photoshop
- Высококонтрастное ретуширование с помощью черно-белой настройки Photoshop
Посмотрите, как я ретушировал это автопортрет, добавив темно-красный оттенок ко всему изображению с помощью всего одного корректирующего слоя.
В этом руководстве мы объясним, что такое LUT и как использовать их в Photoshop для создания удивительных эффектов цветокоррекции. Мы даже перейдем к их созданию!
® Гиггстер. Сделано в Лос-Анджелесе, Калифорния
Как создавать и продавать экшены Photoshop
Фрилансеры всегда ищут новые способы получения пассивного дохода с минимальными усилиями и перепрофилируют работу, которую они уже сделали, чтобы максимально использовать свои усилия. Продажа экшенов Photoshop может быть простым и доступным способом заработать на том, чем вы, вероятно, уже занимаетесь в своей фотопрактике.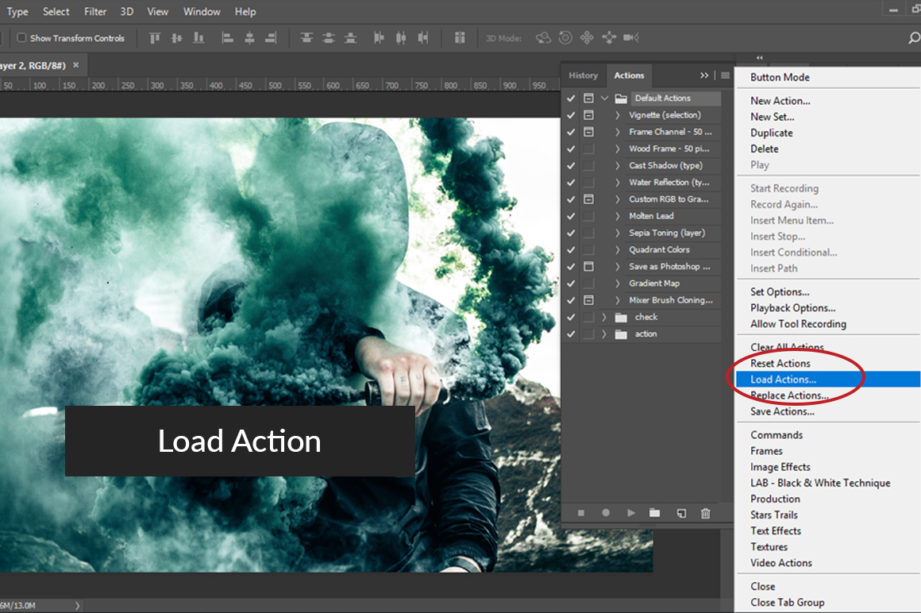 Скорее всего, если вы являетесь постоянным пользователем Photoshop, вы, вероятно, уже используете подобные правки для многих своих проектов. Не тратьте свое драгоценное время на выполнение одних и тех же действий каждый раз, когда вы можете легко упростить процесс и начать максимально использовать свое время и энергию.
Скорее всего, если вы являетесь постоянным пользователем Photoshop, вы, вероятно, уже используете подобные правки для многих своих проектов. Не тратьте свое драгоценное время на выполнение одних и тех же действий каждый раз, когда вы можете легко упростить процесс и начать максимально использовать свое время и энергию.
Избавьте себя от ненужного беспокойства с помощью автоматических загрузок, так что вам никогда не придется беспокоиться о том, чтобы спешить к компьютеру, чтобы отправить новую покупку.
Теперь, когда пришло время создавать экшены в Photoshop, вам нужно решить, какие экшены вы хотите создать в первую очередь. Когда дело доходит до редактирования фотографий, подумайте о своих собственных потребностях и используйте их в качестве отправной точки. Как фотограф, у вас уже могут быть некоторые изменения, которые вы вносите практически в каждую фотографию, которую делаете. Используйте их в качестве вдохновения при создании действий в Photoshop, так как можно с уверенностью предположить, что действия, которые вы считаете полезными, также могут быть полезны для потенциальных покупателей, а обращение к вашей аудитории является абсолютно ключевым при создании цифровой загрузки с намерением привлечь пассивный доход. Кроме того, таким образом вы зарабатываете деньги на работе, которую уже делаете, вместо того, чтобы постоянно думать о том, что создать дальше, чтобы получить некоторый доход от фриланса.
Используйте их в качестве вдохновения при создании действий в Photoshop, так как можно с уверенностью предположить, что действия, которые вы считаете полезными, также могут быть полезны для потенциальных покупателей, а обращение к вашей аудитории является абсолютно ключевым при создании цифровой загрузки с намерением привлечь пассивный доход. Кроме того, таким образом вы зарабатываете деньги на работе, которую уже делаете, вместо того, чтобы постоянно думать о том, что создать дальше, чтобы получить некоторый доход от фриланса.
Имея все это в виду, давайте сосредоточимся на технических элементах создания действий в Photoshop. Что такое экшены Photoshop? По сути, каждый раз, когда вы что-то делаете в Photoshop, будь то изменение размера изображения, добавление слоя или изменение цвета или насыщенности, эти шаги являются потенциальным действием. Если вы часто используете один и тот же набор правок, вы можете создать экшен Photoshop, который записывает серию ваших вариантов и сохраняет их, чтобы вы могли воссоздать один и тот же эффект одним нажатием кнопки, а не выполнять каждый раз несколько шагов. . Даже если вы только начинаете ломать голову над тем, как использовать Photoshop, вы можете следовать этим простым инструкциям для создания экшенов в Photoshop.
. Даже если вы только начинаете ломать голову над тем, как использовать Photoshop, вы можете следовать этим простым инструкциям для создания экшенов в Photoshop.
- Откройте любое изображение в Photoshop.
- Нажмите меню «Окно», затем выберите «Действия» (или используйте комбинацию клавиш Alt+F9). Это приведет к открытию новой панели, возможно, в левой части окна Photoshop.
- Щелкните папку в нижней части панели под названием «Создать новый набор».
- Затем щелкните значок справа от папки с названием «Создать новое действие». Появится окно под названием «Новое действие».
- Введите желаемое название для экшена Photoshop, который вы будете создавать. (Избавьте себя от головной боли в дальнейшем, предельно четко указав в заголовке, что представляет собой действие и чего оно достигнет.)
- Нажмите на красный круг, чтобы Photoshop начал записывать ваши действия. С этого момента любое действие, которое вы предпримете, будет добавлено в последовательность, которая станет вашим последним действием Photoshop.
 Хотя количество задач, которые может включать одно действие, не ограничено, рекомендуется начать с более простой серии задач, особенно если вы только привыкаете к созданию действий в Photoshop. Имейте в виду, что действия должны быть самодостаточными: действия не будут работать должным образом, если они созданы для использования элементов, которые не будут существовать в каждом отдельном файле, над которым вы используете действие. Всегда полезно, чтобы первой задачей в вашей последовательности было создание дубликата слоя файла, над которым вы работаете.
Хотя количество задач, которые может включать одно действие, не ограничено, рекомендуется начать с более простой серии задач, особенно если вы только привыкаете к созданию действий в Photoshop. Имейте в виду, что действия должны быть самодостаточными: действия не будут работать должным образом, если они созданы для использования элементов, которые не будут существовать в каждом отдельном файле, над которым вы используете действие. Всегда полезно, чтобы первой задачей в вашей последовательности было создание дубликата слоя файла, над которым вы работаете. - Просто выполняйте свои задачи, как обычно, нажав кнопку остановки слева от кнопки записи в нижней части панели инструментов «Действия», когда закончите. Вы также всегда можете вернуться к списку задач в верхней части панели и удалить отдельные действия, если допустили ошибку.
- Откройте новый файл фотографии.
- Откройте панель «Действия».
- Выделите только что созданную последовательность действий и нажмите кнопку воспроизведения, и вуаля! Вы только что создали и опробовали свой самый первый экшен Photoshop.

Вы можете пойти дальше и использовать свои собственные потребности, чтобы определить, какие экшены Photoshop делать, а также просто упаковывать и продавать экшены, которые вы используете, и вы сможете зарабатывать на этом деньги. Однако, если вы действительно хотите выйти на рынок, создавайте действия в Photoshop с целью удовлетворения конкретных потребностей людей, которые могут купить ваш цифровой продукт. В Интернете есть много типов бесплатных фильтров, которые мгновенно улучшают качество фотографии, поэтому вы можете подумать не только о сверхпростых задачах, с которыми довольно легко справятся даже новые пользователи Photoshop.
Вместо этого сосредоточьтесь на создании конкретных эффектов, которые можно просто объяснить в названии продукта, а также на кадрах до и после. В конце концов, вам нужно, чтобы ваши покупатели могли сразу же точно определить, чего достигнет ваш экшен Photoshop, чтобы они знали, стоит ли это их вложений. Например, если вы следите за отраслевыми тенденциями и видите, что фотографии с оттенками сепии и туманными эффектами популярны, создайте действия в Photoshop, которые имитируют этот стиль фотографии, а затем озаглавьте и продайте их, используя термины, которые ваши клиенты будет искать.
Например, если вы следите за отраслевыми тенденциями и видите, что фотографии с оттенками сепии и туманными эффектами популярны, создайте действия в Photoshop, которые имитируют этот стиль фотографии, а затем озаглавьте и продайте их, используя термины, которые ваши клиенты будет искать.
Когда вы пишете рекламный текст для продуктов, которые вы продаете, всегда стоит провести предварительное исследование того, как описываются похожие продукты и какие ключевые слова покупатели используют для поиска этих продуктов. Используйте собранную информацию, чтобы решить, какие экшены Photoshop стоит создавать и продавать, а затем переназначайте используемые слова и интегрируйте их в названия, описания и маркетинговые материалы ваших продуктов.
- Нажмите раскрывающееся меню «Окно», затем выберите «Действия».
- Выберите ранее созданный набор действий и нажмите Сохранить действия. Затем Photoshop создаст файл в формате .
 atn и сохранит его в папку по умолчанию.
atn и сохранит его в папку по умолчанию. - Если ваш покупатель захочет добавить набор действий в свое приложение Photoshop, ему необходимо будет выполнить следующие действия.
- Откройте Photoshop, выберите раскрывающееся меню «Окно» и нажмите «Действия».
- Щелкните Загрузить действия и выберите файл .atn, который они приобрели у вас.
- Выберите набор действий и нажмите кнопку воспроизведения, чтобы использовать его.
Чтобы максимально упростить задачу для ваших клиентов, всегда разумно включать инструкции относительно типа файла, который он получит при покупке, и того, как его использовать. Даже если это кажется вам очень очевидным, включение этой информации заранее поможет покупателям чувствовать себя уверенно и точно знать, что они покупают, что действительно может помочь в заключении сделки.
Использование собственного веб-сайта для продажи экшенов Photoshop также будет означать, что с вас, вероятно, не будет взиматься плата или комиссия, когда вы размещаете или успешно продаете продукт, в то время как большинство сторонних веб-сайтов продаж будут получать часть вашего дохода взамен. за доступ к своей аудитории и бесплатный маркетинг, который они предлагают, а некоторые даже взимают небольшую плату за каждый продукт, который вы перечисляете.
за доступ к своей аудитории и бесплатный маркетинг, который они предлагают, а некоторые даже взимают небольшую плату за каждый продукт, который вы перечисляете.
Etsy взимает небольшую плату за листинг за каждый продукт, который вы размещаете в своем магазине, а также 5% комиссию за транзакцию и 3-4% за обработку платежа. С Filter Grade вы будете получать до 70% комиссионных с каждой продажи, но они также сделают за вас часть тяжелой работы: как только вы настроите учетную запись, отправьте им пакет из 10-20 экшенов Photoshop или Lightroom. пресеты, фотографии до и после и некоторую справочную информацию, и они объединят все это вместе и перечислят продукты на своих сайтах.
Они также будут продвигать ваши продукты через свои социальные сети и электронную рассылку, и у вас будет доступ к их аудитории, насчитывающей более 100 000 участников. В конечном счете, независимо от того, используете ли вы свой собственный веб-сайт или обращаетесь к сторонним веб-сайтам для продажи своих экшенов Photoshop, всегда лучше взять часть маркетинга в свои руки и активно рекламировать свои экшены Photoshop через социальные сети и любые другие ресурсы.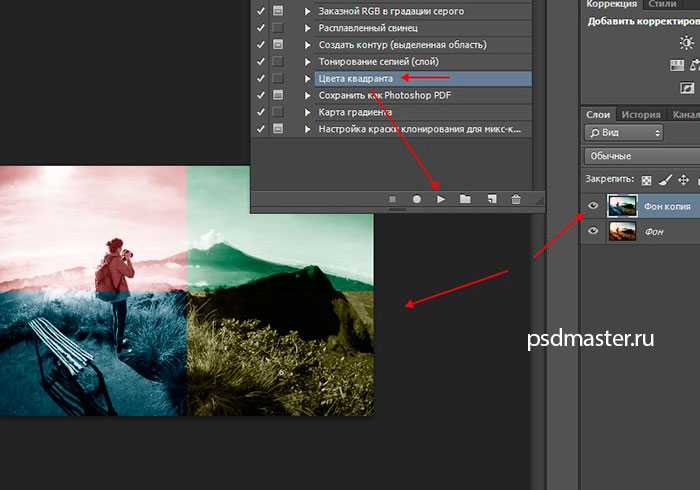

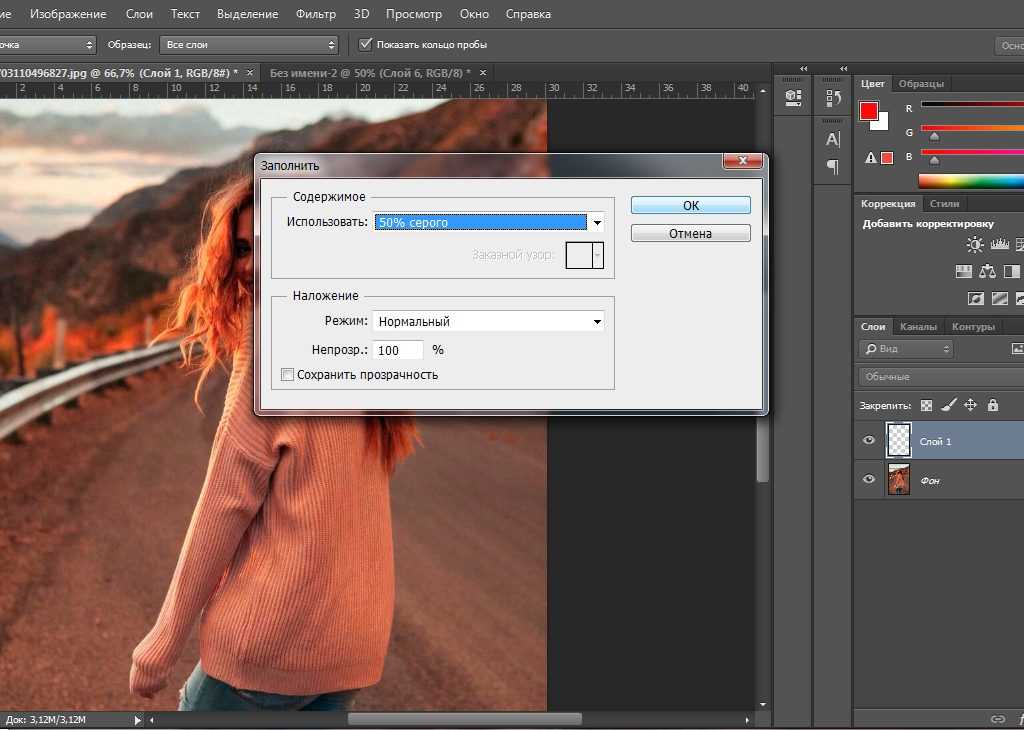 Хотя количество задач, которые может включать одно действие, не ограничено, рекомендуется начать с более простой серии задач, особенно если вы только привыкаете к созданию действий в Photoshop. Имейте в виду, что действия должны быть самодостаточными: действия не будут работать должным образом, если они созданы для использования элементов, которые не будут существовать в каждом отдельном файле, над которым вы используете действие. Всегда полезно, чтобы первой задачей в вашей последовательности было создание дубликата слоя файла, над которым вы работаете.
Хотя количество задач, которые может включать одно действие, не ограничено, рекомендуется начать с более простой серии задач, особенно если вы только привыкаете к созданию действий в Photoshop. Имейте в виду, что действия должны быть самодостаточными: действия не будут работать должным образом, если они созданы для использования элементов, которые не будут существовать в каждом отдельном файле, над которым вы используете действие. Всегда полезно, чтобы первой задачей в вашей последовательности было создание дубликата слоя файла, над которым вы работаете.
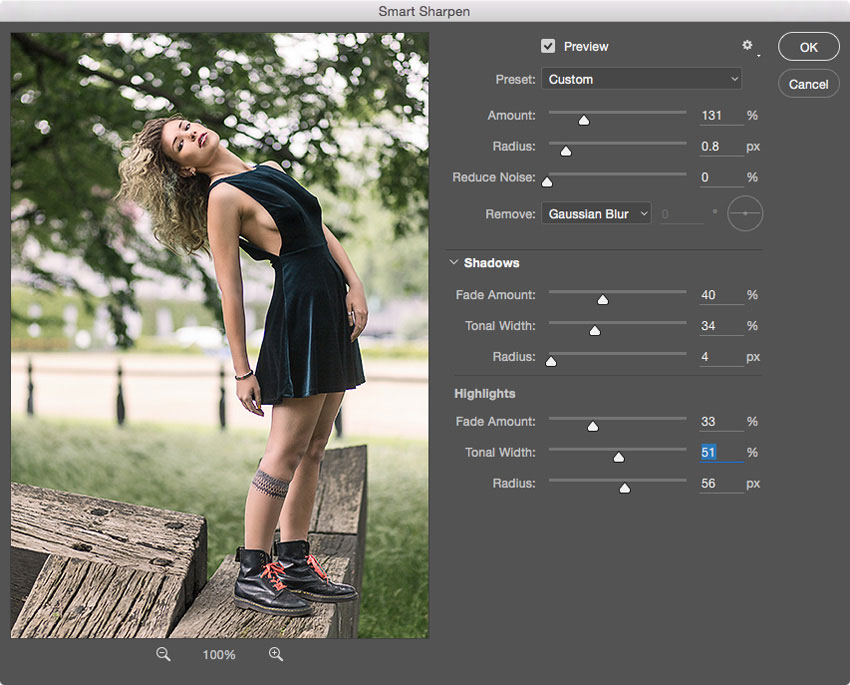 atn и сохранит его в папку по умолчанию.
atn и сохранит его в папку по умолчанию.