App Store: ImgPlay — Создание гифки gif
С помощью ImgPlay можно создавать GIF-файлы и видеоролики из фотографий, живых фото, серий фотографий и видео. Это простое в использовании приложение позволяет без труда создавать GIF-файлы! Это проще простого! ImgPlay позволяет вдохнуть больше жизни в фотографии и видео. Создавайте собственные GIF-файлы, наслаждатесь и делитесь ими с друзьями уже сегодня!
Возможности
Создание GIF-файлов и видео:
• Создание из живых фото.
• Создание из серий снимков.
• Создание из отдельных фотографий (слайд-шоу).
• Частичное редактирование видео.
• Частичное редактирование GIF.
• Инструменты записи видео.
• Импорт по сети Wi-Fi, из iTunes и Dropbox.
Четыре режима камеры
• Свободные руки; обычный; покадровая анимация; бумеранг.
Стили холста
• 1:1, 4:5, 16:9, 9:16 (формат историй Instagram), 1.91:1 (Facebook), 2:1(Twitter).
• 6 стилей холстов для мемов, включая область автотекста.
• 16:9, 3:4, 4:3, 2:3, 3:2, 1:2
Покадровое представление
• Проверяйте кадры GIF-анимаций и видео.
• Изменяйте порядок кадров перетаскиванием.
• Легко комбинируйте фотографии, GIF-файлы, видео и живые фото нажатием кнопки «+»!
Заголовки и текст:
• добавляйте текст в GIF-анимации и видео;
• 17 эффектов анимации текста;
• напрямую добавляйте пользовательские шрифты.
Веселые стикеры и наложение изображений:
• Прикрепляйте забавные стикеры.
• обрезайте фотографии и создавайте собственные стикеры.
• Добавить mозаика.
• Добавить логотип.
Фильтр & Настройка:
• Применяйте различные фильтры.
Делайте GIF-файлы и видео еще интереснее:
• Изменяйте скорость GIF и видео (0,02–1 с).
• Изменяйте направление воспроизведения (вперед, назад, вперед-назад).
• Обрезайте видео.
• Изменяйте цвет фона.
• Поворачивайте, обрезайте и переворачивайте изображение.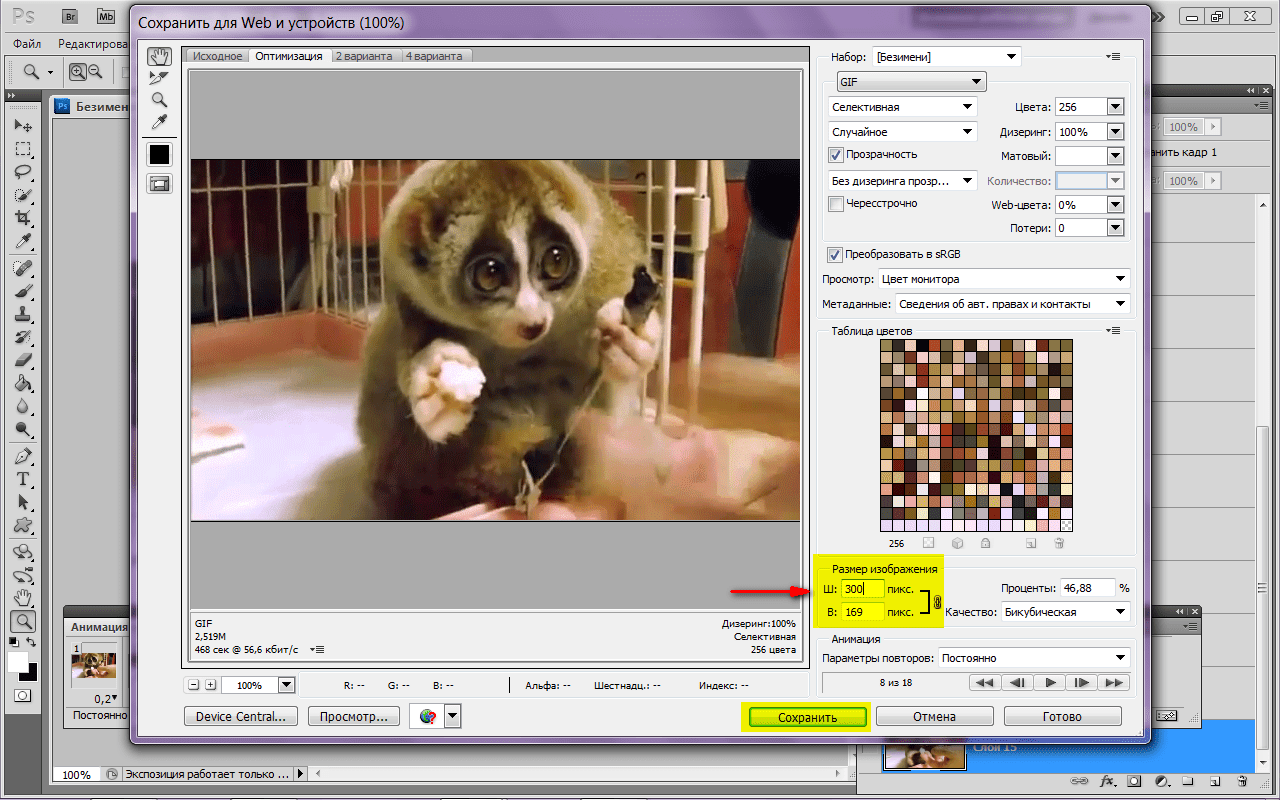
• Настраивайте частоту кадров (5, 10, 15, 20, 24, 30).
• Настраивайте количество повторов (бесконечно, 1, 3, 5).
• Сохраняйте GIF как видеофайлы.
Легко сохраняйте и публикуйте файлы
• Сохраняйте GIF и видеоролики в «Фотопленку».
• Сохраняйте GIF/видео, выбрав размер в пикселях.
• Сохранить выбранные кадры.
• Сохранить как APNG, WebP.
ImgPlay для iMessage (iOS 10 и выше)
• Напрямую отправляйте GIF и видеоролики из «Фотопленки», не прерывая общение.
Если вам нравится ImgPlay, оставьте нам хороший отзыв. Это очень нам поможет.
Пишите нам по адресу: [email protected]
Twitter: https://twitter.com/imgplay
Instagram: http://instagram.com/imgplay #imgplay
Как создать GIF-анимацию — лучшие сервисы для создания гифок
Анимации формата GIF повседневно используются миллионами пользователей сети.:max_bytes(150000):strip_icc()/Screen-Shot-2017-03-21-at-12.57.49-PM-58d15bed3df78c3c4fdfd684.png)
Что это за ресурсы и как ими воспользоваться, поговорим в сегодняшней статье.
Для этого подойдут такие сервисы, как Brush Ninja, Ezgif, Gifovina, Canva и многие другие. Подробнее о них мы поговорим чуть позже, а пока давайте рассмотрим незаменимый инструмент для коррекции фото – Photoshop. Это не онлайн-сервис, но умение делать в нем гифки не будет ни для кого лишним.
Делаем GIF в Adobe PhotoshopДля создания анимации в формате GIF нам потребуется всего несколько картинок и немного времени. Мы будем работать в Photoshop 2018 года, но вы можете использовать любую другую версию, близкую к этой. Если вы никогда не пользовались данным инструментом, то ничего страшного – инструкция будет предоставлена в самом простом варианте.
Мы будем работать в Photoshop 2018 года, но вы можете использовать любую другую версию, близкую к этой. Если вы никогда не пользовались данным инструментом, то ничего страшного – инструкция будет предоставлена в самом простом варианте.
Делаем гифку в Фотошопе:
- Запускаем на компьютере графический редактор и создаем новый проект. Желательно указать размер, равный изображениям, из которых будет создана анимация. Но не волнуйтесь, если разрешение будет выбрано другое, мы всегда можем его подкорректировать.
- Теперь нам потребуется создать новые слои – для этого в нижнем правом углу нажимаем на вторую иконку от правого края. Слой в Фотошопе – это как холст, на котором мы можем рисовать и добавлять новые элементы, чтобы с ними взаимодействовать. В данном случае слои нам нужны, чтобы разместить на них изображения. Для каждого изображения свой собственный слой – это необходимое условие для GIF-анимации.
- Мы будем создавать анимацию на основе двух изображений, поэтому было создано два слоя.
 Теперь нужно на каждый из них разместить фотографию – просто выбираем в правой части один из слоев и перемещаем на него фотографию.
Теперь нужно на каждый из них разместить фотографию – просто выбираем в правой части один из слоев и перемещаем на него фотографию. - На каждом из слоев будет размещено по одному изображению. Обратите внимание, что область заполнена у нас не вся. Если ее не обрезать, то белые поля будут отображаться и в гифке. Исправить это можно с помощью клавиши C – нажимаем ее и корректируем размер холста мышкой.
- Теперь можно переходить к созданию анимации в формате GIF – для этого в верхней части выбираем «Окно» и включаем шкалу времени.
- Выбираем «Создать шкалу времени для видео».
- Осталось отредактировать время перехода от одного изображения к другому. Для этого есть временная шкала, в которой все регулируется ползунками справа и слева от расположенного слоя. Проверить, как выглядит анимация, можно с помощью кнопки запуска в левой части окна.
- Осталось сохранить готовую анимацию. Чтобы это сделать, выбираем «Файл» -> «Экспортировать» -> «Сохранить для Web (старая версия) …».

- Указываем формат GIF и жмем «Сохранить…».
Brush Ninja – крайне простой сервис для создания гифок в режиме онлайн. В нем мы можем не только создать анимацию из изображения, но и из рисунка, нарисованного своими руками.
Рассмотрим краткую инструкцию:
- Переходим на официальную страницу сервиса и начинаем создавать будущую анимацию: либо добавляем изображение через шестеренку в верхнем правом углу, либо рисуем свое изображение на нескольких холстах – их совокупность будет использоваться в анимации.
- Когда создано несколько слоев, анимация уже готова. Осталось ее сохранить на рабочий стол – для этого кликаем по кнопке «Export» и выбираем нужную директорию для загрузки.

Как видите, пользоваться сервисом Brush Ninja довольно просто. Не будем останавливаться на нем и перейдем к следующим, не менее функциональным инструментам.
EzgifEzgif – это не просто сервис для создания GIF, это целый ресурс, позволяющий создавать гифки из изображений и видеофайлов, а также редактировать картинки, обрезать и изменять их ротацию.
Рассмотрим, как создать GIF-анимацию в данном инструменте:
- Переходим по ссылке, загружаем необходимое количество картинок для создания гифки и жмем на кнопку «Upload and make a GIF!».
- В результате перед нами отобразится набор первичных параметров, которые можно задать для будущей анимации. Устанавливаем необходимое значение и кликаем по кнопке «Make a GIF!».
- После этого ниже будет отображена созданная гифка. Для ее редактирования доступен различный набор функций – используйте их, когда нужно добиться наилучшего результата. Как только изменения будут внесены, останется нажать на кнопку «Save», чтобы сохранить GIF-изображение на компьютер.

На этом создание GIF в Ezgif завершено, перейдем к следующему инструменту.
GifovinaАналогичен предыдущему сервису, но без возможности добавления изображения с компьютера – разрешено загружать картинки только из интернета либо напрямую с камеры. Также Gifovina позволяет создавать различные видеоэффекты, подобные тем, что есть в программе Windows Movie Maker.
Алгоритм использования довольно прост:
- Открываем официальную страницу онлайн-сервиса и добавляем нужное количество изображений одним из удобных способов. Вносим необходимые изменения для создания анимации и нажимаем на кнопку «Готово».
- В появившемся окне будет отображена созданная анимация. Для ее загрузки нажимаем на кнопку «Скачать».
Вот такими несложными действиями мы смогли создать GIF-анимацию на сервисе Gifovina.
CanvaЕще один онлайн-инструмент с широким функционалом – здесь мы можем создавать не только гифки, но целые видеоклипы.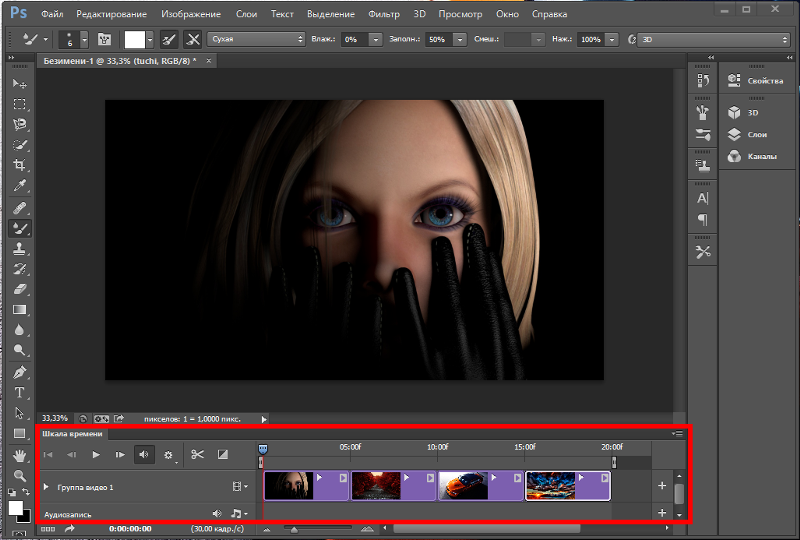 Доступны такие опции, как добавление стикеров, текстового сопровождения, музыки, особых фонов и т.д. Единственный минус – нужна регистрация аккаунта.
Доступны такие опции, как добавление стикеров, текстового сопровождения, музыки, особых фонов и т.д. Единственный минус – нужна регистрация аккаунта.
Воспользуемся небольшой инструкцией для создания анимированной GIF:
- Переходим на главную страницу сайта и в верхнем правом углу кликаем по кнопке «Зарегистрироваться».
- После успешной регистрации мы попадаем в личный кабинет – в нем находим блок «Анимация для социальных сетей» и кликаем по нему левой кнопкой мыши.
- В отобразившемся окне для нас открывается доступ ко всем возможностям сервиса для создания гифки. Мы также можем добавить свои фотографии, как и в предыдущих примерах, но давайте рассмотрим создание GIF с помощью шаблона. Для этого переходим в соответствующий раздел через левую панель и выбираем один из примеров.
- Добавим еще один элемент для примера:
- Сюда же мы можем добавить новый цветовой фон – для этого перейдем в раздел «Фон» и выберем для примера заливку другого цвета.

- Вот такая получилась анимация. При необходимости вы можете добавить и другие элементы. Для сохранения нажмем в верхнем правом углу на кнопку «Скачать», укажем формат GIF и еще раз нажмем на «Скачать».
Мы также можем предоставить доступ к проекту и другим пользователям – достаточно в верхнем меню нажать на кнопку «Поделиться» и скопировать ссылку. Такая возможность позволяет работать в команде и создавать продукт вместе. Попробуйте – это интересно!
GiphyGiphy – один из самых популярных сервисов для распространения GIF-изображений. Он содержит более миллиона различных гифок, доступных для скачивания. Помимо этого, здесь также можно создавать собственные GIF-анимации. Рассмотрим, как это можно сделать:
- Первым делом нам потребуется зарегистрировать свой аккаунт – для этого переходим на главную страницу и в верхнем правом углу кликаем по кнопке «Log in».
- Выбираем «Join GIPHY!».
- Проходим регистрацию и попадаем в личный кабинет.
 Для создания собственной GIF кликаем по кнопке «Create».
Для создания собственной GIF кликаем по кнопке «Create». - Выбираем «GIF» и загружаем картинку с компьютера или интернета.
- После этого перед нами отобразится новое окно – здесь и происходят все процессы для создания анимации в формате GIF. Для примера добавим один из доступных стикеров – перейдем в раздел «Stickers» и выберем один из элементов.
- Корректируем по размеру и местоположению стикер, затем в нижнем правом углу нажимаем «Continue to Upload».
- В результате гифка будет загружена на сервис. Для того чтобы скачать ее на компьютер, нажимаем на кнопку «Media», а затем на «Download» напротив строки «Small».
Таким образом, мы получим готовое GIF-изображение на компьютер. Также мы можем сразу поделиться анимацией в социальных сетях – для этого необходимо на этой же странице выбрать «Copy link» и ссылку из строки «GIF Link».
GifpalЕсли вам нужно создать гифку из нескольких картинок всего в пару кликов, то можете воспользоваться данным сервисом.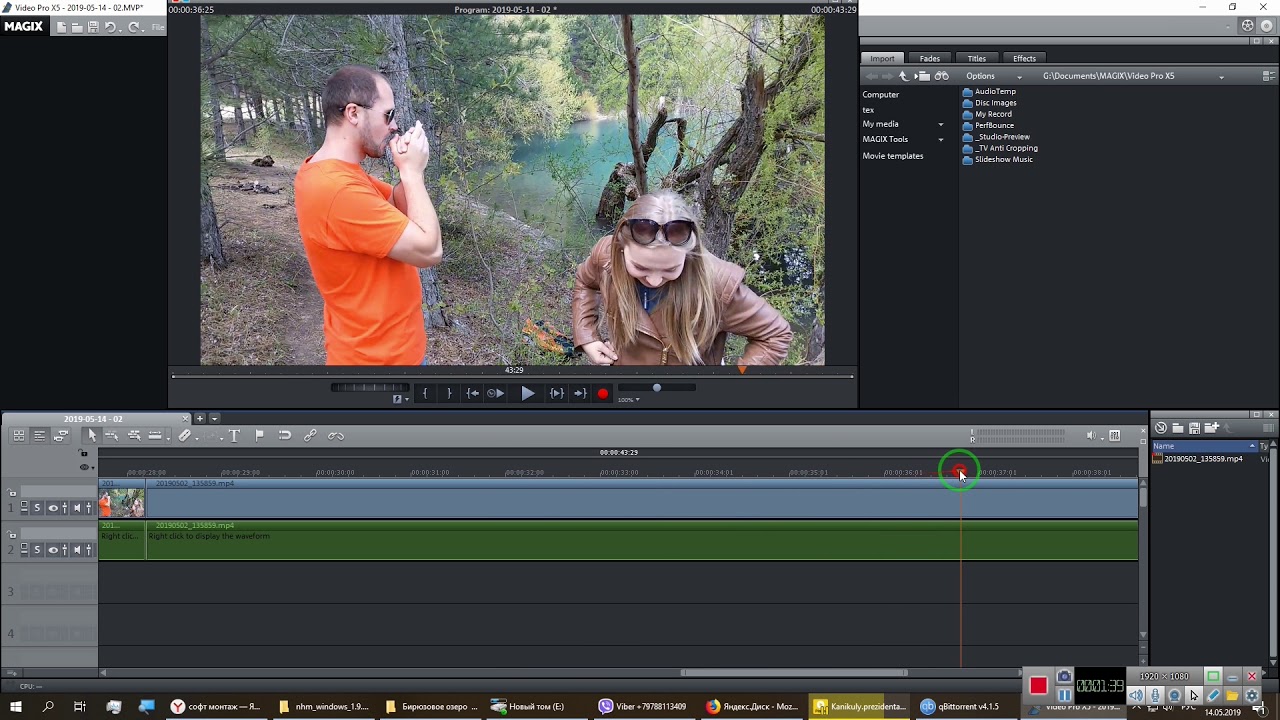 Помимо основной функции, здесь также доступны различные фильтры, которые можно применить к загружаемым изображениям.
Помимо основной функции, здесь также доступны различные фильтры, которые можно применить к загружаемым изображениям.
Воспользоваться Gifpal можно следующим образом:
- Переходим по ссылке и нажимаем «Get Started».
- Выбираем размер будущей гифки и загружаем необходимую фотографию.
- В правом окне нажимаем на плюсик, с помощью правой иконки добавляем еще одну картинку, а затем еще раз жмем на плюсик. Обратите внимание, что в левой части мы также можем добавить фильтры к загружаемым изображениям.
- Для создания гифки кликаем по кнопке «Build GIF».
- Загружаем созданную гифку к себе на компьютер с помощью кнопки «Save».
Это были 7 главных инструментов для создания GIF-анимаций из изображений. Рекомендуем остановиться на Giphy и Canva – это многофункциональные онлайн-сервисы, позволяющие создавать практически любые гифки. Если же вам нужно создать что-то более креативное, то лучше воспользоваться Фотошопом либо другими подобными программами.
Часто из видеоклипов хочется вырезать интересную сцену и поделиться ей с друзьями. Обычно такая функция доступна на многих смартфонах, а вот с компьютерами дела обстоят немного иначе. Как и в предыдущих случаях, для создания GIF из видеоклипа потребуется воспользоваться специальным онлайн-сервисом. На это способны сервисы, которые мы уже рассматривали ранее:
Во всех них можно сделать гифку из видео по примеру, рассмотренному ранее – алгоритм аналогичен созданию анимации из картинки.
Но есть еще один сервис, с помощью которого можно сделать GIF из видеоклипа, и заточен он исключительно под приложения типа Instagram, YouTube, Vine и т.д. Давайте рассмотрим, как создать GIF из клипа на Ютубе с помощью сервиса GIFS:
- Заходим в онлайн-сервис, вставляем ссылку на видео и жмем «Continue».
- В результате мы попадаем в окно редактирования видеофайла. В левой части находятся различные инструменты для создания эффектов, в нижней части – временная шкала.
 Чтобы создать гифку, кликаем по нужной области шкалы – указываем длительность анимации и в верхнем правом углу нажимаем «Create Gif».
Чтобы создать гифку, кликаем по нужной области шкалы – указываем длительность анимации и в верхнем правом углу нажимаем «Create Gif». - Как только гифка будет создана, мы можем ее скачать одним из доступных способов:
Как видите, создать GIF-анимацию из видеоролика несложно. Обратите внимание, что в нижнем правом углу добавляется лейбл сайта. Убрать его можно только в том случае, если будет приобретен Premium-аккаунт за 1.99$ в месяц.
На этом моя статья подходит к концу. Надеюсь, что вы смогли найти подходящий сервис, и теперь процесс создания GIF из видеофайлов и картинок не вызывает у вас никаких трудностей.
7 сайтов для создания GIF анимации онлайн — создание GIF
Наверняка все знают о небольших анимированных картинках, иначе говоря о GIF-ках. Пользователи сайта vk.com особенно знакомы с ними, потому что там есть возможность добавлять их в комментариях. Конечно, есть такой вариант, как брать уже готовые изображения.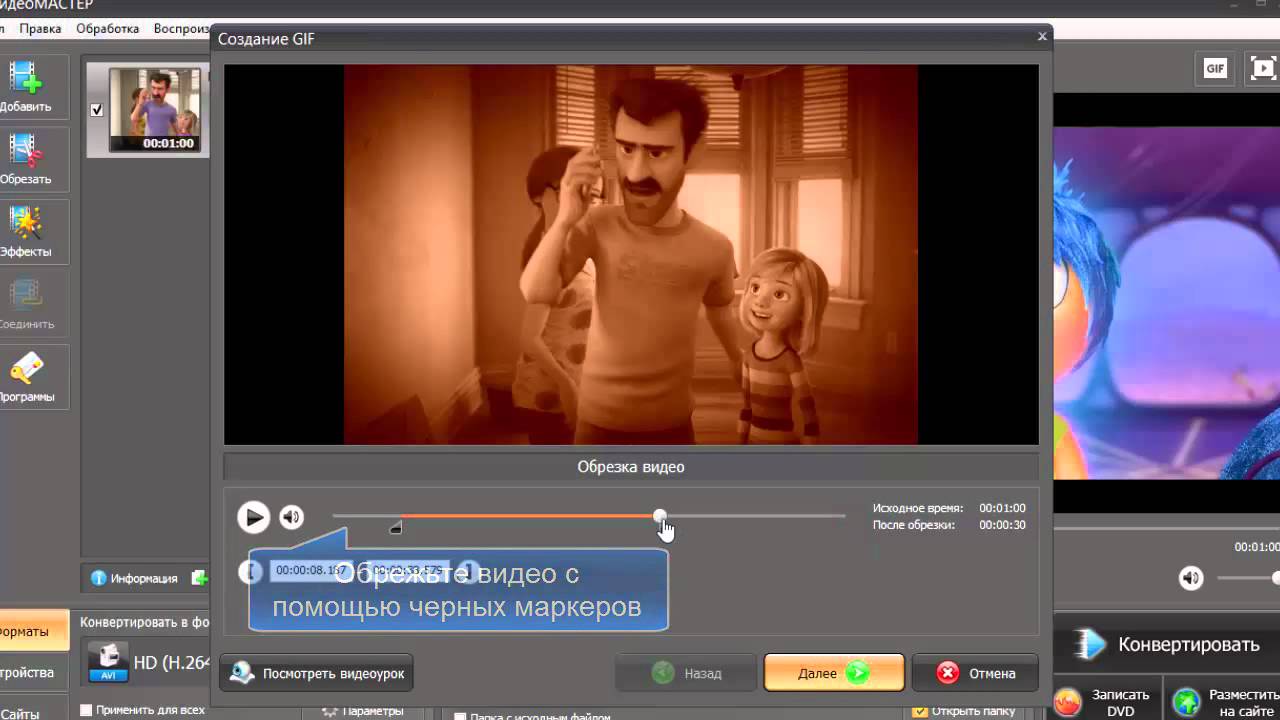 Но не всегда найдешь то что хочешь, и, поэтому я хочу рассказать о сервисах, которые позволяют создать собственные анимированные изображения. При этом от вас не требуется каких-либо супернавыков владения компьютером. В полной новости приводится ряд сервисов, поэтому какой-нибудь из них подойдет и вам!
Но не всегда найдешь то что хочешь, и, поэтому я хочу рассказать о сервисах, которые позволяют создать собственные анимированные изображения. При этом от вас не требуется каких-либо супернавыков владения компьютером. В полной новости приводится ряд сервисов, поэтому какой-нибудь из них подойдет и вам!
GIF анимации онлайн
Рекомендую посмотреть также:
1. Loogix
Чтобы воспользоваться данным сервисом вам необходимо как минимум 3 изображения. Если вам нужна GIF-ка, которая содержит более 3 изображений, тогда вы можете добавить до 10 изображений с помощью ссылки с текстом «Add one more picture». Сервис может создать анимировенное изображение в 5-ти различных скоростях. Также есть возможность добавления эффектов для вашей анимации (например «Размытие»).
- Также этот сервис включает еще две возможности для создания анимаций:
- Создание GIF из роликов Youtube
- Создание обратных анимаций
2. Picasion
Picasion очень похож внешне на сервис Loogix, но немного отличается. Кроме всего, этот сервис предлагает импортировать изображения с сайта Flickr используя специальный тег изображения (для поиска).
Кроме всего, этот сервис предлагает импортировать изображения с сайта Flickr используя специальный тег изображения (для поиска).
- Помимо основного сервиса есть еще три:
- Создание блестящих GIF
- Создание аватарок
- Изменение размера изображения
Нужен продающей лендинг?
Посмотрите наши кейсы для разных ниш
Сделайте сами на конструкторе
3. Gickr
Как и два предыдущих сервиса Gickr для создания анимации использует от 3 до 10 изображений. Также этот сервис позволяет не только создавать анимации различных размеров, но и с различными скоростями (до 10 секунд). Присутствует возможность импортировать изображения с сайтом Flickr и Picasa.
4. MakeaGIF
Makeagif представляет собой еще более упрощенный сервис для создания анимаций, чем рассмотренные предыдущие. Почти по центру находится большая кнопка с текстом «add pictures», с помощью которой можно загрузить необходимые изображения.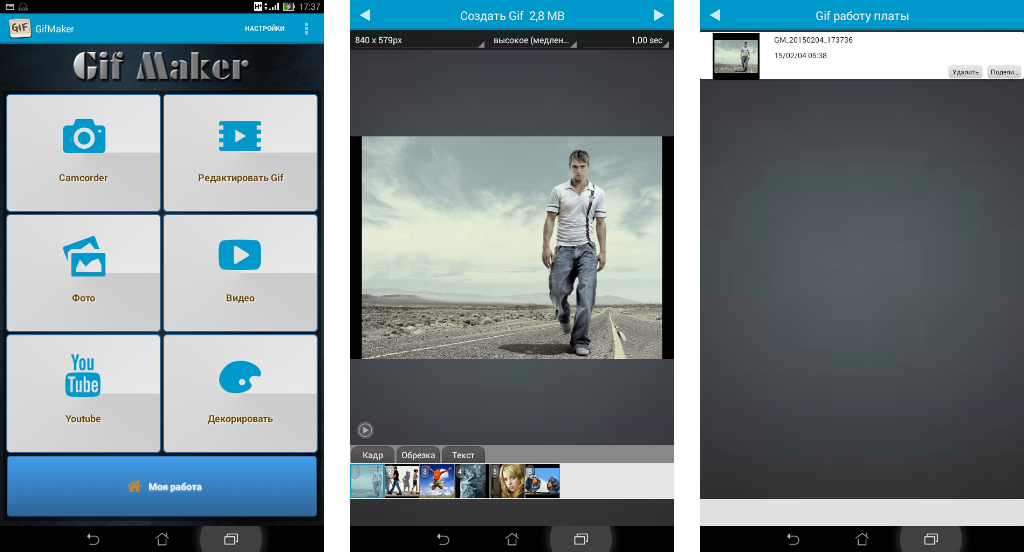 Для того чтобы загрузить сразу несколько изображений необходимо удержить клавишу CTRL и выделять нужные.
Для того чтобы загрузить сразу несколько изображений необходимо удержить клавишу CTRL и выделять нужные.
- Плюс к этому сервису есть еще:
- Создание GIF из роликов Youtube
- GIF-ки с помощью веб-камеры
- Преобразование видео в анимацию GIF
5. GIFMaker.me
Еще один сервис для создания GIF анимаций который поддерживает форматы изображений JPG, PNG и GIF. Всё что нужно для создания анимации сразу видно. Вам лишь нужно загрузить необходимые изображения, а затем, передвигая ползунки, смотреть в окно предпросмотра справа вверху.
6. ImgFlip
Сразу скажу, что при создании анимаций на этом сервисе у вас на GIF-ках будет водяной знак. Чтобы убрать этот знак, нужно иметь аккаунт Pro. А в остальном этот сервис сильно похож на рассмотренные нами выше.
Продающий лендинг под ключ
Посмотрите наши кейсы для разных ниш
Сделайте сами на конструкторе
7. GIFPal
Кроме основных возможностей по созданию анимаций, этот сервис позволяет добавлять различные эффекты для GIF-ок: яркость, контрастность и насыщенность.
Вывод
В этой статье рассмотрены 7 сервисов с помощью которых можно создать собственные GIF-анимации. У вас есть из чего выбрать 🙂 .
P. S.: после этого месячного перерыва в армии писать статьи как-то необычно. Слова не так легко подобрать как раньше, но я думаю это скоро пройдет.
Успехов!
С Уважением, Юрий Немец
6 приложений для создания GIF на Android и iOS
Собираетесь использовать большое количество GIF-файлов в социальных сетях и в работе и не можете найти подходящую GIF-ку, тогда ее можно сделать самим. В этой статье мы рассмотрим лучшие приложения для создания GIF-файлов на Андроид и iOS.
Рекомендую: Что сделать из старого планшета
Лучшие приложения для создания GIF
GIF — это интересный способ сообщать эмоции, шутки или чувства таким образом, что это привлекает внимание, компактность и передает больше, чем простой смайлик. Кто не был вдохновлен приятным мультяшным персонажем, предлагающим объятие?
Вот лучшие приложения для создания GIF-файлов с помощьщ iOS или Android-устройства:
GIF X (iOS, бесплатно)
GIF X является бесплатным и очень простым в использовании. Просто импортируйте видео из рулона камеры и начните настраивать клип по своему вкусу. Вы можете добавить множество эффектов и масок, чтобы настроить внешний вид GIF, включая корректировку непрозрачности или размера в соответствии с конкретной потребностью.
Просто импортируйте видео из рулона камеры и начните настраивать клип по своему вкусу. Вы можете добавить множество эффектов и масок, чтобы настроить внешний вид GIF, включая корректировку непрозрачности или размера в соответствии с конкретной потребностью.
Хотите импортировать GIF из Giphy? Это тоже вариант. который предлагает немного гибкости в выборе GIF. Вы всегда можете сохранить как файл фильма, а не GIF, который может быть полезен в определенных ситуациях. Основное внимание уделяется гибкости, что делает его хорошим для всех людей, которые хотят играть с GIF, но не уверены, с чего начать.
Giphy Cam (iOS / Android, бесплатно)
Как самая большая поисковая система GIF, имеет смысл, что у Giphy будет собственное приложение для создания таких GIF. Giphy Cam — это инструмент, доступный как для iOS, так и для Android.
Основное внимание в приложении сосредоточено на том, чтобы помочь вам конвертировать ваши видео и неподвижные изображения в GIF, а также то, как это происходит, — это явно причудливые вещи — просто посмотрите на эти скриншоты — с вариантами добавления глупых наклеек, текстов и фреймов на ваши изображения.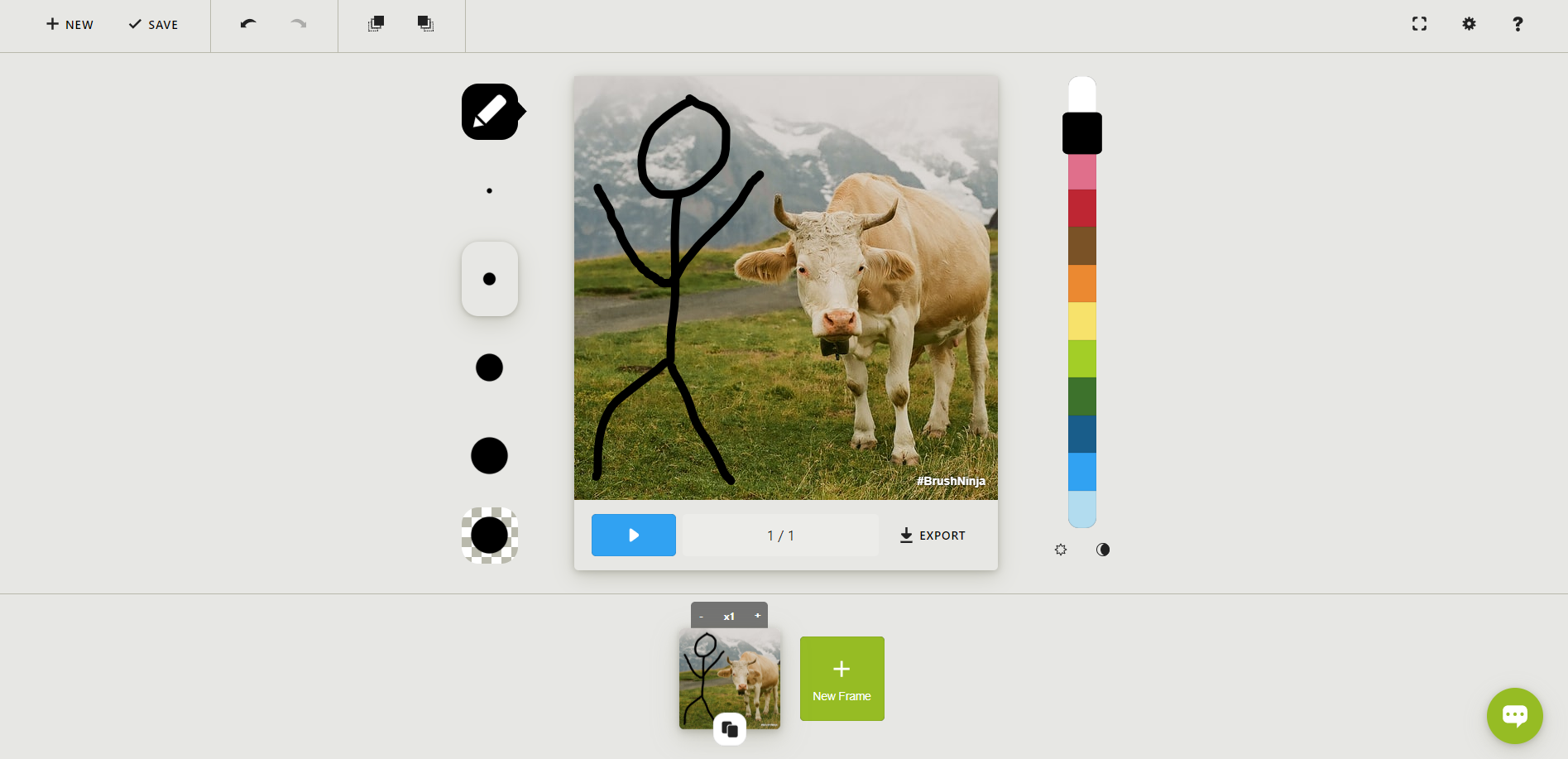 Это изворотливое, это быстро, и это определенно привлекательно для людей с ограниченным опытом редактирования изображений.
Это изворотливое, это быстро, и это определенно привлекательно для людей с ограниченным опытом редактирования изображений.
GIF Maker (iOS, бесплатно)
GIF Maker особенно хорош, если вы один из тех людей, которые любят делиться симпатичными персональными GIF с друзьями и семьей. (Да, я говорю о себе.) Вы можете создать GIF с фото, видео или живого фото, прежде чем добавлять забавные заголовки, чтобы выделить определенный случай. Легкая запись в стиле meme открывает ваши проекты для приятных вещей о любви, веселое поздравление с днем рождения или простое «It’s Friyay!».
Хотя это не будет столь же практичным, как некоторые другие GIF-приложения, которые мы демонстрируем, GIF Maker очень забавна, когда речь заходит о создании более интимного или персонифицированного GIF. Существует обычный выбор параметров для настройки скорости фрейма или добавления фильтров.
GIF Maker — редактор GIF (Android, бесплатно)
Не путать с приложением iOS с тем же именем, это немного более рудиментарно, но так же полезно. Благодаря этому вы можете обрезать и обрезать видео, а также создавать GIF из серии статических изображений.
Благодаря этому вы можете обрезать и обрезать видео, а также создавать GIF из серии статических изображений.
Оба метода довольно просты и легко настроить скорость кадров, чтобы получить желаемый эффект. После этого этапа так же просто добавить цветовые эффекты, разные шрифты и т. Д. Фильтры также могут быть применены (но ожидайте немного опыта Instagram с интенсивными фильтрами, которые вы можете немного смягчить). После того, как вы обернули вещи, вы можете загрузить множество источников, включая Giphy, Imgur, или просто отправить их своему другу через свою любимую социальную сеть.
Камера MX (Android, бесплатно)
Фокус камеры MX заключается не столько в создании GIF-файлов из мультфильмов или видео, которые вы захватили из внешних источников. Вместо этого акцент делается на том, чтобы оживить ваши фотографии. Приложение включает функцию «Live Shot», которая очень похожа на функцию Live Photo на iPhone. Вы можете не только превратить эти Live Shots в GIF, но также можете скрасить вперед и назад в них, чтобы захватить именно тот момент, когда вы хотите увековечить себя как GIF.
Это не будет для каждой ситуации, так как оно сосредоточено на фотографии, а не на творениях мемов, но для тех моментов, когда вы захватываете воспоминания, а не просто гуляете вокруг, это идеально.
Pixel Animator: GIF Maker (Android, бесплатно)
Все остальные приложения, которые мы выделили, основаны на идее использования существующих фотографий или видеороликов для создания GIF. Pixel Animator радикально использует подход: вы создаете каждый пиксель GIF. Это мощный инструмент для Android, который помогает создавать небольшие спрайты, как если бы вы рисовали рисунки в переводе.
Это определенно займет некоторую практику, чтобы по-настоящему овладеть и, конечно же, не понравится тем, кто хочет быстро закончить, но это удовлетворительные вещи. В бесплатной версии вы можете создать 15 кадров GIF и за несколько долларов вы можете разблокировать неограниченные кадры. Для тех, кто ограничен текущими вариантами GIF, это тонна удовольствия.
Загрузка…Какой прогой можно создать gif с фотографий.
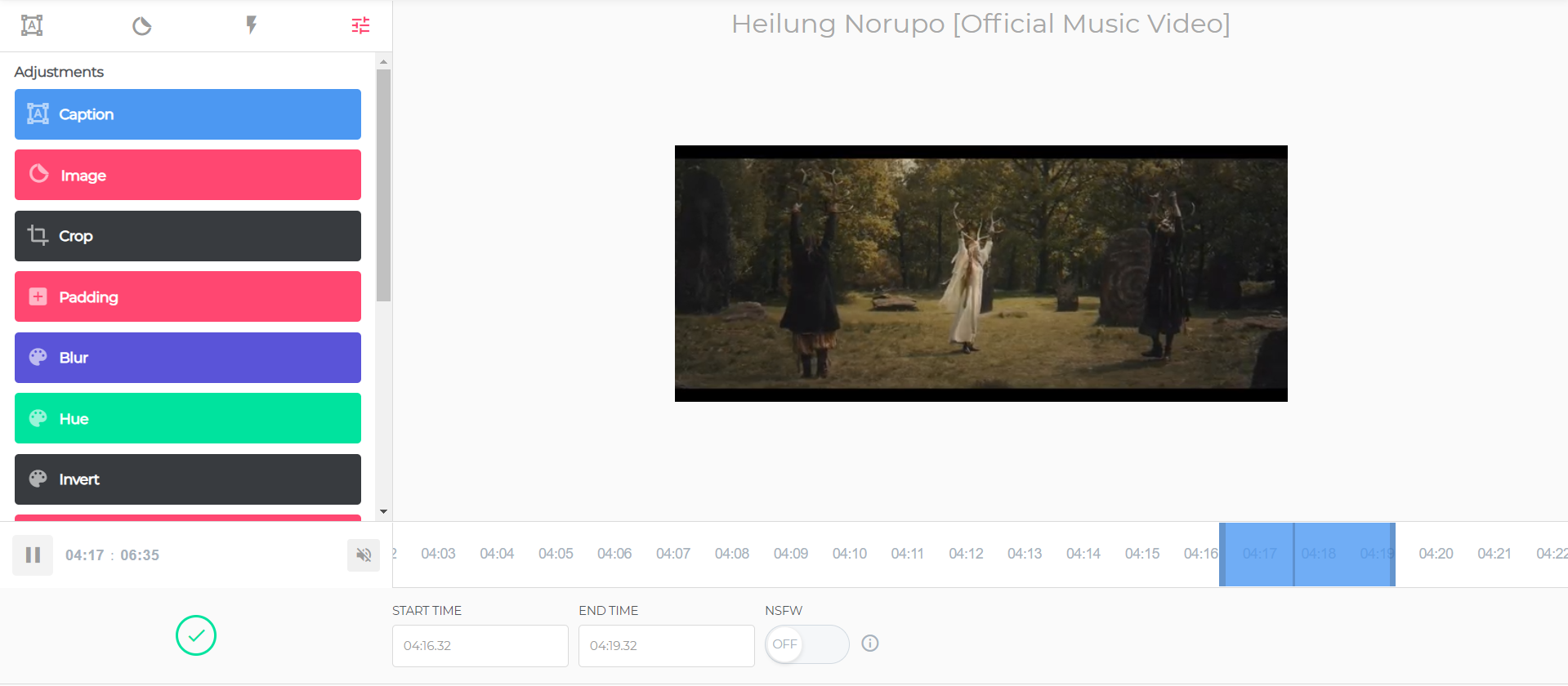 Создание GIF-анимации
Создание GIF-анимацииКак правило, их добавляют, чтобы показать очень короткий фрагмент какого-нибудь видео. Существует и более серьёзное их применение, — например, веб-дизайнеры прибегают к анимации, чтобы максимально полно показать дизайн интерфейса в работе. В общем, в современном мире анимированные картинки используются очень часто. В этой статье мы подробно рассмотрим вопрос, как создать GIF-анимацию. Давайте разбираться. Поехали!
Создать GiF-анимацию очень просто
Прежде всего, необходимо понимать, как вообще работает анимация. Это набор кадров, идущих друг за другом, которые повторяются с определённой скоростью. Исходя из этого, можно сделать вывод, что чем больше у вас есть последовательных кадров, тем плавнее, а следовательно — лучшей будет ваша анимация.
Существует несколько способов создания GIF-изображений. Самый простой заключается в использовании онлайн-сервисов . Их достаточно много на просторах интернета, поэтому найти их не составит труда. Всё, что нужно сделать — загрузить картинки (чем больше, тем лучше), задать интервал между кадрами (как правило, задаётся в миллисекундах) и нажать соответствующую кнопку, чтобы онлайн-сервис создал GIF-изображение на основе загруженных вами фотографий. Такой способ подойдёт большинству пользователей. Такие же онлайн-сервисы можно использовать и для конвертации фрагментов видео в GIF.
Всё, что нужно сделать — загрузить картинки (чем больше, тем лучше), задать интервал между кадрами (как правило, задаётся в миллисекундах) и нажать соответствующую кнопку, чтобы онлайн-сервис создал GIF-изображение на основе загруженных вами фотографий. Такой способ подойдёт большинству пользователей. Такие же онлайн-сервисы можно использовать и для конвертации фрагментов видео в GIF.
Для тех, кому очень важно качество GIF-изображения, советуем воспользоваться более продвинутым способом — сделайте анимацию в Adobe Photoshop . Этот программный продукт имеет огромные функциональные возможности, в том числе и функцию создания анимированных картинок. В Фотошопе очень просто сделать GIF-анимацию из видео. Откройте меню «File» и нажмите «Import» («Импортировать»), выберите пункт «Video Frames to Layers» («Кадры видео в слои») и укажите путь к видеозаписи.
Заходим в Файл — Импортировать — Кадры видео в слои
Имейте в виду, что конвертировать можно только 500 кадров. Если нужно больше, поделите видеозапись на несколько частей. Затем установите необходимый диапазон кадров в нужном месте. Нажмите кнопку «ОК».
Если нужно больше, поделите видеозапись на несколько частей. Затем установите необходимый диапазон кадров в нужном месте. Нажмите кнопку «ОК».
Настройка импорта видео
После этого вы попадёте на шкалу времени, где можно настроить межкадровый интервал, а также отредактировать слои.
Переходим в раздел Анимации
Делает необходимые настройки анимации
Закончив редактирование, сохраните файл в формате GIF.
Сохранение анимации
Теперь разберёмся, как создать анимированное изображение в Фотошопе из картинок. К примеру, вы хотите создать движущийся текст. Чтобы сделать это, откройте шкалу времени в Photoshop. Создавайте каждый новый кадр в новом слое. Допустим, вы хотите, чтобы текст сначала плавно поднялся вверх, а после отъехал вправо. Скопируйте и вставьте в новый слой исходную картинку, только текст в ней поднимите немного выше, затем копируйте этот кадр и вставляйте в следующий слой, подняв текст ещё выше. Продолжайте двигать текст в каждом слое. Не забывайте, что чем больше кадров, тем плавнее и красивее получится анимация.
Продолжайте двигать текст в каждом слое. Не забывайте, что чем больше кадров, тем плавнее и красивее получится анимация.
Далее тем же способом двигайте текст вправо, создавая каждый сдвиг в новом слое. Задайте время, в течение которого будут проигрываться кадры. Как правило, значение, установленное по умолчанию, не подходит. Найдите баланс, чтобы движение было не слишком быстрым и не слишком медленным. Переход должен быть плавным и естественным.
Также у вас есть возможность редактировать отдельные слои. Для этого нажмите на нужный кадр, а затем выберите соответствующий ему слой в списке. Если вы применяли какой-либо фильтр к слою, чтобы применить его к следующему, перейдите на него и нажмите комбинацию клавиш Ctrl+Alt+F.
Обратите внимание, что любые внезапные появления эффектов или элементов будут смотреться странно и неорганично. Поэтому обязательно позаботьтесь о том, чтобы сделать плавное появление и затухание эффекта, повышая, а затем снижая прозрачность в каждом слое.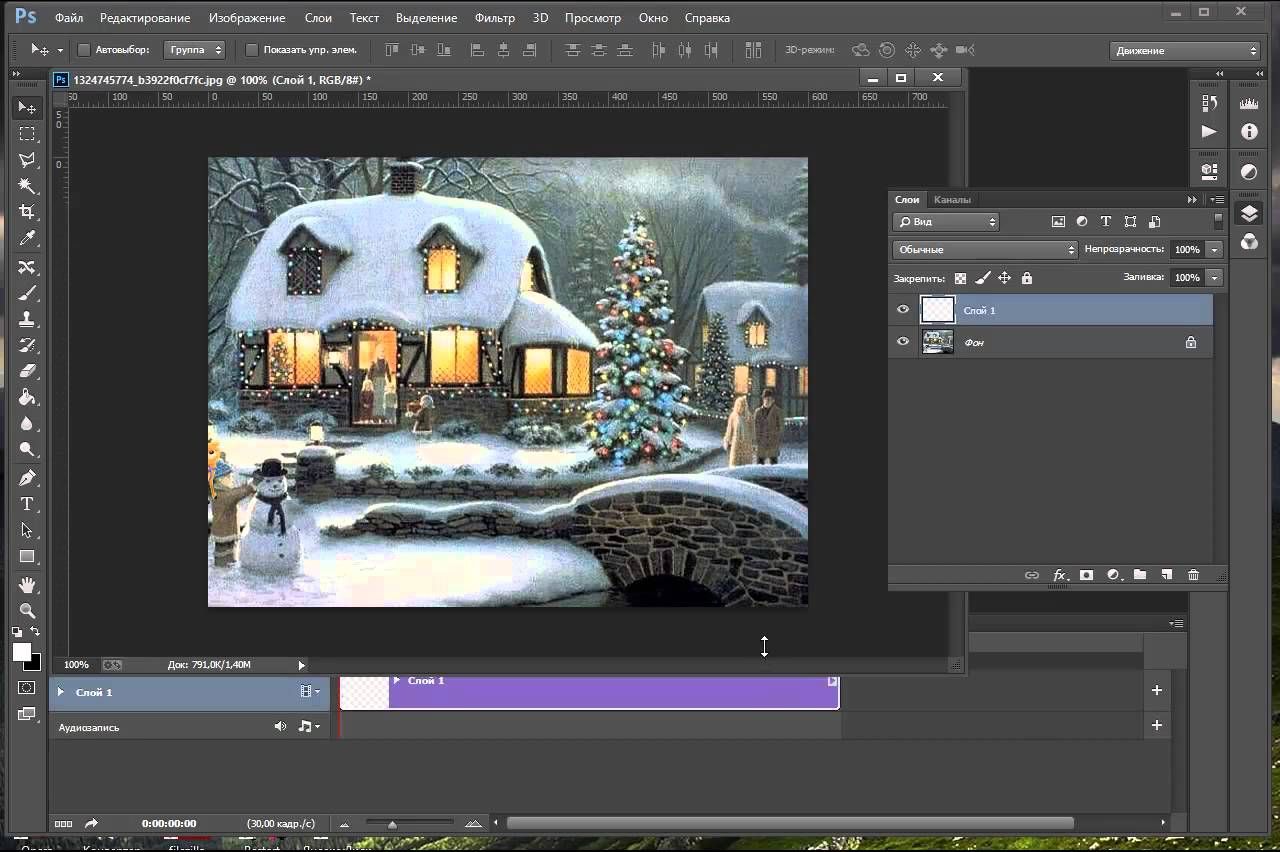 Завершив редактирование, сохраните ваш файл в соответствующем формате.
Завершив редактирование, сохраните ваш файл в соответствующем формате.
Теперь вы знаете, как создать GIF-анимацию. Как видите, это не так сложно, как может показаться на первый взгляд. Всё, что нужно для этого — немного терпения и элементарные навыки работы с компьютером. Пишите в комментариях, помогла ли вам эта статья, а также задавайте любые вопросы по рассмотренной теме.
Путешествуя по просторам интернета, мы часто встречаемся с самыми разнообразными изображениями. Практически ни один сайт не обходится без картинок, ведь они дополняют текст и делают обстановку живее и красочнее. Но ведь и картинка картинке рознь, существуют различные виды изображений, некоторые даже анимированы.
Однако чем больше эффектов накладывается на картинку, тем тяжелее она становится, а это уже отрицательно влияет на скорость загрузки страниц. Один из самых оптимальных вариантов – изображения в формате GIF
, которые позволяют посетителям сайта наблюдать анимацию, а владельцу – быть относительно спокойным за потребление ресурсов.
В данной статье будет рассмотрена программы для создания GIF анимации, а именно – разобраны наиболее популярные варианты:
Немного о GIF
Как известно, GIF изображения – это своеобразные мини-ролики, которые очень популярны на просторах интернета. По сути, данный формат позволяет хранить несколько картинок и обеспечивать их быструю смену (за счет этого и достигается эффект движения ).
Формат GIF очень популярен при изготовлении рекламных баннеров. Анимированная реклама смотрится гораздо выигрышнее статичной, но скорость загрузки страницы при этом не должна существенно замедляться.
Чтобы создать статичные картинки, можно использовать практически любой из популярных графических редакторов (Paint, Coral Draw, Photoshop ). А вот для преобразования этих картинок в анимацию GIF формата уже используют специальные программы.
Программы для создания GIF
Рассмотрим некоторые программные средства, позволяющие создавать GIF анимации.
- .
 Программа хорошо подходит для новичков, а интерфейс позволяет быстро освоиться:
Программа хорошо подходит для новичков, а интерфейс позволяет быстро освоиться:
Также предлагается обучающий режим, который снимает все вопросы неопытных пользователей. Предоставлены инструменты для работы над файлом, позволяющие достичь наиболее оптимального соотношения размера и качества.
- CyD GIF Studio Pro. Данная программа для анимации картинок менее популярна среди российских пользователей. Однако её возможности позволяют достаточно быстро создавать анимированные 3D -изображения в формате GIF :
Для создания анимации может быть использовано как несколько картинок (изготовленных, в том числе внутри данной программной среды ), так и одно изображение. Новичкам эта программа может показаться достаточно сложной, а интерфейс недружелюбным.
- . Особенность данной программы – автоматическое создание кода, с помощью которого полученное изображение легко и быстро размещается на странице сайта:
Интерфейс позволяет новичкам достаточно безболезненно освоиться.
- . Данная программа достаточно легко осваивается новичками, при этом обладая неплохими возможностями:
Стоимость софта выгодно отличается в сравнении с конкурентами.
Программы для просмотра GIF
Бывают ситуации, когда вам прислали GIF -картинку, а вы не можете оценить всю её прелесть из-за того, что не имеете подходящей для открытия такого файла программы на своем компьютере.
Конечно, если у вас установлена одна из вышеперечисленных программ для создания и редактирования GIF анимации, то можно использовать её и для просмотра, но если таковых нет, то можно применить следующие решения:
Поддерживает также возможности для редактирования обычных картинок.
Имеются возможности для редактирования и конвертации. И, конечно же, просмотр GIF .
- . Платная версия обладает широкими возможностями по редактированию изображений:
Как программа для просмотра GIF
анимации вызывает немало нареканий пользователей (оставаясь при этом достаточно популярной ).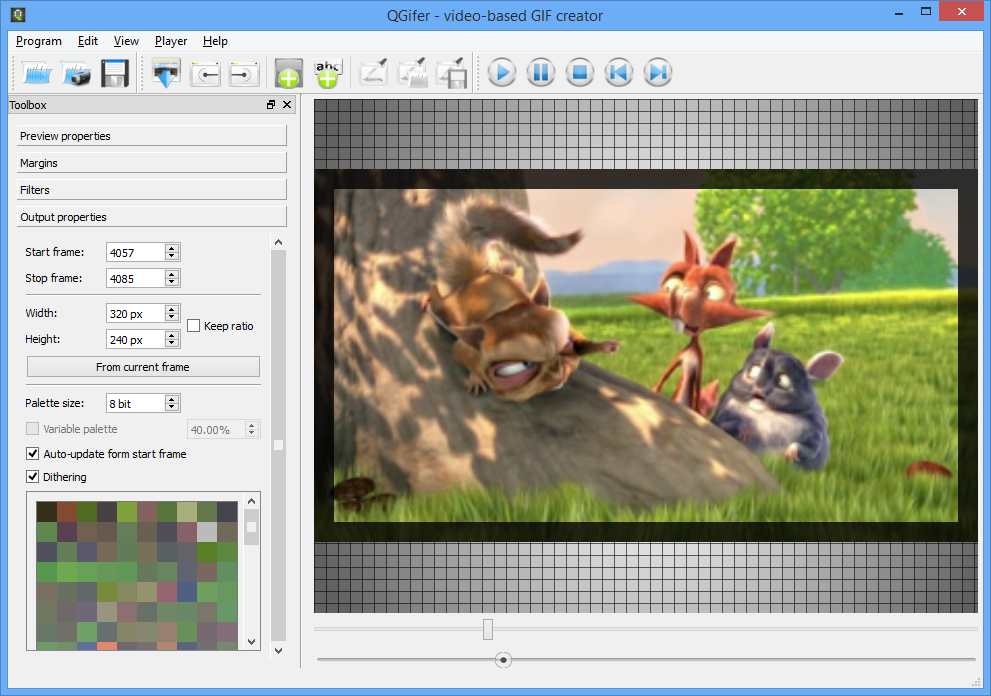
Подводя итоги, определим основные характеристики, которыми должна обладать программа для просмотра и редактирования GIF анимации начинающими пользователями:
- Дружелюбный интерфейс. Пользователь должен с первого взгляда понимать: за что и какая кнопка отвечает. Для этого разработчики интерфейсов должны использовать ассоциации с объектами реального мира, а также перенимать основы интерфейсов уже известных и популярных программ;
- Система помощи и обучения. Пользователь должен иметь возможность вызвать справку из любой точки программы, а представленная информация обязана дать ответ на все возникшие вопросы. Также очень ценятся программы, к которым прилагается отдельная пошаговая система обучения;
- Невысокая стоимость. Новички вряд ли сразу смогут освоить сложные возможности дорогостоящих программ, поэтому платить лишние деньги нет никакого смысла;
- Наличие основных функций. Несмотря на то, какими навыками обладает начинающий пользователь, программа для создания GIF
анимации должна давать возможность элементарно её создать.
 Кроме того, должны присутствовать возможности наложения хотя бы самых простых эффектов.
Кроме того, должны присутствовать возможности наложения хотя бы самых простых эффектов.
Таким образом, существует достаточно большое количество программ для создания, редактирования и просмотра GIF анимации, а новичок должен сделать оптимальный выбор, при этом, возможно, используя приведенные в этой статье рекомендации.
Когда друг присылает забавную анимацию с животными, хочется показать ему такой же короткий смешной отрывок из жизни зверей. Но видео гораздо длиннее и «тяжелее» для интернет-трафика. Как же называются такие документы, напоминающие мультик? Беззвучные отрывки любимых моментов из видео и сериалов — это и есть гиф-анимация, или, как ее сокращенно называют в Интернете, гифка. Откуда такое название и с тем самым интересным моментом из видео? Пришло время разобраться!
GIF-анимация: что собой представляет?
Формат.GIF, что расшифровывается как Graphic Interchange Format, представляет собой компактный графический файл, свойствами которого является возможность создания анимации и прозрачного фона.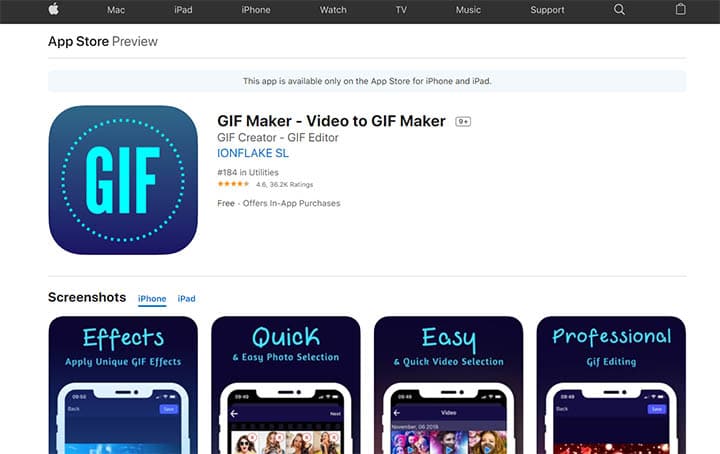 Этот набрал популярность во время расширения области покрытия сети Интернет, когда пользователям был необходим обмен «легкими» изображениями, которые не занимают большого времени на загрузку и одновременно Сейчас Gif-анимация используется в оформлении сайтов, в сообщениях, блогах как средство передачи эмоционального состояния автора. Откуда берутся и как создавать гифки? Обо всем по порядку.
Этот набрал популярность во время расширения области покрытия сети Интернет, когда пользователям был необходим обмен «легкими» изображениями, которые не занимают большого времени на загрузку и одновременно Сейчас Gif-анимация используется в оформлении сайтов, в сообщениях, блогах как средство передачи эмоционального состояния автора. Откуда берутся и как создавать гифки? Обо всем по порядку.
Банки GIF-анимации
- Tumblr.
- Pinterest.
- GIPHY.
- Reddit.
- ReactionGifs.
- Gifs.net.
Как создавать гифки «ВКонтакте»?
Для того чтобы создавать гифки и отправлять их своим друзьям «ВКонтакте», не будет требоваться особых знаний и навыков. Это чрезвычайно просто! Воспользовавшись сайтами, наполненными GIF-контентом, можно произвести нехитрую манипуляцию и добавить интересные анимации на свою страницу и в сообщения. Так как «ВК» создать гифку? Порядок действий таков:
- Выбрать или создать анимацию.
 О том, как создавать гифки, статья расскажет немного позже. После выбора нужно сохранить изображение в памяти компьютера.
О том, как создавать гифки, статья расскажет немного позже. После выбора нужно сохранить изображение в памяти компьютера. - Загрузить изображение. С левой стороны главного меню находится кнопка «Документы». После перехода в контекстное меню необходимо нажать кнопку «Добавить документ» и выбрать файл.
- Гифка загружена! Теперь ее можно прикреплять к сообщениям, комментариям и постам на стене.
Очевидно, ничего сложного в данной последовательности действий нет. Можно упростить путь и загружать GIF прямо в сообщения с помощью кнопки «Прикрепить». Далее нужно также выбрать файл на компьютере, и гифка самостоятельно загрузится в поле сообщения.
GIF из обычного фото
Как создать гифку из фото? Достаточно воспользоваться онлайн-сервисами для создания анимированных изображений. Для создания GIF нужно загрузить на сайт несколько изображений в допустимых форматах, выставить такие параметры, как высота-ширина кадра, позиционирование изображения, скорость смены изображениями друг друга, настроить правильный порядок кадров, сменяющих друг друга, выстроить пропорции. Такие программы куда удобнее в работе обычного человека, так как не появляется необходимости в долгой установке и изучении новой программы. Требуется буквально минута времени и парочка кликов — и вот цель достигнута! Можно загружать изображение в социальную сеть. Одним из подобных онлайн-сервисов является Gifmaker.me.
Такие программы куда удобнее в работе обычного человека, так как не появляется необходимости в долгой установке и изучении новой программы. Требуется буквально минута времени и парочка кликов — и вот цель достигнута! Можно загружать изображение в социальную сеть. Одним из подобных онлайн-сервисов является Gifmaker.me.
Как создать самостоятельно GIF-анимацию
Несмотря на обширность коллекции анимированных картинок в глобальной сети, порой хочется создать что-то уникальное, к примеру, превратить часть собственного видео в анимацию. Существует ряд программ, которые помогают обычному человеку быстро и без лишних нервных затрат понять, как создавать гифки из различных видео или коллажа фотографий. Например, такая программа, как Active GIF creator поможет сделать GIF-анимацию из фотографий и картинок (требуется установка утилиты на локальный компьютер). Для создания GIF из различных видео существуют следующие приложения:
- Программа Loogics поможет создать небольшую анимацию из видео, размещенных на Youtube.

- Утилита Makeagif также умеет создавать короткие анимации из видео на Youtube, кроме того, она знает, как создавать гифки с помощью веб-камеры или из готового видео.
- GIFPal, кроме всего прочего, может украсить готовую анимацию с помощью различных эффектов.
Создание GIF при помощи Photoshop
Часто люди интересуются тем, как создать гифку в «Фотошопе». Это возможно. Достаточно импортировать файл с видео в программу (Import->Video Frames to layers). Затем нужно выбрать конвертируемый отрывок (есть возможность выбора всего файла целиком). Видео будет разбито на множество отдельных изображений, которые будут расположены слоями. Внизу каждого изображения будет обозначена скорость смены кадров. Чем выше число, тем более медленной и спокойной будет анимация. Для того чтобы зациклить файл, нужно просто оставить отметку на пункте Forever. Чтобы отсечь лишние участки, необходимо выделить главную зону и отметить пункт Crop. По окончании редактирования необходимо сохранить файл, не забыв отметить формат. gif. В дальнейшем готовый файл можно импортировать в социальные сети, вставлять в блоги.
gif. В дальнейшем готовый файл можно импортировать в социальные сети, вставлять в блоги.
Наверняка все знают о небольших анимированных картинках, иначе говоря о GIF-ках. Пользователи сайта vk.com особенно знакомы с ними, потому что там есть возможность добавлять их в комментариях. Конечно, есть такой вариант, как брать уже готовые изображения. Но не всегда найдешь то что хочешь, и, поэтому я хочу рассказать о сервисах, которые позволяют создать собственные анимированные изображения. При этом от вас не требуется каких-либо супернавыков владения компьютером. В полной новости приводится ряд сервисов, поэтому какой-нибудь из них подойдет и вам!
1. Loogix
Чтобы воспользоваться данным сервисом вам необходимо как минимум 3 изображения. Если вам нужна GIF-ка, которая содержит более 3 изображений, тогда вы можете добавить до 10 изображений с помощью ссылки с текстом «Add one more picture». Сервис может создать анимировенное изображение в 5-ти различных скоростях. Также есть возможность добавления эффектов для вашей анимации (например «Размытие»).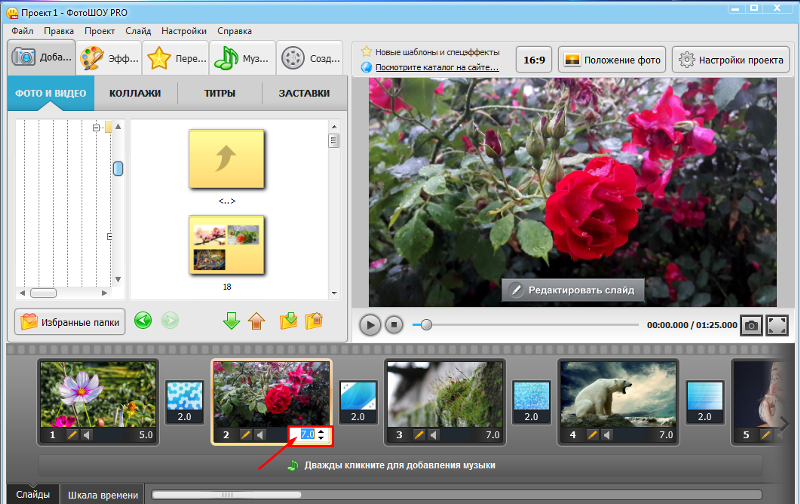
- Также этот сервис включает еще две возможности для создания анимаций:
- Создание обратных анимаций
2. Picasion
Picasion очень похож внешне на сервис Loogix, но немного отличается. Кроме всего, этот сервис предлагает импортировать изображения с сайта Flickr используя специальный тег изображения (для поиска).
- Помимо основного сервиса есть еще три:
- Создание блестящих GIF
- Создание аватарок
- Изменение размера изображения
3. Gickr
Как и два предыдущих сервиса Gickr для создания анимации использует от 3 до 10 изображений. Также этот сервис позволяет не только создавать анимации различных размеров, но и с различными скоростями (до 10 секунд). Присутствует возможность импортировать изображения с сайтом Flickr и Picasa.
4. MakeaGIF
Makeagif представляет собой еще более упрощенный сервис для создания анимаций, чем рассмотренные предыдущие. Почти по центру находится большая кнопка с текстом «add pictures», с помощью которой можно загрузить необходимые изображения. Для того чтобы загрузить сразу несколько изображений необходимо удержить клавишу CTRL и выделять нужные.
Для того чтобы загрузить сразу несколько изображений необходимо удержить клавишу CTRL и выделять нужные.
- Плюс к этому сервису есть еще:
- Создание GIF из роликов Youtube
- GIF-ки с помощью веб-камеры
- Преобразование видео в анимацию GIF
5. GIFMaker.me
Еще один сервис для создания GIF анимаций который поддерживает форматы изображений JPG, PNG и GIF. Всё что нужно для создания анимации сразу видно. Вам лишь нужно загрузить необходимые изображения, а затем, передвигая ползунки, смотреть в окно предпросмотра справа вверху.
6. ImgFlip
Сразу скажу, что при создании анимаций на этом сервисе у вас на GIF-ках будет водяной знак. Чтобы убрать этот знак, нужно иметь аккаунт Pro. А в остальном этот сервис сильно похож на рассмотренные нами выше.
7. GIFPal
Кроме основных возможностей по созданию анимаций, этот сервис позволяет добавлять различные эффекты для GIF-ок: яркость, контрастность и насыщенность.
10 бесплатных программ для создания GIF в ОС Windows
Популярность GIF-картинок среди пользователей интернета обусловлена способностью этих изображений поддерживать анимацию и прозрачность.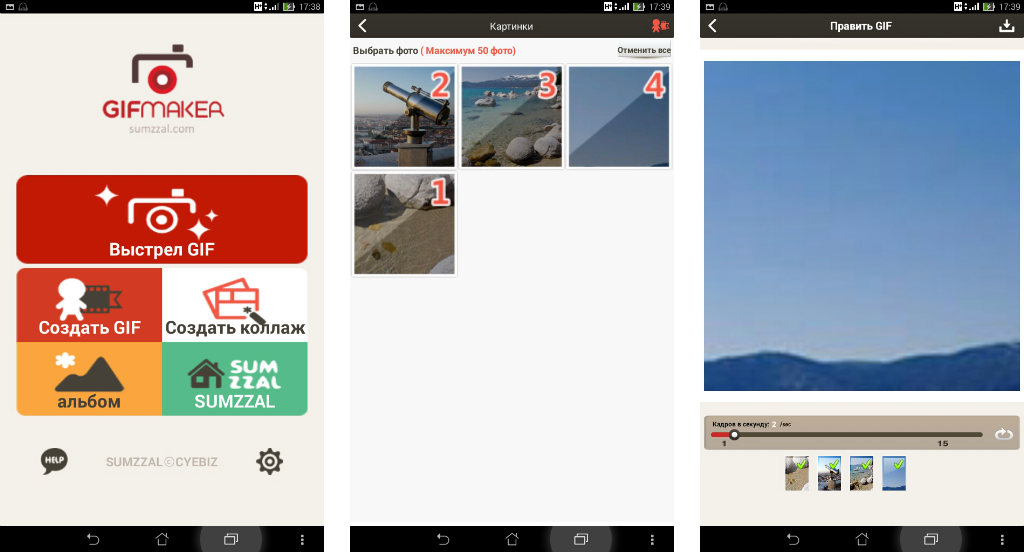 Graphics Interchange Format (формат для обмена изображениями) позволяет легко создавать анимированные файлы и делиться ими с другими. Создание анимированных картинок не так сложно, как кажется. Есть много бесплатных программ, оснащенных широким набором инструментов, при помощи которых можно достичь отличных результатов.
Graphics Interchange Format (формат для обмена изображениями) позволяет легко создавать анимированные файлы и делиться ими с другими. Создание анимированных картинок не так сложно, как кажется. Есть много бесплатных программ, оснащенных широким набором инструментов, при помощи которых можно достичь отличных результатов.
Прежде чем следовать инструкциям по созданию анимации, нужно помнить о следующем:
- Готовые анимированные изображения всегда должны иметь расширение GIF.
- Анимация состоит из нескольких кадров, размер которых должен быть одинаковым.
- Изображение не должно иметь более 256 цветов.
- В интернет-браузерах есть возможность отключения отображения анимации. Если этот параметр отключен, на экране будет виден только начальный кадр.
1. Photoscape
Photoscape – бесплатный графический редактор, который можно использовать для создания анимированных файлов. С помощью приложения легко просматривать изображения различных форматов, создавать слайд-шоу.
Что касается процесса работы, управлять им довольно просто. Сначала требуется заполнить менеджер кадров картинками из файлового браузера на левой боковой панели. После этого выбрать различные эффекты перехода (слайд, угасание, изменение цвета), установить время задержки кадров, порядок их следования и цвет. При необходимости можно изменить размер изображения.
2. GifApp (Gif Animation Application)
Это портативное бесплатное приложение позволяет изменять разрешение, порядок кадров, регулировать их длительность, добавлять эффекты. Под эффектами подразумеваются действия, которые могут применяться индивидуально к каждому кадру (например, резкость, размытие, шум, растворение).
Программа характеризуется удобным интерфейсом. Легко удаляет ненужные изображения из проекта, имеет возможность предварительного просмотра результата перед сохранением. Позволяет импортировать видеоклипы и превращать их в GIF-файлы.
3. Microsoft GIF Animator
Это еще один бесплатный инструмент для создания GIF-файлов. Благодаря понятному пользовательскому интерфейсу, программа поддерживает простое управление. Предоставляет дополнительные функции настройки времени кадра и повторения, применяет к кадрам эффекты засветки или затемнения. Может изменять размер, прозрачность изображений.
Благодаря понятному пользовательскому интерфейсу, программа поддерживает простое управление. Предоставляет дополнительные функции настройки времени кадра и повторения, применяет к кадрам эффекты засветки или затемнения. Может изменять размер, прозрачность изображений.
4. Photobie
Photobie — бесплатный графический редактор с разнообразными функциями. Может создавать анимацию из различных графических файлов. В начале работы необходимо открыть выбранные файлы, скопировать их, затем вставить друг за другом на разные слои. Потом перейти в панель управления Gif Animation. Здесь можно установить время задержки в миллисекундах для каждого кадра. После предварительного просмотра анимацию следует сохранить.
5. LICEcap
LICEcap – приложение с простым интерфейсом. Может записывать любую часть экрана и превращать ее в анимированный GIF. Для этого следует переместить окно программы поверх той части экрана, которую нужно записать, затем изменить размер окна до желаемого размера.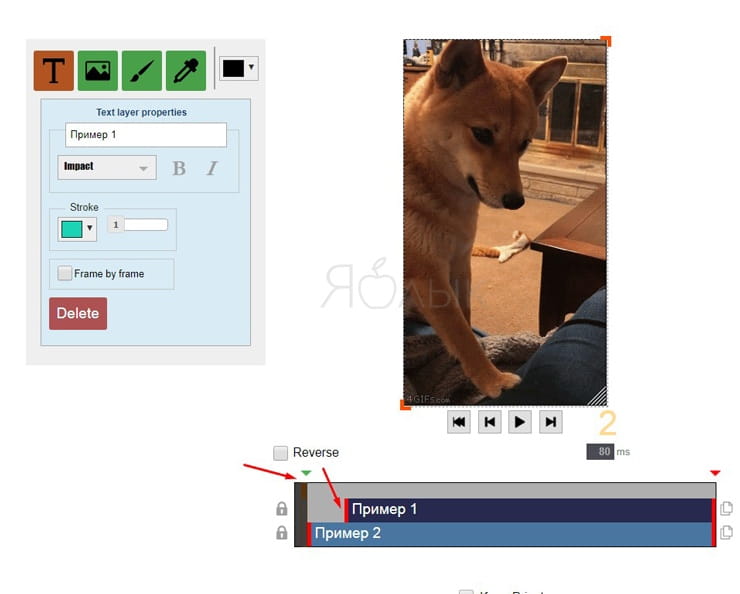 При необходимости можно установить фиксированный размер или максимальное количество кадров/секунду. Поскольку LICEcap является упрощенным приложением, у него отсутствует редактор и возможность просмотра GIF-файлов.
При необходимости можно установить фиксированный размер или максимальное количество кадров/секунду. Поскольку LICEcap является упрощенным приложением, у него отсутствует редактор и возможность просмотра GIF-файлов.
6. GIMP (GNU Image Manipulation Program)
GIMP– бесплатный редактор графических изображений. Содержит открытый исходный код, поддерживает алгоритмы программирования, имеет возможность расширения с помощью различных плагинов. Например, с помощью плагина Gimp Animation Package можно легко создавать анимированные GIF из видео.
Поскольку Gimp работает со слоями, каждый слой представляет собой отдельный кадр анимации. После запуска программы следует выбрать размер будущего изображения, определить фоновый слой, открыть в редакторе картинки или текст для будущей анимации. Затем можно запустить просмотр и сохранить проект.
7. InstaGiffer
Бесплатный портативный инструмент InstaGiffer имеет скромный пользовательский интерфейс, но компенсирует его широким спектром функций.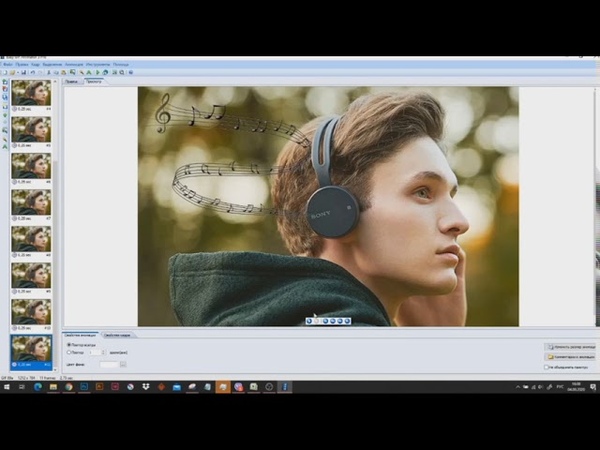 Позволяет захватывать определенную часть экрана и превращать ее в GIF. Для этого следует выбрать нужную область экрана, установить длину видео, затем нажать кнопку «Пуск». После записи видео можно легко настроить полученную анимацию.
Позволяет захватывать определенную часть экрана и превращать ее в GIF. Для этого следует выбрать нужную область экрана, установить длину видео, затем нажать кнопку «Пуск». После записи видео можно легко настроить полученную анимацию.
Приложение также позволяет конвертировать в GIF видеофайлы: не только локальные, но и веб (например, с You Tube). Для этого сначала требуется загрузить видео, затем с помощью встроенного слайдера определить время начала в минутах, секундах. После чего установить нужную длину, плавность, размер кадра, качество, яркость, скорость воспроизведения. При необходимости можно добавить текст, свой собственный фоновый звук, различные эффекты, фильтры (около 10 визуальных эффектов на выбор).
Приложение имеет возможность редактировать другие GIF-файлы, импортировать, экспортировать или удалить отдельные кадры. К недостаткам программы можно отнести
невозможность редактирования каждого кадра по отдельности и ограниченную поддержку текста.
8. Cyotek GIF Animator
Cyotek GIF Animator
Программа имеет несложный интерфейс, который помогает быстро освоить графический редактор. Приложение может анимировать, редактировать, изменять существующие GIF-файлы, работать с цветовыми палитрами. Есть возможность предварительного просмотра созданного проекта перед сохранением.
9. KickMyGraphics
KickMyGraphics – это ПО с простым, понятным управлением. Работает с локальными изображениями и короткими видеофайлами (процесс медленный, перед редактированием видео нужно конвертировать). Допускается запись экрана, анимация записанного видео. Что касается редактирования, отсутствует возможность добавления своего текста, регулировки яркости кадров.
При создании анимации используется последовательность изображений любого формата. Режимы Loopback или Reverse помогают установить задержку, пошаговые кадры, количество повторов. Есть возможность изменять ширину, высоту, уровень масштабирования кадров, а также добавлять различные эффекты.
10. Express Animate Software
Бесплатное приложение Express Animate Software предлагает широкий спектр функций для создания GIF-файлов. Программа поддерживает векторные маски, режимы наложения. Здесь можно анимировать видео, картинки, текст. Есть возможность добавления, перемещения, вращения графических объектов, изменения их размеров.
В Express Animate Software возможно добавление к анимации различных эффектов, а также изменение яркости и контрастности ее кадров. Использование функции группировки объектов позволяет упростить процесс редактирования. Сохранение возможно в форматах Flash, GIF или HTML5.
Как создать гифку из фотографий. Создание gif анимации онлайн без фотошопа
GIF-анимация появилась еще на заре зарождения интернета. Особую популярность гифки получили среди веб-мастеров и форумчан, так как именно они больше всего использовали GIF-картинки в работе с сайтами и в общении. С появлением Flash-анимации о гифках немного позабыли, но до сих пор файлы в GIF-формате встречаются на сайтах в качестве баннеров. Вам потребовалось создать анимацию, а вы не знаете, как делать гифки? Данная статья поможет разобраться в обилии программ и способов создания GIF-файлов.
Вам потребовалось создать анимацию, а вы не знаете, как делать гифки? Данная статья поможет разобраться в обилии программ и способов создания GIF-файлов.
По сути, в гифке содержится несколько картинок, которые плавно сменяют друг друга. Таким образом, гиф-анимация – это своеобразный видеоролик без звукового сопровождения, не требующий плеера для воспроизведения, так как все браузеры поддерживают GIF-анимацию. Благодаря гифкам можно «оживить» страницу, сделать ее более интересной и информативной.
Мир софта не стоит на месте, и с каждым днем в интернете появляются новые программы для решения тех или иных задач. Для создания GIF-анимации разработано множество приложений, среди которых можно выделить следующие программы: GIF Animator, Jasc Animation Shop, Bannershop GIF Animator, CyD GIF Studio Pro, 2D&3D Animator, ImageReady CS, CoffeeCup GIF Animator. Xara3D. Часть из них – самостоятельные программы, а некоторые, к примеру ImageReady CS, являются лишь дополнением к популярному Adobe Photoshop CS. Конечно, вы можете делать гифки в Фотошопе, но для этого вам придется его приобрести одновременно с надстройкой ImageReady CS.
Конечно, вы можете делать гифки в Фотошопе, но для этого вам придется его приобрести одновременно с надстройкой ImageReady CS.
Несомненно, почти весь софт для создания гиф-анимации платный. Но вы можете воспользоваться программой Easy GIF Animator, у которой есть определенный триальный период работы. Так, программа Easy GIF Animator запускается бесплатно 20 раз, после чего требует ввода ключа. Утилита проста в управлении и слегка русифицирована, что облегчит ее освоение.
Создание GIF-анимации в программе Easy GIF Animator
Для начала вам нужно скачать программу EGA с официального сайта http://www.easygifanimator.net . Открываем ссылку в браузере и кликаем по зеленой кнопке «Download now». Запускаем скачанный инсталлятор программы и устанавливаем его на компьютер.
После успешной установки запускаем «Гиф Аниматор». Откроется небольшое окошко с тремя кнопками:
- Если вы готовы купить программу, кликаем «Buy Now», переходим на сайт и оплачиваем покупку.

- Вы уже приобрели Easy GIF Animator? Кликните «Activate» и введите ключ.
- Желаете воспользоваться триальной версией (20 запусков)? Нажимаем кнопку «Evaluate» и переходим в основное окно программы.
Итак, пора приступить к созданию гифки. Кликаем кнопку «Создать новую анимацию».
В новом окошке добавляем фоновое изображение. Если вы уже определились с размером GIF-анимации, то лучше загрузить уже готовую обрезанную картинку, так как в программе нет инструментов для обрезки фона. После загрузки кликаем «Далее» и переходим к следующему этапу создания гиф-анимации.
Во вкладке «Цикл и задержка» устанавливаем время воспроизведения кадров анимации и количество циклов ее показа.
Если фоновое изображение, загруженное вами, имеет большой размер, то «мастер анимации» во вкладке «Позиция изображения» попросит вас определиться с местом размещения.
По окончании кликаем кнопку «Завершить» и переходим к этапу «нанесения текста» на изображение.
Пока вы не добавите текст, слева в программе будет отображаться лишь 1 кадр. Добавляется текст кнопкой «Animated Text».
При создании текстового эффекта вы можете указать, как должен начаться показ текста и как его скрыть. Помимо этого, есть возможность выбрать шрифт, его цвет и место расположения текста.
Когда текст введен и все настройки к нему применены, кликаем кнопку «ОК».
В левой части экрана появится множество кадров (фреймов). Из них, собственно говоря, и состоит создаваемая вами анимация. Информация о количестве кадров, размере анимации и времени ее воспроизведения находится в нижней левой части программы.
В итоге гифка, сделанная в программе Easy GIF Animator, может выглядеть следующим образом:
При этом качество анимации и ее красота зависят от ваших предпочтений и умения работать с программой. Подробно и наглядно об Easy GIF Animator рассказано в этом ролике:
Другие способы создания GIF-анимации
Впрочем, вы также можете использовать различные сервисы для создания gif-анимации. К примеру, сконвертировать гифки из видео онлайн можно на сервисе http://www.yt2gif.com , который поддерживает YouTube-ролики. Кроме этого, сделать из видео GIF-анимацию можно в программе Format Factory. Популярная «Фабрика форматов» позволяет конвертировать любые видеоролики в файлы формата.gif. Достаточно лишь выбрать в качестве конечного файла.gif, добавить видеоролики и нажать кнопку «Старт». Правда, Format Factory не может конвертировать в гиф большие по времени видеофайлы.
К примеру, сконвертировать гифки из видео онлайн можно на сервисе http://www.yt2gif.com , который поддерживает YouTube-ролики. Кроме этого, сделать из видео GIF-анимацию можно в программе Format Factory. Популярная «Фабрика форматов» позволяет конвертировать любые видеоролики в файлы формата.gif. Достаточно лишь выбрать в качестве конечного файла.gif, добавить видеоролики и нажать кнопку «Старт». Правда, Format Factory не может конвертировать в гиф большие по времени видеофайлы.
Помните, что любая гиф-анимация ограничивается лишь вашей фантазией. Анимацию по сути создаете вы, а не программа. Утилита является лишь инструментом в работе и ничем большим.
Сейчас на просторах Интернета набрали большую популярность так называемые гифки или gif-анимации. Это забавные несколько секундные мини-фильмы без звука. Гиф – это растровый графический формат (Graphics Interchange Format ) представляет собой покадрово изменяющиеся изображения. Анимация может быть цикличной , то есть после последнего кадра опять идти первый.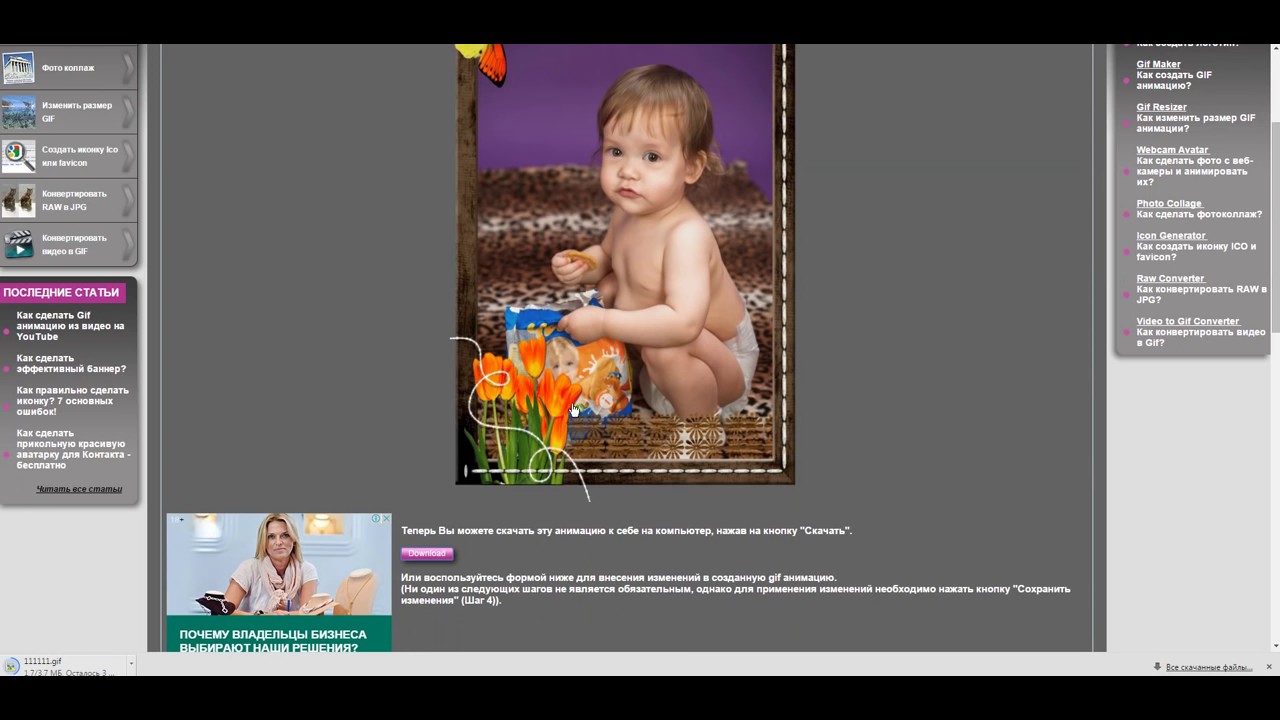
Наибольшее распространение они получили у пользователей социальных сетей. Их используют для выражения эмоций или просто, чтобы развеселить собеседников. Рассмотрим несколько наиболее удобных способов создания гифок.
Используем Giphy GIF Maker
Легко позволит Вам это произвести утилита Giphy GIF Maker. С её помощью можно максимально быстро из небольшого видео сделать гифку.
Сюда можно не только загрузить свой видеофрагмент с компьютера, но и ссылаться на ресурс с этим видео. Также поддерживает прямые ссылки с ютуба.
После загрузки фрагмента или целого видео выбираете начало, длительность и конец ролика. Можно добавить текст в кадр в любом месте экрана.
Затем какое-то время (в зависимости от длительности гифки) программа преобразует видеофрагмент в Гиф, Вы сможете загрузить свою анимацию или получить код для вставки на другой ресурс.
Создаем гиф с помощью Imgflip
Imgflip – простой, но при этом очень функциональный генератор GIF. Опять же можно использовать как фрагменты видео с компьютера, так и ссылки на различные сервисы, в том числе ютуб .
Потребуется лишь залить файл с компьютера или вставить ссылку на нужное Вам видео (Video To GIF). Также в этой программе можно создать ролик, используя несколько чередующихся картинок (Images to GIF).
Используем photoshop
Photoshop также позволяет создавать GIF изображения. Для этого выполняем следующие шаги:
Gif анимация из части экрана
Гифку можно создать, используя захват экрана, так называемы стринкаст . Весьма полезно и необходимо в некоторых случаях
Программа Licecap
Удобно и легко это сделать, используя широкий функционал программы.
Позволяет сохранять запись с экрана в гиф, можно делать паузы, добавлять подписи в виде текста. Можно настроить частоту кадров, использовать «горячие» клавиши , сжимать видео без потери качества.
Создаем гифку с помощью Gifcam
Отличный инструмент для захвата видео и получения GIF картинок.
Множество настроек позволят качественно отрегулировать режим записи. Итоговый размер минимален. Есть функции оптимизации света и другие профессиональные настройки . Эта программа сложнее предыдущей, но качество произведенной анимации будет заметно выше.
Создание ролики из картинок
Из множества разнообразия утилит для создания роликов из картинок порекомендуем Ezgif и Gifovina.
Как использовать Ezgif
Англоязычный интерфейс, при этом интуитивно понятный для пользователя.
Последовательно загружаем картинки , добавляем текст к гифке, настраиваем визуальные эффекты . Минусом программы является отсутствие возможности добавить логотип.
Создаем гиф с помощью Gifovina
Принцип работы программы Гифовина похож на предыдущую, но она русифицирована, позволяет добавлять гораздо больше видеоэффектов.
Gif анимация или гифка — формат картинки, изобретенный в далеком 1987 для интернета. Возможно, никто и не думал, что он в наше время будет таким популярным для так называемой gif анимации. Но с помощью таких сайтов, как tumblr и пабликов ВКонтакте вроде #other дошел до массовой культуры.
Рассмотрим в статье как сделать GIF анимацию, чтобы быть в тренде интернета.
Следуем инструкции как создать Gif анимацию
- Скачиваем программу на свой компьютер. (666кб)
- Запускаем. Программа автоматически будет поверх всех окон со своей рамкой.
- Выделяем область для записи, просто изменив размер рамки, и жмем REC.
- После записи жмем Save.
Представьте, что программа — это камера. Всё находящееся внутри рамки будете вашей гифкой. Управляйте ей, изменяйте размер. Записывать можно всё что угодно, открывая файлы на компьютере. Игры, фильмы, сайты, себя через вебку или сайты вроде YouTube.
Чтобы создать ГИФ анимацию из видео, запустите какое-нибудь видео и выделите нужную область.
Если нужно сделать GIF своих эмоций, включите вебку и запустите приложение камера или что-нибудь, где можно посмотреть на себя в вебке (Скайп, ВКонтакте). Снова выделяем нужную область, сохраняем и анимация с вашим лицом готова — отправляйте ее в интернет.
Можно запустить несколько программ GifCam одновременно, чтобы записать интерфейс программы в виде гиф, например.
Можно добавить кадры самому, нажав FRAME. Чем больше кадров, тем больше весит наша картинка. Программа оптимизирует картинку: когда картинка статичная, вместо того, чтобы добавлять новые кадры, добавляются задержки (delays). Программа GifCam не рисует постоянно новые кадры. Неизменяемая область становится неким зеленым экраном для экономии пикселей.
Есть возможность редактирования. Заходим в Edit и видим кадры в горизонтальной прокрутке. Нажав правой кнопкой можно вызывать контекстное меню. В нем доступно удаление: одного кадра, выбранного кадра до начала или конца, удаление всех кадров. Добавлять или удалять задержки. «Delete even frames» нужно, чтобы удалить половину кадров и сохранить анимацию (для уменьшения размера). Есть галочка показывать зеленый экран или нет.
Сохранения возможны в 5 форматах разных по качеству: 256 цветов, 12, серый и так далее.
- При записи видео с веб-сайта вы можете уменьшить масштаб страницы браузера для захвата GIF меньшего размера.
- Чем меньше цветов GIF, тем он меньшего размера. Старайтесь делать не более 15 мб.
- Нажав кнопку STOP, можно будет запись возобновить, где вы остановились. Если надо начать все заново нажмите NEW в подпунктах кнопки SAVE
- Прежде чем отправлять GIF спросите себя: «Это хороший GIF?» Если нет, то не отправляйте. Если да, то можете оставить в комментариях.
- Многих людей раздражает анимация.
Вот и все. Скажите спасибо bahraniapps за создание такой хорошей программы. В своем блоге он пожертвования собирает, кстати. Теперь вы поняли, что никаких сложностей по созданию анимированной картинки нет. И теперь вы сможете создавать GIF без фотошопа и онлайна. Только с помощью маленькой программы.
В комментариях жду ваши любимые Gif картинки.
Гиф анимация в последние несколько лет стала пользоваться большим спросом среди интернет-пользователей. Подходящая анимированная гифка хорошо передает эмоции и придает комментарию больше веса. Очень популярны гифки, созданные на основе сцен из популярных сериалов или фильмов. Как сделать GIF из видео? Да, вы можете самостоятельно создать оригинальную гифку (гиф, gif) из видео — такую, как вы хотите. Все, что нужно для этого — специальная программа, например, «ВидеоМАСТЕР».
С помощью данного приложения вы не только сможете самостоятельно сделать прикольный гиф (gif) из видео всего лишь за несколько минут, но и провести ряд других полезных операций с видеофайлами, например, изменить формат или улучшить качество видео. Об этом и многом другом вы узнаете из текста далее.
Также вы можете посмотреть подробный видеоурок:
Шаг 1. Установите программу
Нажмите «Добавить» и укажите путь к нужному вам видеофайлу
Шаг 3. Редактируйте ролик
Перед тем как сделать gif (гиф) из видео, можно улучшить качество исходного изображения или просто разнообразить видео спецэффектами, надписями, а также при необходимости развернуть видеозапись. Чтобы всё это сделать перейдите в меню «Эффекты» . Скорректировать основные параметры изображения, т.е. контраст, яркость, цветовой тон и насыщенность можно вручную или воспользовавшись автоматической настройкой.
Применяйте к видео оригинальные эффекты
Благодаря встроенной библиотеке эффектов у вас есть огромное поле для креатива. Вы сможете сделать изображение ярче с помощью увеличения насыщенности или превратить видео в черно-белый шедевр. Также вы сможете добавить в видео уточняющий комментарий или водяной знак. И, конечно, вам доступна опция для поворота видео на 90°, 180° и 270°.
Шаг 4. Как сделать гиф из видео
Кликните по иконке GIF, расположенной в верхнем углу справа, или выберите опцию «GIF-анимация», которая находится в каталоге форматов. Еще один вариант – выбрать функцию «Создать GIF» в меню «Обработка». Затем обозначьте границы обрезки видео с помощью черных маркеров. Они находятся по краям полосы прокрутки. Теперь укажите размер изображения. Чтобы ваш кусочек видео полностью вошел в кадр, воспользуйтесь опцией «Уместить видео». Кроме того, область кадрирования вы сможете задать самостоятельно, вручную. Просто выберите необходимый пресет и жмите кнопку «Далее».
Настраивайте параметры будущей GIF-картинки
Шаг 5. Как сохранить GIF
Можно приступать к завершающему этапу создания гифки из видео – настройке параметров. Выберите частоту кадров и количество повторов. На этом этапе вы также можете уменьшить или увеличить скорость воспроизведения. Когда все параметры будут выбраны, рекомендуем просмотреть результат еще раз. Если все получилось именно так, как вы хотели, нажмите кнопку «Создать GIF» . Не забудьте указать папку, в которой сохранится ваш файл.
Вот вы и узнали, как сделать гифку из видео используя программу «ВидеоМАСТЕР». Теперь у вас в руках есть инструмент, с помощью которого вы сможете удивить друзей, создавая уникальные, веселые и эксклюзивные анимированные картинки. Для этого нужен только исходный материал – любимый фильм, клип или видео из личного видеоархива. Гиф используют многие компании для рекламных баннеров. Формат GIF наиболее удобен для хранения и передачи данных, ведь он занимает гораздо меньше места, чем объемные видеофайлы.
По сути «гифка» — это изображение, которое объединяет в себе анимацию и рисунок. Главной особенностью гифки является то, что она очень проста в создании. Сегодня мы расскажем Вам о таком явлении Интернета, как гифки и расскажем как их делать.
Как вести себя если вас окружают хамы
Что форма носа может сказать о вашей личности?
Как сделать «гифку» из фотографии?
Как мы писали, создание «гифки» — простой процесс. Сегодня используют специальные онлайн сервисы для создания «гифок». Мы расскажем Вам, как сделать «гифку» из фотографии использовав онлайн сервис:
Для чего крошечный карман на джинсах?
В какой позе лучше спать
Что произойдет если прекратить часто мыть волосы
- найдите в Интернете онлайн сервисы «гиф»-анимации (например: gifovina.ru или minimultik.ru).
- найдите картинки, которые Вы будете использовать для создания «гифки»
- скопируйте эти файлы к себе на компьютер
- выберите желаемые размер будущей анимации («большой», «аватар» и др.)
- выберите скорость, с какой будут сменяться кадры
- нажмите кнопку «продолжить» (или «continue»).
Сегодня «ВКонтакте» самая популярная социальная сеть на просторах стран СНГ. Возможности которые предоставляет «ВКонтакте», давно уже вышли за рамки обычного общения с помощью сети Интернет: можно играть в игры, смотреть видео, слушать музыку и многое другое. Сейчас вы узнаете, как проводить различные манипуляции с гифками Вконтакте.
Если есть готовая «гифка»
«Гифки» можно найти на просторах сети Интернет. Если у Вас есть готовая гифка, или которую Вы создали, ее можно вставить в «Вконтакте». Вам будет нужно:
- скопировать или запомнить ссылку на «гифку»
- вставить или ввести ссылку на «гифку» в окошко на Вашей стене.
- после чего нажать на кнопку «Отправить»
Сохраняем «гифку»
Если Вы нашли в Интернете или на страницах друзей в «Вконтакте» интересные гифки, Вы можете их сохранить для себя и использовать в нужное время. Вам будет нужно:
- создать раздел «Документы» на Вашей странице
- если раздел уже создан, перейдите в него и нажмите на кнопку «добавить документ».
- если это «гифка» со страницы юзера «Вконтакте», нажмите на «плюсик», который находится на «гифке» и следуйте дальнейшим инструкциям.
- если Вы захотите использовать «гифку», Вам будет нужно найти ее в своих документах и прикрепить к сообщению или к стене.
Видео уроки
7 приложений для создания GIF-изображений из фотографий и видео
Скорее всего, вы уже делились некоторыми из ваших любимых GIF-файлов в социальных сетях — GIF-файлы, которые, кажется, передают ваше настроение или чувства всего за несколько секунд анимации. Лучшие GIF-файлы достаточно умны и забавны, чтобы стать вирусными, и их тысячи раз публикуют в Facebook, Twitter и Instagram.
Так как же попасть в действие и создать свои собственные потрясающие гифки? Конечно, с приложением! Существуют десятки приложений для создания GIF-файлов, с помощью которых вы можете превратить свои видео в умные GIF-файлы.Большинство из них бесплатны с покупками в приложении, а некоторые включают плату за подписку. В этой статье мы расскажем о некоторых из наших любимых.
Какие лучшие приложения для создания GIF-файлов для iPhone?
Лучшие GIF-приложения просты в использовании и недороги, что позволяет создавать уникальные GIF-файлы, которыми вы можете поделиться со своими подписчиками. Вот приложения для создания GIF, которые мы рекомендуем:
- GIF Maker
- Giphy World
- GIF Maker от Momento
- ImgPlay
- My Talking Pet
- GIFO
- GifYou
1.GIF Maker: для редактирования уже полюбившихся GIF-файлов
GIF Maker — классическое приложение для создания забавных GIF-файлов из фотографий, видео и таймлапсов, но наиболее часто используемой функцией, вероятно, является возможность редактировать существующие GIF-файлы. GIF Maker работает вместе с GIPHY, чтобы показать вам всю базу данных GIF, которые вы можете обрезать, изменять порядок, фильтровать и добавлять текстовые наложения. Это идеальное приложение для создания уникальных GIF-файлов без необходимости начинать с нуля.
GIF Maker можно загрузить бесплатно с ограниченным набором инструментов для редактирования.GIF Maker Pro предлагает 3-дневную бесплатную пробную версию. После этого это 9,99 доллара в месяц.
GIF Maker в App Store
2. Giphy World: создайте опыт дополненной реальности, чтобы поделиться с друзьями
Добро пожаловать в мир дополненной реальности! Giphy World — это увлекательное приложение, которое позволяет превратить вашу камеру в странный новый мир, создавая забавные GIF-файлы с помощью стикеров AR.
С Giphy World вы можете открыть камеру и добавить GIF-файлы вокруг себя, нажав их в результатах поиска.Вы можете перетаскивать GIF-файлы в космос, удерживая их пальцем и перемещая устройство. Наконец, вы можете записать видео со своей сценой дополненной реальности. Giphy World выводит GIF-файлы на совершенно новый уровень и полностью бесплатен для использования.
Giphy World в App Store
3. Создатель GIF от Momento: приложение для преобразования GIF в видео
Самое замечательное в конструкторе GIF от Momento заключается в том, что когда вы открываете приложение, оно автоматически анимирует ваши фотографии и видео, так что вы можете с помощью быстрой прокрутки увидеть, какие из них сделают потрясающие GIF-файлы.Оттуда у вас есть доступ к некоторым довольно продвинутым инструментам редактирования, которые позволят вам настроить свой GIF с помощью наклеек и фильтров, обрезать и обрезать или настроить освещение.
Бесплатные инструменты редактированияMomento довольно хороши, но если вы хотите добавить музыку, рамки и определенные спецэффекты, вам придется выложить деньги за премиум-версию, которая в настоящее время стоит 9,99 доллара в месяц.
Создатель GIF от Momento в App Store
4. ImgPlay: создание GIF из живых фотографий
ImgPlay может превращать все ваши фотографии в GIF, включая живые фотографии, серийную съемку и слайд-шоу.Вы также можете использовать камеру ImgPlay для съемки видео в режиме громкой связи, покадровой анимации и Boomerang, которые можно преобразовать в GIF перед публикацией в социальных сетях.
Инструменты редактирования в ImgPlay включают подписи и текст, наклейки и другие наложения, а также специальные эффекты и фильтры. ImgPlay можно загрузить бесплатно и включает хороший набор инструментов для редактирования. Чтобы удалить водяной знак и рекламу, вам нужно будет перейти на ImgPlay Pro.
ImgPlay в App Store
5. My Talking Pet: GIF-maker для любителей животных
Если вы хотите поделиться любимыми гифками с изображением любимых животных, то вам понравится My Talking Pet.Приложение использует технологию AR, чтобы рот и глаза вашей собаки или кошки двигались под звуки разных голосов и высказываний. Выберите из заранее записанных высказываний, например: «Детка, ты можешь очаровать росу прямо с жимолости», или создайте свою собственную с помощью программного обеспечения для записи голоса.
Мой говорящий питомец можно загрузить бесплатно, и результаты могут быть потрясающими. Если вам не хватает этого, вы можете перейти на профессиональную версию за 2 доллара в месяц.
Мой говорящий питомец в App Store
6.GIFO: Создание коллажей в формате GIF
Что может быть лучше, чем создание собственного GIF-файла? Создавая сразу четыре! С помощью GIFO вы можете создавать и публиковать анимированные коллажи в формате GIF с помощью настраиваемой камеры GIFO и инструментов редактирования. Вы можете создавать замедленные GIF-файлы, применять фильтры, рамки и текст, а также делиться своим творением в социальных сетях.
GIFO позволяет снимать видео как с задней, так и с передней камеры. Приложение можно загрузить бесплатно с покупками внутри приложения.
GIFO в App Store
7.GifYou: превратите свое селфи в GIF
Хотя количество приложений GifYou ограничено, название у него удачное — его самая примечательная функция может превратить you в ваш следующий GIF! GifYou позволяет вам делать селфи или использовать лица ваших друзей для создания GIF-файлов, которые будут украшать всех. Используйте библиотеку на базе Giphy, чтобы выбрать идеальный GIF, а затем используйте приложение для лица, чтобы наложить свое лицо на тело другого человека.
Это еще одно забавное приложение, дающее забавные результаты.Основные функции GifYou бесплатны. GifYou Premium стоит 8,99 долларов в месяц.
GifYou в App Store
Надеетесь ли вы создать следующий вирусный GIF или просто хотите убить немного времени, эти захватывающие приложения для создания GIF предоставят вам увлекательный творческий выход — с некоторыми неожиданными результатами. А если так получится, что ни одно из приложений вам не понравится, попробуйте создавать GIF-файлы с помощью ярлыков iOS, как мы показали вам в предыдущем посте.
Как создавать GIF-файлы в Photoshop
Фотосъемка для GIF-файлов
Во время сеанса или свадьбы я намеренно обращаю внимание на моменты, которые, как мне кажется, были бы милыми, как GIF-файлы, и просто держу кнопку затвора на несколько секунд, чтобы получить серия фотографий.Иногда я планирую заранее и предлагаю паре сделать что-нибудь, достойное GIF, в других случаях я просто вижу что-то милое, и, если я думаю, что из него получится хороший GIF, я нажимаю кнопку затвора.
Сколько фотографий вам нужно, зависит от GIF, но я думаю, что обычно лучше всего работает, если у вас хотя бы 10. Я стремлюсь к 25-35 фотографиям , но обычно в конечном итоге сбрасываю по несколько с каждого «конца» гифки. Обычно я просто удерживаю кнопку затвора, пока камера не начнет буферизацию (когда SD-карта больше не может записывать фотографии), а затем, когда я редактирую, я удаляю все фотографии, которые мне не нужны.Держите камеру как можно неподвижнее — если вы не используете штатив, все 30 фотографий не будут идеально ровными, но это легко исправить, когда мы перейдем в Photoshop.
Создание GIF в Photoshop
Итак, после того, как фотографии сделаны, Я сначала редактирую их в Lightroom . Я помечаю фотографии, которые собираюсь использовать для GIF, редактирую их все (копирую и вставляю настройки, чтобы они были одинаковыми) и экспортирую их. Не беспокойтесь о том, чтобы выровнять их прямо сейчас — мы сделаем это в Photoshop.
Чтобы начать создание GIF, я открываю Photoshop. Затем перейдите в меню «Файл»> «Сценарии»> «Загрузить файлы в стек».
. Появится всплывающее окно, на котором вы сможете выбрать файлы. Выберите все фотографии, которые вы хотите использовать для своего GIF, и убедитесь, что установлен флажок «Попытка автоматически выровнять исходные изображения». Это позволит выровнять все ваши фотографии, чтобы при воспроизведении GIF-изображения фон оставался стабильным, пока объект движется.
Нажмите «ОК», и вы должны увидеть эту временную шкалу внизу, но если вы этого не сделаете, перейдите в «Окно»> «Временная шкала» и убедитесь, что она отмечена флажком.
Щелкните кнопку «Создать анимацию кадра», затем щелкните эти 3 маленькие линии в правом верхнем углу временной шкалы. Выберите «Создавать кадры из слоев».
Теперь вы должны увидеть все фотографии на временной шкале.
Скорее всего, ваши фотографии не будут полностью совпадать (кроме случаев, когда вы использовали штатив). Серое клетчатое пространство показывает, когда одна фотография в GIF меньше, чем другая. Просто щелкните инструмент кадрирования слева и обрежьте фотографию.Вы также можете выпрямить его. Сделайте это с одной фотографией, и она изменит и все остальные.
Нажмите кнопку воспроизведения и посмотрите, как выглядит ваш GIF!
Вы можете изменить продолжительность воспроизведения каждого кадра — Photoshop автоматически устанавливает его на 0, но я думаю, что 0,2 секунды выглядят лучше всего. Однако поиграйте и посмотрите, что работает для вас! Чтобы выбрать все кадры сразу, щелкните первый кадр, удерживайте клавишу Shift и щелкните последний кадр. Теперь вы можете изменять скорость сразу на всех кадрах!
Вы также можете удалить кадры, щелкнув один, а затем щелкнув корзину внизу.Иногда есть одна фотография, которая выбрасывает «петлю», и GIF может выглядеть лучше без нее — попробуйте и нажмите Command + Z (или Ctrl + Z на ПК), если хотите вернуть его 🙂
Вы также можете обратите внимание, что ваш GIF перевернут — это нормально для некоторых GIF, но иногда из-за этого все выглядит странно. Вы можете легко изменить порядок кадров, щелкнув эти три строки еще раз и выбрав «Обратить кадры».
Готово! Время экономить. Я обычно сохраняю его как PSD на всякий случай, если захочу вернуться и отредактировать.Чтобы сохранить GIF, выберите «Файл»> «Экспорт»> «Сохранить для Интернета». Появится этот экран. Я использую все настройки по умолчанию, за исключением того, что я меняю размер в разделе «Размер изображения» либо на 50%, либо на 2000 пикселей. Файлы GIF уже большие, а полный размер иногда бывает чрезмерным и замедляет загрузку. Я думаю, что 50% обычно идеально, и поскольку ваши клиенты будут видеть это только на своем компьютере (в отличие от фотографий, которые могут быть распечатаны), это работает нормально, и качество по-прежнему выглядит великолепно.
Конечный продукт
Но подождите … , если вы хотите опубликовать свой GIF в Instagram или Facebook, вам нужно сделать еще одну вещь, прежде чем закрыть Photoshop.
Как опубликовать свои GIF-файлы в Instagram
GIF-файлы отлично подходят для Instagram — я считаю, что они привлекают много внимания, потому что они уникальны, и люди обычно не ожидают их, когда прокручивают временную шкалу . Instagram не поддерживает GIF, но есть способ обойти это.
Все, что вам нужно сделать, это превратить ваш GIF в видеофайл. В Photoshop перейдите в меню «Файл»> «Экспорт»> «Визуализировать видео».
Другой способ сделать это — найти веб-сайт, который преобразует ваш gif в mp4 (который представляет собой видеофайл).Иногда использую эзгиф.
Сохраните видео на свой компьютер, затем отправьте его на свой телефон (я использую Airdrop), и теперь вы можете поделиться своей работой в Instagram! Видео будет зацикливаться, когда вы его опубликуете, как GIF!
Обновление : я не знаю почему, но недавно, когда я отправлял гифки на свой телефон, вокруг них появлялось черное пространство. Это легко исправить, и я просто обрезаю его на своем телефоне — хотя не знаю, что с этим делать.
Спасибо за чтение и удачи в создании собственных GIF-файлов! Они очень забавные и отличный способ проявить немного творчества.Напишите мне в личку в Instagram, если у вас есть вопросы, или дайте мне знать, если вы попробуете это — я хотел бы увидеть, что вы делаете! Надеюсь, этот урок о том, как создавать GIF-файлы в Photoshop, был вам полезен!
GIF Maker — ImgPlay в App Store
Создайте GIF с помощью бесплатного приложения для создания GIF на iPhone и iPad! ImgPlay станет вашим любимым приложением для создания гифок и видео! ImgPlay может быть вашим конвертером, разделителем и редактором для ваших GIF и видео! Вы можете легко настраивать GIF-файлы, создавая GIF из видео, Live Photo и серийной съемки.Комбинируйте гифки и подписывайте их, чтобы создавать забавные мемы! Если ваш GIF готов, поделитесь им напрямую в iMessage, Messenger, Whatsapp, Instagram, Twitter и Tumblr!
-Key Feature-
Создание GIF или видео:
• Использование Live Photo
• Использование серийной фотографии
• Photo-by-Photo (слайд-шоу)
• Функции частичного редактирования видео
• Функции частичного редактирования GIF
• Видео Инструменты записи
• Импорт из Wi-Fi, iTunes и Dropbox
Четыре режима камеры:
• Hands-Free, Normal, Boomerang, Stop-Motion
Стиль холста:
• 1: 1, 4: 5, 9:16 (Размер истории в Instagram), 1.91: 1 (размер Facebook), 2: 1 (размер Twitter)
• 16: 9, 3: 4, 4: 3, 2: 3, 3: 2, 1: 2
• 6 различных стилей мем-холста, включая автотекст -area
• Стиль холста различной формы, включая холст с вырезанием текста
Вид кадра:
• Простая проверка кадров GIF и видео
• Упорядочивание кадров с помощью перетаскивания
• Легко объединяйте фотографии, GIF-файлы, видео и живые фотографии одним касанием a Кнопка «+»
Подписи и текст:
• Добавление текста в файлы GIF и видео
• Прямое добавление настраиваемых шрифтов
• Тень, контур, неон и т. д.Стили текста
• 20 различных анимированных текстов с возможностью зацикливания
• Возможность загрузки различных шрифтов
Веселые наклейки и наложения изображений:
• Настройка стикеров с использованием собственных фотографий и GIF-файлов
• 23 различных анимированных движения стикеров с возможностью зацикливания
• Загружаемые фантастические пакеты стикеров
• Использование скопированного изображения для стикера путем копирования и вставки из буфера обмена
• Добавить мозаику
• Добавить собственный логотип
Детально настроить эффекты:
• Регулировка яркости, контрастности, насыщенности, теплоты и резкости
• 45+ различных фильтров
Создавайте GIF и видео с удовольствием:
• Набросок пером
• Контроль скорости (0.02сек-1сек) для GIF / видео
• Изменение направления воспроизведения (вперед, назад, назад и вперед)
• Обрезка видео
• Цветной или узорчатый фон
• Поворот, кадрирование и отражение
• Настройка FPS (5, 10, 15, 20, 24, 30) при редактировании или обрезке видео
Сохранить и поделиться легко и быстро:
• Число циклов (бесконечное или 1, 3, 5 раз)
• Сохранить GIF как видео файл или Сохранить видео как файл GIF
• Сохранить GIF / видео в Camera Roll в желаемом размере
• Сохраните GIF / видео, выбрав размер пикселя
• Быстро отправляйте GIF / видео в Instagram, Twitter, Facebook, TikTok, WhatsApp, Facebook Messenger, Weibo, WeChat, QQ и т. Д.
• Автоматическое изменение размера файлов для их загрузки в Twitter и WeChat
• Сохранение в виде отдельного кадра
• Экспорт APNG, WebP
ImgPlay для iMessage (для iOS 10):
• Отправка GIF / видео из Camera Roll напрямую, не выходя из iMessage Разговор
Мы всегда рады услышать от вас.
Если вам нравится ImgPlay, пожалуйста, оставьте нам отзывы.
Ошибки? Отзывы? Предложения? Не стесняйтесь связаться с нами.
Электронная почта: [email protected]
Twitter: https://twitter.com/imgplay
Instagram: http://instagram.com/imgplay #imgplay
Facebook: https://www.facebook.com/ imgplayapp
Как сделать GIF: полное руководство по созданию GIF на iPhone, Android и ПК
Если вы работаете в социальных сетях, вам, вероятно, следует знать, как создавать GIF. GIF-файлы не только забавны, они часто могут помочь передать сильное сообщение или настроение лучше, чем письменный ответ.
Хотя большинство мобильных операционных систем и служб обмена сообщениями оснащены библиотеками GIF, вам может быть интересно, как создать собственный GIF. Будь то клип на YouTube или личные фотографии и видео, которые вы хотите превратить в искусство в Интернете, в вашем распоряжении несколько инструментов.
Giphy — популярная и авторитетная база данных GIF с базовым инструментом для создания GIF. Большинство ищущих, как создать GIF, найдут, что бесплатный сервис Giphy упрощает это. Однако, если вас волнует частота кадров, Photoshop — ваш друг.
Вот как сделать GIF, независимо от вашего опыта или устройства.
Как сделать GIF из видео YouTube
(Изображение предоставлено: Future)Giphy — это самый простой и безопасный способ превратить любой клип YouTube в GIF, учитывая, что видео короче 15 минут и соответствует требованиям Закон об авторском праве в цифровую эпоху . Вот как сделать GIF из видео на YouTube.
Шаг 1: Перейдите на страницу https://giphy.com/create/gifmaker .
Шаг 2: Введите веб-адрес видео YouTube, которое вы хотите преобразовать в GIF (например, https://www.youtube.com/watch?v=wa5HzeBclPU& )
Шаг 3 : Используйте рабочее пространство Giphy, чтобы найти часть видео, которую вы хотите преобразовать в GIF, и выберите длину GIF. Вы также можете украсить свой GIF текстом, если хотите.
Шаг 4: Нажмите Загрузить в Giphy , чтобы оживить ваш GIF. Теперь вы можете загрузить свой GIF-файл на свой компьютер и поделиться им в социальных сетях.
Как сделать GIF на телефоне или планшете
(Изображение предоставлено: Future)У Giphy есть удобное мобильное приложение для создания GIF-файлов на вашем телефоне или планшете. Бесплатное приложение Giphy из iOS App Store и Google Play Store позволяет вам снимать видео или загружать клипы из вашей фотопленки, чтобы превратить их в GIF. Вот как сделать GIF с мобильного устройства.
Шаг 1: Загрузите GIPHY ( iOS , Android ) на свой телефон или планшет и откройте приложение.
Шаг 2: Нажмите Create + в правом верхнем углу экрана.
Шаг 3: Используйте кнопку камеры для записи видео или выберите значок библиотеки рядом с ней, чтобы открыть отснятый материал из фотопленки вашего устройства.
Шаг 4: Выберите Поделиться GIF , чтобы загрузить свой GIF на устройство или поделиться им в социальных сетях.
Как создать GIF на Android
(Изображение предоставлено: Future)Хотя владельцы Android, безусловно, могут использовать Giphy, в Play Store есть и другие приложения, которые можно использовать для создания GIF.Мы рекомендуем GIF Maker, GIF Editor, Video Maker, Video to GIF для всех ваших потребностей в GIF. Универсальное приложение для создания GIF-изображений простое в использовании, имеет отличные отзывы и не использует водяные знаки, как некоторые другие приложения для GIF.
С помощью GIF Maker вы можете преобразовать видеоклип в GIF, объединить несколько изображений в один GIF, записать видео с камеры и преобразовать в GIF или запись экрана и преобразовать в GIF. Приложение также предоставляет набор для редактирования для добавления текста, наклеек и цветного фона.
GIF Maker предоставляется бесплатно, но вы можете заплатить 2 доллара.99 для Pro Версия , если вы не хотите, чтобы реклама мешала созданию GIF.
Как создать GIF на iPhone
(Изображение предоставлено: Future)Пользователи iPhone могут использовать Giphy для создания GIF-файлов на ходу. Однако есть альтернативы, доступные в App Store. Сначала вы можете использовать бесплатное приложение-компаньон Giphy Giphy Cam , которое упрощает интерфейс Giphy для упрощения создания GIF.
С этого момента хорошие приложения для создания GIF-файлов на вашем iPhone будут стоить вам несколько долларов. GIF Maker — Video to GIF Maker — популярная загрузка, хотя она будет стоить вам 1,99 доллара, если вы хотите удалить водяные знаки, и многое другое, если вы хотите разблокировать все ее функции.
GIF Maker от Momento также поможет вам создавать забавные гифки с покадровой анимацией. Премиум-версия обойдется вам в 9,99 доллара, но несколько рецензентов говорят, что множество функций того стоит.
Как создать GIF в Photoshop из видео
(Изображение предоставлено: Future)Adobe Photoshop Elements , хоть и дорогой, но все же является основным методом создания высококачественных GIF-файлов.Будет полезно, если вы знакомы с программным обеспечением Photoshop перед началом работы. Вот как сделать GIF в Photoshop из видео.
Шаг 1: Найдите в Интернете видео, которое вы хотите преобразовать в GIF, и сохраните его на свой компьютер. Вот , как загрузить видео с YouTube на Mac. и , как загрузить видео с YouTube на ПК. , если вам нужна помощь. Мы рекомендуем максимально обрезать файл, чтобы упростить редактирование.
(Изображение предоставлено: Future)Шаг 2: Импортируйте видеофайл в Photoshop, выбрав File> Import> Video Frames to Layers .Photoshop откроет его как серию кадров изображения. Вы можете импортировать либо все видео, либо меньшую часть клипа. Вы также можете импортировать интервал кадров, если хотите файл меньшего размера с эффектом покадровой анимации.
Шаг 3: Настройте параметры цвета, дизеринга, с потерями и размера по своему усмотрению.
(Изображение предоставлено: Future)Шаг 4: Сохраните свой GIF и поделитесь им. Щелкните Файл> Сохранить для Интернета .
Как создать GIF в Photoshop из неподвижных изображений
(Изображение предоставлено: Future)Вы также можете использовать Photoshop для создания GIF из неподвижных изображений.Вам нужно будет использовать инструмент временной шкалы Photoshop для анимации серии слоев. Не забудьте заранее собрать кадры и объединить их в одну папку на своем компьютере. Вот как в Photoshop сделать GIF из неподвижных изображений.
Шаг 1: Нажмите Файл> Сценарии> Загрузить файлы в стек в Photoshop. Нажмите Обзор , чтобы выбрать изображения, которые вы хотите преобразовать в GIF, и нажмите ОК .
(Изображение предоставлено: Future)Шаг 2: Расположите изображения в нужном вам порядке.Первый кадр должен быть нижним слоем для справки.
Шаг 3: Щелкните Create Frame Animation из раскрывающегося меню в окне Timeline. Затем щелкните значок меню в окне временной шкалы и выберите Создать кадры из слоев .
(Изображение предоставлено: Future)Шаг 4: Переключите продолжительность каждого кадра и решите, как долго вы хотите, чтобы ваш GIF повторялся.
Шаг 5: Сохраните GIF и поделитесь им. Щелкните Файл> Сохранить.
12 лучших приложений для создания GIF на iPhone и Android
Если вы еще не слышали о гифках, значит, вы живете в черной дыре.
(ссылка GIF)
Или под камнем.
(ссылка GIF)
Или, может быть, вы никогда не слышали об Интернете, в этом случае:
(ссылка GIF)
Пожалуй, самая увлекательная часть онлайн-общения. GIF-файлы представляют собой последовательность статических изображений, которые создают уникальный эффект, когда соединяются вместе, как в приведенных выше примерах.Они добавляют азарта сообщениям в социальных сетях, энергии текстовым сообщениям и переписке по электронной почте и в целом делают Интернет (и этот пост) более увлекательным местом.
Многим людям нравится создавать свои собственные GIF-изображения для использования на своих веб-сайтах, в социальных сетях или на других цифровых платформах. Если вы один из них, вы попали в нужное место. Мы собрали список лучших приложений для создания GIF-файлов, упорядоченный по совместимости с iPhone и Android, и проверили их, чтобы вам не приходилось делать это.
Что такое приложение для создания GIF-файлов?
Приложения для создания GIF-файлов— это приложения, которые позволяют пользователям собирать или загружать видео или изображения для создания GIF-файлов с нуля.Большинство этих инструментов позволяют пользователям добавлять специальные эффекты, такие как смайлики, изображения, текст, фильтры и фоны для дополнительной настройки. Они также имеют возможность экспортировать файлы, а некоторые из них напрямую интегрируются с каналами социальных сетей, чтобы облегчить беспрепятственную публикацию.
Каждый инструмент в этом списке имеет свой набор функций, поэтому обязательно прочтите всю публикацию, прежде чем выбирать подходящее приложение для личного или профессионального использования. Спойлер: в нижней части поста мы выбрали лучшие приложения для iPhone и Android.
12 лучших приложений для создания GIF-файлов — проверено
Без лишних слов, приступим! Вот 12 лучших приложений для iPhone и Android, а также наши фавориты для каждой платформы.
Приложения для создания GIF для iPhone и Android
1. GIPHY Cam
GIPHY Cam — это приложение, разработанное GIPHY, одним из крупнейших имен в мире GIF. Как вы понимаете, этот лидер отрасли обладает отличными возможностями в своем приложении. GIPHY Cam позволяет снимать кадры на телефон, а затем добавлять специальные эффекты, текст и фильтры, прежде чем публиковать их в социальных сетях или в текстовых сообщениях.
Но GIPHY Cam предназначена не только для создания GIF-файлов с нуля. Вы также можете импортировать свои собственные видео и использовать их инструмент для добавления забавных элементов к существующим материалам. Единственный недостаток этого приложения — его надежность; некоторые пользователи сообщают о сбоях системы при попытке сохранить GIF-файлы на свои телефоны. GIPHY Cam доступен бесплатно как на iPhone, так и на Android.
2. Gif Me! Камера
Gif Me! Камера — это простое в использовании приложение для создания файлов GIF, созданное с учетом удобства использования.Это приложение было разработано с простым и интуитивно понятным интерфейсом, который позволяет быстро и легко создавать GIF. Во многом оно похоже на другие приложения в этом списке. Вы можете добавить фильтры, специальные эффекты и другие забавные элементы, прежде чем экспортировать свои GIF-файлы в социальные сети.
Самая впечатляющая часть Gif Me! Камера — это огромный набор функций. Вы можете создавать GIF-файлы с нуля, редактировать существующие GIF-файлы, конвертировать видео в GIF и даже конвертировать изображения в GIF. Хотя некоторые пользователи сообщают об ошибках, в основном о неожиданных сбоях в процессе экспорта, это приложение хорошо спроектировано и хорошо спроектировано.Gif Me! Камера доступна для Android и iPhone по цене 1,99 доллара.
3. Пиксельный аниматор: GIF Maker
Pixel Animator: GIF Maker придает уникальность созданию GIF, уделяя особое внимание пиксельным GIF. Это приложение позволяет создавать пиксельные изображения и превращать их в GIF для создания уникального ощущения в стиле ретро-видеоигр. С помощью Pixel Animator: GIF Maker вы можете создавать спрайты и аватары пиксель за пикселем или соединять персонажей с существующими частями из их библиотеки. Затем превратите свой дизайн в движущийся GIF и экспортируйте его в социальные сети или сохраните файл на свой телефон.Приложение простое в использовании и придает забавный поворот GIF-файлам с помощью этой формы ретро-искусства. Он доступен для iPhone и Android бесплатно с возможностью покупки дополнительных встроенных функций, фильтров и эффектов.
4. ImgPlay — Создатель GIF
ImgPlay — GIF Maker был разработан с учетом практичности и забавы . Выберите один из нескольких размеров холста в зависимости от того, где вы его публикуете (используйте холст 1: 1 для Instagram, но используйте холст 2: 1 для Twitter), чтобы начать работу, а затем выберите из огромной коллекции элементов дизайна.ImgPlay — GIF Maker имеет обширную коллекцию статических стикеров, анимированных стикеров, фильтров и многого другого. Вы также можете рисовать поверх GIF, используя их функцию рисования пером, чтобы получить супер индивидуальный дизайн.
Что нам больше всего нравится в этом приложении, так это то, что оно функционирует 2-в-1 — вы также можете использовать ImgPlay — GIF Maker, чтобы создавать вторую лучшую вещь в Интернете: мемы. Единственное, что нам не нравится в этом приложении, — это то, что если вы не платите за обновление, каждый GIF автоматически сопровождается водяным знаком в правом нижнем углу.ImgPlay — GIF Maker доступен на iPhone и Android; Обе версии бесплатны и имеют возможность приобрести дополнительные функции в приложении или заплатить за удаление водяного знака.
5. В Tumblr
Если вы слышали о GIF-файлах, вы, вероятно, знакомы с Tumblr. Tumblr — это социальная платформа для микроблогов, которая появилась в 2007 году и продолжает развиваться. В приложении есть встроенная функция создания GIF, позволяющая пользователям создавать и настраивать GIF. Хотя Tumblr не так надежен, как некоторые другие приложения в нашем списке, которые были созданы специально для создания GIF, он позволяет создавать их, добавлять стикеры, накладывать текст и многое другое.Эта функция бесплатна в приложении Tumblr как на iPhone, так и на устройствах Android.
6. GIF Тостер
GIF Toaster позволяет конвертировать практически все в формат GIF. Видео, фотографии, серии, таймлапсы, панорамы — если вы можете назвать это, вы можете сделать его в формате GIF с помощью этого приложения. Их функции редактирования довольно стандартные, но GIF Toaster также поставляется с функцией создания фотоколлажей, которая добавляет небольшую дифференциацию к приложению. GIF Toaster доступен для iPhone и Android; обе версии бесплатны с возможностью обновления до пакета Pro для доступа к дополнительным функциям за 1 доллар.99. Однако будьте осторожны, пользователи Android. Многие производители Андроид сообщают о технических проблемах с качеством, функциональностью и простотой использования.
Приложения для создания GIF-файлов для iPhone
7. GIFX
GIFX — это приложение, совместимое с iPhone, которое позволяет создавать GIF из коллекции фотографий, существующего видео или существующего GIF. Просто загрузите исходный контент, чтобы начать работу, а затем добавьте к своему контенту одну из 300 художественных масок, наклеек или рамок и экспортируйте файл. Приложение уникально тем, что вы можете наложить анимированную визуальную маску поверх статической фотографии, чтобы создать необычный художественный вид.Нам нравится, что он позволяет превратить GIF в произведение искусства, а не просто в забавный движущийся мем. Мы рекомендуем это приложение для людей, которые хотят использовать GIF-файлы как более сложный и творческий элемент контента. GIFX доступен в App Store бесплатно с возможностью обновления для доступа к премиальным маскам и рамкам.
8. Создатель GIF
GIF Maker — это приложение для создания GIF на iPhone, которое позволяет пользователям мгновенно превращать фотографии, видео и живое содержимое в GIF. Загрузите существующий контент или запишите контент в приложение, а затем добавьте забавные мемы, фильтры и подписи.Настройте его еще больше, выбрав скорость цикла GIF, а затем поделитесь своим творением в социальных сетях или сохраните его на свой телефон. Это приложение простое в использовании, простое и имеет все стандартные функции. Однако, в отличие от некоторых других приложений в нашем списке, эти функции имеют свою цену. GIF Maker доступен в App Store бесплатно в течение 30 дней, а затем стоит 9,99 долларов в месяц.
9. Видео в GIF
Видео в GIF — это приложение, доступное только для iPhone.Его самая уникальная особенность — возможность загружать видео прямо с YouTube, чтобы преобразовать видеоконтент в GIF. Несмотря на простоту использования, возможности этого приложения несколько ограничены. Самая большая часть отзывов пользователей — это ограничения, связанные с наложением текста; они сообщают о недовольстве ограниченными цветами и вариантами макета. В то время как Video to GIF предлагает дополнительные функции для покупки в приложении, основные функции выполняют свою работу и не требуют водяного знака. Мы рекомендуем это приложение людям, которые хотят воспользоваться его уникальной и простой интеграцией с YouTube.
Приложения для создания GIF-файлов для Android
10. GIF Maker — редактор GIF
Вырезать, кадрировать, редактировать, ускорять, замедлять — все это возможно в GIF Maker — GIF Editor. Это приложение обладает всеми ожидаемыми функциями, и, хотя в нем есть основы, в нем нет каких-либо выдающихся функций, которые выделяли бы его в этом списке. Кроме того, многие пользователи сообщают об ошибках в самой последней версии, поэтому убедитесь, что у вас есть резервный план, если вы поэкспериментируете с этим приложением. GIF Maker — редактор GIF доступен для загрузки через Google Play.Бесплатное приложение поставляется с рекламой внутри приложения, а пользователи могут заплатить 2,99 доллара за версию без рекламы.
11. Студия GIF
ДевизGIF Studio — «Больше, чем просто проигрыватель GIF», и они правы. Вы можете выполнять все основные действия, например контролировать время, добавлять фильтры, а также обрезать и редактировать GIF-файлы. Но у GIF Studio есть и некоторые уникальные особенности. Пользователи могут объединять несколько GIF-файлов в одну анимацию, уменьшать размер файлов при сохранении качества и создавать коллаж, добавляя этому носителю совершенно новое измерение.Простой в использовании интерфейс приложения был разработан, чтобы упростить редактирование и скрыть технические сложности, происходящие в фоновом режиме, — и это так. GIF Studio доступна для Android в магазине Google Play. Бесплатное приложение поставляется с рекламой, но пользователи могут перейти на версию без рекламы за 0,99 доллара США.
12. GIF-камера
КамераGIF была разработана для создания GIF-файлов из ваших собственных отснятых материалов. Это простое приложение; здесь не так много наворотов, но пользователям, которые хотят превратить изображения или видео в простые GIF-файлы, понравится простота их использования.Однако, если вы ищете приложение, которое позволяет добавлять художественные стикеры и фильтры, вам будет лучше попробовать другой вариант из нашего списка. Камера GIF доступна в магазине Google Play бесплатно, но в приложении есть реклама. В настоящее время нет возможности перейти на платформу без рекламы.
Наш любимый редактор GIF для iPhone
Наше любимое приложение для iPhone занимает первое место не только благодаря своим функциям и простому в использовании интерфейсу, но и потому, что оно выводит этот носитель на новый уровень.GIFX берет этот простой фрагмент контента и превращает его в произведение искусства. Конечно, вы можете делать все, что предлагают другие приложения, но это приложение позволяет более изощренное художественное выражение и отполированные конечные элементы. Если вы хотите оживить свой канал в Instagram, создать зацикленную графику для веб-сайта художественного бренда или создать GIF для кампании по электронной почте, GIFX даст вам возможность активизировать свою игру и играть в высшей лиге.
Наше любимое приложение для создания GIF-изображений для Android
Наша награда за лучшее приложение для создания GIF-файлов для Android достается GIPHY Cam.Android не только удобен для пользователя, но и имеет непревзойденные возможности настройки. Добавьте красочный текст, а затем оживите этот текст, чтобы он перемещался по экрану. Добавьте нарисованные от руки наложения. Слой на фильтры и наклейки. Вы можете часами изучать различные функции этого приложения, но при этом не охватить все. И мы упоминали, что это бесплатно? Если вы ищете лучшее приложение для создания GIF-файлов для Android, не ищите дальше. GIPHY Cam — это то, что вы искали.
Подведение итогов
Ваш ум крутится от мыслей о создании и распространении впечатляющих GIF-файлов? Если да, помните, что вам не нужно создавать их с нуля.Если у вас есть существующие видео, которые вы хотите преобразовать в GIF, вы можете использовать простой конвертер видео в GIF. Если вы готовы попробовать сделать это в формате GIF, ознакомьтесь с нашей публикацией «12 лучших конвертеров видео в GIF», где мы рассматриваем самые популярные приложения-конвертеры, чтобы вы могли найти то, что подходит именно вам.
Как сделать GIF в Photoshop (+ 8 БЕСПЛАТНЫХ методов)
Анимированные GIF-файлы стали чрезвычайно популярными несколько лет назад, но никогда не выходят из моды.
Не только фото, но и не совсем видеофайл, анимированные GIF-файлы можно использовать для всего, от мемов и юмора до маркетинга.
Если вы фотограф, который любит преподавать, анимированные GIF-файлы особенно хороши для демонстрации кратких техник (например, установка штатива или сборка осветительной установки) и / или иллюстрации до и после некоторой феноменальной постобработки. .
Если вы занимаетесь созданием видео, анимированные GIF-файлы также можно использовать для привлекательного предварительного просмотра видео.
Есть также своего рода удовольствие от использования ваших собственных изображений для создания GIF, выражающего чувства, которые невозможно описать словами или статичным изображением.
К счастью, создать анимированные GIF-файлы из серии фотографий не так уж и сложно, особенно если вы используете Photoshop.
В этом уроке основное внимание будет уделено тому, как создать анимированный GIF в Photoshop, но мы также коснемся нескольких других вариантов, если вы не пользуетесь продуктами Adobe.
Приступим.
Как создать GIF в Photoshop: пошаговое руководство
Для этой демонстрации я выбрал серию изображений одного из моих крестников, играющих на пляже.Изображения были сделаны с использованием функции серийной съемки моей камеры.
Шаг 1. Загрузите изображения в PhotoshopЕсли у вас есть готовая серия изображений, импортируйте их в Photoshop с помощью сценария «Загрузить файлы в стек».
Чтобы создать GIF в Photoshop, вам сначала понадобится набор изображений, которые вы хотите анимировать. Для большинства фотографов проще всего сначала завершить всю базовую постобработку, а затем экспортировать фотографии в их собственную папку.
Когда у вас будут готовы изображения, откройте Photoshop и перейдите к Файл > Сценарии > Загрузить файлы в стек .
Оттуда нажмите Обзор , перейдите в папку, где находятся изображения, и, удерживая нажатой клавишу Shift , выберите все изображения, которые вы хотите использовать. Щелкните Открыть , а затем ОК .
Это указывает Photoshop, что необходимо импортировать все выбранные фотографии в один файл, при этом каждое изображение находится на отдельном слое. Они появятся на панели слоев справа.
Вы также можете отказаться от использования скрипта импорта Photoshop по умолчанию и создавать слои вручную.Иногда это полезно при создании GIF-файлов с анимированным или мигающим текстом, баннерами и т. Д.
В любом случае, если вы собираетесь вносить дальнейшие изменения в любое из изображений, будет лучше переименовать каждый из слоев, чтобы вы могли с первого взгляда определите, какой слой вы ищете.
Кроме того, если размер файла является для вас проблемой, то чем меньше кадров, тем меньше размер GIF в целом, и наоборот. (Я знаю, что это очевидно, но вы будете удивлены, сколько людей выйдет из этого поля!)
Примечание. Если ваш исходный материал представляет собой видеофайл, вы все равно можете использовать это руководство.Просто импортируйте видео через Файл> Импорт> Видеокадры в слои.
Шаг 2. Откройте окно временной шкалыОкно временной шкалы позволит вам анимировать кадры.
После того, как все изображения импортированы в Photoshop, необходимо убедиться, что окно временной шкалы Photoshop открыто. Здесь будет происходить анимация.
Поскольку он не открыт по умолчанию, вам нужно перейти к Окно > Временная шкала , чтобы сделать его видимым.Окно появится в нижней части экрана.
Шаг 3: Создание Кадровая анимацияВыбор параметра покадровой анимации указывает временной шкале использовать покадровый стиль.
Окно временной шкалы имеет два варианта анимации: Создать временную шкалу видео и Создать анимацию кадра .
Самый быстрый и простой способ создать анимированный GIF в Photoshop — это использовать функцию «Анимация кадров», поэтому убедитесь, что она выбрана.
(Вы найдете оба эти параметра, щелкнув стрелку на кнопке в середине панели.)
Шаг 4: Преобразование слоев в кадрыИногда раскрывающееся меню временной шкалы может быть плохо видно. Это маленький значок меню, расположенный в правом углу шкалы времени.
Теперь пора преобразовать слои в кадры. Перейдите к крошечному значку меню в правом верхнем углу панели временной шкалы. В центре меню вы увидите Сделать кадры из слоев .
После того, как вы щелкните значок меню временной шкалы, появится раскрывающееся меню. Выберите «Создавать кадры из слоев».
Как по волшебству, все ваши слои будут преобразованы в отдельные кадры, готовые для анимации.
Волшебство Photoshop в том, что вы по-прежнему сможете редактировать каждый отдельный кадр на временной шкале по мере необходимости. Вы можете включать и выключать слои, перемещать элементы в каждом из отдельных кадров, применять фильтры, вращать текст и т. Д.
Шаг 5: Предварительный просмотр вашего GIFЕсли ваши кадры воспроизводятся в обратном порядке, перейдите к в меню временной шкалы и выберите Обратные кадры .
Пришло время просмотреть анимированный GIF-файл, который скоро появится.
Это можно сделать, нажав на значок воспроизведения в нижней части панели временной шкалы или нажав на пробел .
Кроме того, в зависимости от порядка импортирования изображений они могут воспроизводиться в обратном порядке. Если это так, исправить просто: просто щелкните значок меню временной шкалы и выберите Обратные кадры .
Шаг 6: Настройте синхронизацию и зацикливаниеПо умолчанию в Photoshop установлена синхронизация без паузы между кадрами.Оставить это на этом уровне не всегда лучший выбор. По какой-то причине установка «0» для синхронизации кадров имеет тенденцию к странному течению, а иногда и вовсе отсутствию.
Изменить время довольно просто. Просто нажмите на рамку, которую вы хотите настроить, нажмите на стрелку, а затем выберите время в раскрывающемся меню. Я бы рекомендовал начать с 0,2 или 0,5 секунды. Вы всегда можете изменить это позже. (Кадры в демонстрационном GIF-файле выше установлены на 0,2 секунды.)
Большинство анимированных GIF-файлов настроены на непрерывный цикл, пока они открыты, и это то, что по умолчанию установлено в Photoshop.Но если вы хотите, чтобы изображение повторялось один или три раза и т. Д. Photoshop дает вам несколько вариантов.
Под временной шкалой слева от кнопки воспроизведения вы увидите Forever и стрелку, обозначающую раскрывающееся меню. Есть несколько различных вариантов зацикливания, а также возможность настроить собственное время.
Помните, что в любой момент, когда вам не понравятся результаты, вы всегда можете вернуться и изменить параметры времени и цикла или даже порядок кадров.
Шаг 7. Сохранить как анимированный GIFВоспользуйтесь функцией Photoshop «Сохранить для Интернета (устаревшая версия)» в меню «Экспорт».
После того, как вы настроили параметры и ваш GIF-файл начал двигаться так, как вам хотелось бы, пора сохранить его и просмотреть на других платформах (чтобы убедиться, что он работает так же, вне Photoshop).
Процесс сохранения здесь немного отличается от стандартных изображений. Вместо того, чтобы нажимать Сохранить или Сохранить как , вам нужно будет использовать Файл> Экспорт> Сохранить для Интернета (устаревшая версия) .
Если вы хотите ограничить размер файла GIF, вы всегда можете изменить поля Высота и Ширина в параметрах Размер изображения или изменить качество сохранения. (Мне нравится изменять размеры до достижения этой точки, но работает в любом случае.)
Когда вы закончите, нажмите кнопку Сохранить .
После того, как файл был сохранен в формате GIF, обязательно просмотрите его за пределами Photoshop в нескольких разных местах, чтобы убедиться, что он работает нормально.Также не забудьте сохранить родительский файл как файл .psd на тот случай, если позже вы захотите внести изменения.
Обратите внимание, что если вы планируете разместить анимированный GIF на своем собственном веб-сайте, вам следует учитывать окончательный размер файла, чтобы он загружался быстро для пользователей с более медленным подключением к Интернету.
При этом может потребоваться поэкспериментировать с настройками оптимизации, такими как уменьшение количества цветов или количества дизеринга.
Как вы увидите в моем примере в начале урока, в небе есть некоторые цветовые полосы, наиболее заметные отчасти из-за сильной оптимизации, которую я выбрал в попытке уменьшить размер файла — это привело к финальный GIF из 1.5 МБ.
Как создать GIF в Photoshop: видеоурок
Если у вас нет времени следовать пошаговому руководству, просмотрите вышеприведенный видеоурок от Adobe, в котором объясняется процесс создания анимированного изображения. GIF в фотошопе.
Как создать GIF бесплатно
Если вы еще не используете Photoshop, вы, вероятно, задаетесь вопросом, какой бесплатный инструмент для создания GIF-файлов является лучшим.
Вот набор инструментов и приложений для настольных и мобильных устройств, которые помогут вам создать анимированный GIF без использования Photoshop:
- ImgFlip — веб-сайт, который поможет вам создавать анимированные GIF из видеофайлов или изображений.
- GIFBrewery — конвертирует из видео файлов; множество вариантов настройки (добавление текста, обрезка, изменение размера и т. д.)
- CleverPDF GIF Maker — конвертирует изображения в GIF в облаке; не требует регистрации
- Сделать GIF — онлайн-создание GIF как изображений, так и видео; учетная запись не требуется
- EZ GIF — высококачественных GIF-файлов без водяных знаков
- GIF Maker by GIPHY — Создание GIF-файлов как из фотографий, так и из видео, через Интернет
- GIF Toaster — бесплатное мобильное приложение для iOS; работает с различными входами — даже с таймлапсом
- GIF Maker, GIF Editor — бесплатное мобильное приложение для Android; простой в использовании и понятный интерфейс
Заключительные слова
В этом мире онлайн-информационных перегрузок внимание зрителя может быть бесценным.
Если вы заинтересованы в продаже продуктов (например, фотографий, распечаток, фотооборудования и т. Д.), Создании обучающих видеороликов, веб-дизайне или просто интернет-маркетинге в целом, изучение создания анимированного GIF в Photoshop является ключевым навыком для есть в кармане.
Представьте себе плоское расположение вашего фотооборудования, подобное тем, которые вы видите здесь, на Shotkit — вы можете анимировать каждый появляющийся объект, один за другим, пока не будет завершено размещение.
Или, возможно, вы хотите показать различные этапы техники постобработки.Может быть, вам нужен баннер, который меняет текст и цвет. Все это возможно с помощью этой техники.
Хотя GIF-файлы легко создавать в Photoshop, получение высококачественных GIF-файлов требует некоторой практики и экспериментов.
Для создания простых юмористических гифок, которые мы видим во всех социальных сетях, требуется всего несколько минут, но если вы хотите создать что-то, чем вы гордитесь, вам нужно потратить немного времени и усилий.
Однако, освоив искусство анимированных GIF-файлов, вы всегда можете поднять свое искусство на новый уровень и заняться созданием синемаграфов — изображения гораздо более высокого качества с движущимися элементами.Они сделаны из видео высокой четкости и действительно могут повысить художественность вашей анимации на несколько ступеней.
Никогда раньше не создавали анимированный GIF в Photoshop? Попробуйте этот процесс и посмотрите, что вы думаете! Оставляйте в комментариях ссылку на свои лучшие GIF-файлы.
10 лучших бесплатных инструментов, доступных в Интернете
Практически в любое время GIF-файлы стали одним из самых популярных и захватывающих способов выражения чувств. Люди обычно используют гифки в качестве отличных ответов о возвращении! Часто они представляют собой короткие фрагменты видеозаписи с приглушенным звуком, в которых изюминкой является текст.Это отличный вариант, лежащий между видео и фотографиями, поскольку для их загрузки и просмотра требуется меньше времени, чем для просмотра видео, и они более выразительны, чем фотографии. Итак, если вы думаете о том, как создать свой собственный GIF, прочтите, чтобы узнать о десяти лучших инструментах , которые вы можете использовать бесплатно и выделиться среди других!
Популярность гифок
Тенденции GIF, которую вы видите сейчас, на самом деле 30 лет. В то время для их создания люди использовали сложное программное обеспечение.Но теперь их можно создать всего за несколько минут, одновременно попивая кофе!
Google утверждает, что каждый день выполняются миллионы поисковых запросов в формате GIF. Эта популярность объясняется в основном тремя причинами.
- Позволяет людям быстро выражать свои эмоциональные реакции в чате.
- Он передает чувство идентичности пользователя через ссылки на поп-культуру, которые он несет.
- GIF используют культуру мемов, которая постоянно дает новые ссылки.
Чаще всего используются GIF-изображения, которые выражают одну эмоцию. Будь то радость, печаль, шок или любая другая реакция, которую вы хотите выразить, вы найдете для нее GIF. Они прекрасно отражают то, что вы чувствуете, без необходимости неловко выражать свои эмоции словами.
В современную эпоху цифрового маркетинга выразительные качества, обеспечиваемые небольшой зацикленной анимированной картинкой, также привлекают внимание потребителей и предприятий.
Как сделать GIF с помощью онлайн-инструментов:
1.
Создатель мемов FilmoraWondershare Filmora — распространенное программное обеспечение для создания GIF-файлов и видео. Что хорошо в создателе мемов, так это то, что он позволяет создавать мемы из изображений, видео и GIF и загружать их без водяных знаков.
Вам необходимо импортировать изображения или видео, которые вы хотите использовать для создания GIF. Есть опции для изменения размера текста, цвета, шрифтов и настройки расположения подписи. Вы также можете сохранить текст внутри или вне GIF.Также можно выбрать формат, в котором вы хотите скачать. Вы можете найти все подробные инструкции о том, как сделать GIF на их веб-сайте.
2.
MakeaGIF.comЭтот инструмент предоставляет множество опций для создания GIF-файлов, в том числе следующие:
- Изображения в GIF
- Видео в GIF
- YouTube в GIF
- Facebook в GIf
- Веб-камера в GIF
При таком большом количестве доступных опций это один из лучших инструментов для раскрытия вашего творчества.Вы можете выбрать изображение с любой платформы и преобразовать его в GIF! Он также имеет обширную коллекцию GIF-файлов, которые вы можете использовать или редактировать. Есть гифки, связанные с животными, модой, едой, природой, наукой, спортом и многим другим. Вы также можете создать свой GIF-файл и загрузить его на платформу для использования другими!
3. ПикасьонPicasion позволяет импортировать изображения и видео с таких платформ, как Picasa, Flickr и других галерей.Он доступен на 4 языках — английском, испанском, португальском и русском, что отличает его от других инструментов.
С помощью этого инструмента вы можете регулировать размер изображений и даже создавать свои аватары или забавные анимации. Размещайте их в Tumblr, MySpace, Hi5, Facebook, Orkut и т. Д. Без использования Flash.
Вот шаги по созданию GIF с помощью Picasion:
- Перейдите на сайт Picasion в своем браузере.
- Загрузите изображения, с помощью которых вы хотите создать GIF.
- Установите размер, скорость, порядок и нажмите кнопку «Создать».
Вот и все. Picasion создаст ваш GIF.
4.
GIF Maker (Gif-animator.com)Создатель GIF — это очень рекомендуемый инструмент для создания изображений GIF, анимированных кнопок и баннеров — вы можете использовать его в электронных письмах, документах или на веб-сайтах. Он состоит из мастера, позволяющего сделать анимацию быстрой и простой. Он поддерживает создание нескольких привлекательных графических форматов, включая JPEG, PNG, TIFF, BMP, PSD, WMF, AVI и многие другие.
Имеется встроенный редактор изображений с полным набором инструментов редактирования. Новым пользователям нужно время, чтобы научиться создавать GIF с помощью этого программного обеспечения, но в конечном итоге оно даст потрясающие результаты. Интерфейс также прост и интуитивно понятен. Существует множество эффектов и параметров настройки для улучшения вашей анимации GIF.
Он имеет расширенную оптимизацию для создания файлов минимального размера, что сокращает время загрузки страницы, снижает нагрузку на сервер и экономит место.
5.
Экран в GIFЭкран в GIF — это программа для Windows, в которой используется несколько иной подход к созданию GIF. Он предназначен для того, чтобы пользователи могли записывать действия с веб-камер, доски для рисования и своих экранов, которые они могут использовать для создания GIF-файлов. Вы можете зайти на сайт и скачать его бесплатно — он доступен для Windows 7 и более поздних версий.
Он имеет мощный редактор с множеством встроенных инструментов редактирования, где вы можете редактировать свои записи или GIF-файлы из других ресурсов.Он предлагает более 18 языков. Когда вы загружаете его, он автоматически определяет язык вашей системы. Как это круто!
6.
EZ GIFEZ GIF — это простой и легкий в использовании онлайн-инструмент, который был разработан в первую очередь для создания и редактирования анимированных GIF-файлов, но теперь также поддерживает базовое редактирование видео. Он также имеет конвертер GIF в Mp4, онлайн-видео-резак, видео-реверсор и видео-ротатор.
На сайте есть редактор для редактирования файлов GIF.Дополнительная функциональность, которую вы можете использовать с EZ GIF, — это преобразование изображений, которое позволяет пользователям менять форматы изображений с одного на другой без каких-либо проблем. Если вы не хотите загружать создатель GIF, это один из лучших вариантов.
7.
KapwingKapwing также является одним из лучших вариантов для людей, которые хотели бы знать, как создавать GIF с помощью рабочего стола. Загрузка не требуется, и он может работать даже на смартфоне.Он позволяет редактировать изображения, видео и GIF-файлы, добавляя различные эффекты, переходы и заголовки.
Начните с чистого листа или загрузите файлы прямо со своего компьютера, чтобы создать шедевр. Вырежьте видео, измените размер, разделите клипы и сделайте привлекательный цикл с помощью Kapwing. Создав свой GIF-файл, вы можете сразу же поделиться им на своих платформах в социальных сетях с самого экрана.
8.
Img Play GIF maker (приложение для iPhone)Разработчики разработчика Img Play GIF создали это приложение в основном для того, чтобы предоставить пользователям iPhone развлекательную платформу.В нем есть параметры, доступные для размеров холста, что отлично подходит для изменения GIF в соответствии с сайтом, на котором вы хотите его опубликовать.
Например, если вы хотите загрузить GIF в Instagram, предпочтительным будет размер холста 1: 1. Точно так же для Twitter идеально подходит холст размером 2: 1. Это приложение также можно использовать для создания мемов. Вы также можете настроить GIF-файлы при создании GIF из видео, Live Photo и Burst. После создания вы можете напрямую поделиться им в Twitter, Instagram, Messenger или iMessage.
9.
GIF Maker — редактор GIF (приложение для Android)Создатель GIF — редактор GIF — популярное приложение, доступное в магазине игр. Он имеет функцию добавления до 200 изображений одновременно. Он работает без сбоев и отвечает требованиям тех, кто хотел бы знать, как создавать GIF с помощью Android.
Перед созданием GIF вы можете вырезать, кадрировать или редактировать видео и добавлять к нему заголовки. Вы также можете выбрать из сотен стикеров, доступных в приложении.В нем есть раздел менеджера, где вы можете получить доступ ко всем созданным вами GIF-файлам и редактировать их, когда захотите. Единственный минус в том, что есть покупки в приложении.
10.
PicGIF (Mac App Store)PicGIF — это программа, доступная в Mac App Store. Вы можете создавать креативные GIF-файлы, используя любые изображения и видео. Кроме того, вы можете повторно редактировать ранее созданные GIF-файлы, добавляя текст, изменяя скорость или размер.
В нем есть отличные функции редактирования текста для настройки цвета, шрифта, размера, контуров и теней.Он также поддерживает перекрывающийся текст и наклейки, и вы можете легко установить их уровень непрозрачности. Поддерживается множество форматов изображений, что делает его очень простым в использовании. Вы можете предварительно просмотреть его перед экспортом и поделиться им непосредственно с платформами социальных сетей.
Как создать GIF в Photoshop
Создание GIF-файлов в Photoshop может занять немного больше времени, но это дает вам полную свободу создавать и контролировать формирование GIF-файлов в соответствии с вашими потребностями.Вы можете поэкспериментировать с инструментом, чтобы создать именно то, что хотите.
1. Загрузить изображения в фотошопGIF-файлов состоят из серии изображений или кадров. Итак, если у вас есть готовая последовательность изображений, откройте Photoshop и нажмите «Файл». Выберите «Сценарии»> «Загрузить файлы в стек». Затем выберите «Обзор» и выберите, какие файлы вы хотите включить в свой GIF.
Если у вас нет готовой последовательности изображений, вы можете создать новый набор слоев, которые будут работать как рамки.Чтобы добавить новый слой в проект Photoshop, выберите «Слой»> «Новый»> «Слой».
2. Откройте окно временной шкалыПрежде чем вы сможете начать что-либо анимировать, вам понадобится возможность создавать ключевые кадры. Для этого вам нужно открыть окно временной шкалы. Он не открывается по умолчанию при создании анимированного GIF в Photoshop, поэтому перейдите в меню «Окно»> «Временная шкала» и выберите параметр, чтобы начать работу.
3. Создать анимациюНа шкале времени нажмите «Создать покадровую анимацию».Затем щелкните меню в правом углу шкалы времени и выберите «Создать кадры из слоев». Все ваши рамы встанут на свои места. Теперь нажмите кнопку воспроизведения и посмотрите созданную анимацию. Если какой-либо кадр находится не на своем месте, вы можете перетащить его на новое место на временной шкале.
4. Экспортируйте ваш GIFКогда вы закончите с кадрами и будете довольны результатом, экспортируйте GIF, чтобы поделиться им в своих профилях в социальных сетях и на других платформах. Чтобы экспортировать GIF, нажмите «Файл»> «Экспорт»> «Сохранить для Интернета (устаревшая версия)».
Веб-сайты для поиска выдающихся готовых GIF-файлов 1. GiphyGiphy — это американская онлайн-база данных и поисковая система, которая позволяет пользователям искать и обмениваться файлами GIF. Контент на веб-сайте, в приложении и API GIPHY — это лучшие и самые популярные GIF-изображения в Интернете, а также контент, созданный талантливыми GIF-художниками и брендами мирового уровня.
Найдите нужный контент, выполнив поиск по термину или набору терминов в строке поиска наверху giphy.com. Он автоматически возвращает результаты в зависимости от релевантности искомого вами слова. Если вы не видите то, что ищете, добавьте более конкретные термины в конец поиска. В верхней части результатов будут показаны связанные каналы GIPHY, выровненные по вашему поисковому слову. Вы можете увидеть результаты GIPHY Clips, GIF и Sticker прямо под ним.
2. Поиск изображений GoogleGoogle, несомненно, лучшее место для поиска чего угодно, включая GIF.Чтобы в поиске отображались только GIF-файлы, сначала выполните обычный поиск изображений. Затем нажмите «Инструменты поиска» и выберите «Анимированный» под опцией «Тип».
3. TumblrTumblr — идеальное место для поиска отличных мемов и гифок раньше, чем любая другая социальная платформа. Это эпицентр GIF-культуры и поиска интересных вещей до того, как они взорвутся в основных средствах массовой информации.
4. ImgurНикогда не знаешь, что найдешь на Imgur. Это вирусная платформа для фото, видео и GIF, которую ежемесячно посещают более 150 миллионов человек.На этом сайте вы найдете как новые, так и вирусные гифки.
Как создавать гифки как брендЧтобы поддерживать культурные связи с покупателями, бренды должны говорить на их языке. Если вы, как бренд, также хотите приобщиться к тенденции и культуре GIF, вот несколько предложений, которые вам следует рассмотреть.
- Будьте смешны. Но не слишком старайся. Чтобы понравиться более молодой аудитории, бренды пытаются переборщить, чтобы быть забавными.Вам не нужно время от времени использовать GIF. Своевременный GIF, представляющий личность вашего бренда, намного лучше многих бессмысленных.
- Тщательно выбирайте GIF. Они содержат отсылки к культуре и мемы и иногда могут вызывать споры. Используйте GIF-файлы в соответствии со вкусами и предпочтениями вашей целевой аудитории, а также помните о сложных социальных проблемах, которые происходят в данный момент.
- Будьте изобретательны при подготовке GIF-файлов. Они могут быть значительным генератором мемов, а бренды, которые рано переходят на вирусные темы, за очень короткое время замечаются миллионами людей.
- Увеличьте удержание аудитории, подготовив таргетированные GIF-файлы. Многие маркетологи в социальных сетях предпочитают использовать визуальные эффекты и гифки, поскольку они побуждают людей дольше оставаться с брендом. Они также демонстрируют креативность и индивидуальность бренда и добавляют человеческий фактор.
На вынос
Если мы заглянем в будущее, GIF-файлы будут частью нашей жизни, пока социальные сети преобладают и доминируют в нашем цифровом взаимодействии.Возможно, появятся приложения, которые мы будем использовать для создания гифок с помощью наших лиц. Возможно, для него появятся голограммы. Неважно, как они будут развиваться; совершенно очевидно, что они необходимы в цифровой культуре.

 Теперь нужно на каждый из них разместить фотографию – просто выбираем в правой части один из слоев и перемещаем на него фотографию.
Теперь нужно на каждый из них разместить фотографию – просто выбираем в правой части один из слоев и перемещаем на него фотографию.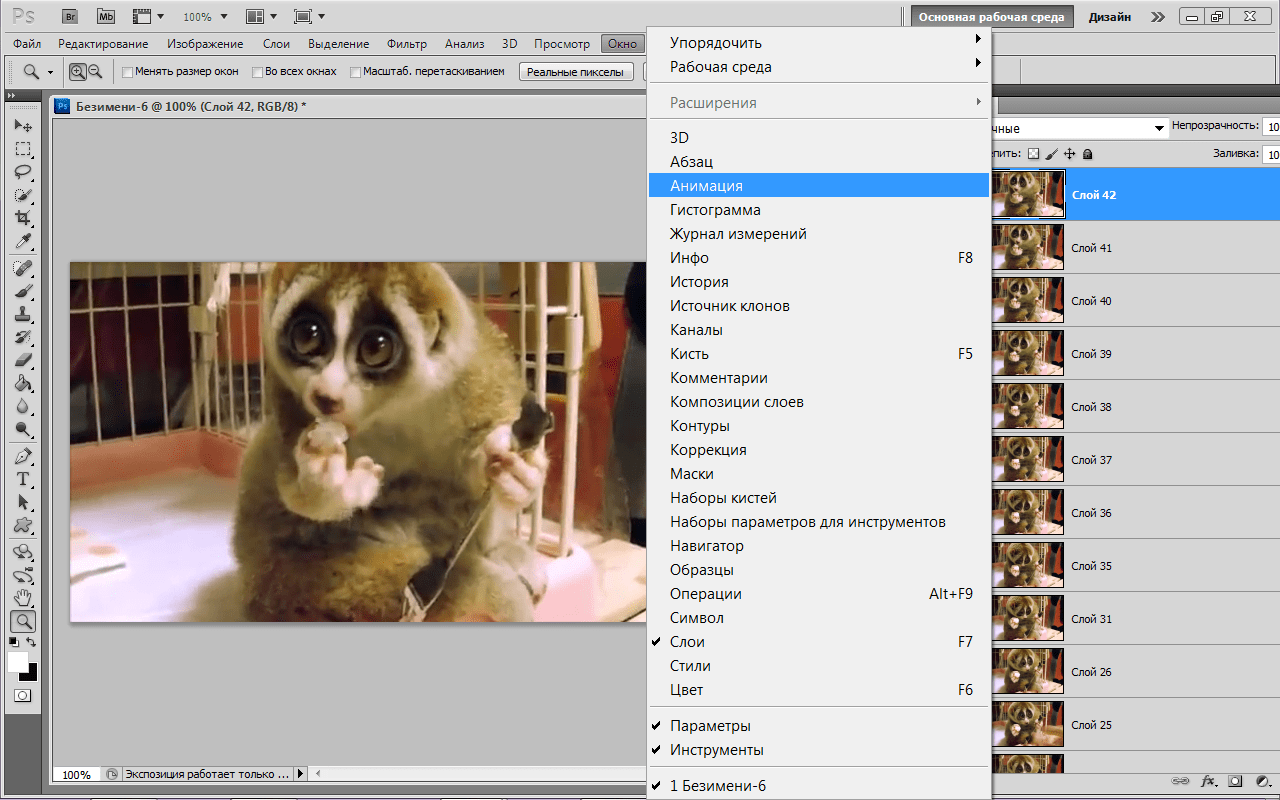
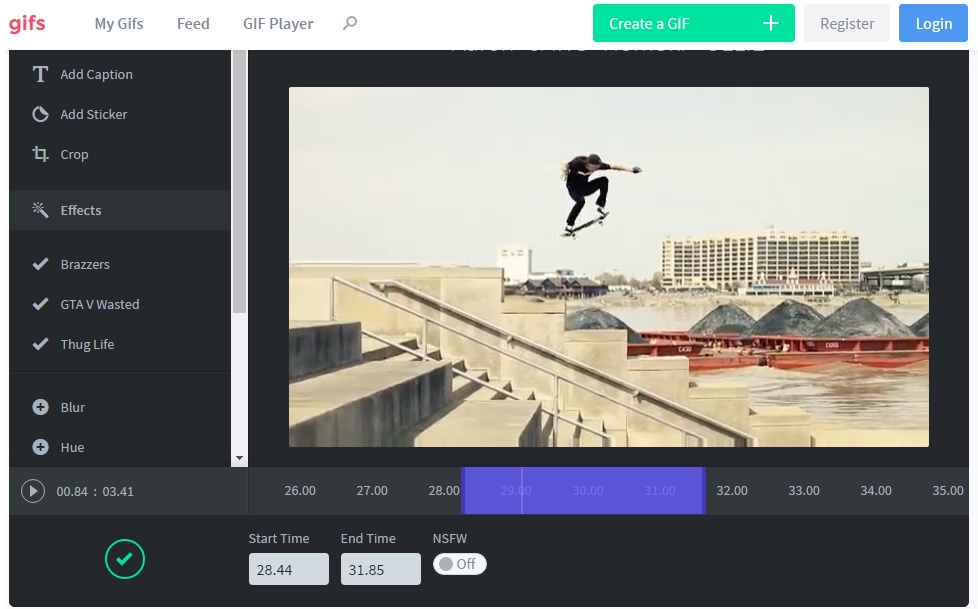

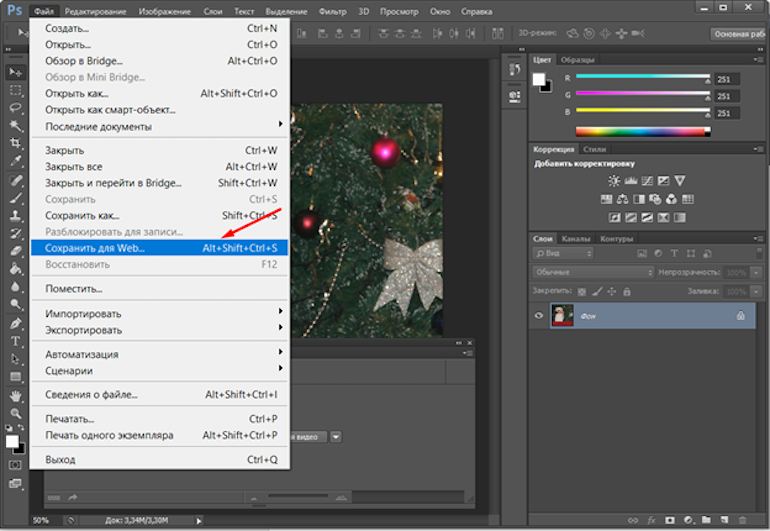
 Для создания собственной GIF кликаем по кнопке «Create».
Для создания собственной GIF кликаем по кнопке «Create». Чтобы создать гифку, кликаем по нужной области шкалы – указываем длительность анимации и в верхнем правом углу нажимаем «Create Gif».
Чтобы создать гифку, кликаем по нужной области шкалы – указываем длительность анимации и в верхнем правом углу нажимаем «Create Gif».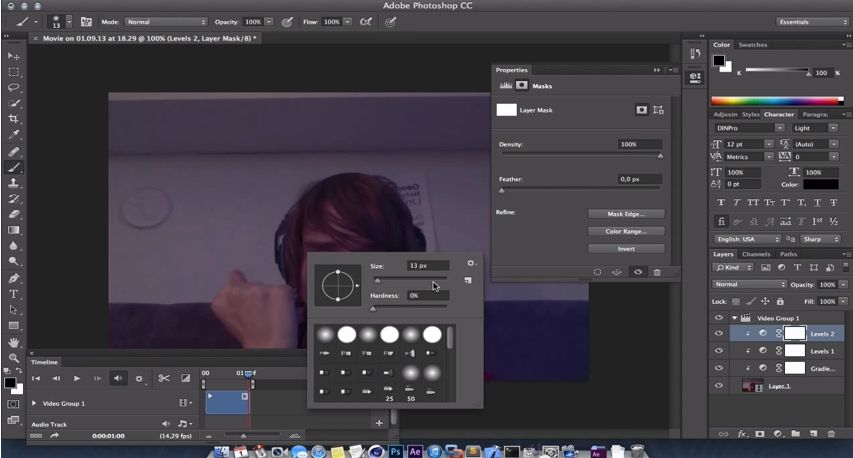 Программа хорошо подходит для новичков, а интерфейс позволяет быстро освоиться:
Программа хорошо подходит для новичков, а интерфейс позволяет быстро освоиться: Кроме того, должны присутствовать возможности наложения хотя бы самых простых эффектов.
Кроме того, должны присутствовать возможности наложения хотя бы самых простых эффектов.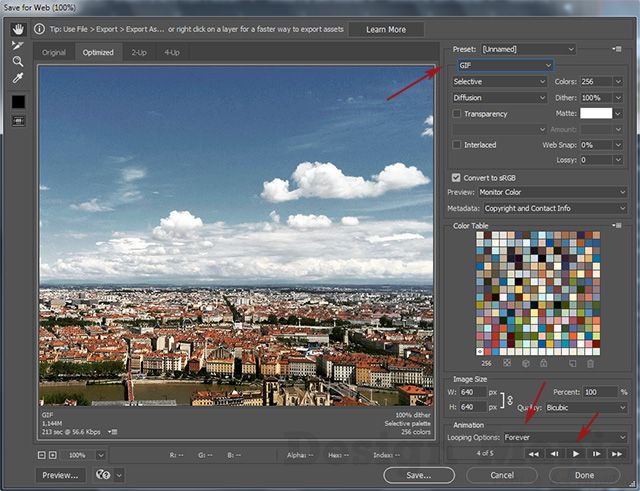 О том, как создавать гифки, статья расскажет немного позже. После выбора нужно сохранить изображение в памяти компьютера.
О том, как создавать гифки, статья расскажет немного позже. После выбора нужно сохранить изображение в памяти компьютера.
