Как сделать файл ico. Создание иконки.ico для программ
Это будет простой и практичный пост без теории, только практика. Я расскажу как я делаю фавиконку.
Вы, конечно можете попытаться найти готовый файл favicon.ico на сайте www.iconfinder.com, но думаю многим хотелось бы сделать что-то свое. Ведь именно фавиконка будет выделять ваш сайт в поисковой выдаче. Подробнее об этом можете прочесть в статье « ». Итак, приступим.
Как сделать favicon.ico самому
- Открыть Фотошоп.
- Создать документ 32×32 пикселей.
- Вставить из Иллюстратора смарт-объект готового изображения.
- С помощью команды «Сохранить как» сохранить фавиконку в формате.ICO *.
- Полученную фавиконку загрузить в корень сайта и подключить через тему Вордпресс, либо руками прописать в шаблон сайта. О том , я уже писал ранее.
* Если у вас не установлен специальный плагин ICO (Windows Icon) Format , можете скачать его с сайта //www.
telegraphics.com.au/sw/ . Там есть для Маков, Винды 32, 64-разрядных с поддержкой всех версий Photoshop, включая CS6.
Как установить плагин ICO (Windows Icon) Format
- 64-bit Windows (Vista/Windows 7):
- Restart before installing;
- Положить плагин в папку C:\Program Files\Adobe\Photoshop\Plug-Ins\File Formats, но у меня другая структура, у меня этот файл хранится здесь: C:\Program Files\Adobe\Adobe Photoshop CS6 (64 Bit)\Plug-ins .
- If you are running on a 64-bit Windows system and are launching the 64-bit version of Photoshop CS4 or CS5, download the 64-bit version of the plugin and put it in the Plug-Ins folder corresponding to 64-bit Photoshop (i.e., the one in «Program Files» not «Program Files (x86)»).
- Move the plugin into the «File Formats» folder inside your Photoshop Plugins folder:
- For Windows (32-bit), ICOFormat.8bi
- For Windows (64-bit), ICOFormat64.8bi
- For Mac OS X, ICOFormat.
 plugin (note that separate versions are provided for CS2, CS3/4 and CS5)
plugin (note that separate versions are provided for CS2, CS3/4 and CS5) - For Mac OS X/Classic, icoformat
- For 68K MacOS, icoformat(68K)
- If using Corel PSP Photo X2, put the plugin in C:\Program Files\Corel\Corel Paint Shop Pro Photo X2\Languages\EN\PlugIns
- Quit and relaunch Photoshop, if it’s already running.
Есть еще онлайн-сервис //www.convertico.com/. ConvertICO это бесплатный онлайн-конвертер файлов ICO/PNG. Он работает быстро и прост в использовании. Он используется для преобразования значков рабочего стола, иконок приложений, а также фавиконок для веб-сайтов.
Сейчас я максимально подробно расскажу как сделать нормальный «.ico», что бы он корректно отображался в операционных системах Windows, на других системах тоже по идее должен, но это не проверенно. Этот урок создан для широкой аудитории, как для знающих, так и для совершенно не знакомых с «Gimp». Например, вы отличный программист, создаёте программы на заказ, интегрируете в них уже готовые «.![]()
Для начала скажу не знающим людям, что такое «.ico» и для чего он нужен.
«.ico» — формат «картинок» присвоенных определённой программе, например:
Перед вами исполняемый файл «Gimp 2.8», а выделенное красной линией и есть «.ico» файл, уже интегрированный в приложение.
То есть, выражаясь простым языком, это картинка программы. Так же «.ico» файл может быть иконкой сайта, курсором, но сейчас нам это не нужно.
Ну вот и всё, приступим к уроку. В этом уроке я буду использовать эту картинку.
1. Уменьшение изображения
Первое, что нужно сделать это уменьшить изображение которое вы хотите сделать «иконкой» до размера «256×256». Это можно сделать двумя способами, первый из них по-проще, но второй тоже не трудный.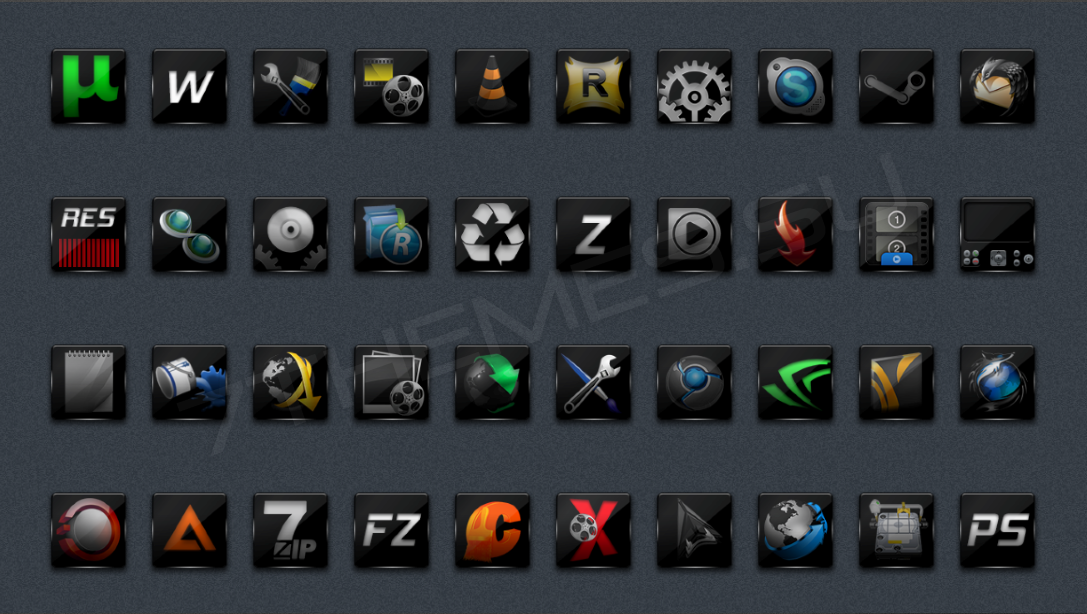
Способ 1:
В редакторе «Gimp», в верхнем баре нажать на «Изображение», затем выбрать «Размер изображения».
В открывшемся окне установить значения высоты и ширины 256.
Получилось не красиво, но для ленивых сойдёт.
Лучше делать вторым способом, т. к. я так и делал.
Способ 2:
Создать новое изображение, в баре нажать «Файл» выбираем «Создать».
Ширину и высоту указать «256×256», остальные параметры не трогаем.
У нас получается это.
Щёлкаем правой клавишей мыши на слой «Фон» и выбираем «Добавить альфа-канал ».
Теперь открываем ваше изображение в редакторе «Gimp». !Созданное изображение не закрываем!
В верхнем баре нажимаем кнопочку «Правка» и выбираем «Копировать».
Возвращаемся к созданному, пустому изображению «256×256».
И в верхнем баре нажимаем кнопочку «Правка» и выбираем «Вставить».
У вас получится что-то похожее:
После нажатия на инструмент «Масштаб» (ничего не меняем там), щёлкаете по этой картинке которую хотите уменьшить и открывается окошко с настройкой масштаба. У меня значения «Ширина» и «Высота» будут отличаться от ваших, это зависит от размера самой картинки.
У меня значения «Ширина» и «Высота» будут отличаться от ваших, это зависит от размера самой картинки.
В окошке нажимаем на разорванную цепь, что бы она стала целой и устанавливаем любое из двух значений 256, это зависит опять же от картинки. Т. к. у меня картинка прямоугольная и я могу пожертвовать шириной, я установил значение «Высота» ширина тоже должна измениться, но уже автоматически.
Нажимаем «Изменить».
Область выделенная пунктиром и есть ваше изображение, но оно за «холстом», это не беда, его нужно переместить на холст.
Сделаем это инструментом «Перемещение» на панели инструментов. Нажимаем на инструмент.
Затем наводите мышь на область выделенную у вас пунктиром и зажимая левую клавишу мыши переносите слой на холст.
Постарайтесь, что бы изображение не выходило за края, если не выйдет, то можно дополнительно уменьшить слой инструментом «Масштаб». У меня вышло так:
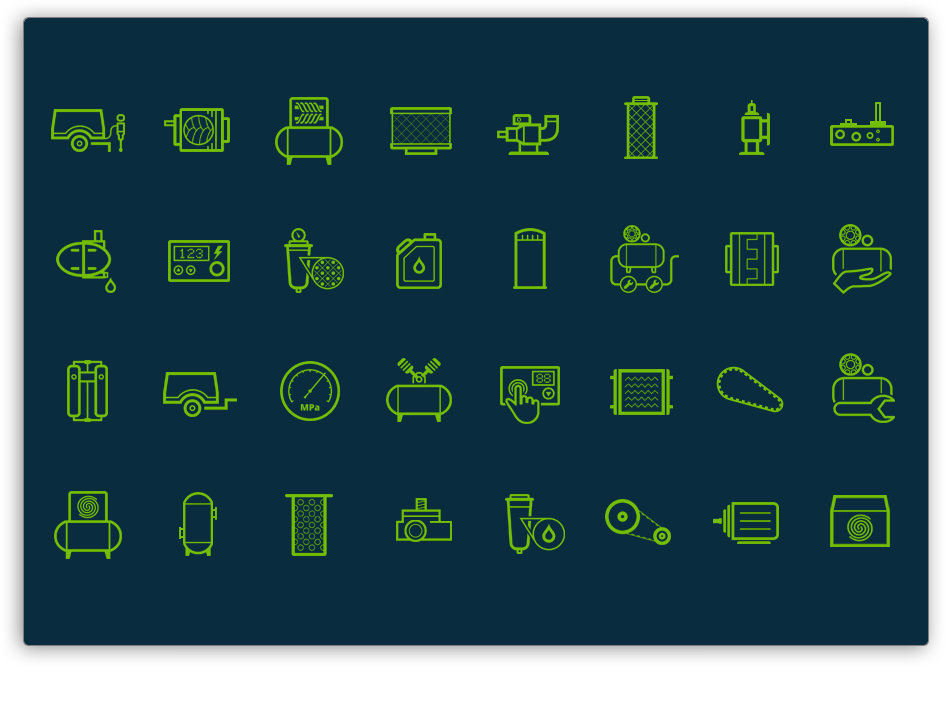 На панели «Слои-Кисти» щёлкните по слою «Фон» правой кнопкой мыши и выберете «Удалить слой».
На панели «Слои-Кисти» щёлкните по слою «Фон» правой кнопкой мыши и выберете «Удалить слой».Остался последний шаг уменьшения изображения. На той же панели, нажмите правой кнопкой мыши по слою с вашим изображением и из всплывающего меню выберите «Слой к размеру изображения».
Если жёлтый пунктир находится по краям холста как тут:
То я вас поздравляю, вы закончили уменьшение изображения.
Теперь приступим к самому созданию качественной иконки формата «.ico».
2. 15 копий слоя
После создания картинки нужного нам размера, нужно откопировать слой 15 раз, то есть что бы было 15 одинаковых слоёв в панели «Слои-Кисти» . Да, это не опечатка, именно 15, потому что мы будем создавать качественный «.ico» файл.
Для начала я объясню, что мы будем потом делать с этими пятнадцатью слоями. В файле «.ico» структура слоёв будет состоять из трёх разных по качеству «отделений» (в каждом из них будет по 5 разных размеров иконки), что бы файл было видно везде.
Объясню на примере бумажной продукции, если вам нужно сделать поделку из бумаги, вы не факт, что сможете сделать её из картона и т. д. Надеюсь пример понятен. Приступаем к работе.
2.1 Копируем
Создаём 15 копий. При помощи панели «Слои-Кисти» , кликаем на слой правой кнопкой мыши и выбираем «Создать копию слоя».
И делаем так пока не будет 15 слоёв в списке.
Я растянул панель, что бы вы увидели, что слоёв именно 15. Это делать не обязательно, но это удобно. Так же, для простоты понимания, я переименовал слои с учётом их «отделений», опять же не обязательно, но удобно.
2.2 Масштабируем
С помощью инструмента «Масштаб» изменяем слой который назван у меня «2», не нарушаем структуру строения. Устанавливаем значение высоты и ширины 48, то есть слой должен получиться 48×48. Слой «3» должен быть размером 32×32. Слой «4» — 24×24 и наконец слой «5» должен быть 16×16. У вас получится что-то похожее.
Так же делаем с остальными «отделениями».
И последний рывок.
В итоге у нас получается:
3. Экспорт (сохранение) иконки в нужном формате
Открывается окно с сохранением работы. Обратите внимание, название файла не имеет значения, оно может быть любым, а формат должен быть только «.ico», как на скриншоте.
Нажимаем «Экспортировать», появляется окошко с детальной настройкой импорта. Необходимо настроить всё именно так, как показано на скриншоте иначе корректной работы не гарантирую.
То есть, первое «отделение» с пятью картинками должно быть «8 bpp», второе — «24 bpp», а третье — не изменяйте. Всё, поздравляю вас, теперь вы умеете делать качественные «.ico». Вот пример использования этой иконки интегрированной в программу.
Я приму вашу критику, помогу разобраться если вы что-то не поняли. Спасибо за внимание.
Существует много сайтов позволяющих сделать favicon ico. Так, загружая свою картинку на сайт, мы получаем на выходе favicon ico.![]() Тем не менее, для того чтобы качественно сделать favicon ico необходимо что бы favicon ico получался четким и понятным. Здесь мы покажем, как сделать favicon ico используя Adobe Photoshop. На выходе вы получите качественный авторский favicon ico.
Тем не менее, для того чтобы качественно сделать favicon ico необходимо что бы favicon ico получался четким и понятным. Здесь мы покажем, как сделать favicon ico используя Adobe Photoshop. На выходе вы получите качественный авторский favicon ico.
Устанавливаем плагин для того чтобы сделать favicon ico
Для начало работы, необходимо что бы Photoshop мог сохранять картинки в формате ico. Для этого необходимо проделать следующие действия:
а. скачать плагин разархивировать и перенести его в следующую папку: C:\Program Files\Adobe\Photoshop CS\Plug-Ins\File Formats
б. Затем перезапустить Photoshop и преступить к созданию favicon ico.
Теперь можем сделать favicon ico
Для того что бы сделать favicon ico нет необходимости в знаниях всех тонкостей Photoshopa. Вполне достаточно и общего знакомства с Photoshop так как, для того что бы сделать favicon ico нет необходимости в умении пользования графическими редакторами. Таким образом, создание favicon ico является вполне простой и выполнимой задачей.
Итак, запускаем Photoshop и для создания favicon ico нажимаем кнопку в правом верхнем углу: Файл — Создать.
Появляется следующее окно, в котором указываем ширину и высоту favicon ico, соответственно 16х16 пикселей так же можем задать фон favicon ico. Так фон favicon ico выбираем прозрачным, расширение 96 пикс/дюйм, цветовой режим выбираем RGB и соответственно 8 бит.
В последствие берем инструмент масштаб и приближаем favicon ico с тем, что бы было удобнее рисовать favicon ico.
Указываем размер карандаша
Указываем цвет карандаша и рисуем favicon ico изменяя карандаш на нужный цвет.
Создание favicon ico в ручную обусловлено тем, что если уменьшать любое изображение до 16х16 пикселей, то получается непонятное пятно и что бы получить четкость и качество favicon ico рисуется в ручную. Поэтому создаваемый favicon ico должен быть достаточно простым.
После того как нарисовали favicon ico, необходимо сохранить сделанный favicon ico.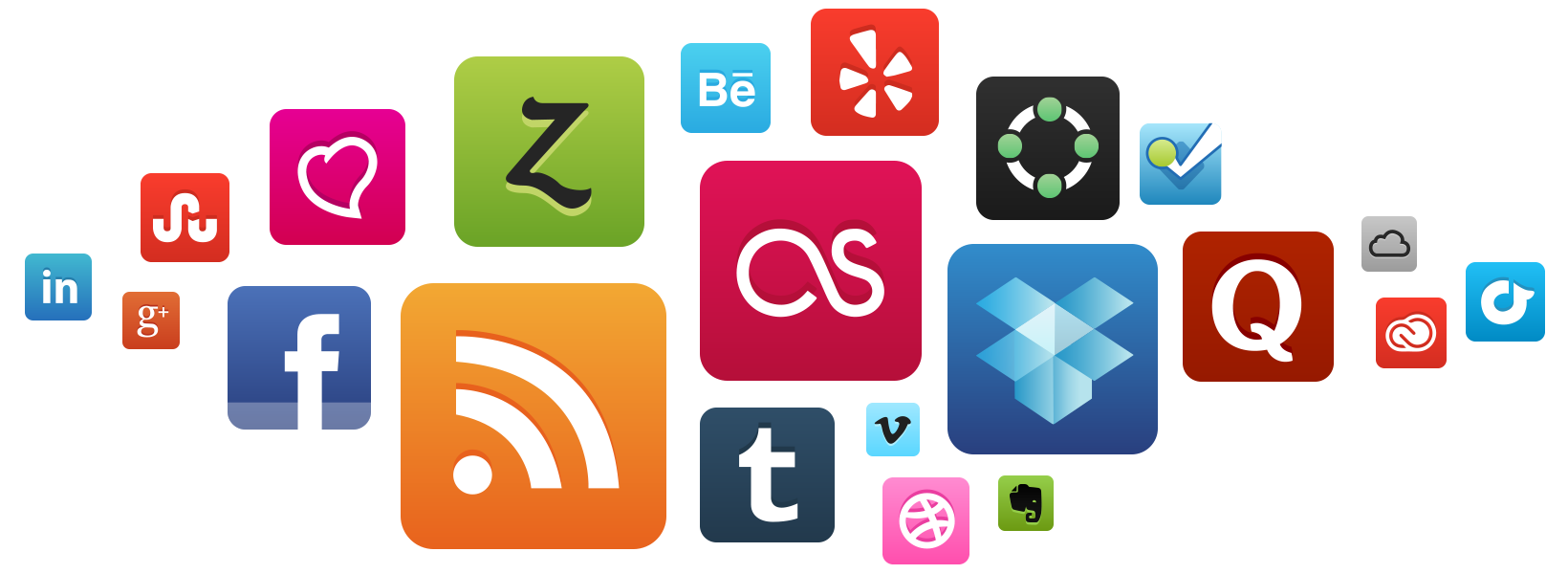 Для этого нажимаем следующие команды: Файл — Сохранить как или ctrl+shift+s.
Для этого нажимаем следующие команды: Файл — Сохранить как или ctrl+shift+s.
Выбираем тип файла: ICO (Windows Icon)(*.ICO)
Указываем имя файла: favicon.ico
Примечание: Для того что бы иконка favicon удачно сохранилась, необходимо что бы фон на котором рисуется иконка был прозрачным. Так же, для проверки правильного сохранения иконки favicon можно нажать правую кнопку мыши на иконки favicon.ico и выбрать свойства, далее перейти на вкладку Сводка. Если на данной вкладке вы видите все характеристики картинки, то иконка сохранена правильно, в противном случае необходимо сохранить заново favicon.ico.
Сохраняем favicon.ico в корне сайта, где расположена страница index.html
Проверяем правильность сделанного favicon ico
Проверить правильность сделанного favicon ico достаточно просто заходим на сайт, куда записали favicon ico и смотрим в адресную строку через браузер Mozilla Firefox, Opera, Internet Explorer. Если созданный favicon ico отображается в адресной строке сайта значит создание favicon ico успешно завершено.
Остается только дождаться индексации favicon ico и тогда в Яндексе в результатах поиска favicon ico будет отображаться напротив страниц сайта. Индексация favicon ico может проходить, от недели до нескольких месяцев.
Пользуясь каким-либо девайсом, нам часто надоедает один и тот же интерфейс, и хочется что-то изменить. Для каждого устройства внешний вид системы меняет по-разному. Иконки являются одной из элементарных составных части любого интерфейса, и их изменение – занятие не трудное. В интернете можно найти множество наборов значков для всех видов устройств. Но они не уникальны, не индивидуальны. Поэтому, рассмотрим в данной статье, как сделать иконку самому, так, чтобы она была ваша, неповторимая.
Рассматривать будем на примере двух простых программ. Так как сделать иконку для папки, файла, ярлыка или других элементов с их помощью очень легко, то данный софт становится отличным инструментом в изменении внешнего вида интерфейса и его индивидуализации. Благодаря этим простым программам, вы сможете делать иконки для любых элементов интерфейса различных операционных систем.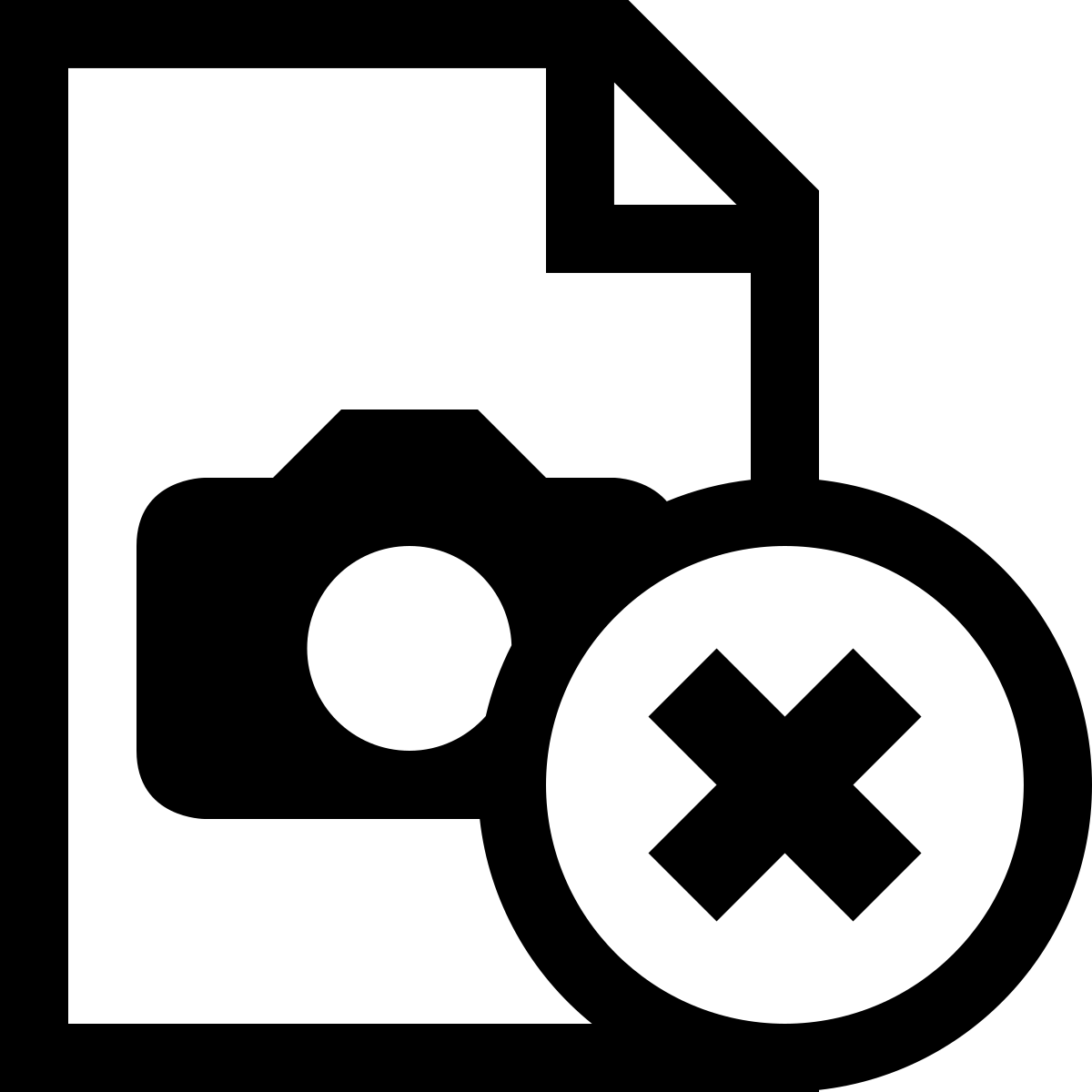
Fasticona 1.0 free portable
Более простой программы для создания иконок я не встречал. Она даже не требует установки. На Fasticona 1.0 free portable не позволяется рисовать иконки, она их делает из готовых картинок. Вы можете сделать значок из любого изображения, (хоть из собственного фото) программа поддерживает разнообразные форматы. Простыми словами – это просто конвертер изображений.
Перед тем, как сделать иконку из картинки, загрузите изображение в программу с помощью кнопки «Open file». Выберите нужные параметры: размер (size), глубину цвета (colors и bits per sample), папку сохранения (output path, по умолчанию, папка, где сохранён запускающий файл) и название файла иконки (output the name).
Полученный файл сохраняется в формате *.ico. И только в нём.
Seanau Icon Tool Kit 6.0
Seanau Icon Tool Kit 6.0 придётся установить на компьютер, но места она займёт очень мало. Функционал у неё более расширенный. Эта программа позволяет как сделать иконку из картинки, так и нарисовать её самому. Для того у неё есть широкий инструментарий.
Как сделать иконку для Windows 10
В этом посте мы покажем вам, как создать значок в Windows с помощью Microsoft Paint 3D или любого бесплатного программного обеспечения для создания значков или онлайн-инструментов. Вы даже можете преобразовать картинку в иконку. Создайте столько иконок, сколько захотите. Когда значки готовы, вы можете изменить значки для ярлыков на рабочем столе, папок и т. Д.
Как сделать иконку для Windows 10
Хотя некоторые параметры помогают создать значок с нуля, другие варианты, описанные в этой публикации, могут напрямую преобразовать изображение в значок. Предлагаемое программное обеспечение и услуги для создания иконок:
- Раскрасьте 3D.
- ICO Convert.
- Редактор X-Icon.
- Младший редактор иконок.
- Быстрый Any2Ico.
Давайте проверим, как с их помощью сделать иконку для Windows 10.
1]Paint 3D
Paint 3D – это встроенное приложение и один из лучших вариантов для создания значков для Windows 10. Больше всего мне нравится то, что он позволяет добавлять 3D формы для создания значка. Вы можете использовать его 3D Библиотека найти и вставить 3D-фигуры и создать красивый значок. Кроме того, у него есть 2D формы, разные кисти, прохладно наклейки, а текстовый инструменти т. д. Помимо этих функций, также полезно удалить фоновое изображение в Windows 10, сохранить рисунок в формате GIF или видео, преобразовать 2D-фигуры в 3D-объекты и т. д.
Чтобы создать значок с помощью Paint 3D в Windows 10, запустите его с помощью меню «Пуск» или поля поиска. После этого создайте новый проект, используя Меню. Когда проект создан, используйте доступные инструменты, видимые в верхней части его интерфейса. Вы также можете вставить изображение (PNG, JPG, ICO, BMP, TIFF и т. Д.) С ПК и использовать инструменты рисования для создания своего значка.
Для каждого из выбранных инструментов справа отображается несколько параметров. Например, если вы выбрали инструмент «Текст», вы можете использовать такие параметры, как добавление текста в 2D или 3D форме, изменение шрифта текста, цвета текста, заливки фона, выделения текста курсивом, полужирным шрифтом, подчеркиванием и т. Д. Аналогичным образом, если вы выбрали Кисти инструмент, тогда вы можете использовать Маркер, Ручка для каллиграфии, Мелок, Пиксельное перо, Аэрозольи т. д. Толщина и цвет для выбранной опции также можно установить с помощью боковой панели.
Просто выберите инструмент, и параметры выбранного инструмента появятся на правой боковой панели. Продемонстрируйте свое творчество и улучшите свой значок.
Когда последний значок будет готов, используйте Сохранить как вариант в меню, а затем выберите Изображение вариант. Сейчас же, установить произвольную ширину и высоту для значка вывода. Вы также можете выбрать формат вывода – PNG, Гифка, TIFF, JPG, или же BMP.
Это последний шаг. нажмите Сохранять и сохраните значок в любую папку на вашем компьютере.
2]Конвертировать ICO
ICO Convert удобен, когда у вас уже есть изображение в PNG, BMP, или же JPG формат, который вы хотите преобразовать в файл значка. Однако это не просто сервис конвертации иконок. Есть несколько интересных функций, таких как обрезать изображение, используйте разные формы (или стили), и размер получить иконку. Все эти функции делают его хорошим сервисом для создания иконок.
Эта ссылка откроет свою домашнюю страницу. Загрузите изображение поддерживаемого формата (до 50 МБ). Когда изображение загружено, обрежьте его до выбранной области или используйте все изображение. После этого выберите доступные стили. Есть 10+ стили, такие как форма сердца, квадрат, круг и т. д. Выбирайте стили или просто игнорируйте их.
Теперь вам нужно выбрать формат вывода – PNG или же ICO. Также есть Нестандартные размеры возможность выбрать любой из указанных размеров для файла значка. Она имеет 192 * 192, 16 * 16, 64 * 64, 128 * 128, и другие размеры. Выберите размер.
Наконец, используйте Конвертировать ICO кнопка. Вы получите zip-файл, который вы можете скачать, чтобы сохранить значки, доступные в разных стилях.
3]X-Icon Editor
Сервис X-Icon Editor предоставляет три способа создания значка. Вы можете импортировать существующее изображение и преобразовать изображение в значок, создать значок с нуля и создать значок вместе с загруженным изображением и инструментами для создания значков. Это обеспечивает текст, карандаш, щетка, пипетка, линия, прямоугольник, круг, и ластик инструменты. Вы можете создать значок четырех размеров: 32 * 32, 24 * 24, 16 * 16, и 64 * 64. После этого вы можете сохранять иконки в формате ICO одну за другой.
Чтобы создать значок с помощью этого сервиса, откройте его домашняя страница. После этого импортируйте изображение или начните создавать свою иконку с помощью доступных инструментов. Вы также можете изменить фон значка, используя любой из четырех доступных фонов. Предварительный просмотр значка отображается в центральной части его интерфейса, чтобы помочь вам увидеть, насколько хорошо выводится. Когда вы все сделаете, используйте Экспорт кнопку, чтобы загрузить значок.
4]Младший редактор иконок
Программа Junior Icon Editor имеет несколько интересных функций, которые делают ее хорошей программой для создания значков. Вы можете открывать разные вкладки для создания отдельных иконок в едином интерфейсе. Он также позволяет вам добавить существующее изображение и отредактировать его, чтобы создать значок или сделать значок с самого начала. Оно имеет палитра цветов, ластик, закругленный прямоугольник с заливкой, эллипс, прямоугольник, аэрограф, карандаш, текст, изогнутая линия, и другие инструменты для создания значка. Вы также можете выбрать любой из ваших любимых цветов для изготовления значка.
Чтобы создать значок, загрузите это программное обеспечение. После установки откройте его интерфейс и используйте Файл меню, чтобы открыть новый файл значка или вставить изображение. Он поддерживает ICO, PNG, XPM, BMP, и PNG форматировать изображения.
Когда новый файл будет создан, используйте Инструменты меню на левой боковой панели, чтобы начать создание значка. Меню с правой стороны помогает выбрать цвета, установить непрозрачность фона, прозрачность переднего плана и предварительно просмотреть значок. Проявите свое творчество и сделайте красивую иконку. Чтобы сохранить окончательный результат, используйте Сохранить как вариант в Файл меню.
5]Быстрый Any2Ico
Quick Any2Ico – еще одна хорошая программа для создания иконок. Вы можете добавить JPG, PNG, или же BMP изображение и преобразовать его в файл значка в формате ICO или PNG. Помимо этого, он имеет две уникальные особенности, которые делают его немного особенным. Это позволяет вам извлечь значок из открытого приложения и двоичные файлы (DLL, EXE и т. Д.). Кроме того, если исходное изображение не имеет квадрата для вывода, это позволяет вам установить изображение в режим обрезки, растяжения или центрирования, чтобы у вас был лучший файл значков.
Ссылка для скачивания здесь. Это портативный программное обеспечение, поэтому вам не нужно его устанавливать. Просто запустите его EXE, и его интерфейс откроется. У вас будет три варианта: добавить файл изображения, чтобы преобразовать его в значок, добавить двоичный файл или извлечь значок из окна приложения. Используйте любую опцию для добавления входного изображения.
Когда изображение получено из источника, выберите выходную папку. По умолчанию он генерирует значок в формате ICO. При желании вы можете изменить его на формат PNG, выбрав Сохранить как PNG вместо ICO вариант. После этого выберите размер значка. 512 * 512, 16 * 16, 256 * 256, 24 * 24, 64 * 64, и другие размеры доступны.
Это последний шаг. Нажмите Извлеките это! и сохранит иконку в заданной вами папке.
Здесь я закрываю список, в котором показано, как создать значок для Windows 10. Лучший и самый быстрый способ – преобразовать изображение в значок. Если вы хотите создать значок с самого начала, то, вероятно, лучшим вариантом будет Microsoft Paint 3D.
33 урока по созданию иконок в Adobe Illustrator
Создание иконок — почти неотъемлемая часть любого крупного проекта (конечно, если вы не используете наборы векторных иконок). Создание векторных иконок дело долгое и кропотливое, особенно, если для проекта их нужно не несколько, а несколько десятков.
Чтобы подтянуть уровень владения программой Adobe Illustrator для создания иконок, сделали подборку полезных уроков всех уровней сложности: от создания примитивной стрелочки до качественного образа предмета.
Learn How to Draw a Vector Pencil Icon in Adobe Illustrator
Dansky Learn How to Draw the YouTube Play Symbol in Adobe Illustrator
Learn How to Draw a Vector Sticky Note in Adobe Illustrator
Learn How to Create a Sketched Logo Effect in Adobe Illustrator
Learn How to Draw an Icon Badge and Long Shadow in Adobe Illustrator
Learn How to Draw a Pokeball Icon in Adobe Illustrator
How to Draw a Vector Octopus Icon in Adobe Illustrator
Learn How to Draw a Battery Icon in Adobe Illustrator
Learn How to Draw a Calendar Icon in Adobe Illustrator
Learn How to Draw an Eye Icon in Adobe Illustrator
Learn How to Draw a Home Icon in Adobe Illustrator
Learn How to Draw 3 Hamburger Menu Icons in Adobe Illustrator
Learn How to Draw an Egg Timer Icon in Adobe Illustrator
Learn How to Draw a Lightbulb Symbol in Adobe Illustrator
Learn How To Draw a Cog Settings Icon in Adobe Illustrator
Learn How To Draw a Camera Icon in Adobe Illustrator
Learn How To Draw an Adjustable Speech Bubble in Adobe Illustrator
Learn How To Draw an App Selector Switch in Adobe Illustrator
Learn How To Add Long Drop Shadows in Adobe Illustrator
Learn How To Draw a Refresh Icon in Adobe Illustrator
Learn How To Draw a Map Location Icon in Adobe Illustrator
Learn How To Draw a Letter Logo in Adobe Illustrator
Learn How To Create a Maze Symbol in Adobe Illustrator
Learn How to Draw a Play Icon in Adobe Illustrator
Learn How to Draw an Arrow Icon in Adobe Illustrator
Learn How to Draw an Envelope Icon in Adobe Illustrator
Learn How to Draw a Wireless Signal Icon in Adobe Illustrator
Learn How to Draw a Map Location Icon in Adobe Illustrator
Learn How to Draw Vector Icons in Adobe Illustrator
Learn How to Draw Tick & Cross Icons in Adobe Illustrator
Learn How to Draw a Search Icon in Adobe Illustrator
Learn How to Create a Vector Button in Adobe Illustrator
Learn How to Quickly Create an Infinity Symbol in Adobe Illustrator
Image2icon в Setapp | Достойное приложение для создания иконок на вашем Mac
Быстрый и легкий редактор иконок
Создавайте идеальные значки для украшения ваших файлов, папок, дисков, да и вообще для любого элемента на вашем Mac. Используйте свои любимые изображения для изменения иконок на Mac, конвертируйте их в png или jpeg. Вы даже можете преобразовать png в значок — с помощью конвертера иконок это быстро и просто.
30 шаблонов иконок для качества retina
Тридцать красивых шаблонов иконок всегда у вас под рукой, и каждый из них подходит для retina. Выберите, какой бы вы хотели использовать сегодня, и создайте свои уникальные, привлекательные значки в одно мгновение.
Обширные возможности экспорта
Без усилий экспортируйте набор нужных вам файлов. Легко сохраняйте созданное в необходимом формате: icns, папка, ico, iconset, jpg, png, а также значки в других форматах, поддерживаемых на iOS и Android.
Красочные иконки и папки
Устали от скучных папок синего цвета, которые предлагает Mac? Раскройте своей творческий потенциал, сделайте папки красочными, яркими и необычными. Вы даже можете добавлять собственные фотографии и настраивать их так, как вам нужно.
Поддержка как текста, так и эмоджи
Иногда возможность тэгать файлы или папки с помощью текста действительно полезна. Это надежное приложение для создания значков поможет вам добавить не только текст, но и эмоджи. Так почему бы не использовать оба варианта? Таким образом, ваши файлы будут выглядеть еще более привлекательно.
Удаление фона и настройка изображения
Создавайте любые нужные вам иконки на Mac, и при необходимости их редактируйте. Кстати, вы можете полностью удалять фон или изменять его согласно вашим предпочтениям. Настройте ваше изображение для лучшего результата.
Секреты favicon.ico или как создать иконку для сайта в Photoshop — Da Diego
Вы хотите оригинальную и красивую иконку для вашего сайта? Сделайте её сами – в этом вам поможет данная статья.
Favicon (сокр. от англ. FAVorites ICON — «значок для избранного») – это специальная стандартная или пользовательская иконка маленького размера, которая находится слева от ссылки (URL) в адресной строке веб-браузера. Также такие иконки используются в закладках рядом с названием сайта, во вкладках браузеров или как ярлык для web-страниц на рабочем столе или других папках Windows. Под маленьким размером подразумевается 16 на 16 пикселей – стандартный размер для иконок данного типа. Основная цель такой иконки — сделать дизайн вашего сайта целостным и детализированным.
Все, что вам необходимо сделать, чтобы добавить иконку на сайт – это поместить готовый «favicon» в формате Windows Icon (.ico) в корневую папку вашего сайта. Большинство современных сайтов, за исключением Internet Explorer (IE), поддерживают использование иконок в формате GIF (включая анимированные варианты) и PNG (включая поддержку полной прозрачности фона), но так как абсолютно все браузеры, IE в том числе, понимают формат .ico, имеющий особенности, которые не дублируются в GIF и PNG, предлагаю ознакомиться именно с их созданием.
Системные требования
Так как мы будем создавать иконки в “Photoshop”, нам необходимо научить программу понимать расширение Windows Icon (ICO). Для этого нам потребуется специальный плагин экспорта формата файлов .ico, который можно бесплатно загрузить с Telegraphics. Плагин читает и записывает ICO-файлы в 1, 4, 8-битных индексированных и 24-битных RGB режимах, а так же читать и записывать 32-битные “ХР” иконки (с 8-битным альфа-каналом). Чтобы установить плагин, вам необходимо на сайте разработчиков выбрать подходящий вариант системы, распаковать скачанный архив и поместить в папку “x:\Program Files\Adobe\Adobe Photoshop CS5.1\Plug-ins\File Formats\” (х = буква вашего диска, на который установлен Photoshop) файл с расширением “.8BI”, после чего запускаем или перезапускаем сам Photoshop.
Приступаем к созданию
Так как рабочая зона размером в 16х16 пикселей является недостаточно большой для удобной работы с изображением, лучше начать ваш проект с размером рабочей зоны хотя бы 64х64 пикселя (лучше использовать как можно большие размеры при создании иконок для более удобного выражения творческих идей, впоследствии изображение можно легко отмасштабировать с сохранением пропорций). Чтобы задать необходимые размеры рабочего поля необходимо выбрать в меню Photoshop пункт «File>New» или нажать сочетание клавиш Ctrl+N.
Дизайн иконки
Если у вас уже имеется готовый логотип большего размера, попробуйте уменьшить его до 16х16 пикселей и посмотрите, как хорошо он смотрится. Если при таких размерах логотип плохо различим и его графическая информативность невысока, создайте поле 64х64 пикселя и сделайте наипростейший дизайн иконки, который будет содержать основные цвета вашего сайта. Когда вы будете готовы протестировать готовый дизайн — выберите меню «Image>Image Size» или нажмите комбинацию клавиш «Alt+Ctrl+I» и задайте размер 16х16, выставив при этом режим интерполяции «Bicubic Sharper» (этот режим наилучший для уменьшения изображения и дает возможность оценить будет ваша иконка “размытой” при уменьшении или нет). В случае, когда изображение все-таки недостаточно четкое, вернитесь к исходному изображению и сделайте ваш рисунок более четким, насыщенными и/или контрастным, после чего заново отмасштабируйте вашу иконку.
Если вам кажется, что ваша иконка получилась не совсем такой, как вы хотели, продолжайте улучшать и видоизменять её до момента, когда она максимально будет похожа на вашу задумку. При работе с такими размерами этот процесс может занять у определенное время, прежде чем у вас все получится.
Сохранение и загрузка полученной иконки
Для сохранения полученного результата необходимо в меню выбрать пункт «File>Save As» или нажмите комбинацию клавиш «Shift+Ctrl+S» и задать обязательное имя файла «favicon.ico». В меню «Format» необходимо выбрать Windows Icon (ICO) из выпадающего меню. Этот формат будет доступен в Photoshop, только если вы скачали и правильно установили необходимый плагин и задали правильный цветовой режим при создании рабочего окна (1, 4, 8-битный индексированный или 24-битный RGB).
Следующим шагом будет размещение новой иконки в корневой папке вашего сайта. Для этого соединитесь с сервером, на котором находится ваш сайт, и закачайте туда созданный «favicon.ico». Этот файл необходимо обязательно поместить в папку, в которой находится домашняя (index.html) страница, а не в папку с изображениями или какую-либо другую папку, так как стандартным местоположением этого файла является именно корневая папка сайта. Если файл был правильно размещен (а его название точно «favicon.ico»), большинство браузеров автоматически распознают его.
Однако для некоторых браузеров необходимо указать прямую ссылку на иконку вашего сайта непосредственно в HTML-коде, а именно добавить ее в хедер каждой страницы, на которой необходимо разместить «favicon.ico»:
В большинстве современных тем для Joomla, WordPress и прочих движков используются отдельные файлы (например “header.php”), где достаточно прописать 1 раз эту строчку в начале файла и все страницы будут автоматически подхватывать указанные в них настройки. Также существует расширенный вариант написания данной строчки:
Если вы сомневаетесь, какой вариант подходит именно вам, пропишите обе строчки.
Не забудьте закачать отредактированные страницы обратно на сервер для отображения изменений в случае, когда изменения производились в локальной копии сайта.
Для использования иконки в формате GIF или PNG необходимо прописать следующие строчки:
или
Однако запомните, что оба эти формата не поддерживаются IE и не будут в нем работать.
Мультиразмерный Favicon
Помимо обычного favicon размером 16х16 пикселей, которые используются для оформления адресной строки, существует его разновидность с размерами в 32×32 пикселя и 48×48 пикселей. Эти иконки очень распространены в среде Windows. Например, если вы хотите поместить ярлык на веб-страницу на ваш рабочий стол, Windows автоматически попытается использовать favicon в качестве изображения для ярлыка. Но стандартного размера (16х16 пикселей) будет недостаточно для качественного отображения, так как стандартный размер ярлыка в среде Windows 48х48 пикселей – это значит, что ярлык будет растянут до необходимых размеров и станет некрасивым и практически нечитаемым.
Однако существует способ исправить этот недостаток. Полезное свойство файлов .ico заключается в том, что они могут содержать в себе много вариантов одной и той же иконки с разными размерами и глубиной цвета (наподобие возможности .gif-файлов содержать множество фреймов). Поэтому если поместить в favicon.ico изображение сразу в нескольких размерах и с разной глубиной цвета, Windows сможет автоматически выбрать наиболее подходящие параметры для применения к ярлыку. Наиболее распространённые размеры ярлыков, которые могут быть использованы, — 16×16, 24×24, 32×32 и 48×48 пикселей.
Создание мультиразмерной иконки не намного сложнее, чем создание обычного favicon размером 16х16 пикселей. Необходимый плагин мы можем найти все на том же сайте Telegraphics, он позволит поместить несколько иконок в одном .ico-файле. В принципе это даже не плагин, а отдельная программа, которую можно использовать как в Windows (через командную строку), так и в MacOS (посредством перетаскивания). Также у этой программы существуют аналоги, как например: Sib Icon Studio (www.sibcode.com/icon-studio) и Any to Icon Convertor (www.aha-soft.com/anytoicon).
Что касается глубины цвета, вы могли заметить, что некоторые иконки имеют неровности (как зазубрины) по краям, в то время как другие сглаживают эти неровности и выглядят очень симпатично. Это возможно благодаря 32-битной глубине цвета, которая отображает настоящую прозрачность, как и Photoshop. Вы можете создать 32-битную версию иконки вместе с 24-битной (16 миллионов цветов, с поддержкой прозрачности как в .gif-файлах), 16-битную (256 цветов) и даже 8-, 4- или 2-битную версию, и поместить их всех в один ico-файл.
Поэтому если вы хотите быть уверенными, что ваш favicon будет смотреться красиво во всех возможных случаях – лучше сделать его сразу в нескольких варианта. Например:
16×16, 16-бит (256) цветов
16×16, 32-bit colors
32×32, 16-бит (256) цветов
32×32, 32-bit colors
48×48, 16-бит (256) цветов
48×48, 32-bit colors
Но не стоит слишком увлекаться и создавать много вариантов, так как с каждым добавлением favicon.ico увеличивается в размере, что может негативно повлиять на его загрузку.
Решение возможных проблем
Общие проблемы
В случае если после проделанных действий ваш «favicon» так и не появился, попробуйте несколько раз (около 5) обновить вашу страницу или очисть кэш браузера, или поставьте “?” в конце ссылки (например “http://diego.com.ua/?”) — это действие заставит думать браузер, что страница является новой и еще не была добавлена в кэш.
Еще одним способом решения этой проблемы является переход по прямой ссылке на ваш «favicon» (например: http://diego.com.ua /favicon.ico), после чего браузер (IE) немедленно отобразит и запомнит иконку.
Проблемы совместимости с браузерами
“Microsoft IE 6” (а также 7, 8 и 9) может не отображать “favicon” до тех пор, пока ссылка на вашу страницу не будет добавлена в избранное. В таком случае попробуйте следующий вариант – зажмите левую клавишу мышки на отображаемом “favicon” (обычно стандартная иконка IE), после чего “потрясите” его и отпустите. Данные действия приведут к перезагрузке страницы и обновлению иконки. Другим способом решения данной проблемы является добавление следующего кода в секцию “” страниц, на которых вы хотите видеть ваш “favicon”:
“Safari” для Mас-систем не будет отображать обновленный “favicon” до тех пор пока не будет очищен кэш браузера. Однако нажатие кнопки меню “Empty cache” не решит проблему, так как “Safari” хранит иконки в отдельной папке. Чтобы очистить папку кэша иконок необходимо зайти в меню “Edit > Reset Safari” и поставить галочку напротив “Remove all website icons”. Альтернативным (ручным) способом является удаление содержимого следующей папки: “User>Library>Safari>Icons”. Для Windows-версии “Safari” путь немного отличается: “C:\Documents and Settings\YourUserName\Local Settings\Application Data\Apple Computer\Safari”, в этой папке необходимо удалить файл “WebpageIcons.db”. Напоминаю, что папка “Local Settings” и вложенные в неё папки скрыты по умолчанию, а значит для того, чтобы в них попасть, необходимо настроить отображение скрытых файлов и папок Windows. После удаления вышеуказанных фалов необходимо перезапустить “Safari” (в некоторых случаях также необходимо перезагрузить компьютер).
Для решения аналогичной проблемы в “Mozilla FireFox” необходимо очистить кэш браузера и перезапустить программу.
В браузере “Opera” такой проблемы нет, поэтому после обновления вашей иконки достаточно простого обновления страницы (возможно несколько раз).
Другой проблемой в ОС “Windows” является обновление иконок для Интернет-страниц (к примеру, при размещении иконки страницы на Рабочем столе). Для принудительного обновления изменившихся иконок необходимо выполнить следующие действия:
1. Нажать правой кнопкой по Рабочему столу;
2. Выбрать пункт меню “Свойства” (для “Windows XP”) или “Персонализировать” (для “Windows Vista” или “Windows 7”) и перейти на вкладку “Свойства Экрана”;
3. Поменять качество цветопередачи с 32-разрядного на 16-разрядное и нажать кнопку “ОК” или “Применить”;
4. Обратно поменять качество цветопередачи на 32-разрядно и нажать кнопку “ОК” или “Применить”.
Проблемы с плагином “Photoshop”для работы с иконками
Формат “Windows Icon” (ICO) будет недоступен, если:
1. Вы неправильно установили плагин;
2. Вы неправильно определили версию плагина подходящую для вашей ОС;
3. Рабочая область в “Photoshop” была создана не в 1, 4, 8-битных индексированных или 24-битных RGB режимах.
Также после установки плагина необходимо перезагрузить сам “Photoshop” для вступления в действие сделанных изменений.
Как создать файл формата ico
Как же создать файл формата ico???
Здравствуйте уважаемые читатели познавательного интернет журнала WindowsFan.Ru!!!
Редакторов, работающих с изображениями очень много. Они часто используются в профессиональных деятельностях фотографов, художников, веб-мастеров, иллюстраторов. Существуют мощные полупрофессиональные и профессиональные редакторы например,PaintShop Pro, Adobe Photoshop, и многие другие.
Но есть и совсем простые — Paint, который входит в комплект Microsoft Windows. С помощью Paint мы и будем создавать наш первоначальный файл. Но есть одна проблема, он будет в формате PNG, а нам нужен ICO. Что же делать? Есть решение!
К примеру вам необходимо создать иконку для интернет-сайта или Windows в формате ICO, то воспользуемся простым в использовании редактором — Paint.
Итак начнём. Сначала нужно нарисовать само изображение(иконку). После иконку нужно сохранить в формате – ICO. Вот здесь и наступает самый сложный момент, так как ни Paint .NET, ни Microsoft Paint не способны сохранять файлы в именно этом формате.
Конечно, если вы продвинутый дизайнер, то вас эта проблема не смутит, так как профессиональные редакторы с этой проблемой справляются быстро (например, всеми известный Photoshop). Но существует очень простое решение этой проблемы.
Первое, что мы делаем — находим нужную нам иконку или просто напросто рисуем. 2. Сохраняем её в формате PNG. 3. Качаем бесплатную программу под названием pnd2ico — это приложение без особого графического интерфейса, позволяющее создавать файл формата ICO из двух и даже трех PNG файлов.
Конвертируем нашу иконку из PNG в ICO. Существует еще одна популярная утилита под названием Gimp. Это мощное и бесплатное приложение для создания изображений и их редактирования.
Утилита работает с векторной и растровой графикой. Программа используется для обрабатывания фото и цифровых изображений с целью создания рисунков, логотипов, манипуляции цветами,изменения их размеров, конвертации, комбинирования. В Gimp присутствуют почти все форматы файлов:
XCFGZ, XCF, GIH, GBR, BMP, PA, GIF, DIB, HTML, JPG, ICO, JPE, JPEG, PNM, PNG, PBM, PPM, PAM, PGM, EPS, PS, TGA, PSD, TIF, TIFF, XBM среди них формат, который нам и нужен.
На этом пожалуй пожалуй и все всем пока и до новых интересных встреч с вами дорогие друзья…
Программа для создания ярлыков. Редакторы иконок. Установка редактора иконок @icon sushi
Студия Иконок 5.52 — русская версия популярной программы для создания иконок ArtIcons Pro. Этот редактор иконок позволяет любителям и профессионалам создавать и редактировать иконки и работать с наборами иконок. Поддерживается экспорт и импорт множества графических форматов. Имеется русскоязычный интерфейс.
С помощью этого редактора иконок вы можете- Создавать кнопки для сайтов
- Создавать иконки для мобильных устройств iPhone, Android, Windows Mobile
- Создавать прозрачные и полупрозрачные иконки для Windows
- Редактировать иконки для Windows XP/7/8/10
- Редактировать иконки для Mac OS, iOS, Android, сайтов
- Редактировать иконки стандартных и нестандартных размеров
- Управлять иконками, коллекциями иконок и заготовками для тулбаров
- Создавать пиктограммы для ярлыков и иконки для рабочего стола
- Использовать градиентные и шахматные заливки в процессе рисования
- Применять слои в проектах иконок
- Использовать эффекты тени, прозрачности, сглаживания, серой шкалы, тонирования, вращения, сдвига и отражения
- Импортировать и экспортировать ICO, BMP, JPEG, ANI, CUR, GIF, PNG, TGA, WMF, WBMP, XPM, XBM, иконки Delphi и Adobe Photoshop PSD форматы
- Импортировать SVG, AI, PDF файлы
- Импортировать Mac-иконки
- Собирать иконки в коллекции для создания архивов иконок
- Извлекать иконки из исполняемых файлов и библиотек Windows
- Изменять иконки внутри exe-файлов
- Искать иконки на ваших дисках и каталогах
- Настраивать вид рабочего стола и иконки папок
Языки интерфейса: английский, русский, украинский, чешский, венгерский, польский, румынский, сербский.
Ограничения пробной версии : 30-дневный испытательный период, напоминающий диалог.
Скачать редактор иконок .
Неотъемлемой частью современных веб-сайтов является значок Favicon, позволяющий быстро идентифицировать тот или иной ресурс в списке вкладок браузера. Также сложно представить компьютерную программу без собственного уникального ярлыка. При этом сайты и софт в таком случае объединяет не совсем очевидная деталь — и те и другие используют иконки в формате ICO.
Эти небольшие изображения могут создаваться как благодаря специальным программам, так с помощью и онлайн-сервисов. К слову, именно последние для подобных целей пользуются значительно большей популярностью, и ряд таких ресурсов мы рассмотрим с вами в этой статье.
Работа с графикой — не самая популярная категория веб-сервисов, однако в том, что касается генерации иконок, определенно есть из чего выбирать. По принципу работы такие ресурсы можно разделить на те, в которых вы сами рисуете картинку, и сайты, позволяющие конвертировать уже готовое изображение в ICO. Но в основном все генераторы иконок предлагают и то, и другое.
Способ 1: X-Icon Editor
Этот сервис является наиболее функциональным решением для создания ICO-картинок. Веб-приложение позволяет вам детально прорисовать иконку вручную либо же воспользоваться уже готовым изображением. Главным преимуществом инструмента является возможность экспорта картинки с разрешением вплоть до 64×64.
Так, если нужно создать целый набор однотипных иконок разного размера — ничего лучше, чем X-Icon Editor для этих целей вам не найти.
Способ 2: Favicon.ru
При необходимости сгенерировать значок favicon с разрешением 16×16 для веб-сайта, отличным инструментом также может служить русскоязычный онлайн-сервис Favicon.ru. Как и в случае с предыдущим решением, здесь вы можете как самостоятельно нарисовать иконку, раскрашивая каждый пиксель отдельно, так и создать favicon из готовой картинки.
Как результат, на вашем ПК сохраняется файл с расширением ICO, представляющий собою картинку размером 16×16 пикселей. Сервис отлично подойдет для тех, кому требуется всего лишь конвертировать изображение в маленькую иконку. Впрочем, и проявлять фантазию в Favicon.ru совсем не запрещается.
Способ 3: Favicon.cc
Схожий с предыдущим как по названию, так и по принципу работы, но еще более продвинутый генератор иконок. Помимо создания обычных картинок 16×16, сервис позволяет легко нарисовать анимированный favicon.ico для вашего сайта. Кроме того, ресурс содержит тысячи пользовательских иконок, доступных для свободного скачивания.
Если англоязычный интерфейс вас не смущает, то аргументов в пользу работы с предыдущим сервисом нет абсолютно никаких. Помимо того, что Favicon.cc умеет генерировать анимированные иконки, ресурс еще и корректно распознает прозрачность на импортированных изображениях, чего русскоязычный аналог, к сожалению, лишен.
Способ 4: Favicon.by
Еще один вариант генератора значков favicon для сайтов. Есть возможность создания иконки с нуля или на основе конкретного изображения. Из отличий можно выделить функцию импорта картинок со сторонних веб-ресурсов и довольно стильный, лаконичный интерфейс.
В целом отличий в работе с уже рассмотренными в этой статье сервисами нет, однако с конвертированием изображений в ICO ресурс Favicon.by справляется значительно лучше, и это вполне легко заметить.
Способ 5: Online-Convert
Вполне вероятно, что вам уже известен этот сайт как практически всеядный онлайн-конвертер файлов. Но не всем известно, что это один из лучших инструментов для преобразования любых изображений в ICO. На выходе вы можете получать иконки с разрешением вплоть до 256×256 пикселей.
Как видите, создать иконку ICO при помощи сайта Online-Convert совсем несложно, и делается это буквально за пару кликов мыши.
Если вы задались вопросом: «Как сделать иконку?», то в этом вам поможет — программа для создания, редактирования иконок любого типа, плюс она умеет извлекать их из имеющихся библиотек. Есть возможность экспортировать иконки в нужные форматы.
После запуска программы, надо выбрать параметры будущей иконки, указать ее размер, цвет, выбрать способ конверсии, фильтры, далее нажимаем на кнопку OK и перед вами открывается редактор, вот тут и нужно будет создавать свое изображение. ArtIcons может работать с разными графическими форматами, ICO, BMP, JPG, GIF, PNG, XPM, XBM, WBMP, PSD и некоторыми другими.
Обратите внимание, я выше уже писал, что вы сможете извлекать иконки из разных исполняемых файлов и библиотек, поддерживаются форматы: EXE, SCR, ICL, DLL и так далее. После того как изображение было извлечено, вы сможете легко отредактировать его.
Эта программа для создания иконок имеет и ряд готовых эффектов, которые вы сможете легко применять к своим работам. В целом вы получите все инструменты для создания своей иконки и редактирования уже существующей. Подводя итог, хочу отметить, что ArtIcons легка в управлении, имеет множество инструментов и эффектов, наличие Русской поддержки тоже радует, надеюсь программа будет вам полезна.
Разработчик : Aha-soft
Лицензия : ShareWare
Язык : Multi + Русский
Размер : 7 MB
ОС : Windows
Скачать : +
Иконка – это визуальный знак, который помогает нам в навигации по интерфейсу. Дизайн иконок – это процесс создания графического символа, который отражает реальные, фэнтэзи или абстрактные мотивы, действие или суть. Дизайны иконок могут быть реализованы в множестве различных стилей, включая двухмерные изображения или простой черный силуэт, или же сложную дизайн-конструкцию какого-либо графического элемента дизайна. А также на иконках можно встретить радиальные цветные градации, тени, контуры, и даже трехмерные перспективы.
Если вы хотите разрабатывать эффективные дизайны иконок , то вам нужно учитывать такие факторы, как: аудитория, размеры, уровень детализации, освещение, перспектива и, конечно же, стиль. Сегодня мы собрали для вас подборку очень полезных утилит, с помощью которых вы сможете разрабатывать более эффективные дизайны иконок , за смешную цену.
Adobe CS5 – это самый популярный инструмент среди дизайнеров иконок. Возможно, утилита достаточно дорогая, но она и полностью оправдывает свою стоимость. CS5 для дизайнеров – это самый полезный инструмент, который включает в себя Photoshop – лидер рынка в сфере редактирования изображения, ПО по сжатию и манипуляциям; Illustrator – творческое приложение, широко используемое в творческой индустрии; а также Fireworks, с помощью которого вы без труда сможете сжать изображения для дальнейшего применения в дизайнах веб-сайтов.
Axialis Icon Workshop 6.5 представляет собой хорошосовместимое приложение для разработки, конвертации и редактирования дизайнов иконок для Mac, Windows и даже Unix OS всего за $49.95. Помимо стандартных функций, приложение IconWorkshop – это единственный редактор иконок, в котором можно разрабатывать полосы для набора инструментов. В новом поколении дизайнов иконок часто применяют прозрачность (альфа канал). Эта функция позволяет создавать красивые иконки с плавными углами и тенями. Axialis IconWorkshop также упрощает процесс разработки за счет предоставления ряда стандартных фигур, которые вы можете просто перетащить на полотно разработки.
AWicons Pro предоставляет как домашнюю, так и деловую версии. Последняя версия предлагает вам продвинутые алгоритмы воспроизведения изображения, которые редко можно встретить даже в лидирующих приложениях по обработке фото. Данное приложение поддерживает все требуемые функции от высококачественных реальных цветов до разноцветных градаций и прозрачности. Интерактивный дружественный интерфейс, многочисленные обучающие статьи, а также библиотека примеров иконок – все это входит в программу AWicons, и ее будет крайне легко изучить каждому, даже тем, кто никогда не работал в данной сфере. Деловая версия обойдется в $59.95, а домашняя в $39.95.
С Icon developer вы без труда сможете разработать собственные иконки. Icon developer позволяет вам импортировать изображения, которые были сделаны в других приложениях, и очень быстро преобразовать их в иконки. Вы также без труда сможете поменять цвет иконок, конвертировать сразу несколько файлов, а также применить специальные фильтры для повышения качества. Этот замечательный инструмент обойдется вам в $19.95.
Icon builder доступен как для систем MAC (79$), так и для Windows ($49). Приложение совместимо с Adobe Photoshop и Fireworks, и с его помощью вы без труда сможете разрабатывать иконки. Выделим несколько свойств:
* Создание иконок в любом разрешении
* Создание иконок любой формы
* Возможность сохранения всех данных в одном слое Photoshop
* Импорт уже существующих иконок
* Возможность предварительно просматривать иконки на различных фонах
Icon Machine – это редактор иконок для пользователей системы MAC (Mac OS X 10.2 или более свежая) за 25$. Приложение оснащено различными инструментами, с помощью которых вы без труда сможете разрабатывать привлекательные и красивые иконки любых размеров и цветов. Вы можете импортировать сделанные иконки в Photoshop, и редактировать их посредством этого приложения. Вы можете перетаскивать иконки на рабочую область программы путем простого перетаскивания найденных иконок из окна проводника.
Вы можете изменить все иконки на вашем рабочем столе, нажав всего одну кнопку в Icon Packager . Вы также можете использовать Icon Packager для преобразования сотен иконок за раз. Существует море готовых комплектов иконок, которыми вы можете воспользоваться. Icon Packager также позволяет пользователям искать и изменять любую иконку в системе. Вы можете воспользоваться бесплатной пробной версией программы, или купить полноценную всего за $9.95.
IconCool Studio представляет собой полноценное решение для разработки и редактирования 32-хбиттных иконок. Приложение включает в себя все стандартные функции редактирования иконок, а также множество различных фильтров и эффектов, с помощью которых можно улучшить результат. В добавок к иконкам и (анимированным) форматам курсоров, приложение также поддерживает изображения в форматах GIF, JPG и PNG.
Отметим также другие свойства:
* Поддержка самых свежих иконок Vista
* Возможность передачи и интеграции в Photoshop
* Возможность импорта/экспорта во многих форматах
* Гибкие возможности по редактированию градаций
* Мощный инструмент управления цветом
* Доступный и понятный интерфейс
Расценки: $39.95 и $49.95 за версию PRO.
Самый достойный редактор иконок среди бесплатного ПО. Это лучшее решение по созданию и редактированию иконок. Приложение работает с иконками для Windows XP, Windows Vista, Windows 7 и MacOS, и даже поддерживает прозрачность. Нет никаких ограничений по созданию иконок. Вы можете без труда преобразовать свои изображения в иконки, или наоборот. Вы даже можете создавать библиотеки иконок. Можно без труда работать с несколькими файлами, используя возможности IcoFX . К тому же, приложение имеет версии на разных языках, есть возможность многократного возвращения на действие назад.
Приложение доступно только для Windows. Приложение представляет собой семью инструментов по разработке иконок: On Display ($24.95), Toolset ($49.95) и Creation ($59.95). А также есть возможность купить сразу все версии за $79.95, тем самым сэкономив $55. On Display позволяет вам кликнуть правой кнопкой на любой иконке в вашей системе. Tool включает в себя редактор иконок, а также редактор анимированных курсоров. Creation позволяет вам разрабатывать иконки и курсоры, которые отлично выглядят в системе Windows XP, при помощи утилит, схожими с утилитами Photoshop (включая слои, градации и цветовые палитры). Каждая версия имеет свои преимущества.
Мощный инструмент по разработке иконок, который также является бесплатным редактором курсоров, анимации и библиотеки иконок. Профессиональная и уникальная бесплатная утилита для разработки пиксельной графики. Greenfish предлагает вам высококачественные фильтры выпуклости, теней и свечения. А также поддерживает анимированные курсоры и позволяет редактировать библиотеку иконок. Приложение очень легкое (меньше 1.8мб), и также существует переносная версия. Доступный и понятный интерфейс поможет вам очень быстро освоиться.
Утилита по разработке иконок для Windows. Она позволит вам создавать и редактировать иконки, а также управлять библиотеками иконок. Вы можете редактировать PNG-файлы, создавать и управлять наборами иконок, а также конвертировать MAC-иконки в формат для Windows. Вы можете приобрести приложение за $29.95
Бесплатный и самый популярный редактор иконок в мире. Легкая переносная версия, которая будет работать на всех версиях Windows. Некоторые их важнейших функций интегрированы в проводник иконок, за счет чего вы без труда сможете экспортировать иконки, манипулировать изображениями, применять эффекты и так далее.
Mscape Software больше не поддерживает Iconographer , но вы все равно можете скачать это приложение и использовать его бесплатно, которое идеально подойдет для тех, кто ограничен в финансах. С помощью Iconographer, который доступен только для MAC, вы сможете разрабатывать собственные иконки для папок.
2 способа конвертировать файлы PNG, SVG, JPG в файлы ICO в Windows
Если вы поклонник настройки рабочего стола, вы можете сделать свои папки и файлы уникальными, установив другие значки вместо значений по умолчанию, которые есть в Windows. Хотя вы можете найти огромное количество бесплатных значков в Интернете, вы можете предпочесть создавать свои значки, конвертируя изображения в файлы ICO. Если вы хотите узнать, насколько просто преобразовать файлы PNG, SVG или JPEG в файлы ICO, читайте дальше:
Метод 1.Используйте онлайн-сервис конвертации файлов для преобразования изображений в файлы ICO
Многие веб-сайты предлагают услуги преобразования файлов, включая преобразование файлов изображений, таких как файлы PNG, SVG или JPEG, в файлы ICO. Один из таких веб-сайтов — online-converting.com. Чтобы преобразовать изображение в значок, сначала вы должны загрузить изображение со своего компьютера под управлением Windows.
Загрузка файла изображения на сайт конвертера ICOЗатем вы выбираете разрешение, которое хотите использовать для получившегося значка. Файлы ICO могут хранить значки разных разрешений, поэтому они хорошо выглядят независимо от того, насколько большие или маленькие вы предпочитаете свои значки в Windows.Если вы собираетесь использовать файл ICO в Windows 10, убедитесь, что вы отметили опцию «256 пикселей» . Кроме того, если размер полученного файла ICO не является проблемой, вы можете проверить все доступные разрешения.
Онлайн-конвертер ICO — Выбор разрешений, используемых для файла ICOТретий параметр, который вы можете изменить, — это «Битовая глубина», , которая может быть «8 бит (256 цветов, палитра)» или «24 или 32 бит (32 бита — только изображение с альфа-прозрачностью)» .Если вы хотите получить качественную иконку, выберите второй вариант: «24 или 32 бит […]» . Он поддерживает 16 миллионов цветов, что означает, что создаваемые вами значки более детализированы и, вероятно, красивее. Старые операционные системы использовали 8-битный вариант в те времена, когда экраны не могли отображать больше цветов.
Онлайн-конвертер ICO — Выбор разрядности файла ICOКогда закончите, нажмите Конвертировать файл и сохраните файл ICO в любом месте на вашем компьютере.
Онлайн-конвертер ICO — преобразование изображения в иконкуПРИМЕЧАНИЕ: Мы также нашли другие полезные веб-сайты, которые могут конвертировать файлы PNG, SVG или JPG в файлы ICO, которые вы можете использовать в качестве значков в Windows. Однако большинство из них похожи, поэтому подробно рассказывать обо всех не имеет смысла. Вот два таких сайта, которые нам особенно понравились: icoconvert.com и convertico.com.
Метод 2. Использование офлайн-приложения для преобразования файлов для преобразования изображений в файлы ICO
Использование автономного средства преобразования файлов — еще один отличный метод преобразования файлов изображений PNG, SVG, JPG или других типов в файлы ICO (значки).К счастью, существует множество таких приложений и даже плагинов для гораздо более сложных графических процессоров, таких как Adobe Photoshop. С другой стороны, они обычно стоят денег или сложны в использовании.
Одно из лучших бесплатных приложений, которое мы нашли, называется ConvertIcon Desktop . Вы можете получить его в Softpedia, перейдя по этой ссылке: ConvertIcon Desktop. ConvertIcon Desktop — портативное приложение, поэтому вам не нужно его устанавливать. Вы загружаете приложение и запускаете его. После запуска щелкните или коснитесь « Начало работы .«
Запуск настольного приложения ConvertIconВ диалоговом окне «Выбрать файл для загрузки с локального хоста» выберите «Изображение (png, gif, jpg)» в списке «Файлы типа» . Затем просмотрите свой компьютер и откройте файл изображения, который вы хотите преобразовать в формат файла ICO.
ConvertIcon Desktop — Выбор файла изображения для преобразования в ICOConvertIcon Desktop покажет вам выбранное изображение. Щелкните или коснитесь Экспорт .
ConvertIcon Desktop — экспорт изображения в виде значкаВ окне «Параметры экспорта » выберите разрешения, которые вы хотите включить в итоговый файл ICO.Не забудьте указать разрешение 512 x 512, особенно если вы используете Windows 10. Разрешение Исходный размер не обязательно, хотя оно выбрано по умолчанию — снимите флажок, если вы хотите, чтобы файл ICO имел гораздо меньший размер.
ConvertIcon Desktop — выбор разрешения значков и их сохранение.Когда закончите, нажмите Сохранить как и выберите место для сохранения файла ICO на вашем ПК с Windows.
Как использовать вновь созданные значки
Созданные значки можно использовать по-разному.Вот несколько руководств для начала:
Какой метод вы предпочитаете для преобразования файлов изображений в значки?
Теперь вы знаете два простых способа преобразовать файлы изображений в значки. Какой вам больше нравится? Самый простой и быстрый способ пользоваться Интернетом или «через приложение»? Знаете ли вы другие способы преобразования изображений в файлы ICO? Поделитесь ими в разделе комментариев ниже, и давайте обсудим.
Создание значка с несколькими разрешениями, включая прозрачность, с помощью GIMP
Сегодня утром я решил создать соответствующий значок , а именно значок с несколькими разрешениями и прозрачностью.
Для тех, кто не знает, что такое Favicons, это маленькие графические значки, которые представляют определенные веб-сайты, которые особенно полезны для различения вкладок в современных веб-браузерах с вкладками (таких как Opera, Firefox, Konqueror и Safari … и гораздо позже, отсталый Internet Explorer 7.0 от Microsoft и другие интерфейсы документов с вкладками. У них есть еще одно применение: последние разработки в Интернете, такие как проект Mozilla (с открытым исходным кодом) Prism и Adobe (собственный) Air, позволяют превращать веб-приложения во что-то, что больше похоже на настольное приложение.Для них требуются значки для новых контекстов, таких как средства запуска приложений, строки меню, панели инструментов и на рабочем столе.
Чтобы обеспечить максимальную совместимость и полезность favicon, сегодня утром я хотел решить, как создать файл favicon.ico с несколькими разрешениями, желательно с надлежащей полной альфа-прозрачностью.
Большинство значков создаются только для контекста веб-браузера, который по умолчанию имеет размер 16×16 пикселей. В данном контексте это нормально, но все чаще значки используются и в других контекстах, обычно более крупных.Иконки с низким разрешением 16×16 выглядят ужасно и неровно при увеличении до размеров 32×32, 64×64 или 128×128 пикселей для других контекстов, таких как значки приложений для панелей запуска приложений и панелей инструментов приложений.
Хотя большинство браузеров, совместимых с веб-стандартами, могут работать с значками в различных форматах, таких как GIF, JPG или более подходящие форматы PNG, формат значков Microsoft Windows (.ico) является наименьшим общим знаменателем для значков, поскольку они распознаются с помощью MS Internet Explorer 6.0 и более поздние версии (а также Opera, Firefox, Konqueror, Safari и т. Д.). Файлы ICO имеют дополнительное свойство, заключающееся в том, что они (несколько не интуитивно) могут содержать несколько изображений в одном файле, а именно несколько версий одного и того же значка, но с разной глубиной цвета и разрешением пикселей.
Чтобы обеспечить максимальную совместимость и полезность favicon, сегодня утром я хотел решить, как создать файл favicon.ico с несколькими разрешениями, желательно с надлежащей полной альфа-прозрачностью (что обеспечивает переменную прозрачность, позволяющую значкам без цветного фона выглядеть гладкими и гладкими). профессионально на любом фоне, на котором они могут быть наложены).
В принципе, мне нравится достигать своих вычислительных целей, используя только программное обеспечение с открытым исходным кодом. Быстрый поиск в Google показал, что я могу создавать файлы .ico с помощью отличного бесплатного пакета для работы с изображениями, GIMP (доступен для Linux, других платформ X11, MS Windows и Mac OS X — он может даже работать с большинством файлов, созданных Adobe в значительной степени. фирменный Photoshop). Неудивительно, что я успешно запускаю его в Linux (фактически, я впервые использовал GIMP в Linux в 1996 году, примерно за 8 лет до того, как он стал доступен для Windows или OS X…) и призываем вас попробовать его на любой вычислительной платформе, которую вы используете чаще всего.
Вот как я это сделал:
- Запустите GIMP на вашем компьютере. Загрузите его бесплатно, если у вас его еще нет. GIMP и его аналог с открытым исходным кодом Inkscape являются отличной заменой тяжелого (и очень дорогостоящего) пакета Adobe Photoshop и Illustrator для растровой и векторной графики соответственно …
- Сделайте все возможное, чтобы загрузить большую версию бренда или логотипа, который вы хотите превратить в значок.Я рекомендую, чтобы он был размером не менее 128 на 128 пикселей.
- Скопируйте изображение (чтобы избежать непреднамеренного сохранения поверх фактического изображения логотипа!) — Я использовал File-> Save As …, чтобы добиться этого.
- Сделайте свой логотип квадратным изображением, то есть с одинаковой шириной и высотой в пикселях. Самый простой способ сделать это — использовать контекстное меню над самим изображением — выберите Изображение-> Размер холста … Перейдите в ту часть окна, где вы можете установить размеры холста, и нажмите на ссылки цепочки . Это позволяет вам указывать ширину и высоту изображения независимо — я рекомендую сделать меньшее из двух измерений равным большему (возможно, вы захотите центрировать получившееся изображение, перетащив его мышью).Или, если изображение вашего логотипа позволяет это, вы можете использовать инструмент Обрезка, чтобы обрезать изображение до квадратной формы, если вы не потеряете ничего важного (например, часть логотипа, тени и т. Д.). Не относитесь к этому слишком дорого и подумайте, насколько хорошо элементы вашего логотипа будут восприниматься, когда они крошечные. Например, если ваш логотип содержит текст … Я бы посоветовал вам его потерять. Это будет небольшой неразборчивый шарик размером 16×16 пикселей.
- Когда у вас есть квадратный логотип, вы можете создавать его уменьшенные версии.Стандартные размеры иконок: 128×128, 64×64, 48×48, 32×32 и 16×16 пикселей. Сгладьте изображение (если у него есть слои), а затем сохраните его в каждом из этих размеров по очереди. Для этого:
- Щелкните изображение правой кнопкой мыши и выберите Изображение-> Масштабировать изображение …
- Укажите ширину изображения, например 128. Если вы затем нажмете TAB или щелкните в поле высоты, вы увидите, что он автоматически перейдет к тому же измерению. Это потому, что по умолчанию GIMP масштабирует размеры изображения пропорционально исходному размеру изображения, чтобы содержимое изображения не искажалось (т.е. выглядят слишком толстыми или худыми) в процессе масштабирования изображения — на это указывает маленький значок «цепочка» справа от размеров изображения.
- Щелкните «Масштаб», чтобы масштабировать изображение.
- Сохраните изображение (Файл-> Сохранить как), например, как favicon64.png (если это версия 64×64) или favicon16.png и т. д. Предоставляя суффикс файла .png, GIMP автоматически сохранит его в формате PNG * . Вероятно, удобнее всего поместить эти файлы в тот же каталог, что и исходное изображение логотипа…
- GIMP предложит вам различные варианты сохранения PNG — можно безопасно нажать «ОК», т.е. выбрать значения по умолчанию для всех из них.
- Теперь, когда уменьшенное изображение значка сохранено, нажмите CTRL-Z, чтобы отменить изменение размера — вы должны снова увидеть полноразмерное изображение логотипа — и повторите процесс для другого размера значка.
- После того, как вы создали полную гамму размеров файлов значков, вы можете создать изображение .ico. Откройте самый большой из изображений значков в GIMP. Щелкните изображение правой кнопкой мыши и выберите Файл-> Открыть как слои… и выберите все остальные изображения значков.
- Будет создано одно изображение со слоем, содержащим все остальные изображения значков.
- Сохраните изображение как изображение значка Microsoft Windows (.ico) — Файл-> Сохранить как …, а затем введите имя файла, например favicon.ico. (это автоматически выберет формат .ico)
- После сохранения изображения .ico вы можете указать бит на пиксель (bpp) для каждого слоя независимо. Я просто оставил свои по умолчанию.
- Все готово — теперь скопируйте значок.ico на свой веб-сервер и убедитесь, что он находится в нужном месте (по умолчанию IE 6.0 ищет /favicon.ico в каталоге веб-сервера верхнего уровня). Попробуйте! Примечание. Если у вас уже есть какой-либо значок для сайта, он может быть уже кэширован в вашем браузере, и поэтому для его отображения может потребоваться некоторое время. Попробуйте перезапустить браузер или, что еще лучше, если вы используете дрянной браузер, такой как Microsoft Internet Explorer 6 или 7 … загрузите и установите Firefox — значок еще не будет кэширован в этом браузере!
Результат — файл.ico с несколькими версиями вашего логотипа в разных разрешениях. Теперь, в зависимости от контекста, посетители вашего сайта будут видеть ваш красивый значок на вкладках своего браузера, наложенный на любой Chrome браузера, который они используют, во всей его прозрачной красоте. Точно так же, если они используют Adobe Air или Prism для создания значка для вашего сайта на своем рабочем столе или хотят сохранить ваш сайт на своих iPhone, они должны получить значок соответствующего размера с полным разрешением для своего меню запуска или рабочего стола! Одно замечание: нет причин, по которым логотип должен быть одинаковым при любом разрешении.Я полагаю, вы могли бы добавить немного текста, например название компании и т. д. для версий логотипа с более высоким разрешением, но вам придется протестировать вещи, чтобы убедиться, что он читается при соответствующих разрешениях.
В результате получится ICO-файл с несколькими версиями вашего логотипа с разным разрешением. Теперь, в зависимости от контекста, посетители вашего сайта будут видеть ваш красивый значок на вкладках своего браузера, наложенный на любой Chrome браузера, который они используют, во всей его прозрачной красоте.
* Выбирайте формат файла с умом.TIF-файлы (часто используемые пользователями Mac) — хороший формат изображений для работы с фотографиями с высокой точностью, но они совершенно не подходят для Интернета, поскольку они громоздки (много байтов) и, как правило, не поддерживаются большинством браузеров. JPG — это вариант, но если ваш логотип представляет собой штриховой рисунок или изображение, созданное компьютером (как и большинство логотипов), они, как правило, плохо воспроизводятся из-за своих «алгоритмов сжатия с потерями» (не спрашивайте — за рамками этой статьи), особенно при небольших размерах — плюс JPG вообще не поддерживает прозрачность.Изображения GIF предлагают только 1-битную альфа-прозрачность (включен или выключен), что приводит к значкам с неровными краями, которые имеют тенденцию сливаться с их фоном, как масло с водой (т. Е. Нет). Формат PNG поддерживает прозрачность от 8 до 32 бит, что позволяет создавать плавные размытые края, которые выглядят намного лучше даже для неподготовленного глаза, так что это лучшая отправная точка. Он специально разработан для Интернета, но, к сожалению, Microsoft не предусмотрительно реализовала поддержку графических возможностей PNG в IE 6.К счастью, IE6 постепенно вымирает в Интернете (по мере того, как люди переходят на более совершенные браузеры, такие как Firefox).
Эта статья была впервые опубликована Дэйвом Лейном на веб-сайте Egressive 9 августа 2008 года. Egressive была приобретена Catalyst IT 1 декабря 2012 года. Подробнее о приобретении Egressive.
Как легко конвертировать PNG в ICO в Windows
Если у вас есть собственный веб-сайт, есть одна небольшая деталь, которой обычно пренебрегают. Это не влияет на трафик, рейтинг или конверсии.Это только дает вид веб-сайта в браузере. Это значок, который отображается рядом с адресной строкой или на вкладке каждой загруженной страницы.
Этот значок представляет собой маленькое квадратное изображение в формате ICO. ICO — это формат файлов значков Windows. В файле значков может храниться файл значков с одним узором, многоразмерными и многоцветными значками. Когда вы используете систему Windows для создания значков программ, вы обнаружите, что изображения в формате PNG нельзя использовать, вам нужно использовать специальный файл ICO. Как в этой ситуации конвертировать PNG в ICO? Из этого туториала Вы узнаете, как конвертировать PNG в файлы ICO в системе Windows.
Часть 1 — Что такое ICO
ICO — это формат файлов значков Windows. В файле значков может храниться один файл рисунка, многоразмерного и многоцветного значка платы. Значок на самом деле представляет собой набор изображений в разных форматах, а также содержит определенную прозрачную область.
Файлы ICO очень гибкие: значки могут изменяться в зависимости от типа файла. Если файлы ICO будут изменены, они потеряют гибкость и не смогут правильно отображать значки в соответствии с типом файлов.
Часть 2 — Как преобразовать PNG в ICO с помощью Photoshop
Adobe Photoshop — это редактор растровой графики, разработанный и изданный Adobe Inc. После загрузки Photoshop в левой части экрана появляется боковая панель с различными инструментами и множеством функций редактирования изображений. Эти инструменты обычно подпадают под категории рисования, рисования, измерения и навигации, выделения, набора текста и ретуширования. Вы можете отредактировать свой значок, прежде чем конвертировать PNG в ICO.
Шаг 1. Сначала необходимо загрузить и установить Adobe Photoshop с веб-сайта.
Шаг 2. Дважды щелкните Adobe Photoshop на рабочем столе, а затем щелкните «Файл»> «Открыть…», чтобы выбрать файл PNG, который необходимо преобразовать в ICO.
Шаг 3. На этой странице вы можете редактировать файл PNG. Рисуйте, рисуйте тысячами пользовательских кистей или создавайте свои собственные — все это поддерживается в Adobe Photoshop.
Шаг 4. Затем щелкните «Файл»> «Сохранить как…», чтобы сохранить файл PNG в формате BMP.
Шаг 5. Найдите сохраненное изображение BMP и измените расширение на ico.
Примечание
«Невозможно изменить расширение напрямую в формате png».
Часть 3 — Преобразование PNG в ICO с помощью конвертера ICO Offline
Если у вас не установлен Photoshop и вы не хотите загружать специальный редактор изображений для управления файлами значков, использование автономного конвертера ICO, такого как ConvertIcon Desktop, является еще одним отличным методом преобразования PNG в файлы ICO.В этой части мы порекомендуем некоторые конвертеры PNG в ICO, которые могут помочь вам конвертировать изображение в автономном режиме.
1. ConvertIcon Desktop
ConvertIcon Desktop — это простой в использовании инструмент, который может создавать значки различных размеров из обычных изображений. Он обслуживает разработчиков программного обеспечения, которые хотят интегрировать значки в свой веб-дизайн и другие программные проекты, а также обычных пользователей.
Шаг 1. Перейдите на веб-сайт программного обеспечения. Скачайте и установите на свой компьютер.
Шаг 2. Дважды щелкните рабочий стол ConvertIcon, а затем нажмите «Начать», чтобы начать преобразование.
Шаг 3. Затем появится всплывающее окно, вы можете просмотреть свой компьютер и открыть файл изображения PNG, который вы хотите преобразовать в формат файла ICO.
Шаг 4. После загрузки файла PNG нажмите кнопку «Экспорт», чтобы преобразовать PNG в файл ICO. Затем появится всплывающее окно «Параметры экспорта», в котором вы можете выбрать размер изображения.Когда вы закончите, нажмите кнопку «Сохранить как» и выберите место для сохранения файла ICO на вашем ПК с Windows.
2. AveIconifier
AveIconifier — это небольшое приложение, единственная цель которого — преобразовать PNG в файл ICO. Этот инструмент работает с простыми движениями перетаскивания, которые загружают значки, которые будут обрабатываться, чтобы преобразовать их в файл PNG или ICO.
Шаг 1. Сначала загрузите и установите AveIconifier.
Шаг 2. Откройте программу AveIconifier, затем перетащите изображение на подходящую заготовку.
Шаг 3. Затем вы можете изменить размер изображения значка вывода, щелкнуть правой кнопкой мыши левую кнопку и выбрать одно или несколько измерений во всплывающем меню.
Шаг 4. Скорость преобразования очень высока, а качество изображения значка вывода такое же, как и во входном файле. Вы можете найти преобразованные файлы ICO в подпапке «temp» прямо под папкой приложения.
Часть 4 — Преобразование PNG в ICO онлайн
В этой части мы покажем вам несколько онлайн-конвертеров PNG в ICO, которые помогут вам найти лучший способ конвертировать ваш PNG в файл ICO за считанные секунды.
1. ConvertICO
ConvertICO — это бесплатный онлайн-конвертер файлов PNG в ICO. Это быстро, бесплатно и просто в использовании. Он используется для преобразования значков рабочего стола, значков приложений, а также столь необходимых значков для веб-сайтов.
Шаг 1. Перейдите на сайт ConvertICO.
Шаг 2. Чтобы преобразовать файл, расположенный на вашем компьютере, вам просто нужно перетащить файл или щелкнуть, чтобы выбрать его вручную с компьютера. Если вы хотите преобразовать файл, расположенный на веб-сервере, просто введите URL-адрес.
Шаг 3. Нажмите «ВЫБРАТЬ РАЗМЕР СЛОЯ ЗНАЧОК», чтобы выбрать размер изображения ICO.
Шаг 4. После загрузки изображения ваш файл ICO появится в правом верхнем углу. Вы можете скачать и сохранить его на своем локальном устройстве.
2. CloudConvert
CloudConvert — это сервис конвертации, который поддерживает более 200 различных форматов аудио, видео, документов, электронных книг, архивов, изображений, электронных таблиц и презентаций.
Шаг 1. Перейдите к инструменту «PNG в ICO» в CloudConvert.
Шаг 2. Щелкните «Выбрать файл», чтобы выбрать файл PNG на вашем компьютере. Вы также можете выбрать файл из URL-адреса или своих облачных учетных записей, нажав кнопку раскрывающегося списка.
Шаг 3. Отрегулируйте ширину, высоту, размер и т. Д. Вашего файла ICO.
Подсказка
«Установка этих параметров необязательна. Значения по умолчанию — хорошее начало для большинства случаев».
Шаг 4. На этом шаге также поддерживается добавление дополнительных файлов. Когда вы закончите, нажмите кнопку «Конвертировать», после чего вы сможете скачать преобразованный файл ICO.
Заключение
Все платформы для конвертации PNG в ICO уникальны; мы подготовили коллекцию онлайн- и офлайн-инструментов, а также инструментов для редактирования фотографий, которые вы можете протестировать сегодня.Вы можете попробовать использовать эти конвертеры ICO, чтобы найти тот, который вам больше всего подходит!
Создание файла значка ICO для вашего приложения Windows
Создание файла значка ICO для вашего приложения WindowsКаждому приложению Windows нужен значок. Даже твой.
Если вы разработчик, то эта задача, наверное, звучит проще, чем может оказаться. Во-первых, многие графические программы (например, Paint.NET) не поддерживают сохранение в виде файла ICO, формата, необходимого Windows.
Не потеть. Я тебя прикрыл. Вот шпаргалка разработчика по созданию файла значка приложения.
Совет от профессионалов: файлов ICO могут содержать нескольких значков . Часто они содержат несколько версий одного и того же значка разных размеров. Например, значок размером 64 и 16 пикселей, каждый из которых оптимизирован для соответствующего размера.
В Википедии есть еще много интересной информации о формате ICO.
- Создайте свой значок. Сделайте его квадратным.Сделайте это в высоком разрешении. Помните, вы всегда можете уменьшить размер, но его сложнее увеличить. Мне нравится использовать минимум 256 пикселей.
- Экспортируйте значок в файлы PNG разных размеров. Моя минимальная рекомендация будет следующей: 16 пикселей, 32 пикселей, 48 пикселей, 64 пикселей, 96 пикселей.
Используйте PNGGauntlet или PNGOut для сжатия этих PNG. Вы не потеряете качество, но потеряете много байтов.
Используйте Icon Maker для создания файла ICO.Windows поддерживает один файл ICO со встроенными размерами нескольких размеров, и это то, что мы хотим сделать. Создайте один файл ICO с каждым из ваших PNG-файлов определенного размера. Вы также можете просто перетащить самый большой PNG (например, 96 пикселей) и доверять Windows, чтобы изменить его размер.
- Сохраните файл ICO и используйте его в своем приложении.
Вот и все! Самая большая уловка — это знание инструментов. Icon Maker — это спасатель жизни. Вы также должны понимать, какой размер использовать, чтобы ваше приложение было хорошо представлено в пользовательском интерфейсе Windows.На StackOverflow есть хорошая ветка с более подробной информацией об этом.
Я не являюсь экспертом в этой области, поэтому уверен, что мне не хватает некоторых вещей для дальнейшей оптимизации вашего значка. Добавляйте свои советы в комментариях!
Пожалуйста, включите JavaScript, чтобы просматривать комментарии от Disqus.Использование Adobe Photoshop или Illustrator для создания ICO | Джон Графт
Я предпочитаю использовать Photoshop для создания своих иконок ICO. ICO имеет установленные размеры, и вы хотите убедиться, что они идеально подходят для каждого размера.С моим методом Photoshop вы будете контролировать дизайн каждого отдельного размера значка, в отличие от метода Illustrator. Это полезно, потому что позволяет добавить больше деталей к значкам большего размера.
Шаг 1. Создайте файл шаблона. Вы можете скачать созданный мной PSD-файл шаблона. В этом нет ничего особенного, но он дает каждому значку размер рамки, в которой значок должен соответствовать. Вы можете выбрать любые размеры и отображать их в любом порядке, но я предпочитаю этот макет.Как только вы закончите, сохраните PSD и заблокируйте его, чтобы предотвратить случайную перезапись!
Мой файл шаблона.Я знаю, что артборды делают что-то очень похожее и не требуют следующего шага. Этот метод был создан до того, как артборды стали доступны в Photoshop, и я обнаружил, что в любом случае предпочитаю этот метод использованию артбордов. Если Adobe продолжит улучшать артборды, я могу когда-нибудь переключиться.
Шаг 2. Создайте экшен Photoshop. Это действие обрезает монтажную область до внутренней части кадра, сохраняет изображение как PNG, отменяет обрезку и повторяет для остальных размеров.Вместо того, чтобы пытаться объяснить это письменно, я просто вам покажу. Посмотрите мое короткое видео ниже, и вы поймете идею.
Очень быстрое видео, показывающее, как создать настраиваемое действие.Шаг 3: Создайте свой значок! Я работаю над другим сообщением в блоге о том, как я создаю свои значки. Как только он будет готов, я вернусь и свяжу его здесь. Теперь вы можете перейти к разделу «Преобразование» ниже.
Многие люди предпочитают создавать свои иконки в Adobe Illustrator, и я понимаю, почему. Illustrator отлично подходит для значков SVG (будущее), но я предпочитаю использовать Photoshop, когда дело касается ICO.
Шаг 1. Создайте файл шаблона. Вам понадобятся два артборда; один — 16×16, другой — 24×24. Мы делаем это, чтобы максимально избежать субпикселизации при расширении до больших размеров. Вы можете скачать созданный мной файл шаблона AI.
Шаг 2: Создайте свой значок! Я работаю над другим сообщением в блоге о том, как я создаю свои значки. Как только он будет готов, я вернусь и свяжу его здесь.
Как выглядит мой экран экспорта, хотя на нем отсутствует четырехкратная шкала.Шаг 3. Экспортируйте монтажные области. Выберите «Файл»> «Экспорт»> «Для экранов» или воспользуйтесь сочетанием клавиш ⌥ + ⌘ + E. На этом следующем экране вы хотите экспортировать обе монтажные области как PNG в масштабе 1x, 2x, 3x и 4x. После экспорта вы можете удалить значок 72 пикселя (24 пикселя при масштабе 3x) и выбрать, какой значок 48 пикселей вы хотите сохранить (масштаб 16 пикселей при 3x или 24 пикселя при масштабе 2x). Теперь вы можете перейти к разделу «Преобразование» ниже.
Внимание! Если у вас возникли проблемы с отображением правильного размера ICO, экспортированных из Illustrator, запустите экспортированные PNG-файлы Illustrator через ImageOptim.
Создание и импорт набора настраиваемых значков
Вы можете использовать приложение IcoMoon или Fontello для создания и загрузки настраиваемого значка установить в качестве веб-шрифта, а затем загрузить его, чтобы Beaver Builder мог его использовать. Вот инструкции для каждой задачи.
Если вы используете значки из разных наборов значков на одной странице, создавая пользовательский набор значков, состоящий только из этих значков, — отличный способ уменьшить загрузку страницы. время. Таким образом, Beaver Builder загружает только один набор иконок.
1. Создайте собственный набор значков #
Вы можете использовать приложение IcoMoon или Fontello для создания собственного набора значков, либо из наборов, которые они предоставляют, либо из загружаемых вами значков.Здесь инструкции для обоих.
Чтобы создать собственный набор значков с помощью приложения IcoMoon #
Откройте приложение IcoMoon.
Выберите значки, которые хотите включить в свой набор, щелкнув по ним.
Вы можете выбрать значки из платных или бесплатных библиотек, щелкнув значок Кнопка библиотеки на верхней панели инструментов.
Если у вас есть собственные значки, вы можете загрузить их, нажав Импортировать значки на верхней панели инструментов.После того, как вы выбрали свой набор, нажмите Создать шрифт в правом нижнем углу, проверьте свой набор шрифтов, затем нажмите Настройки на панели инструментов.
Измените Название шрифта на то, что поможет вам запомнить набор в Beaver Builder.
Этот шаг не является обязательным, но имя шрифта по умолчанию — icomoon , поэтому если вы импортируете более одного набора значков IcoMoon, Beaver Builder отобразит одинаковая этикетка icomoon для обоих.
Переименуйте префикс класса с icon- на любое другое.
Важно: Обязательно укажите префикс настраиваемого класса.Если оставить без изменений, несколько значков шрифтов с использованием префиксаicon-по умолчанию IcoMoon могут конфликтовать, из-за чего некоторые из них отображаются неправильно или не отображаются в Beaver Builder селектор значков.Откройте раздел CSS Selector и выберите Use attribute selectors или Use a class .
Не выбирайте использование тегаЩелкните X в верхнем правом углу, чтобы закрыть окно Preferences .
Нажмите Скачать .
Загружаемый файл представляет собой zip-архив с префиксом icomoon .Следуйте приведенным ниже инструкциям, чтобы импортировать набор значков в Beaver Builder.
Чтобы создать собственный набор значков с помощью Fontello #
Перейдите на сайт Fontello.
Выберите нужные значки в своем наборе, щелкнув по ним, или загрузите значки SVG, перетащив их внутрь. Дополнительную информацию см. В справке Fontello.
После того, как вы выбрали свой набор, добавьте необязательное имя настраиваемого шрифта в верхнем правом углу.
Наведите указатель мыши на поле имени шрифта , чтобы узнать об ограничениях именования.Щелкните Download webfont в правом верхнем углу.
Загружаемый файл представляет собой zip-архив с префиксом fontello .Следуйте приведенным ниже инструкциям, чтобы импортировать набор значков в Beaver Builder.
2.Импортируйте настраиваемый набор значков в Beaver Builder #
- На панели администратора WordPress щелкните Настройки > Beaver Builder> Значки , затем щелкните Загрузить набор значков .
- Когда откроется окно загрузки медиатеки, выберите свой zip-файл. После загрузки набора значков щелкните Выберите файл .
Пользовательский набор значков отображается в списке Настройки значков с одним из следующие имена:
- Имя пользовательского шрифта, которое вы присвоили
- IcoMoon (имя по умолчанию для загрузок IcoMoon)
- Fontello плюс дата загрузки в библиотеку мультимедиа.
Создание значка с помощью Inkscape и IcoFX
Inkscape и IcoFX — две бесплатные графические программы с открытым исходным кодом. Inkscape — это мощная векторная программа, похожая на Adobe InDesign или Corel Draw. Его можно использовать для создания образа. IcoFX выполняет работу по импорту этих изображений, созданных с помощью Inkscape, и сохранению их в виде файлов ICO. В этом посте я покажу, как создавать файлы ICO разного размера на основе изображения ниже, которое я создал в Inkscape.
Шаг 1. Создайте документ Inkscape 64×64
Откройте исходный файл SVG изображения в Inkscape.Выделите все изображение, из которого хотите провести ICO, и сгруппируйте все выбранные объекты изображения с помощью (Ctrl + G). Скопируйте сгруппированное изображение и создайте новый документ Inkscape из меню «Файл». В этом примере я выбрал File> New> icon_48x48. Вставьте скопированное изображение в новое окно Inkscape. С моим изображением мне пришлось уменьшить масштаб и изменить размер скопированного объекта, чтобы он соответствовал размеру значка на странице. Убедитесь, что вы заблокировали ширину и высоту, чтобы масштабирование изображения было одинаковым. Также удобно использовать инструмент «Выровнять и распределить», чтобы установить объект в центре значка.В результате у вас должно получиться примерно такое, как показано ниже.
Шаг 2: Экспорт значка Inkscape в файл PNG.
Теперь мы можем сохранить наш значок как изображение PNG. Выберите Файл> Экспорт растрового изображения (Shift + Ctrl + E). В диалоговом окне «Экспорт растрового изображения» нажмите «Экспорт области страницы». Размер растрового изображения изменится на 64×64 пикселей по ширине и высоте. Дайте ему имя и путь для сохранения файла. Щелкните Экспорт.
Шаг 3: Создайте файл ICO с помощью IcoFx
Запустите IcoFX и откройте наш значок в файле PNG.Убедитесь, что вы отметили размер изображения 48×48 в диалоговом окне «Новое изображение», как показано ниже.
Изображение будет импортировано, и мы сможем сохранить его в виде значка. Щелкните Файл> Сохранить как и сохраните его как ICO.
Финиш
Поздравляем! Мы создали нашу иконку с помощью двух мощных программ Inkscape и IcoFX.
Чтобы немного попрактиковаться, попробуйте создавать значки разных размеров. Наслаждаться!

 plugin (note that separate versions are provided for CS2, CS3/4 and CS5)
plugin (note that separate versions are provided for CS2, CS3/4 and CS5)