Создание календарной сетки в Фотошоп
Фотошоп уроки
- Опубликовано
29 Май
Сегодня мы с вами научимся создавать календарную сетку в программе Adobe Photoshop.
Для начала поясню, зачем делать сетку именно в программе Photoshop. Во-первых, вы в любой момент сможете поправить размер шрифта, цвет, яркость, контраст и другие параметры своего текста, что невозможно при создании календарной сетки в других программах, либо настройки в них ограничены. Во-вторых, у вас появится макет, с помощью которого возможна дальнейшая обработка, то есть вы редактируете только изображение, а календарную сетку перемещаете куда заблагорассудится. И, в третьих, вы можете создать операции по добавлению текста, корректировке вашего макета (пример такой операции в видео чуть ниже).
Итак, начнем!
Сперва создадим любой документ, например формата A4.
Печатаем цифры, например, 01. Затем создаем направляющие, для того чтобы было легче распределить текст впоследствии. Делаем их в форме квадратов, как показано на рисунке ниже. Должно получится 7 клеток по горизонтали и столько же по вертикали.
Теперь создаем остальные цифры – до 07 числа, внося их в каждую клетку отдельным блоком.
Чтобы вам было проще при клонировании номеров, можете при нажатой клавише Alt и выбранной цифре перетащить ее на новое место, таким образом вы делаете копию слоя.
Когда все числа будут введены, выделяем первые 7 цифр по горизонтали и идем в меню Layer-Align-Vertical Centers
Упрощать задачу – вот, что самое главное в данном проекте, поэтому выделяем при нажатой клавише Shift слои от 01 до 07, нажимаем правой кнопкой мыши и выбираем пункт Link Layers. Затем при нажатой клавише Alt передвигаем слои вниз – на следующий ряд пустых клеток. Переименовываем текст и совершаем аналогичные операции с оставшимися числами. У вас должно получится 5 слоев с номерами от 01 до 31. Ненужные цифры удаляем.
Затем при нажатой клавише Alt передвигаем слои вниз – на следующий ряд пустых клеток. Переименовываем текст и совершаем аналогичные операции с оставшимися числами. У вас должно получится 5 слоев с номерами от 01 до 31. Ненужные цифры удаляем.
Теперь при необходимости можете добавить таким же действием дни недели.
Выделяем снова все текстовые слои и идем в меню Photoshop: Layer-Smart Objects-Convert to Smart Object. Таким образом мы преобразуем все слои в Смарт Объект, что нам даст более гибкие настройки над последующими действиями.
Переименовываем слой на “month”, или как вам больше нравится 😉
Затем берем инструмент Rectangular Marquee Tool и выделяем в виде прямоугольника цифры от 06 до 28, как показано на рисунке ниже.
Далее нажимаем в панели слоев на пункт Create new fill or adjustment layer, выбираем красный цвет и нажимаем OK.
Выбрав слой с красной заливкой, нажимаем клавиши 
Вот, что у нас должно получится.
В приведенном ниже видеоролике произведена автоматизация действий, таких как набор данных в текстовые поля, соединение и группировка слоев, создание дополнительных экшенов для удаления лишних чисел и многое другое.
закрыть
Корзина
закрыть
Создаем в Фотошоп календарь на 2018 год с собственными фото
Фотошоп уроки
- Опубликовано
22 Ноя
Сегодня мы выкладываем в сеть готовый календарь на 2018 год + постараемся объяснить, как создать совершенно бесплатно красивый и собственный календарь в популярном растровом графическом редакторе Фотошоп. В одном из постов мы уже рассказывали о том, как просто делать календари с помощью экшена, теперь научимся редактировать их быстрее.
Для того чтобы самостоятельно создать календарь в Фотошоп, потребуется как минимум сама программа (желательно версия не ниже CC), а также хорошее воображение и чувство стиля.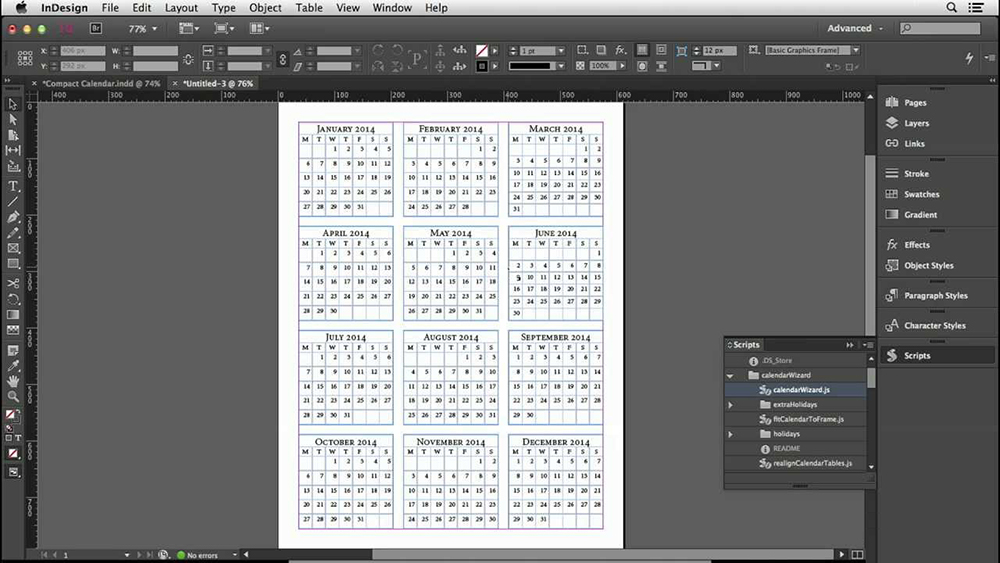 Если все это присутствует, то начинаем работу…
Если все это присутствует, то начинаем работу…
Чуть ниже расположим саму календарную сетку, чтобы было проще ее скопировать в случае надобности.
Январь 2018 года
| Пн | Вт | Ср | Чт | Пт | Сб | Вс |
|---|---|---|---|---|---|---|
| 1 | 2 | 3 | 4 | 5 | 6 | 7 |
| 8 | 9 | 10 | 11 | 12 | 13 | 14 |
| 15 | 16 | 17 | 18 | 19 | 20 | 21 |
| 22 | 23 | 24 | 25 | 26 | 27 | 28 |
| 29 | 30 | 31 | ||||
Февраль 2018 года
| Пн | Вт | Ср | Чт | Пт | Сб | Вс |
|---|---|---|---|---|---|---|
| 1 | 2 | 3 | 4 | |||
| 5 | 6 | 7 | 8 | 9 | 10 | 11 |
| 12 | 13 | 14 | 15 | 16 | 17 | 18 |
| 19 | 20 | 21 | 22 | 23 | 24 | 25 |
| 26 | 27 | 28 | ||||
Март 2018 года
| Пн | Вт | Ср | Чт | Пт | Сб | Вс |
|---|---|---|---|---|---|---|
| 1 | 2 | 3 | 4 | |||
| 5 | 6 | 7 | 8 | 9 | 10 | 11 |
| 12 | 13 | 14 | 15 | 16 | 17 | 18 |
| 19 | 20 | 21 | 22 | 23 | 24 | 25 |
| 26 | 27 | 28 | 29 | 30 | 31 | |
Апрель 2018 года
| Пн | Вт | Ср | Чт | Пт | Сб | Вс |
|---|---|---|---|---|---|---|
| 1 | ||||||
| 2 | 3 | 4 | 5 | 6 | 7 | 8 |
| 9 | 10 | 11 | 12 | 13 | 14 | 15 |
| 16 | 17 | 18 | 19 | 20 | 21 | 22 |
| 23 | 24 | 25 | 26 | 27 | 28 | 29 |
| 30 |
Май 2018 года
| Пн | Вт | Ср | Чт | Пт | Сб | Вс |
|---|---|---|---|---|---|---|
| 1 | 2 | 3 | 4 | 5 | 6 | |
| 7 | 8 | 9 | 10 | 11 | 12 | 13 |
| 14 | 15 | 16 | 17 | 18 | 19 | 20 |
| 21 | 22 | 23 | 24 | 25 | 26 | 27 |
| 28 | 29 | 30 | 31 | |||
Июнь 2018 года
| Пн | Вт | Ср | Чт | Пт | Сб | Вс |
|---|---|---|---|---|---|---|
| 1 | 2 | 3 | ||||
| 4 | 5 | 6 | 7 | 8 | 9 | 10 |
| 11 | 12 | 13 | 14 | 15 | 16 | 17 |
| 18 | 19 | 20 | 21 | 22 | 23 | 24 |
| 25 | 26 | 27 | 28 | 29 | 30 | |
Июль 2018 года
| Пн | Вт | Ср | Чт | Пт | Сб | Вс |
|---|---|---|---|---|---|---|
| 1 | ||||||
| 2 | 3 | 4 | 5 | 6 | 7 | 8 |
| 9 | 10 | 11 | 12 | 13 | 14 | 15 |
| 16 | 17 | 18 | 19 | 20 | 21 | 22 |
| 23 | 24 | 25 | 26 | 27 | 28 | 29 |
| 30 | 31 |
Август 2018 года
| Пн | Вт | Ср | Чт | Пт | Сб | Вс |
|---|---|---|---|---|---|---|
| 1 | 2 | 3 | 4 | 5 | ||
| 6 | 7 | 8 | 9 | 10 | 11 | 12 |
| 13 | 14 | 15 | 16 | 17 | 18 | 19 |
| 20 | 21 | 22 | 23 | 24 | 25 | 26 |
| 27 | 28 | 29 | 30 | 31 | ||
Сентябрь 2018 года
| Пн | Вт | Ср | Чт | Пт | Сб | Вс |
|---|---|---|---|---|---|---|
| 1 | 2 | |||||
| 3 | 4 | 5 | 6 | 7 | 8 | 9 |
| 10 | 11 | 12 | 13 | 14 | 15 | 16 |
| 17 | 18 | 19 | 20 | 21 | 22 | 23 |
| 24 | 25 | 26 | 27 | 28 | 29 | 30 |
Октябрь 2018 года
| Пн | Вт | Ср | Чт | Пт | Сб | Вс |
|---|---|---|---|---|---|---|
| 1 | 2 | 3 | 4 | 5 | 6 | 7 |
| 8 | 9 | 10 | 11 | 12 | 13 | 14 |
| 15 | 16 | 17 | 18 | 19 | 20 | 21 |
| 22 | 23 | 24 | 25 | 26 | 27 | 28 |
| 29 | 30 | 31 | ||||
Ноябрь 2018 года
| Пн | Вт | Ср | Чт | Пт | Сб | Вс |
|---|---|---|---|---|---|---|
| 1 | 2 | 3 | 4 | |||
| 5 | 6 | 7 | 8 | 9 | 10 | 11 |
| 12 | 13 | 14 | 15 | 16 | 17 | 18 |
| 19 | 20 | 21 | 22 | 23 | 24 | 25 |
| 26 | 27 | 28 | 29 | 30 | ||
Декабрь 2018 года
| Пн | Вт | Ср | Чт | Пт | Сб | Вс |
|---|---|---|---|---|---|---|
| 1 | 2 | |||||
| 3 | 4 | 5 | 6 | 7 | 8 | 9 |
| 10 | 11 | 12 | 13 | 14 | 15 | 16 |
| 17 | 18 | 19 | 20 | 21 | 22 | 23 |
| 24 | 25 | 26 | 27 | 28 | 29 | 30 |
| 31 |
Теперь непосредственно переходим к созданию календаря на 2018 год.
Календарная сетка
Если вам необходим календарь в горизонтальном исполнении, то идем в один из прошлых уроков… Там же можно скачать экшен для этих целей.
Если же нужна календарная сетка в вертикальном исполнении, то давайте сделаем ее вместе…
Итак, создаем новый документ формата А4, или какой вам больше нравится.
Далее берем инструмент “Slice Select Tool” или “Нарезка”, чтобы разделить документ на несколько равных частей.
Выбираем пункт “Divide Slice” при помощи нажатия правой кнопкой мыши с выбранным инструментом.
Выбираем значение 7 по вертикали и такое же по горизонтали. Ставим галочку напротив пункта “Preview”, чтобы посмотреть результат заранее.
Потом просто берем инструмент для создания текстового слоя и пишем нужные значения дней недели.
Должно получиться для начала так: (если вы использовали нажатую клавишу Alt).
А затем так:
Можно сгруппировать слои в единое целое и назвать группу слоев как “Дни недели”.
Дублируем группу слоев – при нажатой правой кнопкой мыши выбираем пункт “Duplicate Group”.
Стрелками вправо передвигаем только что созданную группу, чтобы получилось так:
Клавиша Alt поможет скопировать остальные группы слоев…
Дальше просто изменяем цифры по порядку, начиная с 01 и заканчивая 31. Убираем видимость с оставшихся ненужных слоев, либо удаляем их.
Теперь настала очередь выделить красным цветом выходные дни. Для этих целей воспользуемся инструментом “Rectangle Tool”.
C помощью “Прямоугольного выделения” мы закрашиваем выходные дни, а затем меняем их цвет на красный.
Это можно сделать с помощью “Blending Options” или опций наложения на панели слоев.
Теперь самое главное – правая кнопка мыши, пункт “Create Clipping Mask” или “Создать обтравочную маску”. Этим действием мы уберем фон и выделим сами цифры красным цветом.
Если продублировать слой с обтравочной маской, то можно выделить красным цветом и дни недели:
Итоги
Календарная сетка на 1 месяц готова! Чтобы сделать весь календарь, нужно просто включить воображение, а также удалить ненужные слои с цифрами и создать копии документа. Подробнее про это можно прочитать тут.
Подробнее про это можно прочитать тут.
Скачать календарь на 2018 год бесплатно
Заполните ваше имя и электронную почту, чтобы получить бесплатную ссылку.
Получить ссылку
закрыть
Корзина
закрыть
Как создать календарь в Adobe Photoshop | Джай Шива Кумар
Скорость воспроизведения
- 0,5x
- 1x (нормальный)
- 1,25x
- 1,5x
- 2x
Получите неограниченный доступ ко всем занятиям
Преподают лидеры отрасли и работающие профессионалы
Темы включают иллюстрацию, дизайн, фотографию и многое другое
Получите неограниченный доступ к каждому классу
Преподают лидеры отрасли и работающие профессионалы
Темы включают иллюстрацию, дизайн, фотографию и многое другое
Учебное пособие по шаблону календаря
В этом уроке вы узнаете, как создать простой и элегантный шаблон профессионального календаря в Photoshop CC.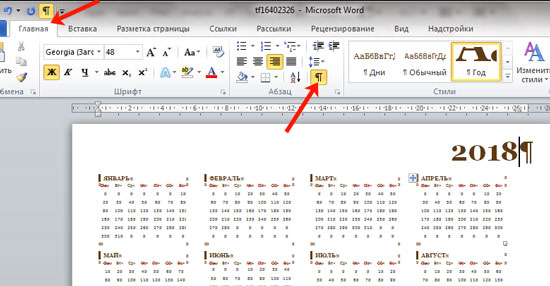 Это видео представляет собой пошаговое руководство, поэтому в конце этого руководства вы сможете использовать различные инструменты фотошопа, как профессиональный дизайнер.
Это видео представляет собой пошаговое руководство, поэтому в конце этого руководства вы сможете использовать различные инструменты фотошопа, как профессиональный дизайнер.
ЧТО Я УЗНАЮ?
- Как использовать G uidelines
- Как создать S возможно
- Как поместить изображение внутри фигуры
- Как Редактировать и выравнивать текстовое содержимое
- Как использовать пользовательскую кисть
Познакомьтесь со своим учителем
Здравствуйте, я Джай, графический и веб-дизайнер с 8-летним опытом работы. Я эксперт в печатных проектах, таких как визитки, флаеры, плакаты, баннеры, брошюры и обложки FB/Twitter.
См. полный профиль
Практический класс Проект
Сначала загрузите следующий файл проекта:
Файл проекта включает
- Calendar.
 psd — готовый шаблон формата A5 в формате .PSD
psd — готовый шаблон формата A5 в формате .PSD - Brush.abr — файл кисти Photoshop .ABR
- 2 изображения
Ссылка на шрифт
Шрифт Lato: http://bit.ly/2TPZzbp
Календарный проект класса: 01
из следующих.
- Раздел Задания на этом сайте.
- Комментарии к видео проекта.
Class Project 02
Задание дизайна пользовательского календаря
- Используйте разные изображения и создавайте новый дизайн календаря.
- Добавьте информацию о своей компании и контактные данные внизу.
- Если вы можете использовать любые бесплатные иконки для раздела контактной информации.
- Загрузите файлы в формате JPEG/PNG в галерею проекта.
Помимо обмена изображениями, рассмотрите возможность включения текста , так как всегда очень интересно читать о вашем процессе, и это упрощает предоставление конкретных отзывов!
Мне не терпится увидеть, что вы создадите!
Отказ от ответственности
В этом руководстве не используются материалы, защищенные авторским правом.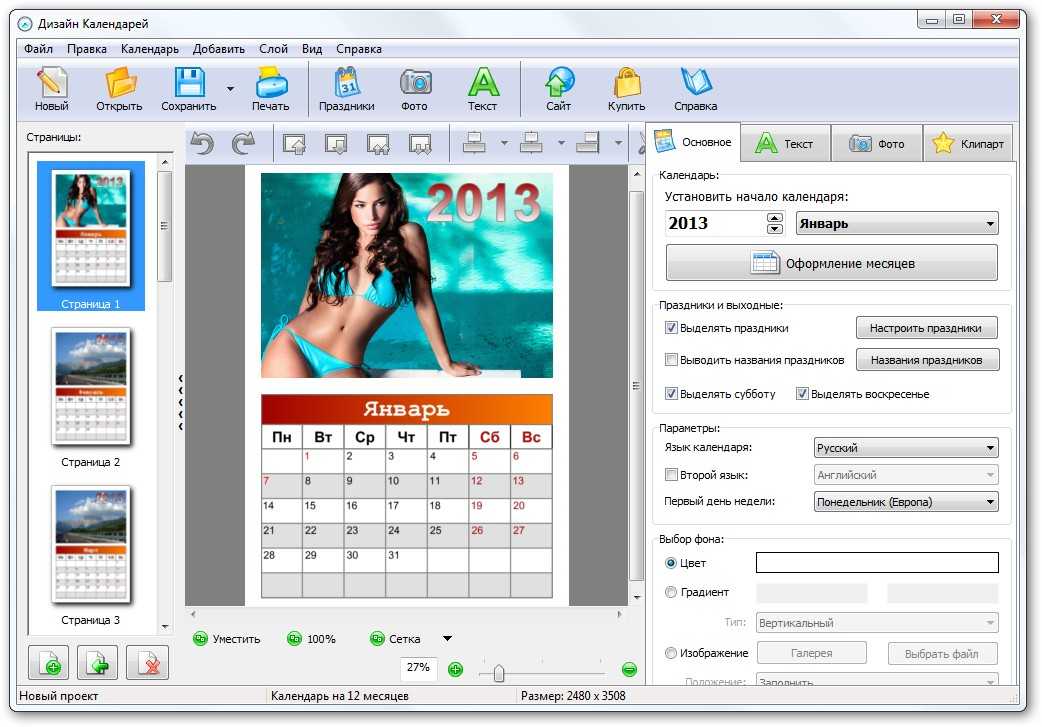 Все используемые изображения и элементы находятся под лицензией Creative Commons.
Все используемые изображения и элементы находятся под лицензией Creative Commons.
Самые популярные
Ожидания оправдались?
- Превышено!
- 0% Да
- 0% Немного
- 0% Не совсем
- 0%
Загрузить еще отзывы
Архив отзывов
В октябре 2018 года мы обновили нашу систему отзывов, чтобы улучшить способ сбора отзывов. Ниже приведены отзывы, написанные до этого обновления.
Загрузить больше отзывов
Посещайте отмеченные наградами классы Skillshare Original Class
В каждом классе есть короткие уроки, практические проекты
Ваша подписка поддерживает учителей Skillshare
Учитесь откуда угодно
Проводите занятия на ходу с Приложением Skillshare .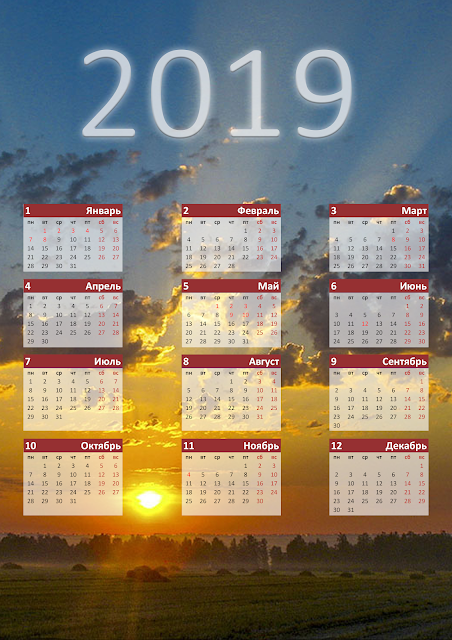 Транслируйте или загружайте, чтобы смотреть в самолете, метро или в любом другом месте, где вы лучше всего учитесь.
Транслируйте или загружайте, чтобы смотреть в самолете, метро или в любом другом месте, где вы лучше всего учитесь.
Стенограммы
1. Введение: Привет, ребята, добро пожаловать! В этом уроке мы изучим внешний шаблон прилавка для магазина, прежде чем приступить к работе. Пожалуйста. Giordano, Ссылка на проект упала в описании. Когда проект упал, вам будет намного проще следовать этому руководству. Так что долой проект посыпался, готовьтесь к классу.
2. Создание направляющих границ: сначала перейдите в папку. Вы его не читаете Там вы увидите войлок PSD, который называется счетчиком, который открыл файл внутри для магазина. Зона не очень подходит. Размер 83. Сначала мы создадим для нее сплошной цветной фон. Перейдите к задней части папки, творчески перейдите к политическому выбору белого цвета, используя пробел для цвета. Далее мы собираемся выборочно создать граничную продолжительность дня для этого. Сожалею. Творчески.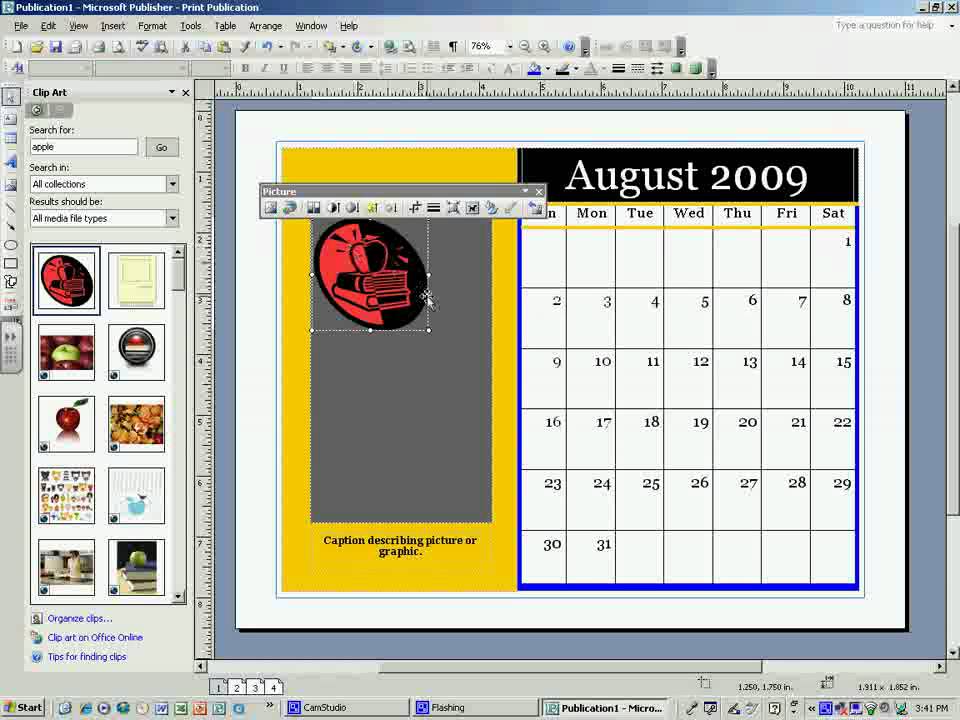 Пойдите, чтобы собрать химикат FICA ser, который вы хотите? Я иду с Фредом в следующий запутанный. Ты в порядке? Создал чертову херню, с которой нужно бороться тем, кто внутри. Мы собираемся использовать эту форму в качестве ориентира для создания руководств. Затем включите частое что-то с учетом 90 градусов традиции. Теперь вы собираетесь создать зональные ориентиры. Найдите уже наши границы галлонов. Вы можете поверить этому слою
3. Добавление изображения: далее мы собираемся добавить наше изображение. До этого. Давайте создадим вам Manage placeholder на благо созданного слоя в папке изображений с помощью палитры цветов Выберите черный цвет. Вы знаете, какой потенциальный инструмент Дайте клип сейчас создать партнерство, которое гласит: 18 10 на 20 Фэй 92 будет использоваться в качестве заполнителя изображения. Поместите его где-нибудь здесь. Отлично. Следующая четверть четвертый день. Вы не открываете, вы, конечно, специализируетесь на внутренней части магазина, вы можете использовать свое изображение.
Пойдите, чтобы собрать химикат FICA ser, который вы хотите? Я иду с Фредом в следующий запутанный. Ты в порядке? Создал чертову херню, с которой нужно бороться тем, кто внутри. Мы собираемся использовать эту форму в качестве ориентира для создания руководств. Затем включите частое что-то с учетом 90 градусов традиции. Теперь вы собираетесь создать зональные ориентиры. Найдите уже наши границы галлонов. Вы можете поверить этому слою
3. Добавление изображения: далее мы собираемся добавить наше изображение. До этого. Давайте создадим вам Manage placeholder на благо созданного слоя в папке изображений с помощью палитры цветов Выберите черный цвет. Вы знаете, какой потенциальный инструмент Дайте клип сейчас создать партнерство, которое гласит: 18 10 на 20 Фэй 92 будет использоваться в качестве заполнителя изображения. Поместите его где-нибудь здесь. Отлично. Следующая четверть четвертый день. Вы не открываете, вы, конечно, специализируетесь на внутренней части магазина, вы можете использовать свое изображение. Перетащите их вместо холста. Убедитесь, что изображение правильно размещено на том месте, где оно было раньше. Все в порядке. Ли должен был раньше, включив свободное преобразование, чтобы управлять областью конечного результата изображения. Далее мы создадим возвращаемую рамку для той же папки Creative Area. Теперь выберите запутанные слишком. Эти возможности заполнения включают штрих, не говоря уже о том, чтобы убедиться, что с этими 20 большими полями нет, вы действительно похожи на рамку, вот так
4. Создание абстрактных дизайнов: отлично. Далее нам понадобятся случайные корабли. Для этого. Нужно установить свежий на благо отца. Вы не хотите этого. Дважды щелкните по нему и запустите кисть. Нет, творчески подойдите к сбору пикки, продав синего цвета. Конечно, теперь вы можете выбрать любой цвет. Включите уборную в новой панели, вы увидите только что установленную щетку. Выберите круглую простую кисть. Другие новости там размер и был скорее всего где-то здесь. Отлично. Следующий. Перейти к дизайну в папку.
Перетащите их вместо холста. Убедитесь, что изображение правильно размещено на том месте, где оно было раньше. Все в порядке. Ли должен был раньше, включив свободное преобразование, чтобы управлять областью конечного результата изображения. Далее мы создадим возвращаемую рамку для той же папки Creative Area. Теперь выберите запутанные слишком. Эти возможности заполнения включают штрих, не говоря уже о том, чтобы убедиться, что с этими 20 большими полями нет, вы действительно похожи на рамку, вот так
4. Создание абстрактных дизайнов: отлично. Далее нам понадобятся случайные корабли. Для этого. Нужно установить свежий на благо отца. Вы не хотите этого. Дважды щелкните по нему и запустите кисть. Нет, творчески подойдите к сбору пикки, продав синего цвета. Конечно, теперь вы можете выбрать любой цвет. Включите уборную в новой панели, вы увидите только что установленную щетку. Выберите круглую простую кисть. Другие новости там размер и был скорее всего где-то здесь. Отлично. Следующий. Перейти к дизайну в папку. Творческий слой. Идти в колледж. Вы можете выбрать черный цвет. Я получаю доступ. Она оставит вас в этот раз, как настоящая кисть. Я немного воспользуюсь размером. Сдаться. Убит. Отлично. Теперь мы закончили. То есть отчасти. Следующий. Мы собираемся создать наш следующий контракт. Перейдите в папку Дика. Созданный район в тропическом стиле. Я еду с черной дубиной с включенным отдыхом. Вы тоже пожалеете. Веселье с помощью бесплатного развлечения. Ссылку дам в описании. Вы, конгломерат, если хотите, я оставлю без гражданства свет и размер 45. Я имею в виду календарный год, пожалуйста. В этой следующей песне я собираюсь создать еще одно имя для поиска слоя с таким же черным цветом. Я увеличу размер шрифта, чтобы три человека отправили. Укажите сайт, я размещу по своим словам.
5. Добавление текста и выравнивание: отлично. Далее мы создадим даты шестого дня. Контент для творческого слоя в папке se X в эмиттерах. Это не ясно, я в порядке. Я собираюсь с тем же черным цветом. Включить текстовый инструмент.
Творческий слой. Идти в колледж. Вы можете выбрать черный цвет. Я получаю доступ. Она оставит вас в этот раз, как настоящая кисть. Я немного воспользуюсь размером. Сдаться. Убит. Отлично. Теперь мы закончили. То есть отчасти. Следующий. Мы собираемся создать наш следующий контракт. Перейдите в папку Дика. Созданный район в тропическом стиле. Я еду с черной дубиной с включенным отдыхом. Вы тоже пожалеете. Веселье с помощью бесплатного развлечения. Ссылку дам в описании. Вы, конгломерат, если хотите, я оставлю без гражданства свет и размер 45. Я имею в виду календарный год, пожалуйста. В этой следующей песне я собираюсь создать еще одно имя для поиска слоя с таким же черным цветом. Я увеличу размер шрифта, чтобы три человека отправили. Укажите сайт, я размещу по своим словам.
5. Добавление текста и выравнивание: отлично. Далее мы создадим даты шестого дня. Контент для творческого слоя в папке se X в эмиттерах. Это не ясно, я в порядке. Я собираюсь с тем же черным цветом. Включить текстовый инструмент. Буду менять начатую дверь. Действительно? Я использую размер телефона до 22. Убедитесь, что центр Техас Проверьте. Возможно новый исправлен. Да. Это будет снято для воскресенья. Буду ставить следующим летом. Здесь. Далее я собираюсь создать 12 дубликатов. Сожалею. 13 дубликатов с помощью клавиатуры. Можно было включить J, удерживая Shift, Kill. Немного переместите текст. Я собираюсь повторить тот же самый шаг в кредит. Я собираюсь создать еще один дубликат Панто Дж. Коула, Шифти и текста. Повторите то же самое на большой 14 XLIII. Студли. Отлично. Теперь мы создали 14 6 слоев, чтобы распределить их и упорядочить. Даже уйти. Мы собираемся использовать технику для этого. Теперь прокрутите вниз и выберите первый текстовый слой. Убедитесь, что их первая область объявления, которая является левой направляющей, так что теперь учитесь. Это похоже на 14 1 Это созерцание сдвинулось Движение, которое требует Убедиться, что Они являются правильным ориентиром, как Итак, теперь вы идете в ногу. Выделите все выноски текста, удерживая клавишу Shift на клавиатуре.
Буду менять начатую дверь. Действительно? Я использую размер телефона до 22. Убедитесь, что центр Техас Проверьте. Возможно новый исправлен. Да. Это будет снято для воскресенья. Буду ставить следующим летом. Здесь. Далее я собираюсь создать 12 дубликатов. Сожалею. 13 дубликатов с помощью клавиатуры. Можно было включить J, удерживая Shift, Kill. Немного переместите текст. Я собираюсь повторить тот же самый шаг в кредит. Я собираюсь создать еще один дубликат Панто Дж. Коула, Шифти и текста. Повторите то же самое на большой 14 XLIII. Студли. Отлично. Теперь мы создали 14 6 слоев, чтобы распределить их и упорядочить. Даже уйти. Мы собираемся использовать технику для этого. Теперь прокрутите вниз и выберите первый текстовый слой. Убедитесь, что их первая область объявления, которая является левой направляющей, так что теперь учитесь. Это похоже на 14 1 Это созерцание сдвинулось Движение, которое требует Убедиться, что Они являются правильным ориентиром, как Итак, теперь вы идете в ногу. Выделите все выноски текста, удерживая клавишу Shift на клавиатуре.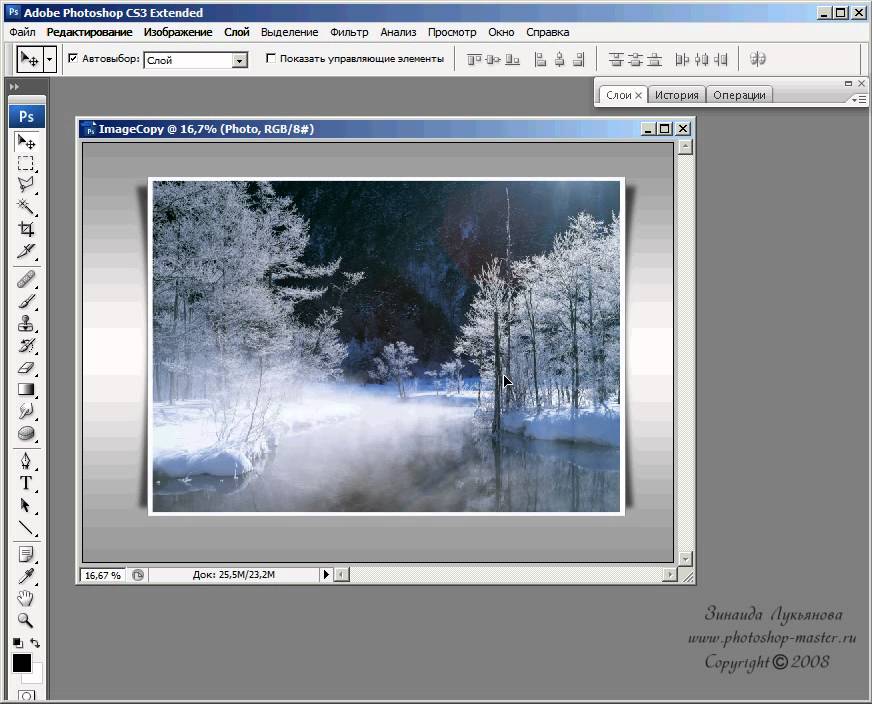 Теперь выберите настроение здесь. Эти люди, что вдруг вот этот один Теперь все игроки расставлены в пространстве. Не равномерно Теперь вы собираетесь съесть текст. Хорошо. Я изменю цвет в воскресенье, чтобы читать. Я буду читать все дневные палочки в настоящее время Sticks Continence City. Мы собираемся повторить тот же самый шаг для создания дат.
6. Подготовка файлов для печати: для этого создано имя. У него есть все формы одного выстрела для Roll one, не так ли? Я уже хожу с этим цветом. Здесь размер шрифта 20, предполагая и записывая их мертвых? Давайте оставим это как действительно не началось. Вам нужны даты позже. Я навещу кого-нибудь здесь. Теперь я собираюсь создать 13 2 копии управления J или Shifty и немного. Повторите то же самое и создайте дубликаты. Теперь мы создали 40 индексных слоев. Да, мы собираемся повторить то же самое состояние, к которому оно было вызвано. Итак, как и в первом случае, убедитесь, что левые направляющие школьные приложения, такие как нижний проигрыватель, удерживают еще 50 на следующем слое.
Теперь выберите настроение здесь. Эти люди, что вдруг вот этот один Теперь все игроки расставлены в пространстве. Не равномерно Теперь вы собираетесь съесть текст. Хорошо. Я изменю цвет в воскресенье, чтобы читать. Я буду читать все дневные палочки в настоящее время Sticks Continence City. Мы собираемся повторить тот же самый шаг для создания дат.
6. Подготовка файлов для печати: для этого создано имя. У него есть все формы одного выстрела для Roll one, не так ли? Я уже хожу с этим цветом. Здесь размер шрифта 20, предполагая и записывая их мертвых? Давайте оставим это как действительно не началось. Вам нужны даты позже. Я навещу кого-нибудь здесь. Теперь я собираюсь создать 13 2 копии управления J или Shifty и немного. Повторите то же самое и создайте дубликаты. Теперь мы создали 40 индексных слоев. Да, мы собираемся повторить то же самое состояние, к которому оно было вызвано. Итак, как и в первом случае, убедитесь, что левые направляющие школьные приложения, такие как нижний проигрыватель, удерживают еще 50 на следующем слое.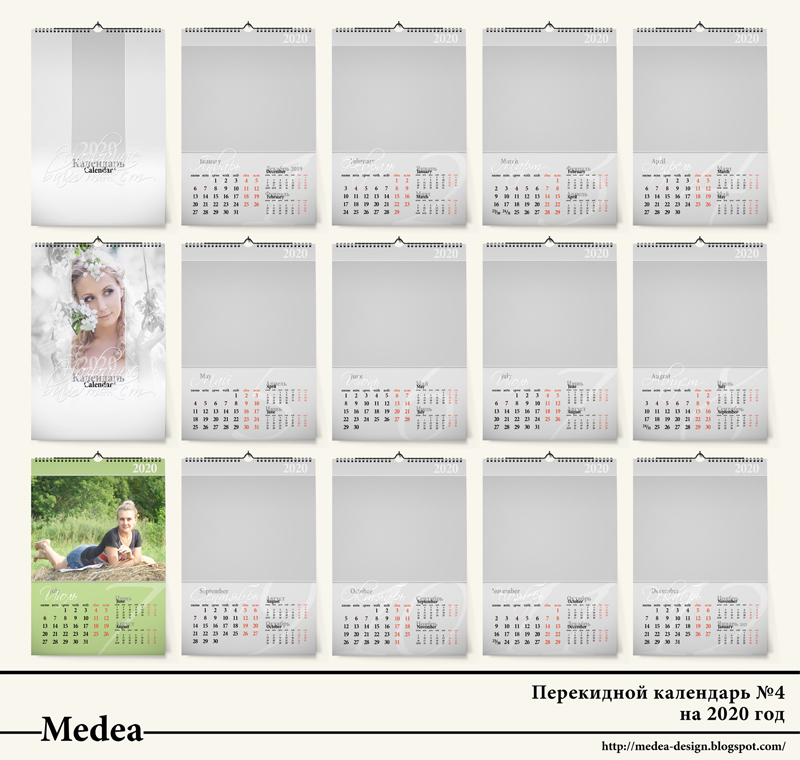 Убедитесь, что это правильный ориентир. Выделите все текстовые слои, удерживая клавишу Shift. Выберите Моделирование. Проще говоря, создайте дубликат всего одного. Но с помощью ключевых частей управления изображения Джейн держат ключ от корабля. Более шести игроков немного похожи друг на друга, теперь создайте еще одну копию W. Назовите это нас или три. Не следите за тем, чтобы интервалы были ровными. Я уверен, вы знаете, что делать сейчас. Все, что вам нужно сделать, это получить даты здесь. Я иду пальцами ног и 20 футов. Он начинается прямо из Венеции. Так что я собираюсь показать, что это действительно это. Вам не нужно удалять его. Эксли s Вы не собираетесь использовать, потому что мы можем использовать эти шесть слоев позже в другие месяцы. Итак, вы просто отключите бывших игроков, которые вам не нужны. Сейчас займусь датами. Я ускорю процесс. В настоящее время. У меня есть несколько дополнительных текстовых слоев. Я не собираюсь удалять этих шестерых игроков. Просто отключите слои, которые вам не нужны, потому что мы собираемся.
Убедитесь, что это правильный ориентир. Выделите все текстовые слои, удерживая клавишу Shift. Выберите Моделирование. Проще говоря, создайте дубликат всего одного. Но с помощью ключевых частей управления изображения Джейн держат ключ от корабля. Более шести игроков немного похожи друг на друга, теперь создайте еще одну копию W. Назовите это нас или три. Не следите за тем, чтобы интервалы были ровными. Я уверен, вы знаете, что делать сейчас. Все, что вам нужно сделать, это получить даты здесь. Я иду пальцами ног и 20 футов. Он начинается прямо из Венеции. Так что я собираюсь показать, что это действительно это. Вам не нужно удалять его. Эксли s Вы не собираетесь использовать, потому что мы можем использовать эти шесть слоев позже в другие месяцы. Итак, вы просто отключите бывших игроков, которые вам не нужны. Сейчас займусь датами. Я ускорю процесс. В настоящее время. У меня есть несколько дополнительных текстовых слоев. Я не собираюсь удалять этих шестерых игроков. Просто отключите слои, которые вам не нужны, потому что мы собираемся.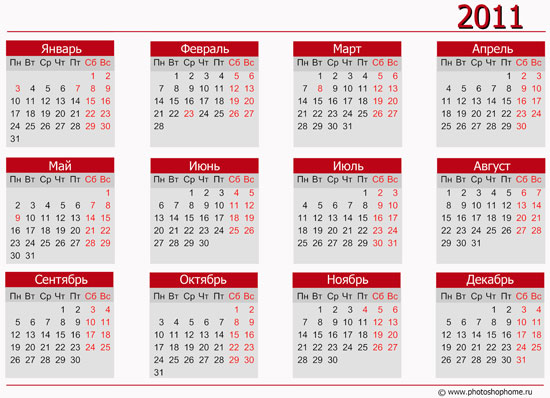 Мы можем использовать слои этих палочек. В другие месяцы окончательный обычно означал счетчик действительно сейчас, сэр. Назовите папки. Место внутри папки. Назовите нас. Джон. Нет. Создано повторяющееся имя копии. Это подходит. В настоящее время. Все, что вам нужно сделать, это удалить изображение, принося новую эмиссию в этом месяце. Теперь вы собираетесь повторить тот же самый шаг для остальной части мужчины, иногда тоже создавая образ. Медики Игроки будут тормозить для магазина на нем. Майская лаборатория. В этих случаях вы можете попробовать другой шаг. Итак, после создания января вам не нужно создавать стабильность. Копировать. Здесь. Нам остается только перейти в папку, в которой вы сохранили файл. Создайте его дубликат. Бразилиа. СМИ подходят. Теперь откройте файл. Тот же агент экспортировал. Повторите то же самое для остальных Goldman on. Ты получишь 12 лет экспортной защиты. The Fail US J выбирает наш PDF-файл, вы можете распечатать файл, чтобы вы могли создать галерею для магазина.
Мы можем использовать слои этих палочек. В другие месяцы окончательный обычно означал счетчик действительно сейчас, сэр. Назовите папки. Место внутри папки. Назовите нас. Джон. Нет. Создано повторяющееся имя копии. Это подходит. В настоящее время. Все, что вам нужно сделать, это удалить изображение, принося новую эмиссию в этом месяце. Теперь вы собираетесь повторить тот же самый шаг для остальной части мужчины, иногда тоже создавая образ. Медики Игроки будут тормозить для магазина на нем. Майская лаборатория. В этих случаях вы можете попробовать другой шаг. Итак, после создания января вам не нужно создавать стабильность. Копировать. Здесь. Нам остается только перейти в папку, в которой вы сохранили файл. Создайте его дубликат. Бразилиа. СМИ подходят. Теперь откройте файл. Тот же агент экспортировал. Повторите то же самое для остальных Goldman on. Ты получишь 12 лет экспортной защиты. The Fail US J выбирает наш PDF-файл, вы можете распечатать файл, чтобы вы могли создать галерею для магазина.
Начните бесплатно
Создание фотокалендаря в Elements Organizer
Руководство пользователя Отмена
Поиск
Последнее обновление: 27 апреля 2021 г. 06:38:55 GMT
- Руководство пользователя Elements Organizer
- Введение
- Что такое Elements Organizer?
- Новые возможности Elements Organizer
- Системные требования | Органайзер Элементов
- Основы рабочего пространства
- Массовый импорт носителей
- Совместное использование Elements Organizer и Adobe Premiere Elements
- Рабочее пространство и рабочий процесс
- Основы рабочего пространства
- Просматривайте и делитесь автоматически созданными коллажами, слайд-шоу и т. д.
- Используйте представление мультимедиа для управления фотографиями и видео
- Ключи для редактирования фотографий
- Ключи для поиска фотографий
- Клавиши для просмотра фото
- Совместное использование Elements Organizer и Adobe Premiere Elements
- Выбор страны или региона
- Импорт медиафайлов
- Импорт медиафайлов с камер и картридеров
- Массовый импорт носителей
- Импорт мультимедиа из библиотеки iPhoto (только для Mac OS)
- Импорт фотографий со сканеров (только для Windows)
- Импорт мультимедиа из файлов и папок
- Просмотр и исправление медиафайлов
- Использование представления «Медиа» для управления фотографиями и видео
- Просмотр видео и полноэкранных изображений
- Группировка фотографий в наборы версий
- Исправление фотографий в Elements Organizer
- Исправление фото и видео с помощью других приложений
- Автоматическая подборка лучших фотографий
- Маркировка мест, лиц и событий
- Добавление и управление данными о месте (местоположении)
- Отметка лиц и организация мультимедиа в представлении «Люди»
- Добавление данных о событиях и управление ими
- Создание стеков событий с помощью Smart Events
- Управление каталогами, папками и альбомами
- Создание альбомов и категорий альбомов
- Редактирование альбомов и категорий альбомов
- Создание и редактирование каталогов в Elements Organizer
- Резервное копирование или восстановление каталогов | Организатор элементов 2018
- Отметьте свои медиафайлы
- Использование смарт-тегов
- Создание и редактирование сохраненных поисков
- Резервное копирование или восстановление каталогов | Elements Organizer 15 и более ранние версии
- Устранение проблем с каталогом
- Поиск фотографий и видео
- Использование расширенного поиска
- Использование меню поиска
- Поиск медиафайлов по тегам ключевых слов
- Параметры поиска для поиска носителя
- Поиск медиафайлов
- Поиск медиафайлов с помощью временной шкалы
- Создание фотопроектов
- Обзор проектов Elements Organizer
- Слайд-шоу
- Создание фотокалендаря
- Создание слайд-шоу (только для Windows) | Элементы 12
- Создание видеопроектов
- Создание мгновенных фильмов и видеоисторий
- Просмотр видео проектов
- Печать, совместное использование и экспорт
- Печать фотографий
- Отправка фотографий и медиафайлов по электронной почте
- Отправить фотографии по электронной почте в виде файла PDF
- Делитесь видео
- Экспорт фотографий
- Делитесь фотографиями с помощью онлайн-сервисов
- Установить настройки электронной почты
Узнайте, как создавать фотокалендари в Elements Organizer.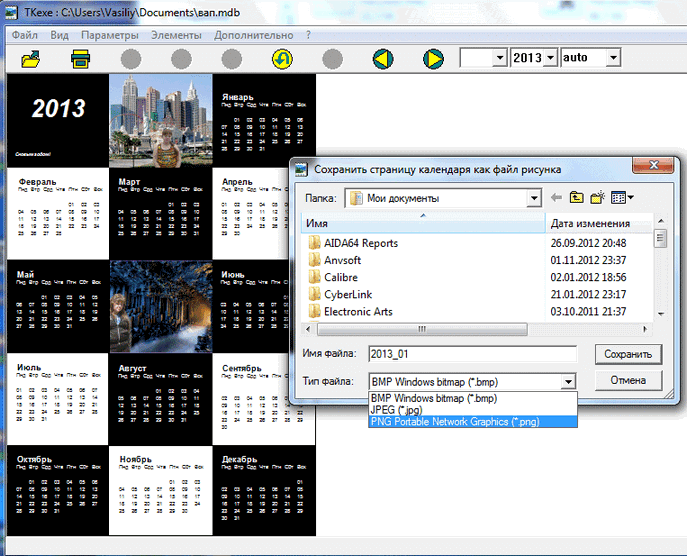

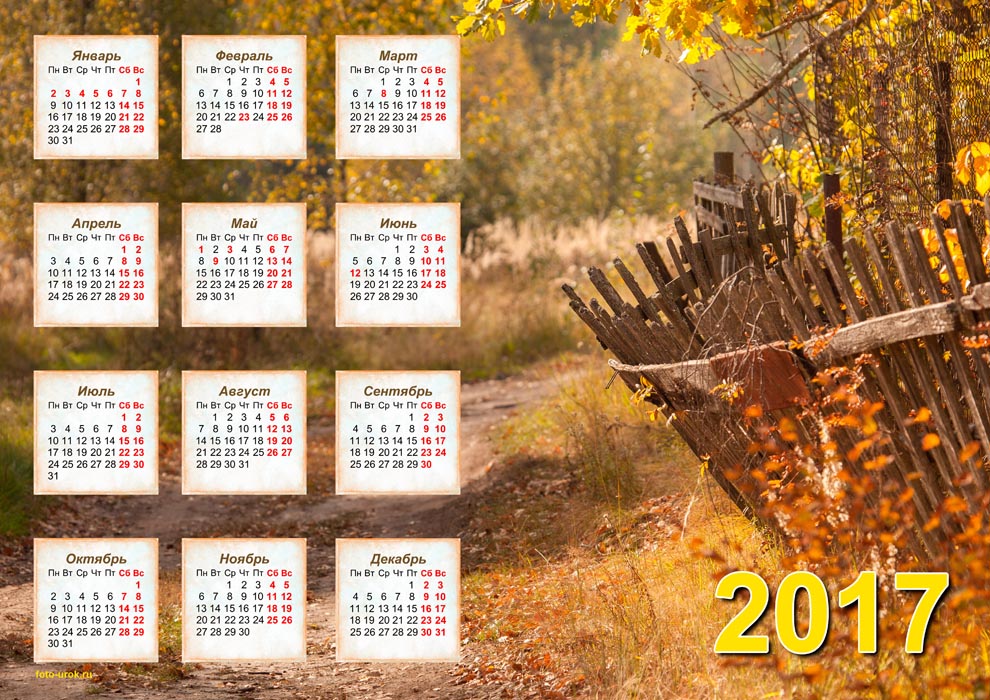 psd — готовый шаблон формата A5 в формате .PSD
psd — готовый шаблон формата A5 в формате .PSD