Основные задачи по созданию презентаций PowerPoint
Выбор темы
Открыв программу PowerPoint, вы увидите некоторые встроенные темы и шаблоны. Тема представляет собой макет слайда, который содержит сочетающиеся между собой цвета, шрифты и специальные эффекты, такие как тени, отражения и другие.
-
На ленте на вкладке Файл выберите Создать, затем выберите тему.
В PowerPoint будет показан предварительный вид темы. Справа можно выбрать один из четырех вариантов расцветок.
-
Нажмите кнопку Создать или выберите цветовую схему, а затем нажмите кнопку Создать.
Вставка нового слайда
Подробнее: Добавление, изменение порядка и удаление слайдов.
Сохранение презентации
-
На вкладке Файл нажмите кнопку Сохранить.
-
Выберите папку.
-
В поле Имя файла введите имя презентации, а затем нажмите кнопку Сохранить.
Примечание: Если вы часто сохраняете файлы в определенную папку, можно закрепить путь к ней, чтобы эта папка всегда была под рукой (как показано ниже).
Совет: Сохраняйте работу по мере ее выполнения. Часто нажимайте клавиши Ctrl+S.
Подробнее: Сохранение файла презентации
Добавление текста

Форматирование текста
-
Выделите текст.
-
В разделе Средства рисования откройте вкладку Формат.
-
Выполните одно из указанных ниже действий.
-
Чтобы изменить цвет текста, нажмите кнопку Заливка текста и выберите нужный цвет.
-
Чтобы изменить цвет контура текста, нажмите кнопку Контур текста и выберите нужный цвет.

-
Чтобы применить к тексту тень, отражение, свечение, рельеф, поворот объемной фигуры или преобразование, нажмите кнопку Текстовые эффекты и выберите нужный эффект.
-
Подробнее об этом:
Добавление рисунков
Выберите вкладку Вставка, а затем:
-
чтобы добавить рисунок, сохраненный на локальном диске или внутреннем сервере, щелкните Рисунки, выберите изображение и нажмите кнопку Вставить;
чтобы добавить рисунок из Интернета, выберите команду Изображения из Интернета и найдите подходящее изображение с помощью поля поиска.

Выберите рисунок и нажмите кнопку Вставить.
Добавление фигур
Для иллюстрации слайда можно добавить фигуры.
-
На вкладке
Вставка выберите Фигуры, затем выберите фигуру в появившемся меню. -
Щелкните и перетащите в области слайда, чтобы нарисовать фигуру.
-
Нажмите вкладку Формат или Формат фигуры на ленте. Откройте коллекцию Стили фигур, чтобы быстро добавить цвет и стиль (включая затенение) к выбранной фигуре.
Добавление заметок докладчика
Слайды лучше не перегружать большим количеством информации.
-
Чтобы открыть область заметок, щелкните надпись Заметки в нижней части окна.
-
Щелкните внутри области заметок под слайдом и начните вводить свои заметки.
Подробнее:
Показ презентации
-
чтобы начать презентацию с первого слайда, в группе Начать слайд-шоу нажмите кнопку С начала;
-
если вы находитесь не на первом слайде и хотите начать показ с него, нажмите кнопку С текущего слайда;
-
если нужно показать презентацию людям, которые находятся в другом месте, выберите пункт
Онлайн-презентация, чтобы настроить показ презентации через Интернет, и выберите один из указанных ниже вариантов.
Выход из режима слайд-шоу
Чтобы выйти из режима слайд-шоу, вы можете в любой момент нажать клавишу ESC.
Важно: Office 2010 больше не поддерживается. Перейдите на Microsoft 365, чтобы работать удаленно с любого устройства и продолжать получать поддержку.
Обновить
Выбор темы
При создании новой презентации PowerPoint можно выбрать тему или шаблон. Тема — это дизайн слайда, содержащий сочетающиеся цвета, шрифты и специальные эффекты, такие как тени, отражения и другие.
-
На вкладке Файл выберите Создать, затем в области Доступные шаблоны и темы выберите Темы.
 Если щелкнуть любую тему, в правой части экрана PowerPoint появится предварительный вид этой темы.
Если щелкнуть любую тему, в правой части экрана PowerPoint появится предварительный вид этой темы. -
Выбрав нужный вариант, нажмите кнопку Создать.
Подробнее: Использование и создание тем в PowerPoint
Вставка нового слайда
Подробнее: Добавление, изменение порядка и удаление слайдов.
Сохранение презентации
-
На вкладке Файл нажмите кнопку Сохранить.
-
В поле Имя файла введите имя презентации, затем нажмите кнопку Сохранить.

Совет: Сохраняйте работу по мере ее выполнения. Часто нажимайте клавиши Ctrl+S.
Подробнее: Сохранение файла презентации
Добавление текста
Выберите замещающий текст и начните печатать.
Форматирование текста
-
Выделите текст.
-
В разделе Средства рисования откройте вкладку Формат.
-
Выполните одно из указанных ниже действий.

-
Чтобы изменить цвет текста, нажмите кнопку Заливка текста и выберите нужный цвет.
-
Чтобы изменить цвет контура текста, нажмите кнопку Контур текста и выберите нужный цвет.
-
Чтобы применить к тексту тень, отражение, свечение, рельеф, поворот объемной фигуры или преобразование, нажмите кнопку Текстовые эффекты и выберите нужный эффект.
-
Подробнее об этом:
Добавление рисунков
-
На вкладке Вставка выберите Рисунок.
-
Найдите нужный рисунок и нажмите кнопку Вставить.

Добавление фигур
Для иллюстрации слайда можно добавить фигуры.
-
На вкладке Вставка выберите Фигуры, затем выберите фигуру в появившемся меню.
-
Щелкните и перетащите в области слайда, чтобы нарисовать фигуру.
-
Выберите вкладку Средства рисования | Формат на ленте. Откройте коллекцию Стили фигур, чтобы быстро добавить цвет и стиль (включая затенение) к выбранной фигуре.
Добавление заметок докладчика
Слайды лучше не перегружать большим количеством информации.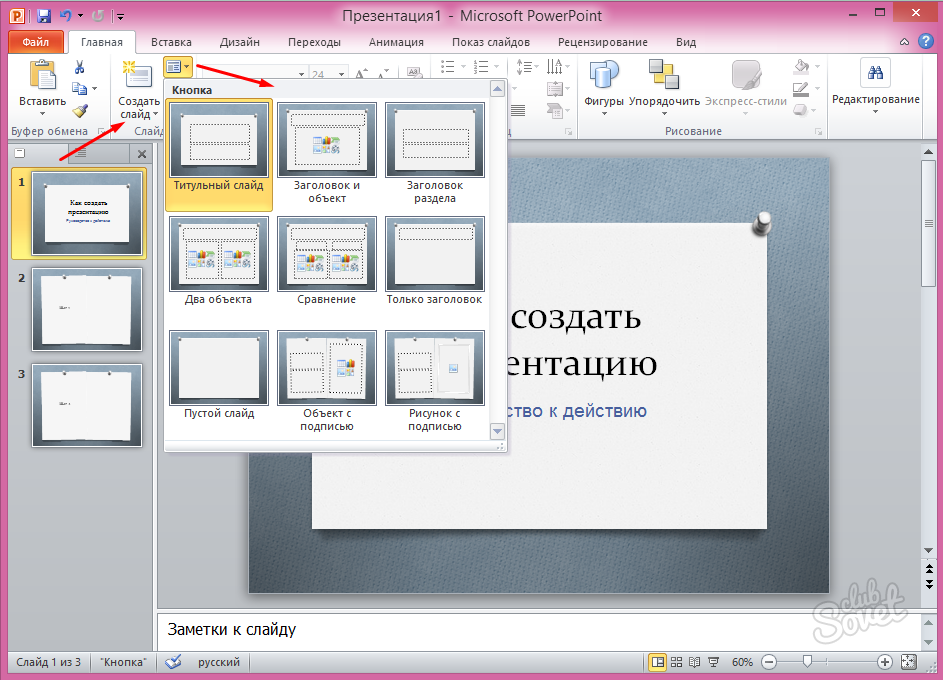 Вы можете поместить полезные факты и примечания в заметки докладчика и обращаться к ним по мере показа презентации. В обычном представлении область Заметки находится под окном просмотра слайда.
Вы можете поместить полезные факты и примечания в заметки докладчика и обращаться к ним по мере показа презентации. В обычном представлении область Заметки находится под окном просмотра слайда.
-
На вкладке Вид в группе Режимы просмотра презентации выберите Обычный.
-
Щелкните внутри области заметок под слайдом и начните вводить свои заметки.
Показ презентации
Выберите вкладку Слайд-шоу, а затем:
-
чтобы начать презентацию с первого слайда, в группе Начать слайд-шоу нажмите кнопку С начала;
-
если вы находитесь не на первом слайде и хотите начать показ с него, нажмите кнопку С текущего слайда;
-
если нужно показать презентацию людям, находящимся в другом месте, выберите Широковещательное слайд-шоу, чтобы настроить презентацию в Интернете.
 Дополнительные сведения см. в статье Широковещательный показ презентации для удаленной аудитории.
Дополнительные сведения см. в статье Широковещательный показ презентации для удаленной аудитории.
Выход из режима слайд-шоу
Чтобы выйти из режима слайд-шоу, вы можете в любой момент нажать клавишу ESC.
СОЗДАНИЕ ПРЕЗЕНТАЦИЙ В ПРОГРАММЕ POWER POINT | Опубликовать статью ВАК, elibrary (НЭБ)
Тынянских О.Н.
МБОУ СОШ №1 с УИОП
СОЗДАНИЕ ПРЕЗЕНТАЦИЙ В ПРОГРАММЕ POWER POINT
Аннотация
В статье рассказывается о возможности применения презентаций, о программе для создания презентаций Power Point, а также об основах работы с этой программой.
Ключевые слова: презентация, Power Point, слайды.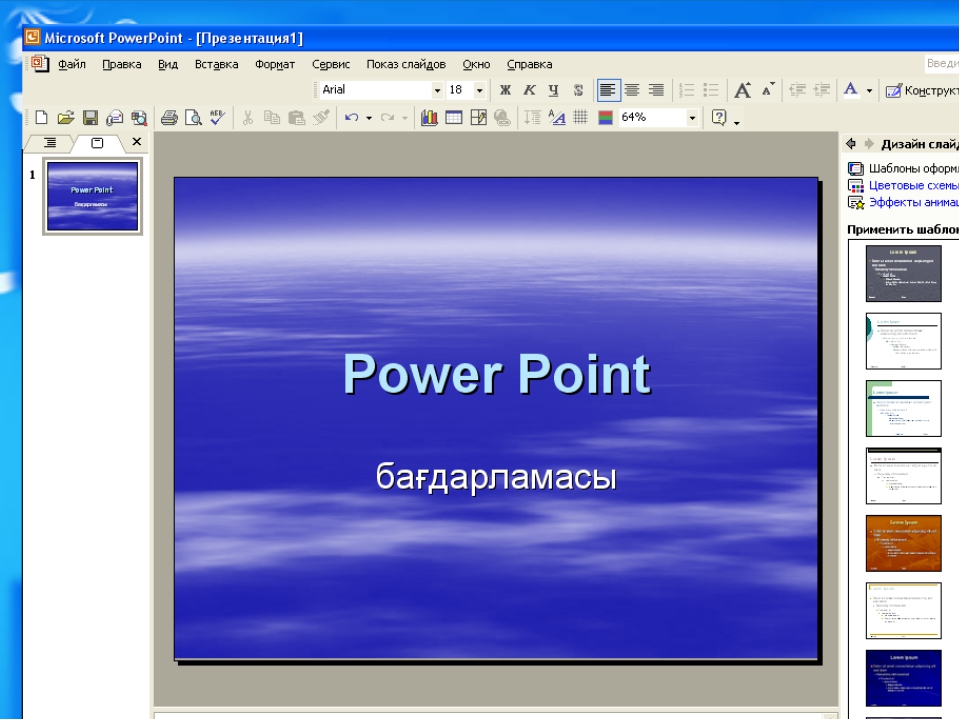
Key words: presentation, Power Point, whiteboard
В современной практике проведения семинаров, конференций, представлений новых продуктов и услуг широко используются презентации. Все чаще презентация начинает применяться в ходе учебного процесса.
Презентация (от английского «presentation» – представление) – это набор цветных картинок-слайдов на определенную тему. Для создания и редактирования презентаций используется несколько программных средств, например, Harvard Graphics и Lotus Freelance. Наиболее широкую известность среди программ такого назначения получил пакет PowerPoint фирмы Microsoft. Программа предоставляет пользователю все необходимое: мощные функции работы с текстом, средства для рисования, построение графиков и диаграмм, широкий набор стандартных иллюстраций и т.п.
Чтобы запустить программу PowerPoint необходимо выбрать команду главного меню Windows Программы-Microsoft PowerPoint. После запуска программы появится ее рабочее окно, в котором программа предложит образовать пустую презентацию или презентацию с помощью мастера автосодержания либо шаблона презентации. При этом предоставляется также возможность открыть файл существующей презентации.
При этом предоставляется также возможность открыть файл существующей презентации.
Программа PowerPoint предоставляет пользователям большое количество шаблонов презентаций на различные темы. Такие шаблоны включают оформленные слайды, в которые пользователи вносят данные. Каждый шаблон слайда имеет свою композицию, соответствующую его назначению.
Для того, чтобы начать создание новой презентации, следует активизировать команду Создать-Файл. В результате на экране появится окно Создать презентацию, в котором нужно перейти на вкладку Дизайны презентаций. Затем, выполнив щелчок на одном из шаблонов, можно увидеть его образец в поле Просмотр. Выполнив двойной щелчок или нажав ОК, выбираете понравившийся вам шаблон дизайна. В результате откроется диалоговое окно Создать слайд. Выбор авторазметки для создаваемого слайда осуществляется в области Выберите авторазметку. Краткое описание авторазметки отображается в правом нижнем углу экрана.
Рисунок 1. Дизайны презентаций
Рисунок 2. Выбор авторазметки
После появления слайда вы увидите местозаполнители, указывающие, куда вводить информацию. Каждый местозаполнитель представляет собой текстовое поле или надпись, предназначенные для вставки определенных объектов. Вы можете изменять цвет, тип обрамления, фон и размер, а так же положение на слайде текстовых полей.
PowerPoint позволяет редактировать каждый слайд по отдельности в режиме Слайды, а также просматривать все слайды одновременно и сортировать их в режиме Сортировщик слайдов. Для переключения режимов просмотра можно использовать пункт Вид меню приложения. После выбора режима Сортировщик слайдов в окне приложения появятся все слайды созданной презентации. В этом режиме удобно редактировать последовательность слайдов презентации. Слайд можно выделить, скопировать в буфер, вырезать, вставить из буфера или удалить. Слайды также легко поменять местами, перетащив их мышью на нужное место.
Рисунок 3. Режим «сортировщик слайдов»
PowerPoint позволяет «оживить» демонстрацию презентации с помощью анимации. Можно создавать эффекты анимации при смене одного слайда следующим. Для настройки перехода от одного слайда к другому необходимо выделить слайд и ввести команду Показ слайдов→Переход слайда. На появившейся диалоговой панели Переход слайда с помощью раскрывающихся списков и установки флажков можно указать, какой анимационный эффект будет использоваться при смене слайдов, какими звуками это будет сопровождаться, что будет вызывать смену кадров – щелчок мыши или истекший интервал времени, и так далее.
Любой объект, находящийся на слайде, можно заставить возникнуть на экране необычно: проявиться на экране, вылететь сбоку, развернуться до заданного размера, уменьшиться, вспыхнуть, вращаться и так далее. Текст может появляться целиком, по ловам или даже по отдельным буквам. Для установки значений параметров анимации объекта его необходимо выделить, а затем в контекстном меню выбрать пункт Настройка анимации. Появится диалоговая панель Настройка анимации. На диалоговой панели в верхнем окне Порядок анимации перечислены объекты данного слайда. После выбора одного из них можно приступить к настройке анимационных эффектов.
Появится диалоговая панель Настройка анимации. На диалоговой панели в верхнем окне Порядок анимации перечислены объекты данного слайда. После выбора одного из них можно приступить к настройке анимационных эффектов.
Для сохранения созданной презентации выполните команду меню Файл→Сохранить (Сохранить как) или щелкните на кнопке Сохранить, расположенной на панели инструментов Стандартная. Появится диалоговое окно Сохранение документа, работа в котором аналогична работе в этом окне в других приложениях.
Запуск демонстрации презентации может осуществляться либо командой Вид→Показ слайдов, либо нажатием кнопки Показ слайдов на панели кнопок. Если делать это с помощью кнопки, то предварительно надо вызвать на экран первый слайд презентации, так как кнопка запускает демонстрацию, начиная с текущего слайда. Для перехода от одного слайда к другому, следующему за ним, нажимают клавишу «Enter» или щелкают левой кнопкой мыши. Для перемещения по слайдам презентации вперед или назад можно пользоваться клавишей «PageUp» или «PageDown».
Для перемещения по слайдам презентации вперед или назад можно пользоваться клавишей «PageUp» или «PageDown».
Вообще возможности PowerPoint безграничны. В презентациях можно использовать текст, графические объекты (точечные рисунки, векторные рисунки), добавить формулу, таблицу, диаграмму, звуковые эффекты, фильмы, анимированные рисунки и еще много всего другого.
В заключении хочется отметить, что в конце каждого года учащиеся 8 класса создают свои презентации. Вместе мы учимся правильно работать с программой, выступать перед аудиторией. Учащиеся охотно создают презентации, помогают друг другу. На мой взгляд, умение грамотно составлять презентации и выступать перед аудиторией очень пригодится детям в дальнейшем.
Публикация научных статей в Международном научно-исследовательском журнале.
Возможности PowerPoint для создания презентаций
На каждом слайде можно разместить следующие объекты:
- Разнообразные шаблоны и планировщик по созданию презентаций.

- Средства импорта файлов в многочисленных форматах (текст и графика).
- Интеграция гипертекста и мультимедиа (объединение аудио, видео и анимационных файлов в единую презентацию).
- Встроенная анимация объектов.
- Библиотека готовых изображений.
- Возможности создания графиков, организационных диаграмм, таблиц.
- Для создания новой презентации удобно пользоваться областью задач Создание презентации (рис. 1.1). Если область задач не отображена выведите панель (Вид/Панели инструментов/Область задач) на экран. По умолчанию может открыться раздел – Приступая к работе, а вам необходим — Создание презентации. Для этого щелкните на заголовке открывшегося раздела и выберите в списке – Создание презентации.
Способы создания презентаций
Новая презентация. Позволяет создавать презентацию с помощью пустых слайдов (рис. 1.2).
1.2).Рис.1.2. Создание презентации с помощью пустых слайдов
Из шаблона оформления — Позволяет создать презентацию на основе имеющегося шаблона Microsoft PowerPoint, содержащего основные элементы оформления, шрифты и цветовую схему (рис. 1.3).
Из мастера автосодержания. Позволяет создать презентацию на основе имеющегося шаблона оформления Microsoft PowerPoint, включающего основной предполагаемый текст слайдов.
Из имеющейся презентации. Презентация создается на основе уже имеющейся презентации с заданным оформлением.Создание презентации с использованием мастера автосодержания
Для создания презентации с использованием мастера щелкните по ссылке Из мастера автосодержания. В появившемся окне мастера нажмите кнопку Далее.
В следующем окне мастера выберите вид создаваемой презентации. Для просмотра возможных видов можно нажать соответствующую кнопку (Общие, Служебные, Проекты, Деловые) или нажать кнопку Все и просмотреть все виды.
 После выбора вида создаваемой презентации нажмите кнопку Далее.
После выбора вида создаваемой презентации нажмите кнопку Далее.
- В следующем окне мастера необходимо выбрать способ вывода презентации для демонстрации. После выбора нажмите кнопку Далее.
- В следующем окне мастера можно ввести название всей презентации, содержимое нижнего колонтитула, а также выбрать объекты, помещаемые на каждый слайд. После выбора нажмите кнопку Далее.
В последнем окне мастера нажмите кнопку Готово. - Результатом работы мастера будет набор слайдов, содержащих основные заголовки и подсказки для ввода текста. Структура и содержание презентации будут зависеть от выбранного при создании вида.
- В дальнейшем переходите от слайда к слайду и вводите необходимый текст. По окончании создания презентации сохраните ее как файл.
Создание презентации с использованием шаблона оформления
Для создания презентации с использованием шаблона оформления щелкните по ссылке Из шаблона оформления.
 В появившейся области задач выберите шаблон и щелкните по нему мышью.
В появившейся области задач выберите шаблон и щелкните по нему мышью.
Система создания презентаций Microsoft Power Point
Система создания презентаций Microsoft Power PointСистема создания презентаций Microsoft Power Point
Что такое презентация и какие пути создания презентаций предлагает PowerPoint.
В чем преимущества и недостатки различных режимов работы с презентацией в PowerPoint.
Что такое образец оформления слайдов и чем он отличается от образца заголовков.
Порядок использования в презентации различных объектов: формул, рисунков, таблиц, видео и звука.
Особенности использования организационной диаграммы в PowerPoint.
Что такое анимация, как выполняется настройка анимации слайда.
Способы достижения единообразия в оформлении презентации PowerPoint.
Пути доставки пользователю готовой презентации. Особенности и преимущества телекоммуникаций в доставке презентаций пользователю.
Что такое прозрачки, выдачи и заметки, как их подготовить.
Назначение и порядок упаковки презентаций.
Возможности автоматизации работы в PowerPoint.
В современной практике проведения семинаров, конференций, представлений новых продуктов и услуг широко используются презентации. Все чаще презентация начинает применяться в ходе учебного процесса.
Презентация (от английского presentation — представление) -это набор цветных
картинок-слайдов на определенную тему.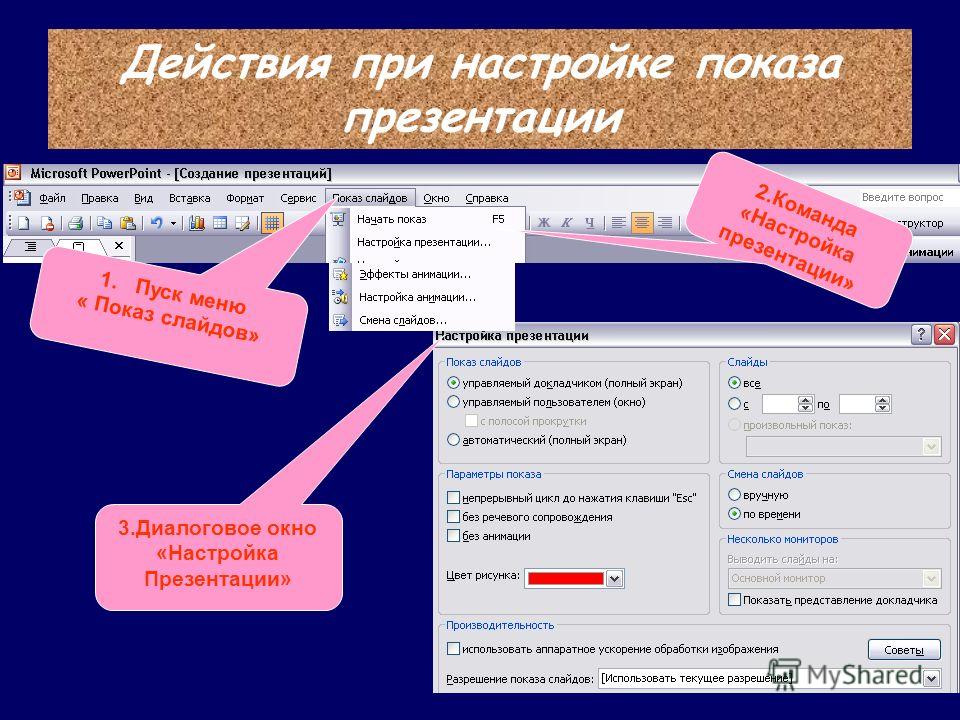 Для демонстрации изображения на экране с
помощью графопроектора традиционно используются 35-миллиметровые слайды и
прозрачные пленки. В последнее время получили распространение цветные
жидкокристаллические панели, непосредственно подключаемые к экрану компьютера.
Для демонстрации изображения на экране с
помощью графопроектора традиционно используются 35-миллиметровые слайды и
прозрачные пленки. В последнее время получили распространение цветные
жидкокристаллические панели, непосредственно подключаемые к экрану компьютера.
Подготовка таких презентаций является весьма трудоемким процессом. Для создания и редактирования презентаций используется несколько программных средств, например, Harvard Graphics и Lotus Freelance. Наиболее широкую известность среди программ такого назначения получил пакет PowerPoint фирмы Microsoft. Он предоставляет пользователю все необходимое: мощные функции работы с текстом, средства для рисования, построение диаграмм, широкий набор стандартных иллюстраций, а также мощные средства поддержки пользователя: помощники, мастера, шаблоны дизайна, образцы оформления и т.п.
PowerPoint имеет следующие возможности.
Microsoft PowerPoint включает несколько областей задач, помогающих выполнять
следующее: создание новой презентации; выбор оформления слайдов; выбор шаблона
оформления, цветовой схемы или схемы анимации; создание специальной анимации;
установка последовательности смены слайдов; поиск файлов; одновременное
копирование и вставка нескольких элементов. Области задач Разметка слайда и
Конструктор слайдов используются для организации макетов, шаблонов оформления и
цветовых схем в изобразительный ряд, который отображается вместе со слайдом. При
выборе элемента в области задач внешний вид слайдов презентации немедленно
обновляется.
Области задач Разметка слайда и
Конструктор слайдов используются для организации макетов, шаблонов оформления и
цветовых схем в изобразительный ряд, который отображается вместе со слайдом. При
выборе элемента в области задач внешний вид слайдов презентации немедленно
обновляется.
В Microsoft PowerPoint появились новые эффекты анимации, включая эффекты входа и выхода, дополнительные возможности управления временными параметрами и новые пути перемещения (заранее заданные пути, по которым перемещаются элементы, перечисленные в списке порядка выполнения эффектов анимации).
К возможности применять разные эффекты анимации на каждом слайде в PowerPoint используются схемы анимации, которые обеспечивают возможность применять готовые наборы эффектов анимации и смены слайдов ко всей презентации одновременно.
В организационных диаграммах PowerPoint применяются инструменты рисования, что
позволяет уменьшить размер конечных файлов и облегчает правку. Также в Microsoft
PowerPoint появилась новая коллекция общих диаграмм, оживляющих изложение
материала. В эти диаграммы можно добавлять текст, эффекты анимации и различные
стили форматирования.
Также в Microsoft
PowerPoint появилась новая коллекция общих диаграмм, оживляющих изложение
материала. В эти диаграммы можно добавлять текст, эффекты анимации и различные
стили форматирования.
В Microsoft PowerPoint поддерживается использование нескольких шаблонов оформления в одной презентации, что позволяет поместить несколько презентаций в один файл, так что каждый раздел будет иметь свой собственный, неповторимый облик.
В Microsoft PowerPoint осуществляется автоматическое изменение разметки слайда для размещения на нем рисунков, диаграмм, организационных диаграмм и других вставляемых элементов. При выборе новой разметки слайда Microsoft PowerPoint автоматически меняет расположение уже имеющихся на слайде элементов, чтобы они соответствовали новой разметке.
При создании рисунка с помощью инструментов рисования в Microsoft PowerPoint
можно сохранить его в виде рисунка, щелкнув его правой кнопкой мыши. Точно так
же можно сохранить текстуру фона или фоновый рисунок слайда, что упрощает
повторное использование этих графических элементов. При вставке рисунков из
файлов на жестком диске можно выделить несколько рисунков и вставить их
одновременно. Для рисунков в презентации можно выбрать нужное разрешение в
зависимости от того, как они будут просматриваться (например, в Интернете или в
печатном виде), и указать другие параметры для достижения лучшего соотношения
между качеством рисунка и размером файла. Теперь в Microsoft PowerPoint можно
вращать и зеркально отражать файлы изображений любого типа, включая растровые
изображения.
Точно так
же можно сохранить текстуру фона или фоновый рисунок слайда, что упрощает
повторное использование этих графических элементов. При вставке рисунков из
файлов на жестком диске можно выделить несколько рисунков и вставить их
одновременно. Для рисунков в презентации можно выбрать нужное разрешение в
зависимости от того, как они будут просматриваться (например, в Интернете или в
печатном виде), и указать другие параметры для достижения лучшего соотношения
между качеством рисунка и размером файла. Теперь в Microsoft PowerPoint можно
вращать и зеркально отражать файлы изображений любого типа, включая растровые
изображения.
PowerPoint позволяет создавать фотоальбомы. В число специальных параметров разметки фотоальбома входят овальные рамки, подписи под каждым рисунком и многое другое.
При сохранении презентации как web-страницы (в формате HTML) не утрачивается
возможность воспроизведения звука и большинства новых эффектов анимации. Звук и
видео, включенные в вещания презентации, теперь доступны аудитории и в режиме
реального времени, и после записи в архив.
Звук и
видео, включенные в вещания презентации, теперь доступны аудитории и в режиме
реального времени, и после записи в архив.
Презентация PowerPoint — это набор слайдов и спецэффектов, сопровождающих их
показ на экране; раздаточный материал, а также конспект и план доклада,
хранящиеся в одном файле с расширением .РРТ. С помощью этой программы мы
можем подготовить выступление с использованием слайдов, которые потом можно
напечатать на прозрачных пленках, бумаге, 35-миллиметровых слайдах или просто
демонстрировать на экране компьютера, можно также создать конспект доклада и
материал для раздачи слушателям. Этот пакет предоставляет пользователю большое
количество шаблонов презентаций на различные темы. Такие шаблоны содержат
слайды, оформленные определенным образом. В поле слайда размещаются заглушки, в
которые мы можем вставить свой текст, графику, а также таблицу и диаграмму.
Кроме того, мы можем изменить художественное оформление любого шаблона
презентации, выбрав дизайн по своему вкусу.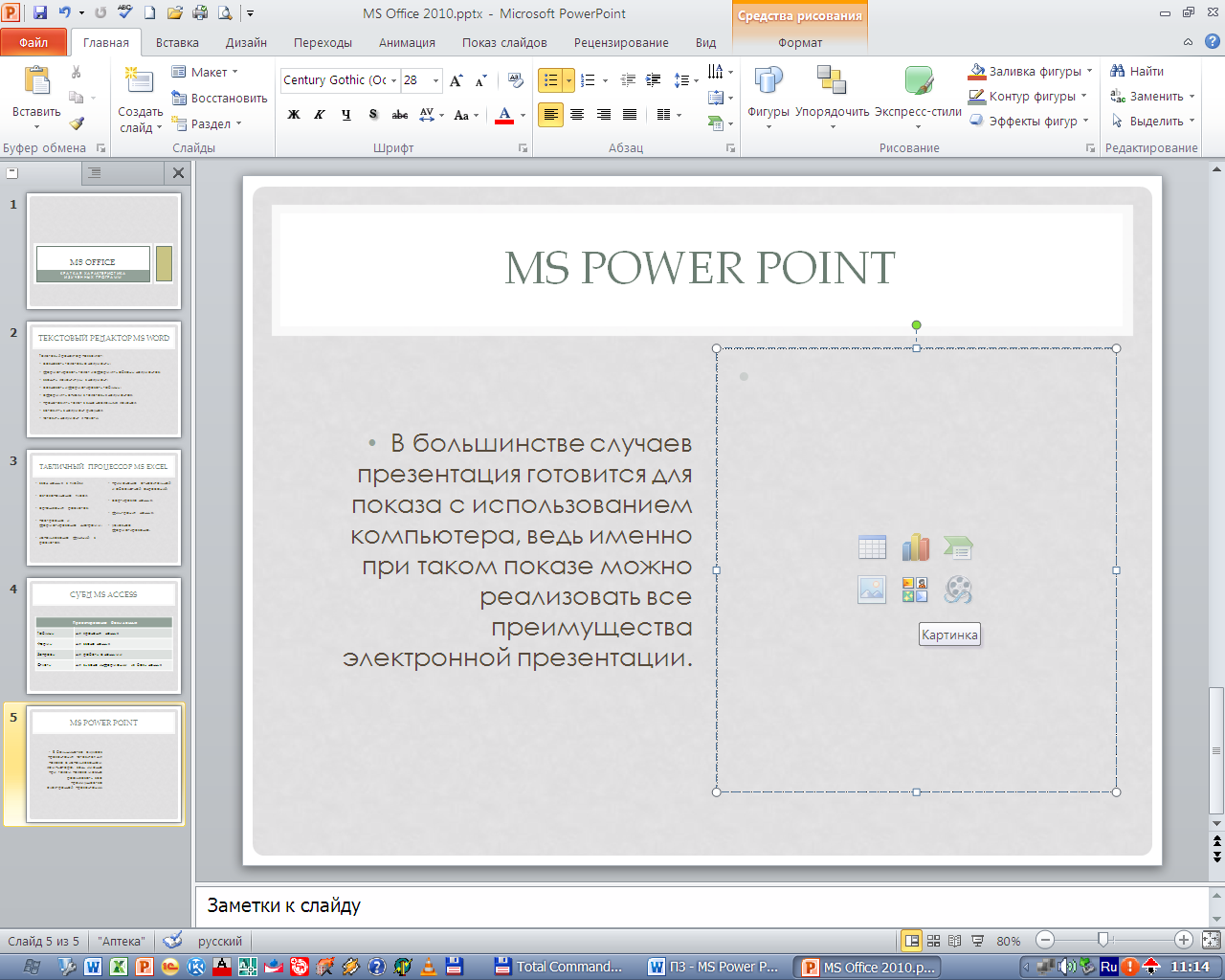 При этом изменится только внешний
вид презентации, а не его содержание. PowerPoint обеспечивает возможность
создать web-презентацию. Рассмотрим создание презентаций в среде PowerPoint.
При этом изменится только внешний
вид презентации, а не его содержание. PowerPoint обеспечивает возможность
создать web-презентацию. Рассмотрим создание презентаций в среде PowerPoint.
Общие сведения о PowerPoint
Запуск PowerPoint выполняется стандартными способами, например, щелкнув кнопку Пуск, в Главном меню Windows выберем Программы, а затем — Microsoft PowerPoint.
Общий вид окна Microsoft PowerPoint показан на рис. 1.
Рис. 1. Окно Microsoft PowerPoint
Как
видно
на
рис.
1,
окно
PowerPoint
имеет
интерфейс,
аналогичный
ранее
изученным
программам
из
пакета
Microsoft Office. Так же, как в Microsoft Word, Excel, Access, основные операции можно выполнить,
используя команды меню и кнопки в панели инструментов. В нижней части окна
знакомый нам из Microsoft Word набор инструментов панели рисования. Нижняя
строка программы — строка статуса отображает название презентации, режим работы
и номер текущего слайда. Помимо стандартных элементов окно может содержать
дополнительные панели.
Так же, как в Microsoft Word, Excel, Access, основные операции можно выполнить,
используя команды меню и кнопки в панели инструментов. В нижней части окна
знакомый нам из Microsoft Word набор инструментов панели рисования. Нижняя
строка программы — строка статуса отображает название презентации, режим работы
и номер текущего слайда. Помимо стандартных элементов окно может содержать
дополнительные панели.
В правом верхнем углу окна расположено поле вопроса, которое служит для быстрого доступа к справочной системе в приложениях Microsoft Office XP. В правой части окна показана область задач, в которой отображена панель Создание презентации.
Создание презентации с помощью мастера автосодержания
Если выбрать в панели Создание презентации вариант создания презентации Из
мастера автосодержания, то на экране последовательно будут появляться
диалоговые окна, в которых можно будет задать основные характеристики
презентации. Как и в мастерах из других приложений, переход к следующему
диалоговому окну в мастере автосодержания осуществляется после нажатия кнопки
Далее, а возврат к предыдущему окну — после нажатия кнопки Назад.
Как и в мастерах из других приложений, переход к следующему
диалоговому окну в мастере автосодержания осуществляется после нажатия кнопки
Далее, а возврат к предыдущему окну — после нажатия кнопки Назад.
На первом шаге диалога с мастером выбирается подходящий вид презентации. Этот
шаг является очень важным. В нем представлены следующие группы презентаций:
общие, служебные, проекты, деловые, советы от Карнеги. В свою очередь, в каждой
группе имеется несколько вариантов презентаций, например, в группе Общие мастер
автосодержания предлагает шесть тем презентаций. Например, можно выбрать вариант
Учебный курс. Затем выберите предполагаемый способ вывода презентации —
презентация на экране компьютера. Щелкнув кнопку Далее, перейдем к окну ввода
данных для оформления титульного слайда, в котором мы можем ввести заголовок
презентации, например Компоненты компьютера. В нижнем колонтитуле запишем
какой-либо девиз, например, Пример первой презентации и т.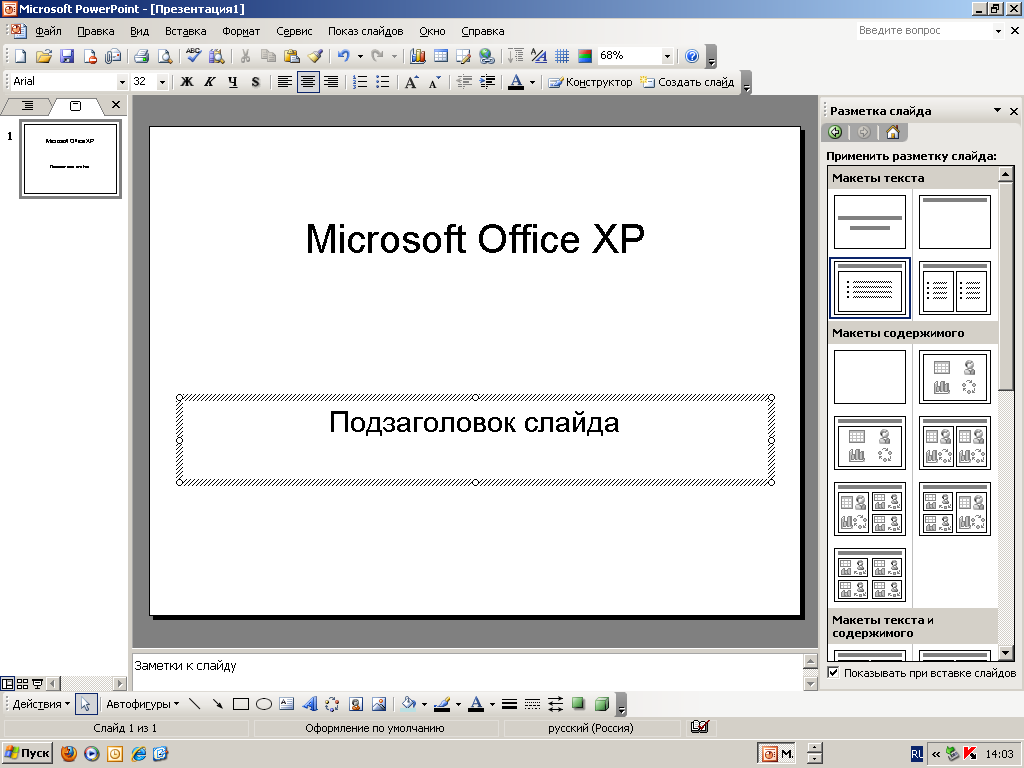 п. Эта информация
будет размещена на титульном слайде. Щелкнув кнопку Готово, мы завершаем
диалог с мастером автосодержания. Через некоторое время в окне PowerPoint
появится титульный слайд презентации.
п. Эта информация
будет размещена на титульном слайде. Щелкнув кнопку Готово, мы завершаем
диалог с мастером автосодержания. Через некоторое время в окне PowerPoint
появится титульный слайд презентации.
Чтобы не потерять результаты своей работы, сохраните презентацию в соответствующей папке, вызвав команду Сохранить как в меню Файл. В окне Сохранение документа выберите папку и задайте имя файла, например Компоненты компьютера. В поле Тип файла выберите вариант Презентация и щелкните кнопку Сохранить.
Использование справки в Microsoft PowerPoint
При необходимости получения справочных сведений во время работы можно использовать один из следующих ресурсов: Задать вопрос, Помощник по Office, Справка, всплывающие подсказки, Справочные сведения в Интернете.
Для быстрого получения справки впишите запрос в поле вопроса в правом верхнем
углу окна Microsoft PowerPoint, после этого, щелкнув Enter, получите список
разделов справки на эту тему, как показано на рис. 2. Щелкая по ссылке с
названием раздела справки, вы откроете окно справки PowerPoint, в правой части
которого отображается справочная информация. В окне справки имеется несколько
способов доступа к справочным сведениям: просмотр содержания, ввод вопросов о
приложении в Мастере ответов и выполнение поиска по конкретным словам или фразам
или выбор ключевых слов в указателе.
2. Щелкая по ссылке с
названием раздела справки, вы откроете окно справки PowerPoint, в правой части
которого отображается справочная информация. В окне справки имеется несколько
способов доступа к справочным сведениям: просмотр содержания, ввод вопросов о
приложении в Мастере ответов и выполнение поиска по конкретным словам или фразам
или выбор ключевых слов в указателе.
Рис. 2. Поиск справочной информации в окне PowerPoint
Чтобы просмотреть подсказку, следует перейти на вкладку Содержание и найти нужную тему справки. Можно выбрать в окне справки вкладку Мастер ответов и, задав текст вопроса, щелкнуть кнопку Найти.
Можно также на вкладке Указатель ввести ключевое слово или фразу и
щелкнуть кнопку Найти. Выбрав нужный раздел в списке найденных разделов,
прочитать в правой области окна справки подсказку.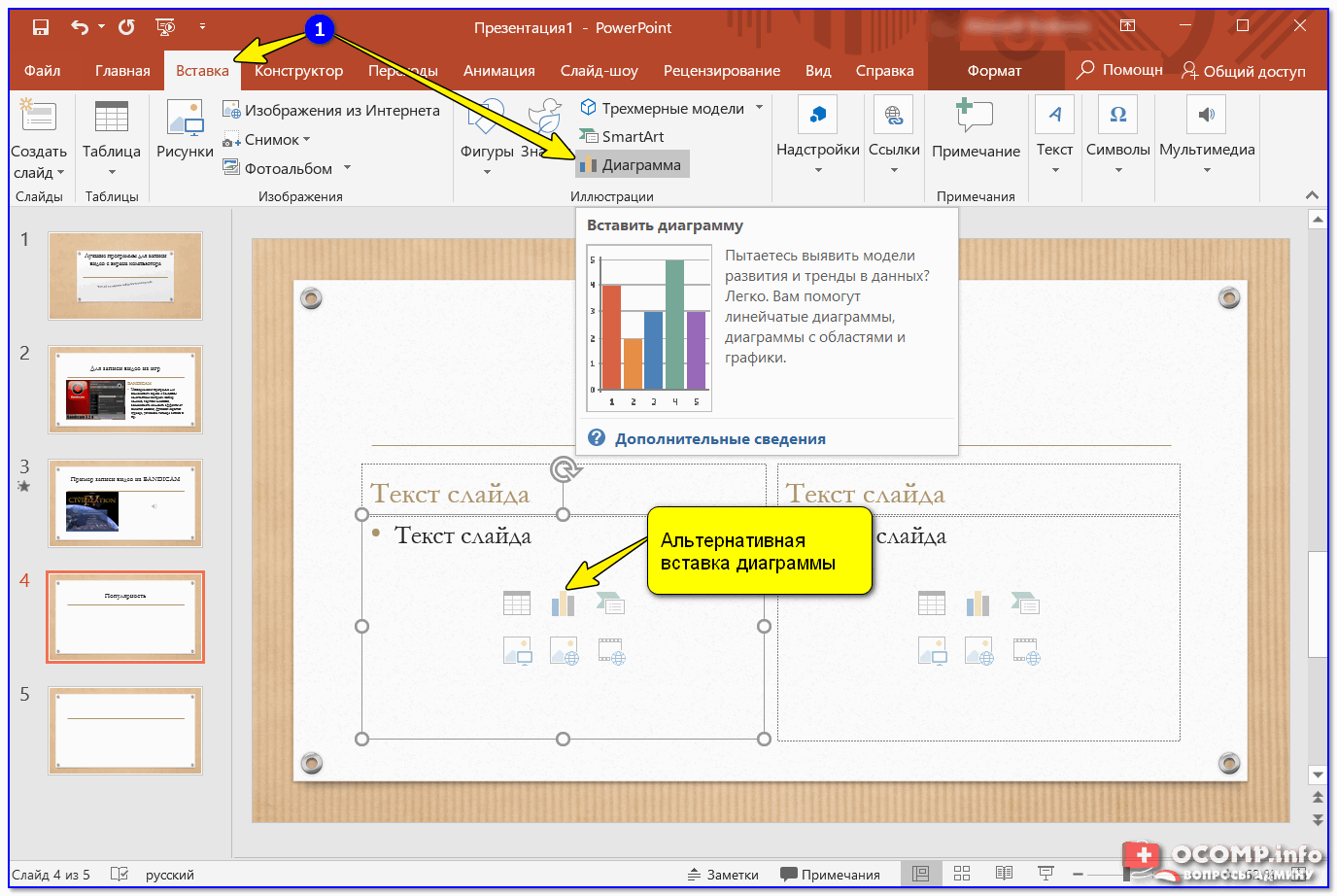 Добавляя или удаляя ключевые
слова из запроса, можно изменять список найденных разделов. Таким образом, можно
уточнять поиск, пока в списке не останутся только интересующие вас разделы и
ключевые слова.
Добавляя или удаляя ключевые
слова из запроса, можно изменять список найденных разделов. Таким образом, можно
уточнять поиск, пока в списке не останутся только интересующие вас разделы и
ключевые слова.
Для просмотра подсказки по команде меню, кнопке панели инструментов или области экрана выберите в меню Справка команду Что это такое? и щелкните интересующий объект. Для просмотра подсказки по параметру диалогового окна нажмите в диалоговом окне кнопку с вопросительным знаком и щелкните интересующий параметр. (Если в диалоговом окне нет кнопки с вопросительным знаком, выберите интересующий параметр и нажмите сочетание клавиш Shift+F1.) Чтобы узнать название кнопки панели инструментов, наведите указатель на кнопку и подождите несколько секунд.
Режимы работы PowerPoint
PowerPoint предоставляет пользователю возможность работать и просматривать
информацию в различных видах.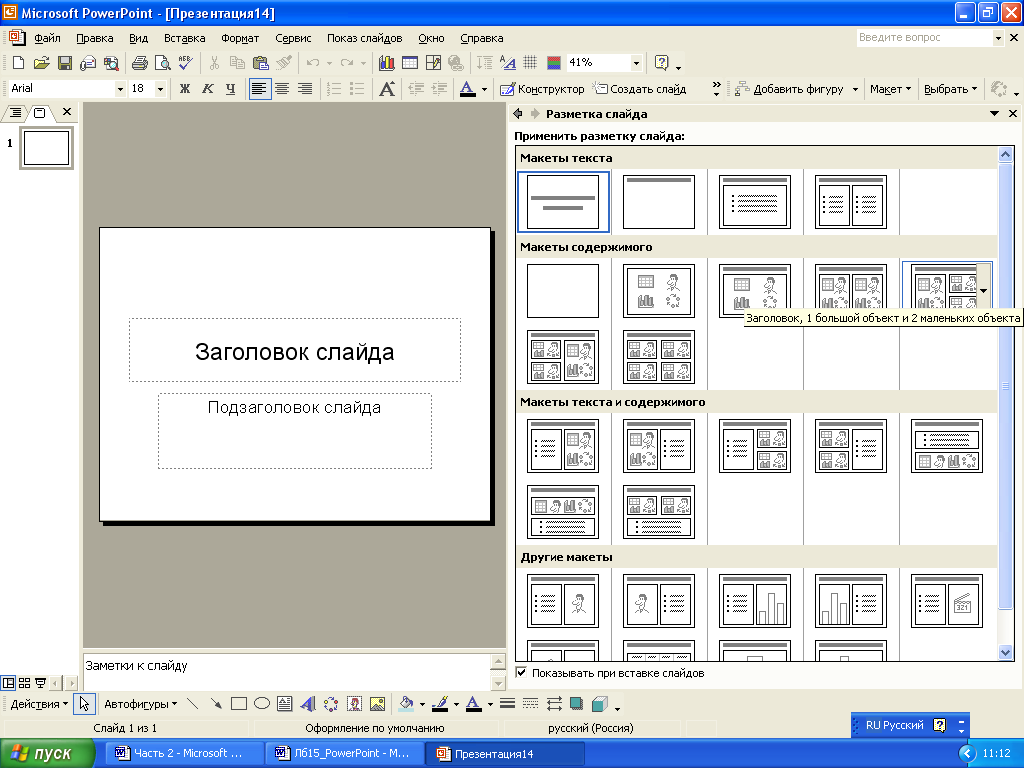 В зависимости от того, что мы делаем: вводим текст
и хотим рассмотреть его структуру, создаем заметки или вставляем в слайд графику
-можно установить соответствующий режим и тем самым повысить удобство своей
работы. В Microsoft PowerPoint имеются три основных режима: обычный режим, режим
сортировщика слайдов и режим просмотра слайдов. Один из этих режимов можно
выбрать в качестве используемого по умолчанию. Для переключения режимов можно
использовать команды в меню Вид, а для быстрой смены режимов служат
кнопки в левом нижнем углу окна PowerPoint (рис. 3).
В зависимости от того, что мы делаем: вводим текст
и хотим рассмотреть его структуру, создаем заметки или вставляем в слайд графику
-можно установить соответствующий режим и тем самым повысить удобство своей
работы. В Microsoft PowerPoint имеются три основных режима: обычный режим, режим
сортировщика слайдов и режим просмотра слайдов. Один из этих режимов можно
выбрать в качестве используемого по умолчанию. Для переключения режимов можно
использовать команды в меню Вид, а для быстрой смены режимов служат
кнопки в левом нижнем углу окна PowerPoint (рис. 3).
Рис. 3. Кнопки быстрой смены режима PowerPoint
Примечание.
Можно установить режим по умолчанию, в котором всегда будет запускаться
Microsoft PowerPoint. Для этого выберите в меню Сервис команду
Параметры и на вкладке Вид в области диалогового окна
Представление по умолчанию выберите нужный режим.
На рис. 3 включен обычный режим работы. В этом режиме в окне PowerPoint отображаются три области: область слева для, редактирования структуры текста слайда (вкладка Структура) и самих слайдов, отображающихся в виде эскизов (вкладка Слайды), область слайда справа, в которой отображается текущий слайд в крупном масштабе, и область заметок снизу.
При сужении областей Структура и Слайды названия изменяются на соответствующие значки. Если требуется просмотреть текущий слайд в окне во время редактирования, можно закрыть эти области при помощи значка закрытия области в правом верхнем углу.
Область структуры служит для организации и развертывания содержимого презентации. В этой области можно вводить текст презентации и приводить в порядок пункты списка, абзацы и слайды.
В области слайда отображается текст каждого слайда с учетом форматирования. На
отдельные слайды можно добавлять рисунки, фильмы, звуки, анимацию и гиперссылки.
Переход к другим слайдам осуществляется с помощью полосы прокрутки.
На
отдельные слайды можно добавлять рисунки, фильмы, звуки, анимацию и гиперссылки.
Переход к другим слайдам осуществляется с помощью полосы прокрутки.
Область заметок служит для добавления заметок докладчика или сведений для аудитории. Если в заметках должен быть рисунок, добавлять заметки следует в режиме страниц заметок.
Эти три области также присутствуют при сохранении презентации как web-страницы. Единственное отличие состоит в том, что область структуры отображается как содержание, позволяющее перемещаться по презентации.
Для добавления переходов, перестановки слайдов и установки длительности
пребывания слайда на экране наиболее удобен режим сортировщика слайдов. Если мы
щелкнем кнопку Режим сортировщика слайдов или выберем в меню Вид
команду Сортировщик слайдов, то в окне PowerPoint в миниатюрном виде
отображаются сразу все слайды презентации в виде эскизов, как показано на рис. 4.
4.
Рис. 4. Отображение слайдов презентации в режиме сортировщика слайдов
Это упрощает добавление, удаление и перемещение слайдов, задание времени показа слайдов и выбор способов смены слайдов.
Чтобы изменить порядок слайдов в презентации, просто перетащите их в окне PowerPoint.
При создании презентации в любой момент можно запустить показ слайдов и просмотреть презентацию, нажав кнопку Просмотр анимации. Кроме того, можно просматривать анимацию на нескольких слайдах, выделив требуемые слайды и выбрав команду Просмотр анимации в меню Показ слайдов.
Как было указано выше, для организации и развертывания содержимого презентации служит Область структуры.
Рис. 5. Изменение структуры презентации и ввод текста
Как показано на рис. 5, в области структуры презентации отображаются заголовки
слайдов и содержащийся в слайдах текст. Перед заголовком каждого слайда стоит
номер и значок. Основной текст, включающий до пяти уровней отступов, расположен
после каждого заголовка. Для управления структурой презентации откройте
инструменты панели Структура. Для этого выберите в меню Вид команды
4
Панели инструментов
4
Структура.
После этого слева на экране появляется панель структуры, в которой содержатся
кнопки для повышения и понижения уровня заголовков, для перемещения блока текста
вверх или вниз, для разворачивания и сворачивания структуры. Общие приемы работы
со структурой аналогичны работе в режиме структуры документа Word, поэтому
описывать их не будем. Отметим только следующее.
5, в области структуры презентации отображаются заголовки
слайдов и содержащийся в слайдах текст. Перед заголовком каждого слайда стоит
номер и значок. Основной текст, включающий до пяти уровней отступов, расположен
после каждого заголовка. Для управления структурой презентации откройте
инструменты панели Структура. Для этого выберите в меню Вид команды
4
Панели инструментов
4
Структура.
После этого слева на экране появляется панель структуры, в которой содержатся
кнопки для повышения и понижения уровня заголовков, для перемещения блока текста
вверх или вниз, для разворачивания и сворачивания структуры. Общие приемы работы
со структурой аналогичны работе в режиме структуры документа Word, поэтому
описывать их не будем. Отметим только следующее.
Для перемещения слайда вместе с содержимым нужно перетащить значок слайда (он
расположен слева от заголовка) в нужное место документа.
Для создания нового элемента списка необходимо установить курсор в конец существующего списка и нажать кнопку Enter.
Для перемещения элемента списка в другую позицию нужно установить курсор слева от него (курсор приобретает вид крестика) и перетащить данный элемент в нужное место.
Для создания нового слайда сначала нужно создать элемент списка, а затем нажать кнопку Повысить уровень до тех пор, пока маркер не превратится в значок слайда.
Режим Показ слайдов используется для того, чтобы увидеть результаты
работы. В этом режиме также можно выполнить репетицию показа презентации или
провести презентацию перед аудиторией в электронном виде. Презентация будет
показана в полноэкранном режиме с учетом анимации и способов смены слайдов.
Переход к следующему слайду осуществляется щелчком мыши, а перемещение вперед и
назад — клавишами управления курсором.
Использование текста в презентациях
На слайд можно добавлять текст четырех типов: текст в рамке, текст в автофигурах, текст в надписях и текст WordArt. Текст, созданный с использованием других программ, можно вставлять в область Структура, а затем применять автоматическое форматирование заголовков и основного текста.
Текст, вводимый в рамках, таких, как заголовки и маркированные списки, можно изменить на слайде или в области Структура. Его можно экспортировать из области Структура в Microsoft Word. Текст в объектах, таких, как надписи или автофигуры, а также текст WordArt не отображается в области Структура, и его следует редактировать непосредственно на слайде.
По умолчанию в Microsoft PowerPoint при вводе текста выполняется автоподбор его
параметров таким образом, чтобы этот текст уместился в рамку. Средство
автоподбора также уменьшает размер шрифта при уменьшении размеров рамки и
увеличивает его при увеличении ее размеров пользователем.
Средство
автоподбора также уменьшает размер шрифта при уменьшении размеров рамки и
увеличивает его при увеличении ее размеров пользователем.
Примечание. Средство автоподбора можно включить и отключить. При включенном автоподборе можно настроить параметры его работы в данной рамке, воспользовавшись кнопкой Параметры автоподбора, появляющейся рядом с текстом при первом изменении его размеров.
Для размещения текста в любом месте слайда, в том числе за пределами текстовых рамок, используются Надписи. Например, можно добавить заголовок к рисунку, создав надпись и разместив ее около рисунка. Надпись может иметь границы, заливку, тень и трехмерные (объемные) эффекты. Также можно изменить ее форму.
Удачно выбранный шрифт и различные текстовые эффекты, которые предоставляет в
распоряжение пользователя PowerPoint, улучшают внешний вид нашей презентации и
делают ее более удобной для восприятия.
Чтобы задать для каких-либо текстовых элементов всей презентации одинаковый шрифт, нужно выбрать в меню Вид команду Образец слайдов. Затем выполнить щелчок в области, для которой мы хотим провести изменения (вокруг нее появится рамка), и выбрать в панели инструментов соответствующую кнопку для задания типа, размера и начертания шрифта. Можно также задать для символов тень (кнопка Тень текста) или рельефное начертание (меню Формат, команда Шрифт). Если потребуется изменить регистр выделенного текста, можно воспользоваться командой Регистр меню Формат.
Для использования различных текстовых эффектов используется фигурный текст
WordArt. Его можно растягивать, скашивать, размещать по изогнутой линии и
вращать, а также делать его объемным и вертикальным. Для этого в меню Вставка
необходимо выбрать команду Рисунок, а затем — Объект WordArt. После этого на слайде появится область, в которой будет размещен фигурный текст,
и откроется окно для ввода текста. Панель инструментов WordArt включает в себя
списки для выбора формы фигурного текста, типа и размера шрифта, а также кнопки,
которые предназначены для задания различных эффектов. Если ввести текст и
выполнить щелчок на кнопке Обновить экран, то он появится в области слайда.
Щелкнув на слайде вне контура объекта WordArt, завершим редактирование.
После этого на слайде появится область, в которой будет размещен фигурный текст,
и откроется окно для ввода текста. Панель инструментов WordArt включает в себя
списки для выбора формы фигурного текста, типа и размера шрифта, а также кнопки,
которые предназначены для задания различных эффектов. Если ввести текст и
выполнить щелчок на кнопке Обновить экран, то он появится в области слайда.
Щелкнув на слайде вне контура объекта WordArt, завершим редактирование.
Режим Показ слайдов используется для того, чтобы увидеть результаты работы. В этом режиме также можно выполнить репетицию показа презентации или провести презентацию перед аудиторией в электронном виде. Презентация будет показана в полноэкранном режиме с учетом анимации и способов смены слайдов. Переход к следующему слайду осуществляется щелчком мыши, а перемещение вперед и назад — клавишами управления курсором.
Форматирование слайдов и презентаций
Для облегчения и повышения качества форматирования слайдов и презентаций в
PowerPoint имеются следующие средства: макеты, шаблоны оформления, цветовые
схемы, образцы слайдов и заголовков.
Вид презентации будет лучше, если мы оформим все ее слайды в одном стиле. Кроме того, часто возникает необходимость размещения на всех слайдах одного и того же элемента дизайна. Поэтому в PowerPoint существует возможность задания для всех слайдов и страниц одинакового оформления. Это делается в режиме работы с образцами слайдов. Образец слайдов является
элементом шаблона оформления, в котором хранятся данные шаблона, включая стили
шрифтов, размеры и расположение рамки, оформление фона и цветовые схемы. Чтобы
войти в этот режим, нужно выбрать в меню Вид команду Образец
4
Образец слайдов.
После этого в области Структуры отображается пара образцов
слайда-заголовка: образец слайда вместе с образцом титульного слайда. Команда
Образец заголовков применяется для определения образца титульных слайдов,
вид всех остальных слайдов презентации определяется образцом слайдов. Чтобы
внести изменения, выделите один из эскизов (образец заголовков или образец
слайдов), как показано на рис. 6.
Чтобы
внести изменения, выделите один из эскизов (образец заголовков или образец
слайдов), как показано на рис. 6.
Рис. 6. Редактирование образца заголовков слайдов
В режиме работы с образцами слайдов можно установить тип, начертание и размер шрифта, задать параметры абзацев, изменить размеры областей образца, вставить в него рисунок или нарисовать какой-либо графический элемент. Установленные таким образом параметры затем будут применены на всех слайдах презентации.
Использование графических объектов в презентациях
В презентациях PowerPoint используются два основных типа изображений:
графические объекты и рисунки. Графические объекты включают автофигуры, схемы,
кривые, линии и объекты WordArt. Эти объекты являются частью презентации. Для
изменения этих объектов, а также цветов, заливок, границ и других параметров
служит панель инструментов Рисование.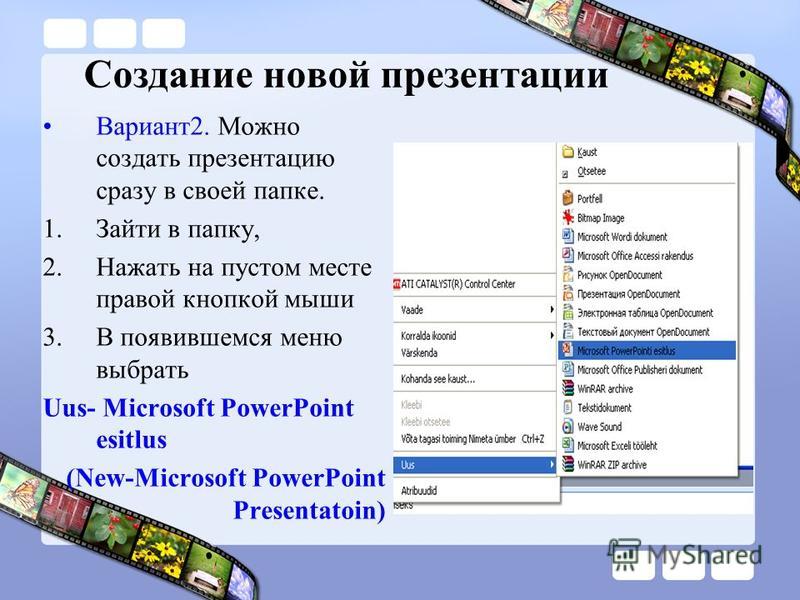
Рисунки являются изображениями, созданными из другого файла. В презентациях Microsoft PowerPoint используются два основных типа рисунков: растровые и векторные.
Точечные рисунки (также называемые растровыми) образуются набором точек, наподобие того, как образуют рисунок закрашенные квадратики на листе миллиметровки. Точечные рисунки создаются и редактируются в графических редакторах, таких, как Microsoft Paint. Точечными рисунками являются все сканированные изображения и фотографии. При изменении их размера теряется четкость и становятся заметны отдельные точки, образующие изображение. Для изменения рисунков служат панель инструментов Настройка изображения и некоторые кнопки панели инструментов Рисование.
Векторные рисунки
создаются из линий, кривых, прямоугольников и других объектов. Допускаются
редактирование, перемещение и изменение порядка отображения отдельных линий. При
изменении размеров векторного рисунка компьютер прорисовывает линии и фигуры
заново таким образом, чтобы сохранялись исходная четкость и перспектива. Линии и
фигуры, из которых состоят векторные рисунки, можно группировать и
разгруппировывать, изменять порядок их отображения, а также цвет одной или всех
частей рисунка.
При
изменении размеров векторного рисунка компьютер прорисовывает линии и фигуры
заново таким образом, чтобы сохранялись исходная четкость и перспектива. Линии и
фигуры, из которых состоят векторные рисунки, можно группировать и
разгруппировывать, изменять порядок их отображения, а также цвет одной или всех
частей рисунка.
К векторным рисункам также относятся автофигуры, кривые, линии и объекты WordArt. Для изменения этих объектов, а также их цветов, заливок, границ и других параметров служит панель инструментов Рисование, которая появляется на экране, если PowerPoint включен в режиме слайдов. Назначение инструментов этой панели хорошо знакомо нам из Microsoft Word. В некоторых случаях для использования кнопок панели инструментов Рисование необходимо предварительно разгруппировать рисунок и преобразовать его в графический объект.
Для вставки графического объекта в презентацию создайте слайд, затем в меню
Вставка выберите нужный объект, как показано на рис. 7.
7.
Рис. 7. Выбор вставляемого в слайд графического объекта
Основные приемы рисования в PowerPoint:
Чтобы начать рисовать какую-либо фигуру, нужно выбрать инструмент рисования, нажав соответствующую кнопку на панели инструментов.
Чтобы нарисовать несколько объектов одного типа или выполнить над готовыми объектами одинаковые действия, не вызывая каждый раз один и тот же инструмент, следует выполнить на его кнопке двойной щелчок.
Чтобы выполнить над созданной фигурой какие-либо действия, необходимо сначала выделить ее, выполнив щелчок мышью.
Чтобы выделить объект, который полностью или частично скрыт другими объектами,
следует выделить объект, расположенный на первом плане, а потом нажимать клавишу
Tab до тех пор, пока не будет выделен нужный объект.
Чтобы инструментом Эллипс нарисовать окружность, инструментом Прямоугольник — квадрат, а инструментом Дуга — дугу окружности, следует во время рисования удерживать прижатой клавишу Shift.
Чтобы линия, которая рисуется инструментом Линия, была горизонтальной или вертикальной, следует во время рисования удерживать прижатой клавишу Shift.
Чтобы выделить несколько объектов, необходимо последовательно выполнять на них щелчки мышью, удерживая прижатой клавишу Shift. Все объекты можно выделить, нажав комбинацию клавиш Ctrl+A.
Для оформления презентации можно воспользоваться библиотекой Microsoft ClipArt.
Например, для вставки рисунка в титульный слайд откройте в области задач задачу
Вставка картинки, затем, щелкнув в нижней части области задач ссылку
Коллекция картинок, откройте главное окно Коллекции картинок. В этом
окне выберите категорию картинок, например, Коллекция Microsoft Office
4
Технологии
4
Вычислительная техника,
затем выделите клип, который нужно вставить в открытый документ, и перетащите
его на слайд. После этого закройте окно Коллекции картинок. Затем можно
изменить размер и местоположение рисунка на экране.
В этом
окне выберите категорию картинок, например, Коллекция Microsoft Office
4
Технологии
4
Вычислительная техника,
затем выделите клип, который нужно вставить в открытый документ, и перетащите
его на слайд. После этого закройте окно Коллекции картинок. Затем можно
изменить размер и местоположение рисунка на экране.
Помимо рисунков PowerPoint может добавлять к презентациям аудио- и видеоклипы, которые позволяют нам идти в ногу со временем, и ставят нас в один ряд с ведущими производителями мультимедиа. Аудио — и видеоданные вставляются с помощью меню Вставка точно так же, как любые фрагменты из библиотеки иллюстративных вставок. Для этого используются команды подменю Вставка 4 Фильмы и звук.
При выборе команды Образец слайдов видно, что в каждой области слайда
содержится подсказка о том, что нужно делать для внесения тех или иных изменений
в образец. Все помещенные в образец элементы появятся на каждом слайде
презентации, а внесенные изменения сразу же отразятся на всех остальных слайдах.
Таким образом, в PowerPoint можно создать индивидуальный дизайн для
определенного слайда и определить элементы, которые должны быть одинаковыми для
всех слайдов презентации.
Все помещенные в образец элементы появятся на каждом слайде
презентации, а внесенные изменения сразу же отразятся на всех остальных слайдах.
Таким образом, в PowerPoint можно создать индивидуальный дизайн для
определенного слайда и определить элементы, которые должны быть одинаковыми для
всех слайдов презентации.
В PowerPoint можно самим нарисовать графический объект любой степени сложности. Для рисования предназначена панель инструментов Рисование, которая появляется на экране, если мы находимся в виде слайдов или в виде заметок. Назначение инструментов этой панели хорошо знакомо нам из Microsoft Word.
Добавление формулы
Если на слайд требуется добавить формулу, то нужно выбрать в меню Вставка
пункт Объект, а затем в списке Тип объекта выбрать команду
Microsoft Equation 3. 0. Для создания формулы используйте инструменты и меню
редактора формул. Чтобы завершить редактирование формулы и вернуться в
PowerPoint, выберите в меню Файл команду Выход и возврат в презентацию.
0. Для создания формулы используйте инструменты и меню
редактора формул. Чтобы завершить редактирование формулы и вернуться в
PowerPoint, выберите в меню Файл команду Выход и возврат в презентацию.
Использование таблиц
Часто нам необходимо представить данные в виде таблицы. Существует несколько способов создания таблицы в презентации Microsoft PowerPoint. Можно создать таблицу в Microsoft PowerPoint или добавить ее из другой программы в виде связанного объекта или внедренного объекта. В Microsoft PowerPoint можно создать как простую таблицу с несложным форматированием, так и более сложную с использованием большего количества параметров. Можно включать в таблицу цвета заливки и границ из цветовой схемы презентации.
Если нужно создать таблицу больших размеров или с более широкими возможностями
форматирования, чем те, которые доступны в Microsoft PowerPoint, можно создать
ее в Microsoft Word, Microsoft Excel или из Microsoft Access и затем внедрить. При работе с внедренной таблицей отображаются меню и кнопки исходной программы,
добавленные в меню Microsoft PowerPoint.
При работе с внедренной таблицей отображаются меню и кнопки исходной программы,
добавленные в меню Microsoft PowerPoint.
Порядок действий при добавлении Word-таблицы выглядит так:
1. выделить таблицу в Word, установив курсор на ней в любом месте, и выбрать в меню Таблица команду Выделить таблицу;
2. нажать комбинацию клавиш Ctrl+C или выбрать в меню Правка команду Копировать. В результате выделенная таблица будет скопирована в Буфер обмена;
3. запустить программу PowerPoint или переключиться в нее, если она уже выполняется. Переключиться в режим просмотра слайдов и найти слайд, в который мы хотим вставить таблицу, или создать новый слайд с использованием кнопки Создать слайд;
4.
выбрать в меню Правка команду Специальная вставка. Щелкнуть на
Объект Документ Microsoft Word, затем выбрать опцию Связать или
Вставить. Щелкнув кнопку ОК, завершить вставку таблицы.
Щелкнуть на
Объект Документ Microsoft Word, затем выбрать опцию Связать или
Вставить. Щелкнув кнопку ОК, завершить вставку таблицы.
Примечания:
1. Разница между вариантами Связать или Вставить в том, что, выбрав опцию Вставить, мы внедрим таблицу и оборвем все ее связи с исходным документом. Связывание хорошо использовать в тех случаях, когда нам приходится много раз возвращаться назад и редактировать данные во вставленной таблице.
2. Текст из таблицы не отображается в области Структура.
В PowerPoint имеется возможность создать таблицу, используя кнопку Создать
слайд и выбрав слайд с таблицей. Затем в окне Вставка таблицы задать
число столбцов и строк таблицы и щелкнуть ОК. Для изменения формата
вставленной таблицы нужно выбрать в меню Формат команду Таблица.
Открывая в окне Формат таблицы вкладки Границы, Заливка и
Надпись, можно задать параметры оформления таблицы.
Добавление диаграмм
Для иллюстрации и оживления формы изложения в документах и презентациях PowerPoint позволяет включить в слайд диаграммы. Средства создания диаграмм на панели инструментов Рисование позволяют добавлять диаграммы различных типов. В них входят круговая, конечная, радиальная, диаграмма Венна и пирамидальная диаграммы.
При добавлении или изменении диаграммы вокруг нее отображается поле для рисования, ограниченное непечатаемыми рамкой и маркерами размера. С помощью команд изменения размеров можно изменить размеры диаграммы, увеличив область рисования для получения большей рабочей области, или удалить лишние поля, приблизив границы рамки к самой диаграмме.
Можно отформатировать диаграмму целиком с помощью стандартных стилей или
отдельные ее части подобно форматированию графических объектов — добавлением
цвета и текста, изменением толщины и типа линий, а также добавлением заливок,
рисунков заливок и фона.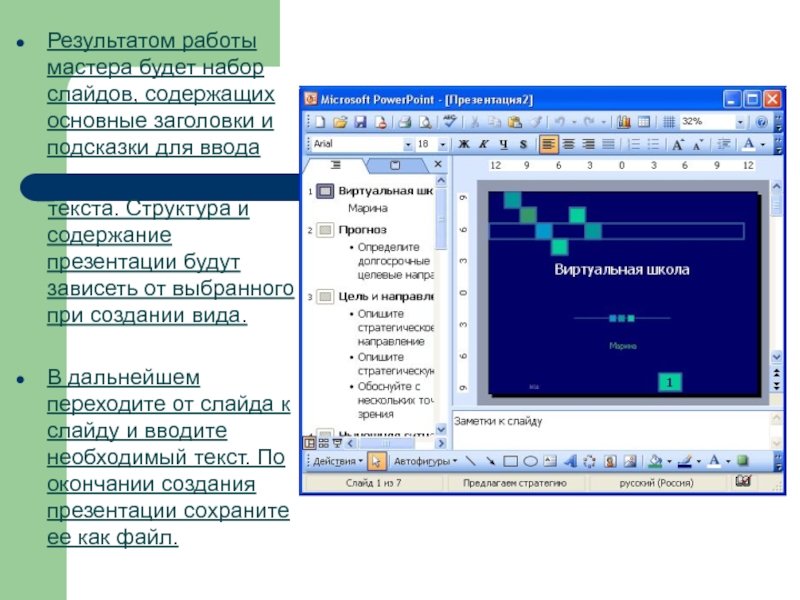 Для добавления элементов и сегментов, перемещения их на
передний или задний план используется панель инструментов Диаграмма,
отображающаяся вместе с диаграммой.
Для добавления элементов и сегментов, перемещения их на
передний или задний план используется панель инструментов Диаграмма,
отображающаяся вместе с диаграммой.
Чтобы во время презентации по мере изложения материала обращать внимание зрителей на определенные участки диаграммы, можно включить анимацию диаграммы.
Для вставки диаграммы Microsoft Excel в презентацию откройте слайд, на который
требуется добавить диаграмму Microsoft Excel, затем в меню Вставка
выберите пункт Объект. Чтобы создать диаграмму, установите переключатель
в положение Создать новый и выберите объект Диаграмма Microsoft
Excel. Чтобы вставить уже созданную диаграмму, установите переключатель в
положение Создать из файла и введите имя соответствующего файла. Для
изменения диаграммы воспользуйтесь инструментами и меню Microsoft Excel. Чтобы
вернуться в PowerPoint, щелкните вне диаграммы.
Если при создании диаграммы дважды щелкнуть пустую рамку диаграммы или нажать кнопку Вставить диаграмму, на экране появится диаграмма Microsoft Graph и таблица связанных с ней данных. В таблице показано, куда следует вводить подписи строк, столбцов и данные.
Рис. 8. Таблица данных диаграммы Microsoft Graph
На рис. 8 представлен фрагмент таблицы данных о быстродействии процессоров. Щелкнув мышью на слайде вне таблицы данных, получим на слайде диаграмму.
Создавая диаграмму, можно ввести в таблицу данных собственные данные, импортировать их из текстового файла или из файла Lotus 1-2-3, импортировать электронную таблицу или диаграмму Microsoft Excel, а также скопировать данные из другого приложения.
Добавление в презентацию звуковых эффектов,
фильмов и анимированных рисунков
В презентацию PowerPoint могут быть добавлены музыка и звуковые эффекты. Эти
компоненты могут быть добавлены из файлов, находящихся на компьютере, в
локальной сети, в Интернете или входящих в состав Коллекции картинок (Microsoft).
Также для добавления в презентацию можно создать собственные звуковые эффекты
или воспользоваться музыкальным компакт-диском. Презентации может сопутствовать
речевое сопровождение.
Эти
компоненты могут быть добавлены из файлов, находящихся на компьютере, в
локальной сети, в Интернете или входящих в состав Коллекции картинок (Microsoft).
Также для добавления в презентацию можно создать собственные звуковые эффекты
или воспользоваться музыкальным компакт-диском. Презентации может сопутствовать
речевое сопровождение.
Примечание. Для воспроизведения музыки и звука на компьютере должна быть установлена звуковая плата с подключенными к ней колонками. Для записи и речевого сопровождения компьютер должен быть оснащен микрофоном.
На слайде, в который добавлена музыка или звуковые эффекты, появляется значок
звука, соответствующий звуковому файлу. Воспроизведение музыки или звука
запускается либо автоматически при отображении данного слайда, либо по щелчку
значка мышью, либо автоматически, но с задержкой, либо в качестве фрагмента к
анимационному эпизоду.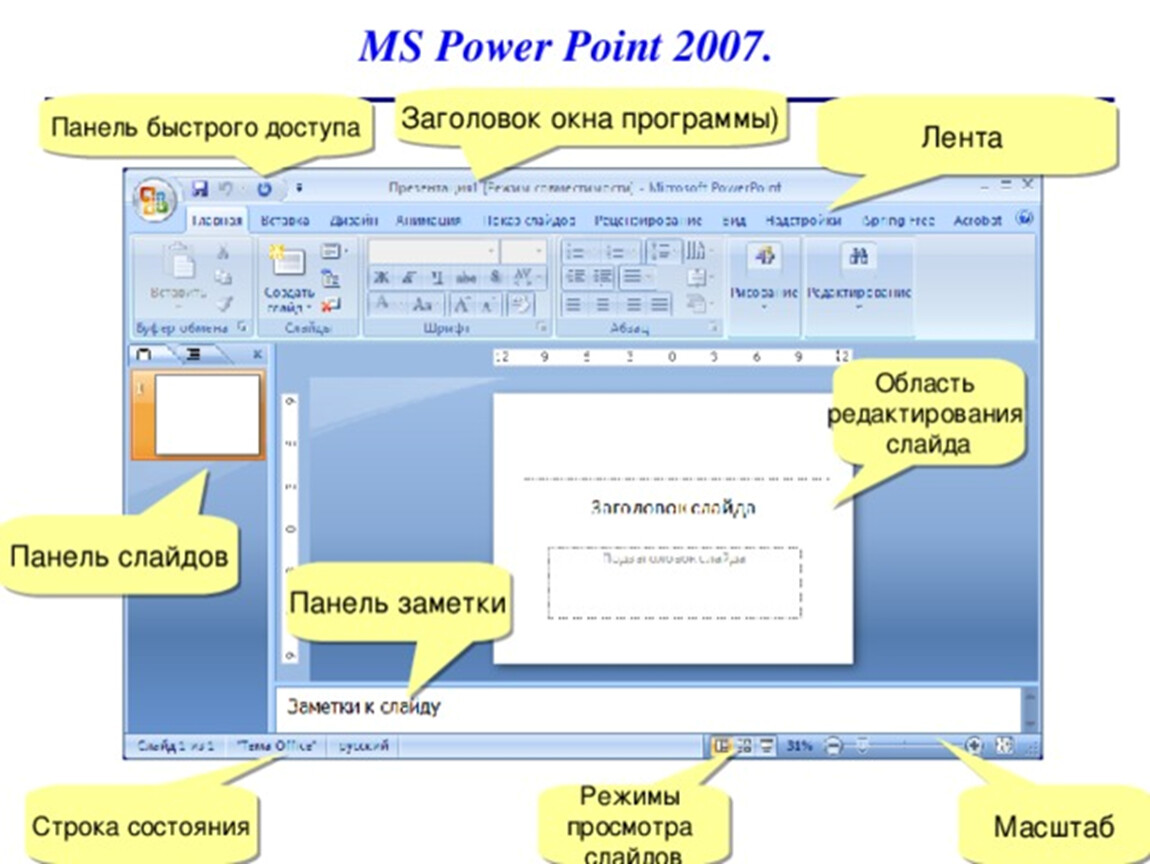 Если значок требуется скрыть с экрана, его можно
перетащить за границы слайда и установить автоматический запуск воспроизведения
звука.
Если значок требуется скрыть с экрана, его можно
перетащить за границы слайда и установить автоматический запуск воспроизведения
звука.
PowerPoint предоставляет возможность добавить к слайду фильм или анимированный
рисунок GIF. Для добавления фильма или анимационного рисунка его следует
вставить на отдельный слайд с помощью команд меню Вставка
4
Фильмы и звук.
Чтобы вставить видеоклип из коллекции, выберите пункт Фильм из коллекции
картинок, затем в окне Вставка фильма найдите и вставьте требуемый
видеоклип. Чтобы вставить видеоклип из другого места, выберите пункт Фильм из
файла и в окне Вставка фильма найдите папку с нужным видеоклипом и
дважды щелкните его. Появится сообщение. Если воспроизведение фильма должно
начаться автоматически при переходе к данному слайду, нажмите кнопку Да. Если
воспроизведение фильма должно начинаться только по щелчку этого фильма во время
показа слайдов, нажмите кнопку Нет.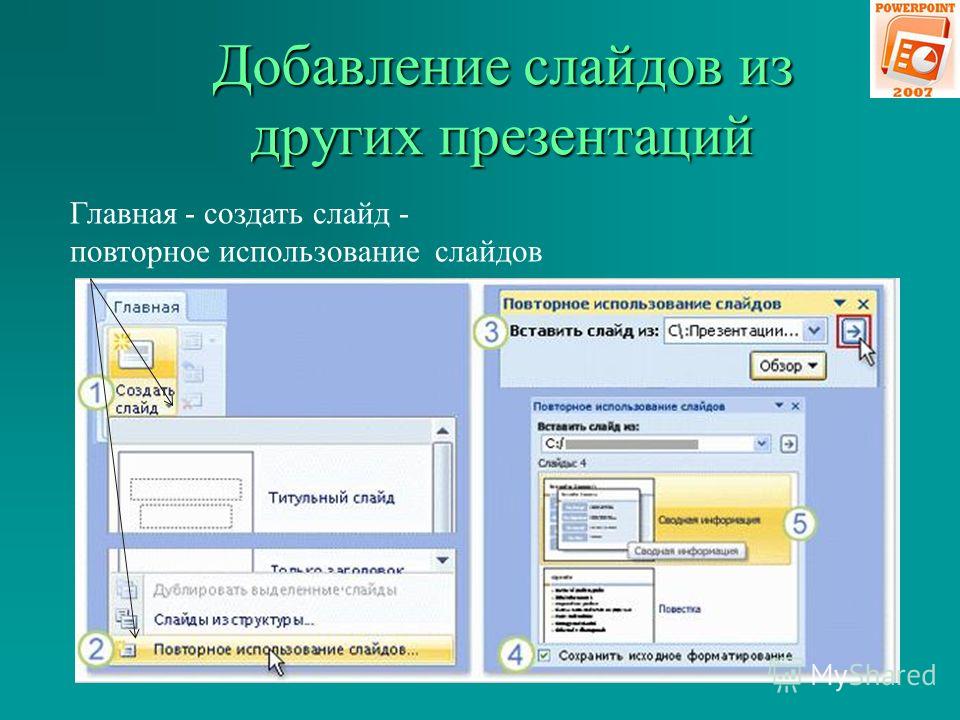 Чтобы предварительно просмотреть, как
фильм будет воспроизводиться, дважды щелкните его. Кроме того, щелкнув объект
правой кнопкой мыши, можно открыть окно Параметры фильма и определить
параметры воспроизведения.
Чтобы предварительно просмотреть, как
фильм будет воспроизводиться, дважды щелкните его. Кроме того, щелкнув объект
правой кнопкой мыши, можно открыть окно Параметры фильма и определить
параметры воспроизведения.
Несмотря на наличие доступа в меню Вставка, файлы, содержащие фильмы, автоматически становятся связанными с презентацией, а не внедренными в нее, наподобие рисунков или графических объектов. Если презентацию, имеющую связанные файлы, планируется демонстрировать на другом компьютере, вместе с ней должны быть скопированы и связанные файлы.
Операции с элементами презентации
Как и любое приложение Windows, PowerPoint выполняет стандартные операции с
документом — презентацией и его элементами — слайдами. Принципы этих операций
такие же, как и в большинстве других приложений Windows, так как они являются
реализацией стандарта графического интерфейса Windows. Например, перемещение по
документу, т.е. переход от слайда к слайду, можно выполнять с помощью линеек
прокрутки. Копирование, перемещение, удаление фрагментов документа (текста,
рисунков, таблиц, слайдов) выполняются с помощью команд меню, кнопок на панелях
инструментов. Как и в других приложениях Windows, в PowerPoint реализован метод
перетащить и оставить.
Например, перемещение по
документу, т.е. переход от слайда к слайду, можно выполнять с помощью линеек
прокрутки. Копирование, перемещение, удаление фрагментов документа (текста,
рисунков, таблиц, слайдов) выполняются с помощью команд меню, кнопок на панелях
инструментов. Как и в других приложениях Windows, в PowerPoint реализован метод
перетащить и оставить.
Поскольку слайды являются особыми объектами документа -презентации, им присущи особые свойства:
во-первых, каждый слайд может иметь свой вариант анимации, т.е. визуальный или звуковой эффект отображения слайда при показе презентации;
во-вторых, слайд может иметь дополнительные свойства: время показа, слайд может быть скрытым.
Настройка анимации слайдов
Добавление к тексту или объекту на слайде специального видео — или звукового эффекта называется анимацией. Например, можно создать элементы текстового списка, влетающие на страницу слева по одному слову, или добавить звук аплодисментов при открытии рисунка. Для упрощения разработки анимации PowerPoint предоставляет готовые схемы анимации для элементов на всех или только выбранных слайдах, а также для определенных элементов на образце слайдов. С помощью области задач Настройка анимации можно выбрать, где и в какой момент элемент должен появляться на слайде во время презентации, например, вылетать из-за левой границы по щелчку мыши.
Эффекты анимации могут применяться к элементам на слайде, находящимся в рамках, или к абзацам, содержащим одиночные маркеры или пункты списков. Например, можно применить определенный эффект анимации ко всем элементам на слайде или только к отдельному абзацу с маркированным списком. Кроме стандартных и специально заданных путей перемещения, можно добавить эффекты вхождения, выделения или выхода. Также для одного элемента можно применить одновременно несколько эффектов анимации: например сначала к маркеру списка применяется эффект вхождения, а затем — выхода.
Большинство параметров анимации включает ряд соответствующих эффектов. Это относится к средствам звукового сопровождения анимации. Эффекты анимации текста, как правило, можно применить к буквам, словам и абзацам. Например, заголовок может появляться по отдельным словам, а не весь сразу. Эффекты анимации для текста или объектов можно просмотреть как для отдельного слайда, так и для всей презентации.
Для задания эффекта анимации в обычном режиме откройте слайд, к тексту или объектам которого требуется применить анимацию, затем выберите объект для анимации и в меню Показ слайдов выберите команду Настройка анимации или в области задач Настройка анимации нажмите кнопку Добавить эффект и выполните одно или несколько следующих действий, как показано на рис. 9.
Рис. 9. Настройка анимации объектов слайда
Если во время показа слайдов требуется ввести текст или объект в сопровождении определенного визуального эффекта, укажите значок Вход, а затем выберите эффект. Если требуется добавить определенный визуальный эффект в текст или объект, находящиеся на самом слайде, укажите значок Выделение, а затем выберите нужный эффект. Если требуется добавить определенный визуальный эффект в текст или объект, который вызывает удаление текста или объекта со слайда в заданный момент, выберите значок Выход, а затем — нужный эффект.
Примечание. Эффекты отображаются в списке настройки анимации сверху вниз в порядке их применения. Объекты с эффектами анимации отмечаются на слайдах непечатаемыми пронумерованными маркерами, соответствующими эффектам в списке.
Для просмотра заданного эффекта анимации щелкните кнопку Просмотр. Можно изменить порядок появления анимации или ряда анимированных фрагментов, выбрав параметр в списке настроек анимации и перетащив его в другое место списка. Стрелки развертывания и свертывания позволяют просматривать анимированные фрагменты в каждом объекте и перемещать их внутри или за пределами объекта. Стрелка, помещенная на выбранный из списка объект, вызывает появление на экране меню, содержащего такие параметры, как Время и Эффекты. При просмотре анимированных фрагментов на слайде в нижней части области задач Настройка анимации появляется миниатюрная временная шкала, отображающая время демонстрации каждого анимированного объекта в секундах.
Дополнительная временная шкала выглядит практически так же, как и шкала, отображающаяся при просмотре анимированных объектов. Она позволяет регулировать относительные временные рамки анимированных объектов путем выбора элемента из списка настроек анимации и последующего перетаскивания маркера временной шкалы.
Чтобы удалить анимацию объекта, в области задач Настройка анимации в списке настроек анимации выберите объект, содержащий анимационный эффект, который требуется удалить, и нажмите кнопку Удалить.
Примечание. Если для данного объекта на слайде было применено несколько анимационных эффектов, то он будет занесен в список каждого примененного эффекта рядом со значками, обозначающими момент запуска (например, по щелчку) и вид эффекта (например вход).
Рис. 10. Выбор команды Параметры эффектов
Для точной настройки параметров анимационных эффектов, щелкнув правой кнопкой мыши на стрелке справа в строке с надписью эффекта в списке настройки анимации, откройте контекстное меню и выберите в нем команду Параметры эффектов, как показано на рис. 10.
После этого откроется окно эффекта с вкладками Эффект, Время и Анимация объекта (рис. 11). Выбирая вкладки Эффект, Время и Анимация объекта, задайте нужные параметры и щелкните кнопку ОК.
Рис.11. Окно редактирования параметров эффекта анимации
Для изменения порядка смены слайдов выберите в области задач задачу Смена слайдов, затем выберите в списке эффект смены слайдов, определите скорость, звуковой эффект, порядок смены (по щелчку или через заданное время). Если эффект смены слайдов нужно применить ко всем слайдам презентации, то щелкните кнопку Применить ко всем слайдам.
Демонстрация презентаций
В Microsoft PowerPoint имеется множество способов представления презентаций: презентации на экране, интерактивные презентации в ходе телеконференций, передача презентации по каналам вещания, презентации в Интернете или интрасети в формате web-страницы. В презентациях можно использовать прозрачки, получаемые при печати слайдов в черно-белом режиме, или цветные прозрачки. В качестве дополнительных материалов к презентации можно создать раздаточные материалы для слушателей — уменьшенные копии слайдов, распечатанные различными способами. Кроме того, для аудитории можно распечатать заметки докладчика.
Одним из самых распространенных способов представления презентации является Презентация на экране. Существует три разных способа показа слайдов на экране. Чтобы выбрать какой-либо способ, установите в соответствующее положение переключатель в диалоговом окне Настройка презентации (меню Показ слайдов).
Управляемый докладчиком (полный экран). Обычный способ проведения показа, управляемого докладчиком, когда слайды отображаются в полноэкранном режиме. При этом докладчик получает полный контроль над презентацией; он может проводить ее вручную или в автоматическом режиме, останавливать ее для записи замечаний или действий и даже записывать во время презентации речевое сопровождение. Этот режим удобен для показа презентации на большом экране, проведения собрания по сети или вещания презентации.
Управляемый пользователем (окно). В этом случае изображение презентации будет меньшего размера, например, при просмотре одним пользователем по сети компании или через Интернет. Для этого способа характерно то, что презентация отображается в небольшом окне; имеются команды смены слайдов, а также команды редактирования, копирования и печати слайдов. В этом режиме переход к другому слайду осуществляется с помощью полосы прокрутки или клавиш Page Up и Page Down. Параллельно может быть запущено другое приложение.
Рис. 12. Окно настройки параметров презентации
Для настройки показа презентации выберите в меню Показ файлов команду Настройка презентации, а затем в окне Настройка презентации установите параметры показа презентации, как показано на рис. 12.
Автоматический (полный экран). В этом режиме презентация будет проводиться полностью автоматически. Это можно использовать на выставочном стенде или собрании. Для проведения автоматического показа слайдов на выставочном стенде, в киоске или в другом подобном месте можно запретить использование большинства меню и команд и включить режим циклического показа.
После завершения автоматическая презентация запускается повторно; то же самое происходит при смене слайдов вручную, когда какой-либо слайд отображается более 5 минут.
Публикация презентации в Интернете
Для того чтобы убедиться, что в web-обозревателе презентация будет выглядеть должным образом, перед публикацией просмотрите ее как web-страницу, для этого выберите в меню Файл команду Предварительный просмотр web-страницы. После просмотра страницы закройте окно web-обозревателя.
Для сохранения презентации в виде web-страницы в меню Файл выберите команду Сохранить как web-страницу. В окне Сохранение документа выберите папку, в которой требуется сохранить web-страницу, в поле Имя файла введите имя web-страницы.
Чтобы изменить заголовок web-страницы (текст, отображающийся в строке заголовка web-обозревателя), нажмите кнопку Изменить, введите новый заголовок в поле Заголовок и нажмите кнопку ОК. Нажмите кнопку Опубликовать. В окне Публикация web-страницы задайте требуемые параметры. Чтобы установить дополнительные параметры форматирования и отображения web-страницы, нажмите кнопку Параметры Web, установите требуемые параметры и нажмите кнопку ОК. Нажмите кнопку Опубликовать.
Чтобы увидеть, как опубликованная web-презентация будет отображаться в обозревателе, установите флажок Открыть опубликованную web-страницу в обозревателе в диалоговом окне Публикация web-страницы.
Поскольку переход от одного слайда к другому является важным элементом презентации, презентации PowerPoint в формате HTML включают панель перехода для перемещения между слайдами с использованием области структуры.
Прозрачки, заметки, выдачи и структуры
Часто презентации демонстрируются с помощью графопроектора. Для этих целей PowerPoint позволяет создать Прозрачки. В презентациях можно использовать прозрачки, получаемые при печати слайдов в черно-белом режиме, или цветные прозрачки. Эти слайды могут иметь альбомную или портретную ориентацию.
Презентацию можно сделать так, чтобы она одинаково хорошо смотрелась на экране в цвете и на распечатках (в оттенках серого или в черно-белом режиме без серого), сделанных на лазерном принтере. Перед печатью в черно-белом режиме можно посмотреть, как будут выглядеть распечатки, и изменить презентацию. Чтобы изменить цвета для улучшения печати в черно-белом режиме, нажмите кнопку Просмотр в оттенках серого на стандартной панели инструментов. В обычном режиме щелкните любой объект слайда правой кнопкой мыши, укажите на команду контекстного меню Черно-белый и выберите требуемый вариант. Изменения, внесенные в презентацию в черно-белом режиме, не влияют на цвета презентации, отображаемые в обычном режиме. В специализированном ателье из электронных слайдов могут сделать 35-миллиметровые слайды.
Для улучшения восприятия презентации можно, раздавать аудитории выдачи — два, три или шесть уменьшенных слайдов на странице. Кроме того, для аудитории можно распечатать заметки докладчика. Выберите в меню Файл команду Печать, затем в списке Печатать — вариант Выдачи или Заметки.
Печать презентаций
Всю презентацию — слайды, структуру, заметки и распечатки для выдачи слушателям — можно напечатать в цвете, оттенках серого или в черно-белом режиме без серого. Также можно напечатать указанные слайды, страницы заметок, выдачи и страницы структуры.
Большинство презентаций предназначены для показа в цвете, но слайды и выдачи обычно печатаются в черно-белом режиме. Предварительно перед печатью презентации, можно посмотреть, как слайды и выдачи будут выглядеть в черно-белом режиме, и изменить вид черно-белых объектов для улучшения восприятия.
Возможна печать всего текста структуры или только заголовков слайдов. Однако напечатанные выдачи могут отличаться от изображения на экране. Например, в области структуры можно скрыть форматирование (такое, как выделение полужирным шрифтом и курсивом), но на выдачах форматирование всегда будет присутствовать.
Со слайдов можно делать цветные и черно-белые прозрачки, 35-миллиметровые слайды с помощью настольной кинокамеры или файл для специализированного ателье. При печати выдач для слушателей можно выбирать макеты, отличающиеся количеством слайдов и горизонтальной или вертикальной ориентацией, или воспользоваться командой Файл 4 Отправить 4 В Microsoft Word и напечатать разные варианты макетов из Word. Если для записи заметок или действий во время презентации используется записная книжка, их можно отправить в Word для последующей печати заметок и действий в качестве документа Word.
Запуск показа слайдов
Для запуска показа презентации из PowerPoint нажмите кнопку Показ слайдов в левом нижнем углу окна PowerPoint или в меню Показ слайдов выберите команду Начать показ. Для запуска презентации можно нажать клавишу F5.
Для показа презентации на компьютерах, где не установлено приложение Microsoft PowerPoint, используется средство просмотра — программа Ppview52.exe. Она входит в состав PowerPoint и находится в папке C:\Program Files\Microsoft Office\Office\Xlators. Эта программа может распространяться бесплатно без дополнительной лицензии. Можно создавать список воспроизведения, используемый средством просмотра для последовательного показа нескольких презентаций. Для показа слайдов запустите программу Ppview32, затем найдите и выберите презентацию, которую требуется показать, а затем установите другие необходимые параметры. Для начала показа нажмите кнопку Показ слайдов.
С помощью Мастера упаковки можно добавить это средство просмотра на диск с презентацией. Затем на другом компьютере можно распаковать презентацию со средством просмотра и запустить показ слайдов. Для упаковки презентации откройте презентацию, которую требуется упаковать, затем выберите в меню Файл команду Упаковать и следуйте указаниям Мастера упаковки.
Для просмотра презентации в Интернете нужно запустить web-обозреватель, затем в строке Адрес ввести адрес web-страницы. Для произвольного перехода к слайду воспользуйтесь областью структуры. Для просмотра презентации можно щелкать клавиши перехода по слайдам в строке перехода по слайдам окна web-обозревателя. Для просмотра презентации в автоматическом режиме во весь экран щелкните кнопку Во весь экран.
Настройка PowerPoint
Содержимое меню и панелей инструментов Microsoft PowerPoint настраивается автоматически в зависимости от того, как часто используются разные команды. При первом запуске PowerPoint отображаются только самые основные команды. Затем в процессе работы меню и панели инструментов настраиваются так, что отображаются только наиболее часто используемые команды и кнопки. При необходимости можно привести меню и панели инструментов к исходному виду, как при первом запуске PowerPoint.
Чтобы найти команду, используемую редко или которая никогда не использовалась, нажмите кнопку со стрелками в нижней части меню. Будут показаны все команды меню. Меню также можно развернуть, дважды щелкнув его. После развертывания меню до выбора команды или выполнения другого действия все меню остаются развернутыми. При выборе команды в развернутом меню она немедленно добавляется в сокращенный вариант меню. Если в течение продолжительного времени какая-либо команда меню не используется, она удаляется из сокращенного варианта меню. При необходимости можно включить режим отображения всех команд меню.
Панели инструментов можно расположить рядом в одной строке. Например, при первом запуске PowerPoint панель инструментов Стандартная расположена рядом с панелью инструментов Форматирование. При помещении в одну строку большого количества панелей инструментов возможно отображение не всех их кнопок из-за нехватки места. В таком случае отображаются последние использованные кнопки.
Для отображения большего числа кнопок можно изменить размер панели инструментов либо вывести все кнопки панели инструментов. Чтобы просмотреть список кнопок, не вмещающихся на встроенную, закрепленную панель инструментов, нажмите кнопку Другие кнопки в конце панели инструментов. После использования кнопки, отсутствующей на панели инструментов, эта кнопка перемещается на панель инструментов, а кнопка, наиболее долго не использовавшаяся, перемещается с панели инструментов в список Другие кнопки.
Меню и панели инструментов можно настраивать самостоятельно, так же, как это делается в других программах Microsoft Office. Выбрав в меню Сервис команду Настройка, можно добавлять и удалять кнопки и меню с панелей инструментов, скрывать и выводить панели инструментов, а также перемещать их. Строку меню можно настраивать так же, как любую встроенную панель инструментов (например, можно быстро добавлять и удалять из строки меню кнопки и меню), но ее нельзя скрыть. Чтобы удалить пользовательскую кнопку или меню и сохранить их для использования в дальнейшем, можно создать панель инструментов для хранения неиспользуемых кнопок и меню, переместить на нее кнопку или меню, а затем скрыть эту панель инструментов.
Выбрав в меню Сервис команду Параметры, вы получаете возможность изменить параметры PowerPoint. Выбирая в окне Параметры вкладки Вид, Общие, Правка, Печать, Сохранение, Орфография и стиль, можно изменить состояние параметров настройки. Для получения справки о назначении параметра настройки следует щелкнуть кнопку с вопросом в правом верхнем углу окна Параметры, после чего курсором мыши с вопросом щелкнуть интересующий вас параметр.
Автоматизация выполнения задач в PowerPoint
При частом выполнении какой-либо задачи можно записать макрос, автоматизирующий выполнение этой задачи. Макрос является набором команд и функций, хранящихся в модуле Visual Basic for Applications, присоединенном к презентации. Как и в других программах пакета Microsoft Office, в PowerPoint имеется два способа создания макроса: запись и создание вручную. Порядок записи и применения макроса такой же, как и ранее рассмотренный нами в программах Microsoft Office.
В МЕНЮ
Используются технологии uCoz
Создание компьютерных презентаций с помощью PowerPoint (Реферат)
РЕФЕРАТ
на тему: «Создание компьютерных презентаций с помощью PowerPoint»
Введение
Назначение программ презентаций
Программы презентационной графики – специализированные приложения, предназначенные для создания изображения и их показа на экране монитора, видеопроектора или телевизора, подготовки слайд-фильмов, мультфильмов, видеороликов, их редактирования, определения порядка следования изображений.
Презентация может включать показ диаграмм и графиков. Все программы презентационной графики делятся на программы для подготовки слайд-шоу и программы для подготовки мультимедиа-презентаций.
Презентация требует предварительного составления плана показа. Для каждого слайда выполняется проектирование: определяются содержание слайда, размер, состав элементов, способы их оформления и т.п. Данные для использования в слайдах можно готовить вручную, а также получать в результате обмена из других программных систем.
Предположим, что мы являемся фирмой, и что наша фирма хочет представить свою продукцию группе потенциальных заказчиков. Соответственно, мы должны рассказать как можно больше интересного о нашем товаре: о том, как давно мы работаем на рынке, о связях с другими фирмами в своей стране и за рубежом, о том, как развивается наше дело. Другими словами, мы должны убедить аудиторию в том, что мы надежный и солидный партнер, что в процессе работы с нами у заказчика не возникнет никаких проблем. От того, как мы справимся с этой задачей, естественно, будет зависеть и коммерческий успех нашего предприятия. Поэтому подготовке доклада необходимо уделить большое внимание и постараться провести его на должном уровне с использованием самых современных технологий. Я в своем реферате рассматриваю одну из наиболее удобных программ PowerPoint, позволяющая подготовить выступление, которое легко будет восприниматься, удобным для пользователей, неограничивающей число участников. Эту систему создания выступления неоднократно применяли на различных предприятиях, что говорит о ее практической ценности. В своей работе я подробно расскажу о создании презентации и о тех приемах, которые позволяют войти в близкий контакт с аудиторией и произвести на нее более сильное впечатление.
С помощью этой программы можно подготовить выступление с использованием слайдов, которые потом можно напечатать на прозрачных пленках (прозрачках), бумаге, 35-миллиметровых слайдах или просто демонстрировать на экране компьютера, можно также создать конспект доклада и материал для раздачи слушателям.
PowerPoint создает файл презентаций, который имеет расширение имени РРТ и содержит набор слайдов. Программа предоставляет пользователю большое количество шаблонов презентами на различные темы. Такие шаблоны содержат слайды, оформленные определенным образом. В поле слайда размещаются заглуши, которые мы можем вставить свой текст, графику, а также таблицу и диаграмму. Кроме того, можно изменить художественное оформление любого шаблона презентации, выбрав дизайн по своему вкусу. При этом изменится только внешний вид презентации, а не его содержание. И, наконец, мы имеем достаточно времени и чувствуем в себе способности дизайнера, можем начать работу над презентацией «с нуля» – в PowerPoint для этого есть все средства.
1. Особенности программы PowerPoint
1.1 Общие сведения о приложении
PowerPoint – это одно из приложений пакета Microsoft Office XP. Приложение помогает подготовить краткие тезисные документы или создать слайд-шоу с презентацией. Слайды в данном случае заменяются изображениями на экране. К презентациям можно добавить элементы анимации и звуковые клипы, что повышает наглядную деловую сторону демонстрации.
PowerPoint содержит множество средств. Наиболее интересные будут мною рассмотрены в реферате.
1.2 Достоинства и недостатки PowerPoint
С помощью Microsoft PowerPoint можно не только создавать презентацию; в этой программе есть все необходимые средства и инструменты для усовершенствования слайдов презентации и команды для изменения расположения слайдов. Создавать привлекательные презентации можно быстро и легко, если использовать следующие средства.
Мастер автосодержания проведет по всем этапам создания новой презентации; в документах приведен условный текст, который легко заменить необходимой нам информацией.
Такие режимы, как Структура и Сортировщик слайдов, упрощают логическое упорядочение слайдов презентации.
С помощью шаблонов оформления к слайдам в презентации можно добавить цвет, образцы фона и специальные шрифты.
Схемы анимации используются для добавления эффектов перехода от слайда к слайду, что сделает презентацию визуально более привлекательной.
К слайдам можно добавлять графические элементы, что делает их интереснее. Библиотека графических элементов содержит также клипы и звуки. Хотя Microsoft PowerPoint содержит много сложных средств, она достаточно проста для изучения. Возможности этой программы позволяют создавать презентации, которые можно представить на экране компьютера, распечатать или просмотреть в World Wide Web.
Недостатками PowerPoint является:
Презентации, имеющие пароль, не открываются.
Редактирование и сохранение может привести к потере нескольких образцов. Примечание: имеется полная совместимость с версией Microsoft PowerPoint 2000 SR1.
Анимационные эффекты либо преобразуются в соответствующие эффекты Microsoft PowerPoint 2000, либо объект появляется на странице без анимации.
Метафайлы Microsoft Windows не отображаются с поворотом. Для повернутых растровых изображений выбирается ближайшее значение поворота на 90 градусов.
Прозрачность при сплошной заливке отображается менее четко.
Заливка становится непрозрачной.·Строка отображается непрозрачной.
Настройки на отображение не влияют.
Заливки отображаются без вращения.
Сглаживание не поддерживается, текст и графика отображаются менее гладкими.
Примечания не отображаются.
Диаграммы преобразуются в группы фигур.
1.3 Возможности приложения
В PowerPoint используется адаптивное меню и панель инструментов, с помощью которых происходит настройка используемых команд и значков в соответствии с часто выбираемыми опциями.
Среди функциональных возможностей приложения – просмотр презентаций в различных режимах, использование смарт-тегов, управление голосовыми командами и применение новых способов получения справочной информации.
1.4 Панель Область задач
Назначение панели Область задач приложения то же, что и в других программах Office XP. Эта панель заменила диалоговые окна, которые использовались для доступа ко многим средствам PowerPoint. В состав панели входят следующие области задач.
Создание презентации – предоставляет вам несколько вариантов создания презентаций: без использования и с использованием имеющихся образцов, из шаблонов, с размещением в Internet.
Буфер обмена – назначение этой области, а также двух последующих такое же, как и в других приложениях Office XP.
Поиск.
Вставка картинки.
Разметка слайда – используется для добавления слайдов к презентации или изменения расположения слайда, который уже вставлен в презентацию. Она позволяет при добавлении нового слайда выбрать для него макет. Данная область содержит широкий ряд макетов, можно выбрать также пустой макет.
Дизайн слайда – Шаблоны оформления – позволяет указать шаблон дизайна для презентации.
Дизайн слайда-Цветовые схемы – позволяет задать цветовую гамму презентации.
Дизайн слайда-Эффект анимации – позволяет использовать в презентации анимационные рисунки.
Настройка анимации – содержит инструментальные средства, позволяющие изменять настройки анимации, применяемой к тексту и объектам слайда.
Смена слайдов – позволяет применять к сменяемым слайдам анимационные и звуковые эффекты, а также настраивать функции просмотра и скорость смены слайдов.
Способы создания презентаций :: Класс!ная физика
Для создания презентации любым способом надо в открытом окне приложения PowerPoint выбрать команду Файл/Создать, тогда в области задач откроется панель Создание презентации.
Презентацию можно создать несколькими способами:
1. Воспользоваться мастером автосодержания, который на основе полученных ответов создает презентацию требуемого содержания и дизайна (на основе шаблонов презентации, которые включают в себя образцы слайдов с текстовыми заполнителями и дизайн презентации).
2. Можно создать презентацию на основе шаблона, определяющего дизайн (но не содержание) презентации.
3.Также можно открыть какую-либо уже имеющуюся на Вашем компьютере презентацию и на ее базе создать новую
4.Кроме того, можно создать абсолютно новую презентацию без применения каких-либо шаблонов.
Создание презентации с помощью «Мастера автосодержания»
В PowerPoint существует два вида встроенных шаблона – шаблоны презентации и шаблоны оформления. При работе с мастером автосодержания используется шаблон презентаций, состоящий из набора слайдов по стандартным видам презентаций.
При создании презентации с помощью мастера автосодержания необходимо в области задач выбрать команду «Из мастера автосодержания», который создает набор слайдов определенного формата на выбранную тему.
1-ый шаг: отображается окно мастера с вводной информацией по созданию новой презентации, в котором следует нажать кнопку Далее.
2-ой шаг: Вами делается выбор одного из стандартных видов презентацииь (доклад, учебный курс и т.д.).
3-ий шаг: необходимо определить способ вывода презентации (стиль), например, презентации на экране или презентации в Интернете.
4-ый шаг: указать заголовок презентации, а также выбрать объекты, которые будут размещаться на каждом слайде (нижний колонтитул, № слайда, дата последнего изменения).
5-ый шаг: для завершения работы по созданию презентации следует нажать кнопку Готово, после чего будет создана новая презентация, которая будет отображаться в режиме Обычный.
Название слайда, презентации появляется на панели слайдов. Полная презентация отображается на панели структуры слева в окне PowerPoint.
Далее, чтобы вставить текст на слайд необходимо щелкнуть левой клавишей мыши в текстовом поле и ввести текст.
Создание презентации на основе шаблона оформления
Шаблоны оформления – это шаблоны, в основе которых лежат образцы слайдов и образцы заголовков, они представляют собой набор параметров шрифтов, используемых в слайдах, цвет фона, цветовые схемы слайдов презентации т.д.
Чтобы приступить к созданию новой презентации, используя шаблон оформления, поступем следующим образом:
1-ый шаг: запускаем программу кнопкой Пуск/Программы/ PowerPoint. По умолчанию Power Point открывается в режиме Обычный. В окне приложения будет отображаться титульный слайд в режиме Обычный, в области Структуры/Слайды появится эскиз первого слайда, а в области задач будет отображаться панель «Приступая к работе».
2-ой шаг: выполняем команду Файл/Создать, в результате чего в области задач появляется панель «Создание слайда».
3-ий шаг: на панели «Создание слайда» выбираем команду «Из шаблона оформления», и в области задач появляется панель «Дизайн слайда». В разделе «Применить шаблоны оформления» представлены все шаблоны оформления, которые представляют собой средства форматирования слайдов. Для назначения стиля титульному слайду необходимо щелкнуть на требуемый шаблон в области задач. Таким образом, будет отформатирован первый слайд с применением выбранного шаблона оформления.
4-ый шаг: теперь можно редактировать отформатированный слайд заголовка.
5-ый шаг: далее создаем следующий слайд, щелкнув на на пиктограмме «Создать слайд» на панели инструментов. В области слайдов появится второй слайд в стиле первого слайда, а в области задач откроется панель «Разметка слайда», с помощью которой можно назначить разметку второму слайду, используя макеты текста и содержимого.
6-ой шаг: И т.д.
Создание презентации на основе уже имеющейся презентации
Предыдущий способ создания презентаций может быть применен не только к создаваемой, но и к уже имеющейся на Вашем компьютере презентации.
Для этого следует открыть требуемую презентацию и затем воспользоваться командой Формат/Оформление слайда. После выбора нужного шаблона в области задач следует нажать кнопку ОК, чтобы он был применен ко всем слайдам открытой презентации.
Создание абсолютно новой презентации
Создание новой презентации без применения встроенных шаблонов презентации и оформления является сложной задачей. Этот способ создания презентации следует использовать лишь в том случае, когда пользователь ясно представляет себе внешний вид создаваемой презентации, а также формат слайдов, которые будут входить в ее состав.
Для создания новой (пустой) презентации необходимо:
1-ый шаг: в открытом приложении PowerPoint выполнить команду Файл/Создать, а в области задач выбрать команду «Новая презентация». В результате этих действий в области задач откроется панель «Разметка слайда».
2-ой шаг: для создания презентации на базе пустого слайда необходимо щелкнуть на пустой слайд в разделе «Макеты содержимого» панели «Разметка слайда». Титульный слайд, который отображался в главном окне приложения, очистится и станет пустым.
3-ий шаг: далее можно самостоятельно вводить на пустой слайд: текст, рисунки, таблицы, диаграммы, звуки и т.д., а также самостоятельно разработать дизайн слайда.
Для создания слайдов новой презентации можно также применить типовую разметку слайдов (макеты текста, макеты содержимого и т.д.), которая осуществляется с помощью команд на панели «Разметка слайдов» в области задач.
Другие страницы по теме «Как создать презентацию?»
Какой должна быть учебная презентация?
Основы работы с Mіcrosoft PowerPoint. Режимы просмотра
Способы создания презентаций
Оформление слайдов. Работа с текстом
Удаление, перестановка и добавление слайдов
Форматирование слайдов и образца слайдов и заголовков
Вставка рисунков, таблиц, видео, звука
Как сделать презентацию в Microsoft PowerPoint: пошаговое руководство
Без красочных презентаций не обходится практически ни одно выступление, независимо от того кем является докладчик: то ли простым студентом, то ли успешным бизнесменом. И если последняя категория уже научилась делать интересные проекты из обычных слайдов, то ученикам следует в первую очередь понять, как делать презентации на компьютере и освоить начальные шаги этого процесса. Мы разберем некоторые хитрости и тонкости, которые помогут вам в этом деле.
Инструкция по созданию презентации
Первое, что необходимо сделать – определиться с программой. Мы будем использовать компонент из пакета Microsoft Office под названием MS PowerPoint. Этот стандартный мультимедийный редактор есть на большинстве компьютеров. Помимо софта вам потребуется качественный материал: изображения, звуки, возможно видео, и, естественно, текст. Подготовка всех компонентов обычно занимает не очень много времени, если вы хорошо ознакомлены с темой, то быстро найдете необходимые ресурсы в Интернете.
Рассмотрим более подробно техническую часть этого вопроса:
- Откройте PowerPoint и создайте необходимое количество пустых слайдов (Главная/Создать слайд). Если вы добавили слишком много страниц, их количество можно уменьшить кнопкой DEL.
- Все добавленные слайды в презентации PowerPoint выглядят одинаково, чтобы изменить их внешний вид, нажмите по выбранной странице правой кнопкой мышки и выберите пункт «Макет». В открывшемся окошке вы сможете просмотреть все варианты и выбрать понравившийся.
- По умолчанию фон всех страниц – белый. Его вы можете сменить на более привлекательный дизайн. Все необходимые настройки находятся на вкладке «Дизайн/Темы».
- Работать с текстом в презентации PowerPoint не менее просто, нежели в знакомом редакторе Word: существуют отдельные команды для перемещения, добавления рамочки, изменения типа и цвета шрифта, а слова с ошибками также подчеркиваются красной линией.
- Графики и диаграммы необходимы для демонстрации изменения показателей. Добавить эти объекты в презентацию PowerPoint можно с помощью пункта «Вставка/Диаграммы». В открывшемся окне вы сможете выбрать подходящую диаграмму из множества представленных: точечные, круговые, линейные и пр. После выбора появится окно программы Excel, в котором следует ввести цифровые показатели.
- Вставить таблицу можно при помощи команды «Вставка/Таблица». Здесь же можно задать количество строчек и столбцов.
- «Вставка/Изображения» поможет добавить иллюстрации. Выберите место, в котором хранятся картинки и вставляйте нужные.
- Видео и звук не всегда уместны в презентации PowerPoint, но если вы решили добавить эти объекты, воспользуйтесь «Вставка/Фильм(Звук)». Программа предупредит, что при запуске слайда начнется воспроизведение видео. Согласитесь с этим вопросом.
- Ни одна презентация PowerPoint не обходится без красивых анимационных переходов: один слайд перелистывается как страница, другой – плавно растворяется, третий – рассыпается на мелкие кусочки. Перейдите в «Стиль перехода» и выберите понравившийся. Обратите внимание, что переход действует только на один слайд. Приблизительно такие же эффекты вы сможете наложить и на движущиеся объекты («Настройка анимации»).
Как видите, ничего сложного в создании презентации PowerPoint нет. В завершении вам необходимо перейти в настройки и задать параметры воспроизведения.
Показать видеоинструкциюВидеоинструкция
Ответы на другие вопросы:
6 советов по созданию эффективной презентации PowerPoint
Поговорка, которую должны помнить все разработчики PowerPoint: «То, что вы можете, не означает, что вы должны». Почти все инструменты разработки программного обеспечения предоставляют вам удивительные функции, которые позволяют создавать потрясающий контент. Но презентация, полная потрясающих функций, анимации, цветов и шрифтов, не всегда дает хорошую презентацию. Вот 6 простых вещей, которые улучшат вашу презентацию и принесут пользу вашей аудитории.
1. Размер и тип шрифта:
При презентации имейте в виду, что ваша аудитория находится намного дальше от экрана, чем вы были во время создания презентации. Поэтому, чтобы убедиться, что ваша аудитория может понять то, что представлено, никогда не вставляйте в презентацию текст, размер которого меньше 24 пунктов.
Размер шрифта не только помогает пониманию, но и тип шрифта также играет огромную роль. Как правило, никогда не используйте шрифты с засечками (причудливая проекция, заканчивающаяся штрихом буквы) или шрифты, напоминающие папирус (я смотрю на вас, старшеклассники).Хотя эти типы шрифтов могут отлично смотреться крупным планом на экране компьютера в 17 дюймах от вашего лица, такая же четкость и понимание не передаются, когда вы находитесь на расстоянии 15-20 футов. А чтобы создать ощущение единства в презентации, никогда не используйте более двух типов шрифтов: один для заголовков и заголовков, а другой для основного текста.
2. Ярлыки:
Процедура, которая может показаться обыденной и бесполезной, например маркировка всех ваших графиков, таблиц, диаграмм и т. Д., Имеет огромное значение при представлении аудитории.Опять же, они не так хорошо знакомы с контентом, как вы, и вам придется проводить аудиторию вручную через информацию. Это особенно важно, когда это связано с типом контента, который обычно представлен в таблицах и диаграммах (много-много чисел).
3. Постоянные фоны:
Когда дело доходит до фона, определенно есть метод безумия. Хорошие презентации улучшают содержание за счет фона, который не отвлекает от потока презентации.А хорошие докладчики будут переключаться между одним или двумя разными фонами в зависимости от информации, отображаемой на экране. Если это делается последовательно, вы почти всегда будете знать, какая информация отображается, потому что докладчик определил ее через корреляцию содержимого и фона.
4. Контрастность:
Этот наконечник идет рука об руку с наконечником №1 и №3. Если вы настроили использование определенных типов шрифтов и цветов в своей презентации, убедитесь, что ваш контент всегда легко читается после применения фоновых изображений.Всегда возвращайтесь к презентации, найдите проблемные места и замаскируйте текст более темной (или более светлой) формой. Это позволит вам сохранить выбранный фон и создать презентацию, удобную для чтения и усвоения.
5. Изображения высокого качества:
7 слов: Абсолютно ничего похожего на картинки. Это будет легче сделать сейчас, когда PowerPoint отошел от его использования. Я не знаю, как сильно мне нужно попытаться убедить вас не использовать его, но если вам все же нравится его использовать, вот маркированный список того, почему вам никогда больше не следует использовать картинки в презентации.
- Детский
- Перегружен
- Непрофессиональный
- Вы можете сделать намного лучше
- Зрители не отнесутся к вам серьезно
- и т. Д.
Презентация и презентация ведут к более упрощенному и современному подходу к дизайну. Клипарт возвращается в 90-е. Вы можете рассказывать лучшие истории и приводить лучшие примеры, используя высококачественные изображения. А если роялти и лицензирование пугают вас, перейдите на сайт eLearning Brothers и воспользуйтесь некоторыми из наших 2 миллионов бесплатных активов! Стоит искать идеальное изображение.
6. Дубликат финального слайда:
Просматривая Интернет на прошлой неделе, я обнаружил довольно своеобразный совет: нужно было продублировать последний слайд в его окончательном состоянии (то есть, как он будет выглядеть без каких-либо анимаций или переходов), чтобы вы никогда случайно не дважды щелкнули и не перешли к черный экран смерти, пока не пришло время. Это такой простой совет, который создает огромную защиту при выступлении на престижных конференциях или перед генеральным директором.
Будет ли ваша презентация эффективна, решается задолго до того, как вы выступите перед аудиторией.Это решается во время производства вашей презентации. Так что не торопитесь и дайте ему время, которого заслуживает потрясающая презентация. У вас есть какие-нибудь советы по созданию потрясающей презентации, которой вы хотели бы поделиться? Комментарий ниже!
WebAIM: специальные возможности PowerPoint
Вы здесь: Главная> Статьи> Специальные возможности PowerPoint
Содержание статьи
- Введение
- Шаблоны и темы
- Макеты слайдов
- Порядок чтения слайдов
- Альтернативный текст для изображений
- Столы
- Ссылки
- Проверить доступность
- Другие принципы доступности
- Конвертировать PowerPoint в PDF
Введение
Microsoft PowerPoint — один из самых популярных инструментов для создания презентаций слайд-шоу.Его часто используют для систематизации мыслей на встрече или уроке, для представления ключевых моментов в живой презентации и даже для создания раздаточных материалов. В этой статье рассказывается, как сделать файлы PowerPoint более доступными в Интернете.
Примечание
Если не указано иное, действия, описанные в этой статье, применимы к Office 2016 и 365, Windows и Mac. Большинство снимков экрана взяты из PowerPoint 2016 для Windows.
Шаблоны и темы
Первым шагом в создании презентации PowerPoint является выбор темы или шаблона слайда.Вкладка содержит множество встроенных и цветных, которые можно использовать для изменения внешнего вида презентации, а также возможность создавать собственные темы
Некоторые из этих шаблонов имеют низкий контраст между текстом слайда и фоном слайда, а некоторые могут также иметь загруженный фон, что может сделать текст еще более трудным для чтения. Обязательно выберите тему с хорошим контрастом и простым фоном. Если презентация будет просматриваться на проекторе, может потребоваться еще больше контрастности и удобочитаемости.
Помимо встроенных и настраиваемых тем, для загрузки доступны тысячи шаблонов. Вы можете выполнить поиск шаблона, выбрав и описав шаблон в поле. Добавьте слово «доступные» к поиску шаблонов, помеченных создателем как «доступные». Хотя это не гарантирует доступности, но увеличивает вероятность найти хороший шаблон. Если есть сомнения, Microsoft определила несколько шаблонов, оптимизированных для обеспечения доступности.
Макеты слайдов
Самая важная часть специальных возможностей PowerPoint — это использование «макетов» слайдов. При правильном использовании они обеспечат правильную структуру заголовка и порядок чтения информации на слайдах.
Большинство макетов слайдов включают «заголовок» слайда, обычно в верхней части слайда. Они также обычно содержат одну или несколько областей-заполнителей, куда вы добавляете контент, например списки, изображения и таблицы, на каждый слайд. Заголовок будет представлен пользователям программ чтения с экрана в качестве заголовка и будет первым, что читают на каждом слайде.Если у каждого слайда будет описательный заголовок, это значительно упростит пользователям программ чтения с экрана чтение и навигацию по презентации.
Создать новый слайд
Хотя макет слайда можно изменить в любое время, обычно проще всего выбрать макет при создании нового слайда. Вы можете добавить новый слайд на вкладке или. Если вы выберете, PowerPoint обычно создаст новый слайд с тем же макетом, что и текущий выбранный слайд.
Вы также можете выбрать макет слайда при создании нового слайда.В Windows выберите либо текст «» прямо под значком, и откроется меню со всеми доступными макетами слайдов. Выберите один из этих вариантов, чтобы создать новый слайд с этим макетом.
В Mac выберите рядом с, чтобы отобразить аналогичное раскрывающееся меню.
Изменить макет слайда
Чтобы изменить макет существующего слайда:
- Выберите слайд, который хотите изменить.
- На вкладке выберите.
- Выберите желаемый макет из раскрывающегося списка.
Этот новый макет будет применен к выбранному слайду, и PowerPoint попытается переместить содержимое слайда в правильное место в новом макете. Если вы переходите от одного готового макета к другому, это обычно работает достаточно хорошо. Но если вы примените макет к слайду, который изначально не был правильно структурирован (например, изображения и текстовые поля добавлены к пустому слайду), может потребоваться некоторая работа, такая как вырезание, вставка и удаление ненужных полей, чтобы применить правильный макет.
Мастер слайдов
Можно вносить изменения во все слайды в презентации, например изменять размер текста всех заголовков слайдов. Вы также можете вносить изменения в конкретный макет слайда или даже создавать новые собственные макеты. Все эти изменения возможны в режиме просмотра слайдов. Это представление позволяет создавать доступные макеты, отвечающие потребностям презентации, сохраняя при этом правильную структуру заголовков и порядок чтения.
Чтобы открыть образец слайдов, выберите вкладку>.
Различные макеты, доступные в презентации, будут отображаться на левой боковой панели. Первый слайд на этой боковой панели — это. Изменения, внесенные в основной макет, обычно применяются ко всем слайдам презентации. Ниже этого основного макета представлены различные индивидуальные макеты. Изменения, внесенные в один из них, будут применены ко всем слайдам, использующим этот макет.
Чтобы создать новый макет слайда, выберите, а затем присвойте новому макету описательное имя.Затем вы можете вставлять объекты-заполнители, изменять размер и положение объектов на слайде и т. Д.
После внесения всех изменений выберите Windows или Mac. Изменения, внесенные в этом представлении, будут автоматически применяться во всей презентации.
Порядок чтения слайдов
Хотя по возможности лучше использовать макеты слайдов, бывают случаи, когда вам нужно добавить содержимое к слайду, когда было бы непрактично создать новый макет слайда.По умолчанию программа чтения с экрана сначала читает заголовок слайда, а затем другое содержимое в элементах, определенных в макете слайда. Затем он прочитает любое дополнительное содержимое сбоку в том порядке, в котором оно было добавлено на слайд. Если вы добавляете контент с учетом этого принципа, он должен быть представлен пользователям программ чтения с экрана в логическом порядке.
Вы можете проверить или изменить этот порядок чтения, выбрав. Панель выбора появится на правой боковой панели.
На панели будут показаны все объекты на слайде.Выделение объекта на панели также выделит его на слайде. Порядок чтения элементов на этой странице — снизу вверх . Поначалу это может показаться нелогичным, но помогает думать об этих объектах как о слоях на слайде. Первым будет прочитан первый объект на слайде. Если на страницу добавляется другой объект поверх этого первого объекта, он будет считан следующим средством чтения с экрана (и также будет покрывать первый объект визуально). Просто переупорядочить товар. В PowerPoint для Windows также есть функции, которые можно использовать для изменения порядка элементов.
Примечание
Выпадающие меню «Упорядочить» также содержат параметры для изменения порядка одного объекта. Это изменит визуальное положение на странице, а также порядок чтения.
- перемещает элемент на верхний уровень, то есть он будет прочитан программой чтения с экрана последний .
- перемещает элемент на нижний уровень. Программа чтения с экрана прочитает первые .
- перемещает элемент на один уровень вверх или позже в порядке чтения.
- перемещает элемент на один уровень ниже или раньше в порядке чтения.
Если вы используете эти параметры, не забудьте проверить область выбора, чтобы убедиться, что порядок чтения имеет смысл.
Справа от каждого элемента есть значок в виде глаза (). При нажатии на этот значок объект будет визуально скрыт на слайде, но он все равно будет прочитан программой чтения с экрана.
Альтернативный текст для изображений
ПрезентацииPowerPoint обычно включают изображения, и для этих изображений требуется эквивалентный альтернативный текст.
PowerPoint 365 и 2019
Процесс добавления альтернативного текста в PowerPoint 365 и 2019 очень прост:
на изображении и выберите, затем введите соответствующий альтернативный текст в поле, которое появляется на боковой панели.
Если изображение декоративное, оставьте поле пустым и установите флажок.
Важно
Не нажимайте кнопку «Создать описание для меня». Качество автоматически сгенерированных описаний обычно очень низкое, а описание изображения часто не совпадает с альтернативным текстом.
PowerPoint 2016
Чтобы добавить альтернативный текст к изображению в PowerPoint 2016:
- на изображении и выбираем.
- На боковой панели «Формат изображения» выберите значок и выберите.
- Введите соответствующий альтернативный текст только в поле (не в поле Заголовок).
Таблицы
В HTML есть способы идентифицировать заголовки строк и столбцов в таблице данных, которые делают содержимое таблицы более доступным для пользователей программ чтения с экрана.PowerPoint позволяет идентифицировать одну строку заголовков столбцов и один столбец заголовков строк. Чтобы определить заголовки в таблице:
- Щелкните внутри таблицы. Параметры должны стать видимыми, а вкладка (называемая на Mac) должна быть открыта.
- Если верхняя строка таблицы содержит заголовки для каждого столбца (в большинстве таблиц их содержат), установите флажок, чтобы убедиться, что этот флажок установлен.
- Если первый столбец таблицы содержит заголовки для каждой строки, установите флажок.
В разделе выберите стиль, при котором заголовки таблиц четко обозначены визуально. Убедитесь, что стиль имеет хороший контраст.
Большинство программ чтения с экрана не распознают заголовки таблиц в PowerPoint, но мы все же рекомендуем пройти этот процесс. Важно визуально идентифицировать заголовки, и поддержка заголовков таблиц в Microsoft Office постоянно улучшается. Кроме того, эти заголовки будут идентифицированы при сохранении в PDF в самых последних версиях PowerPoint.
Ссылки
PowerPoint автоматически создает ссылку, когда пользователь вставляет полный URL-адрес на слайд и нажимает Enter или Пробел. Необработанные URL-адреса могут не иметь смысла для пользователей программ чтения с экрана или других лиц, поэтому сделайте текст ссылки описательным.
Чтобы изменить текст ссылки, выберите ссылку и выберите. На Mac перейдите по ссылке и выберите. Появится диалоговое окно. Щелкните поле в верхней части диалогового окна и введите описательный текст ссылки.
Примечание
Если вы создаете презентацию, предназначенную для отображения как в электронном, так и в печатном виде, вы можете включить URL-адрес и описание в текст ссылки.Например, «Введение в веб-доступность WebAIM (webaim.org/intro)».
Проверить доступность
PowerPoint включает инструмент, который выявляет многие распространенные проблемы доступности. Средство проверки доступности в основном такое же в Windows и Mac, но шаги для запуска проверки разные.
Чтобы запустить проверку специальных возможностей в Windows, выберите. Нажмите кнопку и выберите.
Чтобы запустить проверку специальных возможностей на Mac, выберите вкладку, затем выберите.
В Windows и Mac боковая панель появится справа. Средство проверки отображает ошибки доступности (например, изображения без альтернативного текста), предупреждения (например, нечеткий текст ссылки) и советы (например, проверяйте порядок чтения слайдов для слайдов с настраиваемым содержимым). Выбор элемента в отчете выделит проблему на слайде. Информация о проблеме и инструкции по ее устранению также появятся в нижней части боковой панели.
Когда проблема будет решена, она автоматически исчезнет из отчета.
Другие принципы доступности
- Убедитесь, что текст не слишком мелкий, особенно если презентация будет просматриваться на проекторе.
- Не используйте цвет как единственный способ передать информацию.
- Переходы и анимация должны быть простыми.
- Сложные или автоматические переходы и анимация могут отвлекать.
- Используйте ясный и простой язык. Если у вас есть встроенное видео, убедитесь, что оно снабжено субтитрами.
- Если у вас есть встроенный звук, включите расшифровку.
Конвертировать PowerPoint в PDF
PowerPoint эффективен для личных презентаций, но обычно это не лучший формат для контента в Интернете. Файл может быть большим, и для просмотра файла у пользователей должен быть установлен Microsoft Office или подключаемый модуль. PDF часто является лучшим форматом для представления презентаций PowerPoint в электронном виде. Размер файла относительно невелик, отвлекающие переходы между слайдами обычно удаляются, и у каждого есть программа для чтения PDF-файлов.
Все функции специальных возможностей, описанные в этой статье, будут сохранены в файле PDF при условии, что он создан правильно. (См. Нашу статью о создании файлов PDF из документов Office). Если в вашей презентации есть таблицы или декоративные изображения, и вы знаете, как добавить информацию о специальных возможностях в Adobe Acrobat, ваш PDF-файл можно даже сделать более доступным, чем исходный файл PowerPoint.
Полезные советы для создания впечатляющих презентаций PowerPoint
Создание презентации PowerPoint важно для представления данных и обмена ими в академических и промышленных кругах.Цель создания таких презентаций — оказать положительное влияние на вашу работу и привлечь вашу целевую аудиторию. Докладчик может быть предпринимателем, который обращается к инвесторам, аспирантом, представляющим свое исследование, или ученым на конференции. Во всех сценариях важно установить связь с интересующей аудиторией и передать содержательное сообщение.
Чтобы презентация была эффектной и впечатляющей, воспользуйтесь этими советами:
Сообщение касается вашей работы, а не содержания слайдов
- Независимо от содержания, представленного на слайдах, вы должны эффективно общаться и доставлять сообщение аудитории.Взаимодействие происходит благодаря вашему взаимодействию и вашему опыту, что указывает на ваше понимание содержания и ваше общее намерение. Не позволяйте слайдам доминировать в презентации, перечитывая содержание.
Слайды должны поддержать ваше выступление
- Используйте слайды как руководство, а не как телесуфлер или сценарий. Позвольте слайдам сопровождать вашу беседу. Разработайте слайды, чтобы постепенно дополнять свои идеи и дополнять беседу.Наслаждайтесь разговором; не позволяйте слайдам мешать свободе слова и идей.
Графика должна искусно выражать вашу точку зрения
- Вместо коротких маркеров с небольшими изображениями используйте графику на каждом слайде, заменяя «анализ из пяти маркеров» для более эмоционального воздействия.
Пять ключевых советов
Сосредоточившись на том, что можно сделать для эффективной презентации PowerPoint, также важно избегать того, чего нельзя делать.Мы сузили пять ключевых моментов в качестве полезных советов для докладчиков по предотвращению распространенных ошибок при работе с презентациями PowerPoint.
Будьте проще — Не перегружайте
- Обычный формат слайда PowerPoint — горизонтальный «Альбомный» макет.
- Сохраняйте минимальный объем информации, данных и статистики.
- Избегайте «мусора» для эффективной визуализации данных с большим количеством «пробелов», которые явно поддерживают ваше сообщение (за вычетом беспорядка).
Не читайте слайды. Рассказывать истории
Хорошо ознакомьтесь с содержанием, чтобы вы могли изложить свою презентацию как рассказ, заинтересовав вашу аудиторию. Люди чаще всего откликаются на рассказы. Развивайте хорошие техники повествования. Оформляйте свой контент в формате повествования, чтобы аудитория была заинтересована на протяжении всей презентации. Обмен анекдотами позволяет вашей аудитории дольше оставаться на связи.
Оставаться в соответствии с темой
- Сохраняйте неизменную тему на каждом слайде.
- Обеспечьте отличное содержание при минимальном количестве слайдов.
- Обратите внимание на продолжительность разговора и время, потраченное на слайд.
- Убедитесь, что шрифты и цветовая схема соответствуют друг другу.
- Избегайте ярких цветов и ненужных или ярких анимаций, которые в целом кажутся липкими.
Не паникуйте
Представление вашей работы перед решающей аудиторией — это нервотрепка. Однако это просто еще одна составляющая вашей работы.
- Наслаждайтесь усилиями, которые привели вас сюда, включите это «путешествие» в свою историю. Если вам не по душе, возникнут сбои в работе оборудования, обратитесь за помощью к экспертам в области мультимедиа.
- Для наглядности, возможно, перед началом работы тщательно проверьте оборудование. Ознакомьтесь с проектором, если сомневаетесь, возьмите с собой дополнительную лазерную указку — на всякий случай.
- Убедитесь, что вы осведомлены о технических аспектах — будьте готовы.
Активно взаимодействовать с аудиторией
Хотя важно вовремя выступить с докладом, важно также отвечать на вопросы аудитории.Будьте вежливы и укажите справочную информацию для поддержки ваших данных и работы.
Как вы создаете презентации PowerPoint? Каким советам вы следуете, чтобы сделать их интересными и привлекательными? Поделитесь с нами своей мантрой успеха в разделе комментариев ниже!
Примечание. PowerPoint — это программа для презентаций в пакете Microsoft Office.
Создание эффективных презентаций PowerPoint
PowerPoint может быть полезным инструментом для создания увлекательных презентаций.Хорошо продуманное слайд-шоу служит наглядным пособием и помогает удерживать внимание аудитории. С другой стороны, небольшие ошибки, которые люди обычно делают с PowerPoint, могут отвлекать, а не помогать.
Содержание
Содержание любой презентации должно быть ориентировано на аудиторию и обстановку, в которой она проводится. Помните о главной цели выступления. Убедитесь, что весь контент актуален и указывает на желаемый результат, будь то убеждение, информирование или развлечение людей.Используйте авторитетные источники для исследования. В Интернете это обычно означает веб-сайты правительств и университетов.
Дизайн
Визуальный дизайн презентации PowerPoint — важная часть ее эффективного использования. Текст должен быть написан простым шрифтом, достаточно большим, чтобы аудитория могла его прочитать. Слишком сложные или изогнутые буквы будет трудно различить. Используемые цвета должны соответствовать друг другу, быть приятными для глаз и легко читаемыми.Единство дизайна или использование одной и той же темы дизайна во всем слайд-шоу помогает организовать перетекание презентации от одного слайда к другому. Вы также можете добавить изображения для визуального интереса. Есть много веб-сайтов, которые предлагают бесплатные шаблоны и фоны PowerPoint.
Препарат
Всегда полезно быть полностью готовым к публичным выступлениям. Заблаговременное планирование и практика помогут всему идти гладко. В PowerPoint это означает отработку всей презентации вслух с использованием слайдов.Также неплохо потренироваться в присутствии другого человека и попросить обратной связи, особенно когда вы впервые планируете использовать PowerPoint. Кроме того, знайте, как использовать имеющееся оборудование, независимо от того, будете ли вы использовать ноутбук или пульт дистанционного управления для просмотра слайдов. Вы должны легко перемещаться между слайдами.
Проведение презентации
Убедитесь, что на оборудовании, которое вы используете, будь то арендованный компьютер или ваш собственный ноутбук, установлена программа PowerPoint.Если для вашей презентации требуется звуковое оборудование или микрофон, сделайте это заранее. Тщательно отрегулируйте проектор, чтобы обеспечить наилучшую фокусировку и уровень освещенности. Одна из наиболее распространенных ошибок, которые делают люди при создании презентации PowerPoint, — это просто читать информацию на слайдах. Это очень скучно для публики. Слайд-шоу следует использовать как план или руководство к выступлению. Включите только важные моменты и подробно изложите их в устной форме. Время — еще одно важное понятие.Не говорите слишком быстро или слишком медленно, соблюдайте отведенное время и обязательно переключайте слайды в подходящие моменты, чтобы это не слишком отвлекало.
Meeting Tomorrow предоставляет организаторам встреч и мероприятий услуги AV и технологии мероприятий, включая решения по аренде компьютеров, решения по аренде ЖК-проекторов и решения по аренде iPad.
Как сделать слайд-шоу в PowerPoint
Когда вы будете готовы представить свои слайды PowerPoint другим, вам не останется ничего, кроме функции слайд-шоу PowerPoint.Используйте этот инструмент для всех видов слайдов, но те, которые содержат фотографии, лучше всего подходят для большинства зрителей.
Инструкции в этой статье относятся к PowerPoint для Microsoft 365, PowerPoint 2019, PowerPoint 2016, PowerPoint 2013, PowerPoint 2010 и PowerPoint для Mac.
Перед тем, как начать
Прежде чем создавать слайды для презентации слайд-шоу, решите, как долго будет слайд-шоу, как оно должно течь и какие изображения вы будете использовать.
- Длина : слайд-шоу может быть сколь угодно длинным или коротким.Продолжительность слайд-шоу должна соответствовать теме и объему внимания вашей аудитории.
- Схема : Всегда разумно начинать с схемы; это помогает вам визуализировать ваше слайд-шоу. План может быть таким же простым, как список тем, которые вы хотите охватить.
- Изображения : выбирайте четкие фотографии, которые рассказывают историю.
Как сделать слайд-шоу в PowerPoint
В фотоальбоме PowerPoint выберите изображения, и PowerPoint создаст базовое слайд-шоу.Наполните слайды информативным текстом и гармонирующей фоновой музыкой, а затем превратите свою коллекцию слайдов в автономное слайд-шоу из фотографий с музыкой, которое можно воспроизводить как видео или сохранять на компакт-диске.
Когда вы будете готовы создать слайд-шоу из фотографий с музыкой, PowerPoint быстро подготовит вас к работе. Для начала выберите Вставить > Фотоальбом > Новый фотоальбом .
Вот как добавить и отформатировать изображения для слайд-шоу с помощью фотоальбома:
Добавить фотографии
Выберите файл / диск и выберите нужные изображения в слайд-шоу.
LifewireУлучшение фотографий
Установите флажок рядом с изображением, которое хотите улучшить, и измените ориентацию, контраст и яркость. Вы увидите изменения в окне Preview .
Добавить текстовые поля
Чтобы добавить слайд для текста, выберите изображение в списке альбомов, за которым следует текст, и выберите Новое текстовое поле .
Переставить слайды
Установите флажок рядом с изображением, которое вы хотите переместить, и выберите стрелки Переместить вверх или Переместить вниз .
Выберите макет изображения
Выберите Макет изображения , стрелка вниз и выберите способ отображения изображений в слайд-шоу.
Рамка фотографий
Выберите форму рамки , стрелку вниз и выберите стиль рамки. Вы увидите предварительный просмотр в области Макет альбома . Этот параметр нельзя будет выбрать, если включен макет изображения По размеру слайда .
Когда закончите, выберите Создать .
Ваше слайд-шоу фотографий создается в новом файле. Добавьте текст на слайды и измените внешний вид каждого слайда.
Как воспроизводить музыку во время слайд-шоу
Слушайте музыку в фоновом режиме во время слайд-шоу, чтобы предложить звуковой контрапункт ко всем визуальным эффектам. Фоновая музыка автоматически запускается во время слайд-шоу и воспроизводится во время всех слайдов.
Чтобы добавить фоновую музыку к презентации, выберите Вставить > Аудио > Аудио на моем ПК , выберите музыкальный файл, затем выберите OK .
Значок аудио появится в середине текущего слайда. Чтобы переместить его, перетащите его в другое место на слайде. При выборе значка звука появляется вкладка Воспроизведение . Выберите Воспроизвести в фоновом режиме и внесите изменения в аудиофайл. Вот некоторые предложения.
- Предварительный просмотр музыки : выберите Воспроизвести , чтобы услышать, как будет звучать музыка во время слайд-шоу.
- Сократить продолжительность : выберите Обрезать звук , чтобы удалить части начала и конца музыкального файла.
- Регулировка громкости : выберите Громкость , чтобы сделать фоновую музыку громче или тише.
Как настроить слайд-шоу
Когда слайды готовы, пора настроить слайд-шоу. Начните с решения, показывать ли слайд-шоу в окне или в полноэкранном режиме.
Чтобы настроить слайд-шоу, выберите Slide Show > Set Up Slide Show и выберите один из следующих вариантов:
- Просмотрено пользователем (окно) : запуск слайд-шоу автоматически внутри окна.Этот вариант лучше всего работает при сохранении слайд-шоу на компакт-диск.
- Просмотрено в киоске (в полноэкранном режиме) : автоматически запускать слайд-шоу в полноэкранном режиме. Этот вариант лучше всего работает при преобразовании слайд-шоу в видео.
Когда закончите, выберите OK .
Как добавить время к каждому слайду в слайд-шоу
Теперь пришло время решить, как долго каждый слайд будет отображаться в слайд-шоу. Для начала выберите Slide Show > Rehearse Timings .Слайд-шоу отображается в полноэкранном режиме с панелью инструментов записи и таймером.
При выборе времени для презентации используйте панель инструментов «Запись» для продвижения по презентации.
Выберите Следующий (стрелка, указывающая вправо), чтобы перейти к следующему слайду, когда будет достигнуто желаемое время.
LifewireВыберите Пауза , чтобы начать и остановить отсчет времени.
Выберите Повторить , чтобы возобновить запись времени для выбранного слайда.
Когда вы закончите и установите время для последнего слайда, закройте панель инструментов записи.
Выберите Да , чтобы сохранить записанное время слайдов.
Как редактировать время на слайде
Если вам нужно увеличить или уменьшить время слайд-шоу, измените продолжительность отображения слайдов во время слайд-шоу.
Чтобы изменить время для слайда:
Выберите Просмотр > Сортировщик слайдов .
Выберите Переходы .
Выберите слайд.
В текстовом поле Advance Slide After введите, как долго слайд должен отображаться в слайд-шоу, прежде чем перейти к следующему слайду, затем нажмите Введите .
Новое время применяется к слайду.
Как создать слайд-шоу в PowerPoint
Самый простой способ распространять и воспроизводить слайд-шоу — это видео в формате.Таким образом, любой может просмотреть ваше слайд-шоу, независимо от того, какой компьютер или устройство они используют.
Чтобы преобразовать слайд-шоу в видео:
Сохраните файл.
Выберите Файл > Экспорт .
Выберите Создать видео .
Чтобы уменьшить размер файла, выберите раскрывающийся список Full HD и выберите более низкое качество.
Выберите Создать видео .
Выберите папку назначения и дайте видео описательное имя файла.
Выберите Сохранить . Обработка файла и создание видео может занять несколько минут.
Как сохранить слайд-шоу на компакт-диск или другой съемный носитель
Чтобы создать презентацию, которую можно будет смотреть на любом компьютере и сохранить на компакт-диске или другом съемном носителе:
Выберите Файл > Экспорт .
Выберите Package Presentation для CD > Package for CD .
Введите имя компакт-диска.
Выберите Копировать в папку или Копировать на CD и следуйте инструкциям на экране.
Когда вы закончите, выберите Закрыть .
Спасибо, что сообщили нам!
Расскажите, почему!
Другой Недостаточно подробностей Трудно понятьКак создать простую презентацию PowerPoint
Вы можете выделить свой следующий класс или офисную презентацию, создав слайды в PowerPoint — простой процесс, которому любой может научиться, немного попрактиковавшись.
Начало работы
Корпорация Майкрософт
Когда вы впервые откроете PowerPoint, вы увидите пустой «слайд» с пространством для заголовка и подзаголовка в разных полях. Вы можете использовать эту страницу, чтобы сразу приступить к созданию вашей презентации. Добавьте заголовок и подзаголовок в поля, если хотите, но вы также можете удалить поля и вставить фотографию, график или другой объект на слайд.
Создание слайдов
Корпорация Майкрософт
Вот пример заголовка в поле «заголовок», но вместо подзаголовка в поле подзаголовка есть фотография.
Чтобы создать такой слайд, щелкните внутри поля «Заголовок» и введите заголовок. Поле «субтитры» — это контейнер для вставки текста, но если вы не хотите, чтобы там были субтитры, вы можете удалить это поле, щелкнув один край, чтобы выделить его, а затем нажав «удалить». Чтобы вставить изображение в это пространство, перейдите к «Вставить» в строке меню и выберите «Изображение». Выберите фотографию из ваших сохраненных файлов фотографий в таких местах, как «Мои изображения» или на флэш-накопителе.
Выбранное изображение будет вставлено на слайд, но оно может быть настолько большим, что покрывает весь слайд.Вы можете выбрать изображение и уменьшить его, переместив курсор к краю фотографии и перетащив углы внутрь.
Новый слайд
Корпорация Майкрософт
Теперь, когда у вас есть титульный слайд, вы можете создавать дополнительные страницы презентации. Перейдите в строку меню вверху страницы и выберите «Вставить» и «Новый слайд». Вы увидите новый пустой слайд, который выглядит немного иначе. Создатели PowerPoint постарались упростить эту задачу и догадались, что вы хотите, чтобы на второй странице был заголовок и текст.Вот почему вы видите «Щелкните, чтобы добавить заголовок» и «Щелкните, чтобы добавить текст».
Вы можете ввести заголовок и текст в эти поля или удалить их и добавить любой тип текста, фотографии или объекта, который вам нравится, с помощью команды «Вставить» .
Текст маркеров или абзаца
Корпорация Майкрософт
Заголовок и текст были вставлены в поля этого шаблона слайда. Страница настроена для вставки текста в формате маркера. Вы можете использовать маркеры или удалить маркеры и ввести абзац.
Если вы решите остаться с форматом маркера, введите текст и нажмите «Return», чтобы появился следующий маркер.
Добавление дизайна
Корпорация Майкрософт
После того, как вы создали свою первую пару слайдов, вы можете добавить дизайн в свою презентацию. Введите текст для следующего слайда, затем перейдите к «Форматировать» в строке меню и выберите «Фон слайда». Выбранные вами варианты дизайна появятся в правой части страницы. Нажмите на различные дизайны, чтобы увидеть, как ваш слайд будет выглядеть в каждом формате.Выбранный вами дизайн будет автоматически применен ко всем вашим слайдам. Вы можете поэкспериментировать с дизайнами и изменить их в любой момент.
Смотрите слайд-шоу
Корпорация Майкрософт
Вы можете предварительно просмотреть свое слайд-шоу в любое время. Чтобы увидеть, как создается новое творение, перейдите в «Просмотр» в строке меню и выберите «Слайд-шоу». Ваша презентация появится. Для перехода от одного слайда к другому используйте клавиши со стрелками на клавиатуре компьютера.
Чтобы вернуться в режим разработки, нажмите клавишу «Escape».Теперь, когда у вас есть некоторый опыт работы с PowerPoint, вы готовы поэкспериментировать с некоторыми другими функциями программы.
6 советов по созданию эффективной презентации PowerPoint
Как часто вы прищуривались, глядя на слайд PowerPoint, пытаясь разглядеть крошечный отпечаток? Или отключились от того, что говорил говорящий, потому что они просто читали со своих слайдов? Создание эффективных слайдов PowerPoint улучшит вашу презентацию и увлечет аудиторию.
Прежде чем приступить к созданию слайдов, ответьте на несколько основных вопросов, которые помогут вам принять важные решения:
- Кто публика? Зная это, вы сможете адаптировать свое сообщение. Потребуются ли аудитории определения жаргона или им понятен язык вашего ремесла?
- Какова цель? Почему вы представляете информацию? Вам нужно убедить публику? Сообщите им о новых идеях или продуктах? Ответы на эти вопросы помогут вам определить, какую информацию включить.
Есть также три аспекта обращения к вашей аудитории, называемые риторическим треугольником, на которые стоит обратить внимание:
- Ethos — установление доверия. Создавайте этические принципы, будучи точными в предоставляемой вами информации, цитируя авторитетные источники и создавая собственный опыт.
- Логотипы — логика вашей презентации. Используйте логотипы, следя за тем, чтобы ваша презентация следовала здравому смыслу порядка, который подводит аудиторию к выводам, к которым вы движетесь.
- Пафос — обращение к эмоциям. Не думайте здесь о чрезмерных эмоциях. Вместо этого подумайте о том, что вы хотите, чтобы ваша аудитория чувствовала, когда они слушают вашу презентацию: волнение по поводу нового продукта? Радуетесь красоте своего дела? Любопытство по поводу передовой техники?
Итак, как это соотносится с созданием эффективных слайдов PowerPoint для вашей презентации? Сет Годин, гуру маркетинга, разработал разумные правила для PowerPoint. После многих лет использования и обучения его правилам я стал учеником.Давайте посмотрим, как они работают, чтобы установить этос, логотипы и пафос.
На этом слайде слишком много слов!
Попробуйте вместо этого представить ту же информацию таким же образом.
Совет №1: Никогда не используйте более шести слов на слайде . Верно. Шесть. Слова. Правило из шести слов помогает вам сформировать дух, поскольку оно не позволяет вам читать со слайда (вместо этого используйте карточки для заметок и практикуйте презентацию, чтобы вам не приходилось полагаться на них), что демонстрирует ваш авторитет в предмете и позволяет вам связаться с аудиторией.Это также помогает аудитории сосредоточиться на вас и вашей презентации, а не использовать ее внимание для чтения длинных слайдов. Помните: аудитория должна услышать вашу презентацию, а не прочитать ее.
Совет № 2: Выбирайте изображения вместо слов . Даже лучше, чем слова на слайде, сильное изображение. Изображения могут обеспечить непосредственную связь с эмоциями (пафос), а также более четко проиллюстрировать моменты. Используйте такие приложения, как Snapseed или Pic Monkey, для обрезки, увеличения яркости или добавления комментариев к фотографиям.Убедитесь, что выбранные вами изображения отражают эстетику вашего бизнеса или продукта.
Совет № 3: укрепляйте, не повторяйте . Программное обеспечение для презентаций создано для того, чтобы повысить ценность опыта аудитории — другими словами, слайды должны помочь вашей аудитории лучше понять вашу тему. Убедитесь, что контент не повторяет то, что вы говорите, а подкрепляет идеи с помощью изображений или различных формулировок, что создает привлекательность для логотипов.
Совет № 4: не используйте пули .Подобно тому, как слишком много слов на слайде отвлекает аудиторию, длинный список пунктов делает то же самое. Вместо этого дайте каждому пункту, который вы бы отметили, отдельный слайд. Это поможет аудитории в переходе от идеи к идее и сохранит их заинтересованность.
Совет № 5: Избегайте причудливой работы ног . PowerPoint предлагает множество интересных инструментов, но прежде чем добавлять анимацию, переходы или вращающийся текст, спросите себя, для чего они предназначены в вашей презентации. Чаще всего они просто отвлекают от важности вашего контента.
Совет № 6: Используйте раздаточные материалы, но не копию слайдов . Без презентации слайд-шоу не может стоять само по себе. Вместо этого создайте раздаточные материалы, которые предоставят членам аудитории наиболее актуальную информацию о продукте или услуге; предлагать определения, отзывы или сроки; или детализировать методы и предоставить ресурсы.








 Дополнительные сведения см. в статье Широковещательный показ презентации для удаленной аудитории.
Дополнительные сведения см. в статье Широковещательный показ презентации для удаленной аудитории.
 1.2).
1.2). После выбора вида создаваемой презентации нажмите кнопку Далее.
После выбора вида создаваемой презентации нажмите кнопку Далее. В появившейся области задач выберите шаблон и щелкните по нему мышью.
В появившейся области задач выберите шаблон и щелкните по нему мышью.