Использование диаграмм и графиков в презентации
Проверьте, как это работает!
Чтобы в PowerPoint создать простую диаграмму с нуля, на вкладке Вставка нажмите кнопку Диаграмма, а затем выберите нужную диаграмму.
-
На вкладке Вставка нажмите кнопку Диаграмма.
-
Выберите тип диаграммы и дважды щелкните нужную диаграмму.
Совет: Сведения о том, как выбрать диаграмму, наилучшим образом подходящую для представления тех или иных данных, см. в разделе Доступные типы диаграмм.
-
На появившемся листе замените заполнители собственными данными.

-
При вставке диаграммы рядом с ее правым верхним углом появляются небольшие кнопки. Используйте кнопку Элементы диаграммы для отображения, скрытия или форматирования таких элементов, как названия осей или подписи данных. Используйте кнопку Стили диаграмм для быстрого изменения цвета или стиля диаграммы.
-
По завершении закройте лист.
Хотите узнать больше?
Создание диаграмм в Excel
Важно:
Office 2010 больше не поддерживается. Перейдите на Microsoft 365, чтобы работать удаленно с любого устройства и продолжать получать поддержку.
Перейдите на Microsoft 365, чтобы работать удаленно с любого устройства и продолжать получать поддержку.
Обновить
-
На вкладке Вставка в группе Иллюстрации нажмите кнопку Диаграмма.
-
В диалоговом окне Вставка диаграммы щелкайте стрелки для просмотра типов диаграмм.
Выберите нужный тип диаграммы и нажмите кнопку ОК.
Совет: При наведении указателя мыши на тип диаграммы появляется всплывающая подсказка с его названием.
-
Измените данные в Excel 2010.

После этого Excel можно закрыть.
-
На вкладке Файл нажмите кнопку Закрыть. Диаграмма в PowerPoint автоматически обновится с учетом новых данных.
Вы можете изменить диаграмму в PowerPoint, настроив ее внешний вид, размер и расположение. Щелкните диаграмму, а затем внесите изменения на вкладке
Примечание: Если группа Работа с диаграммами не отображается, щелкните в любом месте диаграммы.
Вы можете изменить данные диаграммы в PowerPoint. Щелкните диаграмму, а затем под зеленой вкладкой Работа с диаграммами выберите вкладку Конструктор и нажмите кнопку
 Дополнительные сведения см. в статье Изменение данных в существующей диаграмме.
Дополнительные сведения см. в статье Изменение данных в существующей диаграмме.
К началу страницы
Советы
-
Чтобы получить представление о том, что можно добавлять в диаграмму или изменять в ней, в разделе Работа с диаграммами откройте вкладки Конструктор, Макет и Формат и просмотрите группы и параметры на каждой из них.
-
Чтобы настроить структуру, макет и формат для определенных элементов диаграммы (например, осей диаграммы или легенды), также можно щелкнуть их правой кнопкой мыши.
-
Некоторые типы диаграмм, например организационные и иерархические диаграммы, блок-схемы и диаграммы с повторяющимися данными, может быть проще создать с помощью графических элементов SmartArt.

Дополнительные сведения
К началу страницы
Важно: Office 2007 больше не поддерживается. Перейдите на Microsoft 365, чтобы работать удаленно с любого устройства и продолжать получать поддержку.
Обновить
Вставка диаграммы или графика в презентацию
Чтобы в PowerPoint создать простую диаграмму с нуля, на вкладке Вставка нажмите кнопку Диаграмма
-
В PowerPoint 2007 щелкните заполнитель, в который вы хотите поместить диаграмму.
-
На вкладке Вставка в группе Иллюстрации нажмите кнопку Диаграмма.

-
В диалоговом окне Вставка диаграммы выберите диаграмму и нажмите кнопку ОК.
Office Excel 2007 откроется в разделенном окне и выведет пример данных на листе.Рисунок 1. Данные примера на листе Excel
-
В Excel замените пример данных, щелкнув ячейку на листе и введя нужные данные.
Вы также можете заменить примеры подписей осей в столбце A и подпись легенды в строке 1.
Примечание: После обновления листа диаграмма в PowerPoint 2007автоматически обновляется с учетом новых данных.
-
Завершив ввод данных в Excel, выберите в меню Файл пункт Закрыть.

Вставка диаграммы или графика Excel в презентацию и связывание их с данными в Excel
Создайте диаграмму или график в Office Excel 2007 и скопируйте их, а затем вставьте в презентацию PowerPoint 2007. Если данные в связанном файле Office Excel 2007 обновились, вы можете обновить диаграмму в PowerPoint с помощью команды Обновить данные.
Дополнительные сведения о вставке диаграмм и графиков Excel в презентацию PowerPoint см. в статье Копирование диаграммы Excel в другую программу Office.
Примечание: Если вы хотите автоматически обновлять данные на диаграмме или графике, сохраните файл Excel перед вставкой диаграммы или графика.
-
В Excel выберите диаграмму, щелкнув его границу, а затем на вкладке Главная в группе Буфер обмена щелкните Вырезать.

-
В PowerPoint 2007 щелкните заполнитель на слайде или на странице заметок, куда вы хотите поместить диаграмму.
-
На вкладке Главная в группе Буфер обмена щелкните стрелку под кнопкой Вставить и выберите команду Вставить.
К началу страницы
Создание организационной диаграммы, временной шкалы или добавление диаграммы из Excel
К началу страницы
Общие сведения о диаграммах и графиках
Диаграмму или график данных можно добавить в презентацию двумя способами:
-
Создание диаграммы или графика в презентации.
 При создании диаграммы в PowerPoint 2007 ее данные вводятся и редактируются с помощью Office Excel 2007, но сохраняются в файле PowerPoint.
При создании диаграммы в PowerPoint 2007 ее данные вводятся и редактируются с помощью Office Excel 2007, но сохраняются в файле PowerPoint. -
Вставка диаграммы или графика Excel в презентацию и создание связи с данными в файле Office Excel 2007. При копировании диаграммы из сохраненного файла Office Excel 2007 и вставке ее в презентацию данные диаграммы связываются с этим файлом Excel. Если вы хотите изменить данные на диаграмме, нужно внести изменения в связанный лист в Office Excel 2007, а затем обновить данные в презентации PowerPoint. Лист Excel — это отдельный файл, и он не сохраняется вместе с файлом PowerPoint.
Примечание: При открытии презентации, которая была создана в более ранней версии PowerPoint и в которой есть график или диаграмма, созданные с помощью приложения Microsoft Graph, PowerPoint 2007 сохранит прежнее оформление и позволит продолжить редактирование графика или диаграммы.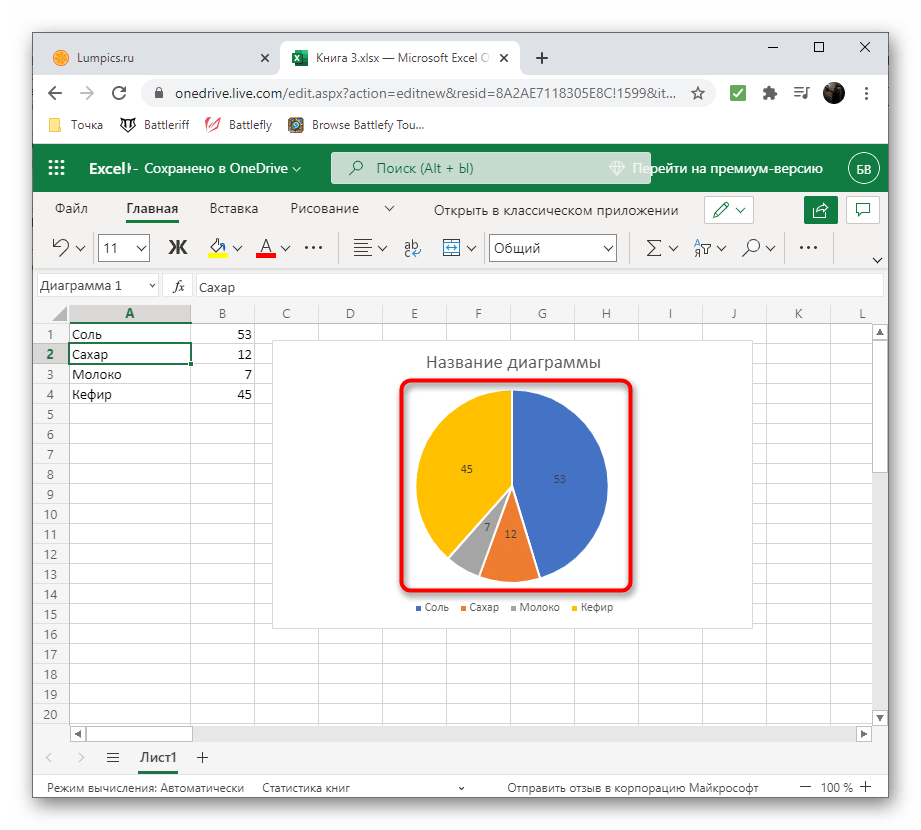
Рисунок 2. Диаграмма в PowerPoint, созданная на основе данных примера на листе Excel
как правильно выбрать диаграмму или график для годового отчета
Целевая аудитория вашей презентации либо отчета — инвесторы, руководство и просто люди — ожидают получить не ворох цифр, а уже сформулированные выводы либо понятно расставленные акценты. Возникает необходимость обратить внимание аудитории на факторы и обстоятельства, показать планы и стратегию.
Графическое отображение информации помогает донести нужную мысль, подкрепить сформулированный вывод либо подчеркнуть акцентНо есть одна проблема — восприятие положительных и отрицательных результатов. При этом разные аудитории по-разному относятся даже к положительным. Например, журналисты могут скептически комментировать достижения. Акционеры склонны болезненно реагировать на убытки. И здесь необходим тонкий продуманный подход.
О неудачах и негативе можно рассказать очень скучно и нудно, а интересный и бодрый рассказ об успехах — подкрепить наглядной демонстрацией, включающей в себя презентацию с впечатляющими графиками. При этом правильно выбранная диаграмма может в корне изменить восприятие информации: если вы просто покажете, как рос доход компании в течение года, это будет не так впечатляюще, как если рядом будет показана динамика проседания вашего конкурента.
Одна из трудностей, которая существенно замедляет составление отчетов и аналитическую работу, заключается в подборе правильного типа диаграммы. Неверный ее выбор может вызвать путаницу в голове у зрителей или привести к ошибочной интерпретации данных.
Давайте посмотрим на инфографику о мировом производстве масла.
Инфографика Top Lead для компании Baker Tilly. Посмотреть в полном размере.
Здесь все — и объемы производства, экспорт, прогнозы, спрос, потребители и еще тонны информации. Эта инфографика вмещает в себя по сути огромный объем данных по целой отрасли. Тем не менее она проста в восприятии, и на графике четко видны определенные тенденции.
Эта инфографика вмещает в себя по сути огромный объем данных по целой отрасли. Тем не менее она проста в восприятии, и на графике четко видны определенные тенденции.
Чтобы создать диаграмму, которая объясняет и демонстрирует точную аналитику, сначала нужно понять причины, по которым вообще она может понадобиться. В этой статье мы рассмотрим пять вопросов, возникающих при выборе типа диаграммы. Затем мы дадим обзор 13 различных видов диаграмм, из которых можно выбрать самую подходящую.
5 вопросов, которые нужно задать себе при выборе диаграммы1. Вам нужно сравнивать величины?
Графики идеально подходят для сравнения одного или нескольких наборов величин, и они могут легко отображать самые низкие и высокие показатели.
Для создания сравнительной диаграммы используйте следующие типы: гистограмма, круговая диаграмма, точечная диаграмма, шкала со значениями.
2. Вы хотите показать структуру чего-либо?
Например, вы хотите рассказать о типах мобильных устройств, которые используют посетители сайта или общий объем продаж, разбитый на сегменты.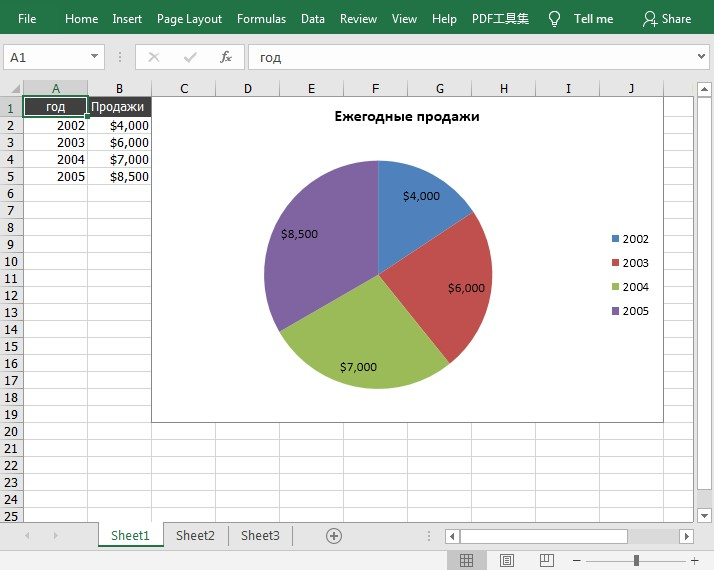
Чтобы показать структуру, используйте следующие диаграммы: круговая диаграмма, гистограмма с накоплением, вертикальный стек, областная диаграмма, диаграмма-водопад.
3. Вы хотите понять, как распределяются данные?
Таблицы с распределением помогают понять основные тенденции и отметить, что выходит за рамки.
Используйте эти диаграммы: точечная диаграмма, линейная диаграмма, гистограмма.
4. Вы заинтересованы в анализе тенденций в определенном наборе данных?
Если вы хотите узнать больше о том, как цифры ведут себя в течение конкретного временного периода, есть типы диаграмм, которые очень хорошо это отображают.
Вам пригодятся: линейная диаграмма, двойная ось (столбец и линия), гистограмма.
5. Хотите лучше понять взаимосвязь между установленными значениями?
Взаимосвязанные графики подходят для того, чтобы показать, как одна переменная относится к другой или нескольким различным переменным. Это можно использовать, чтобы показать положительное, отрицательное или нулевое влияние на другую цифру.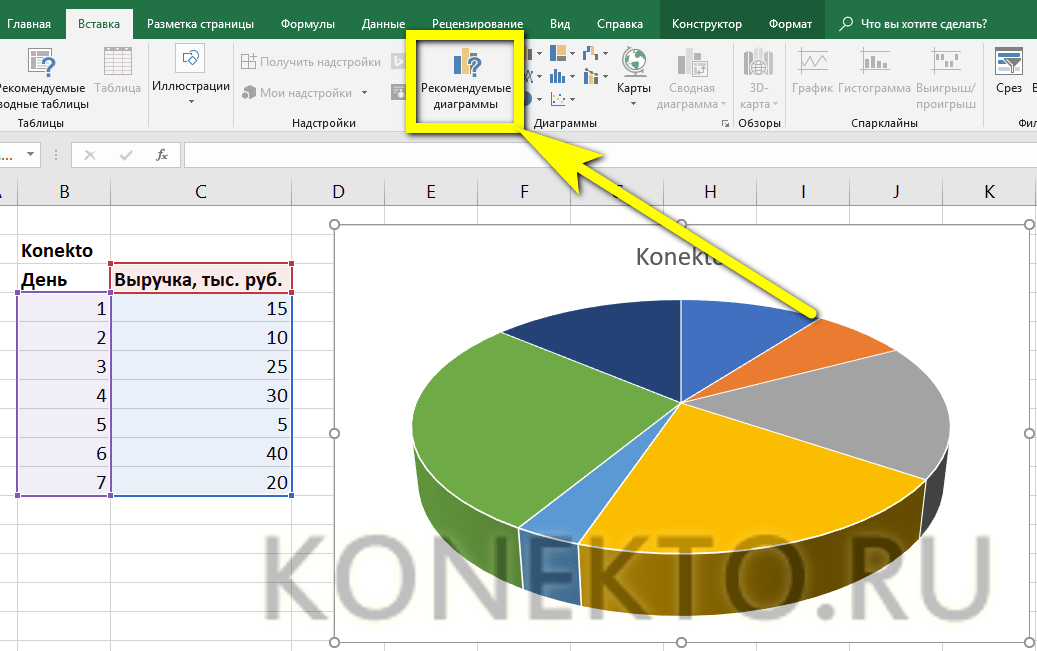
Используйте для этого следующие диаграммы: точечная диаграмма, пузырьковая диаграмма, линейная диаграмма.
13 различных типов диаграмм для анализа и представления данныхЧтобы лучше понять каждый график и возможности его применения, рассмотрим все типы диаграмм.
ГистограммаГистограмма используется, чтобы показать сравнение между различными элементами, также она может сравнить элементы за определенный промежуток времени. Этот формат можно использовать для отслеживания динамики переходов на лендинг или количества клиентов за определенный период.
Инфографика Top Lead для юридической компании AEQUO
Рекомендации по дизайну для столбчатых диаграмм
1. Подбирайте единую цветовую гамму и акцентируйте цветом места, которые хотите выделить как значимые моменты перелома или изменения с течением времени.
2. Используйте горизонтальные метки, чтобы улучшить читаемость.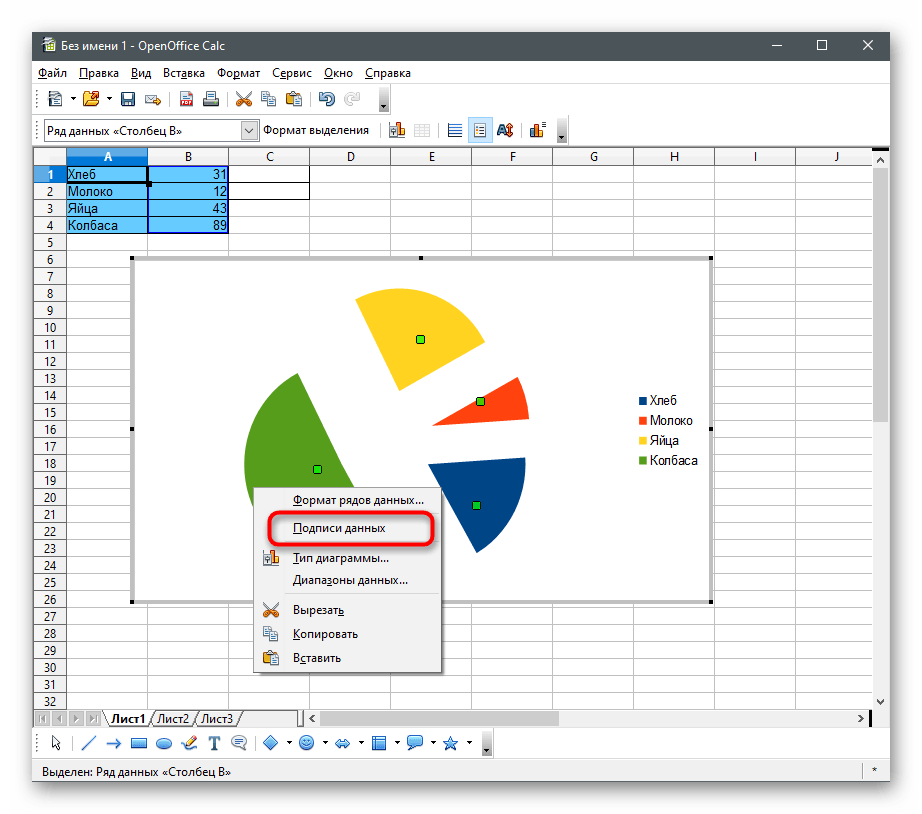
3. Начните ось y с 0, чтобы правильно отразить значения на графике.
Горизонтальная гистограммаГистограмму — в основном горизонтальную столбчатую — следует использовать, чтобы избежать путаницы, когда одна полоска данных слишком длинная или в случае сравнения более 10 элементов. Этот вариант также может использоваться для визуализации отрицательных значений.
Инфографика Top Lead для интернет-издания Aggeek. Посмотреть в полном размере.
Рекомендации по дизайну для гистограмм
1. Подбирайте единую цветовую гамму и акцентируйте цветом места, которые хотите выделить как значимые точки перелома или изменения с течением времени.
2. Используйте горизонтальные метки, чтобы улучшить читаемость.
3. Начните ось Y с 0, чтобы правильно отразить значения на графике.
Линейная диаграммаЛинейная диаграмма отображает тенденции или прогресс и может использоваться для визуализации самых разных категорий данных.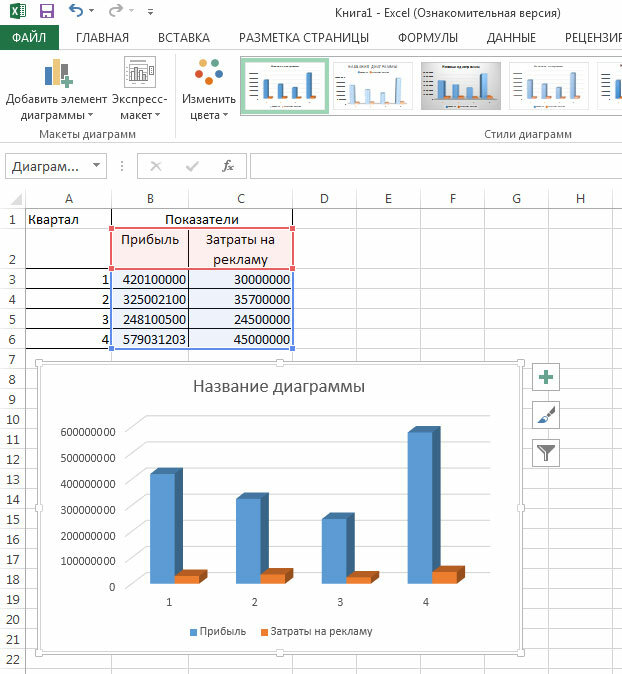 Ее следует использовать, когда вы создаете график, основанный на длительном сборе данных.
Ее следует использовать, когда вы создаете график, основанный на длительном сборе данных.
Инфографика Top Lead. Линейная диаграмма — снизу.
Рекомендации по дизайну для линейных диаграмм
1. Используйте сплошные линии.
2. Не рисуйте больше четырех линий, чтобы избежать появления визуальных отвлекающих факторов.
3. Используйте правильную высоту, чтобы линии занимали примерно 2/3 высоты оси Y.
Диаграмма с двойной осьюДвухосевая диаграмма позволяет выстраивать данные с использованием двух осей — Х и Y. Используется несколько наборов данных, один из которых, например, — данные за период, а другой — лучше подходит для группировки по категориям. Таким образом можно продемонстрировать корреляцию или ее отсутствие между разными показателями.
Инфографика Top Lead для Growth Up. Диграмма с двойной осью — вверху.
Рекомендации по дизайну для диаграмм с двумя осями
1.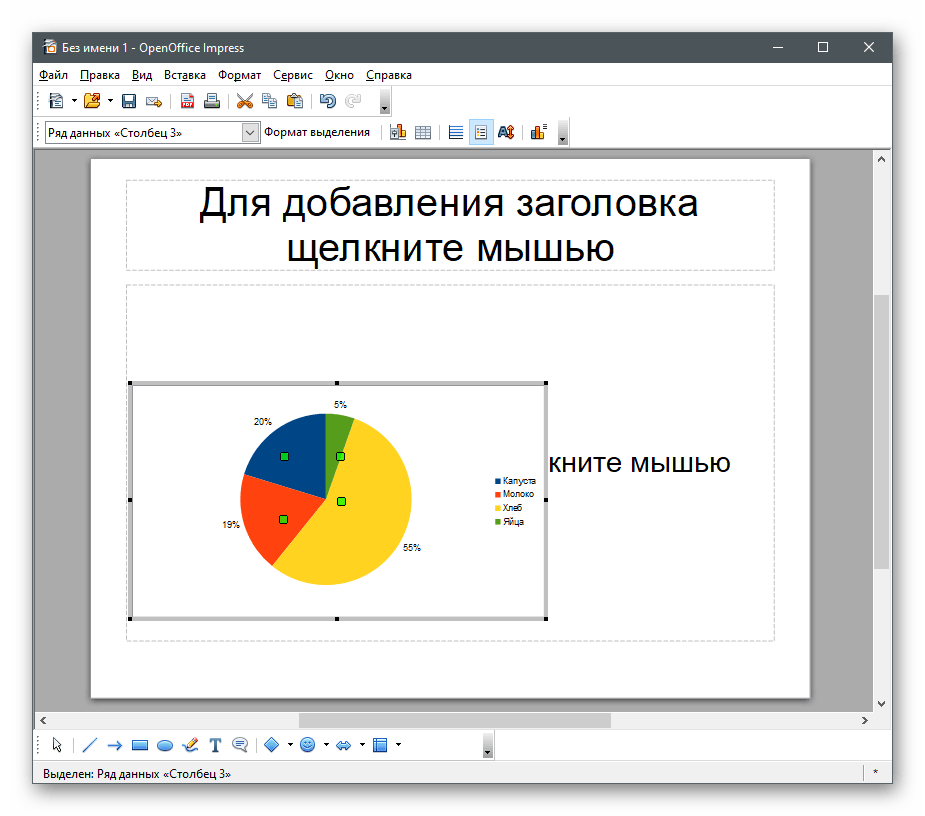 Используйте левую ось Y для основной переменной, потому что для людей естественно сначала смотреть влево.
Используйте левую ось Y для основной переменной, потому что для людей естественно сначала смотреть влево.
2. Используйте разные стили графиков, чтобы проиллюстрировать два набора данных.
3. Выберите контрастные цвета для сравниваемых наборов данных.
Областная диаграммаОбластная диаграмма в целом выглядит как линейная диаграмма, но пространство между осью Х и линией графика заполняется цветом или рисунком. Такой вариант подойдет для демонстрации отношений между частями одного целого, например, вклада отдельных торговых представителей в общий объем продаж за год. Это поможет проанализировать как всю картину в целом, так и информацию о тенденциях на отдельных участках.
Инфографика Top Lead для компании Baker Tilly. Сверху вниз: круговая диаграмма, две обласных диаграммы, круговые диаграммы.
Рекомендации по дизайну для диаграмм областей
1. Используйте полупрозрачные цвета.
2. Используйте не более четырех категорий, чтобы избежать путаницы.
Используйте не более четырех категорий, чтобы избежать путаницы.
3. Организовывайте данные с высокой частотой изменчивости в верхней части диаграммы, чтобы было легче воспринимать динамические изменения.
Штабельная диаграммаЕе можно использовать для сравнения большого количества различных составляющих. Например, частоту посещения нескольких сайтов и каждой страницы в отдельности.
Инфографика и верстка — Top Lead. Для «Нафтогаз України». Штабельная диаграмма — внизу слева. Посмотреть в полном размере.
Рекомендации по дизайну для штабельных диаграмм
1. Лучше всего использовать ее для иллюстрации отношений «часть-целое». Для большей наглядности выбирайте контрастные цвета.
2. Сделайте масштаб диаграммы достаточно большим, чтобы видеть размеры групп по отношению друг к другу.
Круговая диаграммаКруговая диаграмма отображает статическое число и то, как части складываются в целое — состав чего-либо. Круговая диаграмма показывает числа в процентах, и общая сумма всех сегментов должна равняться 100%.
Круговая диаграмма показывает числа в процентах, и общая сумма всех сегментов должна равняться 100%.
Инфографика и верстка — Top Lead. Для «Нафтогаз України». Посмотреть в полном размере.
Рекомендации по дизайну для круговых диаграмм
1. Не добавляйте слишком много категорий, чтобы разница между срезами была хорошо заметна.
2. Убедитесь, что общая сумма всех частей составляет 100%.
3. Необходимо упорядочить части в соответствии с их размером.
Инфографика Top Lead для компании Baker Tilly. Посмотреть в полном размере.
Диаграмма-водопадДиаграмма-водопад используется для демонстрации того, как промежуточные значения — положительные и отрицательные — влияют на изначальное значение и приводят к окончательному результату. Примером может служить визуализация того, как общий доход компании зависит от различных отделов и превращается в конкретный объем прибыли.
Инфографика и верстка — Top Lead. Годовой отчет «Нафтогаз України». Диаграмма-водопад в верхней половине верстки. Посмотреть в полном размере.
Рекомендации по дизайну для водопадных диаграмм
1. Используйте контрастные цвета, чтобы выделить различия в наборах данных.
2. Выбирайте теплые цвета, чтобы показать рост, и холодные цвета — для падения.
Воронкообразная диаграммаДиаграмма-воронка отображает последовательность этапов и скорость завершения каждого из них. Ее можно использовать для отслеживания процесса продаж или взаимодействия пользователей с сайтом.
Инфографика Top Lead.
Рекомендации по дизайну для воронкообразных диаграмм
1. Масштабируйте размер каждой секции, чтобы точно отобразить объем набора данных.
2. Используйте контрастные цвета или оттенки одного цвета от самого темного до самого светлого по мере сужения воронки.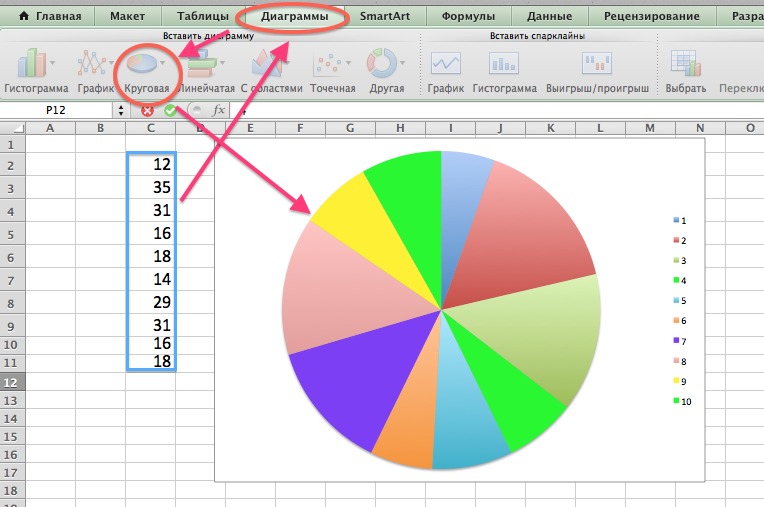
Есть еще несколько видов графиков — они используются не так часто, но тоже могут пригодиться для визуализации болььших объемов данных. Среди них:
Точечная диаграммаТочечная диаграмма показывает взаимосвязь между двумя различными переменными или демонстрирует распределяющие тенденции. Она подходит, если у вас много разных точечных данных, и вы хотите найти общее в наборе данных. Такая визуализация хорошо работает в поиске исключений или закономерности распределения данных.
Рекомендации по дизайну для точечных диаграмм
1. Включите больше переменных, таких как разные размеры, чтобы объединить больше данных.
2. Начните ось Y с 0 для точного распределения данных.
3. Если вы используете линии тенденций, необходимо ограничиться максимум двумя, чтобы график был понятен.
Пузырьковая диаграммаПузырьковая диаграмма похожа на точечный график. Но только в том смысле, что она может показывает распределение и взаимосвязь. Существует третий набор данных, который обозначается размером круга.
Существует третий набор данных, который обозначается размером круга.
Рекомендации по дизайну для пузырьковых диаграмм
1. Проводите градацию пузырьков по занимаемой ими площади, а не по диаметру.
2. Убедитесь, что метки четкие и хорошо видны.
3. Используйте только круги.
Шкала со значениямиТакой график показывает прогресс в достижении цели, сравнивает его по разным критериям и отображает результат как рейтинг или производительность.
Рекомендации по разработке дизайна для шкалы со значениями
1. Используйте контрастные цвета, чтобы показать динамику.
2. Используйте один цвет в разных оттенках для оценки прогресса.
Тепловая картаТепловая карта показывает взаимосвязь между двумя элементами и предоставляет рейтинговую информацию. Информация о рейтинге отображается с использованием различных цветов или разной насыщенности.
Рекомендации по разработке дизайна для тепловой карты
1. Используйте базовый и четкий план карты, чтобы не отвлекать зрителей от данных.
Используйте базовый и четкий план карты, чтобы не отвлекать зрителей от данных.
2. Используйте разные оттенки одного цвета, чтобы показать изменения.
3. Избегайте использования нескольких шаблонов.
Вариантов дизайна может быть огромное количество.
Чтобы узнать больше о подготовке нефинансовых отчетов и послушать кейсы таких компаний как Coca-Cola, Kernel, Нова Пошта, 1+1 Media, Infopulse и других, регистрируйтесь на нашу онлайн-конференцию Corporate Reporting Conference 2020. Жмите на баннер, чтобы узнать подробности, а билеты покупайте прямо в Фейсбуке:
Создание и использование хордовой диаграммы—ArcGIS Insights
Хордовые диаграммы предоставляют способ визуализировать табличные наборы данных привлекательным и информативным образом, чтобы показать направленные взаимоотношения между категориями.
Хордовые диаграммы могут помочь в ответах на такие вопросы о ваших данных, как:
- Каков объём потока между категориями?
- Существуют ли аномалии, различия или подобия в объёме потока?
Примеры
Страховая компания изучает типы полисов, которые она предлагает, чтобы сравнить свои текущие предложения с результатами недавно завершенного исследования рынка страхования.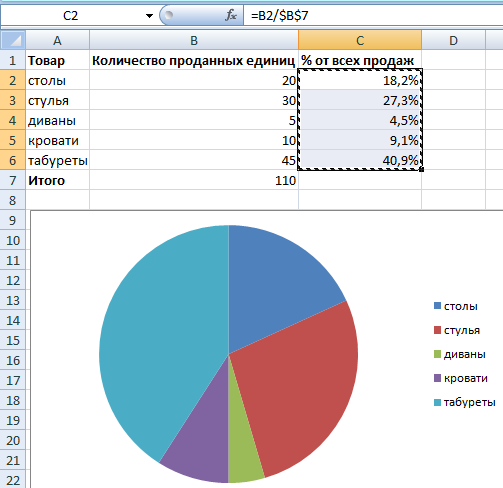 Первый шаг исследования– сравнение общей суммы страховок (TIV) в каждом классе страховых полисов по городам. Хордовая диаграмма может использоваться, чтобы визуализировать распределение подгрупп для каждой из категорий.
Первый шаг исследования– сравнение общей суммы страховок (TIV) в каждом классе страховых полисов по городам. Хордовая диаграмма может использоваться, чтобы визуализировать распределение подгрупп для каждой из категорий.
Показанная выше хордовая диаграмма содержит сумму страховок для каждой категории страховых полисов по городам. Значения Policy_Class (классы полисов страхования собственности, жизни, потери трудоспособности и автострахования) и City (Майами, Джэксонвилл, Орландо, Санкт-Петербург и Тампа) показаны дугами разных цветов. Длина каждой дуги и толщина каждой хорды определяются их суммой стоимости страховок. Вы можете не только посмотреть в каком городе и в какой категории страховок самые большие суммы, но и каков вклад каждого класса в сумму стоимости страховок в каком городе. В Майами зафиксированы самые большие суммы по каждому классу, а в Санкт-Петербурге и Джэксонвилле полисы трёх из четырёх классов.
Если значения в двух полях категорий одинаковые, используется компоновка долей/отношений. Каждая хорда двунаправленная с толщиной и значением, определяемыми экстентом отношений или объёмов потока между категориями.
Каждая хорда двунаправленная с толщиной и значением, определяемыми экстентом отношений или объёмов потока между категориями.
Отдел бюро переписи населения изучает потоки перемещения населения между восемью штатами на западном побережье США в определённый год. Хордовую диаграмму можно использовать для определения миграционного поведения между штатами.
Штаты (Аляска, Аризона, Калифорния, Айдахо, Невада, Орегон, Юта и Вашингтон) показаны дугами разных цветов. Длина дуги для каждого штата представляет поток (миграцию) в этот штат, так что вы можете посмотреть в каком штате самый большой приток. Хорды показывают направленные потоки между штатами. В компоновке отношений каждая хорда представляет двунаправленный поток между штатами, следовательно сужающиеся хорды означают, что в одном направлении объёмы потоков больше, чем в другом. Например, с Аляски в Калифорнию переместилось больше народа, чем наоборот.
Создание хордовой диаграммы
Для создания хордовой диаграммы выполните следующие шаги:
- Выберите одну из следующих комбинаций данных:
- Два строковых поля
- Два строковых поля плюс числовое или поле доля/отношение
Если не были выбраны поля доли/отношения, то данные будут агрегированы, а количество будет показано на экране.

Вы можете выполнять поиск полей с помощью строки поиска в панели данных.
- Создайте хордовую диаграмму, выполнив следующие шаги:
- Перетащите выбранные поля в новую карточку.
- Наведите курсор над областью размещения Диаграмма.
- Поместите выбранные поля на область Хордовая диаграмма.
Подсказка:
Также можно построить диаграммы с помощью меню Диаграмма над панелью данных или кнопки Тип визуализации на существующей карточке. В меню Диаграммы будут доступны только диаграммы, которые применимы к имеющейся выборке данных. В меню Тип визуализации будут только подходящие варианты визуализаций (карты, диаграммы или таблицы).
Хордовые диаграммы можно также создавать с помощью команды Просмотр хордовой диаграммы, которая появляется в меню, открывающемся нажатием кнопки Действие , в разделе Найти ответы > Как связаны данные?
Примечания по использованию
Хордовые диаграммы обозначаются уникальными цветами.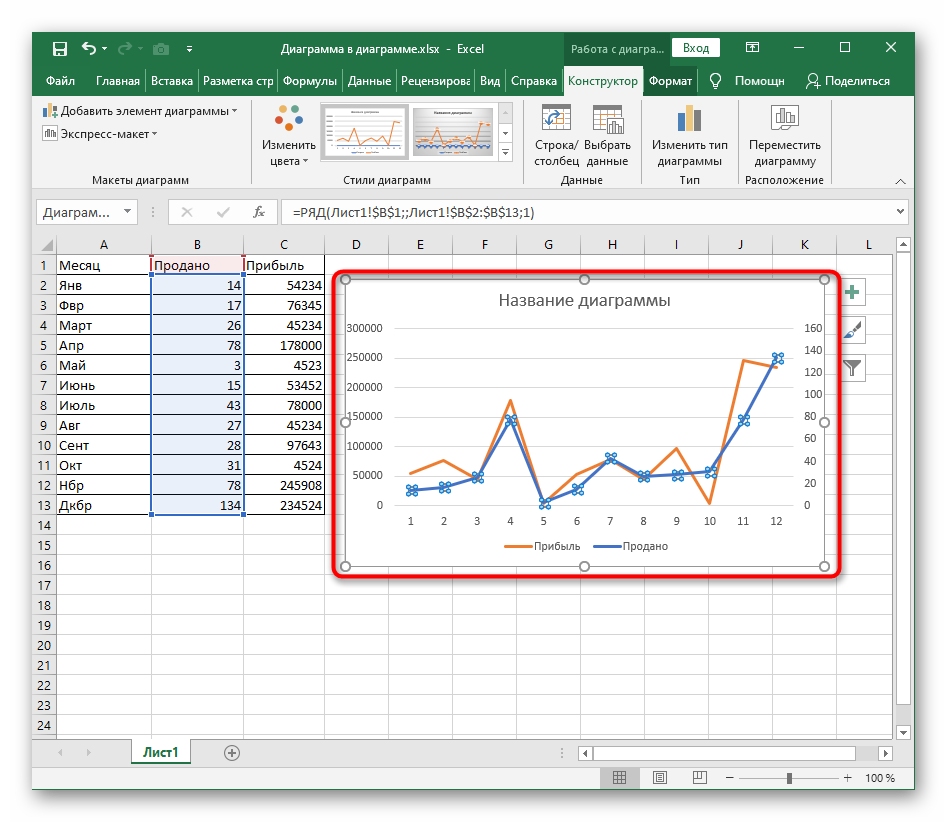
Кнопка Опции слоя открывает панель Опции слоя. Вкладку Опции слоя можно использовать для выбора объектов на диаграмме. Чтобы поменять цвет, связанный со значением, нажмите на символ и выберите на палитре нужный цвет, либо введите его шестизначный код. Всплывающая кнопка легенды отобразит легенду как отдельную карточку на вашей странице.
Категории организованы по кругу в виде дуг. Хорды – это ссылки на соединения между дугами окружности, показывающие взаимоотношения или потоки между двумя категориями. Длина каждой дуги и толщина каждой хорды определяются их значениями.
Значения хордовой диаграммы могут обозначаться как число элементов в категориях или как поле чисел или доля/отношение. Если используется поле, то значения могут быть вычислены как сумма, минимум, максимум, среднее, процентиль или медиана значений полей.
Кнопка Тип визуализации выполняет переключение между хордовой диаграммой и другими типами визуализаций – суммарной таблицей, линейной диаграммой с полем Subgroup, хронометражем данных или диаграммой интенсивности.
Используйте кнопку Перевернуть карточку , чтобы посмотреть обратную сторону карточки. Вкладка Информация о карточке предоставляет информацию о данных на карточке, а вкладка Экспорт данных позволяет пользователям экспортировать данные с карточки.
При создании хордовой диаграммы на панель данных будет добавлен результирующий набор данных со строковыми и числовыми полями, используемыми для создания диаграммы. Итоговый набор данных можно использовать при поиске ответов в непространственном анализе с помощью кнопки Действие .
Отзыв по этому разделу?
R — Круговые диаграммы — CoderLessons.com
Язык программирования R имеет множество библиотек для создания диаграмм и графиков. Круговая диаграмма — это представление значений в виде кусочков круга разных цветов. Срезы помечены, и числа, соответствующие каждому срезу, также представлены на диаграмме.
В R круговая диаграмма создается с использованием функции pie (), которая принимает положительные числа в качестве входных данных вектора.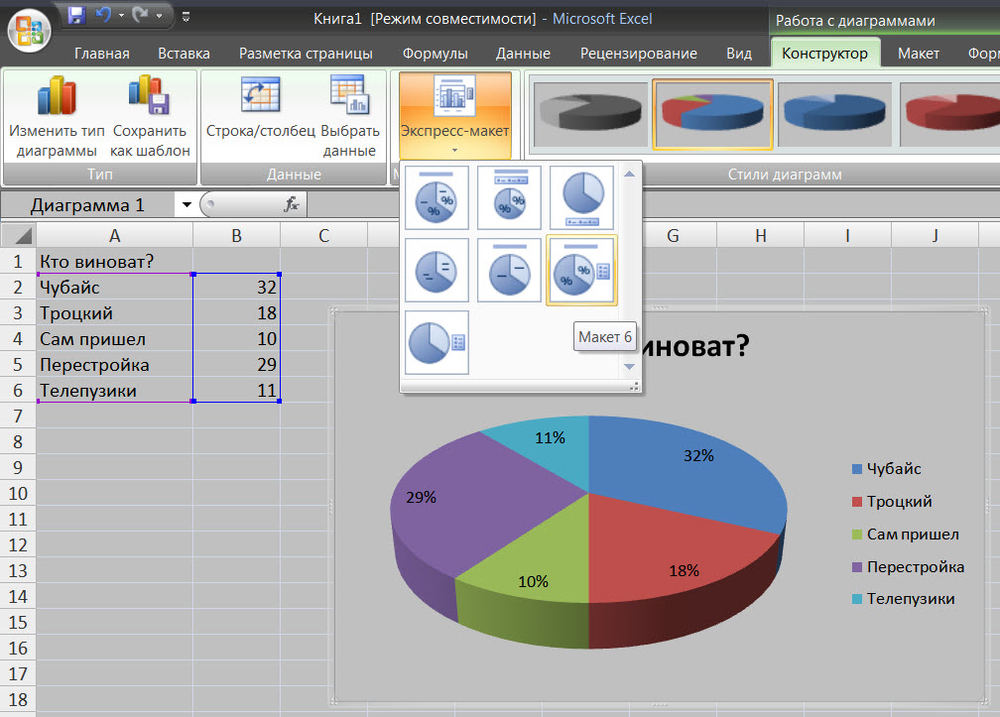 Дополнительные параметры используются для управления метками, цветом, заголовком и т. Д.
Дополнительные параметры используются для управления метками, цветом, заголовком и т. Д.
Синтаксис
Основной синтаксис для создания круговой диаграммы с использованием R —
pie(x, labels, radius, main, col, clockwise)
Ниже приведено описание используемых параметров:
x — это вектор, содержащий числовые значения, используемые в круговой диаграмме.
метки используются для описания ломтиков.
radius указывает радиус круга круговой диаграммы (значение от -1 до +1).
main указывает на название графика.
col обозначает цветовую палитру.
по часовой стрелке — логическое значение, указывающее, нарисованы ли срезы по часовой стрелке или против часовой стрелки.
x — это вектор, содержащий числовые значения, используемые в круговой диаграмме.
метки используются для описания ломтиков.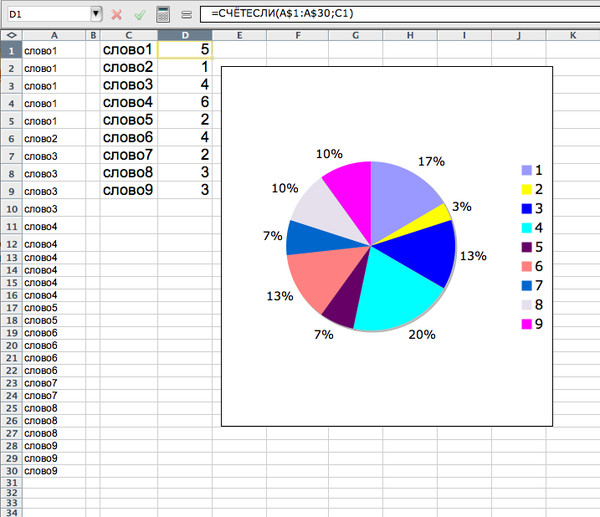
radius указывает радиус круга круговой диаграммы (значение от -1 до +1).
main указывает на название графика.
col обозначает цветовую палитру.
по часовой стрелке — логическое значение, указывающее, нарисованы ли срезы по часовой стрелке или против часовой стрелки.
пример
Очень простая круговая диаграмма создается с использованием только входного вектора и меток. Приведенный ниже скрипт создаст и сохранит круговую диаграмму в текущем рабочем каталоге R.
Live Demo
# Create data for the graph.
x <- c(21, 62, 10, 53)
labels <- c("London", "New York", "Singapore", "Mumbai")
# Give the chart file a name.
png(file = "city.jpg")
# Plot the chart.
pie(x,labels)
# Save the file.
dev.off()Когда мы выполняем приведенный выше код, он дает следующий результат —
Название и цвета круговой диаграммы
Мы можем расширить возможности диаграммы, добавив больше параметров в функцию.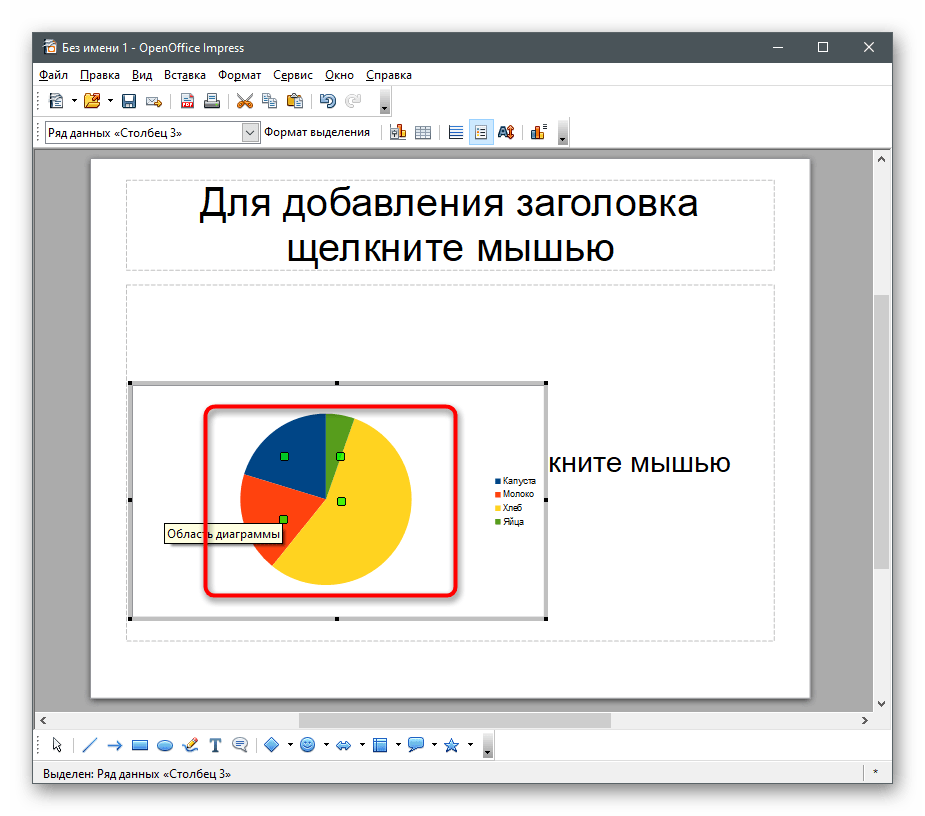 Мы будем использовать параметр main, чтобы добавить заголовок к диаграмме, а другой параметр — col, который будет использовать палитру цвета радуги при рисовании диаграммы. Длина поддона должна совпадать с количеством значений, которые мы имеем для диаграммы. Следовательно, мы используем длину (х).
Мы будем использовать параметр main, чтобы добавить заголовок к диаграмме, а другой параметр — col, который будет использовать палитру цвета радуги при рисовании диаграммы. Длина поддона должна совпадать с количеством значений, которые мы имеем для диаграммы. Следовательно, мы используем длину (х).
пример
Приведенный ниже скрипт создаст и сохранит круговую диаграмму в текущем рабочем каталоге R.
Live Demo
# Create data for the graph.
x <- c(21, 62, 10, 53)
labels <- c("London", "New York", "Singapore", "Mumbai")
# Give the chart file a name.
png(file = "city_title_colours.jpg")
# Plot the chart with title and rainbow color pallet.
pie(x, labels, main = "City pie chart", col = rainbow(length(x)))
# Save the file.
dev.off()Когда мы выполняем приведенный выше код, он дает следующий результат —
Процент срезов и легенда диаграммы
Мы можем добавить процент срезов и условные обозначения диаграммы, создав дополнительные переменные диаграммы.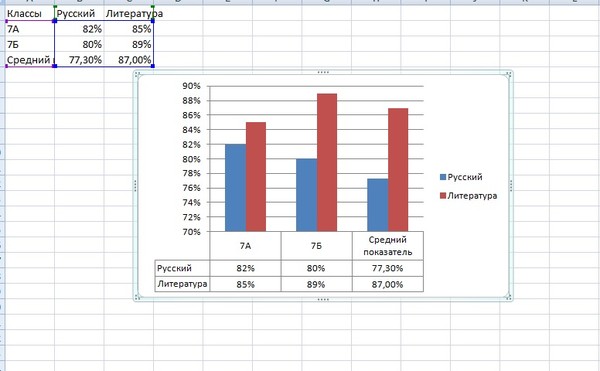
Live Demo
# Create data for the graph.
x <- c(21, 62, 10,53)
labels <- c("London","New York","Singapore","Mumbai")
piepercent<- round(100*x/sum(x), 1)
# Give the chart file a name.
png(file = "city_percentage_legends.jpg")
# Plot the chart.
pie(x, labels = piepercent, main = "City pie chart",col = rainbow(length(x)))
legend("topright", c("London","New York","Singapore","Mumbai"), cex = 0.8,
fill = rainbow(length(x)))
# Save the file.
dev.off()Когда мы выполняем приведенный выше код, он дает следующий результат —
3D круговая диаграмма
Круговую диаграмму с 3 измерениями можно нарисовать с помощью дополнительных пакетов. Пакетная матрица имеет функцию pie3D (), которая используется для этого.
# Get the library.
library(plotrix)
# Create data for the graph.
x <- c(21, 62, 10,53)
lbl <- c("London","New York","Singapore","Mumbai")
# Give the chart file a name.
png(file = "3d_pie_chart. jpg")
# Plot the chart.
pie3D(x,labels = lbl,explode = 0.1, main = "Pie Chart of Countries ")
# Save the file.
dev.off()
jpg")
# Plot the chart.
pie3D(x,labels = lbl,explode = 0.1, main = "Pie Chart of Countries ")
# Save the file.
dev.off()Когда мы выполняем приведенный выше код, он дает следующий результат —
10 ошибок в использовании средств графиков и диаграмм
«Существуют три вида лжи: ложь, наглая ложь и статистика» — Бенджамин Дизраэли.
Перефразируя эту знаменитую фразу, можно сказать, что графики и диаграммы тоже могут лгать. Мало того, что визуализации базируются на цифрах (происхождение которых зачастую вызывает сомнение), так они ещё могут сыграть с нашим восприятием злую шутку, намеренно или ненамеренно исказив информацию, сбив с толку аудиторию, или в лучшем случае сделав эту информацию малопонятной.
Сейчас данных стало так много, что воспринимать их при помощи таблиц уже нереально. В то же время диаграммы позволяют нам быстро и эффективно анализировать большие наборы данных, выделять взаимосвязи и паттерны, концентрировать внимание на важном, и в конце концов – это просто красиво!
Конечно же, не все экономисты и финансисты являются экспертами по визуализации данных, в результате чего мы постоянно сталкиваемся с непонятными графиками и диаграммами.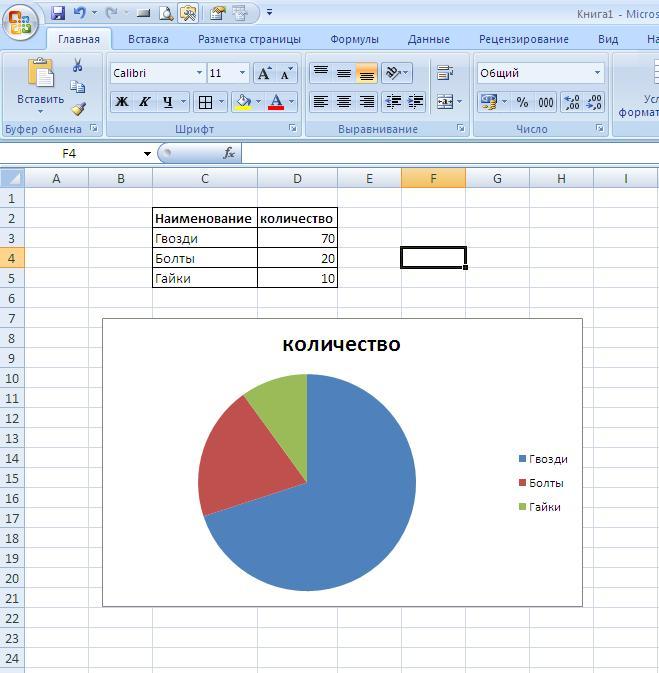 Эта статья описывает 10 наиболее часто встречающихся ошибок в использовании визуализаций и полезные советы по их устранению:
Эта статья описывает 10 наиболее часто встречающихся ошибок в использовании визуализаций и полезные советы по их устранению:
1. Вертикальная ось Y начинается не с 0
Гистограммы (столбчатые диаграммы) в основном используются для визуализации относительных размеров. Соответственно если пользователь информации видит, что один столбик на графике в два раза больше другого, он подсознательно делает вывод о двукратной разнице в количественном значении. Но это сравнение будет ошибочным, если ось не будет начинаться с нулевой отметки.
Легче продемонстрировать этот эффект на примере. На графике слева показана маржинальная прибыль по продуктам компании. Сразу же бросается в глаза, что бананы приносят в 3 раза больше прибыли, чем апельсины. Но если посмотреть на график справа, который отображает ровно ту же информацию – разница будет не настолько драматичная.
Данная ошибка, приводящая к существенному искажению пропорций, является наиболее распространённой.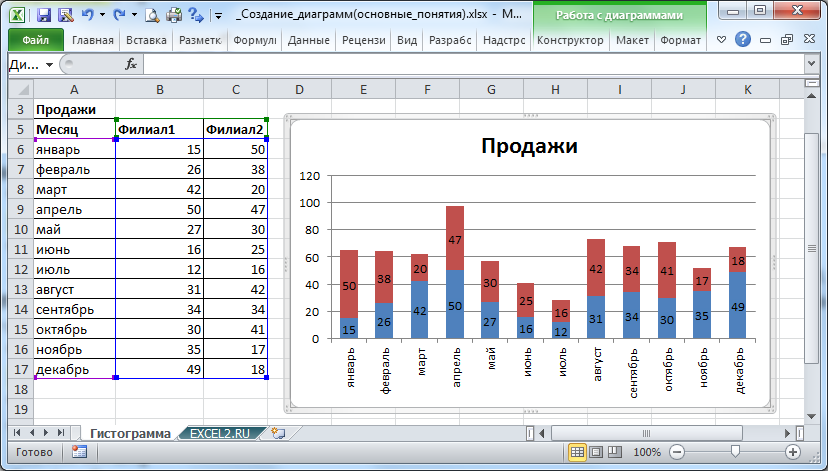 И всё потому, что Excel по умолчанию услужливо подбирает самый красивый способ визуализации, автоматически определяя диапазон значений оси. Поэтому приходится быть всегда начеку, чтобы не допустить игры с нашим восприятием и максимально адекватно отражать данные.
И всё потому, что Excel по умолчанию услужливо подбирает самый красивый способ визуализации, автоматически определяя диапазон значений оси. Поэтому приходится быть всегда начеку, чтобы не допустить игры с нашим восприятием и максимально адекватно отражать данные.
Нужно отметить, что у этого правила есть одно ограничение – на гистограммах плохо различаются незначительные изменения. При необходимости изменить стартовую отметку оси для демонстрации малых колебаний – предпочтительнее использовать линейный график, как на примере ниже.
2. Временная ось неправильно отражает целостность периода
Давайте представим ситуацию, когда за первое полугодие на предприятии были продажи только в январе, феврале, апреле и июне. А за март и май продаж не было. На диаграмме слева мы просто не видим этих «провалов».
Это происходит потому, что Excel интерпретирует месяца в данном случае как категорию, а не как непрерывное измерение, и делает равные засечки для неодинаковых интервалов. Другими словами, для Excel ряд значений «январь, февраль, апрель, июнь» является аналогичным ряду «яблоко, апельсин, банан, персик». В таком случае в источнике данных необходимо явно указывать, что в марте и мае продажи равнялись нулю.
Другими словами, для Excel ряд значений «январь, февраль, апрель, июнь» является аналогичным ряду «яблоко, апельсин, банан, персик». В таком случае в источнике данных необходимо явно указывать, что в марте и мае продажи равнялись нулю.
3. Выбор неправильного типа графика
График позволяет выразить идею, которую несут данные, наиболее полно и точно, поэтому очень важно выбрать подходящий тип диаграммы. Гистограммы (столбчатые диаграммы) лучше воспринимаются при сравнении категорий, линейные графики — при демонстрации изменения категории во времени, а круговые диаграммы – для визуализации структуры. Графики рассеивания (scatter charts) лучше не применять для беседы с нетехническими специалистами, они больше подходят для анализа сырых первичных данных.
Первый пример показывает разницу восприятия линейной и столбчатой диаграмм при сравнении категорий (источник данных один и тот же):
А на этом примере сразу видно, какой из типов графиков понятнее и эффективнее передаёт временную динамику показателей:
4.
 Использование 3D-эффектов
Использование 3D-эффектовКрасота в графике не всегда является синонимом понятности. За счёт добавления дополнительного третьего измерения в диаграммы происходит сильное искажение пропорций по принципу близкий/далёкий объект. Эффект от этого можно увидеть на примере ниже. Как Вы думаете, какую диаграмму легче прочитать?
По этой причине, большинство 3D-визуализаций как минимум не делают информацию понятнее. На 3D круговой диаграмме ниже, какой сектор больше: зелёный или синий, красный или сиреневый? Визуально груш предприятие продало гораздо больше, чем яблок. На самом же деле зелёный и синий сектора абсолютно равны, так же как равны и красный с сиреневым. Это чётко видно на двумерном варианте данной диаграммы справа.
Поэтому если у Вас нет действительно очень, очень веской причины использовать 3D диаграммы – лучше просто забыть об их существовании.
5. Плохое или избыточное оформление
Конечно же, на вкус и цвет все фломастеры разные – но всё-таки хорошим тоном в визуализациях считается минимализм, стремление убрать всё лишнее, всё то, что может отвлекать от сути информации.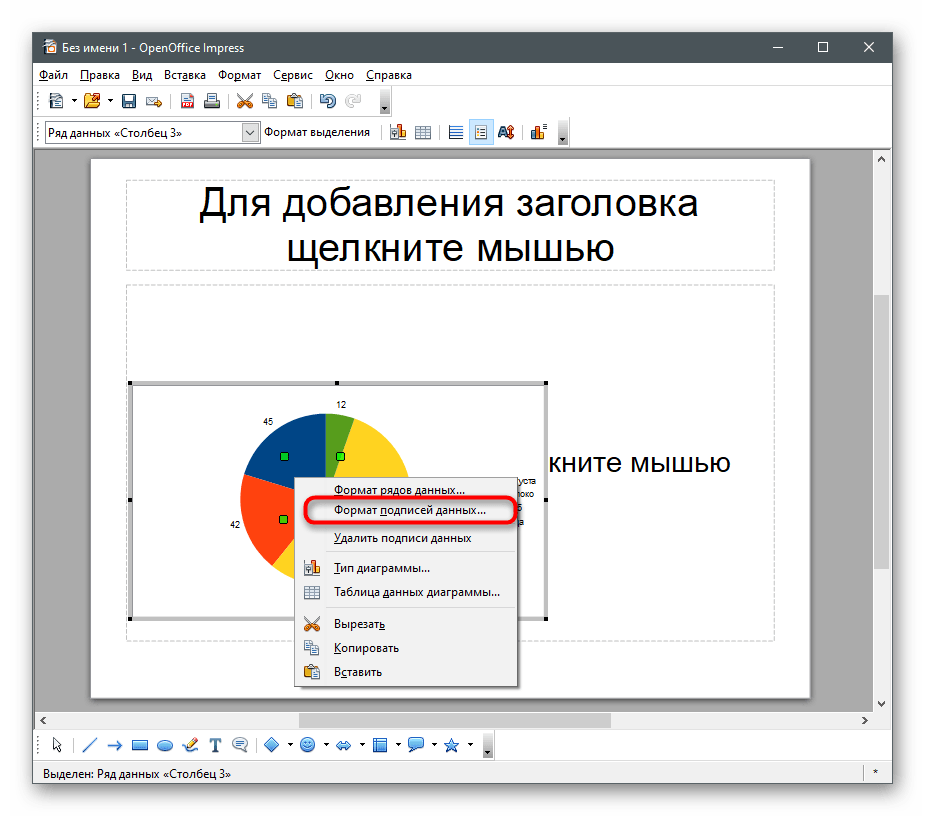 Ниже приведён пример не слишком удачного стиля оформления визуализации (точка безубыточности какого-то производства).
Ниже приведён пример не слишком удачного стиля оформления визуализации (точка безубыточности какого-то производства).
Можно выделить следующие моменты, которые точно не способствуют лучшему восприятию:
- отсутствие заголовка;
- отсутствие подписей осей;
- шрифт с засечками;
- изобилие чёрных вспомогательных линий;
- вертикальные или диагональные надписи – они гораздо хуже читаются;
- отдельная легенда (само собой с чёрной линией границы), при наличии возможности подписать данные на самой диаграмме.
А теперь посмотрим на ту же информацию, только в несколько другом виде. Комментарии тут, я думаю, излишни.
6. Слишком много категорий
Дробление круговой диаграммы (или даже обычной гистограммы) на большое количество секторов делает невозможным быстрое сравнение категорий, особенно маленьких. Зачастую получается просто информационный мусор.
Лучшие практики визуализации советуют делить структуру максимум на 4-5 частей.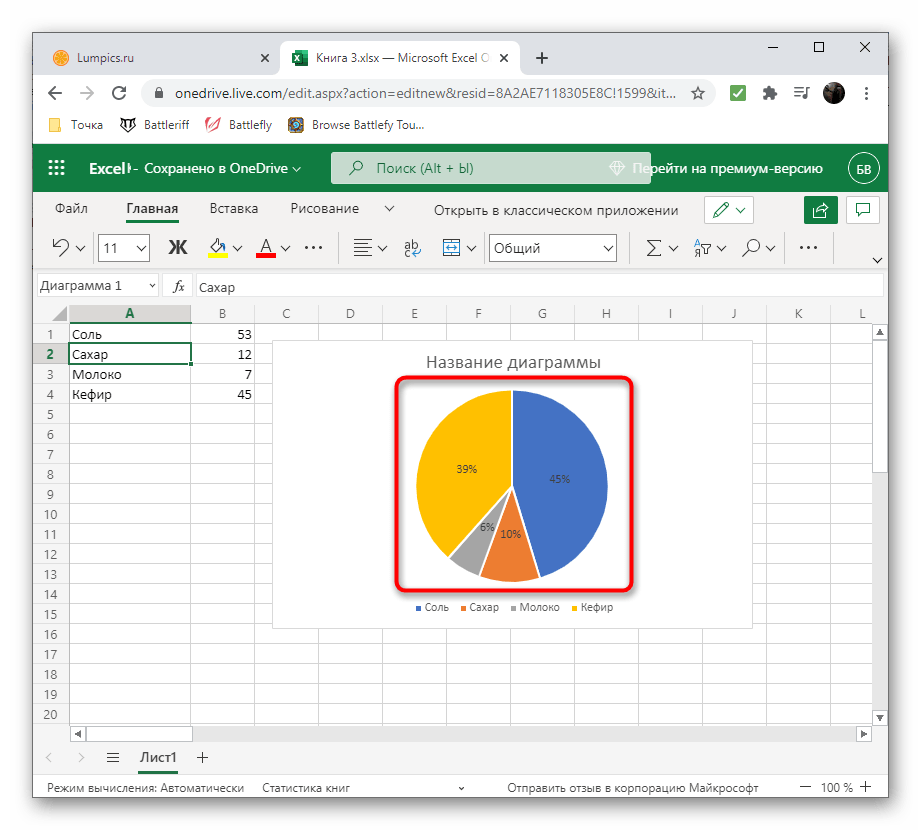 В крайнем случае, всегда можно применить группировку категорий или разделить информацию на несколько диаграмм. Наглядность это ошибки продемонстрирована на примере ниже.
В крайнем случае, всегда можно применить группировку категорий или разделить информацию на несколько диаграмм. Наглядность это ошибки продемонстрирована на примере ниже.
7. Отсутствие акцента
Любая визуализация – это способ представления информации, способ донести до аудитории какую-то мысль, идею. Вы же собираетесь что-то сказать своим графиком – так сделайте это! Если же на диаграмме нет никакого акцента, взгляд ни за что не цепляется – вы рискуете получить несфокусированное внимание потребителя информации. Ниже пример графиков с явным акцентом.
Это особенно важно при подготовке визуализаций для презентаций. Часто приходится выделять элементы на графиках чуть ли не вручную, чтобы целенаправленно управлять вниманием, показывать куда смотреть. Выделение цветом на контрасте – лучший способ. Также можно делать аннотации – текстовые вставки, объясняющие поведение/изменение графика в заданных точках.
Ещё один совет — в презентациях на слайдах следует показывать минимум информации, только самое необходимое для подкрепления центральной линии повествования. Детальные расшифровки всегда можно сделать в раздаточном материале (который в свою очередь лучше раздавать уже в самом конце, иначе люди будут просто отвлекаться).
Детальные расшифровки всегда можно сделать в раздаточном материале (который в свою очередь лучше раздавать уже в самом конце, иначе люди будут просто отвлекаться).
8. Искажение при группировке в категорию «Другие»
Категорию «Другие» лучше делать только когда в неё группируется лишь малая часть данных. Иначе можно легко исказить восприятие информации. Для примера посмотрите на эти два графика:
На первом графике категория «Другие» скрыта, что может привести к мысли о том, что эти топ-10 фильмов собрали основную часть совокупных кассовых сборов. Второй график показывает уже немного другую картину.
9. Некорректное использование усреднённых данных
Для наглядной демонстрации данной ошибки посмотрите на небольшую визуализацию слева. Что по ней можно сказать? Мы видим позитивную динамику продаж, у предприятия всё хорошо. Но если развернуть эту же информацию по категориям проданных товаров, то ситуация предстаёт совсем в другом свете.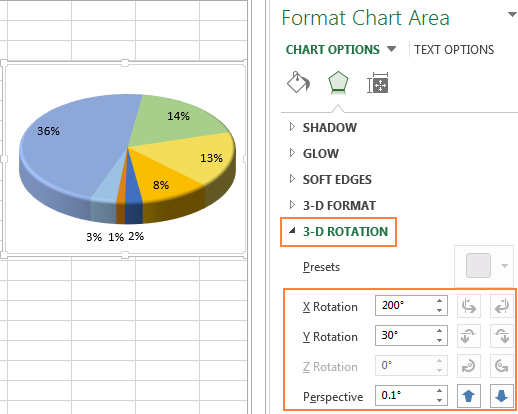 Оказывается, по всем категориям, кроме мандаринов, наблюдается спад продаж. И только за счёт мандаринов предприятие в целом смогло продать в 2016 г. больше, чем в 2015 г. С этой точки зрения явно есть над чем задуматься.
Оказывается, по всем категориям, кроме мандаринов, наблюдается спад продаж. И только за счёт мандаринов предприятие в целом смогло продать в 2016 г. больше, чем в 2015 г. С этой точки зрения явно есть над чем задуматься.
Первый график показывает абсолютно правильную информацию. Но на нём мы видим только часть правды, в то время как второй график демонстрирует всю правду, расшифровывая усреднённые цифры. Средние значения или общие суммы могут быть отличным способом быстро оценить бизнес по некоторым ключевым показателям, но нужно правильно их воспринимать и всегда помнить, что они могут скрывать много интересной информации.
10. Круговые диаграммы не отображают целое (100%)
Иногда круговые диаграммы ошибочно используют не только для демонстрации структуры единого целого, а просто для сравнения категорий – например, средних зарплат по отделам (левая визуализация). В результате получается информация ни о чём. Ведь сумма средних зарплат по отделам не равна средней зарплате по предприятию.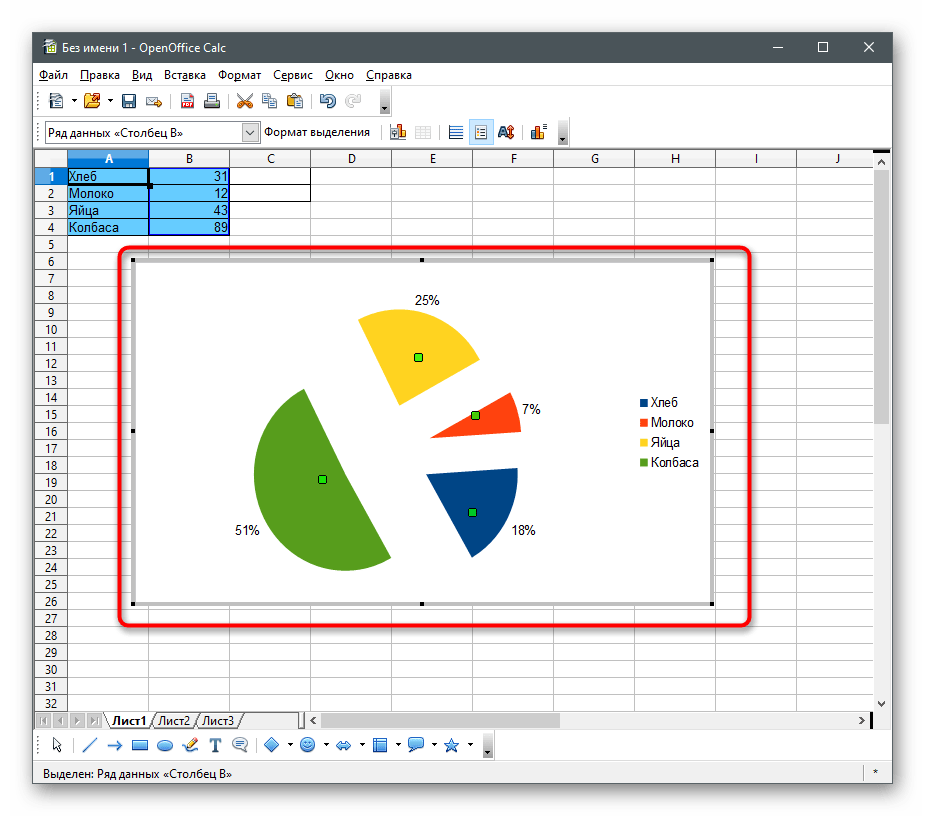 Вместо этого корректнее использовать агрегирование по количеству сотрудников, или сумме общего фонда оплаты труда (как на диаграмме справа).
Вместо этого корректнее использовать агрегирование по количеству сотрудников, или сумме общего фонда оплаты труда (как на диаграмме справа).
В качестве эпилога
Графики и диаграммы помогают осмысливать данные и превращать информацию в знания. Очень важно правильно использовать этот мощный инструмент. Ведь некорректно реализованная визуализация может не только замедлить восприятие данных, но и исказить их, подталкивая к неверным решениям. Понимание типовых графических ошибок поможет избежать их и реализовать весь потенциал визуализаций, делать понятные, сбалансированные, честные графики и диаграммы.
Автор: Виктор Рыжов
Пузырьковая диаграмма (Bubble Chart)
Большинство из тех, кто хоть раз строил графики в Microsoft Excel или PowerPoint, замечали необычный и забавный тип диаграмм — пузырьковые (bubble chart). Многие видели их в чужих файлах или презентациях. Однако, в 99 случаев из 100, при попытке самостоятельно построить такую диаграмму впервые, пользователи сталкиваются с рядом неочевидных сложностей. Обычно Excel или отказывается ее создавать вообще, или создает, но совершенно непонятного вида, без подписей и наглядности.
Обычно Excel или отказывается ее создавать вообще, или создает, но совершенно непонятного вида, без подписей и наглядности.
Давайте разберемся в этой теме.
Что такое пузырьковая диаграмма
Пузырьковая диаграмма — это специфический тип диаграмм, способных отображать трехмерные данные в двумерном пространстве. Рассмотрим для примера вот такую диаграмму, отображающую статистику по странам с известного сайта-конструктора диаграмм http://www.gapminder.org/ :
Скачать полноразмерный PDF можно отсюда http://www.gapminder.org/downloads/gapminder-world-map/
По горизонтальной оси Х откладывается средний годовой доход на душу населения в USD. По вертикальной оси Y откладывается средняя продолжительность жизни в годах. Размер же (диаметр или площадь) каждого пузырька пропорционален населению каждой страны. Таким образом, на одной плоской диаграмме удается отобразить трехмерную информацию.
Дополнительную информационную нагрузку несет еще и цвет, отображающий региональную принадлежность каждой страны к определенному континенту.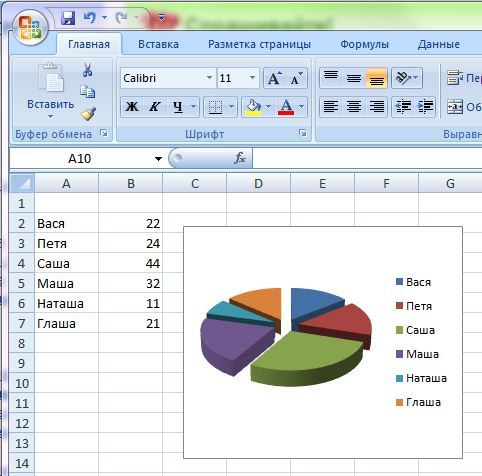
Как построить пузырьковую диаграмму в Excel
Самый важный момент при построении пузырьковой диаграммы — правильно подготовленная таблица с исходными данными. А именно — таблица должна состоять строго из трех столбцов в следующем порядке (слева-направо):
- Параметр для откладывания по оси Х
- Параметр для откладывания по оси Y
- Параметр, определяющий размер пузырька
Возьмем для примера вот такую таблицу с данными по игровым приставкам:
Чтобы построить по ней пузырьковую диаграмму, нужно выделить диапазон C3:E8 (строго — только оранжевые и серые ячейки без столбца с названиями) и затем:
- В Excel 2007/2010 — перейти на вкладку Вставка — группа Диаграммы — Другие — Пузырьковая (Insert — Chart — Bubble)
- В Excel 2003 и старше — выбрать в меню Вставка — Диаграмма — Пузырьковая (Insert — Chart — Bubble)
Получившаяся в итоге диаграмма будет отображать быстродействие приставок по оси X, число программ для них по оси Y и долю рынка, занимаемого каждой приставкой — как размер пузырька:
После создания пузырьковой диаграммы имеет смысл настроить подписи к осям — без названий осей трудно понять, что по какой из них откладывается. В Excel 2007/2010 это можно сделать на вкладке Макет (Layout), а в старых версиях Excel — щелкнув по диаграмме правой кнопкой мыши и выбрав команду Параметры диаграммы (Chart options) — вкладка Заголовки (Titles).
В Excel 2007/2010 это можно сделать на вкладке Макет (Layout), а в старых версиях Excel — щелкнув по диаграмме правой кнопкой мыши и выбрав команду Параметры диаграммы (Chart options) — вкладка Заголовки (Titles).
К сожалению, Excel не позволяет автоматически привязывать цвет пузырьков к исходным данным (как в примере выше со странами), но для наглядности можно быстро отформатировать все пузырьки в разные цвета. Для этого щелкните правой кнопкой мыши на любом пузырьке, выберите команду Формат ряда данных (Format series) из контекстного меню и включите опцию Разноцветные точки (Vary colors).
Проблема с подписями
Общей трудностью, с которой сталкиваются абсолютно все пользователи при построении пузырьковых (и точечных, кстати, тоже) диаграмм, являются подписи к пузырькам. Стандартными средствами Excel можно вывести в качестве подписей только значения X, Y, размер пузырька или называние ряда (общее для всех). Если вспомнить что при построении пузырьковой диаграммы вы не выделяли столбец с подписями, а только три столбца с данными X, Y и размер пузырьков, то все оказывается в общем-то логично: то, что не выделено — в диаграмму само никак попасть не может.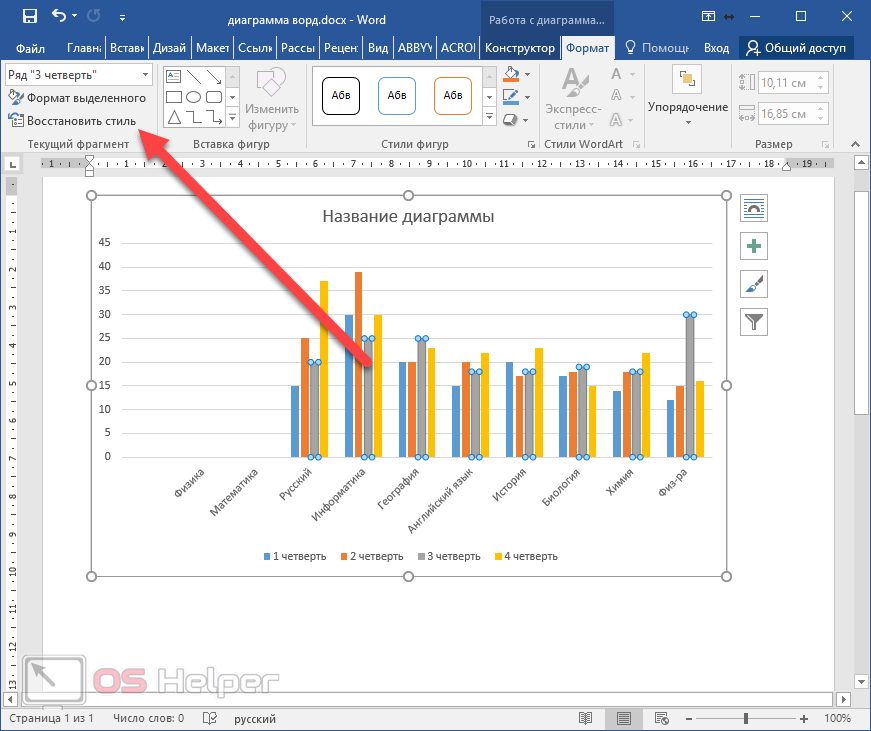
Решить проблему подписей можно тремя путями:
Способ 1. Вручную
Вручную переименовывать (менять) подписи для каждого пузырька. Можно просто щелкнуть мышью по контейнеру с подписью и ввести с клавиатуры новое название вместо старого. Очевидно, что при большом количестве пузырьков этот способ начинает напоминать мазохизм.
Способ 2. Надстройка XYChartLabeler
Нетрудно предположить, что с подобной проблемой до нас с вами сталкивались и другие пользователи Excel. И один из них, а именно легендарный Rob Bovey (дай бог ему здоровья) написал и выложил в открытый доступ бесплатную надстройку XYChartLabeler, добавляющую в Excel эту недостающую функцию.
Скачать надстройку можно здесь http://appspro.com/Utilities/ChartLabeler.htm
После установки у вас появится новая вкладка (в старых версиях Excel — панель инструментов) XY Chart Labels:
Выделив пузырьки и воспользовавшись кнопкой Add Labels можно быстро и удобно добавить подписи сразу ко всем пузырькам в диаграмме, просто задав диапазон ячеек с текстом для подписей:
Способ 3. Excel 2013
Excel 2013
В новой версии Microsoft Excel 2013 появилась наконец-таки возможность добавлять подписи к элементам данных диаграммы из любых произвольно выделенных ячеек. Дождались 🙂
Как построить диаграмму в QuintaDB
Вы можете создавать и интегрировать диаграммы на основе вашей онлайн-базы данных в QuintaDB.
Их можно распечатать и загрузить как изображение PNG, JPEG, документ PDF или как векторное изображение SVG.
В этом посте мы рассмотрим пример, как создать диаграмму.
Откройте таблицу с данными
Перейдите в модуль «Диаграммы«, используя боковое меню:
Выберите тип диаграммы. Доступны следующие типы:
- Линии
- Диаграмма-область
- Горизонтальная столбчатая диаграмма
- Вертикальная столбчатая диаграмма
- Диаграмма рассеивания
- Круговая диаграмма
Вы можете изменить тип диаграммы в любой момент.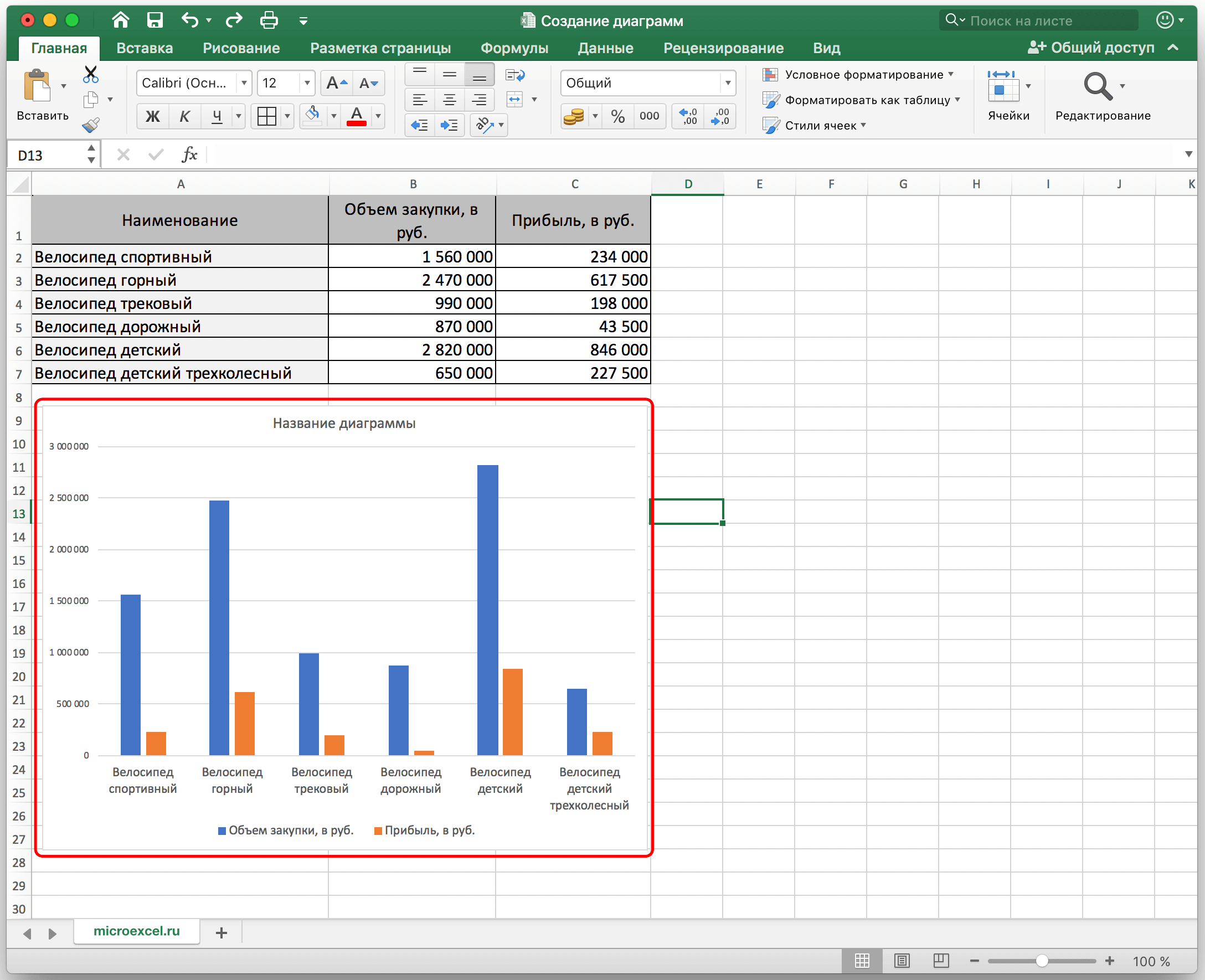
Выберите источник данных: таблицу и колонку с данными.
Укажите название и цвет:
Нажмите на кнопку «Сохранить». Обратите внимание: вы можете добавить несколько источников данных на одну диаграмму.
Настройте ось-Y. Вы можете указать название (или оставить пустым) и минимальное-максимальное значение для оси.
Нажмите на кнопку «Обновить».
Настройте ось-Х. Для оси-Х можно установить следующие настройки:
- По умолчанию (от 0 до 100)
- Автоматически (от минимума до максимума)
- Автоинкремент
- Список значений
- Поле (раскрывающийся список, радио, чекбокс)
- База данных
Если вы выбрали «База данных«, вам нужно выбрать таблицу, колонку и тип сортировки (по возрастанию, убыванию, по колонке).
Нажмите на кнопку «Обновить».
Настройки диаграммы.
Вы можете:
— Показать/скрыть легенду и выбрать ее расположение.
— Указать префикс и суффикс для значений (например, для валюты или для процентов).
— Указать разделитель дробной и целой части, а также разделитель тысяч.
— Указать количество цифр после запятой.
— Указать округление значений («2» по умолчанию).
Другие настройки:
— С накоплением (для Вертикальных и Горизонтальных столбчатых диаграмм, с более чем одним источником данных) используется для сравнения данных, с возможностью разбиения и сравнения целой части.
— Круговая диаграмма используется для пропорционального отображения данных в видео круга с отверстием.
— Точки — показывает и скрывает точки на диаграмме.
— Размеры байтов — показывает размер в байтах на диаграмме.
— Кривая (для Линий и Диаграммы-области) превращает линии в кривые.
— Скачать добавляет иконку для скачивания на диаграмму.
— Дискретный (для Вертикальных и Горизонтальных столбчатых диаграмм, с более чем одним источником данных) используется для отключения сортировки столбцов по возрастанию.
— Показывать незначащие нули используется, чтобы скрыть лишние нули. Полезно для валюты.
— Показывать название используется, чтобы показать или скрыть название диаграммы.
Также, вы можете показать или скрыть: Х/Y отметки, сделать их обратными, показать или скрыть линии сетки и границы осей.
Укажите размер диаграммы: Ширину и Высоту.
Также, вы можете активировать опцию «Сохранить соотношения сторон» и «Адаптивный» размер.
Вы можете ввести сообщение, в случае отсутствия данных.
Чтобы встроить диаграмму на сайт, достаточно скопировать и вставить iframe или JavaScript код из вкладки Интеграция:
Пожалуйста, войдите в QuintaDB чтобы иметь возможность оставлять комментарии
Поделиться обсуждением в социальных сетях: Tweet
Бесплатное средство для создания круговых диаграмм с интерактивными шаблонами
Круговая диаграмма представляет собой круговую диаграмму, показывающую, как наборы данных соотносятся друг с другом. Длина дуги каждой секции пропорциональна величине, которую она представляет, что обычно приводит к форме, похожей на кусок пирога. Круговая диаграмма — отличный выбор для отображения данных с резкими контрастами.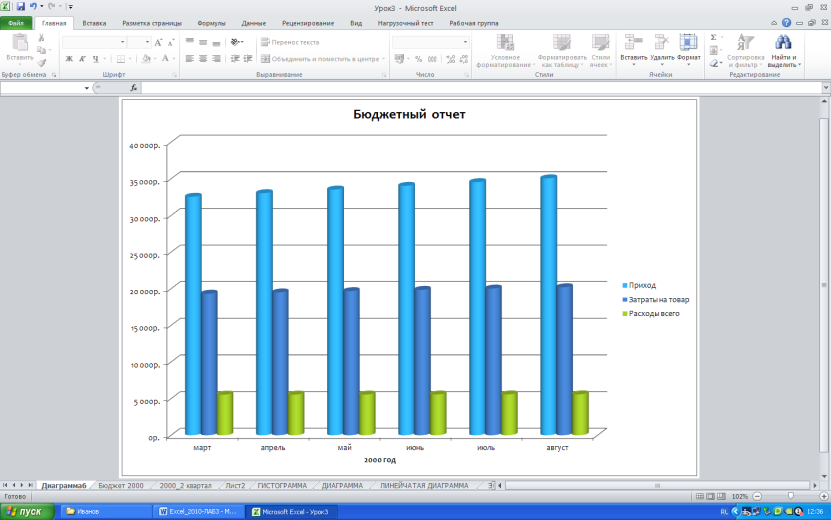 Используйте Creative Cloud Express, чтобы создать следующую диаграмму за считанные минуты.
Используйте Creative Cloud Express, чтобы создать следующую диаграмму за считанные минуты.
Начните с вдохновения.
Мы предоставим вам тысячи профессионально разработанных шаблонов, чтобы вы никогда не начинали с чистого листа.Ищите по платформе, задаче, эстетике, настроению или цвету, чтобы всегда иметь под рукой свежее вдохновение; как только вы найдете графику, с которой нужно начать, коснитесь или щелкните, чтобы открыть документ в редакторе.
Сделайте ремикс, чтобы сделать его своим.
Существует множество способов персонализировать шаблоны круговых диаграмм. Измените копию и шрифт. Замените образы вашими фотографиями. Или просматривайте тысячи бесплатных изображений прямо в Creative Cloud Express. Потратьте столько времени, сколько хотите, чтобы сделать графику своей собственной.С премиальным планом вы даже можете автоматически применять логотип, цвета и шрифты своего бренда, чтобы вы всегда были #onbrand.
Добавьте изюминку.
С помощью наших эксклюзивных дизайнерских ресурсов Creative Cloud Express можно легко добавить изюминку и индивидуальность своим проектам. Добавляйте анимированные стикеры из GIPHY или применяйте текстовую анимацию для коротких графических видеороликов одним касанием. Мы позаботились обо всех скучных технических вещах, чтобы вы могли сосредоточиться на своем послании и стиле. Вы также можете добавить соавторов к своему проекту, чтобы иметь больше возможностей для воплощения вашего дизайна в жизнь.
Добавляйте анимированные стикеры из GIPHY или применяйте текстовую анимацию для коротких графических видеороликов одним касанием. Мы позаботились обо всех скучных технических вещах, чтобы вы могли сосредоточиться на своем послании и стиле. Вы также можете добавить соавторов к своему проекту, чтобы иметь больше возможностей для воплощения вашего дизайна в жизнь.
Изменяйте размер, чтобы расширить содержимое.
Прошли те времена, когда приходилось запоминать размеры изображения для каждой отдельной платформы. После того, как вы остановились на понравившемся дизайне, вы можете легко изменить его для любой социальной сети, используя удобную функцию автоматического изменения размера Creative Cloud Express. Дублируйте проект, нажмите «Изменить размер» и выберите платформу, для которой вы хотите его адаптировать, а наш ИИ позаботится обо всем остальном. Бум. Контент для всех ваших каналов в кратчайшие сроки.
Сохраните дизайн круговой диаграммы и поделитесь им.
После того, как ваш дизайн диаграммы совмещения будет завершен, нажмите кнопку публикации. Мгновенно загрузите свой дизайн для печати дома, на работе или на профессиональном принтере. Загрузите файл диаграммы на свои цифровые платформы, чтобы поделиться им со всей аудиторией. Creative Cloud Express сохраняет ваши дизайны, поэтому вы всегда можете вернуться к своей диаграмме, если вам нужно обновить ее или изменить ее назначение.
Мгновенно загрузите свой дизайн для печати дома, на работе или на профессиональном принтере. Загрузите файл диаграммы на свои цифровые платформы, чтобы поделиться им со всей аудиторией. Creative Cloud Express сохраняет ваши дизайны, поэтому вы всегда можете вернуться к своей диаграмме, если вам нужно обновить ее или изменить ее назначение.
Онлайн-инструмент Creative Cloud Express для создания круговых диаграмм позволяет легко вводить собранные данные и превращать их в красивую диаграмму.Интуитивно понятный интерфейс упрощает ввод данных и еще проще настройку. Начните с наших шагов, описанных ниже, когда вы используете генератор круговых диаграмм Creative Cloud Express для своего следующего крупного проекта.
Целью вашей диаграммы является отображение данных таким образом, чтобы произвести впечатление на вашу аудиторию. Creative Cloud Express позволяет легко создавать четкие и привлекательные графики. Загрузите готовый дизайн за считанные минуты, чтобы поделиться им на любой цифровой или печатной платформе.
Бесплатный онлайн-конструктор графиков для всей вашей команды
Найдите правильную диаграмму и график для ваших данных
Гистограмма Создайте гистограмму для отслеживания изменений с течением времени, определите лучших к худшим исполнителям или ранжировать значения от наибольшего к худшему. самый маленький.
Столбчатая диаграмма Сделайте столбчатую диаграмму, чтобы отобразить все виды бизнеса, финансовые и логистические данные и представляют собой отрицательные ценности более эффективно.
Линейный график
Используйте линейный график, чтобы визуализировать прогресс во времени или на расстоянии
путем соединения непрерывных точек данных с сегментами линий.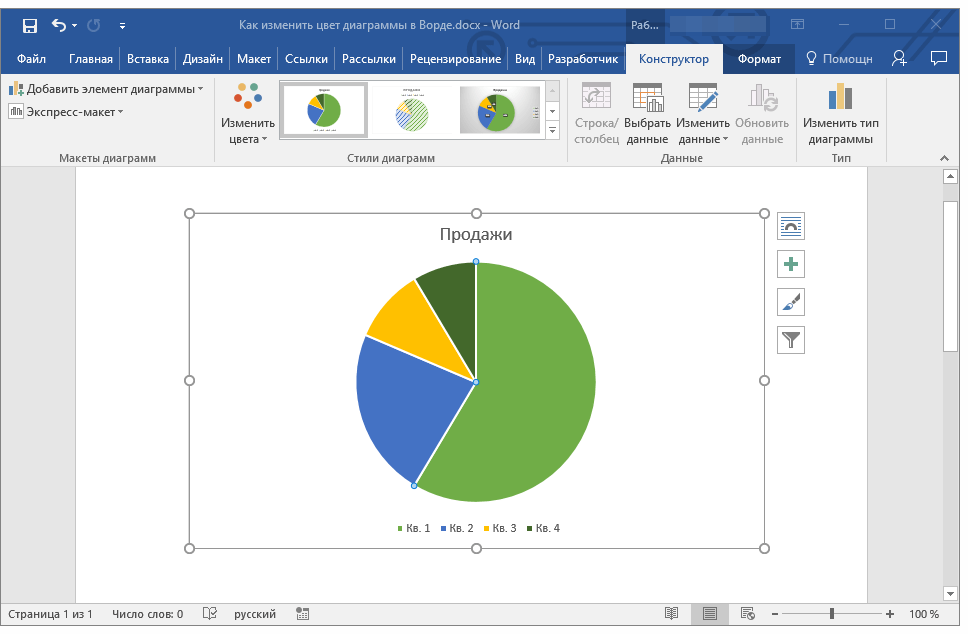 В
В
Столбчатая диаграмма с накоплением Создайте столбчатую диаграмму с накоплением, чтобы создать слои внутри ваших столбцов, и показать, как подгруппы вносят вклад в каждую категорию Всего.
Столбчатая диаграмма с накоплением Используйте столбчатую диаграмму с накоплением для отображения возрастающих значений – такие как даты или группы доходов, а также включая подгруппы внутри ваших колонок.
Диаграмма области
Создайте диаграмму с областями для сравнения связанных групп внутри
категорию и представлять отношения части к целому по мере их
изменение с течением времени.
Диаграмма с областями с накоплением Создайте диаграмму с областями с накоплением, чтобы отслеживать части целого по время, а также для анализа тенденций, таких как посещения страниц по источнику или доходы против расходов.
Круговая диаграмма и кольцевая диаграмма Используйте круговую или кольцевую диаграмму, чтобы показать категории в виде срезов и проценты — и сделать отношения части к целому легко понять.
Воронкообразная диаграмма
Составьте воронкообразную диаграмму для анализа прогрессивных стадий
процесс или процедура для выявления проблем и устранения
узкие места.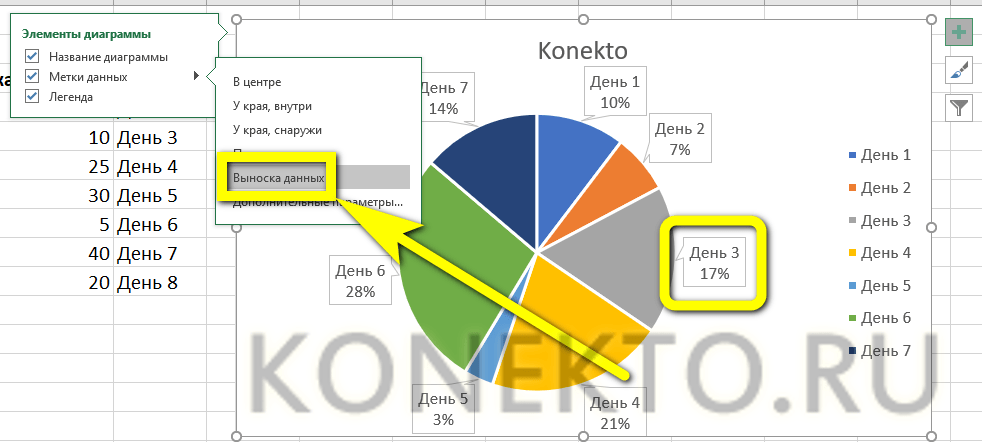
И экспериментируйте свободно Одним щелчком мыши вы можете исследовать множество красивых визуализаций данных. чтобы найти только правильный для вашей аудитории и информации!
Круговая диаграмма
Круговая диаграмма : специальная диаграмма, которая использует «срезы круговой диаграммы» для отображения относительных размеров данных.
Представьте, что вы опрашиваете своих друзей, чтобы найти фильм, который им нравится больше всего:
| Стол: Любимый тип фильмов | ||||
| Комедия | Действие | Романтика | Драма | Научная фантастика |
|---|---|---|---|---|
| 4 | 5 | 6 | 1 | 4 |
Вы можете показать данные на этой круговой диаграмме:
Это действительно хороший способ показать относительные размеры: с первого взгляда легко увидеть, какие типы фильмов нравятся больше всего, а какие меньше всего.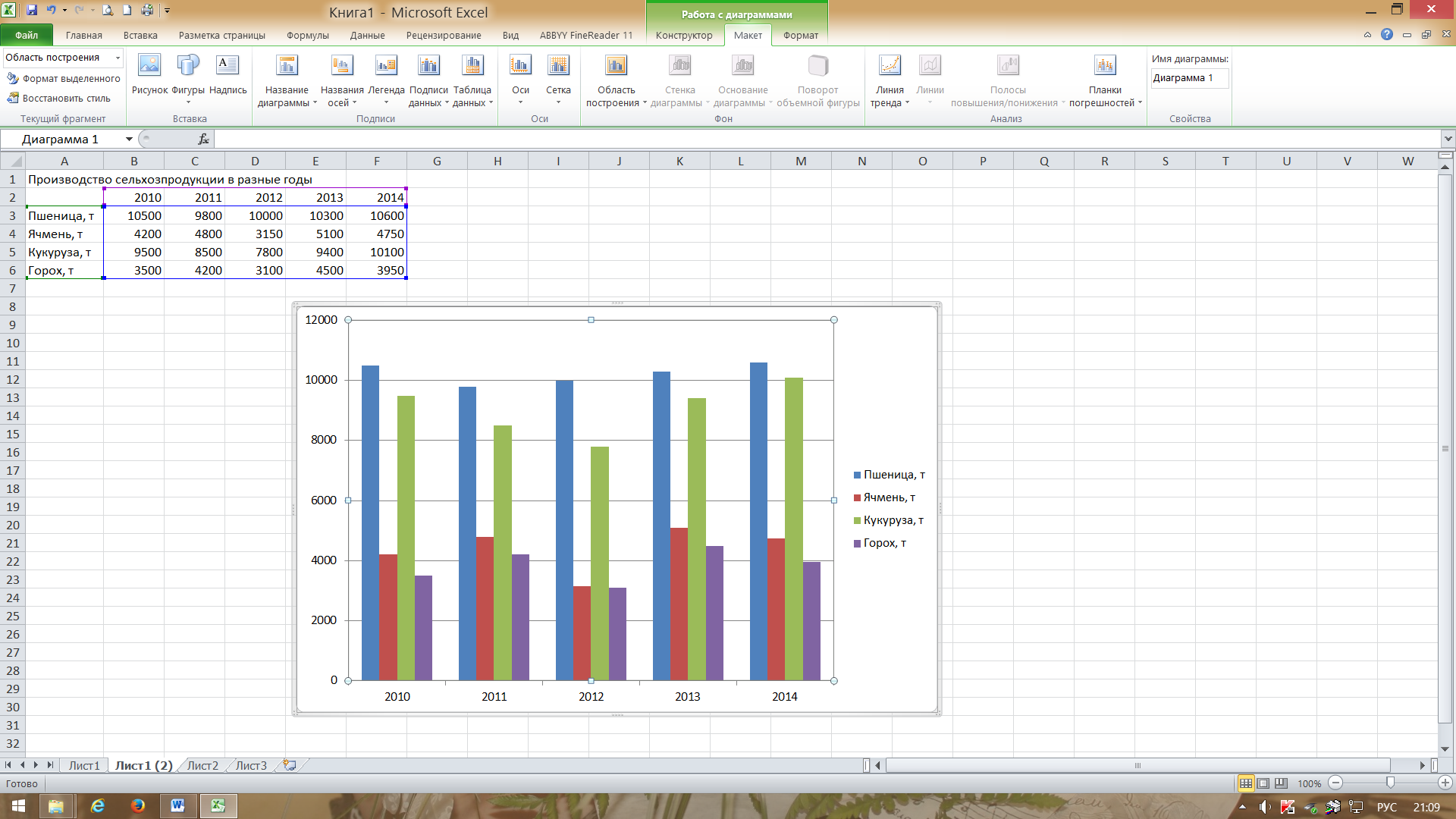
Вы можете создавать подобные графики, используя нашу страницу Графики данных (гистограмма, линия и круговая диаграмма).
Или вы можете сделать их сами…
Как сделать их самостоятельно
Сначала поместите свои данные в таблицу (как показано выше), затем сложите все значения, чтобы получить общее количество:
| Таблица: Любимый тип фильмов | |||||
| Комедия | Действие | Романтика | Драма | Научная фантастика | ВСЕГО |
|---|---|---|---|---|---|
| 4 | 5 | 6 | 1 | 4 | 20 |
Затем разделите каждое значение на сумму и умножьте на 100, чтобы получить процент:
| Комедия | Действие | Романтика | Драма | Научная фантастика | ВСЕГО |
|---|---|---|---|---|---|
| 4 | 5 | 6 | 1 | 4 | 20 |
| 4/20 = 20% | 5/20 = 25% | 6/20 = 30% | 1/20 = 5% | 4/20 = 20% | 100% |
Теперь нужно выяснить, сколько градусов приходится на каждый «кусочек пирога» (правильно называемый сектором).
Полный круг имеет 360 градусов , поэтому мы делаем такой расчет:
| Комедия | Действие | Романтика | Драма | Научная фантастика | ВСЕГО |
|---|---|---|---|---|---|
| 4 | 5 | 6 | 1 | 4 | 20 |
| 20% | 25% | 30% | 5% | 20% | 100% |
| 4/20 × 360° = 72° | 5/20 × 360° = 90° | 6/20 × 360° = 108° | 1/20 × 360° = 18° | 4/20 × 360° = 72° | 360° |
Теперь вы готовы начать рисовать!
Нарисуй круг.
Затем с помощью транспортира измерьте градусы каждого сектора.
Здесь я показываю первый сектор.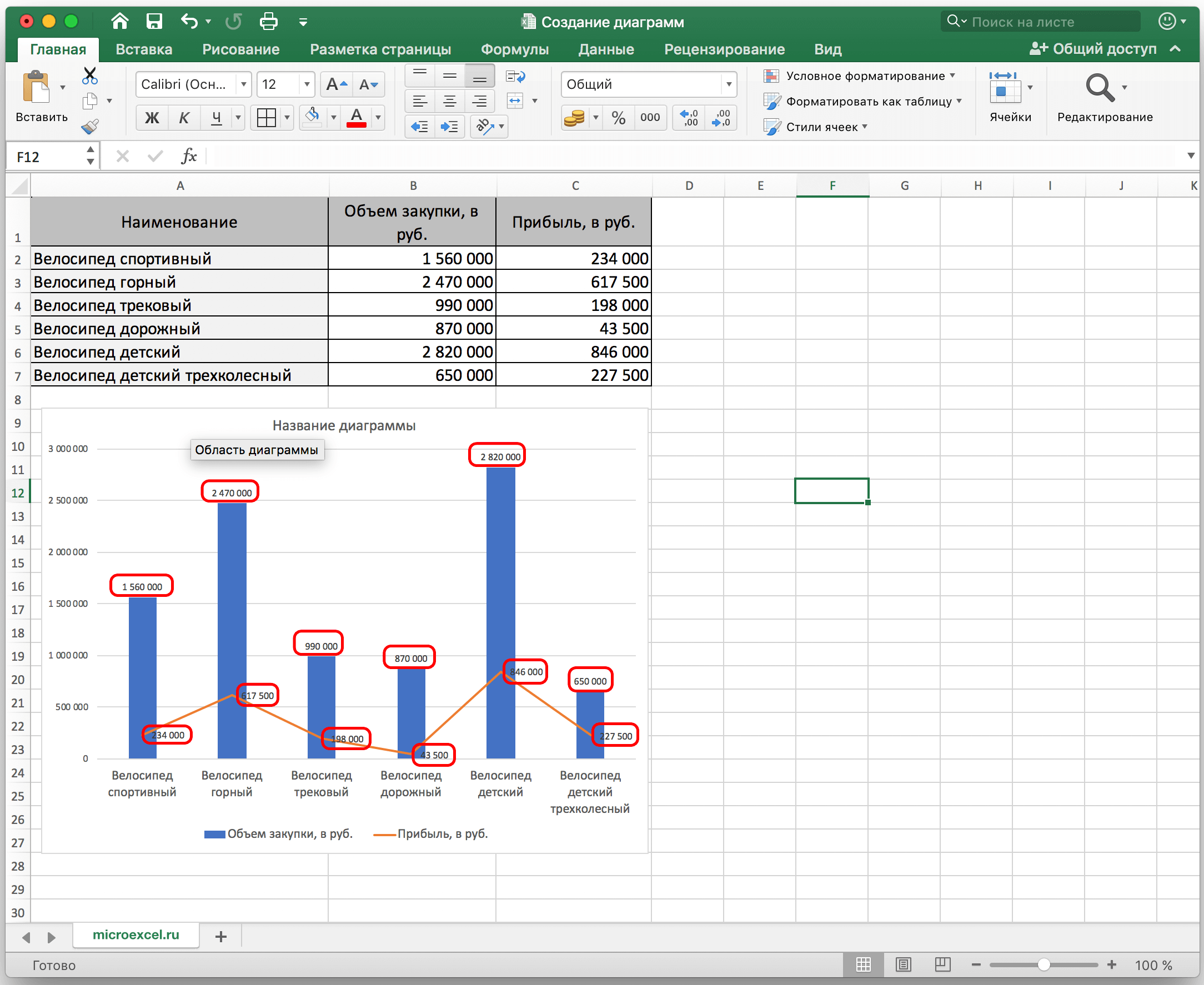 ..
..
В завершение раскрасьте каждый сектор и присвойте ему метку, например « Комедия: 4 (20%) » и т. д.
(И не забудьте название!)
Другой пример
Вы можете использовать круговые диаграммы, чтобы показать относительные размеры многих вещей, например:
- какие у людей машины,
- сколько покупателей у магазина в разные дни и так далее.
- насколько популярны разные породы собак
Пример: оценки учащихся
Вот сколько учеников получили каждую оценку в последнем тесте:
А вот и круговая диаграмма:
Как креативно создать круговую диаграмму онлайн
Что такое круговая диаграмма
( Круговая диаграмма ), также известная как круговая диаграмма , представляет собой своего рода круговую диаграмму для иллюстрации числовых пропорций и широко используется в обучении, презентации и анализе данных.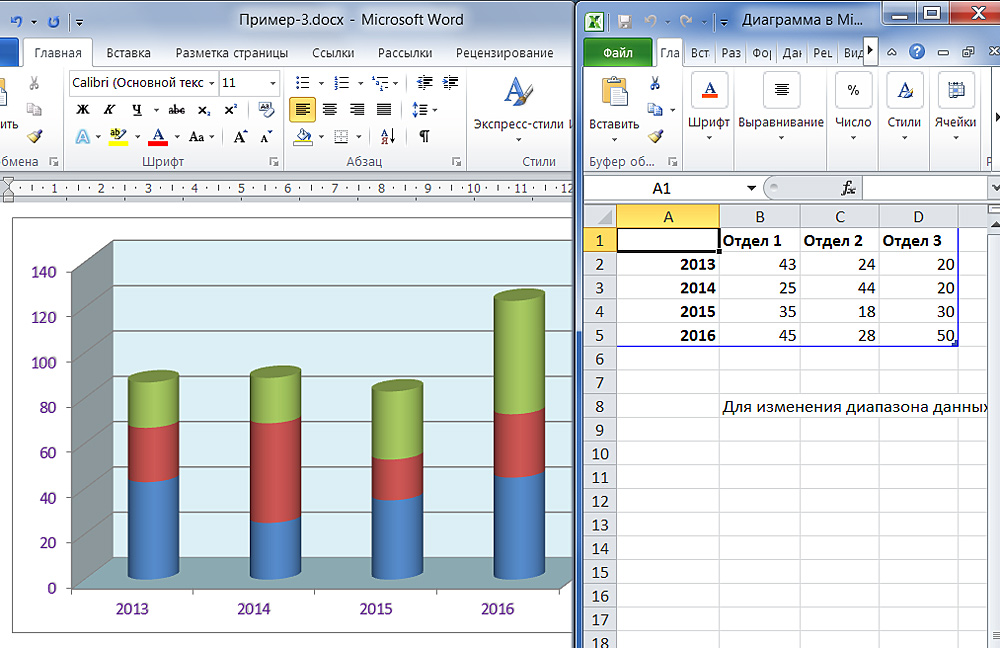
Он помогает пользователям отображать пропорции и проценты каждой категории, разделяя весь круг на пропорциональные части. Чем больше пропорциональный срез, тем больший процент он будет представлять.
Когда вам нужно визуализировать данные с помощью круговой диаграммы, данные должны:
- Только одна серия.
- Не содержит нулевых или отрицательных значений.
- Не используйте слишком много категорий, иначе маленькие фрагменты будет трудно читать.
Когда использовать круговую диаграмму
Круговые диаграммы идеально подходят для того, чтобы помочь читателям и зрителям быстро понять пропорциональное распределение ваших данных.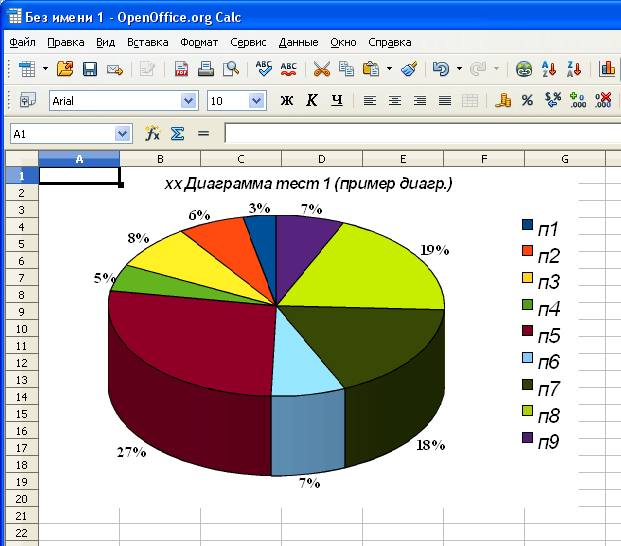 Поэтому, когда вам нужно сравнить данные каждой категории более интуитивно, и ваши данные соответствуют требованиям для создания круговой диаграммы, будет хорошим выбором использовать круговую диаграмму и вставить ее в документ или файл презентации.
Поэтому, когда вам нужно сравнить данные каждой категории более интуитивно, и ваши данные соответствуют требованиям для создания круговой диаграммы, будет хорошим выбором использовать круговую диаграмму и вставить ее в документ или файл презентации.
Если вы хотите узнать, как творчески создать круговую диаграмму, вы можете просмотреть раздел ниже.
Как сделать круговую диаграмму онлайн
Хотите создать круговую диаграмму в Интернете, но не знаете, какой из доступных вариантов? Здесь, с (EdrawMax Online) , вы можете сделать профессиональную или потрясающую круговую диаграмму в своем браузере в любое время и в любом месте.Кроме того, вы также должны заранее подготовить свои данные и лучше сохранить их на листе.
Теперь включите EdrawMax , щелкните значок плюса в галерее шаблонов Graph and Charts , затем мы можем начать с нуля и сделать круговую диаграмму на пустой странице чертежа.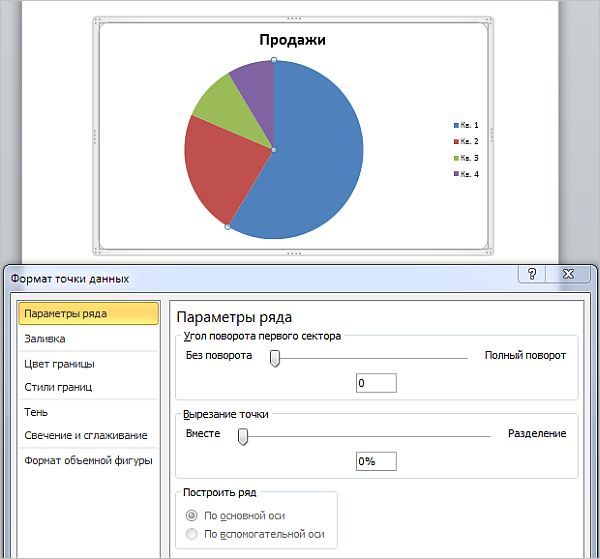
Следуйте приведенным ниже инструкциям и узнайте, как создать круговую диаграмму с помощью редактора EdrawMax.
Шаг 1. Вставка примера круговой диаграммы
В отличие от ( создания круговой диаграммы в Excel ), сначала необходимо выбрать Вставка > Диаграмма и найти Круговая диаграмма в диалоговом окне Вставить диаграмму .
Когда вы успешно вставите круговую диаграмму с примерами данных на холст, вы можете попробовать заменить данные своими.
Шаг 2 Замена данных круговой диаграммы
Единственным местом, где вы можете заменить или ввести данные диаграммы в EdrawMax , является панель Chart (Data) . Ну как туда попасть? Выберите круговую диаграмму, и вы увидите сияющий значок Chart на правой боковой панели, затем щелкните значок, чтобы открыть панель.
Ну как туда попасть? Выберите круговую диаграмму, и вы увидите сияющий значок Chart на правой боковой панели, затем щелкните значок, чтобы открыть панель.
Вставьте или введите свои данные во встроенный рабочий лист, но данные должны быть размещены так же, как и образцы данных. Если вы не можете вводить данные вручную, вы также можете импортировать данные, импортировав файл (XLSX и CSV).
Как по волшебству, в тот момент, когда вы закончите ввод данных и нажмете Enter, образец диаграммы автоматически изменится за считанные секунды и превратится в вашу круговую диаграмму.
Шаг 3 Сохраните или экспортируйте круговую диаграмму
Когда круговая диаграмма будет завершена в EdrawMax Online , вы можете задаться вопросом, где сохранить документ или как экспортировать круговую диаграмму.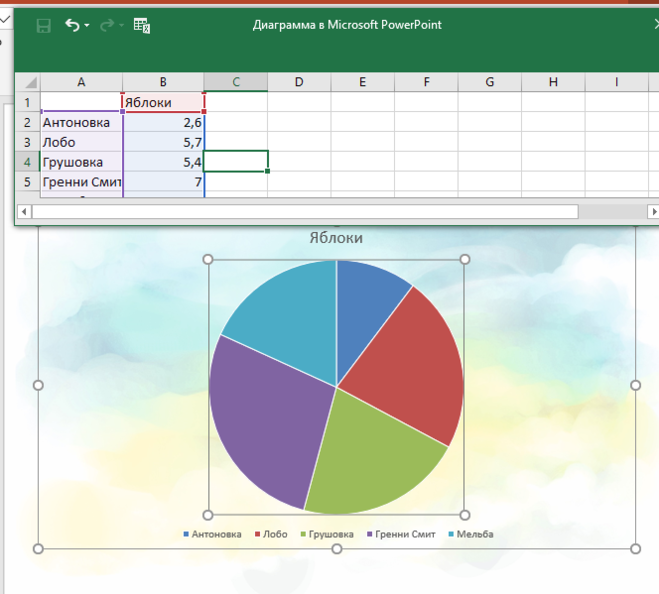
Когда вы нажмете кнопку Сохранить или нажмете Ctrl + S , EdrawMax Online сохранит ваш документ в вашем личном облаке, которое предоставляется edrawmax. Вы можете переключиться на My Document на странице Home и искать на ней файлы.
Кроме того, вы можете нажать кнопку Сохранить как , затем вы можете сохранить свою круговую диаграмму в 3 разных местах, включая Personal Cloud, Google Drive и Dropbox, что может помочь вам получить доступ к круговой диаграмме в облаке и легко поделиться с другими.
Что еще более важно, когда вы закончите круговую диаграмму, вы также можете экспортировать ее в различные форматы файлов. Таким образом, круговая диаграмма может быть вставлена в другой файл, а также совместима с другими редакторами диаграмм.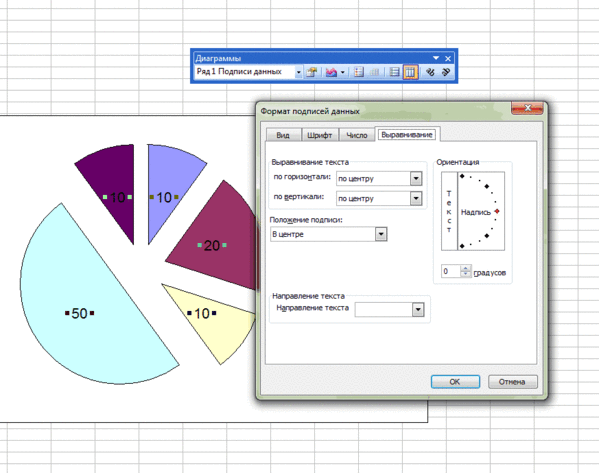
Как настроить круговую диаграмму
Но как сделать вашу круговую диаграмму более особенной или конкретной? Ответ заключается в том, чтобы изменить его стиль и формат и настроить круговую диаграмму по своему усмотрению.В EdrawMax Online большинство инструментов редактирования для настройки круговой диаграммы находятся на панели Диаграмма (Атрибут) , где вы можете:
- Добавьте метки процентов, установив флажок Метка процентов
- Измените позиции легенды, выбрав одну из них в Положение легенды
- Измените цвета фрагментов, нажав кнопку цвета рядом с категорией и выбрав нужный цвет в раскрывающемся меню.
- Измените типы диаграмм, выбрав один из них в Change Type
- Создайте развернутую круговую диаграмму, включив кнопку под заголовком тега
Примеры круговых диаграмм или круговых диаграмм
Помимо простой круговой диаграммы, показанной выше, EdrawMax Online также предоставляет различные темы примеров круговых диаграмм.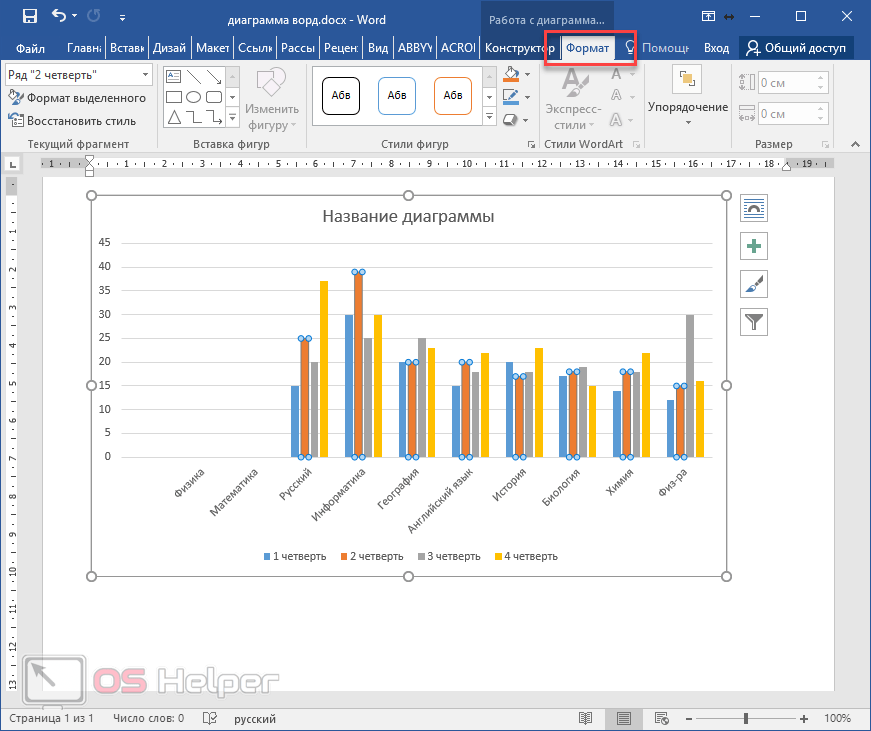 Вы можете посмотреть приведенные ниже примеры, выбрать подходящий и построить на его основе свою круговую диаграмму.
Вы можете посмотреть приведенные ниже примеры, выбрать подходящий и построить на его основе свою круговую диаграмму.
Этот шаблон круговой диаграммы показывает результат анализа ежемесячных продаж компании. Поскольку срезы отделены друг от друга, эту диаграмму также можно назвать развернутой круговой диаграммой.
Второй шаблон круговой диаграммы показывает набор круговых диаграмм, и, например, вы можете использовать его для анализа динамических изменений долей рынка для отрасли определенных продуктов, или вы можете использовать его для записи того, что занимает ваше время в разные периоды.
Третий шаблон круговой диаграммы относится к другому типу круговых диаграмм — Pie of Pie , который берет некоторые значения из Chart 1 и объединяет их в Chart 2 , чтобы сделать их более удобочитаемыми и легко распознаваемыми.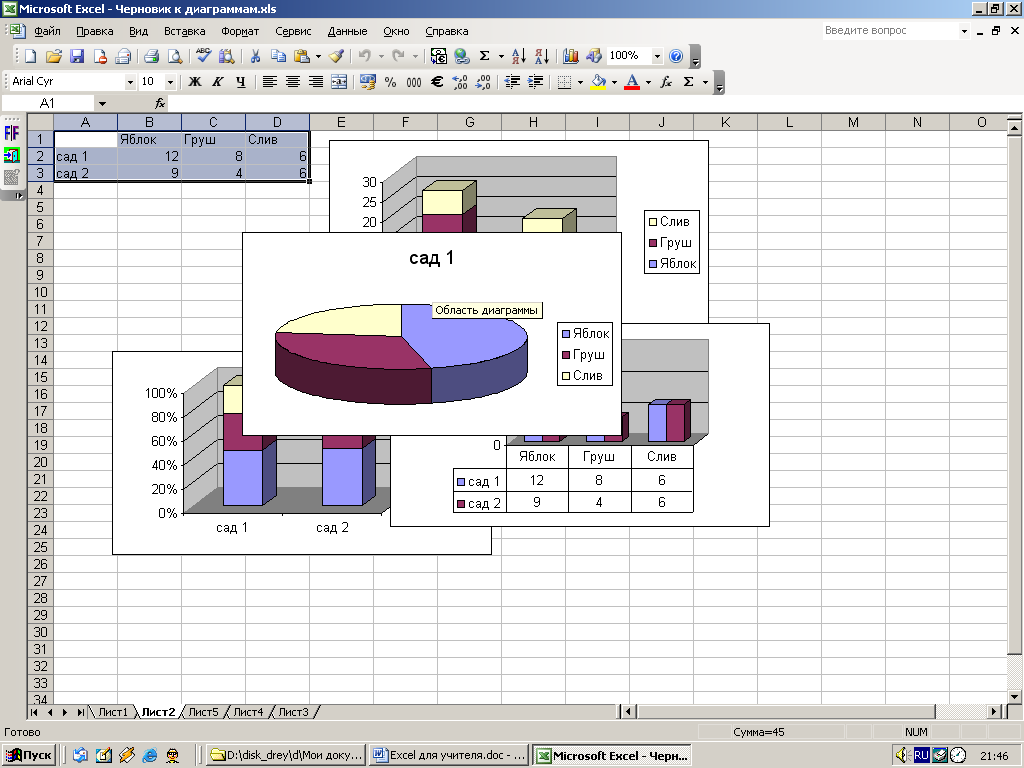
Связанные статьи
Добавление круговой диаграммы
Круговые диаграммы — это популярный способ показать, насколько отдельные суммы, например квартальные показатели продаж, влияют на общую сумму, например годовой объем продаж.
Выберите свою программу
(Или пропустите вниз, чтобы узнать больше о круговых диаграммах.)
Примечание. Снимки экрана для этой статьи были сделаны в Office 2016. Если вы используете более раннюю версию Office, ваш опыт может немного отличаться, но шаги будут такими же.
Эксель
В электронной таблице выберите данные для круговой диаграммы.

Дополнительные сведения о том, как следует упорядочивать данные круговой диаграммы, см. в разделе Данные для круговых диаграмм.
Щелкните Вставить > Вставить круговую или кольцевую диаграмму , а затем выберите нужную диаграмму.
Щелкните диаграмму, а затем щелкните значки рядом с диаграммой, чтобы добавить последние штрихи:
PowerPoint
Щелкните Вставить > Диаграмма > Круговая диаграмма , а затем выберите круговую диаграмму, которую хотите добавить на слайд.
Примечание: Если размер экрана уменьшен, кнопка Диаграмма может казаться меньше:
В появившейся электронной таблице замените данные-заполнители своими данными.

Дополнительные сведения об организации данных круговой диаграммы см. в разделе Данные для круговых диаграмм.
Когда вы закончите, закройте электронную таблицу.
Щелкните диаграмму, а затем щелкните значки рядом с диаграммой, чтобы добавить последние штрихи:
Слово
Нажмите Вставьте > Диаграмма .
Примечание: Если размер экрана уменьшен, кнопка Диаграмма может казаться меньше:
Щелкните Круговая диаграмма , а затем дважды щелкните нужную круговую диаграмму.
В появившейся электронной таблице замените данные-заполнители своими данными.

Дополнительные сведения о том, как следует упорядочивать данные круговой диаграммы, см. в разделе Данные для круговых диаграмм.
Когда вы закончите, закройте электронную таблицу.
Щелкните диаграмму, а затем щелкните значки рядом с диаграммой, чтобы добавить последние штрихи:
Данные для круговых диаграмм
Круговые диаграммы могут преобразовывать один столбец или строку данных электронной таблицы в круговую диаграмму. Каждый фрагмент круговой диаграммы (точка данных) показывает размер или процентную долю этого фрагмента по отношению ко всей круговой диаграмме.
Круговые диаграммы работают лучше всего, когда:
У вас есть только один ряд данных.

Ни одно из значений данных не равно нулю или меньше нуля.
У вас не более семи категорий, потому что более семи срезов могут затруднить чтение диаграммы.
Другие типы круговых диаграмм
В дополнение к трехмерным круговым диаграммам можно создать круговую или столбчатую круговую диаграмму.Эти диаграммы показывают меньшие значения, вытянутые во вторичную круговую диаграмму или линейчатую диаграмму с накоплением, что упрощает их различение. Чтобы переключиться на одну из этих круговых диаграмм, щелкните диаграмму, а затем на вкладке Дизайн инструментов для работы с диаграммами щелкните Изменить тип диаграммы . Когда откроется галерея Change Chart Type , выберите нужный вариант.
См. также
Выбор данных для диаграммы в Excel
Создайте диаграмму в Excel
Добавьте диаграмму в документ в Word
Добавьте диаграмму в презентацию PowerPoint
Доступные типы диаграмм в Office
Создание процентных меток для круговых диаграмм
Резюме
При использовании круговых диаграмм для обозначения данных можно использовать метки с процентными значениями для представления процента каждого сектора круговой диаграммы.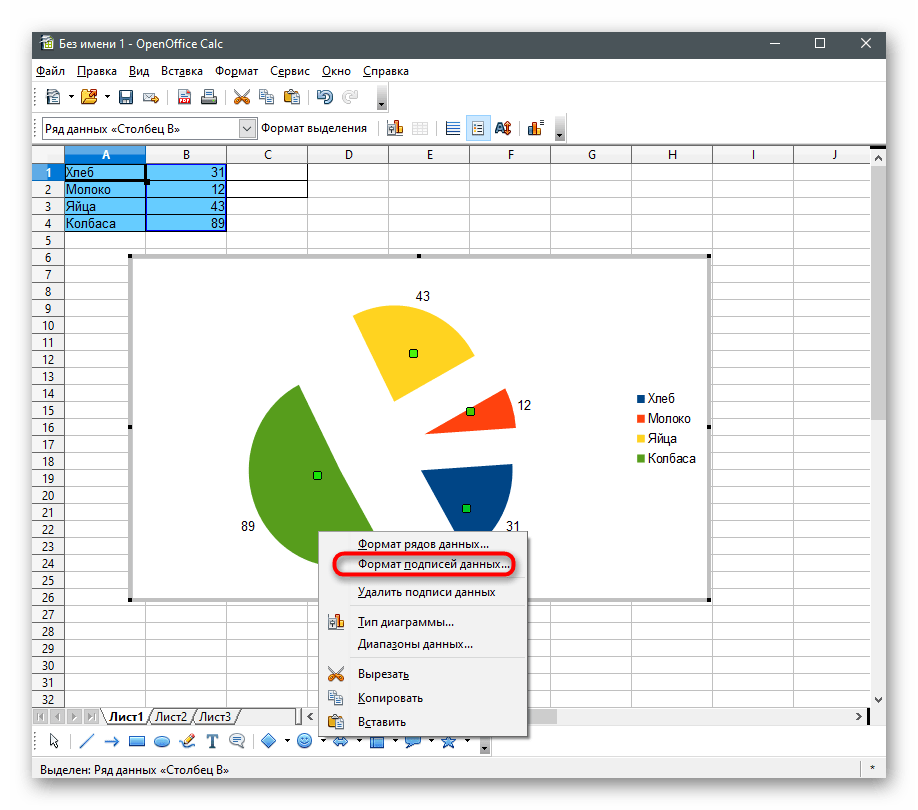 Процентные метки полезны для идентификации шаблонов данных, и они связаны с процентными данными в таблице атрибутов. При изменении процентных значений в таблице атрибутов метки обновляются автоматически.
Процентные метки полезны для идентификации шаблонов данных, и они связаны с процентными данными в таблице атрибутов. При изменении процентных значений в таблице атрибутов метки обновляются автоматически.
В этой статье приведены инструкции по созданию процентных меток для круговых диаграмм, и она подходит только при обработке небольших наборов данных.
Процедура
Примечание : Пропустите шаг 1, если процентные значения для круговой диаграммы были рассчитаны.
- Вычислить процент данных для круговых диаграмм.
- В ArcMap щелкните правой кнопкой мыши слой в Таблице содержания и щелкните Открыть таблицу атрибутов .
- В окне Table щелкните стрелку раскрывающегося списка Table Options и выберите Add Field .
- В диалоговом окне Добавить поле введите имя поля и выберите Плавающее число в качестве типа поля.

- При необходимости задайте другие свойства поля и нажмите OK .
- В таблице атрибутов щелкните правой кнопкой мыши заголовок нового поля и выберите Калькулятор поля .
- Выберите VB Script для Parser .
- Введите следующее выражение в поле блока кода. Замените Field_1, Field_2 и Field_3 фактическими именами полей.
([Поле_1] / ([Поле_1] + [Поле_2] + [Поле_3])) * 100
- Создайте круговые диаграммы для рассчитанных процентных значений.Пошаговые инструкции см. в ArcMap: Использование круговых диаграмм.
- Создание процентных меток для первых секторов круговых диаграмм.
- В таблице содержания щелкните слой правой кнопкой мыши и выберите Свойства > Метки .
- Установите флажок Label functions in this layer .
- Нажмите кнопку Выражение .
- В диалоговом окне Label Expression введите следующее выражение в поле Expression .
 Замените Field_1 фактическим именем поля.
Замените Field_1 фактическим именем поля.
[Поле_1]&"%"
- Щелкните OK , чтобы закрыть диалоговое окно Выражение метки и отобразить диалоговое окно Свойства слоя .
- Нажмите кнопку Placement Properties в разделе Other Properties , чтобы задать другие свойства.
- Щелкните Применить и OK , чтобы отобразить метки для первых секторов круговой диаграммы.
- Преобразуйте метки процентных значений в классы аннотаций, чтобы разрешить настройку позиций процентных значений. Пошаговые инструкции см. в ArcMap: Преобразование надписей в объекты-аннотации. После преобразования надписей автоматически добавляется новый класс объектов-аннотаций для поля.
Примечание : Возможность конвертировать надписи в объекты-аннотации доступна только пользователям ArcGIS Desktop Standard и Advanced.
Чтобы отредактировать позицию класса объектов-аннотаций:
- Щелкните правой кнопкой мыши класс объектов-аннотаций в Таблице содержания и выберите Редактировать объекты > Начать редактирование .

- На карте выберите первый класс аннотаций, положение которого нужно изменить.
- Удерживайте и перетащите класс аннотаций, чтобы переместить аннотацию.
- Повторите шаги 3 и 4 для остальных процентных полей таблицы атрибутов.
Связанная информация
Последняя публикация: 15.06.2021
Код статьи: 000014788
Полезен ли этот контент?
Круговая диаграмма: определение, примеры, создание диаграммы в Excel/SPSS
Содержание (Нажмите, чтобы перейти к этому разделу)
- Что такое круговая диаграмма?
- Как сделать круговую диаграмму
Круговая диаграмма — это тип диаграммы, которая отображает данные в виде круговой диаграммы.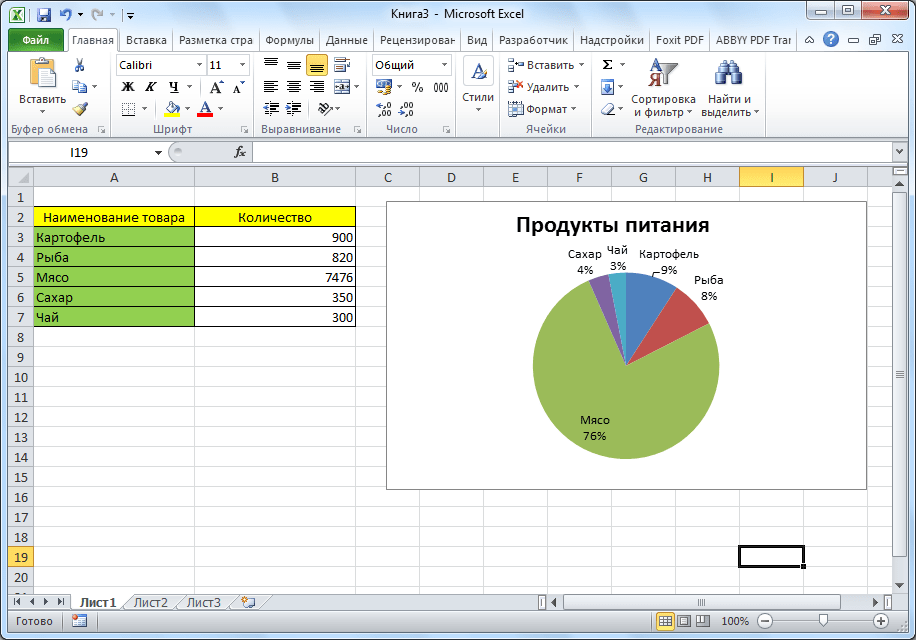 Части графика пропорциональны доле целого в каждой категории. Другими словами, каждый кусок пирога соотносится с размером этой категории в группе в целом. Весь «пирог» представляет собой 100 процентов целого, а «кусочки» пирога представляют собой части целого.
Части графика пропорциональны доле целого в каждой категории. Другими словами, каждый кусок пирога соотносится с размером этой категории в группе в целом. Весь «пирог» представляет собой 100 процентов целого, а «кусочки» пирога представляют собой части целого.
Посмотрите минутный обзор видео:
Видео не видно? Кликните сюда.
На следующей диаграмме показано потребление воды (изображение предоставлено EPA).Вы можете видеть, что использование туалетной воды больше, чем использование воды для душа, потому что часть «пирога» больше:
. Круговые диаграммы дают вам представление о том, как группа разбивается на более мелких частей . На следующей диаграмме показано, что жители Нью-Йорка выбрасывают в свои мусорные баки. Вы могли прочитать, что жители Нью-Йорка (возможно, неожиданно) выбрасывают много вторсырья в свой мусор, но круговая диаграмма дает четкое представление о большом проценте вторсырья, которое попадает в мусор.
На следующей диаграмме показано, что жители Нью-Йорка выбрасывают в свои мусорные баки. Вы могли прочитать, что жители Нью-Йорка (возможно, неожиданно) выбрасывают много вторсырья в свой мусор, но круговая диаграмма дает четкое представление о большом проценте вторсырья, которое попадает в мусор.
Наверх
Чтобы построить круговую диаграмму, у вас должен быть список из категориальных переменных (описания ваших категорий), а также числовых переменных . На приведенном выше графике проценты — это числовые переменные, а тип мусора — категориальные переменные.
Круговые диаграммы сложно рисовать вручную, особенно с хитрыми процентами; весь круг составляет 360 градусов, поэтому нарисовать 13,9 процента или 56 процентов представляет собой сложную задачу.На самом деле в этом нет необходимости, учитывая большое разнообразие компьютерных программ, которые могут создавать для вас круговые диаграммы. Двумя наиболее популярными программами для создания диаграмм в классах элементарной статистики или статистики AP являются Microsoft Excel и IBM SPSS Statistics :
.
Круговая диаграмма в Excel.
Круговая диаграмма в IBM SPSS Statistics.
Примечание: Когда вы делаете круговую диаграмму, вы должны убедиться, что ваши категории не перекрываются, иначе у вас будет бессмысленная диаграмма.Например, если у вас есть диаграмма пород собак, которыми владеют владельцы домашних животных в США, вы не можете поместить помесь хаски и немецкой овчарки в две категории, иначе это создаст более крупные куски «пирога» для этих категорий.
Посмотрите видео или прочитайте шаги ниже:
Пример вопроса: Создайте круговую диаграмму в Excel, которая показывает, какой процент людей в определенном городе владеет определенными видами домашних животных:
- Собаки (1110 чел.
 ),
), - Кошки (987 человек),
- Грызуны (312 чел.),
- Рептилии (97 человек),
- Рыба (398 человек).
Шаг 1: Введите данные в таблицу Excel. Введите категории в один столбец и числа во второй столбец. Для этого примера задачи категориями будут типы домашних животных, поэтому введите их в столбец A. Введите числа, связанные с каждой категорией, в столбец B. Не оставляйте пустые строки или столбцы при вводе данных.
Шаг 2: Выберите введенные данные. Чтобы выбрать данные, щелкните в левом верхнем углу ваших данных, а затем перетащите курсор в правый нижний угол.
Шаг 3: Нажмите «Вставить», затем нажмите «Круговая диаграмма», затем выберите нужный тип круговой диаграммы.
Выбор круговой диаграммы в Excel 2016.
В большинстве случаев с простыми круговыми диаграммами, такими как в этом примере задачи, первый выбор (2D) будет работать нормально. После того, как вы щелкнули значок диаграммы, Excel вставит круговую диаграмму на ваш лист.
После того, как вы щелкнули значок диаграммы, Excel вставит круговую диаграмму на ваш лист.
Подсказка: Если вы допустили ошибку в своих записях, вам не нужно переделывать всю диаграмму; введите исправление в исходные данные, которые вы ввели, и Excel автоматически внесет исправление в диаграмму.
Посетите наш канал на Youtube, чтобы получить дополнительную помощь по Excel/статистике.
Вернуться к началу
Статистика IBM SPSS — это программное обеспечение, специально разработанное для статистики, особенно в области социальных наук. Программное обеспечение способно создавать большое количество типов графиков с огромным разнообразием опций. В отличие от более простых программ, таких как Excel, SPSS предоставляет множество возможностей для создания круговых диаграмм.
Посмотрите видео, чтобы узнать, как создать круговую диаграмму с помощью построителя диаграмм:
youtube.com/embed/VBpcV7MNIik» title=»YouTube video player» frameborder=»0″ allow=»accelerometer; autoplay; clipboard-write; encrypted-media; gyroscope; picture-in-picture» allowfullscreen=»»/>
Видео не видно? Кликните сюда.
Круговая диаграмма в SPSS: шаги
Шаг 1: Нажмите «Графики». Нажмите «Устаревшие диалоги», затем нажмите «Круговая диаграмма».
Круговые диаграммы можно создавать с помощью устаревших диалоговых окон.
Шаг 2: Щелкните переключатель , чтобы сообщить SPSS, какие данные у вас есть в листе данных: сводки для групп наблюдений, сводки отдельных переменных или значения отдельных наблюдений. Нажмите «Определить» после того, как вы сделали свой выбор.
Шаг 3: Выберите, какую переменную вы хотите представить на диаграмме. Щелкните имя переменной в левом окне, а затем щелкните верхнюю стрелку, чтобы переместить ее в поле «Представление фрагментов».
Шаг 4: Выберите другие пользовательские параметры , такие как разделение данных на строки и столбцы. Вы также можете использовать имена переменных на графике вместо номеров наблюдений. Все эти другие параметры являются необязательными; Вам не нужно определять их, чтобы создать базовую круговую диаграмму.
Вы также можете использовать имена переменных на графике вместо номеров наблюдений. Все эти другие параметры являются необязательными; Вам не нужно определять их, чтобы создать базовую круговую диаграмму.
Шаг 5: Нажмите «ОК» .
Совет: Чтобы изменить круговую диаграмму SPSS, дважды щелкните график.Появится окно редактора диаграмм. Вы также можете щелкнуть правой кнопкой мыши диаграмму, затем выбрать «Редактировать содержимое», а затем выбрать «В отдельном окне».
Совет: В зависимости от скорости вашего компьютера SPSS может занять некоторое время для создания графика. Вы увидите «Текущий график» в правом нижнем углу окна, пока SPSS работает над созданием графика.
Вернуться к началу
Каталожные номера
Гоник, Л. (1993). Мультяшный путеводитель по статистике. HarperPerennial.
Коц, С.; и др., ред.(2006), Энциклопедия статистических наук, Wiley.
Линдстрем, Д. (2010). «Простое наброски статистики Шаума», второе издание (Простые наброски Шаума), 2-е издание.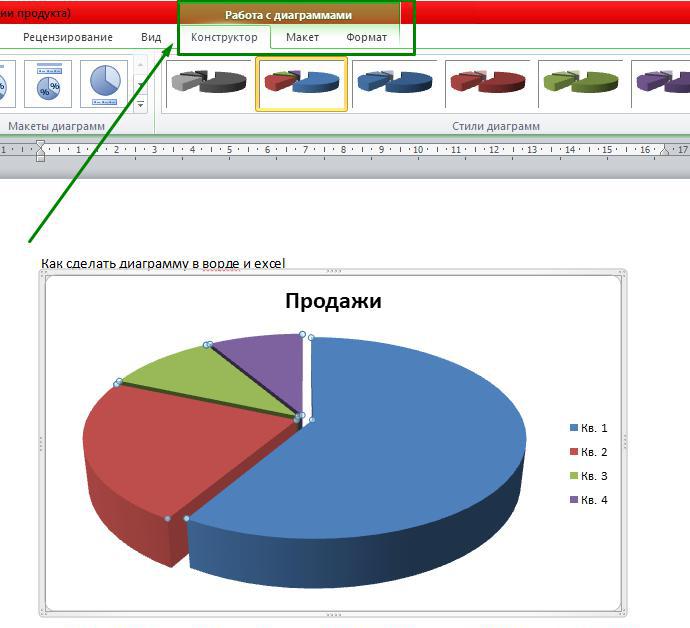




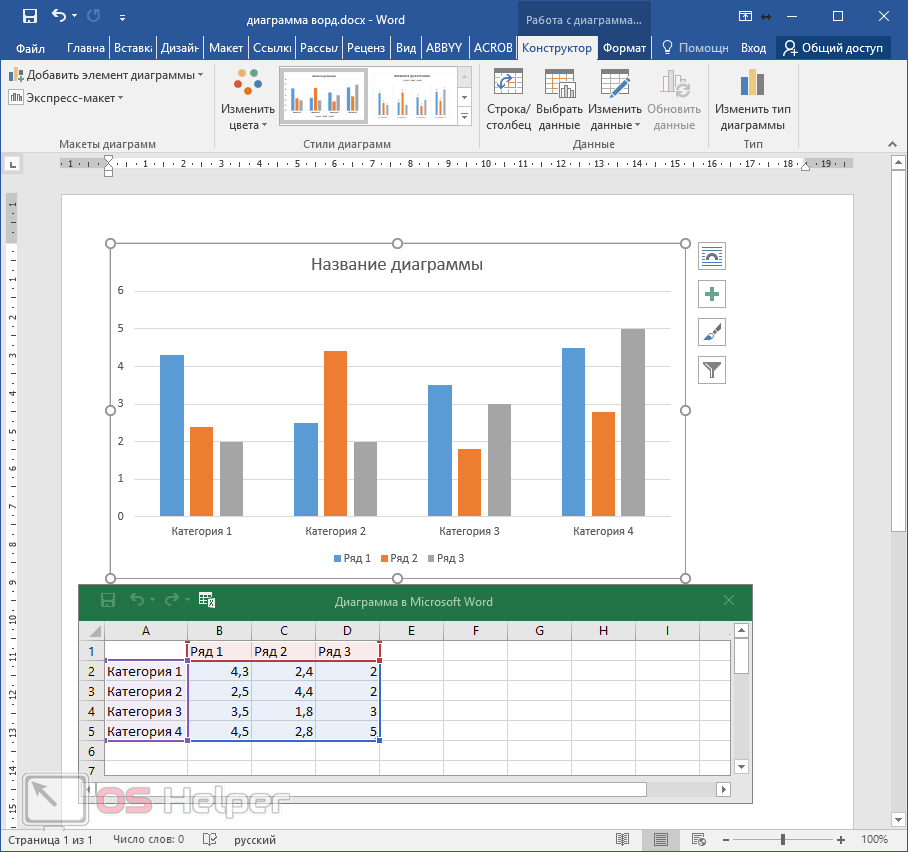

 При создании диаграммы в PowerPoint 2007 ее данные вводятся и редактируются с помощью Office Excel 2007, но сохраняются в файле PowerPoint.
При создании диаграммы в PowerPoint 2007 ее данные вводятся и редактируются с помощью Office Excel 2007, но сохраняются в файле PowerPoint.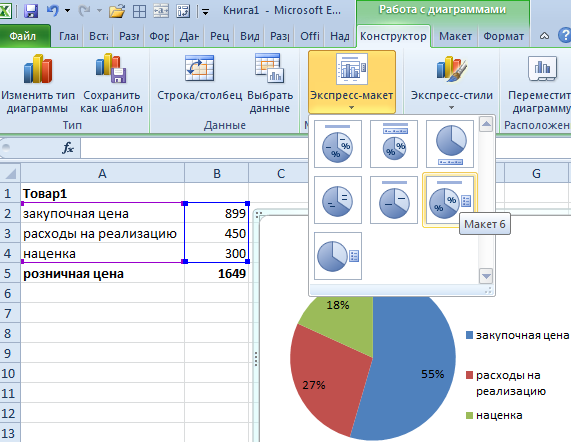
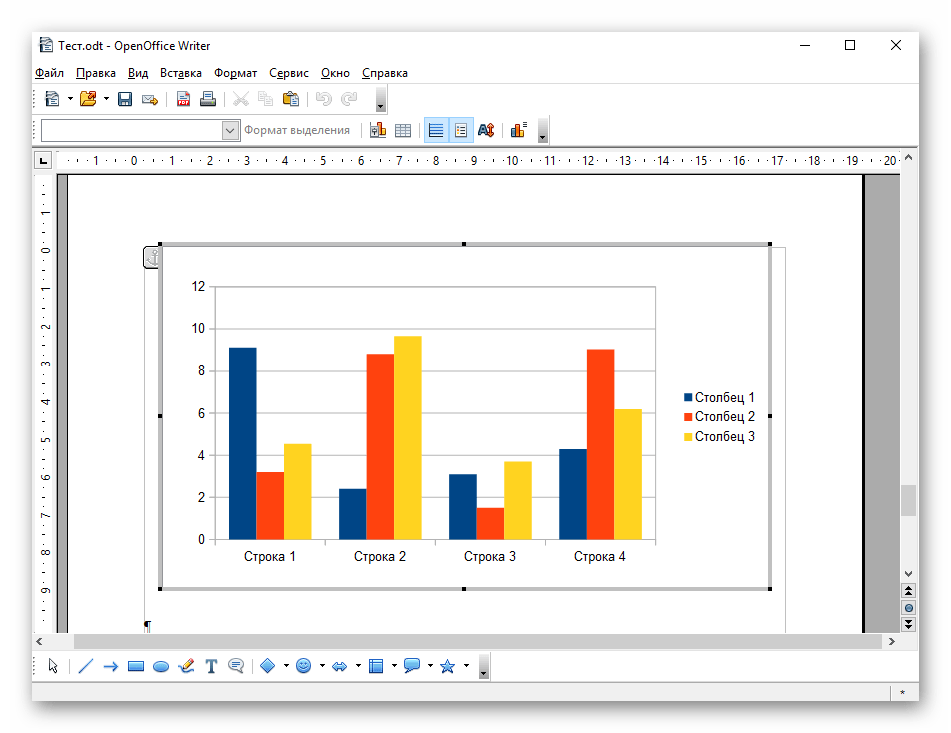 jpg")
# Plot the chart.
pie3D(x,labels = lbl,explode = 0.1, main = "Pie Chart of Countries ")
# Save the file.
dev.off()
jpg")
# Plot the chart.
pie3D(x,labels = lbl,explode = 0.1, main = "Pie Chart of Countries ")
# Save the file.
dev.off()
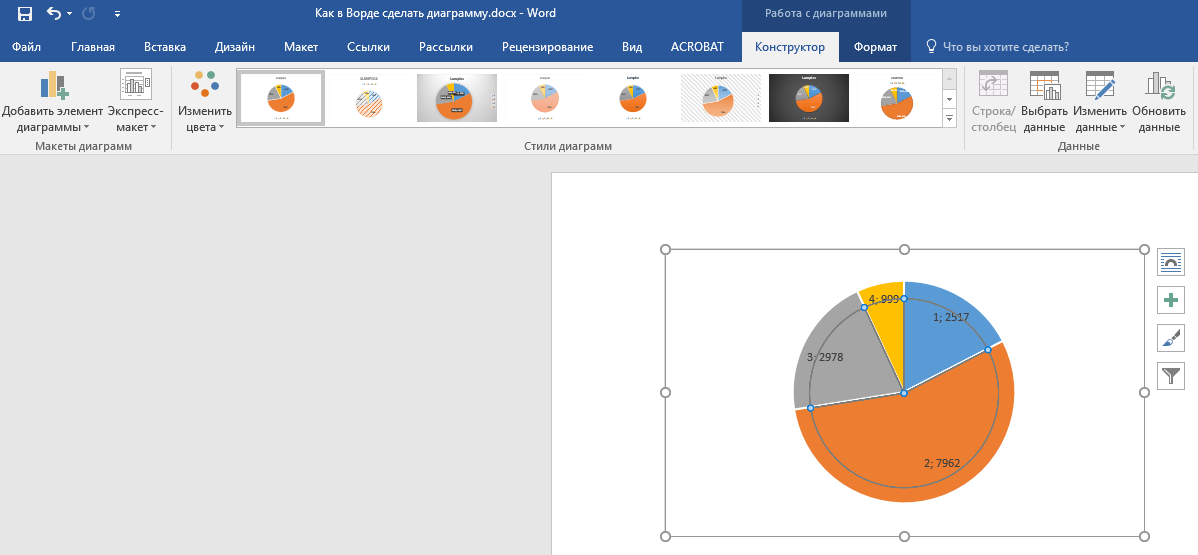
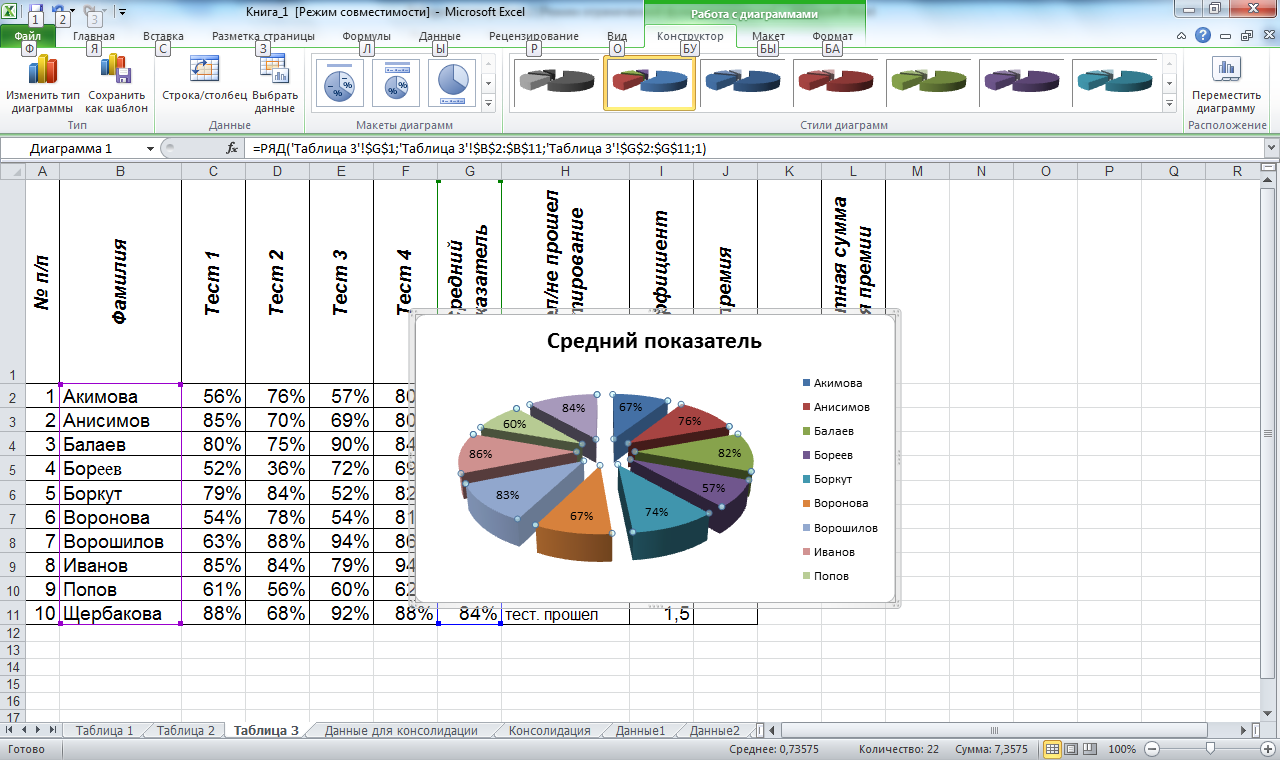
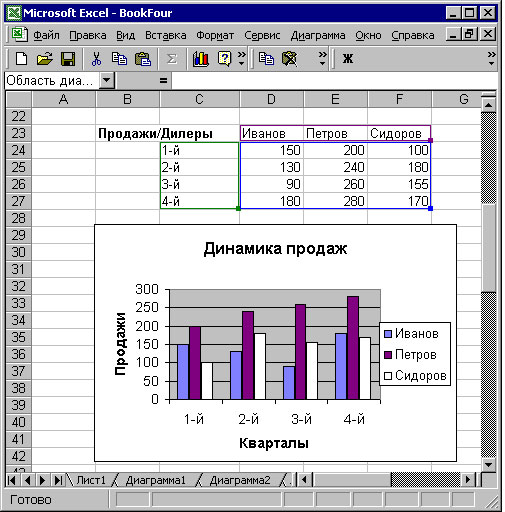
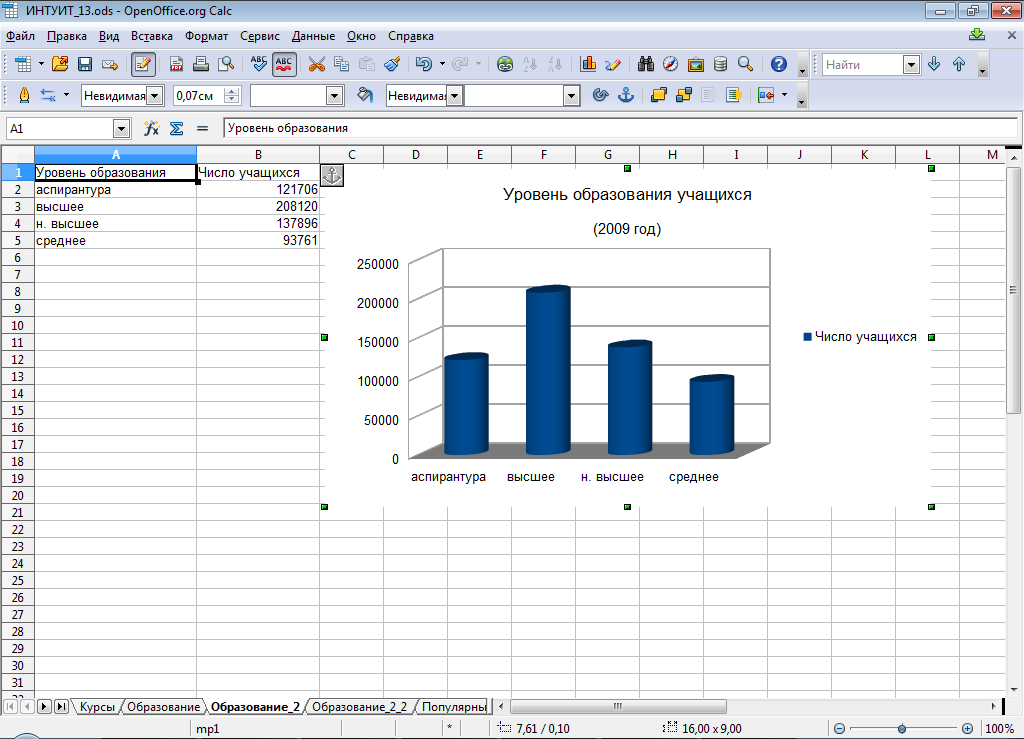
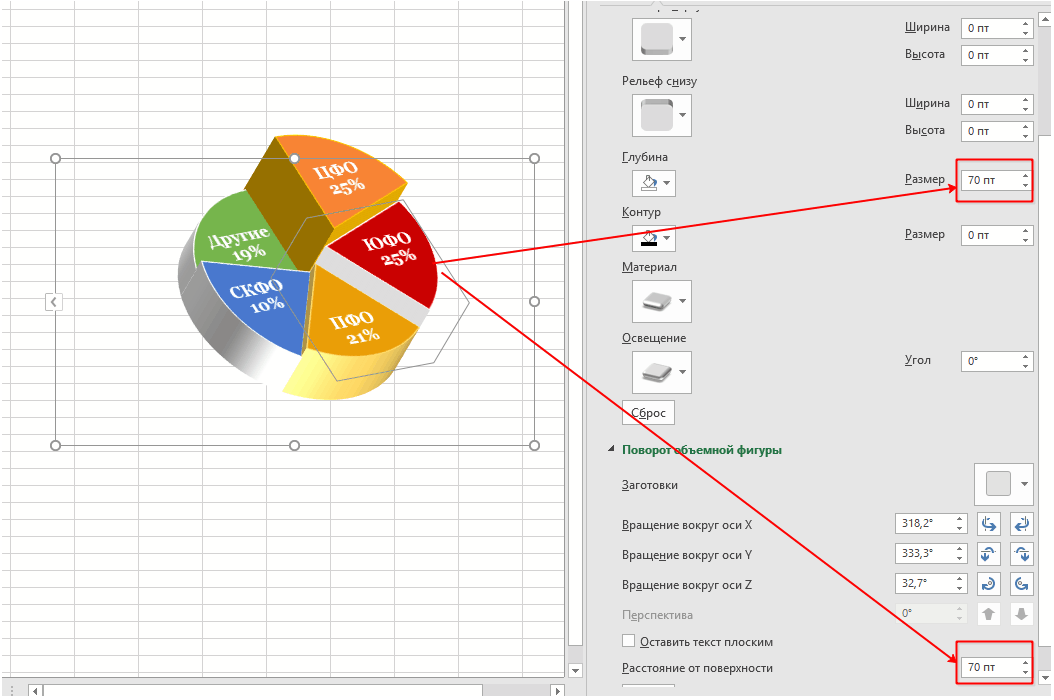 Замените Field_1 фактическим именем поля.
Замените Field_1 фактическим именем поля.
 ),
),