Сделать реферат онлайн: как создать работу бесплатно
Все больше студентов знают, как сделать реферат онлайн и заработать хорошую отметку на защите. Хоть написание курсовой или дипломной часто ставит в тупик учащихся, ни для кого не секрет, где получить помощь.
Онлайн-сервис помощи студентам
Самым первым шагом при подготовке реферата является попытка найти в интернете похожий вариант. Вероятность того, что преподаватель примет чужую работу низка. Как минимум, придется заняться небольшой корректировкой. При сдаче реферата большое значение придается не только содержанию, но и оформлению. Не всегда есть возможность подготовить все в соответствии с требованиями ВУЗа и тогда на помощь приходят особые ресурсы интернета.
Сайты, на которых можно заказать готовый реферат, становятся все популярнее среди учащихся разных возрастов. За отдельную плату исполнитель может сделать всю работу за студента, которая будет уникальна и написана в соответствии с требованиями учебного заведения и существующими стандартами.
Среди таких востребованных исполнителей – http://33diploma.ru – организация, имеющая свой офис в городе Владимир и оказывающая свои услуги далеко за его пределами. На рынке данных услуг они уже 18 лет. При оказании услуг заключается договор, исключающий риски обеих сторон, оговариваются сроки и остальные требования. Все коррективы по ходу выполнения работы вносятся бесплатно. Есть два варианта услуг, которыми можно воспользоваться:
-
написание курсовой, дипломной, реферата уникального содержания и только в соответствии с требованиями заказчика;
-
предоставление готового текста по более низкой цене, чем первый вариант.
Еще один ресурс, помогающий студентам в непростой ситуации, – http://prorektor.ru. Офис компании находится в Москве. Опыт в оказании данного вида услуг уже более 15 лет. Задача заказчика будет выполнена в срок. Вместе с готовой работой вы получите:
Задача заказчика будет выполнена в срок. Вместе с готовой работой вы получите:
-
план работы;
-
речь на защиту;
-
доработки при необходимости;
-
доклад и раздаточный материал при заказе диплома;
презентацию.
Студент при обращении в эту компанию может быть уверен, что все необходимое для успешной защиты будет подготовлено вовремя. Готовый текст можно забрать в электронном или печатном виде.
Помощь репетитора онлайн
Сравнительно новым видом услуг в образовательной сфере стало репетиторство online. Прогресс дает возможность более легкого и комфортного приобретения знания.
Одним из таких ресурсов является profi.ru/repetitor/web/. Сайт содержит большую базу репетиторов по всей России. Чтобы упростить задачу в поиске специалиста, лучше воспользоваться фильтром:
-
- Купить реферат
отметить актуальные требования, такие как: возраст обучаемого, место занятий;
-
в левой части экрана открыть вкладку «репетиторы» и посмотреть условия работы с ними.
Самым большим преимуществом заказа услуг на этом сайте является возможность повышения уровня своих знаний для разных целей, включая подготовку к экзаменам, написание рефератов и курсовых. Процесс обучения будет проходить в удобное для заказчика время.
Оформление реферата онлайн
Для многих студентов важно не только как и где скачать готовый реферат, но и возможность онлайн оформления. Помочь в этом вопросе может сайт uwd.su/. Процесс приведения текста к необходимому виду проходит в несколько этапов:
-
добавление готовой работы без содержания;
-
заполнение специальной формы для описания глав;
-
заполнение формы для подглав;
-
электронный адрес студента – оформленный текст придет на указанную почту.

Решить задачу по оформлению титульного листа поможет специальный конструктор –newscad.com/konstruktor-titulnyix-listov-referatov. Некоторые строки вводятся автоматически, например, информация о Министерстве образования. Можно выбрать не только РФ. Все остальные строчки подписаны и нужно только заполнить. На сайте есть шаблоны для оформления титульного листа курсовой, лабораторной работы, реферата и курсового проекта.
Современному студенту самостоятельно написать итоговый отчет становится все проще, благодаря множеству ресурсов в глобальной сети. Те, кому это не интересно, могут заказать готовый текст. Самое главное – найти надежного исполнителя, заработавшего хорошую репутацию и предлагающего свои услуги на протяжении многих лет.
Реферат на заказ – качественно, быстро, недорого. Заказать написание реферата на Автор24
Реферат на заказ – качественно, быстро, недорого. Написание рефератов на заказ опытными авторами
Несмотря на то, что реферат по объему и сложности уступает курсовой работе, например, он все же является довольно серьезным самостоятельным исследованием. Зачем преподаватели дают студентам задания по написанию рефератов? Подобная работа помогает научиться самостоятельно искать и подбирать источники, вычленять из них самую важную информацию, систематизировать ее согласно плану, расширить и закрепить знания студентов по определенной теме и дисциплине.
За весь курс обучения студенту приходится сдавать не один десяток рефератов. И хорошо, если он более-менее ладит с данными предметами и обладает достаточным количеством времени для самостоятельного выполнения задания. Но чаще всего большая нагрузка, необходимость совмещать учебу с работой и семьей не позволяют студентам самим справляться со всеми заданиями. Что делать в таком случае? Скачать готовый вариант из интернета? Можно, но не надежно. Конечно, тема готового варианта из сети может соответствовать заданной преподавателем.
Оптимальное решение для тех, у кого не хватает времени и сил на самостоятельное проведение исследования, — заказать реферат у профессионалов своего дела. Именно такие авторы работают на этом сайте. Написание рефератов на заказ – задача, с которой они справляются на «отлично», но это вовсе не означает, что работы штампуются, как на станке. К каждому студенту на этом сайте осуществляется индивидуальный подход. Если нужно написать реферат на заказ, учитываются и общие требования к подобным работам со стороны образовательных учреждений, и конкретные требования дисциплины и руководителя.
Другие важные преимущества, которые откроют для себя студенты, решившие у нас заказать реферат:
- Высокое качество сервиса. На этом сайте заявки обрабатываются максимально быстро, поэтому студенты, которым нужен реферат на заказ, получат ответ в кратчайшие сроки. Кроме того, если исследование нужно будет отредактировать или дополнить, необходимые правки будут внесены незамедлительно. Диалог между заказчиком и исполнителем идет в режиме онлайн, что позволяет быстро выяснять все важные нюансы.
- Уникальность работ. Написание рефератов на заказ нашими авторами – это создание уникальных работ, проходящих многоступенчатую проверку антиплагиат-сервисами. Ведь, несмотря на то, что по сути реферат – это систематизирование информации из научных трудов, он является самостоятельным исследованием студента, а значит, должен быть уникальным.
- Четкое соблюдение сроков. Заказать реферат и ждать его неделю вместо двух дней – на этом сайте так не бывает. Если работа нужна на завтра, в указанное время вы ее и получите, ведь мы понимаем, насколько принципиальным моментом является своевременная сдача рефератов и других заданий для преподавателей.
- Адекватные цены.
 Конечно, качественный реферат на заказ не может стоить совсем уж дешево, но и неоправданно завышенных цен на этом сайте вы не встретите. Сколько стоит написать реферат на заказ? Учитываются и сроки, и сложность темы, и объем работы. Понимая, что в большинстве своем студенты – народ небогатый (ну, за исключением очень обеспеченных заочников), мы стараемся делать цены как можно более умеренными. В любом случае, ваши затраты на реферат на заказ оправдаются экономией времени, сил и нервов на самостоятельные посиделки среди горы книг или десятков вкладок в браузере.
Конечно, качественный реферат на заказ не может стоить совсем уж дешево, но и неоправданно завышенных цен на этом сайте вы не встретите. Сколько стоит написать реферат на заказ? Учитываются и сроки, и сложность темы, и объем работы. Понимая, что в большинстве своем студенты – народ небогатый (ну, за исключением очень обеспеченных заочников), мы стараемся делать цены как можно более умеренными. В любом случае, ваши затраты на реферат на заказ оправдаются экономией времени, сил и нервов на самостоятельные посиделки среди горы книг или десятков вкладок в браузере.
Итак, если вы хотите заказать написание реферата, оставьте заявку, и в ближайшее время с вами свяжутся. С нашей помощью в вашем учебном процессе может стать больше времени для общения с друзьями, близкими, любимых занятий и просто отдыха!
Заказать реферат на Автор24
Для специалистов биржи написание реферата займет всего пару часов, в то время как студенту понадобится значительно больше времени уделить этому заданию. Реферат на заказ гарантировано заслужит хорошую оценку, потому что за его выполнение возьмутся настоящие профессионалы.
На сайте Автор24 вы можете не только заказать написание, но и купить реферат в банке готовых работ.
Заказав реферат на Автор24, вы получаете:
- реферат, выполненный в соответствии с методическими указаниями, прикрепленными в заявке;
- оформление по ГОСТу;
- использование актуальных источников;
- проверку работы на уникальность;
- право на бесплатную доработку автором в течение гарантийного периода.
Цены на сайте минимальные, за счет работы автора и заказчика напрямую, без посредников. Если реферат понадобился срочно, на сайте без труда найдутся исполнители, которые выполнят заказ в сжатые сроки.
Все авторы на бирже перед регистрацией прошли строгую проверку. Каждый автор имеет рейтинг и отзывы, с которыми можно ознакомиться и убедиться в его компетентности. Все они являются экспертами в своей области и готовы помочь справиться студентам с заданиями любой сложности.
Создание современной образовательной среды, отвечающей принципам программы «Вдохновение». Доклад онлайн-конференции
4 Марта 2020
Опыт
На открытой онлайн конференции «Вдохновение. Сотрудничество. Творчество» Бектяшкина Татьяна Алексеевна, заведующий МАДОУ «Детский сад № 555» и Хрестинина Татьяна Олеговна, старший воспитатель МАДОУ «Детский сад № 555» г. Новосибирска, представили доклад «Создание в дошкольном образовательном учреждении современной образовательной среды, отвечающей принципам программы «Вдохновение», путем реализации основных направлений программы развития учреждения».
О чем вы узнаете из доклада:
-
Этапы разработки программы развития.
-
Комплекс мероприятий по модернизации управленческой составляющей повышения качества дошкольного образования в процессе внедрения программы «Вдохновение».
-
Комплекс мероприятий по модернизации системы методической поддержки педагогов.
-
Комплекс мероприятий по модернизации предметно пространственной среды, соответствующей принципам и содержанию программы «Вдохновение».
-
Комплекс мероприятий, способствующий активному взаимодействию с семьями воспитанников, социальными партнерами.
Информация о МАДОУ «Детский сад № 555»:
-
открылся в 2016 году;
-
4 года является инновационной площадкой по внедрению программы «Вдохновение»;
-
программа «Вдохновение» реализуется во всех возрастных группах.

«Piktochart» – простое и быстрое создание инфографики онлайн
Piktochart –это мощный и одновременно простой сервис для создания эффектной инфографики, которая превратит вашу презентацию в увлекательную историю.Основатель династии Ротшильдов завещал своим детям не только многомиллионное состояние, но и целый свод наставлений. Фраза «Кто владеет информацией – тот владеет миром» именно оттуда. С тех пор прошло более двухсот лет, но истинность этой аксиомы не подлежит сомнению. Однако в наше время недостаточно просто владеть информацией, необходимо еще научиться правильно ее представлять.
Одним из самых выигрышных способов представления различной статистической информации является инфографика. Визуальная подача скучных цифр, графиков и диаграмм позволяет в легкой и доступной форме донести до потребителя основную мысль вашего доклада или презентации. Совсем недавно мы писали про онлайновый сервис Infogr.am, а сегодня хотим вас познакомить с его прямым конкурентом под названием Piktochart.
Piktochart — это приложение, с помощью которого любой человек, даже совершенно лишенный художественного таланта, сможет создать эффектную инфографику для использования в Интернете, презентациях и докладах. При этом ему не понадобятся никакие дорогостоящие профессиональные программы и специальные умения. Все, что необходимо – это современный браузер и соединение с сетью Интернет.
Первым шагом на пути к готовому результату является регистрация. Здесь вам придется выбрать один из существующих тарифных планов. Хотя платные аккаунты дают значительно большую функциональность, начать можно с бесплатного использования, чтобы оценить возможности сервиса.
Хотя платные аккаунты дают значительно большую функциональность, начать можно с бесплатного использования, чтобы оценить возможности сервиса.
После этого следует выбрать один из доступных шаблонов. Каждый шаблон имеет несколько цветовых тем, так что общее количество вариантов очень велико. Затем выбранный вами шаблон загружается в редактор, где вы сможете изменить его и наполнить своими данными.
Фрагмент интерфейса сайта PiktochartЛюбой из существующих элементов вы можете выделить мышкой и изменить его свойства или вообще удалить. Кроме этого, вы можете добавлять любые заголовки, текстовые комментарии, изображения и фигуры. Картинки можно использовать как из библиотеки сервиса, так и загружать со своего компьютера. Все элементы располагаются на полотне простым перетаскиванием мыши, точно так же изменяется их размер и пропорции. Таким образом мы наполняем проект своим содержимым, складывая из него как из кирпичиков настоящую историю, которая должна подвести аудиторию к необходимому вам выводу.
Фрагмент интерфейса сервиса PiktochartРазумеется, сердцем любой инфографики являются данные (массивы, процессы, факты), представленные в виде графиков, диаграмм и схем. Для их построения существует специальный мастер, который за несколько простых шагов поможет вам подобрать наиболее подходящий по форме и содержанию способ представления ваших статистических данных. Вводить конкретные значения вы можете как вручную, так и экспортировав уже существующую у вас таблицу в формате CSV.
Обучающий ролик по созданию инфографики с помощью Piktochart.
Когда все готово, вам остается только нажать кнопку Save в правом верхнем углу редактора и сохранить свою работу в хранилище сервиса Piktochart. Обратите также внимание на расположенную рядом кнопку Download as, с помощью которой вы сможете загрузить свою инфографику на жесткий диск своего компьютера.
Инфографика являются отличным способом оживить свой доклад и превратить скучные колонки цифр в увлекательное повествование, которое захватит вашу аудиторию.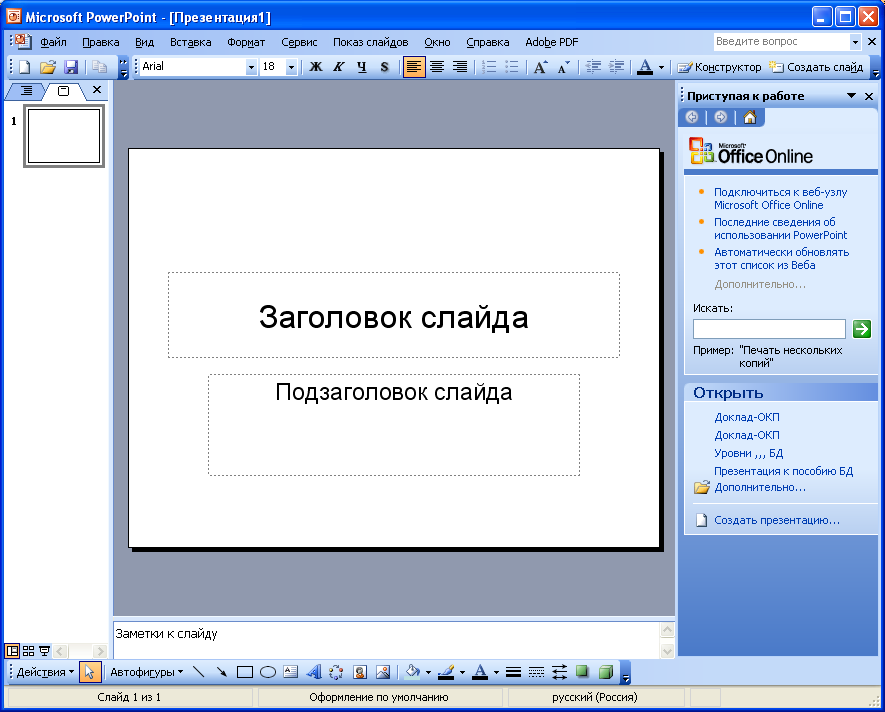 Использование различных элементов дизайна, ярких цветов, шрифтов, форм и образов поможет представить вашу информацию в понятной и легко усваиваемой форме. Лишний раз убедиться в этом помогут материалы присланные для нашего конкурса “Инфографика для НКО”.
Использование различных элементов дизайна, ярких цветов, шрифтов, форм и образов поможет представить вашу информацию в понятной и легко усваиваемой форме. Лишний раз убедиться в этом помогут материалы присланные для нашего конкурса “Инфографика для НКО”.
Piktochart.
Как сделать доклад на конференции, если вы этого никогда не делали / Хабр
Для консультантов выступление на профильных конференциях — это часть работы, но вот я перестал быть консультантом, и оказалось, что для моих новых коллег выступление — это вызов. Это статья не про то, как «отгандапасить» аудиторию по всем правилам, цель — описать простой алгоритм подготовки выступления на конференции. Подготовить отличный доклад очень нетривиально, но сделать хороший доклад совсем не сложно.
Типичная схема организации выступления
Типичная схема выступления на конференции подразумевает следующие шаги:
- Принятие решения о выступлении на конференции — примерно за 3 месяца до конференции.
- Подача темы выступления и краткой аннотации (включая формат и длительность), а также резюме — примерно за 2 месяца до мероприятия.
- Предоставление готовой презентации, расширенной аннотации, резюме и фотографии — за месяц и ближе к мероприятию.
- Публикация точной программы — хорошо, если за неделю до мероприятия.
- Собственно выступление.
- Кулуарное общение и организация контактов на мероприятии.
- Фиксация результатов выступления — в течение 3-х дней после мероприятия.
По желанию выступающего или по специфике мероприятия сроки могут пропорционально сокращаться.
Алгоритм подготовки и выступления
Каждый из приведенных шагов требует определенной подготовки:
- Не важно, есть ли у вас мега-идея или материал для выступления, для принятия решения о выступлении они не требуются.
- Потребность в выступлении может быть внешней (реклама компании, PR и т.
 п.) или внутренней (потребность поделиться опытом, самопиар в профессиональном сообществе и т.п.). Для принятия решения важно наличие любой потребности.
п.) или внутренней (потребность поделиться опытом, самопиар в профессиональном сообществе и т.п.). Для принятия решения важно наличие любой потребности. - После принятия решения об участии найдите себе слушателя («выпускающего»), желательно с опытом публичных выступлений, и договоритесь о том, когда и насколько вы будете его привлекать (помощь в выборе темы и названии, вычитка презентации и аннотации, 2-3 длинные встречи для «прогона» выступления ближе к дате конференции).
- Формулируем одним-двумя предложениями ключевую идею доклада в формате юзер-стори (не название, а идею). Выберите себе 2 получасовых «окна» в один день, на первом «накидайте» идеи, на втором уточните формулировку. Пример «Я как человек, который много готовил выступления, хочу рассказать о неочевидных шагах в подготовке доклада для того, чтобы больше людей не боялись выступать».
- После того как ключевая идея сформулирована, начинаем думать над названием и аннотацией. Для этого прочитываем программу мероприятия (прошлых лет/схожих мероприятий) и аннотации к понравившемся докладам. Это нужно, чтобы ваше название не выбивалось из общей тематики. Выпишите 3-4 понравившихся или близких к вашей теме названия на лист. В колонку рядом «нагенерируйте» собственных вариантов названий, на основании первой части ключевой идеи («хочу рассказать…»). Постарайтесь избегать точных названий, оставляйте себе пространство для маневра. Например, название «Хороший доклад по инструкции» лучше чем «7 шагов к докладу для новичков».
- Аналогично поступаем с аннотацией. Только берем вторую половину ключевой идеи («для того, чтобы…»). Аннотация должна содержать описание проблем, которые решает доклад, а не то, о чем вы будете говорить. Пример «Многие из нас боятся выступать, причем зачастую неуверенность эта связана не столько с боязнью публики, сколько с непониманием, чего ожидать от выступления, как готовиться. Все ли я делаю правильно? В этом докладе я расскажу, как получить уверенность в подготовке.
 Уверенный и подготовленный человек всегда нравится слушателям».
Уверенный и подготовленный человек всегда нравится слушателям». - Готовя свое резюме, укажите текущее место работы и 2-3 предложения о соответствии вашего опыта текущей теме доклада. Можно писать не должность, а обязанности. «Василий Хайет, специалист по бизнес-процессам, ранее руководитель консалтингового отдела ITSM в системном интеграторе». Можно подменить свой опыт компанейским: «Валя Увалова, tutu.ru — крупнейший Российский туристический портал, с 2000 мохнатого года».
- Если вы получили подтверждение включения вас в список выступающих, поздравляю! Теперь можно отдохнуть и понемногу начинать морально готовиться и готовить материал для выступления.
- Подготовка делится на подготовку материалов — презентация (включая заметки докладчика), картинки, схемы, данные, и подготовку выступления — расширение заметок докладчика, прогоны, подготовка к «панической атаке», внешний вид и «самоуспокоение».
- Поскольку подготовка презентации сильно зависит от тематики выступления, аудитории и т.п, стоит почитать различные материалы из интернета по теме, выбирая те, которые понравятся. Отмечу только несколько моментов:
- Не переоценивайте важность презентации. Если перед вами выбор: посвятить время плану выступления или оформлению слайда — выберите план.
- Нумеруйте слайды — номер должен быть виден на проекторе.
- Пишите «заметки докладчика» — план рассказа по каждому слайду, ключевые предложения целиком, шутки, которые хотели включить, и тему следующего слайда. Заметки нужно распечатать и взять с собой на выступление (ну или куда-нибудь закачать). Не дублируйте в заметках текст со слайда. Все это нужно на случай неожиданной паники или пассивной аудитории, в крайнем случае зачитаете свои заметки.
- Время презентации примерно можно оценить из расчета 1-1,5 минуты на слайд.
- После того, как презентация готова, но не позднее, чем за пару дней до срока отправки — организуйте встречу с «выпускающим» на 3-4 времени планируемой длительности выступления:
- Расскажите презентацию «выпускающему» — если вы сбились или заговорились, отметьте в листе слайд и кратко ошибку.
 Не прерывайте рассказ надолго, не пропускайте слайды в стиле «ну это я знаю, чего мне здесь говорить, это долго».
Не прерывайте рассказ надолго, не пропускайте слайды в стиле «ну это я знаю, чего мне здесь говорить, это долго». - Выпускающий не разговаривает, пока вы не закончите.
- После того, как вы закончите, обсудите общее впечатление и моменты для корректировки.
- Внесите исправления в презентацию, если потребуется.
- Повторите прогон в таком же формате.
- Расскажите презентацию «выпускающему» — если вы сбились или заговорились, отметьте в листе слайд и кратко ошибку.
- После публикации программы выпишите себе время выступления и внимательно изучите темы параллельных докладов и докладов до и после вас. Это нужно, чтобы примерно представлять себе аудиторию.
- Определитесь заранее, в какой одежде и обуви вы будете выступать, придумайте запасной вариант.
- Подготовьте визитки и/или QR код со своей почтой на смартфоне.
- В перерыве перед предшествующим докладом постойте на месте выступающего, посмотрите на аудиторию, выберите место, где стоять удобнее (не светят прожекторы, не мешают провода).
- Запаситесь водой, не пейте кофе непосредственно перед докладом.
- Послушайте доклад перед вашим.
- Сразу после его окончания идите к техникам, чтобы они проверили работу презентации и рассказали, куда говорить.
- Озвучьте аудитории удобные для вас правила ответов на вопросы (во время доклада или после). Соблюдайте их.
- Успеха!
- Собственно, выступление.
- Поздравляю — вы сделали это!
- Теперь ответы на вопросы и мировая слава.
- Напишите для себя и «выпускающего» краткий отчет о выступлении, что получилось, что можно улучшить, почему вы молодец, например в социальных сетях.
Имидж-студия «StyleProfi»
Мы уже более 9 лет работаем в сфере создания персонального стиля и имиджа. И за это время мы усовершенствовали процесс проведения каждой услуги для максимального результата. Специалистов имидж-студии «StyleProfi» отличает высокий уровень профессионализма, широкий комплекс услуг имиджмейкера для наиболее гибкого подхода, отвечающего индивидуальным задачам каждого клиента.
С каждым днем услуги имиджмейкера набирают все большую популярность как среди женщин, так и среди мужчин. Ошибочно полагать, что услуги профессионального имидж-стилиста необходимы только звездам, политикам и владельцам бизнеса. К нам ежедневно обращаются обычные домохозяйки, офисные работники, врачи, бухгалтеры, молодые мамы… Всех их объединяет одно: желание выглядеть стильно, привлекательно и использовать свою природную красоту на 100%. Это необходимо всем, чтобы чувствовать себя уверенно в любой ситуации и достигать поставленных целей в карьере и личной жизни.
Также наши клиенты не любят терять время в раздумьях, что же сегодня надеть. Или часами ходить по магазинам безрезультатно. Они ценят свое время и понимают, что такой важный вопрос – как имидж – стоит доверить профессионалам. Это обеспечивает отличный результат, экономию времени и денег. Т.к. после работы со стилистом-имиджмейкером они перестают тратить средства на вещи, которые им не подходят и валяются мертвым грузом в шкафу.
В зависимости от Ваших целей, работа над образом может занять как один день, так и несколько недель. Мы ставим своей целью научить Вас разбираться самостоятельно в каждом аспекте вопроса, по которому Вы к нам обратились. Вы не только создадите новый идеальный гардероб, но научитесь делать это самостоятельно – легко и виртуозно, подобно настоящим профессионалам! Мы окажем Вам самый качественный сервис по созданию гармоничного имиджа и стиля!
Услуги имиджмейкера студии «StyleProfi» это:
— Теплое, искреннее, доброе общение.
— Создание гармоничного образа, раскрывающего Вашу индивидуальность.
— Комплексный подход: подбираем не только гардероб, но и прическу и макияж.
— Видимый результат нашей работы, который будет радовать Вас и Ваших близких.
трансляция — Жилой комплекс КМ Анкудиновский парк
Оставьте телефон, мы перезвоним вам в ближайшее время и расскажем, как получить выгодную ипотеку на квартиру мечты
[1] Настоящим даю согласие на обработку моих вышеуказанных персональных данных ООО «СЗ «КМ Парламент» (603093, Россия, Нижний Новгород, улица Родионова, дом 192, корпус 3) (далее – Оператор)
с целями: обработки моего запроса, направленного через сайт www. km-ankudinovka.ru, и коммуникации со мной в целях, связанных с обработкой и выполнением моего запроса с помощью различных средств связи, а именно посредством:
km-ankudinovka.ru, и коммуникации со мной в целях, связанных с обработкой и выполнением моего запроса с помощью различных средств связи, а именно посредством:
интернет; сообщений на адрес электронной почты; коротких текстовых сообщений (SMS) и мультимедийных сообщений (MMS) на номер телефона; а также посредством использования информационно-коммуникационных сервисов, таких как Viber, WhatsApp и тому подобных; телефонных звонков.
Я разрешаю совершать со своими персональными данными следующие действия: сбор, систематизацию, накопление, хранение (в электронном виде и на бумажном носителе), уточнение (обновление, изменение), использование, распространение (в том числе передачу) моих персональных данных третьим лицам, с которыми у Оператора имеются действующие договоры, в рамках которых Оператор поручает обработку персональных данных в вышеуказанных целях, включая трансграничную передачу персональных данных, обезличивание, блокирование, уничтожение, с использованием средств автоматизации и без использования таких средств.
Настоящее согласие на обработку моих персональных данных действует до момента выполнения моего запроса и может быть отозвано мною ранее в соответствии со статьей 9 Федерального закона от 27.07.2006 года №152-ФЗ «О персональных данных» посредством направления соответствующего письменного заявления по почтовому адресу Оператора, указанного в настоящем согласии, или в электронной форме посредством направления запроса на электронный адрес [email protected].
ООО «СЗ «КМ Парламент» ведет деятельность на территории Российской Федерации в соответствии с законодательством Российской Федерации. Предлагаемые Оператором в заявленных в настоящем согласии целях товары/услуги/работы доступны к получению на территории Российской Федерации. Мониторинг потребительского поведения лиц, находящихся за пределами Российской Федерации, Оператором не ведется.
[2] Настоящим даю согласие на обработку моих вышеуказанных персональных данных ООО «СЗ «КМ Парламент» (603093, Россия, Нижний Новгород, улица Родионова, дом 192, корпус 3) (далее – Оператор)
с целями: учета предоставленной информации в базах данных; проведения статистических исследований, а также исследований, направленных на улучшение качества продукции и услуг; проведения маркетинговых программ, в том числе, для продвижения товаров, работ, услуг на рынке; информирования меня о новых товарах и услугах Оператора и партнеров Операторов (например, посредством отправки журналов, отправки приглашений на презентации продуктов, сообщений о технических нововведениях, предстоящих работах по сервисному обслуживанию, условиях покупки нового автомобиля и т.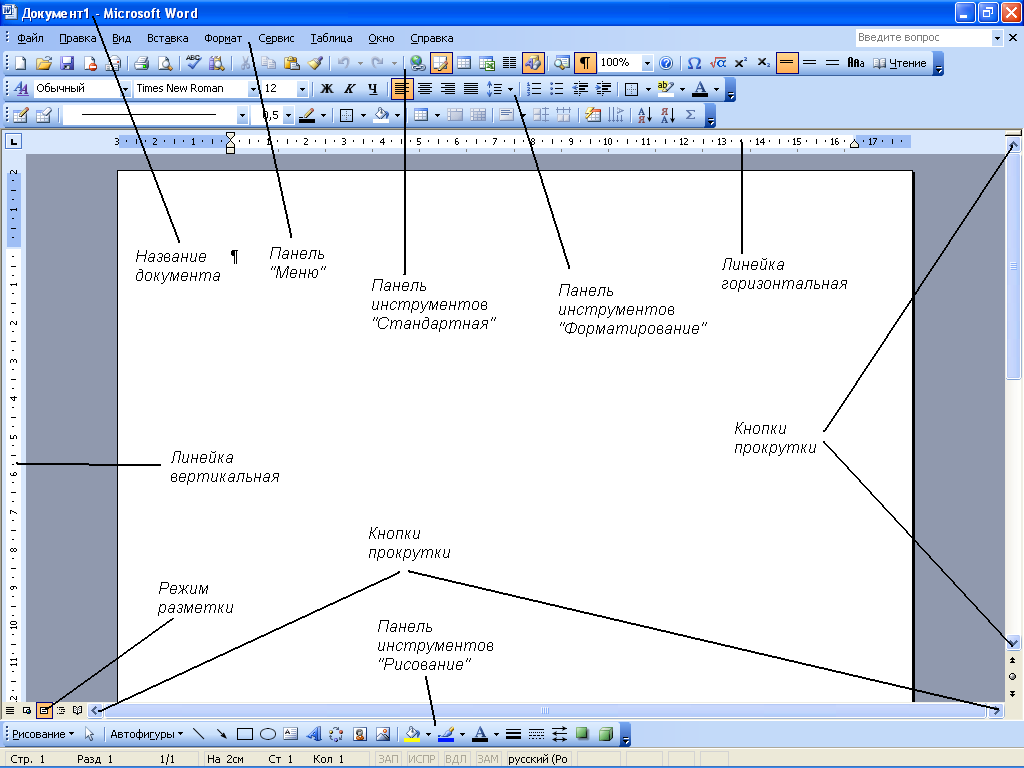 д.) с помощью различных средств связи, а именно посредством:
д.) с помощью различных средств связи, а именно посредством:
интернет; сообщений на адрес электронной почты; коротких текстовых сообщений (SMS) и мультимедийных сообщений (MMS) на номер телефона; а также посредством использования информационно-коммуникационных сервисов, таких как Viber, WhatsApp и тому подобных; телефонных звонков.
Я разрешаю совершать со своими персональными данными следующие действия: сбор, систематизацию, накопление, хранение (в электронном виде и на бумажном носителе), уточнение (обновление, изменение), использование, распространение (в том числе передачу) моих персональных данных третьим лицам, с которыми у Оператора имеются действующие договоры, в рамках которых Оператор поручает обработку персональных данных в вышеуказанных целях, включая трансграничную передачу персональных данных, обезличивание, блокирование, уничтожение, с использованием средств автоматизации и без использования таких средств.
В целях проведения маркетинговых программ, в том числе для продвижения товаров, работ и услуг, ООО «СЗ «КМ Парламент» может заключать соответствующие Договоры с третьими лицами относительно условий предоставления мне финансовых услуг. Настоящим я даю свое согласие на получение информации о предлагаемых такими третьими лицами финансовых услугах. Указанная информация может быть доведена до моего сведения как ООО «СЗ «КМ Парламент», так и самими компаниями-партнерами ООО «СЗ «КМ Парламент», предлагающими такие финансовые услуги.
Настоящее согласие на обработку моих персональных данных действует до момента его отзыва.
Настоящее согласие может быть отозвано мною в любое время в соответствии со статьей 9 Федерального закона от 27.07.2006 года №152-ФЗ «О персональных данных» посредством направления соответствующего письменного заявления по почтовому адресу Оператора, указанного в настоящем согласии, или в электронной форме посредством направления запроса на электронный адрес [email protected].
ООО «СЗ «КМ Парламент» ведет деятельность на территории Российской Федерации в соответствии с законодательством Российской Федерации. Предлагаемые Оператором в заявленных в настоящем согласии целях товары/услуги/работы доступны к получению на территории Российской Федерации. Мониторинг потребительского поведения лиц, находящихся за пределами Российской Федерации, Оператором не ведется.
Предлагаемые Оператором в заявленных в настоящем согласии целях товары/услуги/работы доступны к получению на территории Российской Федерации. Мониторинг потребительского поведения лиц, находящихся за пределами Российской Федерации, Оператором не ведется.
Создайте интерактивный отчет, чтобы победить своего босса
Структурированный контент намного легче ориентироваться. Прежде чем начинать проект, попробуйте представить, как вы хотите, чтобы конечный результат выглядел. Спросите сами : Какой размер выбрать для своего проекта? Как мне сделать структурой моей страницей ? Ответив на этих вопросов , вы настроитесь на успех.
Совет : Макет Настройки доступны в инфографике , приборной панели , отчете и других проектах шаблона . Выберите шаблон и измените его назначение, чтобы быстро приступить к работе.
В редакторе используйте Макет параметры ( Показать направляющие и Показать макет) , чтобы расположить объекты на холсте.
Для включения направляющих:
1.Щелкните Layout в нижнем левом углу редактора .
2. Включите опцию Показать направляющих .
3. Переместите объектов по странице, чтобы отрегулировать их положение.
Совет : Начните добавлять объекты из верхней левой части страницы. Используйте первый объект, чтобы выровнять все остальные объекты.
Для использования инструмента компоновки:
1. Щелкните Layout в нижнем левом углу редактора .
Щелкните Layout в нижнем левом углу редактора .
2. Включите опцию Show guides . Вы увидите розовых столбцов с линиями на холсте.
Совет : используйте столбцов и строк в группу и выровняйте объекта. Не забывайте всегда разделять группы, которые не связаны между собой.
3. Используйте ползунок Spacing , чтобы отрегулировать пустое пространство по бокам страницы. Используйте ползунок Число из столбцов , чтобы выбрать, сколько столбцов вы хотите отображать на странице.
Совет : Хорошее практическое правило — работать с вдвое большим количеством столбцов, чем у вас есть групп. Например, если вы планируете разделить страницу на два блоков , используйте не менее 4 столбцов ( 2 для каждого блока ). Таким образом вы сможете более точно расположить объекты в каждом блоке, убедившись, что они выровнены равномерно и с одинаковыми полями.
Посмотреть еще
Бесплатный онлайн-конструктор отчетов и дизайн отчетов
Состояние согласованности бренда
В нашем обновленном отчете прочтите и раскройте аналитическую информацию об измеряемом влиянии и влиянии согласованности бренда — и о том, как вы можете применить их к своей прибыли.
Читать далееНедвижимость Covid-19 playbook
Как вам двигаться вперед, когда мир переворачивается с ног на голову? Эта электронная книга познакомит вас с маркетинговыми и коммуникационными стратегиями в сфере недвижимости в эпоху пандемии.
Пособие по Covid-19 для высшего образования
Как вам двигаться вперед, когда мир переворачивается с ног на голову? Эта электронная книга проведет вас через маркетинговые и коммуникационные стратегии высшего образования в эпоху пандемии.
Читать далееПособие по Covid-19 для высшего образования
Как вам двигаться вперед, когда мир переворачивается с ног на голову? Эта электронная книга проведет вас через маркетинговые и коммуникационные стратегии высшего образования в эпоху пандемии.
Читать далееПособие по Covid-19 для высшего образования
Как вам двигаться вперед, когда мир переворачивается с ног на голову? Эта электронная книга проведет вас через маркетинговые и коммуникационные стратегии высшего образования в эпоху пандемии.
Читать далееКак добиться последовательного повествования в вашей торговой организации
Разработайте программу стимулирования продаж с релевантным персонализированным контентом, чтобы торговым представителям было легко находить и закрывать сделки.
Читать далееКак добиться последовательного повествования в вашей торговой организации
Разработайте программу стимулирования продаж с релевантным персонализированным контентом, чтобы торговым представителям было легко находить и закрывать сделки.
Читать далееПолное руководство по брендингу в нескольких местах
Узнайте из этого руководства по основам брендинга, как защитить и продвигать свой бренд в различных регионах.
Читать далееАгентства: как увеличить производительность вдвое быстрее
При повышенном спросе на дизайн и более разборчивой аудитории, как творческие группы агентств могут удовлетворить потребность как в быстрой работе, так и в предоставлении качественного контента?
Читать далееАгентства: как увеличить производительность вдвое быстрее
При повышенном спросе на дизайн и более разборчивой аудитории, как творческие группы агентств могут удовлетворить потребность как в быстрой работе, так и в предоставлении качественного контента?
Читать далееКак доставить незабываемый контент
Из этого руководства вы узнаете, как последовательно предоставлять дополнительный 1% и предоставлять клиентам незабываемый контент.
Как доставить незабываемый контент
Из этого руководства вы узнаете, как последовательно предоставлять дополнительный 1% и предоставлять клиентам незабываемый контент.
Читать далее Онлайн-генератор отчетов— Онлайн-генератор отчетов Ubiq
— Ubiq- Легко создавать отчеты онлайн
- Создавайте онлайн-отчеты с помощью перетаскивания
- Применяйте мощные фильтры и функции
- Делитесь отчетами со своей командой
- Поддерживает локальные, удаленные или облачные данные
Зачем использовать Ubiq?
Ubiq — это онлайн-генератор отчетов, который позволяет легко создавать онлайн-отчеты без какого-либо кодирования.Это веб-генератор отчетов для разработки, создания и просмотра онлайн-отчетов с помощью веб-браузера. Экспортируйте отчеты в различные форматы и делитесь ими с другими. Вы можете использовать широкий спектр мощных функций отчетности, визуализации данных и параметров форматирования, чтобы легко создавать онлайн-отчеты в соответствии с вашими потребностями.
Попробуйте ubiq бесплатно!Посмотрите, как это просто
Создание отчетов с помощью перетаскивания
Создавайте онлайн-отчеты с помощью интерфейса перетаскивания.Ubiq — это простой в использовании веб-генератор отчетов для проектирования, создания и просмотра онлайн-отчетов. Создавайте отчеты с точностью до пикселя, используя различные диаграммы, такие как столбцы, столбцы, линии, круговые диаграммы, площади, кольцевые диаграммы, воронки, многосерийные, составные диаграммы и т. Д. Создавайте онлайн-отчеты без программирования.
Генератор отчетов в реальном времени
Создавайте веб-отчеты для просмотра последней информации в режиме реального времени. Нет необходимости регулярно загружать или синхронизировать данные. Отчеты обновляются автоматически, чтобы отображать самые свежие данные.Экспорт отчетов в различные форматы, такие как PDF, Image и т. Д. Безопасный обмен отчетами с другими.
Поддерживает локальные, удаленные и облачные базы данных
Вы можете создавать отчеты из локальных, удаленных или облачных данных. Создавайте, просматривайте и генерируйте отчеты из своего веб-браузера без загрузки / синхронизации данных. Создавайте онлайн-отчеты из MySQL, MariaDB, Amazon Web Services, RDS, PostgreSQL и Amazon Redshift. Другие источники данных будут добавлены в ближайшее время.
Сообщать любые данные
Вы можете создавать онлайн-отчеты для всех областей вашего бизнеса, таких как продажи, маркетинг, операции, HR, ИТ и т. Д.Вы можете создавать отчеты для своего веб-сайта или базы данных приложения или таких приложений, как Magento, Drupal, WordPress и т. Д., Которые используют MySQL или PostgreSQL. Ubiq — это генератор отчетов для любых данных.
Работает на ПК, Mac и планшетах
Вы можете получить доступ к отчетам в режиме онлайн во всех основных веб-браузерах. Создавайте отчеты из данных MySQL или PostgreSQL в Windows, Mac или Linux. Просматривайте отчеты на ПК, Mac и планшетах. Ubiq — это кроссплатформенный генератор отчетов.
Начните быстро
Ubiq — это простой в использовании генератор отчетов.Вы можете зарегистрироваться и сразу начать формировать онлайн-отчет по своим данным. Никакой длительной установки или чтения скучной документации.
Безопасное использование
Нет необходимости включать удаленный доступ или открывать порты. Безопасное подключение к MySQL, PostgreSQL на AWS через SSH. Для интрасети или частной сети ubiq гарантирует, что данные не покидают вашу сеть.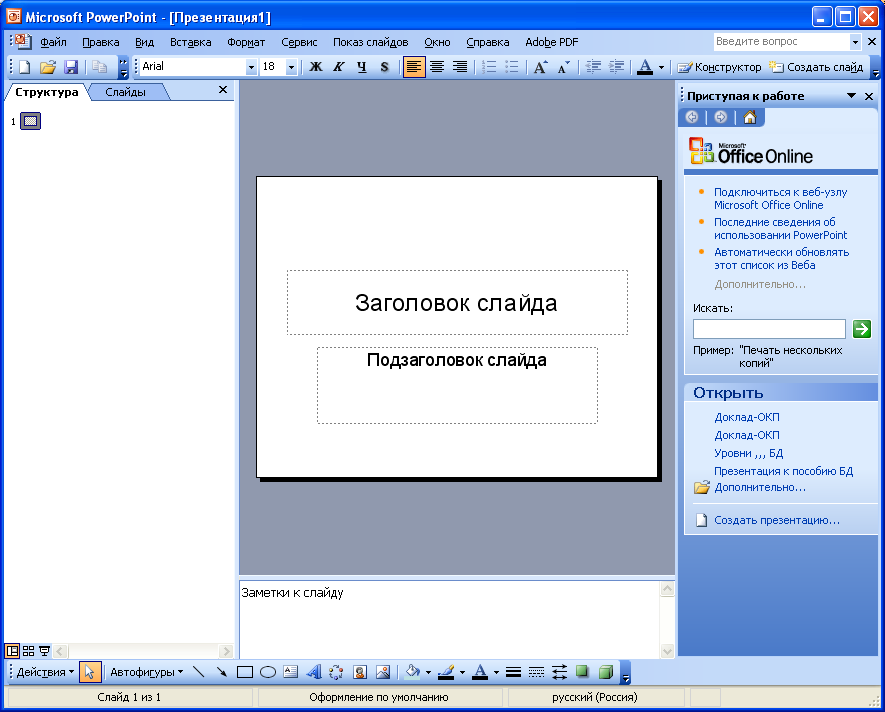 Агент Ubiq находится на вашем ноутбуке и подключается к вашим базам данных с доступом только для чтения. Назначьте своим товарищам по команде разрешения на создание или просмотр.
Агент Ubiq находится на вашем ноутбуке и подключается к вашим базам данных с доступом только для чтения. Назначьте своим товарищам по команде разрешения на создание или просмотр.
Нам доверяют клиенты по всему миру
Что говорят наши клиенты
«Ubiq предоставил нам мгновенный доступ ко всем нашим данным. Графики очень умные и отлично подходят для наших настенных мониторов. Могу ли я рекомендовать это другим? Однозначно ДА ДА ДА ».
Мэри Блаунт
ИТ-менеджер, MinsterSoft
«Наша ИТ-компания из Бельгии (TIGRON) очень рада использовать Ubiq, они также предложили некоторым своим клиентам.”
Вассилиос Лурдас
Системный инженер, ассоциация KNX
Анализируйте свои данные
Бизнес-аналитика, информационные панели или аналитика. Что бы вам ни понадобилось, Ubiq может помочь
Попробуйте Ubiq бесплатноСоздать отчет | Справочный центр Swydo
Существует два способа создания отчета в Swydo:
- С нуля
- Использование шаблона отчета
В этой статье вы найдете дополнительную информацию об обоих рабочих процессах и о том, какие настройки доступны для отчетов.
Как создать отчет с нуля
Сначала перейдите в Обзор отчетов, щелкнув Отчеты в левом меню. Там нажмите зеленую кнопку Create a report , чтобы начать создание отчета.
Примечание. Если вы только что создали учетную запись, возможно, вы захотите воспользоваться нашим кратким руководством, прежде чем продолжить!
Появится всплывающее окно со следующими полями для ввода сведений об отчете:
- Имя : Дайте отчету имя, которое вам нравится
- Клиент : Если вы уже создали клиента, вы можете выберите его здесь, чтобы убедиться, что отчет связан с ним.
- Проект : появляется после выбора клиента.
 Используйте это, чтобы разделить отчеты на проекты, чтобы иметь больше структуры в вашем аккаунте.
Используйте это, чтобы разделить отчеты на проекты, чтобы иметь больше структуры в вашем аккаунте. - Шаблон : Если у вас уже есть шаблон отчета, вы можете применить его непосредственно к отчету.
После того, как вы все настроили, нажмите Create report , чтобы создать свой отчет.
Обратите внимание, что все эти поля являются необязательными, кроме поля client.
Отчет клиента
Вы также можете создать отчет на странице сведений о клиенте, чтобы он автоматически связывался с нужным клиентом! Для этого перейдите к клиенту, для которого хотите создать отчет.
Если у вас еще нет отчетов для клиента, щелкните синий отчет текст:
Если у вас есть отчет для клиента, щелкните Создать отчет над перечисленными отчетами:
Вы Вы увидите то же всплывающее окно, что и при добавлении отчета с нуля, но с уже заполненным правильным клиентом:
Следующим шагом будет добавление виджетов в ваш отчет. Не знаю как? Об этом подробнее здесь!
Как создать отчет из шаблона отчета
Если у вас еще нет шаблона отчета, прочитайте здесь, как его создать.Как только вы это сделаете или если у вас уже есть шаблон отчета, перейдите к этому шаблону и нажмите Create a report вверху справа:
Появится всплывающее окно со следующими полями для ввода сведений о report:
- Имя : предварительно заполнено сгенерированным именем на основе имени шаблона отчета, но оно может быть заменено другим именем.
- Клиент : Если вы уже создали клиента, вы можете выбрать его здесь, чтобы убедиться, что отчет подключен к нему.(Рекомендуется)
- Проект : появляется после выбора клиента. Используйте это, чтобы разделить отчеты на проекты, чтобы иметь больше структуры в вашем аккаунте.
- Шаблон : текущий шаблон предварительно заполнен, но если вы хотите использовать другой шаблон для отчета, вы все равно можете изменить его.

После того, как вы настроили все, что хотите, нажмите Create report , чтобы создать свой отчет.
Поскольку вы работаете с шаблоном, отчет уже будет содержать все виджеты! Если вы настроили виджеты для использования источника данных клиента и подключили клиент с источником данных к своему отчету, ваш отчет будет заполнен автоматически! Хотите узнать больше о том, как настроить клиента и шаблон отчета, подобный этому? Подробнее читайте здесь!
Настройки отчета
После создания отчета доступны следующие настройки:
- Предварительный просмотр : переключите предварительный просмотр обложки, чтобы увидеть, как он выглядит для онлайн-отчетов и PDF-файлов.
- Добавить логотип : добавить логотип на титульную страницу. Вы можете выбрать логотип вашей учетной записи, логотип клиента или загрузить его вручную.
- Редактировать заголовок : Выберите, чтобы отобразить / скрыть поля на титульной странице / заголовке для PDF-файлов / онлайн-отчетов. Более подробную информацию об этом можно найти здесь!
- Кнопка «Поделиться»:
— Создать онлайн-отчет / PDF : Экспорт отчета в онлайн-отчет или PDF. Подробнее об этом экспорте читайте здесь.
— Отправить по электронной почте : экспортировать отчет и отправить его по электронной почте.
— Запланировать отчет : Запланируйте отчет, чтобы он автоматически отправлялся по электронной почте с определенным интервалом времени, например каждый месяц. Подробнее о расписании читайте здесь.
- Кнопка экспорта:
— Создать онлайн-отчет / PDF : Экспорт отчета в онлайн-отчет или PDF. Подробнее об этом экспорте читайте здесь.
- Кнопка «Дополнительно»:
— Сохранить как шаблон : сохранить текущий отчет как шаблон отчета, чтобы вы могли создавать другие отчеты, подобные этому.Щелкните здесь, чтобы узнать больше о шаблонах отчетов.
— Копировать отчет : Создать копию отчета.
- Язык отчета : изменение языка отчета. Это влияет на виджеты и показатели в отчете. Подробнее об этом читайте здесь.
- Диапазон дат : измените диапазон дат отчета. Диапазон дат автоматически совпадает с текущей датой, поэтому, если вы установите для диапазона дат значение «Месяц до даты», диапазон дат обновится, поэтому в отчете всегда будет отображаться текущий месяц до сегодняшнего дня.
- Диапазон дат сравнения : изменение диапазона дат сравнения в отчете. Более подробную информацию о доступных параметрах и о том, как они влияют на виджеты в вашем отчете, можно найти здесь!
- Главный автор : Основной автор отчета. Это автоматически присваивается лицу, создавшему отчет, но впоследствии может быть изменено на менеджера по работе с клиентами клиента в каждом отчете.
- Клиент : клиент, подключенный к вашему отчету. Еще нет клиента? Нажмите здесь, чтобы узнать больше о том, как их создавать!
- Проект : проект, связанный с вашим отчетом.Эта опция появится, если вы выбрали клиента для отчета. Проекты — отличный способ организовать работу вашего клиента.
- Шаблон бренда : шаблон бренда, используемый для отчета. Узнайте больше о шаблонах брендов и их использовании здесь.
По-прежнему нужна помощь после прочтения этой статьи?
Пожалуйста, изучите наш справочный центр или обратитесь в нашу службу поддержки ([email protected]). Вы также можете запланировать демонстрацию, чтобы получить ответы на все свои вопросы.
Удачных отчетов,
Команда Swydo
Создание настраиваемых отчетов на онлайн-панели инструментов | Центр поддержки Square
Если вам нужна уникальная и конкретная отчетность, вы можете создавать специальные отчеты, предназначенные для вашего бизнеса, прямо из онлайн-панели Square Dashboard.
Обзор пользовательских отчетов
Просматривайте все свои любимые отчеты в одном месте с помощью настраиваемых отчетов на онлайн-панели Square Dashboard. Вы можете создавать настраиваемые экспортируемые отчеты за считанные минуты.
Вы можете создавать настраиваемые экспортируемые отчеты за считанные минуты.
В пользовательские отчеты можно добавить следующие блоки:
Ключевая статистика
Сводка продаж
Способы оплаты
Товар Продажи
Категория Продажи
Отдел продаж
Скидки
Модификатор Продажи
Налоги
Создание настраиваемого отчета
Чтобы приступить к созданию настраиваемого отчета для вашего бизнеса, выполните следующие действия:
Посетите Продажи > Отчеты в онлайн-панели Square Dashboard.
Щелкните Пользовательские отчеты > Создать новый отчет .
Назовите свой отчет> щелкните Добавить отчет , чтобы добавить дополнительные блоки. Пользовательские отчеты будут автоматически включать ваш сводный отчет о продажах, но его можно удалить, щелкнув X в правом верхнем углу отчета.
После добавления отчетов наведите указатель мыши на каждый раздел, чтобы отобразить параметры фильтрации или добавления / удаления столбцов.
Нажмите Сохранить отчет .
После создания настраиваемого отчета используйте селектор дат, чтобы указать диапазон дат для отчета. Щелкните Экспорт , чтобы загрузить набор отчетов в виде файла CSV, который можно открыть с помощью программы для работы с электронными таблицами.
Примечание : Возможность сохранять фильтры даты / времени в пользовательских отчетах в настоящее время недоступна.
Управление пользовательскими отчетами и их редактирование
Для редактирования существующего пользовательского отчета:
Посетите Продажи > Отчеты в онлайн-панели Square Dashboard.
Щелкните Custom Reports > используйте раскрывающееся меню рядом с Custom Reports: в левом верхнем углу, чтобы найти сохраненный отчет.

Нажмите Изменить .
Внесите желаемые изменения в свой настраиваемый отчет.
Сохранить .
Создание отчета по проекту — Проект
С помощью Project вы можете создавать и настраивать яркие графические отчеты с любыми данными проекта, которые вам нужны, без необходимости полагаться на какое-либо другое программное обеспечение.По мере работы над проектом отчеты меняются, чтобы отражать самую свежую информацию — ручное обновление не требуется! Посмотрите список всех отчетов и способы их использования.
Щелкните вкладку Отчет .
В группе Просмотр отчетов щелкните нужный тип отчета, а затем выберите конкретный отчет.
Например, чтобы открыть отчет «Обзор проекта», щелкните Отчет > Панели мониторинга > Обзор проекта .
Отчет «Обзор проекта» объединяет графики и таблицы, чтобы показать, где находится каждый этап проекта, предстоящие вехи и задачи, срок выполнения которых истек.
Project предоставляет десятки отчетов, которые вы можете использовать сразу, но не должны позволять этому ограничивать ваш выбор. Вы можете настроить содержимое и внешний вид любого отчета или создать новый с нуля.
Работа с отчетом
Изменить данные в отчете
Вы можете выбрать данные, которые Project будет показывать в любой части отчета.
Щелкните таблицу или диаграмму, которую нужно изменить.
Используйте панель списка полей в правой части экрана, чтобы выбрать поля для отображения и фильтрации информации.
Совет: Когда вы щелкаете по диаграмме, три кнопки также появляются прямо справа от диаграммы. Используйте элементы диаграммы и Фильтры диаграммы кнопки для быстрого выбора элементов, таких как метки данных, и фильтрации информации, которая входит в диаграмму.
Пример
В отчете «Обзор проекта» вы можете изменить диаграмму% завершения, чтобы отображать критические подзадачи вместо суммарных задач верхнего уровня:
Щелкните в любом месте диаграммы % завершения .
На панели Список полей перейдите в поле Фильтр и выберите Критическое .
В поле Outline Level выберите Level 2 . В этом примере это первый уровень схемы, в котором есть подзадачи вместо суммарных задач.
Таблица меняется по мере того, как вы делаете выбор.

Изменить внешний вид отчета
С помощью Project вы можете контролировать внешний вид ваших отчетов — от серьезного черно-белого до ярких цветов и эффектов.
Совет: Вы можете сделать отчет частью разделенного представления, чтобы вы могли видеть изменения отчета в реальном времени при работе с данными проекта.Дополнительные сведения см. В разделе «Разделение представления».
Щелкните в любом месте отчета, а затем щелкните Инструменты для отчетов Дизайн , чтобы просмотреть параметры изменения внешнего вида всего отчета. На этой вкладке вы можете изменить шрифт, цвет или тему всего отчета. Вы также можете добавить сюда новые изображения (включая фотографии), фигуры, диаграммы или таблицы.
Когда вы щелкаете отдельные элементы (диаграммы, таблицы и т. Д.) Отчета, в верхней части экрана появляются новые вкладки с параметрами форматирования этой части.
Пример
Допустим, вы решили, что диаграмма % Complete в отчете «Обзор проекта» нуждается в обновлении.
Щелкните в любом месте диаграммы % завершения , а затем щелкните Инструменты диаграммы .
Выберите новый стиль из группы Стили диаграмм .Этот стиль удаляет линии и добавляет тени к столбцам.
org/ListItem»>Щелкните столбец > Трехмерный столбец с накоплением .
Добавьте цвет фона. Щелкните Инструменты диаграммы Формат > Заливка фигуры и выберите новый цвет.
Измените цвета полос. Щелкните полосы, чтобы выбрать их, затем нажмите Инструменты для диаграмм Формат > Заливка фигуры и выберите новый цвет.
Уберите числа с полосок. Щелкните числа, чтобы выбрать их, а затем перетащите вверх.
Придайте диаграмме немного глубины. Нажмите Инструменты диаграммы > Изменить тип диаграммы .
Всего несколько щелчков мышью имеют большое значение. И мы лишь поверхностно коснулись параметров форматирования.
Составьте свой собственный отчет
Нажмите Отчет > Новый отчет .
org/ListItem»>Дайте вашему отчету имя и начните добавлять в него информацию.
Пустой Создает пустой холст. Используйте вкладку Report Tools Design для добавления диаграмм, таблиц, текста и изображений.
Диаграмма Project создает диаграмму, в которой по умолчанию сравниваются фактическая работа, оставшаяся работа и работа. Используйте панель Список полей , чтобы выбрать разные поля для сравнения, и используйте элементы управления, чтобы изменить цвет и формат диаграммы.
Таблица Используйте панель Список полей , чтобы выбрать, какие поля отображать в таблице (Имя, Начало, Готово и% завершения отображаются по умолчанию).Поле уровня структуры позволяет вам выбрать, сколько уровней в структуре проекта должна отображать таблица. Вы можете изменить внешний вид таблицы на вкладках Table Tools Design и Table Tools Layout .
Сравнение Устанавливает две диаграммы рядом. Сначала графики содержат одни и те же данные. Щелкните одну диаграмму и выберите нужные данные на панели Список полей , чтобы начать их различать.
Выберите один из четырех вариантов и нажмите Выберите .
Любые диаграммы, которые вы создаете с нуля, полностью настраиваются.Вы можете добавлять и удалять элементы, а также изменять данные в соответствии со своими потребностями.
Поделиться отчетом
- org/ListItem»>
Нажмите Инструменты для отчетов Дизайн > Копировать отчет .
Вставьте отчет в любую программу, отображающую графику.
Щелкните в любом месте отчета.
Совет: Возможно, вам придется изменить размер и выровнять отчет, когда вы вставляете его в новый дом.
Вы также можете распечатать отчет, чтобы поделиться им по старинке.
Сделать новый отчет доступным для будущих проектов
Используйте Организатор, чтобы скопировать новый отчет в глобальный шаблон для использования в будущих проектах.
Другие способы сообщить информацию о проекте
Визуальные отчеты позволяют просматривать информацию о проекте в графическом виде с помощью расширенных сводных таблиц в Excel 2010. После экспорта информации о проекте в Excel вы можете дополнительно настраивать отчеты с помощью расширенных функций сводной таблицы Excel 2010, таких как срезы фильтров, поиск в сводных таблицах, спарклайны в Сводные таблицы для мгновенного отображения тенденций и улучшения обратной записи OLAP.
Шаблоны отчетов в Project 2010 разделены на шесть категорий в диалоговом окне Визуальные отчеты — Создать отчет , к которому можно получить доступ, щелкнув Визуальные отчеты в группе Отчеты на вкладке Project . В следующих разделах представлены описания визуальных отчетов в каждой категории.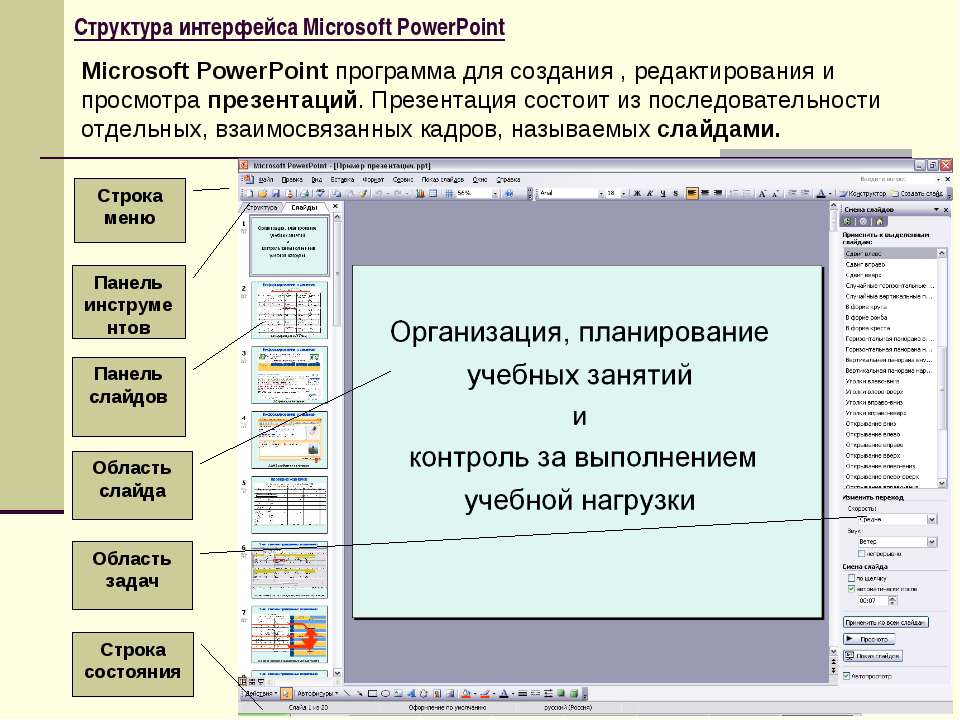
Вы также можете создавать свои собственные пользовательские отчеты.Пользовательские отчеты появятся в категории, соответствующей типу используемых данных.
Категория использования задачи
В следующей таблице описаны визуальные отчеты в категории «Использование задач». Эти отчеты основаны на повременных данных о задачах.
Примечание. Повременные данные назначения доступны в отчетах в категории Использование назначения.
Имя | Тип | Описание |
|---|---|---|
Отчет о движении денежных средств | Excel | Используйте этот отчет для просмотра гистограммы с показателями затрат и совокупных затрат с течением времени. |
Отчет о динамике освоенного объема | Excel | Используйте этот отчет для просмотра диаграммы, отображающей AC (фактическая стоимость выполненных работ), плановая стоимость (бюджетная стоимость запланированных работ) и освоенная стоимость (бюджетная стоимость выполненных работ) с течением времени. |
Категория использования ресурсов
В следующей таблице описаны визуальные отчеты в категории «Использование ресурсов». Эти отчеты основаны на повременных данных о ресурсах.
Примечание. Повременные данные назначения доступны в отчетах в категории Использование назначения.
Имя | Тип | Описание |
|---|---|---|
Отчет о движении денежных средств | Visio | Используйте этот отчет для просмотра диаграммы, отображающей плановые и фактические затраты по вашему проекту с течением времени.Затраты разбиты по типу ресурса (работа, материал и стоимость). Индикатор показывает, превышают ли плановые затраты базовые затраты. |
Отчет о доступности ресурсов | Visio | Используйте этот отчет для просмотра диаграммы, на которой показаны трудозатраты и оставшаяся доступность для ресурсов вашего проекта с разбивкой по типам ресурсов (трудозатраты, материалы и затраты). |
Сводный отчет о стоимости ресурсов | Excel | Используйте этот отчет для просмотра круговой диаграммы, иллюстрирующей разделение стоимости ресурсов между тремя типами ресурсов: стоимостью, материалом и трудозатратами. |
Отчет о доступности ресурсных работ | Excel | Используйте этот отчет для просмотра гистограммы с общей емкостью, трудозатратами и оставшейся доступностью для рабочих ресурсов, показанными с течением времени. |
Сводный отчет о работе с ресурсами | Excel | Используйте этот отчет для просмотра гистограммы с общей емкостью ресурсов, трудозатратами, оставшейся доступностью и фактическими трудозатратами, показанными в единицах работы. |
Назначение Категория использования
В следующей таблице описаны визуальные отчеты в категории «Использование назначений». Эти отчеты основаны на повременных данных, подобных данным, найденным в представлениях Использование задач и Использование ресурсов .
Имя | Тип | Описание |
|---|---|---|
Отчет о базовых затратах | Excel | Используйте этот отчет для просмотра гистограммы с базовыми затратами, плановыми затратами и фактическими затратами для вашего проекта, показанными по задачам. |
Базовый отчет | Visio | Используйте этот отчет для просмотра диаграммы вашего проекта с разбивкой по кварталам, а затем по задачам. В этом отчете сравниваются запланированные работы и стоимость с базовыми работами и затратами.Индикаторы используются, чтобы показать, когда запланированные работы превышают базовые, а когда плановые затраты превышают базовые. |
Отчет о базовой работе | Excel | Используйте этот отчет для просмотра гистограммы с базовыми работами, запланированными и фактическими трудозатратами для вашего проекта, проиллюстрированными по задачам. |
Отчет о бюджетных расходах | Excel | Используйте этот отчет для просмотра гистограммы с бюджетными затратами, базовыми затратами, плановыми затратами и фактическими затратами, показанными с течением времени. |
Отчет об исполнении бюджета | Excel | Используйте этот отчет для просмотра гистограммы с бюджетными трудозатратами, базовыми трудозатратами, запланированными и фактическими трудозатратами, показанными с течением времени. |
Отчет о динамике освоенного объема | Excel | Используйте этот отчет для просмотра диаграммы, отображающей AC (фактическая стоимость выполненных работ), плановая стоимость (бюджетная стоимость запланированных работ) и освоенная стоимость (бюджетная стоимость выполненных работ) с течением времени. |
Категории сводки задач, ресурсов и назначений
В следующей таблице описаны визуальные отчеты в категориях «Сводка задач», «Сводка ресурсов» и «Сводка назначений». Сводные отчеты не включают повременные данные.
Категория | Имя | Тип | Описание |
|---|---|---|---|
Сводка задачи | Отчет о состоянии критических задач | Visio | Используйте этот отчет для просмотра диаграммы, показывающей работу и оставшуюся работу как для критических, так и для некритических задач. |
Сводка задачи | Отчет о статусе задачи | Visio | Используйте этот отчет для просмотра диаграммы работы и процента выполненной работы для задач в вашем проекте, с символами, указывающими, когда базовая работа превышает работу, когда базовая работа равна трудозатратам и когда работа превышает базовую трудозатраты.Панель данных показывает процент выполненной работы. |
Обзор ресурсов | Отчет об оставшихся ресурсах | Excel | Используйте этот отчет для просмотра гистограммы с оставшимися и фактическими трудозатратами для каждого рабочего ресурса, показанными в единицах работы. |
Сводка задания | Отчет о состоянии ресурсов | Visio | Используйте этот отчет для просмотра диаграммы значений трудозатрат и затрат для каждого ресурса вашего проекта.Процент выполненной работы обозначен затенением в каждом прямоугольнике на диаграмме. |
Создание визуального отчета с использованием шаблона
На вкладке Project в группе Reports щелкните Visual Reports .
В диалоговом окне Визуальные отчеты на вкладке Все щелкните отчет, который вы хотите создать.
Если отчет, который вы хотите создать, отсутствует в списке, установите флажок Включить шаблоны отчетов из , а затем щелкните Изменить , чтобы перейти к расположению, содержащему ваш отчет.
Совет: Если вы знаете, какая категория содержит отчет, вы можете щелкнуть вкладку этой категории, чтобы просмотреть более короткий список отчетов.Если вы хотите отображать только отчеты, которые открываются в Excel или Visio, установите или снимите флажок Microsoft Excel или Microsoft Visio .
Чтобы изменить уровень данных об использовании, включенных в отчет, выберите года , квартала , месяца , недели или дней из Выберите уровень данных об использовании для включения в список отчета.
Примечание: По умолчанию Project устанавливает уровень данных об использовании, рекомендуемый для размера вашего проекта.
 Для большинства проектов это будут недели. Если вы решите включить данные на более подробном уровне, производительность отчета может снизиться. Для повышения производительности, если вы просматриваете несколько отчетов по одному и тому же проекту одновременно, воздержитесь от изменения уровня данных. Если вы измените уровень данных, временная база данных отчетов, хранящаяся локально, должна быть создана заново.Если вам не нужно включать данные об использовании в отчеты, установите уровень данных лет для лучшей производительности.
Для большинства проектов это будут недели. Если вы решите включить данные на более подробном уровне, производительность отчета может снизиться. Для повышения производительности, если вы просматриваете несколько отчетов по одному и тому же проекту одновременно, воздержитесь от изменения уровня данных. Если вы измените уровень данных, временная база данных отчетов, хранящаяся локально, должна быть создана заново.Если вам не нужно включать данные об использовании в отчеты, установите уровень данных лет для лучшей производительности.Щелкните View , чтобы создать отчет и открыть его в Excel или Visio.
Редактировать существующий шаблон визуального отчета
На вкладке Project в группе Reports щелкните Visual Reports .
В диалоговом окне Визуальные отчеты на вкладке Все щелкните отчет, который нужно отредактировать.
Совет: Если вы знаете, какая категория содержит отчет, вы можете щелкнуть вкладку этой категории, чтобы просмотреть более короткий список отчетов. Если вы хотите отображать только отчеты, которые открываются в Excel или Visio, установите или снимите флажки Microsoft Excel или Microsoft Visio .
org/ListItem»>В диалоговом окне «Визуальные отчеты — средство выбора полей » щелкните поля, которые вы хотите добавить или удалить из отчета, а затем щелкните Добавить , Удалить или Удалить все , чтобы переместить поля между Доступно Поля и Выбранные поля или между Доступные настраиваемые поля и Выбранные настраиваемые поля .
Поля в выбранных полях и Выбранные настраиваемые поля В отчет включены поля .
Щелкните Edit Template , чтобы создать отчет с измененным списком полей.
Щелкните Редактировать шаблон .
В диалоговом окне Визуальные отчеты — Средство выбора полей некоторые поля определены как измерения.Важно выбрать для отчета менее шести параметров. Если вы выберете более шести параметров, производительность отчета значительно снизится.
Не все поля доступны во всех отчетах. Некоторые поля доступны только в отчетах Visio, но не в отчетах Excel.
Если вы не можете найти поле, которое хотите включить, в диалоговом окне «Визуальные отчеты — средство выбора поля », оно может быть сохранено в другой категории данных.Например, многие поля, которые вы можете рассматривать как поля сводки задачи, на самом деле являются полями сводки назначений.
Создать новый шаблон визуального отчета
На вкладке Project в группе Reports щелкните Visual Reports .
В диалоговом окне Визуальные отчеты щелкните Новый шаблон .
В разделе Select Application щелкните Excel , чтобы создать шаблон Excel, или щелкните Visio (Metric) , чтобы создать шаблон Visio.
В разделе Выберите тип данных выберите тип данных, которые вы хотите использовать в отчете.
Чтобы включить повременные данные, выберите Использование задачи , Использование ресурсов или Использование назначения из списка в разделе Выбор типа данных .
Щелкните Средство выбора полей .
В диалоговом окне «Визуальные отчеты — средство выбора полей «, удерживая клавишу CTRL, щелкните поля проекта по умолчанию, которые вы хотите добавить в отчет, в поле «Доступные поля «.
Нажмите Добавить , чтобы переместить их в поле Выбранные поля .
Удерживая нажатой клавишу CTRL, щелкните настраиваемые поля, которые вы хотите добавить в отчет, в поле Доступные настраиваемые поля .
Щелкните Добавить , чтобы переместить их в поле Выбранные настраиваемые поля .
Если у вас установлена английская версия Office Project 2007, у вас есть возможность создать шаблон Visio, использующий U.С. ед.
Чтобы удалить поле из отчета, в диалоговом окне Визуальные отчеты — Средство выбора полей щелкните поле в поле Выбранные поля или Выбранные настраиваемые поля , а затем нажмите Удалить . Чтобы удалить все стандартные или настраиваемые поля из отчета, нажмите Удалить все в разделе Выбор полей или Выбор настраиваемых полей .
Не все поля доступны во всех отчетах.Некоторые поля доступны только в отчетах Visio, но не в отчетах Excel.
Если вы не можете найти поле, которое хотите включить, в диалоговом окне «Визуальные отчеты — средство выбора поля », оно может быть сохранено в другой категории данных. Например, многие поля, которые вы можете рассматривать как поля сводки задачи, на самом деле являются полями сводки назначений.
В диалоговом окне Визуальные отчеты — Средство выбора полей некоторые поля определены как измерения.Важно выбрать для отчета менее шести параметров.
 Если вы выберете более шести параметров, производительность отчета значительно снизится.
Если вы выберете более шести параметров, производительность отчета значительно снизится.Когда вы закончите создание визуального отчета, вы можете сохранить его в папке шаблона по умолчанию (c: \ Program Files \ Microsoft Office \ Templates) или в другом месте на вашем компьютере или в сети. Шаблоны, сохраненные в расположении шаблона по умолчанию, автоматически появляются в диалоговом окне Визуальные отчеты — Создать отчет .
Если вы начнете использовать другой языковой пакет после сохранения шаблона настраиваемого визуального отчета, шаблон останется доступным, но не будет заполнен. Исходные имена полей не распознаются на новом языке и не включаются в отчет.
Экспорт данных отчета
Вы можете выбрать определенные данные для экспорта в категории (куб OLAP) или можете экспортировать все данные проекта в виде базы данных отчетов.
Экспорт данных в виде куба OLAP
На вкладке Project в группе Reports щелкните Visual Reports .
В диалоговом окне Визуальные отчеты щелкните Сохранить данные .
В разделе Сохранить отчетный куб выберите категорию, содержащую тип данных, которые вы хотите сохранить.
org/ListItem»>В диалоговом окне «Визуальные отчеты — средство выбора полей » щелкните поля, которые вы хотите добавить или удалить из списка данных для экспорта, а затем щелкните Добавить , Удалить или Удалить все , чтобы переместить поля между полями Доступные поля и Выбранные поля или между полями Доступные настраиваемые поля и Выбранные настраиваемые поля .
Поля в выбранных полях и Выбранные настраиваемые поля В экспортируемые данные включены поля .
Нажмите OK в диалоговом окне Визуальные отчеты — Выбор полей , а затем нажмите Сохранить куб .
Перейдите в место, где вы хотите сохранить данные куба, и нажмите Сохранить .
Щелкните Средство выбора полей , чтобы изменить поля, включенные в список данных для экспорта.
Данные куба сохраняются в виде файла .cub.
При доступе к данным куба с помощью Visio файл .cub нельзя сохранить в общей сетевой папке.
Экспорт данных в виде базы данных отчетов
На вкладке Project в группе Reports щелкните Visual Reports .

В диалоговом окне Визуальные отчеты щелкните Сохранить данные .
Нажмите Сохранить базу данных .
Перейдите в папку, в которой вы хотите сохранить базу данных, и нажмите Сохранить .
Данные сохраняются как база данных Microsoft Office Access (.mdb) файл.
Project для Интернета предлагает два основных варианта создания отчетов: Excel и Power BI Desktop. Отчетность Excel поставляется с Microsoft 365, а Power BI Desktop лицензируется отдельно.
Excel
При управлении проектом в Project для Интернета экспорт проекта в Excel позволяет:
Создание отчетов и визуальных эффектов
Отправить файл с подробностями проекта сторонним заинтересованным сторонам
Архивные копии данных вашего проекта для аудита и соответствия
Распечатайте копии вашего проекта
Вот как экспортировать ваш проект:
Перейти к проекту.microsoft.
 com и откройте проект, который хотите экспортировать в Excel.
com и откройте проект, который хотите экспортировать в Excel.В правом верхнем углу выберите три точки ( … ), затем выберите Экспорт в Excel .
Когда вы увидите сообщение « Все готово! Мы экспортировали [название вашего проекта]. » в нижней части экрана, вы можете найти свой новый файл Excel, в котором вы храните свои загрузки.
Когда вы откроете файл Excel, содержащий ваш проект, вы увидите рабочий лист с названием «Задачи проекта», который содержит сводную информацию по проекту вверху, включая его имя, руководителя проекта, а также даты начала и окончания. продолжительность и процент завершения для всего проекта. Вы также увидите, в какую дату он был экспортирован. Под ним вы увидите таблицу со всей информацией для вашего проекта.
Подробнее о параметрах отчета Excel
Power BI Desktop
Чтобы начать работу, подключитесь к Project для получения веб-данных через Power BI Desktop, затем откройте шаблон Project Power BI и изучите отчеты, которые он включает.
Важно: Для использования этого инструмента отчетности вам понадобится подписка Power BI (а во многих случаях и подписка на Project). См. Подробности в следующем разделе.
Лицензирование
Чтобы использовать отчеты Power BI в Project для веб-данных, вы должны быть лицензированным пользователем Power BI Desktop или Power BI Pro. Дополнительные сведения см. В разделе Цены на Power BI.
Чтобы создавать или настраивать отчеты Power BI в Project для веб-данных, вам также понадобится Project Plan 3 (ранее Project Online Professional) или Project Plan 5 (ранее Project Online Premium).
Создание настраиваемого отчета компании
Цель
Для добавления настраиваемого отчета с помощью инструмента отчетов Procore.
Фон
Инструмент «Отчеты» дает пользователям возможность создавать, генерировать и экспортировать настраиваемые отчеты. При разработке отчета его автор может включить данные, полученные с помощью определенных инструментов Procore, указать желаемый макет столбца, а также определить, как группировать и фильтровать данные отчета. После создания отчета его также можно экспортировать из Procore в Microsoft Excel.
На что следует обратить внимание
- Требуемые разрешения пользователя:
- «Стандартный» или выше в инструменте отчетов на уровне компании
И - Одно из следующих разрешений для инструмента, используемого в качестве источника данных:
- Если вы создаете отчет для инструмента Каталог, разрешение уровня «Администратор» для инструмента Каталог.
- Если вы создаете отчет для основного инструмента, инструмента управления проектами или инструмента качества и безопасности, разрешение уровня «Только чтение» или выше для инструмента, используемого в качестве источника данных.
- Если вы создаете отчет для инструмента Construction Financials Tool, разрешение «Администратор» для инструмента, используемого в качестве источника данных.
- «Стандартный» или выше в инструменте отчетов на уровне компании
- Дополнительная информация:
- Пользовательские отчеты видны и доступны только тому, кто их создал. Отчеты
- могут включать данные из следующих инструментов и источников Procore:
- Торги
- Бюджет
- Управление изменениями
- Изменить сведения о позиции события
- Заявки на потенциальное изменение
- Заказы на изменение
- Обязательства
- Вопросы координации
- Ежедневный журнал
- Ежедневный отчет о строительстве
- Журнал вызовов
- Протокол заметок
- Журнал задержки
- Журнал для мусора
- Журнал количеств
- Запись на временной карте
- Журнал трудовых ресурсов
- Журнал посетителей
- Журнал оборудования
- Журнал происшествий
- Журнал производительности
- Журнал погоды
- Протокол проверки
- Журнал доставки
- Завершение ежедневного журнала
- Журнал отходов
- Протокол нарушений техники безопасности
Справочник
- Чертежи
- Финансовые статьи
- Снимки настраиваемого бюджета
- Подробная информация о финансовых позициях
- Сводка по финансовым статьям
- Формы
- инцидентов
- Записи о травмах и происшествиях
- Отчет об инциденте, близком к пропаданию
- Записи об инцидентах (все)
- Инциденты
- Инспекции
- Детали проверяемого объекта
- Итоги проверки
- Производительность труда
- Встреч
- Посещаемость встреч
- Предметы для встреч
- Встречи
- Наблюдения
- Счета-фактуры владельца
- Фото
- Портфолио
- Основной контракт
- Роли в проекте
- Перфоратор
- RFI
- Расписание задач
- Расписание задач
- Прогнозирование
- Запрошенные изменения
- Технические характеристики
- Счета субподрядчиков
- заявок
- Задачи
- билетов на T&M
- Материалы
- Билеты
- Часы
- Оборудование
- расписаний
- Записи на временной карте
- Объем производства
Ступеньки
Создание нового настраиваемого отчета
- Перейдите на уровень компании Отчеты .

- Щелкните Создать отчет .
- Создайте новый пустой отчет, щелкнув Создать отчет .
- Добавьте имя и описание для вашего нового отчета следующим образом:
- Введите имя отчета . Щелкните значок карандаша и введите в это поле название своего отчета.
- Введите описание . Щелкните значок карандаша и введите в это поле описательное заявление для своего отчета.
- Щелкните Добавить вкладку и выберите инструмент проекта Procore для исходных данных новой вкладки отчета:
Примечания :- Вы можете выбрать один (1) инструмент проекта Procore в качестве источника для каждой вкладки в вашем отчете.
- В отчет можно добавить несколько вкладок.
- Вы можете выбрать один из нескольких вариантов, щелкнув стрелку рядом с некоторыми инструментами. Например, на рисунке ниже вы можете развернуть инструмент Meetings и выбрать Meeting Items .
- По умолчанию Procore использует имя выбранного инструмента или элемента в качестве имени вкладки вашего отчета.
- (Необязательно) Если вы хотите изменить имя по умолчанию для вкладки отчета, сделайте следующее:
- Щелкните СЕРЫЙ значок шестеренки рядом с вкладкой.
- В окне Edit Tab введите новый Title для выбранной вкладки.
- (Необязательно) Если вы хотите изменить исходный инструмент для вкладки, выберите инструмент в раскрывающемся списке Associated Tool .
- Щелкните Обновить , чтобы сохранить изменения.
- Добавьте в отчет следующие столбцы:
- Чтобы добавить столбец, используйте операцию перетаскивания, чтобы переместить столбец из правой панели в текст отчета.

ИЛИ - Чтобы добавить все доступные столбцы, щелкните Добавить все .
ИЛИ - Чтобы изменить положение столбца, используйте операцию перетаскивания, чтобы переместить столбец в нужное положение в таблице отчета.
ИЛИ - Чтобы удалить все столбцы из отчета, щелкните Удалить все .
- Чтобы добавить столбец, используйте операцию перетаскивания, чтобы переместить столбец из правой панели в текст отчета.
- После добавления нужных столбцов у вас есть следующие возможности:
- Сводные данные
Щелкните fx в столбце и выберите один из следующих (для числовых значений): количество, сумма, минимум, максимум или среднее. После создания отчета вы увидите количество, сумму, минимум, максимум или среднее значение в нижней части столбца.Для типов полей, которые не являются числовыми значениями, у вас есть возможность агрегировать по количеству. - Измените порядок столбцов
Используйте операцию перетаскивания, чтобы поместить столбец в нужное положение. - Фильтрация данных отчета
Щелкните раскрывающееся меню Добавить фильтр , чтобы выбрать, по какому фильтру вы хотите выполнить фильтрацию. После того, как вы указали фильтр, вы можете добавить еще один фильтр. Вы также можете фильтровать данные по диапазону дат, выбрав дату начала и дату окончания. - Группировать данные отчета
В списке Группировать по выберите один из элементов в раскрывающемся меню, чтобы сгруппировать данные отчета по указанному столбцу (например, вы можете захотеть сгруппировать данные по ответственному подрядчику).
- Сводные данные
- (Необязательно) Если вы хотите добавить в отчет дополнительные инструменты, щелкните Добавить вкладку . Затем повторите шаги, указанные выше.
- Щелкните Create Report , чтобы сохранить все изменения.



 Конечно, качественный реферат на заказ не может стоить совсем уж дешево, но и неоправданно завышенных цен на этом сайте вы не встретите. Сколько стоит написать реферат на заказ? Учитываются и сроки, и сложность темы, и объем работы. Понимая, что в большинстве своем студенты – народ небогатый (ну, за исключением очень обеспеченных заочников), мы стараемся делать цены как можно более умеренными. В любом случае, ваши затраты на реферат на заказ оправдаются экономией времени, сил и нервов на самостоятельные посиделки среди горы книг или десятков вкладок в браузере.
Конечно, качественный реферат на заказ не может стоить совсем уж дешево, но и неоправданно завышенных цен на этом сайте вы не встретите. Сколько стоит написать реферат на заказ? Учитываются и сроки, и сложность темы, и объем работы. Понимая, что в большинстве своем студенты – народ небогатый (ну, за исключением очень обеспеченных заочников), мы стараемся делать цены как можно более умеренными. В любом случае, ваши затраты на реферат на заказ оправдаются экономией времени, сил и нервов на самостоятельные посиделки среди горы книг или десятков вкладок в браузере.
 п.) или внутренней (потребность поделиться опытом, самопиар в профессиональном сообществе и т.п.). Для принятия решения важно наличие любой потребности.
п.) или внутренней (потребность поделиться опытом, самопиар в профессиональном сообществе и т.п.). Для принятия решения важно наличие любой потребности. Уверенный и подготовленный человек всегда нравится слушателям».
Уверенный и подготовленный человек всегда нравится слушателям». Не прерывайте рассказ надолго, не пропускайте слайды в стиле «ну это я знаю, чего мне здесь говорить, это долго».
Не прерывайте рассказ надолго, не пропускайте слайды в стиле «ну это я знаю, чего мне здесь говорить, это долго». Используйте это, чтобы разделить отчеты на проекты, чтобы иметь больше структуры в вашем аккаунте.
Используйте это, чтобы разделить отчеты на проекты, чтобы иметь больше структуры в вашем аккаунте.




 Красный флаг отображается рядом с каждым ресурсом, для которого превышено выделение.
Красный флаг отображается рядом с каждым ресурсом, для которого превышено выделение.
 Панель данных показывает процент выполненной работы.
Панель данных показывает процент выполненной работы. Затенение темнеет по мере того, как ресурс приближается к завершению назначенной работы.
Затенение темнеет по мере того, как ресурс приближается к завершению назначенной работы. Для большинства проектов это будут недели. Если вы решите включить данные на более подробном уровне, производительность отчета может снизиться. Для повышения производительности, если вы просматриваете несколько отчетов по одному и тому же проекту одновременно, воздержитесь от изменения уровня данных. Если вы измените уровень данных, временная база данных отчетов, хранящаяся локально, должна быть создана заново.Если вам не нужно включать данные об использовании в отчеты, установите уровень данных лет для лучшей производительности.
Для большинства проектов это будут недели. Если вы решите включить данные на более подробном уровне, производительность отчета может снизиться. Для повышения производительности, если вы просматриваете несколько отчетов по одному и тому же проекту одновременно, воздержитесь от изменения уровня данных. Если вы измените уровень данных, временная база данных отчетов, хранящаяся локально, должна быть создана заново.Если вам не нужно включать данные об использовании в отчеты, установите уровень данных лет для лучшей производительности. Если вы выберете более шести параметров, производительность отчета значительно снизится.
Если вы выберете более шести параметров, производительность отчета значительно снизится.
 com и откройте проект, который хотите экспортировать в Excel.
com и откройте проект, который хотите экспортировать в Excel.

