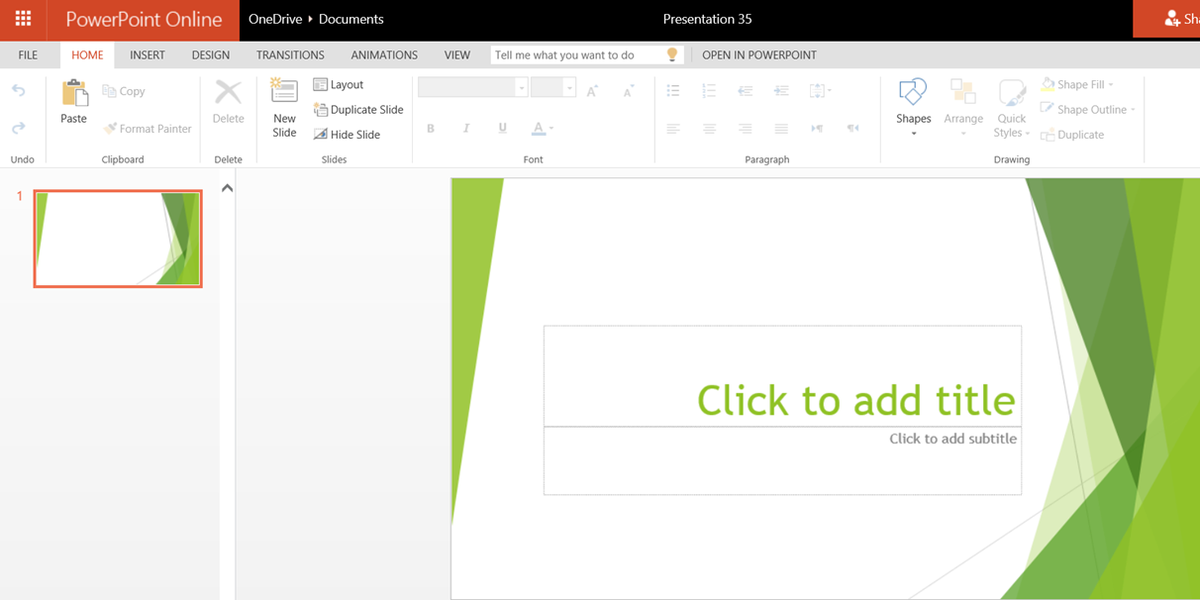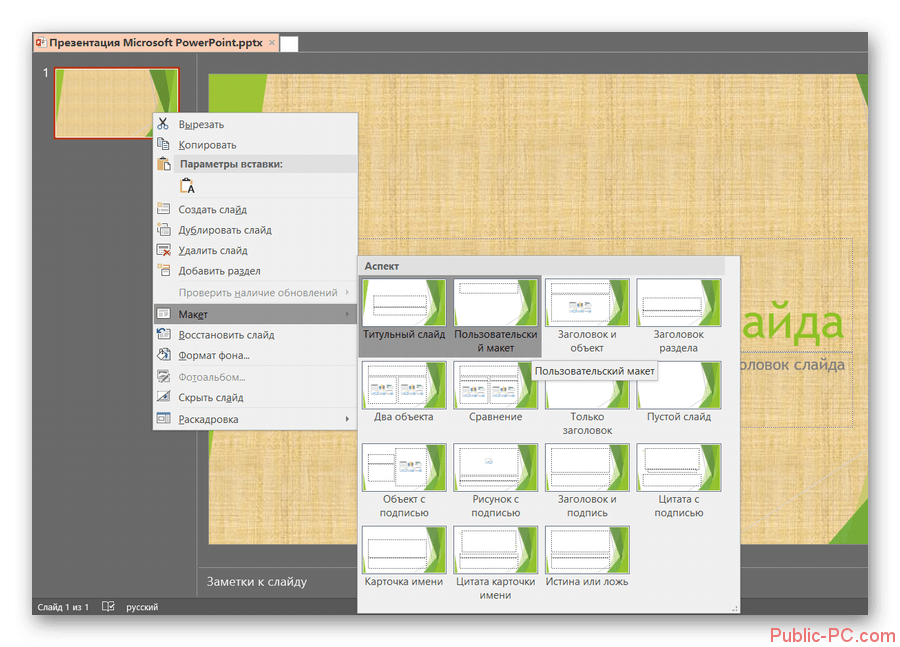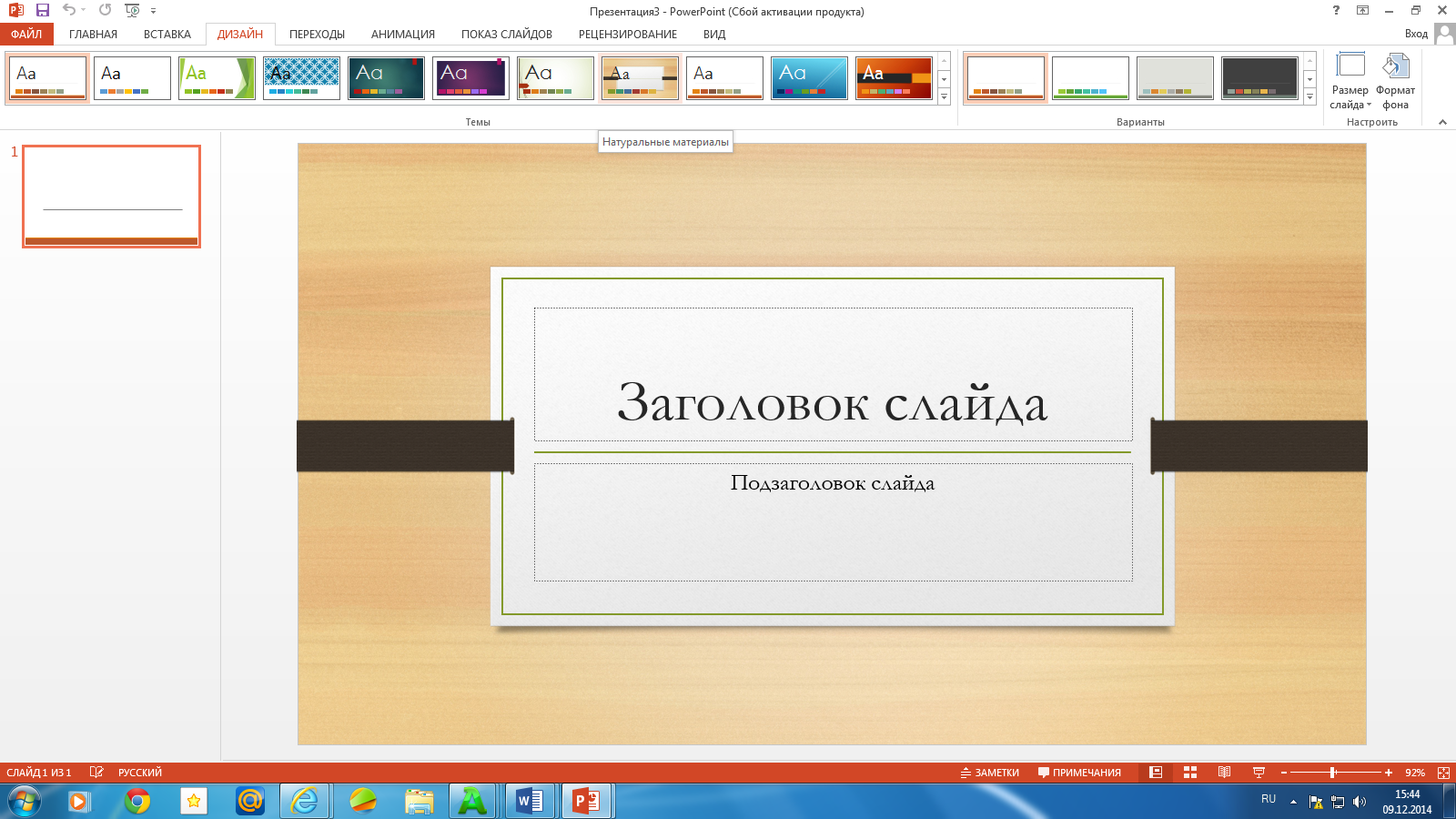Топ 10 программ и сервисов для создания презентаций
Готовитесь к проведению видеоконференции или вебинара в Proficonf, и вам кажется, что запоминающаяся и красивая презентация — это то, что вам нужно? Да, вы абсолютно правы! В этой статье вы узнаете, какие программы и сервисы помогут вам создать отличную презентацию.
Каждый спикер мероприятия желает быть услышанным. Хорошие навыки устной речи здесь безусловно важны. Но люди по своей природе лучше усваивают информацию визуально. В таком случае не обойтись без хорошей презентации. О важности презентации знает любой опытный ведущий. Но не все знают о сервисах (в том числе бесплатных), экономящих ваши время и силы при создании презентаций.
1. Первый и наиболее известный сервис для презентаций — это Microsoft PowerPointИсточник изображения.
Цена: стоимость этого приложения входит в стоимость полного пакета Microsoft Office, который в свою очередь вам обойдется от 69. 99 USD до 99.99 USD за 12 месяцев пользования.
99 USD до 99.99 USD за 12 месяцев пользования.
Достоинства:
- доступность с любого компьютера с Windows OS, а также для мобильных платформ Android и iOS
- удобство в практике и популярность. Привычный для всех сервис: 20 минут, 10 слайдов и тридцатый шрифт — это все, что вам нужно для создания базовой презентации в PowerPoint
- есть возможность работать совместно с коллегами по сети
- богатый функционал. С PowerPoint легко создавать красочные, привлекательные дизайны, используя стандартные шаблоны и темы
- простота использования. Легко редактировать готовую презентацию и перетаскивать слайды, чтобы изменить их порядок.
Недостатки:
- слишком “привычный” вид тем презентаций
- широчайший ряд кнопок и функций, тяжело для новичка.
В работе: программа помогает подготовить слайды, где может располагаться текст, картинки, видео, таблицы. PowerPoint дает возможность прикрепить аудиоряд. Можно самому определить раскладку и переходы между слайдами. Также есть более 300 шаблонов, упрощающих процесс. Функционал подразумевает анимационное оформление текста на слайдах.
Можно самому определить раскладку и переходы между слайдами. Также есть более 300 шаблонов, упрощающих процесс. Функционал подразумевает анимационное оформление текста на слайдах.
2. Apple Keynote — ближайший конкурент PowerPoint
Цена: можно пользоваться бесплатно с устройств Apple.
Достоинства:
- 30 тем в базе
- возможность использовать собственные настройки для создания слайдов
- возможность менять стиль текста
- Apple-синхронизация со всеми совместимыми устройствами
- готовая презентация может быть экспортирована в PowerPoint.
Недостатки:
- работает только на Apple устройствах (платформы macOS и iOS). Для пользователей других операционных систем доступна веб версия, но для этого нужен аккаунт iCloud. К тому же браузерная версия очень лимитирована по сравнению с десктопной.
В работе: является интегрированной частью набора iWork. С его помощью целая команда может работать над проектом в режиме реального времени. Magic Move является фишкой данного продукта, эта кнопка перемещает группу избранных изображений в презентацию в один клик. Вот короткое демо по созданию презентации в Apple Keynote от George Benainous.
С его помощью целая команда может работать над проектом в режиме реального времени. Magic Move является фишкой данного продукта, эта кнопка перемещает группу избранных изображений в презентацию в один клик. Вот короткое демо по созданию презентации в Apple Keynote от George Benainous.
Тем не менее, необходимость в более простом и доступном программном обеспечении для презентаций со временем привела к тому, что появился большой выбор новых вариантов.
Цена: бесплатно.
Достоинства:
- можно использовать на любом мобильном устройстве или стационарном компьютере
- есть вариант работы в режиме офлайн (реализована на практике несовершенно — не получится загрузить картинки и другие медиа в презентацию в режиме офлайн)
- возможность совместной работы над презентацией
- опция поделиться презентацией с любым Google аккаунтом или по ссылке.
Недостатки:
- для работы необходим аккаунт Google
- могут наблюдаться проблемы с производительностью при составлении больших презентаций.

В работе: как и с PowerPoint, с Google Презентациями работается легко. Ничего лишнего, практически каждый сможет создать понятную базовую презентацию с нуля. Этот сервис становится доступным для пользователя сразу же после регистрации аккаунта Google. Благодаря бесплатности, широкой разновидности инструментов форматирования, спецэффектов и профессиональных лаконичных шаблонов, а также возможности группового редактирования единого проекта, Google Slides является одним из лидирующих по популярности во всем мире.
Посмотрите эту коротенькую демку от GCFLearnFree.org, чтобы разобраться в базовом функционале Google Slides.
Цена: есть опция бесплатного пользования с ограниченными возможностями. Стоимость месячного пакета до 30 USD.
Достоинства:
- огромное количество шаблонов
- трендовость материалов
- простота, принцип конструктора.
Недостатки:
- размер изображения невозможно поменять
- небольшой выбор бесплатных шаблонов.

В работе: в программе представлены на выбор скорее не шаблоны, а темы, которые больше похожи на графические холсты. Их можно настроить по цвету, раскладке и т.д. Выбор форм в Canva велик. Радует возможность нацарапать что-то самому при желании.
На канале Виктор Фельк — IT есть базовая видео-инструкция по работе в Canva.
Цена: можно использовать программу бесплатно с набором базовых возможностей и ограниченным количеством шаблонов. Есть также три уровня цен: базовый, индивидуальный и командный. Базовый план без аналитики и использования в автономном режиме составляет 7 USD в месяц, индивидуальные планы начинаются с 3 USD и заканчиваются премиальными тарифами с полным спектром возможностей стоимостью 59,99 USD в месяц.
Достоинства:
- возможна совместная работа над одной и той же презентацией
- офлайн доступ
- возможность загрузить слайды из PowerPoint и продолжить работу с ними в Prezi.

Недостатки:
- переходы и анимации в Prezi могут выйти из-под контроля и раздражать аудиторию
- нельзя наложить аудио ряд
- может работать медленно из-за плохого интернета
- готовая презентация получается очень объемной.
В работе: с Prezi легко учиться, но как только вы выбрали шаблон, отредактировать его содержимое невозможно. Как только вы создадите один или два слайда, все пойдет намного проще, поскольку все инструменты очень похожи между собой. На канале Josh Schorle Tech есть краткое руководство по работе с Prezi.
Цена: от 9.99 USD до 29.99 USD за месяц использования.
Достоинства:
- очень понятный интерфейс
- аналитика и трекинг лидов в премиум тарифе
- большой выбор шаблонов и огромная база фотографий
- легок в обращении.
Недостатки:
- необходимо оставить данные платежной карты даже для пробной версии
- ограниченные возможности по настройке файла “под себя”
- отсутствие возможности командной работы над проектом
- сложности с кириллическими шрифтами
- ограниченные опции работы с диаграммами и графиками.

В работе: простой инструмент, заточен на создание простых и лаконичных презентаций. Количество информации на одном слайде очень ограничено: тезис, картинка или диаграмма, все. Есть возможность поделиться презентацией с другими, имеется простая сводка обращений к проекту. Идеально подойдет тем, кто не работает с презентациями каждый день, но срочно появилась необходимость подготовить одну. Это видео дает краткий обзор функциональности и простоты платформы:
Цена: бесплатно.
Достоинства:
- доступно из браузера, не нужно ничего устанавливать
- есть редактирование изображения во время подготовки презентации
- возможность добавлять анимации и переходы
- поиск нужных изображений в сети прямо из приложения.
Недостатки:
- более медлительное, чем, скажем Google Slides
- маловато опций по стилю и темам
- расширенной презентации у вас с Zoho не получится.
 Выбор шаблонов, цветов и тем слишком мал.
Выбор шаблонов, цветов и тем слишком мал.
Вот краткое видео-руководство по созданию презентации с Zoho Show:
В работе: эта программа для создания презентаций является частью Zoho Workplace, по аналогу iWork. Ее можно бесплатно использовать для редактирования, совместной работы над презентацией или офлайн работы на мобильных устройствах. Это облачный сервис, с которым синхронизируются все ваши наработки как только вы возвращаетесь к работе. Zoho Show дает возможность сохранить всю работу на жесткий диск. Вы сможете выбрать один из популярных форматов Microsoft Office, Open Office или экспортировать проект в PDF формат.
Цена: начинается с 15 USD в месяц. На дополнительную скидку могут рассчитывать студенты, преподаватели, некоммерческие организации.
Достоинства:
- широкий функционал
- таблички, иконки и стоковые изображения, все в изобилии
- большой выбор шаблонов
- легок в использовании.

Недостатки:
- только три проекта можно создать бесплатно
- не всем подходят анимационные слайды в этом сервисе.
Посмотрите эту объяснялку по Visme. Она упростит рабочий процесс.
В работе: программа многим нравится простотой и профессиональным видом готового продукта, даже если работал с презентацией начинающий. Visme используют в том числе для других креативов, не только сугубо для презентаций, а собственно: инфографики, отчеты, диаграммы. Готовым проектом можно поделиться в сети или загрузить в файл на ваш компьютер. С легкостью анимируйте объекты, добавляйте ссылки, переходы и всплывающие окна.
Цена: от 10 USD в месяц.
Достоинства:
- разнообразие шаблонов и шрифтов помогает достичь профессионального результата
- приятный глазу интерфейс
- онлайн доступ к проекту для всей команды
- ряд возможностей для того, чтобы сделать именно вашу презентацию отличной от других.

Недостатки:
- не все форматы документов можно импортировать
- некоторые видео не работают после включения в презентацию.
В работе: изначально это программа-конструктор сайтов. Но любую страницу можно перевести в презентацию. Пользуясь этой программой, сложно сделать некачественный дизайн: для любых задумок есть конструкторы. Инструменты создавали опытные дизайнеры. Презентацию можно сохранить прямо на сайте или скачать в PDF. До 50 презентаций можно сделать бесплатно. Есть тарифы для личного пользования и для бизнеса.Макс Куратов в этом видео покажет вам, как работать с блоками Тильда.
Цена: от 0 USD до 99 USD.
Достоинства:
- позволяет включить таблицы Excel, видео, картинки, веб-страницы в презентацию
- аккуратный лаконичный дизайн
- большинство форматов файлов импортируются с легкостью
- это фактически приложение для создания плейлистов из контента.

Недостатки:
- сложности с разрешением доступа к презентации
- высокая цена на платную версию
- компания ограничивает пользователей лицензии до возможности установки только на 1 компьютере
- отсутствие опции редактирования после создания презентации.
В работе: со SlideDog вы можете комбинировать PowerPoint презентацию, PDF-файлы, веб-сайты, видео и многое другое. Вы просто перетаскиваете различные файлы в SlideDog и создаете список воспроизведения презентации.
SlideDog также имеет собственное приложение для iOS и Android. Это позволяет докладчикам удаленно управлять SlideDog со своих телефонов.
Особенность этого сервиса в возможности создать единую презентацию из ваших документов PowerPoint, Keynote, PDF, Prezi, а также сохраненных видеороликов и веб-объектов. Переходы между слайдами незаметны. Matthew Finchly создал короткое демо Slidedog на своем канале, посмотрите.
В этой статье мы коснулись особенностей десяти различных программ и онлайн сервисов по созданию презентаций. Некоторые из представленных решений намного более просты в использовании, чем PowerPoint и Keynote. Выбрав какое-то из них, вы получите возможность уделить больше времени на подготовку самой презентации, нежели на усвоение функционала приложения.
Некоторые из представленных решений намного более просты в использовании, чем PowerPoint и Keynote. Выбрав какое-то из них, вы получите возможность уделить больше времени на подготовку самой презентации, нежели на усвоение функционала приложения.
Практически каждая современная программа дает вам возможность работать над проектом командно и в любой момент редактировать презентацию с любого компьютера или даже мобильного устройства, подключенного к интернету.
Если вы хотите проводить видеоконференции, вебинары, обучающие мероприятия на своем веб-сайте или приложении и демонстрировать презентации для аудитории, узнайте полезную информацию о простых интеграциях Proficonf в нашем блоге.
Что подойдет конкретно вам — решать только вам. Не пожалейте времени и попробуйте несколько, чтобы раз и навсегда определить наиболее подходящее для вас решение и овладеть им на все 100%. Это хорошая инвестиция, которая благоприятно отразится на вашей продуктивности.
Лучшие бесплатные инструменты для создания презентации PowerPoint (PPT) в Интернете 📀
Если на вашем компьютере не установлен Microsoft Office, но вы хотите сделать презентацию, ознакомьтесь с этими бесплатными инструментами, которые могут вам помочь создать презентацию PowerPoint (PPT) онлайн свободно. Все эти инструменты позволяют пользователям создавать и редактировать презентацию PowerPoint и загружать их на свой компьютер.
Бесплатные инструменты для создания PPT онлайн
1] Office.com PowerPoint Online
Если у вас нет настольной версии Microsoft PowerPoint, вы можете использовать веб-версию Office.com. Возможно, у него не все опции в качестве настольной версии, но она хорошо работает. Вы можете найти множество шаблонов, чтобы настроить презентацию. Также можно загрузить конечный продукт на компьютер или сохранить его в OneDrive, чтобы вы могли получить доступ к нему из любого места. Лучшая часть этого онлайн-инструмента — это то, что вы можете поделиться презентацией с кем-либо прямо из того же окна, где отображаются варианты создания PPT.
Вы можете найти множество шаблонов, чтобы настроить презентацию. Также можно загрузить конечный продукт на компьютер или сохранить его в OneDrive, чтобы вы могли получить доступ к нему из любого места. Лучшая часть этого онлайн-инструмента — это то, что вы можете поделиться презентацией с кем-либо прямо из того же окна, где отображаются варианты создания PPT.
2] Google Презентации
Если вам не нравится PowerPoint Online или вы хотите получить новый интерфейс, или есть другая причина попробовать другой производитель PowerPoint, вы можете выбрать Google Slides. Поскольку это напрямую связано с Google Диском, вы можете загрузить презентацию на свой компьютер или сохранить ее в облачном хранилище. Как PowerPoint Online, он предлагает пользователям различные темы и множество функций для создания или редактирования презентации. Вставка текстового поля или видео очень проста в Google Презентациях. Этот веб-инструмент от Google также поставляется с совместимостью надстроек, и это означает, что если вы не можете найти вариант в интерфейсе Google Презентации, вы можете найти это, установив надстройку.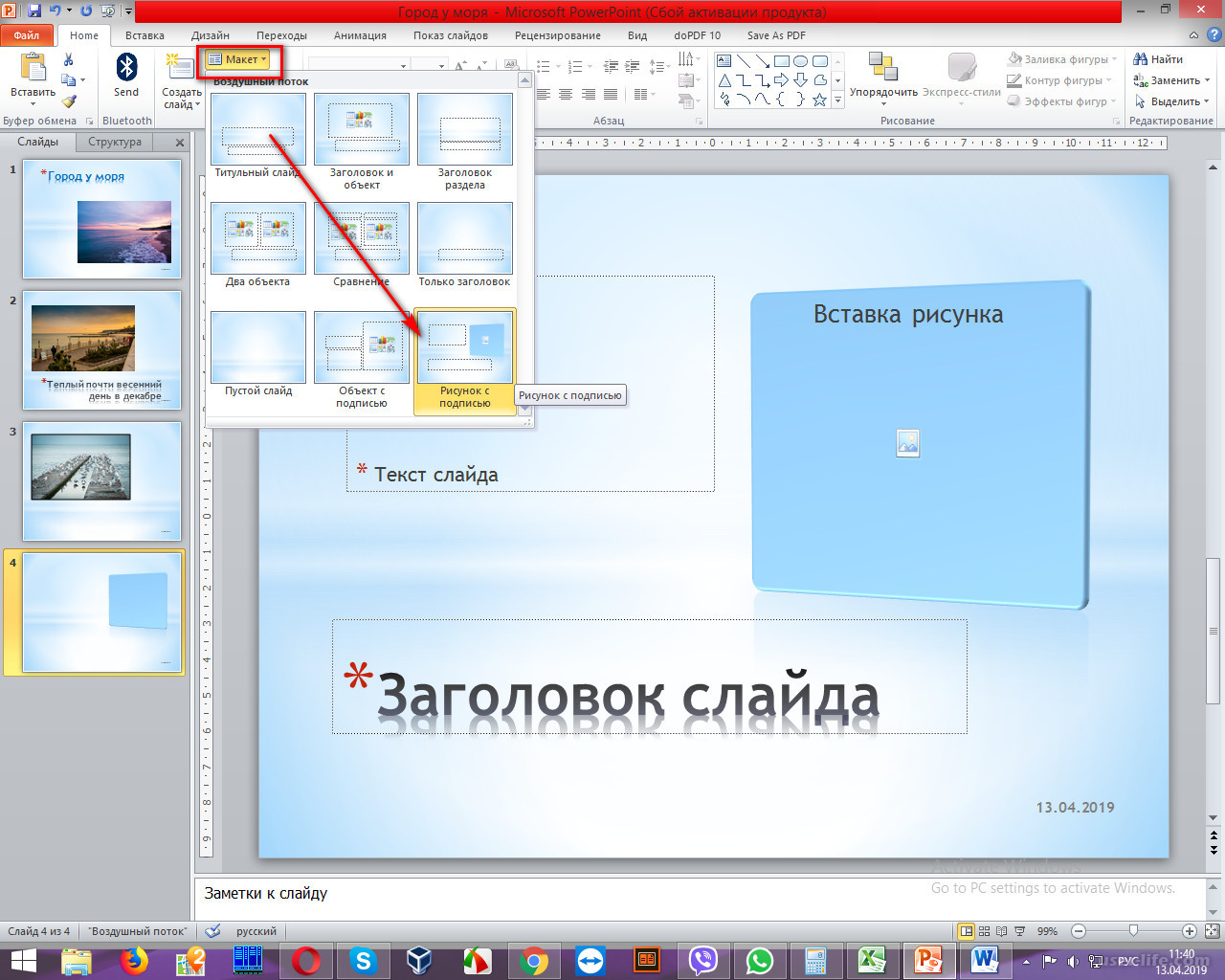
3] Zoho Show
Zoho Show — еще один потрясающий онлайн-разработчик PPT, который вы можете использовать. Хотя новая версия все еще находится в разработке, вы можете попробовать ее. Он поставляется с некоторыми важными параметрами, такими как выбор темы, вставка изображения / таблицы / текста / фигуры / диаграммы / медиафайла и т. Д. Вы также можете создать анимацию, основанную на ваших предпочтениях. Помимо сохранения презентации в формате PPTX, вы можете поделиться ею непосредственно с интерфейсом Zoho Show. Кроме того, вы можете найти презентацию в Zoho Docs. Единственный недостаток — Zoho Docs позволяет пользователям бесплатного аккаунта иметь хранилище на 5 ГБ. Однако, если вы хотите сделать две или три презентации, это не будет проблемой.
4] Оффлайн
Хотя он не предлагает множество опций, как другие инструменты выше, вы можете создать базовую презентацию с помощью OffiPPT Online. Пользовательский интерфейс аккуратный и чистый, и вы можете найти некоторые полезные функции.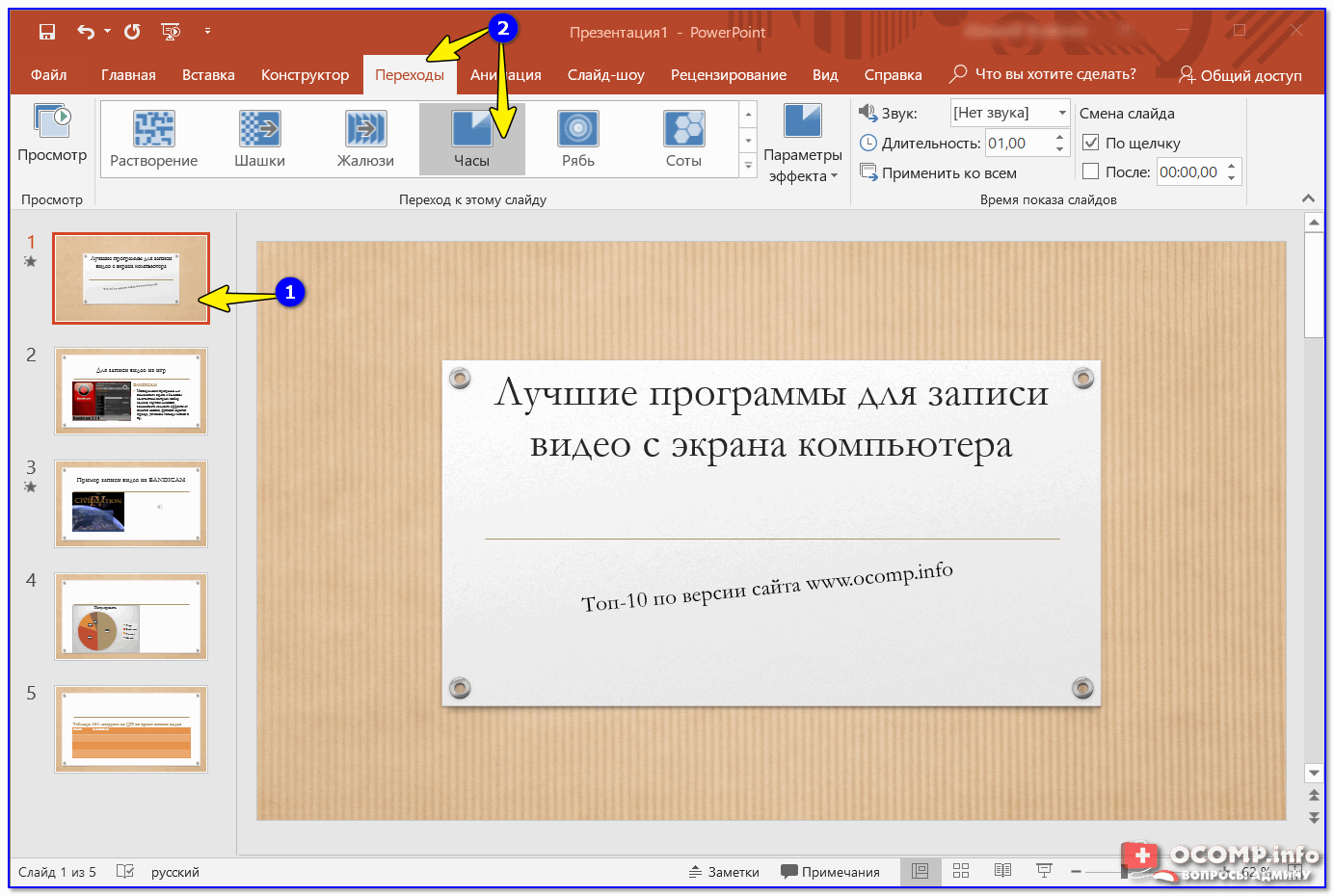 Вы можете вставить таблицу, изображение и т. Д. В презентацию. Кроме того, вы можете загрузить презентацию в формате PPT, а также в формате PPTX. Вы можете связать свою учетную запись Dropbox с этим приложением, и, следовательно, вы сможете сохранять свои презентации в Dropbox.
Вы можете вставить таблицу, изображение и т. Д. В презентацию. Кроме того, вы можете загрузить презентацию в формате PPT, а также в формате PPTX. Вы можете связать свою учетную запись Dropbox с этим приложением, и, следовательно, вы сможете сохранять свои презентации в Dropbox.
5] Висме
Если вы создаете профессиональную презентацию PowerPoint с красивыми шаблонами, Visme — один из лучших вариантов для вас. От вставки изображения в форму, аудио, круговую диаграмму, внешний контент, все возможно на Visme. Пользовательский интерфейс сильно отличается от других. Однако неудача этого инструмента заключается в том, что вы не можете загрузить презентацию на свой компьютер в формате PPT или PPTX. Кроме того, владельцы бесплатных учетных записей могут получить доступ к ограниченным шаблонам и максимально использовать только три проекта.
6] Прези
Prezi — еще один бесплатный онлайн-разработчик PPT, который вы можете использовать, когда вам нужна более практичная презентация вместо обычных слайдов PPT. Поскольку это касается шаблонов профессионального поиска и бизнес-класса, вы можете создавать PPT для финансовых отчетов. Когда вы настраиваете шаблон, вы можете вставлять изображения, фигуры, видеоролик YouTube или рисовать линии и т. Д. Недостатком Prezi является то, что вы не можете загрузить презентацию на свой компьютер. Однако вы можете поделиться им с кем-либо напрямую из интерфейса настройки.
Поскольку это касается шаблонов профессионального поиска и бизнес-класса, вы можете создавать PPT для финансовых отчетов. Когда вы настраиваете шаблон, вы можете вставлять изображения, фигуры, видеоролик YouTube или рисовать линии и т. Д. Недостатком Prezi является то, что вы не можете загрузить презентацию на свой компьютер. Однако вы можете поделиться им с кем-либо напрямую из интерфейса настройки.
Если вам нужен полный доступ к полезным функциям, вы можете выбрать PowerPoint Online или Google Slides. Эти два позволяют нескольким создателям работать с одной и той же презентацией.
Похожие сообщения:
- Сохранить слайды презентации PowerPoint как изображения с высоким разрешением
- PowerPoint Online советы и рекомендации для создания лучших презентаций
- Zoho Vault Password Manager Бесплатная версия, расширение Chrome и Firefox addon
- Бесплатное программное обеспечение и онлайн-инструменты для конвертирования PDF в PPT (PowerPoint)
- Prezi: бесплатный альтернативный и презентационный инструмент PowerPoint для Windows
Tweet
Share
Link
Plus
Send
Send
Pin
Как организовать онлайн опрос в вашей презентации с помощью Slido? — Дидактор
Чуть меньше года назад я писал о Slido, как об инструменте для онлайн опроса. Между тем, сервис продолжает развиваться, и теперь он предлагает свою надстройку к программе PowerPoint для организации тестирования и опроса учащихся во время трансляции вашей презентации. Эта интеграция работает с Microsoft PowerPoint 2010 или более новыми версиями. Для использования этой надстройки вам необходимо создать свой аккаунт, загрузить на свой компьютер и установить. Надстройка откроется при первом же вашем запуске PowerPoint.
Между тем, сервис продолжает развиваться, и теперь он предлагает свою надстройку к программе PowerPoint для организации тестирования и опроса учащихся во время трансляции вашей презентации. Эта интеграция работает с Microsoft PowerPoint 2010 или более новыми версиями. Для использования этой надстройки вам необходимо создать свой аккаунт, загрузить на свой компьютер и установить. Надстройка откроется при первом же вашем запуске PowerPoint.
В данном видеообзоре вы узнаете
- как создать надстройку Slido в программе PowerPoint.
- как создать тесты
- как создать опросы
- как провести онлайн тестирование и опрос
- как увидеть результаты тестов и опросов
Ещё раз хочу напомнить:
Если вы хотите не записывать вопросы, а копировать и вставлять их, то воспользуйтесь комбинацией клавиш:
Ctrl+C — копировать
Ctrl+V — вставить.
Почти два месяца назад я писал о весьма похожем сервисе Poll Everywhere. При всей похожести имеются, конечно и различия.
Чем отличается Slido?
1.Ученикам и студентам легче получить доступ к опросу. Им достаточно вместо громоздкой ссылки, как в Poll Everywhere, вписать лишь Slido.com, а затем вписать код из буквы и трёх цифр и имя. Или можно зайти на сайт по штрих-коду.
2. В облаке слов можно писать не одно, а несколько слов, причём программа реагирует на строчные и прописные буквы.
3. Проще устроена система анализа.
4. Но меньше вариантов заданий и опроса.
5. В бесплатной версии нет возможности вставить в задания изображения.
Однако простота сервиса поможет ему приобрести много новых поклонников.
Воспользоваться данной надстройкой для опроса учащихся можно не только в классе или аудитории, но и во время онлайн урока в синхронном режиме. Показывая презентацию с учебным материалом, вовсе не обязательно отдельный сервис по тестированию учащихся. А тут же организовать его в PowerPoint.
Показывая презентацию с учебным материалом, вовсе не обязательно отдельный сервис по тестированию учащихся. А тут же организовать его в PowerPoint.
Google Slides против PowerPoint Online: Битва за облачные презентации
То, что начиналось как Документы Google, с течением времени превратилось в более надежный офисный пакет и даже дает Microsoft возможность заработать деньги. Причина в возможности создавать, просматривать и редактировать документы в известных форматах Office, а также в облачной интеграции. Дело в том, что Microsoft потребовалось время, чтобы осознать потенциальную угрозу, которую Google представляет для своего пакета Microsoft Office. Microsoft потребовалось много времени, чтобы выпустить облачную интеграцию для приложений Office через Office 365, а затем через свои бесплатные веб-приложения, теперь известные как Office Online.
Google Слайды против PowerPoint Online
Далее мы предоставим вам обзор Google Slides и сравним его функции с веб-приложением PowerPoint для Office Online, теперь известным как PowerPoint Online.
Связано: Прочтите все о бесплатном Microsoft Web App для PowerPoint
Работа с файлами PowerPoint
Во-первых, Google Slides, к сожалению, все еще неработающее веб-приложение, которое использовалось для искажения загруженных в него презентаций PowerPoint.На самом деле мало что изменилось. Когда дело доходит до PowerPoint Online и Google Slides для работы с файлами PowerPoint, Microsoft берет пирог. Ниже приводится сравнение файла PowerPoint, загруженного в PowerPoint Online и Google Slides, и разница очевидна.
Вывод файлов PowerPoint в Google Slides
Вывод файла PowerPoint в PowerPoint Online
Как видно из приведенного выше сравнения, PowerPoint Online в этом случае выигрывает с большим преимуществом.
Создание и редактирование презентаций в Google Slides и PowerPoint Online
Варианты создания онлайн-презентаций во многом схожи, где предпочтение PowerPoint Online или Google Slides может быть просто вопросом предпочтений и привычки. Тем не менее, PowerPoint Online предоставляет функции, аналогичные нативному классическому приложению PowerPoint, что многим пользователям может показаться весьма удобным. Несмотря на то, что функции, предлагаемые в PowerPoint Online, предоставляют только основные параметры ленточного меню.Так что с точки зрения возможностей редактирования и утилиты для создания новых презентаций, похоже, есть связь.
Тем не менее, PowerPoint Online предоставляет функции, аналогичные нативному классическому приложению PowerPoint, что многим пользователям может показаться весьма удобным. Несмотря на то, что функции, предлагаемые в PowerPoint Online, предоставляют только основные параметры ленточного меню.Так что с точки зрения возможностей редактирования и утилиты для создания новых презентаций, похоже, есть связь.
В то время как некоторые могут утверждать, что PowerPoint Online имеет аналогичные функции для интеграции веб-контента в Google Slides, возможность добавлять видео YouTube в Google Slides занимает первое место, в то же время Google Slides не может превзойти эффекты анимации, предлагаемые в PowerPoint Online.
У кого шаблоны лучше?
Некоторое время назад эта тема не обсуждалась, но с тех пор, как Microsoft запустила шаблоны PowerPoint Online, мы можем с уверенностью сказать, что Google сильно отстает в предоставлении качественных тем.
Если Google намеревается противостоять недавно объединенной угрозе Office Online, ему необходимо начать предлагать несколько хороших тем для конечных пользователей.
Сравнение облачной интеграции
Это тоже похоже на ничью, поскольку и OneDrive, и Google Диск предлагают хорошие возможности для совместного использования, включая утилиту для частного обмена файлами с другими пользователями.
Что лучше для презентации презентаций из браузера?
Ответ на этот вопрос прост: режим презентации Google для Google Slides намного лучше, чем то, что предлагает Microsoft.См. Изображения ниже для сравнения.
Как видно из приведенного ниже изображения, версия режима слайд-шоу для PowerPoint Online не имеет ничего общего с режимом презентации Google Slide, который больше похож на PowerPoint, чем то, что может предложить сама PowerPoint Online.
Поддержка мобильных приложений и устройств
Это по крайней мере одно место, где Google на милю опережает Microsoft. Хотя Microsoft запустила мобильное приложение для пользователей Office 365, а доступ к PowerPoint Online технически также можно получить из мобильного браузера, у Google есть гораздо лучшие мобильные приложения, в том числе приложение Android для Google Slides, приложения Google Диска для нескольких платформ, не говоря уже о набор приложений, который Google купил некоторое время назад, под названием QuickOffice.
Связано: Приложения Microsoft Office для различных мобильных устройств
Даже с точки зрения функций, приложениям Office от Microsoft не хватает функций, выходящих за рамки устройств на базе Windows, и это приложение Office 365 для iOS подверглось критике за то, что оно не позволяет создавать новые презентации с нуля, что значительно снижает полезность наличия PowerPoint на мобильном устройстве.
Заключение
Хотя Microsoft догнала Google, предоставив как бесплатные, так и платные приложения Office для конечных пользователей, в этой игре ей далеко не удалось превзойти Google.Причина в том, что, несмотря на превосходные функции приложений Office Online, таких как PowerPoint Online, пользователи с большей вероятностью будут иметь учетную запись Google, чем учетную запись Microsoft. Более того, возможно, многие люди еще даже не знают о PowerPoint Online, но хорошо знакомы с веб-приложениями Google Диска. Еще одна область, в которой Google добился больших успехов, — это доступность расширения Google Slides для Chrome, с которым трудно сопоставить даже Microsoft, учитывая, что оно еще не приблизилось к победе в войне браузеров.
Чтобы опробовать оба этих облачных приложения для презентаций, воспользуйтесь приведенными ниже ссылками.
Перейти в Google Slides
Перейти в PowerPoint Online
6 способов создания привлекательных презентаций PowerPoint для вашего проекта
3. Создайте свою колоду с помощью Designer
Прежде чем мы углубимся в конструктор PowerPoint, давайте кратко рассмотрим варианты дизайна в PowerPoint.
К ним относятся:
- Использование настраиваемой темы или шаблона.
- Включая голосовую запись, чтобы пользователи могли просматривать вашу презентацию в удобное для них время.
- Добавление таблиц и SmartArt для обмена важными данными и процессами.
- Включая интерактивные элементы, такие как переходы и анимацию.
При эффективном использовании Microsoft PowerPoint становится мощным средством коммуникации. Однако пользователи часто слишком заняты или не имеют навыков проектирования, необходимых для создания эффективных колод.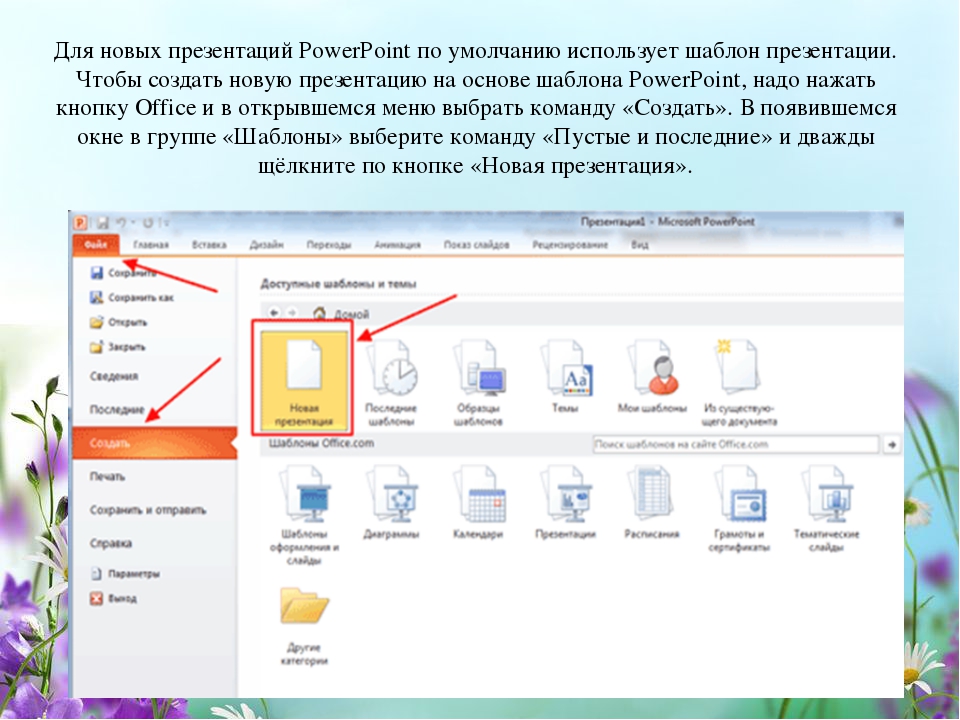
Вот где на помощь приходит PowerPoint Designer. PowerPoint Designer — это помощник по дизайну, управляемый искусственным интеллектом, который с помощью нескольких щелчков мыши переводит ваши презентации из однообразных в увлекательные.
Когда вы работаете с декой, конструктор PowerPoint анализирует каждый слайд и предлагает варианты макета для текста и графики. Чтобы сделать презентации более приятными, текст часто заменяется визуальными элементами, а маркеры заменяются значками.
Эта функция доступна только для подписчиков Microsoft 365, и вам нужно будет работать в Интернете, чтобы получить доступ к предложениям. Конструктор PowerPoint недоступен при использовании настраиваемых тем.
Чтобы начать использовать PowerPoint Designer:
- Войдите в свою учетную запись Microsoft 365 и откройте PowerPoint в средстве запуска приложений.
- Начните новую презентацию, используя ранее подготовленное содержимое.
- Заполните несколько слайдов своим содержанием.

- Затем откройте конструктор на вкладке «Дизайн» или на ленте. Панель откроется с правой стороны.
Отсюда вы можете:
- Выберите «добавить следующие четыре слайда», чтобы получить доступ к рекомендуемым шаблонам для колоды.
- Наносите рисунки по принципу «слайд за слайдом». Такой подход немного усложняет поддержание единообразия формата всей колоды.
При необходимости настройте предложенный дизайн, например, измените цвет значка или выберите новый значок из библиотеки.
Благодаря обширной библиотеке изображений вы можете улучшить свою колоду фотографиями высокого качества.
Галерея презентаций в PowerPoint Online
При запуске обычно открывается PowerPoint Online.
Галерея презентаций , которую вы можете увидеть на рис. 1 ниже.В этой галерее презентаций
несколько способов начать новую презентацию, используя шаблон, тему, недавнюю презентацию, не совсем недавнюю презентацию или даже
пустая презентация.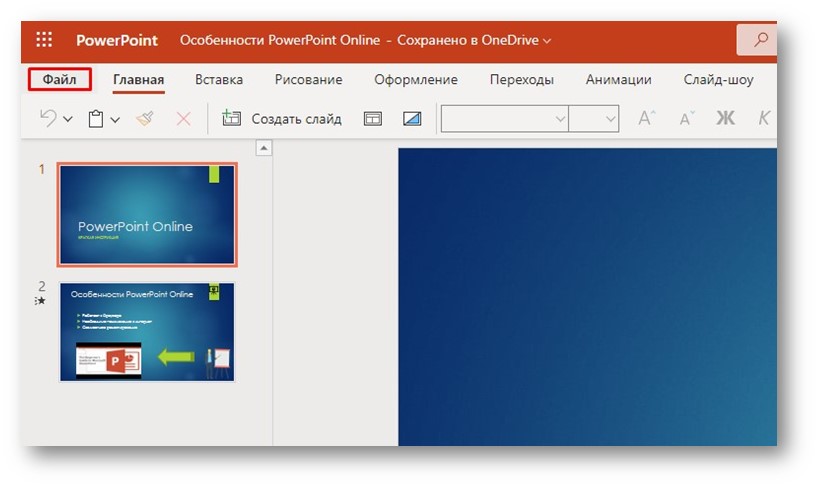 Эти и другие варианты описаны в этом руководстве.
Эти и другие варианты описаны в этом руководстве.
Рис. 1: Галерея онлайн-презентаций PowerPoint
Каждый элемент онлайн-галереи презентаций PowerPoint поясняется ниже, как это отмечено на рис. 1 выше:
A. Последние
Здесь вы видите все ваши недавние презентации.Чтобы открыть, щелкните название любой недавней презентации. Не удивляйся, если ты просматривать презентации, которые вы, возможно, не редактировали или не открывали на этом компьютере, поскольку PowerPoint Online позволяет вам работать с презентациями создаваемые где угодно, в том числе те, которые вы создаете на своем планшете или телефоне.
Б. Открыть из OneDrive
Этот параметр открывает папки OneDrive, где вы можете найти файл PowerPoint, щелкнуть его и открыть в PowerPoint. Онлайн.
C. Добавить место
Этот параметр позволяет добавлять или удалять сохраненные местоположения.На этом этапе вы можете добавить учетную запись Dropbox.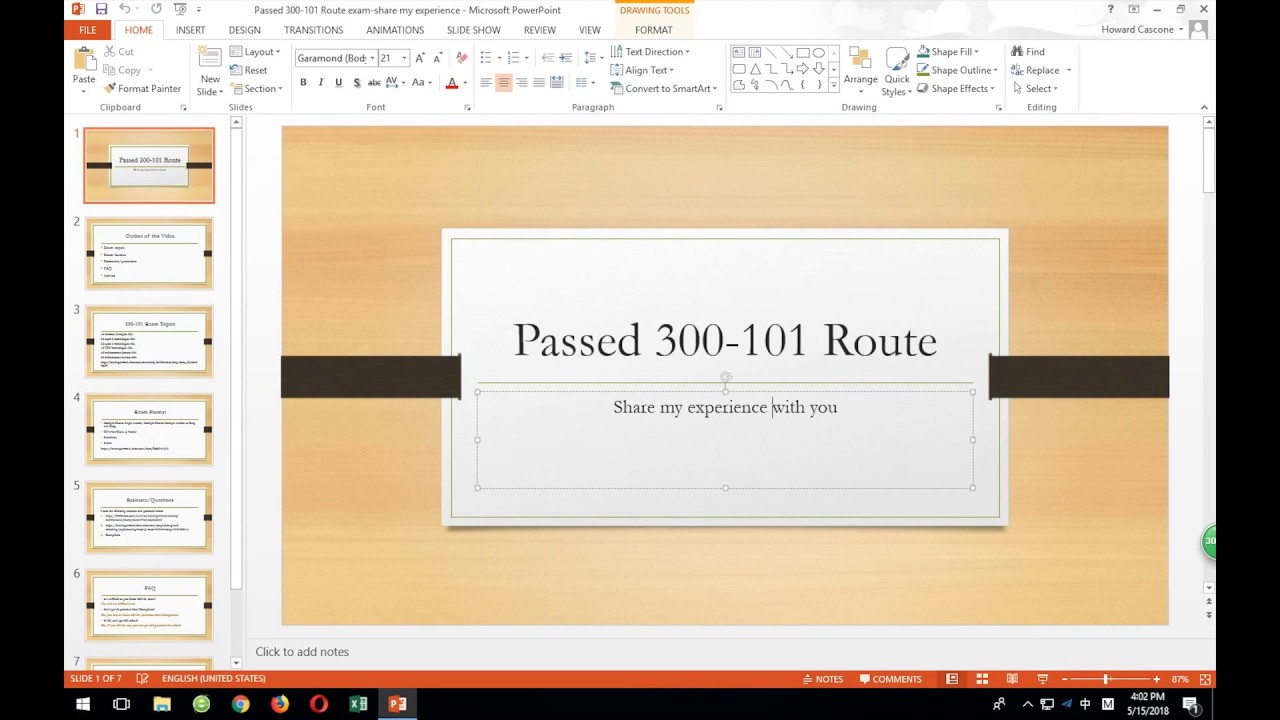 Вы не можете удалить
свою учетную запись OneDrive или даже добавьте дополнительную учетную запись OneDrive. Узнать больше в
наш Добавить Dropbox в PowerPoint
Онлайн-учебник.
Вы не можете удалить
свою учетную запись OneDrive или даже добавьте дополнительную учетную запись OneDrive. Узнать больше в
наш Добавить Dropbox в PowerPoint
Онлайн-учебник.
D. Темы и шаблоны
Этот раздел обеспечивает быстрый доступ к шаблонам. Щелкните миниатюру Новая пустая презентация , чтобы создать пустая презентация. Или щелкните любой из шаблонов, чтобы открыть новую презентацию на основе этого шаблона. Чтобы получить доступ к большему шаблоны, прокрутите вниз и нажмите кнопку Просмотреть другие шаблоны , как показано выделенным красным в пределах Рисунок 2 ниже.
Рисунок 2: См. Другие шаблоны
E. Загрузить презентацию
У вас уже есть презентации PowerPoint, которые вы хотите отредактировать в PowerPoint Online? Вы можете легко загрузить их на свой
Хранилище OneDrive и откройте их в PowerPoint Online. Конечно, вы можете загружать их вместе с любыми другими файлами в самом OneDrive,
но PowerPoint Online предоставляет более простой способ загрузки. Более того, PowerPoint Online открывает для вас загруженную презентацию,
готов к редактированию сразу после загрузки! Мы объясним это подробнее в
наши презентации для загрузки в PowerPoint
Онлайн-учебник.
Более того, PowerPoint Online открывает для вас загруженную презентацию,
готов к редактированию сразу после загрузки! Мы объясним это подробнее в
наши презентации для загрузки в PowerPoint
Онлайн-учебник.
F. Загрузите PowerPoint для вашего устройства
При нажатии на эту ссылку открывается окно браузера, в котором можно получить подписка на Office 365, которая позволяет запускать PowerPoint в качестве программы на вашем компьютере, планшете и телефоне.
г. Мой аккаунт
Открывает окно браузера, в котором отображается ваша учетная запись Office. На этой странице показано, есть ли у вас подписки на Office 365 и как много установок, которые вы использовали. Он также предоставляет подробную информацию о том, когда срок действия ваших подписок на Office 365 истекает / продлевается.
H. Выйти
Щелкните здесь, чтобы выйти из OneDrive. Это позволит другим (или даже вам) войти в систему, используя другую учетную запись OneDrive.
Это исходная страница.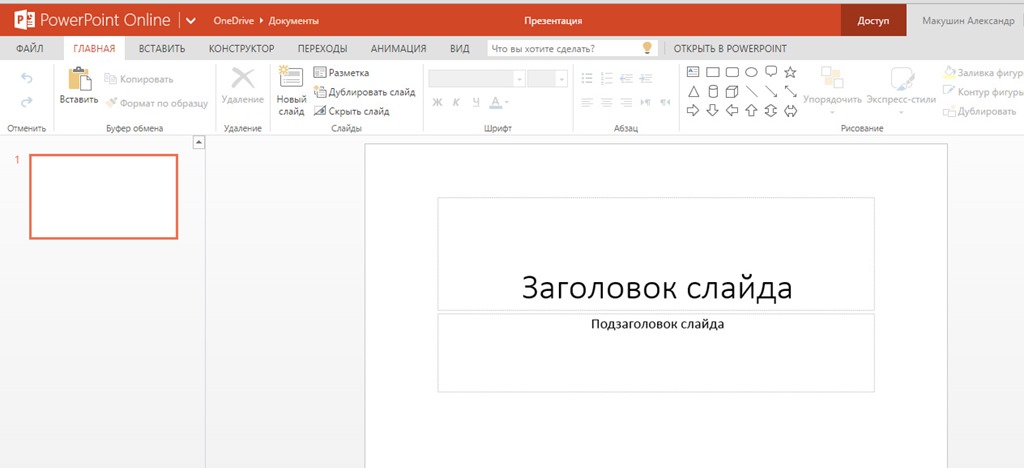 Версия этой страницы AMP (ускоренная мобильная страница) также доступна для пользователей мобильных платформ в галерее презентаций в PowerPoint Online.
Версия этой страницы AMP (ускоренная мобильная страница) также доступна для пользователей мобильных платформ в галерее презентаций в PowerPoint Online.
Как автоматически создавать презентации PowerPoint? • PresentationPoint
DataPoint — это инструмент для автоматического обновления содержимого слайдов.С помощью этого надстройки PowerPoint вы можете связать свои слайды с любым источником данных для актуальных презентаций. А PowerPoint отлично подходит для представления информации. На слайдах будут отображаться наиболее важные цифры, а не приблизительные данные, и вы можете щелкнуть «Далее», чтобы просмотреть всю информацию.
С выпуском DataPoint Enterprise вы получите отличный инструмент под названием DataPoint Generator, который представляет собой редактор командной строки. Вы можете узнать больше о редакторе командной строки в этой ранее опубликованной статье.
Из этой статьи вы узнаете, что в DataPoint есть инструмент для создания презентаций моментальных снимков с помощью команды. Эта команда выглядит так:
Эта команда выглядит так:
«C: \ Program Files (x86) \ PresentationPoint \ DataPoint Enterprise edition \ DP15GEN.exe» «имя-нашей-презентации.pptx» «snapshot.pptx»
В основном, с этим оператор, вы создаете новую презентацию как презентацию моментального снимка, которая представляет собой актуальную презентацию с самой последней информацией в ней, но затем отключенную от связанных источников данных.
Вы можете использовать планировщик задач, чтобы запланировать создание актуальных презентаций PowerPoint. Например, вы можете создавать автоматически обновляемую презентацию каждое утро в 07:00. Мы должны добавить эту команду в планировщик. Планировщик задач автоматически выполнит задачу за нас в указанное время.
Откройте на своем компьютере панель управления и щелкните Система и безопасность , а затем ссылку Task Scheduler . Откройте библиотеку планировщика заданий и выберите Create Basic Task .
На первом этапе мастера введите имя и описание вашей задачи. По завершении щелкните Next .
Выберите частоту запуска. Наиболее распространенные варианты — ежедневно, еженедельно или ежемесячно. Я, например, выберу ежедневно. По завершении нажмите Далее .
Здесь мы настроили его запускать каждый день в 07:00 утра. По завершении нажмите «Далее».
Выберите здесь , чтобы запустить программу и щелкните Далее .
Для программы / сценария нажмите кнопку Обзор и выберите программу или сценарий, который нужно выполнить. Здесь программа установлена в «C: \ Program Files (x86) \ PresentationPoint \ DataPoint Enterprise edition \ DP15GEN.exe». Если в пути есть пробелы, рекомендуется заключить полный путь в двойные кавычки. Мы бы рекомендовали всегда использовать здесь двойные кавычки («), даже если в пути нет пробелов.
Для аргументов укажите минимальные аргументы инструмента DataPoint Generator, а именно:
- входная презентация или исходная презентация
- выходная презентация или имя и расположение презентации моментального снимка
Нажмите Next , когда закончите .
На последнем шаге мастера получите обзор всех ваших настроек для этой новой задачи.
Здесь, в этом окне, вы увидите список всех задач, время последнего выполнения, время следующего выполнения и статус. Отсюда вы можете принудительно запустить ручной запуск, щелкнув задачу правой кнопкой мыши, а затем Запустить во всплывающем меню. Для автоматического запуска нужно дождаться следующего утра.
Здесь вы можете настроить несколько задач или даже запустить пакетный сценарий (файл BAT) для создания нескольких презентаций моментальных снимков друг за другом.Презентация будет сгенерирована с использованием последней информации о ваших источниках данных, а затем отключена от источников данных, чтобы вы могли распространять презентацию среди других, у которых:- не имеют надстройки DataPoint
- не имеют доступа к вашим источники данных
- вы не хотите, чтобы они имели доступ или изменяли исходные соединения вашей базовой презентации
10 простых способов отправки и совместного использования ваших презентаций PowerPoint
Существует множество причин, по которым вы можете захотеть отправить и поделиться ваши презентации PowerPoint. Например, некоторые из ваших коллег или членов вашей аудитории могут попросить у вас копию. Или, может быть, вы хотите донести идею своей презентации до более широкой аудитории, не ограниченной четырьмя углами комнаты или аудитории. В этой статье я поделюсь с вами десятью различными способами, которыми вы можете отправлять и делиться своими презентациями PowerPoint с вашей аудиторией, вашими товарищами по команде или даже со всем миром, если на то пошло!
Например, некоторые из ваших коллег или членов вашей аудитории могут попросить у вас копию. Или, может быть, вы хотите донести идею своей презентации до более широкой аудитории, не ограниченной четырьмя углами комнаты или аудитории. В этой статье я поделюсь с вами десятью различными способами, которыми вы можете отправлять и делиться своими презентациями PowerPoint с вашей аудиторией, вашими товарищами по команде или даже со всем миром, если на то пошло!
Как поделиться своими презентациями PowerPoint
В старые времена поделиться файлом презентации с кем-то еще означало буквально передать этому человеку свой компьютер.Если вы лично испытали это на себе, то знаете, что это не самая легкая и не самая удобная вещь в мире. К счастью, благодаря значительным улучшениям в технологии обмена файлами, отправить и поделиться файлом презентации стало так же просто, как 1-2-3. Вот 10 простых способов, которыми вы можете попробовать поделиться своим файлом PPT сегодня:
1. Совместное использование непосредственно в PowerPoint
В самых последних версиях PowerPoint есть кнопка «Поделиться» в правом верхнем углу ленты. Хотя версии PowerPoint для Mac и ПК различаются, вам все равно необходимо загрузить PPT в «облако», то есть в OneDrive или SharePoint.
Хотя версии PowerPoint для Mac и ПК различаются, вам все равно необходимо загрузить PPT в «облако», то есть в OneDrive или SharePoint.
Вот как выглядит версия Mac :
Вариант 1 (сохранить в «облако» и поделиться):
Щелкните Share . Вам будет предложено указать имя файла и место, куда вы хотите загрузить файл.
Если вы не вошли в OneDrive или SharePoint, вы увидите следующее всплывающее окно:
Выберите облачную службу, которую хотите использовать, и войдите в систему. Затем присвойте файлу имя и нажмите кнопку Сохранить .
После сохранения файла в облаке вам нужно будет снова нажать кнопку Поделиться .На этот раз вы увидите эти варианты публикации ниже. Просто щелкните метод, который вы хотите использовать:
Вариант 2 (отправить копию по электронной почте):
Щелкните Поделиться , затем Отправить копию . Затем вам будет предложено два варианта: сохранить файл в формате PPT или PDF.
Затем вам будет предложено два варианта: сохранить файл в формате PPT или PDF.
После того, как вы выбрали формат файла, просто нажмите кнопку Электронная почта как вложение , и приложение Mail откроется и автоматически прикрепит ваш файл.
А вот как выглядит версия Windows :
Вариант 1 (Сохранить в «облако» и поделиться):
Щелкните Share .Если вы не вошли в Office, вам будет предложено войти в систему, чтобы вы могли загрузить свою презентацию в OneDrive.
После входа в систему вы можете загрузить файл в OneDrive или SharePoint. После этого вы увидите всплывающее окно Отправить ссылку ниже:
Обратите внимание, что у вас есть разные варианты обмена для вашего недавно загруженного файла PPT. Видите красную стрелку на скриншоте выше? Нажмите на нее, и вы увидите следующие Link Settings :
После того, как вы укажете все желаемые настройки, нажмите кнопку Apply .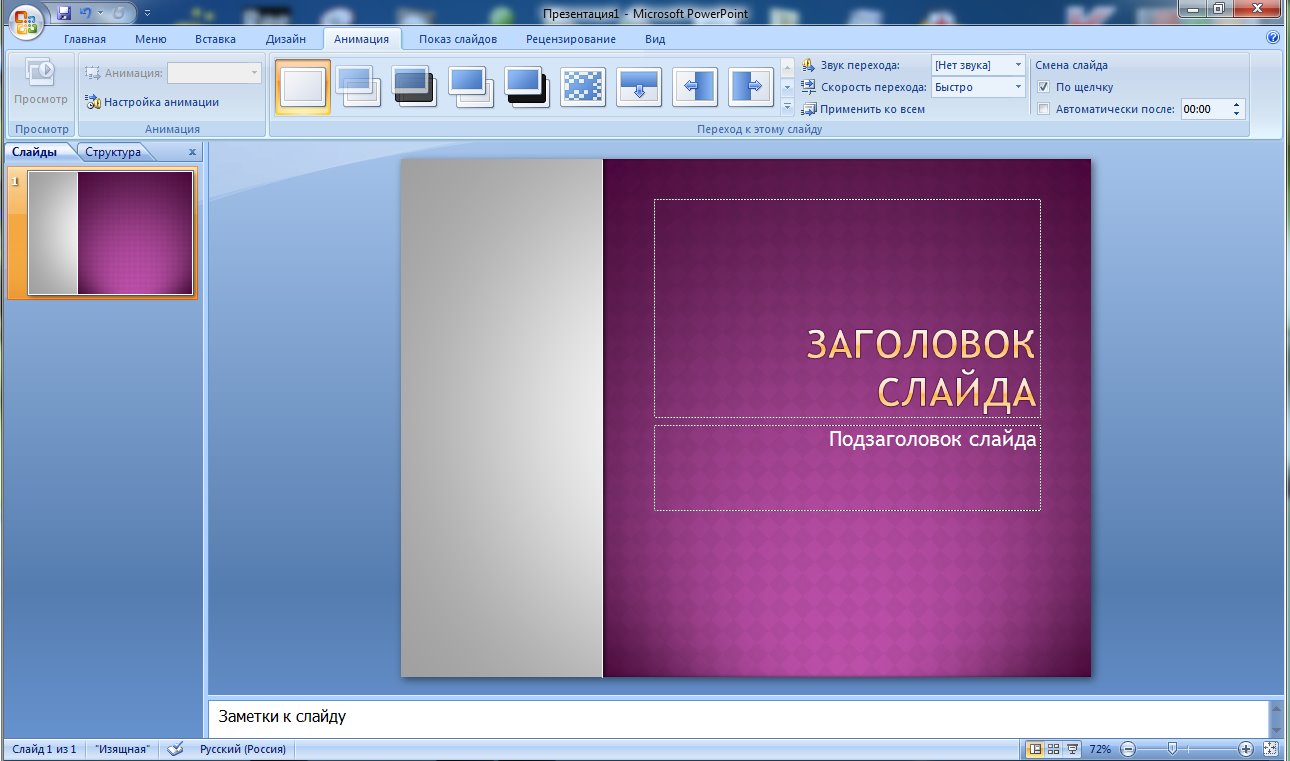 Тогда не забудьте нажать . Отправить позже.
Тогда не забудьте нажать . Отправить позже.
Вариант 2 (Отправить как вложение по электронной почте):
Второй вариант — отправить файл PPT в виде вложения. Вы можете либо сохранить формат PPT, либо вместо этого сохранить его в формате PDF.
Если вы используете Outlook в качестве почтового клиента по умолчанию, Outlook автоматически откроет и прикрепит ваш файл за вас.
2. Старый добрый USB-накопитель
Обмен файлами в облаке сейчас довольно популярен, и не зря! Но иногда вы можете оказаться отрезанными от остального мира, то есть у вас может оказаться НЕТ доступа к Интернету.Что вы делаете тогда? Что ж, не нужно паниковать. Просто подключите старый добрый USB-накопитель, и ваш файл будет сохранен и готов к публикации. Но, конечно, никогда не бывает так просто, не так ли?
Например, если вы не обращаете внимания на , как вы сохраняете файл, вы можете потеть, когда поймете, что ваши слайды выглядят иначе, чем при последнем сохранении. Вы, вероятно, часами искали идеальный шрифт (ы). Затем в день презентации вы обнаруживаете, что ваш шрифт не был сохранен, и теперь вы застряли со шрифтом Calibri по умолчанию!
Вы, вероятно, часами искали идеальный шрифт (ы). Затем в день презентации вы обнаруживаете, что ваш шрифт не был сохранен, и теперь вы застряли со шрифтом Calibri по умолчанию!
Вот как вы убедитесь, что ваш шрифт сохранен независимо от того, какой компьютер вы используете:
На Mac:
Перейдите в настройки PowerPoint > Вывод и общий доступ > Сохранить > Встраивание шрифта .Установите флажок « Вставить шрифты в файл ».
В Windows:
Перейдите в Файл > Параметры > Сохранить . В разделе « Сохранить точность при совместном использовании этой презентации » установите флажок « Вставить шрифты в файл. ”Затем вы можете встроить только символов, используемых в презентации, или встроить все символа.
Конечно, обратная сторона сохранения файла PPT на USB-накопитель состоит в том, что существует множество рисков для безопасности. Ваш USB-накопитель может быть поврежден, и ваш файл станет непригодным для использования. Или, может быть, у вас более старая версия PowerPoint, и вы столкнетесь с проблемами совместимости. Существует множество внешних факторов, которые потенциально могут разрушить всю вашу презентацию, поэтому имейте это в виду, когда сохраняете файл на USB-накопитель.
Ваш USB-накопитель может быть поврежден, и ваш файл станет непригодным для использования. Или, может быть, у вас более старая версия PowerPoint, и вы столкнетесь с проблемами совместимости. Существует множество внешних факторов, которые потенциально могут разрушить всю вашу презентацию, поэтому имейте это в виду, когда сохраняете файл на USB-накопитель.
3. Сохраните файл презентации как файл PDF
Иногда может потребоваться предоставить общий доступ к презентации в виде файла PDF. Например, кто-то запрашивает копию вашего слайд-шоу, но на его компьютере не установлен PowerPoint.В этом случае вы можете сохранить презентацию в формате PDF. Вот как это сделать:
На компьютерах Mac:
Вариант 1 (вариант «Сохранить как»).
Щелкните Файл > Сохранить как . В раскрывающемся списке File Format выберите PDF из различных вариантов. Затем нажмите Сохранить .
Затем нажмите Сохранить .
Вариант 2 (вариант экспорта):
Перейти к Файл > Экспорт .В раскрывающемся списке для File Format выберите PDF . Затем нажмите Экспорт .
В Windows:
Сохранение или экспорт файла презентации в PDF на компьютере с Windows аналогично Mac. У вас есть те же две опции, используя методы «Сохранить как» и «Экспорт».
Вариант 1 (метод «Сохранить как»):
Перейдите к Файл > Сохранить как и выберите место, где вы хотите сохранить файл.Как вы можете видеть на скриншоте ниже, у вас гораздо больше различных параметров файлов в Windows. Выберите PDF из раскрывающегося списка. Тогда не забудьте нажать кнопку Сохранить .
Вариант 2 (метод экспорта):
Для этого метода нажмите Файл > Экспорт > Создайте документ PDF / XPS , как показано ниже:
Затем вы получите это всплывающее окно.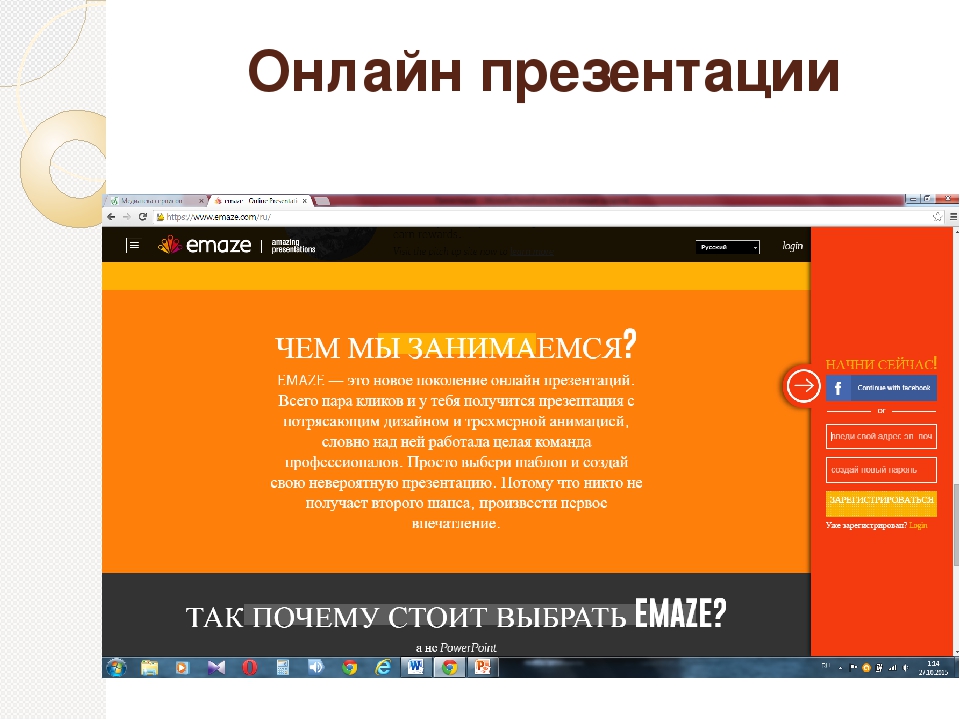 вверху на экране:
вверху на экране:
Как видно на скриншоте выше, вам нужно указать место, где вы хотите сохранить файл PDF.Напишите имя вашего файла. Затем укажите, хотите ли вы оптимизировать файл для стандартного PDF-файла (лучше всего, если вы хотите распечатать файл) или если вам нужен облегченный, готовый к работе PDF-файл версии . Вы также можете выбрать, хотите ли вы открывать файл после нажатия кнопки Опубликовать .
Если вам нужно еще больше параметров для вашего нового файла PDF, все, что вам нужно сделать, это нажать кнопку Options , и вы увидите это на своем экране:
Выберите параметры, которые лучше всего соответствуют вашим требованиям, нажмите ОК , а затем кнопку Опубликовать .Преобразование займет несколько секунд, в зависимости от размера файла PPT.
4. Используйте службу обмена файлами
Службы обмена файлами, такие как Google Drive, OneDrive и DropBox, сейчас в моде. Почему? Потому что сохранение в «облаке» экономически выгодно, и вы можете получить доступ к своим файлам из любой точки мира, если у вас есть подключение к Интернету!
Почему? Потому что сохранение в «облаке» экономически выгодно, и вы можете получить доступ к своим файлам из любой точки мира, если у вас есть подключение к Интернету!
Большинство этих сервисов предлагают бесплатную пробную версию, поэтому вам не нужно тратить деньги, чтобы начать работу. Если у вас есть аккаунт Google, вы автоматически получаете 15 ГБ бесплатно.OneDrive предлагает до 5 ГБ бесплатного хранилища, в то время как DropBox дает вам только до 2 ГБ.
Службы обмена файлами помогут вам сэкономить массу времени. Вам не нужно сохранять файл на USB-накопитель, переносить его на новый компьютер, а затем открывать файл на нем. Благодаря облачным технологиям вам просто нужно загрузить файл один раз, и вы сможете получить к нему доступ в любое время и в любом месте!
Загрузить файл — очень простое дело. Большинство, если не все, из этих видов служб позволяют просто перетаскивать файл.После загрузки вы можете просто нажать «Поделиться» или получить ссылку, которую затем можно отправить по электронной почте или в чате. Вот как это выглядит на Google Диске:
Вот как это выглядит на Google Диске:
Если вы часто находитесь в пути и вам нужен доступ к файлам презентации на различных устройствах, то лучше всего сохранить PPT в облаке. Вы можете получить доступ к своим файлам через браузер компьютера или мобильное приложение.
5. Загрузите свой PPT в службу хостинга слайдов
Хостинг презентаций — это в значительной степени сервис обмена файлами на стероидах.Это означает, что вы сможете воспользоваться всеми преимуществами служб обмена файлами, а также многим другим! Когда вы загружаете свои слайды на такие сайты, как SlideShare, Speaker Deck и iSpring Cloud, вы получаете возможность не просто отправлять общие ссылки, по которым люди могут просматривать и скачивать вашу презентацию, но также получаете код для встраивания для загрузки файла на веб-сайт или блог!
Некоторые службы даже позволяют отслеживать, сколько людей просмотрели и загрузили ваш файл. Вы также можете получить прямую обратную связь от своей аудитории. Наконец, если вы хотите убедиться, что все эффекты и переходы PowerPoint сохранены, вам обязательно стоит подумать о регистрации учетной записи iSpring Cloud (это ежемесячная подписка, но вы можете попробовать ее бесплатно в течение 14 дней).
Наконец, если вы хотите убедиться, что все эффекты и переходы PowerPoint сохранены, вам обязательно стоит подумать о регистрации учетной записи iSpring Cloud (это ежемесячная подписка, но вы можете попробовать ее бесплатно в течение 14 дней).
6. Конвертируйте ваш PPT в видеоформат
Если вы действительно хотите, чтобы ваше слайд-шоу PPT привлекало как можно больше внимания, подумайте о том, чтобы преобразовать ваш файл в видеоформат. Что действительно замечательно в этой опции, так это то, что ваш PPT будет отображаться именно так, как задумано! Это означает, что все ваши шрифты, эффекты, переходы, тайминги и даже ваши звуковые комментарии появятся в вашем видео.Затем вы можете загрузить свое новое видео на YouTube, вторую по величине поисковую систему в мире!
Итак, вот как преобразовать слайд-шоу PPT в видеоформат:
На Mac :
Нажмите Файл > Экспорт . Укажите имя файла и место, где вы хотите сохранить файл. Затем в раскрывающемся списке File Format выберите MOV .
Затем в раскрывающемся списке File Format выберите MOV .
Затем вам будет предложено несколько вариантов для вашего видео:
Выберите, хотите ли вы качество презентации, качество Интернета или низкое качество.Ширина и высота будут регулироваться автоматически. Затем установите Timing для вашего видео. Когда вы будете довольны своими настройками, нажмите Экспорт .
В Windows:
Вариант 1 (вариант «Сохранить копию»):
Щелкните Файл > Сохранить как . В раскрывающемся списке типа файла вы можете сохранить PPT как файл MPEG-4 Video или Windows Media Video . Затем нажмите Сохранить .
Вариант 2 (Экспорт):
Используйте этот вариант, если вы хотите сохранить все (анимацию, переходы, шрифты, мультимедиа и т. Д.) В вашей презентации.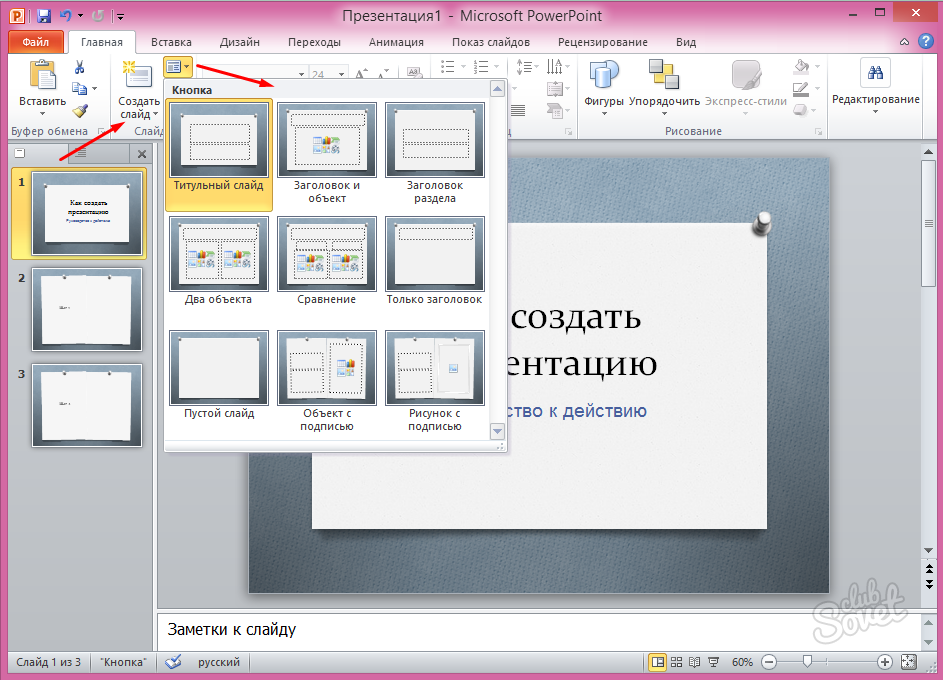 Перейдите в File > Export > Create a Video и выберите настройки, которые вы хотите использовать для своего видео.
Перейдите в File > Export > Create a Video и выберите настройки, которые вы хотите использовать для своего видео.
Качество видео можно выбрать из Ultra HD (видео 4K), Full HD (1080p), HD (720p) или Standard (480p). Чем выше качество видео, тем больше размер файла, поэтому имейте это в виду, если вы планируете загружать видео на YouTube.
На этом этапе вы можете записать время и комментарии, если вы еще этого не сделали.Если вам просто нужны слайды в видео, то есть вы не хотите добавлять тайминги и озвучку, просто оставьте вариант по умолчанию, как показано на скриншоте выше. Затем укажите, сколько секунд нужно потратить на каждый слайд (по умолчанию 5 секунд). Когда вы будете довольны настройками, нажмите кнопку Create Video .
Как я уже упоминал выше, YouTube — это поисковая система. Это означает, что если вы хотите получить максимальное количество органических просмотров на YouTube, вам следует оптимизировать свое видео. Ознакомьтесь с этим подробным руководством от Backlinko. Не забудьте поделиться своим видео в различных социальных сетях!
Ознакомьтесь с этим подробным руководством от Backlinko. Не забудьте поделиться своим видео в различных социальных сетях!
7. Вставьте свою презентацию на веб-страницу
Если у вас есть собственный блог или веб-сайт, и вы хотите поделиться своим файлом PPT с посетителями вашего сайта, вам следует встроить свою презентацию на свой сайт. Вы можете использовать разные методы. Вы можете загрузить свой файл в службу хостинга слайдов (см. № 5), например SlideShare, а затем сгенерировать код для встраивания и вставить его на свой веб-сайт!
( Нажмите кнопку «Поделиться», и приведенные выше коды появятся на вашем экране.)
Если вы загружаете видео на YouTube, вы найдете код встраивания, нажав кнопку Поделиться под видео.
Нажмите Embed , чтобы получить полный код, как показано ниже:
Одно большое преимущество использования описанных здесь методов заключается в том, что вам не нужно беспокоиться об использовании всей полосы пропускания вашего веб-хостинга.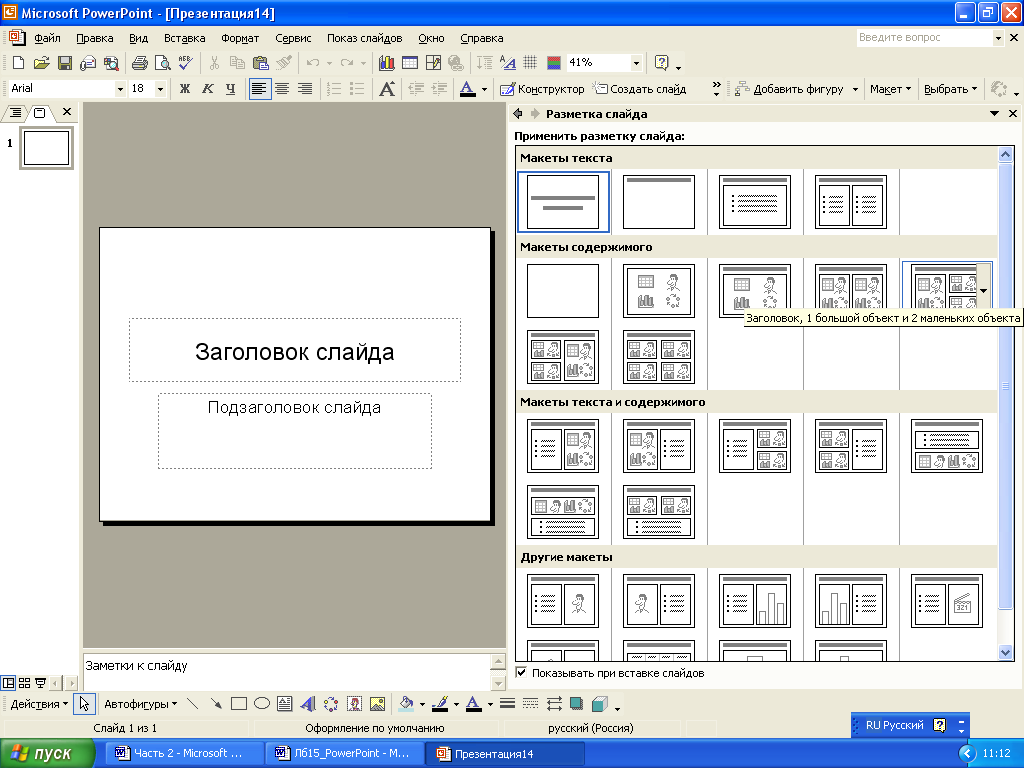 Это связано с тем, что файл размещен в другом месте, поэтому у вас не будет недостатка в пропускной способности.
Это связано с тем, что файл размещен в другом месте, поэтому у вас не будет недостатка в пропускной способности.
8. Поделитесь своей презентацией PowerPoint в социальных сетях
Если вы хотите, чтобы ваше PPT смотрело как можно больше людей, то публикация в социальных сетях — лучший вариант.Есть много каналов в социальных сетях — Facebook, Instagram, Snapchat, Twitter, Pinterest и многие другие.
Очевидно, что вы можете загружать свой контент на максимально возможное количество социальных платформ. Однако в зависимости от результатов, которые вам нужны, вы можете сузить круг поиска до того места, где находится ваша целевая аудитория.
Вот несколько простых методов, которые вы можете использовать для начала работы:
- Загрузите файл PPT в службу обмена файлами (метод №4)
- Используйте службу хостинга слайдов (метод №5)
- Загрузите преобразованный файл PPT -to-video файла на YouTube (метод № 6)
После того, как ваш файл загружен в облако, его совместное использование с остальной частью всемирной паутины становится гораздо более простой задачей.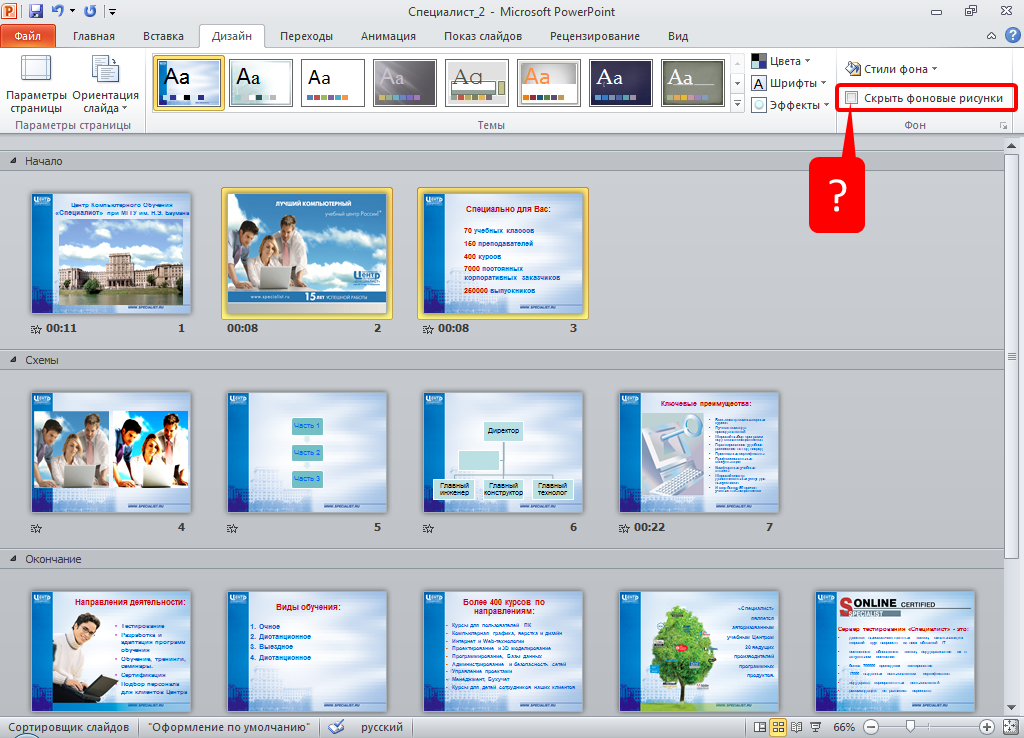 Например, если вы загружаете свой файл на Google Диск, вы можете просто скопировать и вставить ссылку для общего доступа в свою презентацию, а затем опубликовать ссылку в любом месте!
Например, если вы загружаете свой файл на Google Диск, вы можете просто скопировать и вставить ссылку для общего доступа в свою презентацию, а затем опубликовать ссылку в любом месте!
Если вы загружаете в SlideShare, вы можете поделиться своими слайдами в Facebook, Twitter и LinkedIn всего за несколько кликов.
Если вы загрузили свое видео на YouTube, у вас будет еще больше социальных сетей, в которые можно отправить видео — например, Facebook, Twitter, Google+, Blogger, Reddit, Tumblr, Pinterest и другие!
Еще один метод, который вы можете использовать для получения максимальной отдачи от слайдов презентации, — это преобразовать их в изображения.Это особенно полезно, если у вас есть хорошо оформленные слайды! Яркими изображениями часто делятся в социальных сетях, поэтому вам обязательно стоит рассмотреть этот вариант. Вот как преобразовать слайды в изображения:
На Mac:
Перейдите в Файл > Экспорт . В File Format выберите формат изображения, который вы хотите использовать (чаще всего используются JPEG и PNG). Выберите, хотите ли вы сохранить каждый слайд или только текущий слайд как изображение.Затем нажмите Экспорт .
В File Format выберите формат изображения, который вы хотите использовать (чаще всего используются JPEG и PNG). Выберите, хотите ли вы сохранить каждый слайд или только текущий слайд как изображение.Затем нажмите Экспорт .
В Windows:
Вариант 1 (вариант сохранения копии):
Перейдите к Файл > Сохраните копию . Выберите тип файла изображения, который вы хотите использовать для своих изображений. Затем нажмите кнопку Сохранить . Затем вас спросят, хотите ли вы экспортировать все слайды как изображения или только текущий слайд.
Вариант 2 (вариант экспорта):
Перейти к Файл > Экспорт > Изменить тип файла .В разделе Image File Types выберите, хотите ли вы экспортировать слайды в формате PNG или JPEG. Затем нажмите Сохранить как .
Получив изображения, заходите в свои любимые социальные сети и делитесь изображениями презентаций со своими подписчиками!
9. Транслируйте слайды презентации на веб-семинаре
Раньше семинары можно было проводить только лично. Но в настоящее время, благодаря быстрым Интернет-технологиям, теперь вы можете проводить семинары через Интернет, отсюда и название « вебинар .”
Вы можете поделиться слайдами PowerPoint на экране компьютера, а затем транслировать их своей аудитории. Хорошо то, что они не ограничиваются только пассивными зрителями. Это связано с тем, что многие программы для веб-семинаров допускают определенную степень интерактивности. Ваши зрители могут задавать вам вопросы во время вебинара, вы можете попросить их ответить на опрос и так далее, как на личном семинаре.
Программное обеспечение для веб-семинаров, такое как GoToWebinar и WebinarJam, предлагает массу функций. Вы можете предварительно записать свою презентацию, так что вам не нужно физически проводить веб-семинар в прямом эфире. Вы также можете загрузить записанный веб-семинар на YouTube, на свой веб-сайт и в социальные сети.
Вы также можете загрузить записанный веб-семинар на YouTube, на свой веб-сайт и в социальные сети.
Если вы не хотите платить за хостинг веб-семинаров, вы можете использовать Facebook Live, YouTube Live или Google Hangouts для потоковой передачи своей презентации. Вот хорошее руководство, которое проведет вас через этот процесс:
10. Используйте Microsoft Office Presentation Service
Для пользователей Mac вам придется пропустить эту часть. К сожалению, в данный момент служба презентаций Office доступна только на компьютерах с Windows.Эта бесплатная служба позволяет пользователям PowerPoint Windows легко делиться своими презентациями в Интернете. Заметьте, это всего лишь базовая услуга. Он не приближается к функциям, предлагаемым какой-либо платформой для веб-семинаров, но для бесплатного сервиса он пригоден.
По сути, все, что вам нужно сделать, это просто перейти на вкладку Slide Show , затем щелкнуть Present Online .
После этого вы увидите следующее диалоговое окно:
Вы можете разрешить аудитории загружать вашу презентацию или нет.Если вы хотите, то убедитесь, что вы установили флажок « Разрешить удаленным зрителям загружать презентацию». ”Затем нажмите кнопку Connect .
Следующее, что вам нужно сделать, это скопировать ссылку, а затем отправить ее своей аудитории.
Когда вы будете готовы начать презентацию, нажмите кнопку Начать презентацию . Вот и все! Теперь все, у кого есть ссылка, могут просматривать вашу презентацию в Интернете!
Заключение
Создание и представление презентаций PowerPoint занимает много времени.Если вы хотите извлечь из этого максимальную пользу, то вам следует поделиться своей презентацией со всеми, кому будет полезна информация, которую вы разместили на своих слайдах.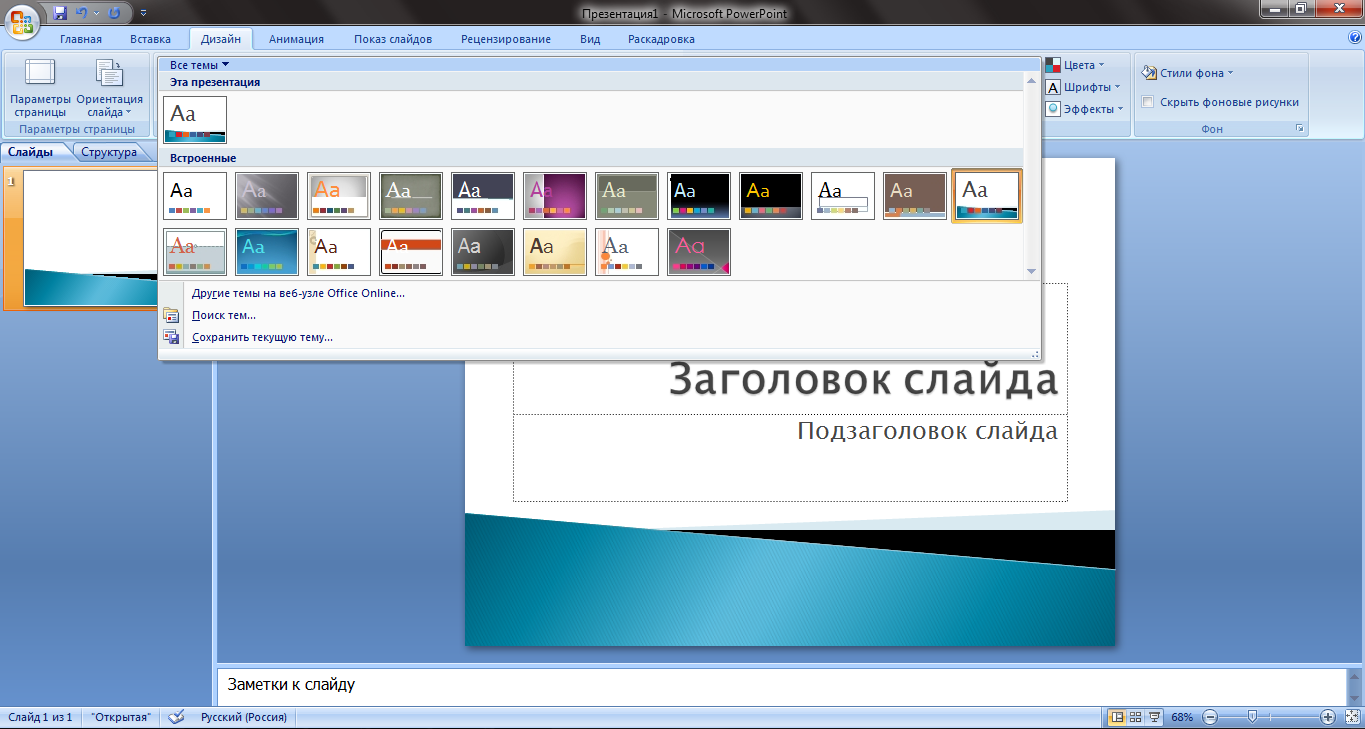
Создание записей лекций с помощью Microsoft PowerPoint
Введение
PowerPoint может быть хорошим выбором для создания простой онлайн-лекции. Он позволяет вам предоставлять информацию в дополнение к визуальным эффектам на слайдах, например, голосовые пояснения к графическим изображениям, определениям, фактам и примерам.Вы можете легко создать закадровую слайд-презентацию с видео о себе, используя функцию записи в PowerPoint.
Посмотрите это видео от Microsoft, чтобы узнать, как записать лекцию с помощью PowerPoint. Обратите внимание: чтобы включить камеру, просто выберите значок камеры в правом нижнем углу.
Особенности записи PowerPoint
| Элемент | Льготы |
| Совместно с коллегами | Эта функция доступна в PowerPoint Online, поэтому любой, с кем вы поделитесь своими возможностями редактирования PowerPoint, сможет добавить к записи. |
| Редактировать отдельные слайды | Если вы допустили ошибку или хотите добавить новую информацию, вы можете повторно записать слайд за слайдом. Остальная часть вашей записи останется прежней. |
| Управление анимацией | Во время записи вы можете управлять любой анимацией во время разговора. Например, если у вас есть текст, который вы хотите отобразить в определенный момент повествования, вы можете контролировать его появление, а не в зависимости от заранее заданного времени. |
| Аннотации | Получите доступ к функциям аннотаций PowerPoint во время записи, чтобы выделить важные факты или выделить части диаграммы. |
| Заметки докладчика | Во время записи вы можете просматривать заметки докладчика, чтобы запомнить важную информацию, не отводя глаз от камеры. |
Когда использовать PowerPoint
Используйте PowerPoint для записи лекций, если вам нужен простой способ записи и не требуются расширенные функции редактирования.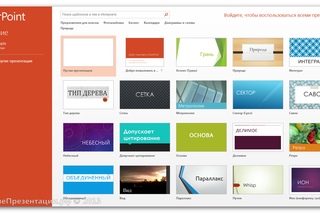
Обучение работе с PowerPoint
Если вы хотите узнать, как записать презентацию в PowerPoint, ознакомьтесь с некоторыми из этих учебных ресурсов.
Обучение OIT: PowerPoint: Запись лекции с помощью PowerPoint
Запишитесь на асинхронное обучение OIT, доступное на Canvas, в котором рассказывается, как записать лекцию в PowerPoint как на Windows, так и на Mac. Темы включают:
- Хорошо смотрится в камеру
- Качество звука
- Ведущий тренер
Ресурс OIT: Как записать презентацию в PowerPoint
Статья базы знаний OIT с пошаговыми инструкциями и снимками экрана.
Обучение в LinkedIn: Запись презентации PowerPoint
Этот обучающий видеоролик продолжительностью менее четырех минут из LinkedIn Learning дает краткий обзор того, как записать презентацию PowerPoint. Получите доступ к материалам обучения LinkedIn, используя свой UT NetID и пароль.
Microsoft: Запись презентации
Обучение работе с Microsoft PowerPoint.
10 советов по работе с PowerPoint, которые сделают ваши презентации более профессиональными
Будьте осторожны с контентом и вместо этого поразите аудиторию простыми, оптимизированными слайдами.
Любой, кто проработал на работе столько же, сколько и вы, несомненно, присутствовал на презентации PowerPoint. Когда эти колоды хороши, они могут быть очень полезны для объяснения целей и визуализации точек данных.
Но когда презентации PowerPoint плохие, что ж, давайте просто скажем, что вы, вероятно, потратили больше времени, пытаясь выяснить, как такое количество разных шрифтов может поместиться на одном слайде, вместо того, чтобы обращать внимание на слова, которые они написали.
Когда вам придет время составить колоду PowerPoint — а это, скорее всего, придет время, — вы захотите убедиться, что используете программу правильно, чтобы она усилила ваши основные послания и установила связь с вашей аудиторией.
Эти 10 уловок PowerPoint помогут сделать ваши презентации чистыми, эффективными и удивительно эффективными.
Напишите, прежде чем приступить к проектированию«PowerPoint в лучшем виде может помочь показать вашей аудитории, что означает ваше сообщение», — говорит Кенни Нгуен, соавтор книги The Big Fish Experience: создавайте запоминающиеся презентации, которые будут привлекать вашу аудиторию и генеральный директор Three Sixty Eight, дизайн агентство в Батон-Руж.Но сначала вам нужно четко определить, в чем состоит ваше сообщение и каковы ваши цели презентации.
Сандра Джонсон, владелица Presentation Wiz в Грин-Бей, штат Висконсин, советует полностью отказаться от компьютера на этом этапе, потому что, хотя PowerPoint является мощным инструментом для презентации презентации, писать ее плохо. Вместо этого создайте заголовки для своих слайдов на стикерах, листах бумаги или блокноте.
«Напишите по одному заголовку на каждую наклейку / страницу, а затем разложите их так, чтобы вы могли увидеть, как ваша история — в форме заголовков — оживает», — говорит она.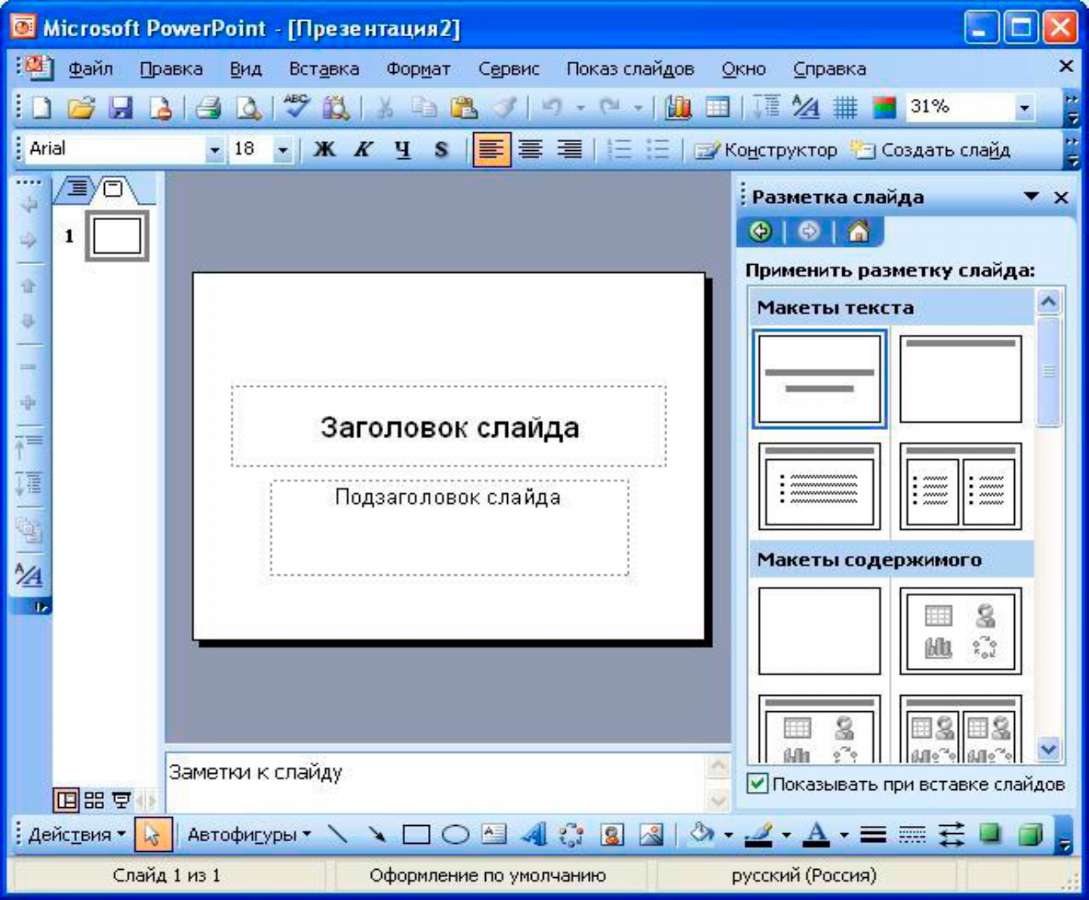 «Они позволяют перемещать страницы и корректировать заголовки».
«Они позволяют перемещать страницы и корректировать заголовки».
Убедитесь, что у вашей истории есть четкое начало, середина и конец. После того, как вы составили основу презентации, вы можете написать свой сценарий.
Начните с титульного слайда, который вызывает интересТитульный слайд должен побудить вашу аудиторию узнать больше. Быстро включите их в заявление, в котором прямо рассматриваются вопросы, на которые вы собираетесь ответить, например: «Почему более строгие правила полезны для вашего бизнеса.”
Другая тактика — сделать аудиторию частью презентации. Скажите им заранее, как они собираются участвовать в представляемой вами информации, например: «Выберите новый логотип, который продвинет наш бренд вперед».
Придерживайтесь простого дизайнаКогда вы собираете свою колоду PowerPoint, не поддавайтесь искушению раскрыть свой внутренний талант. Чем меньше, тем лучше.
Если в вашей организации нет шаблона, который вам необходимо использовать, выберите шаблон с простым фоном, — говорит Дэвид Паради, эксперт по презентациям и владелец Think Outside the Slide в Миссиссоге, Онтарио.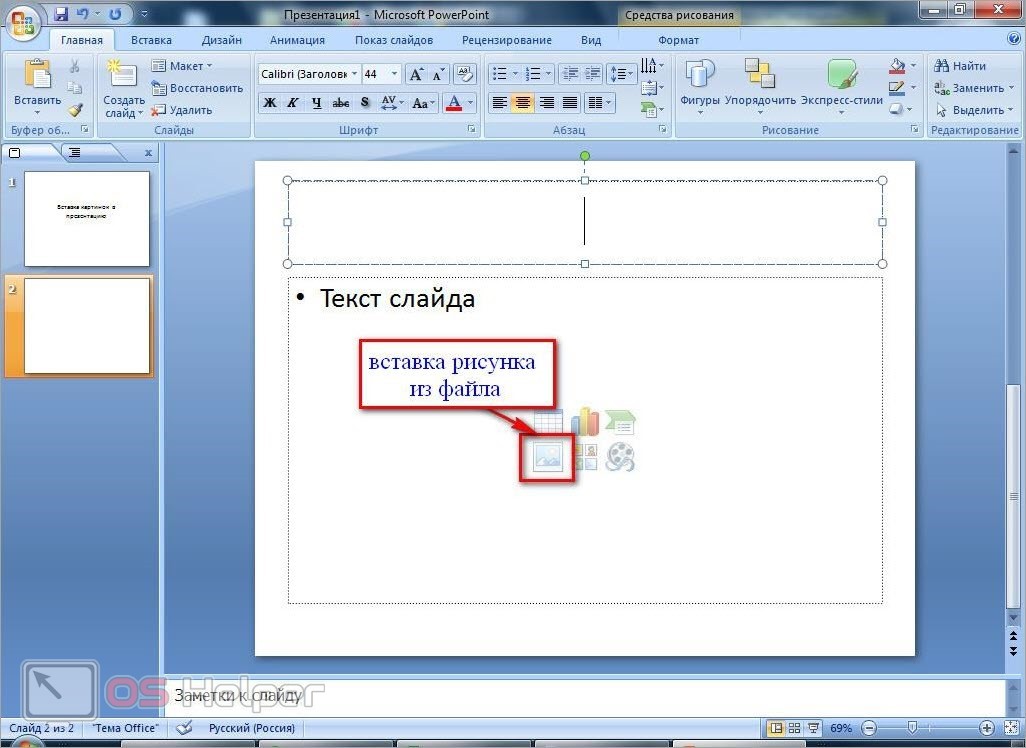 Если вы торопитесь, вы всегда можете найти в Google «бесплатные шаблоны PowerPoint» и сразу же приступить к работе с базовой колодой слайдов.
Если вы торопитесь, вы всегда можете найти в Google «бесплатные шаблоны PowerPoint» и сразу же приступить к работе с базовой колодой слайдов.
Выберите стандартные шрифты без засечек, такие как Arial или Calibri, которые будут работать на всех компьютерах и легко читаются, — говорит он. Кстати о шрифтах: выберите три, максимум. И вы должны использовать их постоянно, — говорит Нгуен. Это означает, что один и тот же шрифт для всех заголовков и один и тот же шрифт для всего основного текста.
Выделите один пункт на слайдеВаша аудитория должна легко усваивать информацию, которой вы делитесь, иначе все ваши усилия окажутся напрасными.Джонсон предупреждает, что если вы объедините несколько пунктов на одном слайде, вы рискуете ошеломить людей. Практическое правило: делитесь одной мыслью на каждом слайде.
Заметили, что вам нужно больше слайдов, чем у вас есть минут в презентации? Это признак того, что вы слишком много втискиваете в саму презентацию. Безжалостно редактируйте свой контент.
Безжалостно редактируйте свой контент.
Если люди читают ваши слайды, они вас не слушают. Сведите к минимуму объем текста на каждом слайде; это также максимизирует влияние каждого слова.«Напишите краткие моменты, которые позволят вам раскрыть каждую идею во время выступления», — говорит Паради.
Выберите размер шрифта не менее 24 пунктов, чтобы аудитория могла легко читать ваши слайды. Джонсон предлагает использовать только один заголовок или короткое предложение для каждого слайда. По ее словам, если вы должны использовать маркированные списки, используйте от трех до пяти маркеров, содержащих от трех до пяти слов в каждом. Все глаза будут вам благодарны.
Выбрать изображения для удараИзображения следует выбирать тщательно, чтобы усилить ваше сообщение, а не просто оживить слайд.
Используйте графики и диаграммы, чтобы показать сравнения и тенденции, — говорит Джонсон.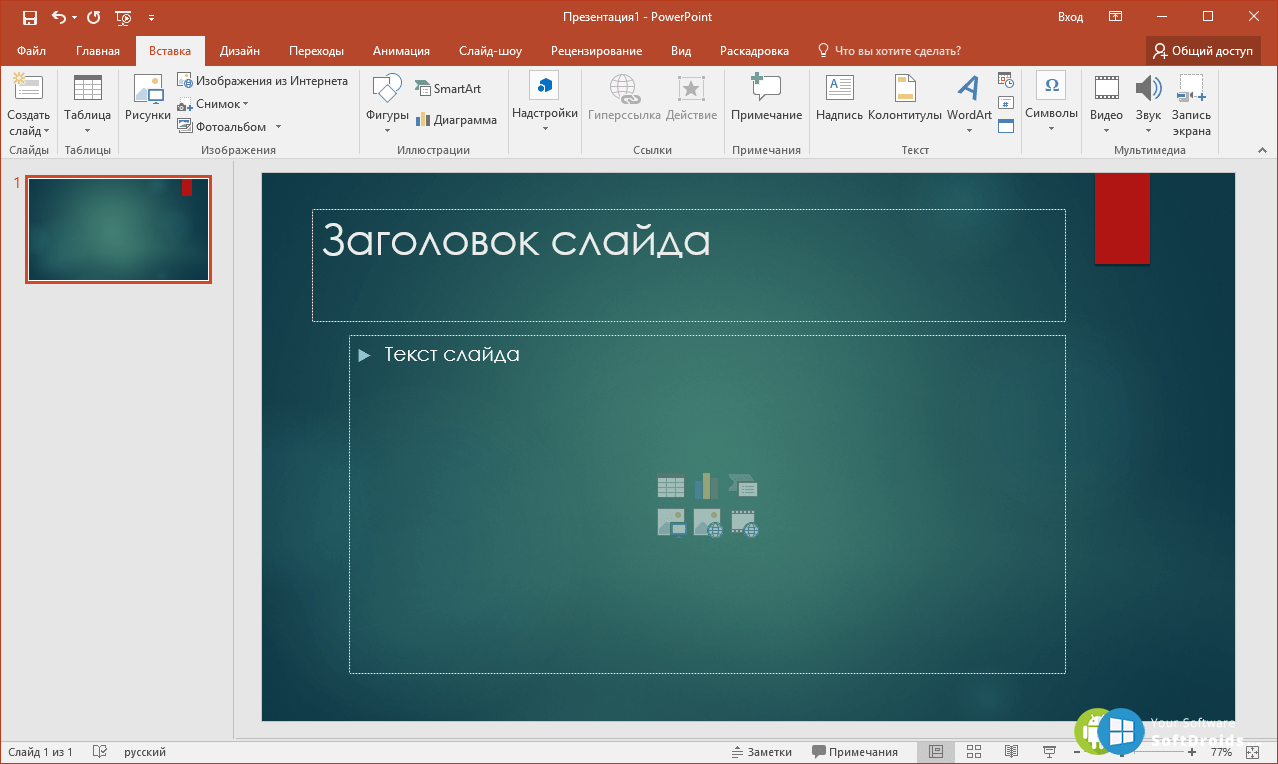 Вам не нужна столбиковая диаграмма, чтобы показать, что продажи выросли на 16%, например, в четвертом квартале, но она может быть полезна, чтобы показать, как продажи выросли по сравнению с другими кварталами.
Вам не нужна столбиковая диаграмма, чтобы показать, что продажи выросли на 16%, например, в четвертом квартале, но она может быть полезна, чтобы показать, как продажи выросли по сравнению с другими кварталами.
И пожалуйста, передайте общий клип-арт. Thinkstock, iStock и Stocksy — лучшие источники стоковых изображений, если они вам понадобятся. (Совет от профессионала: вероятно, нет.)
Практикуйте устную презентацию СлайдыPowerPoint предназначены для дополнения вашей речи, а не для того, чтобы стать звездой шоу, которым являетесь вы.Думайте о них как о иллюстрациях к истории, которую вы рассказываете.
Чтобы рассказать хорошую историю, репетируйте свою презентацию вслух, чтобы убедиться, что она течет и уложится в отведенное время, — говорит Паради. «Если вы сможете репетировать в комнате и с оборудованием, которое вы будете использовать, вы будете более уверены в день презентации», — говорит он.
Нгуен рекомендует записывать себя во время практической презентации, чтобы вы могли определить и исправить области, в которых вы споткнулись.
Позвольте кому-нибудь просмотреть вашу презентационную колоду, прежде чем вы начнете с ней работать.Коллега или друг, которому вы доверяете, может проверить, нет ли досадных опечаток, а также насколько четко и ясно написано ваше сообщение.
«PowerPoints — отличная возможность для совместной работы», — говорит Джонсон. «Возможно, вы говорите что-то определенным образом, и ваш коллега может предложить лучший подход».
Закончите убедительным призывом к действиюВаши последние несколько слайдов должны быстро резюмировать то, чем вы поделились, и направлять вашу аудиторию в отношении того, как использовать эту информацию, — говорит Паради.Сейчас не время предлагать новые идеи.
Отличный призыв к действию — оптимистичный, конкретный и действенный. Например, обычным для внутренней аудитории может быть внедрение нового бизнес-процесса. Если вы работаете в отделе продаж, вы можете пригласить их на частную демонстрацию вашего продукта.


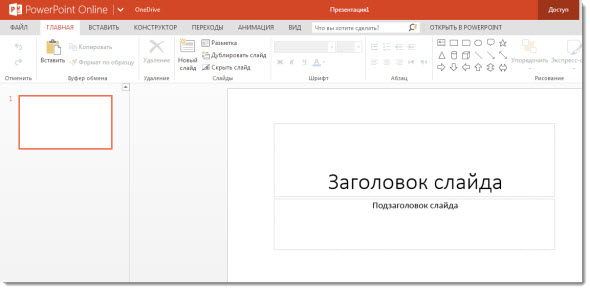

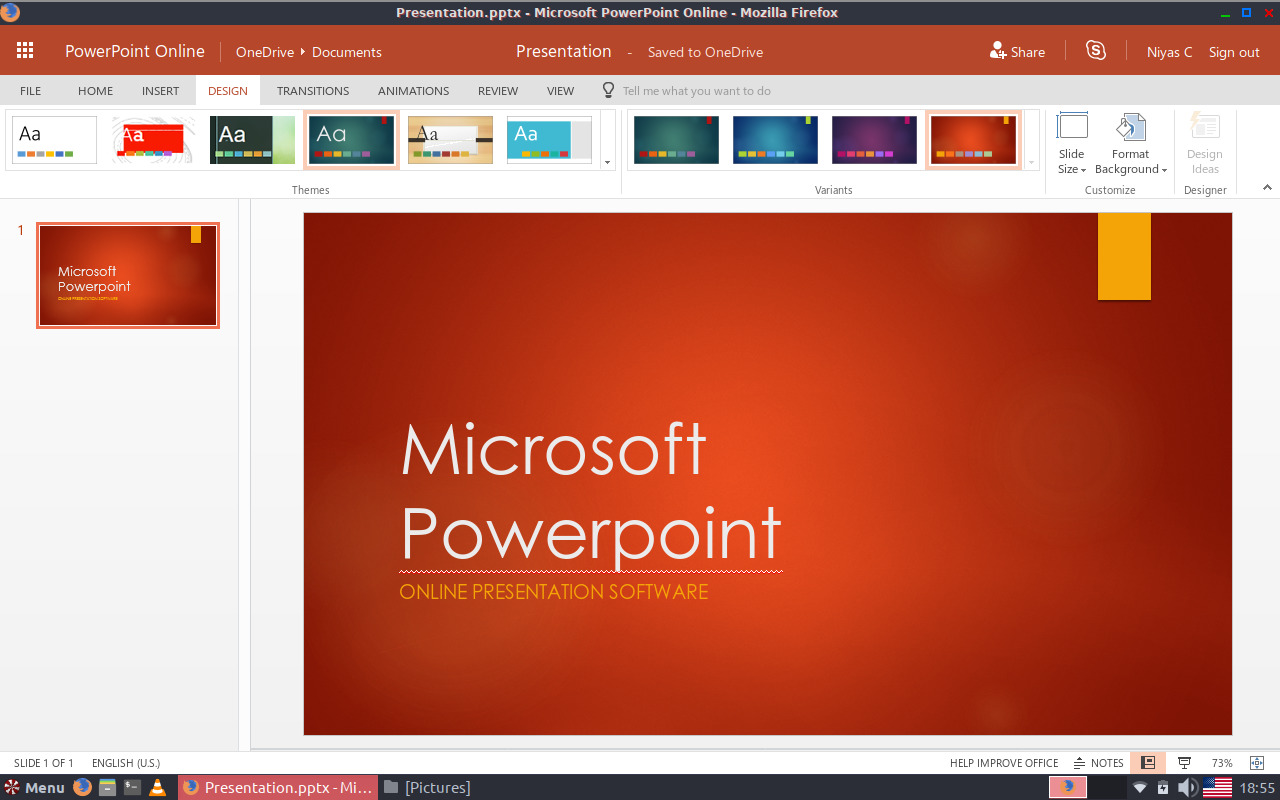
 Выбор шаблонов, цветов и тем слишком мал.
Выбор шаблонов, цветов и тем слишком мал.