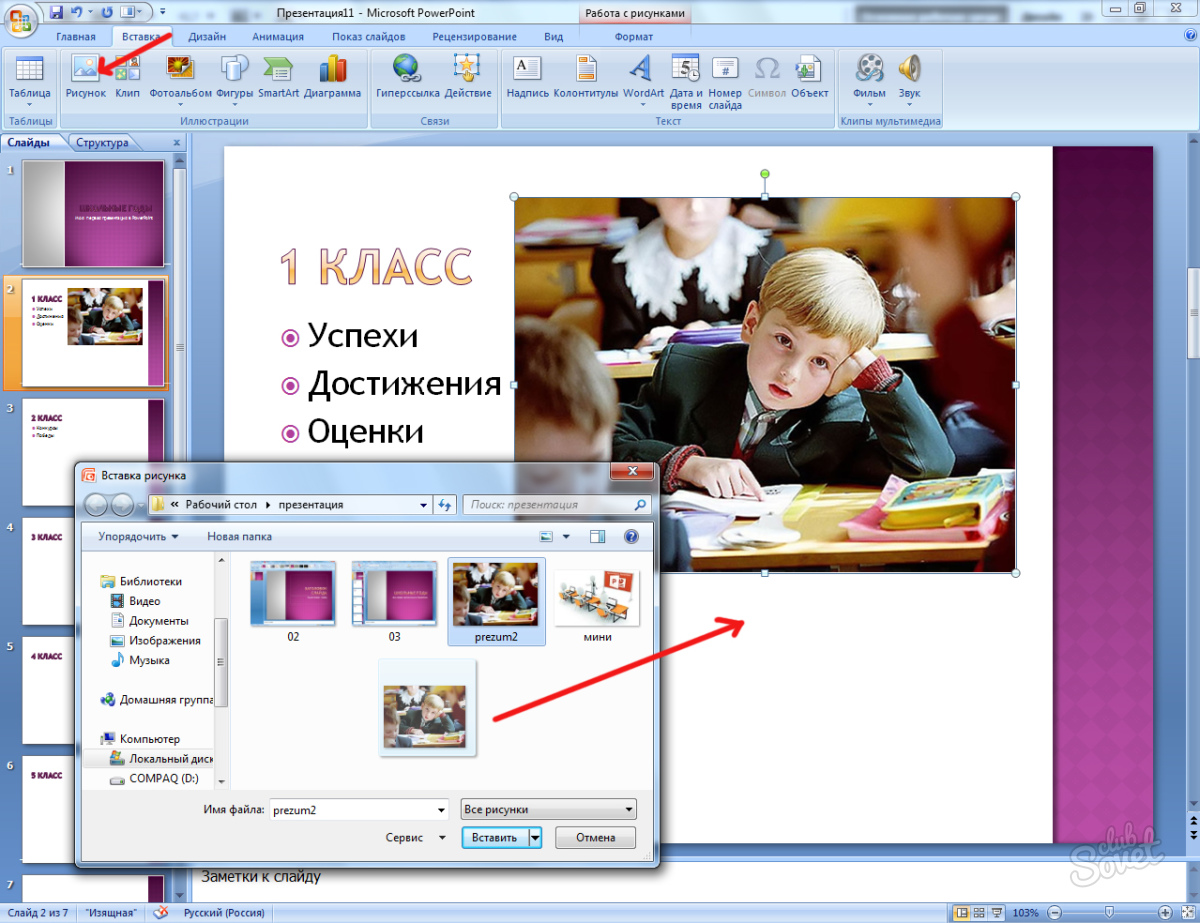Добавление, перемещение, дублирование и удаление слайдов в PowerPoint
Добавление слайдов
-
Выберите слайд, за которым вы хотите вставить новый.
-
Выберите Главная > Создать слайд.
-
Выберите макет.
-
Выделите надпись и введите текст.
Удаление слайдов
-
Для одного слайда: щелкните слайд правой кнопкой мыши в области эскизов слева и выберите пункт Удалить слайд.

-
Для нескольких слайдов: удерживая нажатой клавишу CTRL, выберите слайды в области эскизов слева. Отпустите клавишу CTRL. Затем щелкните правой кнопкой мыши выделенные слайды и выберите пункт Удалить слайд.
-
Для последовательности слайдов: удерживая нажатой клавишу SHIFT, выберите первый и последний слайд в области эскизов слева. Отпустите клавишу SHIFT. Затем щелкните правой кнопкой мыши выделенные слайды и выберите пункт Удалить слайд.
Дублирование слайда
Изменение порядка слайдов
В левой области выберите эскиз слайда, который требуется переместить, и перетащите его в нужное место.
Чтобы выделить нескольких слайдов, удерживайте нажатой клавишу CTRL и щелкните в области слева каждый слайд, который нужно переместить. Отпустите клавишу CTRL и перетащите выделенные слайды группой в новое место.
См. также
Общие сведения о макетах слайдов
Использование книжной ориентации слайдов в презентации
Повторное использование (импорт) слайдов из другой презентации
Основные задачи по созданию презентаций PowerPoint
Добавление нового слайда
-
В обычном режиме в области эскизов слайдов слева щелкните слайд, за которым требуется вставить новый.

-
На вкладке Главная
щелкните стрелку на кнопке Создать слайд. -
В коллекции щелкните макет, который вы хотите использовать для нового слайда.
-
Добавляется новый слайд, и вы можете начать добавлять содержимое, щелкая внутри заполнителей.
Изменение порядка слайдов

Совет: Чтобы выбрать несколько слайдов, щелкните каждый слайд, который требуется переместить, удерживая нажатой клавишу COMMAND, и перетащите группу слайдов в новое место.
Удаление слайда
Также вы можете щелкнуть слайд, а затем нажать клавишу DELETE.
Дублирование слайда
Нажмите клавишу CONTROL и, удерживая ее, в области слева щелкните эскиз слайда, который вы хотите дублировать, а затем выберите команду

(Чтобы добавить слайд из другой презентации, см. статью Повторное использование (импорт) слайдов из другой презентации.)
Вы также можете просмотреть все слайды сразу и изменить их порядок в режиме сортировщика слайдов. Подробнее об этом см. в статье Переключение между различными режимами PowerPoint.
См. также
Использование разделов в презентации PowerPoint для Mac
Оформление в PowerPoint
Создание и изменение макетов слайдов в PowerPoint для Mac
Создание простой презентации за четыре действия в PowerPoint для Mac
Добавление нового слайда
-
В области эскизов слайдов слева щелкните слайд, за которым требуется вставить новый.

-
На вкладке Главная нажмите кнопку
-
В диалоговом окне Создать слайд выберите макет, который вы хотите использовать для нового слайда.
Дополнительные сведения о макетах слайдов.
-
Нажмите кнопку Добавить слайд.
Добавится новый слайд, и вы сможете начать добавлять содержимое, щелкая внутри заполнителей.
Изменение порядка слайдов
В левой области выберите эскиз слайда, который требуется переместить, и перетащите его в нужное место.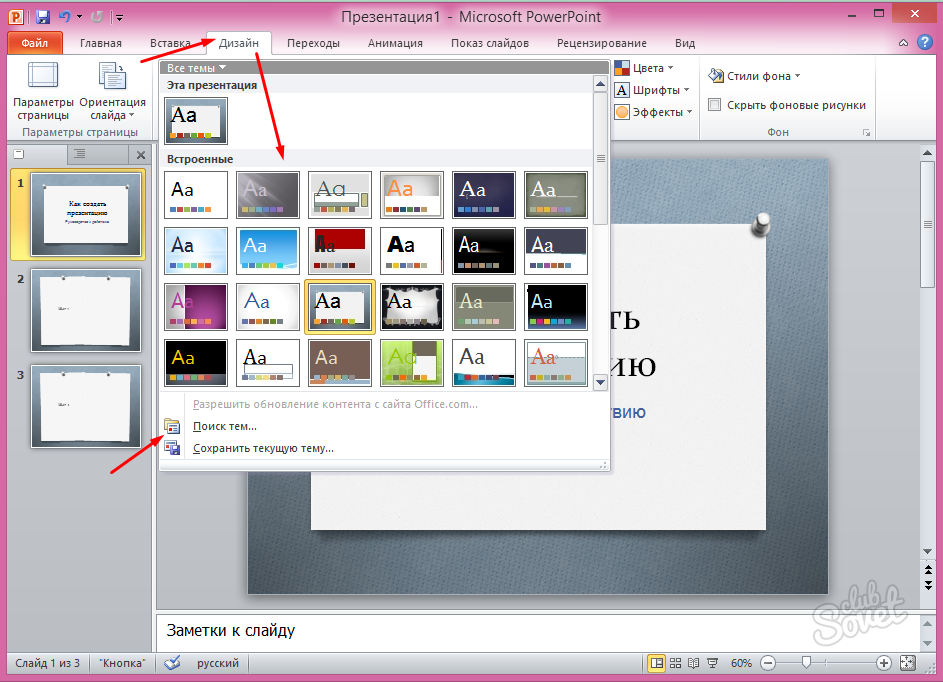
Совет: Чтобы выбрать несколько слайдов, щелкните каждый слайд, который требуется переместить, удерживая нажатой клавишу CTRL, и перетащите группу слайдов в новое место.
Удаление слайда
В области слева щелкните правой кнопкой мыши эскиз слайда, который нужно удалить (для выбора нескольких слайдов нажмите и удерживайте клавишу CTRL, чтобы выбрать несколько идущих подряд слайдов, нажмите и удерживайте клавишу SHIFT), и щелкните пункт Удалить слайд.
Дублирование слайда
В области слева щелкните правой кнопкой мыши эскиз слайда, который нужно продублировать, и выберите команду Дублировать слайд.
См. также
Выбор макета для слайдов
Как сделать отличное слайдшоу | 4K Download
Слайд-шоу -прекрасный способ, чтобы поделиться воспоминаниями с семьёй и друзьями. Оно предаёт настроение момента гораздо лучше, чем простая коллекция фото. Но многи думают, что создание слайд-шоу — сложная задача, но это неправда! Выполните несколько простых шагов для создания отличного слайд-шоу с 4K Slideshow Maker. Вы можете использовать обычные фото или фото из Instagram.
1. Запустите 4K Slideshow Maker. Приложение доступно для пользователей macOS, Windows и Linux.
Запустите 4K Slideshow Maker. Приложение доступно для пользователей macOS, Windows и Linux.
2. Нажмите кнопку «Добавить фото». Выберите нужные фото на вашем компьютере и нажмите «Открыть». Вы можете выбрать несколько фотографий за раз, удерживая «Shift» на клавиатуре или одну за одной, удерживая «Ctrl» («Cmd») кнопку. Также, вы можете Drag-and-drop фото в основное окно программы.
3. Избранные фотографии будут отображаться в главном окне программы. Вы можете изменить порядок слайдов с помощью мыши. Доступные опции будет отображаться, когда курсор находится на слайде. Вы можете вращать слайд или удалить его.
4. Для того, чтобы добавить фото из Instagram, нажмите «Добавить Instagram».
5. В новом открывшемся окне, добавьте имя пользователя Instagram. Для примера, мы выбрали natgeo (National Geographic).
6. Подождите пока все фото будут доступны и выберите нужные, кликнув по ним.
7. Нажмите кнопку «Изменить музыку» и выберите аудио трек для будущего слайд-шоу.
8. Нажмите «Показать превью» чтобы открыть видео плеер для предпросмотра слайд-шоу. Стоит отметить, что качество видео в предпросмотре может быть ниже, чем в конечном видео.
org/HowToStep»> 9. Нажмите кнопку «Сделать слайд-шоу». Укажите имя файла, выходную папку, выберите качество и видео формат. Нажмите кнопку «Продолжить».10. 4K Slideshow Maker применит замечательные эффекты и переходы, чтобы сделать прекрасное слайд-шоу. Вы также можете видеть среднее время и прогресс создания слайд-шоу. Подождите несколько минут и ваше слайд-шоу будет готово.
Вы также можете посмотреть видео-гид “»Как использовать 4K Slideshow Maker»”.
Как сделать слайд-шоу в Тик Ток: пошаговая инструкция
Для продвижения в tiktok важно публиковать разнообразный контент и экспериментировать: пробовать разные форматами, искать новые идеи, создавать тренды. Слайд-шоу — это подборка фото или видео, с помощью которой авторы презентуют продукт, разнообразят контент и заинтересовывают аудиторию. В статье расскажем, как бизнес может использовать слайд-шоу при раскрутке коммерческого аккаунта.
В статье расскажем, как бизнес может использовать слайд-шоу при раскрутке коммерческого аккаунта.
Как сделать слайд-шоу
Пользователь может создать слайд-шоу в Тик Токе в самом приложении или прикрепить готовый файл из внутреннего хранилища устройства. В один клип можно добавить до 20 кадров с соотношением сторон 9:16 или 1:1.
Владельцы аккаунтов могут оформить ролик одним из двух способов:
- Создать контент и вручную настроить музыку, фильтры, специальные эффекты и скорость воспроизведения. Максимальная длительность — 60 секунд.
- Взять тему из предложенного списка с готовыми настройками. Подборка состоит из 28 разных тем.
Принцип создания клипа на разных устройствах практически идентичен. Владельцы андроидов могут создавать коллаж из изображений и видеороликов в самом приложении или выгружать макет, созданный в графическом редакторе, а пользователи iOS использовать — Animoto. Далее разберем, как сделать слайд-шоу в Tик Tок на разных устройствах.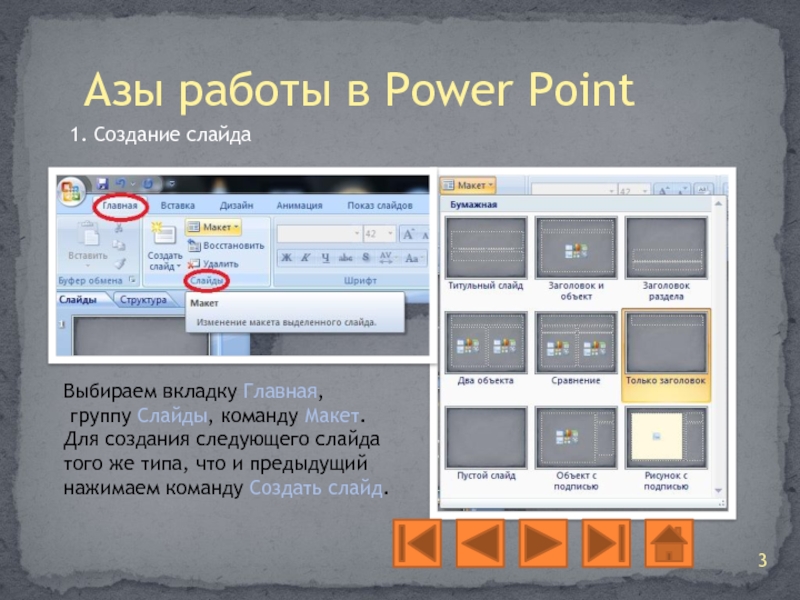
Android
Для создания слайд-шоу откройте приложение Tiktok и жмите «+» в нижней части экрана — по щелчку откроется режим записи. Жмите иконку «Загрузить» и добавьте контент, сохраненный в памяти устройства.
Чтобы выбрать видео, жмите каталог с клипами. Чтобы прикрепить изображения, открывайте раздел с фото. В программу можно вставить до 19 файлов.
- Добавьте контент.
- Выберите музыку для слайд-шоу из библиотеки Тик Тока, настройте спецэффекты, выберите фильтры и произведите другие настройки, а затем жмите «Далее».
- Создайте описание, хештеги, отметьте людей и установите правила просмотра контента.
— Чтобы воспроизвести изображения, как бы в замедленной съемке или ускорить слайд-шоу в Тик Токе, тапните на кнопку «Скорость» в панели настроек справа.
— Чтобы повернуть картинку, жмите «Повернуть».
— Чтобы отредактировать длительность ролика от трех до десяти секунд, жмите следующую иконку — «Таймер».
— Чтобы создать фильтр, жмите следующую кнопку — «Фильтр».
В Tiktok можно следующее:
- Настроить, кто из пользователей будет просматривать контент: все, друзья или только вы.
- Разрешить или запретить комментарии, дуэты или сшивание.
- Сделать репост готового контента после его создания в других социальных сетях или мессенджерах.
По окончании корректировки тапните «Опубликовать» или сохраните макет в «Черновики», чтобы выложить позднее.
iOS
В Айфонах процесс создания слайд-шоу сложнее. В самом приложении нельзя делать клипы из серии фотографий, нужно установить облачный сервис для создания клипов Animoto.
- Зарегистрируйтесь в приложении и нажмите «Создать видео» в центре экрана.
- Выберите стиль, в котором хотите сделать макет.
- Жмите «Изменить песню» → «Музыка», чтобы настроить звук. Выбирайте понравившуюся композицию из предложенного списка или добавляйте аудиодорожку со своего устройства.
- Вернувшись на страницу с клипом, нажмите синюю стрелку в правом верхнем углу экрана и выберите до 20 фотографий.

- Затем кликните стрелку еще раз для редактирования слайдов. Нажимайте на каждую загруженную фотографию, вставляйте текст, кадрируйте, переворачивайте.
Чтобы создать слайд с текстом без фотографии, тапните кнопку «Добавить текст». Чтобы посмотреть коллаж, жмите следующую кнопку — «Предварительный просмотр».
Сохраните готовый макет — нажмите следующую кнопку «Сохранить и создать».
Теперь можете опубликовать ролик на страничке в социальной сети: жмите плюс внизу экрана → «Загрузить» → слайд-шоу, сделанное, в Animoto. Вставьте макет, украсьте его стикерами или спецэффектами, жмите «Далее» и публикуйте.
Как редактировать слайд-шоу
Изменять клипы в формате слайд-шоу можно только до публикации. Если вы выложили ролик на страничку, его отредактировать невозможно. Если вы создаете макет будущего ролика в самом приложении, а не импортируете готовый макет, сохраняйте его в черновиках. Тогда сможете позднее открыть заготовку и откорректировать.
Черновики хранятся в отдельном разделе с одноименным названием.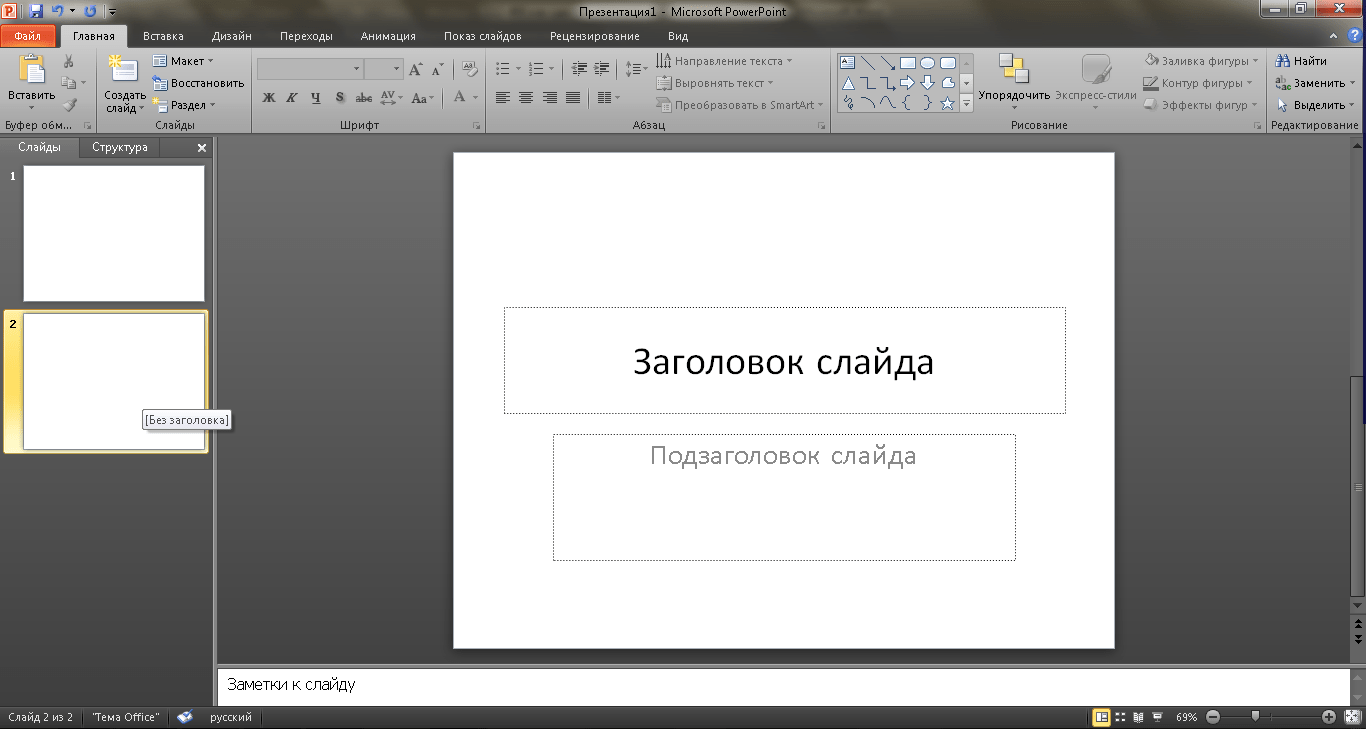
Как удалить слайд-шоу
Убрать клип из аккаунта можно только одним способом: зайти в приложение, открыть нужный ролик и тапнуть по стрелке. Программа предложит «Удалить» файл.
Восстановить ролик нельзя. Чтобы не создавать его заново, предварительно сохраните макет в памяти смартфона. Так позже вы сможете отредактировать или добавить его снова.
Как бизнес может использовать слайд-шоу
Чтобы привлечь внимание аудитории, создавайте динамичные ролики, используйте необычную обработку, разные эффекты и переходы. Подумайте, что понравится вашим подписчикам, и будет соответствовать миссии компании.
- Демонстрируйте продукт так, чтобы его хотелось купить.
Модный магазин вместо десятка слайдов с одеждой на вешалках может реализовать идею с подборкой трендов сезона из собственного ассортимента. Готовые комплекты придутся по вкусу молодежи, а смешные позы и динамичная смена кадров повысят охваты. Они будут пересылать видео друг другу.
2. Показывайте выгоды продукта.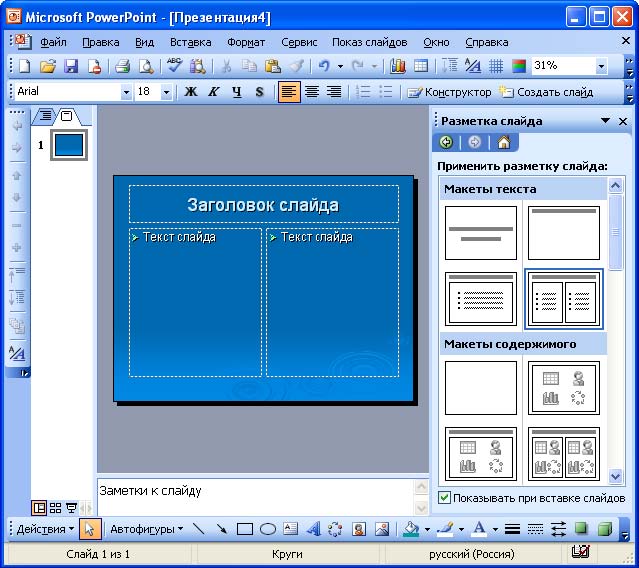
Забудьте о формулировках «самая быстрая доставка», «самые современные материалы» — это никому не интересно. Говорите на языке аудитории, шутите, не бойтесь показаться глупыми.
Идея от Сбера с рекламой кредитной карты: анимированный кот показывает, как не платить проценты по кредиту, гася долг в течение 120 дней. Интерактивный ролик из нескольких слайдов набрал больше 7500 лайков за сутки, потому что он веселый, креативный и милый.
3. Делитесь новостями компании. Рассказывайте подписчикам, что происходит в компании, публикуйте лайфхаки и полезные советы, делайте коллажи с сотрудниками. Интересные идеи повышают лояльность подписчиков.
4. Добавьте юмор. Публикуйте фотографии со смешными моментами из жизни работников:
— Что делают сотрудники в рабочий перерыв.
— Как работает офис без директора, и как меняется ситуация в его присутствии.
— Фото с корпоративов.
— Как конкурируют работники из разных филиалов друг с другом.
— Мемы и другие идеи.
5. Размещайте истории из жизни.
Показывайте, как клиенты бегут распаковывать посылку после доставки или что произойдет, если сэкономить. Смешное слайд-шоу с серией снимков: «Когда постригся в барбершопе по акции все за 200», набирает больше лайков, чем ролик с работой мастера.
При помощи слайд-шоу можно создать разнообразные, шуточные и красивые подборки и привлечь внимание покупателей.
Как создать хорошую учебную презентацию — Дидактор
Многие из нас проводят лекции, уроки, на которых обязательно используются презентации. Конечно же, не все, но определённое большинство педагогов. Около пяти лет назад я опубликовал статью о пяти требованиях к учебной презентации; кроме этого ряд статей были посвящены отдельным темам по использованию изображения, видео, текста, анимаций. С тех пор я видел очень много презентаций, выполненных в PowerPoint, Google и других сервисах, всё ещё страдающих рядом болезней, от которых можно было бы избавиться. Так что позвольте вернуться к этой старой теме. Тем более постараюсь не просто повторить, но и освежить эти рекомендации для педагогов всех уровней — от дошкольных образовательных учреждений до вузов.
Итак, что необходимо предпринять, чтобы сделать наши учебные презентации гораздо лучше?
1. ПЕРЕВЕДИТЕ свой проект В РЕЖИМ ПРЕЗЕНТАЦИИ
Может это покажется банальным. Но я не могу сосчитать, сколько раз слушал уроки или лекции в сопровождении презентации и с ужасом наблюдал, как лектор или учитель просто прокручивал слайды, всё ещё находясь в режиме редактирования, где показанный слайд занимает примерно половину экрана, миниатюры других слайдов видны слева, а панель редактирования все еще видна сверху. Ни в коем случае!!!
Как в PowerPoint, так и в Google Slides, есть кнопка, которую вы можете нажать, чтобы перевести созданные вами слайды в режим презентации, где весь экран заполнен только одним слайдом, а анимация работает так, как должна. Это даёт аудитории или классу богатый, полноэкранный опыт работы с каждым слайдом, где будет присутствовать только то, что нужно. Это гораздо приятнее и полезнее, чем смотреть на ваши «задворки», которые совсем не нужны вашей аудитории.
Чтобы найти режим презентации в PowerPoint, нажмите Слайд-шоу в верхнем меню, затем выберите С начала или С текущего слайда. Или просто нажмите клавишу F5. И если в работе со слайдами PowerPoint такие промахи встречаются редко, то в Google слайдах — это, к сожалению частое явление. Итак, в Google презентации перейдите в верхний правый угол и найдите кнопку Смотреть. Или воспользуйтесь комбинацией клавиш Ctrl + F5.
2. меньше текста!!!
Слайды призваны дополнить и улучшить вашу лекцию, ваш урок, обеспечить визуальный интерес и добавить новую информацию в ваше сообщение. Если ваша презентация будет запоминающейся, обучаемые должны получить важное полезное к от вас, так и от слайдов.
Сами слайды не должны содержать всю учебную информацию.
Из соображений корректности я не привожу фамилии авторов учебных презентаций, которые размещены в свободном доступе в Интернете.
Это кажется самим собой разумеющимся, но, к сожалению, мы пришли к тому, что очень многие преподаватели используют слайд-шоу, чтобы представить всё содержание: они помещают всю информацию на слайды и превращаются в обыкновенных суфлёров, задиктовывая эту информацию аудитории. Как только обучаемые поймут, что вы собираетесь озвучивать подобным образом каждый слайд, они сразу же потеряют к вам интерес. Многие надеются, что после окончания занятия они скопируют вашу презентацию. Другие просто фотографируют на телефон ваши слайды, не слушая, о чём вы говорите.
Не один раз я слушал протесты учителей и педагогов вузов:
— Но у меня есть важная информация, которую я обязательно должен сообщить своей аудитории! Если её нет на слайде, они могут не запомнить содержание. И что ещё важнее, я тоже могу что-то забыть!
Не переживайте. Вот несколько конкретных способов, с помощью которых вы можете убрать текст из ваших слайдов, в то же предоставляя точно такой же объём учебной информации:
Сократите свои основные пунктыВместо того, чтобы писать длинные предложения или фразы на слайдах, попробуйте придерживаться только коротких фраз. Затем используйте панель заметок, чтобы написать то, что вы собираетесь сказать на самом деле. В программе PowerPoint этот инструмент находится внизу под слайдом. Называется Заметки. Щёлкните один раз и в появившемся окне введите свои подробности. Вы можете распечатать заметки и держать распечатку рядом с собой во время демонстрации. В идеале, если вы достаточно хорошо подготовили свою презентацию, вы должны быть в состоянии не читать заметки дословно, а свободно владеть содержанием. Если вы планируете поделиться своей презентацией, сообщите ученикам (студентам), что подробности они могут прочитать в заметках.
Добавьте ещё слайдыВозьмите один слайд, содержащий много информации, и распределите этот текст по нескольким слайдам, вместо того чтобы втискивать весь текст на одном. Другими словами, вместо одного слайда, к примеру, с пятью маркированными пунктами создайте целый раздел презентации с пятью различными слайдами, каждый из которых иллюстрирует отдельный пункт из начального маркированного списка.
Создайте раздаточный материалЕсли по каким-то причинам вы не хотите делиться своей презентацией, предоставьте обучаемым раздаточный материал, в котором кратко излагаются основные положения вашего урока (лекции). Вы можете использовать бумажный раздаточный материал или создать PDF-файл. Чтобы распространить PDF-раздаточный материал, сохраните его на облачной платформе, такой как Google Drive или Dropbox, создайте ссылку на общий доступ к файлу и сообщите её обучаемым. Если у вас есть блог или сайт, создайте такую коллекцию ссылок на ваши PDF-материалы
3. ОБНОВИТЕ СВОИ инструменты
Один из самых простых способов улучшить слайд-шоу — обновить устаревшие иллюстрации и шрифты.
Этот слайд имеет устаревший клипарт (набор графических элементов дизайна). Он смотрится очень архаично и несовременно. Воспользуйтесь новыми инструментами. При желании вы можете воспользоваться не только новым клипартом и имеющимися шрифтами, но загрузить новые шрифты из имеющихся коллекций. Они тематически будут отражать замысел вашей презентации.
Использование изображенийКлипарты, которые многие из нас использовали в прошлом, действительно, устарели. Теперь в нашем распоряжении много бесплатных визуальных эффектов, доступных нам онлайн. Я рекомендую вам либо использовать бесплатные стоковые фотографии с таких сайтов , как Pixabay или Unsplash, либо простые иконки, которые можно найти прямо внутри последних версий PowerPoint или Google Slides.
Если у вас пока нет готовых иконок в вашей версии программы презентаций, загрузите их из Интернета. Впишите в поисковую строку, к примеру, иконки в презентации PowerPoint, и вы найдёте много привлекательных мини-изображений любой тематики.
Воспользуйтесь готовыми коллекциями. К примеру, на сайте Icons8, который, кстати, имеет русскоязычную версию. Создав свой аккаунт, вы сможете загрузить иконки, векторную графику и другие изображения на свой компьютер или получить html-код для вставки в блог или сайт.
Шрифты
Вы можете бесплатно скачать тысячи шрифтов с таких сайтов, как Fonts-online, и установить их прямо в PowerPoint. Только не забудьте выбрать русские шрифты с кириллицей.
Вот, к примеру, как вы можете использовать шрифт с висящими буквами mr_HangingLettersG.
Если вы используете Google Slides, вы можете выбрать один из почти 1000 шрифтов.
Но не увлекайтесь! Используйте привлекательные забавные декоративные шрифты в основном для названий и некоторых заголовков. Придерживайтесь более простых и читабельных шрифтов для основного текста.
К примеру, тема данной презентации, безусловно требует подборки особенных шрифтов. И такие старославянские шрифты имеются. В данном случае использован шрифт Flavius.
4. используйте ПРЕДВАРИТЕЛЬНЫЕ ПРОСМОТРЫ И УКАЗАТЕЛИ
Очень важно дать ученикам или студентам понимание объёма вашей учебной презентации. Подсознательно они легче распределят свои силы, если будут знать, как долго продлится демонстрация презентации и сколько основных моментов будет освещено. Обучаемые должны поверить, что созданный мультимедийный контент находится в умелых руках ведущего, который подготовил хорошо организованную презентацию. Они могут не напрягаться и сосредоточиться на вашем предварительном сообщении о том, что произойдёт на занятии.
Организуйте такой предварительный просмотр вашей презентации в самом начале. Это может быть простой слайд, в котором перечислены основные темы, которые вы собираетесь охватить. Затем, по мере продвижения по презентации, возвращайтесь к этому списку и покажите обучаемым, где вы находитесь.
5. не увлекайтесь анимацией
Большинство конструкторов презентаций предлагают огромные коллекции анимаций, которые вы можете использовать в своих слайд-шоу: вы можете заставить объекты взрываться на ваших слайдах, показать изображение с медленным, драматическим вращением и организовать переходы с одного слайда на другой с десятками эффектов.
Но всё это используйте о-о-очень аккуратно!
К сожалению, такие эффекты, единожды удивительные для вашей аудитории, довольно быстро морально устареют. В идеале обучаемые должны быть сосредоточены на ваших словах, а не на том, как эти слова отражаются на экране. Поэтому, когда дело доходит до анимации, используйте её по минимуму.
Например, если у вас есть слайд, который содержит несколько пунктов или изображений, и вы планируете говорить о каждом из них отдельно, настройте анимацию таким образом, чтобы каждый элемент появлялся только тогда, когда вы собираетесь говорить об этом, щёлкнув мышью или пультом ведущего (презентером). Это удерживает вашу аудиторию от чтения вперёд. Обучаемые могут сосредоточиться только на том, о чем вы сейчас говорите. То есть последовательно используйте эффекты анимации на Входе и на Выходе для каждого из объектов.
6. ПОДДЕРЖИВАЙТЕ единство стиля
Внутри каждого слайда и от слайда к слайду делайте всё возможное, чтобы сохранить единое оформление при использовании всех элементов. Все ваши команды, анимация должны повторяться, чтобы последовательность действий была ясна не только вам, но и всем, кто будет пользоваться вашим продуктом. Это сделает вашу презентацию гораздо более профессиональной, что придаст вам больше уверенности как педагогу, так вашим ученикам (студентам) и придаст гораздо больше доверия к вам как преподавателю.
единство надписей, заголовков и оформления текстаПридерживайтесь единого стиля для заголовков и для основного текста на протяжении всей презентации. Вы могли бы потратить до одной третьей части для таких декоративных элементов, как название вашей презентации или название разделов. В идеале эти элементы должны иметь одинаковый размер от раздела к разделу.
Цветовой дизайнВыберите всего лишь несколько цветов для вашего слайд-шоу и оставляйте их одинаковыми по всему ходу учебного проекта.
Другие элементы дизайнаЕсли вы используете фотографии, старайтесь придерживаться схожих стилей на протяжении всей презентации. К примеру, если вы используете некоторое количество документальных чёрно-белых фотографий, то имеющиеся цветные фото преобразуйте в чёрно-белые. Если вы используете значки, иконки, то на других слайдах используйте значки похожих цветов.
7. КОРРЕКТУРА…ВСЛУХ
Это одна из самых трудных вещей, которую вы можете заставить себя сделать, но, поверьте, именно она будет иметь самое большое значение: просмотрите свои слайды и прочитайте их вслух. Да-да! Именно вслух. Как бы вы внимательно не произносили монолог в своей голове, — это совсем другое дело. Обязательно произнесите свою речь вслух. На все сто процентов заверяю, что вы найдёте хотя бы одну ошибку во взаимодействии между тем, что вы показываете на слайдах и тем, что вы озвучиваете.
Это не то же самое, когда вы начинаете с ходу использовать свою учебную презентацию. Конечно, и такой вариант возможен. Но из собственного опыта скажу, что лишь через несколько раз, после нескольких неудач, больших или маленьких, вы сможете представить хорошую учебную презентацию перед обучаемыми. Но если вы, действительно, хотите ещё перед первым выходом выявить эти неловкие орфографические, пунктуационные и другие механические ошибки, единственный способ найти их — прокомментировать слайды вслух.
пользуйтесь свежими шаблонами презентаций
Конечно, вызывают оскомину одинаково оформленные презентации. Но сейчас появляется всё больше и больше шаблонов не слайдов, а целых презентаций. Вы можете найти их не только на сайтах Microsoft или Google, но и ряде других онлайн коллекций.
Как правило, такие шаблоны имеют целевую направленность, ориентированы на тот или иной тип урока (лекции). Заполняйте шаблоны своим содержанием, вставляйте свой текст и изображения. Использование шаблонов презентаций не только облегчит вам работу, но и сократит ваши временные затраты.
Инструкция по быстрому созданию слайдшоу в VSDC
Это операция весьма распространена и может использоваться просто для создания смены сцен или же для создания полноценного слайд-шоу. Наш видео редактор имеет встроенный «Помощник», с помощью которого Вы сможете легко создать эти сцены. Кроме того, программа позволяет автоматически создавать эффекты перехода между сценами на основе предустановленных шаблонов. Итак, рассмотрим процесс создания слайд-шоу более подробно.
Начать создание слайд-шоу можно двумя способами: создав новый проект и выбрав в качестве типа нового проекта «Import videos and images», либо, если проект уже создан, нажав кнопку «Run Wizard» во вкладке «Editor». При этом откроется следующее окно:
В нем мы видим четыре области: список типов эффектов перехода между сценами, сами эффекты перехода выбранного типа, видео плеер, отображающий выбранные эффекты или видео, а также область со списком файлов, используемых для создания слайд-шоу.
Процесс создания слайд-шоу сводится к добавлению файлов в список и добавлению эффектов перехода между ними. Чтобы добавить файл, Вы можете нажать на кнопки «Drag and drop media files here» или с помощью механизма drag-and-drop перетащить желаемые файлы в эту позицию. Также файлы могут быть добавлены через меню в панели инструментов нажатием на кнопки «Add files» и «Insert files», которые добавляют файлы в конец списка, либо в выбранную позицию соответственно. После открытия файлы будут отображаться в списке в том порядке, в котором будут использованы для создания слайд-шоу:
Удаление и изменение порядка следования файлов возможно с помощью специальных кнопок на панели инструментов. Порядок можно также изменить просто перетащив файл на новую позицию.
Далее, выделив в этом списке какой-либо файл, мы можем просмотреть в плеере, как он будет выглядеть после создания слайд-шоу:
П.С. Чтобы снова начать просматривать эффекты, достаточно выделить желаемый эффект.
По умолчанию длительность изображения при открытии устанавливается равной пяти секундам. Однако она может быть изменена. Для этого выделите файл в списке, измените его длительность в панели инструментов и нажмите кнопку «Apply».
Также Вы можете удалить края, фрагменты из видео или разбить видео на части (например, чтобы создать эффект перехода между отдельными сценами видео). Сделать это можно через меню, которое открывается при нажатии правой кнопки мыши на изображении файла. При этом откроются дополнительные окна с настройками, которые были рассмотрены в разделах «Как разбить видео файл на части», «Как удалить ненужный фрагмент из видео файла» и в «Как удалить края из видео или изображения».
Для добавления эффекта перехода достаточно перетащить выбранный эффект в позицию между тех файлов, к которым он будет применяться.
Чтобы просмотреть, как будет проигрываться этот эффект, достаточно его выделить, и плеер автоматически начнет показывать этот эффект:
П.С. Таким образом, плеер автоматически начинает проигрывать видео при клике по какому-либо объекту: эффекту в списке эффектов, файлу, эффекту, примененному к файлам.
Удаление эффекта производится через панель управления или через меню.
После создания последовательности файлов и добавления эффектов перехода, необходимо нажать кнопку «Apply settings». В результате на сцену будет добавлен спрайт (спрайт – это объект, состоящий из других объектов), содержащий в себе все файлы, которые мы добавили, а также необходимые эффекты.
Для создания результирующего видео достаточно экспортировать проект в один из доступных форматов.
Как сделать слайд вертикальным в powerpoint 2010?
Как в powerpoint сделать книжную ориентацию
В разделе Программное обеспечение на вопрос Как в PowerPoint 2013(!) сменить ориентацию страницы с альбомной на книжную? заданный автором Вадим Сахатский лучший ответ это Необходимо перевернуть слайды PowerPoint? По умолчанию макеты слайдов PowerPoint 2013 представлены в альбомной ориентации, которую можно изменить на книжную.
1. Книжная ориентация страницы
2. Альбомная ориентация страницы
Чтобы установить книжную ориентацию страниц для всех слайдов в презентации, сделайте следующее:
На вкладке Макет в группе Настройка нажмите кнопку Размер слайда и выберите команду Выбрать особый размер слайдов.
В диалоговом окне Параметры страницы в разделе Ориентация в группе Слайды отметьте пункт Книжная.
Источник:
Необходимость изменить размер слайда в PowerPoint может возникнуть по нескольким причинам: необходимость презентацию, технические требования оборудования (например, проектора), требования подачи материалов и много другое. В этой статье я подробно расскажу, как изменить размер слайдов презентации правильно, и какие проблемы могут у вас возникнуть на каждом шаге, а также как их можно избежать.
Для начала разберемся что такое размер слайда в PowerPoint. Когда говорят «размер» обычно имеют ввиду миллиметры, сантиметры или пиксели. На самом деле более важно для подготовки презентации — это пропорции слайда в PowerPoint. Любой слайд можно растянуть или сжать, но только если сохранять при этом пропорции слайда изображение не исказится, а качество не ухудшится. Тут надо оговорится: если в своей презентации вы используете растровые изображения низкого качества (например, фотографии), то такие изображения потеряют качество при пропорциональном увеличении слайда в любом случае. Во многом поэтому все качественные шаблоны презентаций, иллюстрации, схемы, инфографика выполняются с помощью встроенных инструментов PowerPoint что исключает потерю качества при изменении размеров. Если изменить размер слайда PowerPoint это никак не повлияет на качество таких изображений.
PowerPoint размер слайда
Если вы создаете новую презентацию вам будет предложено два PowerPoint размер слайда на выбор 16:9 или 4:3. Эти размеры являются самыми распространенными, например, пропорции 16:9 у iPad mini или iMac, а также большинства современных мониторов и презентационных дисплеев. Пропорции 4:3 соответствуют большинству проекторов, которые используются при проведении конференций и семинаров, так же этот формат более удобен для печати на офисном принтере. Поэтому в 90% случаев вы выберете стандартный размер слайда в PowerPoint.
Если вы готовите презентацию для публичного выступления рекомендую заранее уточнить технические требования оборудования, которое будет использоваться для демонстрации. Если такой возможность нет, используйте пропорции слайда в PowerPoint 4:3. В худшем случае при демонстрации ваша презентация будет иметь большие отступы по бокам, но вся информация будет отображаться.
Какой размер слайда в PowerPoint?
Если вы начинаете работать над существующей презентацией и вам необходимо узнать какой размер слайда в PowerPoint:
- Откройте вкладку Вид > Образец слайдов.
- Кликните по кнопке «Размер слайда». В выпадающем списке кликните по пункту «Настроить размер слайдов»
В всплывающем окне «Размер слайдов» отображается текущий размер слайда в PowerPoint.
Как в PowerPoint изменить размер слайда?
Если вам необходимо изменить размер слайда в PowerPoint я рекомендую предварительно сделать резервную копию презентации, что бы в любой момент вы могли вернуться к исходному файлу. Очень часто изменение размера слайда влечет за собой ошибки. Вот только некоторые: искажаются изображения, меняются размеры текстовых блоков из за чего часть текста не отображается, содержимое слайда выходит за границы видимой области, не сгруппированные объекты меняют свое положение относительно друг друга. Разберем по пунктам как в PowerPoint изменить размер слайда и избежать подобных ошибок.
- Сделайте резервную копию свой презентации.
- Откройте окно«Размер слайдов» (см. Kакой размер слайда в PowerPoint)
- Из выпадающего списка выберете нужный вам размер слайда и нажмите OK.
- В открывшимся окне вам будет предложено 2-ва варианта изменения масштаба вашей текущей презентации: «Развернуть» или «Подбор размера». В первом варианте содержимое ваших слайдов будет подгоняться по высоте, а ширина будет меняться пропорционально. Т.е. чаще всего часть контента окажется за пределами рабочей области. В варианте «Подбор размера» контент будет подгоняться по ширине. Что лучше? На этот вопрос нет правильного ответа, все зависит от того какой изначальный размер имела ваша презентация и как вы хотите ее изменить.
- После изменений проверьте содержимое всех ваших слайдов на наличие ошибок.
Я очень часто сталкиваюсь с необходимостью изменить размер слайда в PowerPoint и могу точно сказать, что практически всегда сталкиваюсь с ошибками. Наилучшее решение, использовать вариант масштабирования с наименьшим количество ошибок и потом вручную исправить их.
Как сделать слайд в PowerPoint вертикальным?
Иногда вам может потребоваться использовать вертикальную ориентацию слайдов. Вертикальные слайды в PowerPoint позволят использовать вашу презентацию исключительно в печатном виде, но я не рекомендую использовать книжную ориентацию для проведения публичных презентаций. Этот формат не поддерживается проекторами и экранами. Что бы сделать вертикальный слайд в PowerPoint необходимо:
- Откройте вкладку Вид > Образец слайдов.
- Кликните по кнопке «Размер слайда». В выпадающем списке кликните по пункту «Настроить размер слайдов»
- В открывшемся окне кликните по радио кнопке «Книжная» и нажмите OK.
Важно: не забывайте создавать резервную копию вашей презентации перед тем как внести изменения. Любые изменения могу привести в ошибкам в отображении вашего контента.
Как в PowerPoint сделать слайд формата А4?
Что бы ваша презентация идеально выглядела на печати необходимо учитывать размер слайдов. Если вы планируете распечатывать презентацию на офисном принтере, формат слайдов должен соответствовать размеру печатного листа. Что бы создать слайд А4 в PowerPoint и подготовить презентацию к печати:
- Если ваша презентация имеет пропорции 4:3 – вы можете вывести ее на печать без дополнительных изменений.
- Если вам необходимо change PowerPoint slide to a4 size:
- Откройте вкладку Вид > Образец слайдов.
- Кликните по кнопке «Размер слайда». В выпадающем списке кликните по пункту «Настроить размер слайдов»
- В открывшемся окне кликните по радио кнопке «Книжная» и нажмите OK.
- В всплывающем окне выберете размер А4 (210x297 мм, 8,5×11»).
Печать из PowerPoint
Возможность печати презентации доступна во всех версиях PowerPoint. Но в новых версиях возможности значительно расширились: вы можете распечать слайды презентации, отдельно страницы заметок, структуру презентации (с иерархией на разделы и подразделы), распечать несколько миниатюр слайдов на одном листе. Все возможности вы найдете в вкладке Файл > Печать.
Разберем подробно печать из PowerPoint на офисном принтере слайдов презентации.
- Формат слайдов должен соответствовать формату печатного листа. Подробно об этом я писала выше в как в PowerPoint изменить размер слайда.
- Перейдите в вкладкуФайл > Печать > Настройка.
- Кликните по пункту «Напечатать все слайды» и «Слайды размером во всю страницу». Обязательно отметьте «Вместить в размер листа» в этом случае PowerPoint автоматически подгонит ваш слайд в размер печатного листа. Внимание! Если формат вашего слайда сильно отличается от формата печатно листа, функция «Вместить в размер листа» может привести к искажению ваших слайдов.
Важно: если вы используете для печати раздаточного варианта вашей презентации офисный принтер учитывайте следующие ограничения:
- Офисный принтер не может запечатывать всю поверхность листа, всегда остаются отступы по бокам, поэтому не рекомендуется использовать шаблоны с цветным фоном, а также значимые элементы не должны попадать в области отступов. Печать в PowerPoint без полей на обычном офисном принтере не возможна.
- Если вы используете черно-белый принтер, старайтесь использовать для текстов черный цвет (не серый), он будет более четким и его будет проще читать. Не используйте много цветов и оттенков, при печати все они будут серыми.
- Отнеситесь с особым вниманием к диаграммам и графикам, не используйте цветовую дифференциацию. Все графические представления данных должны дублироваться текстом.
Максимальный размер презентации PowerPoint
Если вы используете PowerPoint для создания плакатов для вас может стать важным максимальный допустимый размер. Максимальный размер презентации PowerPoint в новых версиях не может превышать 56 inches это чуть более 140 см. Но на самом деле у вас могут быть плакаты любого размера. Единственное требование — сохранить соотношение сторон.
- Создайте дизайн вашего плаката с меньшим размером, но с одинаковым соотношением сторон.
- Сохраните файл PowerPoint в формате EPS или PDF. Эти форматы основаны на векторе и поддерживают качество за счет увеличения размера. Старайтесь избегать использование растровых изображений плохого качества.
- Откройте файл PDF или EPS в Adobe Acrobat или Adobe Photoshop и выберите пункт Image Size из «Image» меню.
- Увеличьте размер изображения до того, которое вам необходимо.
- Сохранить в формате TIFF. Этот формат пригоден для печати плаката в типографии.
Вы так же можете использовать возможность печати в масштабе. В диалоговом окне печати установите галочку рядом с «Вместить в размер листа» (эта опция вы найдете в разделе «Печать»).
Я рассказала вам о универсальном способе печати очень больших постеров созданных в PowerPoint. Но чаще вам может потребоваться изменить размер слайда в PowerPoint на стандартный размер бумаги. Как сделать в PowerPoint формат А1? Воспользуйтесь инструкцией из раздела Какой размер слайда в PowerPoint, и выберете в списке «Размер слайдов» > «Произвольный». Задайте в полях «Ширина» и «Высота» нужный размер.
Используйте таблицу что бы определить нужный размер (таблица).
Как в PowerPoint изменить ориентацию одного слайда?
Повернуть один слайд в PowerPoint невозможно. Во многом из-за того что презентация рассматривается как единое целое. Если вам необходимо в рамках одной презентации использовать несколько форматов слайдов, вам придется создать отдельные файлы презентаций, или скомбинировать вместе уже готовые и экспортированные слайды (PDF, JPG).
Если у вас есть вопросы или не получается изменить размер слайда в PowerPoint буду рада ответить на них в комментариях к этому посту. Хорошего вам дня и продуктивной работы!
Добавление и удаление слайдов – одни из наиболее простых и востребованных действий в редакторе презентаций PowerPoint. В данной статье мы расскажем о том, как это делается в PowerPoint 2003, 2007, 2010, 2013 и 2016.
Как добавить слайд в PowerPoint 2007, 2010, 2013 и 2016
Если вы используете PowerPoint 2007, 2010, 2013 или 2016, то для того чтобы добавить слайд перейдите на вкладку «Главная» (первая вкладка) и нажмите там на кнопку «Создать слайд». Также вы можете просто использовать комбинацию клавиш CTRL+M, ее действие аналогично использованию кнопки «Создать слайд».
После нажатия на данную кнопку будет добавлен стандартный слайд под названием «Заголовок и объект». Если вы хотите добавить слайд другого типа, то нужно нажать на небольшую стрелку внизу, которая находится сразу под кнопкой «Создать слайд». После этого откроется небольшое меню со списком слайдов различных типов. Здесь нужно выбрать один из доступных вариантов. Например, вы можете выбрать «Титульный слайд» или слайд «Заголовок раздела».
Нужно отметить, что при добавлении нового слайда, он добавляется сразу после того слайда, который активен в момент нажатия на кнопку «Создать слайд». Используя эту особенность, вы можете добавлять слайд именно в том месте презентации PowerPoint, где это нужно.
Как добавить слайд в PowerPoint 2003
В PowerPoint 2003 новый слайд добавляется немного по-другому. В этой версии редактора презентаций для добавления слайда нужно открыть меню «Вставка» и выбрать там пункт «Создать слайд».
Также в PowerPoint 2003 можно добавлять новые слайды с помощью комбинации клавиш CTRL+M.
Как удалить слайд в PowerPoint 2003, 2007, 2010, 2013 и 2016
Для того чтобы удалить слайд в PowerPoint нажмите на него правой кнопкой мышки и в открывшемся контекстном меню выберите пункт «Удалить».
Также вы можете просто выделить нужный слайд левой кнопкой мышки и нажать на кнопку DELETE на клавиатуре.
Слайд шоу на компьютере как сделать самая простая программа
Как сделать слайд шоу из фотографий на компьютере? Фромфото, это самая простая программа. Видеоредактор для создания видео из фото онлайн. Вместо скучного просмотра фотоснимков, людям представляется возможность посмотреть красивый клип с музыкой. Здесь его можно сделать бесплатно всего за 15 минут
Для создания невероятных шаблонов для слайд-шоу, мы используем профессиональную программу Adobe After Effects. Создание спецэффектов, плавных переходов от одного снимка к другому. Все это сопровождается любимой песней.
Красивое видео сейчас считается одним из самых популярных способов демонстрации фотографий. Например, это потрясающие поздравления ко дню рождения или дате юбилея. Подарки и поздравления на годовщину или свадьбу. Видео-шоу дня выпускников, романтический презент любимому мужчине или женщине. Именно поэтому предусмотрено обилие разнообразных программ для слайд шоу на компьютер. Потому что, их можно скачать или использовать в режиме онлайн.
Пользуются программами и приложениями люди всех профессий и возрастов. Во-первых активируется софт на удобном устройстве: на компьютере или телефоне. Во-вторых, многие новички в сфере фотосъемки часто задаются вопросом. Как сделать бесплатно слайд шоу из фотографий на компьютере? На этот вопрос есть простой ответ – либо установить специальное приложение. Либо воспользоваться онлайн-сервисом видеоредактором.
Как сделать слайд шоу из фотографий на компьютере
Изображение фотоснимков посредством фотофильма — довольно популярный метод современности. Для него предусмотрено множество различных приложений. Они позволяют за несколько минут создать качественный клип. И сопроводить его любимой музыкой или без нее.
Довольно простой процесс создания – ресурс Фромфото. Для их активации нужно перейти на главную страницу и выполнить ряд несложных действий:
- во-первых, подобрать бесплатный шаблон для видео;
- во-вторых, выбрать музыкальный фон;
- в-третьих, загрузить свои фотоснимки и видеофайлы;
- в-четвертых, написать надпись, стих или поздравления, которые будут продемонстрированы в клипе;
- в-пятых, указать e-mail, куда будет отправлено уведомление о готовности видеоролика;
- в результате, останется только скачать слайд шоу и сохранить его на свой компьютер или телефон.
Единственный минус подобных веб-ресурсов, это время для подготовки клипа. В результате человек получает профессиональный фотоклип, смонтированный совершенно бесплатно.
Онлайн программа редактор для создания слайд шоу из фотографий с музыкой на компьютере. Самый простой вариант хранения снимков. Творить в нем будет легко и тем, кто не умеет управляться с инструментами Windows.
Слайд шоу на компьютере программа самая простая
Первоначально следует начать новую композицию. Например, кликнув левой кнопкой мыши, навести курсор на пункт «Создать клип» и выбрать подходящий шаблон After Effects.
Далее необходимо открыть папку с файлами на вашем устройстве. Выбрать те снимки и записи, которых хотите добавить в видеоролик. Потом берется музыка для слайдов и проделываются аналогичные манипуляции. Так происходит до момента, пока все ваши файлы не будут загружены на сайт.
В результате, остается только забрать созданный фотофильм. Облако предусматривает архивирование в образе видео. Потому что, нужно нажать на вкладку в приложении, кликнуть пункт «сохранить как» и указать требуемый формат. После нажатия на клавишу «ок» опция будет запомнена памятью ПК.
Скачать приложение для видео из фото с музыкой
Приложение редактор видео, скаченное непосредственно на компьютер или телефон. Позволит самостоятельно смонтировать видеоролик. Например, можно ознакомиться с подробной инструкцией, показывающей как делать слайдшоу на компьютере без программ, посредством онлайн сервиса.
Отличительной особенностью онлайн приложений для компьютера является наличие собственной коллекции шаблонов, эффектов, переходов и прочих инструментов. После просмотра коллекции кадров определяется стиль. На основании него будет создан дизайн для клипа.
Как сохранить видео презентацию бесплатно
Многие ПО предлагают редактирование доступных элементов по усмотрению пользователя. После стоит добавить фон. Чаще всего делают фотоклипы с музыкой. Мелодии можно загрузить из памяти. Затем следует установка спецэффектов, которые наносятся непосредственно на каждый отрезок.
По окончании остается только получить презентацию. На компьютере могут предлагаться различные форматы: DVD, публикация в интернете. Размещение в социальных сетях. В результате, после выбора одного из них, отличный ролик будет сохранен в папке ПК.
Таким образом возможно бесплатно изготовить замечательные поздравления. Видео презентации для близких и родных. Например, с днем рождения или круглым юбилеем, на годовщину совместной жизни или рождение и крещение ребенка. Детские фильмы славятся особой популярностью, наравне с романтическими Love Story или свадебными фотошоу.
Уметь применять стандартные онлайн программы на компьютере не только важно, но и интересно!
Как создать слайд Billboard? — ШАССА
Слайды сообщества представляют собой файл изображения (файл JPG, GIF или PNG). Их размер должен составлять 1920 на 1080 пикселей, чтобы они корректно отображались на наших экранах. Один из вариантов создания изображения — использовать Powerpoint (однако вы также можете использовать Photoshop или любое удобное программное обеспечение для создания изображений). Ниже приведены инструкции по созданию слайда в Powerpoint, который будет подходящего размера для наших экранов.
Примечание:- Размер изображения должен составлять 1920 на 1080 пикселей для правильного отображения на наших экранах.
- Слайды размером больше 1920 на 1080 пикселей ИЛИ меньше 1366 на 768 пикселей не могут быть загружены в Billboard, поэтому, если вы получите ошибку о неправильном размере, проверьте размеры вашего изображения.
- По краям изображения следует оставить небольшое поле без слов, чтобы слова не обрезались при отображении на экранах.
- Чем короче URL-адрес, тем лучше. Используйте NCSU GoLinks, чтобы сократить имя и сгенерировать QR-код.
- Для слайдов Billboard настоятельно рекомендуется выбрать цветовую палитру с высокой контрастностью, чтобы обеспечить удобочитаемость для вашей аудитории.Имейте в виду, что есть люди, страдающие дальтонизмом или аналогичными нарушениями зрения. OIT предоставляет справочный документ для получения дополнительной информации о цветовом контрасте.
Вы можете скачать отформатированную пустую презентацию здесь.
Инструкции для PowerPoint 2016 (Mac)
- Открыть PowerPoint
- Начать новую презентацию
- Перейдите на вкладку «Дизайн».
- Нажмите «Размер слайда» в правом верхнем углу (в разделе «Настроить»).
- Нажмите «Параметры страницы» в раскрывающемся меню.
- Установите «Размер слайдов» на «Пользовательский»
- Установите ширину 20 дюймов и высоту 11.25 дюймов. * Это важно, если высота / ширина не установлены, ваш слайд может выглядеть искаженным. *
- Создайте свой слайд
- Щелкните вкладку «Файл» и выберите «Экспорт».
- Установите «Формат файла» на «JPEG».
- Отправьте свой слайд в раздел сообщества Billboard (инструкции)
Инструкции по PowerPoint 2016 (ПК)
- Открыть PowerPoint
- Начать новую презентацию
- Перейдите на вкладку «Дизайн».
- Нажмите «Размер слайда» в правом верхнем углу (в разделе «Настроить»).
- В раскрывающемся меню выберите «Пользовательский размер слайда».
- Установите «Размер слайдов» на «Пользовательский»
- Установите ширину 20 дюймов и высоту 11.25 дюймов и выберите Альбомная для ориентации слайда . * Это важно, если высота / ширина не установлены, ваш слайд может выглядеть искаженным. *
- Создайте свой слайд
- Щелкните вкладку «Файл» и выберите «Экспорт».
- Нажмите «Изменить тип файла» и выберите «Формат обмена файлами JPEG» в разделе «Типы файлов изображений».
- Отправьте свой слайд в раздел сообщества Billboard (инструкции)
Вернуться к часто задаваемым вопросам
Захват слайдов — Справка ArcGIS Online | Документация
Слайды показывают различные виды вашей сцены.Слайды могут иметь разные базовые карты, видимость слоев, настройки дневного света и размеры. Вы можете использовать их в сценах, которыми вы делитесь с другими, чтобы рассказать интерактивную историю с информацией в вашей сцене. Вы также можете использовать их в качестве отправной точки при повторном открытии сцены.
Что такое состояния?
Слайды сохраняют состояние сцены. Состояние — это положение камеры (или экстент вашей сцены), настройки дневного света, выбранная базовая карта и статус проверок видимости в меню «Слои».Если вы перейдете к другому виду в своей сцене или измените видимость слоя, вы можете щелкнуть этот слайд, чтобы вернуть сцену в состояние, которое вы ранее сохранили на слайде.
Слайды сохраняют состояние вашей сцены и сохраняют настроенный контент. Если вы измените конфигурацию слоя, слайд обновится и автоматически сохранит новые конфигурации слоя. Например, если вы создаете горку парков с символами парка в виде зеленых сфер и меняете символы парка на оранжевые кубики, при нажатии на слайд парков ваши парки будут оранжевыми кубиками, а не зелеными сферами, которые вы изначально сохранили в штате. .Некоторые примеры визуализаций сцены, не хранящиеся на слайдах, — это символы слоев, цвет земли и фона, а также подземная навигация.
Захват слайда
Захват слайда сцены, чтобы вы могли вернуться к нему или поделиться им с другими.
- Убедитесь, что вы вошли в свою учетную запись, и откройте Scene Viewer.
- На панели инструментов конструктора щелкните «Слайды», чтобы открыть панель «Слайды».
- Щелкните «Захватить слайд».
Добавляется новый слайд с эскизом представления, а также эскиз создается в нижней части сцены.
- Щелкните название слайда, чтобы выделить его.
- Введите новое имя. Средство просмотра сцен
Имя также отображается на слайде внизу сцены
- На панели инструментов конструктора нажмите кнопку «Сохранить», чтобы сохранить слайды в сцене.
Изменить слайд
Обновите слайд, добавив в него новые конфигурации слоев, содержимое и видимость слоев.Вы можете изменить свой экстент, добавить или удалить контент или дать своим слоям новую конфигурацию. Вы можете изменить слайды с помощью следующих параметров:
Обновить слайд | Нажмите, чтобы сбросить слайд, чтобы отразить текущее состояние сцены. |
Удалить слайд | Щелкните значок, чтобы удалить слайд. |
Параметры слайдов | Щелкните, чтобы отобразить список параметров слайда:
|
Отзыв по этой теме?
Создайте свой собственный стиль слайда | Pitch
Вместо мастер-слайдов Pitch использует гибкие шаблоны, которые можно поддерживать с течением времени, чтобы они отражали стиль и содержание вашего бренда.Первым шагом в создании отличного шаблона является создание стиля слайда. Стили слайдов обеспечивают единообразие цветов и шрифтов, поскольку задают параметры по умолчанию для любых блоков, которые вы добавляете на слайды, например текста, фигур и диаграмм.
Как создать свой стиль
Вы можете создать стиль слайда при редактировании презентации. Начните с открытия панели Design на всплывающей панели справа, найдите стили слайдов (снимите выделение с любых блоков на слайде, если вы их не видите). Затем откройте меню рядом с активным стилем и нажмите Новый стиль .
Кроме того, вы можете создать новый стиль слайда в редакторе слайдов под слайдом. Щелкните название вашего текущего стиля и выберите Новый стиль .
Любой из этих вариантов откроет ваш конструктор стилей. Вы можете сделать это простым и настроить цвета своего бренда и семейство шрифтов или настроить каждый стиль текста, таблицу, диаграмму и форму индивидуально.
Вы также можете редактировать свой стиль из соответствующих встроенных меню или панели инструментов редактора. Например, нажатие на Text на верхней панели инструментов, а затем на Edit также откроет построитель стилей.
Определите общие цвета и шрифты для вашего стиля
В разделе Цвета стиля вы увидите все цвета, используемые во всем стиле слайда. Наведите указатель мыши на любой цвет, чтобы увидеть, где он используется в вашем стиле. Щелкните цвет, и вы можете заменить его в палитре цветов. Любые элементы, которые ранее использовали этот цвет, будут немедленно обновлены.
Точно так же в разделе шрифтов стиля показаны шрифты, используемые во всем вашем стиле. Если используется несколько семейств шрифтов, вы можете навести на них курсор, чтобы увидеть, с какими стилями текста они связаны.Для начала вы можете сначала выбрать здесь основное семейство шрифтов и внести более детальные изменения в каждый стиль текста ниже. Вы также можете использовать свои собственные шрифты в Pitch. Затем выберите цвет фона или градиент для слайдов и выберите цвета для гиперссылок и маркеров.
Изменение внешнего вида текстовых стилей и блоков по отдельности
Чтобы внести изменения в определенный текстовый стиль или тип блока, прокрутите до соответствующего раздела слева и щелкните стрелку, чтобы развернуть параметры редактирования.Вы также можете щелкнуть контент, который хотите отредактировать, в предварительном просмотре в центре, и вы автоматически перейдете к параметрам редактирования.
Любые изменения, внесенные в отдельный раздел стилей, будут применяться только к выбранному текстовому стилю, таблице, диаграмме или фигуре. Цвета и шрифты, которые вы решите использовать в этих разделах, также появятся в вашей сводке стилей вверху. Например, если вы используете другой цвет для Мелкий текст , этот цвет будет добавлен в раздел Цвета стиля вверху.Вы также можете заранее определить палитру ваших диаграмм в своем конструкторе стилей.
Когда ваш стиль будет готов к использованию, введите имя и нажмите Сохранить .
Обновите свой стиль в редакторе
Если вы понимаете, что другой цвет заголовка или размер текста больше подходят для вашей презентации, вы можете обновить свой стиль прямо из редактора в любое время. При изменении форматирования текстового блока из встроенного меню или панели Design вы увидите значок кисти с синей точкой, указывающий, что этот стиль текста был изменен.
После нажатия на этот значок вы можете либо Обновить , либо Сбросить стиль. Если вы обновите стиль, он автоматически обновит все текстовые блоки с тем же стилем в вашей презентации.
Применение стиля слайда к слайдам
Вы можете применить стиль слайда к отдельным слайдам, выбрав его на панели Design или в редакторе слайдов. Чтобы изменить стиль сразу для нескольких слайдов, выберите их в навигаторе слайдов, щелкните правой кнопкой мыши и выберите Применить стиль .
Чтобы применить стиль слайда ко всем слайдам презентации, просто нажмите Применить ко всем слайдам под нужным стилем слайда.
Если вы изучаете стиль в меню параметров, вы также можете увидеть, на скольких слайдах этот стиль используется в вашей презентации. Если вы изучаете стиль, который используется на текущем выбранном слайде, вы увидите вариант Выбрать . Нажатие этой кнопки выберет все слайды, в которых используется данный слайд.Щелкнув другой стиль, вы измените стиль всех выбранных слайдов.
Удалить стиль слайда
Если вы удалите стиль по умолчанию, ваш собственный стиль будет применен ко всей презентации, и новые слайды будут автоматически использовать его. Это удалит только стиль из вашей презентации, но не сам шаблон. Чтобы удалить стиль слайда, откройте параметры на панели Дизайн и выберите Удалить .
После того, как вы создали всю презентацию на основе вашего стиля слайдов, сохраните ее как шаблон, чтобы остальная часть вашей команды могла легко получить доступ к вашему стилизованному шаблону.
Узнайте, как применить свой стиль к другой презентации и сделать его доступным для всего рабочего пространства.
Статьи по теме
Как создать слайд-шоу — ПОМОЩЬ И ИНСТРУКЦИИ — CLAS IT
Слайд-шоу из фотографий, текста и видео можно вставить на любую страницу. Этот инструмент позволяет настраивать анимацию, размеры и другие параметры для каждого слайд-шоу.
Создание нового слайд-шоу
Перейдите в «Слайд-шоу» в меню панели инструментов, и вы увидите список слайд-шоу.
Если вы еще не создали слайд-шоу, нажмите «Добавить» на той же странице.
Добавьте заголовок для своего слайд-шоу, чтобы вы могли вернуться к нему позже.
Добавление новых слайдов изображений
Нажмите кнопку «Изображение слайда» в «Списке слайдов» слайд-шоу.
Появится экран слайда «Вставить изображение», и вы сможете выбрать изображение, уже загруженное на ваш сайт. Если вы хотите загрузить новое изображение, щелкните вкладку «Загрузить файлы» и загрузите его.
Щелкните изображение, которое вы хотите использовать, а затем нажмите кнопку «Выбрать». Он появится в новом поле под списком слайдов. Вы можете изменить заголовок, добавить описание или ссылку при нажатии,
Изменение свойств слайда изображенияНажмите «Слайд изображения» еще раз, чтобы добавить другие изображения
Повторный заказ слайдов
Вы можете свернуть это поле, щелкнув стрелку в правом верхнем углу поля.
Перетащите вставленные слайд-боксы вверх или вниз, чтобы изменить порядок изображений.
Изменение настроек слайд-шоу
Слайд-шоу можно редактировать так же, как сообщения и страницы, с которыми вы уже знакомы.
Если вы еще не редактируете слайд-шоу, перейдите в «Слайд-шоу» в меню панели управления WordPress, и вы увидите список слайд-шоу. Щелкните заголовок слайд-шоу, которое вы хотите изменить.
Нажмите «Обновить», чтобы сохранить изменения.
Вставка слайд-шоу на страницу
Отредактируйте существующую страницу или создайте новую страницу на своем сайте (Страницы> Добавить новую).Создайте новую строку там, где вы хотите, чтобы слайд-шоу отображалось на странице.
Над панелью инструментов нажмите кнопку «Вставить слайд-шоу» и затем выберите слайд-шоу. Это добавит шорткод на вашу страницу.
Нажмите кнопку «Опубликовать», а затем просмотрите страницу, чтобы увидеть изменения. Если вы хотите отредактировать слайд-шоу, вернитесь в раздел «Слайд-шоу» и измените настройки слайд-шоу.
5 советов по созданию удивительной слайд-колоды
Слайд-колоды становятся все более популярными, поскольку люди из всех отраслей отмечают их за то, что они есть: платформу для обмена идеями.Слайд-колода — это не просто инструмент поддержки презентации, это современный и увлекательный способ зафиксировать сообщение и передать его.
Такие сайты, как SlideShare, быстро выходят за рамки бизнеса. Фрилансеры, среднестатистические работники и предприниматели охватывают платформу, делая все более важным для вас создание впечатляющих и мощных слайдов.
Эта колода слайдов от Nomadic Matt, популярного блоггера о путешествиях, также использующего платформу для распространения своего сообщения о дешевых путешествиях:
Как путешествовать по миру за 50 долларов в день от Nomadic Matt
Почему слайды важны
Недавние исследования показывают, что люди просматривают 7 миллионов страниц SlideShare каждый день .Вместо того, чтобы читать сообщения и статьи в блогах, в новую эпоху оптимизированной эффективности люди предпочитают пролистывать слайды. Информация мгновенная, простая и доступная. Более того, то же исследование показывает, что платформа получает на 500% больше трафика, чем LinkedIn, Twitter и Facebook на от владельцев бизнеса. Это делает его на 500% более эффективной платформой социальных сетей , чем наиболее очевидные варианты.
Начало работы со SlideShare из LinkedIn SlideShare
Потенциал слайд-колоды растет — и вы должны быть частью растущей тенденции.Прочтите, чтобы узнать, как это сделать.
Как настроить колоду слайдов
Во-первых, вы должны столкнуться с техническими особенностями настройки набора слайдов. К счастью, их легко создавать, использовать и делиться. Так что это может сделать каждый. Для начала найдите программу, например Keynote или PowerPoint. Все шаблоны готовы к работе. Поиграйте, настройте слайды и узнайте, как вставлять материал. Помните: если вы создаете набор слайдов для презентации, знайте, какой проектор вы используете, его разрешение и формат, необходимый для компьютера.
Для получения более подробной информации о технических настройках слайд-колоды ознакомьтесь с этой статьей, чтобы ознакомиться с основами.
Лучшие советы!
Хотя важно знать, как создавать слайд-колоды, большинство профессионалов согласны с тем, что более важный вопрос заключается в том, как форматировать и оформлять контент. Существуют тысячи статей, сообщений и слайдов, рассказывающих, как создать идеальную презентацию. И говорю вам, чего не делать…
5 ошибок дизайна презентации, которых следует избегать из Presentation Panda
Мы изучили для вас ключевые советы экспертов.Мы объединили все предложения в 5 главных советов, с которыми все согласны. Поэтому следуйте приведенным ниже советам, чтобы сделать презентацию безупречной!
1 — Реализуйте идею
Капитал не так важен в бизнесе. Опыт не так уж и важен. Вы можете получить обе эти вещи. Важны идеи ». — Харви С. Файерстоун.
Шаг первый — забудьте о слайдах! Прежде всего, подумайте о чем-то более важном: о своем сообщении.Разработайте повествование вокруг этого; создать эффективную историю, чтобы повлиять на аудиторию личным и эмоциональным образом. Решите, как структурировать вашу презентацию, чтобы добиться наибольшего воздействия. Ваша идея в центре внимания. Ваше сообщение — это энергия. Как только контент затвердеет, вы можете создать систему поддержки — настоящую колоду слайдов.
2 — Оцените простоту
«Простота — это высшая изощренность». — Леонардо Да Винчи
Одно золотое правило слайдов — придерживаться одной идеи для каждого слайда.Тогда есть тексты и изображения, чтобы поддержать эту единственную концепцию. Этот ценный метод структурирует ваши слайды в удобном для понимания формате. И для вас, и для вашей аудитории. Он устанавливает четкое повествование и усиливает наиболее важные элементы вашей презентации. Сохраняйте простоту эффектов. Избегайте соблазна перегружать слайды анимацией и переходами между слайдами, которые только отвлекают от содержимого.
Не знаете, с чего начать? Придерживайтесь средних показателей: 14 слайдов на презентацию и 25 слов на слайд.
3 — Слова, слова, слова
«Некоторые люди умеют обращаться со словами, а другие… ох, у них нет способа ». — Стив Мартин
Говорите свободно! Сделайте их мощными и впечатляющими в своей слайд-деке. Один из лучших способов сделать это — изложить свою идею простым языком. Затем обсудите более глубокие концепции в речи, если вы выступаете. Но старайтесь, чтобы текст на экране был простым. Разбейте свое сообщение на небольшие части и отображайте их по частям, по одному слайду за раз.
Однако текст касается не только содержания. Речь идет не только о формате, изображении и представлении слов, но и о том, что они на самом деле говорят. Они являются еще одним источником визуальной стимуляции — дополнительным изображением к вашей колоде слайдов. Найдите разные интересные шрифты. Попробуйте Ubuntu или Cantora One и забудьте о стандартном Arial или Times New Roman. Выберите привлекательную цветовую схему и последовательно придерживайтесь ее.
Еще одно золотое правило: не отображайте более 15 слов на слайде! Меньше — больше.
4 — Используйте захватывающие визуальные эффекты
«Создайте свой собственный визуальный стиль… пусть он будет уникальным для вас и в то же время узнаваемым для других». — Орсон Уэллс
Использование визуальных элементов в слайд-деке дает бесчисленные преимущества. Они поддерживают повествование в вашей презентации. Они усиливают эмоциональное воздействие. И они материализуют абстрактные концепции. Но есть еще одна фантастическая вещь, о которой люди забывают — они персонализируют вашу презентацию. Используя изображения, вы создаете свой собственный визуальный стиль.Так что помните об изображениях, которые вы используете — они могут служить шаблоном для других, чтобы идентифицировать вашу работу и ваши идеи.
Прочтите эту статью, чтобы узнать о лучших источниках изображений для слайдов.
Простые, но сильные визуальные эффекты имеют большое значение. Убедитесь, что изображения сочетаются с текстом и поддерживают его. Не бойтесь заполнить картинкой весь слайд, чтобы сообщение было целенаправленным. Будьте веселыми, вдохновляющими, смелыми и, самое главное, производите впечатление!
5 — Призывать аудиторию к действию
«Многие великие идеи остаются неисполненными, а многие великие исполнители не имеют идей.Одно без другого ничего не стоит ». — Тим Бликсет
То, что начинается с идеи, заканчивается действием. Как и в начале, сделайте шаг назад от дизайна и сконцентрируйтесь на своем сообщении. Вы все выложили, чего вы хотите от аудитории? Включите контактную информацию, заголовки в социальных сетях и ссылки на дополнительную информацию. Сделайте гиперссылку на текст и позвольте аудитории действовать в соответствии с сообщением, которое представила ваша презентация.
Вы также можете использовать ссылки, чтобы поддержать свои идеи.Просто помните: в SlideShare вы не можете ввести ссылку в первые три слайда презентации.
Прежде чем делать поспешные выводы, ознакомьтесь с этими 10 инструментами, которые помогут вам создать идеальную презентацию PowerPoint.
Создайте свое сообщение и поделитесь им!
Итак, создайте свою презентацию и оцените огромный потенциал платформы для рекламы, социальных сетей и методов продвижения. Теперь вы знаете, как сделать идеальную презентацию — поделитесь ею со всем миром!
Если у вас нет времени на создание собственных слайдов, в 24slides мы создаем красивые презентации PowerPoint, используя профессиональные методы дизайна и массу творчества.Ознакомьтесь с некоторыми из наших примеров презентаций, и давайте свяжемся с вами.
Создание и редактирование мастера слайдов PowerPoint
Хотите сэкономить часы работы, редактируя и настраивая презентации PowerPoint? Вы тратите время на изменение каждого слайда по отдельности, чтобы презентация выглядела единообразно? Ответ заключается в использовании Slide Master, важной функции, неизвестной большинству пользователей PowerPoint.Из этой статьи и видео вы узнаете, почему образец слайдов PowerPoint так важен при создании и обновлении слайдов в PowerPoint.
Почему мастер слайдов PowerPoint так важен?
Если вы когда-либо редактировали каждый из 100 слайдов презентации, чтобы изменить размер шрифта, цвет или стиль, то вам нужно знать об образце слайдов. Если заголовки слайдов или логотип компании смещаются от одного слайда к другому, вам необходимо соответствовать образцу слайдов.
Во-первых, может быть полезно знать, что в каждой презентации есть хотя бы один образец слайдов, независимо от того, работаете ли вы с ним напрямую или нет. Образец слайдов — это образец вашей презентации, который поможет вам без особых усилий создать профессиональную колоду слайдов. PowerPoint применяет изменения, внесенные в заполнители, фон, цвет, эффекты, шрифты, расположение и графику на шаблоне, который ссылается на определенные макеты слайдов презентации.
Вы когда-нибудь играли с разными темами PowerPoint? Выберите один, и цвет фона и шрифта изменится.Выберите другую тему, и размещение текста на титульном слайде обновится. У каждой из этих тем есть собственный образец слайдов. Давайте рассмотрим образец слайдов PowerPoint и посмотрим, как вы можете с ним работать, чтобы сэкономить часы, настраивая внешний вид ваших презентаций.
Использование мастера слайдов View
Когда вы вносите изменения в свои собственные образцы слайдов, PowerPoint применяет это изменение ко всем связанным слайдам в презентации. Это экономит ваше время и придает вашей презентации единообразный вид.Поскольку это влияет на внешний вид и макет всей вашей презентации, рекомендуется отредактировать образец слайда, прежде чем вы начнете создавать отдельные слайды.
Для отображения мастер-слайдов:
- Щелкните View
- Pick Мастер слайдов .
- Если не активен, щелкните вкладку Slide Master Ribbon.
- Слева вы увидите один основной образец слайдов и, при желании, несколько поддерживающих макетов.Отредактируйте дизайн в основном режиме просмотра слайдов.
- Настройте основной мастер в этом представлении, чтобы применить изменения к слайдам презентации. Ваши изменения могут быть самыми разнообразными, от изменения внешнего вида и размещения маркеров до добавления логотипа вашей организации на определенные макеты слайдов. Не вводите конкретный контент, если не хотите, чтобы он отображался на нескольких слайдах. Вы также можете настроить индивидуальные макеты в соответствии с вашими дизайнерскими потребностями.
- После того, как вы изменили мастер, щелкните Close Master View или измените вид обратно на Normal .
Более сложные презентации могут содержать два или более образцов слайдов с разными темами.
Примечание: Хотя это может быть, многие корпоративные шаблоны PowerPoint созданы не на основе Образца слайдов. Вместо этого вас просят скопировать слайды, чтобы дублировать внешний вид — каждый слайд содержит ручное форматирование. Изучите мастер слайдов этих шаблонов, чтобы узнать, имеет ли смысл настраивать его напрямую для обеспечения общей согласованности и для экономии времени.
Добавление нижнего колонтитула, даты или номера слайда
Образцы слайдов включают заполнитель для информации нижнего колонтитула, которую вы можете включить в каждый слайд, например название вашей компании или отдела.Вы также можете добавить дату или номер слайда.
Чтобы добавить нижний колонтитул:
- В обычном режиме, образце слайдов или другом представлении щелкните вставку Insert
- Pick Верхний и нижний колонтитулы .
- Установите флажок для Нижний колонтитул и введите текст, который вы хотите повторять на каждом слайде. Заполнитель нижнего колонтитула можно переместить в любое место на слайде.
- При желании нажмите Не показывать на титульном слайде , чтобы запретить отображение нижнего колонтитула или других элементов на всех титульных слайдах.
- Щелкните Номер слайда , чтобы отобразить номер в углу каждого слайда. Номер слайда можно переместить в другое место и отформатировать по своему усмотрению.
- При желании добавьте Дата и время . Совет: используйте параметр «Фиксированный», чтобы добавить любой тип текста.
- Щелкните Применить ко всем , чтобы добавить нижний колонтитул ко всем слайдам. Щелкните Применить , чтобы добавить нижний колонтитул только к слайдам, выбранным до того, как вы начали эти шаги.
Удаление фоновой графики
Бывают случаи, когда вы намеренно хотите изменить отдельный слайд.Например, графика на образце слайдов, такая как логотип или фон, может сделать некоторые слайды слишком загруженными или отвлекать. Чтобы скрыть фоновую графику для выбранных слайдов, вы найдете эту опцию в Формат фона на вкладке Дизайн .
Сделайте это, чтобы сэкономить время:
Как быстро исправить ручное форматирование
Если большинство презентаций, которые вы создаете и редактируете, являются версиями предыдущих, вы можете подумать, что мастер слайдов вам не подходит, потому что вы не создаете презентации с нуля.Вместо этого вам предлагаются презентации с большим количеством ручного форматирования, которое вы каким-то образом должны волшебным образом «сделать так, чтобы это выглядело хорошо!»
Одна из причин, по которой редактирование слайдов PowerPoint может занять много времени, заключается в том, что ручное форматирование переопределяет форматирование образца слайдов . Но вместо индивидуального переформатирования каждого слайда в презентации есть трюк, позволяющий легко применить форматирование образца слайдов к выбранным слайдам и удалить несогласованное ручное форматирование.
Чтобы сбросить форматирование слайдов в соответствии с шаблоном слайдов:
- Выберите один или несколько эскизов слайдов на панели слайдов (слева) в обычном режиме просмотра.Удерживайте [Ctrl] , щелкая мышью, чтобы выбрать несколько слайдов.
- Щелкните правой кнопкой мыши контекстное меню и выберите Сбросить слайд . Вы также найдете опцию Reset Slide в группе Slides на вкладке Home на ленте PowerPoint.
Это один из моих любимых советов PowerPoint по экономии времени! Всего несколькими щелчками мыши слайды форматируются в соответствии с макетом, с которым они связаны из образца слайдов.
Как сэкономить время на следующей презентации, воспользовавшись мастер-слайдом?
Были ли полезны эти советы по PowerPoint? Узнайте больше о техниках и ярлыках PowerPoint здесь.
By Dawn Bjork, MCT, MOSM, CVP, The Software Pro®
, сертифицированный инструктор Microsoft, спикер по продуктивности, сертифицированный виртуальный докладчик
Даун Бьорк является специалистом по программному обеспечению® и сертифицированным тренером Microsoft (MCT), а также сертифицированным мастером-инструктором Microsoft Office Specialist (MOS), сертифицированным виртуальным докладчиком (CVP) и сертифицированным Эксперт по Microsoft Office. Доун делится умными и простыми способами эффективного использования программного обеспечения, работая в качестве спикера, инструктора по программному обеспечению, виртуального ведущего и автора сотен учебных курсов и видео.
Создание презентаций PowerPoint с комментариями
Нужна помощь с чем-то, что вы читали на этой странице или видели в одном из наших обучающих видео? Инструкторы Waterloo могут связаться с группой Agile-разработчиков CEL, чтобы запланировать прямую консультацию с разработчиком мультимедиа.Аудиозапись может быть записана для сопровождения слайдов Microsoft PowerPoint для создания автономной мультимедийной презентации. Все инструменты для записи и редактирования вашего повествования содержатся в PowerPoint.Вам понадобится микрофон.
На этой странице:
Смотрите наши записи семинаров
Соответствующие предварительно записанные видео семинары доступны на нашем канале YouTube:
Важные советы перед началом работы
- Некоторые функции версии PowerPoint для Windows недоступны в версии для macOS.
- Браузерная версия Office 365 не включает параметр «Записывать слайд-шоу». Вам нужно будет загрузить и запустить Office 365 локально, чтобы записывать озвученные презентации.
- Учебные технологии и мультимедийные услуги (ITMS) предоставляют передовые методы записи видео и звука.
- Завершите слайды перед началом записи.
- Добавьте сценарий с помощью заметок к слайдам, чтобы улучшить доступность и предоставить копию вашего повествования в текстовой форме.
- Центр передового опыта в области преподавания предоставляет Контрольный список специальных возможностей для PowerPoint.
- Презентации со звуком и другими встроенными медиафайлами могут привести к увеличению размера файлов.Следуйте инструкциям по уменьшению размера файла (только для Windows).
PowerPoint для Windows
В этом разделе:
Запись повествования для презентаций PowerPoint
После создания слайдов и настройки анимации перейдите на вкладку Slide Show , щелкните Record Slide Show и выберите один из вариантов:
Браузерная версия Office 365 не включает параметр Запись слайд-шоу .Вам нужно будет загрузить и запустить Office 365 локально, чтобы записывать озвученные презентации.
- Запись с начала , чтобы начать запись с начала презентации или
- Запись с текущего слайда , чтобы начать запись со слайда, на котором вы сейчас находитесь.
Если вы ранее записывали закадровый текст / время, которое вы хотите очистить, вы можете выбрать Очистить и выбрать там один из вариантов.
Откроется представление «Запись слайд-шоу».
- Чтобы начать запись, нажмите красную кнопку записи в верхнем левом углу экрана.
- Запишите свое повествование, щелкните, чтобы перейти к следующей анимации / слайду, или используйте стрелки сбоку, чтобы перейти к следующей анимации / слайду.
Чтобы просмотреть свои заметки во время записи слайд-шоу, нажмите кнопку «Заметки» в верхней средней части экрана. Ваши заметки появятся там вместе с возможностью настроить размер шрифта ваших заметок.
Для обозначения объектов на слайдах можно также использовать перо и маркер.Они появятся одновременно с вашим повествованием, когда они были записаны.
Вы также можете изменить курсор на лазерную указку, щелкнув правой кнопкой мыши перо или инструмент выделения, выбрав «Параметры указателя», а затем — «Лазерная указка».
Чтобы временно изменить курсор на лазерный указатель, нажмите и удерживайте клавишу Ctrl, а затем щелкните и перетащите левую кнопку мыши.
Ниже приводится короткое видео о возможном использовании инструментов рисования (перо / маркер).
Microsoft PowerPoint.Используется с разрешения Microsoft.
Браузер не поддерживает скрипт.
Если вы используете перо / маркер / ластик, вам нужно будет использовать кнопку со стрелкой для перехода к следующей анимации / слайду в презентации.
Аудио не будет записывать , когда происходит переходов между слайдами , поэтому сначала дайте ему воспроизвести, прежде чем вы начнете говорить.
Во время записи вашего повествования кнопка записи превратится в кнопку паузы. Вы можете использовать это, чтобы временно приостановить запись, а затем снова нажмите кнопку записи, когда захотите продолжить повествование.
- Используйте кнопку Stop , чтобы закончить повествование.
- Используйте кнопку Replay для просмотра записи.
Когда вы дойдете до конца слайд-шоу, вы увидите пустой черный слайд и примечание внизу с надписью « Конец слайд-шоу. Нажмите, чтобы выйти из ». Щелкните, чтобы завершить запись.
Узнайте, как превратить вашу мышь в лазерную указку для презентаций
Удаление записей из презентаций PowerPoint
Значок звука появляется на слайде, чтобы показать, когда запись доступна.
Лучший способ убрать повествование и тайминги — перейти на вкладку слайд-шоу, щелкнуть Записать слайд-шоу , выбрать Очистить и выбрать один из доступных вариантов:
- Очистить тайминги на текущем слайде — для удаления таймингов на текущем слайде.
- Очистить тайминги на всех слайдах — для удаления таймингов сразу для всех слайдов.
- Очистить закадровый текст на текущем слайде — удалить закадровый текст на текущем слайде.
- Очистить закадровый текст на всех слайдах — для удаления повествования сразу на всех слайдах.
Отметки, сделанные с помощью пера / маркера, считаются повествованием и будут удалены с опцией «Очистить закадровый текст». Анимации считаются временными и удаляются с помощью параметра «Очистить время».
Так же можно убрать повествование на
- удаление значка звука на каждом слайде или
- в представлении «Записать слайд-шоу» с помощью опции Очистить .
При удалении записей с текущего / всех слайдов удаляются повествования, время анимации и пометки, сделанные с помощью пера / маркера.
Сохранение озвученных презентаций PowerPoint
Выберите Файл > Сохранить как .
Выберите, куда вы хотите сохранить презентацию.
В разделе Сохранить как тип щелкните стрелку раскрывающегося списка и выберите Презентация PowerPoint (* .pptx) . (НЕ сохраняйте как старые.ppt, иначе вы потеряете аудиозапись)
Выберите Сохранить .
Вы можете экспортировать презентации в формат видео (* .mp4), и выбрать настройки Интернет-доставка или Низкое качество для оптимальной производительности. Если вы решите предоставить видеоформат вашей презентации, мы рекомендуем вам также предоставить собственный PowerPoint Presentation (* .pptx) для целей доступности.
Добавление живых титров (субтитров) к презентациям PowerPoint
PowerPoint позволяет делать презентации с автоматическими субтитрами в реальном времени.К сожалению, в настоящее время нет сохраненной записи субтитров. Однако можно сделать видеозапись презентаций (с живыми субтитрами).
Настройка субтитров
На вкладке ленты Slide Show установите флажок Always Use Subtitles и выберите Subtitle Settings . Выберите свой разговорный язык, язык субтитров (PowerPoint будет автоматически переводить, если вы выберете другой язык субтитров) и расположение субтитров (по умолчанию — Внизу (с наложением).
Вы также можете включить / выключить субтитры и получить доступ к настройкам из представлений Presenter и Slide Show , щелкнув правой кнопкой мыши в любом месте представлений Presenter или Slide Show и используя параметр в контекстном меню или эти кнопки для переключения субтитров включения и выключения и выберите параметры.
Дополнительная информация об использовании субтитров:
Запись презентаций с субтитрами
После того, как вы выполнили описанные выше шаги по включению субтитров, вам нужно будет создать запись экрана для записи презентации с субтитрами.
На вкладке Insert выберите Screen Recording .
Когда вы нажимаете Screen Recording , ваше окно PowerPoint может сворачиваться, щелкните его на панели задач Windows, чтобы снова открыть.
Щелкните Выберите область и выберите область для записи.
- PowerPoint автоматически записывает звук и указатель мыши, поэтому по умолчанию эти параметры выбраны на панели управления. Чтобы отключить их, отмените выбор Audio (клавиша с логотипом Windows + Shift + U) и Record Pointer (клавиша с логотипом Windows + Shift + O).
Перейдите на вкладку Слайд-шоу ленты и выберите С начала (или С текущего слайда , если вы хотите записывать только с текущего слайда).
Убедитесь, что нужный вид слайд-шоу находится в выбранной вами области.
Щелкните Record (клавиша с логотипом Windows + Shift + R).
Если вы не закрепите панель управления на экране, она будет сдвигаться вверх в поле во время записи. Чтобы открепленная панель управления снова появилась, наведите курсор мыши на верхнюю часть экрана.
Для управления записью:
- Щелкните Pause , чтобы временно остановить запись (клавиша с логотипом Windows + Shift + R).
- Щелкните Record , чтобы возобновить запись (клавиша с логотипом Windows + Shift + R).
- Щелкните Stop , чтобы завершить запись (клавиша с логотипом Windows + Shift + Q) (как показано ниже).
Рассказывайте слайд-шоу, когда вы щелкаете по слайдам, ваши субтитры будут автоматически сгенерированы и появятся на экране во время повествования.
Когда вы закончите запись, вы можете сохранить презентацию: Файл > Сохранить . Запись будет встроена в слайд, с которого вы начали запись.
Чтобы сохранить саму запись в виде отдельного файла на вашем компьютере, щелкните правой кнопкой мыши изображение на слайде, представляющее запись, и выберите Сохранить носитель как . В диалоговом окне Сохранить носитель как укажите имя файла и расположение папки, затем нажмите Сохранить .Это сохранит вашу презентацию в виде видеофайла (mp4).
Щелчок правой кнопкой мыши по записи также предоставит вам дополнительные возможности для обрезки и стилизации вашего видео. Эти параметры отображаются над или под контекстным меню.
Дополнительные сведения см. В разделе Запись экрана в PowerPoint.
Использование PowerPoint для записи с экрана сторонних приложений
PowerPoint можно использовать для создания экранных записей других сторонних приложений на вашем компьютере.Дополнительные сведения см. В разделе Использование Microsoft PowerPoint для записи экрана.
Уменьшение размера файла презентаций
Эта функция доступна в PowerPoint для Windows, но не в PowerPoint для Mac или PowerPoint для Интернета.
Чтобы уменьшить размер файла и улучшить качество воспроизведения, вы можете сжать медиафайлы.
В презентации с мультимедийными (аудио / видео) файлами перейдите на вкладку File , выберите Info , а затем Compress Media в разделе Multimedia Size and Performance.
Укажите качество видео, нажав кнопку Compress Media и выбрав один из вариантов.
- Full HD (1080p) Экономия места при сохранении общего качества звука и видео.
- HD (720p) Качество будет сравнимо с качеством мультимедиа, которое транслируется через Интернет.
- Стандартный (480p) Используйте, когда пространство ограничено, например, когда вы отправляете презентации по электронной почте.
После того, как вы выберете одну из вышеперечисленных опций, появится новое диалоговое окно «Сжать носитель», в котором будет отображаться прогресс сжатия.По завершении щелкните Close , чтобы закрыть диалоговое окно.
Для получения дополнительной информации см. Сжатие медиафайлов.
PowerPoint для macOS
Хотя PowerPoint для macOS — отличный вариант для базового повествования слайдов, следует отметить, что некоторые функции, доступные в версии для Windows, не включены в версию для macOS. Если вам нужны эти широкие возможности, можно установить PowerPoint для Windows с помощью Parallels, которые сотрудники Университета Ватерлоо могут приобрести по сниженной цене через IST OnTheHub.
В этом разделе:
Настройка записи
При доступе ко всем видам слайд-шоу запись начинается автоматически. Нажмите кнопку Pause , чтобы остановить запись, или кнопку Restart , чтобы начать заново. Некоторые настройки необходимо изменить, как указано со знаком (*), прежде чем вы Подготовьте ваш рассказанный PowerPoint к воспроизведению .
Слайды презентации должны быть законченными (не следует вносить дальнейшие правки после этого момента).Перед тем, как начать запись, для каждого слайда настройте следующее:
- Выберите вкладку Transitions , затем:
- Снимите флажок По щелчку мыши
- Проверить После и вставить 2 секунды
- Нажмите Применить ко всем
- Выберите вкладку Слайд-шоу , затем:
- Снимите флажок Воспроизвести закадровый текст *
- Снимите отметку Время использования *
- Выберите Presenter View из опций, затем для каждого слайда добавьте свой сценарий записи на каждый слайд в поле «Примечания к слайду».
- Если вы еще этого не сделали, добавьте заметки (сценарий) к каждому слайду в области Щелкните, чтобы добавить заметки .
Запись звука слайдов
Браузерная версия Office 365 не включает параметр Запись слайд-шоу . Вам нужно будет загрузить и запустить Office 365 локально, чтобы записывать озвученные презентации.
Выберите вкладку Слайд-шоу , затем:
- В правом верхнем углу нажмите кнопку Pause , чтобы остановить запись, затем кнопку Reset , чтобы начать запись с начала.
- Запишите каждый слайд по отдельности, чтобы минимизировать ошибки и избежать перезаписи всей презентации.
- Когда вы закончите запись каждого слайда, выберите End Show , затем выберите Yes , чтобы открыть диалоговое окно, предлагающее вам сохранить закадровый текст.
Если вы выберете № в ответ на запрос о сохранении комментария после выбора End Show , вся ваша работа будет потеряна.
Подготовка прочитанного PowerPoint к воспроизведению
Некоторые настройки необходимо изменить с того момента, когда вы были Настройка для записи , как обозначено (*), чтобы звук воспроизводился во время просмотра презентации.
Каждый слайд теперь содержит значок динамика в нижнем левом углу каждого слайда. Просмотрите каждый слайд презентации и
- Выберите вкладку Slide Show , затем:
- Проверьте Воспроизвести закадровый текст *
- Проверка Время использования *
- Выберите значок динамика, затем на вкладке Воспроизведение (отображается только после того, как вы выбрали значок динамика ).
- В появившемся диалоговом окне:
- Выберите Пуск > Автоматически
- Проверить Воспроизвести по слайдам
- Проверить Скрыть во время показа
- Повторите эти шаги для каждого слайда.
Этот процесс позволяет автоматически воспроизводить аудиозапись по мере продвижения презентации.
Протестируйте и сохраните презентацию для распространения
- Перед загрузкой презентации необходимо протестировать слайд-шоу.
- На вкладке Slide Show выберите Play from Start .
- Как только вы будете удовлетворены своей презентацией, Сохраните ваш файл как презентацию PowerPoint (*.pptx) . (НЕ сохраняйте в старом формате .ppt, иначе вы потеряете аудиозапись)
Вы можете экспортировать презентации в формат видео (* .mp4), и выбрать настройки Интернет-доставка или низкого качества для оптимальной производительности. В наших инструкциях по преобразованию и сжатию видео для веб-доставки подробно описано, как вы также можете использовать инструмент сжатия мультимедиа, такой как Miro или Handbrake, для уменьшения размера вашего MP4. Если вы решите предоставить видеоформат презентации, мы рекомендуем вам также предоставить исходную презентацию PowerPoint (*.pptx) для обеспечения доступности.
NB.