Как сделать видео за 8 шагов
В Интернете много статей о том, как сделать видео для социальной сети и набрать миллионы просмотров. Но эти инструкции обычно не для новичков, а мы написали гайд для тех, кто только знакомится с видеомонтажом, и хочет попробовать смонтировать клип или семейный мини-фильм без глубокого погружения в тонкие настройки рассчитанных на профи программ.
Дочитайте до конца, чтобы понять, как сделать видеоролик, имея под рукой фото и видео из семейного архива и простую функциональную программу-видеоредактор с интуитивно-понятным интерфейсом.
Какой подарок самый лучший? Правильно, подарок, сделанный своими руками. Ваши родные и близкие наверняка оценят, если вы приготовите для них оригинальное видеопоздравление, смонтируете клип из видео с их участием или сделаете слайд-шоу из фотографий. Если вы решили сделать домашнее видео, посвященное празднику или знаменательному событию, не откладывайте его создание на потом.
С Movavi Video Editor Plus вы сможете самостоятельно сделать фильм, даже если вы никогда раньше не работали с видео. Программа обладает простым и понятным интерфейсом на русском языке, так что ее легко освоить самому.
Программа обладает простым и понятным интерфейсом на русском языке, так что ее легко освоить самому.
Так как же сделать видеоролик в домашних условиях? Очень просто! Вам поможет эта подробная инструкция.
1. Подготовьтесь к началу работы
Чтобы сделать видео, вам нужно заранее продумать сценарий и запастись материалами: фотографиями, отснятыми на камеру фрагментами, вырезанными из фильмов и клипов сценами. Их можно скачать в Интернете, найти в домашних архивах или отснять специально, например, на камеру смартфона.
2. Выберите программу для монтажа
Далее, нужно выбрать программу, в которой вы будете монтировать свой домашний фильм. Топ-3 программ для монтажа: Movavi Video Editor Plus, VEGAS Pro и Adobe® Premiere®. У них похожий набор возможностей: видео можно нарезать, накладывать на него музыку, добавлять фильтры, переходы, титры. Но VEGAS Pro и Adobe® Premiere® организованы достаточно сложно, скорее для тех, кто планирует всерьез погрузиться в видеомонтаж.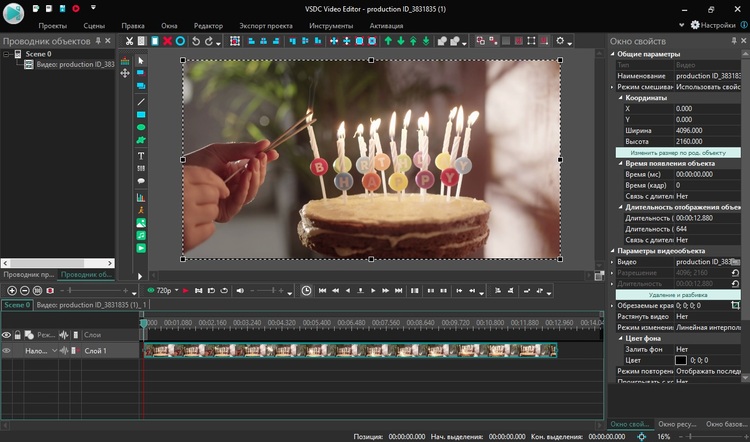 Тогда как Movavi Video Editor Plus более дружелюбный и лучше подойдет для новичка, при этом по функциональности видеоредактор ни в чем не уступает вышеупомянутым конкурентам.
Тогда как Movavi Video Editor Plus более дружелюбный и лучше подойдет для новичка, при этом по функциональности видеоредактор ни в чем не уступает вышеупомянутым конкурентам.
Чтобы узнать больше о программах для видеоредактирования, прочитайте статью по ссылке ниже:
ТОП-9 программ для монтирования видео
Переходим к самому интересному – инструкции, как сделать клип своими руками. Процесс описан на примере Movavi Video Editor Plus, при этом основные шаги в редакторах «большой тройки» похожи, поэтому для них этот гайд тоже подойдет.
3. Ознакомьтесь с инструментами для обработки видео
В Movavi Video Editor Plus создать у себя дома клип-поздравление или короткометражный семейный фильм с кадрами из недавнего отпуска можно буквально за 20 минут. Для этого в программе есть инструменты для вырезания зрелищных моментов, замены звуковой дорожки, добавления анимации в переходы между сценами, наложения текста и стикеров из обновляемой собственной библиотеки поверх кадра, оформления ролика эффектами и фильтрами.
4. Скачайте и установите Movavi Video Editor Plus
Скачайте программу, запустите установочный файл программы и следуйте инструкциям по установке.
Скачать бесплатно
Скачать бесплатно
Скачать
Скачать
5. Добавьте медиафайлы в программу
Нажмите кнопку Добавить файлы, чтобы загрузить видео в программу. Загруженные файлы будут добавлены в Библиотеку файлов. Перетащите файлы из Библиотеки файлов на Шкалу времени. Вы можете расположить их в любом порядке, просто перемещая их в рабочей области программы.
Вы также вы можете воспользоваться видео из коллекции сайта VideoBlocks.
6. Вставьте переходы между фрагментами
Чтобы смена картинки при переходе от одного фрагмента к другому не выглядела слишком резкой, добавьте плавные переходы между клипами или изображениями. Откройте вкладку Переходы и выберите понравившийся стиль анимации. В окне предварительного просмотра вы увидите, как будет выглядеть выбранный вами переход.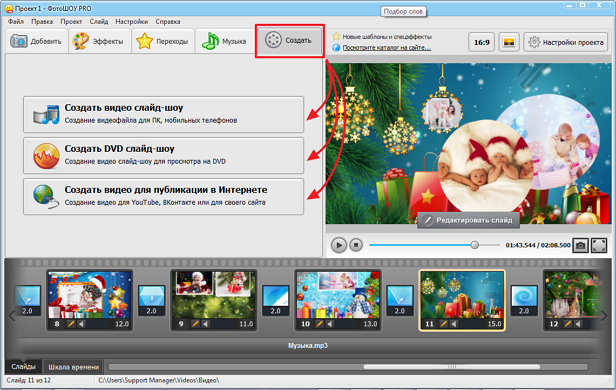 Чтобы добавить переход между двумя видео просто перетащите его из коллекции на Шкалу времени. Вы также можете добавить случайные переходы сразу ко всем видео – для этого щелкните по иконке с фотографиями над рабочей областью.
Чтобы добавить переход между двумя видео просто перетащите его из коллекции на Шкалу времени. Вы также можете добавить случайные переходы сразу ко всем видео – для этого щелкните по иконке с фотографиями над рабочей областью.
7. Наложите музыку, титры и эффекты
В Movavi Video Editor Plus есть отдельная звуковая дорожка для добавления музыки и звуковых эффектов. Чтобы загрузить ваш собственный саундтрек, снова нажмите кнопку Добавить файлы во вкладке Импорт и выберите нужное аудио. Аудиофайлы будут добавлены в Библиотеку файлов. Перетащите их на Аудиотрек на Шкале времени.
Чтобы разнообразить ваше видео стильными надписями, щелкните по вкладке Титры, выберите понравившийся вам стиль и перетащите титры на Шкалу времени. Все титры будут добавлены на отдельный Трек титров.
Также вы можете добавить различные видеоэффекты: различные фильтры, стикеры. Программа также позволяет удалять зеленый фон для видео, снятого на хромакее.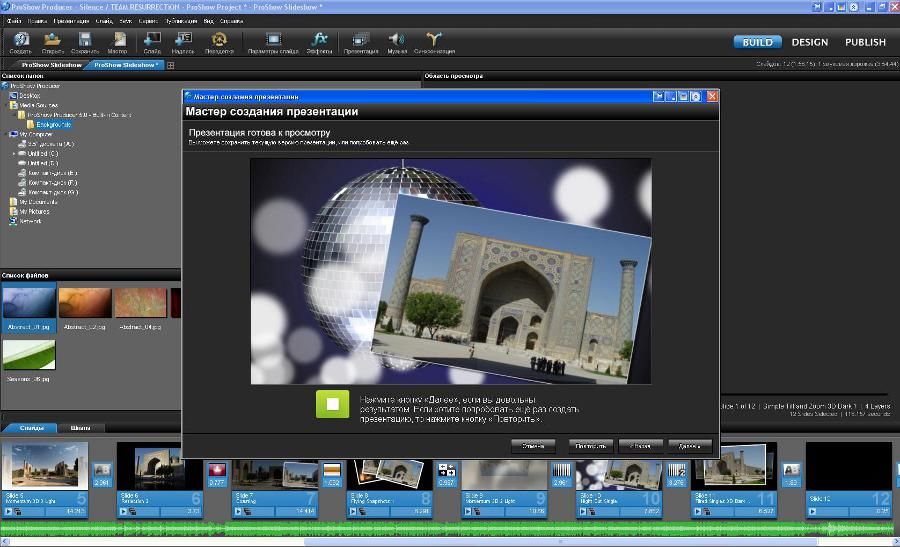
Если требуется, вы можете улучшить качетсво видео встроенными инструментами программы.
Как улучшить качество видео
8. Сохраните получившийся клип
У вас есть повод для гордости: вы смонтировали красивое и яркое видео с музыкой и титрами. Теперь его должен увидеть мир! Нажмите кнопку Сохранить и выберите, что сделать с готовым видео: сохранить на компьютере как обычный видеофайл, подготовить для просмотра на мобильном устройстве или загрузить на YouTube. После этого выберите путь сохранения в поле Сохранить в и нажмите Старт.
Каждый может попробовать себя в роли режиссера монтажа, для этого нужны только камера, видеоредактор, немного фантазии и свободного времени. Программы для работы с видео не такие сложные, как может показаться тем, кто раньше никогда ими не пользовался. Следуйте нашей инструкции, и у вас обязательно получится оформить ваш первый ролик так красиво, что понравится и вам, и всем кому вы его покажете.
Movavi Видеоредактор Плюс
Создавайте видео.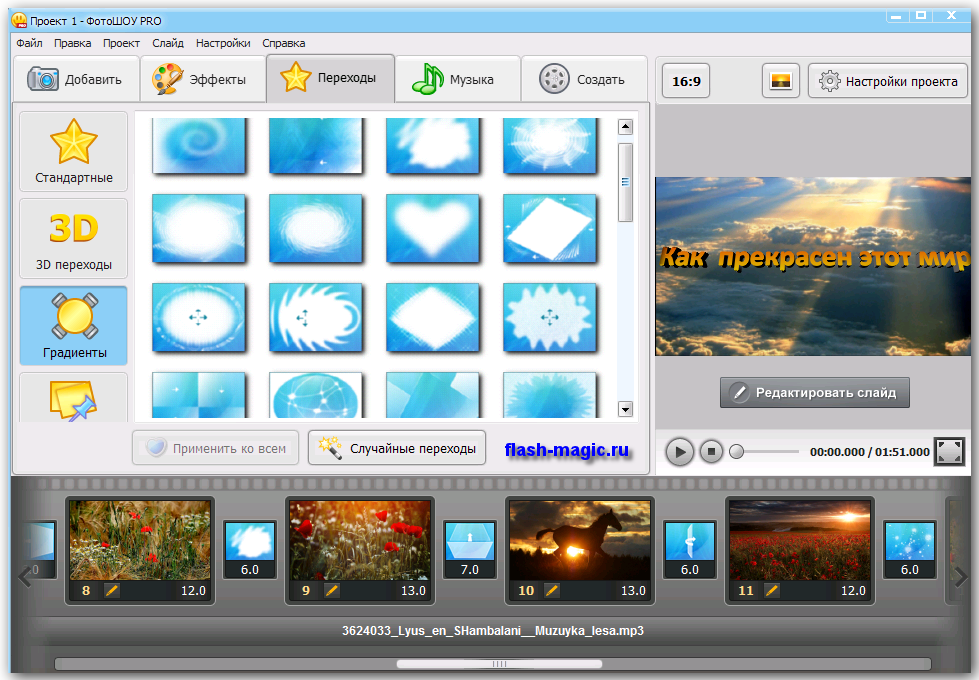
* Бесплатная версия Movavi Видеоредактора Плюс имеет следующие ограничения: 7-дневный пробный период, водяной знак на сохраненных видео и, если вы сохраняете проект как аудиофайл, возможность сохранить только ½ длины аудио. Подробнее
Другие полезные инструкции
И многое другое
Подпишитесь на рассылку о скидках и акциях
Ваш email
Адрес электронной почты введен неверно. Проверьте адрес электронной почты и повторите попытку.
Подписаться
Подписываясь на рассылку, вы соглашаетесь на получение от нас рекламной информации по электронной почте и обработку персональных данных в соответствии с Политикой конфиденциальности Movavi. Вы также подтверждаете, что не имеете препятствий к выражению такого согласия. Читать Политику конфиденциальности.
Пожалуйста, подтвердите согласие на обработку данных, чтобы подписаться.
Адрес электронной почты введен неверно. Проверьте адрес электронной почты и повторите попытку.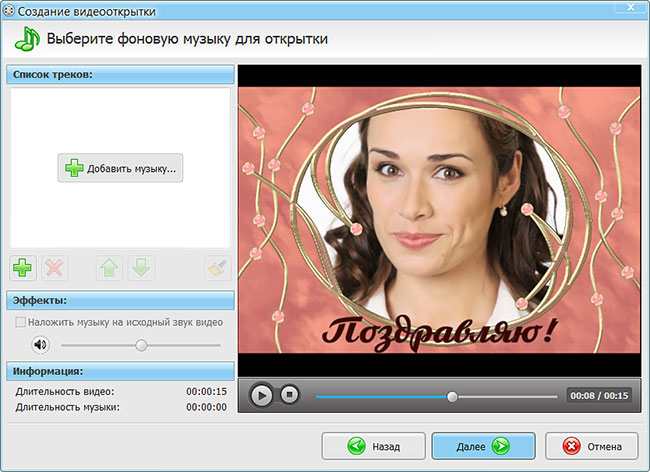
Ваш e-mail адрес успешно добавлен. Спасибо за ваш интерес!
Подписаться
GoPro Quik. Как создавать, монтировать и публиковать видео
Выбор материалов
- Откройте GoPro Quik. На главном экране Mural в правом нижнем углу откройте галерею материалов .
- На вкладке [app] (приложение) или [phone] (телефон) коснитесь кнопки выбора в правом верхнем углу.
- Коснитесь материал, с которым вы хотите начать работать.
• Вы можете выбрать материалы, находящиеся только на одной вкладке, но позже вы сможете добавить и другие материалы в свой клип из нескольких видео.
• Quik сообщит вам, если некоторые из выбранных материалов не поддерживаются (например: сферические материалы, серии фото, файлы с высоким разрешением, которые еще не поддерживается).
- Чтобы начать, коснитесь значка «хлопушки» в нижней части экрана для открытия редактора .
Режим редактора
Quik автоматически создает видео, синхронизированные с музыкой. Далее описано как внести изменения в такой ролик.
- Смена названия. Чтобы открыть редактор, коснитесь миниатюры заголовка, а затем коснитесь значка карандаша .
- Сортировка материалов. По умолчанию материалы упорядочиваются в хронологическом порядке, однако вы можете менять порядок клипов с помощью длительного нажатия на значок в виде четырех точек под теми материалами, которые хотите переместить. Вы можете перетаскивать их влево или вправо, чтобы в вашем видео они отображались раньше или позже.
- Как редактировать определенный клип. Так же, как и при редактировании экрана заголовка, коснитесь тех материалов, которые хотите отредактировать, затем нажмите значок карандаша по центру миниатюры.
 Откройте одно фото или видео и поэкспериментируйте с различными опциями: изменение контраста и экспозиции, добавление фильтров и подписей, а также настройка композиции кадра и вращение материалов.
Откройте одно фото или видео и поэкспериментируйте с различными опциями: изменение контраста и экспозиции, добавление фильтров и подписей, а также настройка композиции кадра и вращение материалов. - Добавление материалов. Для этого просто выберите значок , находящийся рядом со значками миниатюр. Это значительно упрощает процесс объединения материалов с камеры GoPro и телефона.
- Раскадровка. Вкладка раскадровки, показанная на скриншоте выше, содержит шаги с 1 по 4 и еще больше функций для экспериментов.
- Темы. Просматривайте и выбирайте различные темы, чтобы придать видео нужную атмосферу! Нажмите на значок карандаша , расположенный по центру темы, чтобы внести дополнительные изменения.
- Музыка. Выбирайте из обширной библиотеки оригинальных музыкальных композиций GoPro или других авторизованных треков. Коснитесь на музыкальной композиции, чтобы выбрать определенный отрезок воспроизводимой песни.
 Коснитесь кнопки , чтобы добавить музыку из личной библиотеки музыки.
Коснитесь кнопки , чтобы добавить музыку из личной библиотеки музыки. - Изменение длины. Позволяет изменить общую продолжительность редактируемого ролика из нескольких видео. Приложение предложит вам различные варианты в зависимости от того, на какой платформе вы хотите опубликовать этот клип.
• Если вы хотите изменить длину определенного видео, входящего в ваш ролик, перейдите на вкладку [Timeline] (Раскадровка), коснитесь значка карандаша на миниатюре и используйте функцию [Trim] (Обрезка).
• Если вы хотите изменить продолжительность отображения фотографии или экрана с заголовком, перейдите на вкладку [Timeline] (Раскадровка), коснитесь значка карандаша на миниатюре и используйте функцию [Duration] (Длительность). - Формат. Прокрутите список различных вариантов, чтобы найти оптимальный формат для своего видео. Для выбора оптимального формата необходимо подумать о том, на какой платформе будет опубликовано ваше видео, а также учесть формат отснятых материалов.

Как сохранить
- Коснитесь синей кнопки [Save] (Сохранить) в правом верхнем углу . Если кнопка не отображается, коснитесь экрана предварительного просмотра, тогда кнопка появится.
• Чтобы сохранить ролик на телефон iOS: Коснитесь кнопки отправки и выберите [Save to Photos] (Сохранить в раздел фото).
• Чтобы сохранить ролик на телефон Android: Коснитесь кнопки отправки и выберите [Save to Phone] (Сохранить на телефон). - Как продолжить монтаж ролика, который уже был сохранен. На вкладке [edits] (ролики) выберите и откройте ролик из нескольких видео, монтаж которого вы хотите продолжить. Затем коснитесь кнопки карандаша в нижней части экрана, чтобы открыть редактор.
Как опубликовать
Публикация роликов. Вы проделали огромную работу по созданию своего клипа, пора поделиться им с другими! На вкладке [edits] (ролики) откройте ролик из нескольких видео и выберите кнопку отправки.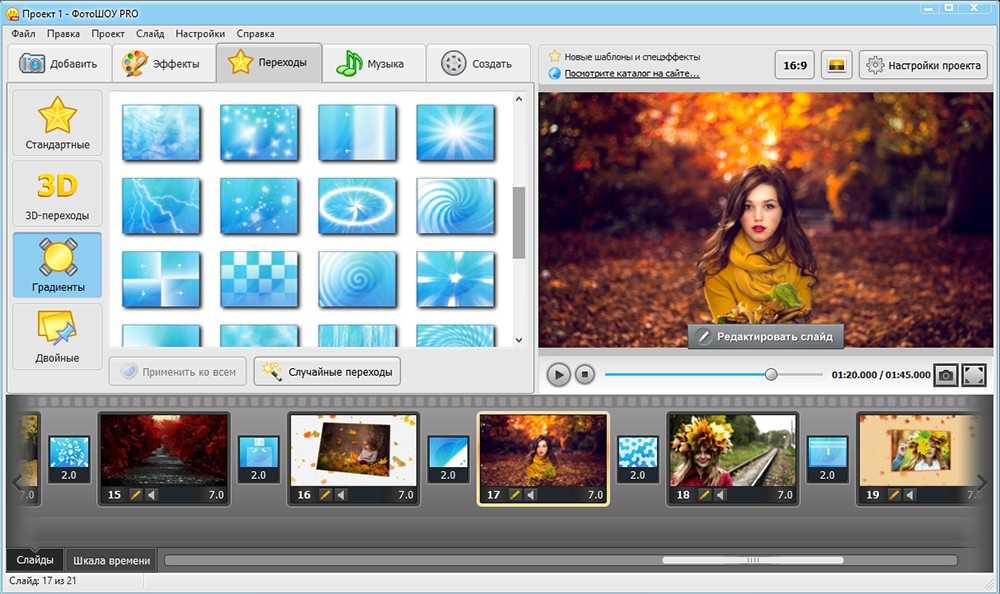 Вы можете поделиться своим клипом в Instagram, Facebook, YouTube, Airdrop, мессенджере и других приложениях.
Вы можете поделиться своим клипом в Instagram, Facebook, YouTube, Airdrop, мессенджере и других приложениях.
Отправка в Mural. На вкладке [edits] (ролики) вы можете выбрать , чтобы отправить ролик в галерею Mural.
Если вы вносите изменения в ролик из нескольких видео, то его версия в Mural обновится и будет содержать внесенные правки.
Дополнительную информацию о галерее Mural см. здесь.
Топ-10 приложений для создания видео на устройствах Android, iPhone и iPad
By Elva |
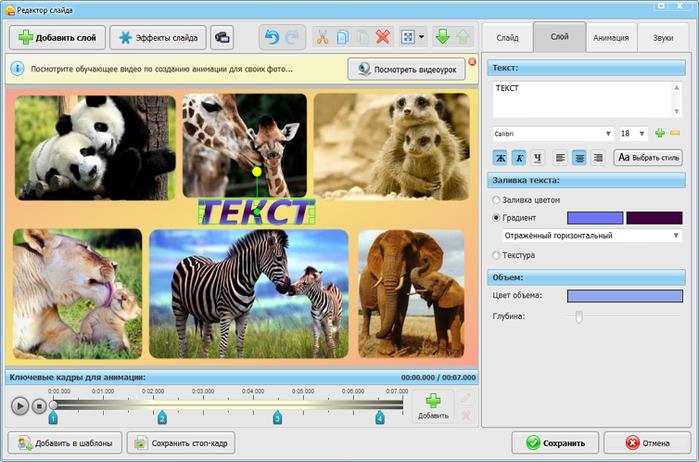
- Часть 1. Топ-5 приложений для создания видео на устройствах iPad/iPhone
Рекомендация: Лучшее настольное программное обеспечение для создания видео и музыки
Для лучшего редактирования мы рекомендуем вам делать интересные видео с фотографиями и песнями на вашем компьютере. И Filmora Video Editor для Mac ( Filmora Video Editor для Windows ) — лучшее приложение для создания видео для настольных компьютеров для этой цели.
Скачать бесплатно Скачать бесплатно
Он включает в себя множество полезных функций: поддержка опции перетаскивания, обрезка, обрезка и поворот видео, она может улучшить видео, добавив текстовый эффект, такой как Mosaic, среди множества интересных функций. И вы можете добавить аудио или музыкальную дорожку к видео и легко отредактировать музыку. Одна важная вещь в Filmora Video Editor заключается в том, что она дает пользователям возможность экспортировать в любые другие видеоформаты, такие как WMV, MOV и FLV.
Часть 1. Топ-5 приложений для создания видео на устройствах iPad/iPhone
1. TiltShift Videos
Очень простой и удобный в использовании производитель фото-видео с музыкальным приложением для iPad и iPhone. Приложение TiltShift Video поможет вам превратить ваши обычные видео в сдвиг наклона, как видео без стресса. Некоторые из лучших функций этого видеоприложения — это возможность изменять скорость видео, создавать медленные движения и видеоролики времени.
Скачайте из iTunes Store: https://itunes.apple.com/app/id395953517
Цена: $3.99
Рейтинг: 4.5/5
2. VidLab – Создатель видео и фильмов
Magisto идеально подходит для тех пользователей, которые просто хотят добавить некоторые фильтры в свои видео.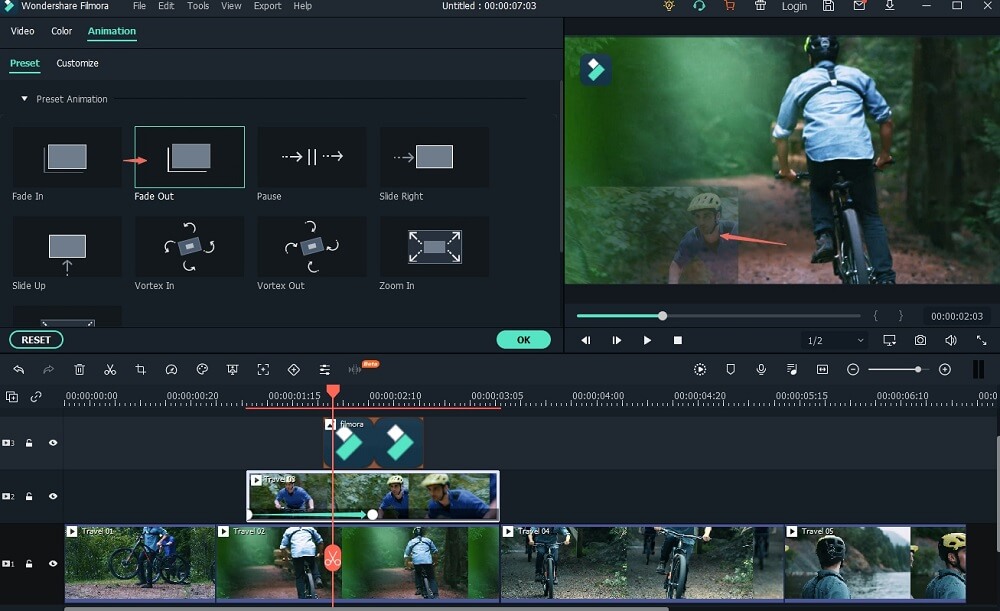 Он не предлагает много функций и функций для редактирования, но у него есть некоторые интересные эффекты, которые вы можете применить на видео простым щелчком мыши. Лучшая часть использования Magisto заключается в том, что вы можете сохранять все свои видео в облаке, поэтому вы можете редактировать их в любое время из простого веб-браузера. Другими словами, если вы не профессиональный YouTuber, вы должны попробовать это приложение, чтобы применить некоторые базовые эффекты и обычные функции редактирования видео.
Он не предлагает много функций и функций для редактирования, но у него есть некоторые интересные эффекты, которые вы можете применить на видео простым щелчком мыши. Лучшая часть использования Magisto заключается в том, что вы можете сохранять все свои видео в облаке, поэтому вы можете редактировать их в любое время из простого веб-браузера. Другими словами, если вы не профессиональный YouTuber, вы должны попробовать это приложение, чтобы применить некоторые базовые эффекты и обычные функции редактирования видео.
Скачайте из iTunes Store: https://itunes.apple.com/app/id892684763
Цена: Бесплатно
Рейтинг: 4.8/5
3. Stop Motion Studio
Stop Motion Studio является профессиональным создателем видео и редактирования видео для вашего iPad и iPhone. Он бесплатный и может воспроизводить HD-видео и HD-видео на вашем iPhone и iPad и сохранять их в полном разрешении.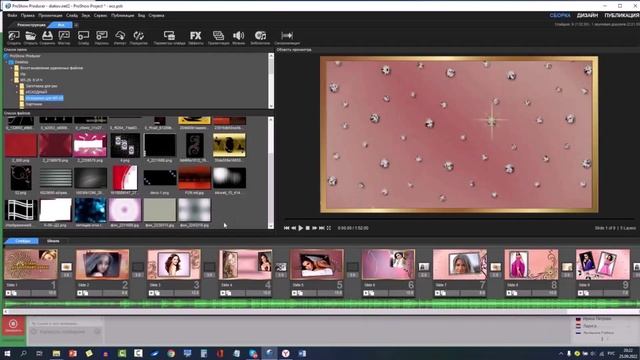 У вас также есть возможность экспортировать как формат изображения GIF.
У вас также есть возможность экспортировать как формат изображения GIF.
Скачать из iTunes Store: https://itunes.apple.com/app/id640564761
Цена: Бесплатно
Рейтинг: 4/5
4. Magisto – Волшебный видеоредактор
Это один из лучших производителей видео для iPhone и iPad, который можно получить бесплатно в магазине приложений. Это приложение может быть создано из ваших видео и фотографий. Приложение Magisto — это профессиональное, простое в использовании и качественное приложение для редактирования видео. Обратите внимание, что приложение Magisto не имеет таких функций, как iMovies, однако для использования приложения вам нужен интернет.
Скачать из iTunes Store: https://itunes.apple.com/app/id486781045
Цена: Бесплатно
Рейтинг: 4.5/5
5. iMovie
Приложение iMovie является одним из самых популярных приложений для создания фото и видео для iPad и iPhone.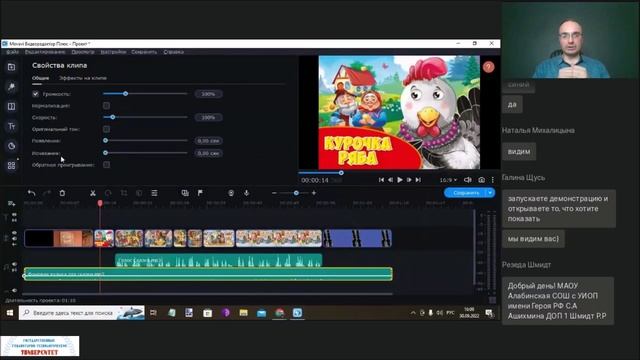 Это помогает пользователям создавать HD-видео без особого стресса. Он также имеет возможность делать голливудские фильмы в стиле фильма. Видео, созданные с помощью приложения iMovies, могут быть опубликованы в Vimeo, facebook и YouTube прямо из приложения. Он прост в использовании и поставляется с возможностью сохранения видео в полном разрешении.
Это помогает пользователям создавать HD-видео без особого стресса. Он также имеет возможность делать голливудские фильмы в стиле фильма. Видео, созданные с помощью приложения iMovies, могут быть опубликованы в Vimeo, facebook и YouTube прямо из приложения. Он прост в использовании и поставляется с возможностью сохранения видео в полном разрешении.
Скачать из iTunes Store: https://itunes.apple.com/app/id377298193e
Цена: $4.99
Рейтинг: 4/5
Часть 2. Топ-5 приложений для создания видео на устройствах Android
1. Magisto
Приложение для создания и редактирования видео Magisto является одним из лучших производителей видеороликов с музыкой для устройств Android. Приложение имеет возможность создавать слайд-шоу из медиафайлов, таких как изображения, саундтрек и изображения. Приложение разработано с использованием простого интерфейса. Другие функции, присутствующие в приложении, включают автоматическую стабилизацию видео, фильтры, эффект распознавания лиц и переход.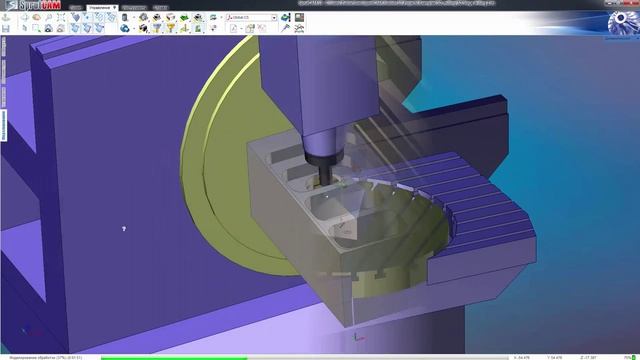 Вам определенно понравится использовать его.
Вам определенно понравится использовать его.
Скачать из Google Play: https://play.google.com/store/apps/details?id=com.magisto
Цена: Бесплатно
Рейтинг: 4.3/5
2. AndroVid Video Editor
Это профессиональный производитель фото-видео с музыкой для Android, который может помочь вам отрезать, обрезать и добавить музыку в любой момент при создании видео с помощью этого приложения на вашем телефоне Android. С помощью этого приложения легко обрезать и удалить любую часть видео, которое не требуется. Это приложение дает вам возможность добавлять текст, кадры и специальный эффект к вашим видео. Другие функции этого приложения включают бесплатное преобразование любого видео в mp3, замедленное воспроизведение видеоклипов и многое другое.
Скачать из Google Play: https://play.google.com/store/apps/details?id=com.androvid
Цена: Бесплатно
Рейтинг: 4.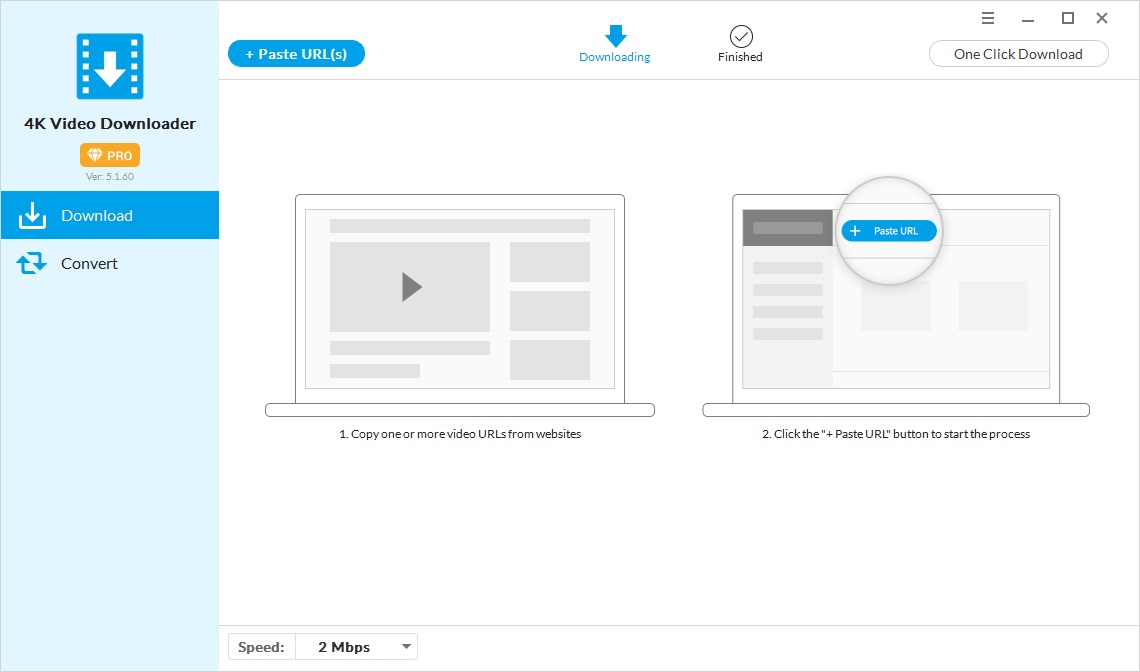 0/5
0/5
3. Video Maker Pro
Video Maker Pro — это приложение для киностудии, чтобы сделать фото-видео на Android и редактировать, обрезать и добавлять медиафайлы в фильме. Он прост в использовании и, конечно, у вас не будет проблем при использовании приложения. У него также есть создатель слайд-шоу, который дает эффект каждому изображению. Это потрясающее приложение с хорошим рейтингом пользователей.
Скачать из Google Play: http://download.cnet.com/Video-Maker-pro/3000-2139_4-75792548.html
Цена: Бесплатно
Рейтинг: 4/5
4. Andromedia Video Editor
Это приложение для создания видео и редактирования является одним из лучших инструментов для создания и редактирования видео в разных форматах профессиональным способом. Приложение бесплатное, и оно может создавать видео высокой четкости в 320, 480 и 720 пикселях.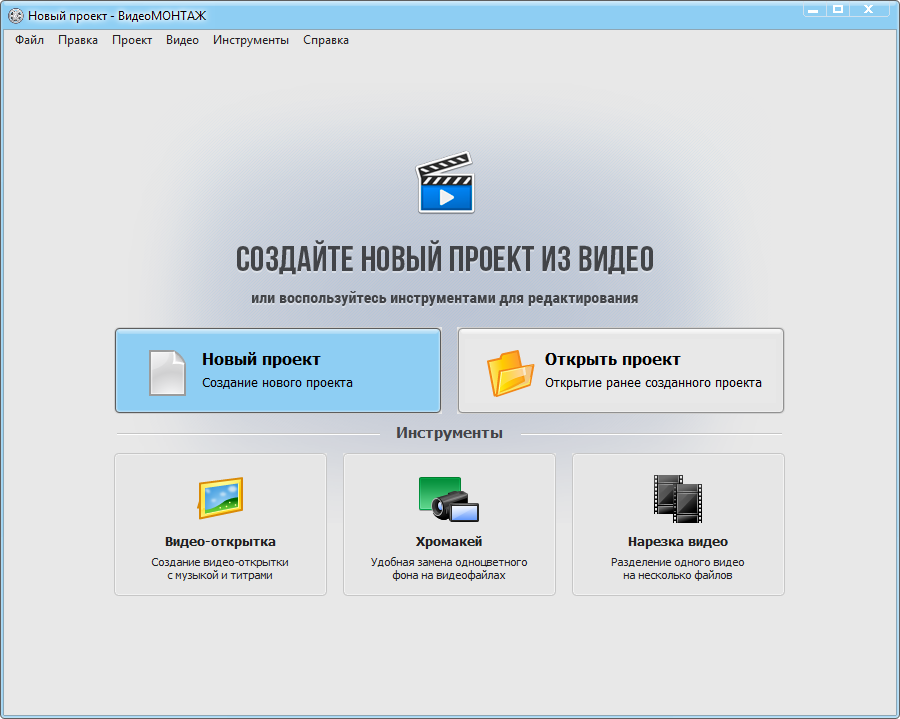 Он сочетает в себе те же функции других приложений для создания видеороликов с некоторыми дополнительными функциями, такими как поддержка других форматов, таких как MOV, WAV и другие. Он имеет простой дизайн макета, и он довольно прост в использовании.
Он сочетает в себе те же функции других приложений для создания видеороликов с некоторыми дополнительными функциями, такими как поддержка других форматов, таких как MOV, WAV и другие. Он имеет простой дизайн макета, и он довольно прост в использовании.
Скачать из Google Play: https://play.google.com/store/apps/details?id=com.catflow.andromedia
Цена: Бесплатно
Рейтинг: 3.2/5
5. VidTrimPro
Одно из самых популярных приложений для создания видео для пользователей Android и других платформ. Обычно это считается лучшим приложением в этой категории со многими замечательными функциями и простым в использовании дизайном интерфейса. Другие функции этого приложения включают транскодирование ваших видео, захват кадров, а также обрезку. Хотя на самом деле это не бесплатно. Тем не менее, есть пробная версия, которая поможет вам подтвердить, действительно ли вам это нужно, прежде чем приобретать приложение.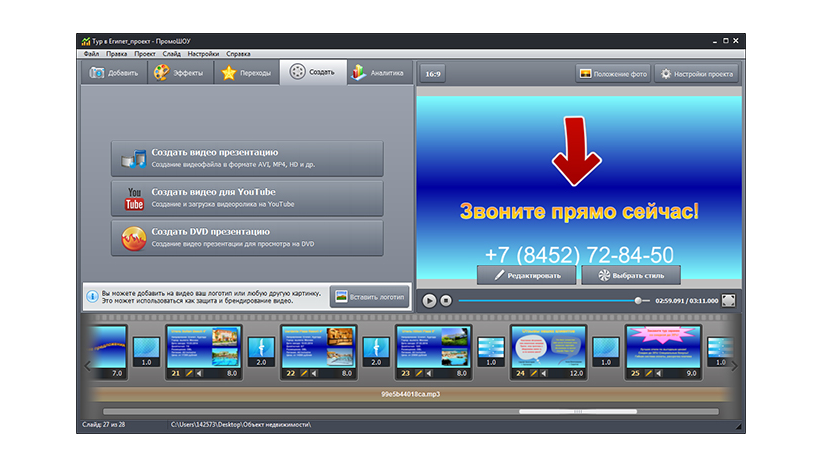
Скачать из Google Play: https://play.google.com/store/apps/details?id=com.goseet.VidTrimPro&hl=en
Цена: Бесплатно
Рейтинг: 4.4/5
Related Articles & Tips
5 Программ Для Создания Названий Видео, О Которых Вам Нужно Знать
Топ 7 Программ Для Слияния Видеофайлов На Mac И Windows
Лучшие 6 бесплатных AVI-редакторов
Постоянные сбои в iMovie, что делать? Исправлено
Vimeo Create — видеоредактор в App Store
Описание
Видео стало проще. Создавайте и настраивайте видео для любого случая с помощью нашего искусственного интеллекта. производитель видео.
Творите где и когда угодно.
Начните творить с помощью нашего бесплатного видеоредактора на любом устройстве. Загрузите приложение Vimeo Create, чтобы продолжить с того места, где вы остановились, и создавать видео онлайн на телефоне, планшете или компьютере — в любое время и в любом месте.
Шаблоны для любого сообщения.
Исследуйте более 3000 готовых шаблонов видео. Каждый из них был профессионально разработан, поэтому независимо от того, какой тип видео вам нужен, наше программное обеспечение для создания видео упрощает его. От социальной рекламы, объявлений о распродажах и историй в Instagram до приглашений на девичник и день рождения — мы обеспечим вас.
Мощные инструменты для создания видео.
• Точное редактирование временной шкалы
• Обрезка + подгонка медиафайлов
• Привязка к направляющим сетки
• Удобный звук с вырезами
Расширенная настройка.
• Выберите стиль, наклейку и саундтрек под любое настроение.
• Выберите саундтрек из нашей лицензионной библиотеки.
• Выделитесь с помощью наклеек.
• Выберите один из эксклюзивных фильтров и стилей.
—
Создайте единообразие для вашего бренда.
Создайте видео, загрузив собственные наклейки, фирменные цвета, пользовательские логотипы, и получите доступ к еще большему количеству маркетинговых функций, доступных при обновлении.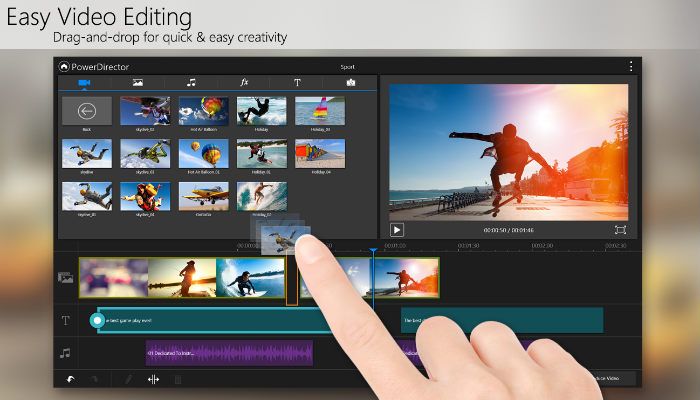
Разблокировать без ограничений.
Получите доступ к миллионам (да, миллионам) стоковых клипов, сотням профессиональных шаблонов и еще более мощным видеоинструментам, перейдя на Vimeo Pro или выше. После подтверждения покупки сумма будет снята с вашей учетной записи iTunes. Вы всегда можете просмотреть общую стоимость перед завершением платежа.
В зависимости от вашей подписки Vimeo Plus будет продлеваться ежемесячно или ежегодно, а цены будут зависеть от типа подписки и страны. После окончания бесплатного пробного периода (если таковой имеется) с вас будет взиматься плата за подписку (плюс любые налоги) за каждый период подписки до тех пор, пока вы не отмените подписку. Чтобы избежать продления, вы должны отключить автоматическое продление как минимум за 24 часа до окончания подписки. Вы можете отключить автоматическое продление в любое время в настройках своей учетной записи iTunes.
—
Воспользуйтесь нашим онлайн-конструктором видео для:
• Объявлений и учебных пособий TikTok
• Создателя отзывов
• Сезонных событий и событий
• Редактора историй в Instagram и создателя основных моментов историй
• Создание постов в Facebook и видеообложек на Facebook
• Интро и концовки на Youtube, реклама на Youtube
• Создание видео-приглашений, слайд-шоу из фотографий
• Корпоративное обучение и адаптация
• Бизнес-резюме, создание презентаций
• Видео с мотивационными цитатами
• Любое мероприятие: создание поздравительных открыток, создание свадебных приглашений, создание онлайн-приглашений
• Вспоминая о приключениях: видео о путешествиях, ведение блога, видеоредактор видеоблога
Присоединяйтесь к нам в социальных сетях:
Следуйте за нами @VimeoCreate
Создатель видео: покажите нам, что вы #madewithvimeo
Есть отзывы для нас?
На Vimeo полно настоящих людей, которые хотели бы послушать.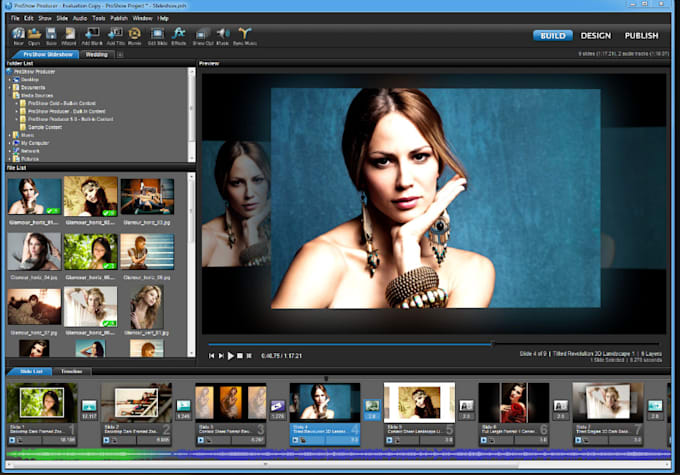 Перейдите на страницу vimeo.com/help/contact, чтобы связаться с нами.
Перейдите на страницу vimeo.com/help/contact, чтобы связаться с нами.
Условия использования: https://vimeo.com/terms
Политика конфиденциальности: https://vimeo.com/privacy
Версия 1.23.2
Повышение производительности и исправление ошибок.
Если у вас возникнут какие-либо проблемы, обратитесь в нашу службу поддержки по адресу https://vimeo.com/help/contact.
Рейтинги и обзоры
47,1 тыс. оценок
Все еще учусь
Не знаю, с чего начать хорошее приложение, но многие вещи платные. Вариантов бесплатно маловато, но бесплатная пробная версия на 7 дней распространяется на тест-драйв.
Я предпочитаю использовать свое домашнее видео, которое я уже могу получить из других приложений прямо сейчас. Для тех, у кого нет других приложений, которые стоят денег, это было бы неплохо получить. Я чувствую, что они могли бы иметь больше возможностей. Кроме того, почему создание видео с бесплатными шаблонами, которые вы постоянно добавляете, занимает так много времени, что становится раздражающим, когда меня просят зарегистрироваться. Я бы сделал меньше этого в приложении. Кроме того, что все еще изучаю это приложение.
Привет! Мы будем рады помочь вам с проблемой, о которой вы говорите. Не могли бы вы связаться с нами напрямую по адресу https://vimeo.com/help/contact, чтобы мы могли провести расследование?
2 месяца, чтобы получить возврат
Я отправил запрос на возврат средств 1 июня после того, как с меня сняли 260 долларов США за учетную запись Pro.
Я протянул руку, и они сказали, что могут это сделать. Так что я ждал количество рабочих дней (3-5), но до сих пор не видел возмещение. Мне сказали, что они сделали это и обратились в мой банк (это было 9 июня).го), они меня «уверили». Мой банк подтвердил, что с их стороны этого не было. Таким образом, я общаюсь туда и обратно 11, 14, 16 июня… мне все еще говорят, что это не проблема с их стороны (16-го числа они отправили его «члену группы специалистов». Я подал против них спор в свой банк). чтобы я мог вернуть средства. ТОГДА, НАКОНЕЦ, 21 ИЮЛЯ, они протягивают руку, чтобы сказать: «Извините за неудобства, мы проверили наш шлюз и можем подтвердить, что попытка возврата не удалась». 22 июля мне пришлось снова обратиться 26-го, а 27-го мне сказали, что возврат был одобрен, но не обработан, поэтому мне пришлось продолжать отправлять сообщения, умоляя вернуть деньги, что я, наконец, сделал сегодня, 27 июля.
Я знаю, что это подробно, но мне буквально пришлось протянуть руку и получить 7 разных ответов, которые снова и снова сообщали мне, что они сделали возмещение, и связывались с моим банком.
Просто грустно, что приходится прыгать через лазейки в такой большой компании. Соберись, у тебя должно получиться вместе. У меня есть плата за овердрафт, до н.э.
Привет Натали! Мне жаль это читать. Apple взимала плату или вы разместили заказ через наш веб-сайт? Пожалуйста, обратите внимание, что Apple не предоставляет разработчикам приложений доступ к своей платежной системе, и по этой причине мы не сможем увидеть неудачный возврат средств до конца месяца. Спасибо за терпеливость.
Отлично подходит для менеджеров социальных сетей
Я использую Vimeo Create, чтобы оперативно создавать контент для социальных сетей. Шаблоны потрясающие, и мне нравится, что вы можете преобразовать любое видео в любой формат (квадратное, портретное, горизонтальное). Приложение идеально подходит для сохранения видео прямо на моем телефоне и публикации в IG Stories всего за несколько минут.
Настоятельно рекомендуется всем, кто хочет украсить свою социальную игру. С помощью этого приложения вы можете создавать видеоролики качества кампании. Я снял видео для рекламы моего розыгрыша, и оно было буквально идеальным.
Мы очень рады, что вам нравится наш продукт. Ваша поддержка и голос очень важны для нас.
Подписки
Редактор видеорекламы с брендингом
Получите ВСЕ функции, стили, музыку и контент
Бесплатная пробная версия
Мощные инструменты для редактирования видео
Создавайте более длинные видео и удаляйте водяные знаки
6,99 $
Разработчик, Vimeo.com, Inc., указал, что политика конфиденциальности приложения может включать обработку данных, как описано ниже. Для получения дополнительной информации см. политику конфиденциальности разработчика.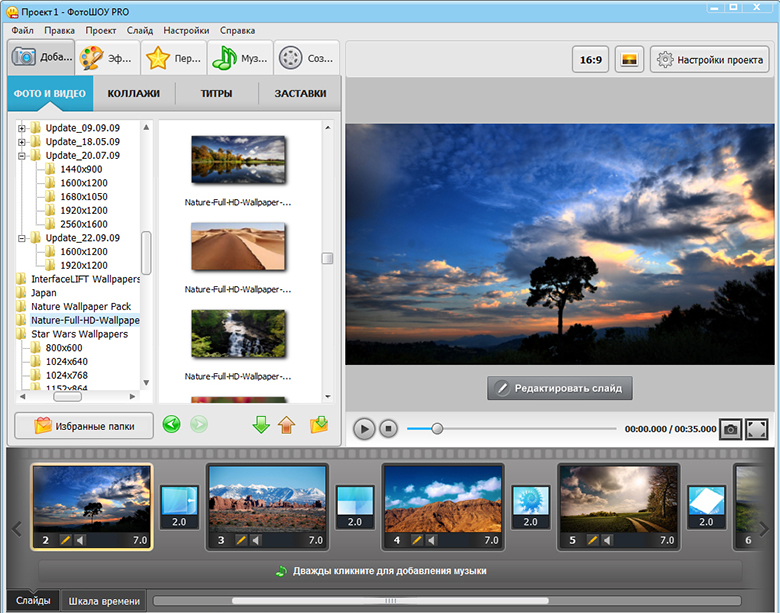
Данные, используемые для отслеживания вас
Следующие данные могут использоваться для отслеживания вас в приложениях и на веб-сайтах, принадлежащих другим компаниям:
Данные, связанные с вами
Следующие данные могут быть собраны и связаны с вашей личностью:
- Покупки
- Контактная информация
- Пользовательский контент
- Идентификаторы
- Данные об использовании
- Диагностика
Методы обеспечения конфиденциальности могут различаться, например, в зависимости от используемых вами функций или вашего возраста.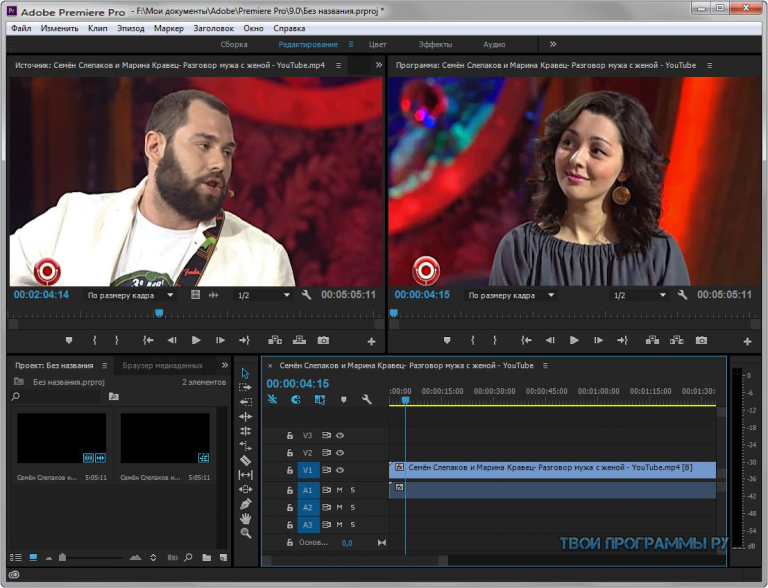 Узнать больше
Узнать больше
Информация
- Продавец
- Vimeo.com, Inc.
- Размер
- 127,4 МБ
- Категория
- Фото и видео
- Возрастной рейтинг
- 4+
- Авторское право
- © Vimeo Inc
- Цена
- Бесплатно
- Тех. поддержка
- Политика конфиденциальности
Еще от этого разработчика
Вам также может понравиться
У Meta появился новый инструмент искусственного интеллекта, который позволяет пользователям создавать причудливые видеоролики с мешаниной
Я совершенно не вижу, чтобы это использовалось для злонамеренных целей и для искажения фактов всеми новыми способами.
Как вы, вероятно, знаете, в последние месяцы искусство, созданное искусственным интеллектом, стало новой тенденцией, а такие инструменты, как DALL·E и Midjourney, облегчают все новые процессы создания, которые позволяют любому создавать странные, уникальные, а иногда и красивые цифровые изображения. произведения искусства на основе текстовых подсказок.
Эти инструменты извлекают ряд изображений из Интернета — так же, как, скажем, Google Images показывает вам наглядные примеры любого термина, который вы вводите, — а затем, по сути, «образцы» и объединяют их все в новые произведения искусства на основе как система понимает ваши текстовые подсказки.
Интересное применение ИИ и машинного обучения. Но что, если бы вы могли пойти дальше? Что, если бы вы могли создавать видео таким же образом?
Очевидно, у Меты была возможность это выяснить.
Мы рады представить Make-A-Video, наше последнее исследование #GenerativeAI! Всего несколькими словами эта современная система искусственного интеллекта генерирует высококачественные видеоролики из текстовых подсказок.
Есть идея, которую вы хотите увидеть? Ответьте с подсказкой, используя #MetaAI, и мы поделимся другими результатами. pic.twitter.com/q8zjiwLBjb
— Meta AI (@MetaAI) 29 сентября 2022 г.
Приведенные выше ролики являются примерами новой системы искусственного интеллекта Meta Make-A-Video, которая позволяет людям превращать текстовые подсказки в «краткие, качественные видеоклипы».
Как объяснил Meta:
» [Создать видео] использует изображения с описаниями, чтобы узнать, как выглядит мир и как его часто описывают. Он также использует немаркированные видео, чтобы узнать, как движется мир. С помощью этих данных Make-A-Video позволяет вам воплотить в жизнь свое воображение, создавая причудливые, единственные в своем роде видеоролики, используя всего несколько слов или строк текста».
Этот процесс также позволяет пользователям создавать варианты видеоклипов или добавлять движение к статическому изображению, что может предоставить новые возможности для создания видео различными способами.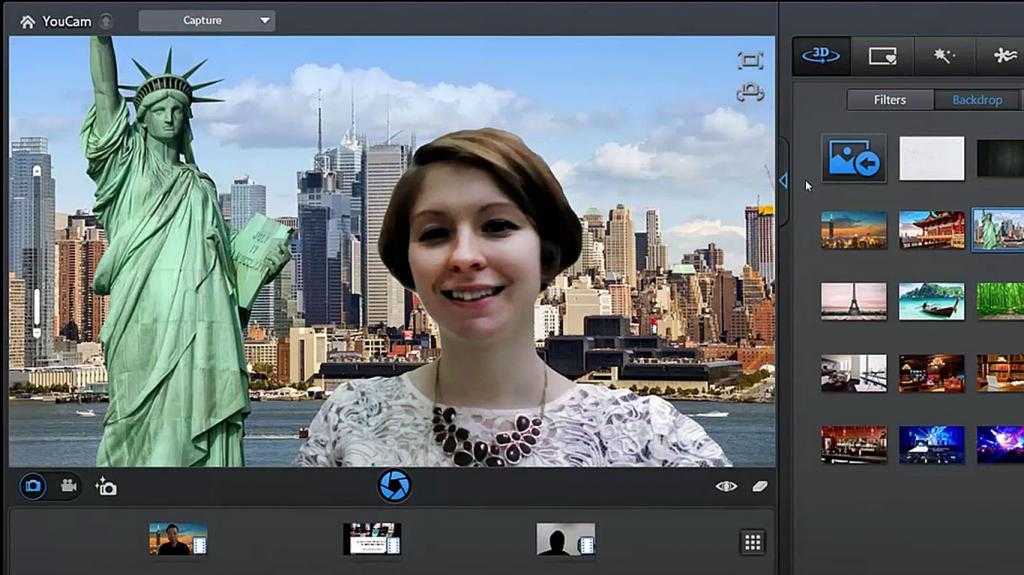
Но результаты, которые в настоящее время рекламирует Мета, немного причудливы.
Пожалуй, мое любимое видео, созданное искусственным интеллектом. Подсказка: «Пушистый ленивец в оранжевой вязаной шапке пытается разобраться с ноутбуком, крупный план, высокая детализация, студийное освещение, экран отражается в его глазу.mp4»
— Майк Шропфер (@schrep) 29 сентября 2022 г.
убийственных работ @MetaAI !! pic.twitter.com/Lvlrl3rWdG
Да, это совершенно нормально выглядящая вещь, которая не будет преследовать меня во сне.
«Робот танцует на Таймс-сквер» — ввод для Make-a-video, который может генерировать 5-секундные видеоролики из текстовой подсказки. БЕЗУМНО круто! https://t.co/3B6MhX8hlv pic.twitter.com/xRTQyxZZTG
— Майк Шропфер (@schrep) 29 сентября 2022 г.
Да, абсолютно круто — и совершенно не похоже на зернистый кадр из найденного фильма ужасов .
Конечно, это только начало, и система все еще развивается.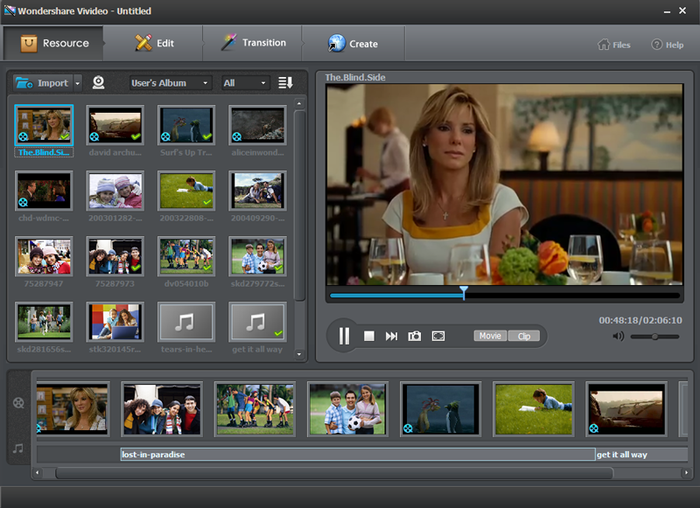 Но, как уже отмечалось, вы уже можете видеть, как этот процесс может в конечном итоге использоваться в злонамеренных целях, либо для клеветы, дегуманизации или иного создания пугающего, оскорбительного контента на основе текстовых подсказок.
Но, как уже отмечалось, вы уже можете видеть, как этот процесс может в конечном итоге использоваться в злонамеренных целях, либо для клеветы, дегуманизации или иного создания пугающего, оскорбительного контента на основе текстовых подсказок.
Мета работает над тем, чтобы предотвратить это.
В своих исследовательских заметках Meta утверждает, что:
» Чтобы снизить риск создания вредоносного контента, мы изучаем, применяем и итерируем фильтры, чтобы уменьшить вероятность появления вредоносного контента в видео. ».
Можно предположить, что это также будет включать удаление публичных фигур из базы данных, что может быстро стать проблемой, а также ограничения на потенциально оскорбительные термины в качестве подсказки источника.
Но опять же, учитывая объем исходного контента, вероятно, есть много способов, которыми все может пойти не так, когда кто-то где-то уже придумывает какую-то ранее не существовавшую концепцию, которая полностью сломает систему.
То же самое произошло со многими другими инструментами на базе ИИ. Например, еще в 2016 году Microsoft запустила учетную запись в Твиттере, чтобы продемонстрировать возможности своего диалогового инструмента ответа на основе ИИ под названием «Tay», который мог отвечать на вопросы людей через твит. В течение 24 часов Тэй писал в Твиттере женоненавистнические и расистские высказывания.
Интернет представляет человечество, хорошее и плохое, и чаще всего проявляется именно плохое, особенно когда людям бросают вызов, и средство поставить в неловкое положение умных людей, работающих над умными концепциями, такими как исследования ИИ .
Вероятно, поэтому Meta пока не выпускает Make-A-Video для широкой публики.
«Наша цель — в конечном итоге сделать эту технологию общедоступной, но пока мы продолжим анализировать, тестировать и пробовать Make-A-Video, чтобы убедиться, что каждый шаг выпуска является безопасным и преднамеренным».
Это хорошо, особенно для Меты, которая умеет быстро двигаться и ломать вещи. Но, тем не менее, это все еще кажется сомнительным, кажется, что эту технологию можно сломать и в конечном итоге использовать не по назначению.
Но, тем не менее, это все еще кажется сомнительным, кажется, что эту технологию можно сломать и в конечном итоге использовать не по назначению.
Или, может быть, он будет использоваться для создания причудливых видеороликов, которыми вы сможете поделиться с друзьями.
‘Вот, Марта, лысый ленивец, который выглядит так, словно вырвался из мира Темного Кристалла, чтобы взломать твой компьютер и украсть твои постыдные секреты – круто, правда?’
Я не знаю, демонстрируемый технологический прогресс поразителен, но действительно ли такие инструменты полезны в целом?
Есть также вопросы, связанные с авторским правом и художниками, которые проигрывают, несмотря на то, что их исходный материал служит основой для этих творений.
Для брендов это может оказаться ценным соображением как средство для создания видеоконтента (каким бы странным он ни был), который затем можно использовать в своих кампаниях и публикациях в социальных сетях — и, возможно, такое использование будет на законных основаниях. , как в настоящее время в случае с нынешним набором художественных инструментов ИИ.
, как в настоящее время в случае с нынешним набором художественных инструментов ИИ.
Но все же, похоже, что в целом чистое влияние, может быть, не положительное?
Глядя на это с другой точки зрения, интересно отметить, как Meta стремится предоставить создателям и художникам больше способов зарабатывать деньги на своей работе в своих приложениях с помощью новых процессов и опций монетизации, но в то же время эти инструменты ИИ цените контент художника.
Это конфликт, который стал частью структуры Meta, непреднамеренно или нет, когда общая польза от ее инструментов в конечном итоге становится размытой из-за противоречивых мотивов и ее усилий по дальнейшему продвижению вперед без полного учета последствий.
По сути, созданные ИИ инструменты, подобные этому, должны разжечь новое поле битвы за «добросовестное использование», что в конечном итоге может привести к тому, что все они будут закрыты в любом случае. Хотелось бы надеяться, что Meta скоро сделает его доступным.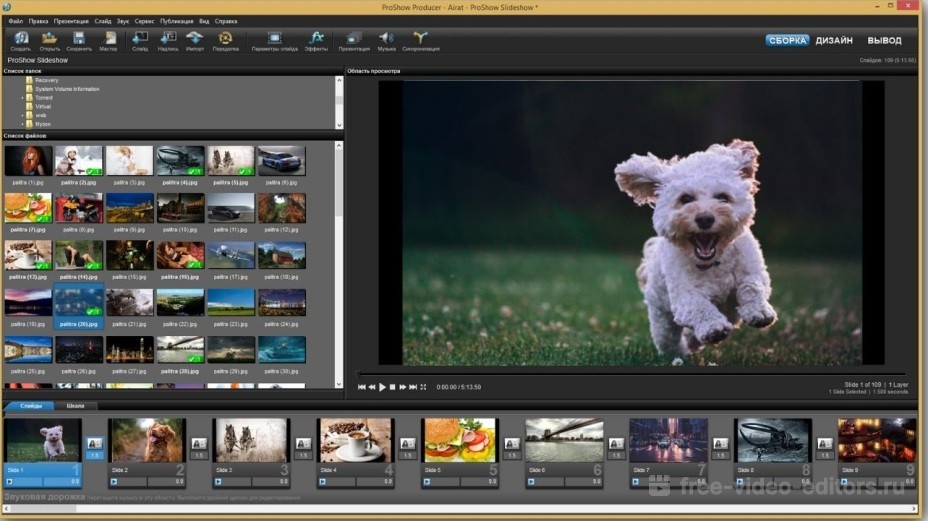
Однако на данный момент приложение доступно только исследователям, которые могут зарегистрироваться для получения доступа.
Подробнее о системе Make-A-Video можно прочитать здесь.
Как сделать видео для YouTube (бесплатный шаблон)
Когда дело доходит до публикации видеоконтента, YouTube является идеальным местом.
Фактически, на данный момент YouTube является почти синонимом интернет-видео.
YouTube насчитывает более 1,9 миллиарда активных пользователей в месяц, и каждый день они смотрят миллиард часов видео. Для сравнения, это более 114 000 лет видео, которые просматриваются КАЖДЫЙ ДЕНЬ.
Лучшие создатели контента YouTube могут зарабатывать сотни, если не тысячи долларов в день. Но по иронии судьбы успех и заработок на YouTube не имеют ничего общего с созданием видео.
Так как же добиться успеха на YouTube?
Сегодня я собираюсь поделиться с вами методами от некоторых ведущих YouTube-блогеров, которые показывают, что именно вы должны (и не должны) делать для создания контента на YouTube.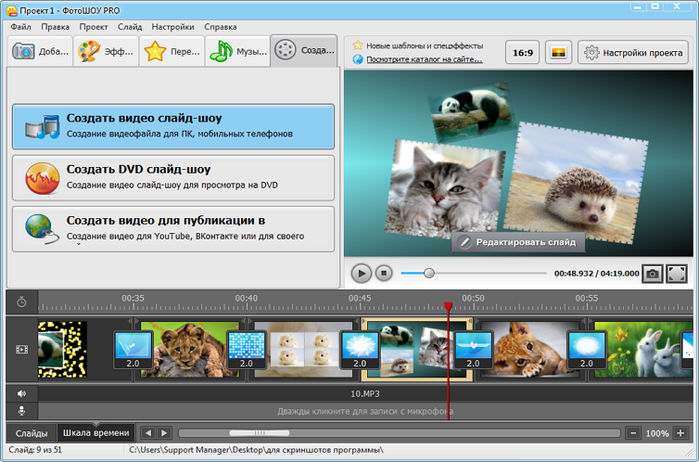
И, что еще лучше, Я поделюсь БЕСПЛАТНЫМ шаблоном , который поможет вам делать видео на YouTube быстрее!
С помощью нескольких простых шагов (и этого замечательного шаблона) вы сможете создавать контент в кратчайшие сроки!
Поехали!
Создайте собственное видео на YouTube уже сегодня!
Загрузите Camtasia и этот БЕСПЛАТНЫЙ шаблон, чтобы быстро и легко создавать собственные видео на YouTube.
Загрузить
Вот все пошаговые инструкции, необходимые для создания успешного видео на YouTube:
Шаг 1. Создайте видеостратегию YouTube
Шаг 2. Убедитесь, что ваше видео есть на YouTube
Шаг 3. Найдите идеи и темы для YouTube
Шаг 4. Познакомьтесь с оборудованием YouTube для начинающих
Шаг 5. Изучите первое видео на YouTube, которое вы должны снять
Шаг 6. Настройте запись видео
Шаг 7. Запишите свой рабочий стол
Шаг 8. Отредактируйте свое видео
Шаг 9.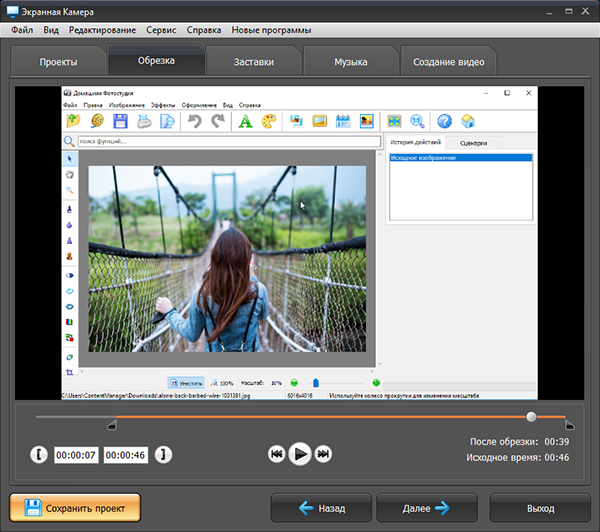 Загрузите свое видео на YouTube
Загрузите свое видео на YouTube
Шаг 10. Оптимизируйте свое видео для YouTube
Шаг 1 Создайте видеостратегию YouTube
Выберите правильную тему (для правильной аудитории)
Хотите узнать самый сокровенный секрет успеха на YouTube (или любой другой контент-платформе)?
В нем мало что есть у тебя как у создателя.
Вы можете быть харизматичным, забавным и умным, но если вы не приносите пользы, ваши видео бесполезны.
Дело не в вас и не в том, что вы можете получить. Если вы зайдете на YouTube, пытаясь получить от этого что-то, вы, вероятно, не добьетесь большого успеха.
Вам нужно сосредоточиться на своей аудитории. Не себя.
Найдите свою идеальную аудиторию для YouTube
Прежде чем приступить к работе над своим первым сценарием или раскадровкой, вы должны ответить на вопрос:
«Кто ваша аудитория?»
Почти каждое решение, которое вы принимаете относительно своего видео, будет определяться знанием вашей аудитории.
Знание общей информации полезно, но подумайте о вашей конкретной аудитории.
- Какие у них проблемы?
- Что им нужно знать?
- Что они узнают из вашего видео?
- Чем полезно для них ваше видео?
Если вы не можете ответить на эти основные вопросы, вам нужно копнуть глубже. Ответы на эти вопросы помогут вам при планировании и создании видео.
Взгляд экспертов
Когда вы начнете понимать, чего хочет и в чем нуждается ваша аудитория, вы можете кое-что сделать, чтобы сузить фокус.
Вот советы от экспертов YouTube, которые узнали (из большого количества практики и работы), что вам нужно для определения вашей аудитории.
Консультант YouTube по маркетингу Оуэн Видео говорит: «Самое первое, что мы делаем, — это проводим для наших клиентов анкету, которая помогает им получить самые важные темы, которые могут заинтересовать аудиторию».
Джереми Вест, директор по маркетингу vidIQ, считает, что умение слушать имеет решающее значение, потому что «если вы не будете слушать свою аудиторию, то… вы не сможете хорошо им служить». Однако дело не только в том, чтобы просто искать то, что хочет зритель.
Однако дело не только в том, чтобы просто искать то, что хочет зритель.
Как только вы поймете свою аудиторию, вам нужно создать контент, соответствующий вашей персоне. Не имеет значения, если ваше видео не работает для других групп или других персонажей.
Когда вы только начинаете, вы хотите, чтобы ваша аудитория была как можно более конкретной.
Ниша хорошая. Широкий — это плохо.
Сосредоточьтесь на том, чтобы помочь зрителю достичь своих целей. Если вы продаете программное обеспечение, вам нужно убедиться, что ваше видео помогает зрителю узнать, что именно ему нужно для успеха.
Фернандо Силва, менеджер по работе с клиентами Wistia, подчеркивает эту необходимость и предлагает нам «[получить] представление о том, что на самом деле интересует вашу аудиторию и что они хотят продолжать смотреть или, может быть, что их не интересует. Это… поможет вам создавать более качественный контент в будущем».
Если вы усердно работаете над тем, чтобы понять свою аудиторию, но не уверены в том, что вы должны создать для нее, Тайлер Лессард, вице-президент по маркетингу в Vidyard, подчеркивает, что вам следует «больше сосредоточиться на качестве контента и на том, как вы доставить его. Убедитесь, что это актуально для вашей аудитории, и я думаю, что это простой способ начать».
Убедитесь, что это актуально для вашей аудитории, и я думаю, что это простой способ начать».
Выбросьте совершенство из окна
Просто начните.
Это действительно так просто.
Я знаю, может быть заманчиво смотреть на знаменитых ютуберов и думать, что нужно создавать видео просто так и одновременно привлекать огромную аудиторию, но все эти мысли могут парализовать.
«Лично я считаю, что мы все находимся на одном уровне, независимо от того, являетесь ли вы бизнесом или индивидуальным творцом. Потому что все мы с чего-то начинаем…»
Эми Ландино, соучредитель Aftermarq и автор бестселлера Vlog Like a Boss.
Слишком многие люди беспокоятся о том, чтобы все было идеально с самого начала. Мы парализуем себя, заставляя ничего не создавать и не выпускать наш контент, потому что мы так озабочены тем, есть ли у нас все необходимое оборудование и все ли идеально.
Что делать, если вы застряли на пути к совершенству?
Для начала задайте себе несколько вопросов:
- Будут ли мои зрители неясно понимать цель видео, если эти изменения не будут внесены?
- Достигнет ли видео вашей цели?
- Содержит ли видео что-то неправильное, что может серьезно повлиять на зрителя?
- Что самое худшее произойдет, если текущая версия будет выпущена как есть?
- Можно ли потратить время, которое можно было бы потратить на редактирование, с большей пользой для другого проекта?
Ответив на эти вопросы, разрешите себе двигаться дальше.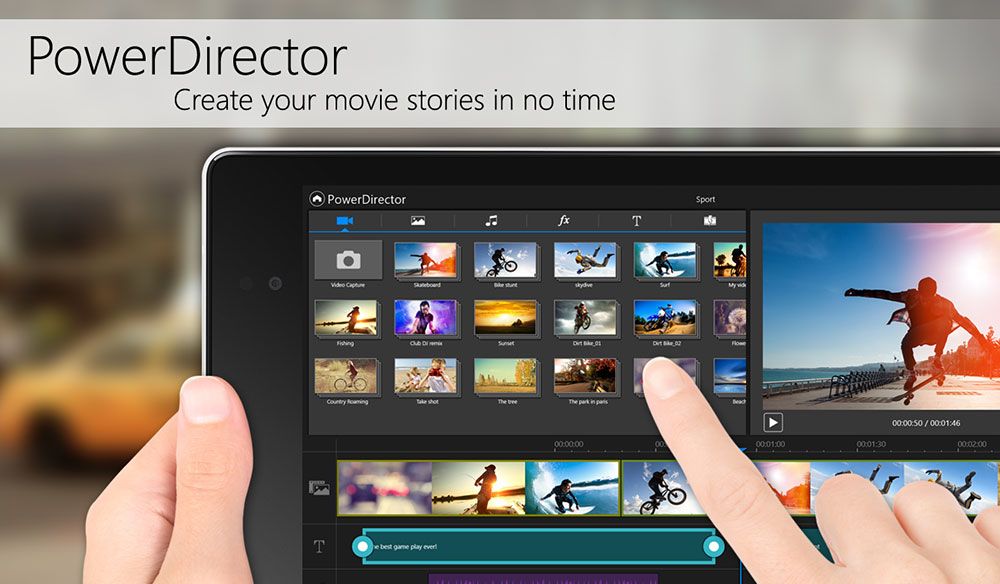 Если вы слишком сосредоточитесь на создании идеального видео , вы ограничите себя в долгосрочной перспективе.
Если вы слишком сосредоточитесь на создании идеального видео , вы ограничите себя в долгосрочной перспективе.
Шаг 2. Убедитесь, что ваше видео есть на YouTube
Видео не может быть успешным, если его никто не видит! Вы должны учитывать поисковую оптимизацию (SEO), когда начинаете создавать видео.
Многому нужно научиться и разобраться, но в основном вы хотите, чтобы ваш контент находили люди, которые ищут.
Два ключевых способа ранжирования ваших видео на YouTube:
- Создавайте контент, который будет полезен для пользователей
- Создавайте контент, который удобен для поисковых систем
найденный. SEO может быть чрезвычайно сложным делом, но вам не нужно делать все сразу. Создатели, с которыми мы разговаривали, внесли несколько простых предложений.
Эндрю Кан из TubeBuddy рекомендует делать контент, ориентированный на определенную тему и ниши, что поможет вашему контенту быть более доступным для поиска. Это также помогает гарантировать, что нужная аудитория найдет ваш контент.
Это также помогает гарантировать, что нужная аудитория найдет ваш контент.
«Многие люди тратят время на общие термины, в которых так много конкурентов, что они никогда не появятся [в поиске]», — сказал он. «Если вы приходите в день гонки, и вы [не] бегун, и вы тренировались один раз, вы не можете рассчитывать на победу. Таким образом, практика, понимание того, что более конкретная информация помогает вам быть более заметным, помогает вам побеждать».
Джереми Вест рекомендует не только сфокусировать ваш контент на определенных темах, но и убедиться, что ваш контент полезен и отвечает на вопросы, которые задает ваша потенциальная аудитория.
«Сопоставьте это намерение поиска с вопросом «как мне исправить этот пробел», и вы продадите этот бланк», — сказал он. «Вместо того, чтобы просто говорить о том, насколько хорош ваш виджет, будьте ответом на задаваемые вопросы… И быть ответом на них — это… один из самых простых способов для брендов начать преуспевать в этой среде, а затем превзойти эти ожидания.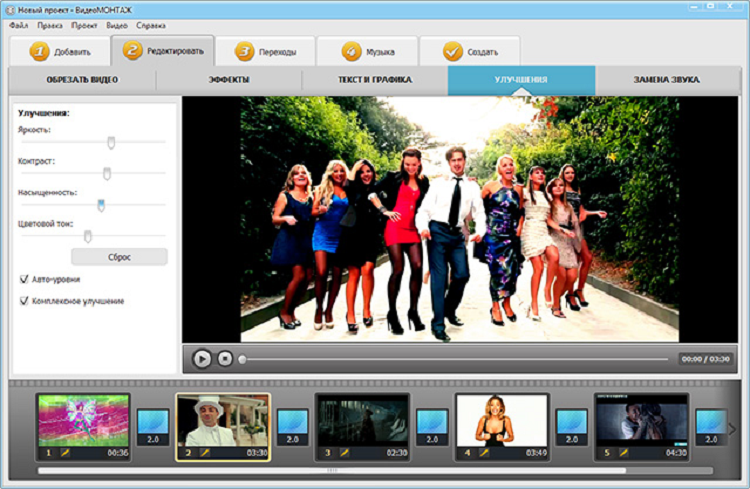 Предоставьте то, чего они не ожидают. Пригласите гостей, которых они не ожидают увидеть в вашей программе. И давайте больше ценности, чем они могут даже поверить».
Предоставьте то, чего они не ожидают. Пригласите гостей, которых они не ожидают увидеть в вашей программе. И давайте больше ценности, чем они могут даже поверить».
Чтобы ваш контент был полезным и доступным для поиска, подумайте, какие вопросы задают и где их задают. Затем вы можете создать правильный контент и разместить его там, где его можно будет найти.
Шаг 3. Найдите идеи и темы для YouTube
Теперь, когда вы знаете свою аудиторию, у вас может возникнуть вопрос: «О чем мне снять видео на YouTube?» Хорошая новость заключается в том, что существует множество способов найти идеи для видео на YouTube, которые ищет ваша аудитория.
Допустим, вы занимаетесь подрядом на дому. Вы решаете, что собираетесь нацелить свой канал на нынешних домовладельцев, которые хотят украсить свой дом. Ваши первоначальные темы видео могут включать такие вещи, как «Как снять попкорн с потолка» или «Как обновить кухонные шкафы».
Это отличное начало, но для еще большего количества идей, чем ваш первоначальный список, вот несколько советов от Горда Исмана о лучших местах, которые вы можете использовать для вдохновения и поиска очень актуальных тем для вашей конкретной аудитории.
1. Поиск на YouTube
Поиск на YouTube — один из лучших способов найти то, что ищут люди. Когда у вас появится идея контента, выполните быстрый поиск на YouTube и посмотрите, что вы получите.
Затем посмотрите на результаты поиска и решите, является ли это перенасыщенной областью или есть место для создания уникальной, ценной версии.
Вы хотите выбрать темы, которые вам нравятся и актуальны для вашей аудитории.
Когда у вас есть основная идея темы, YouTube может помочь вам сузить ее.
Выполните поиск на YouTube, введя несколько ключевых слов в строку поиска.
Функция автоматического предложения/автозаполнения даст вам дополнительные ключевые слова, предлагаемые YouTube.
Вот пример, когда я ввел в строку поиска «учебное видео», и ниже появился список предлагаемых тем.
Вы хотите взять эти термины и записать их. После всех ваших исследований вы можете обнаружить, что одно видео может охватывать множество одних и тех же тем или что вы можете создать серию видео.
Для темы, посвященной «видеоруководству», я хотел бы сосредоточиться на редактировании, идеях для видео и фоновой музыке в качестве хорошей отправной точки.
2. Раздел комментариев
Раздел комментариев к видео и статьям может быть отличным ресурсом для тем видео на YouTube.
Зрители часто предлагают дополнительные темы или задают вопросы, которые предлагают области интересов для создания дополнительного контента.
Итак, начните с просмотра канала конкурента на YouTube и начните собирать комментарии.
3. Сообщества и группы
Будь то Twitter, группа Facebook или членская группа, найдите единомышленников, которые будут вдохновлять вас и помогать вам на этом пути.
Не обескураживайте себя, полагая, что вы должны действовать в одиночку.
Найдите группу, от которой вы сможете обмениваться идеями и задавать вопросы. Вы можете даже начать с нескольких других (и лучших) тем для видео.
4. Спросите свою аудиторию
Если у вас уже есть аудитория (даже небольшая), стоит спросить их, какой контент они хотели бы видеть.
Это верный способ выяснить, что ваша аудитория хочет знать, изучать и смотреть.
Шаг 4. Знакомство с оборудованием YouTube для начинающих
Можно легко растеряться и почувствовать, что у вас нет нужных инструментов для создания видео.
Приятно иметь высококачественное оборудование, и нет никаких сомнений в том, что лучшее оборудование может производить более качественное видео.
Имейте в виду также, что узкоспециализированное оборудование может быть сложным в эксплуатации и требует значительного времени и обучения для освоения.
Тем более, что вы только начинаете, постарайтесь не слишком беспокоиться об оборудовании.
Сначала научитесь создавать контент, а потом позаботьтесь о повышении уровня своего снаряжения.
Совет: Ознакомьтесь с курсами Академии TechSmith о съемке, освещении и звуке для получения дополнительной информации.
Если вы все еще беспокоитесь о том, какое снаряжение вам следует использовать, Брайан Фанцо из iSocialFanz может дать вам несколько советов.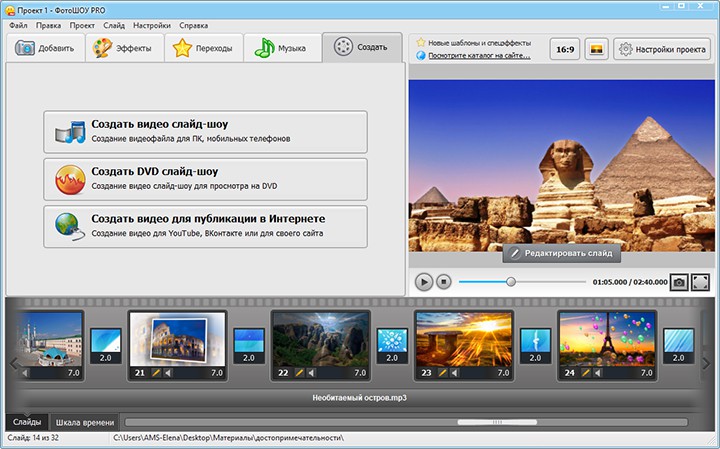 Он предлагает делать маленькие шаги: «…начните с телефона, а затем перейдите к веб-камере, затем перейдите к профессиональному оборудованию».
Он предлагает делать маленькие шаги: «…начните с телефона, а затем перейдите к веб-камере, затем перейдите к профессиональному оборудованию».
Многое можно сделать с помощью таких вещей, как программное обеспечение для записи экрана, простой видеоредактор или смартфон и немного творчества.
Эти инструменты помогут вам освоить основы создания видео и отработать передовые приемы, которые будут полезны независимо от того, какое оборудование вы используете.
«Многие люди сосредотачиваются на том, что «у меня нет подходящего оборудования» и «у меня нет подходящей камеры», но на самом деле они не думают о том, что я хочу сказать? Что я пытаюсь донести своим брендом? Они не хотят, чтобы им просто сказали, купите мой продукт. Если вы можете заставить кого-то что-то почувствовать, если вы можете заставить их относиться к тому, что вы делаете, это важнее любого оборудования».
Эндрю Кан, TubeBuddy
Вот некоторые из основных устройств (кроме телефона), которые вы, возможно, захотите рассмотреть, если собираетесь создавать высококачественные видео на YouTube:
1.
 Микрофон
МикрофонНезависимо от того, для вашего мобильного телефона устройство, вход непосредственно в камеру или даже цифровой рекордер, микрофон улучшит общее качество вашего видео. Хороший микрофон не обязательно должен быть дорогим, но он того стоит.
2. Устройство записи экрана и видеоредактор
При выборе программного обеспечения для записи экрана выберите инструмент со встроенными функциями записи, редактирования и обмена. Это сэкономит ваше время и позволит выполнять всю работу в одном инструменте.
Запись экрана — отличный способ снять видео на YouTube без камеры. Мы в TechSmith считаем, что Camtasia — идеальное программное обеспечение для редактирования видео для начинающих. И у него есть сила и универсальность, чтобы повышать уровень вместе с вами по мере того, как вы приобретаете больше навыков.
Если вы хотите узнать больше о Camtasia и ее простых функциях редактирования видео, посмотрите это короткое видео от Тима Шмойера из Video Creators.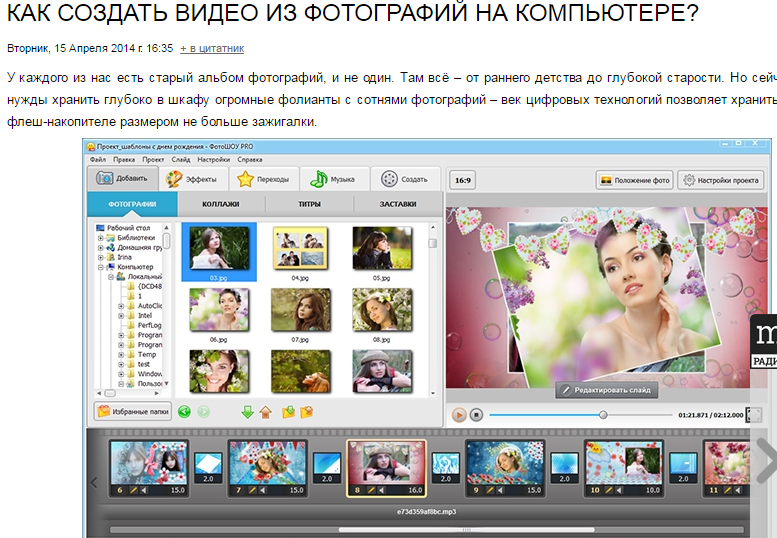
3. Освещение
Если вы записываете видео с камеры или даже веб-камеры, видеоосвещение будет иметь большое значение для вашего внешнего вида и общего качества.
Подсветка даже улучшит внешний вид видео на мобильных устройствах и может стать отличной инвестицией. Вам не нужно платить много денег за свет при запуске. Поскольку освещение — это смесь науки и искусства, базовый набор поможет вам создать профессионально выглядящее видео.
4. Камера или веб-камера
Камеры могут быть крупными инвестициями, от сотен до тысяч долларов.
В то время как цифровые зеркальные фотокамеры или другие высококачественные камеры могут значительно улучшить внешний вид вашего видео, они также добавляют массу настроек и параметров, которыми необходимо управлять, что усложняет съемку вашего видео.
Внешняя веб-камера — относительно недорогой способ улучшить качество видео. Большинство встроенных веб-камер имеют довольно низкое качество по сравнению с их внешними аналогами.
И не забывайте, у вас, вероятно, есть довольно хорошая камера в кармане, рюкзаке или сумочке. Большинство последних смартфонов могут записывать видео в формате Full HD (1080p), а многие даже в 4K.
Шаг 5. Изучите первое видео на YouTube, которое вы должны снять
На YouTube можно создавать самые разные видео. Лучшее видео, с которого вы можете начать, — это обучающее видео.
Согласно недавнему исследованию TechSmith, 53 % людей сообщили о просмотре двух или более обучающих видеороликов в неделю (рост на 152 % по сравнению с 2013 годом).
Простой учебник или обучающее видео — отличный способ намочить ноги.
Обучающее видео просто отвечает на заданный вопрос. Это может быть «Как заморозить панели в Excel» или «Как заменить масло». В любом случае, вы просто делитесь своими экспертными знаниями с другими.
Подобные видео можно найти по всему YouTube, и на то есть веские причины.
Согласно исследованию Pew, в ходе которого в 2018 году было опрошено более 4500 американцев, 87% пользователей заявили, что YouTube важен тем, что помогает им понять, как делать то, чего они раньше не делали.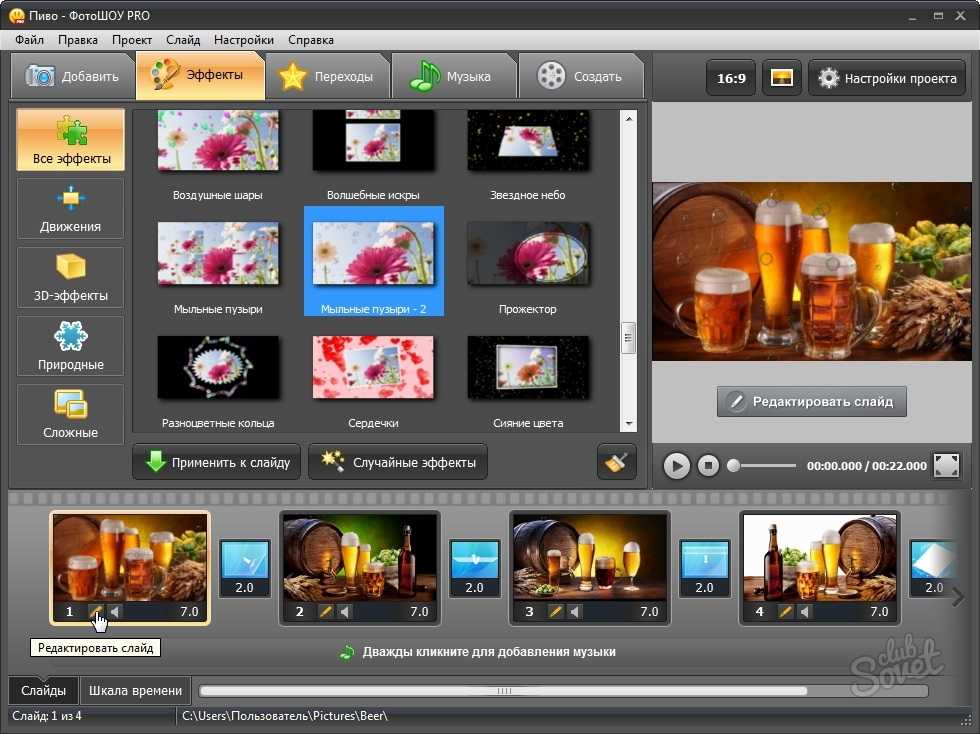
Это означает, что у вас есть прекрасная возможность создать полезные и ценные обучающие видеоролики для вашей аудитории.
У вас есть советы по дрессировке собак? Соберите список всех вопросов, которые могут возникнуть у владельца собаки, и создайте серию обучающих видеороликов, чтобы дать на них ответы.
Если вы являетесь экспертом в Photoshop и хотите помочь другим стать лучше, просмотр обучающего или обучающего видео будет отличным началом.
А если вы занимаетесь бизнесом или предпринимателем, нет лучшего места для начала, чем видео с демонстрацией продукта или видео с пояснениями.
Эти видеоролики помогут вашим потенциальным клиентам точно увидеть, что делает ваш продукт или услуга, без необходимости читать тонны материалов.
Люди ищут видеопомощь каждый день. Только учебный и образовательный контент собирает более миллиарда просмотров на YouTube в день.
К концу этого руководства вы сможете сделать высококачественное видео для YouTube, используя записанный с экрана контент, как это от TubeBuddy:
youtube.com/embed/qyoqz7eBMjQ?feature=oembed» frameborder=»0″ allow=»accelerometer; autoplay; clipboard-write; encrypted-media; gyroscope; picture-in-picture» allowfullscreen=»»>Шаг 6. Настройте запись видео
Теперь это вы знаете свою аудиторию, распланировали темы и знаете, какое видео нужно снять, пора приступить к созданию вашего видео.
Напишите сценарий или план
Сценарий может показаться довольно формальным, но это отличный инструмент, который поможет вам сосредоточиться. Спланируйте визуальные эффекты (кадры, ракурсы, графику и т. д.), которые сопровождают каждую строку диалога.
Если у вас уже есть сообщение в блоге по теме, я бы посоветовал вам написать сценарий на основе исходного сообщения. Это не должно быть сложным.
Если сценарий кажется вам излишеством, простой план поможет вам обсудить ваши вопросы, и это лучше, чем запись без плана.
Приведите в порядок свой стол (и рабочий стол)
Одна из основных ошибок, которых следует избегать при записи самого себя, — это слишком много беспорядка как на экране, так и за его пределами.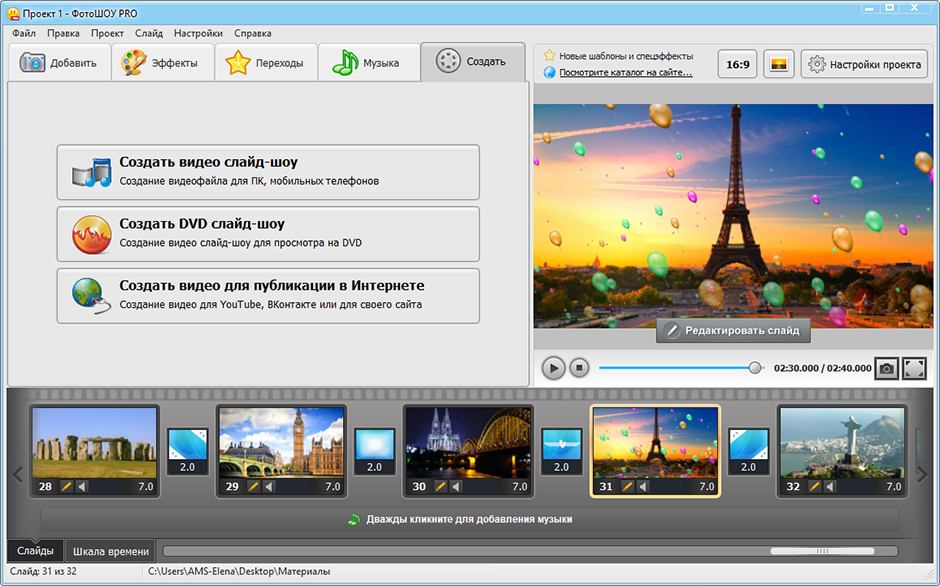
Если вы снимаете видео на своем рабочем столе, в офисе или дома, вы хотите, чтобы окружающая среда была чистой и презентабельной.
Далее вам нужно настроить камеру или веб-камеру и видеоосвещение (если они у вас есть). Используйте внешнюю веб-камеру, установленную позади вашего ноутбука, или, что еще лучше, превратите камеру DSLR в свою веб-камеру для превосходного качества видео.
Вот все, что вам нужно знать об организации рабочего места для идеального видео:
Наведите порядок
Если вы фотографируете себя, убедитесь, что все, что можно увидеть на экране, чистое и свободное от беспорядка. . Пустая однотонная стена — отличный фон, но если у вас нет к ней доступа, просто убедитесь, что ваша обстановка максимально свободна от отвлекающих факторов.
Вы хотите, чтобы ваши зрители были сосредоточены на вас, а не на картине на вашей стене.
Если ваше видео содержит снимок экрана или запись экрана, беспорядок на экране вашего компьютера также отвлекает. И нет ничего хуже, чем копаться в ненужных приложениях и программах, чтобы получить то, что вы действительно хотите показать в своем видео.
И нет ничего хуже, чем копаться в ненужных приложениях и программах, чтобы получить то, что вы действительно хотите показать в своем видео.
Перед записью обязательно закройте все ненужные программы и окна.
Избегайте записи перед окнами
Если вы записываете возле окна, избегайте записи перед ним. Расположитесь рядом с окном или лицом к окну. Таким образом, вы не размоетесь и не станете силуэтом. Совет для профессионалов: это также отличный способ улучшить освещение, но будьте осторожны, так как может быть сложно контролировать количество света.
Правильно расположите камеру
Наклоните веб-камеру или камеру так, чтобы она находилась на уровне глаз, и зрители не смотрели на вас снизу вверх. Придерживайтесь правила третей или расположитесь в центре кадра.
Шаг 7. Запишите свой рабочий стол
Выберите свой любимый экранный рекордер и пройдитесь по сценарию, записывая свой рабочий стол.
Здесь, в TechSmith, мы используем Camtasia для многих наших видео на YouTube.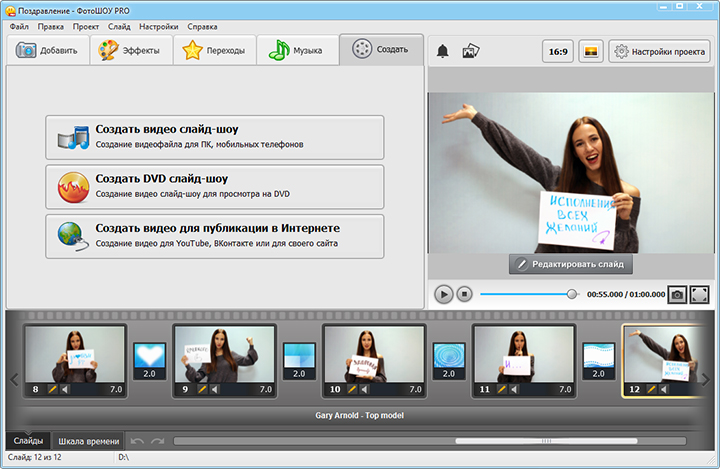
Он идеально подходит для всех, кому нужно снимать обучающие видеоролики на YouTube, и у нас есть множество справочных видеороликов, которые помогут вам начать работу.
Ваша запись может быть настолько простой или сложной, насколько вы захотите. Вы можете записать веб-камеру, чтобы придать ей индивидуальность, создать вступление, добавить музыку или просто нажать «Запись» и поделиться ею.
Создайте собственное видео на YouTube уже сегодня!
Загрузите Camtasia и этот БЕСПЛАТНЫЙ шаблон, чтобы быстро и легко создавать собственные видео на YouTube.
Загрузить
1. Запишите экран
Чтобы начать запись, нажмите кнопку «Запись» в верхней части панели инструментов. Откроется рекордер Camtasia, который по умолчанию настроен на запись всего, что происходит на вашем экране.
2. Настройте параметры
Во-первых, вам нужно выбрать запись во весь экран или выбрать пользовательский регион для записи.
Далее выберите другие входы для записи вместе с экраном.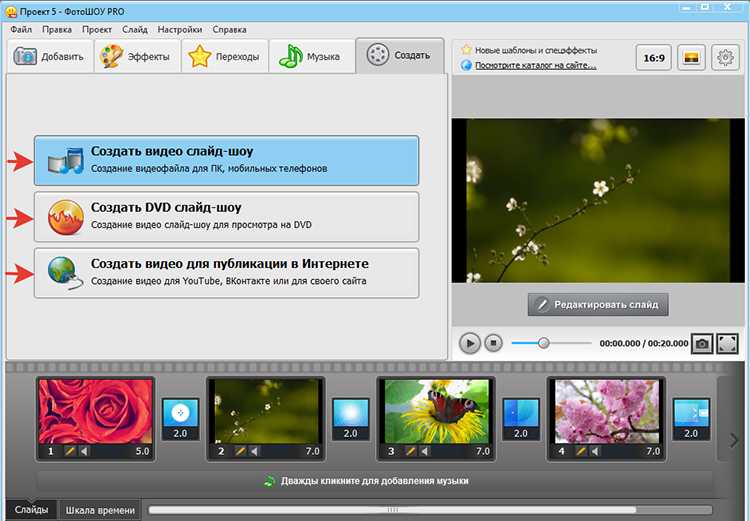 Опции включают веб-камеру, микрофонный звук и системный звук. Щелкните стрелку вниз или двойную стрелку рядом с каждым, чтобы выбрать конкретный микрофон или веб-камеру.
Опции включают веб-камеру, микрофонный звук и системный звук. Щелкните стрелку вниз или двойную стрелку рядом с каждым, чтобы выбрать конкретный микрофон или веб-камеру.
Наконец, нажмите «Начать запись», чтобы начать.
3. Завершить запись
Windows
Когда вы закончите запись, щелкните значок рекордера Camtasia на панели задач, затем кнопку остановки. Если вам нужно перезаписать, выберите «Удалить», чтобы начать заново.
Совет: нажмите «F10», чтобы остановить запись, или «F9», чтобы приостановить/возобновить запись.
Mac
Чтобы закончить запись, щелкните значок Camtasia в строке меню Apple, затем нажмите «Остановить запись». Или, если вам нужно перезаписать, выберите «Начать сначала».
Совет: нажмите «CMD+OPTION+2», чтобы остановить запись, или «CMD+SHIFT+2», чтобы приостановить/возобновить запись.
Шаг 8. Редактирование видео
Редактирование видео может быть самой увлекательной и трудоемкой частью процесса создания.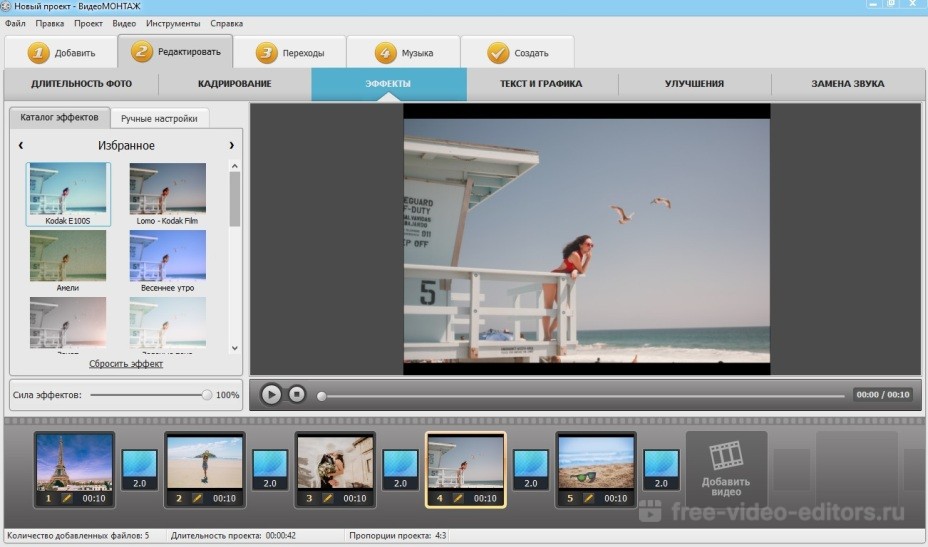 И для новичка это определенно может быть самым сложным.
И для новичка это определенно может быть самым сложным.
Вот несколько простых правок, которые вы можете использовать для начала:
1. Обрезать ошибки
Часто мы записываем немного больше в начале и в конце записи. Чтобы удалить лишний контент, перетащите конец клипа внутрь. Это называется обрезкой. Если вы обрезаете слишком много, перетащите видеоклип назад, чтобы восстановить видео.
Приятно отметить, что любые изменения, которые вы делаете на временной шкале, не повлияют на исходную запись в корзине мультимедиа.
2. Используйте вырезки
Перетащите красную или зеленую рукоятку на указателе воспроизведения, чтобы выбрать область для удаления, затем нажмите кнопку вырезания, чтобы удалить часть. Появится сшитая линия, показывающая, где был сделан разрез.
Если вы сделали выбор и хотите снова собрать указатель воспроизведения, дважды щелкните указатель воспроизведения.
3. Добавление заголовков, переходов, аннотаций и т.
 д.
д.Сделайте свои видео более профессиональными и безупречными с помощью привлекательных заголовков, аннотаций, эффектов и многого другого. Нажмите и перетащите их с панели инструментов на временную шкалу или холст.
Советы по редактированию видео
В Интернете есть бесчисленное множество ресурсов, которые могут показать вам сложные детали редактирования видео. Но есть несколько советов по редактированию видео, которые вам понадобятся, чтобы сделать видео высокого качества, не усложняя его.
Давайте рассмотрим некоторые другие распространенные улучшения, которые действительно могут выделить ваше видео.
Добавьте простое вступление
Видеовступление приведет ваших зрителей к вашему контенту. Вступление должно быть простым и содержательным. Зрители хотят добраться до сути вашего контента. Их не волнует ничего, кроме того, чему вы обещали их научить.
Вступление можно использовать во всех видео на вашем канале YouTube, в плейлисте или только в одном видео.
Создание нижних третей
Нижняя треть (также называемая хироном) размещается в нижней трети (обычно справа или слева) экрана и представляет собой простой способ предоставить вашей аудитории информацию. Обычно они отображают имя, место или другую полезную информацию.
Они не должны закрывать ваше изображение и должны дополнять ваш основной объект.
Добавить музыку
Наконец, вы захотите добавить музыку к своему видео. Вероятно, у вас уйдет больше времени на выбор музыки, которую вы хотите использовать, чем на ее фактическое добавление в видео.
В большинстве случаев лучше всего использовать музыку с бесплатного музыкального сайта премиум-класса. Хотя музыка не будет бесплатной, она, как правило, недорогая, и у вас будет более широкий выбор высококачественной музыки на выбор.
Где найти музыку для видео? Вы можете получить доступ к огромной библиотеке бесплатных и премиальных музыкальных треков от TechSmith Assets.
Сосредоточьтесь на хорошем звуке и озвучивании
Плохой звук может заглушить ваше видео.
Для записи голоса за кадром вы можете использовать Camtasia. Тем не менее, для более простого озвучивания я настоятельно рекомендую TechSmith Audiate.
Audiate транскрибирует ваш голос, когда вы говорите. Затем вы можете редактировать аудио так же, как редактируете текст. Больше не нужно просматривать форму волны, чтобы найти свои ошибки.
Кроме того, Audiate позволяет быстро находить и удалять ваши «гм», «эээ» и другие бормотания и колебания.
Если в вашем видео есть музыка, убедитесь, что она не перебивает ваш голос. Не бойтесь добавлять эти крутые биты, но помните, что ваша аудитория здесь, чтобы учиться на том, что вы говорите.
Обратите особое внимание на окончательное редактирование, сосредоточившись на звуке. Закройте глаза и просто слушайте свое видео. Если это звучит не так, вам следует настроить его, независимо от того, насколько прекрасны ваши кадры или содержимое экрана.
«Мой стиль редактирования всегда заключался в том, чтобы сделать наш контент максимально кратким.
Санни Ленардуцци, основатель YouTube for BossesЯ хочу, чтобы люди как можно быстрее получали то, что им нужно из моих видео. И чтобы наши видео соответствовали бренду, мы всегда используем один и тот же шрифт, фирменные цвета и тон музыки, что создает последовательность и знакомость».
Создайте привлекательную концовку
В концовке YouTube вы можете добавить к своему видео конкретные призывы к действию. Это также можно назвать конечным экраном, и это последняя часть вашего видео.
Существует четыре различных типа контента, доступных для использования на конечных экранах YouTube, которые называются элементами. Эти четыре элемента:
- Видео или плейлист: Это позволяет вам ссылаться на другое отдельное видео или плейлист YouTube из нескольких видео.
- Подписаться: Это позволяет вам сделать ссылку на ваш собственный канал, где зритель может щелкнуть, чтобы подписаться.
- Канал: Это позволяет вам перейти на другой канал YouTube.

- Ссылка на утвержденный веб-сайт: Это позволяет вам ссылаться на веб-сайт за пределами YouTube.
Шаг 9. Загрузите видео на YouTube
Загрузить видео на YouTube очень просто. Если вы используете Camtasia для создания видео на YouTube, у вас будет возможность поделиться им непосредственно на YouTube из продукта. Вам просто нужно войти в YouTube и подключить свою учетную запись YouTube к Camtasia.
Или вы можете загружать видео на платформу YouTube.
Шаг 10. Оптимизируйте видео для YouTube
Когда вы начнете создавать свое видео, вам нужно будет сосредоточиться на нескольких ключевых областях, чтобы убедиться, что ваше видео хорошо работает на YouTube. Продумывая стратегию во время создания видео, вы повышаете свои шансы на ранжирование на YouTube.
Оптимизация видеопроизводства
Целевые ключевые слова, по которым перечислены видео в Google
Заметили ли вы, что в результатах поиска появляется больше видео?
Google обрабатывает 3,5 миллиарда поисковых запросов в день, и многие поисковые запросы теперь включают видео YouTube непосредственно в результаты поисковой системы Google.
Эти онлайн-видео показываются при любом поиске. Просто введите «как починить мой холодильник» или «как поменять свечи зажигания», и Google выдаст вам лучшие видео на YouTube на основе вашего поиска.
Делайте более длинные видео
Более длинные видео обычно имеют более высокий рейтинг, чем более короткие.
Компания Backlinko проанализировала 1,3 миллиона видео на YouTube и обнаружила, что средняя продолжительность видео на первой странице YouTube составляет 14 минут 50 секунд.
YouTube поднимет более длинные видео в результатах поиска.
Это связано с двумя ключевыми факторами ранжирования: общим временем просмотра и общим временем сеанса.
По сути, YouTube будет продвигать видео выше в рейтинге, если они обеспечивают ценность и , чтобы люди оставались на сайте как можно дольше.
Планируя видео, подумайте, как вы можете расширить его. И вместо того, чтобы просто добавлять дополнительный контент, подумайте о том, как вы можете глубже погрузиться в свою тему, чтобы создать еще более полезное видео.
Убедитесь, что ваше ключевое слово произносится в вашем видео
YouTube расшифровывает ваш контент, поэтому попробуйте произнести основное ключевое слово 1-2 раза в сценарии.
Сделайте уникальное представление
Удержание — это все на YouTube. Стимулируйте пользователей смотреть как можно дольше в первые 10 секунд. Объясните, о чем вы собираетесь говорить, и дайте им повод остаться и посмотреть ваше видео.
Скажите пользователям…
Комментируйте, ставьте лайки, подписывайтесь и заходите на свой сайт в конце видео. Если вы не скажете им сделать это, они, вероятно, никогда не сделают этого. И если вы создаете поддерживающий, полезный контент, они с большей вероятностью будут взаимодействовать с вашим каналом YouTube.
Скриншот через AmyTVОптимизация рейтинга YouTube
Теперь, когда вы создали оптимизированное видео, пришло время оптимизировать его на платформе YouTube. Вы не хотите слишком усложнять это. Речь идет не о том, чтобы расставить ключевые слова по местам и попытаться обмануть YouTube, чтобы ранжировать ваше видео.
Вы хотите действовать стратегически в том, что вы делаете, и, прежде всего, приносить пользу своей аудитории.
Заголовок, описание и миниатюра
Включите ключевое слово в заголовке и описании, желательно в начале, но не забудьте сделать это привлекательный и кликабельный . Речь идет не столько о попытках вставить ключевые слова, сколько о том, чтобы дать зрителям понять, что ваше видео поможет решить то, что они ищут.
Совет: будьте честны в названии и описании. Люди перестают смотреть видео, которые не соответствуют их обещаниям.
По данным YouTube, в 90 % самых популярных видеороликов на YouTube используются собственные миниатюры. Постарайтесь сделать свою миниатюру на YouTube интересной и отличной от всего остального в результатах поиска.
Сделайте свое видео достойным клика.
Используйте свою текущую аудиторию для повышения скорости видео
Первые 48 часов, когда ваше видео выходит в эфир, имеют решающее значение.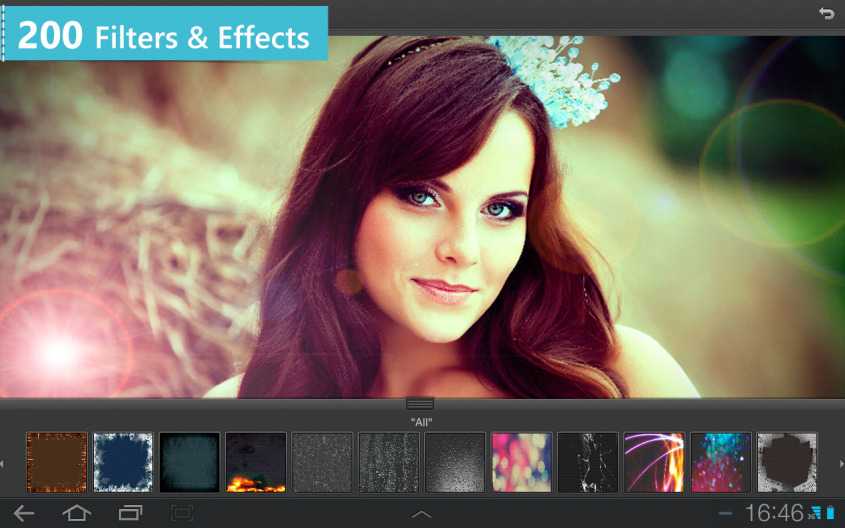 Здесь большую роль играет использование вашей текущей аудитории.
Здесь большую роль играет использование вашей текущей аудитории.
Вы можете создать более сильный ажиотаж, и ваши просмотры начнут подниматься по существующей базе. Оуэн Видео любит создавать скорость видео, набирая просмотры до того, как видео станет общедоступным, и награждая своих подписчиков эксклюзивным контентом.
В результате YouTube считает видео более ценным, и оно с большей вероятностью будет занимать первые места в результатах поиска.
Вот одна из самых успешных стратегий Owen Video по продвижению видео на YouTube. Повторение его стратегии с помощью собственных видео поможет вам улучшить их эффективность на раннем этапе:
Пример стратегии продвижения видео Owen Video:
- В первый день, когда он публикует видео, он оставляет его вне списка (видео не может быть найдено) или найти в открытом доступе без ссылки).
- Ссылка на незарегистрированное видео распространяется в социальных сетях.
- Ссылка на незарегистрированное видео отправляется по электронной почте в соответствующие списки рассылки.

- Зрители получают ранний доступ к новому контенту и чувствуют себя вознагражденными за поддержание отношений с Owen Video.
- Затем он публикует видео. Когда видео выходит в эфир, уже есть просмотры, которые помогают повысить привлекательность видео.
Это скорость видео, и, по сути, вы получаете преимущество на YouTube.
«Итак, вы создаете скорость своим видео… люди смотрят его еще до того, как оно станет общедоступным. Наличие этого плана распространения или предварительного продвижения выделит [вас] среди ваших конкурентов, которые только разбираются в этом». – Оуэн Видео
Что дальше?
В этом руководстве мы многое рассмотрели. И независимо от того, начинаете ли вы или уже являетесь ветераном видео, вы изучили некоторые ключевые инструменты и стратегии для создания успешных видеороликов на YouTube.
Создайте собственное видео на YouTube уже сегодня!
Загрузите Camtasia и этот БЕСПЛАТНЫЙ шаблон, чтобы быстро и легко создавать собственные видео на YouTube.
Загрузить
Camtasia создана для всех, кому нужно снимать обучающие видео любого типа. Мы предлагаем массу полезных руководств, которые помогут вам начать работу. И, к сведению, мы делаем 100% наших руководств и других скринкастов с помощью Camtasia.
Часто задаваемые вопросы
Как вы делаете свои собственные видео на YouTube?
Чтобы создать свое первое видео на YouTube, начните с простого видеоредактора, такого как Camtasia, и просто попробуйте создать несколько видео на темы, в которых вы являетесь экспертом.
Если вы много знаете о конкретном продукте или услуге, попробуйте составить краткое руководство. На YouTube нет недостатка в людях, которые ищут помощь, и вы можете стать их ответом.
О чем мне снять видео на YouTube?
Существует множество способов найти идеи для видео на YouTube, которые ищут ваши зрители.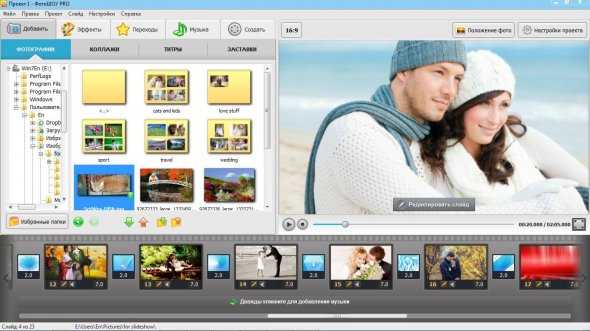 Три из моих любимых — это поиск на YouTube, разделы комментариев и сообщества.
Три из моих любимых — это поиск на YouTube, разделы комментариев и сообщества.
Видео какого типа чаще всего просматривают на YouTube?
На YouTube можно создавать всевозможные видеоролики.
Более половины наиболее распространенных типов видео, в которые инвестируют маркетологи, относятся к типу обучающих видео. Это дает вам много хороших видео для начала.
Что вы, ютуберы, используете для редактирования своих видео?
Ютуберы используют самые разные программы для редактирования своих видео, но мы в TechSmith считаем, что Camtasia — идеальное программное обеспечение для редактирования видео для начинающих.
Если вы хотите узнать больше о Camtasia и ее простых функциях редактирования видео, посмотрите это короткое видео от Тима Шмойера из Video Creators
Как сделать видео для YouTube без камеры?
Запись экрана — отличный способ снять видео на YouTube без камеры.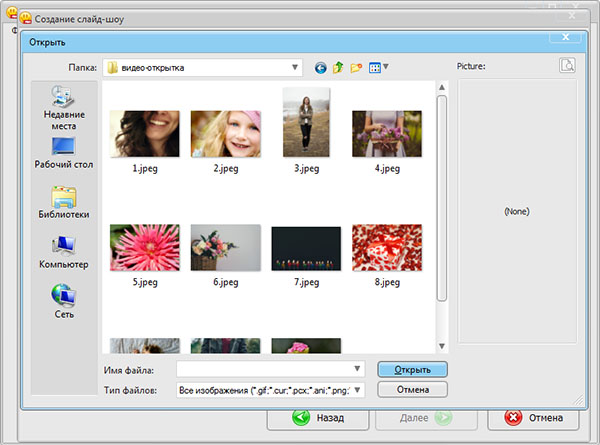

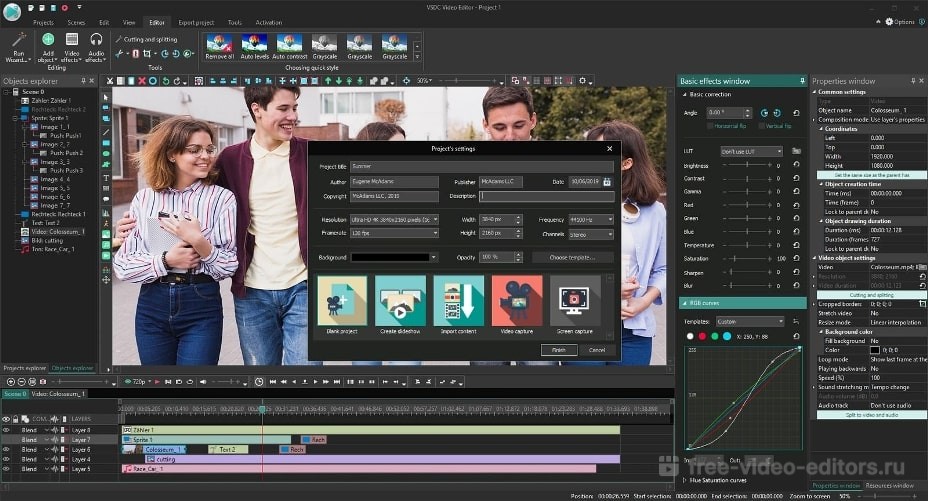
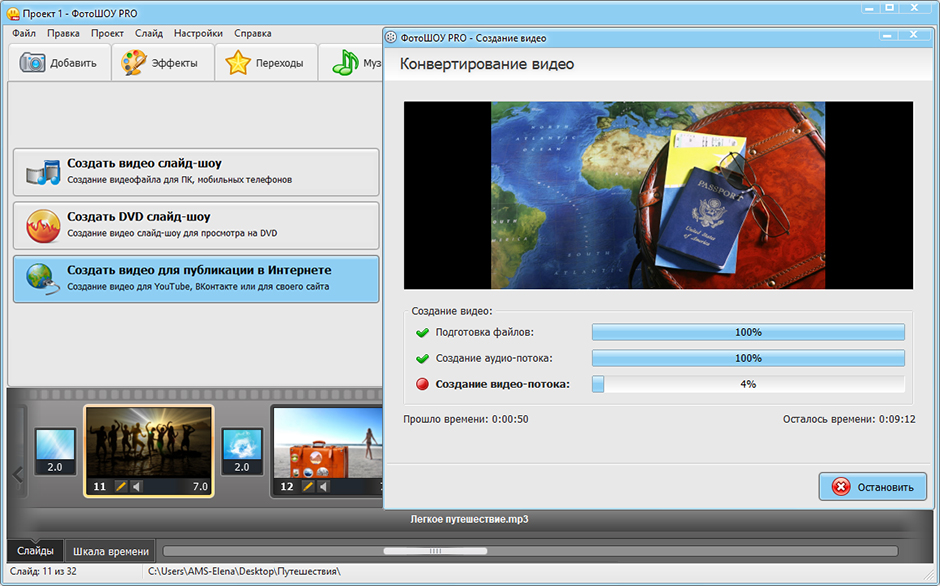 Откройте одно фото или видео и поэкспериментируйте с различными опциями: изменение контраста и экспозиции, добавление фильтров и подписей, а также настройка композиции кадра и вращение материалов.
Откройте одно фото или видео и поэкспериментируйте с различными опциями: изменение контраста и экспозиции, добавление фильтров и подписей, а также настройка композиции кадра и вращение материалов.
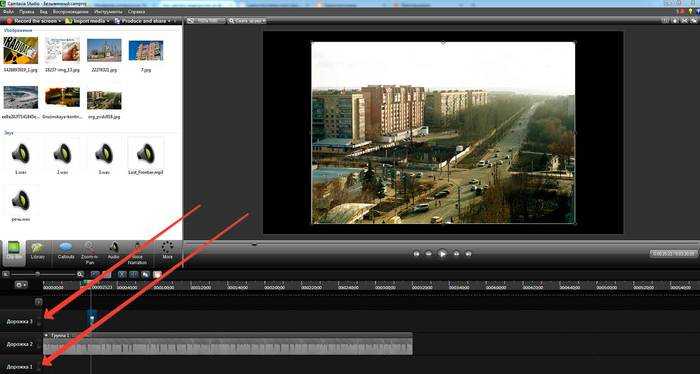
 Я предпочитаю использовать свое домашнее видео, которое я уже могу получить из других приложений прямо сейчас. Для тех, у кого нет других приложений, которые стоят денег, это было бы неплохо получить. Я чувствую, что они могли бы иметь больше возможностей. Кроме того, почему создание видео с бесплатными шаблонами, которые вы постоянно добавляете, занимает так много времени, что становится раздражающим, когда меня просят зарегистрироваться. Я бы сделал меньше этого в приложении. Кроме того, что все еще изучаю это приложение.
Я предпочитаю использовать свое домашнее видео, которое я уже могу получить из других приложений прямо сейчас. Для тех, у кого нет других приложений, которые стоят денег, это было бы неплохо получить. Я чувствую, что они могли бы иметь больше возможностей. Кроме того, почему создание видео с бесплатными шаблонами, которые вы постоянно добавляете, занимает так много времени, что становится раздражающим, когда меня просят зарегистрироваться. Я бы сделал меньше этого в приложении. Кроме того, что все еще изучаю это приложение.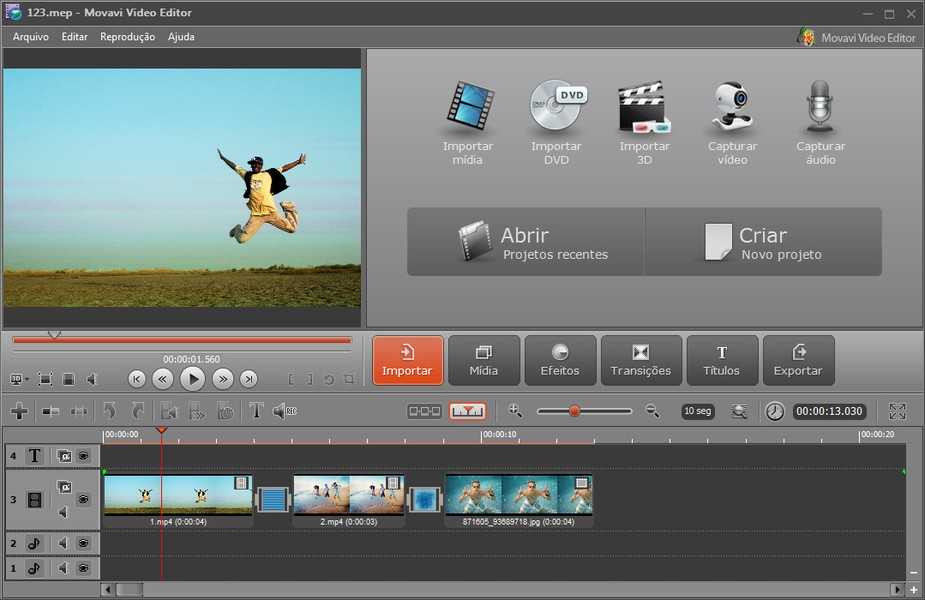 Я протянул руку, и они сказали, что могут это сделать. Так что я ждал количество рабочих дней (3-5), но до сих пор не видел возмещение. Мне сказали, что они сделали это и обратились в мой банк (это было 9 июня).го), они меня «уверили». Мой банк подтвердил, что с их стороны этого не было. Таким образом, я общаюсь туда и обратно 11, 14, 16 июня… мне все еще говорят, что это не проблема с их стороны (16-го числа они отправили его «члену группы специалистов». Я подал против них спор в свой банк). чтобы я мог вернуть средства. ТОГДА, НАКОНЕЦ, 21 ИЮЛЯ, они протягивают руку, чтобы сказать: «Извините за неудобства, мы проверили наш шлюз и можем подтвердить, что попытка возврата не удалась». 22 июля мне пришлось снова обратиться 26-го, а 27-го мне сказали, что возврат был одобрен, но не обработан, поэтому мне пришлось продолжать отправлять сообщения, умоляя вернуть деньги, что я, наконец, сделал сегодня, 27 июля.
Я протянул руку, и они сказали, что могут это сделать. Так что я ждал количество рабочих дней (3-5), но до сих пор не видел возмещение. Мне сказали, что они сделали это и обратились в мой банк (это было 9 июня).го), они меня «уверили». Мой банк подтвердил, что с их стороны этого не было. Таким образом, я общаюсь туда и обратно 11, 14, 16 июня… мне все еще говорят, что это не проблема с их стороны (16-го числа они отправили его «члену группы специалистов». Я подал против них спор в свой банк). чтобы я мог вернуть средства. ТОГДА, НАКОНЕЦ, 21 ИЮЛЯ, они протягивают руку, чтобы сказать: «Извините за неудобства, мы проверили наш шлюз и можем подтвердить, что попытка возврата не удалась». 22 июля мне пришлось снова обратиться 26-го, а 27-го мне сказали, что возврат был одобрен, но не обработан, поэтому мне пришлось продолжать отправлять сообщения, умоляя вернуть деньги, что я, наконец, сделал сегодня, 27 июля.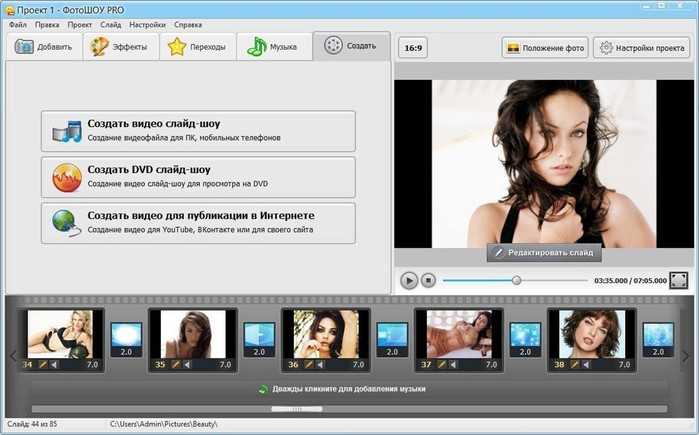 Просто грустно, что приходится прыгать через лазейки в такой большой компании. Соберись, у тебя должно получиться вместе. У меня есть плата за овердрафт, до н.э.
Просто грустно, что приходится прыгать через лазейки в такой большой компании. Соберись, у тебя должно получиться вместе. У меня есть плата за овердрафт, до н.э.
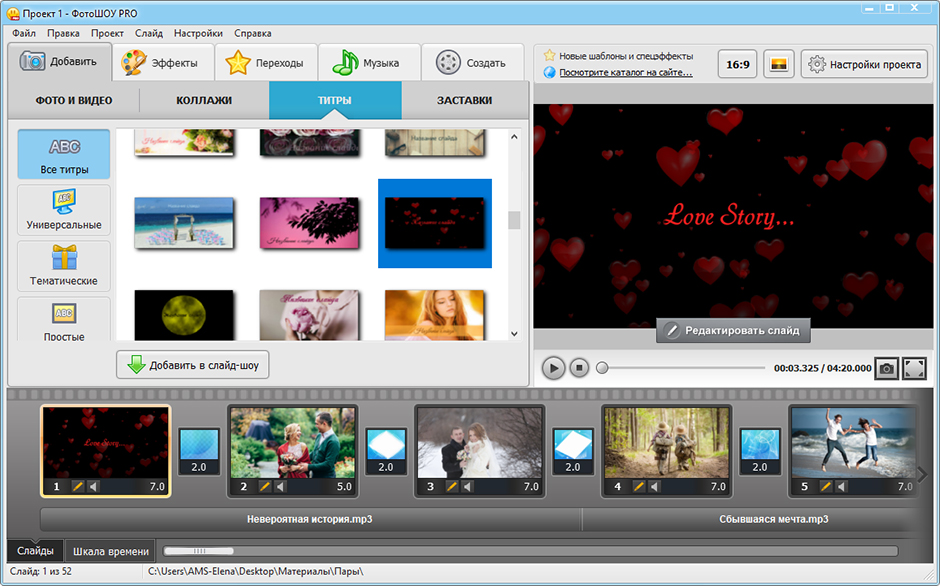
 Я хочу, чтобы люди как можно быстрее получали то, что им нужно из моих видео. И чтобы наши видео соответствовали бренду, мы всегда используем один и тот же шрифт, фирменные цвета и тон музыки, что создает последовательность и знакомость».
Я хочу, чтобы люди как можно быстрее получали то, что им нужно из моих видео. И чтобы наши видео соответствовали бренду, мы всегда используем один и тот же шрифт, фирменные цвета и тон музыки, что создает последовательность и знакомость».
