Стабилизация видео: сравнение трёх инструментов
Warp Stabilizer, Deshaker и proDAD MercalliЧасть 1, теоретическая
Не хотелось бы тратить байты читателя на долгое вступление, вспомним лишь, что вопрос программной стабилизации видео постоянно волнует многих и многих пользователей, всерьёз занимающихся видеосъёмкой с последующим монтажом. Несколько лет назад похожее исследование, касающееся способов программной стабилизации, было уже проделано, но с тех пор изменилось многое: некоторые программы и плагины исчезли с рынка, устарели, потеряв поддержку со стороны разработчика (или это разработчик утратил к своим продуктам интерес?). Как бы то ни было, сегодня существует лишь несколько способов программной стабилизации видео. Мы рассмотрим три наиболее актуальных инструмента и проанализируем качество работы каждого.
Не секрет, что модули стабилизации видео существуют во многих современных любительских видеоредакторах. Эти программы широко известны под определением «комбайны», или «всё в одном».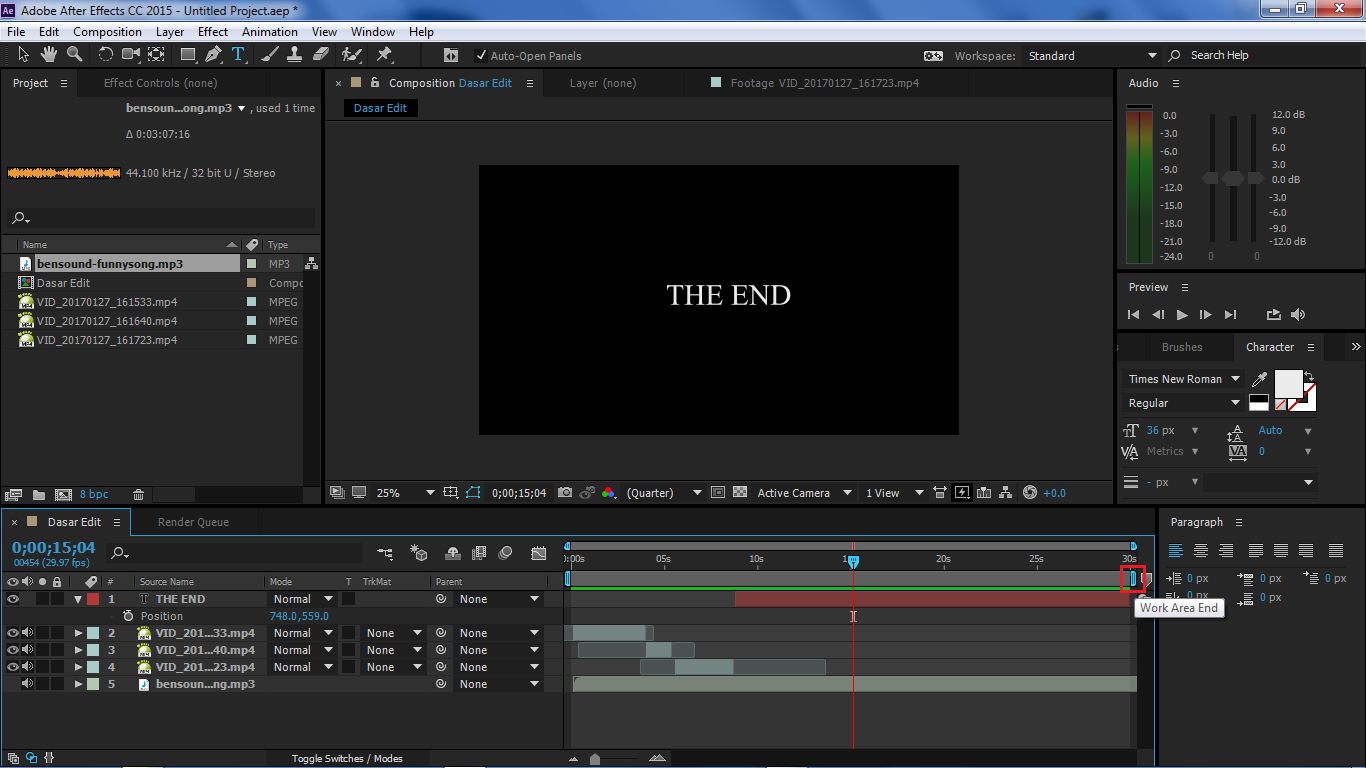 К сожалению, почти все эти программы не имеют тонких настроек экспорта, а если имеют, то в сильно урезанном виде (это сделано специально, дабы неопытный пользователь не пострадал от собственного незнания). По этой причине из данных программ нельзя экспортировать в тот формат и с такими настройками, какие требуются для последующего анализа картинки. Этот анализ требует наличия возможности вывода несжатого видео либо вовсе последовательности картинок, где каждый кадр записывается в виде графического файла. Далеко не каждый любительский видеоредактор способен на такие подвиги, а потому исследование модулей стабилизации, имеющихся в кухонных видеокомбайнах, мы отложим на несколько более позднее время. Однако те программы, которые мы хотим протестировать, вполне позволяют экспортировать в любом удобном виде и формате. Вот они, эти программные средства:
К сожалению, почти все эти программы не имеют тонких настроек экспорта, а если имеют, то в сильно урезанном виде (это сделано специально, дабы неопытный пользователь не пострадал от собственного незнания). По этой причине из данных программ нельзя экспортировать в тот формат и с такими настройками, какие требуются для последующего анализа картинки. Этот анализ требует наличия возможности вывода несжатого видео либо вовсе последовательности картинок, где каждый кадр записывается в виде графического файла. Далеко не каждый любительский видеоредактор способен на такие подвиги, а потому исследование модулей стабилизации, имеющихся в кухонных видеокомбайнах, мы отложим на несколько более позднее время. Однако те программы, которые мы хотим протестировать, вполне позволяют экспортировать в любом удобном виде и формате. Вот они, эти программные средства:
- Warp Stabilizer — фильтр для стабилизации, встроенный в After Effects CS 5.5;
- proDAD Mercalli — плагин для многих видеоредакторов;
- фильтр Deshaker для VirtualDub.

По техническим причинам сегодня не получится исследовать «слепую» стабилизацию, которую предлагает AviSynth — мощный инструмент, но, к сожалению, абсолютно лишённый «юзабилити» и доступный для понимания лишь тем, кто имеет способности к программированию.
Немалая часть жалоб в отношении работы программных стабилизаторов касается так называемой «мыльной» картинки. Она получается после того, как видео подверглось стабилизации. Попытаемся ответить на мучающий многих вопрос: насколько портится исходный кадр после его обработки различными стабилизаторами? Уточним — под словом «портится» мы будем понимать не только разрешение, но и чёткость деталей.
Заранее выдвинем предположение, что эта самая чёткость деталей непременно должна снизиться. Ведь программа, стабилизирующая картинку, не просто высчитывает траекторию перемещения плоскости кадра, основываясь на анализе движения в видео. Беда совсем в другом: после стабилизации обычно требуется увеличить кадр, растянув его до заданных размеров, с целью скрыть пляшущие бордюры.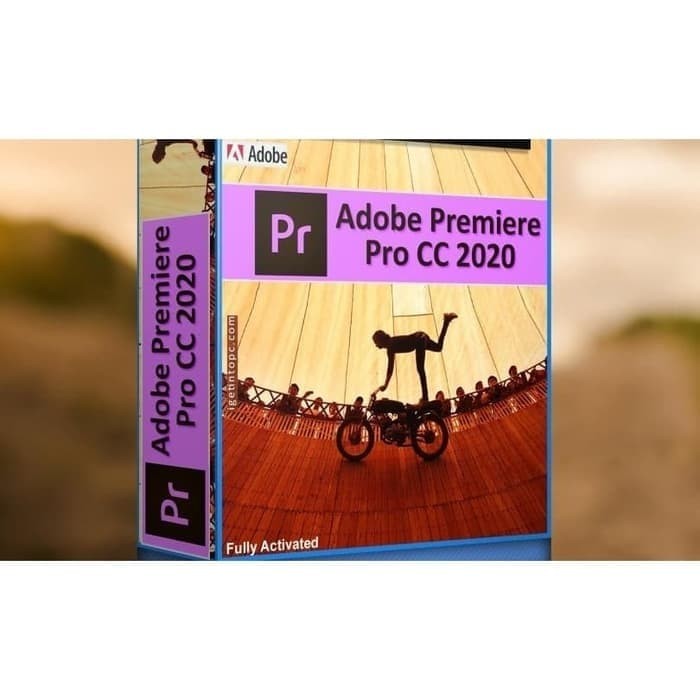 Почему и как это происходит, можно увидеть в следующем ролике:
Почему и как это происходит, можно увидеть в следующем ролике:
Вы могли видеть, что эту раздражающую чёрную кайму удалось скрыть за пределами экрана лишь после того, как видеокадр был увеличен до 115% от исходного размера. Будет логичным предположить, что и чёткость границ объектов снизилась соответствующим образом, примерно на 15%…
Но прежде, чем проверять это, следует хорошенько прикинуть: что мы будем использовать в качестве исходного материала для такого тестирования? Сразу же вспоминается пресловутая тестовая таблица, с помощью которой удобно определять истинную разрешающую способность видеокамер. Однако нам требуется не статичная таблица, а пляшущая по кадру. Так, словно кто-то снимал её с рук. Нет ничего проще: такая съёмка легко имитируется. Кадру с таблицей мы присвоили фильтр, заставляющий картинку дрожать (плагин Sapphire Shake). Степень виртуального тремора руки подбиралась экспериментально: трое человек произвели съёмку настоящей бумажной таблицы с рук при небольшом зуммировании, после чего полученные кадры были проанализированы «на глаз».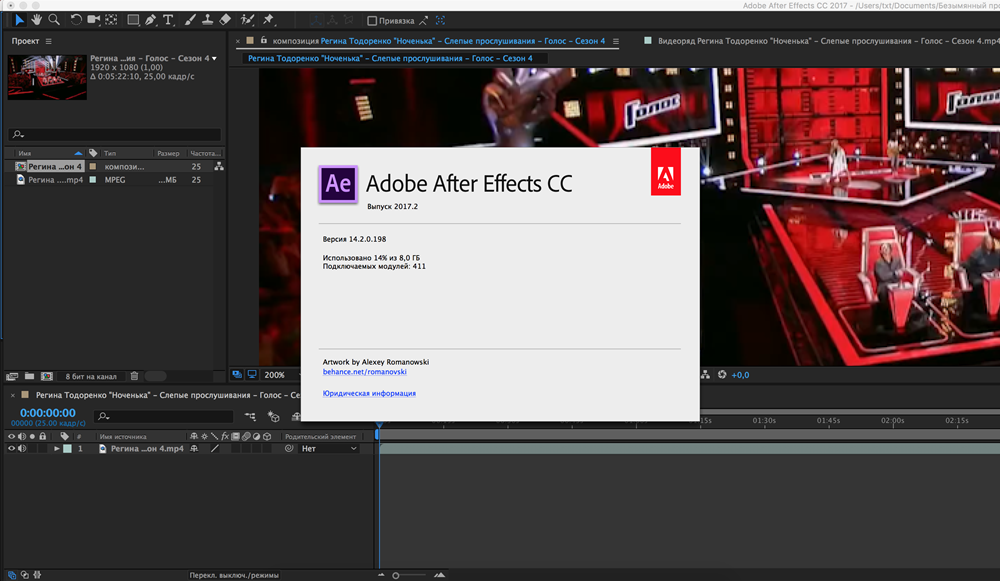 В результате такого короткого исследования была выведена средняя степень тремора среднестатистической человеческой руки, а также угол, на который камера при съёмке отклоняется от оси оптической системы. С похожими параметрами и был создан этот конечный тестовый ролик.
В результате такого короткого исследования была выведена средняя степень тремора среднестатистической человеческой руки, а также угол, на который камера при съёмке отклоняется от оси оптической системы. С похожими параметрами и был создан этот конечный тестовый ролик.
Поскольку среди читателей данной статьи мы желаем видеть возможно большее количество новичков, желающих приобщиться к «таинству» стабилизации видео, то следует уделить несколько абзацев краткому описанию работы с тремя представленными программами, а именно: как применять данный фильтр либо плагин, какие кнопки нажимать, да и вообще — есть ли у них кнопки?
Warp Stabilizer
Предельно простое решение: на клипе, который требуется стабилизировать, нужно нажать правой кнопкой мыши, после чего выбрать из выпадающего меню пункт Stabilize Motion.
Warp Stabilizer мгновенно присвоится данному клипу, и в панели Effect Control вы увидите уже работающий фильтр. Для достаточно мощного ПК работа этого фильтра практически незаметна, фильтр потребляет крайне мало компьютерных ресурсов.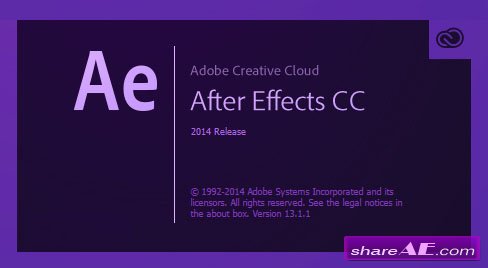 Правда, и работает он долго. Очень долго. В разы дольше (а то и в десятки раз), чем оба следующих программных решения.
Правда, и работает он долго. Очень долго. В разы дольше (а то и в десятки раз), чем оба следующих программных решения.
Вкратце о параметрах, существенно влияющих на метод стабилизации:
- Result — содержит два пункта: Smooth Motion и No Motion (плавное движение и отсутствие движения). Стабилизация ведётся соответственно установке: либо камера продолжает плавно двигаться, либо застывает на месте, если это возможно;
- Method — состоит из четырёх пунктов, которыми определяются направления, по которым программа должна отслеживать движение. В подавляющем большинстве случаев рекомендуется оставить настройки по умолчанию;
- Framing — имеющиеся здесь четыре параметра определяют судьбу той самой знакомой нам чёрной рамки, пляшущей по краям отстабилизированного клипа. В зависимости от выбора пользователя эта дёргающаяся рамка либо останется в конечном видео, либо обрежется вместе с увеличением картинки до полного заполнения кадра. Существует и ещё один метод: заполнение пустого места, которое обрезалось ввиду стабилизации, соседними пикселями.
 Такой способ подходит для более-менее статичного видео — например, говорящей головы, снятой на однородном фоне. Если же ролик, требующий стабилизации, имеет много движения, то результат такого синтеза выглядит, как правило, грубо и неаккуратно, ведь программе неоткуда взять несуществующее изображение. В итоге видео напоминает колоду карт, небрежно разбросанных рубашкой кверху.
Такой способ подходит для более-менее статичного видео — например, говорящей головы, снятой на однородном фоне. Если же ролик, требующий стабилизации, имеет много движения, то результат такого синтеза выглядит, как правило, грубо и неаккуратно, ведь программе неоткуда взять несуществующее изображение. В итоге видео напоминает колоду карт, небрежно разбросанных рубашкой кверху.
Нужно отметить один несущественный, но раздражающий недостаток реализации фильтра Warp Stabilizer в After Effects. Мало того, что работает этот фильтр крайне медленно… Дело в том, что созданная программой траектория движения плоскости кадра и прочие параметры — все эти данные сохраняются непосредственно в проекте. Из-за этого файл проекта значительно увеличивается в объёме, и чем выше продолжительность стабилизированного ролика, тем более распухает объём файла. И, соответственно, дольше происходит сохранение файла проекта или его открытие.
Deshaker
Первое — и, пожалуй, главное — как открыть видео в VirtualDub? Не нужно обладать телепатическими способностями, чтобы предвидеть этот вопрос, который 100-процентно возникнет у любого владельца современной видеокамеры.![]() Уже слышим: фанаты VirtualDub яростно нагромождают штабели способов открыть MTS или MOV для редактирования; все эти способы вполне работоспособны, за одним исключением… Чтобы овладеть искусством сращивания форматов видео с данным бесплатным программным обеспечением, недостаточно быть фанатом. Требуется знать и уметь применять множество факторов, влияющих на успех дела. Установить в систему нужные сплиттеры, либо в VirtualDub — плагины, или написать некие скрипты, после чего пошагово выполнить в точном порядке определённые действия, и, при везении (хорошей подготовке), файл всё-таки откроется. Правда, при этом имеется риск недополучить некоторые функции, да и при экспорте могут поджидать очередные затруднения… А потому…
Уже слышим: фанаты VirtualDub яростно нагромождают штабели способов открыть MTS или MOV для редактирования; все эти способы вполне работоспособны, за одним исключением… Чтобы овладеть искусством сращивания форматов видео с данным бесплатным программным обеспечением, недостаточно быть фанатом. Требуется знать и уметь применять множество факторов, влияющих на успех дела. Установить в систему нужные сплиттеры, либо в VirtualDub — плагины, или написать некие скрипты, после чего пошагово выполнить в точном порядке определённые действия, и, при везении (хорошей подготовке), файл всё-таки откроется. Правда, при этом имеется риск недополучить некоторые функции, да и при экспорте могут поджидать очередные затруднения… А потому…
А потому тем, кто не желает связываться с ненужными знаниями, проще всего обойти эту гору стороной: перед работой перекодировать нуждающееся в стабилизации видео в формат, понятный для VirtualDub без применения высокоинтеллектуального колдунства. Идеально подойдёт несжатое видео (но «весит» оно — ого-го!) либо сжатое lossless-кодеком (lossless — сжатие без потерь).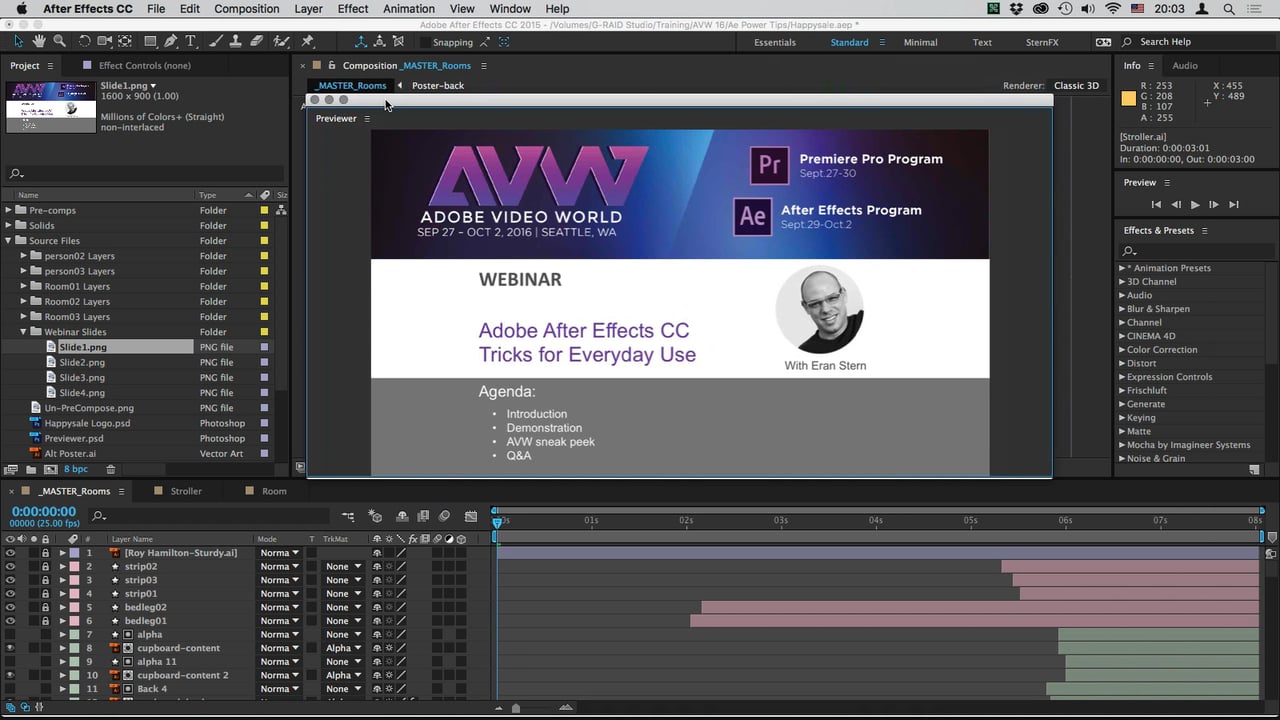 При этом используемый кодек обязательно должен быть установлен в системе и доступен VirtualDub-у (обязательно проверить!). Так, в рамках подготовки данной статьи использовался бесплатный Lagarith Lossless Codec (правда, впоследствии оказалось, что видео, перекодированное в него, приобрело блекловатый вид в сравнении с оригиналом — что ж, будет наукой на будущее).
При этом используемый кодек обязательно должен быть установлен в системе и доступен VirtualDub-у (обязательно проверить!). Так, в рамках подготовки данной статьи использовался бесплатный Lagarith Lossless Codec (правда, впоследствии оказалось, что видео, перекодированное в него, приобрело блекловатый вид в сравнении с оригиналом — что ж, будет наукой на будущее).
После того, как нужный файл открылся в VirtualDub, требуется присвоить ему фильтр Deshaker. Он прячется в списке фильтров, который вызывается командой Video — Filters — кнопка Add.
Найдя нужный фильтр в списке и нажав ОК, мы увидим окно настроек Deshaker-а. Подробно их описывать нет никакой нужды, это сделано в упоминавшейся статье. Наиболее важными имеющимися тут кнопками можно считать кнопки с названиями Pass 1 и Pass 2. Верно, о так называемом юзабилити разработчики бесплатного ПО вряд ли задумываются — им не до этих мелочей. Поэтому работа с данным фильтром заключается в постоянном участии пользователя. Так, при нажатой кнопке Pass 1 фильтр Deshaker не стабилизирует видео, а всего лишь анализирует движение в кадре, записывая в лог-файл траекторию движения плоскости кадра. Убедившись, что эта кнопка нажата, следует закрыть окно настроек фильтра и вернуться в VirtualDub.
Убедившись, что эта кнопка нажата, следует закрыть окно настроек фильтра и вернуться в VirtualDub.
Следующий шаг: если ползунок находится не в самом начале таймлинии, то обязательно перемотать его туда (это крайне важно!) и запустить воспроизведение. Но и запустить не абы как, а только и только предназначенной для этого кнопкой — на следующем скриншоте она обведена красной рамкой.
Начавшееся воспроизведение будет сопровождаться отображением векторов движения и прочих данных, которые фильтр «отлавливает» по ходу работы и записывает в лог-файл. Процессор в это время задействуется не больше чем на половину возможностей каждого ядра — это, в общем-то, неплохо, особенно в сравнении с Warp Stabilizer. Скорость анализа видео Full HD составила в среднем 7-10 кадров в секунду.
По окончании воспроизведения (анализа) нужно опять вернуться к списку фильтров (Ctrl+F), открыть окно настроек фильтра Deshaker и утопить кнопку с надписью Pass 2. Наконец, не забудьте изменить параметр, отвечающий за появление в видео чёрных бордюров. По умолчанию этот параметр выставлен так, что допускает появление в кадре пляшущего бордюра. Это совершенно не подходит нам, а посему изменим неправильные «умолчальные» значения. Как видим, здесь присутствует аж четыре способа скрыть чёрную кайму — что ж, придётся экспериментировать, подбирая лучший из них.
По умолчанию этот параметр выставлен так, что допускает появление в кадре пляшущего бордюра. Это совершенно не подходит нам, а посему изменим неправильные «умолчальные» значения. Как видим, здесь присутствует аж четыре способа скрыть чёрную кайму — что ж, придётся экспериментировать, подбирая лучший из них.
Осталось закрыть окно, вернуться в VirtualDub и — наконец-то! — экспортировать отстабилизированный клип в новый видеофайл или графическую последовательность. При экспорте программа станет учитывать информацию, хранящуюся в созданном лог-файле, поэтому итоговый клип будет иметь соответствующую стабилизацию.
proDAD Mercalli
Этот плагин прячется в копилке эффектов и фильтров той программы, в которую установлен. Мы приведём пример работы с плагином в Adobe Premiere pro CS 5.5. Для присвоения клипу данного плагина необходимо найти его в списке фильтров и перетащить на требуемый ролик.
В автоматически появившемся окне имеются настраиваемые параметры, отвечающие за метод и способ стабилизации видео. Как и в случае с Warp Stabilizer, здесь в подавляющем большинстве случаев не требуется никакого вмешательства пользователя. Забегая вперёд, отметим, что разработчик вполне грамотно выставил «умолчальные» настройки, как наиболее удовлетворяющие в подавляющем большинстве случаев. Единственный крайне важный момент: обязательно убедитесь, какой параметр выставлен в пункте Video Format (самый нижний пункт в правой панели, которая открывается флажком Further Settings ->>). Так, если вы обрабатываете прогрессивное видео, то и параметр должен быть выбран соответствующий. По умолчанию здесь установлен формат Upper Field First, означающий интерлейсное видео с верхним первым полем. Такое видео наиболее распространено, и в большинстве случаев нет нужды трогать даже этот пункт.
Как и в случае с Warp Stabilizer, здесь в подавляющем большинстве случаев не требуется никакого вмешательства пользователя. Забегая вперёд, отметим, что разработчик вполне грамотно выставил «умолчальные» настройки, как наиболее удовлетворяющие в подавляющем большинстве случаев. Единственный крайне важный момент: обязательно убедитесь, какой параметр выставлен в пункте Video Format (самый нижний пункт в правой панели, которая открывается флажком Further Settings ->>). Так, если вы обрабатываете прогрессивное видео, то и параметр должен быть выбран соответствующий. По умолчанию здесь установлен формат Upper Field First, означающий интерлейсное видео с верхним первым полем. Такое видео наиболее распространено, и в большинстве случаев нет нужды трогать даже этот пункт.
Нажатие кнопки ОК запускает процесс анализа движения. Работает плагин довольно шустро, отщёлкивая по 30-50 кадров прогрессивного видео Full HD в секунду (правда, и ПК, на котором мы «гоняли» этот плагин, нельзя назвать старым увальнем — Intel Core i7-870 с 8 ГБ оперативной памяти DDR3).
Характерный момент, делающий разработчикам плагина честь: Mercalli настолько полно использует все имеющиеся ядра центрального процессора, что тот, разогревшись за 10-15 секунд работы, начинает истошно выть своим вентилятором в попытках охладиться.
***
Вот теперь со всей определённостью можно приступить к тестовым прогонам, чем мы и займёмся во второй, практической части настоящей статьи.
переход в другое измерение / Программное обеспечение
Чем больше опыта набирается любитель видеосъемки, тем чаще ему хочется сделать что-нибудь оригинальное, чтобы было «как в кино» — побольше эффектов и зрелищности. Это вполне естественное желание, которое свидетельствует о постоянно увеличивающемся багаже знаний. Возможно, когда-нибудь и наличие навыков в создании компьютерной графики и визуальных эффектов не будет восприниматься как что-то особенное.
Трудно не согласиться с мнением, что каждое последующее поколение людей растет более развитым, чем предыдущее.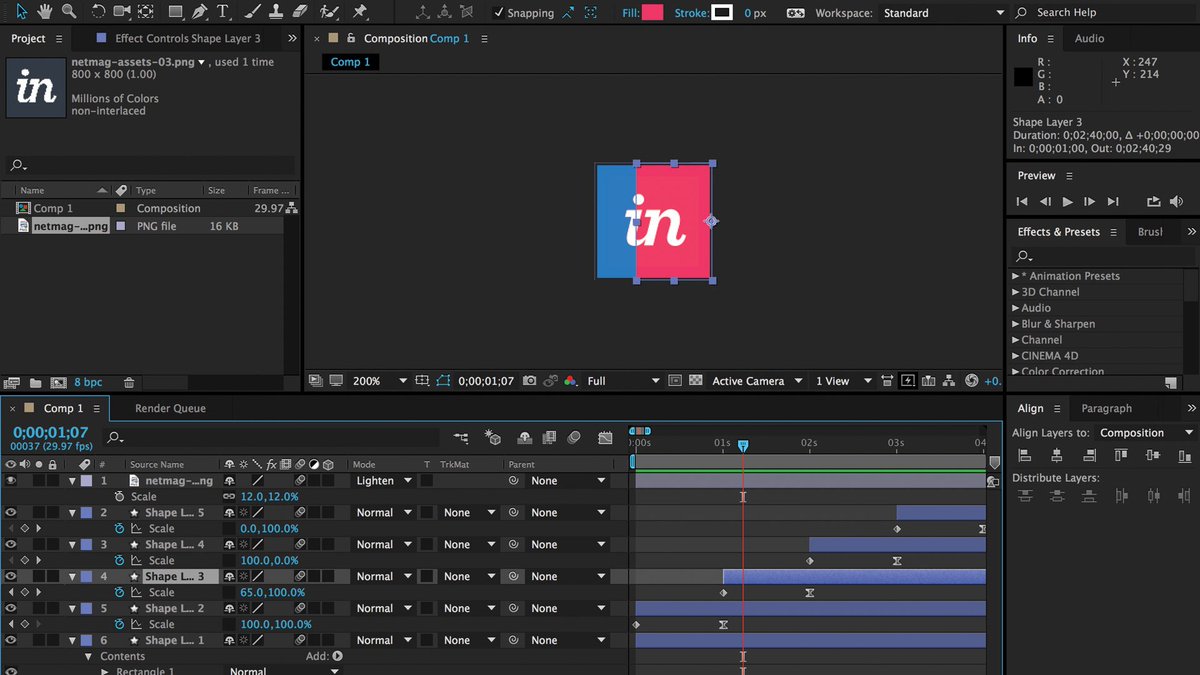 Человек окружает себя все более и более сложными вещами, которые упрощают жизнь и облегчают работу. Приходится постоянно совершенствовать свои навыки работы с техникой, программным обеспечением. Так, за какие-то десять с лишним лет все научились снимать видео, узнали, как отредактировать отснятый материал и опубликовать его в Интернете. Обработка видео делается «легким движением руки» — с помощью элементарной программы-видеоредактора, которую можно установить на ноутбук, планшет или даже прямо в смартфон. С таким приложением все просто и понятно: тут настройки баланса цвета, здесь опция стабилизации изображения, там кнопка для добавления текста.
Человек окружает себя все более и более сложными вещами, которые упрощают жизнь и облегчают работу. Приходится постоянно совершенствовать свои навыки работы с техникой, программным обеспечением. Так, за какие-то десять с лишним лет все научились снимать видео, узнали, как отредактировать отснятый материал и опубликовать его в Интернете. Обработка видео делается «легким движением руки» — с помощью элементарной программы-видеоредактора, которую можно установить на ноутбук, планшет или даже прямо в смартфон. С таким приложением все просто и понятно: тут настройки баланса цвета, здесь опция стабилизации изображения, там кнопка для добавления текста.
Но кого сегодня удивишь клипом, обработанным таким способом? Можно пойти другим путем — установить более продвинутый видеоредактор, задаться целью изучить его возможности. В такой программе обязательно будут и библиотеки переходов, и шаблоны с анимированными титрами, и фильтры, и прочие «рюшки». Но после десятка проектов, сделанных в подобном приложении, настойчивому пользователю снова все это начинает казаться банальным и скучным.
⇡#Почему Adobe After Effects СС?
Чем же так хороша эта программа, в чем ее уникальность и почему она более удобна для создания визуальных эффектов, чем другие пакеты для нелинейного видеомонтажа? Adobe After Effects — это тот же «Фотошоп», только для видео. Если сравнить инструменты After Effects и Photoshop, можно легко найти много схожего, например массу одинаковых по предназначению средств для обработки изображения — для выделения, наложения и так далее. Эта программа — не такой единоличный лидер в своей области, как Adobe Photoshop, но альтернатив видеоредактору Adobe After Effects не так много, как того хотелось бы.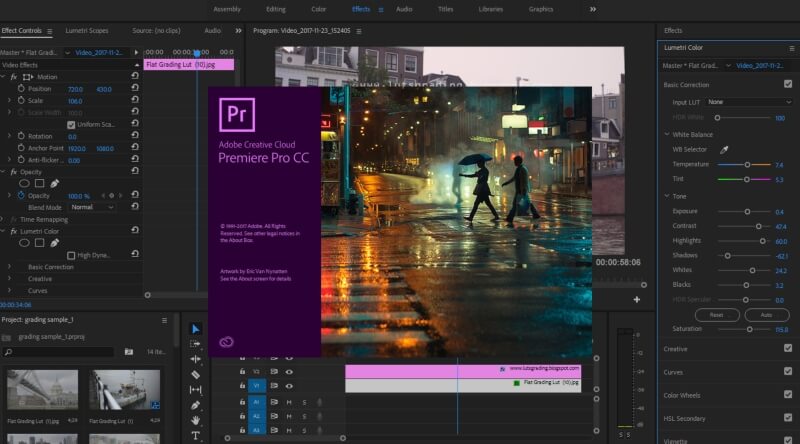
Главная задача этого видеоредактора — композитинг, то есть смешивание различных видеорядов, наложение отдельных фрагментов, «причесывание» картинки и создание motion graphics. С каждой новой версией After Effects предлагает все больше и больше возможностей для интеграции с другими приложениями. Разработчики компьютерной графики, видеорежиссеры, аниматоры, специалисты по визуальным эффектам — все они могут использовать этот видеоредактор для постобработки материала на заключительном этапе монтажа. Коррекция шума, цвета, изменение геометрии, бесконечное количество эффектов (как стандартных, так и подключаемых от сторонних производителей), работа с каналом прозрачности и тонкая настройка маски выделяемой области — достоинства Adobe After Effects CC 2014 можно перечислять очень долго.
Не стоит забывать и про приставку СС в названии программы, которая напоминает о принадлежности к пакету Creative Cloud. Главная его особенность — облачный формат работы, когда данные синхронизируются с удаленным сервером и потому вряд ли пропадут по причине форс-мажора. Это действительно удобно, особенно при командной работе или использовании нескольких рабочих станций. По своему опыту можем сказать, что работа в облаке затягивает. К хорошему привыкаешь быстро, да и преимущества облачной работы очевидны: скорость и надежность, универсальный доступ к данным. Правда, стоит всегда помнить, что если по какой-то причине вы решите отказаться от онлайновой концепции, то сделать это будет довольно трудно. Причем тем труднее, чем дольше вы работаете с облачными данными.
Однако возможности After Effects не ограничиваются вышеперечисленным и, так сказать, выходят за рамки плоскости кадра. В последних версиях видеоредактора появилось много интересных инструментов, позволяющих реализовать на видео трехмерные эффекты. Теперь в программе можно очень просто совместить 3D-графику и реально отснятый видеоматериал. Делается это при помощи инструмента для трехмерного трекинга, который генерирует ориентиры для корректного монтажа видео с 3D. Именно этой интересной возможности и посвящен наш материал.
Теперь в программе можно очень просто совместить 3D-графику и реально отснятый видеоматериал. Делается это при помощи инструмента для трехмерного трекинга, который генерирует ориентиры для корректного монтажа видео с 3D. Именно этой интересной возможности и посвящен наш материал.
Тем, кто имеет дело с Adobe After Effects CC 2014, не нужно отдельно приобретать программу для трекинга и дорогостоящий пакет для работы с трехмерной графикой (за исключением случая, когда деятельность пользователя напрямую связана с 3D). Пакет для композитинга от Adobe уже включает в себя инструмент 3D-трекинга, а также содержит упрощенную версию популярного 3D-редактора от компании Maxon — Cinema 4D Lite. Да-да, к After Effects прилагается целый трехмерный редактор — с множеством функций и опций визуализации. Не стоит пугаться сложностей работы с программой по созданию 3D. Конечно, 3D-графика — это целый мир, очень сложная и интересная область, на изучение которой можно потратить много лет. Тем не менее базовые понятия можно усвоить достаточно быстро, поэтому даже те, кто, занимаясь обработкой видео, никогда не имели дела с «трёхмеркой», легко разберутся с основами работы в Cinema 4D Lite.
Cinema 4D, да и любой другой 3D-редактор — это своего рода конструктор, в котором вы строите 3D-модели, указываете их положение в виртуальном пространстве, наполняете сцену источниками света, применяете текстуры и добавляете виртуальные камеры. Последние используются для определения угла съемки трехмерной сцены, то есть для рендеринга конечного изображения.
Присутствие в пакете Adobe After Effects редактора Cinema 4D Lite — это хорошо, но самое интересное кроется в модуле CINEWARE, который дает возможность сэкономить массу времени и сил при перебрасывании данных из трехмерного редактора в приложение для композитинга и обратно. Чтобы понять его удобство, рассмотрим, как реализована опция трекинга в Adobe After Effects CC 2014 и как работает трекинг вообще.
⇡#Что такое трекинг?
При просмотре современных фильмов зрителей поражает реалистичность компьютерной графики. Но зачастую им и невдомёк, что часть показанного на экране — это и есть реально отснятое видео, удачно совмещенное с элементами трехмерной графики. Однако объединить трехмерную графику и видео довольно сложно.
Если вы впервые зададитесь целью поместить трехмерный объект поверх картинки видеоклипа, то обнаружите, что сделать это аккуратно простыми средствами наложения, например при помощи канала прозрачности, не получается. При фотомонтаже эта задача решается легко — с помощью масок и эффектов наложения. Но на видео, где есть динамика действий, когда в кадре постоянно изменяется ракурс, интегрировать трехмерный объект крайне сложно. Чуть дрогнул объектив камеры — все детали сместились, следовательно, должен сместиться и 3D-контент, изменился ракурс — объект должен повернуться и так далее. Движения должны быть синхронизированы с максимальной точностью, малейший брак — и зритель распознает фальшивку.
Те, кто профессионально создает компьютерную графику и визуальные эффекты, помимо основного инструмента — трехмерного редактора, используют для этой цели специальное средство, позволяющее выполнять операцию, которая называется трекинг или матчмувинг (оба слова представляют собой кальку с английского: tracking — «слежение» и match moving — «определение движения»). Функция трекинга дает возможность отслеживать изменение положения пространства съемки в кадрах видеоматериала и автоматически создавать трехмерную сцену с виртуальной камерой, которая повторяет траекторию движения реальной камеры. Роль такого инструмента может выполнять отдельное приложение, например Boujou или MatchMover.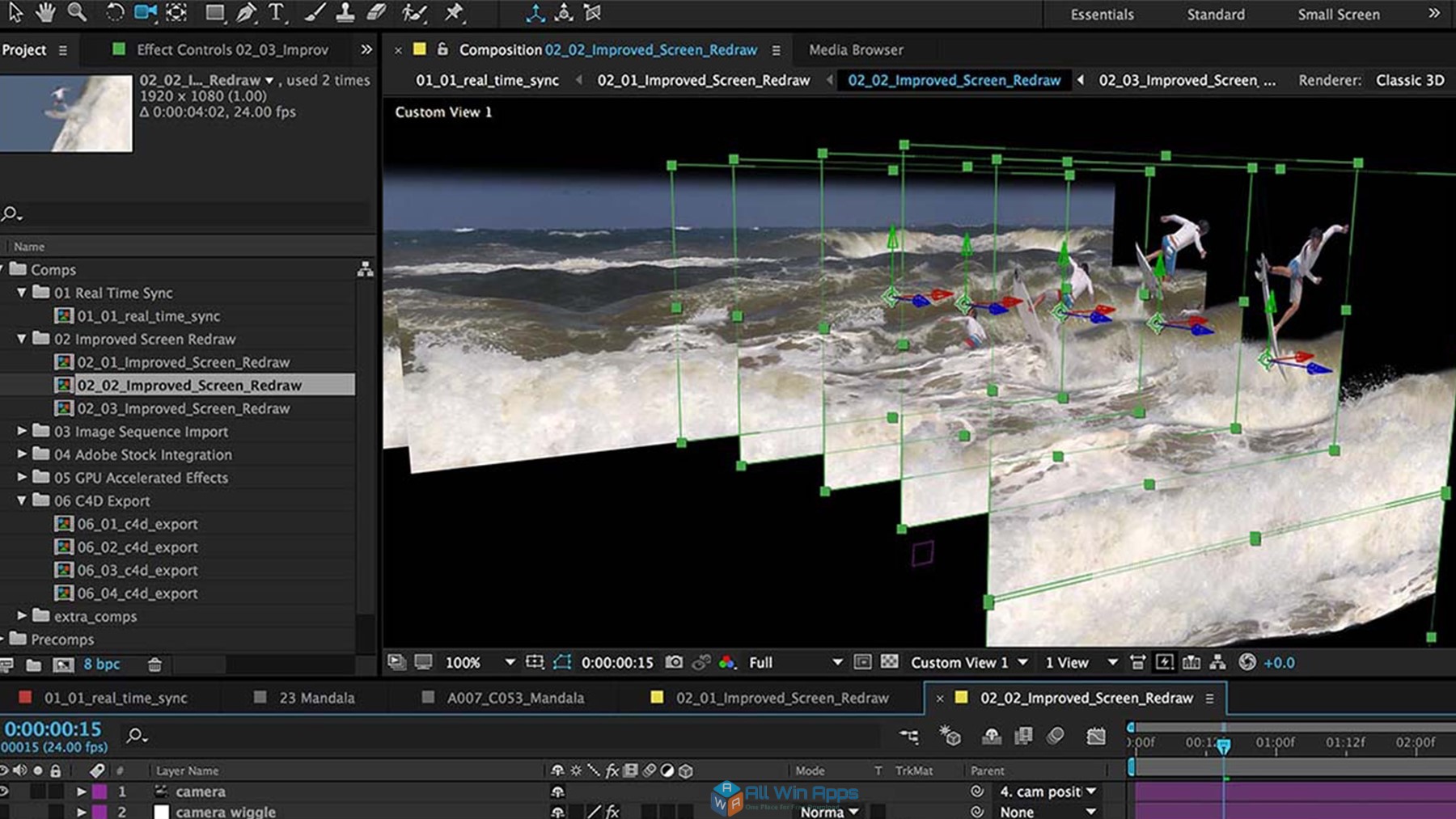
Суть работы подавляющего большинства инструментов для трехмерного трекинга сводится к следующему. В программу импортируется видео, и приложение анализирует изменения, которые происходят в кадре. Затем изображение заполняется массивом отдельно стоящих точек (маркеров). Эти точки распределены не случайным образом, они привязаны к поверхностям объектов в кадре. В каждом новом кадре программа для трекинга пытается определить новое положение этих точек с учетом перемещения ракурса съемки и объектов в кадре. Положение точек выбирается главным образом на основе анализа контуров объектов в кадре. Например, если производится обработка видео с изображением картины на гладкой белой стене, то с большой долей вероятности программа «сосредоточит внимание» на самом рисунке и обязательно прикрепит контрольные маркеры к углам рамки этой картины. Эти контрольные точки — подсказка для аниматора, который желает совместить перспективу кадра с трехмерным объектом.
Обычно и Boujou, и MatchMover, и прочие аналогичные самостоятельные приложения для трекинга используются в паре с трехмерным редактором — 3ds max, Maya и другими. В некоторых трехмерных редакторах инструмент трекинга настолько важен для создания анимации, что уже присутствует по умолчанию. Чтобы воспользоваться этим инструментом, пользователь выбирает набор из нескольких контрольных маркеров на плоской поверхности в кадре, генерирует проходящую через них плоскость-ориентир, а затем переносит проект в трехмерный редактор, где уже подбирает корректное положение трехмерного объекта. Затем он выполняет визуализацию и снова импортирует в программу для композитинга, чтобы с помощью масок слоя удачнее вписать 3D-модель, сделать цветокоррекцию и так далее.
⇡#3D-трекинг в Adobe After Effects CC 2014
Забегая вперед, хочется предупредить, что алгоритм трекинга в программе от Adobe не всегда срабатывает корректно. Это зависит от многих факторов, главным образом от качества съемки, а также от типа снимаемого сюжета и конструктивных особенностей объектива камеры. Иногда полученный в Adobe After Effects результат можно подправить вручную, а иногда — нет. Порой имеет смысл разрезать клип, чтобы интегрировать 3D-графику по фрагментам, указав разный тип съемки в настройках модуля. Однако во многих случаях инструмент для анализа перспективы кадра справляется с задачей и вполне пригоден для создания визуальных эффектов, скажем так, средней сложности.
Что же можно сделать с помощью функции 3D-трекинга в Adobe After Effects CC 2014? Изменить декорации места съемки, нанести надписи на стены, поменять содержание плаката на рекламном щите, одеть главного героя в какие-нибудь футуристические доспехи и шлем и многое. Можно также включить в фильм любой трехмерный объект (или несколько) и настроить освещение таким образом, чтобы он смотрелся в кадре естественно. На видео ниже вы можете увидеть пример 3D-трекинга: сначала демонстрируется исходный видеоролик, а затем — с добавленной в 3D «каменной» надписью-вывеской.
Первое, что нужно сделать, чтобы воспользоваться этой функцией программы, — создать новую композицию, импортировав в Adobe After Effects CC 2014 видеоклип, для которого будет просчитываться трекинг. Далее необходимо этот клип перетащить на панель «Таймлайн» (Timeline). Чтобы быстро отыскать нужный инструмент, на палитре эффектов в строке поиска начните вводить название инструмента для трекинга — «Функция 3D Camera tracker» (в английской версии — 3D Camera tracker).
Перетащите этот эффект на клип, после чего автоматически начнется обработка видео.
Анализ содержимого клипа будет проходить в несколько проходов и займет некоторое время. Чем больше продолжительность обрабатываемого видео, тем дольше Adobe After Effects будет вести просчет положения контрольных маркеров. По завершении анализа картинка будет заполнена маркерами, которые программа закрепляет за определенными точками на поверхностях в кадре. Чтобы оценить погрешность, с которой Adobe After Effects выполнил операцию трекинга, достаточно взглянуть в настройках инструмента на параметр «Средняя ошибка» (Average error). Наиболее хорошие результаты получаются в тех случаях, когда этот параметр принимает значение порядка 0,5.
Для получения более точного результата можно установить флажок напротив опции «Подробный анализ». Впрочем, для несложных видеофрагментов с минимумом деталей пользы от этой опции мало. Во-первых, времени на детальный анализ клипа уйдет намного больше, а во-вторых, практика показывает, что, при наличии значительных погрешностей в расчете основным алгоритмом, существенно улучшить результат с помощью повторного детального расчета не удастся. Подробный анализ имеет смысл использовать лишь в отдельных случаях, когда требуется более высокая плотность размещения контрольных маркеров.
Далее следует указать плоскость, к которой будет осуществлена привязка в трехмерном пространстве. Если перевести курсор в область кадра между контрольными маркерами, то можно увидеть, что на экране отображается круглая плоская мишень.
Она ориентирована в плоскости, построенной по трем ближайшим от указателя мыши точкам трекинга. Эта мишень дает представление о глубине расположения контрольных маркеров, а также позволяет понять, как будет ориентирована совмещенная графика с предполагаемыми поверхностями объектов на видео. Размером мишени, равно как и размером цветных маркеров 3D-трекинга, можно управлять с помощью параметров «Целевой размер» и «Размер точки отслеживания» (Target Size и Track Point Size) в настройках эффекта. Выберите три точки, которые определяют нужное положение поверхности — скажем, лежат в плоскости стены, на которую вы планируете поместить плакат, повесить модель трехмерного уличного фонаря или что-то еще.
Точек можно выбрать и более трех, используя инструмент свободного выделения с зажатой левой кнопкой мыши либо выбирая их поочередно с нажатой клавишой CTRL. Щелкните правой кнопкой мыши по выбранной области и выберите команду «Создать сплошной объект и камеру».
Если в вашем случае необходимо на видео «поставить на землю» какой-нибудь трехмерный объект, выбирайте пункт «Задать горизонтальную проекцию и адрес начала». Эта команда определит уровень земли, а также устранит проблему несовпадения координатной системы в Cinema 4D Lite и Adobe After Effects CC 2014 при переносе данных из видеоредактора в 3D-редактор. После выбора этой команды центр координат проекта Cinema 4D будет помещен в точку, которую вы предварительно выбрали на кадре.
⇡#В 3D и обратно
Теперь пришло время оценить, насколько удобно в Adobe After Effects реализована работа с трехмерным редактором. Экспортируйте результат в Cinema 4D Lite (Export → Maxon Cinema 4D Exporter), а затем импортируйте его обратно (File → Import). Когда файл c4d будет добавлен в проект, его следует поместить на Timeline, после чего необходимо выделить его в списке файлов проекта и в меню программы выбрать «Редактировать → Редактировать оригинал» (Edit → Edit Original). Запустится трехмерный редактор Cinema 4D Lite с тем самым проектом, который был экспортирован из Adobe After Effects CC 2014.
Трехмерная сцена будет включать в себя несколько элементов: плоскость, которая послужит ориентиром для корректного положения трехмерной графики на видео, и анимированную виртуальную камеру, рендеринг через которую позволит получить нужный ракурс. Вид в окне проекции будет с позиции виртуальной камеры, которую сгенерировал инструмент трехмерного трекинга в Adobe After Effects CC 2014. Поэтому, если воспроизвести анимацию, в окне Cinema 4D будет наблюдаться движение виртуальной камеры относительно вспомогательного объекта-плоскости. Проект из After Effects вполне угадывается, нет только главного видеоклипа на заднем плане. Выравнивать объекты «вслепую» было бы очень неудобно. Чтобы в трехмерном редакторе было удобно настраивать положение трехмерных объектов, стоит воспользоваться референсным изображением для определенного кадра видео или установить в качестве фона трехмерной сцены редактируемый видеофайл.
Чтобы сохранить текущий кадр композиции для фона в 3D-редакторе, в списке «Разрешение/Коэффициент снижения качества» укажите вариант «Полное» (Full), после чего в меню программы выберите команду «Композиция → Сохранить кадр как → Файл» (Composition → Save frame as → File). Затем на вкладке «Очередь рендеринга» (Render Queue) в списке «Модуль вывода» (Output Module) выберите подходящий формат файла и нажмите на кнопку «Рендеринг» (Render).
Для настройки фоновой текстуры в Cinema 4D Lite следует создать специальный объект Background, выполнив команду Create → Environment → Background. Содержимое трехмерной сцены со всеми объектами и действиями над ними в Cinema 4D отображается в окне менеджера объектов в виде древовидной структуры — наподобие той, которую вы можете наблюдать в собственном файловом менеджере. После добавления объекта типа Background в проект он отобразится новым пунктом в этой схеме.
По умолчанию фон не содержит никакой текстуры, ее нужно создать и присвоить данному объекту. В менеджере материалов выберите Create → New Material и перетащите пиктограмму созданного материала на пункт Background в окне менеджера объектов.
В поле Texture нажмите кнопку выбора текстуры и укажите расположение своего видеофайла или сохраненное изображение какого-то кадра. В окне проекции отобразится содержимое выбранной текстуры, однако по умолчанию фон будет статическим, то есть неподвижным. Поэтому, если вы выбираете в качестве фона видеофайл, в разделе Material перейдите в раздел Editor и установите флажок в чекбоксе Animate Preview.
Допустим, перед нами стоит цель совместить какой-нибудь трехмерный объект с положением этой плоскости. Для примера возьмем объемный текст как наиболее наглядный случай совмещения 3D и видео. Добавим в сцену сплайновый текст с помощью команды Create → Spline → Text. Можно также вручную сделать сплайновый рисунок, чтобы нарисовать какой-нибудь логотип.
Для того чтобы сплайновый объект стал объемным, необходимо совершить над ним какую-то операцию сплайнового моделирования, например выдавить по форме сплайна объемную поверхность. Для этого добавьте в сцену операцию Extrude, выполнив команду Create → Generators → Extrude. В менеджере объектов видно, что операция выдавливания никак не связана со сплайновым объектом. Чтобы применить выдавливание к объекту Text, перетащите его в менеджере объектов на Extrude таким образом, чтобы в этой иерархии он стал потомком. В результате выполненных действий сплайновый текст станет объемным. Глубину выдавливания определите самостоятельно, подобрав значение параметра Movement.
Вполне вероятно, что этот объект будет расположен в таком месте виртуального пространства Cinema 4D, что выпадет из кадра анимации. Это легко исправить, сориентировав объемный текст по плоскости-ориентиру, которая была сгенерирована в Adobe After Effects CC 2014. Можно скопировать координаты положения объекта-плоскости и продублировать их с координатами объекта Extrude, а можно поступить проще, привязав систему координат выравниваемого объекта к локальной координатной системе объекта, по которому производится выравнивание. Для этого в менеджере объектов захватите выдавленный текст и переместите его под объект Plane, сделав его потомком объекта-ориентира. Далее выделите Extrude, нажмите на кнопку Coord и установите параметры P.X, P.Y и P.Z равными нулю. Это позволит совместить центры плоскости и текста. Аналогично можно выровнять ориентацию текста, указав углы поворота равными нулю. Далее, при необходимости, можно подправить положение объемного текста вручную.
Теперь можно сохранить сцену и вернуться в Adobe After Effects CC 2014. Если все было сделано правильно, в окне предварительного просмотра будет отображен новый объект — объемный текст. Синхронизация данных между 3D-редактором и After Effects была выполнена с помощью модуля CINEWARE. Теперь можно синхронизировать разные данные проекта Cinema 4D, например материалы, источники света, камеры и так далее.
Попробуйте создать и применить к тексту материал, добавить источник света и расположить его так, чтобы тени реалистично отбрасывались в нужном направлении.
Новичкам в Cinema 4D наверняка понравится то, что в этой программе уже имеется хорошая библиотека материалов, которые можно использовать на первых порах изучения 3D. Чтобы загрузить материалы с готовыми предустановками, перейдите на вкладку Content Browser и нажмите на кнопку Presets, а затем во встроенном в Cinema 4D браузере перейдите в папку Lite → Materials. Материалы разделены по категориям, и в библиотеке вы найдете достаточное количество средств для имитации самого разного стекла, дерева, мрамора, песка и так далее.
Чтобы применить тот или иной материал, можно просто перетащить его пиктограмму на объект в окне проекции или — если так удобнее — сначала перетащить пиктограмму в менеджер материалов, а затем на нужный объект в менеджере объектов.
В сцену можно добавлять источники освещения — они, как и назначенные материалы, будут тут же появляться в проекте Adobe After Effects CC 2014 после сохранения файла в 3D-редакторе (Ctrl+S).
Чтобы увидеть визуализированные тени и материалы в Adobe After Effects, в настройках модуля CINEWARE измените тип визуализатора (параметр Renderer) с Software на Full. И еще одна полезная возможность этого модуля — поддержка послойного многопроходного рендеринга. Эта опция открывает потрясающие возможности при создании визуальных эффектов. Сама функция заключается в том, что визуализация трехмерных объектов разбивается на слои — отдельный слой визуализируется для передачи канала диффузного рассеивания, отдельный слой содержит информацию о глянцевом блике материала, еще один слой содержит рисунок карты Ambient occlusion и т.д. Для композитинга эти слои подходят как нельзя лучше, ведь с их помощью можно быстро подкорректировать финальный результат, не запуская лишний раз длительный процесс визуализации. Чтобы задействовать эту опцию плагина CINEWARE, в настройках эффекта установите флажок в чекбоксе Cinema 4D Multi-Pass.
Если необходимо иметь дело с несколькими конкретными слоями многопроходного рендеринга, их следует указать в настройках движка визуализации Cinema 4D. Для этого в трехмерном редакторе нажмите Ctrl+B, установите флажок напротив опции Multi-Pass. Затем нажмите на кнопку Multi-Pass и выберите из списка слой, который должен быть включен в список просчитываемых данных. С помощью этой кнопки добавьте столько слоев многопроходного рендеринга, сколько необходимо.
⇡#Заключение
Осваивать видеомонтаж приходится по разным причинам. Для кого-то это является частью его профессии и способом зарабатывания денег, кто-то использует видеоредактор, чтобы сохранить редкие и уникальные кадры, а кому-то эксперименты с видеоэффектами просто в радость — развлечение, хобби. В конечном итоге, какая бы цель ни была выбрана, главное — довести начатое до конца. Ведь секретов обработки видео очень много — не исключено, что некоторые из них вы со временем придумаете сами.
Механизм 3D-трекинга в Adobe After Effects существует давно, но, если говорить откровенно, назвать его работу идеальной вряд ли можно. Его главный минус в том, что он работает практически в автоматическом режиме. У вас есть возможность выбрать тип съемки и указать угол обзора, но существенным образом повлиять на результат почти невозможно: ощущается нехватка тонкой настройки процесса. Строго говоря, или программа угадывает положение контрольных маркеров, или приходится искать иные пути решения данной задачи.
Инструмент 3D Camera Tracker используется преимущественно для анализа заснятого окружения и мало пригоден для слежения за динамичными объектами — скажем, актерами. В тех случаях, когда трехмерный трекинг не дает нужного результата, следует обратиться к другим инструментам и способам решения задачи. Как пример — инструмент Tracker (в русской версии называется «Инспектор»), который позволяет отследить перемещение конкретной точки на экране.
А еще есть вопросы к модулю CINEWARE. Нам пришлось потратить немало времени, чтобы догадаться, почему Adobe After Effects CC 2014 отказывается работать с уже установленной версией Cinema 4D R16 Studio. В процессе тестирования функции 3D-трекинга выяснилось, что CINEWARE сохраняет формат c4d более ранней версии, из-за чего происходит синхронизация работы только в одну сторону: в графический редактор от Maxon данные импортируются, а обратно в After Effects — нет. С версией Cinema 4D Lite R14, которая идет в комплекте с Adobe After Effects CC 2014, никаких проблем не возникло, хотя и в этом случае версия автоматически была обновлена также до R16. В документации написано, что плагин-мост для параллельной работы видеоредактора с Cinema 4D должен работать с любой редакцией 3D-редактора от Maxon, но в нашем случае мы увидели проблемы.
Впрочем, попробуем угадать, почему разработчики не обратили внимания на поддержку Cinema 4D R16 Studio. Дело в том, что в данной редакции Cinema 4D уже имеется собственный интегрированный модуль для трехмерного трекинга. И нужно сказать, что по качеству анализа картинки и возможностям тонкой настройки трекинга инструмент Cinema 4D R16 Studio выглядит заметно лучше альтернативного средства из Adobe After Effects CC 2014. Но, с другой стороны, трехмерный редактор — это всего лишь программа для создания трехмерной графики, с ограниченными возможностями для видеомонтажа. В видеоредакторе от Adobe есть мощный инструментарий для цветокоррекции, создания визуальных эффектов, использования слоев с масками и режимами наложения и так далее. Без всего этого сделать качественный видеоклип, заставку, рекламный ролик или короткометражку просто невозможно.
Если Вы заметили ошибку — выделите ее мышью и нажмите CTRL+ENTER.
Обновление Adobe After Effects CC 2017 (14.2.0)
Выпуск 2017 приложения After Effects CC (апрель 2017 года) включает в себя целый ряд новых инновационных возможностей.
В этом выпуске можно создавать настраиваемые элементы управления для анимированной графики и публиковать их в качестве шаблонов анимированной графики благодаря интеграции с библиотекой Creative Cloud Library. На новой панели «Области Lumetri» можно также создавать видео с цветокоррекцией профессионального качества в соответствии со стандартами телевещания. Эффект восстановления четкости при дрожании камеры поможет исправить непригодный из-за размытия графики видеоряд.
Этот выпуск также содержит множество других потрясающих возможностей.
— Расширенная поддержка текста: системы письма справа налево и индийской группы индоевропейских языков.
— Поддержка видеоряда с высокой частотой кадров.
— Упрощенная организация эффектов.
— Больше эффектов с ускорением за счет графического процессора.
— Динамическое связывание для проектов группы.
— Экспорт цветового профиля с помощью Adobe Media Encoder.
— Улучшенная организация папки сплошных заливок.
— Панель «Основные графические элементы» (Essential Graphics panel). Благодаря новой панели «Основные графические элементы» в After Effects специалисты по графике получают современное пространство для создания интересных сочетаний элементов управления, их переименования, изменения порядка расположения, добавления комментариев и их упаковки в качестве общих шаблонов анимационного дизайна. Панель обеспечивает удобное рабочее пространство, где помещаются только нужные элементы, в которых пользователю легко ориентироваться. Получаемые шаблоны анимационного дизайна можно передавать коллегам посредством библиотек CC Libraries.
— Шаблоны анимированной графики (Motion Graphics templates). Многие специалисты по графике создают в After Effects интерактивную анимированную графику профессионального качества, которая используется редакторами в Premiere Pro. Тем не менее специалисты по графике стремятся сохранить профессиональное качество и эстетику графических композиций, которые можно использовать совместно в процессе производства. Кроме того, им требуется работать на основе существующих шаблонов анимационного дизайна, которые были созданы с помощью After Effects, без необходимости их повторного создания.
Приложение After Effects позволяет специалистам по графике упаковывать свои композиции After Effects в качестве шаблонов анимационного дизайна. Они могут выбирать элементы управления, которые входят в эти шаблоны, и делиться ими с членами своей группы посредством библиотек Creative Cloud Libraries. Специалисты по графике могут добавлять в эти шаблоны часто используемые элементы управления и использовать их в качестве основы для создания графики.
— Панель областей Lumetri (Lumetri Scopes panel). Теперь в After Effects присутствует универсальная панель областей Lumetri, помогающая графическим дизайнерам и специалистам по цветокоррекции составлять графические композиции, которые соответствуют стандартам телевещания. Панель областей Lumetri включает в себя четыре области видео: «Вектороскоп» (Vectorscope), «Гистограмма» (Histogram), «Последовательность» (Parade) и «Форма волны» (Waveform).
Панель областей Lumetri в After Effects имеет такой же технологический процесс, который используется для областей Lumetri в Premiere Pro. Такой интуитивно понятный инструмент цветокоррекции позволяет специалистам по цветокоррекции и графике анализировать цветовые свойства видеоряда и проводить его цветокоррекцию.
— Эффект восстановления четкости при дрожании камеры (Camera-Shake Deblur effect). На монтажном столе редакторы часто сталкиваются с видеорядом, имеющим эффект дрожания, однако большинство видеооператоров не обладают способностями или ресурсами для повторной съемки сцены. Дрожание камеры приводит к возникновению нежелательных артефактов размытия в движении. Чтобы исправить такой материал, редакторы применяют стабилизирующие эффекты, уменьшающие размытие в видеоряде.
Однако после стабилизации видеоряда такие артефакты, как размытие в движении, могут по-прежнему присутствовать. Новый эффект восстановления четкости при дрожании камеры (Camera-Shake Deblur) уменьшает число таких артефактов за счет попыток восстановить нечеткие снимки с помощью технологии оптического потока (optical flow). Этот эффект, который является частью эффектов размытия и резкости в After Effects, доступен для использования.
Эффект Camera-Shake Deblur можно использовать совместно со стабилизатором Warp Stabilizer VFX для получения лучшего результата.
— Расширенная поддержка текста: системы письма справа налево и индийской группы индоевропейских языков. Приложение After Effects теперь позволяет вводить и редактировать текст с написанием справа налево, например арабский и иврит, а также индийские системы письменности, например Хинди. Указанные системы письменности, являющиеся частью новой панели «Установки ввода» в After Effects, доступны для использования.
— Больше эффектов с ускорением за счет графического процессора. Улучшения быстродействия в этом выпуске включают в себя дополнительное число эффектов, выполняемых с ускорением на ГП, и некоторые скрытые от глаз функции, благодаря которым рендеринг с ускорением на ГП выполняется быстрее. Следующие эффекты теперь выполняются с ускорением на ГП: «Тень» (Drop Shadow), «Быстрое размытие по рамке» (Fast Box Blur) (ранее «Размытие по рамке» / Box Blur), «Фрактальный шум» (Fractal Noise), «Цветовая шкала градиента» (Gradient Ramp), «Уровни» (Levels), «Уровни (отдельные элементы управления / Individual Controls)» и «Сдвиг» (Offset).
Эффект «Быстрое размытие по рамке» (Fast Box Blur) предлагает внешний вид и органы управления Fast Blur, Box Blur и Gaussian Blur (Legacy).
— Динамические связи для проектов группы (Dynamic Link for Team Projects). В этом выпуске представлены дополнительные возможности размещенной на сервере службы совместной работы «Проекты группы» (бета-версия), которая позволяет редакторам и художникам-оформителям работать коллективно. Проект группы теперь поддерживает Dynamic Link между эпизодами Premiere Pro и композициями After Effects. Быстрее выполняйте итерации композиций с помощью Dynamic Link для проектов группы и сохраняйте такие проекты в After Effects.
— Поддержка видеоряда с высокой частотой кадров. Многие современные камеры могут снимать на скорости 120 кадров/с (или выше), включая Apple iPhone и GoPro Hero. В этом выпуске доступна встроенная поддержка видеоряда с высокой частотой кадров в композициях. Теперь в приложении After Effects можно установить частоту кадров до 999 кадров/с в композициях, интерпретируемом видеоряде и любом другом месте, где может использоваться произвольная частота кадров.
— Упрощенная организация эффектов. В этом выпуске After Effects CC 2017 можно упростить организацию проекта путем добавления масок и эффектов источника при использовании слоя в качестве входных данных эффекта. Это означает, что в большинстве случаев вам не потребуется создавать предварительную композицию слоев. Эффекты, использующие слои в качестве вводных данных, такие как «Настроить подложку» (Set Matte) и «Карта смещения» (Displacement Map), теперь могут применяться к маскам и эффектам входного слоя, а не только источника слоя.
— Экспорт цветовых профилей в Adobe Media Encoder. Приложение Adobe Media Encoder теперь может встраивать цветовые профили в файлы JPEG, визуализированные из композиции After Effects. Указанные цветовые профили перемещаются вместе с итоговым видеорядом при обмене ими с коллегами. Ваши коллеги по группе могут ссылаться на эти цветовые профили для более эффективного управления цветом.
— Улучшенная организация папки сплошных заливок. Этот выпуск After Effects CC 2017 обеспечивает большую гибкость при организации проектов. Вы можете переименовать папку сплошных заливок, установить для папки сплошных заливок имя по умолчанию, вложить папку сплошных заливок в другие папки и задать любую папку в качестве папки сплошных заливок.
Дополнительные возможности и улучшения в Adobe After Effects CC 2017.2:
— Новое подменю «Последние файлы сценариев» (Recent Script Files) в меню «Сценарии» (Scripts), в котором перечислено десять последних сценариев выполнения.
— Теперь с помощью ползунка можно увеличить значения расширения растушевки масок (Mask feather) до 32 000 и уменьшить значение расширения масок (Mask expansion) до -32 000.
— Исключен пакет установки шрифтов для After Effects. Шрифты, устанавливаемые вместе с предыдущими версиями After Effects, например Adobe Myriad Pro, остаются доступны в рамках подписки на Creative Cloud через Adobe Typekit.
— Рабочей среде «Основы» (Essentials) присвоено новое имя «По умолчанию» (Default).
— Представлены две новых рабочих среды: «Цвет» / Color (панель «Области Lumetri» / Lumetri Scopes) и «Основные графические элементы» / Essential Graphics (панель «Основные графические элементы» / Essential Graphics).
— Подключаемый модуль Maxon CINEWARE обновлен до версии 3.1.22.
— Цветные маркеры.
Как сделать Time-lapse видео. Часть 4 – Сложная, но качественная сборка видео
Во третей части обсудим как собрать видео из фотографий в Adobe After Effects CS6.
Решил написать серию статей о том, как собрать нормальное Time-lapse видео для новичков. В интернете мало материала, которые бы показывали как собрать видео не с профессиональной техникой, как исправлять проблемные моменты… Я сам не профессионал в данной области, так что можно считать, что эти статьи написаны для памятки себе.
Все статьи из цикла:
Содержание
Вот, что мы получим в итоге:
Скачать
Что потребуется: снимки, After Effects, VirtualDub, Xilisoft Video Converter Ultimate.
- Откроем наш After Effects. Я показываю на примере After Effects CS6.
- Создадим проект в режиме FULL-HD с 24 кадрами в секунду.
- Получим вот такой монтажный стол:
- Добавим наши изображения к проекту через File → Import → Multiple Files....
- При этом выбираем только первую фотографию! Остальные выделять не надо. Программа сама добавит все рисунки из этой папки. Поэтому будьте осторожны и следите, чтобы в папке были только нужные вам файлы.
- После нажатия на OK вам предложат добавить еще файлы, но вы откажитесь:
- И в списке файлов и объектов проекта появится сборник всех фотографий, где фотографии уже расположены в правильном порядке и с правильной длительностью:
- Теперь смотрите. Основной монтажный стол у нас для видео 1920×1080 px. А фотографии у нас куда большего размера. Если мы перетащим фотографии сразу в основное видео и там обработаем, то потом не сможем приближать и удалять кадры и так далее. Поэтому обработаем фотографии на монтажном столе такого же размера, что и размер фотографий. Для этого щелкаем правой кнопкой по объекту фотографий и идем в New Comp from Selection:
- Получили новый Sequence:
- Двойной щелчок и мы перешли на монтажный стол этого Sequence:
Проект мы создали. Теперь займемся стабилизацией видео, так как камера в данном случае сильно дрожала на ветру, и итоговое видео колбасит.
- откройте вкладку Window → Tracker.
- И в этой панели вызываем команду Warp Stabilizer. Данный метод мне помог, но если вам не помогает, то попробуйте другие из данного набора:
- После нажатия на кнопку начнется долгий процесс:
В итоге наше видео стабилизируется.
- В процессе съемок в кадр могут попадать шумы: случайно залетевшие насекомые, птицы, которые попадают на один кадр, а потом улетают. В итоге получается видео с шумами, как в старом кино. Что делать? Предлагается такая идея (не моя): вставить на видео такое же видео над ним, но смещенное на один кадр, и режим смешивания будет поставлено на Lighten. Что это даст? Два соседних кадра не сильно отличаются друг от друга и при наложении если и создаться небольшое “мыло”, то повышением резкости можно убрать. А вот насекомые и птицы обычно в виде черных пятен выступают. А так как они от кадра к кадру перемещаются, то режимом смешивания они и уберутся. Но есть недостаток в случае, если у нас в кадре есть близко лежащие объекты, которые динамически двигаются. У мена, например, это трава на переднем плане. И при использовании метода получается раздвоение этой травы. Поэтому наложим маску или разукрасим верхнее видео в тех областях, в которых наложение нам не нужно. Надеюсь, понятно объяснил.
- Для этого создадим еще один Sequence на основе существующего:
- И переименуем его в Without Noise:
- Перейдем в Without Noise. И перетащим еще один Sequence с фотографиями:
- И верхний слой перетащим на один фрейм вправо:
- Добавим маску для верхнего слоя:
- Откроем нашу маску у слоя:
- Щелкнем по маске двойным щелчком. И увидим следующее:
- Берем кисточку и выбираем черный цвет:
- И закрашиваем ту область, которую мы не хотим потом обрабатывать в дальнейшем.
- Переходим в обычное окно предосмотра:
- И переходим к выбору типа смешивания слоя:
- У меняем на Lighten.
Посмотрите на пример. Вот тут видим размытое пятно какого-то насекомого:
А с нашим способом оно исчезло:
- На данный момент имеем такую картину:
- Кстати, масштаб предосмотра можно менять на тот, что вам нужен:
- На основе предыдущего Sequence создадим еще один и переименуем в Finish Source:
- Это мы сделали для удобства, чтобы не таскаться с двумя сдвинутыми слоями и маской. Теперь перейдем в наш самый первоначальный монтажный стол (у меня Comp 1) и перетащим туда наш последний Sequence:
- Уменьшите размер слоя в окне предосмотра. Так как я хочу сделать еще эффект движения, то не полностью вписываю слой под размер экрана:
- Теперь перейдем к настройкам нашего слоя на монтажном слое:
- Убедитесь, что каретка помещена в начало ролика. После этого щелкните по изображениям часиков около Posiation и Scale. Тем самым мы создадим ключевой кадр, где эти параметры будут фиксированы.
- Переместите каретку на последний кадр:
- Сдвиньте и измените масштаб слоя в окне предосмотра. При этом создаться второй ключевой кадр.
- Всё! Обработку в After Effects мы закончили. Теперь запустим генерацию видео. Перейдем в меню экспорта:
- Устанавливаем настройки по максимуму и запускаем Render:
- И начнется процесс рендеринга:
- В итоге получим наш видеофайл:
- Видео мы получили. Дрожание камеры убрали. Насекомых убрали. Красивое плавное движение камеры добавили. Но осталось мерцание видео, так как снимки снимались в автоматическом режиме. Надо убрать. В After Effects я не нашел штатных средств для решения задачи. Вроде есть плагины, но они платные и так их не нашел по быстрому. Для решения будем использовать бесплатную программу VirtualDub.
- В папку плагинов plugins32 надо закинуть плагин MSU Deflicker v1.3.
- Этот плагин можно тут взять:
- А можно всю сборку сразу скачать:
- Запускаем главный exe файл:
- Не открывая видео, заходим в фильтры:
- Жмем кнопку добавления фильтра:
- Добавляем наш фильтр MSU Deflicker v1.3:
- Параметры по умолчанию оставляем:
- Жмем Ok:
- Теперь открываем видеофайл:
- Открыли:
- И сразу сохраняем в AVI формате:
- В результате начнется преобразование, чтобы убрать мерцание картинки:
- Получим в итоге новый видео файл. Фактически это итоговый конечный файл, который можно уже использовать где надо: загружать на сайты, редактировать и др.
msu_deflick.zip
VirtualDub-1.10.4.zip
- Эта часть не обязательная. И его можно сделать многими способами. у нас есть гиговый видеофайл в 10 секунд. Многовато. Надо сжать. Будем сжимать программой Xilisoft Video Converter Ultimate.
- Зададим такие настройки:
- И запускаем преобразование:
В итоге получили вот такое видео:
Скачать
Вроде получилось неплохо. Конечно, можно был поработать над резкостью и так далее, но это вы уже сможете сделать сами.
У меня в итоге получилось вот такое видео (первый блин комом):
Учум from Harrix on Vimeo.
GoPro FX Reframe
GoPro FX Reframe — это плагин для программ Adobe® Premiere® Pro и Adobe® After Effects®.
Вы можете получить полный творческий контроль при работе с кадрами, снятыми на GoPro.
Воспользуйтесь плагином GoPro FX Reframe для редактирования видеороликов с камер HERO, MAX и Fusion в программах Adobe Premiere Pro и Adobe After Effects.
Вы можете проводить эксперименты с перспективами при перекомпоновке и добавлять анимации движениям с помощью опорных кадров. Для достижения требуемого вида отрегулируйте кривизну поверхности линзы, линию горизонта и уровень размытия движения в переходах между опорными кадрами.
Благодаря тому, что параметры разрешения и соотношения сторон для таких платформ как Facebook, Instagram, YouTube и многих других уже заданы, публикация отснятого материала не составит никаких проблем и не отнимет много времени.
• Экспериментируйте с перспективами при перекомпоновке — меняйте наклон, поворот и зум; анимируйте движения, используя опорные кадры;
• Регулируйте уровень размытия движения в переходах между опорными кадрами;
• Корректируйте кривизну поверхности линзы, придавая отснятому вами материалу такой вид, который вам нужен;
• Отрегулируйте вручную линию горизонта в имеющихся у вас видео и снимках;
• Выбирайте одни из заданных параметров разрешения и соотношения сторон для публикации в социальных сетях.
Совместимость:
• Adobe Premiere Pro 2018 и более поздние версии
• Adobe After Effects 2018 и более поздние версии
• Mac и Windows: Дополнительные сведения смотрите в системных требованиях для Adobe Premiere Pro и After Effects
• Графический процессор, совместимый с OpenGL
Совет от эксперта
Ознакомьтесь с полным обучающим пособием по FX Reframe от Эйб Кислевиц из студийной команды GoPro, в котором он делится рабочими процессами и секретами работы.
Бета-версия
На данный момент плагин GoPro FX Reframe доступен в бета-версии. Его работа была тщательно протестирована внутренней студийной командой, но он не тестировался в компьютерных конфигурациях более широкого спектра. Помогите производителю улучшить этот плагин, оставив свой отзыв на gopro. com/support.
Что нового?
Mac версия v1.0.3.87:
• Устранена проблема совместимости с Adobe Premiere Pro 2020
• Исправлены ошибки и внесены улучшения
Windows версия v1.0.3.97:
• Исправлены ошибки и внесены улучшения
Одноточечный трекинг в After Effects. Часть 1
Итак, поехали!
В последнее время всё чаще появляется необходимость интеграции различных графических объектов в видео. Для упрощения этого процесса и достижения высокой степени синхронизации видео и графики в After Effects присутствует функция трекинга. Что такое трекинг? Трекинг — это отслеживание местоположения движущегося объекта в кадре. Трекинг бывает нескольких типов. В этом уроке мы разберём одноточечный трекинг.
Шаг 1.
И для начала импортируйте видео, к которому желаете применить трекинг, на панель Project. Далее, удерживая кнопку мыши, перенесите файл с видео на кнопку Create a new Composition.
Тем самым Вы создадите новую композицию с теми же параметрам, что и у исходного видео. Исходное видео автоматически перекинется в эту композицию.
Итак, у меня есть видео с бегущим человеком. Я хочу отследить движение его головы в кадре на протяжении всего клипа. Затем я использую полученную информацию для того, чтобы заменить его голову смайликом.
Изображение со смайликом я заранее скачал и импортировал на панель Project.
Шаг 2.
Для продолжения работы мне нужно перенести изображение со смайликом (в вашем случае это может быть любое изображение) на панель Timeline и расположить его над видео, т. е. первым слоем.
Шаг 3.
Переместите индикатор текущего времени в начальную точку. Расположите изображение (смайлик) над тем местом в кадре, местоположение которого желаете отследить. В моём случае это голова спортсмена. При необходимости отмасштабируйте изображение.
После того, как Вы расположили изображение в нужном месте, скройте его отображение, кликнув по кнопке Video.
Шаг 4.
Теперь кликните по слою с видео на панели Timeline, чтобы сделать его активным. Выполните команду Window => Tracker.
Откроется панель Tracker. Нажмите на кнопку Track Motion (Отслеживание движения).
Слой с видео откроется в панели Layer. Стоит отметить, что трекинг (отслеживание движения) всегда осуществляется в панели Layer. Там же Вы увидите точку трекинга (Track Point 1).
Шаг 5.
Теперь начинается самое интересное. А именно, нам необходимо разместить точку трекинга над той частью кадра, движение которой мы желаем отследить, ну и конечно же осуществить непосредственно сам трекинг. Как я уже отмечал, я хочу отследить движение головы спортсмена.
Здесь важно помнить, что отслеживаемая часть кадра должна выделятся на фоне остального кадра, т. е. должна быть контрастной. Если же отслеживаемая часть кадра будет сливаться с остальной частью кадра, то трекинг, скорее всего, будет некорректным.
Например, движение головы мы ещё сможем отследить, но движение левой руки наврятли, потому что она сливается с остальной частью кадра.
Всё, мы нашли подходящую часть кадра (у меня это всё та же голова спортсмена). Теперь наведите курсор на Track Point 1, курсор примет следующий вид:
и, удерживая кнопку мыши переместите Track Point 1 на ту часть кадра, которую Вы отслеживаете.
Теперь займёмся настройкой точки трекинга Track Point 1. Точка трекинга состоит из двух областей: область элемента — это внутренний квадрат, область поиска — внешний квадрат. В середине точки трекинга расположена точка привязки.
Необходимо, чтобы отслеживаемая часть кадра полностью попадала в область элемента, а область поиска немного превышала область элемента. Пока у нас всё не так. Исправим это. Кликните мышью по точке трекинга, у обоих областей появятся боковые маркеры. Перетаскивая маркеры мышью, разместите области, как описывалось выше. Вот, что получилось у меня:
Шаг 6.
Итак, мы разместили точку трекинга над отслеживаемым элементом. Теперь перейдите к панели Tracker. Удостоверьтесь, что в пункте Motion Target выбран Ваш слой с изображением (в моём случае это слой со смайлом). Если это не так, кликните по кнопке Edit Target и выберите необходимый слой.
Убедитесь, что индикатор текущего времени находится в начальной позиции. Далее кликните по кнопке Analyze Forward, чтобы начать процедуру трекинга.
По окончании трекинга нажмите на кнопку Apply (Применить), появится окно, в котором следует нажать кнопку ОК.
Если результаты трекинга Вас не устроили, то вместо кнопки Apply кликните по кнопке Reset, и проделайте трекинг заново.
В результате трекинга я получил вот такую вот траекторию движения головы спортсмена.
Шаг 7.
В заключении Вам осталось лишь включить переключатель Video для слоя с накладываемым изображением.
Теперь смайл в точности повторяет все движения головы спортсмена.
Возможно у Вас остался вопрос: Как же всё-таки работает этот трекинг? Очень просто! Весь механизм основан на покадровом остлеживании выбранного объекта. Поэтому, чем более контрастен выбранный объект, тем программе легче отследить его в каждом последующем кадре. Информация о каждом новом положении выбранного объекта присваивается точки привязки, расположенной в середине точки трекинга. После трекинга вся информация собранная точкой привязки передаётся якорной точки накладываемого изображения. Вот и всё.
Скачать доп. материалыAdobe After Effect — уменьшить картинку — Алексей Лавриненко | Oleksiy Lavrynenko
Периодическая проблема уменьшения границы картинок или видео, используемых в Adobe After Effect решается очень просто с помощью эффекта Linear wipe. Интересно, что эффект может использоваться как к видео, так и к статической картинке.
Давайте рассмотрим это на примере. Итак, у нас имеется композиция:
Для примера — попробуем обрезать левую сторону и чуть-чуть внизу.
Находим эффект Linear Wipe:
и добавляем его к слою, который мы будем корректировать:
Давайте разберемся с методикой работы с эффектом:
Transition Completion — отвечает за размер применения эффекта. Важно знать, что данные указываются в процентной величине.
Wipe Angle — угол применения эффекта. Конечно же — в случае необходимости мы можем задавать угол применения эффекта с помощью ключевых точек на Time Line, но сейчас мы лишь обрезаем левую сторону.
Feather — размытие эффекта
Как видно из скрина ниже — настройки эффекта:
Transition Completion -25%
Wipe Angle — 90 градусов
Feather — 0
приводят к обрезанию видео в требуемом слое слева, на 25%. Собственно, что и требовалось 🙂
Повторное применение эффекта Linear Wipe к нашему слою, но с настройками:
Transition Completion -25%
Wipe Angle — 0 градусов
Feather — 0
приводит к обрезанию слоя на 25% внизу. И мы получаем нечто подобное:
Как видно — всего один эффект позволяет решить проблему обрезания видео или фото в Adobe After Effect. Спасибо за внимание!
Специально для вас — видеоурок:
Делаем репосты в соц. сети, заносим блог в избранное 🙂
И конечно — в случае возникновения вопросов задаем их на почту или в Telegram.
3 способа стабилизации движения в After Effects
Существует несколько способов сглаживания и стабилизации движения в After Effects. Вот три наиболее важных метода, которые нужно знать.
Помимо фантастической программы для композитинга и анимированной графики, After Effects — отличный инструмент для сглаживания видеоматериалов. Хотя на съемочной площадке всегда лучше, чтобы ваши кадры были как можно более плавными, если вы садитесь редактировать кадры и понимаете, что они слишком шаткие, это еще не конец света.Фактически, вы можете сделать несколько вещей. Вот три инструмента для стабилизации видеоряда в After Effects.
1. Стабилизатор деформации
- Pro: Простота использования. Профессиональные результаты.
- Con: Иногда может привести к деформации.
Стабилизатор деформации будет вашим лучшим выбором, когда вам нужно стабилизировать движение в After Effects. Стабилизатор деформации с эффектом перетаскивания невероятно прост в использовании.Вкратце, стабилизатор деформации работает, анализируя весь ваш кадр и создавая мини-точки отслеживания на объектах в вашей сцене.
Эффект стабилизатора деформации использует отрисовку фона. Это позволяет вам работать над другими вещами во время обработки эффекта.
Стабилизатор деформации особенно хорош, потому что он позволяет пользователям регулировать интенсивность стабилизации . Если вы хотите, чтобы ваши объекты были заблокированы, просто уменьшите плавность до 0.Если вы хотите, чтобы было немного больше движения, увеличьте его до 100 или что-то среднее между ними.
Стабилизатор деформации также использует фоновую визуализацию для обработки своего эффекта. Это позволяет работать с другими эффектами , пока стабилизатор деформации анализирует отснятый материал.
Пользователи также могут отменить выбор любых точек мини-трека, которые могут быть прикреплены к объектам, которые слишком сильно перемещаются в кадре. Например, если вы хотите стабилизировать видеоряд торгового центра, вам не нужно, чтобы стабилизатор деформации стабилизировал отснятый материал на основе ходящих покупателей.Это привело бы к невероятно нестабильному кадру. Лучшей альтернативой было бы отменить выбор любых точек, которые связаны с людьми, и оставить точки, которые связаны со статическими объектами.
Это пример точек отслеживания, обнаруженных в эффекте стабилизатора деформации.
В следующем руководстве от Эвана Абрамса показано, как использовать стабилизатор деформации для стабилизации отснятого материала в After Effects . Обратите внимание на то, как стабилизатор деформации работает лучше, когда ваши кадры снимаются с более высокой скоростью затвора.
2. Функция стабилизации движения
- Pro: Блокирует выстрелы.
- Con: Может привести к неудобной деформации. Регулируется вручную. Может создавать зазоры по краям рамки.
До того, как стабилизатор деформации был представлен в After Effects , пользователям приходилось использовать функцию стабилизации движения для сглаживания отснятого материала. Этот устаревший инструмент все еще можно найти в After Effects и сегодня.Это не означает, что функция стабилизации движения не может использоваться в современном рабочем процессе. Если вы хотите, чтобы ваш снимок был на 100% стабильным, вам подойдет функция стабилизации движения .
Функция стабилизации движения использует встроенные функции отслеживания в After Effects.
Однако будьте готовы отрегулировать все вручную при работе с функцией стабилизации движения . Возможно, вам придется отслеживать отснятый материал несколько раз, если точки отслеживания начинают блуждать во время отслеживания.
В этом фантастическом руководстве от Lynda.com показано, как использовать эту функцию в After Effects . В клипе вы заметите, как видео нужно обрезать в конце, чтобы компенсировать смещение краев.
3. ReelSteady
- Pro: Максимально плавная стабилизация. Легко использовать. Возможности маскировки.
- Con: Цена.
Один из новых плагинов, появившихся на рынке стабилизации, — это ReelSteady для After Effects. ReelSteady работает во многом так же, как стабилизатор деформации в After Effects — , но стабилизация, найденная в ReelSteady , намного лучше. Просто взгляните на следующее демонстрационное видео, созданное ReelSteady . Вы заметите, что стабилизатор деформации создает шаткие края на видео, а ReelSteady делает весь кадр невероятно плавным.
ReelSteady также имеет несколько дополнительных функций, которые делают его фантастическим для создания треков следующего уровня.Например, пользователи могут создавать маски, чтобы блокировать определенные области вашего кадра. Это отлично подходит для отмены выбора объекта, который заметно движется в кадре.
Единственный минус ReelSteady — это цена (399 долларов). В отличие от других вариантов в этом списке, ReelSteady не входит в After Effects . Но если вы хотите, чтобы кадры были максимально плавными, вам подойдет ReelSteady .
Эта быстрая демонстрация демонстрирует ReelSteady в действии.
Какой ваш любимый способ стабилизации отснятого материала в After Effects? Поделитесь в комментариях ниже.
Расширенная стабилизация в After Effects CC
Все чаще и чаще можно увидеть, как режиссеры используют стабилизаторы, ползунки и многое другое для стабилизации движения камеры во время съемки. Эти системы становились все более совершенными с каждой новой итерацией, но иногда в вашем распоряжении просто нет стабилизатора или вам просто не нужно его использовать.
Недавно была опубликована реклама Beats, которая стала популярной в Интернете, на форумах, в социальных сетях и т. Д. Это потому, что в ней используется передовая технология стабилизации программного обеспечения для создания прекрасного визуального эффекта. Теперь Джорди Вандепут из Cinecom.net объяснит нам, как воссоздать такой же увлекательный и мощный снимок, демонстрируя рабочий процесс пост-продакшн в видео ниже.
Вы видели рекламу? Это было снято, когда спортсмены бегали и занимались спортом, в то время как наушник, который они носили, был стабилизирован в середине кадра.Эффект от того, что объект оставался неподвижным посередине, в то время как весь мир двигался, был действительно потрясающим.
Очевидно, что наушник Beat вам не нужен, но если объект, который вы планируете использовать, стоит отдельно от окружающей среды, вы будете на правильном пути. В этом случае Джорди и его команда решили выбрать белый наушник, чтобы воссоздать эффект.
Шаг первый: размытие в движении . Это одна из самых важных вещей, о которой следует позаботиться заранее.Чем меньше размытость при движении, тем лучше будет для трекера работать, поэтому увеличивайте выдержку на максимально возможном уровне для вашего набора.
Вы должны понимать, что стабилизация изображения вокруг элемента будет означать, что программе нужно будет повернуть и обрезать рамку во всех направлениях, поэтому чем больше рамка, тем лучше.
Если вы снимаете в формате HD в формате 4K, если доставка осуществляется в формате 4K, попробуйте снимать в формате 5 или 6K, иначе вам придется сильно масштабировать окончательный отснятый материал, потеряв много качества и изменив композицию, поэтому кадрируйте изображение намного больше, чем вы хотели бы получить конечный результат.
Использование перекрестия или сетки в видоискателе может помочь удержать объект на месте. Чем меньше вы перемещаете объект вначале, тем меньше программному обеспечению придется потом обрезать.
Одно из простых решений — снимать с подвесом и помещать перекрестие прямо на элемент, который будет в центре кадра. Хорошо, как только вы сделаете снимок, перейдите в After Effects, создайте новую композицию с отснятым материалом и откройте Tracker . Вы можете включить последнее в раскрывающемся меню «окно».
Stabilize Motion предоставит вам точку отслеживания. Но как это работает? Больший квадрат — это область, в которой программа будет искать объект, меньший квадрат — это сам объект.
Между тем, чем больше объект перемещается по кадру во время съемки, тем больше вам нужно расширять область поиска. В опциях вы можете выбрать для трекера значение Прекратить слежение , если у него возникают проблемы с поиском объекта.Если оставить Adapt Feature установленным, он все равно попытается его найти, что иногда приводит к неоптимальным результатам. После завершения отслеживания нажмите Применить , чтобы увидеть волшебство.
Вуаля! Стабилизация сделана. Просто немного увеличьте масштаб, чтобы не было границ кадра, и вы получите стабилизированный клип с «эффектом ударов». Последнее замечание: если объект по какой-то причине исчезает из кадра (например, в наушнике талант поворачивает голову), вы можете либо увеличить область отслеживания, либо вместо этого использовать плагин Mocha Pro.
Это платный вариант, но вы можете использовать программное обеспечение для отслеживания, а затем импортировать данные отслеживания обратно в After Effects. Это определенно более быстрый рабочий процесс, поэтому вы можете просто воспользоваться бесплатной пробной версией и сразу решить, стоит ли обновление.
Вот и все. Теперь ваша очередь придумывать несколько творческих способов использования этой техники!
[источник: Cinecom.net]
Общие сведения о стабилизации деформации в Adobe After Effects
Общие сведения о стабилизации деформации в Adobe After Effects
Влады Радев 19 декабря 2014 г. БлогWarp Stabilization — один из тех важных ресурсов внутри Adobe Premiere Pro CC и After Effects , который может оказаться чрезвычайно полезным в ситуациях, когда вам срочно необходимо устранить дрожание камеры или сгладить движение камеры для достижения идеальной стабилизации вашего изображения. отснятый материал.Выбор After Effects в качестве основной платформы для использования стабилизации деформации, вероятно, имеет больше смысла, поскольку это даст вам больше расширенных возможностей и в целом лучший контроль над процессом. Как показывает практика, метод определяет наиболее сложную операцию, которую выполняет стабилизатор деформации для достижения наилучших результатов. В следующем видео рассматриваются правила, применяемые четырьмя различными методами при обработке отснятого материала.
Если вы хотите использовать эффект After Effects, просто щелкните слой правой кнопкой мыши на панели «Таймлайн» и выберите Стабилизатор деформации VFX .Плагин немедленно начнет анализировать ваши кадры в фоновом режиме.
Вот как следующие четыре метода обрабатывают отснятый материал.
- Позиция — в этом режиме отслеживание основывается только на данных о местоположении и является наиболее важным способом стабилизации отснятого материала. В этом режиме происходит изменение положения рамки, перемещаясь только вверх-вниз и бок о бок для стабилизации зажима. Этот метод идеально подходит для сцен с низким движением и создает наименьшие искажения в исходном материале.
- Положение, масштаб и поворот Стабилизация основана не только на положении, но и при необходимости добавляет масштабирование и поворот кадра. Если для отслеживания недостаточно областей, Стабилизатор деформации выбирает предыдущий метод (в данном случае — позицию). Последнее правило применяется и к следующим методам.
- Перспектива : в этом методе используется еще более продвинутый алгоритм по сравнению с предыдущими и используется тип стабилизации, при котором весь кадр эффективно закрепляется в углах.Этот метод лучше всего подходит для ситуаций, когда у вас более активная сцена с большим количеством движущихся объектов в кадре.
- Subspace Warp : В общем, этот метод наиболее подходит для ситуаций, когда у вас есть большая глубина и сложные движения в сцене. Как правило, в этом режиме стабилизатор деформации пытается по-разному деформировать различные части кадра для стабилизации всего кадра. Метод, используемый для любого заданного кадра, может меняться в течение клипа в зависимости от точности отслеживания.
Результат , Границы , Гладкость , Автоматическое масштабирование и Расширенные настройки дают вам еще больший контроль над процессом. Результат Параметры определяют, какая часть стабилизации будет применяться к видеоматериалу, в то время как Smoothness выбирает, какая часть исходного движения камеры должна быть сохранена, а какая — стабилизирована цифровым способом. Границы Параметры регулируют обработку движущихся краев кадра в процессе стабилизации. Автоматическое масштабирование отображает текущую величину автоматического масштабирования и позволяет вам установить ограничения на то, какая часть кадра будет масштабироваться автоматически.
Существует ошеломляющее количество ситуаций, в которых вы можете воспользоваться преимуществами стабилизатора деформации , однако, как мы хорошо знаем, наиболее эффективным, наиболее надежным и перспективным эффектом является практический эффект, поэтому используйте стабилизатор в определенных ситуациях. где у вас действительно нет других доступных вариантов, и постарайтесь максимально стабилизировать движение камеры, пока вы находитесь на съемочной площадке, а не после нее.
[через wolfcrow.com]
Как стабилизировать движущиеся кадры с помощью Mocha для Premiere Pro
Стабилизация — это обычная задача для редакторов после обработки. Процесс удаления или сглаживания движения камеры в кадре, он используется для уменьшения дрожания при съемке с рук или даже для перефокусировки взгляда зрителя. Понимание различных инструментов и методов стабилизации, подобных приведенному ниже, — отличный способ повысить свой IQ после обработки.
Начало работы
Хотя Adobe Warp Stabilizer (который есть как в Premiere Pro, так и в After Effects CC) является мощным и полезным инструментом, есть некоторые снимки, с которыми он не может легко справиться.Например, в клипе Pond5 ниже сильный снегопад в сочетании с расфокусированным фоном затрудняет стабилизацию с помощью собственных инструментов Adobe.
Мужчина гуляет на заднем дворе в зимний день от Городенкова
Для улучшенной стабилизации мы будем использовать Mocha Pro от Boris FX, чтобы справиться с этой задачей. Рабочий процесс Mocha Pro управляется определяемым пользователем планарным отслеживанием для дополнительного контроля и гибкости. Здесь мы воспользуемся двумя способами стабилизации: зафиксировать сбитый и более креативный вид.
Начните с применения эффекта Mocha Pro к вашему клипу. Если у вас еще нет Mocha Pro, вы можете загрузить и установить бесплатную 15-дневную пробную версию с веб-сайта Boris FX. После применения запустите интерфейс Mocha.
Создание слоев трека
Для стабилизации с Mocha Pro вам необходимо получить прочную плоскую дорожку. Инструмент Mocha X-spline используется для создания области поиска. Избегайте актера в центре кадра и сфокусируйте область отслеживания на доме на заднем плане.Вы можете использовать кнопку X +, чтобы добавить вторую область поиска к вашему слою. Вы также можете применить мусорную подложку и отслеживать и избегать актера, если это необходимо. (Убедитесь, что ваша подложка удержания для переднего плана находится над дорожкой фона в стеке слоев).
Для большинства снимков стабилизации вам нужно только отслеживать определенные параметры движения. На вкладке «Отслеживание» выберите «Только перемещение», «Масштаб и поворот», а затем — вперед.
Выберите параметры стабилизации
В модуле стабилизации Mocha Pro вы можете выбрать «Smooth All Motion», чтобы уменьшить дрожание всех отслеживаемых параметров.Если вы хотите зафиксировать сбитый объект, как если бы он был на штативе, выберите «Максимальное сглаживание». Если вы хотите, чтобы изображение было центрировано и масштабировано, чтобы уменьшить черные границы, вы также можете выбрать параметры на вкладке «Граница». На этом этапе вы можете воспроизвести и предварительно просмотреть стабилизированный снимок.
Возврат к временной шкале премьеры
Если вы довольны своим снимком, вы можете сохранить его и выйти из интерфейса Mocha. Вернувшись в Premiere, просто сообщите плагину Mocha, какой модуль вы хотите визуализировать — в данном случае это модуль «Стабилизация».
Творческая стабилизация
Для более творческого подхода к стабилизации вы можете использовать тот же снимок, но вместо стабилизации фона, чтобы заблокировать камеру, стабилизируйте движение актера, чтобы создать эффект «Альфреда Хичкока», когда камера кажется прикрепленной к актер. На этот раз мы будем отслеживать лицо актера, используя те же параметры отслеживания «Масштаб», «Перенос» и «Вращение».
Используйте те же параметры «Сглаживание всех движений» и «Максимальное сглаживание».Это позволит заблокировать лицо актера, деформировать и расположить остальную часть кадра, чтобы имитировать камеру, которая фактически прикреплена к движущемуся актеру. Этот вид творческой стабилизации часто используется для создания дезориентирующего или пугающего настроения.
Если вам нужно больше обучения Mocha, ознакомьтесь с этими дополнительными сообщениями в блоге на Pond5 или посетите Mocha TV на Boris FX, где вы найдете сотни полезных руководств по планарному отслеживанию и расширенному ротоскопированию.
Есть вопросы о методах постпроизводственной стабилизации или работе с Mocha Pro? Дайте нам знать об этом в комментариях!
Какое программное обеспечение для стабилизации видео лучше всего? Премьера, After Effects, Resolve Проверено
Нужно стабилизировать отснятый материал? Вот как это сделать в Premiere, After Effects и Resolve — и какую программу вам следует использовать.
В течение нескольких ночей холодной зимой 2008 года я потратил много часов на создание прототипа моей тележки и гусеницы, сделанных своими руками. Он был громоздким и не мог разрушиться, поэтому нам приходилось носить с собой 9-футовую гусеницу, и колеса скейтборда часто отваливались. Это было идеально. Он выполнил свою работу; он произвел плавный следящий выстрел. Но что, если вам нужно стабилизировать снимок в Premiere, After Effects или Resolve?
Когда вы только начинаете снимать фильмы, с технической точки зрения, вы думаете, что две вещи, которые повысят ценность вашей продукции, — это малая глубина резкости и плавность движения.Независимо от того, хороша история или нет, по крайней мере будет ощущаться как как хороший фильм .
SoБыстрее, на десять лет после моего зимнего приключения, удобные для потребителя тележки и слайдеры почти устарели с появлением удобных для потребителя карданов и ручных стабилизаторов. И если этого было недостаточно, развитие программных стабилизаторов действительно изменило правила игры.
Как я рассказывал на PremiumBeat в статье «Как сделать импровизированный снимок, пригодный для вашего фильма», с помощью достаточно стабильного кадра вы можете сделать отснятый материал таким, как если бы вы сняли его на штатив.Современные передовые алгоритмы стабилизации являются выдающимися, и в сочетании с улучшенным разрешением изображения и битовой глубиной гораздо проще стабилизировать шаткий снимок, чем десять лет назад.
Однако что такое «достаточно ровный» выстрел? И какая программа дает лучший результат? Давайте проверим эти вопросы с помощью DaVinci Resolve 15, After Effects и Premiere Pro. Прежде чем тестировать инструмент стабилизации в различных обстоятельствах, мы сначала должны понять набор настроек стабилизации.Хотя терминология в After Effects и Premiere Pro отличается от Da Vinci Resolve, часто операции совпадают. Выбранные вами методы повлияют на то, как программное обеспечение обрабатывает изображение.
Как стабилизировать видео
В After Effects и Premiere Pro есть четыре настройки:
- Позиция : анализирует данные положения клипа и регулирует положение для имитации плавного изображения.
- Положение, масштаб и вращение : стабилизация на основе данных положения, масштаба и поворота.
- Перспектива : закрепляет весь кадр в углах и наклоняет изображение вперед или назад для устранения дрожания.
- Subspace Warp (по умолчанию) : деформирует фрейм для выравнивания с другими областями фрейма. Стабилизация деформации последовательно перемещает пиксельные данные для учета дрожания камеры. Однако, когда это чрезмерно компенсируется или когда тряска становится слишком сильной, вы увидите, как отснятый материал отреагирует на то, что было названо «эффектом дыхания».
(Обратите внимание, что в Premiere и After Effects стабилизация работает в соответствии с иерархией, и она вернется к предыдущему процессу, если один анализ стабилизации не сможет устранить дрожание камеры.)
В Resolve, начиная с 14, есть усовершенствованный стабилизатор, который сочетает в себе деформацию и преобразование изображения для устранения или, по крайней мере, минимизации нежелательного дрожания. У Resolve всегда было известное программное обеспечение для отслеживания и стабилизации, но в последние несколько лет оно было даже лучше, чем когда-либо. В большинстве случаев вы можете применить к клипу стабилизацию по умолчанию, и одним щелчком кнопки стабилизации ваш клип станет более плавным.
Однако, как и в случае с Premiere и After Effects, в зависимости от дрожания клипа вы можете выбрать три параметра для анализа и стабилизации клипа.Поскольку в Resolve используется другая терминология, вот параметры, описанные в Blackmagic:
- Перспектива: Обеспечивает перспективу, панорамирование, наклон, масштабирование, анализ и стабилизацию поворота.
- Сходство : Включает анализ и стабилизацию панорамирования, наклона, масштабирования и поворота, в случаях, когда анализ перспективы приводит к нежелательным артефактам движения.
- Трансляция : Включает анализ и стабилизацию панорамирования и наклона только в тех случаях, когда только стабилизация по осям X и Y дает приемлемые результаты.
Методы стабилизации и регулируемые настройки в каждой программе дадут хорошие результаты только в том случае, если они совпадают с движением камеры в клипе. Subspace Warp отлично подходит для шатких клипов с большой глубиной. Следовательно, выбор Subspace Warp для прослушивания ленты на белом фоне может дать более слабый результат, чем просто выбор Position .
Регулируемые параметры
Тем не менее, прежде чем мы сможем определить, какая программа является лучшей, нам нужно посмотреть на корректировки, которые могут улучшить каждый метод стабилизации.Опять же, Resolve имеет те же настраиваемые свойства, что и After Effects и Premiere, но у них могут быть разные имена.
- Плавное движение: Когда камера перемещается намеренно, но требуется сглаживание, чтобы уменьшить дрожание рук. Если в клипе есть движение камеры — например, панорамирование, отслеживание или ходьба с камерой — примените это (примечание: это настройка по умолчанию).
- Нет движения: Пытается уменьшить или удалить все движения камеры из клипа. В зависимости от вашего снимка, это часто сочетается с экстремальным кадрированием, особенно при использовании в сочетании с неподвижным объектом (см. Пример ниже, чтобы увидеть, как настройка без движения преобразовала наклонный снимок в статический клип).
В Resolve вы можете найти аналогичную функцию с названием Smooth . В окне трекера вы можете увеличить величину сглаживания с 0,25 до 1,00, что устранит дрожание (за счет обрезки). Конечно, когда вы нажимаете , стабилизируйте , установленное по умолчанию 0,25, Resolve все равно стабилизирует ваш выстрел, но сохранит больше характера первоначального выстрела.
Иногда после стабилизации кадра вы можете видеть черные края во время движения клипа, потому что стабилизация поддерживает фокус на определенном элементе кадра.
Вы можете быстро исправить это, увеличив масштаб видеоклипа для устранения краев. Однако есть и варианты программного обеспечения. В DaVinci Resolve есть два варианта: Zoom и Коэффициент кадрирования .
- Коэффициент кадрирования : изменяет степень стабилизации клипа стабилизатором в зависимости от того, какое масштабирование или гашение вы готовы принять. По умолчанию 0,25, а при 1,0 стабилизация отменяется.
- Zoom : Увеличивает масштаб изображения для устранения любых черных краев, возникающих в результате деформации или позиционирования.
Важно понимать, что эти два параметра работают вместе. Чем ниже значение коэффициента кадрирования, тем больше Resolve нужно будет увеличить для увеличения изображения; чем меньше значение коэффициента кадрирования при снятом флажке масштабирования, тем больше будет гашения.
В Premiere Pro и After Effects вы можете найти параметры кадрирования в их собственном раскрывающемся меню. Как и в случае с Resolve, эти настройки повлияют на видимость краев.
- Только стабилизация : Отображает весь кадр, а также подвижные края.
- Стабилизировать, кадрировать : Обрезает движущиеся края, но без масштабирования изображения. В результате вы можете увидеть изображение с небольшим затемнением по углам.
- Стабилизировать, Обрезать, Автомасштаб (по умолчанию) : Обрезает затемнение и увеличивает масштаб для повторного заполнения кадра.
- Стабилизировать, синтезировать края : Заполняет пустое пространство, созданное из данных пикселей из соседних кадров (если вам нужно сохранить полный масштаб изображения).
Как стабилизировать видео в разрешении
В DaVinci Resolve 15 вам нужно открыть Color Page и выбрать инструмент отслеживания, который является четвертым значком в поперечнике.Сначала вы будете использовать функцию Tracker Window , и вам нужно будет открыть раскрывающееся меню и выбрать «стабилизатор».
Отсюда вы просто нажимаете «стабилизировать», а Resolve сделает все остальное. Если результаты неудовлетворительны, вы можете использовать информацию о настраиваемых параметрах для точной настройки стабилизации.
Как стабилизировать видео в Premiere и After Effects
И Premiere, и After Effects имеют одинаковый стабилизатор, и вы можете найти инструмент в одном месте в обеих программах.Чтобы использовать стабилизатор деформации в Premiere или After Effects, вам нужно перейти на панель эффектов и (что сбивает с толку) открыть папку Distort . Здесь вы найдете визуальные эффекты стабилизатора деформации.
Вам нужно перетащить стабилизатор деформации на зажим, который нужно стабилизировать. Это означает, что стабилизатор деформации может объединяться в кластеры, когда вы применяете его к клипу с несколькими активными эффектами.
Лучшее программное обеспечение для стабилизации
Итак, вопрос в том, какая программа предлагает лучшую стабилизацию? Что ж, Premiere и After Effects на самом деле не конкурируют друг с другом, поэтому на самом деле это соревнование Adobe vs.Разрешить.
Какая программа быстрее?
Во-первых, давайте посмотрим на скорость процесса. Мы будем использовать 4-секундный клип, снятый со скоростью 24 кадра в секунду и с разрешением 4096 × 2304; мы также будем использовать настройки анализа по умолчанию.
Resolve 15.2 проанализировал и стабилизировал клип всего за 00: 12,31 секунды. Премьера, однако, заняла на 575% больше времени — 01: 23.18. (Примечание: чтобы убедиться, что Premiere и After Effects используют одинаковую стабилизацию, я пропустил клип через After Effects, и результат был почти таким же в 01:22.15.) В этом случае нельзя отрицать победителя. Хотя Adobe сделала шаг вперед, когда я изменил одну из основных настроек инструмента стабилизации после первоначального анализа. Premiere требуется секунда или две, чтобы приспособиться к новым параметрам. Но в Resolve вам необходимо повторно проанализировать и повторно стабилизировать клип после любых регулировок, особенно при изменении метода стабилизации.
Какая программа имеет лучшую стабилизацию по умолчанию?
Это обширная область, которую нужно покрыть. Я уверен, что с таким количеством переменных вы сможете найти способ заставить каждую программу работать лучше других, если у вас будет достаточно времени.Однако у редакторов часто бывает не так много времени, поэтому давайте посмотрим, какая программа дает лучшую стабилизацию после простого нажатия кнопки «стабилизация». Используя тот же снимок, что и раньше, на видео ниже показаны оба результата.
Результаты очень похожи, и в некоторых отношениях мы рассыпаемся, но кажется, что стабилизация Premiere немного более плавная, хотя оба инструмента стабилизации настроены на плавность 50 .Однако следует отметить, что дополнительная плавность Premiere стоит нам небольшого количества композиционного пространства.
Так что насчет стабилизации по умолчанию для ручного панорамирования?
Оригинальный снимок не ужасен, но было бы неплохо, если бы мы могли сделать его похожим на панораму, сделанную кем-то, использующим стабилизатор. Resolve действительно утверждает, что у него есть инструмент стабилизации одним щелчком мыши, и я не думаю, что мы пока можем исключить его из гонки.
Что ж, Premiere здесь определенно не оправдывает ожиданий; есть изрядное дыхание и искажение, в то время как Resolve правильно сменила любительский поворот на красивое скольжение.Кроме того, похоже, что Premiere интерпретировала панорамирование как непрерывное движение и подтолкнула его за пределы естественной остановки.
Нет движения
Часто, когда мы стабилизируем выстрел, мы не хотим убирать движение; скорее, мы хотим его смягчить. Однако, как я уже сказал выше, и Resolve, и Adobe имеют параметры, которые могут полностью ограничить движение камеры за счет композиционного масштаба. Вернувшись к снимку волн, давайте посмотрим, как Resolve и Premiere преобразовывают дрожащий ручной снимок в статичный клип.
И Resolve, и Premiere удалили 99 процентов движения из кадра, и, поскольку это был клип 4K, уменьшенный до 1080p, затраты на масштабирование для преодоления пустых краев того стоят. В стабилизации Resolve очень мало дыхания, но Premiere полностью ограничивает дыхание. Хотя, как вы можете видеть на видео, Premiere пришлось повернуть видео, чтобы сделать это, и, поскольку мы можем видеть горизонт на заднем плане, это действительно очевидная корректировка, которую нам придется исправить, что будет стоить еще больше композиционных космос.
По теме
Большой. Если бы каждый мог следить за актером с рук, а затем стабилизировать его на пост-продакшене, чтобы он выглядел как кадр из фильма «Ронин-М», многие компании вылетели бы из бизнеса. Мы проанализируем два клипа, чтобы увидеть, какая программа дает наилучшие результаты. В первом ролике с мужчиной в световозвращающей куртке я намеренно перекатывала ноги, чтобы ходить с киндером. Во втором ролике я шла нормально. Чтобы снизить вероятность искажения, я также снизил гладкость до 25 как для Resolve, так и для Premiere.
Resolve дал действительно хороший результат — в начале клипа есть лишь малейший скачок. Премьера, однако, дала менее чем удовлетворительные результаты.
Для второго кадра, когда я двигаюсь, не пытаясь стабилизировать камеру, и Resolve, и Premiere борются со стабилизацией кадра. Решительность уходит, сделав менее искаженный выстрел, но влияние на него снижается. Premiere может лучше удерживать фокус на объекте, но это сопровождается искажением, которое слишком неприятно для использования.
Есть победитель? Я бы сказал «да», и это решимость. Однако существует так много переменных и так много настраиваемых параметров, что я бы также сказал, что любая программа может дать отличную стабилизацию; это просто требует настройки параметров. Вы можете попросить двух разных людей снимать один и тот же объект с рук в одно и то же время с одного и того же ракурса, и разница в их росте, массе тела и балансе вызовет разные органические тряски.
В заключение, имейте в виду, что стабилизация — это исправление, но не для все .Есть причина, по которой удобные для потребителя подвесы по-прежнему стоят немалых денег. Стабилизация — это всего лишь повязка от слишком шаткого выстрела; вы не должны использовать его как замену стедикаму или стабилизатору. До таких алгоритмов еще далеко. С другой стороны, приятно знать, что у нас есть бесплатное и доступное программное обеспечение, и с помощью одной кнопки мы можем превратить ручной снимок во что-то лучшее.
Ищете другие советы и рекомендации по монтажу? Проверьте это.
AdobeAfter EffectsPremiereResolveStabilizationAfter Effects: руководство по расширенным инструментам и методам
Райан Нау
Готовы ли вы поднять свои ноу-хау After Effects на новый уровень? After Effects действительно может повысить производственную ценность любого проекта, даже если вы работаете с ограниченным бюджетом, от привлекательных логотипов и последовательностей заголовков до завораживающих анимаций с альфа-каналом. Существует множество инструкций по обучению продвинутым приемам в AE или по работе с готовыми шаблонами After Effects, но вам может потребоваться более полное введение в работу с программой.Вот почему мы составили это руководство для новичков по продвинутым инструментам и методам AE.
В этом руководстве мы рассмотрим 1) макеты рабочего пространства, 2) отслеживание камеры, 3) 3D-слои и источники света и 4) элементы управления выражением. Нет времени читать? Не проблема. Мы подготовили для вас пошаговые видеоуроки по каждой части.
Часть первая — Рабочие области
- Регулировка панелей и рамок
- Добавление панели к фрейму
- Разделение панелей
- Новые рабочие пространства
- Назовите свое рабочее пространство
- Выберите рабочие пространства
- Удалите ваши рабочие пространства
- Отменить изменения
Часть вторая — Отслеживание камеры
- Перемещение в трехмерном пространстве
- Порядок трехмерных слоев
- Настройка трехмерного освещения
- Проверка освещения
- Создание теней
- Настройка трехмерной камеры
Часть четвертая — элементы управления выражением
- Открытое выражение
- Текстовая область
- Wiggle Expression
- Элементы управления ползунка Expression
- Элементы управления ползунком
- Создание родительского элемента для вашего выражения на слайдере
- Элемент управления кодом ползунка
- Ключевые кадры Wiggle
- Ссылки на выражения
Часть первая — рабочие области
Визуальный ученик? Вместо этого посмотрите видеоурок —
Регулировочные панели и рамы
У каждого свой собственный макет, который ему больше всего подходит, поэтому понимание того, что вы хотите и как вы хотите, чтобы он выглядел, очень важно для достижения эффективности во время работы.Если вы поместите указатель мыши между панелями (1 + 2 на картинке), ваш курсор изменится на переключатель слайдов, и если вы нажмете и удерживаете, у вас будет возможность перетаскивать панели, изменяя их размер, как по вертикали. и по горизонтали.
Добавление панели в раму
В более новой версии After Effects (CC15 +) у вас есть рабочее пространство под названием Essentials. Это рабочее пространство размещает все необходимые панели для вас, давая вам возможность открывать и закрывать каждую из них независимо.Если вы используете более ранние версии After Effects, можете открывать определенные панели и фреймы из раскрывающегося меню (окна) и выбирать нужные панели, вы можете щелкнуть рабочее пространство (раскрывающееся меню) и выбрать готовые рабочие пространства или перетащить и перетаскивать панели из одного раздела в другой. Взяв указатель мыши, наведите курсор на панель «Информация», нажмите и удерживайте, а затем перетащите его на панель композиции (точка X на изображении ниже). Это позволит отделить информационную панель от панели «Аудио» и «Предварительный просмотр» и соединиться с панелью «Композиция».
Разделительные панели
Мы также можем отделить панель от рамки. Для этого вам нужно взять информационную панель и разместить ее слева, снизу или справа от панели композиции. На этот раз панель будет помещена между панелью композиции и столбцом панелей, из которых она была получена. Создание новой колонки панели. Вы также можете создать плавающую панель, удерживая нажатой клавишу ALT и перетащив панель, чтобы заставить ее плавать.
Новые рабочие места
После изменения и создания панелей и рамок, которые нам нужны, мы готовы сохранить нашу рабочую область как рабочую область многократного использования для других проектов в будущем.В том же месте, где находится раскрывающийся список готовой рабочей области, вы можете щелкнуть стрелку и выбрать «Новое рабочее пространство».
Назовите свое рабочее пространство
Вы можете называть рабочее пространство как угодно, но если у вас несколько рабочих пространств или вы используете компьютер совместно с коллегой, который также использует After Effects, не забудьте назвать его так, как вы легко узнаете.
Выберите разные рабочие области
Теперь, когда вы сохранили рабочее пространство, вы можете выбрать его в любое время.Рекомендуется опробовать некоторые из предварительно созданных рабочих пространств, которые предоставляет After Effects, потому что в 9 случаях из 10 есть одно, подобное тому, которое вы только что создали.
Удалите рабочее пространство
Если вы хотите удалить свою рабочую область, убедитесь, что вы сначала переключились на любую рабочую область, кроме той, которую вы хотите удалить. Просто перейдите в раскрывающееся меню, затем выберите Удалить рабочую область> Выбрать рабочую область> Удалить рабочую область .
Отменить изменения
Отмена изменений звучит так, как будто вы никогда не воспользуетесь этой функцией, однако, если у вас есть друг, коллега или дети, которые любят возиться с вашим компьютером и программами, вам действительно может понадобиться эта функция.Если, например, вы оставили свой рабочий стол на час, чтобы пообедать или принять душ, вы вернетесь, чтобы увидеть все свои панели и фреймы повсюду, просто щелкните раскрывающееся меню «Рабочее пространство» и выберите Reset «Мое рабочее пространство». Вы получите всплывающее окно с вопросом, хотите ли вы отменить все изменения, выберите «Отменить изменения» , и ваше рабочее пространство вернется в прежнее состояние.
Часть вторая — Отслеживание камеры
Чрезмерное чтение? Посмотреть видеоурок —
Название говорит само за себя.Отслеживание камеры — это функция, которая позволяет отслеживать движение объекта или определенного места в кадре кадр за кадром. After Effects упрощает освоение этого процесса. Чтобы начать отслеживать отснятый материал, нам нужно открыть панель отслеживания. Если вы не видите панель отслеживания, перейдите в Windows> Tracker , и панель откроется для вас справа.
Зритель
Для вкладки «Источник движения» установлено значение «Нет», когда вы находитесь на панели композиции.Если дважды щелкнуть слой видео, он откроется в средстве просмотра. Как только вы откроете его в средстве просмотра, источник движения должен автоматически выбрать слой, который вы открыли в средстве просмотра. Вы также можете перейти в раскрывающееся меню «Источник движения» и выбрать нужный материал. Когда вы это сделаете, откроется окно просмотра для выбранного вами материала.
Типы отслеживания движения
После того, как вы выбрали нужный материал, нам нужно его отследить. Существует два типа отслеживания движения: стабилизация движения и отслеживание движения.
Стабилизирующее движение
Использование After Effects версий CS4 — CS6. После того, как вы выберете «Стабилизация движения», на панели «Средство просмотра» появится точка отслеживания. Этот трек-пойнт состоит из внутреннего и внешнего квадратов. Щелчок по внутреннему квадрату позволит вам перемещать точку трека. Этот внутренний квадрат — это область, которую After Effects будет искать в каждом кадре. Внешняя площадь — это область поиска. Чтобы убедиться, что вы не не на своем месте, вы должны выбрать высококонтрастную область, чтобы было легче отслеживать область поиска.При захвате и перемещении точки трека она будет увеличиваться для лучшего обзора.
Если у вас есть какое-либо вращение в вашем видеоматериале, вы можете включить вторую точку отслеживания для достижения лучшего эффекта. Установите флажок «Вращение», чтобы открыть вторую точку отслеживания. Не забудьте снова выбрать высококонтрастную область.
После того, как вы настроили точки отслеживания, вы готовы анализировать отснятый материал. Чтобы выполнить процесс анализа, нажмите (кнопка «Анализировать вперед — 1. на изображении ниже)».Вы также можете анализировать отснятый материал покадрово, щелкнув (2. на изображении). After Effect проанализирует отснятый материал и добавит конкретную информацию к слою для каждого кадра видеоряда. Затем выберите цель (3. на изображении), которая представляет собой просто слой вашего видеоряда, который вы хотите отслеживать, и затем нажмите «Применить» (4. на изображении). На экране появятся параметры применения средства отслеживания движения, и вам нужно будет выбрать Применить размеры, X и Y, затем нажмите ОК.
После того, как вы применили информацию к слою, After Effects сгенерирует множество ключевых кадров, которые будут перемещать слой в направлении X и Y для стабилизации видеоряда.Однако вы можете увидеть проблему. Поскольку видеоматериал перемещается влево и вправо (X и Y), цвет фона вашей композиции будет просвечивать по краям при перемещении видеоряда. Чтобы исправить это, увеличьте масштаб слоя видеоряда, чтобы он выходил за края композиции, или вы можете использовать эффект отражения, если видеоматериал не слишком шаткий.
Дорожка движения
Единственная реальная разница в выборе Motion Track заключается в том, что информация не будет применяться к одному и тому же слою видеоряда.Для Motion Track нам нужно будет создать новый сплошной слой, который будет получать нашу отслеживаемую информацию. Для этого нажмите Edit Target> выберите Solid Layer> нажмите OK , а затем Apply . Все остальное модифицируется так же, как и раньше.
Создание нулевого объекта
Теперь нам нужно применить наши отслеживаемые данные из наших слоев к нулевому объекту. Нулевой объект на самом деле ничего не делает, но сохраняет нашу информацию отслеживания.Итак, вы можете создать нулевой объект, щелкнув правой кнопкой мыши пустую область на панели временной шкалы, выбрав New> Null Object или выбрав Layer> New> Null Object .
Цель нулевого объекта
Теперь выберите «Отследить движение», отследите отснятый материал и примените информацию к нулевому объекту. Вы можете сделать это, нажав Edit Target> Select the Null Object> OK> Apply . Учитывая, что нулевой объект ничего не делает, вы можете отключить его видимость, установив флажок в поле зрения.Лучше всего отключить этот параметр, чтобы квадрат нулевого объекта, который появляется на экране, не мешал и не мешал нашему квадрату отслеживания движения. Теперь вы хотите связать свои слои с нулевым объектом. Это позволит вам свободно перемещать любой тип слоя, текст или логотипы, и они будут автоматически следовать за движением нулевых объектов в вашем видеоматериале.
Отслеживание камеры в CC15 и выше
В последних версиях After Effects CC отслеживание камеры стало чрезвычайно простым.Посмотрим, насколько это просто. Сначала создайте новую композицию и перетащите ее в файл видеоряда. Затем на панели «Эффекты и предустановки» введите (Дорожка), после чего вы увидите всплывающее окно «Трек 3D-камеры». Убедитесь, что вы находитесь в окне просмотра композиции, а не в окне просмотра, а затем перетащите трек 3D камеры на композицию.
Немедленно начнется анализ вашего отснятого материала. Вы узнаете, что это работает, когда увидите подсказку шага 1 в окне композиции.
Затем вы увидите оранжевую подсказку («Решающая камера»).Этот процесс занимает от 45 секунд до 10 минут вычислений, в зависимости от скорости вашего компьютера и продолжительности видеоряда.
Создать камеру
Теперь, когда ваш отснятый материал проанализирован, вы заметите сотни цветных точек или позиций трека, покрывающих ваш отснятый материал. Не волнуйтесь, они не появятся, когда придет время рендеринга, если они вам тоже не нужны. Если вы это сделаете, вы можете щелкнуть (Render Track Points), для тех из нас, кто не хочет их видеть, не устанавливайте флажок.Теперь, чтобы сделать этот записанный материал чего-то стоящим, давайте нажмем «Создать камеру», и After Effects создаст камеру, соответствующую отснятому материалу.
Теперь, когда у вас есть идеально подобранная камера, вы можете размещать ее слоями в виде трехмерных фигур, текста или твердых тел. Вы сразу заметите, что ваши 3D-слои перемещаются в кадре.
Часть третья — 3D-слои и освещение
Хотите вместо этого посмотреть видеоурок? —
Если вы знакомы с Element 3D, отлично! Мы сегодня не об этом говорим.Мы говорим о настройке трехмерного пространства, которое можно создать только с помощью переключателя 3D для вашего слоя (слоев) и настройки камеры. Чтобы активировать переключатель 3D, нам нужно установить флажок 3D Box. Затем нажмите букву «P» для позиции, чтобы заметить новое измерение, которое мы добавили, положение X, Y и теперь Z.
Наличие слоя, активированного с помощью 3D, позволяет перемещать слой в 3 направлениях.
X = влево, вправо
Y = вверх, вниз
Z = вперед, назад
Движение в трехмерном пространстве
После того, как вы создали 3D-слой, создайте несколько контрольных точек для перемещения вашего слоя.Выберите свой 3D-слой и нажмите кнопку «R», затем, удерживая Shift, нажмите кнопку «P». Теперь вы открыли практически все точки движения, с которыми можете работать. У вас есть вращение для каждой оси, X, Y и Z, и у вас есть точки ориентации для вашего слоя.
Давайте пока просто посмотрим на параметры поворота. Мы можем изменить значения для X, Y и Z. Когда вы это сделаете, вы заметите, что ваш слой вращается вокруг этих точек оси, а не вдоль них, как при перемещении слоя в трехмерном пространстве.Чтобы вызвать инструмент быстрого вращения, нажмите кнопку «W», затем наведите курсор на одну из стрелок X, Y или Z, чтобы повернуть его вдоль этой оси.
Заказ 3D-слоя
Очень важная вещь, которую вам нужно знать, — это наложение ваших 3D-слоев. Приведем рабочий пример. Создайте 2 новых твердых слоя в новой композиции. Сделайте один слой красным, а другой — зеленым. Поместите красный слой над зеленым слоем на панели вашего слоя. Если бы эти два слоя не были 3D-слоями, ваш нижний слой (зеленый) всегда был бы ниже красного слоя.Однако, если это трехмерные слои, значение Z определяет, находится ли один перед другим. Итак, щелкнув трехмерные поля для зеленого и красного слоев, возьмите зеленый слой и нажмите «P», затем перетащите положение Z влево и вправо, пока не увидите, что слой проходит впереди и позади вашего красного слоя.
Настройка 3D-освещения
Использование 3D-источников света может обеспечить более реалистичный вид при работе с плоской 2D-формой в 3D-пространстве. Добавление 3D-света может добавить тени и глубину, которые вы упускаете, когда не работаете в реальных условиях.3D-свет может добавить блики, тени и атмосферу к вашей сцене. Давайте поэкспериментируем с настройкой источника света. Сначала создайте новую композицию и новый сплошной слой. Сделайте сплошной слой белым и установите флажок 3D. Теперь создайте свет, щелкнув правой кнопкой мыши на панели слоев > Новый> Свет.
Как только вы нажмете кнопку «Новый свет», появится подсказка. Вы можете создать несколько разных источников света, с которыми вы можете поэкспериментировать, но для этого давайте просто воспользуемся прожектором. Сохраните белый цвет, интенсивность на 100% и включите «Отбрасывание теней», затем измените темноту тени на 50%.
Световые испытания
Поскольку вы создали источник света и имеете 3D-слой, вы автоматически увидите, что свет повлиял на слой. Вы заметите величину спада или градацию между горячей точкой конуса света и исходным белым слоем, который оказался в тени.
Теперь, если вы раскрываете свойства вашего источника света, щелкнув стрелку слева от заголовка слоя, вы можете перейти на панель параметров освещения.
Отсюда вы можете поэкспериментировать со свойствами источников света, такими как интенсивность, цвет, угол конуса, растушевка конуса, тип спада, радиус и тени.
Создание хороших теней
Теперь давайте добавим текст. Вы можете дважды щелкнуть текстовый инструмент на панели инструментов, а затем начать вводить текст на экране. Введите Light Test или что угодно. Затем выровняйте текст по центру и установите флажок 3D. Ваш текст, вероятно, исчезнет сразу после того, как вы укажете, что слой является трехмерным. Это потому, что ваш белый сплошной слой и ваш текстовый слой технически разделяют одно и то же пространство Z-плоскости. Вам нужно будет переместить текст вперед в пространстве Z, поэтому щелкните свой слой и нажмите кнопку «P», чтобы открыть свойства позиционного преобразования.Теперь щелкните свойство Z и измените пространство Z на -500. Теперь вы должны увидеть свой текст с освещенным светом. Однако на белом сплошном слое нет тени. Чтобы текстовый слой отбрасывал тень, опустите элементы управления преобразованием на текстовом слое, щелкнув стрелку влево, и откройте панель параметров материала. Вы увидите, что первая опция — «Отбрасывает тени», включите ее.
Ваш текстовый слой теперь должен отбрасывать тень на белый сплошной слой. Хотя это может быть не самая реалистичная тень, вы можете настроить параметры освещения, чтобы сделать ее более правдоподобной.Начните с того, что снова войдите в параметры освещения и отрегулируйте уровень диффузии тени примерно до 150-180 пикселей. Это смягчит ваши тени. Чем меньше значение, тем резче будут края вашей тени.
Затем вы можете поиграть с расположением вашего прожектора. У вас есть две области, которые вы можете настроить: ваше физическое положение источника света и физическое положение цели. Перемещайте их, нажимая на них в окне композиции или перемещая их в свойствах преобразования вашего светового слоя.
Настройка камеры
После того, как вы настроили отбрасывание тени, вы можете добавить камеру для анимации небольшой сцены. Во-первых, перед настройкой камеры вы можете увеличить масштаб белого твердого тела на 500%. Это предотвратит появление фона на краях вашего белого твердого тела, если камера слишком далеко переместится в одном направлении. Создайте камеру, щелкнув правой кнопкой мыши внутри окна слоя и выберите > Новый> Камера , и вам будет предложено выбрать тип камеры. Для этого эксперимента выберите 35-мм камеру и нажмите ОК.Сразу же ваша сцена немного сместится, потому что камера теперь является основным окном просмотра.
Хотя ваше изображение может выглядеть не так, как у меня, вы уловите суть. Теперь давайте откроем настройки преобразования камеры, нажав кнопку «P», а затем сдвинув кнопку «A». Теперь вы открыли физическое положение камеры и положение ее фокуса или (Интересующее положение). Поскольку мы хотим, чтобы анимация остановилась здесь, с нашим текстом по центру экрана, перетащите временную шкалу на 2 секунды и поместите ключевой кадр для обоих свойств преобразования.Теперь вернитесь к кадру 1 и выберите инструмент камеры Track X, Y.
После того, как вы выбрали инструмент Track XY Camera Tool и вы находитесь в кадре 1, поместив указатель мыши на экран и удерживая нажатой клавишу Shift, вы можете провести пальцем влево или вправо, чтобы перемещать камеру и точку интереса вместе. Теперь вы должны увидеть новый ключевой кадр для обоих свойств преобразования на временной шкале. Теперь вы можете предварительно просмотреть свою анимацию и посмотреть, как камера, трехмерный текстовый слой и свет работают вместе, чтобы создать реалистичную сцену.
В том же раскрывающемся меню, что и инструмент Track XY camera, есть много других параметров, которые вы можете использовать для перемещения камеры в трехмерном пространстве, так что попробуйте их все.
Часть четвертая — Элементы управления экспрессией
Вы тоже можете посмотреть, как я прохожу через это —
Expression — это язык сценариев After Effects, который позволяет управлять / анимировать компоненты вашего фильма путем ввода текста на языке сценариев, характерном для этой контрольной точки.Использование выражений и элементов управления выражениями позволяет создавать сложные анимации, движения или случайность для ваших слоев без необходимости вручную устанавливать ключевые кадры. Изучив некоторые из основных техник использования выражений, вы спросите себя, как я раньше не использовал выражения? Создадим новую композицию и новое твердое тело. Нажмите на букву «T», чтобы открыть элемент управления непрозрачностью.
Открытое выражение
Чтобы открыть поле «Выражение», щелкните секундомер рядом с надписью «Непрозрачность», удерживая клавишу «Alt».After Effects откроет текстовую область, где мы теперь можем ввести запрограммированное выражение, которое может прочитать After Effects. Это также откроет четыре варианта вашего выражения. Каждую из этих опций можно включать и отключать в зависимости от того, нужны они вам или нет.
- Включает или выключает выражение, но выражение в текстовой области остается.
- Диаграмма, обеспечивающая больший контроль при необходимости.
- Инструмент Pick-Whip, который отлично подходит для создания универсальных выражений.
- Открывает палитру выражений, которые вы можете использовать, если понимаете, что они делают.
Текстовая область
Теперь поместите курсор в текстовую область и введите 50, нажмите Return. Вы только что установили непрозрачность на 50 или 50%. Вы можете создавать математические формулы, и After Effects рассчитывает их за вас. Например, если вы поместите 25 + 75 и нажмете Enter, что произойдет?
Выражение покачивания
Теперь, когда вы знаете, как вводить выражение, попробуйте скопировать и вставить это выражение в текстовую область: wiggle (25,50) и посмотрите, что произойдет.Первое значение в круглых скобках (25) — это ваша частота или сколько раз изменится непрозрачность за 1 секунду. Следующее значение (50) — это величина, на которую оно изменится в течение этой 1 секунды. 50 — это максимальное значение, поэтому непрозрачность никогда не будет увеличиваться более чем на 50% во время отображения сплошного изображения на экране.
Вы можете видеть в 9-м кадре, непрозрачность подскочила до 89%. Теперь попробуйте увеличить значение вашей частоты до 100 и посмотрите, что произойдет. Попробуйте изменить свою сумму на 10.Регулируя эти значения, вы можете получить очень убедительные эффекты, которые рассчитываются с помощью более случайных / естественных формульных выражений.
Ползунки Expression
Иногда вам может потребоваться, чтобы выражение было активным только в течение нескольких коротких секунд. Если это так, то вам будет приятно узнать, что в After Effects есть способ управлять своими выражениями с помощью простых ползунков. Сначала перейдите в Эффекты> Элементы управления выражением> Управление ползунком, чтобы применить Эффект к нашему слою с выражением.
Ползунок управления
Теперь, когда ваш ползунок появился в Панели управления эффектами, есть единственный ползунок с двумя значениями 0 или 100.
Воспитание вашего выражения на слайдере
Теперь, когда ваш слайдер готов к использованию, перейдите в область текста выражения, выделите количество (второе значение) и удалите его, но не удаляйте запятую, разделяющую два значения. Затем, удерживая текстовый значок курсора там, где значение, которое вы только что удалили, перетащите инструмент Pick-Whip вверх и подключите его к ползунку слова с секундомером рядом с ним.Вы успешно настроили ползунок выражения.
Управление кодом ползунка
После подключения этого значения к ползунку текстовое поле выражения будет выглядеть немного иначе. Давайте посмотрим на код и подготовим анимацию для нашего слайдера. Теперь внутри текстовой области выражения у вас будут две области (1. на изображении ниже) ползунок и (2. на изображении ниже) количество ползунков.
Мы можем щелкнуть секундомер на панели управления эффектами рядом с ползунком, или мы можем нажать треугольник на Эффектах внутри нашей панели слоев, чтобы вытащить ползунок и щелкнуть там секундомер.Это создаст ключевой кадр в кадре 1 нашей анимации.
Ключевые кадры Wiggle
С ползунком, установленным для перемещения вперед на 30 кадров. Установите ползунок на 50, а затем переместите вперед еще 30 кадров и добавьте еще один ключевой кадр на 50. Теперь переместитесь вперед еще на 30 кадров и установите ползунок обратно на 0. Теперь у вас должна быть анимация покачивания, которая начинается без покачивания, переходит в покачивание в течение нескольких секунд, а затем снова перестает шевелиться.
Ссылки на выражения
Существует множество веб-сайтов, предлагающих отличные формулы выражения для таких эффектов, как отскок, инерция и колебание.Вы всегда можете проверить файл справки After Effects и их веб-сайт для получения дополнительной информации. Ниже приведены несколько других веб-сайтов, предлагающих бесплатные выражения.
Присоединяйтесь к нашему творческому сообществу
Получите доступ к лучшим видеосоветам, советам по дизайну и предложениям прямо в свой почтовый ящик.
Мы надеемся, что вам понравилась серия базовых тренировок After Effect. Помните, практика ведет к совершенству, поэтому экспериментируйте и выясните, что лучше всего подходит для вас. А если вы готовы начать создавать в AE, ознакомьтесь с нашим руководством по After Effects.Или ознакомьтесь с нашей библиотекой настраиваемых шаблонов After Effects. Откройте для себя шаблоны After Effects
Райан Нау — герой After Effects и давний участник Storyblocks. Ознакомьтесь с его портфолио шаблонов After Effects.
Adobe After Effects Apk
. Adobe After Effects ApkСайт с лучшими ссылками на изображения
Adobe After Effects Apk .Мы предлагаем творческие облачные планы для частных лиц, студентов и преподавателей, фотографов, учреждений и предприятий. Видеоредактор After Effects 4k android последнее 1 0 5 apk скачать и установить.
Пин-код о графике от in.pinterest.com8 10 1174 голосов скачать Adobe After Effects бесплатно. Стабилизация рамы с помощью стабилизатора деформации vfx. Если вы работаете в индустрии редактирования фильмов и видео, Adobe After Effects — незаменимый инструмент для вашей профессии.
Если вы часто работаете с анимированной графикой и визуальными эффектами, эта программа — отличный выбор для добавления эффектов, редактирования и выполнения ряда других функций.
Если вы работаете в индустрии редактирования фильмов и видео, Adobe After Effects — незаменимый инструмент для вашей профессии. Adobe After Effects — это программа для создания визуальных эффектов, разработанная Adobe Inc. Возможности adobe after effects apk для android встроена динамическая ссылка для работы с аниматором персонажей. Возможность добавления необходимых инструментов для создания заставки набора цифровых действий.
Источник: www.pinterest.comЕсли вы уже использовали Adobe Premiere, After Effects отлично дополнят этот инструмент.
Источник: www.pinterest.comAdobe After Effects — это приложение для создания анимированных и композитных цифровых визуальных эффектов, разработанное компанией Adobe Systems.
Источник: www.pinterest.comAdobe After Effects 2020 v17 5 1 20 ноября 2020 г. новые более связанные эффекты After Effects cc 2020 могут сделать невозможное возможным.
Источник: www.pinterest.comAdobe After Effects 2020 v17 5 1 20 ноября 2020 г. новые более связанные эффекты After Effects cc 2020 могут сделать невозможное возможным.
Источник: www.pinterest.comОн в основном используется для постпродакшна при создании фильмов благодаря большому арсеналу инструментов для создания эффектов анимации и многому другому.
Источник: www.pinterest.comСтабилизация рамы со стабилизатором деформации vfx.
Источник: www.pinterest.com8 10 1174 голосов скачать Adobe After Effects бесплатно.
Источник: www.pinterest.comAdobe After Effects — это мощное программное обеспечение, которое пригодится при работе с видео пост-продакшн.
Источник: in.pinterest.comВозможности Adobe After Effects apk для android встроена динамическая ссылка для работы с аниматором персонажей.
← скачать пемутар музыку mp3 скачать pemutar video mkv →
DMCA Контакт Политика конфиденциальности Авторские права .

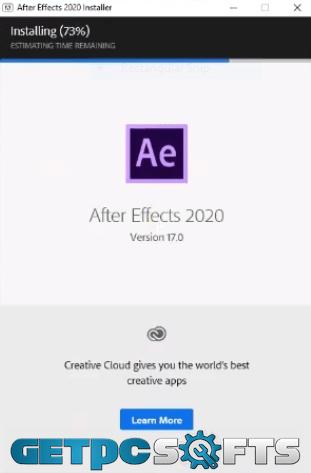 Такой способ подходит для более-менее статичного видео — например, говорящей головы, снятой на однородном фоне. Если же ролик, требующий стабилизации, имеет много движения, то результат такого синтеза выглядит, как правило, грубо и неаккуратно, ведь программе неоткуда взять несуществующее изображение. В итоге видео напоминает колоду карт, небрежно разбросанных рубашкой кверху.
Такой способ подходит для более-менее статичного видео — например, говорящей головы, снятой на однородном фоне. Если же ролик, требующий стабилизации, имеет много движения, то результат такого синтеза выглядит, как правило, грубо и неаккуратно, ведь программе неоткуда взять несуществующее изображение. В итоге видео напоминает колоду карт, небрежно разбросанных рубашкой кверху.