Новые возможности в Photoshop CS6 на примере русскоязычной версии
Автор Дмитрий Евсеенков На чтение 5 мин Просмотров 27 Обновлено
Предыдущая страница
10. Серьёзно обновлён инструмент «Кисть» (Brush)
В Photoshop CS6 введены две новые кисти: разбрызгиватель с регулируемым соплом и карандаш, позволяющий имитировать нажим. Но обе эти кисти следует использовать с графическим планшетом, а не мышью.
Максимальный размер кисти стал 5000 пикс (вместо 2500 на предыдущих версиях).
Теперь можно изменять диаметр и жёсткость кисти с помощью мыши. Для этого следует зажать клавишу Alt, правую клавишу мыши и перемещать саму мышь. Горизонтальное перемещение изменяет диаметр, вертикальное — жёсткость. При этом появляется информативное окно с этими изменяемыми параметрами, благодаря которому кисти можно задать нужные настройки. Надо сказать, что подобная возможность присутствовала и в CS5, но, из-за отсутствия информативного окна, полезность этой функции в CS5 была минимальна.
Надо сказать, что подобная возможность присутствовала и в CS5, но, из-за отсутствия информативного окна, полезность этой функции в CS5 была минимальна.
11. Инструмент «Пипетка» (Eyedropper)
Расширены режимы выбора образца пипеткой. Теперь можно игнорировать корректирующие слои и брать образец напрямую со слоёв без коррекции, из текущего слоя и слоёв ниже. Добавились способы выбора образцов. Также, Adobe заявляет, что «Пипетка» больше не влияет на «Волшебную палочку» (Magic Wand), но я, честно говоря, как-то и не замечал этого влияния раньше.
12. Увеличен масштаб градиентной заливки в корректирующем слое
В корректирующем слое «Градиент» увеличен масштаб градиентной заливки (Gradient Fill) до 1000% (вместо с 150% в старых версиях):
13. Новые возможности инструмента «Текст»
В главное меню фотошоп добавлен аж целый пункт «Type» для работы текстом, в официальной русской версии он называется «Шрифт»:
Для веб-дизайнеров добавлена новая опция — Lorem Ipsum — генерация случайного текста для заполнения выделенной области, правда, текст пока только на английском.
Добавлены новые палитры — стили символов и стили абзацев, включаются через вкладку главного меню Окно —> Стили символов/Стили абзацев(Window —> Character Styles/Paragraph Styles)переключение этих стилей производится в текстовой палитре и позволяет создавать свои собственные настройки типографики.
Появилась возможность изменить размер шрифта в окне предварительного просмотра. Изменить размер можно через вкладку Шрифт —> Размер просматриваемого шрифта (Type —> Font Preview Size), но предварительно надо выйти из слоя со шрифтом, если Вы на нём находитесь, иначе пункт «Размер просматриваемого шрифта» будет неактивным.
Также, в меню «Шрифт» (Type) имеется пункт «Выдавить в 3D» (Extrude to 3D) для создания 3D текста из обычного.
14. Добавлен новый корректирующий слой — «Поиск цвета» (Color Lookup)
По пожеланиям фотографов, в Photoshop CS6 появился новый корректирующий слой, «Поиск цвета» (Color Lookup), который можно применять к фотографии.
Например, стиль 3 Strip Technicolor создан по мотивам фильма «Авиатор» и теперь вы можете получить подобные ретро цвета с помощью всего лишь одного корректирующего слоя:
Программа поставляется с 32-мя цветовыми профилями «Поиска цвета» и вы можете добавить еще больше!
15. Обновлённая Camera RAW
В Photoshop CS6 интегрирована свежая версия Camera RAW 7 вместо Camera RAW вместо версий Camera RAW 6 и 6.5, установленных в CS5. Эта версия Camera RAW 7 работает значительно лучше предшественников.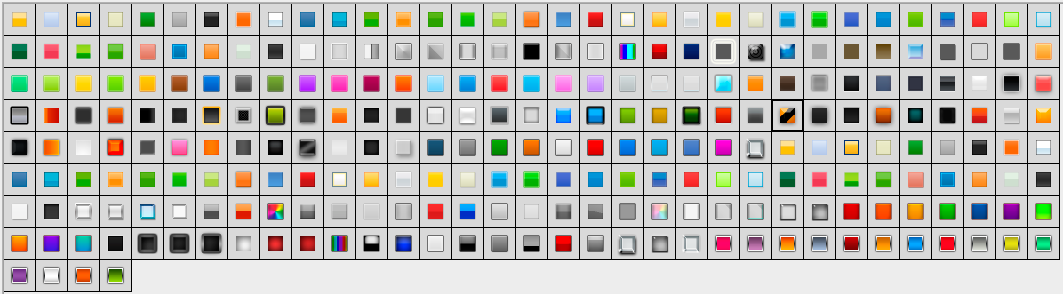
Автоматическая корректировка Camera RAW 7 работает значительно лучше, чем у Camera RAW 6.5 :
17. Исправление фотографий, сделанных широкоугольными объективами с помощью нового фильтра «Адаптивный широкий угол» (Adaptive Wide Angle)
Фотографы теперь имеют больше возможности для редактирования фотографий благодаря с новому фильтру «Адаптивный широкий угол» (Adaptive Wide Angle), который устраняет искажения от широкоугольного объектива.
Во-первых, он работает как смарт-фильтр, а это значит, что вы можете конвертировать слой в смарт-объект, примените фильтр, а затем можете в любое время вернуться и изменить настройки.
Исправление искажений предельно автоматизированно. Следует просто прорисовать линии на более ровные края, и программа автоматически исправит фото. Если фотография была сделана камерой с объективом, имеющемся в профилях Фотошопа, то Фотошоп автоматически загрузит настройки и сам исправит фото.
Просто прорисуйте линии, чтобы расправить углы.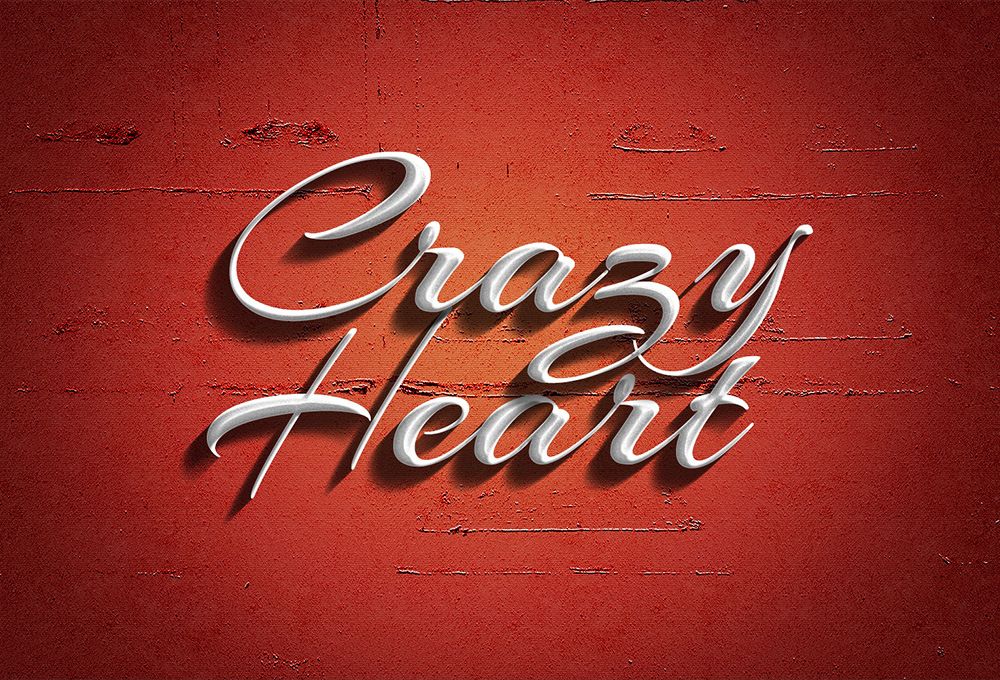 Чтобы края получились идеально горизонтальными или вертикальными, удерживайте клавишу Shift во время создания линии:
Чтобы края получились идеально горизонтальными или вертикальными, удерживайте клавишу Shift во время создания линии:
Данный фильтр отлично подходит для исправления ультрашироких уклонов фотографии. Наклонные и изогнутые края выпрямился менее чем за одну минуту. Он также меняет угол обзора предметов на изображении (например, на фото после применения фильтра обе кровати стали одинакового размера):
18. Обработка крупноразмерных изображений с помощью фильтра «Пластика» (Liquify)
Функции фильтра «Пластика» (Liquify) в CS6 практически не изменились, за исключением того, что с его помощью сейчас Вы сможете обрабатывать документы размером 15 мегапикселей и выше. В CS5 с этим фильтров Вы не могли работать в режиме реального времени, приходилось ждать, пока Photoshop просчитает каждое изменение. В CS6 Вы можете обрабатывать крупное изображение «Пластикой» без задержек. Это стало возможным благодаря применению нового графического движка Mercury Graphics Engine.
19. Превращение фотографий в картины с помощью нового фильтра «Маслянная краска» (Oil Paint filter)
Этот новый художественный фильтр позволяет легко превращать фотографии в картины, и он работает со смарт-объектами без их растрирования. К сожалению, он страдает той же проблемой, что многие другие художественные фильтры — настройки не увеличиваются так, как необходимо для больших изображений. Из этого следует, что если вы работаете с фото высокого разрешения, вы не сможете задать фильтру желаемые настройки. Единственный способ решить эту проблему — это уменьшение разрешения и/или размера фотографии, растрирование слоя (в случае, если Вы работаете со смарт-объектом), применение фильтра, а затем обратное увеличение документа.
Предыдущая страницаСледующая страница
Создание огненного текстового эффекта в Photoshop | Pixelbox.ru — Дополнения и уроки по Фотошопу
В уроке я покажу, как сделать огненный текст, как на плакатах Голливуда.
В этом уроке вы научитесь:
- Работать со стоковыми фото и применять их в различных режимах наложения;
- Создавать простой фон при помощи градиента и гранж эффектов;
- Ну и, конечно же, самое главное, научитесь создавать огненный текст.
Нам понадобится Adobe Photoshop CS5 или более поздняя его версия.
Ресурсы:- Огонь – http://www.textures.com/download/flames0027/64348
- Гранж текстура – https://pixabay.com/en/texture-grunge-vignette-318913/
- Шрифт – http://www.fontpalace.com/font-download/TrajanPro-Regular/
Создаем новый файл размером 1280 × 1024 пикселей. Выберите Файл-Новый (File-New (Ctrl + N)).
Шаг 2
Поместите «текстура-318913» в файл. Выберите Файл-Поместить (File-Place).
Шаг 3 Создайте новый корректирующий слой Яркость/контрастность (Слои-Новый корректирующий слой-Яркость/контрастность (Layer-New Adjustment Layer-Brightness / Contrast)).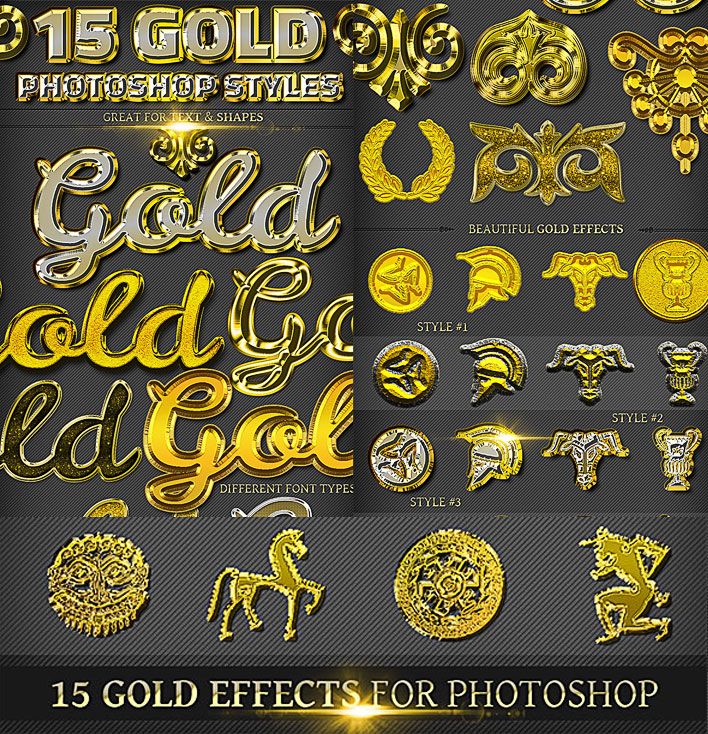 Установите яркость на-125 и понизьте Контрастность до -11. Нажмите правой кнопкой мыши по этому слою и выберите Создать обтравочную маску (Create Clipping Mask)
Установите яркость на-125 и понизьте Контрастность до -11. Нажмите правой кнопкой мыши по этому слою и выберите Создать обтравочную маску (Create Clipping Mask)
Создаем новый корректирующий слой Уровни (Слои-Новый корректирующий слой-Уровни (Layer-New Adjustment Layer-Level)). Установите средний ползунок на 0,52. Нажмите правой кнопкой мыши по этому слою и выберите Создать обтравочную маску (Create Clipping Mask).
Шаг 5Добавьте новый корректирующий слой Цветовой баланс (Слои-Новый корректирующий слой-Цветовой баланс (Layer-New Adjustment Layer-Color Balance)).
Нажмите правой кнопкой мыши по этому слою и выберите Создать обтравочную маску (Create Clipping Mask).
Шаг 6 Нажмите на белый значок рядом с этим слоем – это Маска слоя (Layer Mask). Выберите Инструмент Градиент (Gradient Tool (G)), тип градиента радиальный (Radial). Используйте черно-белый градиент намаске слоя:
Выберите Инструмент Градиент (Gradient Tool (G)), тип градиента радиальный (Radial). Используйте черно-белый градиент намаске слоя:
Дублируйте слой «Цветовой баланс». Перетащите его мышью на кнопку Создать новый слой или перейдите Слои-Дублировать слой (Layer-Duplicate Layer). Уменьшите непрозрачность до 50%.
Шаг 8Выберите инструмент Текст (Type tool) Используйте шрифт Trajan Pro 3 Bold 238,5 пикселей, цвет # ff6c24. Дублируйте этот текстовый слой Слои-Дубликат слоя (Layer-Duplicate Layer), а затем выключите его видимость, нажав на глазик у миниатюры слоя на панели слоев.
Шаг 9 Нажмите правой кнопкой мыши по текстовому слою. Выберите Стили слоя (Blending Options). Выберите Внутреннее свечение (Inner Glow) со значениями, указанными ниже. Цвет # ffa024.
Выберите Стили слоя (Blending Options). Выберите Внутреннее свечение (Inner Glow) со значениями, указанными ниже. Цвет # ffa024.
Добавьте стиль слоя Внешнее свечение (Outer Glow) с такими параметрами. Цвет # ff6c24.
Шаг 11Выберите текстовый слой. Уменьшите его Заливку (Fill) до 0%.
Шаг 12Ниже текстового слоя добавьте новый корректирующий слой Сплошной цвет (Слои-Новый корректирующий слой-Сплошной цвет (Layer-New Fill Layer-Solid Color)), залейте его черным (# 00000)цветом.
Шаг 13 Выберите слой Сплошной цвет (Solid color) и текстовый слой. Кликните правой кнопкой мыши и выберите пункт Преобразовать в смарт объект (Convert to Smart Object).
Теперь выберите Фильтр-Галерея фильтров (Filter-Filter gallery). Выберите Искажение-Стекло (Distort-Glass) примените параметры, указанные ниже.
Шаг 15
Измените режим наложения слоя на Экран (Screen).
Шаг 16
Дублируйте этот слой Слои-Дубликат слоя (Layer–Duplicate Layer).
Шаг 17
Этот шаг не является обязательным, но поможет усилить свечение Дублируйте слой «Text Copy», который был создан на шаге 8. Перетащите его поверх всех слоев. Отключите стили слоя Внутреннее свечение (Inner Glow) и Внешнее свечение (Outer Glow) (нажмите на символ глазика напротив стиля).
Шаг 18
Нажмите правой кнопкой мыши по текстовому слою. Выберите Стили слоя (Blending Options). Выберите стиль Наложение цвета (Color Overlay), цвет # 5f2409 и измените режим наложения на Экран (Screen). Все параметры можно увидеть на изображении.
Выберите Стили слоя (Blending Options). Выберите стиль Наложение цвета (Color Overlay), цвет # 5f2409 и измените режим наложения на Экран (Screen). Все параметры можно увидеть на изображении.
Шаг 19
Выберите Стиль Тень (Drop Shadow). Измените режим Структура (Structure) наложения на Экран (Screen), установите цвет # ffa71c, измените размер до 57%.
Шаг 20
Теперь начинается самая скучная часть урока – создание пламени. Поместите «Flames0027_1_M» в документ и измените форму при помощи инструмента Деформация (Warp).
Шаг 21
Измените режим наложения слоя на Экран (Screen).
Шаг 22
Поместите изображение «Flames0027_10_M» в файл. Измените форму при помощи Деформации (Warp) и установите режим наложения слоя на Светлее (Lighter color).
Измените форму при помощи Деформации (Warp) и установите режим наложения слоя на Светлее (Lighter color).
Шаг 23
Поместите в работу изображение»Flames0027_1_M», измените форму и режим наложения на Экран (Screen).
Шаг 24
Теперь приступим к букве «E». Поместите изображение «Flames0027_1_M», и, как в предыдущих шагах, деформируйте и измените режим наложения на Экран (Screen).
Шаг 25
Дублируйте этот слой и трансформируйте (Ctrl + T) его.
Шаг 26
Поместите «Flames0027_10_M» в документ. Повторите действия с шагов 20-21.
Шаг 27
Добавьте в документ изображение «Flames0027_12_M». Трансформируйте (Transform (Ctrl + T)) и измените режим наложения на Экран (Screen).
Шаг 28
Работаем с буквой «X». Поместите «Flames0027_12_M» в документ. Деформируйте и измените режим наложения на Экран (Screen).
Поместите «Flames0027_12_M» в документ. Деформируйте и измените режим наложения на Экран (Screen).
Шаг 29
Поместите изображение «Flames0027_1_M», используйте Деформацию (Warp и режим наложения слоя Экран (Screen).
Шаг 30
Дублируйте слои, относящиеся к букве «Т». Выберите слои, удерживая Ctrl (Windows) или Command (Mac OS). Перетащите слой выше всех слоев.
Шаг 31
Трансформируйте слои (Ctrl + T). Готово! 🙂
Обзор бета-версии Adobe Photoshop CS6 / Хабр
Привет, Хаброжители.
Сегодня решил скачать новый фотошоп(CS6), и посмотреть, что и как с ним.
Весь мой обзор увидим дальше
Дизайн
Первым делом, когда я зашел в «новый фотошоп», я подумал, что я каким-то образом оказался в Adobe After Effects.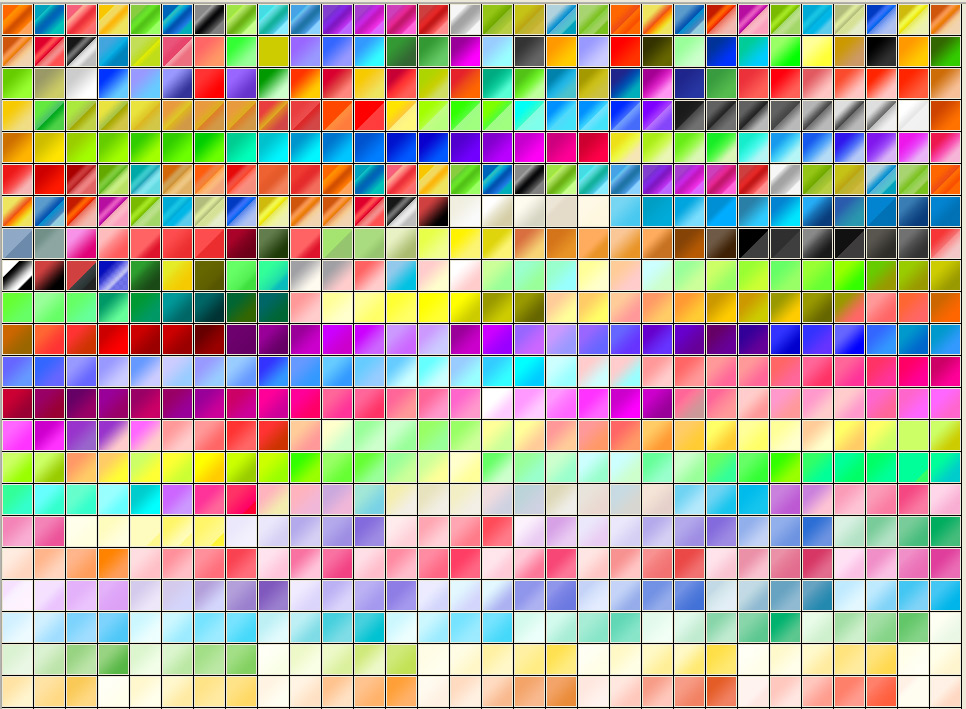 Дизайном они и вправду очень похожи.
Дизайном они и вправду очень похожи.
Новый инструмент обрезки
Теперь «кропом» мы можем повернуть сторону обрезания.
и получаем что-то такое
Добавляем видео и музыку
В новом фотошопе появилось «добавление видео и музыки» на таймлайн (всё больше и больше смахивает на Adobe After Effects)
При этом, можно добавлять не одну песню, а несколько.
Сделавши щелчок по значку на треке, можно вызвать видео.
Также возможно менять скорость воспроизведения видео.
На закладке «Аудио», можно менять громкость звука, скорость и несколько остальных функций
Также есть «разрезка видео», где можно выделить видео, и нажать Split Layer, только надо нажимать на кнопку там, где находится индикатор, иначе обрежется часть, которая Вам необходима.
Стандартно в «Анимации» не включены «Комментарии» и «Глобальное освещение»
А включаются они легко.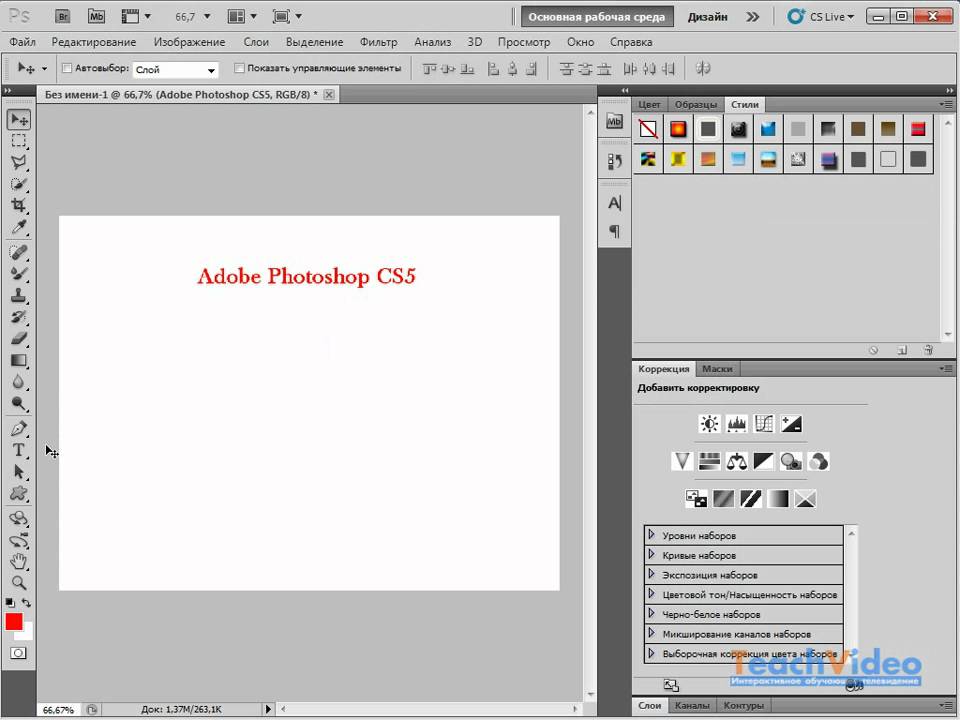 Show -> Comments илли Show -> Global Lighting Track
Show -> Comments илли Show -> Global Lighting Track
Можно добавлять новые видео на «Видео дорожку»
К слову, «Градиент» тоже обновился
Фотографам будет полезна расширенная возможность работы с HDR фотографиями. Разработчики неплохо потрудились на этот счет. Впрочем, так же как и над 3D. К сожалению сам с 3D объектами в фотошопе не работал, поэтому конкретных изменений не скажу, но их заметно много.
Также в CS6 добавили стили текста, качественное сглаживание, фильтр в окне слоев.
Новая 3D вкладка
Рядом со «слоями» оказалась новая вкладка — «3D»
Еще одна новая функция — Remix tool
С помощью Remix Tool можно перемещать на новое место целые области изображения. Работает она в двух функциях: Move(передвижение) и Extand(Расширение).
Работает предельно просто: Move — передвигает выделенную область, а Extand — перемещает область с копированием.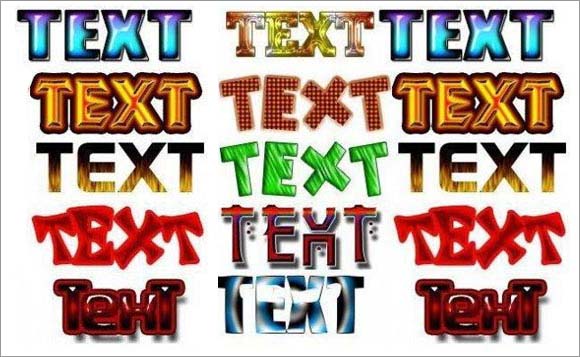
Создание фигур за своими данными
Также можно, как в Illustrator задавать свои размеры фигуре, если Вы точно знаете, какая по размерам должна быть фигура. Для этого нажимаем на слое «U», Вас выведет к «Rectangle tool», нажмите левой кнопкой мыши на слой, и вылезет такое окошко.
Довольно удобно, кстати, так можно делать не только с «прямоугольником».
Новые инструменты размытия
На картинке видим такие новые инструменты — как Field blur (Поле размытия), Iris blur (Радужное размытие), Tilt-Shift (Наклон и сдвиг).
В самом конце есть видео, что описывает новые функции. (Sneak Peek), их там несколько.
К сожалению, могу описать только одну функцию.
Iris Blur создает фото эффект фокусировки. Чтобы создать такой эффект в прежних версиях фотошопа вам понадобились бы несколько слоев, градиентная маска и сильное размытие. Фильтр позволит быстро добавлять размытие на изображение. Особенно инструмент понравится фотографам, которые желают добиться эффекта с малой глубиной резкости.
Особенно инструмент понравится фотографам, которые желают добиться эффекта с малой глубиной резкости.
Автосохранение
«Новый фотошоп» может автосохранять вашу работу. Если фотошоп выключился, а Вы не успели сохраниться, или же свет выключился ( не будем углубляться в варианты, впрочем смысл ясен ). По стандарту стоит, что автосохраняется каждые 10 минут. Все Ваши действия автосохранятся. Действительно важная вещь.
Сортировка слоёв
Появилась «Сортировка слоёв», и теперь она выглядит так:
Kind — Вид; Name — Имя; Effect — Эффект; Mode — Режим; Attribute — Атрибут; Color — Цвет. (Весь старый список выбора цвета слоя)
Также теперь каждый слой можно отметить своим цветом, выбравши в сортировке «Color».
А если выберем в сортировке «Effect», выдадутся привычные функции, когда раньше надо было кликнуть на слой пару кликами, и настраивать эффекты, так теперь можно делать это прямо с «Панели сортировки».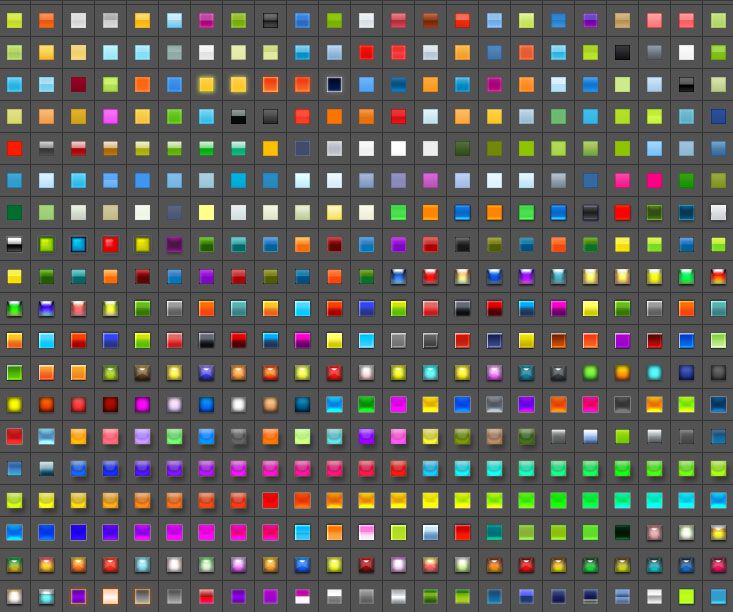
На таймлайне, кстати, тоже можно менять цвет. Всё той же функцией.
Когда выберем «Name», мы сможем искать слой, введя ключевые буквы. Довольно упрощает работу со слоями.
Сравнение окон «Image» с CS3
Видим, что некоторые функции добавились.
И кстати, как видим, по сравнению с CS3 добавился селект «Type».
Отдельно, от Adobe
Adobe работает над несколькими прототипами функций, которые возможно появятся в новой версии. Одной из таких функций является коррекция размытой фотографии. Она позволяет восстановить четкость размытой фотографии. Используя сложный алгоритм, который анализирует фотографию и создает так называемое »ядро размытости». Это ядро содержит информацию о траектории движения камеры во время съемки и благодаря сложным алгоритмам вычисления позволяет восстановить кадр:
С нетерпением жду эту функцию.
К слову, эффекты и clipping mask теперь можно применять на группы.
Когда же выйдет полная версия?
По слухам, в мае 2012
Ожидаем.
Остальные видео по новому фотошопу
Вот и всё… Пока что
Если Вам понравился Adobe Photoshop CS6 — то Вы можете скачать бета-версию тут
Всем спасибо, за то что прочитали мой обзор на тему новенького, классного фотошопа.
Как видим — Adobe не стоят на месте и делают свои продукты более усовершенствование, что радует клиентов.
Ждем в мае полную версию, и надеемся, что его сделают еще круче.
Всем удачи!
50 Уроки Fresh Photoshop Text Effect
Когда дело доходит до редактирования изображений или улучшения фотографий, Adobe Photoshop обычно является основным вариантом. Однако сам программный пакет довольно сложен в освоении и чрезвычайно сложен в освоении.
Здесь мы собрали свежие уроки по созданию замечательных текстовых эффектов с помощью Adobe Photoshop. Типографика является наиболее важным элементом любого дизайна, и именно поэтому каждый дизайнер стремится улучшить свои навыки типографики. В этой витрине вы найдете несколько свежих руководств по текстовым эффектам.
Вот полный список 50 превосходных и ослепительных текстовых эффектов Photoshop учебники для вас. Ранее мы публиковали множество коллекций руководств по Adobe Photoshop, которые научат вас создавать удивительные и потрясающие текстовые эффекты, но здесь мы подготовили свежий список руководств, которые были недавно выпущены. Наслаждайтесь изучением этой коллекции и получайте больше удовольствия, используя их в своей работе. Если вы считаете, что мы пропустили какое-либо полезное руководство по созданию текстовых эффектов, сообщите нам об этом, написав нам. Давайте посмотрим. Наслаждаться!
Свежий текстовый эффект Уроки Photoshop
1.
 Текстовый эффект яркого света веревки
Текстовый эффект яркого света веревкиДавайте начнем с этого урока и создадим текстовый эффект яркого света веревки с помощью стилей, инструмента «Перо» и пары кистей.
2. Easy X-Ray Typography
Если вы хотите создать простую X-Ray типографику в Photoshop, см. этот урок. В этом уроке весь процесс безотказный и простой, но для его выполнения потребуется пара часов.
3. Как создать блестящий ретро-текст
В этом уроке вы узнаете, как создать блестящий ретро-текст с помощью стилей слоя Photoshop и специальных эффектов освещения. Всем приятного обучения!!!
4. Создание осеннего 3D-текстового эффекта с помощью PS CS6 Extended
Здесь вы увидите, как использовать Photoshop для создания осеннего 3D-текстового эффекта.
5. Создание реалистичного деревянного 3D-текстового изображения
В этом уроке вы узнаете, как создать реалистичное деревянное 3D-текстовое изображение с помощью некоторых 2D-текстур, а также нескольких техник Photoshop.
6. Создание бумажного текста в Photoshop
В этом учебном пособии вы познакомитесь с процессом создания эффекта бумажного текста в Photoshop с использованием векторных инструментов, таких как Pen Tool, Convert Point Tool и т. д.
7. Создание «страшного» текстового эффекта
Этот урок поможет вам создать страшные текстовые эффекты с помощью Photoshop. Давайте начнем.
8. Золотой текстовый эффект Photoshop
Узнайте, как создать реалистичный золотой текстовый эффект в Photoshop, используя несколько простых стилей слоя.
9. Символ Человека из стали
С помощью Illustrator и Photoshop вы можете легко создать символ Человека из стали. Для этой цели вы можете использовать этот учебник.
10. Создание глянцевого пластикового текста
С помощью этого урока вы сможете создать потрясающий глянцевый пластиковый текст в Photoshop с нуля. Этот эффект представляет собой комбинацию трех стилей слоя. В этом уроке мы также изучим режимы наложения и их эффективное использование для достижения эффекта типа с помощью стилей слоя.
В этом уроке мы также изучим режимы наложения и их эффективное использование для достижения эффекта типа с помощью стилей слоя.
11. Текстовый эффект Royal 3D в Photoshop CS6
Этот урок предназначен для тех, кто действительно хочет создать стильный и чистый текстовый эффект Royal 3D в Photoshop CS6.
12. Текстовый эффект имбирного печенья
Используя несколько стилей слоя или несколько фильтров и пару других простых элементов, вы можете создать вкусный текстовый эффект, вдохновленный имбирным печеньем. В этом уроке вы узнаете об этом.
13. Пластмассовый стиль текста
В этом уроке мы научимся создавать красивую типографику Plastic Style.
14. Текстовый эффект матового стекла
С помощью фильтров Photoshop и стилей слоя вы хотите создать красивый и привлекательный текстовый эффект матового стекла? Вы можете сделать это с помощью этого урока.
15. Создание эффекта сшитого джинсового текста
В этом уроке вы узнаете, как комбинировать фильтры Photoshop, кисти и векторные фигуры для создания эффекта сшитого джинсового текста.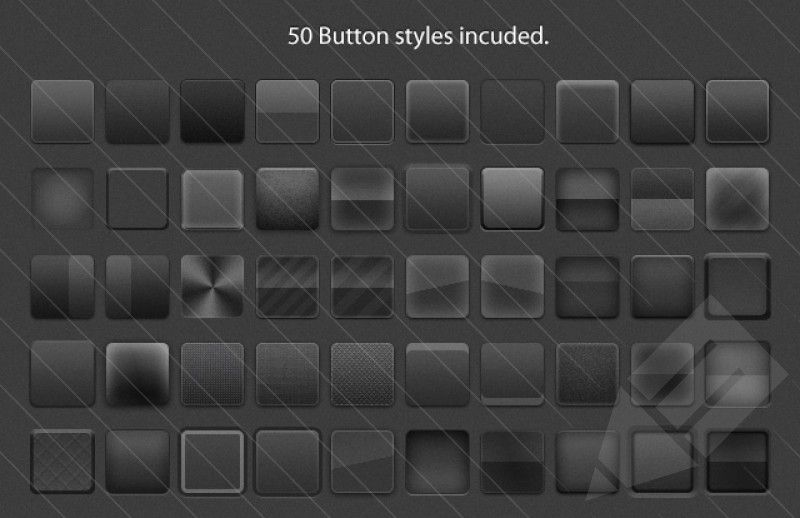
16. Простые новогодние типографские обои
В этом уроке мы объясним, как использовать простой текст и фильтр для создания красивых новогодних типографских обоев.
17. Создание эффекта четкого металлического текста
С помощью этого руководства вы научитесь создавать эффекты четкого металлического текста в Photoshop.
18. Создание текста эскиза в Photoshop
В этом уроке вы узнаете, как создать текст эскиза в Photoshop, используя некоторые простые фильтры и эффекты Photoshop.
19. Создание эффекта кровавого текста с помощью стилей слоя
Здесь вы узнаете, как создать эффект кровавого текста в Photoshop с помощью стилей слоя.
20. Создание эффекта вышивки крестом
В этом уроке вы узнаете, как создать эффект вышивки крестом в Phtoshop, который можно использовать для создания креативных текстовых эффектов с использованием тканей и других текстур ткани.
21.
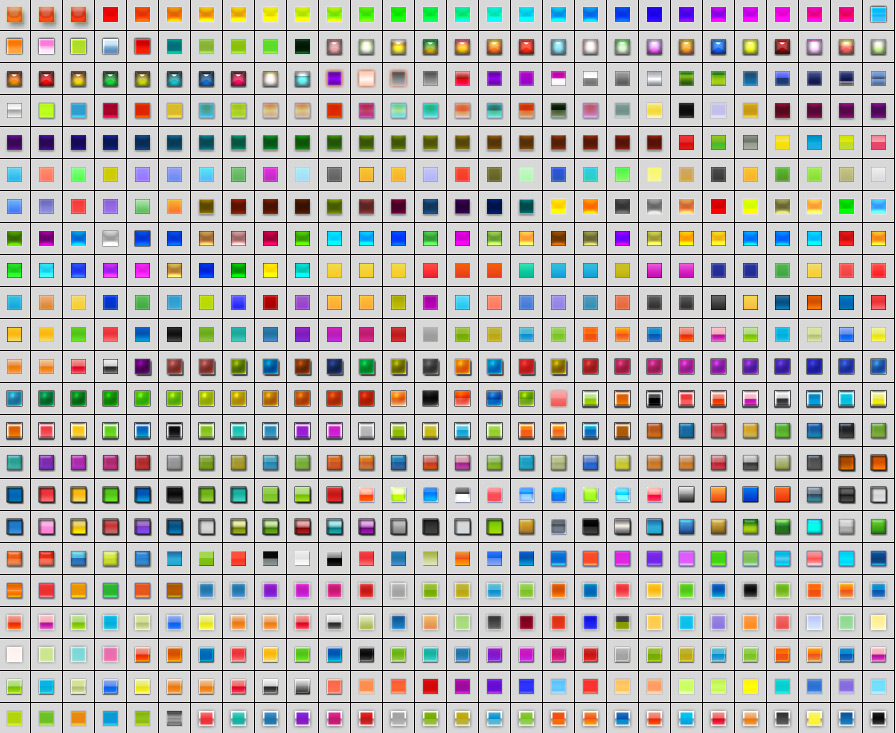 Создание неонового текстового эффекта
Создание неонового текстового эффектаПройдите этот урок и узнайте, как создать неоновый текстовый эффект с помощью стилей слоя и текстур.
22. Призрачный текстовый эффект
В этом уроке вы узнаете, как создать призрачный текстовый эффект, комбинируя различные эффекты слоя с фильтром размытия по Гауссу.
23. Создание светящегося жидкого текста с эффектом брызг воды
Здесь вы можете увидеть, как использовать фильтр пластики, параметры наложения слоев, а также некоторые настройки изображения для создания светящегося жидкого текста с эффектом водяных брызг в Photoshop.
24. Создание спортивного текстового эффекта с использованием стилей слоя
Этот урок проведет вас через процесс создания спортивного текстового эффекта с использованием стилей слоя в Photoshop.
25. Создание текстового эффекта растворенных древних чернил
В этом уроке вы познакомитесь с процессом создания текстового эффекта растворенных древних чернил в Photoshop.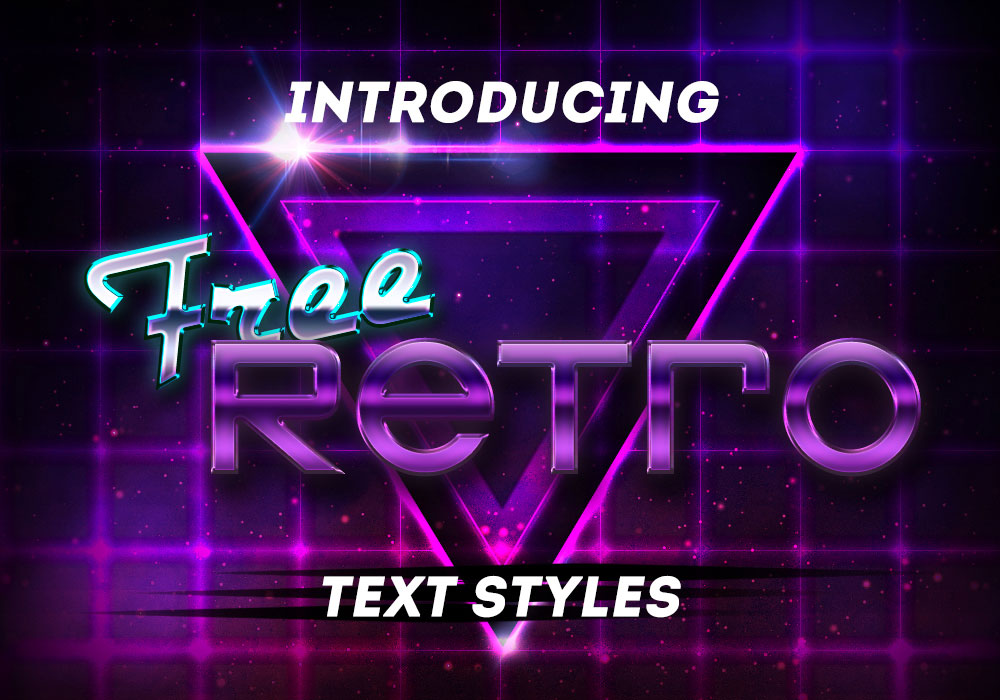 Использование параметров смешивания слоев, инструмента ластика, а также эффекта фильтра для текста можно узнать из этого урока.
Использование параметров смешивания слоев, инструмента ластика, а также эффекта фильтра для текста можно узнать из этого урока.
26. Создание эффекта замороженного текста с помощью частиц льда
Здесь вы узнаете, как создать эффект застывшего текста с частицами льда в Photoshop.
27. Создание текста с конфетным вкусом
Здесь вы узнаете, как создать текстовый эффект с конфетным вкусом с помощью Photoshop.
28. Текстовый эффект ткани
Создайте красивый текстовый эффект ткани, используя стили слоя и два шаблона в Photoshop, следуя этому руководству.
29. Создайте текст горящего металла с эффектом плавления
Здесь вы можете увидеть, как создать горящий металлический текст с эффектом плавления текста в Photoshop.
30. Как создать висячую типографику
В этом уроке вы познакомитесь с процессом создания висячей типографики как в Photoshop, так и в Illustrator.
31.
 Создание блестящего золотого текстового эффекта Старого Света
Создание блестящего золотого текстового эффекта Старого СветаВ этом уроке вы узнаете, как использовать стили слоя в Photoshop для создания блестящего золотого текстового эффекта Старого Света в Photoshop.
32. Текстовый эффект сверкающего железа
Этот урок проведет вас через процесс создания яркого текстового эффекта сверкающего железа.
33. Эффект светящегося ржавого текста
Здесь вы увидите, как использовать кисти Photoshop и стили слоя для создания эффекта светящегося ржавого текста.
34. Легкий пушистый текст в Photoshop
Здесь вы научитесь создавать легкий пушистый текст в Photoshop с помощью основных фильтров и инструментов.
35. Текстовый эффект гранж-ужас в Photoshop
Создайте текстовый эффект гранж-ужас в Photoshop, следуя этому простому руководству.
36. Быстрое и простое создание эффекта 3D-текста
Здесь вы узнаете, как с помощью Photoshop и Illustrator создать быстрый и простой эффект 3D-текста.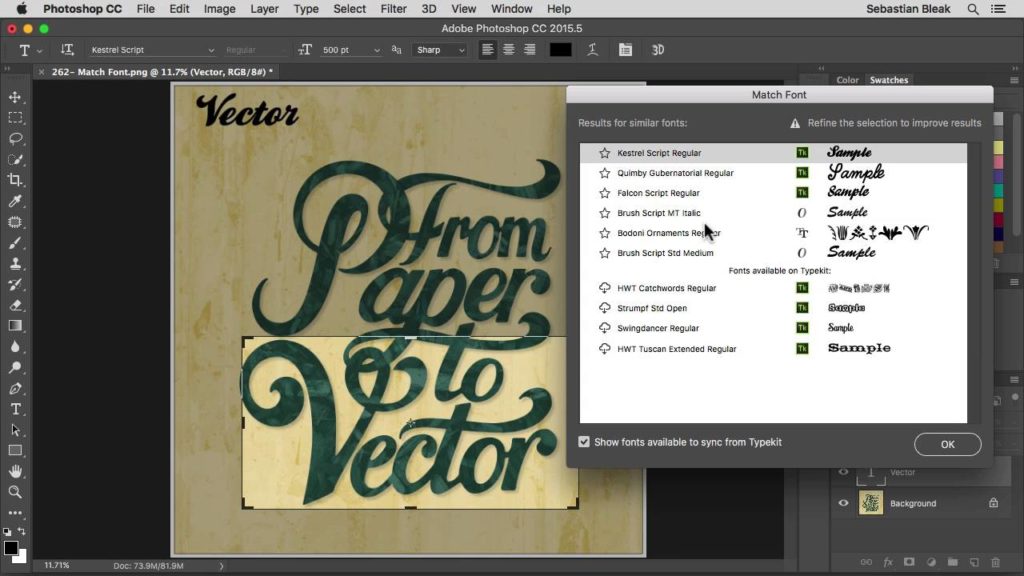
37. Ультраглянцевый текстовый эффект
Если вы хотите создать ультраглянцевый текстовый эффект, следуйте этому руководству и попрактикуйтесь в технике.
38. Бирюзовый металлический текстовый эффект
Здесь вы узнаете, как создать бирюзовый металлический текстовый эффект.
39. Создание текстового эффекта граффити в мультяшном стиле
Здесь вы увидите, как использовать стили слоя и создавать текстовый эффект граффити в мультяшном стиле в Photoshop.
40. Текстовый эффект XCOM в Photoshop
В этом уроке вы познакомитесь с процессом создания текстового эффекта XCOM в Photoshop.
41. Создание выжигающей типографики с эффектом блесток
В этом уроке вы узнаете, как создать выжигающую типографику с эффектом блесток в Photoshop.
42. Текстовый эффект граффити
Здесь вы научитесь создавать текстовый эффект граффити в Photoshop, используя несколько простых приемов.
43. Текстовый эффект печенья в Photoshop
В этом уроке вы узнаете, как создать текстовый эффект печенья в Photoshop. Давайте начнем.
44. Создание текстового эффекта меха
Здесь вы узнаете, как создать текстовый эффект меха в Photoshop CS6.
45. Создайте типографский эффект «Текст капля в воде»
Здесь вы увидите, как использовать фильтр пластики, пользовательскую кисть и инструмент свободного преобразования для создания эффекта типографики текста капля в воде в Photoshop.
46. Создайте интересный текстовый эффект облака
В этом уроке вы узнаете, как создать интересный текстовый эффект облака в Photoshop, используя пользовательские наборы кистей и параметры кисти.
47. Создайте эффект вязаного текста с ромбами
Создайте эффект вязаного текста с ромбами с помощью фильтров Forge и Photoshop и сделайте свой дизайн потрясающим.
48. Создание эффекта стеклянного текста с помощью стилей слоя
В этом уроке вы узнаете, как создать эффект стеклянного текста.
49. Создание глянцевого, пластикового, 3D-текста в Photoshop CS5 Extended
В этом учебном пособии вы познакомитесь с процессом создания эффекта глянцевого 3D-текста в CS5 extended.
50. Текстовый эффект облаков
С помощью этого урока вы научитесь создавать текстовый эффект облаков с помощью простых кистей.
Шрифт каллиграфия фотошоп cs5 векторов скачать бесплатно графика дизайн
Расширенный поиск Запросить дизайн
[Векторы] Следуй за своей мечтой, каллиграфия, цитата, фоновый типографический шаблон (.ai, .eps, 1,65 МБ)
All-free-download.com
[ Векторы ] шаблон поздравительных открыток онлайн продажа элегантный плоский каллиграфия сердце цветок декор ( .ai .eps .svg 1.44MB )
All-free-download. com
com
[ Векторы ] fields explorer logo template плоская каллиграфия тексты вешалка эскиз ( .ai .eps .svg 1.24MB )
All-free-download.com
[ Векторы ] с днем святого валентина типографика черно белая каллиграфия контур ( .ai .eps .svg 1.88MB )
All-free-download.com
[ Векторы ] Baby Shower это мальчик баннер шаблон милые каллиграфические игрушки элементы декора ( .ai .eps .svg 4.23MB )
All-free-download.com
[ Векторы ] gujrati текстовый логотип шаблон черно-белая каллиграфия эскиз шрифта ( .ai .eps .svg 668.43KB )
All-free-download. com
com
[ Векторы ] шаблон поздравительных открыток онлайн продажа элегантная каллиграфия лепестки декор ( .ai .eps .svg 2.46MB )
All-free-download.com
[ Векторы ] monoprix логотип плоский современный каллиграфический дизайн ( .ai .eps .svg 448.40KB )
All-free-download.com
[ Векторы ] Индия логотип красочные квадраты каллиграфия карта силуэт эскиз ( .ai .eps .svg 669.97KB )
All-free-download.com
[ Векторы ] Baby Shower это шаблон обложки открытки для девочки плоская каллиграфия лента детские элементы декора ( .ai .eps .svg 4.52MB )
All-free-download. com
com
[ Векторы ] Шаблон этикетки Мухаммада Papercut каллиграфия арабские символы декор ( .ai .eps .svg 2.37MB )
All-free-download.com
[ Векторы ] поздравительные открытки онлайн продажа шаблон плоский классический размытые тексты кривые каллиграфия декор простой дизайн ( .ai .eps .svg 1.59MB )
All-free-download.com
[ Векторы ] шаблон логотипа monoprix плоский каллиграфический эскиз ( .ai .eps .svg 422.81KB )
All-free-download.com
[ Векторы ] India Power плоский шаблон логотипа красочный дизайн каллиграфия декор ( .ai .eps .svg 621. 02KB )
02KB )
All-free-download.com
[Векторы] Каллиграфические завитки (ai, eps 1.94MB)
All-free-download.com
[ Векторы ] Эскиз классического плоского каллиграфического логотипа размера Рагана ( .ai .eps .svg 6.73MB )
All-free-download.com
[ Векторы ] Я был создан для создания шаблона цитатной типографии плоского классического каллиграфического текста с декором ( .ai .eps .svg 1.67MB )
All-free-download.com
[ Векторы ] шаблон логотипа Сэма Творения плоские каллиграфические кривые декор ( .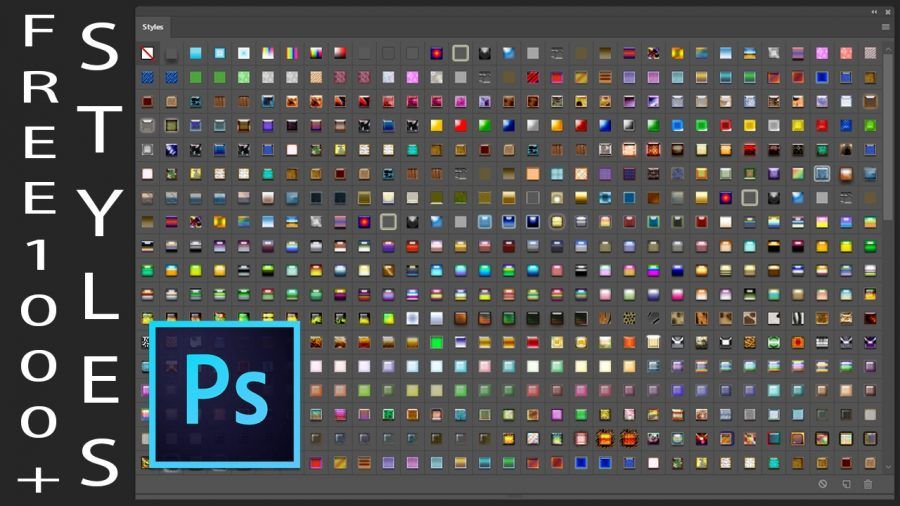 ai .eps .svg 655.29КБ)
ai .eps .svg 655.29КБ)
All-free-download.com
[ Векторы ] День независимости Америки фон каллиграфия тексты декор ( .ai .eps .svg 1,013.03KB )
All-free-download.com
[ Векторы ] счастливый день святого валентина типография шаблон каллиграфический шрифт декор ( .ai .eps .svg 2.07MB )
All-free-download.com
каллиграфия cs5 шрифт шрифт каллиграфия шрифт фотошоп фотошоп фотошоп cs5 исламская каллиграфия каллиграфия вектор свободный вектор искусства каллиграфия исламская каллиграфия свободный вектор cs5 mac каллиграфия дизайн adobe cs5 каллиграфия орнамент фотошоп cs5 кисти каллиграфия украшения каллиграфия шрифт
[ Векторы ] ragan размерные тексты логотип толстый темный ретро каллиграфический эскиз ( . ai .eps .svg 5.29MB )
ai .eps .svg 5.29MB )
All-free-download.com
[ Векторы ] нет ничего более ценного, чем время цитата типографика шаблон баннера элегантный классический каллиграфический декор ( .ai .eps 1.08MB )
All-free-download.com
[ Векторы ] Логотип sam Creations Плоская каллиграфия Стилизованный текст Эскиз ( .ai .eps .svg 742.33KB )
All-free-download.com
[ Векторы ] Керамика штамп lt шаблон элегантный классический дизайн круг каллиграфия цветок эскиз ( .ai .eps .svg 771.75KB )
All-free-download.com
[ Векторы ] формулировки баннер красочный каллиграфия темный дизайн ( ai , eps 1. 54MB )
54MB )
All-free-download.com
Загрузка дополнительных элементов, пожалуйста, подождите…
Загрузка дополнительных элементов, подождите…
Критерий поиска:
Тип поиска:
Совпадение с любымСовпадение со всеми
Искать в:
ВекторыИконкиФотоШрифтыШаблоны сайтовPSD
Лицензия:
Все лицензииРазрешить коммерческое использование
Результат сортировки:
Сначала лучшее совпадениеСначала новыеСначала много загрузокСначала меньше загрузок
- Дом
- Лицензии
- Срок
- Конфиденциальность
- О
- Связаться с
50+ Учебников Photoshop Killer – DesignrFix
