Фоны для Фотошопа: розовые
MyPhotoshop.ru Различные фоны для фотошопа: скачать бесплатно Фоны для Фотошопа: Розовые
В данной публикации представлены различные фоны в розовых тонах, которые вы можете скачать и использовать в программе Photoshop в дальнейшей работе.
Примечание: Некоторые фоны представлены в виде паттернов. О том, как их добавить в программу читайте в нашей статье: “Установка паттерна (узора) в Фотошопе”.
#1. Фоны в розовых тонах с кружочками
Simple Pink Polka Dot Papers (by TeacherYanie)
Количество фонов: 10 шт.
Формат файла фона: JPG
#2. Паттерны с нежными узорами в розовых тонах
Pink PS Patterns (by apricum)
Количество фонов: 9 шт.
Формат файла фона: PAT
#3. Фоны в фиолетовых и розовых тонах
Purple and Pink Digital Papers (by MysticEmma)
Количество фонов: 6 шт.
Формат файла фона: PNG
#4.
 Фоны с розовыми сердечками
Фоны с розовыми сердечкамиPink Hearts (by AndreeaArsene)
Количество фонов: 14 шт.
Формат файла фона: PNG
#5. Паттерны с узорами в розовых тонах
4 Pink Patterns (by Night-Fury12)
Количество фонов: 4 шт.
Формат файла фона: PAT
#6. Паттерны с розовыми и голубыми узорами
Pink and Blue PS Pattern (by Coby17)
Количество фонов: 6 шт.
Формат файла фона: PAT
#7. Нежные розовые фоны в винтажном стиле
Pink Vintage Paper (Cajoline-Scrap)
Количество фонов: 6 шт.
Формат файла фона: JPG
#8. Паттерны с нежными розовыми узорами
Soft Patterns (by melemel)
Количество фонов: 4 шт.
Формат файла фона: PAT, JPG
#9. Фоны с узорами в серых и розовых цветах
Pink and Grey Backgrounds (by SugareeSweets)
Количество фонов: 4 шт.
Формат файла фона: PNG
КУРСЫ:
СМОТРИТЕ ТАКЖЕ
Горячие клавиши в Photoshop
Фоны для Фотошопа: Лес
Фоны для Фотошопа: Черные
Как удалить фон с изображения в Photoshop
Как вырезать объект в Photoshop
Рамки для Фотошопа: Школьные
Урок создания анимации в Фотошопе
Изменяем размер изображения в Photoshop
Урок объединения слоев в Фотошопе
Улучшение качества фото в Фотошопе
Фоны для Фотошопа: Небо
Как рисовать прямые линии в Фотошопе
Замена цвета объекта/изображения в Photoshop на другой
Вставка фотографии в рамку в Photoshop
Наборы кистей для Фотошопа: Текстурные
Урок ретуши лица в Фотошопе для начинающих и не только
Инструмент “Заливка” в Фотошопе: как пользоваться
Двойная экспозиция в Фотошопе
Как создать документ формата А4 в Фотошопе
Замена фона на фотографии в Фотошопе
Уменьшение размера объекта в Фотошопе
Выделение слоя в Фотошопе: как сделать
Рамки для Фотошопа: С днем рождения
Градиент в Фотошопе: как сделать
Включение и настройка сетки в Photoshop
Создание афиши своим руками в Фотошопе
Фоны для Фотошопа: Рамки
Создание контура в Photoshop
Рисование треугольника в Фотошопе: 2 метода
Создание коллажей в Фотошопе: подробное руководство
Как создать слой в Photoshop
Кадрирование фото в Фотошопе
Заливка слоя в Фотошопе
Вставка изображения в Фотошоп: пошаговое руководство
Ретуширование фотографий с помощью частотного разложения в Фотошопе
Как нарисовать прямоугольник в Фотошопе
Вставка лица на фото-шаблон в Фотошопе
Изменение прозрачности слоя в Фотошопе
Отмена выделения в Фотошопе
Как сделать виньетирование фотографий в Photoshop
Наложение текстуры гранита на текст в Фотошопе
Отмена действий в Фотошопе
Стиль Милый розовый скоропись 3D эффект текста | PSD файл Photoshop PREMIUM
Стиль Милый розовый скоропись 3D эффект текста | PSD файл Photoshop PREMIUM | TextStudioTextStudio — это пространство для художественного творчества, которое финансируется в основном за счет рекламы.
Чтобы это сообщение исчезло, отключите блокировщик рекламы TextStudio.
Вы также можете приобрести подписку PREMIUM, которая убирает всю рекламу с сайта.
СТАТЬ ПРЕМИУМ
1. Нажмите на значок блокировки рекламы в правом верхнем углу браузера:
2. Затем нажмите кнопку деактивации.
- Эксклюзивные текстовые шаблоны
- HD загрузка
- Коммерческое использование
- Без рекламы
Розовый милый скорописный 3D эффект текста
Розовое золото сладких роз Курсивный 3D эффект текста
Стиль Серебряная скоропись 3D эффект текста
Текстовый эффект «Милое розовое небо
Текстовый эффект 3D в стиле скоростного кино
Эффект 3D текста в стиле кинофильма Тор
Стиль Синяя скоропись 3D эффект текста
Текстовый эффект Trust Cursive College 3D
Розовая скоропись 3D эффект текста
Текстовый эффект Relish Cursive Golden 3D
Королевский хрустальный скоропись морской 3D эффект текста
Сладкий розовый кристалл Курсивный 3D эффект текста
Стиль синий металлический скоропись 3D эффект текста
Курсив Relish красный золотой 3D эффект текста
Эффект желейного скорописного 3D-текста
Текстовый эффект «Милые сердечки» с днем рождения
Милые сердечки 3D эффект текста
Розовый курсивный 3D эффект текста
Розовый курсивный 3D эффект текста
Летний свежий стиль 3D Текстовый эффект
Стиль славы Блестящий золотой 3D эффект текста
Стиль Темно-синий и золотой контур 3D эффект текста
Стиль Кубик льда 3D Текстовый эффект
3D эффект текста в стиле темного вестерна
Серебряный винтажный стиль 3D эффект текста
Стиль Темно-синий скоропись 3D эффект текста
Милая девушка розовый 3D эффект текста
Стиль Черный многослойный скоропись 3D эффект текста
Стиль Серебряная скоропись Красный фон 3D эффект текста
Милые сердечки золотые и розовые 3D эффект текста
Милый розовый кристалл 3D эффект текста
Звезда Серебряная подкладка Курсивный 3D эффект текста
Фирменный синий скоропись темный шелк 3D эффект текста
Розовый кристалл Шоко Золотой 3D эффект текста
Прекрасные розовые сердечки Курсивный 3D эффект текста
Красный милый прописной минималистский 3D эффект текста
Любовь дома Курсив голубые сердечки 3D эффект текста
Блеск белого золотого скорописи 3D эффект текста
Добро пожаловать синий скорописный 3D эффект текста
Корабельная скоропись 3D эффект текста
Беззвучная золотая скоропись 3D эффект текста
Милый розовый курсивный 3D эффект текста
Винтажная скоропись «Оттенки персика» 3D эффект текста
Текстовый эффект в стиле розового кристалла
Текстовый эффект 3D Love You Pink Silk
Fun Easy Gel Текстовый эффект со стилями слоя
Автор сценария Стив Паттерсон.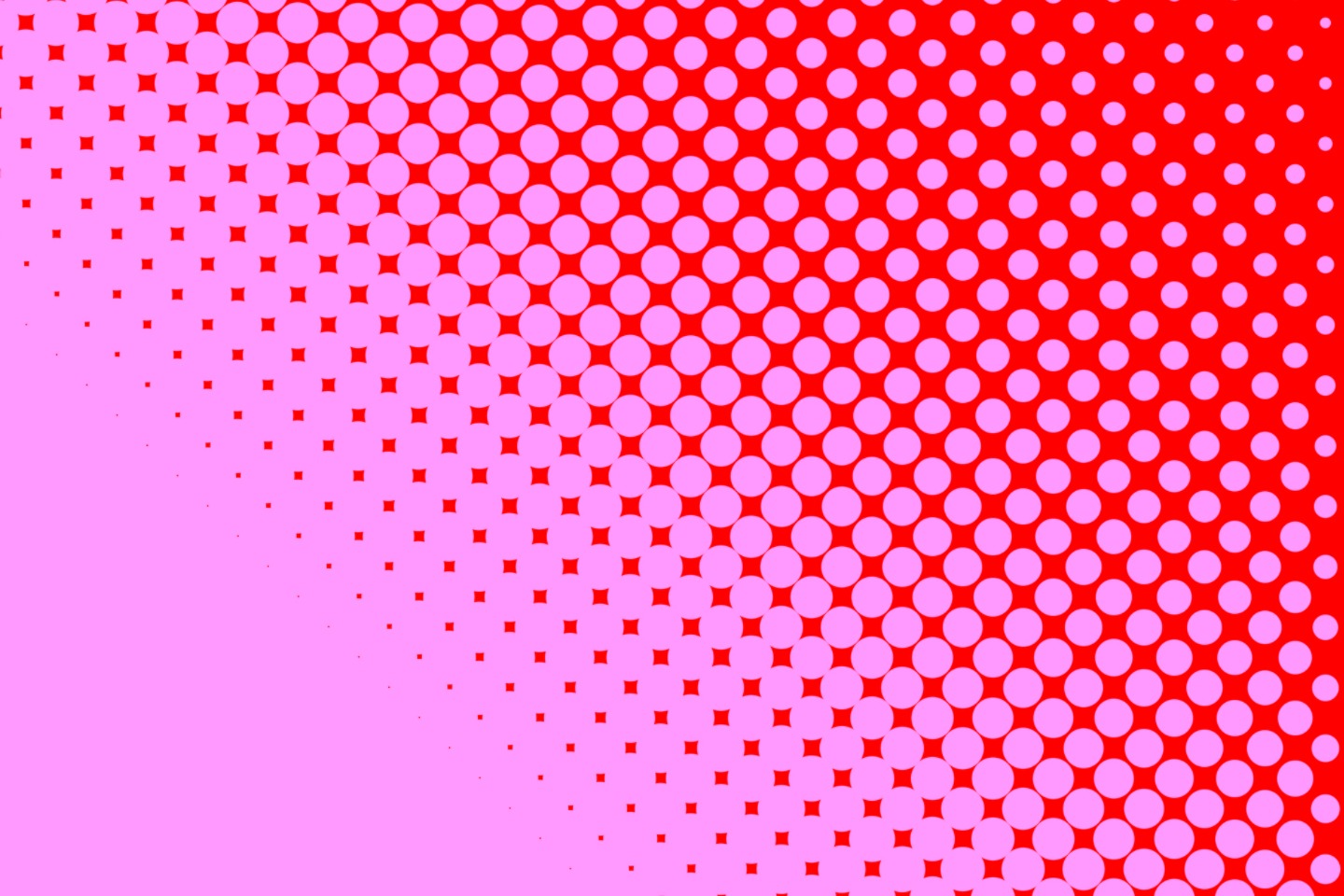
В этом уроке по текстовым эффектам Photoshop мы узнаем, как использовать стили слоя, чтобы легко создать эффект гелеобразного текста. Самое замечательное то, что вы можете повеселиться, поэкспериментировав с настройками стиля слоя, чтобы создать свой собственный текстовый эффект геля, или, если хотите, вы можете использовать настройки, которые я использую в уроке. Когда мы закончим создание эффекта, мы сохраним его как предустановленный стиль, который затем можно будет сразу же применить к другому тексту, а в конце мы увидим, как изменить цвет эффекта, который может не так просто, как вы думаете.
Вот текстовый эффект геля, к которому мы стремимся:
Окончательный результат «gel text».
Начнем!
Шаг 1. Откройте новый документ Photoshop
Перейдите в меню Файл в верхней части экрана и выберите Новый…
 Я собираюсь использовать предустановленный размер 640×480 пикселей . Нажмите OK, чтобы создать новый документ:
Я собираюсь использовать предустановленный размер 640×480 пикселей . Нажмите OK, чтобы создать новый документ:Создайте новый документ в Photoshop.
Шаг 2. Выберите цвет для текста
Выберите инструмент Type на палитре Tools:
Выберите инструмент «Текст» на палитре «Инструменты».
Вы также можете нажать T на клавиатуре, чтобы быстро выбрать его. Затем, выбрав инструмент «Текст», перейдите к панели параметров
Выбрав инструмент «Текст», щелкните образец цвета текста на панели параметров.
Откроется палитра цветов Photoshop . Выберите цвет для текста. Я выберу себе светло-голубой:
Выберите цвет для текста с помощью палитры цветов Photoshop.
Нажмите OK после выбора цвета, чтобы выйти из палитры цветов.
Шаг 3: введите текст
Выберите шрифт на панели параметров.
Введите текст в документ.
Шаг 4. Используйте «Свободное преобразование», чтобы изменить размер текста, если это необходимо
Я собираюсь немного увеличить свой текст, используя команду Photoshop Free Transform . С моим текстовым слоем, выбранным в палитре «Слои», я собираюсь использовать сочетание клавиш Ctrl+T (Win) / Command+T (Mac), чтобы вызвать поле «Свободное преобразование» и манипуляторы вокруг моего текста. Затем я собираюсь зажать Shift+Alt (Win) / Shift+Option (Mac) и перетащите один из угловых маркеров, чтобы увеличить мой текст. Удерживание Shift ограничивает пропорции текста, а удерживание Alt/Option приводит к изменению размера текста от центра:
Используйте Свободное преобразование, чтобы увеличить текст, если это необходимо.
Шаг 5.
 Выберите стиль слоя «Тень»
Выберите стиль слоя «Тень»На этом этапе мы собираемся погрузиться в причудливый мир стилей слоя, и первый стиль слоя, который мы собираемся добавить к тексту, — это тень.
Прежде чем мы продолжим, я просто хочу еще раз сказать, что вы можете свободно экспериментировать с различными настройками, которые мы используем для этого эффекта. Вам не нужно использовать определенные настройки, которые буду использовать я. Существует много возможностей для маневра при создании этого текстового эффекта геля.
Теперь добавим тень. Щелкните значок Layer Style в нижней части палитры слоев:
.Выделив текстовый слой, щелкните значок «Стили слоев» в нижней части палитры «Слои».
Выберите Тень из списка:
Выберите «Тень» из списка стилей слоя.
Откроется диалоговое окно «Стиль слоя» в Photoshop, для которого установлены параметры «Тень» в среднем столбце:
В диалоговом окне «Стиль слоя» установлены параметры «Тень» в среднем столбце.
Шаг 6. Выберите цвет тени и примените его
Нажмите на образец цвета Drop Shadow :
Нажмите на образец цвета тени, чтобы выбрать цвет.
Откроется палитра цветов. Вместо того, чтобы выбирать цвет в палитре цветов, наведите указатель мыши на текст, который превратит курсор мыши в Пипетку , и щелкните текст, чтобы попробовать его цвет:
Нажмите в любом месте текста, чтобы попробовать цвет.
Затем перейдите к палитре цветов и выберите более темный оттенок этого цвета для тени:
Выберите другой оттенок образца цвета в палитре цветов, чтобы использовать его для тени.
Нажмите OK, чтобы выйти из палитры цветов, и ваша тень будет отображаться в выбранном вами цвете:
Тень, примененная к тексту с использованием цвета, выбранного в палитре цветов.
Пока не нажимайте OK в диалоговом окне Layer Style. Мы только начали.
Шаг 7. Примените стиль слоя «Внутренняя тень»
Нажмите непосредственно на слова Внутренняя тень в меню «Стиль слоя» в левой части диалогового окна «Стиль слоя», непосредственно под «Тенью»:
Нажмите непосредственно на слова «Внутренняя тень» под «Тенью» в меню слева от диалогового окна «Стиль слоя».
Первое, что мы собираемся сделать, это выбрать цвет для внутренней тени, так же, как мы сделали это для тени. Нажмите на внутреннюю тень
Щелкните образец цвета внутреннего стиля, чтобы выбрать цвет.
Откроется палитра цветов Photoshop. Как и в случае с тенью, вместо того, чтобы выбирать цвет непосредственно в палитре цветов, наведите указатель мыши на текст и щелкните его, чтобы выбрать цвет текста:
.Нажмите в любом месте текста еще раз, чтобы попробовать цвет.
Затем выберите более темный оттенок цвета в палитре цветов, чтобы использовать его для внутренней тени:
Выберите другой оттенок образца цвета в палитре цветов, чтобы использовать его для внутренней тени.
Нажмите OK, чтобы снова выйти из палитры цветов. Внутренняя тень будет окрашена в выбранный вами цвет:
.Внутренняя тень теперь применяется к тексту с использованием выбранного цвета.
Я собираюсь увеличить размер эффекта «Внутренняя тень», щелкнув ползунок «Размер » и перетащив его вправо. Я увеличу свой примерно до 16 пикселей :
Я увеличу свой примерно до 16 пикселей :
Увеличьте размер эффекта «Внутренняя тень», перетащив ползунок «Размер» вправо.
Вот результат после увеличения размера внутренней тени:
Эффект после увеличения размера внутренней тени до 16 пикселей.
Шаг 8. Примените стиль слоя «Внешнее свечение»
Нажмите непосредственно на слова Outer Glow в меню Layer Style слева от диалогового окна Layer Style, непосредственно под «Inner Shadow»:
Нажмите непосредственно на слова «Внешнее свечение» в меню слева от диалогового окна «Стиль слоя».
Еще раз, первое, что мы собираемся сделать, это выбрать цвет для нашего внешнего свечения, так же, как мы сделали это для тени и внутреннего свечения. Сначала щелкните образец цвета Outer Glow :
.Нажмите на образец цвета Outer Glow, чтобы выбрать цвет.
Это вызывает палитру цветов. Нажмите прямо на текст еще раз, чтобы попробовать цвет.
На этот раз выберите более светлый оттенок цвета текста, чтобы использовать его для эффекта внешнего свечения.
Нажмите OK, чтобы выйти из палитры цветов.
Применив свой цвет, я собираюсь изменить несколько других параметров внешнего свечения. Опять же, не стесняйтесь экспериментировать здесь самостоятельно, но если вы хотите продолжить, вот настройки, которые я использую. Во-первых, уменьшите значение Opacity вверху примерно до
Внесите изменения, обведенные красным выше, в параметры внешнего свечения.
Вот мой результат после внесения изменений:
Эффект после применения стиля слоя «Внешнее свечение».
Шаг 9. Примените стиль слоя «Внутреннее свечение»
Нажмите непосредственно на слова Внутреннее свечение в меню «Стиль слоя» слева от диалогового окна «Стиль слоя», непосредственно под «Внешнее свечение»:
Нажмите непосредственно на слова «Внутреннее свечение» в меню слева от диалогового окна «Стиль слоя».
Что мы будем делать в первую очередь? Да, мы собираемся выбрать цвет для внутреннего свечения. Нажмите на образец цвета Inner Glow :
.Щелкните образец цвета внутреннего свечения, чтобы выбрать цвет.
Это вызывает палитру цветов. На этот раз вместо того, чтобы щелкать сам цвет текста и затем выбирать более темный оттенок в палитре цветов, просто щелкните одну из более темных областей в тексте. Мы будем использовать этот цвет для внутреннего свечения:
Нажмите на более темный цвет в тексте, чтобы взять его образец и использовать для эффекта внутреннего свечения.
Нажмите «ОК» в палитре цветов, чтобы выйти из нее после того, как вы выбрали свой цвет.
Мы выбрали более темный цвет, но по умолчанию режим наложения для внутренней тени установлен на «Экран», что означает, что мы не увидим наш более темный цвет. По сути, нам нужно изменить эффект с внутреннего «свечения» на внутреннюю «тень», и для этого все, что нам нужно сделать, это изменить режим наложения с «Экран» на 9.0015 Умножить :
Щелкните стрелку, указывающую вниз, и измените режим наложения для эффекта «Внутреннее свечение» на «Умножение».
Я также собираюсь изменить несколько других опций для внутреннего свечения. Во-первых, я собираюсь уменьшить значение Opacity примерно до 50% . Затем в разделе «Элементы» в середине я собираюсь увеличить значение Choke примерно до 10% и значение Size до 13 пикселей :
.Измените параметры, обведенные красным выше, для внутреннего свечения.
Опять же, не стесняйтесь экспериментировать с этими значениями по своему усмотрению.
Вот мой эффект с применением внутреннего свечения:
Эффект после применения стиля слоя «Внутреннее свечение».
Шаг 10. Примените стиль слоя «Bevel and Emboss»
Далее мы собираемся добавить стиль Bevel and Emboss, поэтому нажмите непосредственно на слова Inner Glow в меню Layer Style в левой части диалогового окна Layer Style, прямо под «Inner Glow»:
Нажмите непосредственно на слова «Bevel and Emboss» в меню слева от диалогового окна «Стиль слоя».
На этот раз нет выбора цвета. Вместо этого есть несколько параметров, которые необходимо изменить. Я знаю, что уже говорил это несколько раз, но вам не нужно использовать эти конкретные настройки для вашего эффекта. На самом деле, вам, вероятно, придется немного поиграть с ними, если вы используете другой тип или размер шрифта. Однако, сказав это, вот настройки, которые я использовал в параметрах Bevel и Emboss:
Измените параметры, обведенные красным выше.
Сначала я увеличил Size примерно до 16 пикселей . Затем в разделе «Shading» я снял флажок Use Global Light , установил Angle на 90° и установил Altitude на 75° . Затем, в самом низу, я перетащил ползунок опции Shadow Mode до упора влево, чтобы установить его значение на 0% , так как у нас уже более чем достаточно теней в эффекте.
Мы также собираемся добавить сюда эффект «Контур», поэтому щелкните прямо на слове Контур в меню слева. Это ниже «Bevel and Emboss»:
.Нажмите непосредственно на слово «Контур» в левом меню.
В параметрах контура щелкните стрелку, указывающую вниз, справа от миниатюры предварительного просмотра контура, затем щелкните параметр Half Round , чтобы выбрать его (это первый слева, нижний ряд):
Щелкните стрелку, указывающую вниз, и выберите контур «Полукруг», нижний ряд, крайний левый.
Вот мой текст после применения фильтра Bevel and Emboss:
Эффект после применения стиля «Bevel and Emboss».
Шаг 11: Примените стиль слоя «Satin»
Еще один стиль слоя, который нужно применить, и это стиль «Сатин», поэтому щелкните непосредственно слово Сатин в меню «Стиль слоя» слева от диалогового окна «Стиль слоя», непосредственно под «Текстурой»:
Нажмите непосредственно на слово «Галат» в меню слева от диалогового окна «Стиль слоя».
Мы снова вернулись к выбору цвета, на этот раз для эффекта Satin, поэтому щелкните образец цвета Satin :
.Щелкните образец цвета, чтобы выбрать цвет для стиля слоя Satin.
Затем щелкните текст, чтобы получить более темный оттенок цвета текста. Если цвета в вашем тексте стали странными, когда вы нажали на слово «Сатин» в меню слева, не волнуйтесь. Просто щелкните один раз в любом месте текста, и цвета вернутся к тому, каким они должны быть. Затем нажмите на любую более темную область, чтобы попробовать этот цвет:
Затем нажмите на любую более темную область, чтобы попробовать этот цвет:
Щелкните более темную область текста, чтобы выбрать этот цвет для использования со стилем слоя Satin.
Как только вы щелкнете мышью для образца цвета, вы увидите, что эффект Satin применяется сам с использованием этого цвета. Если вы хотите, вы можете продолжать щелкать внутри текста, чтобы выбрать другой цвет, и эффект Satin будет обновляться каждый раз, когда вы щелкаете, поэтому вы можете продолжать щелкать, пока не найдете темный оттенок, который вас устраивает. По сути, это предварительный просмотр эффекта в реальном времени.
После того, как вы выбрали цвет, нажмите «ОК» в палитре цветов, чтобы выйти из него, затем внесите изменения, которые я обвел ниже:
Измените параметры Satin, обведенные красным выше.
В случае с эффектом Satin вам действительно захочется поэкспериментировать с этими настройками самостоятельно, но ради продолжения сначала я изменил Angle на 75° . Затем я увеличил Distance до 43 пикселя и Size 9.от 0016 до 54 пикселя . Наконец, я щелкнул стрелку, указывающую вниз, справа от миниатюры предварительного просмотра контура и выбрал контур Ring , который является вторым слева в нижнем ряду.
Затем я увеличил Distance до 43 пикселя и Size 9.от 0016 до 54 пикселя . Наконец, я щелкнул стрелку, указывающую вниз, справа от миниатюры предварительного просмотра контура и выбрал контур Ring , который является вторым слева в нижнем ряду.
Вот мой текст после применения фильтра Satin:
Эффект после применения стиля «Сатин».
Шаг 12: Сохраните стиль слоя
На этом мы закончили добавлять стили слоя, но прежде чем закрыть диалоговое окно «Стиль слоя», щелкните значок Кнопка New Style справа:
Нажмите кнопку «Новый стиль» справа.
Мы собираемся сохранить этот стиль с эффектом геля, чтобы мы могли повторно использовать его, когда захотим. Когда вы нажимаете кнопку, Photoshop открывает диалоговое окно New Style . Я назову свой новый стиль «Гелевый эффект»:
. Диалоговое окно Photoshop «Новый стиль». Назовите новый стиль «Эффект геля».
Затем я нажму OK, и мой стиль будет сохранен в Photoshop. Давайте посмотрим, как мы можем мгновенно применить его к чему-то другому.
Так как я уже ввел слово «фотография» в окно документа, я снова возьму инструмент «Текст» из палитры «Инструменты» и на этот раз введу слово «магазин» под ним. Я также собираюсь использовать команду «Свободное преобразование», чтобы изменить его размер, чтобы он стал того же размера, что и слово «фотография», и я также собираюсь повернуть его. Вот как это выглядит на данный момент:
Щелкните более темную область текста, чтобы выбрать этот цвет для использования со стилем слоя Satin.
Прямо сейчас слово «магазин» использует не что иное, как исходный цвет текста, но я хочу, чтобы оно имело тот же «гелевый эффект», который я создал со словом «фото». я мог бы повторить все шаги и воссоздать стиль слоя, но, к счастью, мне это не нужно, потому что я был достаточно умен, чтобы сохранить эффект как новый стиль. Где найти стиль? Он находится в палитре Photoshop Styles , расположенной в самом низу:
.
Палитра Photoshop «Стили» с моим сохраненным стилем «Эффект геля» внизу списка доступных предустановленных стилей.
Чтобы применить его к моему тексту, все, что мне нужно сделать, это убедиться, что у меня выбран текстовый слой «магазин» в палитре «Слои», а затем щелкнуть стиль «Гелевый эффект» в палитре «Стили». Эффект мгновенно добавляется к тексту:
К новому тексту мгновенно применяется стиль «Гелевый эффект».
Что, если я хочу, чтобы слово «магазин» было другого цвета? Изменить цвет легко, но в этом есть небольшая хитрость, как мы увидим дальше.
Шаг 13: Изменение цвета текстового эффекта геля
Мы закончили создание эффекта «геля» с помощью стилей слоя, мы сохранили его как новый стиль под названием «Эффект геля» и сразу же применили его к слову «магазин». Но что, если я хочу, чтобы слово «магазин» было другого цвета? Вы, наверное, думаете: «Легко, просто используйте корректирующий слой Цветовой тон/Насыщенность». Итак, давайте попробуем это и посмотрим, работает ли это.
Я использую Цветовой тон/Насыщенность, чтобы изменить цвет слова «магазин» с синего на розовый. Вот результат:
После применения «Цветовой тон/Насыщенность» слово «магазин» теперь розовое.
Само слово стало розовым, но вы видите проблему? Стили слоя по-прежнему синие. Регулировка оттенка/насыщенности на них не повлияла. Если мы хотим изменить как цвет текста, так и цвет стилей слоя, нам нужно использовать небольшую хитрость.
Когда слой «магазин» все еще выбран в палитре «Слои», используйте сочетание клавиш Ctrl+G (Win) / Command+G (Mac), чтобы поместить слой «магазин» в группу слоев , которую Photoshop называет «Группа 1»:
Нажмите «Ctrl+G» (Win) / «Command+G» (Mac), чтобы поместить слой «магазин» в группу слоев.
Мы видим в палитре слоев выше, что слой «магазин» теперь находится внутри группы слоев. Затем нам нужно изменить режим наложения для группы слоев со значения по умолчанию «Пропустить через» на Нормальный :
.
Выбрав группу слоев, измените режим наложения с «Пропустить» на «Обычный».
Теперь щелкните слой «shop», чтобы выбрать его, а затем щелкните значок New Adjustment Layer в нижней части палитры слоев:
Выбрав слой «магазин», щелкните значок «Новый корректирующий слой» в нижней части палитры «Слои».
Выберите Оттенок/Насыщенность из списка:
Выберите «Цветовой тон/Насыщенность» из списка корректирующих слоев.
Когда появится диалоговое окно Hue/Saturation, перетащите ползунок Hue , чтобы изменить цвет текста:
Измените цвет текста, перетащив ползунок «Оттенок».
Следите за своим текстом в окне документа, когда перетаскиваете ползунок. Когда вы довольны новым цветом, нажмите «ОК», чтобы выйти из диалогового окна «Цветовой тон/Насыщенность», и на этот раз, поскольку слой «Магазин» был помещен в группу слоев, стили слоя теперь окрашиваются вместе с текстом. сам:
Окончательный результат.
Куда идти дальше…
И вот оно! Посетите наши разделы «Текстовые эффекты» или «Фотоэффекты», чтобы узнать больше об уроках по эффектам Photoshop!
Получите все наши уроки Photoshop в формате PDF! Загрузите их сегодня!
Как удалить красные или розовые оттенки с кожи в Photoshop
Хотите начать или развивать свой фотобизнес?
Но понятия не имею, как…
Научитесь находить клиентов и зарабатывать деньги с помощью фотографии
БЕЗ чувства разочарования, чтобы сделать шаг к карьере своей мечты.Готовы развивать фотобизнес своей мечты?
Как удалить красные или розовые оттенки с кожи в Photoshop
Если вы внимательно посмотрите на снимок, который вы только что сделали, вы можете заметить некоторые цвета на коже, которых там быть не должно. . ??Это особенно верно, если ваш объект одет в яркие цвета и создает оттенок на коже. Обычно это бывает с красным или розовым (но не будем тут играть в фаворитов, может быть и с другими цветами ;))
Обычно это бывает с красным или розовым (но не будем тут играть в фаворитов, может быть и с другими цветами ;))
На сегодняшнем? Совет по монтажу Во вторник вы узнаете, как избавиться от этих красных или розовых оттенков на коже ваших портретов. «Этот совет также отлично работает с кожей новорожденных, которая может быть красной, пятнистой или обгоревшей на солнце!
Создайте слой оттенка/насыщенностиНа панели настройки просто создайте новый слой оттенка/насыщенности. ? Оттуда измените цвет с основного на красный в раскрывающемся меню.
Уменьшение оттенков Возьмите ползунок оттенка (первый внизу) и переместите его до упора влево. Вы можете заметить некоторое изменение цвета, и пока это нормально.
