Подсветка текстового слоя в Фотошоп
Для имитации объема текста и подсветки текстового слоя потребуется создать его дубликаты и придать им размытие. Создаем рабочий файл. Создаем текстовый слой. Заливаем фон. Выделяем текстовый слой, удерживая нажатой клавишу Ctrl, нажать по миниатюре слоя. Создать новый слой и модифицировать область выделения.
Задаем в диалоговом окошке пиксели, на которые увеличится область выделения. Залить слой белым цветом.
Получаем такой вид.
Изменяем этому слою режим наложения на «Затухание». Возвращаем видимость текстовому слою.
Создаем новый слой. Текстовый слой перемещаем поверх всех слоев.
В окне слоев выделить два слоя: с границей и пустой. Объединить их.
К полученному слою применить «Радиальное размытие». Сместить вбок и вверх центр лучей.
Сделать дубликат текстового слоя и «Масштабированием» отразить его в зеркальном отображении.
«Наклоном» сместить в бок.
«Масштабированием» сузить слой.
К слою добавить слой-маску и скрыть низ букв. Создать новый слой и выполнить градиентную заливку так чтобы линия градиента (прямая на рисунке) начиналась от верхнего угла, к которому ближе текст.
Изменить слою режим наложения на «Перекрытие».
Создать новый слой под слоем с размытием. Поставить кистью мазок. Придать «Размытие по Гауссу».
Снова загрузить область выделения текстового слоя. Создать новый слой под текстовым слоем. Применить модификацию.
В диалоговом окне задать количество пикселей. Залить выделенную область белым цветом.
Придать полученному слою «Радиальное размытие». Сместить лучи от центра в бок.
Добавить к слою слой-маску и скрыть часть лучей.
Дублировать первый слой с лучами, расположить так, чтобы скрыть пустоты. Часть слоя скрыть в маске.
Вверху скрыть часть лучей, обнажая грани букв.
Создать корректирующий слой «Кривые» и слегка затемнить часть изображения. Слой-маску залить черным цветом. Кистью белого цвета проявить часть букв.
Слой-маску залить черным цветом. Кистью белого цвета проявить часть букв.
РЕЗУЛЬТАТ
Создаем яркий светящийся 3D текст в Фотошоп
В этом уроке вы узнаете, как создать яркий светящийся текст, используя 3D-инструменты Photoshop. Начнем!
1. Создаем 3D-текст
ШАГ 1
Создаем новый документ размером 1300 х 1300 пикселей.
Затем заглавными буквами пишем текст, используя шрифт Primal. Size (Размер) устанавливаем на 90 pt, Tracking (Трэкинг) – на 30.
ШАГ 2
Переходим 3D – New 3D Extrusion from Selected Layer (3D – Новая 3D экструзия из выделенного слоя).
Чтобы иметь доступ к параметрам 3D-объектов, мы должны открыть две панели: панель 3D и Properties (Свойства) (обе находятся в главном меню Window (Окно)).
На панели 3D находится список всех компонентов сцены и, если выбрать один из них, мы сможем редактировать его параметры на панели Properties (Свойства). Поэтому всегда обращайте внимание на то, выбран ли нужный объект, прежде чем редактировать его.
ШАГ 2
Если активировать Move Tool
(V) (Перемещение), в верхней части панели параметров появится набор специальных 3D-режимов.Если выбрать один из них, то с выбранным объектом сцены можно производить определенные манипуляции (перемещение, вращение, масштабирование и т.д.).
Также мы будем использовать эти режимы, чтобы менять текущий вид из камеры.
2. Настраиваем 3D-объекты и капитель
ШАГ 1
На панели 3D выделяем компонент с текстом и устанавливаем Extrusion Depth (Глубина экструзии) на 15 px.
ШАГ 2
Далее на панели Properties (Свойства) жмем на кнопку Cap (Капитель) и устанавливаем Bevel Width (Ширина фаски) на 1.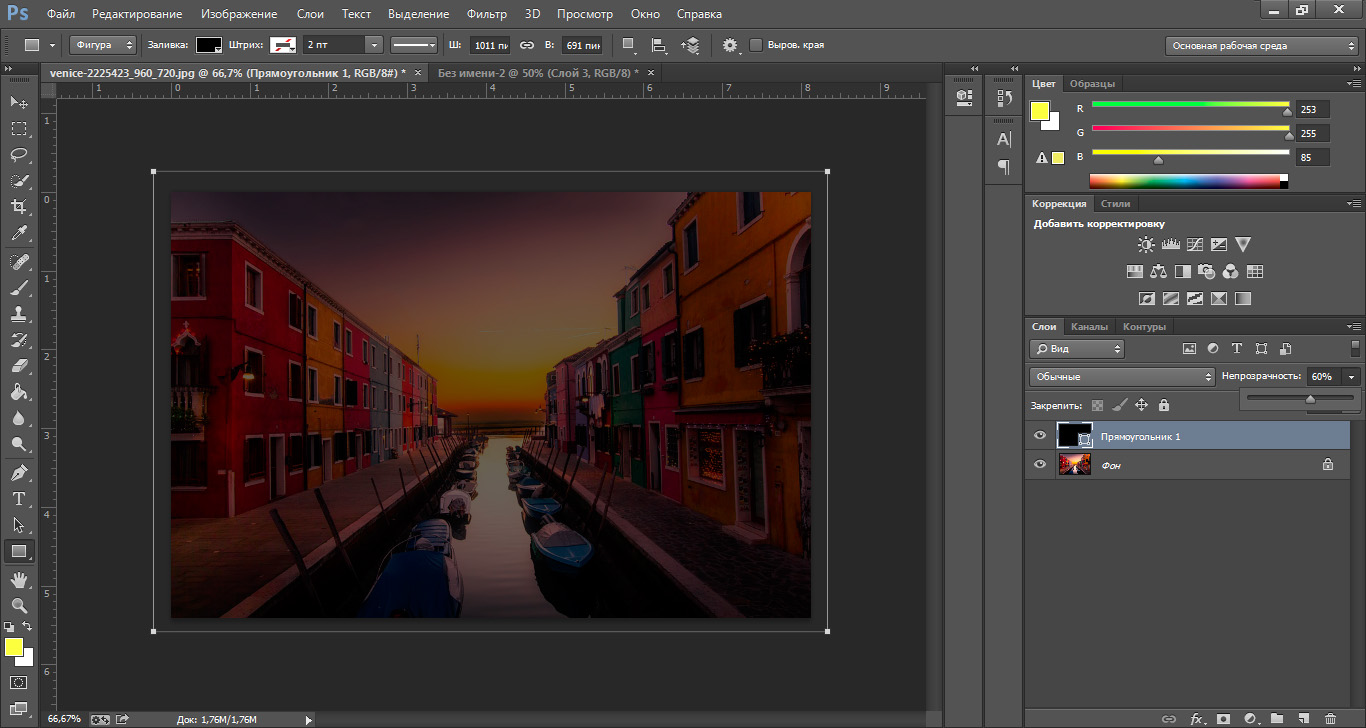
3. Настраиваем 3D-материалы
ШАГ 1
Выделяем все материалы, кроме Extrusion Material (Материал экструзии), и настраиваем их (значения цветов взяты в формате RGB):
- Diffuse (Рассеивание): 211, 211, 211
- Specular (Цветовой блик): 180, 180, 180
- Shine (Блеск): 80%
ШАГ 2
Выделяем Extrusion Material (Материал экструзии) и настраиваем его:
- Diffuse (Рассеивание): 121, 222, 209
- Specular (Цветовой блик): 20, 41, 42
- Shine (Блеск): 80%
ШАГ 3
Жмем на значок папки напротив параметра Illumination (Свечение) и выбираем New Texture (Новая текстура).
ШАГ 4
В открывшемся окне устанавливаем Width (Ширина) на 1300 пикселей, Height (Высота) – на 300 пикселей и жмем ОК.
В результате откроется новый файл с заданными параметрами. Если это не произошло, возвращаемся к параметру Illumination (Свечение), жмем на иконку папки и выбираем Edit Texture (Редактировать текстуру).
4. Создаем яркую текстуру свечения
ШАГ 1
Работаем в новом файле. Дублируем (Ctrl+J) фоновый слой.
ШАГ 2
Дважды кликаем по копии, чтобы применить стиль слоя Gradient Overlay (Наложение градиента) со следующими параметрами:
- Ставим галочку напротив Dither (Дизеринг)
- Angle (Угол): 0
- В списке градиентов выбираем многоцветный градиент или можете создать свой собственный.
ШАГ 3
В нижней части панели слоев жмем на кнопку Create new fill or adjustment layer (Создать новую заливку или корректирующий слой) и выбираем Levels (Уровни).
Для корректирующего слоя устанавливаем режим смешивания на Luminosity (Яркость) и Gamma (Гамма) – на 0,75.
Сохраняем (Ctrl+S) и закрываем документ.
В результате у нас получился многоцветный яркий материал свечения.
5. Добавляем фон
ШАГ 1
Берем Rectangle Tool
(U) (Прямоугольник) и кликаем в любом месте рабочего полотна, чтобы вызвать окно Create Rectangle (Создать прямоугольник).Устанавливаем Width (Ширина) на 1560 пикселей, Height (Высота) – на 1750 пикселей и жмем ОК. Убедитесь, что цвет прямоугольника установлен на белый.
ШАГ 2
Создав прямоугольник, применяем к нему 3D – New 3D Extrusion from Selected Path (3D – Новая 3D экструзия из выделенного контура) и устанавливаем Extrusion Depth (Глубина экструзии) на 1.
ШАГ 3
На панели 3D выбираем компонент Current View (Текущий вид), затем на панели свойств в меню View (Вид) находим название нашего 3D-текста (в данном случае это colorful).
ШАГ 4
Выделяем оба 3D-слоя и переходим 3D – Merge 3D Layers (3D – Слияние 3D-слоев).
Берем Move Tool
(V) (Перемещение), выделяем созданный прямоугольник и с помощью 3D-осей размещаем его сразу за текстом.Стрелки на концах осей двигают объекты, маленькая дуга, которая идет дальше, отвечает за поворот, а с помощью куба можно масштабировать объект. Центральный куб, из которого выходят оси, нужен для равномерного масштабирования объекта. Чтобы выполнить какое-то действие с осями, просто кликаем по ним и тянем мышкой.
ШАГ 5
Выделяем Front Inflation Material (Материал передней выпуклости) компонента Rectangle 1 (Прямоугольник 1).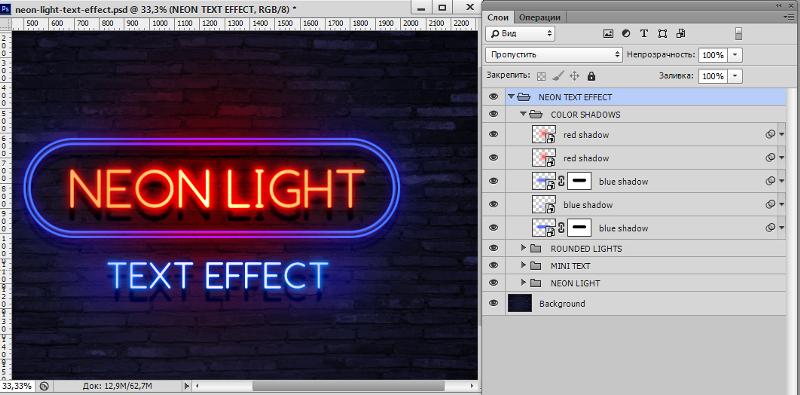 Устанавливаем цвет Specular (Цветовой блик) на 51, 51, 51 и Shine (Блеск) – на 90%.
Устанавливаем цвет Specular (Цветовой блик) на 51, 51, 51 и Shine (Блеск) – на 90%.
6. Настраиваем освещение
ШАГ 1
Выбираем компонент Infinite Light 1 (Бесконечный свет 1), устанавливаем Intensity (Интенсивность) и Shadow – Softness (Тень – Сглаживание) на 30%.
ШАГ 2
С помощью Move Tool
(V) (Перемещение) размещаем источник света напротив текста и слегка наклоняем его вперед.Эти же манипуляции вы можете осуществить на панели свойств во вкладке Coordinates (Координаты), воспользовавшись цифровыми значениями.
ШАГ 3
Далее выбираем компонент Environment (Окружающая среда), кликаем по значку текстуры параметра IBL (ИСБИ) и выбираем Replace Texture (Заменить текстуру), чтобы открыть изображение с белой комнатой, которое мы скачали в начале урока.
ШАГ 4
Снова кликаем по значку текстуры IBL (ИСБИ) и выбираем Edit Texture (Редактировать текстуру).
Добавляем корректирующий слой Hue/Saturation (Цветовой тон/Насыщенность). Устанавливаем Saturation (Насыщенность) на -60, Lightness (Яркость) – на 15.
Сохраняем документ (Ctrl+S) и закрываем его.
ШАГ 5
Устанавливаем Intensity (Интенсивность) на 65% и Ground Plane – Shadows – Opacity (Плоскость основания – Тени – Непрозрачность) – на 0.
С помощь Move Tool
(V) (Перемещение) двигаем текстуру, пока не получим желаемый результат.ШАГ 6
Активируем Move Tool
(V) (Перемещение) и используем 3D-режимы, чтобы настроить вид из камеры. Убедитесь, что края прямоугольника, который находится за текстом, не видны.
Убедитесь, что края прямоугольника, который находится за текстом, не видны.ШАГ 7
Переходим 3D – Render 3D Layer (3D – Рендер 3D-слоя). Рендеринг может занять достаточно много времени, но вы в любой момент можете его остановить нажатием клавиши Esc.
Также вы можете остановить рендеринг, чтобы доработать освещение, вид из камеры или любые другие настройки, а затем снова запустить визуализацию финальной картинки.
Поздравляю, мы закончили!
Создаём светящийся текст в Фотошоп
Стили слоя являются мощной и экономящей время функцией, которые помогут Вам применять удивительные эффекты для ваших проектов. В этом уроке мы будем использовать стили слоя, чтобы создать блестящий эффект текста в Photoshop. Давайте начнем!
Ресурсы:
Шрифт
Градиенты
Текстура
Шаг 1. Создадим новый документ (Ctrl + N) размером 1280 x 1024 пикселей или любого размера, который Вам нужно в зависимости от текста, который Вы будете создавать.
Создадим новый документ (Ctrl + N) размером 1280 x 1024 пикселей или любого размера, который Вам нужно в зависимости от текста, который Вы будете создавать.
Залейте фон черным или любым другим темным цветом, который Вам нравится, просто убедитесь, что это как можно более темный цвет.
Шаг 2. Напишем текст белым цветом. Шрифт используемый в уроке “Junegull” и размер 400 пикселей. Это достаточно большой размер, но это поможет показать детали более ясно.
Измените значение Заливка (Fill) слоя с текстом до 0%.
Дублируйте текстовый слой (Ctrl + J).
Шаг 3. Ctrl + Клик по текстовому слою (значок), чтобы создать выделение.
Создадим новый слой (Ctrl + Shift + N) между фоном и двумя слоями текста и назовите его “Back”.
Перейдем Выделение-> Модификация-> Расширить (Select-> Modify-> Expand) и введем значение 5. Это позволит расширить выделение на 5 пикселей наружу.
Это позволит расширить выделение на 5 пикселей наружу.
Залейте выделение цветом # 9b7e4f, затем перейдите к Выделение-> Отменить (Select-> Deselect) или нажмите Ctrl + D, чтобы избавиться от выделения.
Загрузка контуров
Возможно, Вам придется загрузить контуры, которые используются в некоторых стилях слоя ниже. Чтобы это сделать, перейдите Редактирование-> Управление наборами (Edit-> Preset Manager) и выберите Контуры из выпадающего меню.
Нажмите на стрелку в правом верхнем углу, и выберите Контуры (Contours).
Шаг 4. Двойной щелчок по слою, чтобы добавить следующие Стили слоя (Layer Style).
Внешнее свечение (Outer Glow): просто измените цвет на # 8f6f2c.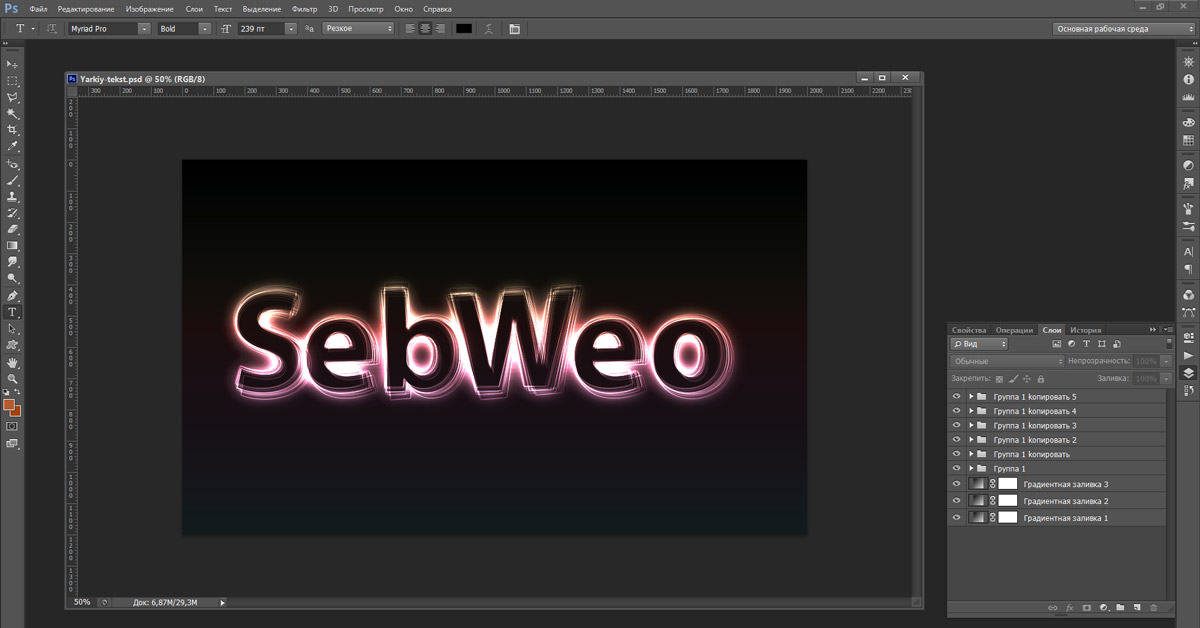
Внутреннее свечение (Inner Glow): измените Режим смешивания (Blend Mode) на Умножение (Multiply), цвет # e4d7b2, Источник (Source) – Из центра (Center), Размер (Size) до 125, а Диапазон (Range) до 35%.
Тиснение
Контур (Contour): выберите контур Конус (Cone), проверьте галочку Сглаживание (Anti-aliased) и измените Диапазон (Range) до 70%.
Текстура (Texture): Используйте Серую текстуру (которую Вы можете скачать в начале урока), и измените Глубина (Depth) до небольшого значения, что-то около 8 пикселей. Это позволит добавить тонкую текстуру так, чтобы задняя часть была не такая мягкая и имела некоторые детали.
Обводка (Stroke): изменим Размер (Size) на 1, Тип обводки (Fill Type) – Градиент (Gradient), а Угол (Angle) до 90. Используйте градиент, показанный на картинке ниже “Золотой Металлический Градиент” который Вы также можете скачать в начале урока.
Это то, что вы должны получить.
Уменьшите значение Заливки (Fill) до 50%, чтобы сделать заднюю часть более прозрачной.
Шаг 5. Установите цвет переднего плана на # 555555,и выберите жесткую круглую
Создайте новый слой (Ctrl + Shift + N) поверх слоя “Back” и назовите его “Wire”.
Активируйте инструмент Перо (Pen Tool) и нажмите на значок Контур (Paths) в панели опций.
Шаг 6. Перо (Pen Tool) будет использоваться, чтобы добавить прямые, простые кривые, и немного более сложные кривые, в зависимости от формы буквы. Каждый случай будет демонстрироваться в отдельном шаге, используя различные буквы. Давайте начнем с прямыми, поскольку они являются самыми легкими.
Чтобы добавить опорную точку нужно нажать один раз, где Вы хотите, чтобы линия началась. Для создания прямой линии зажмите и удерживайте клавишу Shift, и рисуйте линию до конца. Просто ставьте точки подальше от края.
Имейте в виду, что опорные точки добавляются последовательно, так что Вы не можете создать всю форму сразу. Мы будем идти вперед до конца буквы, создавая новые недостающие части.
Если Вы хотите, переместить путь, который Вы создали, выберите инструмент 
Шаг 7. Для обводки пути, щелкните правой кнопкой мыши на пути и выберите Выполнить обводку (Stroke Path).
Выберите Кисть (Brush) из инструментов выпадающего меню, и убедитесь, что в поле Имитировать нажим (Simulate Pressure) не стоит галочка.
Нажмите Enter, чтобы избавиться от пути.
Используйте Перо (Pen Tool) снова, чтобы добавить недостающую часть.
И обведите ее так же, как Вы делали это для другой стороны.
Шаг 8. Для простых кривых, как в букве D, нам нужно нажать и перетащить, где мы хотим создать кривую вместо нажатия и отпускания. Перетащите параллельно направлению кривой, в этом примере, по вертикали.
Убедитесь в том, что Вы закрыли путь, нажав на начальной точке, когда закончите.
Не забывайте, что Вы все еще можете использовать инструмент 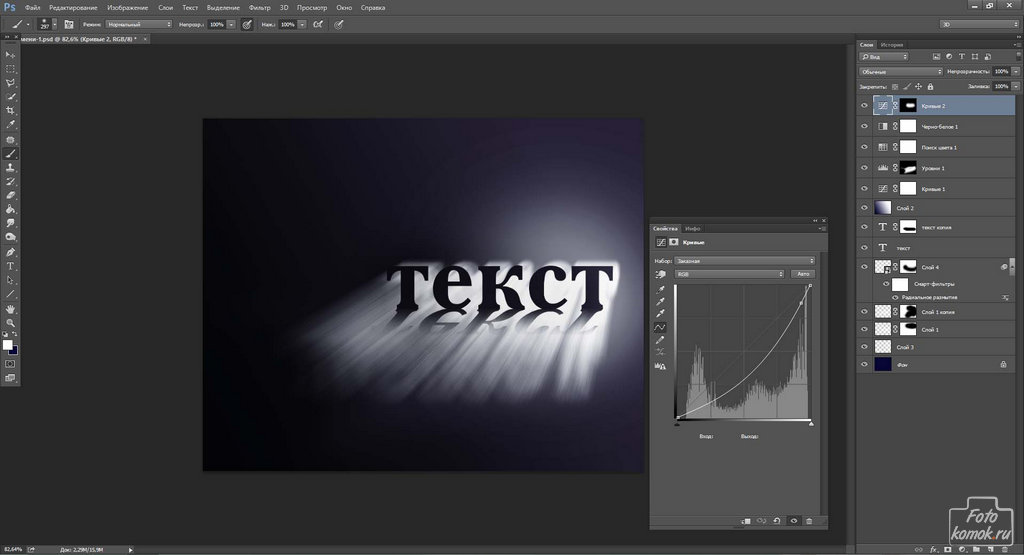
Как только Вы создадите путь, обведите его таким же образом.
Шаг 9. Для создания более сложных кривых, как в букве S, начните с создания основной формы кривой, как мы делали это раньше, щелкнув и перетащив. Не пытайтесь сделать ее совершенной, так как мы будем корректировать ее в дальнейшем.
Как только Вы создали кривую, выберите инструмент Выделение контура (Direct Selection Tool) и выберите точку привязки (щелкнув по ней). Когда Вы это сделаете, Вы сможете настроить две маленькие ручки (направление линий), которые контролируют ее.
Нажмем на точку в конце направляющей и перемещаем ее немного в стороны, если хотим изменить направление пути, переместим ее вверх и вниз, чтобы сделать кривую шире или уже.
Она не должна выглядеть безупречно, просто убедитесь, что она идет с потоком первоначальной формы, и что она не слишком близко или слишком далеко от определенных областей, а затем выполните обводку пути.
После обводки внутри всех букв, измените значение
Шаг 10. Дважды щелкните на слое “Wire”, чтобы добавить следующие Стили слоя (Layer Style):
Внешнее свечение (Outer Glow): измените Режим смешивания (Blend Mode) на Яркий свет (Vivid Light), цвет # ffffbe, а Размер (Size) до 13.
Внутреннее свечение (Inner Glow): измените Режим смешивания (Blend Mode) на Яркий свет (Vivid Light), цвет # d5d5cd, а Размер (Size) 1.
Это позволит добавить очень тонкий блеск.
Шаг 11. Дублируем слой “Wire” (Ctrl + J)
Дважды щелкните на слое копии, чтобы добавить Стиль слоя (Layer Style).
Внутреннее свечение (Inner Glow): изменим Размер (Size) до 10.
Это усилит эффект свечения.
Шаг 12. Далее, мы создадим очень простую Кисть (Brush). Для этого создадим новый документ (Ctrl + N) 16 х 16 пикселей, с прозрачным фоном.
Выберите инструмент Эллипс (Ellipse Tool) и установите его в режим Контур (Paths) в панели опций, затем создайте круг, который охватывает большую часть документа.
Активируйте 1 пиксельную жесткую круглую Кисть (Brush) и установите цвет переднего плана черный. Затем выберите Эллипс (Ellipse Tool) снова и выполните обводку пути.
Нажмите Enter, чтобы избавиться от пути, затем перейдите Редактирование-> Определить кисть (Edit-> Define Brush Preset) и введите имя для кисти.
Шаг 13. Вернемся к исходному документу, создадим новый слой (Ctrl + Shift + N) поверх слоя “Wire копия” и назовем его “Filament”.
Щелчок правой кнопкой мыши на слое “Wire” и выбираем Скопировать стиль слоя (Copy Layer Style), затем нажмем правой кнопкой мыши на слое “Filament” и выбираем Вклеить стиль слоя (Paste Layer Style).
Изменим значение Заливка (Fill) слоя “Filament” на 100%, и установите цвет переднего плана на # d0b174.
Шаг 14. Откройте панель кистей Окно-> Кисть (Window> Brush), и измените значения, как показано ниже, для кисти, которую мы создали в Шаге 12.
Шаг 15. Итак, что мы будем делать дальше, мы создадим небольшую обводку по проводам в буквах, чтобы обвести их измененной Кистью (Brush). Так что будем использоватьПеро (Pen Tool) снова, и начинаем добавлять небольшие прямые или кривые по проводам. Старайтесь не делать их очень короткими, это не даст хороший эффект.
Затем щелчок правой кнопкой мыши и выберите Выполнить обводку (Stroke Path).
На этот раз, установите галочку Имитировать нажим (Simulate Pressure).
Это позволит сделать обводку Кистью (Brush) исчезающей на концах. Добавим несколько путей вдоль проводов, но не добавляйте слишком много. Нам все еще нужно добавить несколько ярких вспышек света и оставить несколько пустых областей.
Шаг 16. Создайте новый слой (Ctrl + Shift + N) поверх слоя “Filament” и назовите его “Light”, а затем нажмите правую кнопку мыши и выберите Вклеить стиль слоя (Paste Layer Style).
Дважды щелкните на слое “Light” для изменения Внешнего свечения (Outer Glow): изменим Непрозрачность (Opacity) до 50%.
Шаг 17. Выберите мягкую круглую Кисть (Brush) и измените ее настройки, как показано ниже.
Шаг 18. Установите основной цвет # fffde1, используя Перо (Pen Tool), создадим маленькие пути, которые охватывают некоторые из пустых областей, расположенных вдоль проводов.
Убедитесь, что в окне Имитировать нажим (Simulate Pressure) все еще стоит галочка.
Это создаст некоторые блестящие области, которые будут принимать окончательное эффект и текст будет выглядеть более ярким.
Добавьте немного больше таких эффектов, различных размеров и в различных местах. Вы даже можете изменить размер кисти, если хотите. Опять же, не забудьте оставить несколько пустых областей между ними.
Шаг 19. Имейте в виду, что Вы всегда можете контролировать, насколько яркими и блестящими будут эти элементы. Вы можете понизить Непрозрачность (Opacity), если необходимо. Здесь мы немного снизим до 90%.
Здесь мы немного снизим до 90%.
Вы также можете изменить Внутреннее свечение (Inner Glow): эффект цвета. Для слоя “Light” установим цвет # 83591e.
Различие небольшое, но Вы можете заметить, как Вы меняете цвета, свечение будет выглядеть менее белым и более желтым.
Шаг 20. Создайте новый слой между слоями “Back” и “Wire” и назовите его “Pins”, а затем измените значение Заливка (Fill) до 0%.
Дважды щелкните на слое “Pins”, чтобы добавить следующие Стили слоя (Layer Style):
Внутреннее свечение (Inner Glow): измените Режим смешивания (Blend Mode) на Яркий свет (Vivid Light), цвет # e9dcbb, Источник (Source) – Из центра (Center), а Размер (Size) до 7.
Тиснение (Bevel and Emboss): изменим Метод (Technique) – Жесткая огранка (Chisel Hard), Контур (Gloss Contour) – Двойное кольцо (Ring – Double), установите галочку Сглаживание (Anti-aliased) и измените цвет Режим тени (Shadow Mode) на # 9a8739.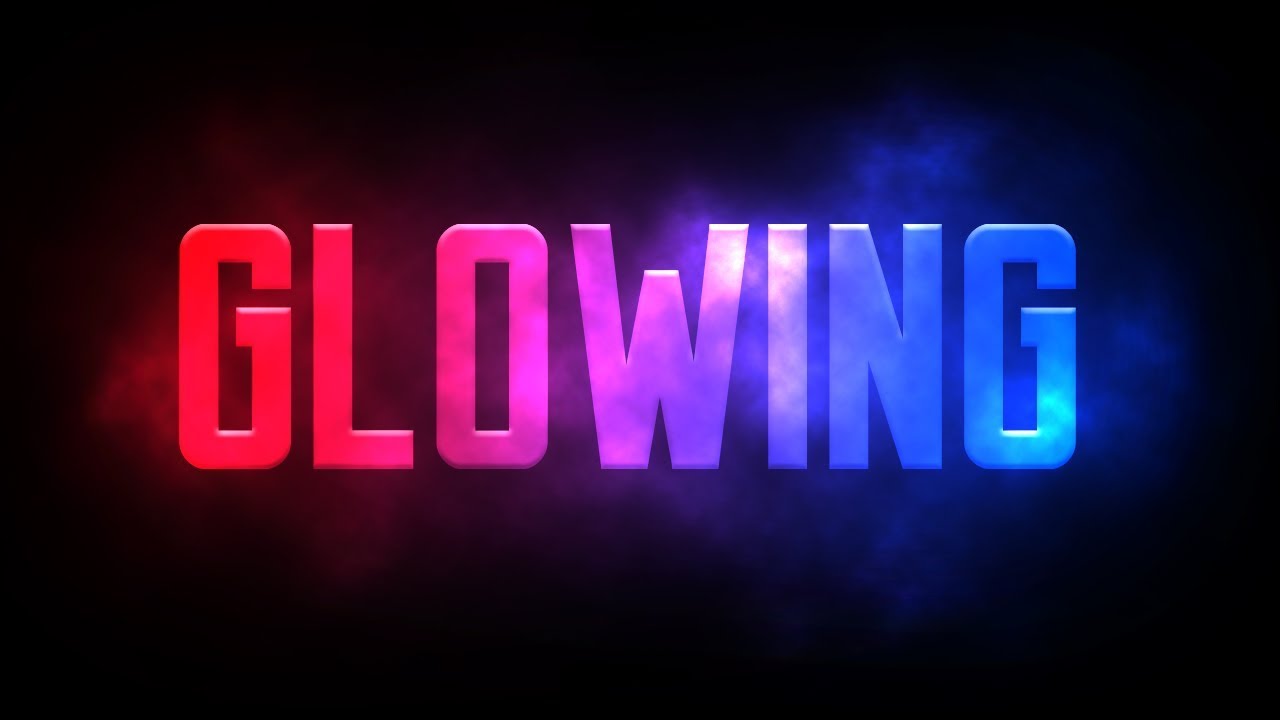
Контур (Contour): изменим Контур (Gloss Contour) – Перевернутый конус (Cone – Inverted) и проверим Сглаживание (Anti-aliased).
Шаг 21. Активируем 12 пиксельную жесткую круглую Кисть (Brush), и начинаем добавлять точки на концах проводов в каждой букве. Поместите центр кисти на кончик провода и нажмите, чтобы добавить штифт.
Это создаст иллюзию того, что провод не плавает в буквах из ниоткуда, а входит и выходит из этих штифтов.
Шаг 22. Дважды щелкните на оригинальный текстовый слой, чтобы добавить следующие Стили слоя (Layer Style):
Тень (Drop Shadow): измените цвет на # cbcbcb, Смещение (Distance) до 0, а Размер (Size) до 10.
Внутренняя тень (Inner Shadow): измените, цвет на # c2b394, Непрозрачность (Opacity) 60%, Смещение (Distance) до 0, Размер (Size) 60, Контур (Gloss Contour) – По Гауссу (Gaussian) и проверим галочку Сглаживание (Anti-aliased).
Тиснение (Bevel and Emboss): изменим Глубина (Depth) до 300, а Размер (Size) до 16. Снимите флажок Глобальное освещение (Use Global Light), теперь мы можем изменить значения Угол (Angle) и Высота (Altitude)не затрагивая другие стили слоя в документе, поэтому измените Угол (Angle) до 80 и Высота (Altitude) до 50. Кроме того, измените Контур (Gloss Contour) на Скругленный уклон (Rounded Slope), затем Режим смешивания (Blend Mode) Режима подсветки (Highlight Mode) на Перекрытие (Overlay), и цвет Режим тени (Shadow Mode) на # fefefe.
Контур (Contour): просто проверьте галочку Сглаживание (Anti-aliased).
Это позволит создать эффект света и глубины и создать базу для фактического глянцевого эффекта.
Шаг 23. Двойной щелчок по слою копии текста, чтобы применить следующие Стили слоя (Layer Style):
Внутренняя тень (Inner Shadow): измените цвет на # d1c2a4, Непрозрачность (Opacity) 50%, Смещение (Distance) до 0, а Размер (Size) до 35.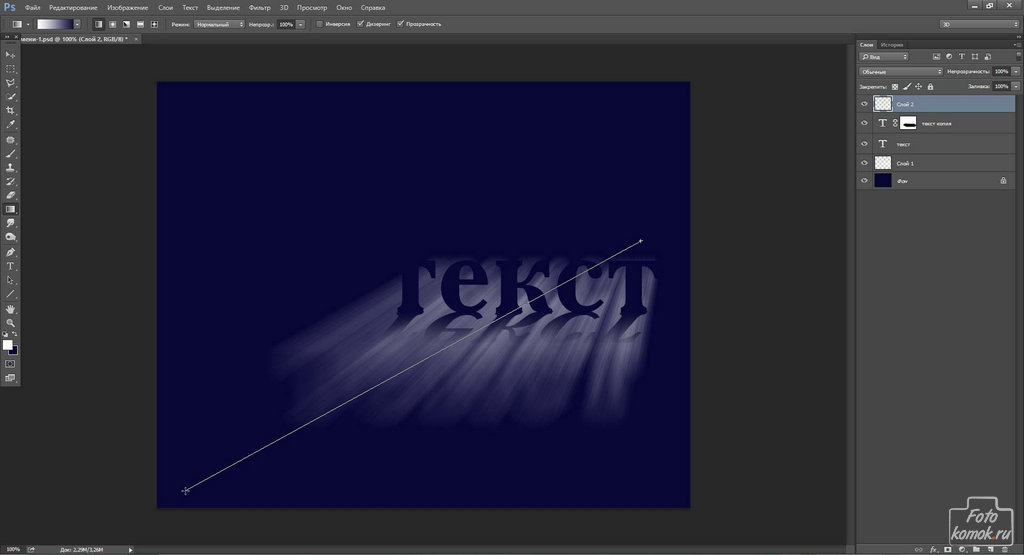
Внутреннее свечение (Inner Glow): измените цвет на # ebe3c8, Метод (Technique) – Точный (Precise), Источник (Source) – Из центра (Center), а Размер (Size) до 70.
Тиснение (Bevel and Emboss): изменим Глубина (Depth) до 500, Размер (Size) 20 и Смягчение (Soften) на 1. Снимите флажок Глобальное освещение (Use Global Light), затем измените Угол (Angle) до 60 и Высота (Altitude) до 35 лет. Кроме того, измените Контур (Gloss Contour) на Кольцо (Ring) и проверьте галочку Сглаживание (Anti-aliased), изменим Режим смешивания (Blend Mode) Режима подсветки (Highlight Mode) на Яркий свет (Vivid Light), его цвет на # d6d2bc и Непрозрачность (Opacity) до 60%, а также изменим цвет Режим тени (Shadow Mode) на # fefefe.
Контур (Contour): Контур (Gloss Contour) – Двойное кольцо (Ring – Double) и проверьте галочку Сглаживание (Anti-aliased).
Это позволит создать окончательный блестящий как стекло эффект.
И это конечный результат. Надеюсь, Вам понравился урок, и Вы узнали, что то полезное.
Светящийся текст в фотошопе. |
С помощью средств фотошопа, можно делать красивый текст с различными эффектами. В этом уроке будем использовать , в основном , «стиль слоя» и создадим вот такой светящийся текст.
1-Вначале откроем новый документ. Файл-создать, размер 600 на 150 px, фон черный.
2-Выбрать на вертикальной панели инструментов «текст» . Вверху, на панели параметров подобрать шрифт, размер для текста и написать какое-нибудь слово.
3-В окне слоев, кликнуть по слою текст левой кнопкой мыши, потом правой и выбрать «растрировать текст».
4-Теперь сделаем копию слоя с текстом. Слой-создать дубликат.
5-Активировать первый слой с текстом, кликнув по нему левой кнопкой мыши. Слой станет синим.
Слой станет синим.
6-Слой -стиль-слоя. В появившемся окне выбрать:
— «внешнее свечение», цвет — f6f64f ,» внутреннее свечение», цвет тот же и нажать «ok».
7-В окне слоев уменьшить заливку слоя до нуля.
9-Перейти на верхний слой с текстом и активировать его.
10-Слой-стиль слоя. Выбрать три параметра — внутреннее свечение, тиснение (здесь поставить контур глянца-перевернутый конус), контур, нажать «ok».
11- Перейти в окно слоев и заливку слоя тоже уменьшить до нуля. И вот — светящийся текст.
12-Слой -новый-слой.Придадим тексту красочность.
13- На панели инструментов выбрать кисть ,с мягким краем , диаметр — 150-200 и делать разноцветные пятна по тексту.
Чтобы менять цвета, нужно кликнуть на панели инструментов по кнопке «выбор цвета» и в появившемся окне палитры цветов выбрать цвет.
14-В окне слоев выбрать режим наложения «цветность» ( верхний слой активен). Получился разноцветный красивый текст.
15-Слой -объединить видимые.
16-Сейчас удалим черный фон,чтобы можно было пользоваться созданным текстом. Выделение-цветовой диапазон. Как выделять смотрите здесь.
15-Delete. Фон удалился, остался только текст.
Чтобы тест использовать и в других работах,его нужно сохранить в png. Файл-сохранить для web и устройств . В окне сохранения выбрать png.
16-Сделаем текст ярче. Слой-дубликат слоя.
17-Слой- объединить видимые.
Теперь можно вставить текст в фото и посмотреть ,что получиться.
18-Открыть фото , на которое нужно поместить текст. Файл-открыть.
19-Выбрать инструмент «перемещение» , кликнуть по тексту и, не отпуская левую кнопку мыши, перетащить его на фото.
20-Сохраняем документ . Файл-сохранить для Web и устройств ( в ipg)
Светящиеся буквы в фотошопе. Создание в фотошопе светящегося текста
Световые Эффекты — это интересный способ сделать вашу типографику более интересной. В этом уроке я покажу вам, как создать текстовый эффект, который будет освещаться дорожками маленьких огней с помощью нескольких инструментов Photoshop, включая векторные фигуры, кисти, стили слоя и корректирующие слои. Давайте приступим!
В этом уроке я покажу вам, как создать текстовый эффект, который будет освещаться дорожками маленьких огней с помощью нескольких инструментов Photoshop, включая векторные фигуры, кисти, стили слоя и корректирующие слои. Давайте приступим!
Исходные материалы
Следующие исходные материалы были использованы для создания данного урока:
- Шрифт Code Bold
- Пейзаж от Jonas De Ro
- Текстура Ржавой Краски от Thierry Hof
Перед тем, как приступить: Загрузите Пресеты
- Откройте исходную текстуру Ржавой краски в Photoshop. Далее идём Редактирование — Определить узор (Edit — Define Pattern), чтобы добавить текстуру в качестве узора в библиотеку узоров.
- Чтобы загрузить Контуры (Contours), идём (Edit > (Presets) > Тип набора Контуры (Contours). Далее, нажмите на маленький значок со стрелкой в верхнем правом углу справа от меню Тип Набора Контуры (Contours) в самой нижней части списка.
 Когда появится диалоговое окно, нажмите кнопку Добавить (Append).
Когда появится диалоговое окно, нажмите кнопку Добавить (Append). - Чтобы загрузить Узоры (Patterns), идём Редактирование — (Наборы) — Управление наборами (Edit > (Presets) > Preset Manager) и из выпадающего меню Тип набора (Preset Type), выберите опцию Узоры (Patterns). Далее, нажмите на маленький значок со стрелкой в верхнем правом углу справа от меню Тип Набора (Preset Type) и в выпадающем окне, выберите опцию Узоры (Patterns) в самой нижней части списка. Когда появится диалоговое окно, нажмите кнопку Добавить (Append).
1. Создаём Задний Фон и Текст
Шаг 1
Создайте новый документ 1200 x 1600 px, установите Разрешение (Resolution) на 300 . Установите цвет переднего плана на #35383f , а цвет заднего плана на #1d1e23 . Выберите инструмент Градиент (Gradient Tool), установите тип градиента от Цвета переднего плана к цвету заднего плана (Foreground to Background), градиент Радиальный (Radial) а также поставьте галочку в окошке Дизеринг (Dither), чтобы создать более плавный градиент.
Шаг 2
Откройте исходное изображение с пейзажем в программе Photoshop. Переместите данное изображение на наш рабочий документ, расположив поверх слоя Задний фон (Background). Расположите изображение таким образом. чтобы горы были расположены в нижней части документа. Поменяйте режим наложения для слоя с пейзажем на Умножение (Multiply).
Шаг 3
Далее, идём Изображение — Коррекция — Обесцветить (Image > Adjustments > Desaturate), а затем идём Изображение — Коррекция — Уровни (Image > Adjustments > Levels). Установите значение Гаммы (Gamma) на 1.15 .
Шаг 4
Создайте текст, используя шрифт Code Bold . Тип шрифта и размер шрифта играют решающее значение для этого текстового эффекта, поскольку они определяют параметры кисти, которую мы используем позже в этом уроке. Поэтому, вы должны использовать те же самые значения или должны изменить настройки кисти, чтобы они подошли к типу и размеру шрифта, которые вы используете.
Установите размер шрифта 60pt , цвет шрифта #422915 , значение Трекинга (Tracking) 100 , а также установите Кернинг (Kerning) на Оптический (Optical).
Шаг 5
Продублируйте слой с текстом.
2. Стилизуем Текст
Дважды щёлкните по дубликату слоя с текстом, чтобы применить следующие стили слоя:
Шаг 1
Тиснение (Bevel and Emboss)- Размер (Size): 1
- Режим подсветки
- Непрозрачность (Opacity): 70%
- Режим тени (Shadow Mode) – Непрозрачность (Opacity): 70%
Шаг 2
Контур (Contour)- Контур (Contour): Cove — Shallow
- Поставьте галочку в окошке Сглаживание (Anti-aliased)
- Диапазон (Range): 90%
Шаг 3
Внутренняя тень (Inner Shadow)- Смещение (Distance): 0
- Размер (Size): 10
Шаг 4
Внутреннее свечение (Inner Glow)
- Режим наложения (Blend Mode: Линейный свет (Linear Light)
- Непрозрачность (Opacity): 100%
- Цвет : #ffeed5
- Метод (Technique): Точный (Precise)
- Источник (Source): Из центра (Center)
- Стягивание (Choke): 25
- Размер (Size): 37
Шаг 5
Наложение узора (Pattern Overlay)- Режим наложения (Blend Mode): Осветление (Screen)
- Непрозрачность (Opacity): 25%
- Узор (Pattern): Облака (Clouds)
Шаг 6
Итак, мы стилизовали текст, используя стандартный эффект свечения. Стиль слоя Наложение узора помогает создать некое разнообразие яркости, в то время, как стиль слоя Внутреннее свечение усиливает свет в центре текста, он также станет ориентиром для добавления рабочих контуров и обработки кистью в дальнейшем.
Стиль слоя Наложение узора помогает создать некое разнообразие яркости, в то время, как стиль слоя Внутреннее свечение усиливает свет в центре текста, он также станет ориентиром для добавления рабочих контуров и обработки кистью в дальнейшем.
3. Создаём Кисть
Шаг 1
Создайте новый документ 500 х 500 рх. Выберите инструмент Многоугольник (Polygon Tool), установите количество Сторон (Sides) на 7 , а затем создайте чёрный семиугольник 320 x 320 .
Шаг 2
Идём Редактирование — Определить кисть (Edit > Define Brush Preset). Дайте название кисти. Далее, вы можете закрыть документ и вернуться к рабочего документу.
Шаг 3
Выберите инструмент Кисть (Brush Tool), откройте панель Кисть (Brush), для этого идём Окно- Панель (Window > Brush). Выберите кисть, которую вы только что создали, а затем установите следующие настройки кисти, которые указаны на скриншоте ниже:
Шаг 4
Создайте новый слой поверх всех остальных слоёв, назовите этот слой Кисть (Brush). Установите цвет переднего плана на белый. Что вам нужно сделать далее — это выполнить заливку контуров вдоль прямых и диагональных участков текста c помощью настроенной кисти.
Установите цвет переднего плана на белый. Что вам нужно сделать далее — это выполнить заливку контуров вдоль прямых и диагональных участков текста c помощью настроенной кисти.
Для заливки горизонтальных и вертикальных участков текста, щёлкните в любом месте, где вы хотите начать линию, а затем удерживая клавишу (Shift ), потяните линию до точки остановки линии.
Для заливки диагональных линий, щёлкните один раз там, где вы хотите начать линию, а затем удерживая клавишу (Shift ), щёлкните ещё один раз там, где вы хотите остановить линию.
Всегда вначале щёлкните по холсту. а затем удерживайте клавишу (Shift ), чтобы избежать привязки линий друг с другом.
Шаг 5
Вы всегда можете отменить действие при создании любой линии, если она вам не нравится, а затем повторить действие. На этот шаг уйдёт некоторое время, но это необходимо для точности результата.
4. Заполняем Остальные Буквы
Остальные буквы мы заполним с помощью обводки рабочих контуров.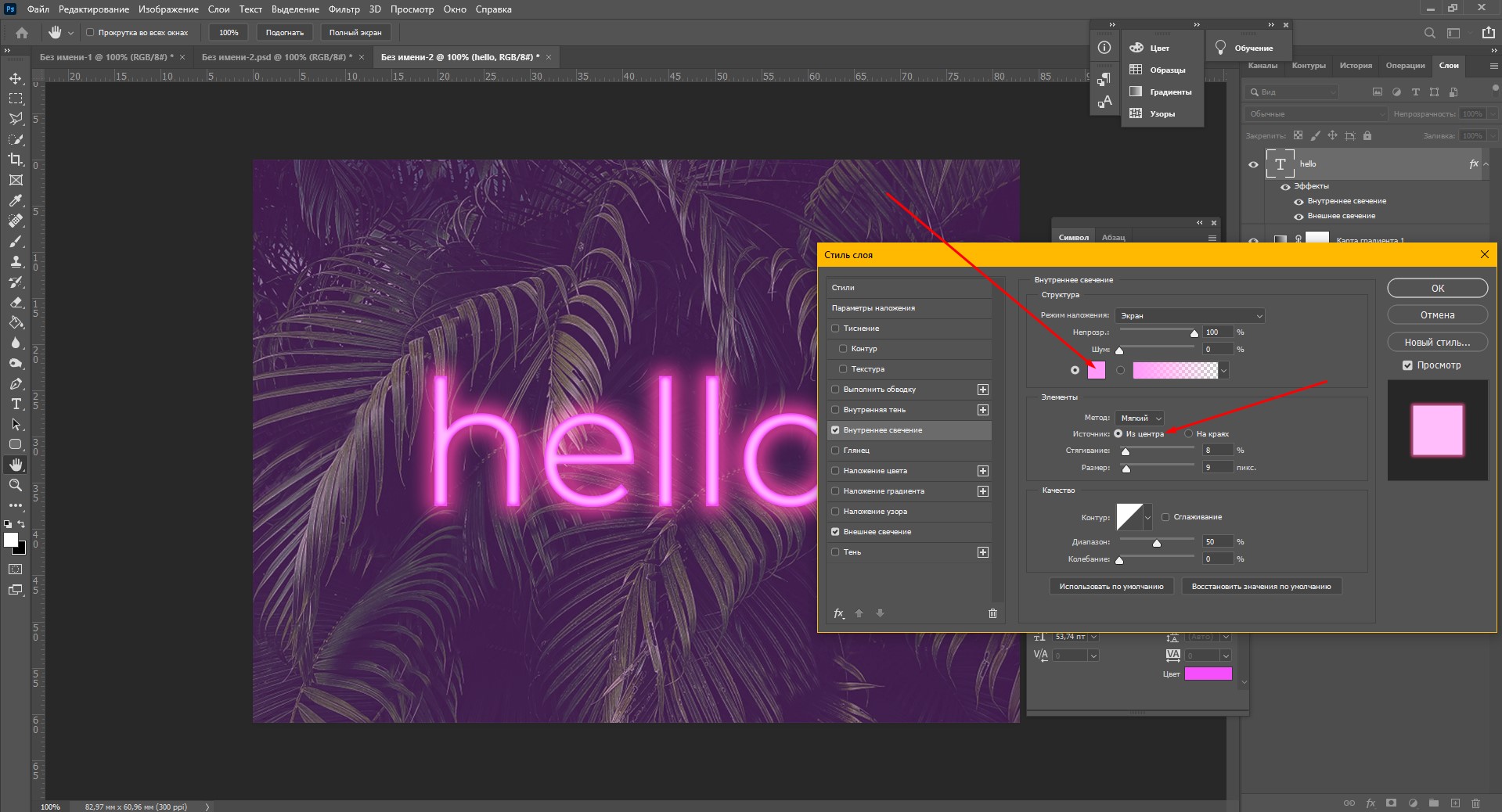
Шаг 1
Для буквы «O «, вы можете просто использовать инструмент Эллипс (Ellipse Tool), установив в панели управления данного инструмент режим на Контуры (Path), чтобы создать рабочий контур по центру буквы.
Шаг 2
Для остальных букв вам понадобится инструмент Перо (Pen Tool), установив в панели управления данного инструмент режим на Контуры (Path) для создания рабочих контуров.
Щёлкните один раз по холсту, чтобы добавить опорные точки, а щёлкнуть и потянуть, чтобы создать кривые. Вы можете использовать внутреннее свечение букв в качестве ориентира для добавления контуров. Вам не обязательно делать это идеально, т.к. мы ещё поработаем над обводкой далее.
Шаг 3
Очень важно обратить внимание на то, что при создании рабочих контуров — их нужно создать для всех букв (на всех участках текста, где требуется создать) до выполнения обводки любого из них. Рабочие контуры, созданные сейчас, будут использован ещё раз позже в этом уроке.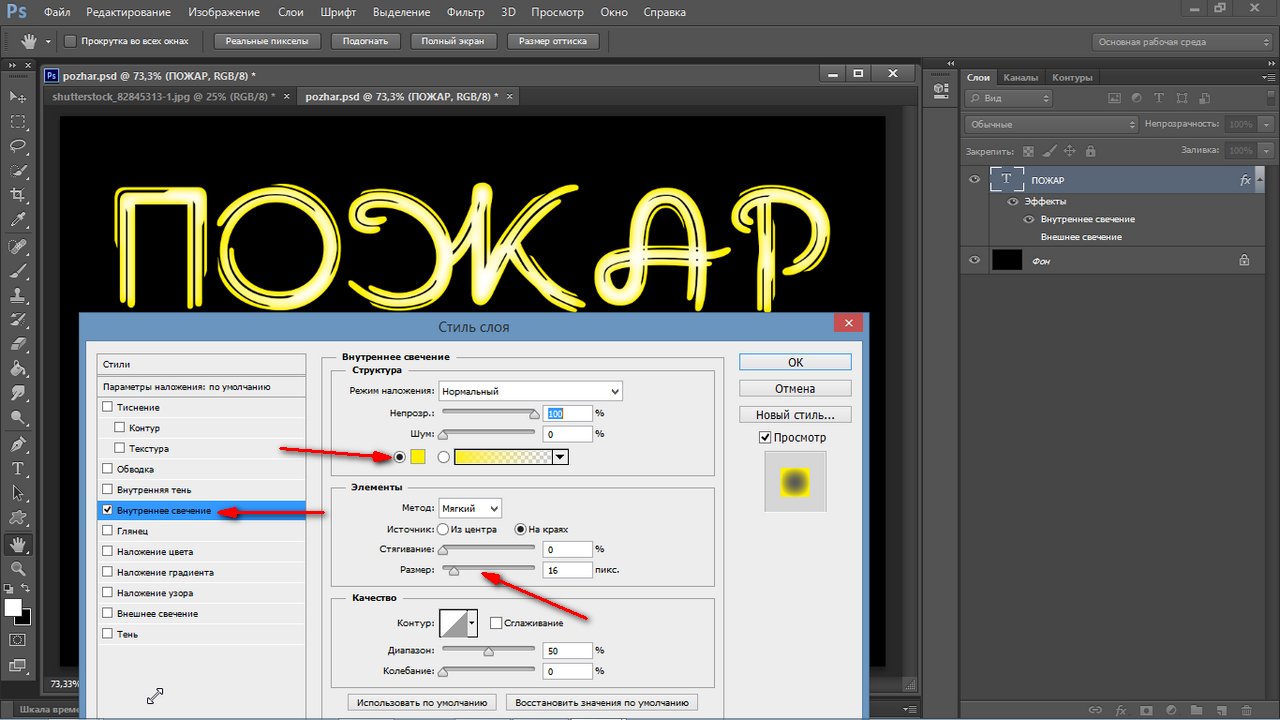 Поэтому, их нужно создать одновременно.
Поэтому, их нужно создать одновременно.
Чтобы вы могли разделить рабочие контуры, нажмите и удерживайте клавишу (Ctrl ), а затем щёлкните один раз за пределами контура, когда он будет готов. Таким образом, мы отделим рабочий контур, который мы создали от контура, который мы собираемся создать далее.
Шаг 4
После создания всех рабочих контуров, выберите инструмент Стрелка (Direct Selection Tool), чтобы приступить к редактированию контуров.
Вы можете сдвигать опорные точки, чтобы переместить их или щёлкнуть по Направляющим точкам (Direction Points) на конца двух Направляющих Рычагов (Direction Handles), чтобы сместить их и изменить направление кривой или потянуть их наружу или внутрь, чтобы сделать кривую более или менее выпуклой.
При необходимости, вы также можете использовать инструменты Добавить или Удалить опорную точку (Add/Delete Anchor Point Tool(s).
Шаг 5
Когда вас устроит результат, как выглядят контуры, ещё раз выберите инструмент Кисть (Brush Tool), убедитесь, чтобы слой Кисть (Brush) был активным, а затем нажмите клавишу (Enter ), чтобы выполнить обводку рабочих контуров.
Вы можете удалить рабочий контур, путём выделения инструментом Стрелка (Direct Selection Tool) и последующим нажатием клавиши (Enter ).
Шаг 6
После завершения редактирования обводки, уменьшите значение Заливки (Fill) для слоя Кисть (Brush) до 0 , а затем продублируйте этот слой.
5. Стилизуем Лампочки
Шаг 1
Тиснение (Bevel and Emboss)Дважды щёлкните по слою Кисть
- Метод
- Размер (Size): 3
- Контур глянца (Gloss Contour): Cone — Inverted
- Поставьте галочку в окошке Сглаживание (Anti-aliased)
- Режим подсветки
- Режим тени
Шаг 2
Контур (Contour)- Контур (Contour): Cone — Inverted
- Поставьте галочку в окошке Сглаживание (Anti-aliased)
Шаг 3
Внутренняя тень (Inner Shadow)- Режим наложения
- Цвет : #ffe1a5
- Смещение (Distance): 0
- Размер (Size): 3
Шаг 4
Внутреннее свечение (Inner Glow)- Режим наложения (Blend Mode): Линейный свет (Linear Light)
- Цвет : #fffffd
- Источник (Source): Из центра (Center)
- Размер (Size): 7
Шаг 5
Внешнее свечение (Outer Glow)- Режим наложения (Blend Mode): Жёсткий свет (Hard Light)
- Непрозрачность (Opacity): 100%
- Цвет : #ffeac7
- Размер (Size): 1
Шаг 6
Итак, мы стилизовали светящуюся часть лампочек (семиугольников).
Шаг 7
Тиснение (Bevel and Emboss)Дважды щёлкните по дубликату слоя Кисть (Brush), чтобы применить следующие стили слоя:
- Уберите галочку в окошке Глобальное освещение (Use Global Light)
- Угол (Angle): 105
- Высота (Altitude): 48
- Поставьте галочку в окошке Сглаживание (Anti-aliased)
- Режим подсветки (Highlight Mode): Яркий свет (Vivid Light)
- Непрозрачность (Opacity): 100%
- Режим тени (Shadow Mode): Непрозрачность (Opacity): 0%
Шаг 8
Контур (Contour)- Контур (Contour): Cone — Inverted
- Поставьте галочку в окошке Сглаживание (Anti-aliased)
Шаг 9
Итак, мы создали стекло для лампочек.
6. Создаём Отражающие Блики
Шаг 1
Выберите инструмент Кисть (Brush Tool), а затем откройте окно Набора кистей (Brush Preset). Щёлкните по значку выпадающего меню в верхнем правом углу. Выберите опцию Квадратные кисти (Square Brushes) и в появившемся окне, нажмите кнопку Добавить (Append), чтобы добавить эти кисти к существующим кистям.
Выберите опцию Квадратные кисти (Square Brushes) и в появившемся окне, нажмите кнопку Добавить (Append), чтобы добавить эти кисти к существующим кистям.
Шаг 2
Выберите квадратную кисть 3px , а также установите настройки кисти в панели Кисть (Brush), как показано на скриншоте ниже. Возможно это будет сложно, так как нам нужно применить квадратную кисть в центре каждого семиугольника. Поэтому, необходимо отрегулировать значение Интервала (Spacing), пока вы не добьётесь нужного результата.
В этом уроке бы использован интервал 700 . Но вы конечно можете попробовать применить другие значения, если данное значение не сработает у вас.
Шаг 3
Создайте новый слой поверх всех слоёв, установите цвет переднего плана на ярко-красный цвет. После этого, повторите те же самые шаги, которые мы применили к семиугольникам для заливки текста с помощью квадратной кисти.
Не забудьте, что кисть нужно вести точно по центру семиугольников. Примечание переводчика: автор добавляет квадратики на вертикальные и горизонтальные участки букв, для кривых участков, автор использует технику обводки контуров.
Примечание переводчика: автор добавляет квадратики на вертикальные и горизонтальные участки букв, для кривых участков, автор использует технику обводки контуров.
Шаг 4
Чтобы вернуть рабочий контур, а затем выполнить обводку рабочих контуров вдоль букв, откройте панель Контуры (Paths), для этого идём Окно — Контуры (Window > Paths), а затем выберите вкладку Рабочий контур (Work Path).
Шаг 5
Возвращаемся в панель Слои (Layers), чтобы выполнить обводку рабочего контура. Добавьте квадратики на остальные буквы текста, повторяя ранее проведённую процедуру.
Шаг 6
Когда вы завершите добавлять квадратики, установите цвет переднего плана на #fff5e9 , выберите инструмент Заливка (Paint Bucket Tool), уберите галочку в окошке Смежные пиксели (Contiguous). Наведите курсор на один из квадратиков, а затем щёлкните, чтобы залить их цветом переднего плана.
Это не самый точный способ изменить цвет, но благодаря этому, создаются некоторые вариации.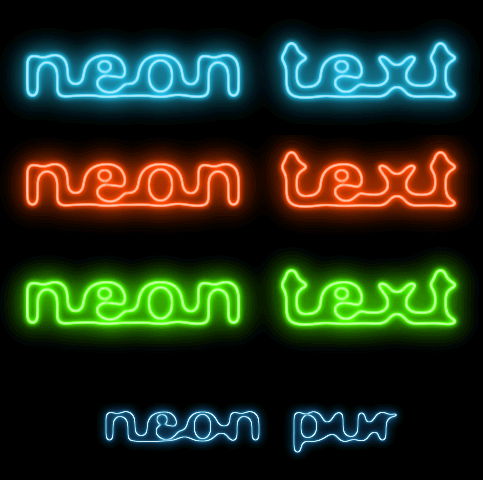
Если вы хотите получить более точный результат, вы можете применить стиль слоя Наложение цвета (Color Overlay), используя тот же самый цвет #fff5e9, а затем растрируйте слой.
7. Создаём Световые Блики
Шаг 1
Переместите слой с квадратиками вниз, расположив ниже слоя Кисть (Brush), назовите его 0 . Трижды продублируйте этот слой, назовите дубликаты слоёв: 90 , 45 и -45 . Названия слоёв представляют значения, которые были использованы для параметра Угол (Angle) фильтра Размытие в движении (Motion Blur) для каждого слоя.
Шаг 2
Перейдите на слой 0 , а затем идём Фильтр — Размытие- Размытие по Гауссу (Filter > Blur > Motion Blur). Установите Угол (Angle) на 0 , а Смещение (Distance) на 30 .
Шаг 3
Проделайте то же самое с остальными слоями, только не забудьте использовать значение Угла (Angle) в соответствии с названием слоя.
Шаг 4
Выберите инструмент Палец (Smudge Tool), установите мягкую круглую кисть, размер кисти 5px , а также установите Интенсивность (Strength) на 100 . Пройдитесь кистью по линиям, чтобы заполнить пустые углы.
Шаг 5
Удерживая клавишу (Ctrl с текстом, чтобы загрузить активное выделение.
Шаг 6
Идём Выделение — Модификация — Сжать (Select > Modify > Contract). Установите сжатие на 1 . Таким образом, мы проведём сжатие выделенной области на 1рх .
Шаг 7
Шаг 8
Продублируйте слой Свет (Light), а затем поменяйте режим наложения на Перекрытие (Overlay). Далее, продублируйте дубликат слоя.
Шаг 9
Таким образом, мы усилим отражение света.
8. Создаём Металлические Стержни
Шаг 1
Установите цвет переднего плана на #151414 , выберите инструмент Прямоугольник (Rectangle Tool), создайте прямоугольники 11рх высотой за текстом. За каждой строчкой текста должно быть два прямоугольника. Один ближе к верху, а второй ближе к низу. Стержни по длине должны уходить за пределы текста слева и справа.
За каждой строчкой текста должно быть два прямоугольника. Один ближе к верху, а второй ближе к низу. Стержни по длине должны уходить за пределы текста слева и справа.
Не забудьте в панели управления инструмента. выбрать режим Объединить фигуры (Combine Shapes), чтобы создать все прямоугольники на одном слое.
Шаг 2
Переименуйте слой с прямоугольниками в Горизонтальные (Horizontal), не забудьте расположить данный слой ниже слоя с текстом, далее, создайте новый слой ниже предыдущего слоя, назовите этот слой Вертикальные (Vertical).
Шаг 3
Создайте два вертикальных прямоугольника 15px шириной, почти на концах горизонтальных прямоугольников, не забудьте протянуть их вниз до нижней части документа.
Шаг 4
Создайте ещё один новый слой между слоями Горизонтальный (Horizontal) и Вертикальный (Vertical), назовите этот слой Центральный (Center), а затем добавьте ещё два новых прямоугольника шириной 11pх в середине горизонтальных прямоугольников.
9. Стилизуем Металлические Стержни
Шаг 1
Тиснение (Bevel and Emboss)Дважды щёлкните по слою Горизонтальные (Horizontal), чтобы применить следующие стили слоя:
- Метод (Technique): Жёсткая огранка (Chisel Hard)
- Размер (Size): 1
- Поставьте галочку в окошке Сглаживание (Anti-aliased)
- Режим тени (Highlight Mode): Жёсткий свет (Hard Light)
Шаг 2
Контур (Contour)- Контур (Contour): Cove — Shallow
- Поставьте галочку в окошке Сглаживание (Anti-aliased)
Шаг 3
Глянец (Satin)- Режим наложения (Blend Mode): Яркий свет (Vivid Light)
- Цвет : #e1c543
- Контур (Contour): Rounded Steps
Шаг 4
Наложение градиента (Gradient Overlay)- Режим наложения (Blend Mode): Мягкий свет (Soft Light)
- Непрозрачность (Opacity): 60
- Стиль (Style): Радиальный (Radial)
- Масштаб (Scale): 150%
- Используйте градиент от Прозрачного до чёрной заливки (чёрный цвет слева и справа градиента)
Шаг 5
Наложение узора (Pattern Overlay)- Режим наложения
- Непрозрачность (Opacity): 100%
- Узор
Шаг 6
Итак, мы стилизовали горизонтальные стержни.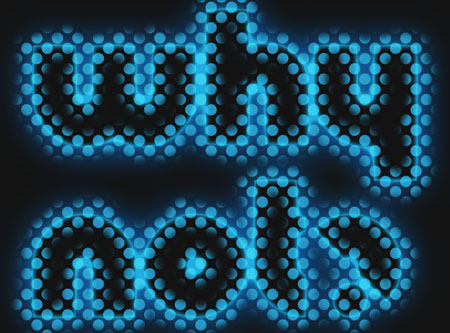
Шаг 7
Тиснение (Bevel and Emboss)Дважды щёлкните по слою Вертикальные (Vertical), чтобы применить следующие стили слоя:
- Метод (Technique): Жёсткая огранка (Chisel Hard)
- Размер (Size): 1
- Поставьте галочку в окошке Сглаживание (Anti-aliased)
- Режим подсветки (Highlight Mode): Перекрытие (Overlay)
Шаг 8
Контур (Contour)- Контур (Contour): Cove — Shallow
- Поставьте галочку в окошке Сглаживание (Anti-aliased)
Шаг 9
Наложение узора (Pattern Overlay)- Режим наложения (Blend Mode): Перекрытие (Overlay)
- Непрозрачность (Opacity): 100%
- Узор (Pattern): Текстура Ржавой краски
Шаг 10
Вертикальные (Vertical) и в появившемся окне, выберите опцию Скопировать стиль слоя (Copy Layer Style).
Шаг 11
Щёлкните правой кнопкой по слою Центральный (Center) и в появившемся окне, выберите опцию Вклеить стиль слоя (Paste Layer Style).
10. Добавляем Тени
Шаг 1
Удерживая клавишу (Ctrl ), щёлкните по миниатюре слоя Центральный (Center), чтобы загрузить активное выделение, а затем удерживая клавиши (Ctrl+Shift ), щёлкните по миниатюре слоя Вертикальный (Vertical), чтобы добавить к выделенной области.
Шаг 2
Создайте новый слой поверх слоя Центральный (Center), назовите этот слой Тень (Shadow), поменяйте режим наложения для данного слоя на Умножение (Multiply). Установите цвет переднего плана на #959595 , выберите инструмент Кисть 100 — 125 px .
Щёлкните кистью один раз, чтобы добавить тень в местах, где пересекаются горизонтальные и вертикальные стержни. Когда закончите, идём (Select > Deselect).
Шаг 3
Дважды щёлкните по оригинальному слою с текстом. чтобы добавить стиль слоя Тень (Drop Shadow) со следующими настройками:
- Непрозрачность (Opacity): 100%
- Смещение (Distance): 0
- Размах (Spread): 20
- Размер (Size): 30
Шаг 4
Идём Слой- Стиль слоя — Образовать слой (Layer > Layer Style > Create Layer). Таким образом, мы поместили стиль слоя тень на отдельный слой. Удалите оригинальный слой с текстом.
Таким образом, мы поместили стиль слоя тень на отдельный слой. Удалите оригинальный слой с текстом.
Шаг 5
Удерживая клавишу (Ctrl ), щёлкните по миниатюре слоя Горизонтальные (Horizontal), чтобы загрузить активное выделение, убедитесь, что вы находитесь на слое с тенью, а затем идём Выделение — Инверсия (Select > Inverse), далее, нажмите клавишу (Delete ), чтобы скрыть тень за пределами горизонтальных стержней.
Шаг 6
Идём Выделение — Отменить выделение (Select > Deselect). Переименуйте слой с тенью в Тень текста (Text Shadow).
11. Добавляем Эффект Освещения
Шаг 1
Создайте новый слой ниже слоя Тень текста (Text Shadow), назовите этот слой Свет текста (Text Light). Поменяйте режим наложения на Мягкий свет (Soft Light), а также уменьшите Непрозрачность (Opacity) слоя до 50%. Установите цвет переднего плана на #c0b99d .
Шаг 2
Выберите инструмент Кисть (Brush Tool), установите мягкую круглую кисть, размер кисти 250 px . Добавьте эффекты освещение за текстом.
Добавьте эффекты освещение за текстом.
Шаг 3
Поменяйте цвет переднего плана на #c9b47d , установите размер кисти на самое большое значение (1800 ). Создайте новый слой поверх всех остальных слоёв, назовите этот слой Наложение света (Light Overlay). Поменяйте режим наложения для данного слоя на Перекрытие (Overlay), а также уменьшите Непрозрачность (Opacity) до 70% .
Шаг 4
В нижней части панели слоёв, нажмите значок (Create new fill or adjustment layer) и в появившемся меню, выберите опцию Карта градиента (Gradient Map).
Шаг 5
Поменяйте режим наложения для корректирующего слоя на Перекрытие (Overlay), а также уменьшите Непрозрачность (Opacity) до 20% .
Шаг 6
Чтобы создать градиент, используйте следующие цвета градиента и их позиции:
- #c6baac — 0
- #ffc960 — 50
- #ffe64b — 88
Шаг 7
Ещё раз нажмите значок Создать новый корректирующий слой или слой заливку (Create new fill or adjustment layer) в нижней части панели слоёв в появившемся
меню, выберите опцию Градиент (Gradient).
Шаг 8
Используйте градиент от Прозрачного к Цвету чёрной заливки (Transparent to Black), белый цвет слева и справа градиента, а также установите Стиль (Style) градиента на Радиальный (Radial), поставьте галочку в окошке Дизеринг (Dither).
Расположите этот корректирующий слой ниже слоя с текстом, а затем поменяйте режим наложения Перекрытие (Overlay), а также уменьшите Непрозрачность (Opacity) до 25% .
Поздравляю! Мы завершили урок!
В этом уроке я показала, как создать светящийся текст, используя несколько техник в программе Photoshop. Надеюсь, что вы узнали сегодня что-то новое для себя из этого урока и сможете использовать техники, которые я продемонстрировала в своей работе по созданию текста.
Доброго времени суток уважаемые пользователи программы Фотошоп. Хочу представить вашему вниманию очередной урок по работе с текстом в графическом редакторе Adobe Photoshop .Давайте представим ситуацию когда для вашей работы, например постера или открытки, понадобится яркая надпись, заголовоксловом то что добавит в неё изюминку.
Начнём работу с создания фона.
Создаём новый документ. Заходим Файл — Создать.. . или CTRL+N и в открывшемся окне установим такие параметры как на скрине (с размерами документа рекомендую не скупиться).Обратите внимание что в параметре Содержимое фона я установил значение — Цвет фона , попробую объяснить. Для того чтобы создать контраст для текста нам нужен будет черный фон, так вот перед тем как создавать новый документ в панели инструментов установите фоновый цвет черный т.е. созданный новый документ уже будет черного цвета, то что нам нужно:
а основной цвет в панели инструментов устанавливаем #1f1d00 , как показано ниже:
Создаём ещё один слой, нажав сочетание CTRL+SHIFT+N или с помощью иконки внизу панели слоев. Используя большую мягкую кисть, нарисуем большое пятно по центру изображения ярким желтым цветом. Установим Непрозрачность (Opacity) на 55%, это придаст эффект лёгкого свечения фону:
Приступаем к работе над текстом
Шаг 1.
Подбираем себе подходящий шрифт и пишем нужный текст (в уроке используется шрифт Dosis-Extra Bold ). На скрине также указан цвет, которым пишется текст (ну тут уже как в поговорке, сами знаете):Дальше начинается самое интересное, будем колдовать со Стилями слоя (Layer Style ). Кликаем дважды по текстовому слою, тем самым открывая рабочее окно Стилей слоя (Layer Style) . Начнем по порядку с Тени (Drop Shadow) , настройки которой показаны ниже:
Настройки Тиснение (Bevel and Emboss) устанавливаем примерно как на скрине. Отдельно хочу уделить внимание на изменение контура. В программе Photoshop по умолчанию контуров установлено всего двенадцать штук, так вот для того чтобы расширить разнообразие контуров достаточно проделать вот такую манипуляцию как показано на изображении:
Настраиваем Глянец (Satin ):
И напоследок у нас – Наложение градиента :
Ну вот и всё ! Получили красивый текст, можно вставлять его в свой проект….думаете вы. Но! Вот это вечно не дающее покоя но. Работа ещё не закончена!
Шаг 3.
Сделаем ещё одну такую вещь. Создаём новый слой. Расположим его нужно под слоем с текстом и удерживая клавишу CTRL, кликаем по слою с текстом, тем самым создадим выделение текста:Далее заходим Выделение — Модификация — Расширить (Select — Modify — Expand) , устанавливаем значение в 8 пикс.(можете попробовать другое значение) и жмём ОК. Теперь, активировав новый слой, зальем выделение вот таким цветом — #f0ebc5 :
Ещё раз переходим в Фильтр — Размытие — Размытие в движении (Filter — Blur — Motion Blur) , только выставляем значение Угол (Angle) не 90, а 0:
Меняем Режим наложения (Blend Mode) слоя на Яркий свет (Vivid Light) :
И применяем последний фильтр, это Фильтр — Размытие — Размытие по Гауссу (Filter — Blur — Gaussian Blur) и выставляем значение примерно в 27 пикселей (опять же в моём примере):
Вот теперь всё! Хотя ваше но потянет может быть ещё дальше.
Желаю успехов!
Всегда для Вас: сайт
У Вас возникло желание показать результаты Ваших трудов? Выложите свои работы на наш форум !
Уважаемые посетители сайта , потратившие время на просмотр этого урока. Нам очень хотелось бы знать понравился ли он вам и был ли он вам полезен. Не поленитесь оставить комментарий. Заранее спасибо.
Световые эффекты – очень хороший способ сделать надпись на вашем дизайне более интересной. Данный урок по фотошопу описывает метод создания текста с маленькими огоньками по всей его поверхности. В процессе работы будут использованы слои-фигуры, кисти, стили слоя и корректирующие слои. Итак, приступим!
Подготовка к выполнению урока
Откройте изображение с текстурой RustPaint0147 в фотошопе и пройдите в меню Редактирование > Определить узор (Edit > Define Pattern). Укажите эту текстуру в качестве вновь создаваемого узора
Чтобы загрузить контуры, пройдите в меню Редактирование > Наборы > Управление наборами (Edit > (Presets) > Preset Manager), и в выпадающем списке Типов наборов (Preset Type) выберите Контуры (Contours). Затем кликните по маленькой стрелке правее от выпадающего списка с типом наборов, и в нижней части раскрывшегося меню выберите пункт Контуры (Contours). После появления диалогового окна с запросом на подтверждение действия нажмите Добавить (Append)
Чтобы загрузить узоры, пройдите в меню Редактирование > Наборы > Управление наборами (Edit > (Presets) > Preset Manager) и выберите пункт Узоры (Patterns) в выпадающем списке с типами узоров. Затем кликните по маленькой стрелке правее от выпадающего списка с типом ноборов, и выберите пункт Узоры (Patterns). После появления диалогового окна с запросом на подтверждение действия нажмите Добавить (Append)
1. Создание фона и текста
Шаг 1
Создайте новый документ размером 1200×1600 пикселей, с разрешением 300. Основной цвет: #35383f, а Фоновый: #1d1e23. Выберите инструмент Градиент (Gradient tool), задайте тип градиента: От основного к фоновому (Foreground to Background) и кликните по иконке Радиального градиента. Поставьте галочку на пункте Дизеринг (Dither), чтобы эффект получился более мягким.
Кликните по центру холста и протащите указатель мыши на направлении одного из углов холста, накладывая, таким образом, градиент.
Шаг 2
Поместите на свой холст поверх фонового слоя стоковое изображение с пейзажем. Затем сместите его так, чтобы холмы оказались в нижней части холста. Установите этот слой в Режим наложения (Blend mode) – Умножение (Multiply).
Шаг 3
Пройдите в меню Изображение > Коррекция > Обесцветить (Image > Adjustments > Desaturate), затем в меню Изображение > Коррекция > Уровни (Image > Adjustments > Levels), установите величину Гаммы: 1,15
Шаг 4
Наберите ваш текст шрифтом Code Bold. Шрифт и его размер имеют здесь принципиальное значение, так как исходя из данных параметров, в дальнейшем, будут настраиваться кисти. Поэтому вам следует либо использовать аналогичные шрифт и размер, либо, в случае использования какого-то иного шрифта и размера, корректировать настройки кистей.
В данном случае использован размер 60pt, цвет: #422915, Трэкинг (Tracking):100, и Кернинг (Kerning) – Оптический (Optical).
Шаг 5
Продублируйте этот слой
2. Применение к тексту стилей слоя
Выделите на палитре слоев дубликат слоя с текстом и примените к нему следующие стили слоя.
Размер (Size): 1
Режим подсветки (Highlight Mode): Умножение (Multiply)
Непрозрачность (Opacity): 70%
Непрозрачность (Opacity): 70%
Шаг 2: Контур (Contour)
Поставьте галочку на пункте Сглаживание (Anti-alias)
Диапазон (Range): 90%
Расстояние (Distance): 0
Размер (Size): 10
Цвет (Color): #ffeed5
Метод (Technique): Точный (Precise)
Стягивание (Choke): 25
Размер (Size): 37
Шаг 5: Наложение узора (Pattern Overlay)
Режим наложения (Blend mode): Экран (Screen)
Непрозрачность (Opacity): 25%
Узор (Pattern): Облака (Clouds)
Шаг 6
В результате к нашему тексту будет применен показанный ниже эффект свечения. Наложение узора (Pattern Overlay) помогает добиться определенной игры яркости, тогда как Внутреннее свечение (Inner Glow) делает свет по центру текста более интенсивным. Этим светом, впоследствии, можно будет пользоваться в качестве ориентира при обработке поверхности тектс кистью.
3. Создание собственной кисти
Шаг 1
Создайте документ с размером холста 500×500 пикселей. Выберите инструмент Многоугольник (Polygon Tool (U)), задайте на панели опций в верхней части окна программы количество сторон (Sides): 7, и создайте семигранник размером 320×320, как показано на изображении ниже.
Шаг 2
Пройдите в меню Редактирование > Определить кисть (Edit > Define Brush Preset), и введите в текстовое поле название новой кисти. Теперь этот документ можно закрыть и вернуться к своему основному документу.
Шаг 3
Выберите инструмент Кисть (Brush tool) и пройдите в меню Окно > Кисти (Window > Brush). Выберите только что созданную кисть и уменьшите ее размер как показано на изображении ниже:
Шаг 4
Создайте поверх всех существующих слоев новый слой и назовите его “Кисть”. Установите Основным цветом (Foreground color) – белый цвет. Теперь нужно прокрасить ранее созданной кистью прямые и диагональные элементы букв.
Чтобы прокрасить вертикальные и горизонтальные элементы, кликните в начале отрезка, и, удерживая Shift, кликните еще раз в его конце. Отпустите Shift. Так линия получится идеально ровной.
Точно так же и с диагональными элементами.
Главное, помните, что первый раз нужно кликнуть до нажатия клавиши Shift, и отпустить ее только после клика по той точке, где кончается прокрашиваемый элемент.
Шаг 5
Вы всегда можете отменить создание последней линии, если она вас не устраивает, и прочертить ее заново. Данный шаг потребует некоторого времени и усидчивости, но конечный результат стоит того.
4. Окрашивание остальных букв
Остальные буквы мы окрасим методом обводки рабочего контура.
Шаг 1
В случае с буквой О можно просто воспользоваться инструментом Эллипс (Ellipse Tool), активировав на панели опций в верхней части окна программы режим Контур (Path). Создайте с его помощью рабочий контур с центром, совпадающим с центром буквы О.
Шаг 2
Для остальных букв придется использовать инструмент Перо (Pen tool) в режиме Контуры (Path).
Кликните по букве, чтобы создать первую опорную точку, затем, немного в стороне кликните еще раз и сместите указатель мыши, создавая кривую требуемой формы. Вы можете ориентироваться по световому эффекту, созданному ранее при помощи стиля слоя Внутреннее свечение (Inner Glow). Вовсе не обязательно, чтобы контуры имели идеальную форму.
Шаг 3
Очень важно создать рабочие контуры для каждой из букв (не обработанных ранее кистью), прежде чем выполнить обводку хотя бы одного из контуров. Создаваемые на этом шаге контуры, позже будут использованы еще раз, поэтому желательно, чтобы они были созданы в один общий этап.
Для того, чтобы отделять один контур от другого, кликните за пределами текущего контура при нажатой клавише Command/Ctrl. Этот создаст новый контур, отдельны от того, над которым вы работали ранее.
Шаг 4
После того как будут созданы все необходимые контуры, выберите инструмент Стрелка (Direct selection Tool) и подкорректируйте их форму.
Для этого можно перемещать указателем мыши опорные точки, либо одну из контрольных точек на концах линий-манипуляторов. Так можно менять положение кривой, изгибая ее в различных направлениях, варьируя, таким образом, степень ее кривизны.
При необходимости можно так же добавлять или удалять опорные точки.
Шаг 5
Когда все контуры будут иметь требуемую форму, снова выберите инструмент кисть, убедитесь, что на палитре слоев активен слой “Ксить”, и нажатием Enter/ Return, выполните обводку контура.
Затем, при помощи инструмента Ластик (Eraser Tool) подотрите неудачные участки, там где появились лишние, перекрывающиеся семигранник. При необходимости, семигранники можно добавить при помощи все той же кисти.
В конце выделите рабочий контуры при помощи инструмента Стрелка (Direct selection Tool) и нажмите Enter/Return.
Шаг 6
После того как вы подправите обводку, уменьшите величину Заливки (Fill) слоя с кистью до 0 и продублируйте его.
5. Применение стилей слоя к огонькам
Примените к оригинальному слоя с семигранниками следующие стили:
Шаг 1: Тиснение (Bevel and Emboss)
Размер (Size): 3
Контур глянца (Gloss Contour): Перевернутый конус (Cone – Inverted)
Поставьте галочку на пункте Сглаживание (Anti-alias)
Режим тени (Shadow Mode): Умножение (Multiply)
Непрозрачность (Opacity): 0%
Шаг 2: Контур (Contour)
Контур (Contour): Перевернутый конус (Cone – Inverted)
Поставьте галочку на пункте Сглаживание (Anti-alias)
Шаг 3: Внутренняя тень (Inner Shadow)
Режим наложения (Blend mode): Линейный свет (Linear Light)
Цвет (Color): #ffe1a5
Расстояние (Distance): 0
Размер (Size): 3
Шаг 4: Внутреннее свечение (Inner Glow)
Режим наложения (Blend mode): Линейный свет (Linear Light)
Цвет (Color): #fffffd
Источник (Source): Из центра (Center)
Размер (Size): 7
Шаг 5: Внешнее свечение (Outer Glow)
Режим наложения (Blend mode): Жесткий свет (Hard Light)
Непрозрачность (Opacity): 100%
Цвет (Color): #ffeac7
Размер (Size): 1
Шаг 6
Вот результат применения стилей слоя к нашим семигранникам
Шаг 7
Выделите на палитре слоев дубликат слоя с семигранниками, и примените к нему следующие стили слоя
Тиснение (Bevel and Emboss)
Снимите галочку с пункта Глобальное освещение (Use Global Light)
Угол (Angle): 105
Высота (Altitude): 48
Поставьте галочку на пункте Сглаживание (Anti-alias)
Режим подсветки (Highlight Mode): Яркий свет (Vivid Light)
Непрозрачность (Opacity): 100%
Режим тени (Shadow Mode): Умножение (Multiply)
Непрозрачность (Opacity): 0%
Шаг 8: Контур (Contour)
Контур (Contour): Перевернуты конус (Cone – Inverted)
Поставьте галочку на пункте Сглаживание (Anti-alias)
Шаг 9
Вот что получится в результате:
6. Отражение
Шаг 1
Выберите инструмент Кисть (Brush tool), перейдите в меню настроек и раскройте выпадающее меню, кликнув по показанной ниже иконке. Выберите набор с Квадратными кистями (Square Brushes) в нижней части списка. Нажмите Добавить (Append), чтобы эти кисти были добавлены к существующим кистям.
Шаг 2
Выберите квадратную 3 пиксельную кисть, и, открыв палитру кистей, задайте следующие установки. Здесь придется немного потрудиться. Нам нужно пройтись этой кистью по центрам семигранников, поэтому, возможно, величину Интервалов (Spacing) придется корректировать несколько раз.
Для данного урока подошло значение 700. Если в ваше случае оно не сработает, попробуйте подобрать нужную величину самостоятельно.
Шаг 3
Создайте новый слой поверх существующих слоев и задайте Основным цветом (Foreground color) ярко-красный. Затем повторите процесс, когда на поверхность текста были нанесены семигранники. На этот раз уже по центрам семигранников нужно распределить красные прямоугольники.
Кликните по центру первого семигранника, и протащите указатель мыши (наконечник кисти) в нужном направлении.
Шаг 4
Теперь, чтобы вернуть наш ранее созданный рабочий контур, пройдите в меню Окно > Контуры (Window > Paths), и кликните по вкладке Рабочий контур (Work Path).
Шаг 5
Вернитесь на палитру слоев и выполните обводку контура. Затем подкорректируйте возникшие проблемные места, точно так же как было сделано при обводке контура семигранниками.
Шаг 6
После того, как красные квадратики будут расставлены, установите Основным цветом (Foreground color) — #fff5e9, выберите инструмент Заливка (Paint Bucket Tool (G)), снимите галочку с пункта Смежные пиксели (Contiguous) на панели опций в верхней части окна программы, установите курсор в одном из красных квадратиков, и залейте их Основным цветом (Foreground color).
Это не самый аккуратный метод изменения цвета, но зато он создает небольшие вариации.
Если вам нужен более точный результат, вы можете использовать стиль слоя Наложение цвета (Color Overlay), задав цвет #fff5e9, и растрировать после этого слой.
7. Создание отражений
Шаг 1
Расположите слой с красными квадратиками сразу под слоем с семигранниками (слой “Кисть”) Назовите его “0”. Создайте дополнительно 3 копии этого слоя, и назовите их соответственно “90”, “45”, и “-45”. Данные величины будут обозначать угол, использованный при применении размытия в движении к каждому из этих слоев.
Шаг 2
Выделите на палитре слоев слой “0” и пройдите в меню Фильтр > Размытие > Размытие в движении (Filter > Blur > Motion Blur). Задайте Угол (Angle): 0, и Расстояние (Distance): 30.
Шаг 3
Повторите процесс для каждого из слоев, изменяя значение угла на соответствующее названию очередного слоя.
Затем выделите на палитре слоев все слои с размытием в движении и пройдите в меню Слои > Объединить слои (Layer > Merge Layers). Переименуйте объединенный слой в “Свет”.
Шаг 4
Выберите инструмент Палец (Smudge tool), затем выберите 5-пиксельную мягкую кисть и задайте Интенсивность (Strength), равную 100. Заполните с помощью этого инструмента все пустующие углы.
Шаг 5
Кликните, удерживая Command/Ctrl, по иконке слоя с текстом, чтобы создать выделенную область.
Шаг 6
Затем пройдите в меню Выделение > Модификация > Сжать (Select > Modify > Contract), сожмите выеденную область на 1 пиксель.
Шаг 8
Продублируйте слой со светом и измените Режим наложения (Blend mode) копии на Перекрытие (Overlay). Создайте дубликат копии.
Шаг 9
В результате, свет на отражающих участках станет более интенсивным.
8. Создание металлических полос
Шаг 1
Задайте Основным цветом (Foreground color) — #151414, выберите инструмент Прямоугольник (Rectangle Tool) и начертите под слоем с текстом прямоугольник высотой 11 пикселей. Под каждой строчкой текста нужно расположить по два таких прямоугольника: один ближе к верхней части текста, другой – ближе к нижней. Прямоугольники должны превышать длину строчек текста, выступая справа и слева.
Чтобы все прямоугольники оказались на одном слое, нужно на панели опций в верхней части окна программы включить режим объединения фигур (Combine Shapes).
Шаг 2
Переименуйте этот слой с прямоугольниками в “Горизонтальные”, и убедитесь в том, что он находится под слоем с текстом. Затем создайте под этим слоем еще один слой и назовите его “Вертикальные”.
Шаг 3
Создайте два вертикальных прямоугольника шириной 15 пикселей. Расположите каждый из них ближе к окончаниям горизонтальных линий. Нижние концы вертикальных прямоугольников должны касаться нижнего каря холста.
Шаг 4
Создайте между слоями с горизонтальными и вертикальными линиями еще один слой и назовите его “Центр”. Прочертите примерно посередине горизонтальных линий еще две вертикальные линии шириной 11 пикселей.
9. Стили слоя для металлических полос
Выделите на палитре слоев слой с горизонтальными линиями и примените к нему следующие стили слоя:
Шаг 1: Тиснение (Bevel and Emboss)
Метод (Technique): Жесткая огранка (Chisel Hard)
Размер (Size): 1
Поставьте галочку на пункте Сглаживание (Anti-alias)
Режим подсветки (Highlight Mode): Жесткий свет (Hard Light)
Шаг 2: Контур
Контур (Contour): Мелкая выемка (Cove – Shallow)
Поставьте галочку на пункте Сглаживание (Anti-alias)
Шаг 3: Глянец
Цвет (Color): #e1c543
Контур (Contour): Скругленные ступени (Rounded Steps)
Шаг 4: Наложение градиента (Gradient Overlay)
Режим наложения (Blend mode): Яркий свет (Vivid Light)
Непрозрачность (Opacity): 60%
Стиль (Style): Радиальный (Radial)
Масштаб (Scale): 150%
Используйте градиент от прозрачного к черному (с черным цветом по обеим сторонам градиента)
Шаг 5: Наложение узора
Режим наложения (Blend mode): Перекрытие (Overlay)
Непрозрачность (Opacity): 100%
Узор (Pattern): RustPaint0147
Шаг 6
Вот как в результате должны выглядеть горизонтальные перекладины:
Примените к слою с вертикальными линиями следующие стили слоя:
Шаг 7: Тиснение (Bevel and Emboss)
Метод (Technique): Жесткая огранка (Chisel Hard)
Размер (Size): 1
Поставьте галочку на пункте Сглаживание (Anti-alias)
Режим подсветки (Highlight Mode): Перекрытие (Overlay)
Шаг 11
Теперь кликните ПКМ по слою с центральными перекладинами и выберите пункт Вклеить стили слоя (Paste Layer Style)
10. Наложение теней
Шаг 1
Удерживая Command/Ctrl, кликните по иконке слоя с центральными перекладинами, чтобы создать выделенную область. Затем, удерживая Command/Ctrl, кликните по слою с вертикальными перекладинами, чтобы добавить к созданной выделенной области еще одну.
Шаг 2
Создайте новый слой поверх слоя с центральными перекладинами, и назовите его “Тень”. Установите этот слой в Режим наложения (Blend mode): Умножение (Multiply). Установите Основным цветом (Foreground color) — #959595, и выберите мягкую круглую кисть размером примерно 100-125 пикселей.
Кликните по местам, где соприкасаются вертикальные и горизонтальные линии. Затем снимите выделение: Выделение > Снять выделение (Select > Deselect).
Шаг 3
Примените к слою с тенью стиль слоя Тень (Drop Shadow):
Непрозрачность (Opacity): 100%
Расстояние (Distance): 0
Размах (Spread): 20
Размер (Size): 30
Шаг 4
Пройдите в меню Слои > Стили слоя > Образовать слой (Layer > Layer Style > Create Layer). В результате эффект с тенью будет выделен на отдельный слой. Удалите оригинальный слой с текстом.
Шаг 5
Кликните, удерживая Command/Ctrl, по иконке слоя с горизонтальными линиями. Затем, убедитесь, что слой с тенью все еще активен, и пройдите в меню Выделение > Инверсия (Select > Inverse). Теперь нажатием Delete, обрежьте тени, выходящие за поверхность перекладин.
Шаг 6
Пройдите в меню Выделение > Снять выделение (Select > Deslect) и назовите слой с эффектом тени “Тень текста”.
11. Добавление света
Шаг 1
Создайте новый слой под слоем с тенью текста и назовите его “Свет от текста”. Установите его в Режим наложения (Blend mode) – Мягкий свет (Soft Light) при непрозрачности 50%. Установите Основным цветом (Foreground color) — #c0b99d.
Шаг 2
Выберите 250-пиксельную мягкую круглую кисть и добавьте немного света позади текста.
Шаг 3
Установите Основным цветом (Foreground color) — #c9b47d, увеличьте размер кисти примерно до 1800 пикселей. Создайте поверх всех существующих слоев новый слой и назовите его “Перекрытие света”. Установите этот слой в Режим наложения (Blend mode) — Перекрытие (Overlay) и уменьшите его Непрозрачность до 70%.
Кликните один раз по центру документа, накладывая, таким образом, свет. Этот усилит яркость общего света, сделает текстуры более детальными, и улучшит вид композиции.
Шаг 4
Кликните по кнопке Создания нового корректирующего слоя или слоя-заливки (Create new fill or adjustment layer) в нижней части палитры слоев, и выберите пункт Карта Градиента (Gradient Map).
Шаг 8
Выберите вариант заливки: от прозрачного к черному (Transparent to Black), с белым цветом в левой части и черным цветом – в правой. Измените стиль градиента на Радиальный и поставьте галочку на пункте Дизеринг (Dither).
Расположите этот корректирующий слой сразу под слоем с текстом и установите его в Режим наложения (Blend mode) – Перекрытие (Overlay), уменьшив Непрозрачность (Opacity) до 25%.
Заключение
В этом уроке вы узнали как создать светящийся текст, используя для этого различные опции и инструменты фотошопа. Надеюсь, вы научились чему-то новому и сможете использовать полученные знания в своих собственных проектах.
В этом очень коротком уроке я покажу вам простой способ создания текста, навеянный сериалом «Очень Странные Дела», используя только стили слоя, включая простую коррекцию.
Данный эффект текста был вдохновлен другими текстовыми эффектами, которые доступны на сайте Envato Market .
ОК. Давайте приступим!
Итоговый результат:
Примечание переводчика: В архиве присутствует набор градиентов. Для выполнения урока вам понадобится загрузить файл CHROMES. grd.
1. Создаём задний фон и текст
Шаг 1
Создайте новый документ со следующими размерами 1280 x 720 px. Залейте задний фон цветовым оттенком #0c0101.
Шаг 2
Добавьте текст, цвет шрифта белый, шрифт Indira K.
Оригинальный шрифт, который использовался в сериале — Benguiat (https://www.myfonts.com/fonts/itc/benguiat/). Это альтернативный вариант, который вы тоже можете использовать.
Установите размер (Size) шрифта примерно 141 pt, а также выберите начертание Псевдополужирное (Faux Bold) и Все прописные (All Capsicons) в панели настроек Символ (Character). Чтобы попасть в панель настроек, идём Окно — Символ (Window > Character).
Шаг 3
Установите значение Трекинга (Tracking) на -100.
Шаг 4
Поменяйте Масштаб по вертикали (Vertical Scale) на 115. Это поможет растянуть текст по вертикали.
2. Меняем дизайн букв
Шаг 1
Выделите первую букву в тексте, а затем поменяйте её размер примерно на 212 pt.
Шаг 2
Чтобы сместить базовую линию, вы можете либо ввести цифровое значение, либо, зажав левой кнопкой мыши значок Смещение базовой линии (Baseline Shift), потянуть влево.
Примечание переводчика: при смещении буквы, не забудьте выделить смещаемую букву.
Шаг 3Проделайте то же самое с последней буквой из первой строчки текста или любой другой буквой, которая вам нравится.
3. Корректируем Кернинг
Шаг 1Расположите курсор между двумя первыми буквами, а затем поменяйте значение Кернинга (Kerning) на значение, при котором, на ваш взгляд эффект будет лучше смотреться.
Шаг 2В зависимости от вашего текста, а также от результата, который вы хотите получить, откорректируйте Кернинг (Kerning) для остальных букв вашего текста. Не обязательно корректировать все буквы, откорректируйте те буквы, для которых на ваш взгляд необходимо это сделать.
Шаг 3Теперь уменьшите значение Заливки (Fill) для слоя с текстом до 0.
4. Применяем стилизацию к слою с текстом
Дважды щёлкните по слою с текстом, чтобы применить следующие стили слоя:
Шаг 1
Выберите стиль слоя Тиснение
- Стиль (Style): Обводящее тиснение (Stroke Emboss)
- Глубина (Depth): 220
- Размер (Size): 3
- Уберите галочку в окошке Глобальное освещение ( Global Light)
- Угол (Angle): 156
- Высота (Altitude): 37
- Контур глянца ( Gloss Contour): Перевёрнутый конус (Cone — Inverted)
- Поставьте галочку в окошке Сглаживание ( Anti-aliased)
- Режим подсветки ( Highlight Mode) — Непрозрачность (Opacity): 35%
- Режим тени (Shadow Mode) — Непрозрачность (Opacity): 50%
Шаг 2
Контур (Contour). Установите следующие настройки для данного стиля слоя:
- Контур (Contour): Глубокая выемка (Cove — Deep)
- Поставьте галочку в окошке Сглаживание ( Anti-aliased)
Шаг 3
Выберите следующий стиль слоя Обводка
- Размер (Size): 3
- Положение (Position): Внутри (Inside)
- Цвет : #ce1725
Шаг 4
Выберите следующий стиль слоя Внутреннее свечение
- Непрозрачность ( Opacity): 50%
- Шум (Noise): 5%
- Цвет : #ea0f0f
- Размер (Size): 17
Шаг 5
Выберите следующий стиль слоя Внешнее свечение
- Непрозрачность ( Opacity): 50%
- Шум (Noise): 5%
- Цвет : #ea2314
- Размер (Size): 12
- Диапазон (Range): 60%
Шаг 6
Итак, мы применили стилизацию к тексту. Теперь щёлкните правой кнопкой мыши по стилям слоя текста и в появившемся меню выберите опцию Скопировать стиль слоя (Copy Layer Style).
5. Создаём прямоугольные фигуры
Шаг 1
Выберите инструмент Прямоугольник со скруглёнными углами (Rounded Rectangle Tool) в панели управления данного инструмента, установите Радиус (Radius) на 2. Щёлкните / удерживайте кнопку мыши, а затем потяните, чтобы создать прямоугольник над текстом, расстояние между текстом и прямоугольной линией должно быть примерно 7 px.
Примечание переводчика: при создании прямоугольника, удерживайте клавишу (shift).
Далее, щёлкните / удерживайте кнопку мыши, а затем потяните, чтобы создать прямоугольники в начале и в конце второй строки текста, или в любом другом месте, где вы хотите добавить их. Старайтесь сохранять расстояние между любой прямоугольной линией и текстом, чтобы они были одинаково удалены от текста.
Примечание переводчика: не забудьте преобразовать слои с фигурами в смарт-объекты, для этого, щёлкните правой кнопкой мыши по слою с фигурой прямоугольника и в появившемся окне выберите опцию Преобразовать в смарт-объект (Convert to smart- object).
Шаг 2
Теперь уменьшите значение Заливки (Fill) для слоя с прямоугольниками до 0.
6. Применяем стилизацию к прямоугольным фигурам
Щёлкните правой кнопкой мыши по любому слою с прямоугольником и в появившемся окне выберите опцию Вклеить стиль слоя (Paste Layer Style). Таким образом, мы применим тот же самый стиль слоя, который мы скопировали у слоя с текстом.
После этого, дважды щёлкните по стилизованному слою с прямоугольником для изменения некоторых настроек:
Шаг 1
Выберите стиль слоя Тиснение (Bevel and Emboss). Установите следующие настройки для данного стиля слоя:
Шаг 2
Выберите следующий стиль слоя Обводка (Stroke). Установите следующие настройки для данного стиля слоя:
- Размер (Size): 2
- Положение (Position): Снаружи (Outside)
Шаг 3
Выберите следующий стиль слоя Внутреннее свечение (Inner Glow). Установите следующие настройки для данного стиля слоя:
Шаг 4
Выберите следующий стиль слоя Внешнее свечение (Outer Glow). Установите следующие настройки для данного стиля слоя:
Шаг 5
Теперь щёлкните правой кнопкой мыши по стилизованному слою с прямоугольником и в появившемся меню выберите опцию Скопировать стиль слоя (Copy Layer Style).
Шаг 6
Выделите остальные слои с прямоугольниками, которые у вас есть, щёлкните правой кнопкой мыши по выделенным слоям и в появившемся меню выберите опцию Вклеить стиль слоя (Paste Layer Style).
Шаг 7
Сгруппируйте слой с текстом, включая слои с прямоугольниками в одну группу. Назовите эту группу Текстовый эффект (Text Effect).
7. Применяем стилизацию к группе
Дважды щёлкните по слою с группой, чтобы применить следующие стили слоя:
Шаг 1
Выберите стиль слоя Наложение градиента
- Поставьте галочку в окошке Дизеринг ( Dither)
- Режим наложения ( Blend Mode): Мягкий свет (Soft Light)
- Стиль (Style): Зеркальный (Reflected)
- Угол (Angle): 135
- Установите цвета градиента # fbe7c2 слева и #e69f99 справа
Шаг 2
Добавьте ещё раз стиль слоя Наложение градиента (Gradient Overlay). Установите следующие настройки для данного стиля слоя:
- Поставьте галочку в окошке Дизеринг ( Dither)
- Режим наложения ( Blend Mode): Перекрытие (Overlay)
- Стиль (Style): Зеркальный (Reflected)
- Угол (Angle): 135
- Используйте градиент faucet 10
Шаг 3
Выберите следующий стиль слоя Внешнее свечение (Outer Glow). Установите следующие настройки для данного стиля слоя:
- Непрозрачность (Opacity): 20%
- Цвет : #de1b22
- Размер (Size): 34
- Диапазон (Range): 60%
Таким образом, мы усилили эффект.
8. Добавляем световые блики
Шаг 1
Установите цвет переднего плана на #451d08, а затем создайте новый слой поверх всех остальных слоёв, назовите этот слой Свет (Light), а также поменяйте режим наложения на Осветление основы (Color Dodge).
Шаг 2
Выберите инструмент Кисть (Brush Tool), установите большую мягкую круглую кисть. Далее, щёлкните несколько раз по различным буквам, чтобы добавить световые блики.
Вы можете поменять размер кисти и поиграть со значением непрозрачности кисти для варьирования интенсивности световых бликов, которые вы добавляете.
Шаг 3
Нажмите значок Создать новый корректирующий слой или слой-заливку (Create new fill or adjustment layer) в нижней части панели слоёв и в появившемся меню выберите опцию Цветовой тон / Насыщенность (Hue/Saturation).
Шаг 4
Установите значение Насыщенности (Saturation) на 35, а значение Яркости (Lightness) на 15, или установите другие настройки, которые вам нравятся.
9. Проводим цветовую коррекцию
Шаг 1
Добавьте корректирующий слой Градиент (Gradient) поверх слоя с группой Текстовый эффект (Text Effect).
Установите цвета градиента #5c456e справа, #b26b73 в центре, и #fda982 слева. Поменяйте Стиль (Style) на Зеркальный (Reflected), Угол (Angle) на 155, а Масштаб (Scale) на 55%.
Шаг 2
Поменяйте режим наложения для корректирующего слоя Градиент (Gradient) на Цветность (Color), а также уменьшите значение Непрозрачности (Opacity) слоя до 35%.
Поздравляю! Мы завершили урок!
В этом уроке мы создали текст, а затем изменили настройки текста в панели настроек Символ (Character). Далее, мы стилизовали текст, создали прямоугольники, а также стилизовали их.
После этого, мы сгруппировали все слои и добавили ещё один стиль слоя. В заключение, мы добавили световые блики, а также корректирующий слой Градиент (gradient) для коррекции цвета заключительного результата.
Не стесняйтесь оставлять свои комментарии и предложения, а также свои работы.
ilovegraphics; Переводчик: Руслан Гильзидинов.
Если вам нужно сделать светящийся текст в Фотошопе, то этот урок для вас. Этот урок вам наглядно покажет, как превратить обычную цветную надпись в яркий заголовок, который добавит изюминку в вашу работу.
Начинаем работу. Создайте документ, выставив необходимые вам настройки. Не скупитесь на размер, чтобы при переносе текста в вашу основную работу, не испортилось качество текста. Я взял такие настройки:
Следующий шаг — создание хорошего фона для нашего текста. Чтобы подчеркнуть яркость текста наверняка, мы сыграем на контрасте, сделав фон темным. Заливаем фон чёрным цветом, после чего устанавливаем основной цвет в панели инструментов тёмно-желтым, как показано ниже:
Перед тем, как мы закончим работу над фоном, создайте ещё один слой, зажав CTRL+SHIFT+N . Используя большую мягкую кисть, нарисуйте большое пятно по центру на новом слое. Установите значение Opacity (Непрозрачность) на 55%, это создаст хороший эффект свечения для нашего фона.
Теперь мы готовы к работе над текстом. Напишите нужное слово в центре нашей работы. Выберите шрифт, который вам по душе.
Используем настройки нашего любимого Layer Style (Стиль слоя), чтобы сделать наш текст ярким. Просто дважды щелкните по текстовому слою, и нужное окно откроется само. Начнем с Drop Shadow (Тень ). Выставляем настройки, как показано ниже:
Перейдем к настройкам Inner Shadow (Внутренняя тень). Выставляем всё так, как ниже (цвет #f0ebc5 ):
Satin (Глянец). Настройки (цвет #f5ca2d ):
И последнее — градиент. Настройки следующие (градиент от #952e2f к белому):
Ну что, у нас получился красивый текст. Выглядит неплохо, да? Уже хотите вернуться к вашему проекту и применить этот текст там? Не торопитесь, наша работа ещё не закончена.
Теперь сделаем ещё одну вещь. Создайте новый слой и назовите его, как хотите, главное — убедитесь, что этот слой будет располагаться за слоем с текстом. Теперь, удерживая CTRL, щелкаем по слою с текстом — таким образом, мы создаем выделение в виде текста:
Жмём Select -> Modify -> Expand (Выделение -> Модификация -> Расширить), устанавливаем значение в 6 пикселей и жмём ОК. Теперь, щёлкнув по новому слою, который мы создали в предыдущем шаге, заливаем выделение цветом #f0ebc5 .
Теперь переходив в Filter -> Blur -> Motion Blur (Фильтр -> Размытие -> Размытие в движении). Настройки, как показано ниже:
Повторяем предыдущий шаг, только выставляем значение Angle (Угол) не 90, а 0.
Меняем Blend Mode (Режим наложения) слоя на Vivid Light (Яркий свет).
Светящийся глянцевый эффект для текста | by PFY (Твой фотошоп)
Финальный результат
Cкачать архив с исходными материалами
Откройте новый документ 2000 х 1000 рх, разрешение 72 dpi с чёрным фоном.
Затем напишите свой текст. Я использовал шрифт Impact размер 500pt.
Дважды щёлкните по слою, чтобы открыть окно Параметров наложения. Поставьте значение Fill Opacity (Непрозрачность заливки) на 0%. Добавьте следующие стили слоя.
Дублируйте слой с текстом (Ctrl+J) и очистите стили слоя, пройдя в меню Layers > Layer Style > Clear Layer Style (Слои — Стиль слоя — Очистить стиль слоя).
Снова откройте окно Параметров наложения. Поставьте значение Fill Opacity (Непрозрачность заливки) на 0% и добавьте следующие стили слоя.
Ещё раз дублируйте слой с текстом и очистите стили слоя через меню Layers > Layer Style > Clear Layer Style (Слои — Стиль слоя — Очистить стиль слоя).
Вернитесь в окно Параметров наложения — заливка слоя 0%. Добавьте стили слоя.
Откройте текстуру texture1.jpg и перенесите в работу, как показано ниже.
Далее, удерживая клавишу Ctrl, щёлкните по миниатюре слоя с текстом, чтобы загрузить выделение или пройдите в меню Select > Load Selection (Выделение — Загрузить выделенную область).
На слое с текстурой добавьте маску слоя в меню Layer > LayerMask > RevealSelection (Слой — Слой-маска — Показать выделенную область).
Измените режим наложения слоя с текстурой на Screen (Экран).
Откройте вторую текстуру texture2.jpg, как показано ниже.
Выберите инструмент Eraser Tool(E) (Ластик) с мягкой кистью с небольшой непрозрачностью и сотрите центральную часть текстуры.
Для этого слоя создайте обтравочную маску, пройдя в меню Layer> Create Clipping Mask (Ctrl + Alt + G) (Слой — Создать обтравочную маску).
Затем создайте корректирующий слой Hue/Saturation (Цветовой тон/Насыщенность) в качестве обтравочной маски, перейдя в меню Layer > New Adjustment Layer > Hue/Saturation (Слой — Новый корректирующий слой — Цветовой тон/Насыщенность). УменьшитезначениеSaturation (Насыщенность) до -69.
Откройте текстуру etoile-tutsps.jpg в качестве обтравочной маски, как показано ниже.
Измените режим наложения этого слоя на Soft Light (Мягкий свет).
Дублируйте слой с текстурой звёзд (Ctrl+J), уменьшите размер (Ctrl+T) и измените режим наложения на Screen (Экран).
Ещё раз дублируйте слой с текстурой и уменьшите размер.
Примечание переводчика:дублированные слои с текстурой так же должны быть в качестве обтравочной маски.
Откройте текстуру 4–1.jpg и переместите ниже всех текстовых слоёв. Расположите её, как показано ниже.
Проделайте то же самое для текстуры 4–10.jpg.
Далее перейдите в меню Filter > Distort > PolarCoordinates (Фильтр — искажение — Полярные координаты).
Измените режим наложения на Screen (Экран).
Откройте текстуру 4–11.jpg. Преобразуйте слой в Смарт — Объект, пройдя в меню Layer > Smar tObjects > Convert to Smart Object (Слой — Смарт объект — Преобразовать в смарт объект).
Примечание переводчика: этот слой должен быть выше всех слоёв.
Затем пройдите в меню Filter > Blur > Radial Blur (Фильтр — Размытие — Радиальное Размытие).
Так как это Смарт–объект, то применённые фильтры создаются с маской с возможностью скрыть эффект фильтра в конкретной области.
Активируйте маску фильтра, выберите чёрную мягкую кисть и щёлкните в центре, как показано ниже.
Затем измените режим наложения слоя на Screen (Экран).
Далее добавьте корректирующий слой Levels (Уровни), пройдя в меню Layer > New Adjustment Layer > Levels (Слой — Новый корректирующий слой — Уровни).
Наконец, создайте новый слой (Ctrl + Shift + N). Нажмите клавишу D, чтобы сбросить цвета на чёрный и белый и пройдите в меню Filter > Render > Clouds (Фильтр — Рендеринг — Облака).
Измените режим наложения на Overlay (Перекрытие).
И вот окончательный результат.
Как сделать неоновую надпись в фотошопе своими руками?
Крутой эффект подойдет тем, кто хорошо владеет фотошопом! Удивить своих подписчиков или просто научиться делать светящуюся надпись довольно просто. Давайте посмотрим, как сделать неоновую надпись в фотошопе?
Подготовка фона
Для начала в фотошопе нужно открыть фоновое изображение. В большинстве случаев берут картинку кирпичной, каменной или металлической стены. Достаточно в поисковике ввести «кирпичная стена».
Вариант 1
Как подготовить фон для неоновой надписи:
- Открыть картинку с изображением кирпичной стены (или любой вашей).
- Справа в фотошопе есть панель со «Слоями». Именно там справа от маленького изображения нашей картинки нужно нажать на замочек и открепить слой, кликнув по нему два раза.
- В появившимся окне можно задать абсолютно любое название своему слою (а можно и не задавать) и нажать ОК.
- Далее открыть Изображения-Размер изображения. И выставляем параметры ширины и высоты на 1280*720.
- Затем открыть Фильтр-Коррекция дисторсии.
- Справа кликнуть на вкладку «Заказная» и поставить «Удалить искажение» на -1,00. Нажать ОК.
- В правой менюшке, где показаны все слои, в самом низу навести курсор на маленький кружок. Кликнуть по нему и выбрать пункт «Цветовой тон/Насыщенность».
- Выставить параметры Яркости на -60 (минус 60), а Насыщенности на -90.
- Скрепить слои между собой. На этой же вкладке, где до этого выставлялись параметры, внизу есть квадратик со стрелочкой вниз. Его и надо нажать.
Вариант 2
Как сделать неоновую надпись в фотошопе и фон:
- Открыть изображение.
- В пункте Слои нажать на маленький кружок и выбрать вкладку «Уровни».
- Белый цвет убавить до значения 65-75 (любой диапозон).
Команда Control и «+» на Windows, команда Command и «+» на Mac увеличивают картинку. Подобный эффект можно настроить в настройках, чтобы фото увеличивалось по скроллингу колесика мыши.
Делаем магию
Дальше дело останется за малым. Нужно выбрать и скачать шрифт, который вам понравится. Не забудьте его установить на компьютер! Можно поесть французских булок, да выпить чаю во время установки.?
Как сделать неоновую надпись своими руками:
- Написать текст и масштабировать надпись до нужного размера.
- В панели Слои два раза кликнуть по слою и вызвать меню с настройками Стиль слоя.
- Непрозрачность заливки поставить на 0%.
- В пункте «Обводка» поставить Размер на 4 пикселя, а Положение выбрать «Из центра», выбрать Цвет обводки по желанию.
- В пункте «Внешнее свечение» задать Режим наложения – «Нормальный». Выбрать любой цвет из палитры по желанию. Размер поставить на 12 пикселей.
- В пункте «Внутреннее свечение» задать Режим наложения – «Нормальный». Выбрать любой цвет из палитры по желанию. Размер поставить на 12 пикселей.
- В пункте «Тень» и «Внутренняя тень» поставить Размер на 7 пикселей, Смещение на 7 пикселей.
- Создать дубликат слоя с помощью Ctrl + J.
- На панели слоев выключить все настройки, кроме «Обводки».
- Настроить в «Обводке» следующие параметры: Размер на 2 пикселя, Цвет – белый.
- Неоновая надпись готова! А вы великолепны!
Подсветка
Завершающий, но необязательный этап, который создает необычную подсветку вокруг букв. Как будто неоновая трубка немного отсвечивает на стену.
Как сделать подсветку неоновой надписи:
- На панели Слои, где находятся слои ваших надписей, в самом углу есть небольшая стрелочка, которая позволяет свернуть все настройки. Необходимо проделать эту процедуру с 2 слоями текста.
- Зажать Ctrl и создать новый слой. Он должен находиться под слоями надписей.
- Зажать Ctrl и нажать на пентаграмму текстового слоя (буква Т). Должен выделиться весь слой текста.
- В верхнем меню выбрать вкладку Выделение – Уточнить край.
- В появившемся окошке во вкладке «Вид» выбрать режим «Наложение».
- Растушевку поставить на 50, а Сместить край на 70.
- Нажать Ctrl + Delete и залить надпись белым цветом.
- В панели Слои выбрать Режим наложения – Перекрытие.
- Далее кликнуть два раза на этот же слой, в «Наложение цвета» выбрать любой оттенок для надписи, а Режим наложения поставить «Цветность».
Лайфхак для телефонов
Разработчики пока не создали подобное приложение для телефонов. Но есть две программы, где можно сделать неоновую надпись онлайн. Называются приложения Рисуйте картинки и создавайте заметки и Kids Doodle. Единственный минус: в обоих редакторах нужно рисовать от руки.
Сорви овацииБудьте самыми стильными! Используйте супер эффекты:
- Маски для инстаграма.
- Обложки для актуальных историй.
- Красивые шрифты.
- Анонимно смотреть истории.
- Топ-20 лучших фильтров VSCO.
- Видеоредакторы.
- Надпись в круге на фото.
- Поменять фон.
- Flat Lay раскладка.
- Блёстки и мерцание.
- Акварельные мазки.
- Рамки (большая коллекция).
- Эффект движения.
- Снимки в стиле Полароид.
- Красивый инстаграм в маленьком городе.
Еще куча лайфхаков, секреты обработки, лучшие фильтры, о том, как сделать радугу на лице, как наложить текст, сделать правильную раскладку на фото собраны в нашей общей статье. Кликайте на картинку!
Теперь вы знаете, как сделать неоновую надпись в фотошопе. Попробуйте этот простой прием, чтобы разнообразить свою ленту в социальных сетях. Пускай ваши фото собирают огромное количество лайков!
Спасибо за ваше потраченное время⚜
Светящийся текст в Photoshop • Учебники по Adobe Photoshop
В этом уроке вы узнаете, как украсить текст кистью, используя простой узор, настройки кисти и стили слоя.
Финальное изображение.
Материалы к уроку:
Шаг 1. Создайте документ размером 1024 * 768 пикселей. Для этого эффекта нам понадобится темный фон, поэтому залейте фон цветом 131313 , затем напишите текст цветом # 2695c4.Используйте шрифт размером 250 пикселей.
Измените значение Fill (Заливка) текстового слоя на 0%.
Создайте дубликат текстового слоя.
Шаг 2. Дважды щелкните исходный текстовый слой, чтобы добавить стиль слоя (Добавить стиль слоя)
Внешнее свечение (Внешнее свечение):
Измените режим наложения (Blend Mode) на Жесткий свет (Жесткий свет), цвет # 4ea6d0 , размер 65 пикселей.
Это добавит тексту первый слой свечения.
Теперь дважды щелкните слой с текстом копии, чтобы добавить стиль слоя (Добавить стиль слоя)
Внешнее свечение (Внешнее свечение): измените цвет на # 1bbcff, размер до 29 и Контур.
Внутреннее свечение (Внутреннее свечение): измените цвет на # 00baff, размер до 9 пикселей.
Это добавит тексту еще один слой свечения.
Шаг 3 .Далее создаем выкройку. Итак, создайте новый документ размером 32 x 32 пикселя и перейдите к View -> Rulers (View -> Rulers) или просто нажмите Ctrl + R, , чтобы появились направляющие.
Переместите направляющую так, чтобы она находилась по центру документа. Сделайте то же самое для второго руководства слева.
Установите черный цвет переднего плана. Активируйте инструмент Elips (Ellipse Tool) и проверьте настройки инструмента в верхней части панели настроек, установите флажок Из центра.Это поможет вам создать форму круга в центре.
Вы можете увеличить изображение, если вам так удобнее, и поместить курсор в центр документа (там, где пересекаются две линии направляющих), нажмите Shift (для создания «идеального круга» ”) И перетащите фигуру, чтобы сформировать круг.
Размер должен быть примерно таким, как на картинке ниже. Вам нужно оставить достаточно места в углах документа.
Если вы нарисуете маленький круг, между кругами в узоре будет больше пустого пространства (и меньше места, если ваш круг большой).
Щелкните правой кнопкой мыши слой-фигуру и выберите Растрировать слой (Растрировать слой).
Активируйте инструмент Rectangular area (Rectangular Marquee Tool) и, начиная с центра документа, нарисуйте прямоугольник, покрывающий четверть круга.
Скопируйте (Ctrl + C) и вставьте (Ctrl + V) выбранную часть. Он будет вставлен на новый слой. Используя инструмент Move (Move Tool), переместите его и вставьте эту деталь в противоположный угол.
Повторите эти шаги для оставшихся углов и не забудьте снова выбирать слой исходного круга после каждой вставки, так как части копируются на новые слои, и вам нужно скопировать из исходного слоя.
Удалите значок «Глаза» рядом с белым фоном, чтобы фон оставался прозрачным.
Зайдите в меню Edit-> Define Pattern (Edit -> Define Pattern), введите любое имя для паттерна.
И именно для этого узора мы создадим кисть!
Шаг 4. Вернемся к исходному документу и откроем панель настроек. Кисти (Кисть) Окно-> Кисть (Window-> Brush). Выберите мягкую кисть и измените ее настройки, как показано ниже.
Форма для печати кистью (Форма кончика кисти):
Динамика формы (Динамика формы):
Рассеивание (Рассеивание):
Текстура (Текстура):
Здесь мы будет использовать узор, не забудьте выбрать его и установить режим наложения Умножение (Умножение).
Шаг 5. Щелкните правой кнопкой мыши текстовый слой и выберите команду «Создать рабочий контур».
Установите цвет переднего плана на # 2695c4 и активируйте инструмент Outline selection (Direct Selection Tool).
Создайте новый слой между двумя текстовыми слоями и назовите его Polka Dot.
Щелкните правой кнопкой мыши рабочий контур и перейдите к Обведите контур (Обводка контура).
Выберите инструмент кисти из раскрывающегося меню и снимите флажок Simulate pressure (Simulate Pressure).
Будет инсульт. Brush (Кисть). Нажмите Enter, чтобы избавиться от пути.
Нажмите Ctrl и щелкните значок текстового слоя (эскиз) в палитре слоев, чтобы создать выделение. Убедитесь, что слой Polka Dot является активным (выбранным) слоем, и нажмите кнопку Delete , чтобы избавиться от внутренней части обводки.
Переместить Выбрать -> Снять выделение (Выбрать -> Снять выделение) или нажать Ctrl + D, чтобы убрать выделение.
Дважды щелкните слой «Горох», Добавьте стиль слоя (Добавить стиль слоя)
Внутреннее свечение (Внутреннее свечение):
Измените режим наложения (Режим наложения) на Яркий свет (Яркий Light), цвет # 65f2ff, источник From the center (Center) и размером до 10 пикселей.
Это добавит красивого свечения в центре.
Шаг 6. Установите цвета переднего плана на черный, а фона на белый, создайте новый слой поверх всех слоев, назовите его «Облака».
Перейдем к Filter -> Rendering -> Clouds (Filter -> Render -> Clouds).
Измените режим наложения (Blend Mode) слоя «Облака» на Overlap (Overlay). Это добавит некоторые изменения в интенсивность свечения обводки.
Шаг 7. Следующие шаги не являются обязательными. Мы добавим немного интересных размытых блесток вокруг текста, чтобы создать ощущение пространства.
Откройте панель настроек Кисти (Кисть) выберите кисть в виде звезды 26px, измените ее настройки, как на картинке ниже.
Brush Print Form (Brush Tip Shape):
Вы можете увеличить значение расстояния, если хотите, чтобы между блестками было больше места.
Form Dynamics (Shape Dynamics):
Scattering (Scattering):
Color Dynamics (Color Dynamics):
Шаг 8. Создайте новый слой под слоем «Облака» и назовите его «Искры». Установите цвет переднего плана на # 0669b2 и цвет фона на # 00f4fd.
Добавьте искорки вокруг текста.
Дублируйте слой Sparks и измените режим наложения слоя копии (Blend Mode) на Linear light (Linear Light).
Снова выберите слой «Spark» и перейдите к Filter-> Blur-> Gaussian Blur (Filter -> Blur -> Gaussian Blur).Измените значение Радиуса на 3.
Размытие заставит блестки сиять.
Вот и все, текст готов. Увидимся на следующем уроке.
(щелкните изображение, чтобы увеличить)
Автор : ТЕКСТЫ
Создание светящегося текстового эффекта Учебное пособие по Photoshop -DesignBump
Вы можете создать светящийся текстовый эффект в Photoshop, используя инструменты градиента, текстовые инструменты и параметры наложения, чтобы создать special Создание учебника по Photoshop с эффектом светящегося текста.В сегодняшнем руководстве Photoshoper вы узнаете, как создать потрясающий учебник по Photoshop «Создание светящегося текста» с помощью основных инструментов для начинающих. Из этого туториала Вы узнаете, как важны текстовый инструмент, параметры наложения и параметры градиента.
В этом руководстве по созданию эффекта светящегося текста в Photoshop используются повседневные инструменты для создания стильного и красочного текстового эффекта. Создание таких волшебных учебных пособий по Photoshop действительно поможет вам стать лучше в Photoshop и позволит узнать больше об инструментах и эффектах.Вы можете научиться создавать свои собственные текстовые эффекты в Photoshop с помощью этого урока.
Ниже приводится краткое описание обучающего видео по созданию эффекта светящегося текста в Photoshop:
1. Создание холста и градиентного фона
При создании фотоманипуляции важно создать новый холст с правильными настройками. Затем создается задний план с помощью Gradient Overlay в Blending Options и Gradient Tool.
2.Ввод текста
Затем текст добавляется вместе с некоторыми параметрами наложения, чтобы создать начало текстового эффекта. Вы можете проявить творческий подход, выбирая разные типы шрифтов и стилей.
3. Дублирование текстовых слоев
Затем текстовый слой дублируется несколько раз с использованием различных других шрифтов для создания сюрреалистического эффекта светящегося текста.
4. Завершение эффекта свечения текста
Добавлены дополнительные буквы, чтобы завершить слово эффекта светящегося текста вместе со светящейся тенью, которая создается с помощью инструментов Elliptical Marquee Tool и Gaussian Blur Tool.
В этом уроке Photoshoper проведет вас через процесс создания драматического эффекта светящегося текста в Photoshop и покажет, как создать красочный неоновый светящийся текстовый эффект. Давайте приступим!
[mashshare]
Создание светящегося текстового эффекта Учебное пособие по Photoshop Светящийся текстовый эффектСветящийся текстовый эффект Учебное пособие по Photoshop текстовый эффект photoshopТекстовый эффект учебник
Как заставить вещи светиться в Photoshop Elements | Small Business
Научившись заставлять вещи светиться с помощью Photoshop Elements, вы можете направить внимание зрителя на определенную часть вашего изображения, например, текст или нарисованную от руки графику.Простой способ сделать графику светящейся в Elements — это применить стили слоя «Внутреннее свечение» и «Внешнее свечение». Стили слоя — это характеристики, которые применяются ко всей графике на слое. Если вы примените стиль к слою, каждый элемент на слое будет иметь этот эффект.
Создайте новый холст в Photoshop Elements, используя любой из наборов настроек в элементе управления «Наборы», включая U.S. Letter, Web и другие.
Нажмите «D», чтобы сделать черный цвет передним планом, а затем нажмите «Редактировать» и «Залить слой», чтобы запустить команду для заливки слоев.Выберите параметр «Цвет переднего плана» из списка в центре диалогового окна, а затем нажмите «ОК», чтобы залить фон черным цветом. Этот фон сделает эффект свечения, который имеет более светлые цвета, более заметным. Нажмите «Слой», затем «Новый слой», чтобы создать слой для графики, которую вы хотите сделать свечением.
Щелкните кисть на палитре инструментов, чтобы запустить кисть, один из инструментов рисования Elements. Щелкните верхний образец цвета в нижней части палитры инструментов, а затем щелкните яркий цвет в окне выбора цвета, например синий или красный.Закройте палитру цветов, затем щелкните холст и перетащите его, чтобы нарисовать любую форму.
Щелкните «Слой», «Стиль слоя» и «Настройки стиля», чтобы открыть диалоговое окно для создания и редактирования стилей слоя. Установите флажок «Свечение», чтобы отобразить элементы управления для создания внутреннего и внешнего свечения.
Установите флажок «Внутреннее свечение», а затем щелкните яркий цвет, используя образец цвета под заголовком «Внутреннее свечение». Перетащите непрозрачность в крайнее правое положение, чтобы сделать приближающийся эффект свечения полностью видимым.Изменяйте размер, пока мазок краски не засветится.
Установите флажок «Внешнее свечение», а затем отрегулируйте цвет, непрозрачность и размер, пока не получите желаемый эффект. Закройте диалоговое окно «Параметры стиля», чтобы просмотреть весь эффект свечения.
Ссылки
Советы
- Как правило, выбирайте форматы с более высоким разрешением для получения более качественного эффекта свечения. Наблюдайте за элементом управления «Разрешение», чтобы определить разрешение. Триста или больше пикселей на дюйм — это высокое разрешение, а 75 и меньше — низкое.
- Обратите внимание, что если вы рисуете дополнительную графику на том же слое, новая графика приобретет тот же эффект свечения.
Writer Bio
Даррин Колтов писал о компьютерном программном обеспечении до тех пор, пока графические программы не пробудили его давнюю страсть стать мастером-дизайнером и рисовальщиком. В настоящее время он намерен пройти подготовку для работы по проектированию персонажей, существ и сред для видеоигр, фильмов и других развлекательных медиа.
Узнайте, как создать неоновый текст в Photoshop
В этом уроке мы покажем вам, как сделать текст неоновым, используя простые параметры наложения и базовые эффекты в Photoshop.Ниже показан эффект, который мы собираемся создать.
Шаг 1: Изображение кирпичной стены
Прежде всего, вам понадобится изображение кирпичной стены, подобное показанному ниже.
Шаг 2: оттенок / насыщенность
Перенести изображение на холст. Нажмите CTRL U, чтобы открыть окно оттенка / насыщенности. Используйте следующие детали, чтобы затемнить изображение.
Шаг 3: Облака
Установите черный передний план и оставьте фон белым.Создайте новый слой и перейдите в Filter, Render и выберите облака.
Шаг 4: Наложение
Теперь выберите слой Clouds и измените параметры наложения на Overlay. Возьмите ластик и сотрите облака, как показано ниже.
Шаг 5: текст
Прямо в центре холста введите текст. Установите цвета, как показано ниже.
Шаг 6: размытие по Гауссу
Дублируйте текстовый слой. Перейдите в Filter, Blur и выберите эффект Gaussian Blur.Радиус оставьте 15 пикселей.
Шаг 7: Тень
Теперь выберите текстовый слой впереди и перейдите к параметрам стиля слоя. Отметьте опцию Drop Shadow и используйте следующие данные.
Шаг 8: Внутренняя тень
Теперь выберите опцию Inner Shadow и используйте следующие детали.
Шаг 9: Внешнее свечение
После этого выберите опцию Outer Glow и введите следующие данные.
Шаг 10: скос и тиснение
После этого выберите опцию Bevel and Emboss и используйте следующие детали.
Шаг 11: Наложение цвета
Чтобы придать тексту неоновый эффект, отметьте опцию Color Overlay и используйте следующие детали.
Шаг 12: Добавление глубины
Создайте новый слой и поместите его между стеной и текстовым слоем. Раскрасьте края текста (область, которая должна быть окрашена, обозначена черными кружками на изображении. Когда вы закончите этот шаг, перейдите в Стиль слоя и выберите Bevel and Emboss. Используйте детали, приведенные ниже, и это будет добавить глубины вашему тексту.
Шаг 13: Последние штрихи
Создайте новый слой прямо наверху и закрасьте весь холст в черный цвет, кроме области с текстом и свечением. Перейдите к параметрам наложения этого конкретного слоя и выберите «Яркость».
Светящийся текстовый эффект: PSD шрифт Рождественские огни
Из этого туториала Вы узнаете, как создать красивый эффект светящегося текста с помощью кистей Photoshop и простого стиля слоя.
Окончательный результат
Подробности руководства
- Используемое программное обеспечение: Photoshop
- Версия: CS5 Extended
- Время: 0:30 — 0:45
Ресурсы
Шаг 1
Создайте новый документ 1024 x 768 пикселей и залейте фон цветом # 240000 .Создайте текст, используя цвет White . Используемый шрифт: Elegant , размер Size — 250 пикселей.
Щелкните правой кнопкой мыши текстовый слой и выберите Create Work Path .
Создайте новый слой и назовите его Stroke , затем сделайте текстовый слой невидимым, щелкнув значок глаза рядом с ним. Установите цвет переднего плана на # e89819 и цвет фона на # fddd03 .
Шаг 2
Откройте панель Brush (Window> Brush), выберите твердый круглый кончик кисти и измените его Settings , как показано ниже:
Форма кончика кисти
Динамика формы
Цветовая динамика
Теперь вернитесь к рабочему пути, выберите инструмент Direct Selection Tool , щелкните правой кнопкой мыши путь и выберите Stroke Path .Выберите Brush в раскрывающемся меню Tool и убедитесь, что флажок Simulate Pressure снят.
Нажмите Enter / Return , чтобы избавиться от контура, вот как должна выглядеть обводка.
Шаг 3
Дублируйте слой Stroke , затем измените его Blend Mode на Pin Light.
Убедитесь, что исходный слой Stroke все еще выбран, и перейдите в Filter> Blur> Gaussian Blur .Измените значение Радиус на 3.
Вы должны получить примерно такой результат:
Шаг 4
Дважды щелкните слой Stroke copy , чтобы применить следующий стиль слоя:
— Внешнее свечение
- Цвет:
# 9f9f28 - Размер: 6
- Контур: Высота долины
- Диапазон: 100
— Внутреннее свечение
Примененный стиль слоя должен сделать ваш текст сияющим.
Шаг 5
Пришло время создать фон. Итак, начнем с используемой кисти:
Выберите большую мягкую круглую кисть и измените ее Настройки , как показано ниже:
Форма кончика кисти
Динамика формы
Рассеяние
Цветовая динамика
Передача
Шаг 6
Создайте новый слой под обоими слоями Stroke и переименуйте его в BG .Цвета переднего плана и фона должны быть такими же, как на шаге 1. Выберите инструмент Ellipse Tool и щелкните значок Paths на панели параметров, это позволит вам нарисовать путь вместо формы с заливкой.
Обведите текст эллипсом. Оставьте достаточное расстояние между контуром и текстом, чтобы избежать наложения.
Щелкните правой кнопкой мыши путь, выберите Stroke Path , выберите Brush и убедитесь, что флажок Simulate Pressure снят.
Нажмите Enter / Return , чтобы избавиться от пути.
Дважды щелкните слой BG , чтобы добавить простой Inner Glow , и просто измените Source на Center.
Вы можете использовать кисть, чтобы добавить больше блесток, если считаете, что некоторые области все еще пусты. И это конечный результат.
Создайте уникальный светящийся текст с космическим фоном в Adobe Photoshop CS5
В этом уроке я покажу вам шаги, которые я предпринял для создания этого уникального светящегося текста с космическим фоном в Adobe Photoshop CS5.Мы будем использовать такие методы, как наложение слоев, эффект фильтра, пользовательские кисти и инструменты преобразования, чтобы создать этот текстовый эффект. Это учебник по Photoshop от новичка до среднего уровня, давайте приступим! Включен многослойный PSD-файл.
Предварительный просмотр окончательного изображения
Начните работу с создания нового документа ( Ctrl + N ) в Adobe Photoshop CS5 с размером 1280 пикселей на 1024 пикселей (цветовой режим RGB ) с разрешением 72 пикселей / дюйм .Используйте инструмент Paint Bucket Tool (G) , чтобы залить черным цветом новый фоновый слой .
Затем мы должны набрать слово «ПРОБЕЛ» на холсте. Выберите инструмент Horizontal Type (T) . Выберите шрифт, размер и цвет на панели символов . Я использовал этот шрифт VAL от FontFabric, округлый шрифт VAL идеально подходит для любого типа графического дизайна — веб, печати, анимированной графики, логотипов, пиктограмм.
Щелкните холст и введите «ПРОБЕЛ».Нажмите Введите , чтобы применить текст.
Щелкните Добавьте значок стиля слоя из нижней части панели Layers и выберите Inner Shadow .
Добавить Ход :
Мы получили следующий результат:
Создайте новый слой и выберите кисть Soft Round из инструмента Brush Tool (B) .
Используйте эту кисть, чтобы нарисовать над текстом цветом # AC009F , как показано.
Удерживая нажатой Alt (Windows) или Option (Mac OS) , щелкните между слоем кисти и слоем текста на панели Layers , чтобы создать обтравочную маску .
Мы получили следующий результат:
Создайте новый слой и выберите кисть Soft Round , чтобы прокрасить слой с текстом слева.
Цвет кисти: # 00B6FF (установите Непрозрачность на 60% на панели параметров ).
Удерживайте нажатой Alt (Windows) или Option (Mac OS) , как мы делали раньше, и щелкните между слоями на панели Layers , чтобы создать обтравочную маску .
Мы получили следующий результат:
Создайте следующий новый слой и выберите кисть Soft Round , указанную в предыдущем примере, чтобы закрасить текстовый слой с правой стороны цветом # CA1472 .
Удерживая нажатой Alt (Windows) или Option (Mac OS) , щелкните между слоями на панели Layers , чтобы создать обтравочную маску .
Мы получили следующий результат:
Объедините в группу все слои, составляющие текст, и слои кисти (нажмите кнопку CTRL , чтобы выбрать необходимые слои, и удерживайте левую кнопку мыши, перетаскивая выделенные слои на . Создайте новую группу. Значок из нижней части панель Layers ).
Давайте растеризуем полученную группу (выберите группу на панели Layers и нажмите CTRL + E до Объединить вниз )
Создайте новый слой и выберите кисть Soft Round , чтобы нарисовать фон, как показано.
Поместите слой под слой с текстом.
Установите Fill на 50% для этого слоя и установите Blending mode на Lighten .
Создайте новый слой и вставьте несколько белых пятен, которые в конечном итоге станут нашими звездами, применив кисть Hard Round цвета white . Выберите другой размер и другое значение непрозрачности для кисти.
Поместите слой под слой с текстом.
Вставьте маску на последний созданный слой, выбрав Добавить маску слоя в нижней части панели Слои и выберите Мягкую круглую кисть черного цвета (установите Непрозрачность на 70% дюймов). Панель опций ).
Закрасьте маску этой кистью, чтобы плавно скрыть элементы звезд.
Создайте новый слой и выберите кисть Soft Round , чтобы продолжить рисование звезд, поместив слой под слоем с текстом.
Мы получили следующий результат:
Удерживая нажатой Alt (Windows) или Option (Mac OS) , щелкните между слоями на панели Layers , чтобы создать обтравочную маску .
Установите Режим наложения для этого слоя на Linear Light .
красочных текстовых эффектов свечения | Уроки Photoshop @ Designstacks
В этом кратком руководстве вы узнаете, как создать эффект светящегося текста с нуля в Adobe Photoshop CS3 с помощью стилей слоя.
Предварительный просмотр окончательного изображения
Начните работу с создания нового документа ( Ctrl + N ) в Adobe Photoshop CS3 с размером 1900px на 1200px ( цветовой режим RGB ) с разрешением 72 пикселей / дюйм . Используйте инструмент Paint Bucket Tool (G) , чтобы залить черным цветом новый фоновый слой .
На новом слое ( Create new layer ) выберем кисть Soft Round .
Используйте эту кисть, чтобы изобразить пятно в центральной части холста. Цвет кисти # 007EC7
Примените следующий фильтр к слою, содержащему пятно: Fitler> Distort> ZigZag
Мы получили следующий результат:
Установите Fill на 54% для этого слоя.
Затем мы выберем инструмент Rectangle Tool (U) , чтобы представить три белые линии, которые необходимо перевернуть с помощью команды Free Transform (Ctrl + T) .
Объедините в группу все три слоя с белыми линиями (нажмите CTRL кнопку, чтобы выбрать необходимые слои и удерживайте левую кнопку мыши при перетаскивании выбранных слоев на Создайте новую группу значок из нижней части слоев панель ).
Выберите группу сейчас и нажмите CTRL + E с по Объединить вниз . К растеризованному слою применим следующий фильтр: Fitler> Distort> Wave
.
Мы получили следующий результат:
К тому же слою нам нужно применить также Фильтр> Размытие> Размытие по Гауссу
Мы получили следующий результат:
Установите Fill на 44% для этого слоя и измените Blending mode на Overlay .Щелкните значок Добавить стиль слоя в нижней части панели слоев и выберите Drop Shadow .
Добавить Outer Glow :
Мы получили следующий результат:
Сделайте копию недавно созданного слоя и выберите команду Free Transform (Ctrl + T) , чтобы перевернуть копию так же, как показано на картинке.
Теперь нам нужно создать новый слой , выберите здесь Soft Round brush.

 Когда появится диалоговое окно, нажмите кнопку Добавить (Append).
Когда появится диалоговое окно, нажмите кнопку Добавить (Append).