Как легко создавать таблицы в Adobe Illustrator CC, шаг за шагом
Приложения
0 6.924 3 минут на чтение
Illustrator — одна из самых востребованных дизайнерских программ среди пользователей и отраслей по всему миру. Одна из его особенностей заключается в том, что это простая в использовании программа с короткой кривой обучения. С помощью которого вы можете делать много чего, например удалить фон с изображения .
Illustrator считается одним из наиболее востребованных программ графического дизайна для бизнеса. Кроме того, чтобы иметь возможность создавать таблицу с помощью этой программы, вы должны «Открыть новый документ» и «Создать прямоугольник» который будет содержать массив.
Затем вам нужно перейти на сеанс «объект» в меню вверху справа, затем при отображении подменю выберите «Трассировка», затем «Строки и столбцы».
Adobe Illustrator упрощает создание таблиц
В открывшемся окне необходимо «Добавьте количество строк и столбцов, которое вы хотите, чтобы таблица содержала». Он может быть 6 строк и 5 столбцов. Затем в том же окне вы можете выбрать опцию «Предварительный просмотр таблицы» , то нужно нажать «Ок» и таблица готова.
Он может быть 6 строк и 5 столбцов. Затем в том же окне вы можете выбрать опцию «Предварительный просмотр таблицы» , то нужно нажать «Ок» и таблица готова.
Вместе, если результат не такой, как ожидалось, или если они не уверены, они могут выбрать всю таблицу и затем повторить процедуру: объект> участок> строки и столбцы. Мы вносим изменения и нажимаем кнопку ОК.
Затем вы можете указать формат и изменить цвета , для этого их можно расположить в каждом поле таблицы и при желании выбрать цвет каждого поля. Цветную панель можно найти в меню слева, где расположены все инструменты.
Если вы хотите еще больше изменить таблицу, вы можете выбрать инструмент прямого выбора, перейти к верхней части таблицы и свернуть ее, чтобы первый столбец был уже, и заголовок будет выглядеть лучше.
После применения цветов выберите всю таблицу и вернитесь на верхнюю панель, чтобы выбрать вариант. «объект» , в раскрывающемся меню выберите «макет» и, наконец, «Строки и столбцы» для создания более ярких или привлекательных картин, если вы примените высоту и ширину.
По мере увеличения значений высоты и ширины вы можете автоматически предварительно просмотреть изменения в таблице и выбрать, хотите ли вы их применить.
Если вы хотите выйти из стола классическим способом, вы можете нажать «Отмена», чтобы вернуться к предыдущему формату. Кроме того, вы можете изменить цвет контура и придать ячейкам нужный цвет.
Пошагово узнайте, как создать таблицу другим методом
Другой вариант создания таблиц используется в Illustrator версии CS6, вы можете открыть программу, выбрать
Создайте сетку в области документа, удерживая левую кнопку мыши и перетаскивая ее. Также, удерживая левую кнопку курсора, нажмите клавишу C клавиатуры, чтобы определить таким образом размер ячеек сетки по горизонтали.
Вы также можете нажать клавишу X, чтобы сбросить размер ячейки. Вместе вы можете нажать клавишу V, чтобы определить размер ячейки по вертикали. Или нажмите клавишу «F», чтобы сбросить размер ячейки
Затем выберите инструмент «Прямой выбор» и выберите вертикальную точку строки, которую вы хотите удалить, переместите курсор за край таблицы и нажмите клавишу Delete. Затем вы выбираете точки горизонтальной линии, удерживая клавишу «Shift» и нажимая клавишу удаления.
Примените этот шаг к линиям, которые вы хотите удалить, так вы научитесь пользоваться инструментами. Создание таблиц — это простая процедура, требующая всего нескольких шагов.
Наконец, мы надеемся, что эта статья была для вас полезной, но мы хотели бы знать . Не могли бы вы легко создавать таблицы в Adobe Illustrator CC, выполнив указанные выше действия?

Это также может вас заинтересовать, Как использовать интерактивный инструмент рисования в Adobe Illustrator | Преобразовать текст в путь
Подобные предметы
Как создать таблицу в Adobe Illustrator
Где находится инструмент таблицы в Adobe Illustrator? К сожалению, вы его не найдете. Однако существуют различные инструменты, которые можно использовать для создания табличной диаграммы в Adobe illustrator.
Например, можно быстро сделать рамку таблицы с помощью инструмента «Прямоугольная сетка», инструмента «Сегмент линии» или разделения прямоугольника на сетки.
На самом деле, нарисовать рамку таблицы легко, используя любой из приведенных ниже методов. Больше времени занимает заполнение таблицы текстом. Позже вы увидите, почему.
В этом уроке вы узнаете три простых способа создания и добавления текста в таблицу в Adobe Illustrator, а также несколько советов по редактированию таблиц.
Оглавление [показать]
- 3 способа создания таблицы в Adobe Illustrator
- Метод 1: Инструмент «Сегмент линии
- Метод 2: Разделение на сетки
- Метод 3: Инструмент «Прямоугольная сетка
- Как добавить текст в таблицу в Adobe Illustrator
- Часто задаваемые вопросы
- Как скопировать таблицу из Microsoft Word в Adobe Illustrator?
- Как скопировать таблицу Excel в Illustrator?
- Где находится опция Table в Adobe?
- Заключительные размышления
3 способа создания таблицы в Adobe Illustrator
Рисование линий (метод 1) — это, пожалуй, самый традиционный способ рисования таблицы. Он занимает больше времени, но позволяет лучше контролировать расстояние между ячейками таблицы.
Он занимает больше времени, но позволяет лучше контролировать расстояние между ячейками таблицы.
Методы 2 и 3 намного быстрее, но с ограничениями, потому что при использовании методов 2 и 3 вы в основном создаете сетки, и они будут разделены равномерно. Ну, я не говорю, что это плохо. К тому же, вы всегда можете использовать инструмент «Прямое выделение», чтобы отрегулировать интервал.
В любом случае, я собираюсь показать вам три метода в подробных шагах, и вы сможете решить, какой из них подходит вам лучше всего.
Примечание: скриншоты из этого руководства взяты из версии Adobe Illustrator CC 2022 Mac. Версия для Windows или других версий может выглядеть иначе.
Метод 1: Инструмент «Сегмент линии
Шаг 1: Используйте Инструмент «Сегмент линии (сочетание клавиш \ ), чтобы провести горизонтальную линию. Длина линии равна общей длине строки таблицы.
Прежде чем переходить к следующему шагу, необходимо решить, сколько строк вы хотите создать в таблице.
Шаг 2: Выберите только что созданную линию, удерживайте кнопку Вариант ( Альт для пользователей Windows) и Смена например, если вы хотите иметь четыре строки, продублируйте их четыре раза, чтобы в итоге получилось пять строк.
Совет: Если вы создаете много строк или столбцов, вы можете использовать шаг и повтор для более быстрого дублирования.
Шаг 3: Проведите вертикальную линию на границе начальных точек горизонтальных линий.
Шаг 4: Дублируйте вертикальную линию и переместите ее вправо на любое расстояние, чтобы создать первый столбец.
Продолжайте дублировать строку, пока не получите необходимое количество столбцов и не сможете определить расстояние между столбцами (вот что я имел в виду, говоря о большем контроле над расстоянием между столбцами).
Последняя вертикальная линия должна находиться в конечных точках горизонтальных линий.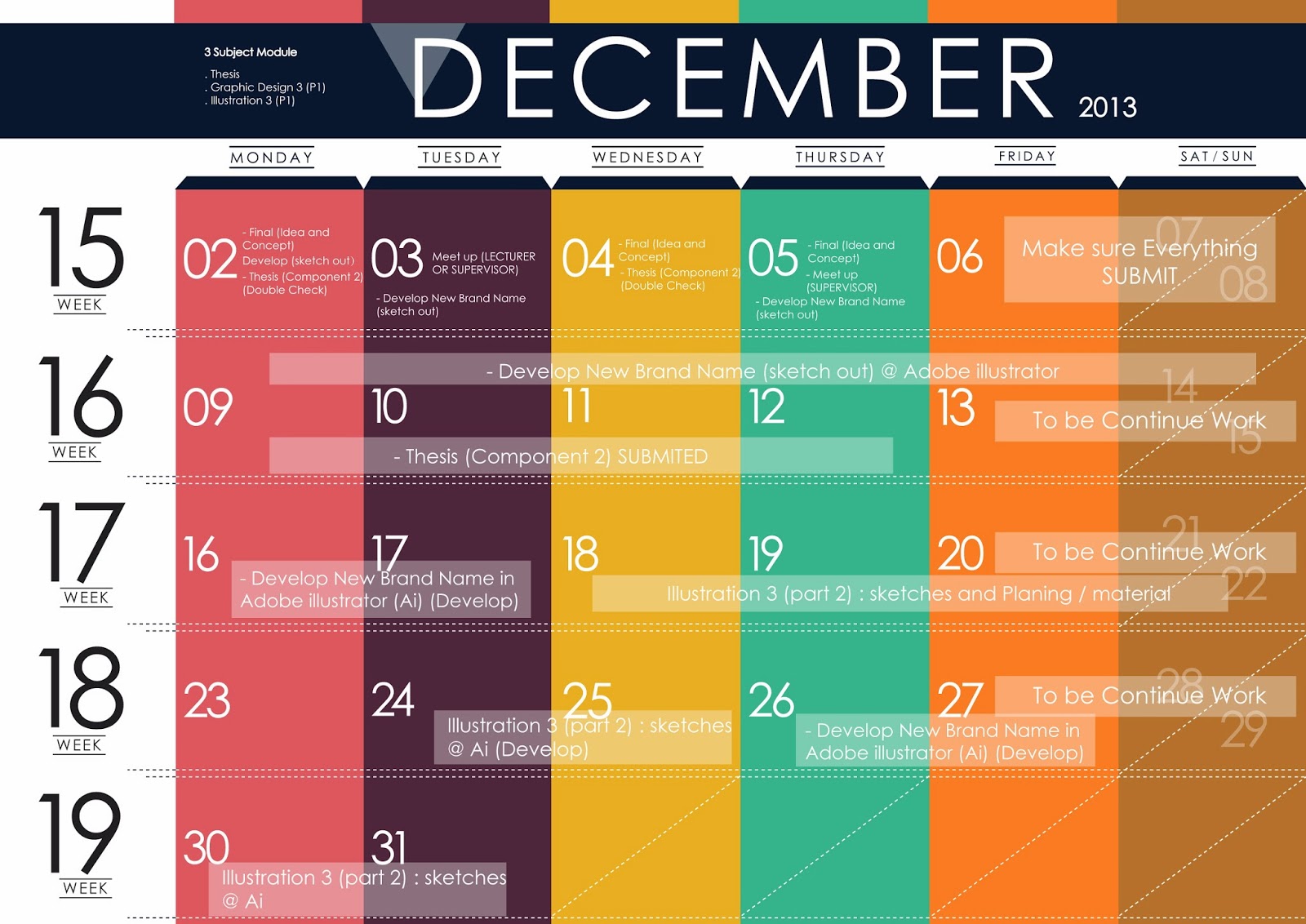
Шаг 5 (необязательный): Соедините линии рамки стола. Выберите верхнюю и нижнюю горизонтальные линии, а также левую и правую вертикальные линии по краю. Удар. Команда (или Ctrl для пользователей Windows) + J чтобы соединить линии и сделать их рамкой, а не отдельными линиями.
Теперь, если вы хотите сделать таблицу с четными строками и столбцами, вы можете попробовать следующие методы.
Метод 2: Разделение на сетки
Шаг 1: Используйте Инструмент «Прямоугольник (сочетание клавиш M ), чтобы нарисовать прямоугольник. Этот прямоугольник будет рамкой таблицы, поэтому, если у вас есть конкретные требования к размеру таблицы, установите прямоугольник такого размера.
Я рекомендую избавиться от цвета заливки и выбрать цвет обводки, чтобы в следующих шагах вы могли видеть таблицу более четко.
Шаг 2: Выберите прямоугольник, перейдите в меню накладных элементов и выберите Объект > Путь > Разделение на сетки .
Откроется окно настроек.
Шаг 3: Введите желаемое количество строк и столбцов. Например, здесь я ввел 4 строки и 3 столбца. Вы можете проверить Предварительный просмотр чтобы увидеть, как выглядит сетка (таблица) при изменении настроек.
Нажмите OK и вы увидите таблицу. Но мы еще не закончили, потому что сетки разделены.
Смотрите также: Как создавать массивы в Adobe Illustrator
Шаг 4: Выберите все сетки и используйте комбинацию клавиш Команда (или Ctrl для пользователей Windows) + G чтобы сгруппировать их.
Быстрый совет: Если вы хотите сделать верхний ряд узким, используйте параметр Инструмент прямого выбора (сочетание клавиш A ), чтобы выбрать верхние края сеток, удерживайте кнопку Смена и перетащите вниз, чтобы сузить строку.
Если вы хотите изменить расстояние между другими строками или столбцами, выберите краевые линии, удерживайте кнопку Смена и перетащите, чтобы отрегулировать интервал.
Существует еще один быстрый способ создания сетки для создания таблицы.
Метод 3: Инструмент «Прямоугольная сетка
Шаг 1: Выберите Инструмент «Прямоугольная сетка на панели инструментов. Если вы используете панель инструментов «Дополнительно», она должна находиться в том же меню, что и инструмент «Сегмент линии».
Шаг 2: Щелкните и перетащите на артборд, и вы увидите прямоугольную сетку. При перетаскивании вы можете использовать клавиши со стрелками для управления количеством столбцов и строк. НЕ отпускайте мышь, когда нажимаете клавиши со стрелками.
Стрелки влево и вправо управляют количеством столбцов. Стрелки вверх и вниз управляют количеством строк.
Вы можете добавить столько столбцов и строк, сколько вам нужно.
То же самое, что и выше, вы можете использовать Инструмент прямого выбора чтобы отрегулировать расстояние между ними, если это необходимо. Вы также можете изменить вес хода рамы стола из меню Свойства панель.
Вы также можете изменить вес хода рамы стола из меню Свойства панель.
Теперь, когда мы создали таблицу, пришло время добавить данные.
Как добавить текст в таблицу в Adobe Illustrator
Наверняка вы уже пробовали щелкнуть мышью внутри ячейки таблицы, чтобы набрать текст, верно? Я точно пробовал. Создание текстовой таблицы в Adobe Illustrator происходит не так.
К сожалению, вам потребуется вручную вводить все данные Да, мне тоже интересно, почему создание таблицы в Adobe Illustrator не так удобно, как создание графика.
Вот как это работает.
Шаг 1: Используйте Типовой инструмент (сочетание клавиш T ), чтобы добавить текст и переместить его в ячейку. Не беспокойтесь сейчас о текстовом содержимом, потому что сначала мы создадим текстовый шаблон.
Шаг 2: Выберите текст, щелкните правой кнопкой мыши и выберите Организуйте > Принести на фронт .
Шаг 3: Выделите текст и продублируйте его в ячейки, где будет использоваться тот же стиль текста. Если вы используете тот же стиль текста для всей таблицы, продублируйте текст во все ячейки таблицы.
Как вы видите, положение текста не организовано, поэтому следующим шагом будет выравнивание текста.
Шаг 3: Выберите текст из первой колонки и выберите способ выравнивания текста из списка Свойства > Выровнять панель. Например, я обычно выравниваю текст по центру.
Вы также можете равномерно распределить интервалы между текстом.
Повторите тот же процесс для остальных колонок, а когда закончите, используйте тот же метод для вертикального выравнивания текста в каждой строке.
Шаг 4: Измените содержание текста в каждой ячейке.
Вот и все.
Я знаю, работать с текстом не очень удобно.
Часто задаваемые вопросы
Вот еще вопросы, связанные с созданием таблицы в Adobe Illustrator.
Как скопировать таблицу из Microsoft Word в Adobe Illustrator?
Если вы хотите использовать таблицу из документа Word, вам придется экспортировать таблицу в формате PDF в Word и поместить PDF-файл в Adobe Illustrator Если напрямую скопировать таблицу из Word и вставить ее в Adobe Illustrator, отобразится только текст.
Как скопировать таблицу Excel в Illustrator?
Вы можете скопировать таблицу в Excel как изображение и вставить ее в Adobe Illustrator. Или используйте тот же метод, что и при копировании таблицы из Word — экспортируйте ее в формат PDF, поскольку Adobe Illustrator совместим с файлами PDF.
Смотрите также: Как изогнуть текст в Adobe Illustrator
Где находится опция Table в Adobe?
Вы не найдете опцию таблицы в Adobe Illustrator, но вы можете легко создавать и редактировать таблицы в InDesign. Просто перейдите в верхнее меню Таблица > Создать таблицу , и вы можете щелкнуть по каждой ячейке, чтобы добавить данные напрямую.
Если вам нужно использовать таблицу в Illustrator, вы можете скопируйте таблицу из InDesign и вставьте ее в Illustrator. Вы сможете редактировать текст в Adobe Illustrator.
Заключительные размышления
Несмотря на то, что в Adobe Illustrator легко создавать таблицы, работать с текстовой частью не на 100% удобно. Скажем так, она недостаточно «умна». Если вы используете InDesign, я настоятельно рекомендую создавать таблицу в InDesign (с данными), а затем редактировать внешний вид таблицы в Adobe Illustrator.
Как создать таблицу в Adobe Illustrator
Обновлено
Adobe Illustrator популярен для создания инфографики, и если вам нужна таблица для ваших данных, это лучший способ ее сделать.
Adobe Illustrator часто используется для разработки векторов. Дизайн инфографики в виде векторов дает вам преимущество, поскольку их можно бесконечно изменять в размере без потери качества. Это делает Illustrator популярным инструментом для создания инфографики, а таблицы — неотъемлемым элементом инфографики.
В Illustrator нет специального инструмента для создания таблиц, но это не значит, что вам нужно рисовать каждую ячейку вручную. Если вам нужно включить таблицу в свой дизайн, есть удобный ярлык, который делает создание таблиц в Illustrator довольно простым.
Как создать таблицу в Adobe Illustrator
Вы можете использовать инструмент «Прямоугольник» вместе с трюком для создания таблицы в Illustrator. Откройте или создайте документ и выполните следующие действия:
- Выберите 9Инструмент 0020 Прямоугольник на панели инструментов.
 Вы также можете нажать M на клавиатуре.
Вы также можете нажать M на клавиатуре. - Щелкните в любом месте холста и введите W idth и H восемь , которые вы хотите для своего прямоугольника. Это будет общий размер вашей таблицы. Вы также можете нарисовать прямоугольник от руки, если хотите.
- Выделив прямоугольник, измените цвета Fill и Stroke на панели Properties , расположенной справа.
- Когда вы довольны своим прямоугольником, оставьте его выделенным, а затем перейдите к Object > Path > Split Into Grid из верхнего меню . Откроется диалоговое окно.
- В диалоговом окне введите количество строк и столбцов для вашей таблицы. Illustrator автоматически установит размеры каждой ячейки в соответствии с размером прямоугольника. Вы можете настроить это так, чтобы между ячейками был промежуток, который Illustrator называет 9.
 0020 Желоб . Изменение общего размера изменит размер всей таблицы.
0020 Желоб . Изменение общего размера изменит размер всей таблицы. - Установите флажок Предварительный просмотр , чтобы увидеть, как будет выглядеть таблица перед ее созданием.
- Если вы довольны своей таблицей, нажмите OK . Теперь Illustrator создаст таблицу с указанными вами размерами.
Результирующая таблица фактически будет набором отдельных квадратов или прямоугольников в зависимости от ваших размеров. Если вы хотите переместить или изменить размер таблицы, выберите все фигуры с помощью [ Ctrl + A ] или [ Cmd + A ] и сгруппируйте их, нажав [ Ctrl + G ] или [ Cmd + Г ].
Теперь у вас есть таблица, которая также является векторным изображением, поскольку вы создали ее в Adobe Illustrator. Ознакомьтесь с этим руководством, чтобы узнать больше о векторизации изображений в Illustrator.
Если вы недовольны своей таблицей и хотите внести некоторые изменения, нет необходимости начинать все сначала. Просто выберите всю таблицу и выполните те же действия, что и выше, чтобы изменить количество строк и столбцов, ширину и высоту или изменить заливку и обводку ячеек.
Вы также можете вручную изменить размеры таблицы, выбрав все ячейки и перетащив опорные точки, чтобы сделать всю таблицу (или определенные строки и столбцы) уже или шире. Когда ваша таблица готова к работе, вы можете использовать ее для создания инфографики в Adobe Illustrator.
Простое создание таблицы в Adobe Illustrator
Хотя в Illustrator нет инструмента «Таблица», как только вы поймете, что таблицы — это не что иное, как набор прямоугольников, вы можете легко создать таблицу в Illustrator с помощью инструмента «Прямоугольник» и разбить ее на ячейки .
Если вы работаете с Adobe Illustrator, то знаете, что эффективное проектирование — это ключ к успеху. Попробуйте этот урок и убедитесь сами, как легко создавать таблицы в Illustrator.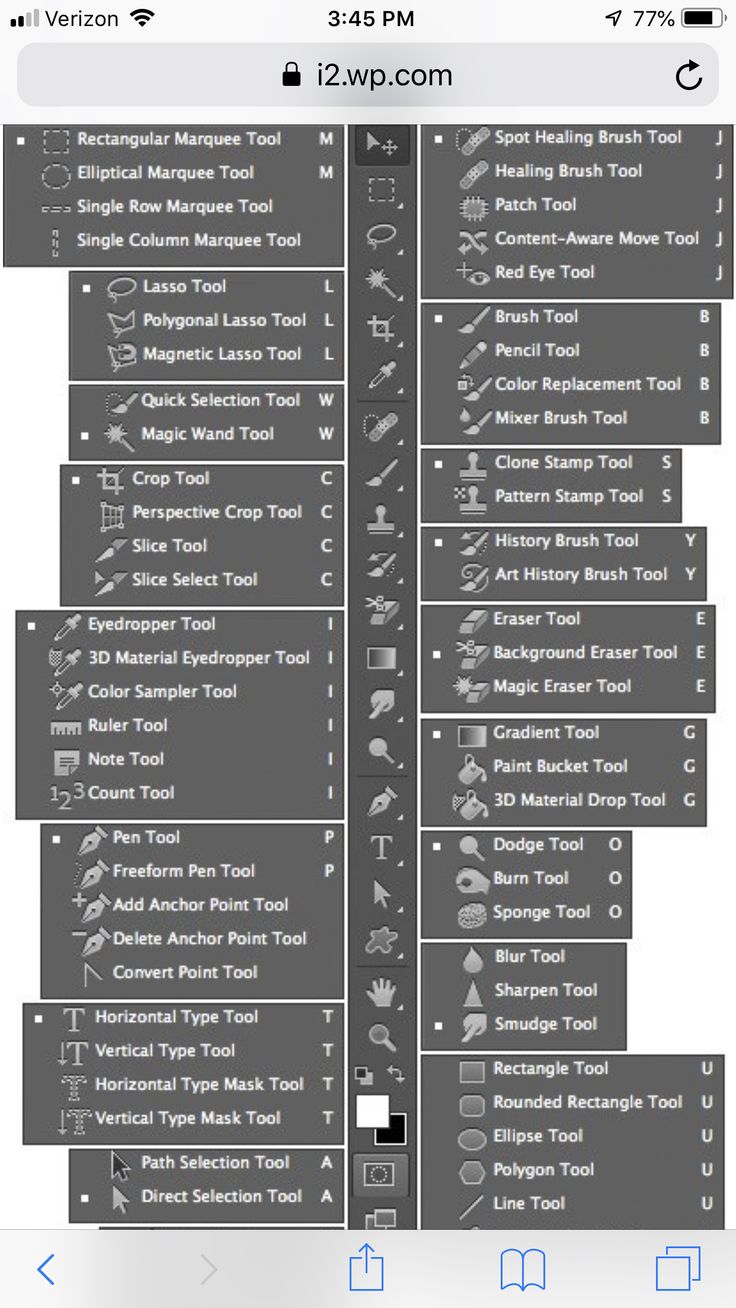
Подписывайтесь на нашу новостную рассылку
Похожие темы
- Креатив
- Производительность
- Короткий
- Adobe Illustrator
- Adobe
- Инфографика
Об авторе
Нэнси — писатель и редактор, живущая в Вашингтоне, округ Колумбия. Ранее она была редактором по Ближнему Востоку в The Next Web, а в настоящее время работает в аналитическом центре округа Колумбия по коммуникациям и работе с социальными сетями.
3 простых способа создать таблицу в Adobe Illustrator
Где находится инструмент таблицы в Adobe Illustrator? К сожалению, вы его не найдете.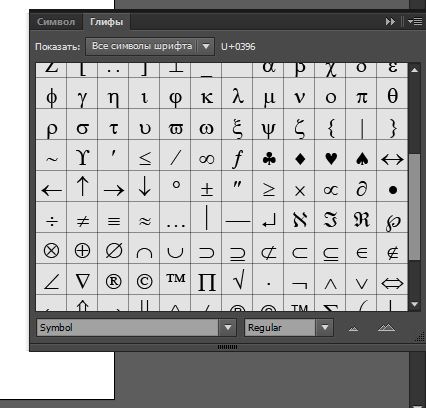 Однако существуют различные инструменты, которые можно использовать для создания табличной диаграммы в Adobe Illustrator.
Однако существуют различные инструменты, которые можно использовать для создания табличной диаграммы в Adobe Illustrator.
Например, вы можете быстро создать рамку таблицы, используя инструмент «Прямоугольная сетка», инструмент «Отрезок линии» или разделив прямоугольник на сетки.
На самом деле, нарисовать рамку стола легко, используя любой из способов ниже. Больше времени занимает заполнение таблицы текстом. Позже вы поймете, почему.
В этом уроке вы узнаете три простых способа создания и добавления текста в таблицу в Adobe Illustrator, а также несколько советов по редактированию таблиц.
Содержание
- 3 способа создания таблицы в Adobe Illustrator
- Способ 1: Инструмент «Отрезок линии»
- Способ 2: Разделить на сетку
- Способ 3: Инструмент «Прямоугольная сетка» 9 0119
- Как добавить текст в Таблица в Adobe Illustrator
- Часто задаваемые вопросы
- Как скопировать таблицу из Microsoft Word в Adobe Illustrator?
- Как скопировать таблицу Excel в Illustrator?
- Где находится опция «Таблица» в Adobe?
- Заключительные мысли
3 способа сделать таблицу в Adobe Illustrator
Рисование линий (Способ 1) — вероятно, самый традиционный способ рисования таблицы. Это занимает больше времени, но позволяет лучше контролировать расстояние между ячейками таблицы.
Это занимает больше времени, но позволяет лучше контролировать расстояние между ячейками таблицы.
Методы 2 и 3 намного быстрее, но с ограничениями, потому что при использовании методов 2 и 3 вы в основном создаете сетки, и они будут разделены поровну. Ну, я не говорю, что это плохо. Кроме того, вы всегда можете использовать инструмент «Прямое выделение», чтобы настроить интервал.
В любом случае, я подробно покажу вам три метода, и вы сможете решить, какой из них лучше всего подходит для вас.
Примечание: скриншоты из этого руководства взяты из версии Adobe Illustrator CC 2022 для Mac. Windows или другие версии могут выглядеть иначе.
Метод 1: Инструмент «Отрезок линии»
Шаг 1: Используйте инструмент «Отрезок линии» (сочетание клавиш \ ), чтобы нарисовать горизонтальную линию. Длина строки — это общая длина строки таблицы.
Прежде чем перейти к следующему шагу, вы должны решить, сколько строк вы хотите создать в таблице.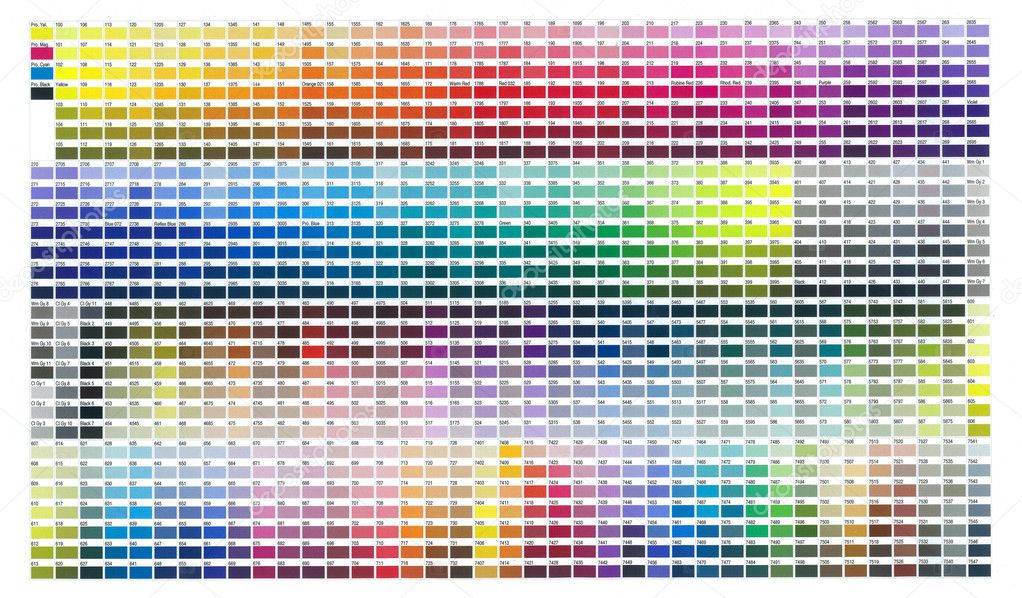
Шаг 2: Выберите только что созданную строку, удерживайте клавиши Option ( Alt для пользователей Windows) и Shift клавиши, и перетащите его вниз, чтобы дублировать его несколько раз. Например, если вы хотите иметь четыре строки, продублируйте их четыре раза, чтобы всего было пять строк.
Наконечник: Если вы создаете много строк или столбцов, вы можете использовать шаг и повторить , чтобы дублировать быстрее.
Шаг 3: Нарисуйте вертикальную линию на краю начальных точек горизонтальных линий.
Шаг 4: Дублируйте вертикальную линию и переместите ее вправо на любое расстояние, чтобы создать первый столбец.
Продолжайте дублировать строку до тех пор, пока у вас не будет нужного количества столбцов, и вы не сможете определить расстояние между столбцами (это то, что я имел в виду, имея больший контроль над интервалом).
Последняя вертикальная линия должна быть в конечных точках горизонтальных линий.
Шаг 5 (необязательно): Соедините линии рамки таблицы. Выберите верхнюю и нижнюю горизонтальные линии, а также левую и правую вертикальные линии на краю. Нажмите Command (или Ctrl для пользователей Windows) + J , чтобы соединить линии и сделать их рамкой вместо отдельных строк.
Теперь, если вы хотите создать таблицу с четными строками и столбцами, вы можете попробовать следующие методы.
Метод 2: Разделить на сетку
Шаг 1: Используйте инструмент Rectangle Tool (сочетание клавиш M ), чтобы нарисовать прямоугольник. Этот прямоугольник будет рамкой таблицы, поэтому, если у вас есть особые требования к размеру таблицы, установите этот размер прямоугольника.
Рекомендую избавиться от цвета заливки и выбрать цвет обводки, чтобы на следующих шагах вы могли видеть таблицу четче.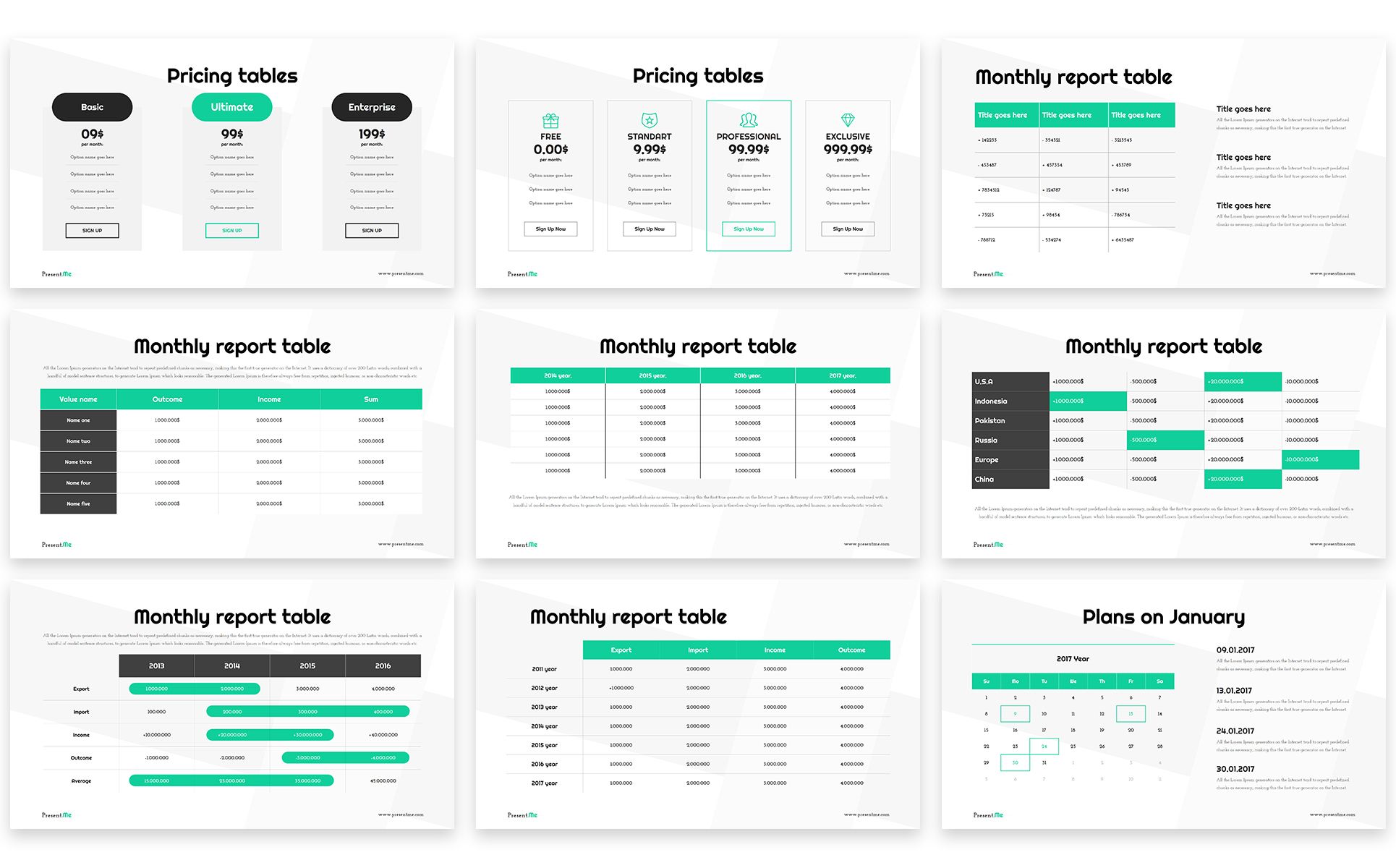
Шаг 2: Выберите прямоугольник, перейдите в верхнее меню и выберите Объект > Путь > Разделить на сетку .
Откроется окно настроек.
Шаг 3: Введите желаемое количество строк и столбцов. Например, здесь я поставил 4 строки и 3 столбца. Вы можете установить флажок Preview , чтобы увидеть, как выглядит сетка (таблица) при изменении настроек.
Нажмите OK и вы увидите таблицу. Но мы еще не закончили, потому что сетки разделены.
Шаг 4: Выберите все сетки и используйте сочетание клавиш Command (или Ctrl для пользователей Windows) + G , чтобы сгруппировать их.
Подсказка: Если вы хотите сделать верхний ряд узким, используйте инструмент Direct Selection Tool (сочетание клавиш A ), чтобы выбрать верхние края сеток, удерживая клавишу Shift 9018 3 ключ и перетащите вниз, чтобы сузить ряд.
Если вы хотите изменить расстояние между другими строками или столбцами, выберите краевые линии, удерживайте Нажмите клавишу Shift и перетащите, чтобы отрегулировать интервал.
Теперь есть еще один быстрый способ создать сетки для создания таблицы.
Способ 3. Инструмент «Прямоугольная сетка»
Шаг 1: Выберите инструмент «Прямоугольная сетка» на панели инструментов. Если вы используете панель инструментов «Дополнительно», она должна находиться в том же меню, что и инструмент «Отрезок линии».
Шаг 2: Нажмите и перетащите на монтажную область, и вы увидите прямоугольную сетку. При перетаскивании вы можете использовать клавиши со стрелками для управления количеством столбцов и строк. НЕ отпускайте мышь, когда вы нажимаете клавиши со стрелками.
Стрелки влево и вправо определяют количество столбцов. Стрелки вверх и вниз управляют количеством строк.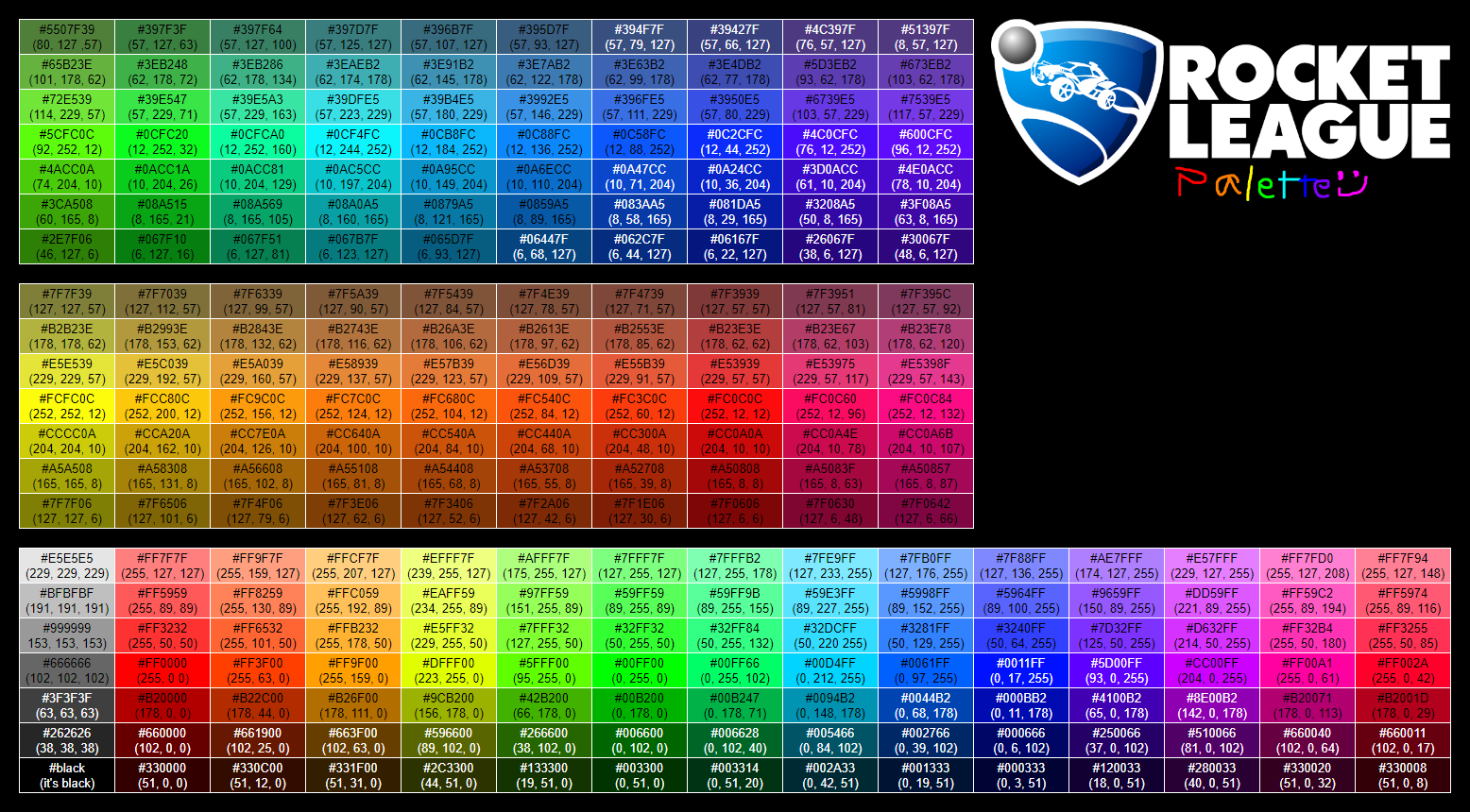
Вы можете добавить столько столбцов и строк, сколько вам нужно.
То же, что и выше, вы можете использовать инструмент прямого выбора , чтобы настроить интервал, если вам нужно. Вы также можете изменить толщину обводки рамки таблицы на панели Properties .
Теперь, когда мы создали таблицу, пришло время добавить данные.
Как добавить текст в таблицу в Adobe Illustrator
Держу пари, вы уже пытались щелкнуть внутри ячейки таблицы, чтобы ввести текст, верно? Я определенно, сделал. Ну, это не то, как это работает, чтобы создать текстовую таблицу в Adobe Illustrator.
К сожалению, вам придется вручную ввести все данные . Да, мне тоже интересно, почему создать таблицу в Adobe Illustrator не так удобно, как создать график.
Вот как это работает.
Шаг 1: Используйте Введите инструмент (сочетание клавиш T ), чтобы добавить текст и переместить его в ячейку.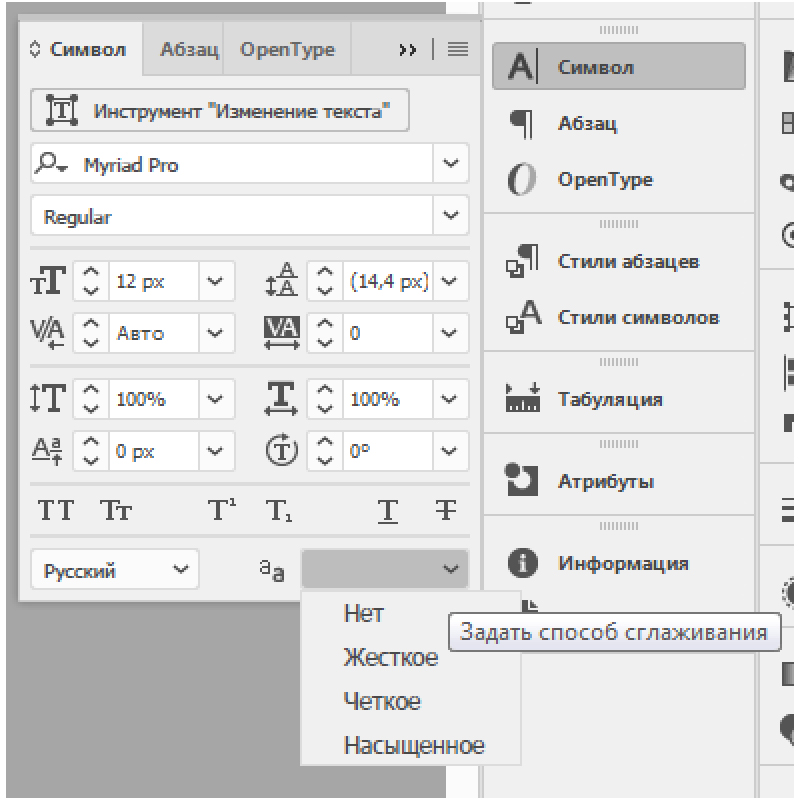 Не беспокойтесь о текстовом содержании прямо сейчас, потому что сначала мы собираемся создать текстовый шаблон.
Не беспокойтесь о текстовом содержании прямо сейчас, потому что сначала мы собираемся создать текстовый шаблон.
Шаг 2: Выделите текст, щелкните правой кнопкой мыши и выберите Упорядочить > На передний план .
Шаг 3: Выделите текст и продублируйте его в ячейки, где вы будете использовать тот же стиль текста. Если вы используете один и тот же стиль текста для всей таблицы, продублируйте текст во всех ячейках таблицы.
Как видите, позиция текста не организована, поэтому следующим шагом будет выравнивание текста.
Шаг 3: Выберите текст из первого столбца и выберите, как вы хотите выровнять текст, на панели Свойства > Выровнять . Например, я обычно выравниваю текст по центру.
Вы также можете равномерно распределить интервал между текстом.
Повторите тот же процесс для остальных столбцов и, когда закончите, используйте тот же метод для вертикального выравнивания текста в каждой строке.
Шаг 4: Измените текстовое содержимое в каждой ячейке.
Вот и все.
Знаю, не очень удобно работать с текстом.
Часто задаваемые вопросы
Вот еще вопросы, связанные с созданием таблицы в Adobe Illustrator.
Как скопировать таблицу из Microsoft Word в Adobe Illustrator?
Если вы хотите использовать таблицу из документа Word, вам необходимо экспортировать таблицу в формате PDF в Word и поместить файл PDF в Adobe Illustrator 9.0021 . Если вы напрямую скопируете таблицу из Word и вставите ее в Adobe Illustrator, будет отображаться только текст.
Как скопировать таблицу Excel в Illustrator?
Вы можете скопировать таблицу в Excel как изображение и вставить в Adobe Illustrator. Или используйте тот же метод, что и копирование таблицы из Word — экспортируйте ее в формате PDF, поскольку Adobe Illustrator совместим с файлами PDF.
Где находится опция «Таблица» в Adobe?
Вы не найдете опции таблицы в Adobe Illustrator, но вы можете легко создать и отредактировать таблицу в InDesign.

 Вы также можете нажать M на клавиатуре.
Вы также можете нажать M на клавиатуре.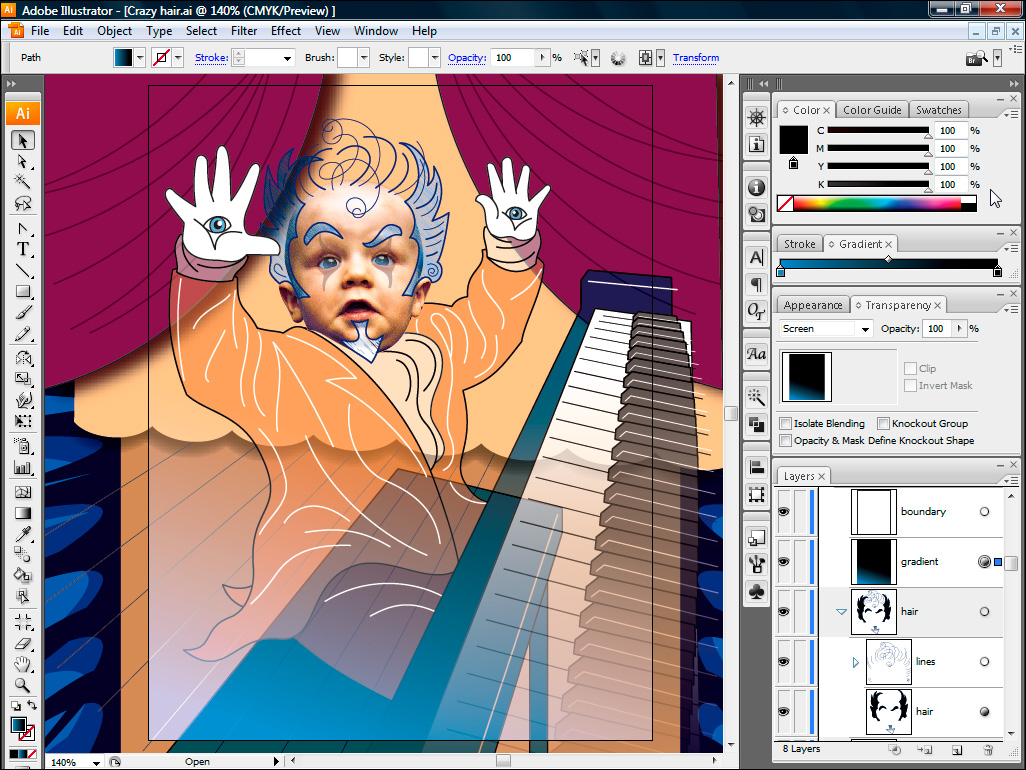 0020 Желоб . Изменение общего размера изменит размер всей таблицы.
0020 Желоб . Изменение общего размера изменит размер всей таблицы.