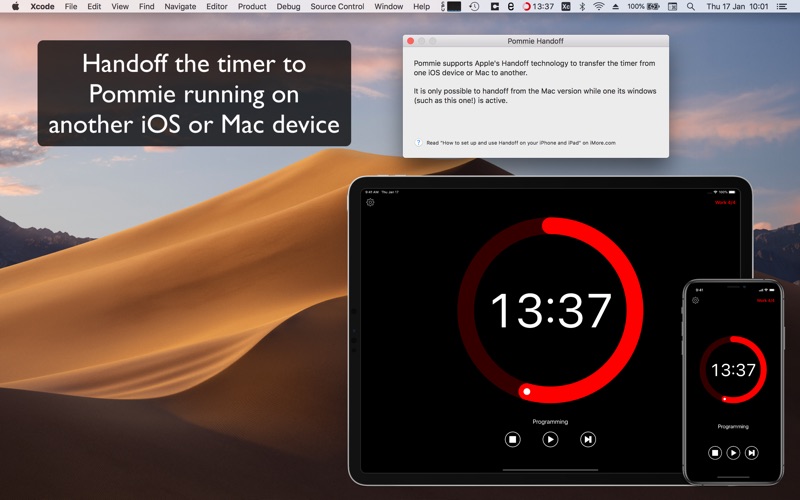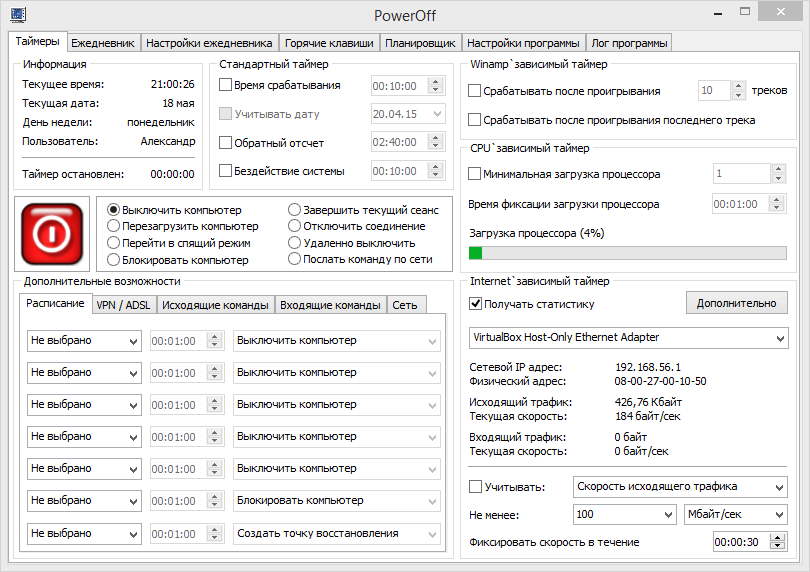Как поставить таймер на выключение компьютера
После каждого перерыва в учебе мой младший сын Сашка часто просыпал в школу — никак не мог перестроиться с каникул ложиться спать раньше, а не сидеть за компьютером до часа ночи.
Научил его компьютер принудительно отключаться в определённое время. Помогла мне в этом антидемократическом деле абсолютно бесплатная, простая и мощная (как оказалось) программа PClimiter.
Содержание:
Как поставить таймер на выключение компьютера
Компьютерная программа PClimiter не просто выключает компьютер в определённое время — она позволяет установить различные ограничения на использование компьютера в любой день недели, устанавливать лимиты разным пользователям — например, 2-3… часа на день в период с 8.00 до 22.00.
Этот таймер выключения компьютера не так прост, как кажется с первого взгляда:
- не позволит сменить системное время или пользователя
- удалить себя без введения пароля…
- продолжает работать после снятия задачи в диспетчере задач
- запускается вместе с компьютером после исключения его из автозагрузки
Всё это перепробовал.
Заинтриговал? Давайте рассмотрим PClimiter поближе и научимся с его помощью ставить компьютер на таймер выключения Windows…
PClimiter — умный таймер для компьютера
Итак, самое главное — во время установки программы попросят ввести родительский пароль.
Очень прошу ответственно подойти к данному моменту и запомнить этот надежный пароль, чтоб не задавать потом глупые вопросы — никто, кроме Вас, не сможет разблокировать компьютер, если что…
После своей установки программа появится в трее (возле часиков) — кликаем по значку левой кнопкой мыши и в появившемся окне тыкаем на зелёный замочек в правом углу…
…
…
…вводим родительский пароль и приступаем к ограничению времени работы компьютера…
- Баланс — время, доступное пользователю на конкретный день недели
- Бонус — дополнительное время, которое может быть использовано в любой день недели
- Лимит — максимально допустимое время на конкретный день недели(Баланс+Бонус)
Установил баланс на весь период ограничения, но можете выставить 2-3… часа — сколько хотите. Таким образом ребёнок (или Вы) сможет выключать компьютер и включать его сколько угодно раз, а программа будет следить за использованным временем.
Таким образом ребёнок (или Вы) сможет выключать компьютер и включать его сколько угодно раз, а программа будет следить за использованным временем.
Когда лимит будет исчерпан — компьютер выключится.
Авторы обещают, что при установке бонуса, будет появляться оповещение об оставшемся дополнительном времени — проверю вечером, когда подойдёт время.
Слегка отвлёкся — продолжаем. После того, как пропишите все балансы, лимиты и бонусы по дням недели — нужно выбрать пользователя для которого всё это готовили и кликнув на его иконку…
… «включить временные ограничения» …
Осталось кликнуть на красный замочек, что справа вверху — всё, поздравляю, узурпаторский таймер на выключение компьютера поставили.
ПОЛЕЗНОЕ ВИДЕО
…
…
Как выключить PClimiter
А никак!
Его можно только деинсталлировать, зная родительский пароль или «отключить временные ограничения» там, где их активировали (под значком пользователя), но программа продолжит работать при этом.
Как выключить PClimiter если нет значка в трее и вышел весь лимит на день (именно так получилось у меня, когда убрал программу из автозагрузки — засада, компьютер после включения сразу выключался)?
Рассказываю:
- есть всего пару минут — после очередного запуска системы, очень быстро проходим в папку с установленной программой и тыкаем на её ярлык…
- появится значок в трее — кликаем по нему
- в появившемся окне программы ещё быстрее тыкаем на замочек
- затем кликаем на иконку пользователя и «отключить временные ограничения»
- не забываем снова тыкнуть по замочку, чтоб применить изменения. Успели?
Рекомендую установить действительно надёжные пароли всем учётным записям пользователей компьютера.
Скачать PClimiter
| Предназначение: | Бесплатная программа выключит в заданное время компьютер с Windows |
| Название программы: | PClimiter |
| Производитель (автор): | kladcode (Sergii Laga) |
| Статус: | Бесплатно |
| Категория: | Часы, таймеры, будильники… |
| Размер инсталлятора (архива): | 3. |
| Поддержка ОС: | Windows XP,7,8,10 |
| Язык интерфейса: | Русский |
| Безопасность: | Вирусов нет |
| Похожие программы: | Новогодний таймер |
| Ссылка на инсталлятор/сайт: | Скачать/Перейти |
…
…
Дополнительного «полезного» софта в установщике таймера нет.
Этот простой и надёжный таймер выключения компьютера — отличный способ ограничить время, проведенное ребенком за компьютером, а также эффективный метод самоконтроля для взрослых. Лично я его буду использовать — установил сыну и себе.
P.S. Уверен, что опытные пользователи будут искать способ обхода защиты этой программы (как в случае с программой Predator было).
Если найдёте, то НЕ пишите в комментариях — лучше мне на почту («Вопросы, жалобы, предложения» внизу каждой страницы сайта). Наши детки тоже читают этот сайт. 🙂
🙂
Теперь знаете, как поставить таймер на выключение компьютера. До новых полезных компьютерных программ и интересных сервисов.
ПОЛЕЗНОЕ ВИДЕО
…
…
Уверенный пользователь трех домашних ПК с многолетним опытом, «компьютерщик» для всех родственников, соседей и знакомых, в течении 12-ти лет автор более тысячи обзоров интересных и полезных программ для компьютера на собственном софтовом блоге OptimaKomp.RU
Я только обозреваю программы!
Любые претензии — к их производителям!
Все комментарии проходят модерацию
Как ограничить время работы ребенка за компьютером Windows 10: как уменьшить доступ
Для подрастающего поколения компьютер является важным инструментом для организации образовательного процесса. Но некоторые дети проводят за монитором много времени, что не только вызывает беспокойство у родителей, но и непосредственным образом влияет на качество сна. Поэтому взрослым важно знать, как ограничить время работы ребенка за компьютером на операционной системе Windows 10. Сделать это можно как средствами ПК, так и при помощи специальных программ.
Поэтому взрослым важно знать, как ограничить время работы ребенка за компьютером на операционной системе Windows 10. Сделать это можно как средствами ПК, так и при помощи специальных программ.
Как ограничить время работы за компьютером для детей встроенным «Родительским контролем»
Функция ограничения времени есть в настройках Windows 10. Она реализуется средствами «Родительского контроля». И, прежде чем выставить ограничение, взрослые должны создать отдельную учетную запись для своих детей:
- Откройте параметры через меню «Пуск».
- Перейдите в раздел «Учетные записи», а затем – «Семья и другие люди».
- Нажмите на кнопку добавления пользователя.
- Отметьте, что учетная запись предназначена для детей. Если e-mail есть – то введите его. Если нет, то на следующей странице будет предложено создать его, придумав логин и пароль. Для этого нужно кликнуть по соответствующему заголовку.
- Нажмите на кнопку «Далее» и введите свой номер телефона.

- Завершите регистрацию УЗ.
Теперь вы сможете управлять настройками ПК для аккаунтов детей. Для активации ограничения времени, понадобится:
- Щелкнуть ЛКМ по надписи «Управление семейными настройками через интернет», а затем – «Просмотр параметров для семьи».
- Перейти в категорию «Таймер работы за компьютером».
- Установить ограничение по количеству времени или выставить конкретный промежуток для работы за ПК.
На этом настройку можно считать законченной. Далее не забудьте установить для своего аккаунта пароль и отдавайте детям ПК только после входа в их профиль. По истечении обозначенного времени доступ к рабочему столу для них будет заблокирован.
Стороннее ПО для установки таймера
Также доступ можно ограничить при помощи специальных программ. Среди наиболее популярных стоит отметить следующие:
- Adguard;
- ESET NOD32 Smart Security;
- Kaspersky Internet Security;
- Web Security Space.

По аналогии со встроенными средствами Windows 10 родителю предлагается создать отдельные профили детей, а затем в настройках аккаунта установить ограничение времени. Но, в любом случае, стандартный инструмент ОС выглядит более предпочтительным за счет глубины настроек, а также удобства использования.
Вам помогло? Поделитесь с друзьями — помогите и нам!
Твитнуть
Поделиться
Поделиться
Отправить
Класснуть
Линкануть
Вотсапнуть
Запинить
Читайте нас в Яндекс Дзен
Наш Youtube-канал
Канал Telegram
Adblock
detector
10 лучших бесплатных и удобных приложений таймера для Windows — бесплатное приложение таймера
Приложение таймера для Windows — один из инструментов, который становится все более и более популярным. Ничего странного в этом нет. Приложения-таймеры помогают понять, сколько времени вы действительно посвящаете конкретным задачам, установить оставшееся время обратного отсчета для задачи, определить, кто тратит время впустую, и ваши рабочие схемы, чтобы вы могли оптимизировать свой рабочий процесс и устранить отвлекающие факторы.
Ничего странного в этом нет. Приложения-таймеры помогают понять, сколько времени вы действительно посвящаете конкретным задачам, установить оставшееся время обратного отсчета для задачи, определить, кто тратит время впустую, и ваши рабочие схемы, чтобы вы могли оптимизировать свой рабочий процесс и устранить отвлекающие факторы.
Содержание
Почему вам следует рассмотреть приложения с таймером?
Отслеживание времени в Windows — это не высшая математика; есть два пути. Старый метод, используя часы и электронные таблицы (и напрягая нервы), или современный. Это намного эффективнее и помогает вам сэкономить время и деньги, а также повысить производительность. Звучит хорошо, правда?
Вы можете использовать таймер обратного отсчета, проверять мировое время, настраивать раздел обратного отсчета в соответствии со своими потребностями, начинать играть с несколькими предустановленными значениями времени, выбирать любимый циферблат, фокусироваться на оставшемся времени и т.
Это контроль над рабочими (вне) часами, которых мы все заслуживаем.
👉 Узнайте, как вести учет времени и рабочего времени.
Как выбрать приложение таймера для Windows?
Вы можете выбрать простой таймер обратного отсчета с ретро-циферблатом, сложное программное обеспечение с несколькими таймерами, пакетными файлами и полноэкранным режимом, полнофункциональные и легкие современные приложения и многое другое. Все зависит от ваших потребностей. Существуют программы для настольных компьютеров и мобильных телефонов, но
Чтобы облегчить вам жизнь, мы подготовили список лучших приложений-таймеров для Windows 10 и 11, так что не ищите больше. Некоторые из них вы также найдете в Microsoft Store.
Хватит беспокоить себя неэффективным будильником и выберите свое любимое бесплатное приложение таймера для Windows уже сегодня..jpeg)
Список лучших приложений таймера для Windows
- Лагерь времени
- Переключить
- Рабочий стол
- Рабочих часов
- Часы
- Бесплатное приложение таймера
- Поток помидоров
- Песочные часы
- Мультитаймер
- О Часы
Подходит для: для комплексного учета рабочего времени и повышения производительности.
TimeCamp — бесплатная программа управления временем для неограниченного числа пользователей с множеством полезных функций. Бесплатная программа дает вам полный доступ к наиболее важным из них.
Настольное приложение позволяет точно отслеживать время, проведенное за компьютером. Таймер включается через несколько секунд.
Таймер автоматически записывает все приложения, веб-сайты и действия, на которые вы тратите время, и собирает всю информацию в подробных всеобъемлющих отчетах . Он также замечает каждую длину перерыва. Отслеживание использования компьютера теперь стало проще простого .
Отслеживание использования компьютера теперь стало проще простого .
TimeCamp — легкий таймер; небольшой виджет работает в фоновом режиме на вашем ПК с Windows, поэтому вы можете сосредоточиться на самом важном для вас, не отвлекаясь. Это то, что вам нужно в современном мире.
Вы можете просматривать все свои данные в режиме реального времени в удобном веб-приложении в полноэкранном режиме и разделять их на продуктивные и непродуктивные действия, чтобы найти пожирателей времени.
TimeCamp позволяет отслеживать время в офисе, дома и синхронизировать его, где бы вы ни находились, поскольку приложение доступно также в Интернете и для мобильных устройств (Android, iOS). Это не только таймер для Windows. Если у вас есть второе устройство с другой операционной системой, это тоже нормально.
Узнайте больше об учете рабочего времени в малом бизнесе.
Дополнительные функции включают следующее:
- Автоматический таймер холостого хода
- Настройка и изменение записей времени
- Несколько таймеров одновременно
- Бюджетирование
- Выставление счетов
- Модуль управления посещаемостью для HR
- Учет рабочего времени по задачам и проектам
- Представление календаря для визуализации рабочего процесса
- Экспорт отчетов в Excel, PDF
- Более 50 интеграций (инструменты управления задачами, CRM, приложения для разработки и многое другое)
- Новая функция GPS-слежения!
- Бесплатный план для неограниченного количества пользователей
- Расширение Chrome, которое работает с более чем 70 дополнительными инструментами
- Новые функции добавляются регулярно
2.
 Переключить
ПереключитьЛучший для простой учет рабочего времени.
Toggl — это приложение-таймер, подходящее для всех, особенно для новичков в отслеживании времени, которые ищут простой и бесплатный таймер . Инструмент показывает, сколько времени вы тратите на определенные задачи.
Его настольное приложение хорошо работает с Windows 10 и 11. Оно простое в использовании и позволяет отслеживать ваши действия. Однако в нем нет функции отслеживания всех приложений, веб-сайтов и инструментов, которые вы используете .
Следовательно, это лучшая программа для простого учета рабочего времени.
Дополнительные функции, доступные в бесплатной версии, включают метки t , красочные отчеты, проекты, отслеживание задач, простое управление командой и клиентами, а также веб-приложение часов .
Toggl также имеет мобильное приложение (Android, iOS) для переноса ваших данных куда угодно. Может использоваться как таймер для тренировок в тренажерном зале.![]()
Узнайте больше и загрузите Toggl.
👉 См. сравнение между Toggl и TimeCamp
3. Рабочий стол
Лучше всего подходит для учета рабочего времени
DeskTime — это трекер командного времени в режиме реального времени, подходящий для Windows 10 и 11. Приложение отмечает и анализирует вашу продуктивность. Эта программа показывает богатую статистику и графики с подробным анализом того, как вы проводили время за компьютером. Функция автономного отслеживания времени позволяет вам добавлять действия, на которые вы тратили время, когда не были за компьютером, но как часть вашей работы.
Приложение для отслеживания времени отслеживает URL-адреса, приложения и заголовки документов. Существует также функция скриншотов сотрудников, которая дает вам общее представление о поведении вашей команды.
Если вам нужно следить за производительностью в пути, есть мобильное приложение (Android, iOS).
Другие функции включают календарь отсутствия, выставление счетов, планирование работы и интеграцию со сторонними приложениями, такими как Trello, Gmail, Outlook и другими. Вы также можете использовать DeskTime в качестве приложения учета рабочего времени для отслеживания посещаемости сотрудников.
Вы также можете использовать DeskTime в качестве приложения учета рабочего времени для отслеживания посещаемости сотрудников.
Узнайте больше и загрузите DeskTime.
См. сравнение DeskTime и TimeCamp
4. Рабочее время
Лучший для локального отслеживания времени.
Если вам нужно приложение часов в стиле Windows, WorkHours — хороший выбор. Кроме того, если вам нужен таймер для локального учета часов и активности, это правильное решение, поскольку база данных находится непосредственно на вашем компьютере.
Вы можете легко запускать/приостанавливать/останавливать свое рабочее время, не открывая приложение — с помощью плиток, уведомлений, голосовых команд, геозон и тегов NFC. А благодаря оверлейному окну, которое всегда находится над другими программами, которые вы используете в данный момент, вы можете быстро получить доступ к таймеру.
Специальные теги позволяют корректировать отработанное время и заработок.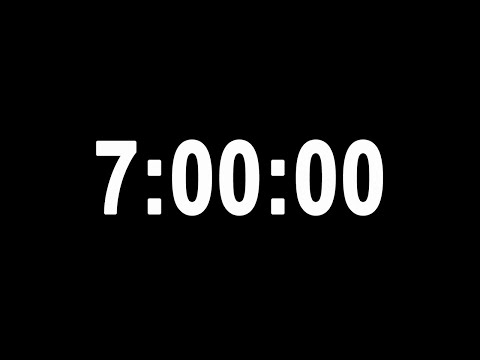 Вы можете фильтровать рабочие единицы по тегам и задачам, а также анализировать рабочее время и доходы с помощью графиков, чтобы узнать, как вы работаете и тратите свое время.
Вы можете фильтровать рабочие единицы по тегам и задачам, а также анализировать рабочее время и доходы с помощью графиков, чтобы узнать, как вы работаете и тратите свое время.
Кроме того, это кроссплатформенное приложение, доступное как для ПК, так и для смартфона (iOS, Android), а также с облачной синхронизацией (OneDrive/Google Drive/Dropbox/WebDAV).
WorkHours идеально вписывается в структуру Windows, поэтому вы можете иметь единую систему для отслеживания своей деятельности с помощью собственного решения.
Узнайте больше и загрузите Рабочие часы.
Узнайте больше о программном обеспечении для учета рабочего времени.
5. Часы
Лучше всего подходит для управления табелями учета рабочего времени .
Clockify — популярное программное обеспечение для отслеживания времени, подходящее для всех, кому нужны виртуальные часы с табелями учета рабочего времени .
Вы можете использовать автоматический таймер или добавить время вручную. Одним щелчком мыши вы можете редактировать сведения о времени — добавлять проект и задачу, теги, изменять описание и многое другое. Вы также можете отслеживать свое время в автономном режиме.
Одним щелчком мыши вы можете редактировать сведения о времени — добавлять проект и задачу, теги, изменять описание и многое другое. Вы также можете отслеживать свое время в автономном режиме.
Однако, как и Toggl, приложение Clockify имеет ограниченную функциональность и не отслеживает использование приложения и веб-сайта , как это делает TimeCamp (здесь немного саморекламы). Вы можете использовать его через Интернет или мобильное устройство (Android, iOS), если у вас нет доступа к Windows.
Узнайте больше и загрузите Clockify.
Бонус: Проверьте наш список лучших альтернатив Clockify
6. Бесплатное приложение таймера
Лучший для любителей таймеров обратного отсчета.
Это бесплатное приложение-таймер для Windows 10 и 11, а также Windows Mobile доступно в магазине Microsoft. Вы можете начать работу всего за несколько секунд, так как это l легкий и удобный . Вы можете создавать таймеры обратного отсчета со многими интервалами. Отображается в цветной части.
Вы можете создавать таймеры обратного отсчета со многими интервалами. Отображается в цветной части.
Чтобы многие пользователи могли видеть таймер обратного отсчета, есть возможность включить полноэкранный режим. Если вы учитель, вы будете рады, что есть возможность предварительного уведомления. Метроном будет тикать каждую секунду, например, непосредственно перед окончанием экзамена. Этот тикающий фоновый звук привлечет внимание учащихся, и они будут проверять оставшееся время.
Для тех, кому нужно более одного таймера обратного отсчета, есть возможность запуска нескольких таймеров одновременно.
Также есть забавная функция для тех, кто любит интересные звуковые эффекты и нуждается в интересном звуке будильника. Вы можете установить специальные уведомления с вашей музыкой. Это приложение-таймер содержит музыкальные файлы, а также может подключаться к вашей музыкальной библиотеке.
Узнайте больше и загрузите бесплатное приложение Timer.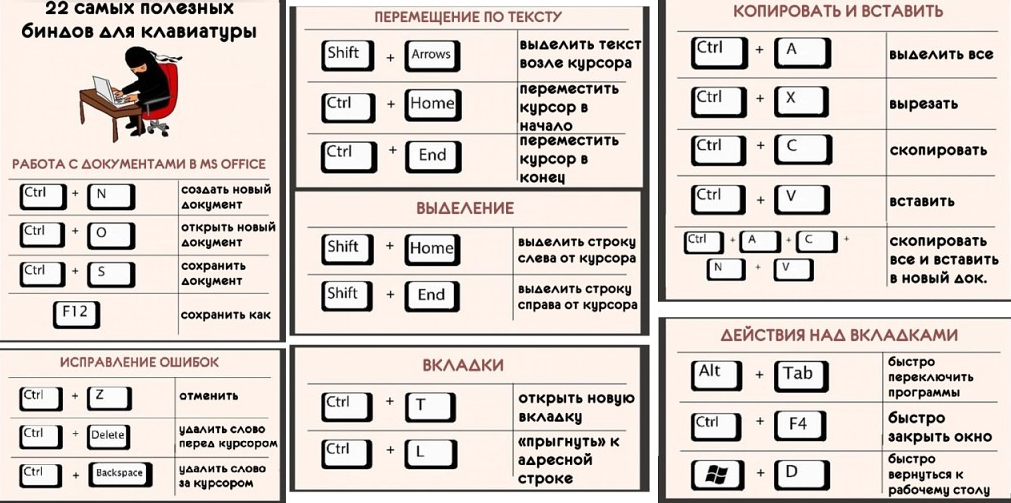
7. Поток помидоров
Лучший на с легкостью использует технику Pomodoro.
Pomodoro Flow — одно из самых простых приложений-таймеров в Магазине Microsoft. И это нормально. Как вы, наверное, уже знаете, все дело в технике помидора. Он находится на вашей панели задач и показывает уведомления о каждом перерыве и конце. Нет даже необходимости в полноэкранном режиме.
Он использует схему 25 минут работы, 5 минут перерыва и 15 минут перерыва после каждых 4 наборов Помидора (с обратным отсчетом). Идеальное приложение-таймер Pomodoro для Windows 10 и 11.
Узнайте больше и загрузите Pomodoro Flow.
8. Таймер Ожешека (Песочные часы)
Лучше всего для отслеживания личных действий.
Orzeszek Timer стал песочными часами, так что вы можете написать его имя так же легко, как и использовать его 😉 Быстрая загрузка, несколько звуков «бип-бип», умный ввод, несколько тем и многое другое, но все еще просто.
Бесплатный полнофункциональный таймер станет незаменимым помощником на кухне, во время учебы, в качестве таймера для тренировок или при подготовке выступления.
Узнайте больше и загрузите Hourglass.
9. Мультитаймер
Лучше всего для установка нескольких таймеров одновременно.
MultiTimer — еще один простой, но очень эффективный бесплатный таймер из Microsoft Store. Доступно также на Windows 10 Mobile, а не только на рабочем столе, стоит проверить. Вы можете настроить несколько таймеров с одновременным запуском или без.
Также есть несколько звуков на выбор для основного будильника; вы также можете изменить имя таймера, значок или даже индивидуальное сообщение, чтобы различать таймеры.
Узнайте больше и загрузите MultiTimer.
10. О, часы
Подходит для тех, кто любит голосовое управление.
Oh Clock — последнее приложение-таймер в нашем списке. Это еще один бесплатный таймер, которым легко пользоваться. Но это намного лучше, чем будильник на вашем мобильном устройстве. Что отличает его от обычного таймера, так это поддержка голосовой команды . У вас есть доступ к мировым часам с более чем 650 городами, и вы можете настроить свои любимые города.
Это еще один бесплатный таймер, которым легко пользоваться. Но это намного лучше, чем будильник на вашем мобильном устройстве. Что отличает его от обычного таймера, так это поддержка голосовой команды . У вас есть доступ к мировым часам с более чем 650 городами, и вы можете настроить свои любимые города.
Вы можете включить много таймеров с выбранной музыкой из списка.
Узнайте больше и загрузите Oh Clock.
Подведение итогов
Все десять приложений выше заслуживают внимания. Все они просты в использовании, позволяют легко отслеживать время, вести обратный отсчет рабочих часов и предоставлять подробные сведения о вашей работе. Настоящий усилитель концентрации внимания.
Найди свою и начни играть!
Зарегистрируйтесь сейчас бесплатно!
БЕСПЛАТНО Учет рабочего времени — Clockify™
Отслеживайте рабочее время
Clockify — отличный инструмент как для фрилансеров, так и для штатных сотрудников — он создает еженедельные отчеты с оплачиваемыми часами, обеспечивает полное изложение вашей деятельности и помогает повысить уровень производительности.
Работает на разных устройствах
Вы можете отслеживать время в браузере или через расширение/рабочий стол/мобильное устройство. Clockify также позволяет:
- Отслеживать время с помощью таймера в один клик
- Добавить отсутствующее время вручную позже
- Интегрируется с другими приложениями
Делитесь отчетами о времени с клиентами
Вы можете делиться отчетами со своими клиентами для большей прозрачности и более точного выставления счетов, когда придет время выставлять счета за консультационные услуги.
Кроме того, Clockify позволяет создавать:
- Сводные и еженедельные отчеты
- Автоматически рассчитываемые суммы на основе ваших оплачиваемых тарифов
- Отчеты для клиентов, которыми можно поделиться по ссылке
- Экспортированные отчеты (PDF, CSV, Excel)
Отслеживание доходов и прогресса проекта
Clockify подсчитывает, сколько денег вы заработали на основе ваших оплачиваемых ставок, рассчитывает рентабельность инвестиций в проект и оценивает уровень вашей производительности. С Clockify вы можете:
С Clockify вы можете:
- Упорядочивать проекты по клиентам и задачам
- Назначение почасовых ставок по проекту
- Отслеживание статуса проекта с использованием оценок
Как отслеживать рабочее время?
Пришло время попрощаться со старомодными табелями учета рабочего времени и заржавевшими табелями учета рабочего времени, в которых нет организации. Все, что вам нужно сделать, это установить Clockify и позволить ему работать за вас — и вот как.
Шаг 1
Создайте учетную запись Clockify
Использование основных функций Clockify всегда было бесплатным — зарегистрируйтесь с помощью своей учетной записи Google, и вы готовы начать отслеживать время в своих проектах.
Бесплатная регистрация
Шаг 2
Настройка проектов
Категоризация с помощью Clockify очень проста — она позволяет:
- Создавать проекты
- Сортировать по клиентам
- Создание задач по проектам
Затем все, что вам нужно сделать, это выбрать проект/задачу, написать необязательное описание того, что вы делаете, и запустить таймер.