Карта сайта — Камчатская краевая библиотека
+7 (4152) 25–25–60
- Главная
- 404
|
|
Замена в MS Word
Использование замены при редактировании больших документов, таких как рукопись книги, позволяет значительно сократить время на подготовку оригинал-макета издания.
Использование выражений при поиске с подстановочными знаками
С помощью круглых скобок сгруппируйте подстановочные знаки в поле Найти, а затем используйте конструкции \n в поле Заменить на для ссылки на результаты каждого из выражений.
Для поиска выражения и последующего изменения порядка его компонентов используйте подстановочный знак «\n». Например, введите (Селезнев) (Глеб) в поле Найти и \2 \1 в поле Заменить на, чтобы найти фразу Селезнев Глеб и заменить ее на Глеб Селезнев.
Подстановочные знаки для поиска и замены элементов
- Если флажокПодстановочные знаки установлен, выполняется поиск текста, в точности совпадающего с указанным. Обратите внимание на то, что флажки Учитывать регистр и Только слово целиком устанавливаются автоматически и не могут быть сняты пользователем.

- Чтобы найти знак, который используется как подстановочный, введите перед ним обратную косую черту (\) (ее часто называют escape-символом). Например, введите\?, чтобы найти вопросительный знак, или \\, чтобы найти обратную косую черту.
- Для группировки подстановочных знаков и текста, а также для указания порядка обработки знаков следует использовать круглые скобки. Например, чтобы найти слова «призвание» и «приключение», введите<(при)*(ние)>.
|
Что требуется найти |
Что следует ввести |
Пример |
|
Любой одиночный символ, включая пробел и знаки пунктуации |
? |
Выражение к?т позволяет найти слова кот, кит и к т. |
|
Один из указанных символов |
[ ] |
Выражение кр[еа]н позволяет найти слова крен и кран. |
|
Любой символ из указанного диапазона |
[-] |
Выражение [з-ф]абор позволяет найти слова забор, набор и табор. Диапазон должен быть указан в порядке возрастания. |
|
Начало слова |
< |
Выражение |
|
Конец слова |
> |
Выражение (ель)> позволяет найти слова ель и шрапнель, но не слово ельник. |
|
Выражение |
() |
Word запоминает результаты поискового выражения и позволяет использовать их в операции замены. |
|
Любой символ, кроме символов, которые находятся в диапазоне, указанном в скобках |
[!э-я] |
Выражение ко[!е-р]а позволяет найти слова кода и коса, но не слова кожа и кора. |
|
Предыдущий символ или выражение, повторенные n раз |
{n} |
Выражение жарен{2}ый позволяет найти слово жаренный, но не слово жареный. |
|
Предыдущий символ или выражение, повторенные не менее n раз |
{n,} |
Выражение жарен{1,}ый позволяет найти слова жареный и жаренный. |
|
Предыдущий символ или выражение, повторенные от «n» до «m» раз |
{n,m} |
Выражение 10{1,3} позволяет найти числа 10, 100 и 1000. |
|
Предыдущий символ или выражение, повторенные не менее одного раза |
@ |
Выражение больше@ позволяет найти слова больше и большее. |
|
Любая строка символов, включая пробел и знаки пунктуации |
* |
Выражение в*д позволяет найти вход, выход и войти задом наперед. |
Коды, которые можно указывать в полях «Найти» и «Заменить на»
|
Что требуется найти |
Type (Тип) |
|||||||||||||||||||||||||||||||
|
Знак абзаца ( ) |
^p (не действует в поле Найти, если установлен флажок Подстановочные знаки) или ^13 |
|||||||||||||||||||||||||||||||
|
Знак табуляции ( ) |
^t или ^9 |
|||||||||||||||||||||||||||||||
|
Символ ASCII |
^ nnn, где nnn — код символа. инициал русский: <[А-ЯЁ]. слово кириллицы с заглавной: <[А-ЯЁ][‘а-яё]@> слово кириллицы с заглавной или заглавными: <[А-ЯЁ][‘А-ЯЁа-яё]@> инициал английский: <[A-Z]. слово латиницы с заглавной: <[A-Z][‘a-z]@> слово латиницы с заглавной или заглавными: <[A-Z][‘A-Za-z]@> Источник
! ВНИМАНИЕ Установите флажок Подстановочные знаки
Очистка текста
Замена дефисов и длинных тире на короткое тире в числовых диапазонах и удаление отбивки пробелами
Поставить неразрывные пробелы между фамилией и инициалами Фамилия И.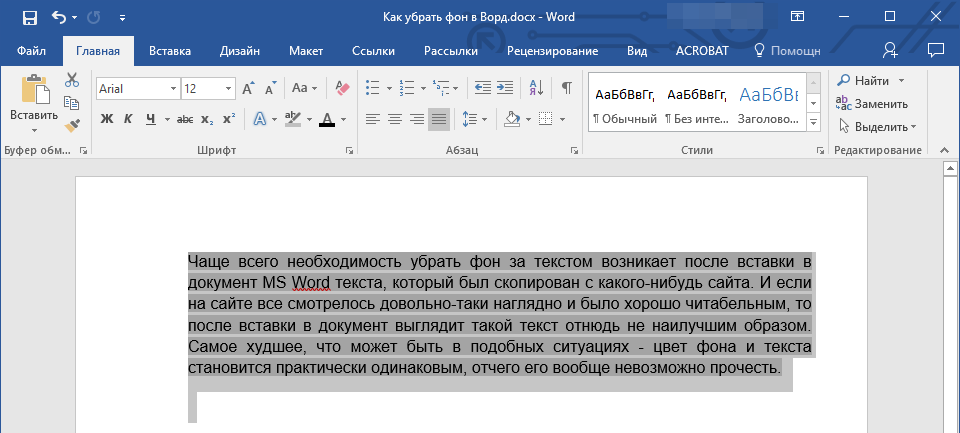 s\3 s\3
|
Ждите новые примеры.
Пожелания отправляйте на почту Этот адрес электронной почты защищён от спам-ботов. У вас должен быть включен JavaScript для просмотра.
Просмотров: 9931
- Назад
- Вперёд
25 секретов Word, которые упростят работу
13 апреляТехнологииmacOS
Рассказываем, как автоматизировать рутину и ускорить оформление текста в версиях редактора для macOS и Windows.
Поделиться
01. Вставка даты и времени
Быстро вставить сегодняшнее число, месяц и год позволяет комбинация клавиш Shift + Alt + D в Windows и Shift + Option + D в macOS. Дата отобразится в формате ДД.ММ.ГГГГ.
Такую же операцию можно проделать и со временем при помощи сочетания Shift + Alt + T в Windows и Shift + Control + T в macOS.
2. Быстрая смена регистра
С теми, кто ещё не владеет слепым методом набора, Caps Lock может сыграть злую шутку.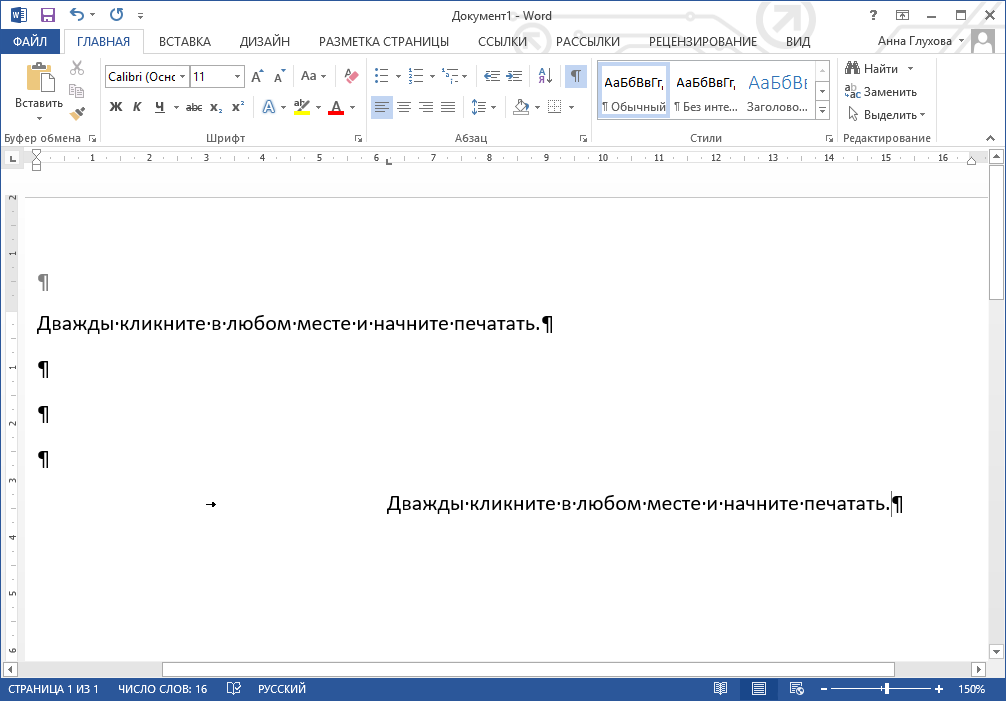 Если вы случайно его включите и не посмотрите вовремя на экран, рискуете набрать приличный кусок текста, который придётся удалять и переписывать с нуля из-за одной неудачно задетой клавиши. Но выделив нужный фрагмент документа и нажав Shift + F3, вы легко измените регистр с заглавного на строчный.
Если вы случайно его включите и не посмотрите вовремя на экран, рискуете набрать приличный кусок текста, который придётся удалять и переписывать с нуля из-за одной неудачно задетой клавиши. Но выделив нужный фрагмент документа и нажав Shift + F3, вы легко измените регистр с заглавного на строчный.
3. Перемещение курсора по словам
Когда вы управляете курсором с помощью стрелок на клавиатуре, он движется по одному символу. Чтобы «ускорить» перемещение, зажмите вместе со стрелкой клавишу Сtrl в Windows или Option в macOS — курсор будет перескакивать от слова к слову.
4. Перемещение пунктов списка
Если нужно изменить очерёдность элементов списка, не обязательно вырезать их из одного места и вставлять в другое. Вместо этого достаточно выделить содержание пункта, который надо переместить, нажать Shift + Alt в Windows и Shift + Control в macOS, а затем подвинуть элемент в нужную позицию стрелками на клавиатуре.
5. Выделение нескольких отдельных фрагментов текста
Очень полезная функция, которая позволяет выделять непоследовательные фрагменты текста. Удерживайте Ctrl в Windows или Command в macOS и выбирайте нужные куски документа с помощью мышки.
Удерживайте Ctrl в Windows или Command в macOS и выбирайте нужные куски документа с помощью мышки.
6. Буфер обмена
Word запоминает всё, что вы копируете, и любой из этих элементов можно всегда найти в расширенном буфере обмена (только в Windows). Он вызывается кликом по одноимённой кнопке и может содержать историю за всё время работы, пока вы редактируете документ и не закрыли его.
Если включить соответствующую опцию в меню «Параметры» буфера обмена, его можно будет быстро вызвать двойным нажатием Ctrl + C.
7. Быстрое создание скриншотов
Если вы пишете инструкцию или обзор сервиса и вам нужно вставить в текст скриншот, это очень просто сделать с помощью стандартного инструмента. Нажмите на кнопку c камерой на вкладке «Вставка» и Word покажет все активные окна. По клику на любое из них снимок выбранного окна автоматически добавится в документ.
8. Вставка чисел прописью
Если в документе много сумм, которые необходимо дублировать прописью, работу значительно упростит один трюк. Нажмите Ctrl + F9 в Windows и Fn + Option + F9 в macOS, а когда появятся фигурные скобки, впишите в них число, используя такой синтаксис: =4589\*cardtext. Затем нажмите F9 в Windows и Fn + Option + F9 в macOS — и число после знака равно будет записано прописью.
Нажмите Ctrl + F9 в Windows и Fn + Option + F9 в macOS, а когда появятся фигурные скобки, впишите в них число, используя такой синтаксис: =4589\*cardtext. Затем нажмите F9 в Windows и Fn + Option + F9 в macOS — и число после знака равно будет записано прописью.
9. Расстановка переносов
Переносы улучшат читаемость, а также избавят текст от длинных пустых интервалов между словами. Вы можете расставить их сами или довериться компьютеру. Для этого перейдите на вкладку «Макет» (Windows) или «Разметка страницы» (macOS), кликните «Расстановка переносов» и выберите вариант «Авто».
10. Неразрывные пробелы
Иногда при переносах отрезаются инициалы от фамилий или единицы измерения от чисел. В подобных случаях, чтобы не страдала читаемость документа, удобно и правильно использовать неразрывные пробелы. Благодаря им слова и другие элементы текста «слипаются» и никогда не окажутся на разных строках. Для этого вместо обычного пробела используйте в нужных местах сочетание Ctrl + Shift + пробел.
11. Водяной знак
Для дополнительной защиты содержимого документа можно добавить водяной знак на каждую из страниц. Перейдите на вкладку «Дизайн» и выберите пункт «Подложка» (Windows) или «Конструктор» → «Водяной знак» (macOS) и задайте нужные параметры. Можно выбрать текст в стандартном оформлении из готовых шаблонов или добавить свой, или установить в качестве водяного знака рисунок.
12. Повтор предыдущей команды
Если вы нажмёте F4, то Word продублирует последнее действие, которое вы совершили в документе. Это может быть ввод текста, последовательное удаление нескольких строк, применение стилей для разных фрагментов и многое другое.
13. Постановка ударения
Ставить ударение в Word проще простого. В Windows для этого установите курсор после буквы, на которой должно стоять ударение, и, удерживая левую клавишу Alt, введите 769 с дополнительного цифрового блока клавиатуры. Если он не работает, убедитесь, что включили клавишу Num Lock.
В macOS сначала следует добавить раскладку Unicode Hex, перейдя в «Настройки» → «Клавиатура» → «Источники ввода». Затем поставьте курсор после ударной гласной и, зажав Option, введите 0301.
14. Настройка ленты
Верхняя лента с кнопками в Word отличается очень гибкими настройками. Чтобы к ним перейти, проделайте путь из меню «Файл» → «Параметры» → «Настроить ленту» в Windows или из меню Word → «Параметры» → «Лента и панель» в macOS. Здесь можно вынести на панель нужные вам функции, которых раньше там не было, и удалить те, которыми вы не пользуетесь. Более того, вы можете удалять или создавать свои собственные вкладки с разными командами.
15. Быстрое выделение
Для выделения текста мы часто пользуемся перетаскиванием. Но гораздо быстрее и точнее действовать с помощью кликов: двойной клик выделит слово, а тройной — весь абзац.
Также клик по нумерации или маркерам списка выделит только их и позволит изменять цифры или символы отдельно от текста пунктов, например задавать особое форматирование.
16. Выделение большого куска текста
Чтобы быстро выделить целую страницу или несколько страниц текста, установите курсор в начало нужного фрагмента и кликните мышкой с зажатым Shift в его конце.
17. Быстрое перемещение по документу
Навигацию по документу сильно ускоряют несколько комбинаций:
- Ctrl + Page Down в Windows и Command + Page Down или Command + Fn + стрелка вниз в macOS — следующая страница;
- Ctrl + Page Up в Windows и Command + Page Up или Command + Fn + стрелка вверх в macOS — предыдущая страница;
- Ctrl + стрелка вверх в Windows и Command + стрелка вверх — предыдущий абзац;
- Ctrl + стрелка вниз в Windows и Command + стрелка вниз — следующий абзац;
- Ctrl + Home в Windows и Command + Home или Command + Fn + стрелка влево в macOS — переход в начало документа;
- Ctrl + End в Windows и Command + End или Command + Fn + стрелка вправо в macOS — переход в конец документа.
18. Вставка новой страницы
Вместо лихорадочного нажатия Enter, пока курсор не съедет на следующий лист, быстрее, удобнее и, что немаловажно, правильнее добавить страницу с помощью функции разрыва.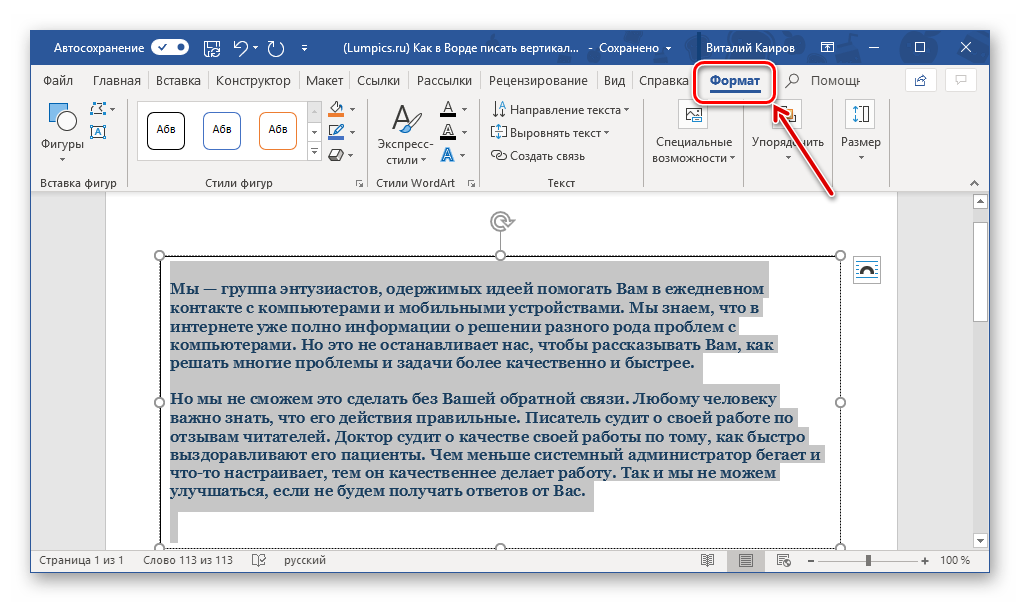 Для этого достаточно нажать Ctrl + Enter в Windows и Command + Enter в macOS.
Для этого достаточно нажать Ctrl + Enter в Windows и Command + Enter в macOS.
19. Изменение папки для сохранения по умолчанию
По умолчанию Word сохраняет все файлы в облако. Чтобы изменить это, нажмите F12, кликните по кнопке «Сервис» и выберите «Параметры сохранения», а затем укажите нужную папку в пункте «Расположение локальных файлов по умолчанию». В этом же меню вы можете задать формат документов по умолчанию, параметры автосохранения и другие настройки.
20. Очистка форматирования
Для того, чтобы вернуть тексту исходное форматирование, нужно нажать комбинацию клавиш Ctrl + пробел. После этого к выделенному фрагменту применятся настройки по умолчанию.
21. Word в качестве менеджера задач
Если вы большой поклонник Microsoft и Word в частности, то можете использовать его даже в качестве менеджера задач. Правда, для начала придётся немного постараться.
Включите вкладку «Разработчик» в настройках верхней ленты, как было описано выше.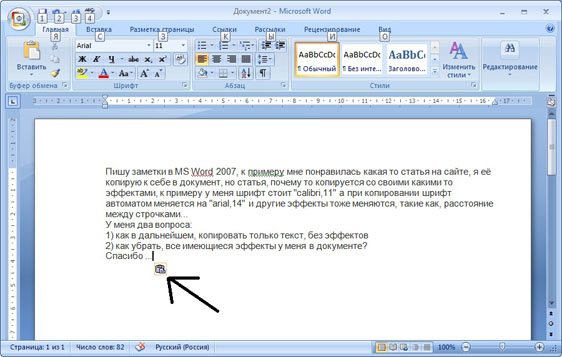 Перейдите в появившийся раздел и кликните по элементу «Флажок», чтобы начать добавлять пункты контрольного списка с чек-боксами.
Перейдите в появившийся раздел и кликните по элементу «Флажок», чтобы начать добавлять пункты контрольного списка с чек-боксами.
22. Вертикальное выделение текста
Текст в Word можно выделять построчно не только горизонтально, но и вертикально. Для этого удерживайте Alt и используйте курсор мышки для выбора нужного фрагмента.
23. Блокировка документа паролем
Чтобы защитить документ с помощью пароля, в macOS перейдите во вкладку «Рецензирование» и выберите опцию «Защитить документ», в Windows — зайдите в меню «Файл» → «Сведения» → «Защита документа». Однако помните, что если вы забудете пароль, то восстановить его никак не получится.
24. Подстрочный и надстрочный ввод
В документах с формулами или вспомогательными индексами часто нужно вводить надстрочный текст, например для математических степеней. Сделать это можно сочетанием Shift + Ctrl + = в Windows и Shift + Command + = в macOS. Для ввода подстрочных знаков следует использовать Ctrl + = в Windows и Command + = в macOS.
25. Быстрый запуск Word
Самый быстрый способ открыть Word в Windows с клавиатуры — нажать клавишу Win и ввести W. Поскольку приложение будет первым в списке подсказок, останется лишь нажать Enter.
В macOS принцип тот же: вызвать Spotlight сочетанием Command + пробел (Option + Command + пробел), ввести W и нажать Enter.
Читайте также 🧐
- 3 способа уменьшить размер документа в MS Word
- 11 онлайн-сервисов для проверки правописания
- 10 отличных текстовых редакторов для разных платформ
Как изогнуть текст в ворд
Улучшение внешнего вида документа — это обязательный этап при разработке документа, который будет представлен большому количеству людей. Форматирование и добавление в документ определенной изюминки используются для привлечения внимания читателей. Именно это и побуждает многих пользователей вносить в свои документы ряд правок, которые улучшат их внешний вид. Так, Word предоставляет своим пользователям возможность добавлять в свои документы фигурный изогнутый текст. В этой статье рассматривается основной метод искажения текста в документе Word и приводится подробное руководство о том, как изогнуть текст в Word без каких-либо проблем.
Форматирование и добавление в документ определенной изюминки используются для привлечения внимания читателей. Именно это и побуждает многих пользователей вносить в свои документы ряд правок, которые улучшат их внешний вид. Так, Word предоставляет своим пользователям возможность добавлять в свои документы фигурный изогнутый текст. В этой статье рассматривается основной метод искажения текста в документе Word и приводится подробное руководство о том, как изогнуть текст в Word без каких-либо проблем.
- Часть 1: Как изогнуть текст в Word
- Часть 2: Универсальное решение по работе с PDF для вас
- Часть 3: Как добавить текст в PDF
Как изогнуть текст в Word
Microsoft Word — это платформа, которая предлагает очень широкий набор инструментов и функций. Так, Word предлагает специальный набор инструментов, который можно использовать для управления текстом, в том числе для искажения текста, позволяющего сделать его более заметным и привлекательным. Изгибание текста в Word стало возможным с помощью WordArt, специальной категории стилей шрифтов, доступных в инструментах Microsoft Word. Чтобы добавить изогнутый текст в Word, рекомендуем выполнить следующие действия.
Изгибание текста в Word стало возможным с помощью WordArt, специальной категории стилей шрифтов, доступных в инструментах Microsoft Word. Чтобы добавить изогнутый текст в Word, рекомендуем выполнить следующие действия.
Шаг 1: Выберите стиль текста
Для начала вам нужно открыть документ Word. Завершив импорт, перейдите на вкладку «Вставка» в верхней части панели инструментов и в подменю выберите опцию «WordArt». При нажатии WordArt откроется меню, содержащее ряд различных стилей текста, которые можно использовать. Выберите любой стиль и установите в документе замещающий текст. Вы можете написать свой текст внутри поля.
Шаг 2: Откройте файл Word
После этого вам нужно выделить текст, чтобы в верхней части панели инструментов появилась вкладка «Инструменты рисования». В новой вкладке перейдите к группе «WordArt/Стили текста» и выберите в меню значок «Текстовые эффекты», чтобы продолжить. В раскрывающемся меню выберите вариант «Преобразование».
Шаг 3: Согните текст
При выборе опции «Преобразование» в меню откротся другое выпадающее меню, содержащее различные текстовые эффекты.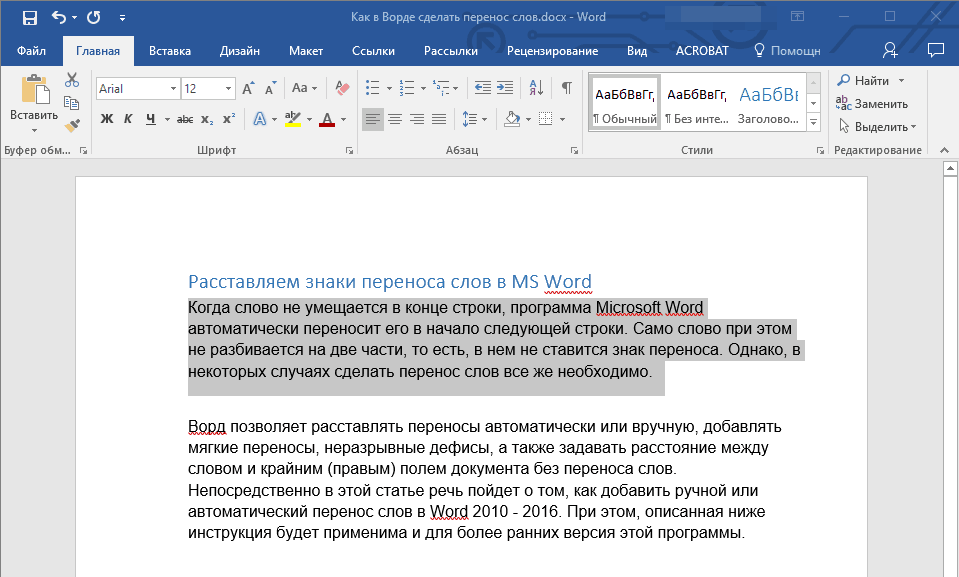 Вам нужно перейти к эффекту изогнутого текста и применять его к выбранному тексту WordArt.
Вам нужно перейти к эффекту изогнутого текста и применять его к выбранному тексту WordArt.
Универсальное решение по работе с PDF для вас
Именно благодаря платформам обработки текстов весь мир оказался в продвинутой эре документации. Однако помимо документов, создаваемых в Word, существует также несколько других форматов файлов, которые все еще распространены и признаны в официальной среде. Одним из таких форматов файлов является PDF, который считается стандартным форматом для обмена документами для чтения. Формат PDF заслужил такую популярность благодаря его качеству, позволяющему пользователям с легкостью читать документы. И по мере того, как формат PDF приобретал влияние на рынке, за ним последовала разработка различных PDF-редакторов. При этом есть один редактор, который объединил в себе все положительные качества и представил новую модель редактирования PDF. Wondershare PDFelement — Редактор PDF-файлов предоставляет своим пользователям все основные инструменты редактирования и конвертации, гарантируя при этом сохранение исходного формата документа.
Скачать Бесплатно Скачать Бесплатно КУПИТЬ СЕЙЧАС КУПИТЬ СЕЙЧАС
Более того, PDFelement может предложить своим пользователям не только основные инструменты и функции. Платформа представляет собой увековечивание уникальных инструментов и функций, среди которых различные инструменты аннотирования для просмотра документов, цифровые подписи для засвидетельствования электронных документов и инструмент разработки форм, который позволяет управлять и создавать заполняемые формы. PDFelement обеспечивает защиту ваших файлов с помощью паролей.
Как добавить текст в PDF
Добавление текста в PDF — это одна из основных функций, реализованных в PDFelement. Чтобы понять простой метод добавления текста в PDF, вам необходимо выполнить следующие действия.
Скачать Бесплатно Скачать Бесплатно КУПИТЬ СЕЙЧАС КУПИТЬ СЕЙЧАС
Шаг 1. Откройте PDF-документ
Скачайте и установите PDFelement на свой рабочий стол. Запустите его и выберите опцию «Открыть файл» в главном окне, чтобы просмотреть требуемый PDF-файл с устройства.
Запустите его и выберите опцию «Открыть файл» в главном окне, чтобы просмотреть требуемый PDF-файл с устройства.
Шаг 2. Отредактируйте текст
После импорта документа вам нужно нажать на вкладку «Редактировать» в верхней части панели инструментов, чтобы перейти в режим редактирования. Коснитесь любого поля документа, чтобы выбрать и изменить текст в нем.
Шаг 3. Добавьте текстовое поле в PDF
Если вы хотите добавить текстовое поле в PDF-файл, вам нужно просто нажать на значок «Добавить текстовое поле» и щелкнуть в любом месте документа, чтобы нарисовать поле для текста.
Как перевести текст в Word
Здравствуйте, уважаемые пользователи! При работе с разными документами у пользователей часто появляется задача, в которой текстовый файл Word необходимо преобразовать в PDF — еще один популярный формат.
Такое преобразование позволит другим людям читать ваш документ, независимо от того, какой редактор они используют. Также это помогает избавиться от ошибок форматирования текста, возникающих из-за несовместимости текстовых редакторов. Формат PDF является стандартом для официальных документов, для примера можно взять резюме и деловые письма. В этом материале я подробно расскажу, как проходит процесс преобразования файла Word в PDF. После прочтения вы узнаете, как перевести из pdf в word любой текстовый документ. В конце статьи вас ожидает видеоинструкция!
Формат PDF является стандартом для официальных документов, для примера можно взять резюме и деловые письма. В этом материале я подробно расскажу, как проходит процесс преобразования файла Word в PDF. После прочтения вы узнаете, как перевести из pdf в word любой текстовый документ. В конце статьи вас ожидает видеоинструкция!
В сегодняшнем выпуске я разберу три способа:
В Microsoft Word — основной текстовый редактор.
В Open Office — бесплатная альтернатива, которая позволяет работать с документами Word.
В онлайн программе — простой метод, требующий только подключения к интернету.
Важные моменты — обязательно к прочтению перед конвертацией.
Способы, которые я опишу в этой статье, подходят для простых документов. Если речь идет о документе, где присутствует сложная разметка, то после конвертации часть настроек может потеряться — в итоге PDF файл будет смотреться криво. Последняя инструкция посвящена сервисам для онлайн конвертирования. Не стоит использовать их, если вам нужно преобразовать конфиденциальные или важные документы.
Полезные советы:
Open Office позволяет открыть файлы .docx, но редактировать вы их не сможете. Не забывайте создавать резервные копии документов, которые вы хотите преобразовать.
Онлайн-сервисы — это просто, но они не всегда доступны, поэтому стоить разобраться с редакторами.
Важно! Если вы пользуетесь версией Microsoft Word 2007, то вам придется скачать дополнительный инструмент под названием «Microsoft Save as PDF or XPS». Вы найдете утилиту на официальном сайте Microsoft. Или можете глянуть в этой статье:
Как и чем открыть docx в Word 2003?
Для более современных версий, начиная с Microsoft Word 2010, подойдет более простой способ. Теперь преобразовывать файлы можно прямо в текстовом редакторе, что значительно облегчило процесс — вам не понадобится дополнительное программное обеспечение.
Итак, процесс проходит по следующей схеме:
1. Заходим в Microsoft Word и открываем нужный вам текстовый файл.
2. Теперь нам необходимо нажать на вкладку «Файл», которая расположена в левом верхнем углу программы.
3. В открывшемся окне вы увидите множество кнопок, вам необходимо выбрать «Сохранить как».
4. После этого появится стандартное окно сохранения текстового файла. Выбираем папку, куда будет сохранен файл в PDF, не забудьте создать копию обычного документа Word.
5. В нижней части окна будет указано расширение файла, нажмите на него, как это показано на скриншоте ниже:
6. В появившемся списке выберете PDF, а затем нажмите кнопку «Сохранить».
Готово, после завершения конвертирования у вас появится текстовый файл, преобразованный в PDF.
Как видите, в программе Microsoft Word преобразование проходит за несколько шагов. Не забудьте проверить получившийся результат, перед тем как отправлять его кому-либо. Итак, как перевести текст из pdf в word мы с вами рассмотрели, теперь пора рассмотреть обратную процедуру преобразования.
Конвертируем DOC в PDF в программе Open Office
Если вы пользуетесь бесплатным текстовым редактором Open Office, то вам не придется скачивать дополнительные инструменты, чтобы перевести документ DOC в PDF. В стандартном пакете программы уже предусмотрен переход из одного формата в другой. Я пользуюсь Microsoft Word, поэтому обойдемся без скриншотов — здесь все предельно просто.
В стандартном пакете программы уже предусмотрен переход из одного формата в другой. Я пользуюсь Microsoft Word, поэтому обойдемся без скриншотов — здесь все предельно просто.
Действуем по следующей схеме:
1. Открываем нужный нам документ, в верхней части экрана переходим во вкладку «Файл».
2. Здесь вы найдете пункт под названием «Экспорт в PDF».
3. Нажимаем на кнопку, после чего перед нами появится окно с параметрами. Здесь вы можете изменить настройки, к примеру, поставить пароль на будущий PDF документ.
4. Обратите внимание на пункт «Изображение», если в вашем текстовом документе присутствуют какие-либо картинки. Здесь можно выставить сжатие JPEG, а также изменить разрешение изображений.
4. Когда все параметры настроены, можно нажимать кнопку «Экспорт». Отлично, осталось дождаться завершения процесса.
5. Теперь задайте название и выберете место куда будет сохранен PDF документ.
Преобразование DOC в PDF через онлайн-сервис
Для примера я взял вторую ссылку из Google — вот https://smallpdf. com/ru/word-to-pdf Здесь все максимально просто. На главном экране есть большое синее поле для документа DOC. Вы можете указать путь вручную, скопировать ссылку или просто перетащить файл DOC в эту область мышкой.
com/ru/word-to-pdf Здесь все максимально просто. На главном экране есть большое синее поле для документа DOC. Вы можете указать путь вручную, скопировать ссылку или просто перетащить файл DOC в эту область мышкой.
Завершая сегодняшнюю статью, необходимо будет отметить, что сам процесс занимает немного времени, все зависит от размера вашего текстового файла. После завершения конвертирования вам предложат путь сохранения. Готово, это самый простой способ, если у вас старая версия Microsoft Word или операцию требуется провести срочно. Также к вашему вниманию предлагаю посмотреть следующее видео, в котором вы все наглядно сможете посмотреть, как перевести текст из pdf в word.
Скрыть текст и показать скрытый текст в Word
В Microsoft Word есть функция, с помощью которой вы можете скрыть текст, чтобы он не отображался в документе. Если вы не хотите полностью удалять текст, то его можно скрыть.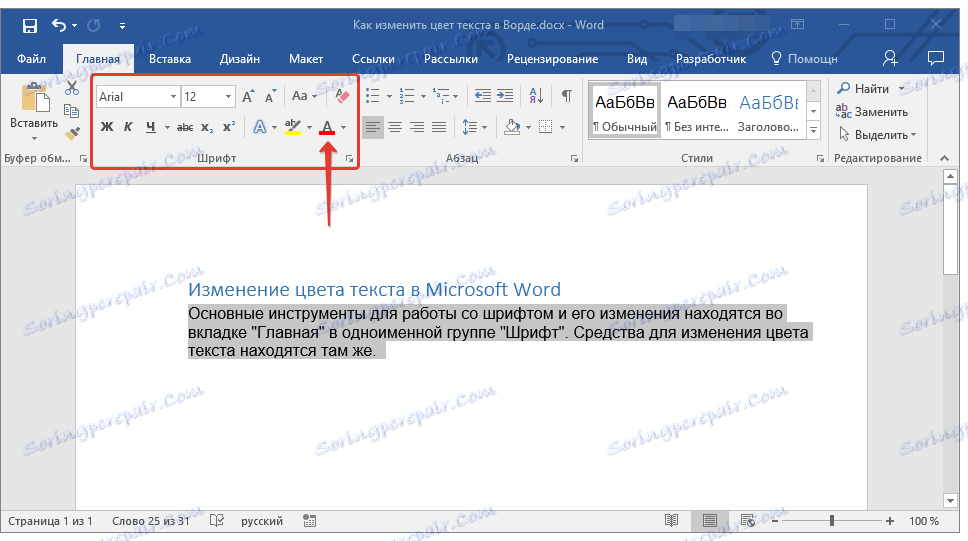
Так почему вы хотите скрыть текст в документе Word? Ну, одной из причин будет то, что вы хотите распечатать две разные версии одного и того же документа, но не хотите создавать два отдельных файла. В этом случае можно скрыть некоторый текст, распечатать файл, а затем снова распечатать документ, но выбрать печать скрытого текста в диалоговом окне параметров печати.
В этой статье я покажу вам, как скрыть текст в Word, как просмотреть скрытый текст, как скрыть текст и как сделать так, чтобы кто-то другой не мог редактировать скрытый текст. Обратите внимание, что вы можете скрыть текст в Office для Mac точно так же, как показано ниже.
Скрыть текст в Word 2007, 2010, 2013
Сначала откройте любой документ, в котором есть достаточное количество текста. Вот пример документа, который я использую в иллюстративных целях.
Программы для Windows, мобильные приложения, игры — ВСЁ БЕСПЛАТНО, в нашем закрытом телеграмм канале — Подписывайтесь:)
Выделите текст, который вы хотите скрыть, затем щелкните по нему правой кнопкой мыши и выберите Шрифт,
в Шрифт диалоговое окно, вы увидите скрытый флажок в Последствия раздел.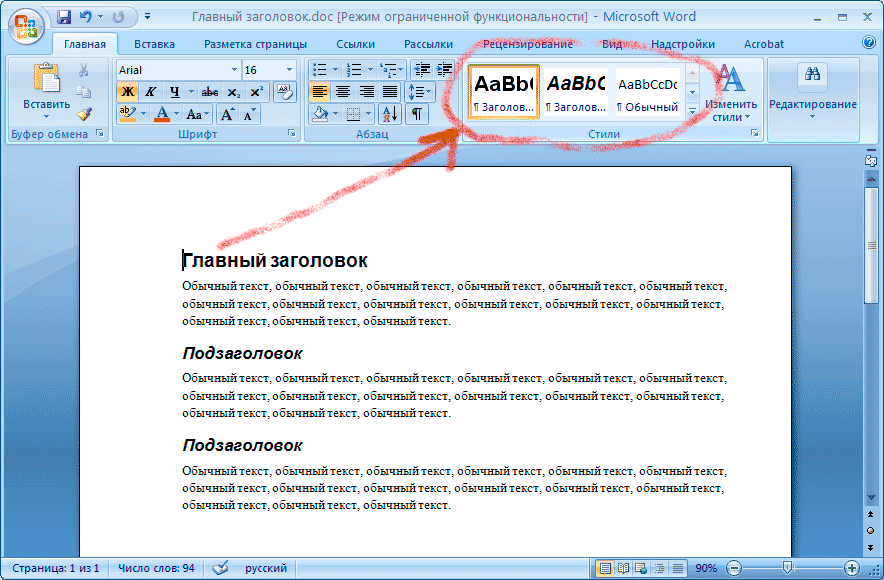 Давай и проверь эту коробку.
Давай и проверь эту коробку.
Нажмите OK и POOF, ваш текст исчез! Все, что у меня осталось, это один абзац без знака другого абзаца. Абзац все еще существует, и есть некоторые интересные вопросы, которые возникают сейчас, когда он скрыт.
Первый вопрос, который возник у меня в голове, заключался в том, что произойдет, если я начну печатать в пустой области, где раньше находился текст? Ну, я пошел дальше и проверил это, набрав другой абзац, где ранее был скрытый текст.
Так что случилось? Что ж, я объясню это в следующем разделе, когда буду говорить о просмотре скрытого текста в Word.
Просмотр скрытого текста в Word
Итак, как нам вернуть скрытый текст, чтобы снова показать документ? Мы в основном следуем той же процедуре, что и при скрытии текста. Нажмите CTRL + A чтобы выделить все в документе, щелкните правой кнопкой мыши любую выделенную часть и выберите Шрифт снова. На этот раз вы увидите скрытый флажок не имеет галочки в нем, но вместо этого полностью зеленый.
На этот раз вы увидите скрытый флажок не имеет галочки в нем, но вместо этого полностью зеленый.
Это означает, что часть выделенного текста скрыта, а часть видима. Если щелкнуть по нему один раз, он превратится в галочку, что означает, что весь текст в документе будет скрыт, а повторное нажатие на него уберет галочку, что означает, что текст в документе не должен быть скрыт.
Скрытый текст теперь виден, но, как вы можете видеть, он находится в немного другом месте. Теперь он находится под абзацем, который я набрал, когда текст был скрыт. Таким образом, вместо того, чтобы перезаписываться, он просто отталкивается. Если вы хотите, чтобы текст оставался в определенном месте, вы можете нажать на Показать / скрыть метки абзаца кнопку, и он покажет вам скрытый текст со специальным пунктирным подчеркиванием.
Затем вы можете начать новый абзац в нужном месте и затем нажать кнопку, чтобы снова скрыть текст.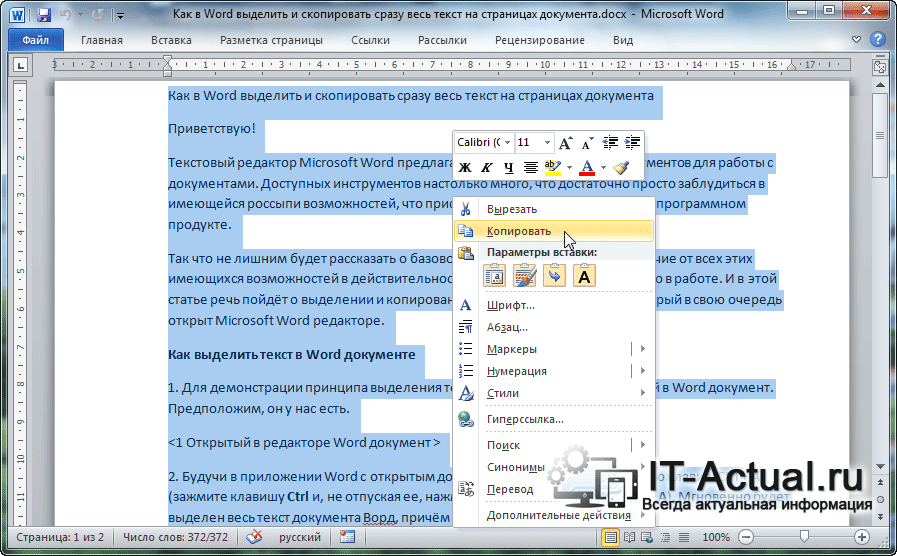 Теперь, когда вы знаете, как скрыть и показать скрытый текст, давайте поговорим о том, как его распечатать.
Теперь, когда вы знаете, как скрыть и показать скрытый текст, давайте поговорим о том, как его распечатать.
Печать скрытого текста в Word
Печать скрытого текста в Word требует заголовка в разделе параметров Распечатать Диалог. Когда вы идете в файл а потом Распечатать, нажмите на Настройка страницы внизу.
в Настройка страницы нажмите вкладку «Бумага», а затем нажмите Параметры печати,
Это поднимет Варианты слов диалоговое окно с дисплей Вкладка уже выбрана. Здесь вы увидите Распечатать скрытый текст коробка под Параметры печати,
Вы также можете перейти в этот диалог, нажав на файл, тогда Опции а затем нажав на дисплей Вкладка. Этот параметр является глобальным, поэтому вам придется вернуться и снять его позже, если вы не хотите печатать скрытый текст для другого документа.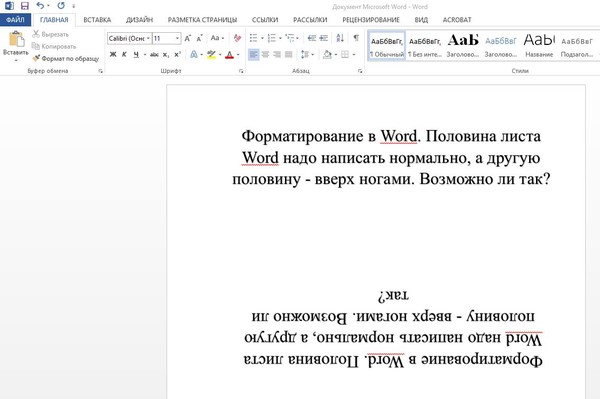
Итак, теперь, когда мы знаем, как скрыть и показать текст, возможно, вы также хотите запретить другим пользователям редактировать скрытый текст? Ну, это также возможно, как я покажу ниже.
Защитить документ Word
К сожалению, нет способа полностью скрыть скрытый текст в Word. Если вы отправите документ кому-то, у кого есть скрытый текст, он сможет просмотреть его, если ему известна какая-либо из процедур, показанных выше. Однако вы можете запретить кому-либо редактировать текст.
Защита документа не позволит никому вносить изменения в любой текст. Это позволит пользователям просматривать документ, но не вносить никаких изменений.
Нажать на Рассмотрение вкладку и нажмите на Защитить документ или Ограничить редактирование в зависимости от вашей версии Office.
Проверить Ограничить форматирование выбором стилей поле и нажмите на настройки кнопка.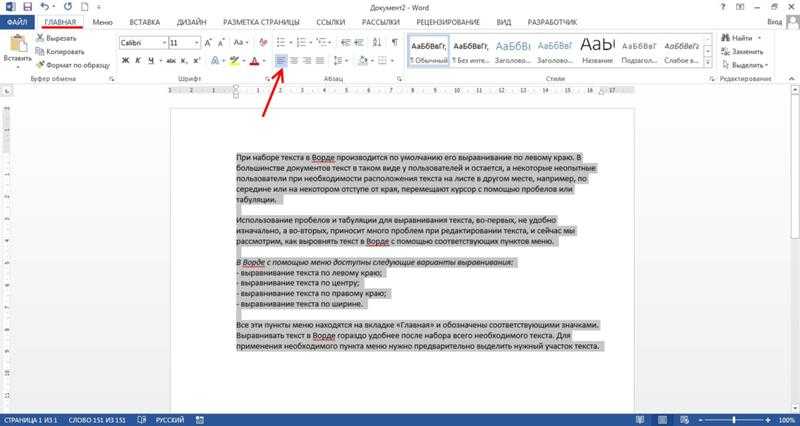
в Ограничения форматирования снова установите флажок и нажмите Никто чтобы убедиться, что ничего не может быть изменено с точки зрения форматирования и стиля.
Нажмите OK, и вы получите всплывающее сообщение с вопросом, хотите ли вы удалить некоторые стили форматирования, которые не разрешены. Убедитесь, что нажали НЕТ, Если вы нажмете Да, он удалит скрытый атрибут из скрытого текста, и он снова станет видимым.
Далее установите флажок Разрешить только этот тип редактирования в документе и оставить как Без изменений (только чтение),
Под ИсключенияВы можете оставить все без проверки. Наконец, нажмите на Да, начать принудительную защиту и введите пароль для защиты документа Word. Попробуйте ввести пароль длиной более 8 символов, особенно если вы используете более раннюю версию Office.
Даже если другие могут просматривать скрытый текст, ни один текст в документе не может быть отредактирован. Если вам нужен полностью скрытый текст, вам фактически придется удалить его из документа. Если у вас есть какие-либо вопросы, не стесняйтесь оставлять комментарии. Наслаждайтесь!
Программы для Windows, мобильные приложения, игры — ВСЁ БЕСПЛАТНО, в нашем закрытом телеграмм канале — Подписывайтесь:)
Текст синонимы: 49 синонимов и антонимов для текста
См. Определение Текст на Dictionary.com
- Существительное Предмет документов
- SUBH Книга. для текста
- содержание
- документ
- идея
- абзац
- отрывок
- цитата
- тема
- стих
- wording
- argument
- body
- consideration
- contents
- context
- extract
- fundamentals
- head
- issue
- line
- lines
- matter
- motive
- point
- sentence
- строфа
- тема
- тезис
- тема
- словарный запас
- слов
- основная часть
- motify
- handbook
- manual
- textbook
- assignment
- reader
- reference
- schoolbook
- source
- syllabus
- workbook
- class book
- course book
- reference book
- required чтение
антонимы к тексту
НАИБОЛЕЕ ВАЖНЫЕ
- невежество
- ничего
- ничто
Тезаурус 21 века Роже, третье издание Copyright © 2013, Philip Lief Group.

ПОПРОБУЙТЕ ИСПОЛЬЗОВАТЬ текст
Посмотрите, как выглядит ваше предложение с разными синонимами.
Символы: 0/140
ВИКТОРИНА
Проверьте себя по научно-фантастическим фактам! Киборги Добро пожаловать!
НАЧАТЬ ТЕСТКак использовать текст в предложении
Говоря о наборе текста, такие инструменты, как автозамена и интеллектуальный ввод текста, могут сэкономить вам значительное количество времени.
ПЕРЕЙДИТЕ ПО ТЕЛЕФОНУ БЫСТРЕЕ, ЧЕМ ВЫ УЖЕ AREDAVID NIELDSEVID 16 сентября 2020 г.
ДОМЕНЫ С ЧАСТИЧНЫМ СООТВЕТСТВИЕМ В 2020 ГОДУ: КАК ОПТИМИЗИРОВАТЬ И ЭФФЕКТИВНО ИСПОЛЬЗОВАТЬ TUDOR LODGE CONSULTANTS14 СЕНТЯБРЯ 2020 г. SEARCH ENGINE WATCH
Важно создать более подробное описание для вашего видео, потому что поисковые системы по-прежнему полагаются на текстовый контент для индексации и ранжирования вашего видео.
КАК СДЕЛАТЬ ВАШИ ВИДЕО НА YOUTUBE В ВИДЕО GOOGLE CAROUSELANN SMARTY 11 СЕНТЯБРЯ 2020 г.
 SEARCH ENGINE WATCH
SEARCH ENGINE WATCHПоттс предоставила тексты, которые она отправила друзьям сразу после встречи, показывая, что она ожидала встречи с Уокером и Маллоттом.
ЖЕНЩИНА, ПРЕДЛОЖЕННАЯ БЫВШИМ ЛЕЙТЕНАНТ-ГУБЕРНАТОРОМ АЛЯСКИ, ВПЕРВЫЕ РАССКАЗЫВАЕТ СВОЮ ИСТОРИЮ КАЙЛ ХОПКИНС И МИШЕЛЬ ТЕРИОЛТ БОТС, ЕЖЕДНЕВНЫЕ НОВОСТИ АНЧОРИДЖА, 10 сентября 2020 года, PROPUBLICA
нашел в сети.
ЭТОТ ВСЕЛЕННЫЙ ИИ УЧИТСЯ, ЧИТАЯ ВСЮ СЕТЬ, НЕПРЕРЫВНО БУДЕТ НЕБЕСНО 4 СЕНТЯБРЯ 2020 г. ОБЗОР ТЕХНОЛОГИИ MIT
В этом случае лучше скопировать и вставить текст в текстовый редактор, а затем перенести его на свой сайт.
ПОЧЕМУ СКОРОСТЬ САЙТА ВАЖНА ДЛЯ ВАШЕГО SEO-УСПЕХА И КАК СДЕЛАТЬ ЭТО СЧАСТЛИВЫМ
DC ИЗУЧЕНИЕ ДОКУМЕНТОВ «ЖИЗНЬ И СМЕРТЬ» ТРАНСЖЕНЩИНЫ ЭЛИС КАРТЕРЛУ ЧИББАРО МЛАДШЕЙ. 2 СЕНТЯБРЯ 2020 ГОДА, ВАШИНГТОН БЛЕЙД
Повышение разрешения до сверхвысокого разрешения также не очень хорошо работает с текстом.

КАК ИСПОЛЬЗОВАТЬ СУПЕР-РАЗРЕШЕНИЕ И УЛУЧШИТЬ КАЧЕСТВО ИЗОБРАЖЕНИЙ НА САЙТАХ КРИСТИН ТЫНСКИЙ 1 СЕНТЯБРЯ 2020 г. SEARCH ENGINE WATCH
Методы таргетинга включают электронную почту, телефон и текстовые сообщения, но большая часть рекламы размещается в Интернете — на Facebook, Google и Instagram.
ПОЯСНИТЕЛЬ: ЧТО О ВАС ЗНАЮТ ПОЛИТИЧЕСКИЕ БАЗЫ ДАННЫХ? ТЕЙТ РАЙАН-МОСЛИЯ 31 августа 2020 г. MIT TECHNOLOGY REVIEW
Пока я сидел с Микко, он просматривал текстовые сообщения от австрийского посла.
ВЫ ЗНАЕТЕ, ЧТО НУЖНО ДЮПОНУ? A NORDIC RESTAURANTBROCK THOMPSONAUGUST 12, 2020WASHINGTON BLADE
WORDS RELATED TO TEXT
- authority
- creed
- doctrine
- guide
- guidebook
- handbook
- manual
- sacred writ
- sacred writings
- scripture
- завещание
- текст
- благая весть
- аргумент
- burden
- core
- discourse
- dissertation
- evidence
- exposition
- gist
- heart
- material
- meat
- pith
- sense
- substance
- text
- thesis
- treatise
- Библия
- альбом
- атлас
- бестселлер
- буклет
- брошюра
- кодекс
- compendium
- copy
- dictionary
- dissertation
- edition
- encyclopedia
- essay
- fiction
- folio
- handbook
- hardcover
- leaflet
- lexicon
- magazine
- manual
- monograph
- документальная литература
- роман
- октаво
- оттиск
- омнибус
- опус
- opuscule
- pamphlet
- paperback
- periodical
- portfolio
- preprint
- primer
- publication
- quarto
- reader
- reprint
- roll
- scroll
- softcover
- speller
- text
- textbook
- тезаурус
- том
- трактат
- трактат
- vade mecum
- том
- work
- writing
- burden
- composition
- constitution
- gist
- idea
- matter
- significance
- subject
- subject matter
- substance
- text
- thought
- capacities
- грузы
- разделы
- коннотации
- составные части
- детали
- разделы
- essences
- fillings
- freight
- furnishings
- gists
- guts
- implications
- ingredients
- innards
- insides
- ladings
- loads
- meanings
- nubs
- packings
- shipments
- значения
- размеры
- пробелы
- начинка
- тематика
- тематика
- substances
- sums
- texts
- themes
- topics
- volumes
- ambience
- background
- conditions
- connection
- frame of reference
- lexicon
- relation
- situation
- substance
- текст
- словарный запас
Тезаурус 21 века Роже, третье издание Copyright © 2013, Philip Lief Group.

Как копировать и вставлять текст в Word
Microsoft Word, без сомнения, является самым популярным приложением для обработки текстов. Вы можете легко печатать документы и пользоваться невероятными функциями, которые делают работу в цифровом формате намного проще, чем хватать ручку и бумагу, а затем писать.
Одной из таких простых, но полезных функций является копирование и вставка любого текста в документы Word. Если вы хотите что-то процитировать или вам нужны повторяющиеся слова в вашем файле, вы можете просто скопировать, а затем вставить из исходного источника. Это во многом ускоряет вашу работу, так как вам не нужно самостоятельно точно печатать исходный текст.
С помощью нашего простого руководства вы научитесь копировать и вставлять текст в Microsoft Word. Хотя наше руководство было написано для бессрочной версии Word 2019, оно научит вас основным принципам копирования и вставки текста в любой версии Word.
Вещи, которые вам понадобятся
- Устройство с установленным и активированным Microsoft Word.

Давайте приступим к руководству.
Метод 1.
В этом методе мы рассмотрим, как можно скопировать текст из внешнего источника и вставить его в Word.
- Выберите текст, который хотите скопировать. В этом уроке мы будем копировать абзац из Википедии, чтобы процитировать статью. В вашу статью будет скопирован только выделенный текст, поэтому убедитесь, что вы выбрали все, что вам нужно.
- Вы можете скопировать текст одним из двух способов:
- Щелкните правой кнопкой мыши выделенный текст, затем выберите параметр Копировать . Это поместит выделенный текст в буфер обмена — если у вас открыто Word, вы даже можете увидеть уведомление о том, что текст был помещен в буфер обмена Office.
- Используйте сочетание клавиш Ctrl + C на клавиатуре. Для пользователей Mac это сочетание клавиш Command + C .
- Если вы еще не открыли Word, запустите его сейчас.
 После открытия Word откройте существующий документ или создайте новый.
После открытия Word откройте существующий документ или создайте новый. - Вы можете вставить текст в документ несколькими способами:
- Поместите курсор туда, куда вы хотите вставить текст, и щелкните правой кнопкой мыши. Вы увидите контекстное меню, где вы можете выбрать один из 3 вариантов вставки. Вы также можете получить доступ к этому меню из 9Вкладка 0010 Home
Вы можете сохранить исходное форматирование , объединить форматирование или сохранить только текст . Когда вы наведете курсор на любой из этих параметров, вы увидите предварительный просмотр того, как они будут выглядеть в вашем документе, что позволит вам выбрать то, что лучше для вас. - После размещения курсора в том месте, где должен быть текст, используйте сочетание клавиш Ctrl + P на клавиатуре. Для пользователей Mac этот ярлык — Command + P 9.0011 .
- Скопированный текст теперь в вашем документе!
- Выберите текст, который хотите скопировать. В вашу статью будет скопирован только выделенный текст, поэтому убедитесь, что вы выбрали все, что вам нужно.
- Скопируйте выделенный текст одним из следующих способов:
- На вкладке Home на ленте щелкните Копировать .
- Щелкните правой кнопкой мыши выделенный текст, затем выберите параметр Копировать в контекстном меню.
- Используйте сочетание клавиш Ctrl + C на клавиатуре. Для пользователей Mac это сочетание клавиш Command + C .
- Теперь вы можете вставить текст в любое место документа одним из следующих способов:
- Поместите курсор туда, куда вы хотите вставить текст, и щелкните правой кнопкой мыши. Вы увидите контекстное меню, где вы можете выбрать один из 3 вариантов вставки.
 Вы также можете получить доступ к этому меню на вкладке Home на ленте.
Вы также можете получить доступ к этому меню на вкладке Home на ленте.
Вы можете сохранить исходное форматирование , объединить форматирование , сохранить только текст, или даже вставить его как изображение . Когда вы наведете курсор на любой из этих параметров, вы увидите предварительный просмотр того, как они будут выглядеть в вашем документе, что позволит вам выбрать то, что лучше для вас. - Если вы любите сочетания клавиш, после размещения курсора в том месте, где вы хотите разместить текст, используйте сочетание клавиш Ctrl + P на клавиатуре. Для пользователей Mac этот ярлык — Command + P .
- Скопированный текст снова вставлен в документ!
- Убедитесь, что документ Word открыт, затем выберите вкладку «Главная».

- Перейдите на вкладку «Заменить».
- В поле «Найти» диалогового окна введите слово или фразу, которую хотите заменить. Рядом с «Заменить на» введите слово, на которое вы хотите его заменить.
- Выберите «Заменить», чтобы заменить слова по одному, или «Заменить все», чтобы заменить их все сразу. Кроме того, вы можете выбрать «Найти далее», чтобы просмотреть следующий экземпляр слова, не изменяя его.
- Откройте документ и выберите увеличительное стекло, затем выберите «Заменить».
- В поле «Заменить на» введите слово или фразу, которую хотите заменить. Рядом с «Заменить на» введите слово, которое вы хотите заменить.
- Щелкните Заменить или Заменить все.
- Откройте документ Microsoft Word в веб-версии Word.

- Выберите стрелку вниз рядом с кнопкой «Найти» и нажмите «Заменить».
- В текстовом поле «Искать» введите конкретное слово или фразу, которую вы хотите заменить. Рядом с «Заменить на» введите слово, которое вы хотите заменить.
- Щелкните Заменить или Заменить все.
- Перейдите в раздел «Главная» > «Заменить».
- Нажмите «Еще».
- Учитывать регистр: Это позволяет вам искать слова с определенными заглавными буквами.
 Например, вы можете искать имена собственные, написанные строчными буквами (отсутствует заглавная буква).
Например, вы можете искать имена собственные, написанные строчными буквами (отсутствует заглавная буква). - Найти только целые слова: Это ограничивает возможность замены целыми словами. Например, если вы хотите заменить «конец», он не будет включать такие слова, как «расходовать» или «конец», содержащие это слово.
- Использовать подстановочные знаки: этот параметр позволяет добавлять «подстановочные знаки» для поиска практически всего в документе, включая различные типы форматирования. Чтобы использовать этот параметр, выберите «Использовать подстановочные знаки», затем нажмите «Специальный», чтобы увидеть, какие параметры можно искать во всплывающем меню.
- Звучит как (английский). Это поможет вам найти любые похожие слова, которые звучат так же, как введенное вами слово. Эта функция особенно полезна, если автор часто делает ошибки в написании похожих слов, таких как «там» и «их».
- Найти все словоформы (английский): Эта функция находит все связанные слова на основе этимологии слова.
 Например, при поиске «съесть» также будут отображаться «съеденные» и «съеденные».
Например, при поиске «съесть» также будут отображаться «съеденные» и «съеденные». - Префикс совпадения: этот параметр поиска ограничивает результаты только словами, начинающимися с введенного вами слова.
- Совпадение суффикса: этот параметр поиска ограничивает результаты только словами, которые заканчиваются введенным вами словом.
- Игнорировать знаки препинания: этот параметр игнорирует слова, которые могут содержать знаки препинания, такие как дефис или апостроф. Например, при поиске «Джейнс» будут возвращены все экземпляры «Джейнс» и «Джейн».
- Игнорировать пробельные символы: будут найдены все слова, которые могут содержать ошибочные пробелы (или двойные пробелы). Например, поиск «по всему» вернет «по всему» и «по всему».
- 2 сентября 2019 г.
- Кристофер А. Джонс, доктор философии.
- (555) 123-4567
- современный
- Неразрывные пробелы
- Неразрывные дефисы
- Неразрывные абзацы и строки
- Неразрывный пробел: [Ctrl] + [Shift] + [Пробел]
- Неразрывный дефис: [Ctrl] + [Shift] + [Дефис]
- Выберите абзац или часть текста, которые вы хотите сохранить вместе.
- На вкладке «Главная» в Word щелкните кнопку запуска диалогового окна группы «Абзац » (маленькая стрелка в правом нижнем углу группы).
- Выбор строки и разрывов страниц
- Установите флажок Сохранить линии вместе и нажмите OK.
- Если у вас выделено несколько абзацев, например, заголовок с последующим текстом, также нажмите Сохранить со следующим , чтобы сохранить абзацы вместе на одной странице.
- Используйте панель навигации для перемещения по результатам.
- Вы можете искать тысячи документов всего за несколько секунд.

- Вы можете искать сочетания слов, которые не стоят рядом друг с другом в тексте, аналогично поисковым системам.
- Наиболее релевантные результаты отображаются первыми.
- Вы можете просмотреть все документы и предложения, содержащие искомые слова.
- Вы можете просмотреть текст документа, не открывая сам файл, нажав на предложение в списке результатов.
- Вы можете открыть документ одним щелчком мыши.
- SeekFast можно запустить прямо из Проводника
- Он поддерживает все широко используемые типы документов, включая MS Word, Excel, PDF, OpenOffice, LibreOffice, LaTeX, RTF и текстовые файлы.
- Он поддерживает файлы всех популярных языков программирования, таких как C, C++, C#, Java, PHP, Python, Perl, JavaScript и многие другие.
- В бесплатной версии вы можете искать до 50 файлов одновременно (до 20 000 файлов в платной версии).
- Вы не видите найденный текст.
- Вы не можете искать сочетания слов.

- Вы не можете сортировать результаты по релевантности.
- Поиск очень медленный при наличии большого количества файлов.
- Можно использовать регулярные выражения.

- Вы видите предложения, содержащие искомые слова.
- Широкий выбор вариантов поиска.
- Нет бесплатной версии.
- Вы не можете искать сочетания слов.
- Сложный интерфейс.
- Медленный поиск в папках с большим количеством файлов.
- Вы не можете открывать файлы непосредственно с экрана результатов.
- Вы не видите контекст найденных предложений.
- Простой и удобный интерфейс.

- Есть бесплатная версия.
- Поддерживает регулярные и логические выражения.
- Отображает предложения, содержащие искомые слова.
- Не поддерживает словосочетания — можно искать только отдельные слова.
- Поиск папок с большим количеством файлов занимает много времени и занимает много времени.
- Вы должны щелкнуть каждый файл в окне результатов, чтобы увидеть предложения, содержащие искомые слова.
Метод 2.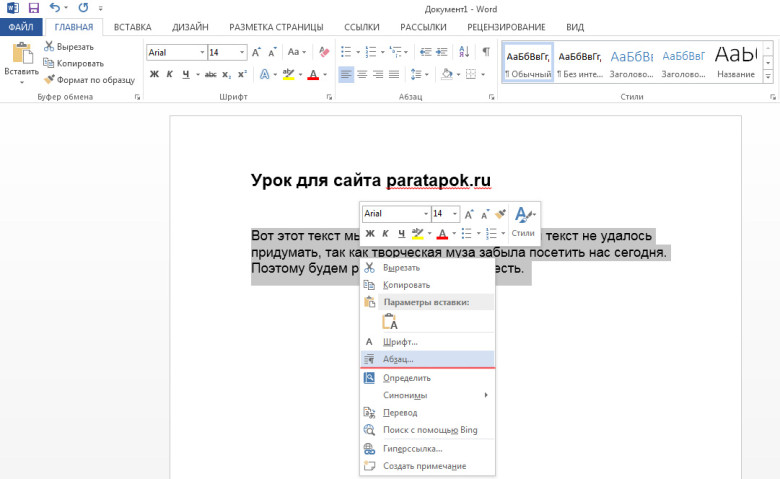
В этом методе мы рассмотрим различные варианты копирования и вставки текста полностью в самом Word.
Мы надеемся, что это руководство помогло вам изучить основы копирования и вставки текста в Word. Вы знаете кого-нибудь, кто начинает работать с Word и другими продуктами Microsoft Office?
Не забудьте поделиться с ними этой статьей! Ваши друзья, одноклассники, коллеги или сотрудники могут получить помощь в начале работы с Word. Если вы хотите узнать больше о Word или других приложениях пакета Microsoft Office, не стесняйтесь просматривать наш раздел руководств.
Если вы хотите узнать больше о Word или других приложениях пакета Microsoft Office, не стесняйтесь просматривать наш раздел руководств.
Дополнительный совет:
Чаще мы используем Ctrl+V от до Копировать и вставлять элементов несколько раз. Однако функция этой функции всегда была ограничена.
Что вы всегда делаете, когда хотите скопировать одни и те же элементы несколько раз? Что ж, с Windows 10 build 17666 все стало проще простого. Теперь вы можете использовать историю буфера обмена, чтобы вставлять свои элементы несколько раз, не используя Ctrl+V. к этому,
Нажмите клавишу Windows + V , и вы увидите новый буфер обмена.
Каждый раз, когда вы копируете и вставляете элемент, он будет сохранен в истории буфера обмена. В настоящее время буфер обмена поддерживает обычный текст, изображения и HTML-код.
Вам также могут понравиться:
> Как вставить или удалить разрыв страницы в Word?
> Как удалить страницу в Word
Как найти и заменить текст в Microsoft Word
Вы когда-нибудь писали многостраничный документ только для того, чтобы понять, что вам нужно заменить все экземпляры слова другим? Мысль о необходимости прокручивать и сканировать каждое слово вручную мучительна.
К счастью, в Microsoft Word есть функция поиска и замены, которая может сделать всю работу за вас. Вот как вы можете использовать его, чтобы сэкономить время.
Содержание
Что такое функция поиска и замены?
«Найти и заменить» позволяет заменить основной текст другим текстом. Например, вы можете использовать эту функцию, чтобы изменить одно слово или фразу на другое. Вы также можете использовать его для поиска и замены грамматических ошибок или ошибок форматирования, орфографических ошибок и специальных символов.
Поиск и замена доступны в MS Word и Excel.
Как использовать поиск и замену в Microsoft Word
Вы можете найти и заменить текст в Word для Windows, macOS и веб-версии. Однако веб-версия имеет самый ограниченный функционал, поэтому, если вам нужны более разнообразные возможности, вам придется открывать документ в Word для рабочего стола.
Чтобы использовать поиск и замену в Windows:
Чтобы использовать функцию поиска и замены на Mac:
Чтобы использовать поиск и замену в Интернете:
Примечание. Вы также можете получить доступ к окну «Найти и заменить» с помощью сочетания клавиш. Нажмите Ctrl + H в Windows и Control + H в macOS.
Дополнительные функции поиска и замены
Помимо замены простого текста имеются также расширенные функции поиска и замены. Эти расширенные параметры позволяют настроить поиск так, как вам нужно.
Для доступа к дополнительным параметрам:
Здесь вы увидите следующий список опций с флажками рядом с ними:
Вы также можете заменить форматирование слова или фразы в документе. Для этого выберите Формат. Выпадающее меню предлагает несколько вариантов замены шрифта, форматирования, стиля и других характеристик. Например, если вы хотите выделить все экземпляры слова, вы можете выбрать «Выделить».
Больше никакого ручного сканирования
Наряду с другими замечательными функциями, такими как Диктовка, функция поиска и замены Microsoft Office значительно экономит время, особенно если вы имеете дело с большим документом, таким как диссертация или рукопись. Используйте его для поиска и исправления орфографических и грамматических ошибок, а также определенных проблем с форматированием в вашем документе, чтобы ускорить процесс редактирования.
Джейк Харфилд — австралийский писатель-фрилансер, страстно увлеченный изучением того, как работают различные технологии. Он написал для нескольких интернет-изданий, уделяя особое внимание объяснению того, чему он научился, чтобы помочь другим решить их технические проблемы. Он заядлый путешественник и орнитолог, и в свободное время вы найдете его в австралийских зарослях, слушающим пение птиц. Прочитать полную биографию Джейка
Подписывайтесь на YouTube!
Вам понравился этот совет? Если это так, загляните на наш канал YouTube на нашем родственном сайте Online Tech Tips.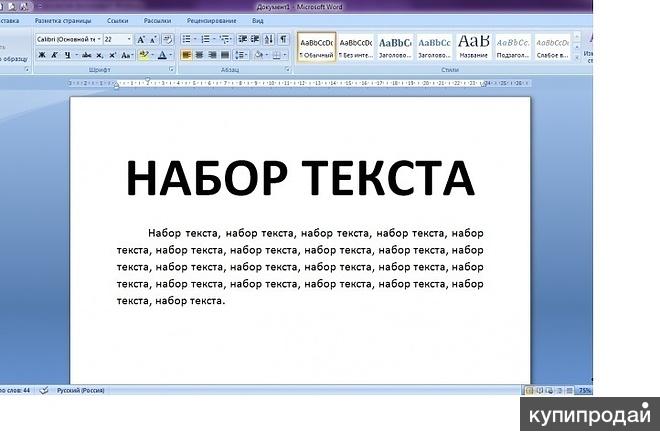 Мы охватываем Windows, Mac, программное обеспечение и приложения, а также предлагаем множество советов по устранению неполадок и обучающих видеороликов. Нажмите на кнопку ниже, чтобы подписаться!
Мы охватываем Windows, Mac, программное обеспечение и приложения, а также предлагаем множество советов по устранению неполадок и обучающих видеороликов. Нажмите на кнопку ниже, чтобы подписаться!
Подписывайся
Советы и приемы Microsoft Word для сохранения текста вместе
В большинстве случаев мы хотим, чтобы текст в документе Microsoft Word автоматически переносился, то есть переходил на следующую строку, когда он слишком длинный и не помещается на одной строке . Перенос слов великолепен, за исключением случаев, когда он разбивает текст, который мы хотим сохранить вместе, например даты, имена, номера телефонов, фразы, формулы, заголовки или другой текст, который должен оставаться вместе на одной строке. К счастью, в Word есть несколько простых способов сохранить текст вместе. Чтобы узнать об этих приемах, позволяющих совмещать текст в Microsoft Word, продолжайте читать или посмотрите мое обучающее видео:
youtube.com/embed/fhJ6cGTK-5w?feature=oembed» frameborder=»0″ allow=»accelerometer; autoplay; clipboard-write; encrypted-media; gyroscope; picture-in-picture» allowfullscreen=»»>Некоторые примеры текста, которые вы, возможно, захотите сохранить вместе и не разбивать на отдельные строки:
Варианты объединения текста в Microsoft Word включают:
Неразрывные пробелы и неразрывные дефисы
Обычное решение: то, что большинство людей делают, чтобы сохранить текст вместе, — это перейти к началу текста и нажать [Enter] , чтобы начать новую строку. Это нормально до тех пор, пока какой-либо текст не изменится и не приведет к разрыву в неправильном месте. Теперь вы тратите время на то, чтобы удалить эти лишние строки, когда вам больше не нужен принудительный разрыв текста. И этот ручной подход не работает, если у вас есть форматирование абзаца или стили, которые добавляют пространство между абзацами.
И этот ручной подход не работает, если у вас есть форматирование абзаца или стили, которые добавляют пространство между абзацами.
Правильное решение: сохранить текст вместе со специальными символами. В частности, удалите пробелы или дефисы и замените обычные пробелы и дефисы неразрывными пробелами или неразрывными дефисами:
Как следует из названия, неразрывные символы соединяют текст вместе, и вся фраза или группа символов автоматически перемещаются на следующую строку вместе, но только по мере необходимости.
Чтобы просмотреть неразрывные символы пробела и дефиса в документе, нажмите Показать/скрыть в группе Абзац (вкладка «Главная»). Word представляет неразрывные символы пробела символом градуса (°), а неразрывные символы дефиса — дефисом двойной длины (их немного сложнее отличить от обычного текста).
Неразрывные абзацы и строки
Теперь давайте сделаем еще один шаг. Если вы не хотите, чтобы абзац или даже несколько строк текста разрывались между двумя страницами, не нажимайте несколько клавиш 9.0010 [Enter] клавиш для перемещения текста на следующую страницу. Вместо этого попробуйте следующие методы Word для автоматического объединения текста:
Дополнительные хитрости со словами
Чтобы найти неразрывные пробелы и неразрывные дефисы в тексте, используйте функцию Найти следующим образом: группу справа или нажмите сочетание клавиш 9~ , чтобы найти неразрывные дефисы.
Убедитесь, что у вас включены функции Показать/скрыть непечатаемые символы, чтобы вы могли видеть скрытые символы для этих неразрывных символов.
Узнайте о других способах сэкономить время на редактировании и форматировании документов Word на: TheSoftwarePro.com/Word.
© Дон Бьорк, MCT, MOSM, CSP®, The Software Pro®
Сертифицированный инструктор Майкрософт, докладчик по продуктивности, сертифицированный специалист по устной речи
Дон Бьоркhttps://www.TheSoftwarePro.com
Дон Бьорк является специалистом по программному обеспечению® и сертифицированным тренером Microsoft (MCT), а также сертифицированным специалистом по разговорной речи (CSP), сертифицированным специалистом по Microsoft Office (MOSM) и Сертифицированный виртуальный ведущий (CVP). Дон делится умными и простыми способами эффективного использования программного обеспечения благодаря своей работе в качестве докладчика по продуктивности, тренера по программному обеспечению, виртуального докладчика и автора сотен учебных курсов и видеороликов.
Как разместить текст рядом друг с другом в Microsoft Word с помощью текстового поля
В этом видео мы рассмотрим добавление текста вверху. Самое классное в этом то, что его не заставляют быть… он может пойти куда угодно, это главное, как я могу сказать, быть там, быть там… быть где угодно, без необходимости играть с поля и столбцы, и всякие другие гадости. Это то, что мы собираемся сделать в этом видео. Пойдем и сделаем это.
Первое, что нам нужно сделать, это вставить нечто, называемое текстовым полем. Это позволяет нам как бы вставлять в него текст и перемещать его куда угодно, и мы также собираемся вставлять изображение.
Первое, что нам нужно сделать, это, если вы находитесь в «Домой», перейти к «Вставить», и здесь вы в конце концов найдете это, называемое «Текстовое поле». Теперь вы можете заметить, что ваш может немного отличаться от моего с точки зрения этой ленты сверху. Это может быть просто потому, что вы используете меньший размер экрана. Посмотрите на макет здесь, они все как бы рядом, но если я сверну, вы видите, это довольно умно, и пытается собрать их все на месте, но как бы реорганизует их в более мелкие значки. Таким образом, вы можете подумать, что у вас другая версия, или что-то выглядит кучей вещей, просто у вас может быть очень маленький экран, с которым вы имеете дело. Это хороший большой HD-экран, так что я собираюсь вернуться к этому размеру. «Текстовое поле», есть несколько прекрасных опций, первый — именно тот, который нам нужен. Вы можете просмотреть другие там. У вас может быть множество различных вариантов, таких как эти случайные текстовые поля, предварительно стилизованные.
Посмотрите на макет здесь, они все как бы рядом, но если я сверну, вы видите, это довольно умно, и пытается собрать их все на месте, но как бы реорганизует их в более мелкие значки. Таким образом, вы можете подумать, что у вас другая версия, или что-то выглядит кучей вещей, просто у вас может быть очень маленький экран, с которым вы имеете дело. Это хороший большой HD-экран, так что я собираюсь вернуться к этому размеру. «Текстовое поле», есть несколько прекрасных опций, первый — именно тот, который нам нужен. Вы можете просмотреть другие там. У вас может быть множество различных вариантов, таких как эти случайные текстовые поля, предварительно стилизованные.
Итак, простое текстовое поле, и оно просто сбрасывает, где бы ни был ваш курсор. Ваш курсор может быть наверху, он может быть где-то рядом, так что не беспокойтесь об этом слишком сильно. Что мы хотим сделать, так это пару вещей. Нам нужно сделать две вещи: во-первых, вот этот документ, и вот якорь. Якорь похож на то место, где он связан в документе, и мы хотим перемещать его. Нам нужно сделать две вещи: во-первых, якорь, вероятно, должен быть вверху, в начале вашего документа, вы можете просто перетаскивать его. Он остается здесь сбоку, вы можете перемещать его куда угодно. Мы поговорим о важности этого якоря чуть позже.
Нам нужно сделать две вещи: во-первых, якорь, вероятно, должен быть вверху, в начале вашего документа, вы можете просто перетаскивать его. Он остается здесь сбоку, вы можете перемещать его куда угодно. Мы поговорим о важности этого якоря чуть позже.
С точки зрения этого поля, если вы нажмете на его край, не внутри, а просто на край, вы получите этот маленький значок, это то, что нам нужно. Нажмите на этого парня. В ваших «Параметры макета» мы хотим убедиться, что это здесь — так что текст будет обтекаться, как мы делаем здесь, но я хочу, чтобы здесь было вот это, с надписью «Исправить положение на page’, на самом деле ничего не меняется. Я собираюсь закрыть это, за исключением того, что теперь я могу перемещать его, тогда как раньше, когда он застрял на опции «Переместить с текстом», вы можете двигаться только до поля. Итак, давайте перейдем к «Исправить положение» и переместим его туда, где мы хотим, для наших деталей.
Итак, мы собираемся вставить наш текст, вы можете ввести здесь свой.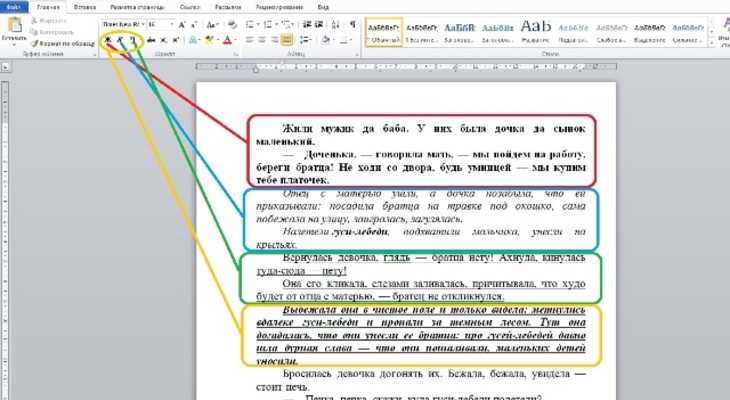 Я собираюсь перейти в «Файл», «Открыть», «Обзор», «Рабочий стол», я найду свои «Файлы упражнений Word» и открою свой «Деловой адрес». Нажмите «Открыть». Я собираюсь выбрать все это, перейти сюда и нажать «Копировать». Закройте его, затем выберите текст здесь, удалите его, а затем нажмите «Вставить».
Я собираюсь перейти в «Файл», «Открыть», «Обзор», «Рабочий стол», я найду свои «Файлы упражнений Word» и открою свой «Деловой адрес». Нажмите «Открыть». Я собираюсь выбрать все это, перейти сюда и нажать «Копировать». Закройте его, затем выберите текст здесь, удалите его, а затем нажмите «Вставить».
Теперь я использую «Control C» и «Control V». Мы будем использовать это все больше и больше в классе, это зависит от вас, вы можете использовать, вверху здесь, в разделе «Главная», есть «Копировать» и «Вставить» вверху.
Первое, что нам нужно сделать, это выровнять его по правому краю, потому что я просто хочу, чтобы он был выровнен по правому краю, никаких официальных правил, я просто хочу, чтобы он выглядел лучше. Итак, я выберу все это, и мы окажемся в «Главной», и вы можете видеть, здесь есть разные правила абзаца. Я собираюсь выровнять свой по правому краю. Теперь нам нужно поиграть с «пространством после», потому что между всем этим есть большой интервал, и я знаю, что теперь вы можете сделать это самостоятельно, потому что вы сделали это в предыдущем видео, идите вперед, делайте это, если нет, не могу вспомнить, перейдите к «Удалить — это здесь, этот значок здесь, перейдите к «Удалить пространство после».
Теперь, если у вас очень длинное название компании… У меня самое длинное название компании в мире, «Принеси свой собственный ноутбук», но скажи, что это «Принеси свой собственный ноутбук, принеси свой собственный ноутбук», вы увидите, что это вид разрыва линий. Возможно, вам придется отрегулировать поле, взявшись за этот край, чтобы сделать его немного больше, чтобы все поместилось. У вас может быть большой логотип, который собирается за секунду, вы собираетесь настроить его таким образом, и вы можете сделать то же самое с нижней частью здесь. Я собираюсь «отменить» пару раз. Вы можете видеть, когда я наводил курсор выше, там, наверху, там было написано «Control Z», поэтому я использую этот ярлык, чтобы вернуться назад. Я собираюсь отменить это, пока не вернусь на свой обычный адрес.
Последнее, что я собираюсь сделать, прежде чем мы уйдем, это черный ящик, который поставляется по умолчанию, который мне не нравится снаружи, он может вам понравиться. Вы можете щелкнуть по его краю, а не по центру, по краю, и вы обнаружите, вы видите эту штуку с надписью «Формат», ее раньше не было, посмотрите это. Я нажимаю здесь, ушел, я нажимаю на край этого — это также называется контекстно-зависимым меню, которое появляется только тогда, когда я нажимаю на край здесь. Это даст мне дополнительные возможности для форматирования этого окна. Нажмите здесь. Там куча уродливых пресетов — простите, Word — но я пройдусь по ним, а вы можете добавить заливку. Хорошо смотритесь! Я скажу «Без заливки», и я скажу «Контур фигуры», я скажу «Без контура», и это то, что даст мне просто красивую простую рамку. Я все еще могу схватиться за край и переместить его в сторону, туда, куда я хочу. Идеальный.
Я нажимаю здесь, ушел, я нажимаю на край этого — это также называется контекстно-зависимым меню, которое появляется только тогда, когда я нажимаю на край здесь. Это даст мне дополнительные возможности для форматирования этого окна. Нажмите здесь. Там куча уродливых пресетов — простите, Word — но я пройдусь по ним, а вы можете добавить заливку. Хорошо смотритесь! Я скажу «Без заливки», и я скажу «Контур фигуры», я скажу «Без контура», и это то, что даст мне просто красивую простую рамку. Я все еще могу схватиться за край и переместить его в сторону, туда, куда я хочу. Идеальный.
Последнее, что я хочу показать вам, прежде чем мы уйдем, это маленький якорь. Мы как бы упоминали об этом ранее. Если я нажму здесь, я нажму на край, вы можете видеть, появится этот маленький якорь. Так что нажмите на острую коробку, вот этот якорь. Он важен? Теперь он не так важен, потому что мы сделали эту опцию, где мы говорим «Исправить положение на странице». Мы можем переместить его куда угодно. Проблема в том, что ему нужно быть там, это вроде как его домашняя база, он знает, что ему нужно вставать, и правильно.
Теперь проблема в том, что если я перейду туда, где написано «Даниэль», и нажму «удалить», это нормально, теперь я начну перепечатывать это, но смотри, если я возьму все это и удалю, ты увидишь , он как бы выделил его, и он также схватился за якорь, и вы можете видеть, он тоже выделен там, поэтому, если я нажму «удалить» сейчас, упс, я делаю это все время. Нет никакого способа заставить его оставаться там и никогда не удалять, вы просто должны быть осторожны с вещами, которые вы удаляете, возможно, это потому, что вы прошли и просто удалили это.
Итак, где хорошее место для этого якоря? Везде, где вы, вероятно, не изменится. Так что, может быть, вы можете изменить это, вот эта опорная точка, «двойной щелчок», щелчок по краю, вот он там, перетащите его вниз. Он может быть там, неважно, где он живет, но вы можете так же легко удалить его. Так что просто постарайтесь найти в своем документе немного места, где есть небольшой якорь, который не заканчивается в плохом месте, или, по крайней мере, постарайтесь не удалить его, вы, вероятно, это сделаете.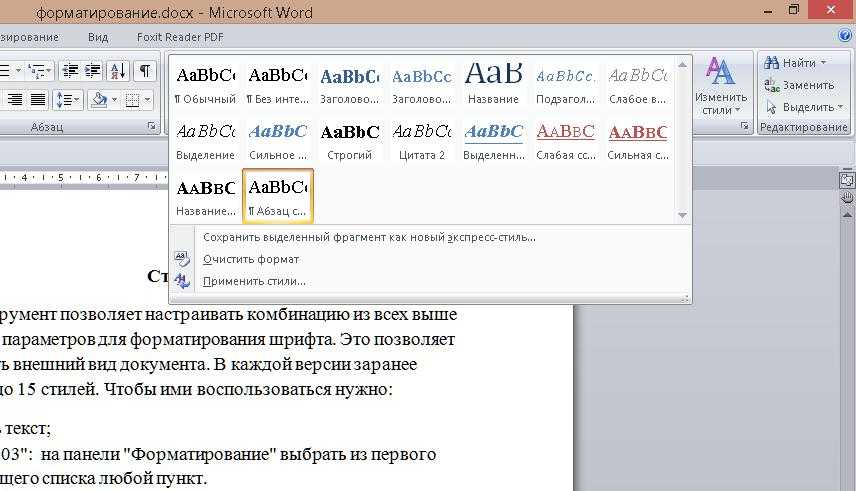
Хорошо, давайте перейдем к следующему биту. Мы добавим изображение в текстовые поля здесь. Мы рассмотрим изображения в целом. Ладно, увидимся в следующем видео.
Как искать текст в нескольких файлах Word
Содержание
1. SEEKFAST
2. File Explorer
3. PowerGrep
4. Агент Ransack
5. Docfetcher
6. Заключение
11. самая широко используемая в мире программа для создания и обработки документов с долей рынка 42%, за ней следуют Google Docs и Microsoft PowerPoint. Основные форматы файлов документов Word — docx и doc.
При работе с большим количеством документов Word найти среди них конкретный текст становится довольно сложно, если только не использовать специальное программное обеспечение. В Windows 10 можно использовать возможности проводника, но поиск с помощью инструмента имеет массу неудобств.
Давайте рассмотрим 5 лучших вариантов поиска текста в нескольких документах Word.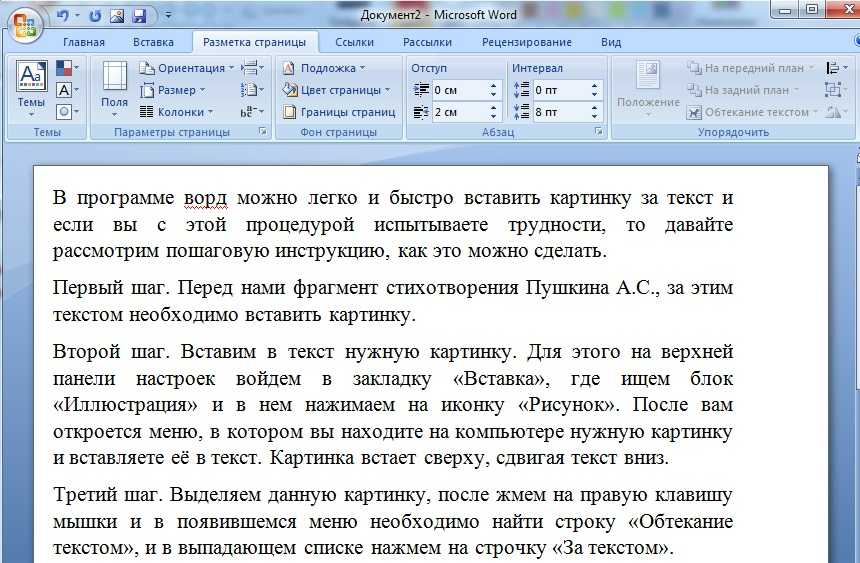
1. SeekFast
SeekFast является самым простым и удобным инструментом для поиска текста в нескольких файлах Word. С помощью этого инструмента вы можете быстро и эффективно искать комбинацию слов или фраз в своих документах, а результаты сортируются по релевантности, аналогично поиску в Google, Bing и других поисковых системах.
У SeekFast есть бесплатная и платная версии. В бесплатной версии вы можете искать до 50 файлов, а в платной — до 20 000 файлов за раз. Персональная лицензия на платную версию SeekFast стоит 47 долларов.
Загрузка и установка SeekFast со страницы загрузки занимает всего несколько секунд.
На снимке экрана ниже показано, как использовать SeekFast непосредственно из Проводника.
Самые большие преимущества программы:
Недостатки SeekFast:
2.
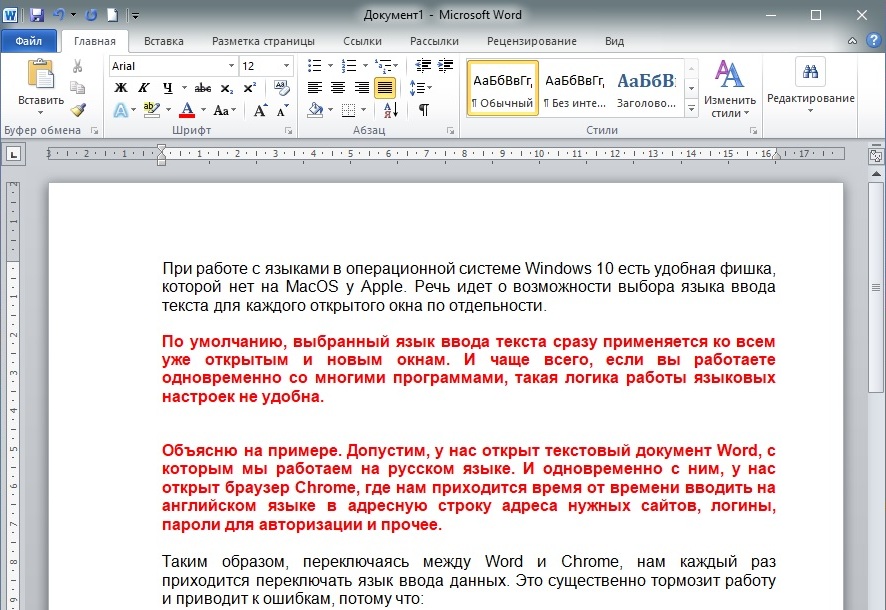 Проводник
Проводник
Проводник — это встроенная программа Windows для работы с файлами. Поисковая система File Explorer в первую очередь предназначена для поиска по именам файлов и папок, а поиск по текстам документов ограничен определенными типами файлов и должен быть настроен в настройках.
Чтобы сделать необходимые настройки для поиска в тексте файлов, выполните следующие действия:
1. Откройте папку, которую вы хотите найти, в проводнике, выберите меню «Вид» и нажмите кнопку «Параметры». На вкладке «Поиск» выберите «Всегда искать файлы по именам и содержимому» и нажмите «ОК». Когда индексирование будет завершено, вы сможете выполнять поиск, вводя слова для поиска в правом верхнем углу Проводника.
Имейте в виду, что поиск содержимого ваших документов Word с помощью проводника находится на очень базовом уровне и имеет некоторые недостатки:
Дополнительную информацию о различных параметрах, предлагаемых File Explorer, можно найти в нашей статье для поиска файлов в Windows 10 и 11.
3. PowerGrep
PowerGrep — популярная программа поиска документов, разработанная тайской компанией Just Great Software. Как следует из названия самой программы, она имеет функции, аналогичные команде grep в Linux. Это означает, что наряду с поиском по словам и фразам вы также можете использовать регулярные выражения. PowerGrep поддерживает различные типы документов, такие как Word, Excel, PDF, OpenOffice и другие.
У PowerGrep нет бесплатной версии. Лицензия на использование программы стоит около 170 долларов (139 евро).
Наиболее существенными преимуществами программы являются:
К недостаткам программы можно отнести:
4. Agent Ransack
Одним из старейших инструментов для поиска текста в документах является Agent Ransack, созданный в 2000 году британской компанией Mythicsoft. Программа поддерживает офисные документы, такие как Word, Excel и OpenOffice. Есть бесплатная версия Lite с ограниченным функционалом и платная версия. Стандартная лицензия для платной версии стоит 60 долларов.
Преимущества Agent Ransack:
Основные недостатки:
5. DocFetcher
Последней альтернативой, которую мы представим, является DocFetcher — бесплатная программа с открытым исходным кодом, которая также имеет платную версию — DocFetcher Pro. Этот инструмент также имеет различные фильтры — вы можете искать по формату файла, максимальному или минимальному размеру документа и местоположению.
Несмотря на большой набор настроек, DocFetcher похож на File Explorer.
6. Заключение
В этой статье мы представили лучшие программные инструменты для поиска файлов Word в Windows. Многие из этих инструментов недоступны для Linux и Mac OS, поэтому для каждой из этих операционных систем мы подготовили отдельную статью.
Пользователи Linux могут просмотреть нашу статью, описывающую, как искать в файлах в Linux, где вы можете увидеть соответствующие инструменты поиска, некоторые из которых могут выполнять поиск в файлах Word.
Если вы являетесь пользователем Mac, вы найдете практическое руководство по лучшим инструментам текстового поиска в документах Word в статье Как искать текст в ваших документах на Mac.
Надеюсь, эта статья была вам полезна. Какой из этих инструментов работает лучше всего для вас? Есть что-то, что я забыл упомянуть?
Ваше мнение очень важно для меня, поэтому я буду рад, если вы разместите хотя бы краткий комментарий в разделе ниже.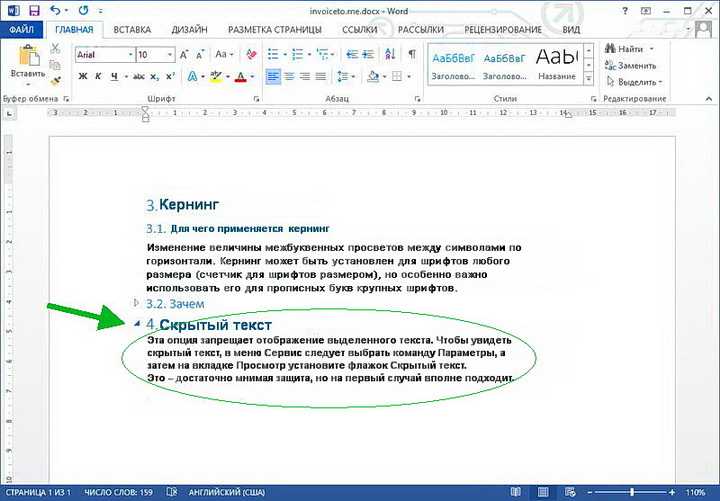





 s]@
s]@
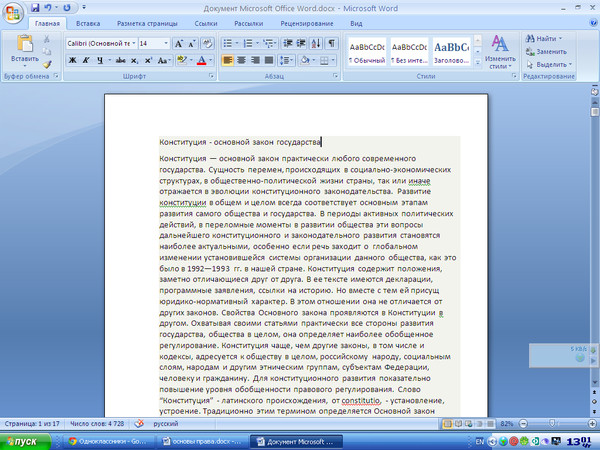 SEARCH ENGINE WATCH
SEARCH ENGINE WATCH
 После открытия Word откройте существующий документ или создайте новый.
После открытия Word откройте существующий документ или создайте новый.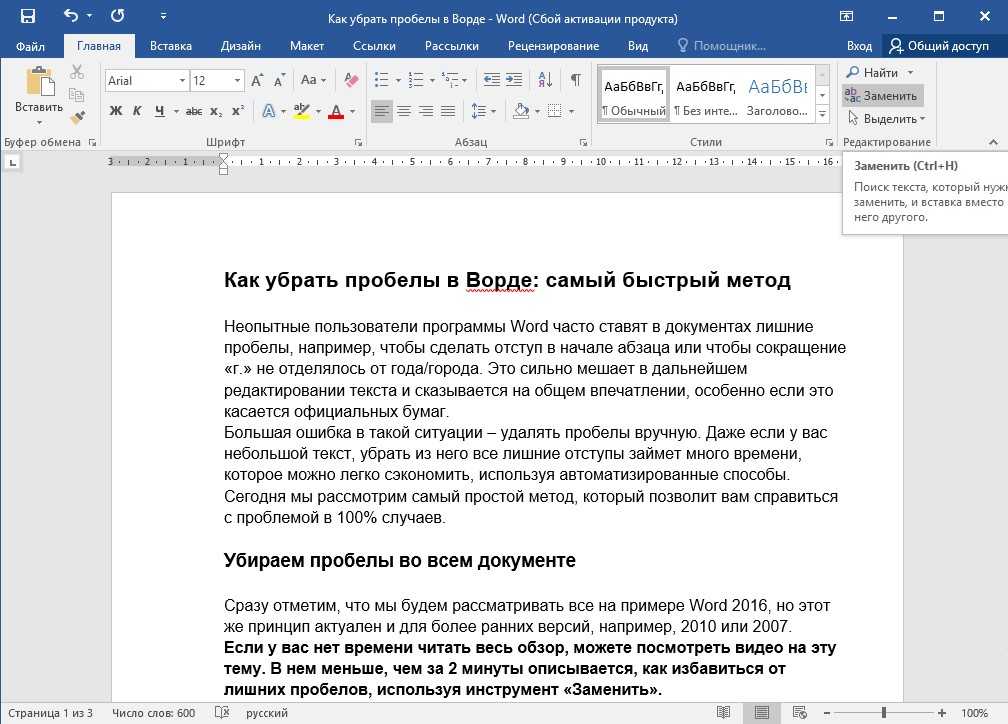 Вы также можете получить доступ к этому меню на вкладке Home на ленте.
Вы также можете получить доступ к этому меню на вкладке Home на ленте. 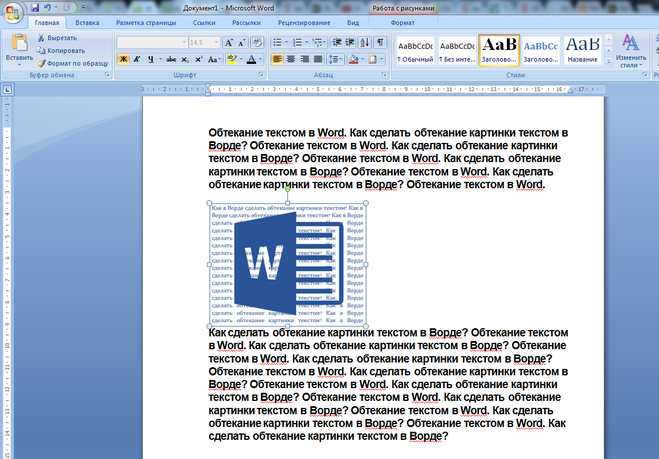

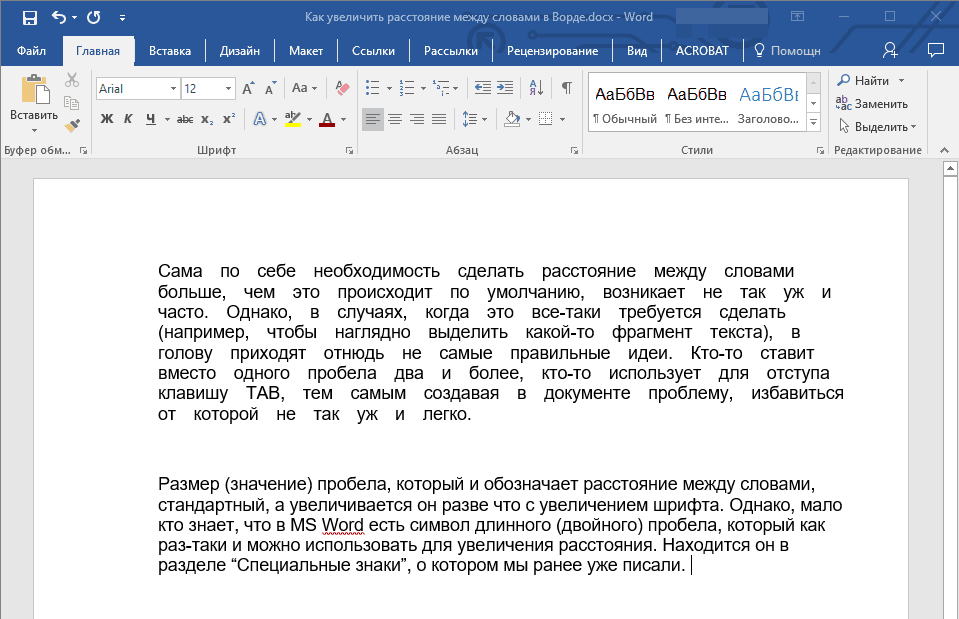 Например, вы можете искать имена собственные, написанные строчными буквами (отсутствует заглавная буква).
Например, вы можете искать имена собственные, написанные строчными буквами (отсутствует заглавная буква). Например, при поиске «съесть» также будут отображаться «съеденные» и «съеденные».
Например, при поиске «съесть» также будут отображаться «съеденные» и «съеденные».


