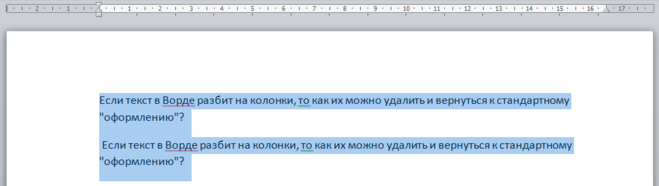Совет №4: превратите любой текст в аудиокнигу вместе с Word – Новости и истории Microsoft
Специальные возможности программы Word в пакете Office 365 помогут научиться читать правильно и быстро, а также позволяют озвучить любой текст. Программа разбивает слова по слогам, подбирает темп и тип голоса по вашему желанию. Из этого материала вы узнаете, как настроить функцию Средства обучения в Word Online, а также версиях для Windows, macOS, iPad.
Инструкция проста:
На вкладке Вид нажмите кнопку Средства обучения и выберите одну из опций.
- Ширина колонки: удобная длина строки поможет лучше сконцентрироваться на тексте.
- Цвет страницы: можно выбрать такой цвет, который снижает нагрузку на глаза.
- Интервалы: увеличение расстояния между словами, знаками и строками помогает лучше воспринимать текст. Функция не поддерживается для языков со сложным или связным начертанием (например, арабский язык).

- Функция Слоги расставляет промежутки между слогами, это облегчает распознавание слов и их чтение вслух.
- Прочитать вслух: вы можете прослушать текст.
Вы также можете запускать или останавливать закадровый текст, изменять скорость чтения, менять голоса озвучки.
Горячие клавиши для функции Прочитать вслух
- Запуск и прекращение чтения вслух: CTRL+ALT+ПРОБЕЛ
- Приостановка и начало чтения: CTRL+ПРОБЕЛ
- Ускорение чтения: ALT+СТРЕЛКА ВПРАВО
- Замедление чтения: ALT+СТРЕЛКА ВЛЕВО
- Чтение предыдущего абзаца: CTRL+СТРЕЛКА ВПРАВО
- Чтение следующего абзаца: CTRL+СТРЕЛКА ВЛЕВО
Примечание для Word Online: чтобы включить функцию чтения, пройдите на вкладку Вид в группе Представления документа и выберите пункт Иммерсивное средство чтения.
Средства обучения используются пользователями Office 365 во всем мире как в повседневной практике, так и в работе с людьми, имеющими ограничения по зрению.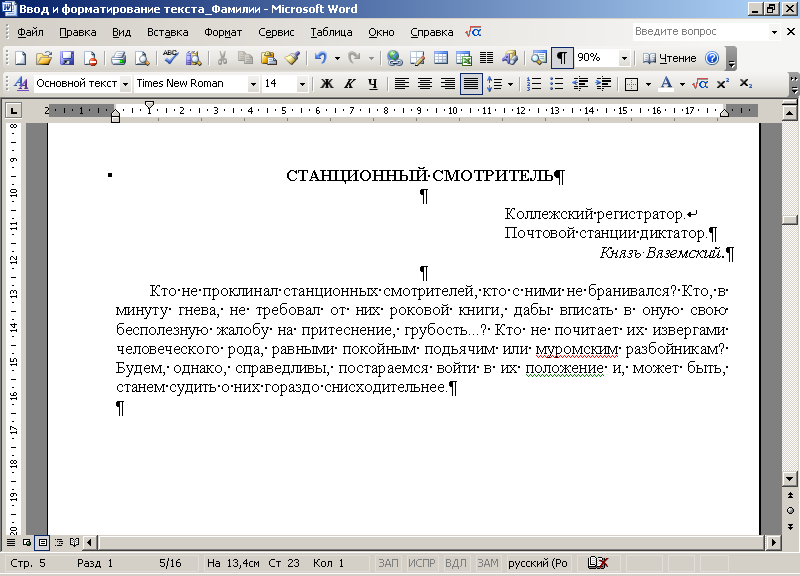 Таким образом, компания Microsoft старается повысить доступность цифрового контента.
Таким образом, компания Microsoft старается повысить доступность цифрового контента.
Tags: Office 365, Word, Word Online, Прочитать вслух, Советы по Windows 10 и Office 365, Средства обучения
Технические детали. Замена в MS Word
Использование замены при редактировании больших документов, таких как рукопись книги, позволяет значительно сократить время на подготовку оригинал-макета издания.
Использование выражений при поиске с подстановочными знаками
С помощью круглых скобок сгруппируйте подстановочные знаки в поле Найти, а затем используйте конструкции \n в поле Заменить на для ссылки на результаты каждого из выражений.
Для поиска выражения и последующего изменения порядка его компонентов используйте подстановочный знак «\n». Например, введите (Селезнев) (Глеб) в поле Найти и \2 \1

Подстановочные знаки для поиска и замены элементов
- Если флажокПодстановочные знаки установлен, выполняется поиск текста, в точности совпадающего с указанным. Обратите внимание на то, что флажки Учитывать регистр и Только слово целиком устанавливаются автоматически и не могут быть сняты пользователем.
- Чтобы найти знак, который используется как подстановочный, введите перед ним обратную косую черту (\) (ее часто называют escape-символом). Например, введите\?, чтобы найти вопросительный знак, или \\, чтобы найти обратную косую черту.
- Для группировки подстановочных знаков и текста, а также для указания порядка обработки знаков следует использовать круглые скобки. Например, чтобы найти слова «призвание» и «приключение», введите<(при)*(ние)>.
|
Что требуется найти |
Что следует ввести |
Пример |
|
Любой одиночный символ, включая пробел и знаки пунктуации |
? |
Выражение к?т позволяет найти слова кот, кит и к т. |
|
Один из указанных символов |
[ ] |
Выражение кр[еа]н позволяет найти слова крен и кран. |
|
Любой символ из указанного диапазона |
[-] |
Выражение [з-ф]абор позволяет найти слова забор, набор и табор. Диапазон должен быть указан в порядке возрастания. |
|
Начало слова |
< |
Выражение <(сол) позволяет найти слова солнце и солист, но не слово «фасоль». |
|
Конец слова |
> |
Выражение (ель)> позволяет найти слова |
|
Выражение |
() |
Word запоминает результаты поискового выражения и позволяет использовать их в операции замены. |
|
Любой символ, кроме символов, которые находятся в диапазоне, указанном в скобках |
[!э-я] |
Выражение ко[!е-р]а позволяет найти слова кода |
|
Предыдущий символ или выражение, повторенные n раз |
{n} |
Выражение жарен{2}ый позволяет найти слово жаренный, но не слово жареный. |
|
Предыдущий символ или выражение, повторенные не менее n раз |
{n,} |
Выражение жарен{1,}ый позволяет найти слова жареный и жаренный 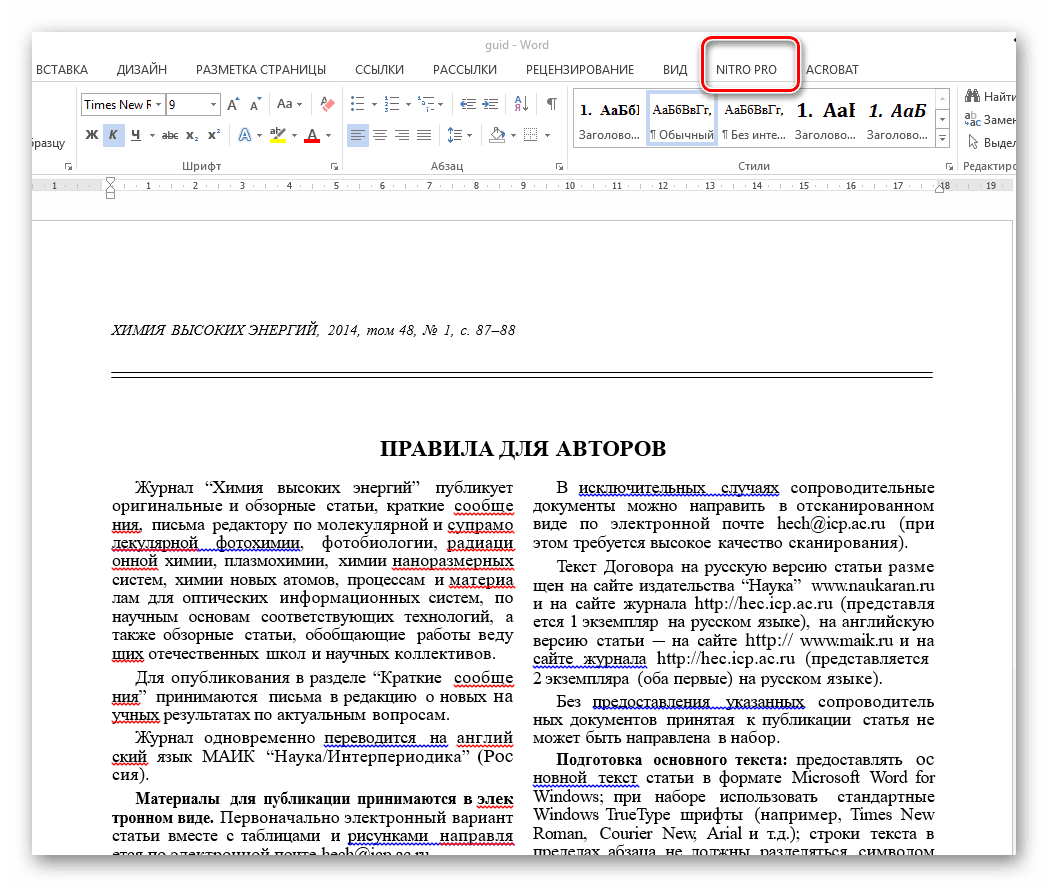
|
|
Предыдущий символ или выражение, повторенные от «n» до «m» раз |
{n,m} |
Выражение 10{1,3} позволяет найти числа 10, 100 и 1000. |
|
Предыдущий символ или выражение, повторенные не менее одного раза |
@ |
Выражение больше@ позволяет найти слова больше и большее |
|
Любая строка символов, включая пробел и знаки пунктуации |
* |
Выражение в*д позволяет найти вход, выход и войти задом наперед. |
Коды, которые можно указывать в полях «Найти» и «Заменить на»
|
Что требуется найти |
Type (Тип) |
|||||||||||||||||||||||||||||||
|
Знак абзаца ( ) |
^p (не действует в поле Найти, если установлен флажок Подстановочные знаки) или ^13 |
|||||||||||||||||||||||||||||||
|
Знак табуляции ( ) |
^t или ^9 |
|||||||||||||||||||||||||||||||
|
Символ ASCII |
^ nnn, где nnn — код символа. инициал русский: <[А-ЯЁ]. слово кириллицы с заглавной: <[А-ЯЁ][‘а-яё]@> слово кириллицы с заглавной или заглавными: <[А-ЯЁ][‘А-ЯЁа-яё]@> инициал английский: <[A-Z]. слово латиницы с заглавной: <[A-Z][‘a-z]@> слово латиницы с заглавной или заглавными: <[A-Z][‘A-Za-z]@> Источник
! ВНИМАНИЕ Установите флажок Подстановочные знаки
Очистка текста
Замена дефисов и длинных тире на короткое тире в числовых диапазонах и удаление отбивки пробелами
Поставить неразрывные пробелы между фамилией и инициалами Фамилия И. s\3 s\3
|
Ждите новые примеры.
Пожелания отправляйте на почту Этот адрес электронной почты защищён от спам-ботов. У вас должен быть включен JavaScript для просмотра.
Просмотров: 4623Копировать и вставить в Word 2010
В этой главе мы обсудим, как копировать, вырезать и вставлять в Word 2010. В предыдущей главе мы поняли, как мы можем выбрать нужный текст и переместить его в любое другое место в том же документе или в любом другом документе. Этот урок научит вас, как использовать методы копирования, вырезания и вставки для дублирования текста, оставляя исходный текст без изменений или полностью удаляя исходный текст.
Чтобы использовать операции копирования и вставки или вырезания и вставки , Word использует временную память, которая называется буфером обмена . Когда вы копируете или вырезаете текст, он временно остается в буфере обмена, и на втором этапе вы можете вставить этот контент в нужное место.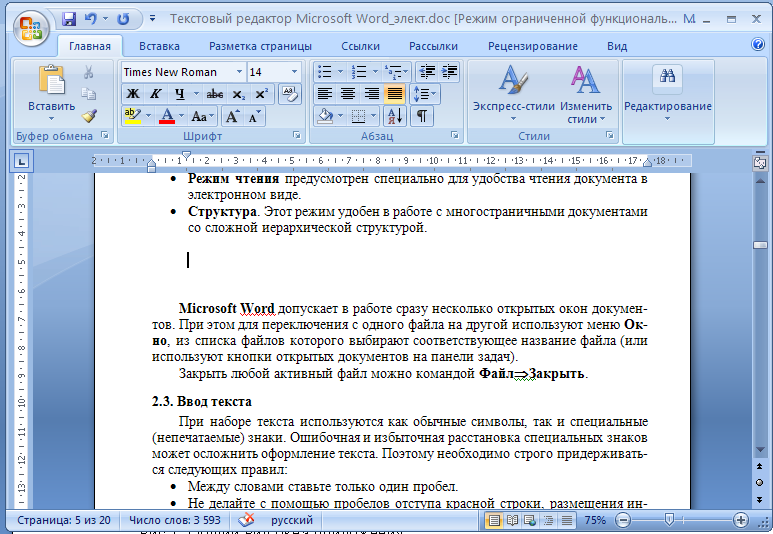
Операция копирования и вставки
Операция копирования просто скопирует содержимое из исходного места и создаст дубликат копии содержимого в желаемом месте, не удаляя текст из исходного местоположения. Ниже приведена процедура копирования содержимого в слове —
Шаг 1 — Выберите часть текста, используя любой из методов выделения текста.
Шаг 2 — У вас есть различные варианты, чтобы скопировать выбранный текст в буфер обмена. Вы можете использовать любой из вариантов —
Использование щелчка правой кнопкой мыши. Если щелкнуть правой кнопкой мыши выбранный текст, отобразится параметр копирования , щелкните этот параметр, чтобы скопировать выбранный контент в буфер обмена.
Использование кнопки копирования ленты — После выбора текста вы можете использовать кнопку копирования, доступную на ленте, для копирования выбранного содержимого в буфер обмена.
Использование клавиш Ctrl + c — После выделения текста просто нажмите клавиши Ctrl + c, чтобы скопировать выбранный контент в буфер обмена.

Использование щелчка правой кнопкой мыши. Если щелкнуть правой кнопкой мыши выбранный текст, отобразится параметр копирования , щелкните этот параметр, чтобы скопировать выбранный контент в буфер обмена.
Использование кнопки копирования ленты — После выбора текста вы можете использовать кнопку копирования, доступную на ленте, для копирования выбранного содержимого в буфер обмена.
Использование клавиш Ctrl + c — После выделения текста просто нажмите клавиши Ctrl + c, чтобы скопировать выбранный контент в буфер обмена.
Шаг 3 — Наконец, нажмите на место, где вы хотите скопировать выделенный текст и использовать любой из этих двух простых вариантов —
Использование кнопки «Вставить ленту» — просто нажмите кнопку «Вставить» на ленте, чтобы вставить скопированный контент в нужное место.
Использование клавиш Ctrl + v — это самый простой способ вставки содержимого.
 Просто нажмите клавиши Ctrl + v, чтобы вставить содержимое в новое место.
Просто нажмите клавиши Ctrl + v, чтобы вставить содержимое в новое место.
Использование кнопки «Вставить ленту» — просто нажмите кнопку «Вставить» на ленте, чтобы вставить скопированный контент в нужное место.
Использование клавиш Ctrl + v — это самый простой способ вставки содержимого. Просто нажмите клавиши Ctrl + v, чтобы вставить содержимое в новое место.
Примечание. Вы можете повторять операцию вставки столько раз, сколько хотите, чтобы вставить один и тот же контент.
Операция вырезания и вставки
Операция «Вырезать» вырезает содержимое из исходного места и перемещает содержимое из исходного местоположения в новое желаемое место. Ниже приведена процедура перемещения содержимого в слове —
Шаг 1 — Выберите часть текста, используя любой из методов выделения текста.
Шаг 2 — Теперь у вас есть различные варианты, чтобы вырезать выделенный текст и поместить его в буфер обмена.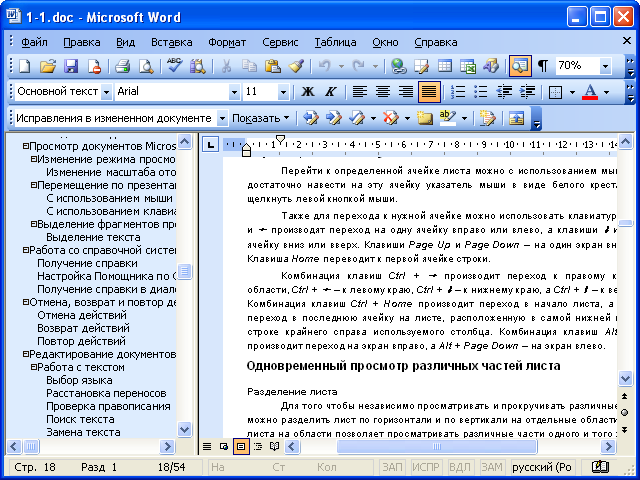 Вы можете использовать один из вариантов —
Вы можете использовать один из вариантов —
Использование правого клика — если щелкнуть правой кнопкой мыши выбранную часть текста, отобразится опция обрезки , просто нажмите эту опцию, чтобы обрезать выбранное содержимое и сохранить его в буфере обмена.
Использование кнопки обрезки ленты — После выделения части текста вы можете использовать кнопку обрезки, доступную на ленте, чтобы обрезать выделенное содержимое и сохранить его в буфере обмена.
Использование клавиш Ctrl + x — После выделения части текста просто нажмите клавиши Ctrl + x, чтобы вырезать выделенное содержимое и сохранить его в буфере обмена.
Использование правого клика — если щелкнуть правой кнопкой мыши выбранную часть текста, отобразится опция обрезки , просто нажмите эту опцию, чтобы обрезать выбранное содержимое и сохранить его в буфере обмена.
Использование кнопки обрезки ленты — После выделения части текста вы можете использовать кнопку обрезки, доступную на ленте, чтобы обрезать выделенное содержимое и сохранить его в буфере обмена.
Использование клавиш Ctrl + x — После выделения части текста просто нажмите клавиши Ctrl + x, чтобы вырезать выделенное содержимое и сохранить его в буфере обмена.
Шаг 3 — Наконец, нажмите на место, куда вы хотите переместить выделенный текст и используйте любой из этих двух простых вариантов —
Использование кнопки вставки ленты — просто нажмите кнопку Вставить , доступную на ленте, чтобы вставить содержимое в новом месте.
Использование клавиш Ctrl + v — это самый простой способ вставки содержимого. Просто нажмите клавиши Ctrl + v, чтобы вставить содержимое в новое место.
Использование кнопки вставки ленты — просто нажмите кнопку Вставить , доступную на ленте, чтобы вставить содержимое в новом месте.
Использование клавиш Ctrl + v — это самый простой способ вставки содержимого. Просто нажмите клавиши Ctrl + v, чтобы вставить содержимое в новое место.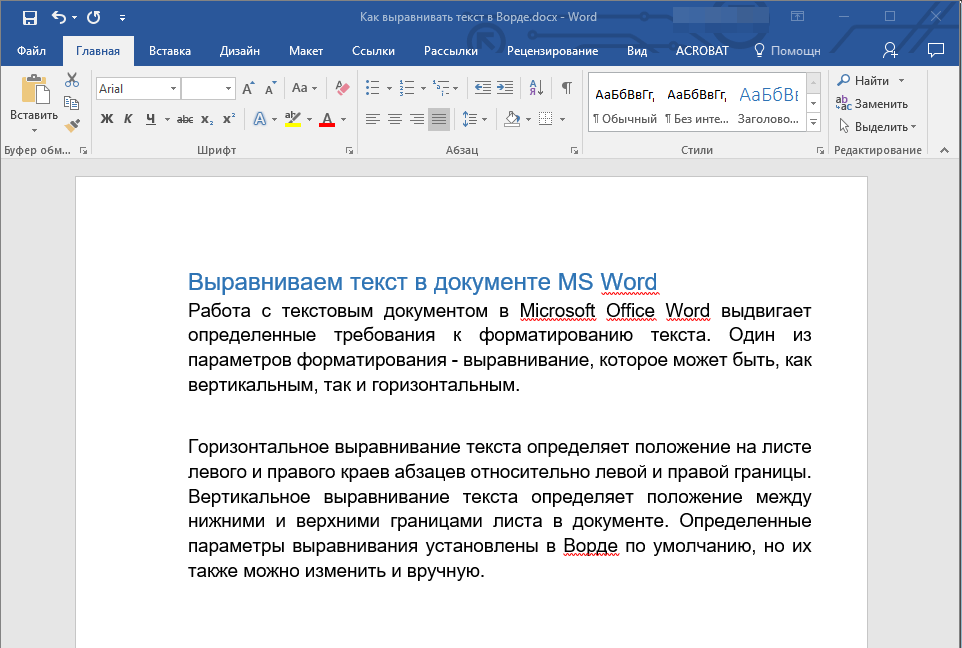
Примечание. Вы можете повторять операцию вставки столько раз, сколько хотите, чтобы вставить один и тот же контент.
Копировать, вырезать и вставлять в разные документы
Вы можете использовать ту же процедуру, что мы обсуждали выше, чтобы копировать и вставлять или вырезать и вставлять содержимое из одного документа в другой документ. Это очень просто, просто скопируйте или вырежьте нужный контент из одного документа и перейдите в другой документ, куда вы хотите вставить контент, и используйте упомянутый шаг для вставки контента.
Вы можете использовать клавиши Alt + Tab, чтобы переключаться между различными документами и выбирать нужный целевой документ.
Обучающий онлайн курс для юристов | КонсультантПлюс
Посмотрите видео
Прочитайте конспект
В системе КонсультантПлюс сохранить найденную информацию можно разными способами.
Печать документа
можно распечатать весь документ или любой его фрагмент
отправить документ на печать можно из текста документа или из списка документов
из списка документов можно распечатать названия выбранных документов или выбранные поля: название документа, текст документа, источник публикации, примечание к документу и т.д.
можно задать свои параметры для печати: выбрать тип, стиль и размер шрифта
чтобы задать свои параметры для печати, нужно нажать на кнопку , выбрать «Настройки шрифта» и в появившемся окне вкладку «Шрифт для печати»
можно распечатать текст документа без примечаний КонсультантПлюс
используя опцию «Предварительный просмотр», можно посмотреть, как будет выглядеть документ на печати
можно предварительно посчитать, сколько страниц потребуется для печати
Экспорт в Word
можно скопировать весь документ или его отдельные фрагменты
чтобы скопировать отдельный фрагмент, его надо предварительно выделить
скопировать документ в Word можно:
— из окна со списком документов (скопируется только название документа)
— из текста документа (если интересует конкретный фрагмент, выделите его)
— из окна оглавления (будет скопирован текст выбранной структурной единицы: статьи, главы, раздела)
можно экспортировать текст в уже открытый документ или создать новый
опция «Добавить информацию об источнике» позволяет одновременно с текстом скопировать в Word и реквизиты документа
опция доступна только при копировании отдельного фрагмента документа и появляется после нажатия на кнопку «Экспорт в Word»
Сохранение в файл
в файл можно сохранить весь текст документа или отдельные его фрагменты
сохранить документ можно из текста или из списка документов
при сохранении документа из списка есть возможность задать параметры для сохранения – выбрать, что сохранять: название документа, источник публикации, примечание к документу и т.
 д.
д.документы можно сохранять в различных форматах: RTF, UNICODE, PDF, EPUB, HTML, FB2, XML, DOCX
Отправка по электронной почте
опция «Отправить по почте» позволяет переслать документ в виде текстового вложения с помощью установленной на компьютере почтовой программы
документ будет отправлен в формате rtf
отправить документ по почте можно из окна со списком документов или из текста документа
при отправке документа из списка есть возможность указать, что отправить по почте: название документа, источник публикации, примечания к документу и т.д.
Маркеры в тексте документа
позволяют делать цветные пометки в тексте документа
пометки сохраняются при экспорте в Word и при печати, автоматически переносятся в новые редакции документа
можно выбрать цвет маркера
предусмотрен поиск пометок по цвету
все документы, в которых были проставлены пометки, автоматически добавляются в папку «Помеченные документы» в «Избранном» (вкладка «Закладки и Документы»)
документ из папки откроется на первой пометке
если из текста убрать все пометки, то документ автоматически будет удален из папки
Примеры с решением к уроку 1 »
Примеры для самостоятельной работы к уроку 1 »
* примеры рассчитаны на использование систем КонсультантПлюс, установленных в учебных классах вузов
WCBFF и DOC / Хабр
Несколько позже, чем хотелось, но продолжаем наш разговор о получении текста из разных форматов данных. Мы с вами уже познакомились с тем, как работать с изначально XML-base файлами (docx и odt), прочитали текст из pdf, преобразовали содержимое rtf в plain-text. Теперь перейдём в вкусненькому да сладенькому — формату DOC.
Мы с вами уже познакомились с тем, как работать с изначально XML-base файлами (docx и odt), прочитали текст из pdf, преобразовали содержимое rtf в plain-text. Теперь перейдём в вкусненькому да сладенькому — формату DOC.
Прежде, чем внимательный читатель задастся вопросом о странной аббревиатуре в заголовке, я всё же попрошу взглянуть на содержимое какого-нибудь doc-файла:
Я думаю, что многие из нас на заре своей компьютерной грамотности пытались открыть doc-файлы блокнотом и видели похожие крякозябрики. Но давайте зададимся вопросом, что мы можем вынести из этого месива байтов, которое есть ничто иное, как всё тот же «Парус»? Самое интересное для нас здесь, это первые восемь байт, которые будут попадаться нам от файла к файлу, а именно "D0 CF 11 E0 A1 B1 1A E1" в hex’ах, или если угодно "РПаЎ±б" в блокноте.
Вот теперь-то и стоит расшифровать второе сокращение в заголовке. WCBFF есть ничто иное, как Windows Compound Binary File Format, что по-русски звучит как «Windows Подворье двоичных файлов формата».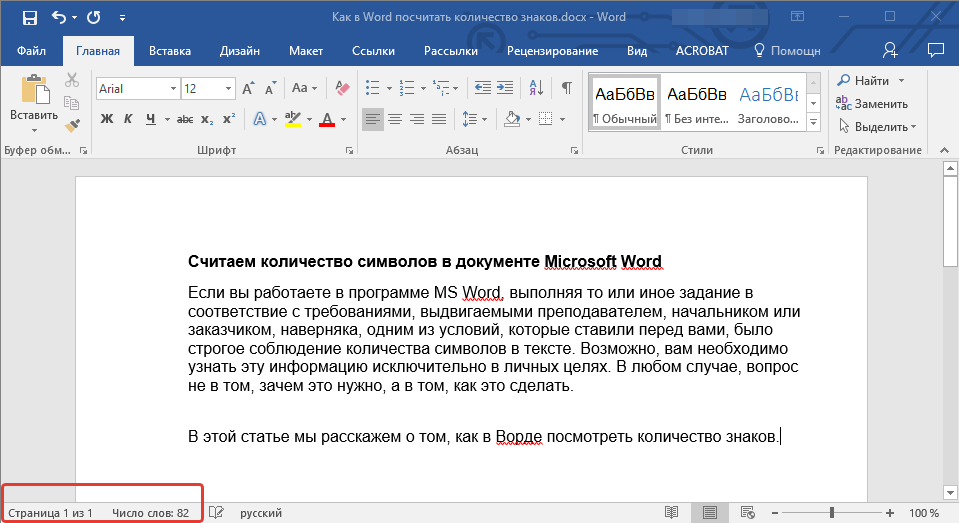 Оставим перевод на совести корпорации и подумаем, чем нам поможет этот формат со страшным названием.
Оставим перевод на совести корпорации и подумаем, чем нам поможет этот формат со страшным названием.
Так вот, CFB является прародителем, или, даже правильней сказать, скелетом для всех форматов Microsoft Office от 97ой версии до 2007 (при сохранении в формате совместимости). Этот CFB используется не только для хранения Word’овского текста, но и для сохранения листов Excel’а или презентаций PowerPoint’а. Как следствие, нам придётся прочитать костяк, что «зашифрован» в CFB, а уж потом найти в прочитанных данных текст с учётом формата DOC.
CFB или маленькая файловая система
Первым этапом, как я уже сказал, будет чтение CFB. CFB представляет файловую структуру в миниатюре: с секторами, корневой директориями и некоторым подобием файлов. Даже проблемы у этого файла такие же, как у обычных ФС — фрагментрованность секторов, например. Поэтому без знания структуры формата этот файл прочесть будет делом не лёгким — благо Microsoft пару лет открыл документацию как по CFB, так и по всем остальным «надстроечным» форматам.
Давайте попробуем понять, как упакована информация в CFB-файлах. Весь файл поделён на сектора — в 512 байт каждый (в новой, четвёртой, версии размер сектора может быть 4096 байт). В первом секторе находится заголовок файла, кусочек которого мы лицезрели на скриншоте выше. В нём (заголовке) содержится вся информация о том, как, что и в какой последовательности читать из файла.
Данные в файле хранятся сегментами (FAT) в те самые 512 байт. При нехватке места в секторе-сегменте остаток данных переносится в следующий по цепочке. Секторы цепочки могут быть разбросаны по файлу (т.е. файл может быть фрагментирован, как отмечалось выше). Для поддержания целостности цепочки секторов существуют специальные сектора, которые содержат, в какой сектор переходить из текущего, если все данные не прочитаны. Конец цепочки характеризуется специальным словом ENDOFCHAIN = 0xFFFFFFFE.
В связи с тем, что для некоторых данных 512 байт может быть очень много, существуют «миниатюрные» сектора, называемые mini FAT. Мини FAT-сектор имеет длину 64 байта, поэтому в один FAT-сектор может влезть 8 (или 64) таких маленьких сегмента. Выбор в сторону FAT или mini FAT осуществляется, исходя из полной длины текущих данных. Если она меньше 4096 байт (один из параметров заголовка файла), тогда стоит использовать mini FAT, в противном случае — FAT.
Мини FAT-сектор имеет длину 64 байта, поэтому в один FAT-сектор может влезть 8 (или 64) таких маленьких сегмента. Выбор в сторону FAT или mini FAT осуществляется, исходя из полной длины текущих данных. Если она меньше 4096 байт (один из параметров заголовка файла), тогда стоит использовать mini FAT, в противном случае — FAT.
Данные в CFB-файле не навалены просто так — они структурированы в некоторую древовидную структуру, с корнем в специальном «файловом вхождении» Root Entry. Каждое такое entry имеет длину в 128 байт (в один сегмет FAT влезает 4 или 32 вхождения) и характеризуется названием, типом (хранилище — storage, поток — stream, корневое хранилище — root storage, пустое пространство — unused), дочерним и «братскими» элементами, цветом в красно-чёрном дереве. Помимо этого для потоков и корневого элемента имеют место такие параметры как смещение и длина содержимого.
Таким образом, каждое вхождение в ФС может характеризоваться «прикреплённым к нему содержимым».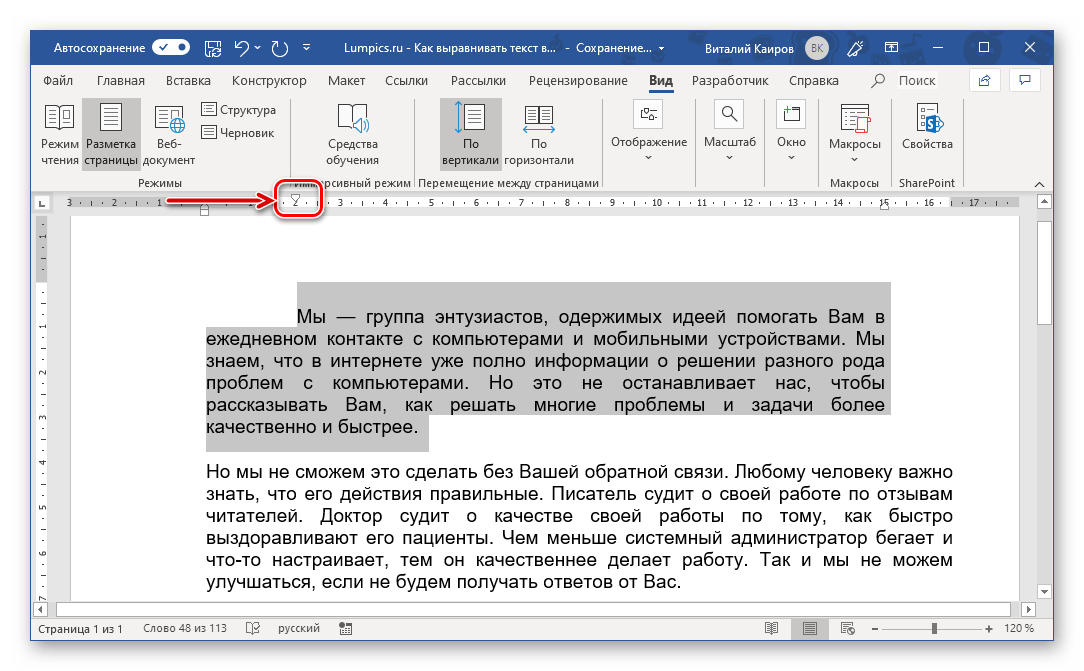 Для потоков это будут хранимые в них данные, для корневого элемента — mini FAT файла.
Для потоков это будут хранимые в них данные, для корневого элемента — mini FAT файла.
Кроме того, в файле есть структура, называемая DIFAT, которая хранит ссылки на сектора с цепочками FAT-последовательностей. Первые 109 DIFAT-ссылок лежат в конце заголовка файла и могут «обслужить» файлы длиной до 8,5 Мб, если этого недостаточно, то в заголовке могут быть ссылки на дополнительный DIFAT-сектор, который может заканчивать ссылкой на следующий DIFAT и так далее.
Эта информация вкратце характеризует весь тот разброд и шатания, что творится в CFB-файлах. Формат, в принципе, достаточно неплохо документирован (ссылки по обыкновению в конце топика), достаточно только вдумчиво и скрупулёзно читать мануалы. Целью этой статьи я не ставил полное объяснение работы CFB-файлов, поэтому перейдём к главному — как читать doc из этого всего…
DOC или они украли мои смещения
Для начала скажу, что я написал парсинг doc (вместе с cfb) лишь с третьей попытки. До этого что-то где-то как-то не так читалось. А причина тому, что всё нужно было делать по документации, но… если с CFB это не составляет больших проблем (разве что английский, как язык мануала), то с DOC проблемы обеспечены.
А причина тому, что всё нужно было делать по документации, но… если с CFB это не составляет больших проблем (разве что английский, как язык мануала), то с DOC проблемы обеспечены.
Начнём с того, что мы прочитали файловую систему нашего DOC’а и жаждем найти в нём текстовые данные. Что ж, Microsoft открывший спецификацию сделал нам подарок и дал возможность это сделать. Для этого мы будем работать всего с двумя вхождениями в древовидную структуру элементов CFB-файла: это поток под названием «WordDocument» и поток с названием «0Table» или «1Table» в зависимости от ситуации.
В первом потоке находится текст документа Word, но просто так его не достать. Всё ужасно бинарно, да и ко всему прочему в Unicode кодировке с обратным порядком байтов (как и во всех CFB-файлах, стоит отметить). В связи с этим для начала прочитаем несколько полей из FIB — File Information Block — что лежит в начале потока WordDocument и наполняется от версии к версии (в 97ом Word’е этот заголовок занимал около 700 байт, в 2007ом — уже больше 2000).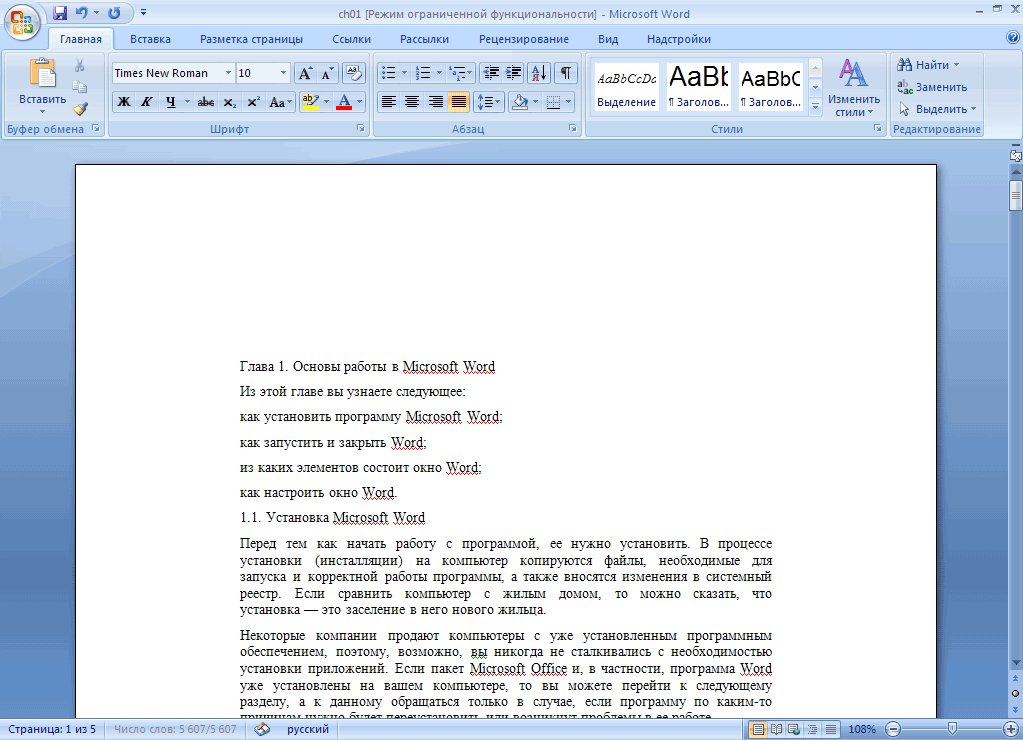
В первую очередь прочитаем слово по смещению 0x000A, в котором найдём 0x0200 бит, единичка которого скажет нам, что мы будем иметь дело с таблицей 1Table, а ноль — с 0Table. Стоит отметить, что мне попадались файлы с обеими таблицами, поэтому бит придётся читать в любом случае.
Дальше, нам нужно найти CLX — самую жопважную часть одной из выбранных ранее табличек. В этой структуре CompLeX хранятся смещения и длины последовательностей текстовых данных в потоке WordDocument. Длина и offset к CLX находятся в 0x01A2 и 0x01A6 DWORD’ах FIB’а «документарного потока». Получив эту информацию, мы считываем CLX из табличного потока и натыкаемся на затык…
Дело в том, что CLX содержит две абсолютно разные структуры данных переменного размера — ненужную нам RgPrc и важную PlcPcd. Дело в том, что длина PgPrc может быть как нулевой, так любой. К счастью, документация не говорит, как именно отсекать первые данные от вторых, поэтому в конечном коде пришлось писать некоторого рода костыль, который, как ни странно, работает.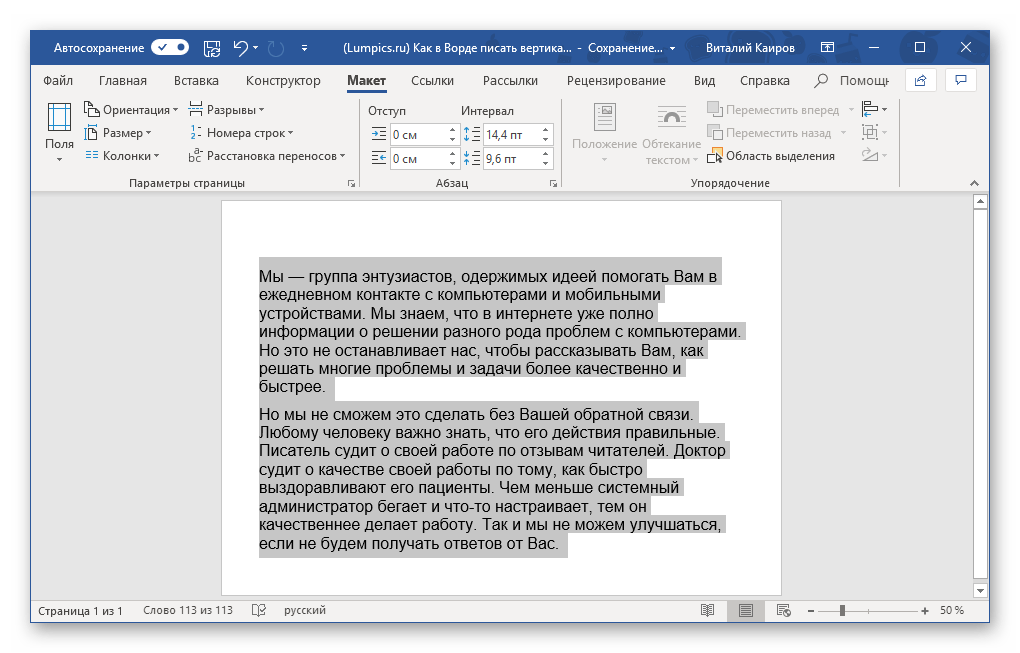
После получения PlcPcd или, если быть более адекватным в названиях, Piece Table, мы можем разбить этот массив на два: массив cp — длины текстовых кусков (lcbi = cpi+1 - cpi) и pcd (piece descriptors). В каждом из последних содержится информация о смещении в WordDocument-потоке и характеристика fCompress — является ли этот кусок сжатым в Unicode, или это ANSI (Windows-1252).
В полученных кусочках могут встречаться некоторые управляющие символы, например, вставка объекта или изображения. В моём коде часть из них удалено, парсинг остальных спецсимволов я оставляю читателю.
Вариант кода
Ну и как обычно в конце, кусочек из кода и ссылки на исходники:
- class doc extends cfb {
- public function parse() {
- parent::parse();
- $wdStreamID = $this->getStreamIdByName(«WordDocument»);
- if ($wdStreamID === false) { return false; }
- $wdStream = $this->getStreamById($wdStreamID);
- $bytes = $this->getShort(0x000A, $wdStream);
- $fComplex = ($bytes & 0x0004) == 0x0004;
- $fWhichTblStm = ($bytes & 0x0200) == 0x0200;
- $fcClx = $this->getLong(0x01A2, $wdStream);
- $lcbClx = $this->getLong(0x01A6, $wdStream);
- $ccpText = $this->getLong(0x004C, $wdStream);
- $ccpFtn = $this->getLong(0x0050, $wdStream);
- $ccpHdd = $this->getLong(0x0054, $wdStream);
- $ccpMcr = $this->getLong(0x0058, $wdStream);
- $ccpAtn = $this->getLong(0x005C, $wdStream);
- $ccpEdn = $this->getLong(0x0060, $wdStream);
- $ccpTxbx = $this->getLong(0x0064, $wdStream);
- $ccpHdrTxbx = $this->getLong(0x0068, $wdStream);
- $lastCP = $ccpFtn + $ccpHdd + $ccpMcr + $ccpAtn + $ccpEdn + $ccpTxbx + $ccpHdrTxbx;
- $lastCP += ($lastCP != 0) + $ccpText;
- $tStreamID = $this->getStreamIdByName(intval($fWhichTblStm).
«Table»);
- if ($tStreamID === false) { return false; }
- $tStream = $this->getStreamById($tStreamID);
- $clx = substr($tStream, $fcClx, $lcbClx);
- $lcbPieceTable = 0;
- $pieceTable = «»;
- $pieceCount = 0;
- $from = 0;
- while (($i = strpos($clx, chr(0x02), $from)) !== false) {
- $lcbPieceTable = $this->getLong($i + 1, $clx);
- $pieceTable = substr($clx, $i + 5);
- if (strlen($pieceTable) != $lcbPieceTable) {
- $from = $i + 1;
- continue;
- }
- break;
- }
- $cp = array(); $i = 0;
- while (($cp[] = $this->getLong($i, $pieceTable)) != $lastCP)
- $i += 4;
- $pcd = str_split(substr($pieceTable, $i + 4), 8);
- $text = «»;
- for ($i = 0; $i < count($pcd); $i++) {
- $fcValue = $this->getLong(2, $pcd[$i]);
- $isANSI = ($fcValue & 0x40000000) == 0x40000000;
- $fc = $fcValue & 0x3FFFFFFF;
- $lcb = $cp[$i + 1] — $cp[$i];
- if (!$isANSI)
- $lcb *= 2;
- else
- $fc /= 2;
- $part = substr($wdStream, $fc, $lcb);
- if (!$isANSI)
- $part = $this->unicode_to_utf8($part);
- $text .
= $part;
- }
- return $text;
- }
- }
Код с комментариями вы можете получить на
GitHub’е.
Литература
Как не надо делать:
Ссылки на другие статьи по теме «Текст любой ценой»:
20 секретов Word, которые помогут упростить работу
Microsoft Word — самый важный и необходимый инструмент для любой офисной работы. А количество функций, которыми он обладает, повергнет в шок любого человека. Мы выбрали 20 советов, которые помогут упростить работу с Word и автоматизировать некоторые рутинные дела. Здесь вы можете ознакомиться с подобным материалом для Excel.
Вставка даты и времени
Быстро вставить дату можно с помощью комбинации клавиш Shift + Alt + D. Дата вставится в формате ДД.ММ.ГГ. Такую же операцию можно проделать и со временем при помощи комбинации Shift + Alt + T.
Быстрая смена регистра
Если вы ещё не владеете слепым методом набора, то CAPS LOCK может сыграть с вами злую шутку.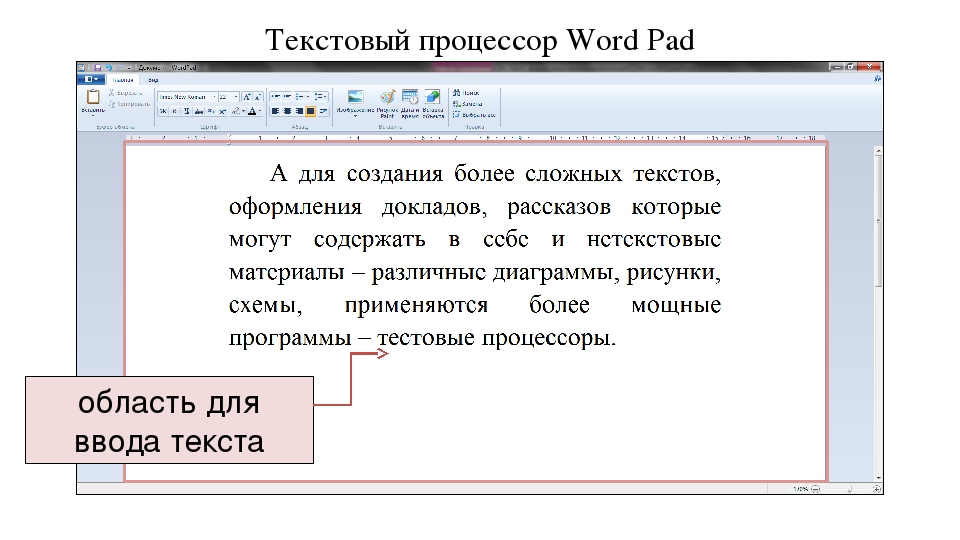 Случайно включив его и не посмотрев на экран, можно набрать гору текста, который придётся удалить и переписать с нуля из-за одной нажатой кнопки. Но выделив нужный текст и нажав Shift + F3, вы измените регистр с заглавного на строчный.
Случайно включив его и не посмотрев на экран, можно набрать гору текста, который придётся удалить и переписать с нуля из-за одной нажатой кнопки. Но выделив нужный текст и нажав Shift + F3, вы измените регистр с заглавного на строчный.
Ускорение курсора
Обычно, если вы перемещаете курсор с помощью стрелок, он движется по одной букве. Чтобы ускорить его передвижение, зажмите вместе со стрелкой клавишу Сtrl.
Выделение фрагментов текста, расположенных в разных местах
Очень полезная функция, которая позволяет выделять непоследовательные фрагменты текста. Удерживайте Ctrl и выделяйте нужные вам куски текста.
Буфер обмена
Если вы пользуетесь копированием и вставкой (а вы наверняка ими пользуетесь), то, скорее всего, знаете о расширенном буфере обмена в Word. Если нет, то он вызывается нажатием на одноимённую кнопку и показывает всё, что вы копировали в буфер за время работы.
Быстрое создание скриншотов
Если вы делаете мануал, обзор сервиса или вам просто нужно вставить скриншот в Word, сделать это можно очень просто с помощью соответствующего инструмента.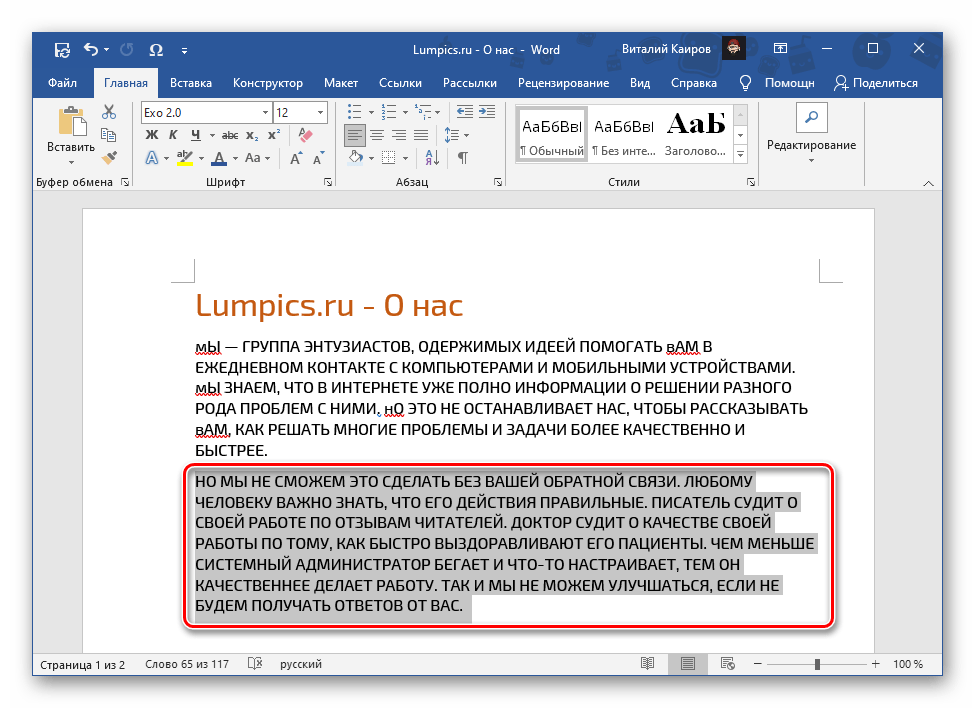 Нажмите на кнопку «Снимок», и Word покажет все активные окна. Кликнув на любое из них, вы получите скриншот этого окна.
Нажмите на кнопку «Снимок», и Word покажет все активные окна. Кликнув на любое из них, вы получите скриншот этого окна.
Расстановка переносов
Включение переносов может улучшить читаемость текста, а также избавит вас от длинных пустых интервалов между словами. Вы можете расставить их сами или доверить это компьютеру. Кнопка находится в меню «Разметка страницы» — «Расстановка переносов».
Водяной знак
Вы можете добавить водяной знак (watermark) на свой документ для дополнительной защиты. Для этого перейдите в меню «Дизайн» и выберите пункт «Подложка». В Word есть четыре стандартных шаблона, также можно создать свой.
Повтор предыдущей команды
Очень полезная функция, которая позволяет продублировать последнюю команду. Если вы нажмёте F4, то Word повторит последнюю команду, которую вы сделали. Это может быть ввод текста, последовательное удаление нескольких строк, применение стилей для разных отрезков текста и многое другое.
Постановка ударения
Ставить ударение в Word проще простого. Для этого установите курсор после буквы, на которой должно стоять ударение, и зажмите комбинацию клавиш Alt + 769. Важно: цифры нужно нажимать на цифровой клавиатуре справа.
Для этого установите курсор после буквы, на которой должно стоять ударение, и зажмите комбинацию клавиш Alt + 769. Важно: цифры нужно нажимать на цифровой клавиатуре справа.
Настройка ленты
Верхнюю ленту с кнопками можно очень гибко настроить. Для этого перейдите в меню «Файл» — «Параметры» — «Настроить ленту». Здесь можно добавить функции, которых раньше не было, и удалить те, которые не нужны. Более того, вы можете удалять или создавать свои вкладки с функциями.
Быстрое выделение большого куска текста
Чтобы быстро выделить большой кусок текста, установите курсор в его начало и кликните мышкой с зажатым Shift в конце фрагмента. Сохранит время и нервы в ситуациях, когда приходится выделять несколько листов сразу.
Быстрое перемещение по документу
Существует несколько комбинаций, которые сильно ускоряют навигацию по документу:
- Ctrl + Alt + Page Down — следующая страница;
- Ctrl + Alt + Page Up — предыдущая страница;
- Ctrl + Home — переместиться вверх документа;
- Ctrl + End — догадайтесь сами.
 🙂
🙂
Вставка новой страницы
Как же я ненавижу себя за то, что не знал этой комбинации раньше. Ctrl + Enter позволяет мгновенно создать новый лист, а не удерживать Enter одной рукой, а другой в это время заваривать чай.
Изменение папки для сохранения по умолчанию
По умолчанию Word сохраняет все файлы в папку «Документы». Для того, чтобы изменить это, перейдите в меню «Файл» — «Параметры» — «Сохранение». В строке «Расположение локальных файлов по умолчанию» выберите нужную вам папку. В этом же меню вы можете настроить формат документов по умолчанию, автосохранение и многое другое.
Исходное форматирование
Для того, чтобы вернуть тексту исходное форматирование, нужно нажать комбинацию клавиш Ctrl + Spacebar.
Word в качестве менеджера задач
Если вы большой поклонник Microsoft и Word в частности, то даже можете использовать его как менеджер задач. Правда, для начала придётся немного постараться. Нажмите правой кнопкой на ленте функций сверху и выберите «Настройка ленты». В правом столбце включите единственную отключённую вкладку «Разработчик».
В правом столбце включите единственную отключённую вкладку «Разработчик».
Перейдите в появившуюся вкладку «Разработчик» и найдите элемент «Флажок», на котором изображена галочка (почему бы и нет). Теперь, нажимая на флажок, вы можете создавать списки задач и помечать их, как выполненные.
Вертикальное выделение текста
Если вы случайно испортили свой список, то можете выделить текст вертикально. Для этого удерживайте Alt и используйте курсор мышки для выделения.
Защита документа паролем
Не стоит даже говорить, зачем это нужно. В наш век, когда информация стала главным оружием, иметь дополнительную защиту никогда не помешает. Чтобы защитить документ паролем, перейдите во вкладку «Файл» и выберите опцию «Защита документа». Теперь смело создавайте пароль, однако помните, что если вы его забудете, восстановить его не получится.
Самый быстрый способ открыть Word
Завершает наш список невероятный хакерский трюк. Если раньше для того, чтобы открыть Word, вы создавали новый документ или искали его в меню «Пуск», то теперь это в прошлом.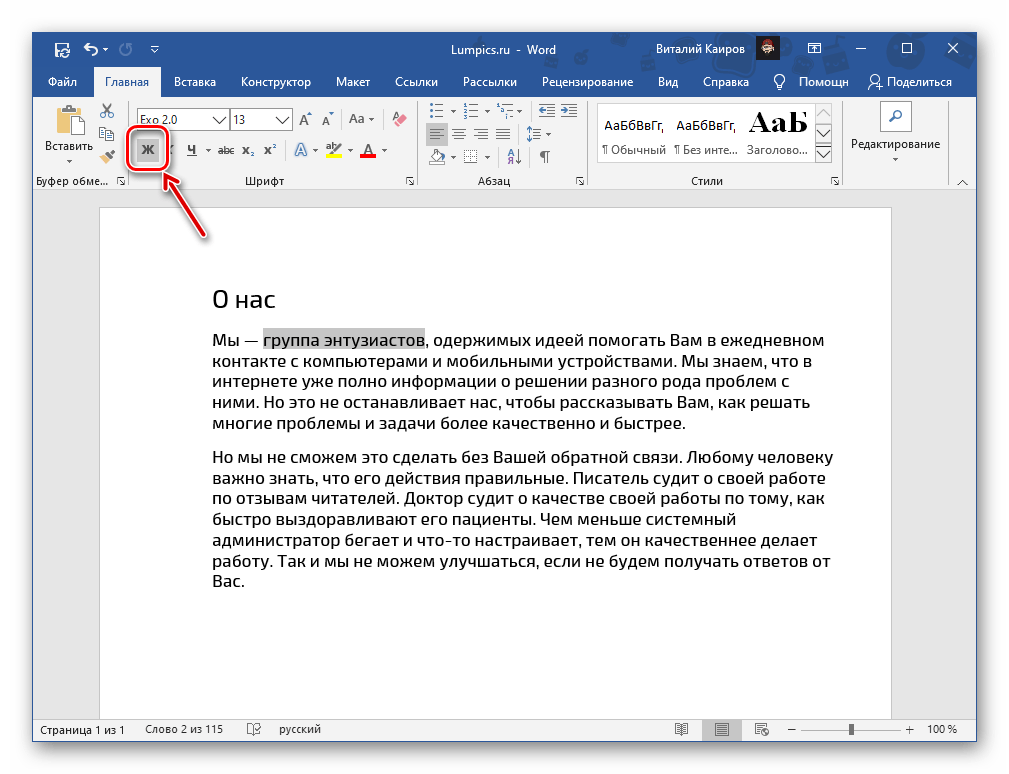 Нажмите комбинацию клавиш Windows + R и введите в появившемся окне winword. Если вы не пользуетесь командной строкой для других команд, то в следующий раз, когда вы нажмёте Windows + R, команда для запуска Word автоматически загрузится и вам останется лишь нажать Enter.
Нажмите комбинацию клавиш Windows + R и введите в появившемся окне winword. Если вы не пользуетесь командной строкой для других команд, то в следующий раз, когда вы нажмёте Windows + R, команда для запуска Word автоматически загрузится и вам останется лишь нажать Enter.
Есть ли у вас способы упростить работу с Word? Уверен, что есть. Делитесь ими в комментариях!
Как сделать поиск слов в word?
Во время создания в текстовом редакторе Microsoft Word больших многостраничных документов, периодически возникает необходимость возвращения к определенным словам и фразам в тексте для их исправления и корректировки. Ручной поиск специфических фраз в больших документах может быть весьма утомительным и трудозатратным. Чтобы помочь пользователям в данном вопросе Ворд, как и любой другой текстовый редактор, содержит функцию поиска по документу.
Поиск слов в Ворде Рассмотрим как данном текстовом редакторе использовать функцию поиска и найти слово на странице.
- Откройте документ Ворд, в котором будете производить поиск, если он у вас еще не открыт.
- Нажмите сочетание клавиш Ctrl + F на клавиатуре, чтобы вызвать окно поиска по документу.
- Вместо нажатия сочетания клавиш можно использовать кнопку Найти из раздела Главная текстового редактора MS Word.
- Введите в строку поиска слово или фразу, которую будете искать в документе. Вводить все символы можно строчными буквами, так как поиск в документе регистронезависим. То есть слова «система», «Система» и «СИСТЕМА» будут найдены программой по запросу «система».
окно поиска
- После ввода запроса, если вам необходимо последовательно передвигаться по всем найденным в документе словам, то нажимайте соответствующее количество раз кнопку Найти далее в окне поиска. Если нужно выделить все вхождения поискового запроса в документе, то нажмите кнопку Найти в и в появившемся списке выберите пункт Основной документ.

При необходимости в Ворде можно задействовать специальные возможности поиска. Для этого нажмите кнопку
Больше >> и вам станут доступны следующие опции: выбор направления поиска, учет регистра, поиск по словам целиком и другие.
Многие возможности текстового редактора «Ворд» часто не знакомы даже опытным пользователям. Среди ценных и очень удобных функций этой программы – возможность поиска по документу. Эта функция позволит не только значительно ускорить обработку текста, но и сделать ее более качественной.
Вызов окна поиска
Есть два самых простых способа того, как в «Ворде» включить поиск.
Во-первых, можно нажать кнопку «Найти» в основном меню. Эта кнопка (команда) находится на вкладке «Главная» в группе справа. Это самый простой для начала, но не самый удобный для работы способ.
Лучше запомнить сочетание клавиш, при помощи которого включается функция поиска. Это полезно еще и потому, что это сочетание клавиш вызывает окно поиска практически во всех приложениях, которые предполагают эту функцию.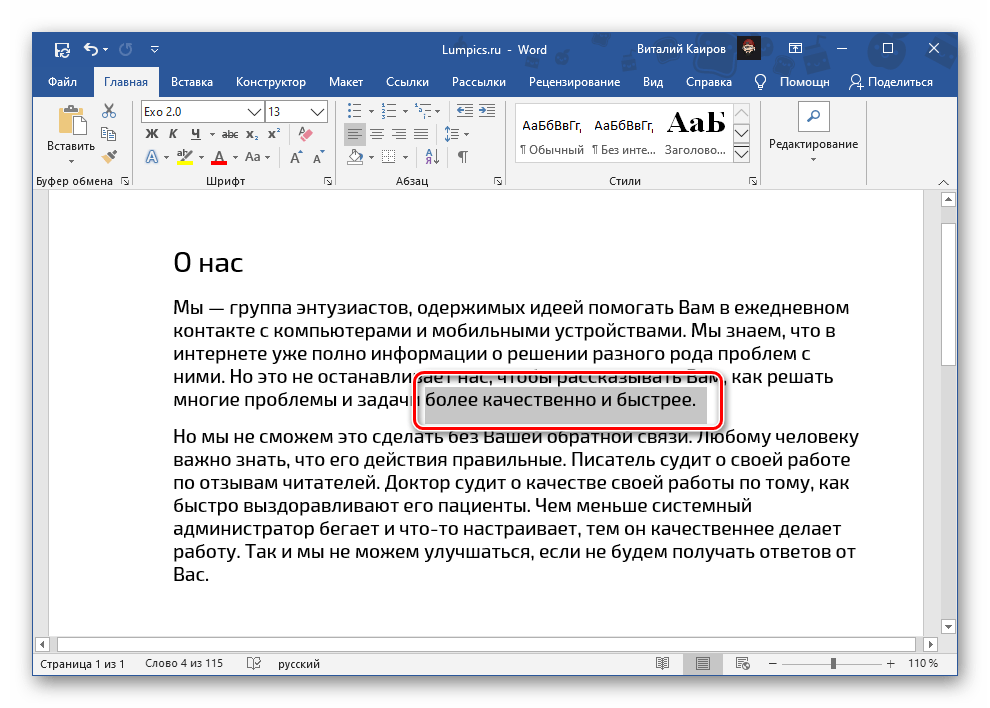
Окно поиска и замены активируется при помощи клавиш Ctrl и F. После одновременного нажатия этих клавиш на экране появляется окно с вкладками «Найти», «Заменить» и «Перейти». Функция «Найти» позволяет быстро находить в тексте документа нужное сочетание знаков, «Заменить» – сменить найденное на другое сочетание знаков, а с помощью опции «Перейти» можно быстро перемещаться по элементам документа.
Поиск слова в документе
Поиск в «Ворде» по слову заключается на самом деле в поиске по нужному сочетанию знаков. Так, если нужно найти все формы слова «девочка», целесообразно не прописывать в строке поиска все слово, а прописать только его константную, неизменяемую часть «девочк» – тогда, нажимая клавишу «Найти далее», можно перемещаться по всем случаям употребления этого слова в документе.
В том случае, если формы слова значительно отличаются друг от друга, возможно, придется осуществить поиск неоднократно. Например, это касается слова «парень», так как из-за чередования в корне оно не содержит букву «е» в словоформах косвенных падежей между буквами «р» и «н».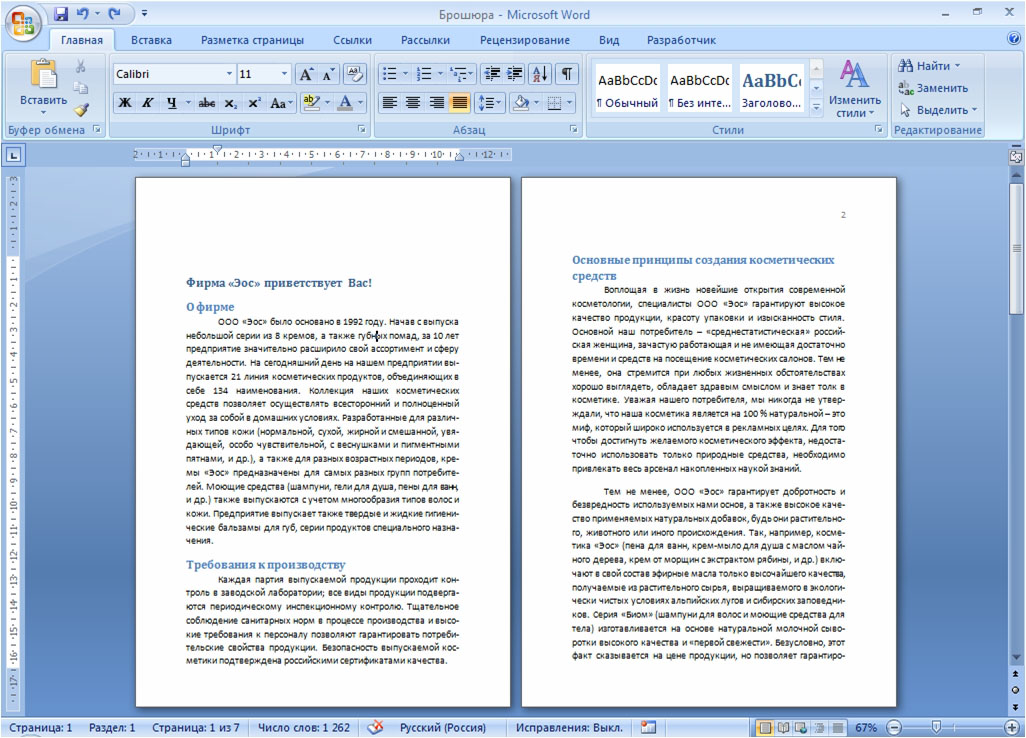 При этом сокращение слова до первых трех букв «пар» включит в результаты поиска массу слов, не имеющих отношения к искомому. Поэтому целесообразно сначала найти все случаи употребления слова «парень» в именительном падеже единственного числа, а затем – все остальные случаи, прописав в строке поиска сочетание «парн» (оно содержится во всех косвенных падежах единственного числа и во всех падежах множественного числа – «парня», «парни», «парнями» и т. п.).
При этом сокращение слова до первых трех букв «пар» включит в результаты поиска массу слов, не имеющих отношения к искомому. Поэтому целесообразно сначала найти все случаи употребления слова «парень» в именительном падеже единственного числа, а затем – все остальные случаи, прописав в строке поиска сочетание «парн» (оно содержится во всех косвенных падежах единственного числа и во всех падежах множественного числа – «парня», «парни», «парнями» и т. п.).
Контроль над орфографией
Поиск по тексту в «Ворде» можно осуществлять и для дополнительного контроля над типичными орфографическими ошибками, которые знает за собой автор или которые уже найдены в тексте при проверке. Например, у многих не доведено до автоматизма корректное написание «чтобы» и «что бы». Зная об этой потенциальной ошибке, можно, не перечитывая текст и сосредотачиваясь только на этом правиле, найти и проконтролировать правильность написания проблемных случаев, вписав в строку поиска сначала «чтобы», а затем «что бы».
Быстрое форматирование отдельных знаков или слов
При вызове окна поиска становится доступной не только функция поиска, но и многие сопутствующие. Одна из них – выделение найденных знаков с их последующим форматированием. Скажем, во всем тексте нужно изменить шрифт скобок. В наборах многих шрифтов круглые скобки имеют неудачный, неэстетичный дизайн: скобки могут быть почти квадратными, как, например, в шрифте Cambria, или почти косыми, или значительно отличаться по размеру от остальных знаков и портить впечатление от всего текста. Их форматирование можно изменить в несколько кликов.
Достаточно вписать знак открывающей скобки в строку поиска, затем нажать на кнопку «Найти», выбрать опцию «Основной документ», и поиск в «Ворде» выделит все знаки открывающих скобок. Теперь их можно форматировать. Например, можно изменить шрифт на Times New Roman.
Затем те же манипуляции нужно повторить для всех закрывающих скобок.
Этим одновременным форматированием удобно пользоваться, когда нужно выделить определенное слово полужирным шрифтом или курсивом.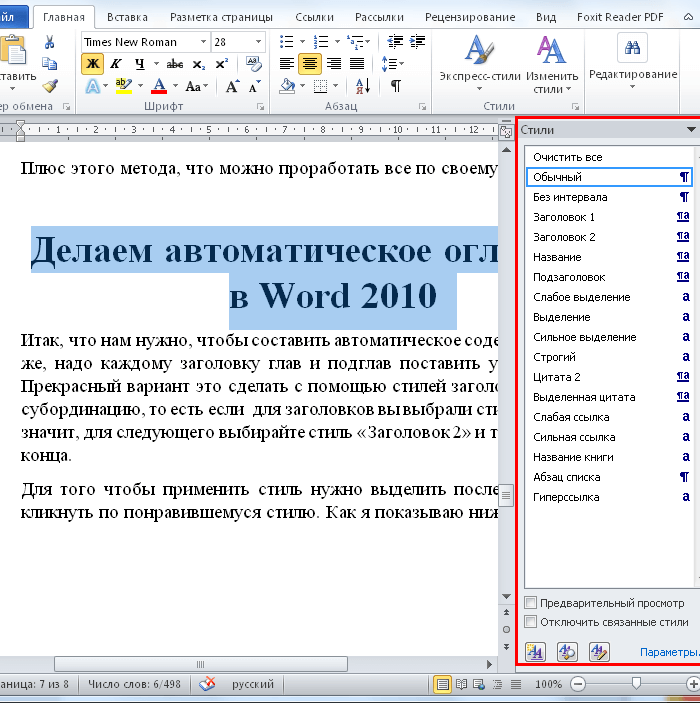 Правда, нужно всегда помнить о том, что «Ворд» будет искать и выделять именно сочетание знаков.
Правда, нужно всегда помнить о том, что «Ворд» будет искать и выделять именно сочетание знаков.
Быстрая замена знаков
Кроме поиска и выделения с последующим форматированием, возможен поиск в «Ворде» с заменой. Если в окне поиска нажать на вторую вкладку – «Заменить», то можно увидеть две строки. В одну нужно вписать то сочетание знаков, которое нужно найти, а во вторую – то, на которое нужно поменять найденное. При этом как поиск, так и замена, помимо сочетания знаков, могут учитывать и их форматирование («Больше» – «Формат»…).
Скажем, в объемном тексте перед печатью или редактированием нужно поменять все дефисы на тире, чтобы не делать эти замены при редактуре вручную. Для этого в строку поиска нужно вбить пробел, дефис, пробел, а в строку замены – пробел, тире, пробел. Если нажать клавишу «Заменить все», то все дефисы, окруженные пробелами, будут заменены на тире, окруженные пробелами.
Дефисы на месте тире часто содержат тексты, скопированные из браузера.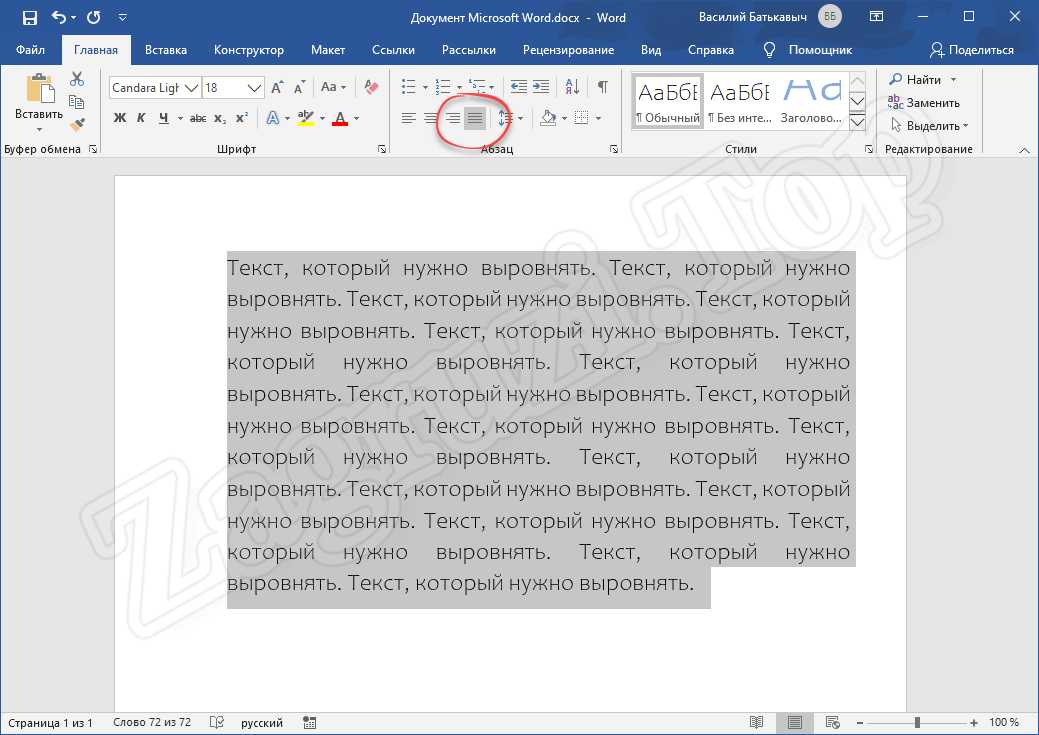 На многих интернет-страницах тире подменяются даже не просто дефисами, а двойными дефисами. Их корректировка вручную была бы очень утомительной. С помощью функции поиска с одновременной заменой эта проблема решается в несколько действий: в строку поиска вписывается пробел, двойной дефис и еще один пробел, а в строку замены – пробел, тире и еще один пробел. Нажатие кнопки «Заменить все» устраняет все двойные дефисы в тексте, меняя их на тире.
На многих интернет-страницах тире подменяются даже не просто дефисами, а двойными дефисами. Их корректировка вручную была бы очень утомительной. С помощью функции поиска с одновременной заменой эта проблема решается в несколько действий: в строку поиска вписывается пробел, двойной дефис и еще один пробел, а в строку замены – пробел, тире и еще один пробел. Нажатие кнопки «Заменить все» устраняет все двойные дефисы в тексте, меняя их на тире.
Поиск в «Ворде» с выделением и с поэтапной или одновременной заменой сложно переоценить, когда нужно работать с текстами больших объемов и устранять повторяющиеся ошибки и недочеты.
Рубрика Word
Также статьи о работе с текстом в Ворде:
- Как заменить слово в Word?
- Как сделать слово зачеркнутым в Ворде?
- Как повернуть текст вертикально в Ворде?
- Как перевернуть текст в Ворде?
Иногда по тексту необходимо найти какие-то данные или символ. Если это многостраничный документ, то подобные поиски могут сильно затянуться. Чтобы как-то упростить данную задачу, мы рассмотрим, как найти слово в Ворде.
Чтобы как-то упростить данную задачу, мы рассмотрим, как найти слово в Ворде.
Для поиска необходимого слова в Ворде нужно воспользоваться пунктом меню «Найти» на вкладке «Главная» или нажать комбинацию клавиш «Ctrl+F». При выборе данного пункта слева появляется панель навигации, где имеется строка для ввода искомого слова в Ворде.
Панель навигации имеет три закладки для отображения результатов поиска. По умолчанию отображается закладка «Результаты», где представлены участки предложений с найденным словом. На вкладке «Страница» будут отображаться страницы, на которых найдено слово в документе Ворд. А на вкладке «Заголовки» будут отображаться заголовки документа, если они есть в документе, что позволит лучше понять, в какой части данного документа найдено слово.
В меню «Найти» можно еще выбрать расширенный поиск для более гибкой настройки поиска слова в документе Ворд.
Базовый курс Word
Привет всем.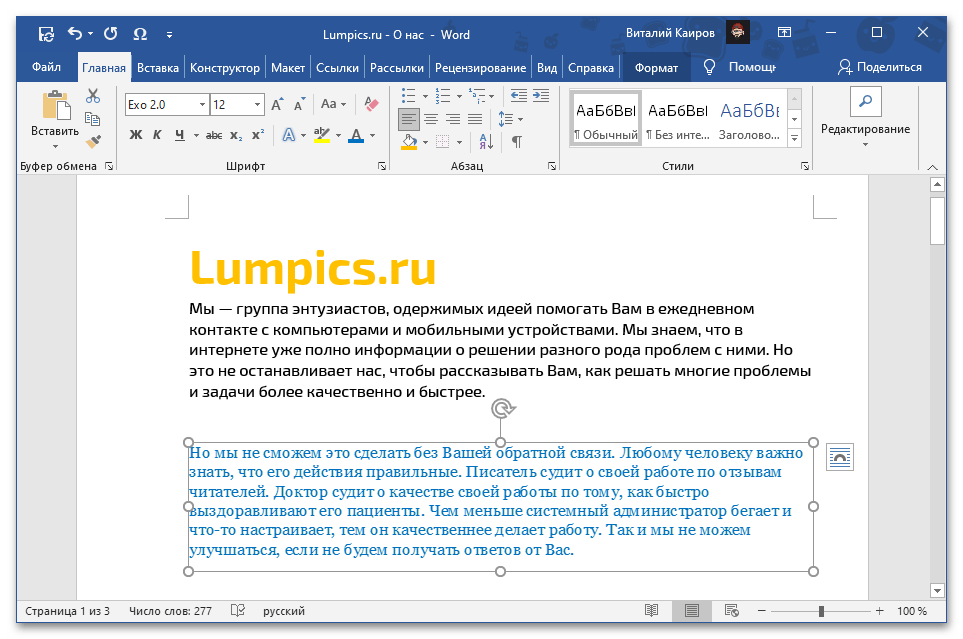 Хотите узнаем, как осуществлять поиск в Ворде по тексту документа? А делать это можно как по словам, так и по числам и различным символам. А для этого мы воспользуемся помощью полезной функции «Найти и Заменить». Не знаете где это находиться? Я вам расскажу.
Хотите узнаем, как осуществлять поиск в Ворде по тексту документа? А делать это можно как по словам, так и по числам и различным символам. А для этого мы воспользуемся помощью полезной функции «Найти и Заменить». Не знаете где это находиться? Я вам расскажу.
Поиск по словам
Функция «Найти» поможет нам найти слово целиком, словосочетание, часть слова, символы или числа и др. Давайте на примере разберёмся, что делать, если необходимо, скажем, найти все слова «Word» во всем документе и изменить их на «Ворд». Кликаем на кнопку «Найти» (а она находится на вкладке «Главная» — раздел «Редактирование»). Далее в строке поиск набираем то, что мы хотим найти. К примеру, поищем текст «Привет».
Выбираем «Найти в» и смотрим, какие варианты есть в этом выпавшем списке:
- «Основной документ» — программа найдет все слова «Привет» по всему документу Word. При этом будут найдены в тексте не только полное слово «привет», но и производные от него: «приветСТВУЮ», «приветИКИ» и другие.
 Потому, если вам нужно найти определенное слово, то советую почитать статью «Расширенный поиск в Ворде«
Потому, если вам нужно найти определенное слово, то советую почитать статью «Расширенный поиск в Ворде« - «Выделение при чтении» — программа выделит все слова во всем документе и они будут окрашены в желтый цвет.
- «Найти далее» — Ворд найдет первое искомое слово с начала документа и остановится. Если нажать еще раз на эту кнопку, то поиск будет продолжен, пока снова не встретится искомое. И так далее до конца документа.
Хорошо, теперь разберемся, как найти и заменить слова. Откроем наш документ в Ворде и, затем, переходим на вкладку «Заменить» в окне поиска. В поле «Найти» пишем «Word» (т.е. то слово, которое мы будем менять), а в поле «Заменить на» — «Ворд» (т.е. то слово, на которое заменяем). Чтобы выбрать все слова в документе нажимаем кнопку «Найти в» — «Основной документ». И теперь кликаем по кнопке «Заменить все» — и все выделенные слова заменились. Это удобный способ быстро корректировать текст и слова в документе Ворд.
Вкладка «Перейти» — введя номер страницы и кликнув по кнопке «Перейти» откроется страница, номер которой вы ввели.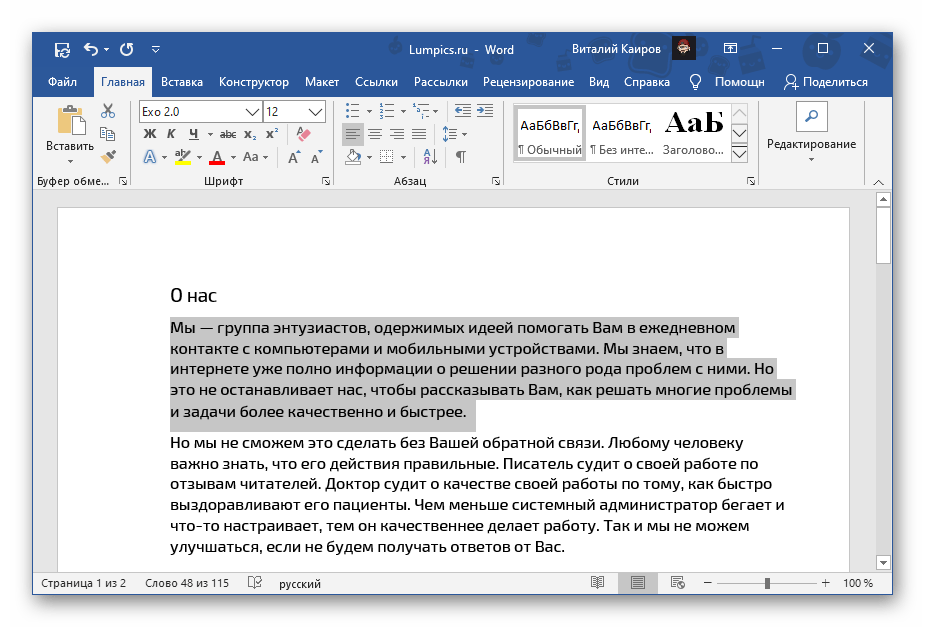
Расширенный поиск по тексту
Кнопка «Больше» позволяет выбрать более расширенные параметры. Можно указать такие параметры, как формат или воспользоваться специальным поиском. К примеру, если нужно сделать поиск по подстановочным знакам, сделать поиск в ссылках или колонтитулах.
Кнопка «Меньше», соответственно, спрячет панель расширенного поиска при нажатии по ней.
Сочетание клавиш для поиска
Сочетания клавиш CTRL+F быстро откроют окно поиска слов по документу.
Для повтора поиска (после закрытия окна поиска) — ALT+CTRL+Y
Горячие клавиши для замены текста — CTRL+H
Сочетания клавиш для перехода на определенную страницу документа — CTRL+G
Некоторая хитрость поиска
Выделите слово в тексте документа, а затем нажмите кнопку «Найти» на вкладке «Главная» и тот текст, который вы выделили будет уже написан в строке поиска.
Видео
Заключение
Спасибо за прочтение. Теперь вы точно знаете, как искать то, что вам нужно в тексте документа Ворда. Советую вам подписаться на обновления сайта, задавайте вопросы в комментариях, ступайте в группы ВК и ОК (ссылки в меню).
Теперь вы точно знаете, как искать то, что вам нужно в тексте документа Ворда. Советую вам подписаться на обновления сайта, задавайте вопросы в комментариях, ступайте в группы ВК и ОК (ссылки в меню).
Оценка статьи:
(
votes, average:
out of 5)
Как правильно пользоваться поиском в Word Ссылка на основную публикацию
Как скопировать и вставить из документа Microsoft Word? — Охотничий колледж
При копировании и вставке текста из документа Microsoft Word в WebCMS необходимо соблюдать особую осторожность, чтобы удалить любое форматирование Microsoft Word, так как это может привести к неправильному отображению веб-сайта CMS.
Как это сделать, зависит от того, какой текстовый редактор вы используете.
Копирование и вставка текста из Microsoft Word в текстовый редактор TinyMCE
TinyMCE имеет отличный встроенный инструмент, позволяющий легко копировать и вставлять текст из Microsoft Word на страницу вашего дочернего сайта.
- Начните с перехода на страницу, которую вы хотите отредактировать, и доступа к экрану Edit Page . (Нужна помощь с этим шагом?)
- Щелкните внутри области основного текста , куда вы хотите вставить текст.
- Щелкните значок Вставить из Word на панели инструментов форматирования. Должно появиться поле под названием Вставить из Word .
- Переключитесь на документ Microsoft Word, выделите текст, который хотите скопировать, и выберите Правка > Копировать в строке меню.
- Вернитесь в свой веб-браузер, где вы все еще должны увидеть окно Вставить из Word .
- Щелкните это поле, затем выберите Правка > Вставить в строке меню.
- Нажмите Вставить , чтобы завершить вставку текста на страницу.
- Теперь вы можете продолжить редактирование своей страницы.
 Когда вы закончите, не забудьте нажать Сохранить .
Когда вы закончите, не забудьте нажать Сохранить .
Копирование и вставка текста из Microsoft Word в текстовый редактор Kupu
В отличие от TinyMCE, у Kupu , а не , есть встроенный инструмент для размещения текста, скопированного и вставленного из документа Microsoft Word.Поэтому при использовании редактора Kupu требуется дополнительная программа. Если вам регулярно приходится копировать и вставлять из документов Microsoft Word при работе в WebCMS, мы настоятельно рекомендуем вам переключиться на редактор TinyMCE.
Ниже приведены пошаговые инструкции по копированию и вставке с помощью редактора Kupu:
- Начните с перехода на страницу, которую вы хотите отредактировать, и доступа к экрану Edit Page . (Нужна помощь с этим шагом?)
- Переключитесь на документ Microsoft Word, выделите текст, который хотите скопировать, и выберите Правка > Копировать в строке меню.

- Откройте отдельный текстовый редактор (например, Блокнот в Windows или TextEdit в Mac).
- Вставьте текст из документа Microsoft Word в текстовый редактор.
- Пока вы все еще находитесь в текстовом редакторе, выделите весь только что вставленный текст. Скопируйте этот текст, выбрав Правка > Копировать в строке меню.
- Вернитесь к экрану Edit Page в веб-браузере.Щелкните внутри области основного текста , куда вы хотите вставить текст.
- Вставьте текст, выбрав Правка > Вставить в строке меню.
- Теперь вы можете продолжить редактирование своей страницы. Когда вы закончите, не забудьте нажать Сохранить .
Я не знаю, какой текстовый редактор я использую.
Краткий ответ:
Если ваша панель инструментов форматирования синяя , вы используете TinyMCE.
Если ваша панель инструментов форматирования зеленая , вы используете Kupu.
Подробный ответ:
Между текстовыми редакторами Kupu и TinyMCE много различий. Мы настоятельно рекомендуем использовать TinyMCE, особенно для копирования и вставки текста из Microsoft Word. Если вы хотите сменить текстовый редактор с одного на другой, нажмите здесь, чтобы узнать, как это сделать.
| Microsoft Word: как лучше всего «переместить» текст на следующую страницу? Проблема и обычное «решение» Читайте о возможных последствиях использования этой техники и мой совет о том, как лучше справиться с этой ситуацией. Хотя некоторые детали специфичны для Microsoft Word, общий подход, который я предлагаю, должен работать в любом текстовом процессоре, включая Microsoft Works, WordPerfect, OpenOffice, NeoOffice, AppleWorks, Apple Pages и т. д. Целесообразно, но хрупко
Лучшее решение Способ вставки разрыва страницы вручную зависит от вашей версии Microsoft Word.Вот наиболее распространенные способы найти эту функцию:
Однако вставка разрывов страниц вручную может оказаться не лучшим долгосрочным решением, особенно если вы обнаружите, что вставляете их, а затем удаляете по мере развития вашего документа. Чтобы помочь в некоторых из этих ситуаций, в Microsoft Word есть несколько умных способов, позволяющих вставлять разрывы страниц только при определенных условиях. Каждый абзац имеет параметры форматирования, а в разделе «Разрывы строк и страниц» вы найдете параметры «Разбиение на страницы», которые будут вызывать разрывы страниц по мере необходимости, без необходимости вставлять их вручную:
Почему вы хотите начать новую страницу вместо того, чтобы оставить свой текст там, где он есть?
Всякий раз, когда я пытаюсь понять документ Word, мне очень помогает выявление «невидимых» или «непечатаемых» символов (пробелов, табуляции, разрывов абзацев). , разрывы страниц и т. д.), чтобы я мог видеть, что происходит.Название этой функции зависит от вашей версии Microsoft Word:
При отображении невидимых символов разрыв абзаца в конце каждого абзаца будет представлен знаком абзаца (¶), а разрывы страниц вручную будут отображаться как «……Разрыв страницы……» Отображение или скрытие невидимых символов изменит только то, как ваш документ будет отображаться на экране. Куда перейти здесь
|
Счетчик слов и символов
Подсчет символов и слов
Иногда бывает очень удобно иметь инструмент подсчета слов, который может дать любому представление или обзор содержания, которое он написал, и сколько слов или даже символов оно уже содержит.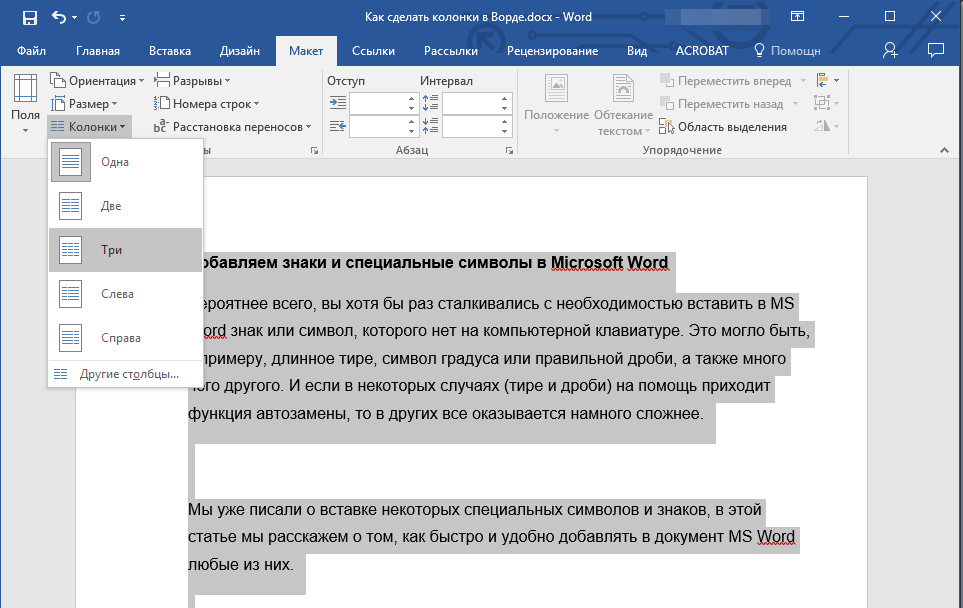 Такие потребности могут возникнуть, когда человек работает в научной сфере, который должен писать исследовательские работы, статьи, журналы или задания, будучи студентом. Обычно автор ограничен количеством слов правилами целевого экземпляра или рекомендациями по приему какого-либо журнала или интернет-блога.
Такие потребности могут возникнуть, когда человек работает в научной сфере, который должен писать исследовательские работы, статьи, журналы или задания, будучи студентом. Обычно автор ограничен количеством слов правилами целевого экземпляра или рекомендациями по приему какого-либо журнала или интернет-блога.
Итак, что делать, если вы столкнулись с требованиями по ограничению объема текста внутри вашей статьи и вы должны следовать строгим правилам, подсказанным вашим заказчиком? Как вы можете получить информацию о том, сколько абзацев или слов вы уже набрали и каково общее количество символов в уже подготовленной статье в веб-блоге конкурента?
Наш счетчик символов и слов поможет вам в этом!
Не будем игнорировать, ежедневные статьи появляются в Интернете каждую минуту, большинство из них ограничено количеством символов, люди ограничены ограничениями символов и должны рассчитывать слова при написании судебных разбирательств, рекламных колонок и статей в СМИ.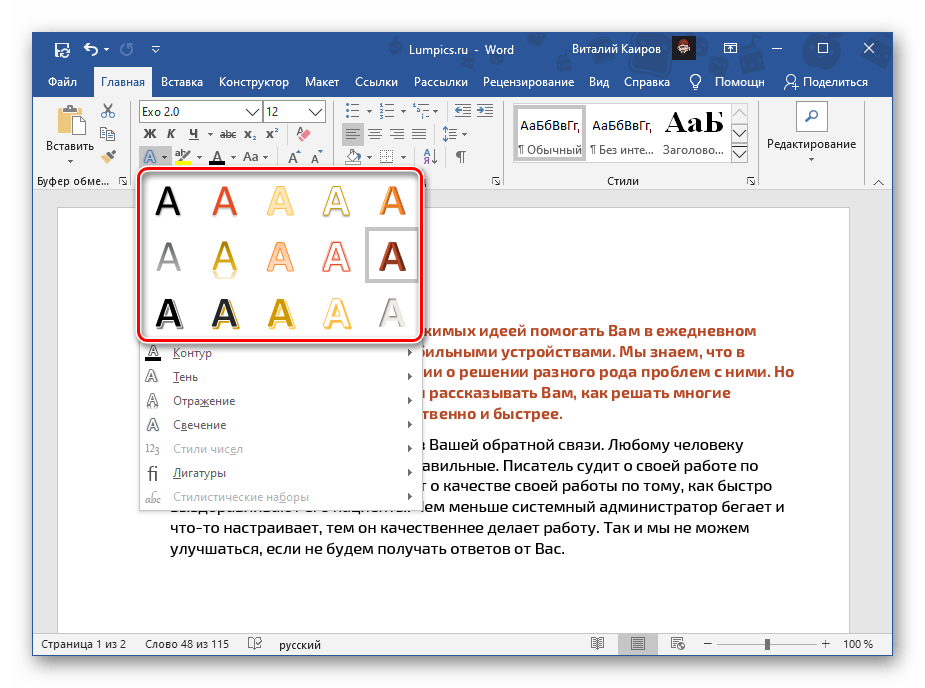 Каждый день писатели и блоггеры борются за своих посетителей, следуя некоторым непредсказуемым правилам SEO. Без сомнения, инструменты, подобные нашему, ежедневно востребованы на рынке.
Каждый день писатели и блоггеры борются за своих посетителей, следуя некоторым непредсказуемым правилам SEO. Без сомнения, инструменты, подобные нашему, ежедневно востребованы на рынке.
Теперь, когда Microsoft Word раздается в Интернете со своим Office 365, наш инструмент поможет вам проанализировать документ и обобщить подробную статистику содержания онлайн и бесплатно. Эта статистика, предоставляемая нашим сервисом, дает представление о качестве текста, частоте слов, которые вы написали в отрывке, а также о сочетании символов и знаков препинания.Кроме того, наша служба подсчета слов и символов не только ограничивается подсчетом количества букв или слов, которые вы только что набрали, но также анализирует количество предложений, строк, цифр, количество знаков препинания (цифр или определенных знаков) и событие дает вам общее представление о том, сколько времени вам нужно, чтобы прочитать все написанное.
В нашем анализаторе предусмотрена возможность просмотра вхождений фраз, символов и плотности подсчета слов.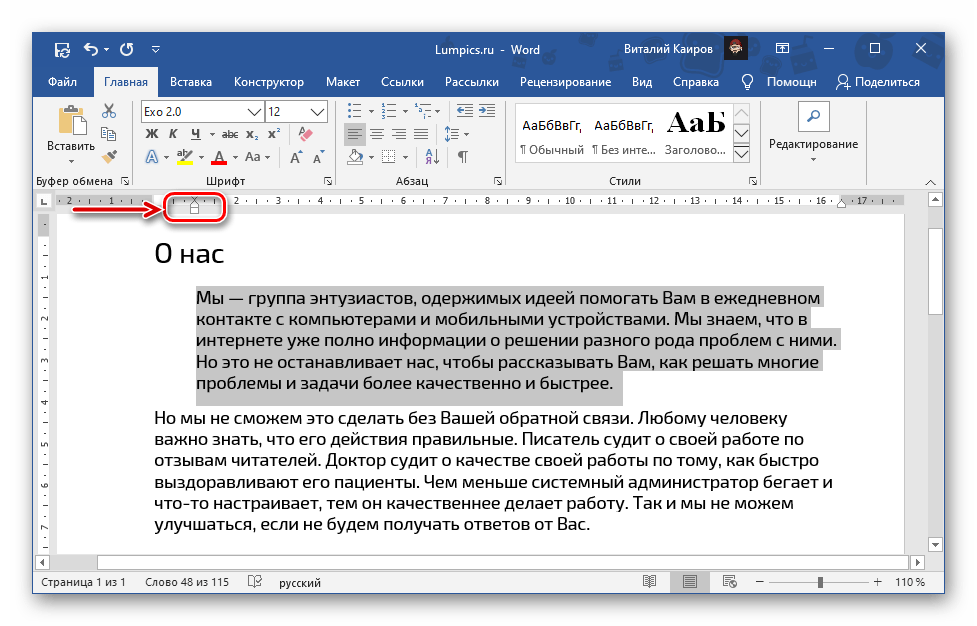 Статистика показывает результаты в процентах от покрытия текста и дает пользователю возможность контролировать минимальное и максимальное количество букв и количество слов, отображаемых в инструменте.Загвоздка в том, чтобы предупредить авторов, когда они достигнут предела.
Статистика показывает результаты в процентах от покрытия текста и дает пользователю возможность контролировать минимальное и максимальное количество букв и количество слов, отображаемых в инструменте.Загвоздка в том, чтобы предупредить авторов, когда они достигнут предела.
Что удобно, так это то, что онлайн-инструмент для подсчета слов удобен для пользователя и может выполнять свою работу по подсчету статистики независимо от языка и источника текста. В дополнение к этому, инструмент также дает нашим пользователям больший контроль над плагиатом и SEO-текстом, используя фильтр так называемых «стоп-слов».
Давайте посмотрим на пример ниже:
" Я теперь понимаю, это был не совсем ваш злой нрав брата заставил его искать свою смерть; но вызывающая заслуга, приведенная в действие предосудительным зло в себе." (В. Шекспир, «Король Лир»)
Как копирайтер, я ожидал бы от любого инструмента, который подсчитывает информацию о словах и символах, — 28 слов в общем (при 161 символе в резюме), но в то же время, будучи более ориентированным на SEO, меня больше интересовал бы вес. всего текста, исключая стоп-слова, которые приведут меня к 13 словам в резюме (выделенные слова взяты из английского списка стоп-слов).
всего текста, исключая стоп-слова, которые приведут меня к 13 словам в резюме (выделенные слова взяты из английского списка стоп-слов).
Сервис счетчика слов позволяет исключить часто используемые стоп-слова из анализа нашей поисковой системой, чтобы сделать статистику и отчеты более точными и конкретными.
Кроме того, наш счетчик может легко анализировать содержимое любого из широко используемых форматов, таких как PDF, Word, HTML (с возможностью избавиться от всех html и мета-тегов) или даже книги ePUB. Для этого вы должны загрузить свой документ вручную, после чего его содержимое будет автоматически преобразовано в обычный текст с помощью нашего сервисного движка и появится в основной области редактирования.
Сервис достаточно гибок независимо от типа источника.Наконец, наш счетчик также позволяет пользователю печатать, следя за количеством символов и слов в процессе набора и вычисляя всю статистику на лету. Редакторы или ответственные лица могут настроить текст в нужном формате и форме, сделать аналитический отчет и, наконец, сохранить набранный контент в заданном формате.
Редакторы или ответственные лица могут настроить текст в нужном формате и форме, сделать аналитический отчет и, наконец, сохранить набранный контент в заданном формате.
Итак, если вы когда-нибудь задавались вопросом, как анализировать и подсчитывать слова или фразы в журнале PDF или документе Word или сколько слов или символов содержит тот или иной абзац или книга, наш инструмент — это именно то, что вам нужно.
Он также стал весьма находчивым для SEO-специалистов и авторов статей, просто потому, что с помощью этого инструмента они могут уловить предопределенный лимит слов и соответственно играть со словами и буквами, что облегчает им достижение уникальности контента, следовательно, снятие вопроса о плагиате.
Как предотвратить разбиение слов в конце строки в Microsoft Word
Предотвращение разрыва слов между строками или страницами в Microsoft Word
от группы обучения Avantix | Обновлено 14 марта 2021 г.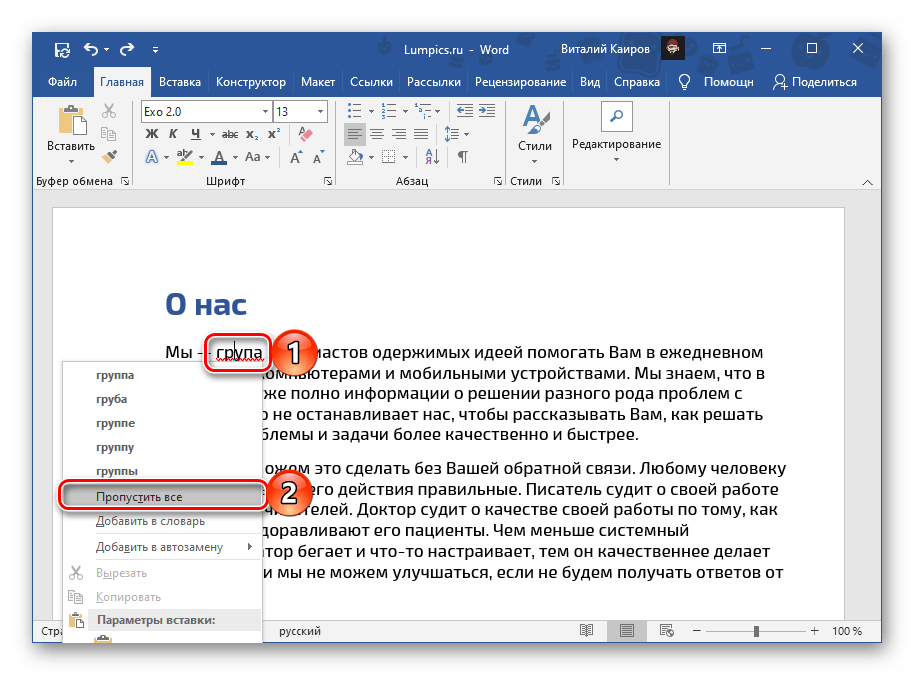
Применяется к: Microsoft ® Word ® 2010, 2013, 2016, 2019 и 365 (Windows)
Есть много способов предотвратить разбиение слов по строкам в Microsoft Word.Если Word вставляет дефисы в слова, которые вы не хотите разбивать на строки, вы можете отключить автоматический перенос переносов для абзаца. Вы также можете объединять слова или символы (цифры или буквы) в Microsoft Word, используя неразрывные пробелы или неразрывные дефисы.
Для просмотра неразрывных пробелов, неразрывных дефисов и знаков абзаца:
- Перейдите на вкладку «Главная» на ленте.
- Нажмите «Показать/скрыть» ¶ в группе «Абзац».
Вы можете отключить символы, нажав на ту же кнопку.
Рекомендуемая статья: 14 Экономящих время ярлыков Microsoft Word для быстрого выбора текста
Хотите узнать больше о Microsoft Word? Посетите наш виртуальный класс или интерактивный класс Курсы Word >
Отключение автоматической расстановки переносов
В Microsoft Word автоматический перенос переносов включен по умолчанию для обычных абзацев (с использованием стиля «Обычный»), поэтому Word может вставлять дефисы и разрывать слова между строками.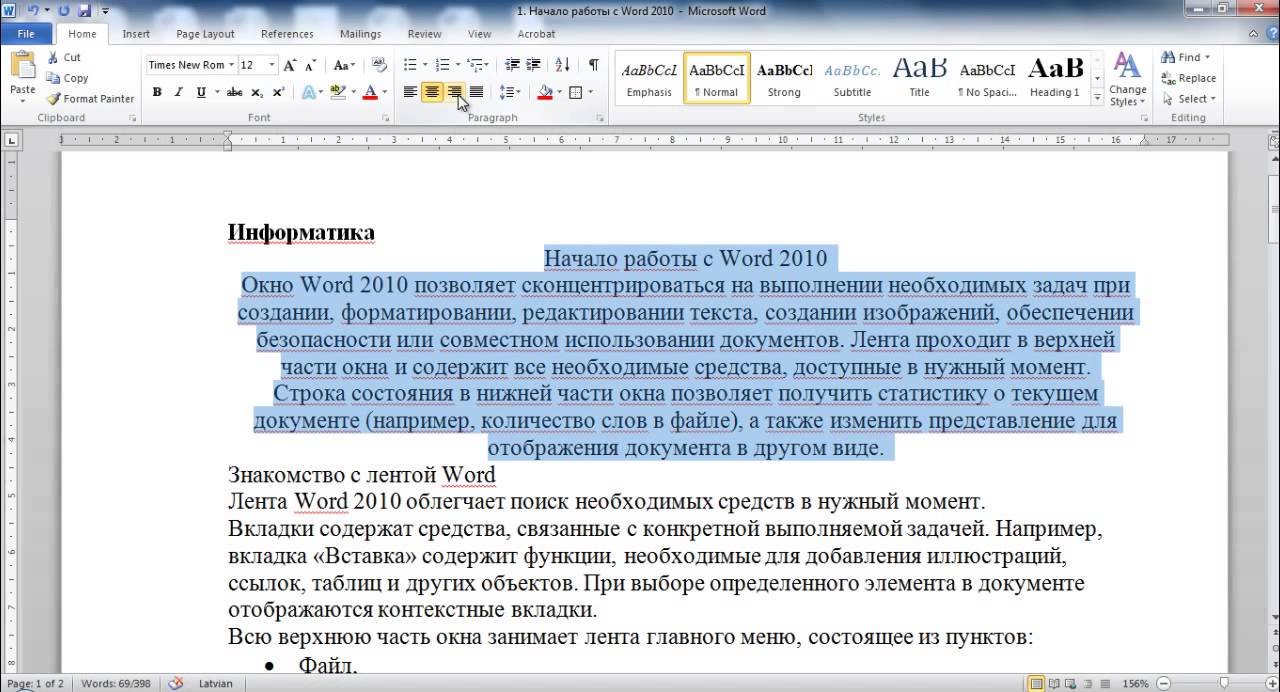
Чтобы слова не разбивались по строкам в абзаце или абзацах, отключив автоматический перенос переносов:
- Выберите абзац или абзацы.
- Перейдите на вкладку «Главная» на ленте.
- Щелкните кнопку запуска диалогового окна в правом нижнем углу группы «Абзац». Появится диалоговое окно «Абзац».
- Щелкните Разрывы строк и страниц.
- Выберите или установите флажок «Не переносить».
- Нажмите OK.
Ниже находится диалоговое окно «Абзац» с возможностью отключения переноса:
Вы также можете отключить автоматическую расстановку переносов для нескольких абзацев, изменив стиль этих абзацев (например, обычный стиль).
Отключение автоматического переноса для всех новых документов
Если вы предпочитаете отключить автоматическую расстановку переносов для новых документов, вы можете изменить настройки по умолчанию.
Чтобы отключить автоматическую расстановку переносов для новых документов на основе шаблона Normal по умолчанию:
- Создайте новый пустой документ (он должен быть основан на шаблоне Normal).
 .
. - Перейдите на вкладку «Главная» на ленте.
- Щелкните кнопку запуска диалогового окна в правом нижнем углу группы «Абзац».Появится диалоговое окно «Абзац».
- Щелкните Разрывы строк и страниц.
- Выберите или установите флажок «Не переносить».
- Щелкните Установить по умолчанию. Появится диалоговое окно.
- Выберите все документы на основе шаблона Normal.dotm. Обратите внимание, что вы можете выбрать только текущий документ.
- Дважды нажмите OK.
Не допускайте разрыва слов между строками с помощью неразрывных пробелов
Если вы хотите, чтобы слова или символы оставались вместе на одной строке, вы можете использовать неразрывные пробелы вместо стандартных пробелов.
Например, маловероятно, чтобы следующий текст разбивался на строки или страницы:
416 736 2288
3 М
Чтобы вставить неразрывный пробел между двумя словами или символами с помощью сочетания клавиш:
- Поместите курсор между двумя словами или символами, которые вы хотите сохранить вместе (между этими символами не должно быть пробелов).

- Нажмите Ctrl + Shift + пробел. Word вставляет неразрывный пробел.
Чтобы вставить неразрывный пробел между двумя словами или буквами с помощью диалогового окна «Вставка символа»:
- Поместите курсор между двумя словами или символами, которые вы хотите сохранить вместе (между этими символами не должно быть пробелов).
- Щелкните вкладку «Вставка» на ленте.
- Нажмите «Вставить символ», а затем «Другие символы» в раскрывающемся меню. Появится диалоговое окно.
- Выберите вкладку Специальные символы.
- Выберите Неразрывный пробел и нажмите Вставить.
- Нажмите Закрыть. Word вставляет неразрывный пробел.
В диалоговом окне «Вставка символа» есть две вкладки (вкладка для символов и вкладка для специальных символов):
Не допускайте разрыва слов между строками с помощью неразрывных дефисов или тире
Вы также можете использовать неразрывные дефисы или тире, чтобы объединить слова или символы.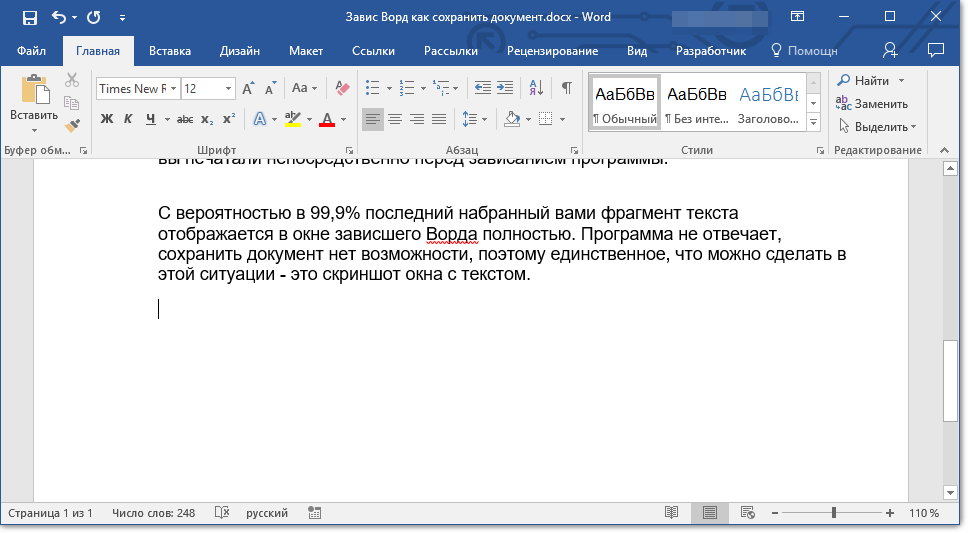
Например, маловероятно, чтобы следующий текст разбивался на строки или страницы:
координатор
416-736-9943
Чтобы вставить неразрывный дефис между двумя словами или символами с помощью сочетания клавиш:
- Поместите курсор между двумя словами или символами, которые вы хотите сохранить вместе (между этими символами не должно быть пробелов).
- Нажмите Ctrl + Shift + Подчеркивание (_). Word вставляет неразрывный дефис.
Чтобы вставить неразрывный дефис между двумя словами или символами с помощью диалогового окна «Вставка символа»:
- Поместите курсор между двумя словами или символами, которые вы хотите сохранить вместе (между этими символами не должно быть пробелов).
- Щелкните вкладку «Вставка» на ленте.
- Нажмите «Вставить символ», а затем «Другие символы» в раскрывающемся меню. Появится диалоговое окно.
- Выберите вкладку Специальные символы.
- Выберите «Неразрывный дефис» и нажмите «Вставить».

- Нажмите Закрыть. Word вставляет неразрывный дефис.
Обычно неразрывные пробелы и дефисы используются для объединения слов или символов в Microsoft Word и в документах других программ.
Подпишитесь, чтобы получать больше статей, подобных этой
Была ли эта статья полезной для вас? Если вы хотите получать новые статьи, присоединяйтесь к нашему списку адресов электронной почты.
Дополнительные ресурсы
Уловки Microsoft Word для объединения текста (абзацы, строки или слова)
Как вставить галочку или галочку в Word (5 способов)
Как вставить Em или En Dash в Microsoft Word
Связанные курсы
Microsoft Word: средний/продвинутый
Microsoft Excel: средний/продвинутый
Microsoft PowerPoint: средний/высший уровень
Microsoft Visio: введение
ПРОСМОТРЕТЬ ДОПОЛНИТЕЛЬНЫЕ КУРСЫ >
Как напечатать текст на полях документа Word
Вы когда-нибудь задумывались, можно ли печатать на полях документа Word? Что-то вроде этого:
Текст внутри поля Я был на днях, потому что я вспомнил, что видел это в некоторых газетах и книгах, но никогда в документах Word, которые люди обычно печатают.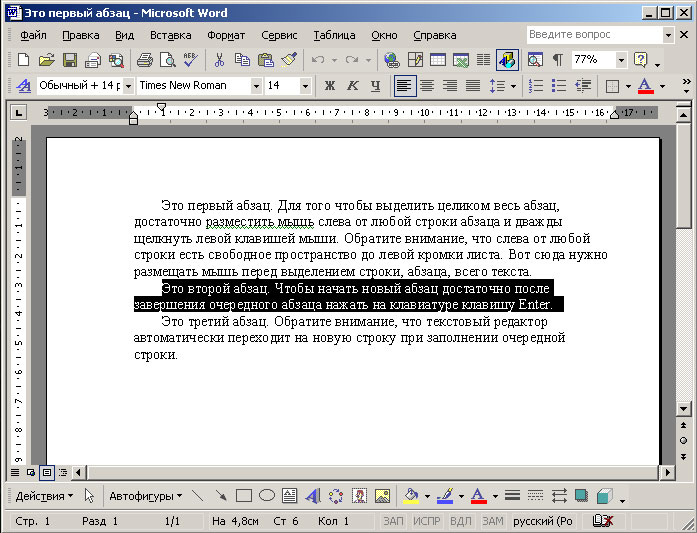 Так что оказывается, что это действительно возможно и относительно легко сделать, используя один из двух методов.
Так что оказывается, что это действительно возможно и относительно легко сделать, используя один из двух методов.
Описанные ниже методы будут работать во всех версиях Word, начиная с 2003 и более поздних. Если у вас возникли проблемы с выполнением инструкций, посмотрите встроенное видео с моего канала, чтобы увидеть шаги.
Метод 1: ввод текста на полях с отрицательным отступом
Этот метод использует параметр отступа для перемещения целевого текста за пределы поля.Однако кнопки отступа на ленте этого не делают, поэтому для этого нам нужно использовать диалоговое окно настроек абзаца.
1. Выделите нужный текст на полях.
2. Щелкните правой кнопкой мыши выделенный текст и выберите Абзац .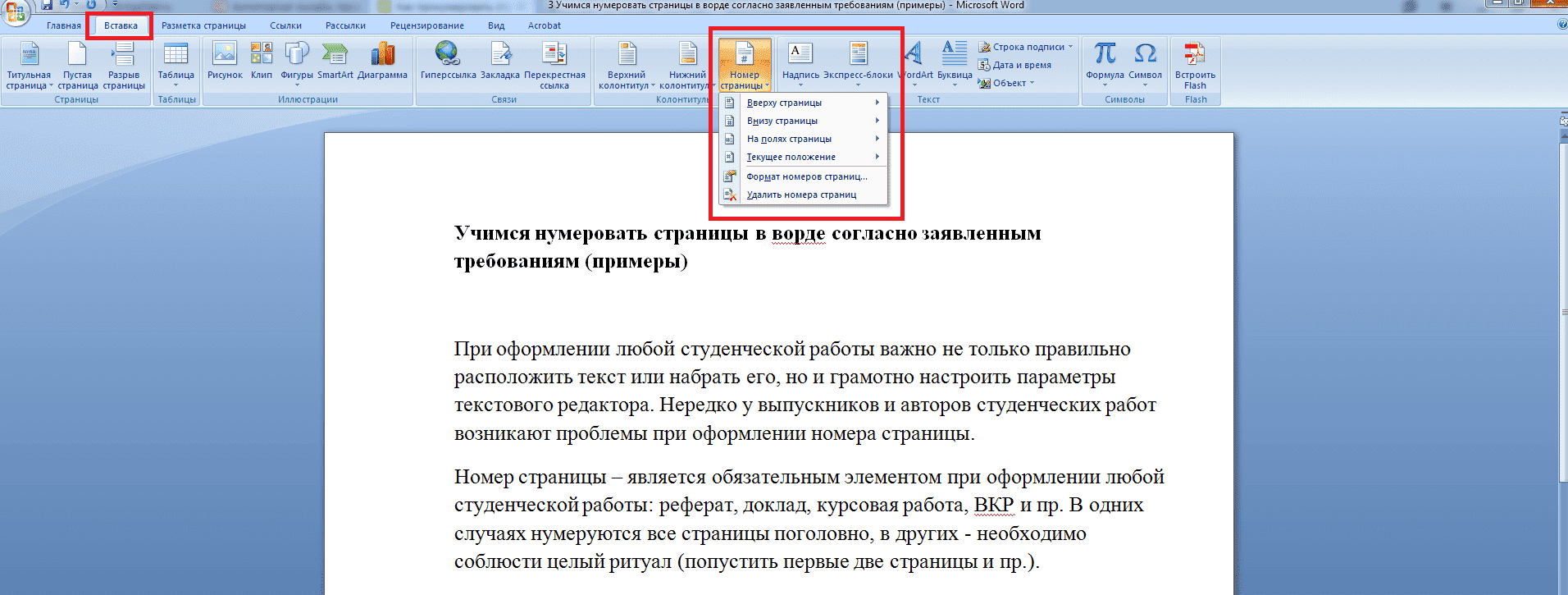 Это самый простой способ сделать это, плюс он работает во всех версиях MS Word на момент написания этой статьи.
Это самый простой способ сделать это, плюс он работает во всех версиях MS Word на момент написания этой статьи.
Кроме того, вы также можете щелкнуть маленькую стрелку внутри параметров абзаца на ленте или просто перейти на вкладку Макет страницы для быстрого доступа к настройкам отступа (только для MS Word 2007 и более поздних версий) .
Доступ к настройкам абзаца с помощью «маленькой стрелки» Доступ к настройкам отступов через вкладку «Макет страницы»3. В диалоговом окне под Отступ введите отрицательное значение в левом поле, например. -1,75 см, -2 см или -2,5 см и т. д. . затем нажмите кнопку Ok .
Введите отрицательный отступЕсли вам нужен текст внутри правого поля, а не левого, сначала выровняйте текст по правому краю, а затем введите отрицательное значение в правом поле, например. -1,75 см, -2 см или -2.5 см и т. д. .
Примечание . Не вводите слишком большое значение (выше -3 см) , так как это приведет к перемещению текста за границы страницы.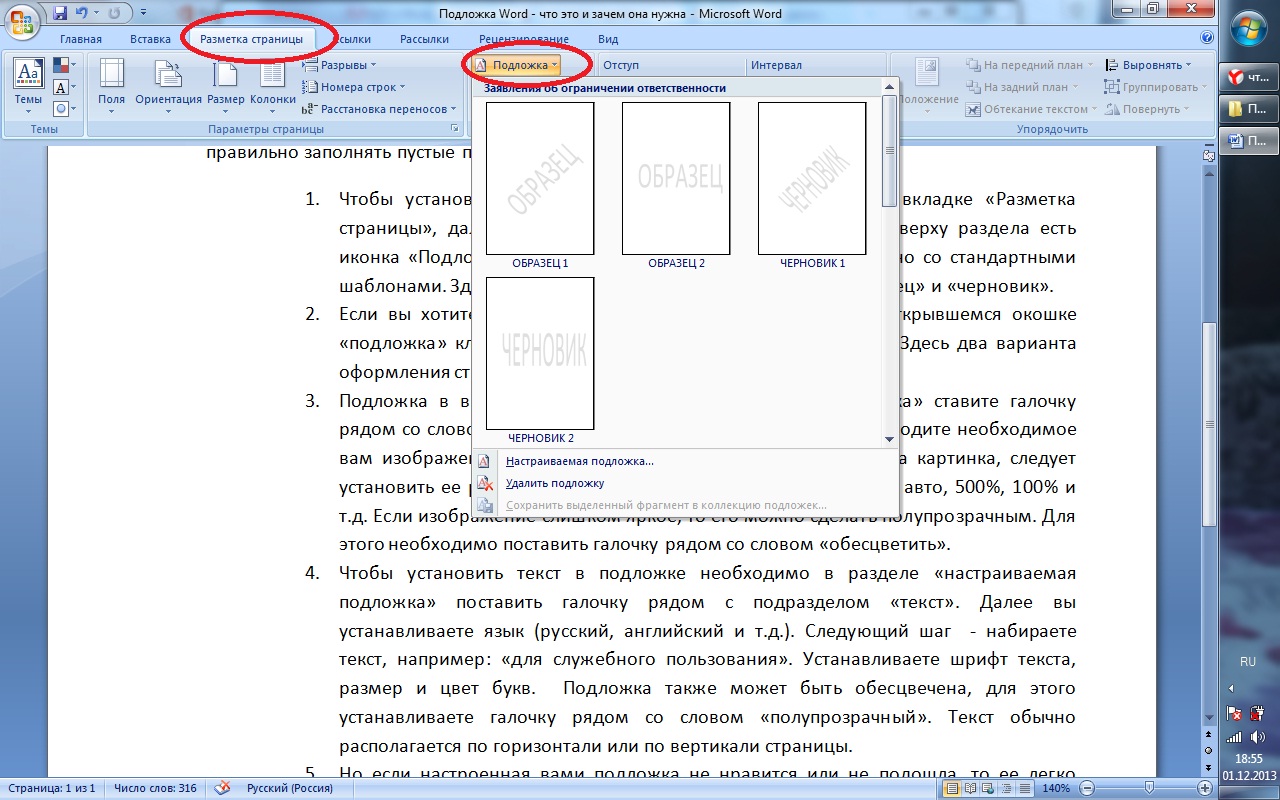
Метод 2: введите текст на полях с помощью текстового поля
Первый метод работает довольно быстро, но позже я понял, что в большинстве ситуаций он может оказаться непрактичным. Причина в том, что параметр отступа применяется ко всей строке, и поэтому вы не можете добавлять текст в одну строку, не ограничивая его этим параметром.
Очевидно, что большинству из нас это не нужно, и здесь появляется текстовое поле.
Сравните: отрицательный отступ и текстовое полеМетод текстового поля работает немного по-разному в Word 2003 и Word 2007 и более поздних версиях. Я рассмотрю оба случая по отдельности.
я. Использование текстового поля в Word 2007 и более поздних версиях
1. Перейдите на вкладку «Вставка», нажмите кнопку Text Box , затем выберите Simple Text Box .
Простое текстовое поле2. Введите и отформатируйте нужный текст на полях внутри текстового поля.
3. Перетащите текстовое поле внутрь нужного поля.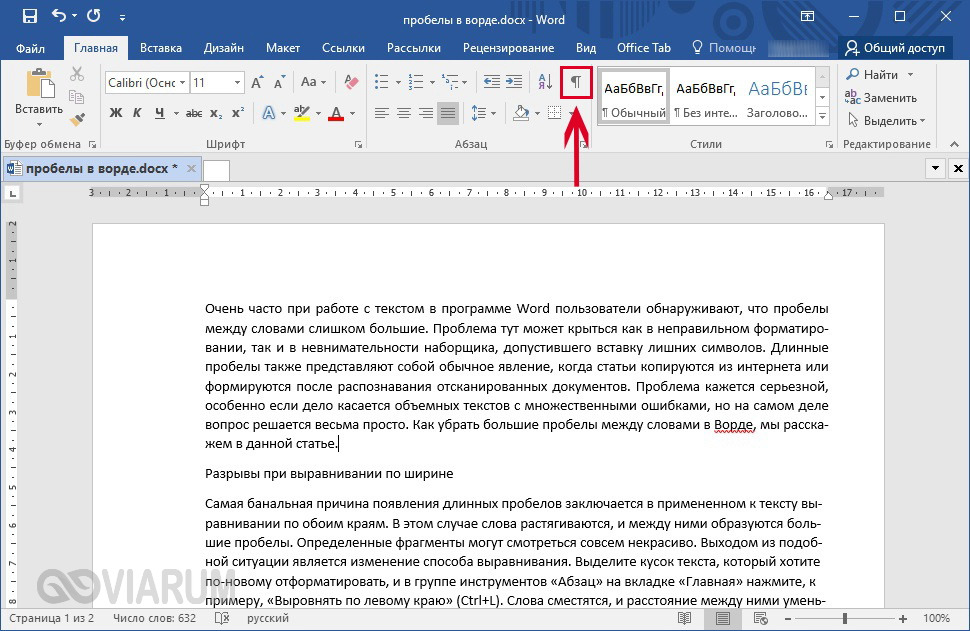
4. Чтобы удалить границу текстового поля, выберите текстовое поле, затем перейдите на вкладку Формат на ленте. Теперь просто найдите Контур фигуры , щелкните маленькую стрелку рядом с ним и выберите Без контура . Вот и все!
ii. Использование текстового поля в Word 2003
1. В строке меню под Вставить выберите Текстовое поле .
Добавление текстового поля в Word 20032.При этом будет вставлен только пустой холст. Чтобы нарисовать текстовое поле, нажмите и удерживайте внутри холста, затем перетащите мышь. Отпустите кнопку, как только размер будет соответствовать вашим потребностям.
Холст с нарисованным текстовым полем3. Введите и отформатируйте нужный текст на полях внутри текстового поля.
4. Перетащите текстовое поле внутрь нужного поля. Теперь вы можете удалить холст, щелкнув внутри него, а затем нажав кнопку Удалить на клавиатуре.
Примечание : Если вы удалите холст, не перемещая текстовое поле, текстовое поле также будет удалено.
5. Чтобы удалить границу текстового поля, сначала выберите текстовое поле, щелкните правой кнопкой мыши границу, затем выберите Форматировать текстовое поле. Вы также можете просто дважды щелкнуть по границе.
Форматировать текстовое поле6. В диалоговом окне «Формат текста» перейдите к настройкам линии и измените цвет на белый . Нажмите кнопку Ok и готово!
Выберите белый цветВсе еще есть проблемы? Просто напишите мне комментарий ниже, и я свяжусь с вами, как только смогу.
Добавить замещающий текст к изображению в Microsoft Word
Обзор
Лица, которые не видят изображения в документах Microsoft Word, полагаются на то, что автор предоставит альтернативный текст для описания содержимого изображения.Используемый альтернативный текст должен описывать важные аспекты изображения, но быть достаточно кратким, чтобы не перегружать пользователя. Когда средство чтения с экрана встречает изображение в документе Word, альтернативный текст будет прочитан пользователю, помогая ему понять, что происходит на изображении.
Примечание:
Если вы используете изображения в декоративном контексте и они не содержат никакой информации (например, цветная разделительная полоса, используемая между абзацами контента), альтернативный текст не требуется.
Добавить замещающий текст к изображению
Чтобы добавить замещающий текст к изображению в Word:
- Вставьте изображение, которое хотите использовать в документе.
- Щелкните изображение правой кнопкой мыши, а затем в появившемся меню выберите .
- В области «Формат рисунка» щелкните .
- Щелкните стрелку рядом, чтобы развернуть параметры альтернативного текста.
В поле «Описание» введите описание изображения.
Если у вас есть подробное изображение, требующее подробного описания, вы можете ввести краткое содержание описания в поле «Название».Это позволяет пользователям решить, нужно ли им полное описание изображения или нет. В противном случае вы можете оставить поле «Заголовок» пустым.

- По завершении закройте панель «Формат изображения».
Примечание:
В версии Word для Microsoft 365 вы также можете добавить замещающий текст для изображений, щелкнув изображение правой кнопкой мыши и выбрав . Имейте в виду, что эта опция не предоставляет поле заголовка; для подробных изображений, которым может потребоваться заголовок, выполните описанные выше шаги, чтобы добавить альтернативный текст и заголовок.
Дополнительные сведения о создании альтернативного текста для изображений см. в разделе Общие рекомендации по созданию документов со специальными возможностями.
Как повернуть текст в любом направлении в документе Word?
Как повернуть текст в любом направлении в документе Word?
Вы когда-нибудь пытались изменить направление текстовой строки в документе Word, например повернуть текст на 45 градусов? В этой статье я расскажу о том, как повернуть определенную текстовую строку в любом направлении в документе Word.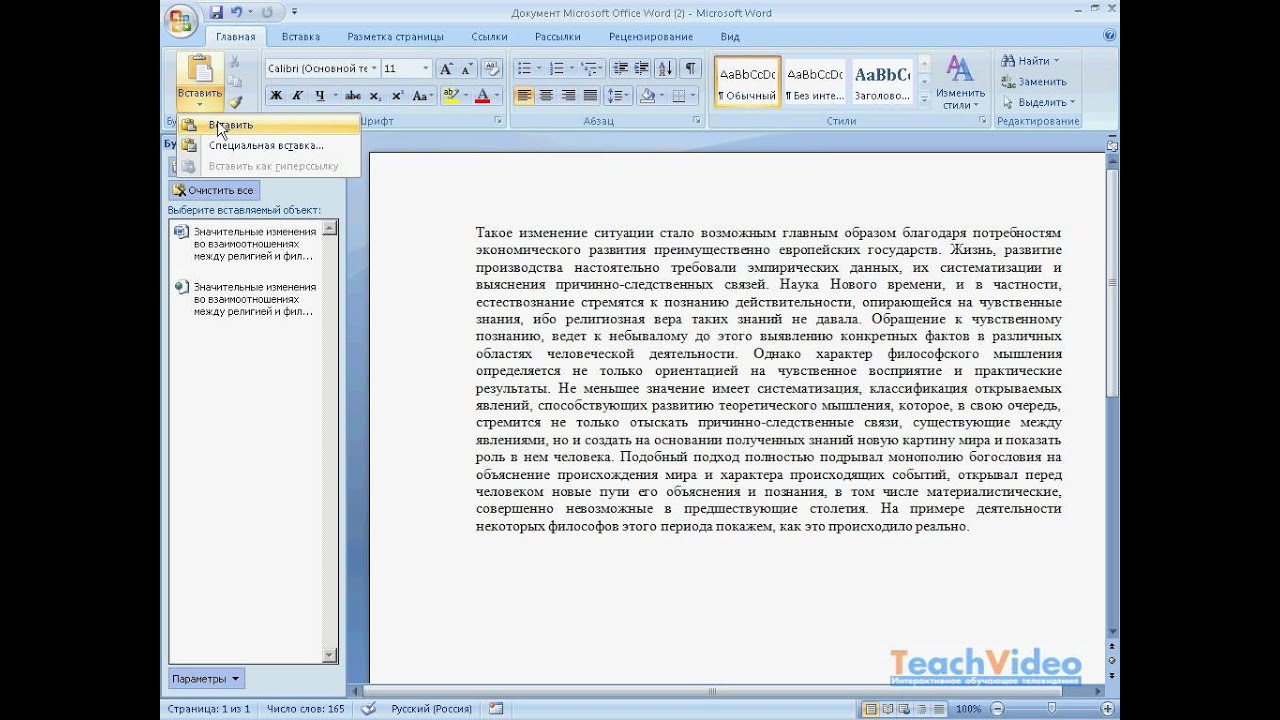
Поверните текстовую строку в любом направлении, создав текстовое поле
Поверните текстовую строку в любом направлении, создав текстовое поле
Вы можете повернуть текстовую строку в любом направлении с помощью текстового поля, пожалуйста выполните следующие действия:
1 . Нажмите Вставьте > Текстовое поле > Нарисуйте текстовое поле , см. снимок экрана:
2 . Затем нарисуйте текстовое поле и введите в него нужную текстовую строку.Теперь вам нужно перетащить значок
в любом нужном вам направлении, см. снимок экрана:3 . Наконец, вам просто нужно скрыть границу текстового поля, выберите текстовое поле, а затем нажмите Формат > Контур формы > Без контура на вкладке Инструменты рисования , теперь вы получите результат показан на скриншоте ниже:
Рекомендуемые инструменты повышения производительности Word
Kutools For Word — более 100 расширенных функций для Word, сэкономьте 50% времени
900 Можно выполнять сложные и повторяющиеся операции разовая обработка в секундах.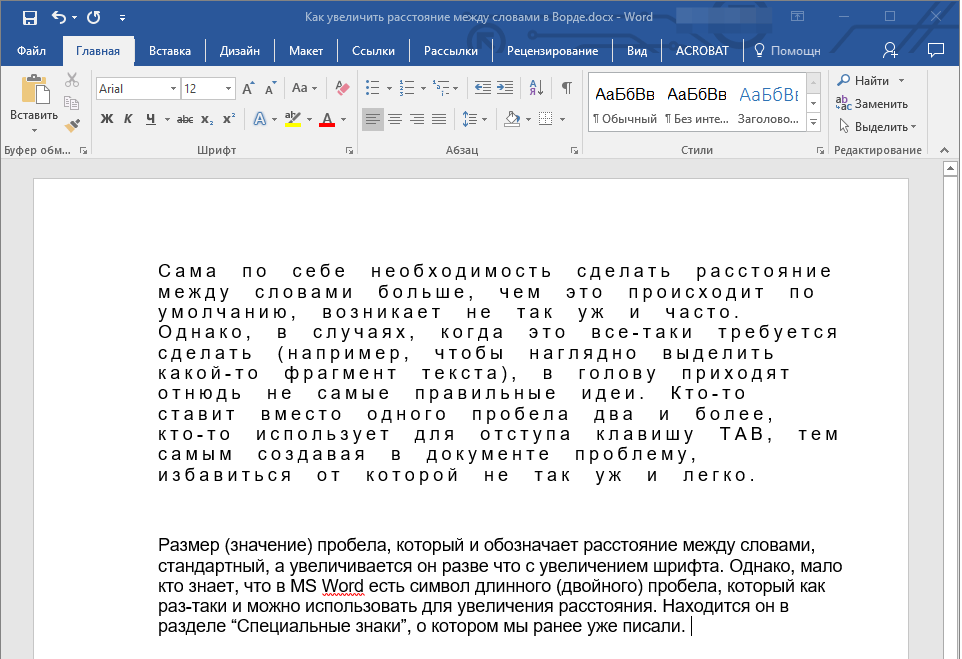

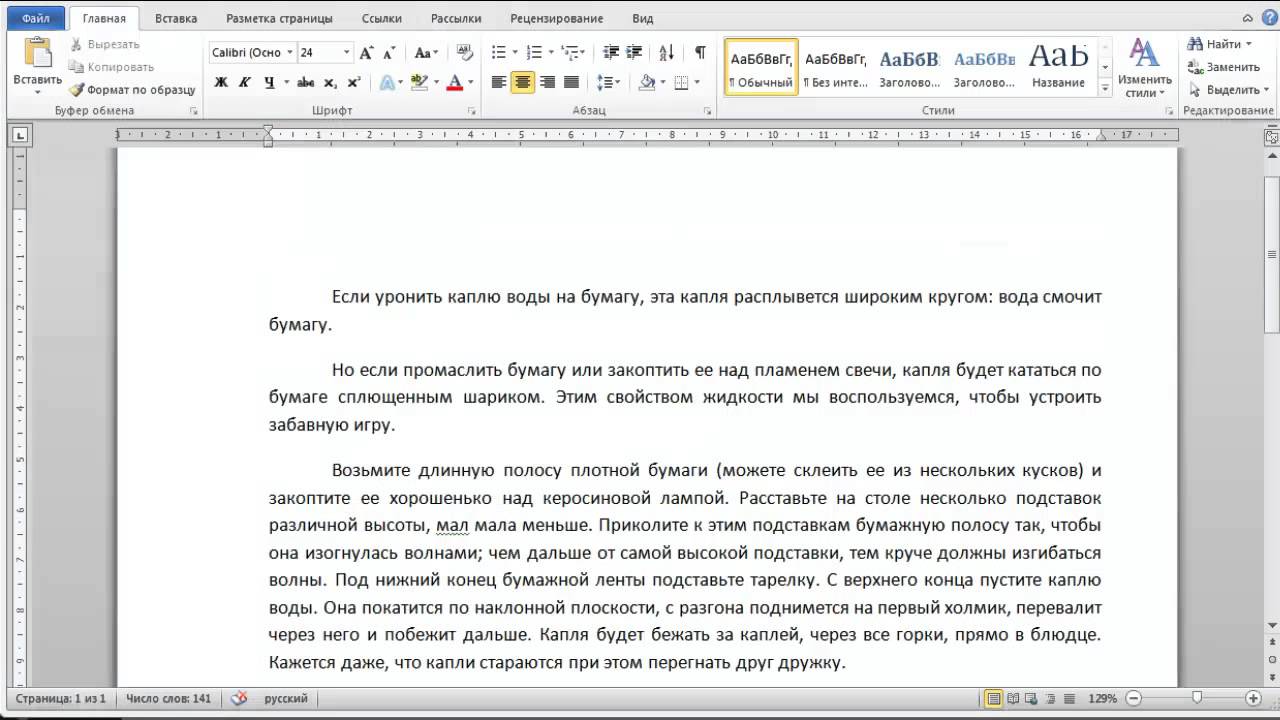

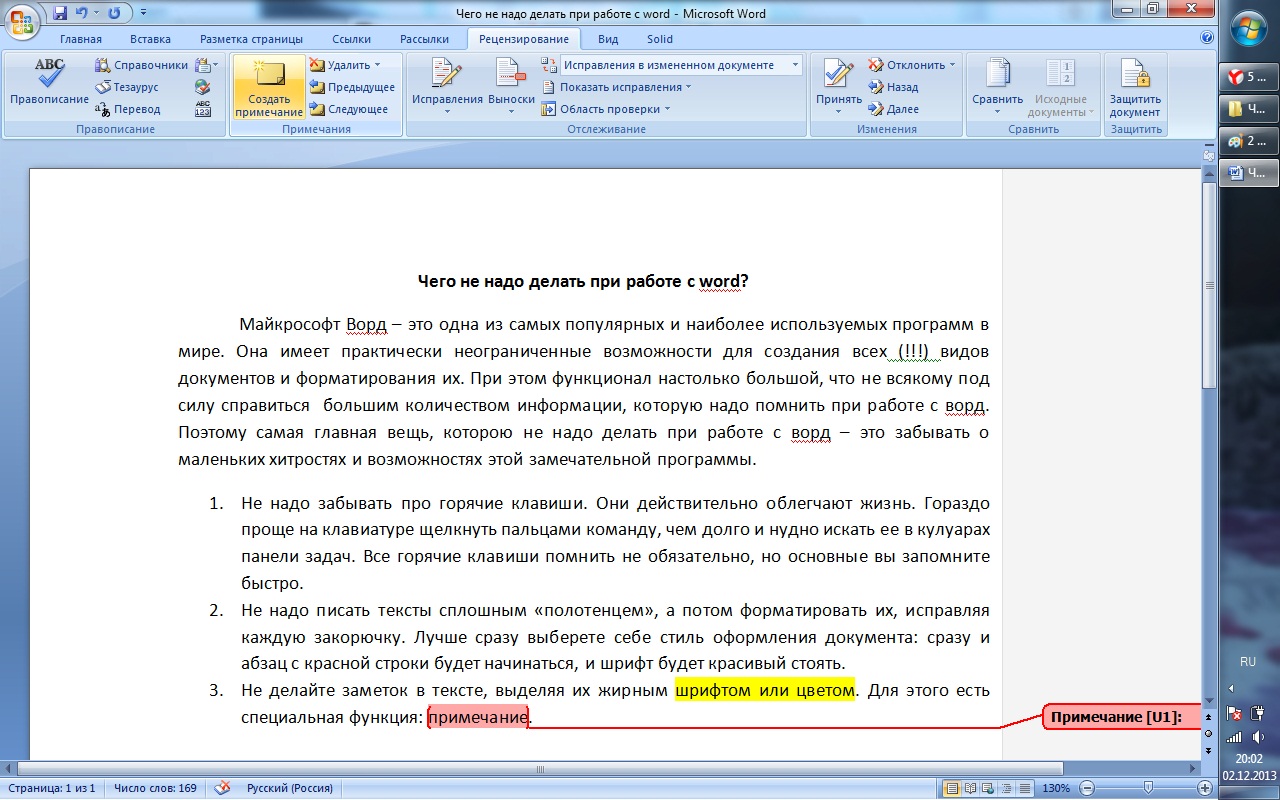
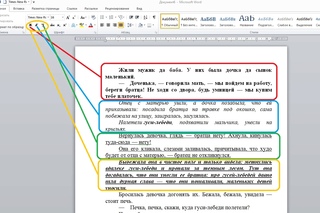 s]@
s]@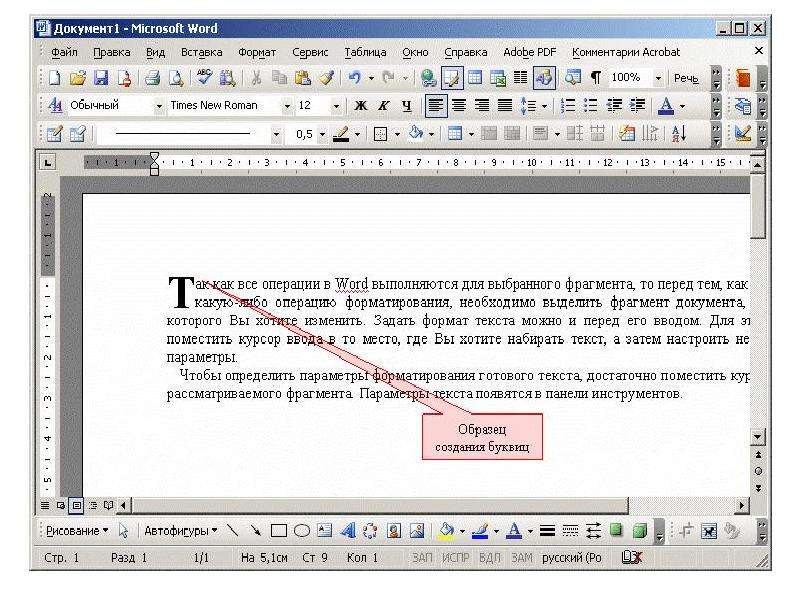
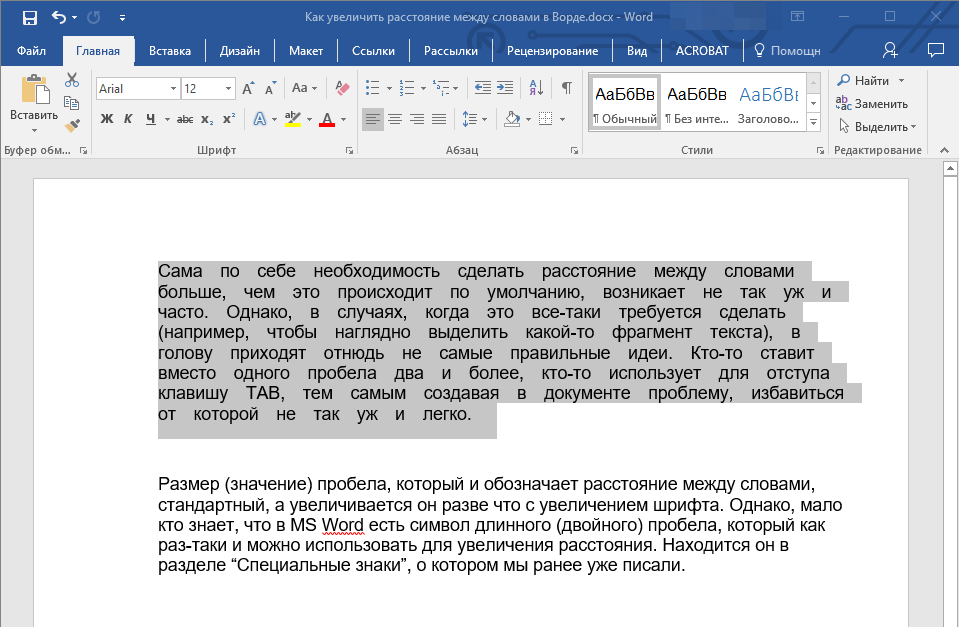 Просто нажмите клавиши Ctrl + v, чтобы вставить содержимое в новое место.
Просто нажмите клавиши Ctrl + v, чтобы вставить содержимое в новое место.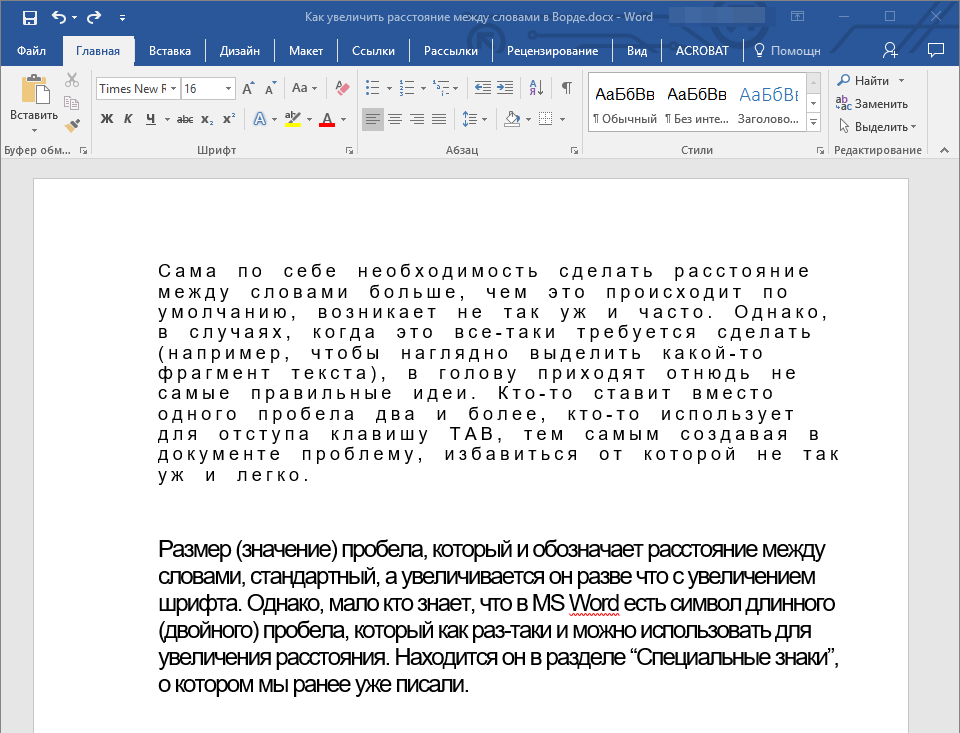 д.
д.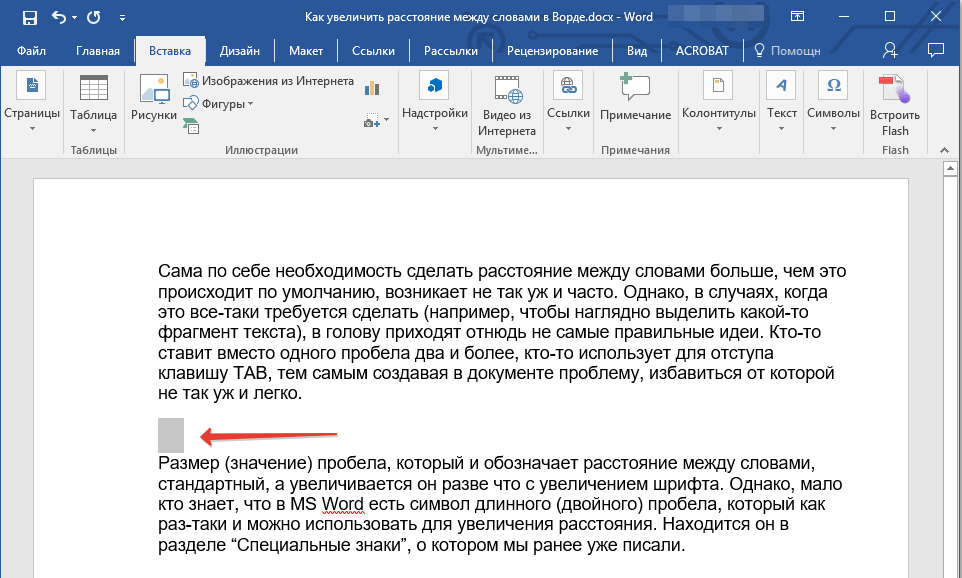 «Table»);
«Table»); = $part;
= $part;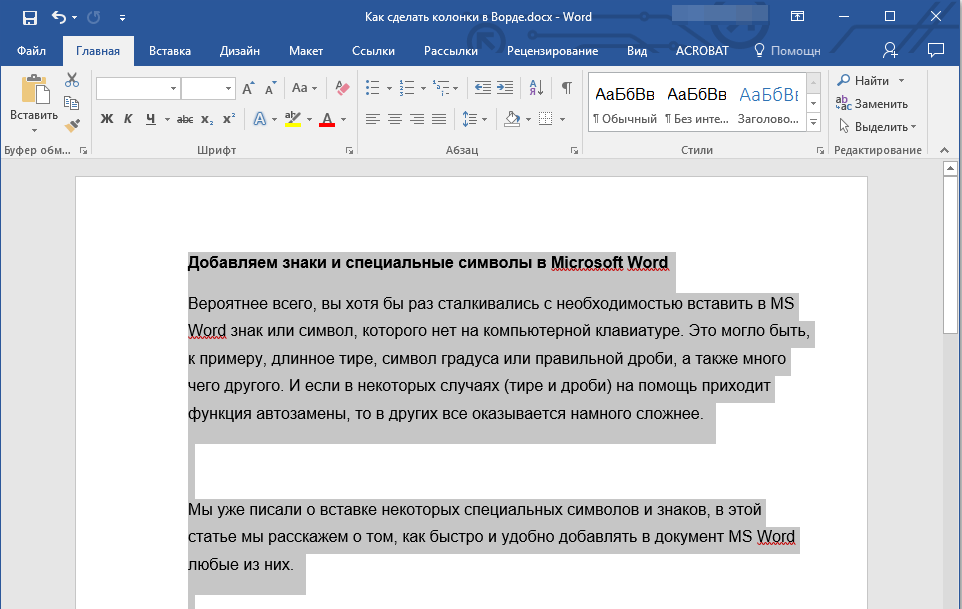 🙂
🙂
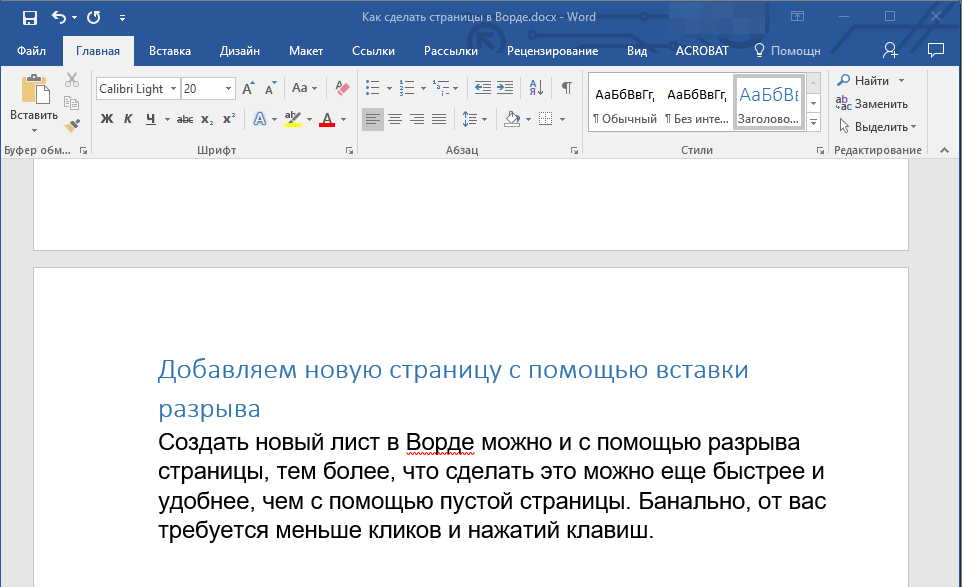 Потому, если вам нужно найти определенное слово, то советую почитать статью «Расширенный поиск в Ворде«
Потому, если вам нужно найти определенное слово, то советую почитать статью «Расширенный поиск в Ворде« Когда вы закончите, не забудьте нажать Сохранить .
Когда вы закончите, не забудьте нажать Сохранить . 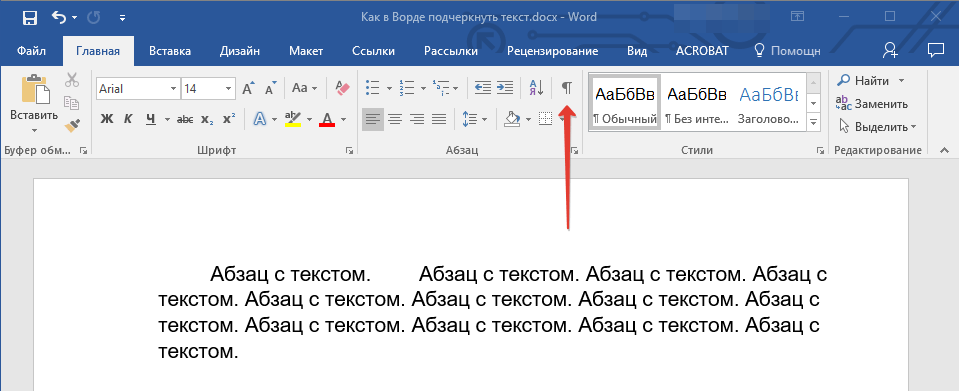
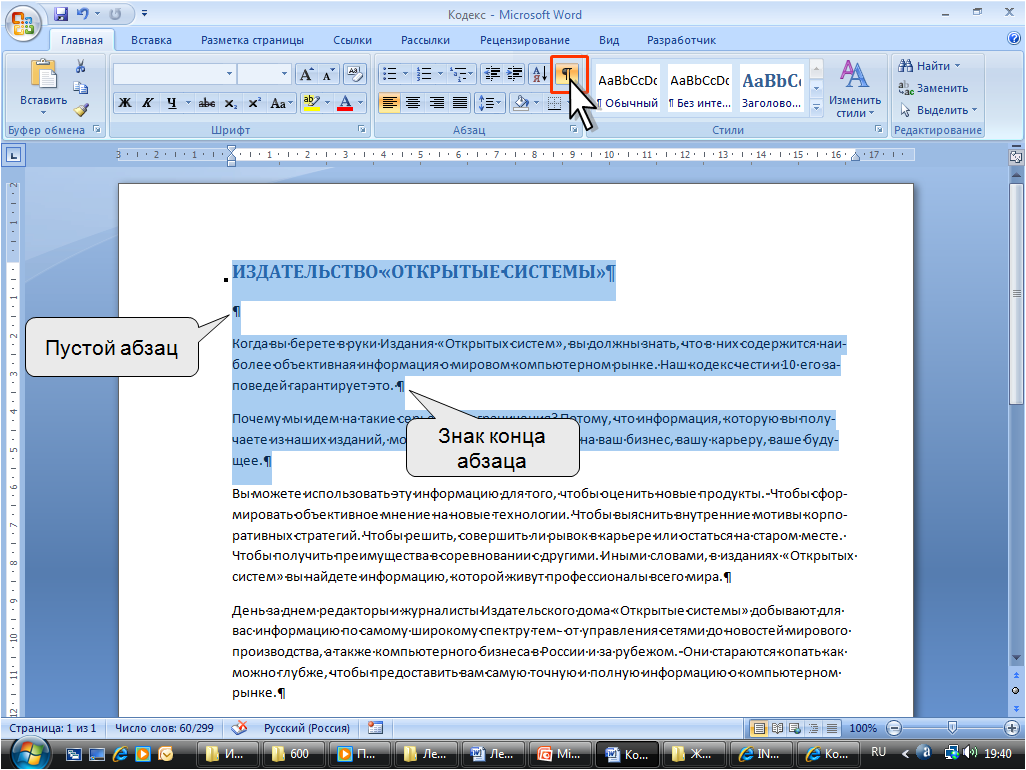 следующей страницы. Теперь, когда он больше не разделен на две страницы, проблема решена, верно?
следующей страницы. Теперь, когда он больше не разделен на две страницы, проблема решена, верно?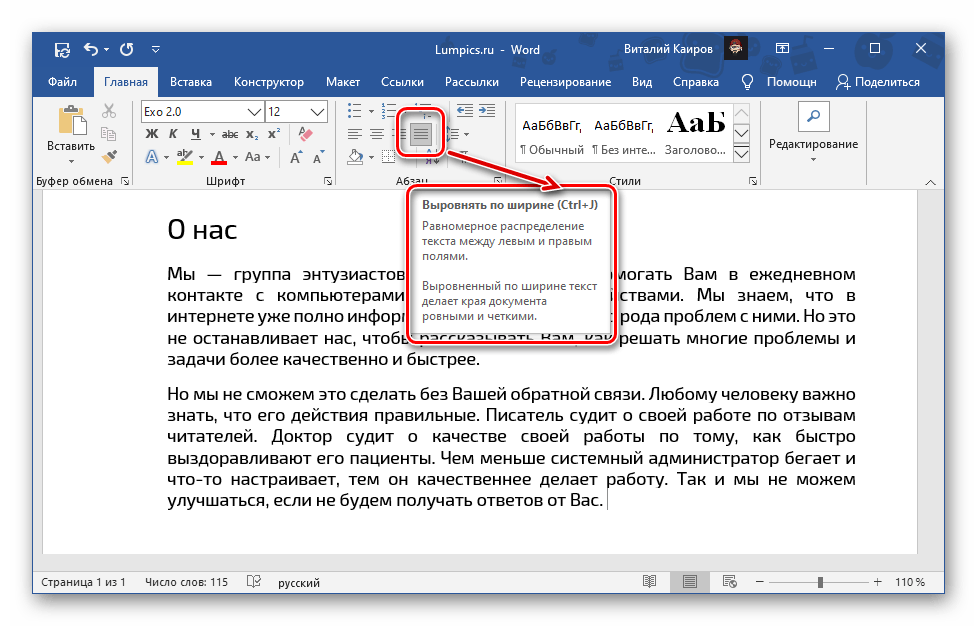

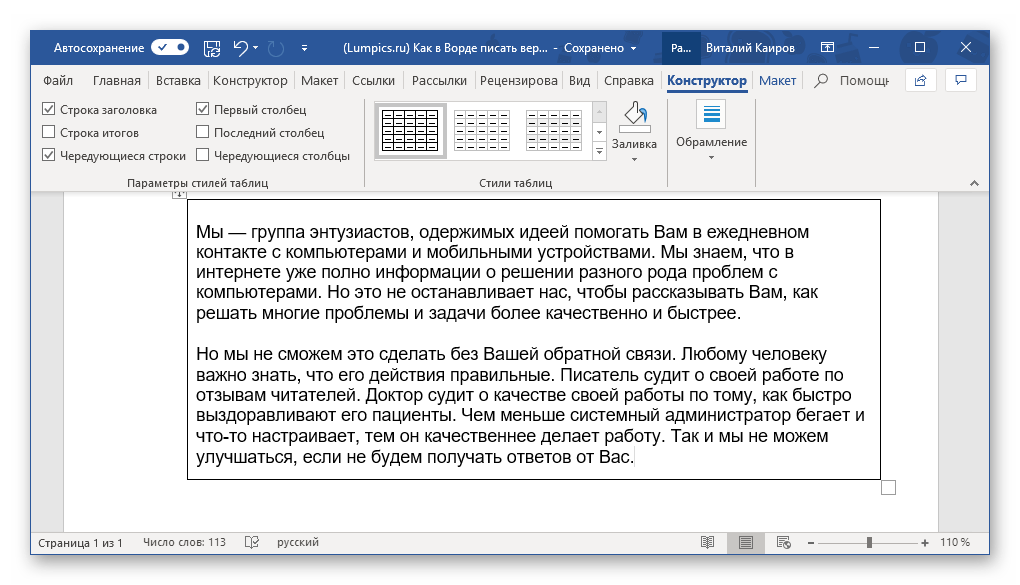 Когда этот параметр включен, Word будет смещать автоматические разрывы страниц на одну строку больше или меньше, чтобы предотвратить появление вдов и сирот, т.е.е., чтобы на странице отображалось не менее двух строк абзаца.
Когда этот параметр включен, Word будет смещать автоматические разрывы страниц на одну строку больше или меньше, чтобы предотвратить появление вдов и сирот, т.е.е., чтобы на странице отображалось не менее двух строк абзаца.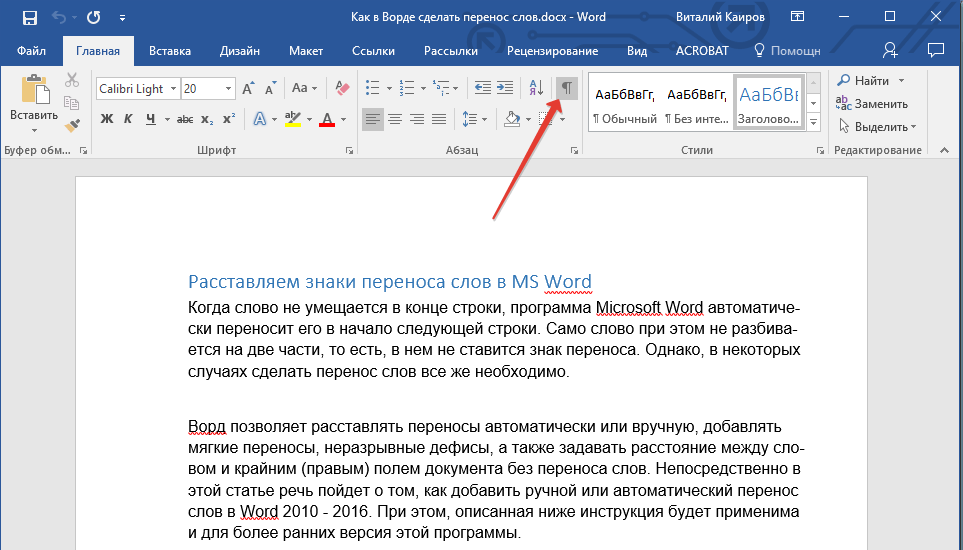 между любой из этих строк, или Word предотвратит их, переместив строку на следующую страницу.
между любой из этих строк, или Word предотвратит их, переместив строку на следующую страницу.
 Это не повлияет на то, как ваш документ будет напечатан.
Это не повлияет на то, как ваш документ будет напечатан.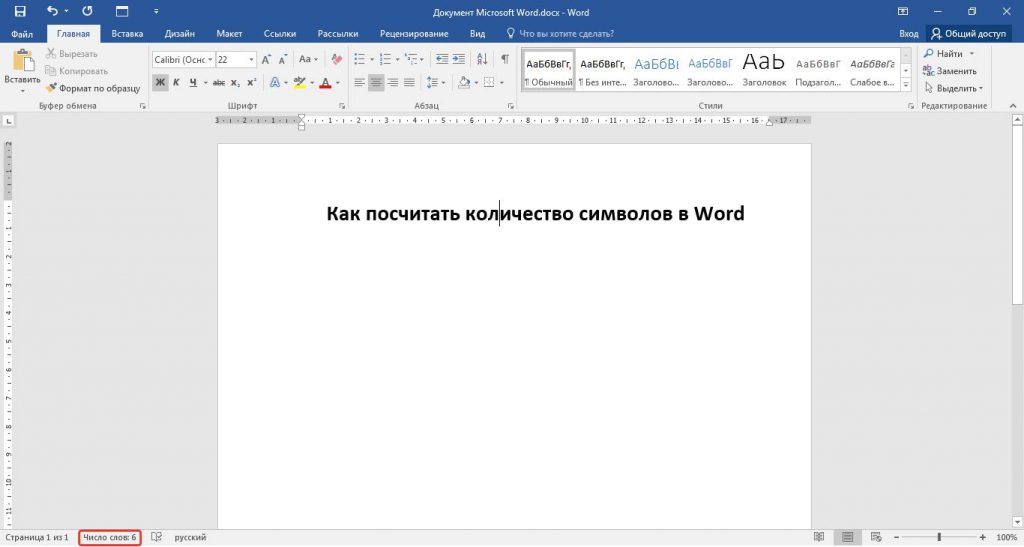 .
.