Добавление и форматирование текста в PowerPoint с помощью средства чтения с экрана
Добавляйте PowerPoint и применяйте форматирование к презентации с помощью клавиатуры и чтения с экрана. Форматирование текста в PowerPoint упрощает чтение. Мы проверили эту функцию с использованием экранного диктора, JAWS и NVDA, но она может работать и с другими средствами чтения с экрана, если они соответствуют общепринятым стандартам и методам для специальных возможностей. Вы узнаете, как создавать маркеры и нумнные списки, чтобы структурировать презентации или добавлять гиперссылки на другие источники данных.
В этом разделе
Добавление текста на слайд
Вы можете добавить содержимое на слайд в обычном режиме.
-
Чтобы перейти в обычный режим, нажмите ALT+W, а затем L.

-
Чтобы выбрать слайд, на который вы хотите добавить текст, нажимайте клавишу F6, пока не перейдете в область эскизов слайдов. Вы услышите «Эскизы» и номер слайда.
-
Для просмотра слайдов нажимая клавишу СТРЕЛКА ВВЕРХ или СТРЕЛКА ВНИЗ, пока не услышите номер и заголовок слайда. Если слайды находятся в разделах, используйте клавиши СТРЕЛКА ВВЕРХ и СТРЕЛКА ВНИЗ для перемещения по разделам, а затем нажмите клавишу СТРЕЛКА ВПРАВО, чтобы развернуть раздел.
-
Чтобы переместить фокус в область редактирования слайда, нажмите клавишу F6. При этом вы услышите «Слайд, области», а затем номер слайда. При этом вы услышите «Область слайда».
 В NVDA вы услышите «Слайды, вид».
В NVDA вы услышите «Слайды, вид». -
Нажимайте клавишу TAB для перехода к замещающему тексту. С помощью диктора они называются текстовыми полями, поэтому вы услышите, например, «Заголовок, текстовое поле». При этом вы услышите «Заголовок, заголовок, заметель». В NVDA вы услышите «Название центра, фигура».
-
Чтобы заменить замещающий текст текстом, нажмите ввод, чтобы перейти в режим редактирования, выдергите весь текст и начните вводить текст.
-
Чтобы переместить точку вставки к следующему заполнителю заголовка или основного текста, нажмите клавиши CTRL+ВВОД.
Примечание: Вы также можете нажать клавиши SR+СТРЕЛКА ВПРАВО или СТРЕЛКА ВЛЕВО для перемещения по замещениям, а затем нажать клавиши SR+ВВОД, чтобы разместить точку вставки текста в конце выбранного текстового окна.

Примечание: Если другого замещающего текста нет, при нажатии клавиш CTRL+ВВОД в большинстве случаев будет вставлен новый слайд с тем же макетом, что и у исходного, а фокус будет установлен на первом заполнителе нового слайда. Однако если исходный слайд имеет макет «Титульный слайд», будет создан слайд с макетом «Заголовок и содержимое».
Примечание: Если вы хотите изменить текст, который уже добавлен в текстовое поле, нажмите клавишу TAB, чтобы перейти к текстовом полю, а затем нажмите клавишу F2, чтобы выбрать весь текст и начать редактирование. Чтобы завершить редактирование и вернуться к заполнителю, еще раз нажмите клавишу F2.Примечание: Чтобы узнать, как применить форматирование символов с помощью клавиатуры, таких как полужирный шрифт, подчеркнутая, подстрочная или подстрочная раскладки,перейдите к разделу «Форматирование текста» статьи Создание презентаций с помощью PowerPoint клавиш.

Добавление маркеров или нумерации к тексту
Вы можете создавать маркированные и нумерованные списки с помощью сочетаний клавиш. Кроме того, можно преобразовать существующие строки текста в список, изменить стиль маркеров или создать вложенные списки.
Добавление маркеров или нумерации к тексту
-
В заполнителе выделите текст, к которому вы хотите добавить маркеры или нумерацию.
Совет: Подробнее о том, как выбирать текст PowerPoint с помощью клавиатуры, читайте в разделе «Выбор и редактирование текста и объектов» статьи Создание презентаций с помощью PowerPoint клавиш. -
Выполните одно из следующих действий:
-
Чтобы добавить маркеры, нажмите клавиши ALT+H, а затем U.
 Используйте клавиши со стрелками для просмотра стилей маркеров. Описания стилей маркеров зачитываются при их выборе. Чтобы использовать стиль, нажмите ВВОД.
Используйте клавиши со стрелками для просмотра стилей маркеров. Описания стилей маркеров зачитываются при их выборе. Чтобы использовать стиль, нажмите ВВОД. -
Чтобы добавить нуминг, нажмите клавиши ALT+H, а затем N. Используйте клавиши со стрелками для просмотра стилей нуминга. Описания стилей зачитываются при их выборе. Чтобы использовать стиль, нажмите ВВОД.
-
-
Чтобы добавить другие элементы списка, поместите курсор в конец элемента и нажмите клавишу ВВОД.
-
Создание маркированного списка по мере ввода
-
В начале новой строки введите * (звездочка) и нажмите клавишу ПРОБЕЛ или TAB.

-
Введите нужный текст. При нажатии нажатием ввод автоматически создается заполненный круглый список маркеров.
-
Чтобы создать новый элемент списка, нажмите клавишу ВВОД.
-
Чтобы завершить создание списка, нажмите клавишу ВВОД, а затем клавишу BACKSPACE.
Создание нумерованного списка по мере ввода
-
Введите 1. (число 1 и точка) и нажмите клавишу ПРОБЕЛ или TAB.
-
Введите нужный текст. Элемент списка с номерами создается автоматически после нажатия нажатием ввод.

-
Чтобы создать новый элемент списка, нажмите клавишу ВВОД.
-
Чтобы завершить создание списка, нажмите клавишу ВВОД, а затем клавишу BACKSPACE.
Настройка отступов элементов списка
-
Выделите элементы списка, к которым вы хотите добавить отступ.
-
Выполните одно из следующих действий:
-
Чтобы увеличить отступ, нажмите ALT+H, а затем A и I.
-
Чтобы уменьшить отступ, нажмите ALT+H, а затем A и O.

-
Добавление гиперссылки
Вы можете добавить гиперссылку на открытую веб-страницу, другую часть презентации или другой файл. Вы также можете добавить ссылку mailto, которая автоматически открывает новое сообщение с заданным адресом в строке «Кому».
Создание ссылки на веб-страницу
-
Поместите точку вставки туда, куда вы хотите добавить ссылку в презентацию.
-
Чтобы добавить ссылку на веб-страницу, нажмите CTRL+K.
-
Нажимая клавишу TAB, пока не услышите слово «Адрес».
 Введите адрес веб-страницы.
Введите адрес веб-страницы. -
Чтобы добавить текст, который будет отображаться как текст ссылки, а не адрес, нажимая клавишу TAB, пока не услышите сообщение «Отображаемая ссылка». Введите текст.
-
Чтобы добавить ссылку, нажмите клавишу ВВОД.
Создание ссылки на файл
-
Поместите точку вставки туда, куда вы хотите добавить ссылку в презентацию.
-
Чтобы добавить ссылку на файл, нажмите CTRL+K.
-
Нажимая клавишу TAB, пока не услышите «Поиск файла, кнопка».
 Нажмите ВВОД, чтобы подтвердить выбор.
Нажмите ВВОД, чтобы подтвердить выбор. -
Для просмотра файла нажимая клавишу TAB, пока не услышите имя папки, например «Этот компьютер». Нажимая клавишу СТРЕЛКА ВВЕРХ или СТРЕЛКА ВНИЗ для просмотра папок, нажмите клавишу СТРЕЛКА ВПРАВО для просмотра вложенных папок. При просмотре вы услышите имена папок.
-
Когда найдете подберемую папку, нажмите ввод. Вы услышите имя файла в папке.
-
Нажимая клавиши TAB и СТРЕЛКА ВВЕРХ и СТРЕЛКА ВНИЗ, найдите нужный файл, пока не услышите его имя, а затем нажмите клавишу ВВОД, чтобы выбрать нужный файл.
-
Чтобы добавить ссылку, нажмите клавишу ВВОД.
Создание ссылки на слайд в той же презентации
-
Поместите точку вставки туда, куда вы хотите добавить ссылку.

-
Чтобы добавить ссылку на слайд в презентации, нажмите CTRL+K.
-
Нажимая CTRL+TAB, пока не услышите «Выберите место в документе».
-
Чтобы выбрать слайд, нажимайте клавишу СТРЕЛКА ВНИЗ, пока не услышите его название.
-
Чтобы добавить ссылку, нажмите клавишу ВВОД.
Создание ссылки на адрес электронной почты
-
Поместите точку вставки туда, куда вы хотите добавить ссылку в презентацию.
-
Чтобы добавить адрес электронной почты, нажмите CTRL+K.

-
Нажимайте CTRL+TAB, пока не услышите сообщение «Адрес электронной почты. Редактирование текста».
-
Введите адрес электронной почты.
-
Чтобы добавить текст, который будет отображаться в тексте ссылки, а не адрес, нажимая клавишу TAB, пока не услышите сообщение «Отображаемая ссылка». Введите свой текст.
-
Чтобы добавить ссылку, нажмите клавишу ВВОД.
Изменение цвета текста
Вы можете изменить цвет фрагментов текста в презентации.
-
Выделите текст.

-
Чтобы изменить цвет, нажмите ALT+H, а затем F и C. Вы услышите: «Цвета темы».
-
Используйте клавиши со стрелками для перемещения по цвету и оттенкам, а затем нажмите клавишу ВВОД, чтобы выбрать цвет.
Изменение цвета текста гиперссылки
Цвет текста гиперссылки можно изменить во всей презентации, применив изменения к тексту слайдов.
-
Чтобы открыть мастер слайдов,нажмите ALT+W, а затем M.
-
Чтобы изменить цветовую схему,нажмите ALT+M, T, C и C.
-
Нажимая клавишу СТРЕЛКА ВВЕРХ, вы услышите слово «Гиперссылка».
 Нажмите клавишу ВВОД, чтобы выбрать ее.
Нажмите клавишу ВВОД, чтобы выбрать ее. -
Используйте клавиши со стрелками для перемещения по цвету и оттенкам, а затем нажмите клавишу ВВОД, чтобы выбрать цвет.
-
Чтобы сохранить изменения, нажмите клавиши ALT+S.
-
Чтобы выйти из этого представления и вернуться в обычный режим, нажмите ALT+W, а затем L.
Выделение текста
Вы можете выделить важные части презентации. Выделение частей привлекет внимание аудитории.
Выделение текста
-
Выберите фрагмент текста, который требуется выделить цветом.

-
Чтобы открыть меню цвета выделения, нажмите ALT+H, T, а затем C.
-
Используйте клавиши со стрелками для перемещения по цветовой схеме, а затем нажмите клавишу ВВОД, чтобы выбрать цвет.
Выделение текста с помощью текстовых эффектов
-
Выделите фрагмент текста, который требуется выделить цветом.
-
Чтобы открыть меню текстовых эффектов, нажмите ALT+J, а затем D, T и X.
-
Нажимая клавишу СТРЕЛКА ВНИЗ, пока не услышите слово «Свечение», нажмите клавишу ВВОД.

-
Чтобы выбрать цвет и вариант выделения, нажимая клавишу TAB, пока не услышите нужный вариант, а затем нажмите клавишу ВВОД.
См. также
Работа со слайдами PowerPoint с помощью средства чтения с экрана
Совместное использование презентаций в PowerPoint
Использование сочетаний клавиш для создания презентаций PowerPoint
Использование сочетаний клавиш для проведения презентаций PowerPoint
Создание презентации в PowerPoint с помощью средства чтения с экрана
Создание презентации на основе шаблона в PowerPoint с помощью средства чтения с экрана
Настройка устройства для поддержки специальных возможностей в Microsoft 365
Использование чтения с экрана для изучения и навигации по PowerPoint
С помощью PowerPoint клавиатуры и VoiceOver (встроенного в macOS устройства чтения с экрана) можно добавлять и форматировать текст на слайдах, а также предоставлять аудитории хорошо структурированную и уместную презентацию с соответствующими ссылками на дополнительные сведения.
В этом разделе
Добавление текста на слайд
-
В обычном режиме, чтобы выбрать слайд, на который вы хотите добавить текст, несколько раз нажмите F6, пока не услышите сообщение «Эскиз, области». Нажимая клавишу СТРЕЛКА ВВЕРХ или СТРЕЛКА ВНИЗ, пока не услышите нужный слайд.
-
На правом слайде нажимая клавишу TAB, пока VoiceOver не объявит: «Изменить текст, вы находитесь в области текста, в текстовом поле». Если на слайде есть текстовое поле с заголовком, фокус перемещается на него.
-
Чтобы добавить текст, начинайте его вводить. Если область текста содержит заме желтую часть текста, ее сначала может потребоваться удалить.
 По завершении нажмите клавишу ESC.
По завершении нажмите клавишу ESC. -
Чтобы перейти в следующее текстовое поле на слайде, нажмите клавишу TAB. Чтобы добавить текст, начинайте его вводить. По завершении нажмите клавишу ESC.
Добавление маркированного и нумерованного списка
Создавайте списки с маркерами или номерами, чтобы структурировать текст. Можно преобразовывать в списки существующие фрагменты текста или создавать списки при вводе.
-
В текстовом поле вы выберите текст, который вы хотите отформатировать как список.
-
Нажмите control+OPTION+SHIFT+M. Откроется контекстное меню.
-
Выполните одно из следующих действий:
-
Чтобы вставить маркер, нажимая клавишу СТРЕЛКА ВНИЗ, пока не услышите «Подменю «Маркеры»», а затем нажимая клавишу СТРЕЛКА ВПРАВО, пока не услышите нужный вариант.

-
Чтобы вставить нумауэр, нажимая клавишу СТРЕЛКА ВНИЗ, пока не услышите «Подменю нуминга», а затем нажимая клавишу СТРЕЛКА ВПРАВО, пока не услышите нужный вариант.
-
-
Когда вы дойди до нужного варианта, нажмите control+OPTION+ПРОБЕЛ. Выделенный текст будет преобразован в список, и фокус останется в списке.
Создание маркированного списка по мере ввода
-
В текстовом поле поместите курсор в том месте, где вы хотите начать список.
-
Введите символ звездочки (*) и нажмите пробел.
-
Введите текст элемента списка.
 Нажмите кнопку RETURN, чтобы добавить новый элемент списка. PowerPoint автоматически создаст маркированный список.
Нажмите кнопку RETURN, чтобы добавить новый элемент списка. PowerPoint автоматически создаст маркированный список.
Создание нумерованного списка по мере ввода
-
В текстовом поле поместите курсор в том месте, где вы хотите начать список.
-
Введите число и точка (1.) и нажмите пробел.
-
Введите текст элемента списка. Нажмите кнопку RETURN, чтобы добавить новый элемент списка. PowerPoint автоматически создаст нумерованный список.
Добавление гиперссылки
Вы можете добавить гиперссылку на открытую веб-страницу, другую часть презентации или другой файл. Вы также можете добавить ссылку mailto, которая использует учетную запись электронной почты на компьютере Mac для создания нового сообщения электронной почты с автоматическим заполнением определенного адреса.
Вы также можете добавить ссылку mailto, которая использует учетную запись электронной почты на компьютере Mac для создания нового сообщения электронной почты с автоматическим заполнением определенного адреса.
Ссылка на веб-страницу
-
В текстовом поле вы выберите текст, который вы хотите превратить в гиперссылку, и нажмите command+K.
-
Откроется диалоговое окно Вставка гиперссылки. Чтобы перейти на вкладку Веб-страница или Файл, один раз нажмите shift+TAB. Затем нажимая клавишу СТРЕЛКА ВЛЕВО, пока не услышите «Веб-страница или файл», а затем нажмите клавиши CONTROL+OPTION+ПРОБЕЛ, чтобы выбрать элемент.
-
Нажимая клавишу TAB, пока не услышите слово «Адрес», введите или введите или введите адрес веб-страницы, на который нужно ввести ссылку.

-
Нажимая клавишу TAB, пока не услышите «ОК, кнопка по умолчанию», а затем нажмите клавиши CONTROL+OPTION+ПРОБЕЛ. Диалоговое окно закроется, а гиперссылка будет вставлена.
Создание ссылки на файл
-
В текстовом поле вы выберите текст, который вы хотите превратить в ссылку, и нажмите command+K.
-
Откроется диалоговое окно Вставка гиперссылки. Чтобы перейти на вкладку Веб-страница или Файл, один раз нажмите shift+TAB. Затем нажимая клавишу СТРЕЛКА ВЛЕВО, пока не услышите «Веб-страница или файл», а затем нажмите клавиши CONTROL+OPTION+ПРОБЕЛ, чтобы выбрать элемент.
-
Нажимая клавишу TAB, пока не услышите «Выбрать, кнопка», а затем нажмите клавиши CONTROL+OPTION+ПРОБЕЛ.

-
Откроется диалоговое окно Выберите файл, на который будет ссылаться ссылка. Для просмотра разделов в диалоговом окне используйте клавишу TAB. Чтобы перейти в раздел, нажмите клавиши CONTROL+OPTION+SHIFT+СТРЕЛКА ВНИЗ. Когда найдете файл, на который нужно нажать ссылку, нажмите control+OPTION+ПРОБЕЛ, чтобы выбрать его.
-
Нажимая клавишу TAB, пока не услышите «ОК, кнопка по умолчанию», а затем нажмите клавиши CONTROL+OPTION+ПРОБЕЛ. Путь к файлу будет добавлен в текстовое поле Адрес.
-
Нажимая клавишу TAB, пока не услышите «ОК, кнопка по умолчанию», а затем нажмите клавиши CONTROL+OPTION+ПРОБЕЛ. Диалоговое окно закроется, а ссылка будет вставлена.
Создание ссылки на слайд в той же презентации
-
В текстовом поле вы выберите текст, который вы хотите превратить в ссылку, и нажмите command+K.

-
Откроется диалоговое окно Вставка гиперссылки. Чтобы перейти на вкладку Этот документ, один раз нажмите shift+TAB. Затем нажимая клавишу СТРЕЛКА ВЛЕВО или СТРЕЛКА ВПРАВО, пока не услышите «Этот документ», а затем нажмите клавиши CONTROL+OPTION+ПРОБЕЛ, чтобы нажать кнопку.
-
Нажимая клавишу TAB, пока не услышите «Ввод, выберите место в документе, таблица», а затем нажмите клавиши CONTROL+OPTION+SHIFT+СТРЕЛКА ВНИЗ.
-
Нажимая клавишу СТРЕЛКА ВНИЗ, пока не услышите нужный слайд.
-
На правом слайде нажимая клавишу TAB, пока не услышите «ОК, кнопка по умолчанию», а затем нажмите клавиши CONTROL+OPTION+ПРОБЕЛ.
 Диалоговое окно закроется, а ссылка будет вставлена.
Диалоговое окно закроется, а ссылка будет вставлена.
Создание ссылки на адрес электронной почты
-
В текстовом поле вы выберите текст, который вы хотите превратить в ссылку, и нажмите command+K.
-
Откроется диалоговое окно Вставка гиперссылки. Чтобы перейти на вкладку Адрес электронной почты, один раз нажмите shift+TAB. Затем нажимайте клавишу СТРЕЛКА ВЛЕВО или СТРЕЛКА ВПРАВО, пока не услышите «Адрес электронной почты», а затем нажмите клавиши CONTROL+OPTION+ПРОБЕЛ.
-
Фокус перемещается в текстовое поле Адрес электронной почты. Введите адрес электронной почты.
-
Если вы хотите определить тему сообщения, нажимайте клавишу TAB, пока не услышите «Тема, изменить текст», а затем введите тему.

-
Нажимая клавишу TAB, пока не услышите «ОК, кнопка по умолчанию», а затем нажмите клавиши CONTROL+OPTION+ПРОБЕЛ. Диалоговое окно закроется, а ссылка будет вставлена.
Изменение цвета гиперссылок
Вы можете изменить цвет по умолчанию для всех гиперссылок во всей презентации, изменив цвет в режиме «Мастер слайдов».
-
В презентации нажмите option+COMMAND+1, чтобы открыть мастер слайдов.
-
Нажимая F6, пока не услышите название выбранной вкладки.
-
Нажимая клавиши CONTROL+OPTION+СТРЕЛКА ВЛЕВО, пока не услышите «Master slide, selected, tab» (Выбрано, вкладка).
 Один раз нажмите клавиши CONTROL+OPTION+СТРЕЛКА ВНИЗ, чтобы зайти на ленту.
Один раз нажмите клавиши CONTROL+OPTION+СТРЕЛКА ВНИЗ, чтобы зайти на ленту. -
Один раз нажмите клавиши CONTROL+OPTION+SHIFT+СТРЕЛКА ВНИЗ, а затем нажимая клавиши CONTROL+OPTION+СТРЕЛКА ВПРАВО, пока не услышите «Цвета, кнопка меню». Чтобы выбрать ее, нажмите клавиши CONTROL+OPTION+ПРОБЕЛ.
-
Нажимая клавишу СТРЕЛКА ВНИЗ, пока не услышите «Настройка цветов», а затем нажмите клавиши CONTROL+OPTION+ПРОБЕЛ.
-
Откроется диалоговое окно Создание цветов темы. Нажимая клавишу TAB, пока не услышите слово «Гиперссылка».
-
Нажмите клавиши CONTROL+OPTION+ПРОБЕЛ, чтобы открыть средство выбора цвета. По умолчанию он открывается с фокусом на цветовом круге.
 Чтобы переместить фокус на цветовую палитру, нажимая клавишу TAB, пока не услышите «Цветовые палитры, кнопка», а затем нажмите клавиши CONTROL+OPTION+ПРОБЕЛ.
Чтобы переместить фокус на цветовую палитру, нажимая клавишу TAB, пока не услышите «Цветовые палитры, кнопка», а затем нажмите клавиши CONTROL+OPTION+ПРОБЕЛ. -
В цветовой палитре нажимая клавишу TAB, пока не услышите «Ввод таблицы», а затем текущий цвет.
-
Нажимая клавиши CONTROL+OPTION+СТРЕЛКА ВПРАВО или СТРЕЛКА ВЛЕВО, voiceOver не озвучит нужный цвет. Цвет будет выбран. Нажмите клавишу ESC, чтобы закрыть выбор цвета.
-
Фокус вернется в диалоговое окно Создание цветов темы. Нажимая клавишу TAB, пока не услышите «Сохранить, кнопка по умолчанию», а затем нажмите клавиши CONTROL+OPTION+ПРОБЕЛ.
-
Чтобы выйти из мастера слайдов и вернуться в обычный режим, нажмите command+1.

Выделение текста с помощью текстовых эффектов
Вы можете выделить текст с помощью текстовых эффектов, таких как тень, отражение или свечение, чтобы привлечь внимание к важным моментам презентации.
-
Выберите фрагмент текста, который требуется выделить цветом.
-
Нажмите клавиши COMMAND+SHIFT+1, чтобы открыть область Формат фигуры.
-
Нажимая клавишу TAB, пока не услышите «Параметры фигуры». Затем нажимая клавиши CONTROL+OPTION+СТРЕЛКА ВПРАВО, пока не услышите сообщение «Параметры текста», а затем нажмите клавиши CONTROL+OPTION+ПРОБЕЛ.
-
Нажмите клавишу TAB, а затем нажимая клавиши CONTROL+OPTION+СТРЕЛКА ВПРАВО, пока не услышите сообщение «Текстовые эффекты, вкладка».
 Чтобы выбрать вкладку, нажмите клавиши CONTROL+OPTION+ПРОБЕЛ.
Чтобы выбрать вкладку, нажмите клавиши CONTROL+OPTION+ПРОБЕЛ. -
Нажимая клавишу TAB, пока не услышите нужный текстовый эффект, а затем нажмите клавиши CONTROL+OPTION+ПРОБЕЛ.
-
Теперь вы можете указать сведения о эффекте. Нажимая клавишу TAB, перейдите к сведениям в меню. Вы можете ввести значения или нажать клавишу СТРЕЛКА ВНИЗ для просмотра значений в списке. Чтобы выбрать ее, нажмите клавиши CONTROL+OPTION+ПРОБЕЛ. К выбранному фрагменту текста будет применен текстовый эффект.
-
Чтобы закрыть панель Формат фигуры и вернуться к презентации, нажимая клавиши SHIFT+TAB, пока не услышите «Закрыть фигуру формата, кнопка», а затем нажмите клавиши CONTROL+OPTION+ПРОБЕЛ.
См.
 также
также
Работа со слайдами в PowerPoint с помощью средства чтения с экрана
Добавление звука и видео в PowerPoint с помощью средства чтения с экрана
Использование сочетаний клавиш для создания презентаций PowerPoint
Создание презентации в PowerPoint с помощью средства чтения с экрана
Настройка устройства для поддержки специальных возможностей в Microsoft 365
Использование чтения с экрана для изучения и навигации по PowerPoint
Используйте PowerPoint VoiceOver (встроенное в iOS устройство чтения с экрана), чтобы добавлять и форматировать текст на слайдах, а также предоставлять аудитории хорошо структурированную и уместную презентацию с соответствующими ссылками на дополнительные сведения.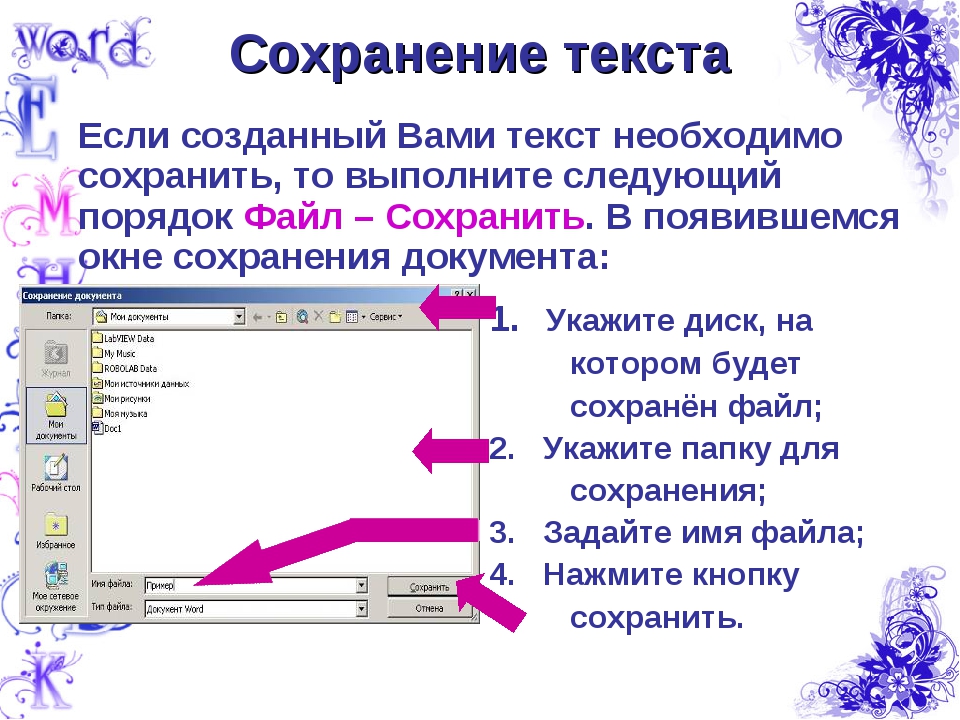
Примечания:
-
Новые возможности Microsoft 365 становятся доступны подписчикам Microsoft 365 по мере выхода, поэтому в вашем приложении эти возможности пока могут отсутствовать. Чтобы узнать о том, как можно быстрее получать новые возможности, станьте участником программы предварительной оценки Office.
-
В этой статье предполагается, что вы используете VoiceOver — средство чтения с экрана, встроенное в iOS. Дополнительные сведения об использовании VoiceOver см. на странице Универсальный доступ в продуктах Apple.
В этом разделе
Добавление текста на слайд
-
Чтобы выбрать слайд, на который вы хотите добавить текст, проводите пальцем вправо или влево, пока не услышите номер нужного слайда, а затем дважды коснитесь экрана.
 Вы услышите «Выбрано» и номер и заголовок слайда.
Вы услышите «Выбрано» и номер и заголовок слайда. -
Проводите пальцем влево, пока не услышите тип текстового поля и сообщение «Текстовое поле, текстовое поле». Если текстовое поле уже содержит текст, VoiceOver прочитает его. Дважды коснитесь экрана, чтобы выделить поле ввода.
-
Чтобы добавить текст, дважды коснитесь экрана и введите его с помощью экранной клавиатуры. Чтобы перейти к клавиатуре, проводите пальцем вправо, пока не услышите сообщение «Q». Чтобы закрыть клавиатуру, проводите пальцем влево, пока не услышите «Скрыть клавиатуру», а затем дважды коснитесь экрана.
-
Чтобы найти следующее текстовое поле, проводите пальцем влево, пока VoiceOver не озвучит его элемент.
Добавление маркированного и нумерованного списка
-
Перейдите в текстовое поле, в котором вы хотите добавить список, и дважды коснитесь экрана.

-
Чтобы перейти на ленту, коснитесь верхней части экрана четырьмя пальцами, проводите пальцем вправо, пока не услышите «Показать ленту», а затем дважды коснитесь экрана. Вы услышите название выбранной вкладки.
-
Дважды коснитесь экрана. Проводите пальцем влево, пока не услышите «Главная, вкладка», а затем дважды коснитесь экрана.
-
Выполните одно из указанных ниже действий.
-
Чтобы создать маркированный список, проводите пальцем вправо, пока не услышите сообщение «Маркеры, кнопка». Дважды коснитесь экрана. Откроется меню Маркеры.
-
Чтобы создать нумерованный список, проводите пальцем вправо, пока не услышите сообщение «Нумерация, кнопка».
 Дважды коснитесь экрана. Откроется меню Нумерация.
Дважды коснитесь экрана. Откроется меню Нумерация.
-
-
Для просмотра параметров в меню Маркеры или Номер проводите пальцем вправо. Средство VoiceOver будет произносить названия пунктов при перемещении между ними. Выбрав нужный пункт, дважды коснитесь экрана. На слайд будет добавлен маркированный или нумерованный список.
-
Чтобы скрыть ленту, проводите пальцем вправо, пока не услышите сообщение «Скрыть ленту, кнопка». Дважды коснитесь экрана. Лента будет скрыта, а фокус переместится на список. Экранная клавиатура станет доступной, и вы сможете ввести текст элемента списка.
Создание маркированного списка по мере ввода
-
Перейдите к текстовом поле, в котором вы хотите добавить список, и дважды коснитесь экрана, чтобы выбрать его.

-
Чтобы отвести экранную клавиатуру, дважды коснитесь экрана. На экранной клавиатуре перейдите к символу звездочки (*), который VoiceOver озвучит как «Звездочка». Дважды коснитесь экрана, чтобы нажать кнопку. Проводите пальцем вправо, пока не услышите «Пробел», а затем дважды коснитесь экрана.
-
Введите текст элемента списка с помощью экранной клавиатуры. Когда все будет готово, проводите пальцем вправо, пока не услышите «Вернуться», а затем дважды коснитесь экрана.
PowerPoint автоматически создаст маркированный список.
Создание нумерованного списка по мере ввода
-
Перейдите к текстовом поле, в котором вы хотите добавить список, и дважды коснитесь экрана, чтобы выбрать его.

-
Чтобы отвести экранную клавиатуру, дважды коснитесь экрана. С помощью экранной клавиатуры введите число и точка (1.). Проводите пальцем вправо, пока не услышите «Пробел», а затем дважды коснитесь экрана.
-
Введите текст элемента списка с помощью экранной клавиатуры. Когда все будет готово, проводите пальцем вправо, пока не услышите «Вернуться», а затем дважды коснитесь экрана, чтобы выбрать его.
PowerPoint создаст нумерованный список автоматически.
Добавление или изменение гиперссылки
Вы можете добавлять гиперссылки, открываю веб-страницы. Вы также можете добавить ссылку mailto, которая использует учетную запись электронной почты на сайте iPhone создать новое сообщение электронной почты с задаваемой адресной записью.
Создание ссылки на веб-страницу
-
Перейдите к текстовом поле, в котором нужно вставить ссылку, и дважды коснитесь экрана, чтобы выбрать ее.
-
Чтобы отвести экранную клавиатуру, дважды коснитесь экрана. Введите веб-адрес с помощью экранной клавиатуры, а затем проводите пальцем вправо, пока не услышите «Пробел» или «Вернуться», а затем дважды коснитесь экрана. PowerPoint автоматически создаст гиперссылку.
Создание ссылки на новое сообщение электронной почты
-
Перейдите к текстовом поле, в котором нужно вставить ссылку, и дважды коснитесь экрана, чтобы выбрать ее.

-
Чтобы отвести экранную клавиатуру, дважды коснитесь экрана. Введите адрес электронной почты с помощью экранной клавиатуры, а затем проводите пальцем вправо, пока не услышите «Пробел» или «Вернуться», а затем дважды коснитесь экрана. PowerPoint автоматически создаст ссылку на сообщение электронной почты.
Изменение гиперссылки
-
Чтобы изменить гиперссылки, поместите курсор на текст ссылки и дважды коснитесь экрана двумя пальцами. Вы услышите: «Показать больше элементов».
-
Проводите пальцем влево, пока не услышите сообщение «Ссылка, элемент меню», а затем дважды коснитесь экрана.
-
Проводите пальцем вправо, пока не услышите «Изменить, кнопка», а затем дважды коснитесь экрана.
 Откроется меню Изменить гиперссылки.
Откроется меню Изменить гиперссылки. -
Чтобы изменить отображаемый текст гиперссылки, проводите пальцем вправо, пока не услышите «Экран», а затем текущий текст. Дважды коснитесь экрана, а затем с помощью экранной клавиатуры отредактируете отображаемый текст.
Совет: Отображаемый текст можно быстро удалить без использования экранной клавиатуры. Чтобы удалить отображаемый текст, в поле Отображаемом тексте проводите пальцем вправо, пока не услышите сообщение «Очистить текст, кнопка». Затем дважды коснитесь экрана, чтобы нажать кнопку.
-
Когда все будет готово, коснитесь верхней части экрана четырьмя пальцами, проводите пальцем вправо, пока не услышите «Готово, кнопка», а затем дважды коснитесь экрана. Отображаемый текст изменится, а фокус переместится на вашу презентацию.

Дополнительные сведения
Работа со слайдами PowerPoint с помощью средства чтения с экрана
Чтение и добавление заметок докладчика и примечаний в PowerPoint с помощью средства чтения с экрана
Использование сочетаний клавиш для создания презентаций PowerPoint
Создание презентации в PowerPoint с помощью средства чтения с экрана
Настройка устройства для поддержки специальных возможностей в Microsoft 365
Использование чтения с экрана для изучения и навигации по PowerPoint
Добавляйте PowerPoint для Android и гиперссылки в презентацию с помощью TalkBack (встроенного в Android программы чтения с экрана).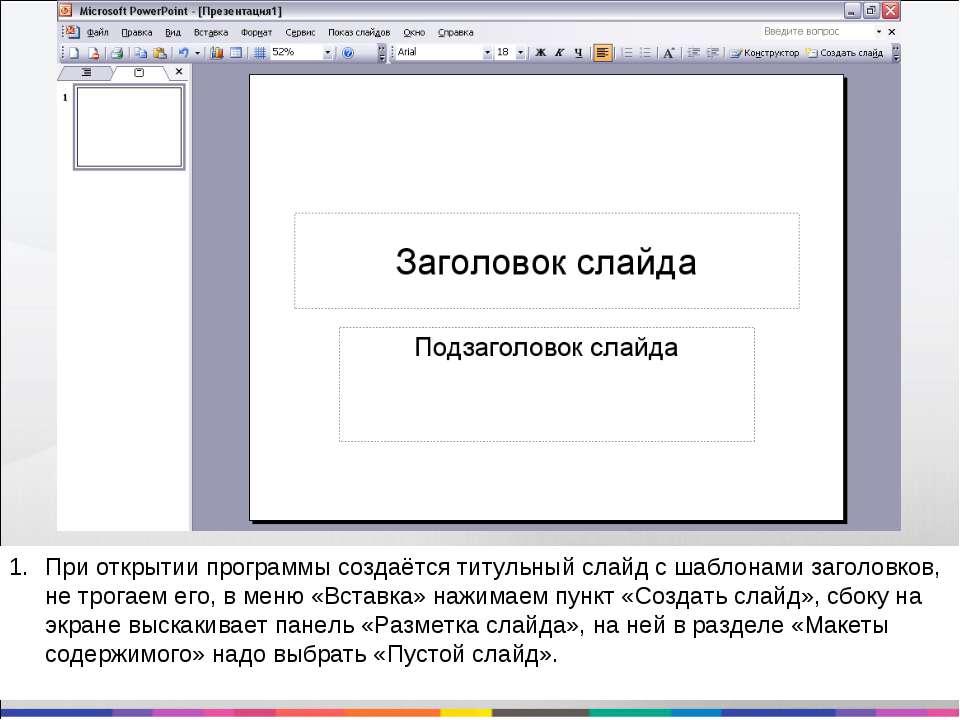 Вы также можете создавать маркированные или нумерованные списки, чтобы структурировать информацию.
Вы также можете создавать маркированные или нумерованные списки, чтобы структурировать информацию.
Примечания:
-
Новые возможности Microsoft 365 становятся доступны подписчикам Microsoft 365 по мере выхода, поэтому в вашем приложении эти возможности пока могут отсутствовать. Чтобы узнать о том, как можно быстрее получать новые возможности, станьте участником программы предварительной оценки Office.
-
В этой статье предполагается, что вы используете TalkBack — средство чтения с экрана, встроенное в Android. Дополнительные сведения об использовании TalkBack см. на странице Специальные возможности в Android.
В этом разделе
Добавление текста на слайд
-
Во время редактирования презентации проводите пальцем вправо, пока не найдете текстовое поле, в котором нужно добавить текст.
 TalkBack озвучит текстовые поля как «Заголовок, текстовое поле» или «Содержимое, замещитель. Это текст на слайде». Дважды коснитесь экрана, чтобы выбрать текстовое поле для редактирования. Откроется контекстное меню.
TalkBack озвучит текстовые поля как «Заголовок, текстовое поле» или «Содержимое, замещитель. Это текст на слайде». Дважды коснитесь экрана, чтобы выбрать текстовое поле для редактирования. Откроется контекстное меню. -
Проводите пальцем вправо, пока не услышите фразу «Редактировать текст, кнопка», а затем дважды коснитесь экрана.
-
Введите текст с помощью экранной клавиатуры.
-
Когда все будет готово, проведите пальцем вниз, а затем влево, чтобы закрыть экранную клавиатуру. Фокус останется на текстовом поле.
Добавление маркированного и нумерованного списка
Вы можете добавить маркированный или нумерованный список в любое текстовое поле в презентации.
-
Во время редактирования презентации проводите пальцем вправо, пока не найдете текстовое поле, в котором вы хотите добавить список. TalkBack озвучит текстовые поля как «Заголовок, текстовое поле» или «Содержимое, замещитель. Это текст на слайде». Дважды коснитесь экрана, чтобы выбрать текстовое поле для редактирования. Откроется контекстное меню.
-
Проводите пальцем вправо, пока не услышите фразу «Редактировать текст, кнопка», а затем дважды коснитесь экрана.
-
Выполните одно из следующих действий:
-
Чтобы начать работу с маркерами, проводите пальцем вправо, пока не услышите «Выключено, маркеры, переключатель», а затем дважды коснитесь экрана.
-
Чтобы начать ну числовой список, проводите пальцем вправо, пока не услышите «Выключено, нуминг, переключатель», а затем дважды коснитесь экрана.

Примечание: Возможно, текстовое поле уже содержит список в PowerPoint шаблоне. В этом случае вы услышите «Включит», а не «Выключено».
-
-
Введите текст элемента списка с помощью экранной клавиатуры.
-
Чтобы добавить еще один элемент списка, ведите пальцем в правом нижнем углу экрана, пока не услышите «Ввод», а затем дважды коснитесь экрана. Будет добавлен новый элемент списка, и вы сможете ввести его с помощью клавиатуры.
-
Когда список будет готов, проведите пальцем вниз и влево, чтобы закрыть клавиатуру. Фокус останется на текстовом поле.
Добавление гиперссылки
-
Во время редактирования презентации проводите пальцем вправо, пока не найдете текстовое поле, в котором нужно вставить гиперссылку.
 TalkBack озвучит текстовые поля как «Заголовок, текстовое поле» или «Содержимое, замещитель. Это текст на слайде». Дважды коснитесь экрана, чтобы выбрать текстовое поле для редактирования. Откроется контекстное меню.
TalkBack озвучит текстовые поля как «Заголовок, текстовое поле» или «Содержимое, замещитель. Это текст на слайде». Дважды коснитесь экрана, чтобы выбрать текстовое поле для редактирования. Откроется контекстное меню. -
Проводите пальцем вправо, пока не услышите фразу «Редактировать текст, кнопка», а затем дважды коснитесь экрана.
-
Проводите пальцем вправо, пока не услышите «Выключено, Дополнительные параметры, переключатель», а затем дважды коснитесь экрана. Вы услышите название выбранной вкладки.
-
Дважды коснитесь экрана, а затем проводите пальцем вправо или влево, пока не услышите «Вставка, вкладка», а затем дважды коснитесь экрана.
-
Проводите пальцем вправо, пока не услышите сообщение «Меню ссылки», а затем дважды коснитесь экрана.
 Вы услышите: «Ссылка».
Вы услышите: «Ссылка». -
Проводите пальцем вправо, пока не услышите сообщение «Вставка ссылки, три точка», а затем дважды коснитесь экрана. Откроется диалоговое окно Ссылка с фокусом на текстовом поле Текст.
-
Дважды коснитесь экрана и введите текст ссылки с помощью экранной клавиатуры. Чтобы закрыть экранную клавиатуру, проведите пальцем вниз, а затем влево.
-
Проводите пальцем вправо, пока не услышите «Поле редактирования для адреса», а затем дважды коснитесь экрана.
-
Введите адрес гиперссылки с помощью экранной клавиатуры. Чтобы закрыть экранную клавиатуру, проведите пальцем вниз, а затем влево.
-
Проводите пальцем влево, пока не услышите «Вставить, кнопка», а затем дважды коснитесь экрана.
 Ссылка будет вставлена на слайд.
Ссылка будет вставлена на слайд.
См. также
Работа со слайдами PowerPoint с помощью средства чтения с экрана
Использование сочетаний клавиш для создания презентаций PowerPoint
Создание презентации в PowerPoint с помощью средства чтения с экрана
Настройка устройства для поддержки специальных возможностей в Microsoft 365
Использование чтения с экрана для изучения и навигации по PowerPoint
Добавляйте PowerPoint в Интернете и гиперссылки в презентацию с помощью клавиатуры и чтения с экрана. Мы протестировали его с экранным диктором в Microsoft Edge, JAWS и NVDA в Chrome, но он может работать с другими устройствами чтения с экрана и веб-браузерами, если они придерживаются стандартов и методов для работы со специальными доступами.
Мы протестировали его с экранным диктором в Microsoft Edge, JAWS и NVDA в Chrome, но он может работать с другими устройствами чтения с экрана и веб-браузерами, если они придерживаются стандартов и методов для работы со специальными доступами.
Примечания:
-
Если вы используете Экранный диктор в Windows 10 Fall Creators Update, для изменения документов, электронных таблиц или презентаций в Office в Интернете вам понадобится отключить режим сканирования. Дополнительные сведения см. в статье Отключение виртуального режима или режима просмотра в средствах чтения с экрана в Windows 10 Fall Creators Update.
-
Новые возможности Microsoft 365 становятся доступны подписчикам Microsoft 365 по мере выхода, поэтому в вашем приложении эти возможности пока могут отсутствовать. Чтобы узнать о том, как можно быстрее получать новые возможности, станьте участником программы предварительной оценки Office.

-
Дополнительные сведения о средствах чтения с экрана см. в статье о работе средств чтения с экрана в Microsoft Office.
-
Рекомендуем использовать PowerPoint в Интернете в веб-браузере Microsoft Edge. PowerPoint в Интернете работает в веб-браузере, поэтому в сочетаниях клавиш есть некоторые отличия от классической программы. Например, для перехода в область команд и выхода из нее вместо клавиши F6 используются клавиши CTRL+F6. Кроме того, такие распространенные сочетания клавиш, как F1 (справка) и CTRL+O (открыть), относятся к командам веб-браузера, а не PowerPoint в Интернете.
В этом разделе
Добавление текста на слайд
-
В режиме правкиPowerPoint в Интернете нажмите CTRL+F6, пока не услышите номер текущего слайда.
 Фокус будет в области эскизов.
Фокус будет в области эскизов. -
Для просмотра слайдов нажимая клавишу СТРЕЛКА ВВЕРХ или СТРЕЛКА ВНИЗ, пока не услышите номер слайда, который вы хотите изменить.
-
Нажимая CTRL+F6, пока не услышите «Панель слайдов».
-
Чтобы переместить фокус на первый заметель, нажмите клавишу TAB. Вы услышите заме желтую.
-
Чтобы заменить заполнитель своим текстом, нажмите клавишу ВВОД и начните ввод. По завершении нажмите клавишу F2. Вы услышите: «Панель слайдов».
-
Чтобы перейти к следующему слою, нажмите клавишу TAB. Вы услышите заме желтую. Чтобы добавить текст, нажмите клавишу ВВОД и введите его.
 По завершении нажмите клавишу F2.
По завершении нажмите клавишу F2.
Добавление маркеров или нумерации к тексту
-
В текстовом заме желтовом тексте выберем текст, к которому нужно добавить маркеры или номера.
-
Нажмите клавиши ALT+Windows+H. Вы услышите: «Вкладка «Главная», элемент».
-
Выполните одно из следующих действий:
-
Чтобы добавить маркеры, нажимая клавишу TAB, пока не услышите «Библиотека с маркерами». Чтобы использовать стиль, нажмите ВВОД.
-
Чтобы добавить номер, нажимая клавишу TAB, пока не услышите «Библиотека номеров».
 Чтобы использовать стиль, нажмите ВВОД.
Чтобы использовать стиль, нажмите ВВОД.
Добавление гиперссылки
-
Вы выберите на слайде фрагмент текста, к которому вы хотите добавить ссылку, и нажмите CTRL+K. Вы услышите сообщение «Ссылка, адрес, редактирование».
-
Введите или введите адрес ссылки и нажмите ввод.
Диалоговое окно закроется, а ссылка будет добавлена на слайд.
Изменение цвета текста
-
Выделите текст.
-
Нажмите клавиши ALT+Windows+H. Вы услышите: «Вкладка «Главная», элемент».
-
Нажимая клавишу TAB, пока не услышите «Цвета шрифта, кнопка разделения».
 Затем нажимаем пробел, пока не услышите «Цвета темы».
Затем нажимаем пробел, пока не услышите «Цвета темы». -
Используйте клавиши со стрелками для перемещения по цвету и оттенкам, а затем нажмите клавишу ВВОД, чтобы выбрать цвет.
Выделение текста
-
Выделите фрагмент текста, который требуется выделить цветом.
-
Нажмите клавиши ALT+Windows+H. Вы услышите: «Вкладка «Главная», элемент».
-
Нажимая клавишу TAB, пока не услышите «Выделить, разделить, кнопка». Затем нажимаем пробел, пока не услышите «Выделить цвета».
-
Используйте клавиши со стрелками для перемещения по цвету и оттенкам, а затем нажмите клавишу ВВОД, чтобы выбрать цвет.
См. также
Работа со слайдами PowerPoint с помощью средства чтения с экрана
Вставка и изменение изображений и таблиц в PowerPoint с помощью средства чтения с экрана
Использование сочетаний клавиш для создания презентаций PowerPoint
Использование сочетаний клавиш для проведения презентаций PowerPoint
Создание презентации в PowerPoint с помощью средства чтения с экрана
Создание презентации на основе шаблона в PowerPoint с помощью средства чтения с экрана
Использование чтения с экрана для изучения и навигации по PowerPoint
Добавление текста на слайд
Щелкните заголовок раздела ниже, чтобы открыть подробные инструкции.
Добавление текста в заполнитель
Чтобы добавить в заполнитель, сделайте следующее:
На приведенном ниже рисунке заполнитель представлен пунктирной границей, внутри которой содержится текст заголовка слайда.
добавлению текста в надпись;
-
Чтобы добавить текст в надпись, которая поддерживает редактирование, щелкните ее в обычном режиме, а затем введите или вставьте текст.
-
Чтобы добавить в текстовое поле постоянное и нередактируемое текстовое поле, щелкните его в режиме «Мастер слайдов», а затем введите или введите или введите текст.
Надписи используются для размещения текста в любом месте слайда, например за пределами заполнителя. Так, чтобы добавить подпись к изображению, создайте надпись и расположите ее рядом с рисунком.
Примечание: Если добавить надпись в обычном режиме, текст смогут изменять все пользователи. При добавлении текстового окна в режиме «Мастер слайдов» добавляемый в него текст становится постоянным и нередактируемым вне него.
Добавление текста как части фигуры
Фигуры, такие как квадраты, круги, выноски и стрелки, могут содержать текст. При вводе текста в фигуру он прикрепляется к ней, из-за чего перемещается и поворачивается вместе с ней.
Добавление текста, независимого от фигуры
Надписи позволяют добавлять текст к фигурам, когда его не требуется связывать с ними. Текст надписи может иметь границы, заливку, тень и объемные эффекты.
-
Чтобы добавленный текст можно было перемещать независимо от фигуры, добавьте надпись, а затем введите или вставьте текст.
Добавление надписи
-
На вкладке Вставка в группе Текст нажмите кнопку Надпись.
Примечание: При использовании восточноазиатских языков выберите в раскрывающемся меню Надпись способ выравнивания — По горизонтали или По вертикали.
-
Щелкните слайд, а затем перетащите указатель, чтобы нарисовать надпись.
-
Примечания: В этом представлении есть различие между использованием текстовых и текстовых полей:
-
Добавьте текстовый замещаец в представлении «Образцы слайдов», если вы хотите, чтобы пользователи шаблона могли заменить текст подсказки текстом, относя большим количеством проектов. (Обычно настраиваемый текст подсказки в заме простом тексте исчезает, когда вы начинаете вводить текст.)
-
Добавьте текстовое поле в представлении «Мастер слайдов», если вы хотите, чтобы оно содержало постоянный текст, который невозможно подавлить.
Если добавить текстовое поле в обычном режиме, его сможет изменить любой человек.
Дополнительные материалы
Добавление, изменение порядка и удаление слайдов
Создание и печать страниц заметок
Добавление в макет одного или нескольких заполнителей содержимого
Щелкните заголовок раздела ниже, чтобы открыть подробные инструкции.
Добавление текста в заполнитель
добавлению текста в надпись;
Вы можете добавить текстовые поля и поместить их в любое место на слайде. При добавлении текстового окна в обычном режиме текст можно редактировать непосредственно на слайде. Если текстовое поле добавлено в режиме «Мастер слайдов», вы можете редактировать текст только в этом режиме.
В более новых версиях
-
На вкладке «Главная» в группе «Вставка» нажмите кнопку «Текстовое поле».
-
На слайде щелкните место, куда вы хотите добавить текстовое поле.
-
Введите или введите текст в текстовое поле.
В PowerPoint для Mac 2011
-
На вкладке «Главная» в области «Вставка»нажмите кнопку «Текст».
-
Во всплывающее меню выберите пункт «Текстовое поле».
-
На слайде щелкните место, куда вы хотите добавить текстовое поле.
-
Введите или введите текст в текстовое поле.
Добавление текста в фигуру
Фигуры, такие как квадраты, круги, выноски и стрелки, могут содержать текст. При вводе текста в фигуру он прикрепляется к ней, из-за чего перемещается и поворачивается вместе с ней.
В более новых версиях
-
На вкладке «Главная» в группе «Вставка» нажмите кнопку «Фигуры».
-
Выберите в списке фигуру, которую вы хотите добавить.
-
Щелкните на слайде место, куда вы хотите добавить фигуру, и перетащите его, пока фигура не будет иметь нужный размер.
-
Чтобы добавить текст, который становится частью фигуры, вы выберите фигуру, а затем введите или введите или введите текст.
В PowerPoint для Mac 2011
-
На вкладке Главная в группе Вставить выберите пункт Фигура.
-
Во всплывающее меню выберите тип фигуры, а затем щелкните фигуру, которую вы хотите добавить.
-
Щелкните на слайде место, куда вы хотите добавить фигуру, и перетащите его, пока фигура не будет иметь нужный размер.
-
Чтобы добавить текст, который становится частью фигуры, вы выберите фигуру, а затем введите или введите или введите текст.
Вставка текста на слайд _
Программа PowerPoint не позволяет ввести текст непосредственно на фон слайда.Текст нужно вводить в специальную область, которую называют текстовым полем или текстовым заполнителем . При использовании шаблонов оформления текстовые поля автоматически будут добавлены на слайд. Если вы собираетесь создать презентацию с оригинальным оформлением, текстовые поля придется добавлять на слайды вручную. Добавление текста с помощью шаблона оформления
Шаблоны оформления созданы так, что в них заранее задано размещение текстовых полей на слайдах презентации. При использовании шаблонов оформления достаточно ввести нужный текст в соответствующие текстовые поля. В текстовых полях добавлены подсказки, указывающие, каким видом текста нужно заполнять конкретное поле. Эти подсказки исчезают после заполнения текстового поля.
Чтобы добавить текст на слайд с помощью шаблона оформления, выполните следующие действия.
1. Выберите шаблон, который подходит для вашего проекта.
2. Щелкните по слайду презентации, на который вы будете вносить текст.
3. Щелкните в текстовом поле по слайду презентации, чтобы добавить соответствующий текст. Вокруг выбранного текстового поля появится рамка выделения, текст подсказки исчезнет, а внутри рамки отобразится текстовый курсор (рис. 5.1).
Рис. 5.1. Текстовое поле на слайде при добавлении текста
4. Введите необходимый текст в поле. Программа PowerPoint отформатирует его согласно выбранному шаблону.
5. Щелкните по следующему текстовому полю в слайде, чтобы продолжить внесение нужной информации.
6. Добавив текст во все поля на первом слайде презентации, переходи- те к следующим слайдам, пока не будет добавлена вся нужная информация.
После заполнения текстовых полей не забудьте сохранить презентацию. Создание и изменение текстовых полей Если вам необходимо поместить текст в то место слайда, где нет текстовых полей, их нужно создать самостоятельно. Добавление текстовых полей используется при создании презентации с нуля или при недостаточном количестве текстовых полей, имеющихся в шаблоне оформления.
Размер любого текстового поля, нового или созданного ранее, можно легко изменить. Когда вы щелкаете по текстовому полю, вокруг него появляется рамка выделения . При этом по углам и в центре каждой стороны рамки располагаются маркеры, с помощью которых и изменяется размер объекта.
Чтобы изменить размер текстового поля, эти маркеры можно использовать несколькими способами:
• угловые маркеры позволяют менять одновременно высоту и шири- ну текстового поля;
• маркеры в центре верхней и нижней границы текстового поля позволяют изменять высоту объекта;
• маркеры в центре правой и левой границы текстового поля дают возможность изменять ширину объекта.
Чтобы сохранить первоначальное положение текстового поля на слайде презентации, необходимо при перетаскивании маркеров удерживать клавишу Ctrl.
Тогда размер объекта будет изменяться, но его выравнивание останется прежним. Если же вам важно сохранить пропорции текстового поля при изменении его размера, перетаскивая маркеры, удерживайте клавишу Shift. Кроме того, при выделении объекта сверху текстового поля появляется маркер поворота — круговая стрелка зеленого цвета. Он позволяет изменять угол наклона текстового поля по желанию пользователя. Изменяя размер текстового поля, следует учитывать, что он не влияет на размер текста внутри. Меняется только размер рамки, которая содержит данный текст. Уменьшение и увеличение размера текстового поля влияет лишь на длину строки. Чтобы изменить размер текста в поле, нужно выбрать другой размер шрифта (эту операцию мы рассмотрим ниже). Если фон слайда сложный и неоднородный, у вас могут возникнуть проблемы при работе с рамкой выделения и маркерами размера.
Для удобства работы можно временно изменить цветовой режим просмотра. Для этого выберите одну из кнопок в группе Цвет или оттенки серого (Color/Grayscale) на вкладке Вид: Работа с текстом и гиперссылками
• Цвет (Color) — слайд будет отображаться в полноцветном режиме;
• Оттенки серого (Grayscale) — слайд будет отображаться в оттенках серого;
• Черно-белый (Black and White) — слайд будет отображаться в черно- белом режиме.
Использование кнопок Оттенки серого и Черно-белый заметно об- легчает поиск маркеров и рамки выделения вокруг текстового поля. Чтобы создать текстовое поле на слайде презентации, выполните следующие действия.
1. Откройте презентацию. Для этого выполните команду меню Файл ⇒ Открыть.
На экране появится диалоговое окно Открытие документа. Выберите нужную презентацию и щелкните по кнопке Открыть.
2. Выберите режим просмотра Обычный, щелкнув по кнопке в строке состояния, которая расположена в нижней части окна программы PowerPoint.
3. Щелкните по ярлыку Вставка на ленте управления программы PowerPoint. Откроется одноименная вкладка.
4. Щелкните по кнопке Надпись (Text box) в группе Текст (Text box) ленты управления.
5. Щелкните по позиции слайда, в которую хотите поместить дополни- тельное текстовое поле. На слайде появится новое текстовое поле.
6. Введите нужный текст в созданное поле. Во время заполнения поле будет расширяться в соответствии с добавленным текстом. Про- грамма автоматически выполняет перенос текста на другую строку, поэтому каждый раз нажимать клавишу Enter не нужно.
ПРИМЕЧАНИЕ Если вам нужно ввести в текстовое поле несколько абзацев, для перехода к новому абзацу нажмите клавишу Enter. Если вы хотите изменить размер текстового поля, щелкните по рамке выделения и, не отпуская кнопки мыши, начните перетягивать маркеры размера по периметру текстового поля. Когда поле достиг- нет требуемого размера, отпустите кнопку мыши. С помощью зеленого маркера поворота при необходимости измени- те угол наклона текста. Щелкните по тексту, который хотите повернуть, появится рамка выделения. Щелкните по зеленому маркеру и, удерживая кнопку мыши, начните поворачивать текстовое поле под нужным углом. 7. Щелкните за пределами текстового поля, чтобы увидеть, как будет выглядеть на слайде добавленный текст. После добавления текста не забудьте сохранить презентацию.
Изменение содержимого текстового поля
Разработка презентации редко проходит без редактирования текста. Удобнее всего корректировать текст с помощью областей Слайды и Структура в левой части окна программы PowerPoint при использовании режима просмотра презентации Обычный. Возможности PowerPoint позволяют быстро изменить информацию в текстовых полях на слайдах презентации. Для перемещения внутри текстового поля используйте клавиши с изображением стрелок на клавиатуре или мышь. Если вам необходимо переместить текстовый курсор в конец строки, нажмите клавишу End, чтобы переместиться в начало строки — клавишу Home. Также для перемещения внутри текстового поля можно использовать различные комбинации клавиш. Чтобы переместиться на слово вправо, нажмите клавишу Ctrl и, не отпуская ее, на- жмите клавишу →. Аналогичным способом можно переместиться на одно слово влево, только нажимать надо клавишу ←.
Чтобы изменить содержимое текстового поля, выполните следующие действия.
1. Щелкните по слайду, текстовые поля которого вам необходимо изменить.
2. Щелкните по редактируемому текстовому полю. Вокруг него появится рамка выделения, а внутри поля — текстовый курсор.
3. Внесите изменения в текстовое поле.
4. Если вам предстоит отредактировать текст на всех слайдах презентации, желательно перейти на вкладку Структура.
При использовании вкладки Структура можно редактировать текст на всех слайдах презентации, не отвлекаясь на элементы оформления.
После редактирования текстовых полей не забудьте сохранить презентацию.
Как озвучить презентацию?
Ответ мастера:Презентация, которую вы готовите, должна быть интересной и эффектной. Обязательно должен быть текст диктора. Для наглядности презентации в нее надо добавлять музыкальное сопровождение и звуковые эффекты. Для качественной презентации вам нужна будет программа Power Point и, конечно же, компьютер.
Чтобы добавить в презентацию звуковые эффекты, вам нужно будет найти команду «Звук из организатора клипов». На панели меню есть «Вставка». Если вы войдете туда, найдете «Мультимедиа». Из вышедших опций найдите «Звук» и нажмите курсором на стрелку под этим значком. Здесь выйдет нужная нам команда «Звук из организатора клипов». На панели «Клип» выберите нужный эффект. Нужно нажать на кнопку «Начать». Компьютер выдаст несколько вариантов. Когда вы нажмете на нужный вам звук, выйдет запрос «Воспроизводить звук при показе слайдов?». Если вы хотите, чтобы звук появлялся сразу же, как только откроется слайд, надо нажать на кнопку «Автоматически». Если вы выберите кнопку «По щелчку», звук появится при необходимости кликом по этому значку.
Чтобы вставить в презентацию выбранный вами музыкальный файл, его надо скопировать в папку с презентацией. Чтобы музыкальный файл звучал на одном слайде, нужно сделать следующее. Вначале надо открыть нужный слайд. Во «Вставке» выбрать «Мультимедиа» и нажать на «Звук». Появится проводник. По нужному файлу вам надо щелкнуть два раза мышкой. Теперь надо проделать знакомую вам операцию: выбрать как должен воспроизводиться файл. Или автоматически, или же по щелчку. В «Параметрах» найдите группу «Параметры звука». Кнопку «Воспроизводить непрерывно» отметить галочкой и настроить громкость.
Если вам нужно, чтобы этот музыкальный файл звучал во время всей презентации или звучал фоном на нескольких слайдах, нужно сделать следующее. Найти вкладку «Анимация». Щелкните на «Настройка анимации». Выйдет данная панель. На выбранном звуке справа находится стрелка. Нужно щелкнуть по ней мышкой и выбрать «Параметры эффектов». Вкладке «Эффект» имеет опцию «Закончить»-«После». Укажите здесь последний номер слайда, где должен звучать этот звук.
Как озвучить презентацию текстом диктора? Текст диктора воспроизводится обычно в автоматическом режиме. Каждый слайд озвучивается отдельно. Включите микрофон и откройте слайд, который надо озвучить. Во «Вставке» найти «Мультимедиа» и нажать на стрелку, которая находится под значком «Звук». Появится список всевозможных команд. Выбрать «Записать звук». Когда появится окно, нажать на «Запись» и прочитать текст в микрофон. Как только текст записался, нажать на «Стоп». Теперь можно переходить в другой файл и записать текст в том же порядке.
Если вы хотите озвучить подряд несколько файлов, откройте слайд, с которого надо записать текст диктора. Найдите «Показ слайдов» и нажмите на «Звукозапись». Появится пункт «связать речевое сопровождение с:». Отметьте его галочкой. Это нужно для того, чтобы в папке с презентацией находились и звуковые файлы. Читаете текст для первого слайда. Для перехода на следующий файл, можно нажать или на «Пробел», или на «Enter». Таким образом, вы можете переходить к следующим слайдам. Когда нужный текст полностью зачитан, нажмите «Esk». Можно щелкнуть по экрану правой кнопкой мышки. В появившемся окошке нажать на «Завершить показ слайдов».
Компьютер выдаст запрос: «Звуковое сопровождение было сохранено с каждым слайдом. Сохранить времена показа слайдов?». Если вам удобнее менять слайды вручную, не сохраняйте. Если же слайды будут демонстрироваться автоматически, нажмите на кнопку «Сохранить».
Как компоновать текст презентации: 10 примеров оформления слайдов на все времена | Konstantin Bulygin
Компоновка слайдов сверху-вниз и слева-направо — самый простой и удобочитаемый пример оформления слайдов PowerPoint. Однако верстать все слайды в одном ключе скучно, неинтересно и однообразно.
Вы хотите, чтобы все листы презентации выглядели как однотипное месиво? Вот и мы в BIECOM этого не хотим, поэтому составили свою подборку примеров оформления слайдов на основе реальных проектов для заказчиков.
Варианты композиции слайдов PowerPoint
Визуализация слайда — это различные варианты группировки текста, картинок, графических элементов и иконок. Люди не воспринимают презентацию, как классическую бумажную книгу и не читают ее сверху-вниз и справа-налево. Каждый человек обращает внимание сначала на картинку, а после читает слайд по заголовкам.
Именно эта особенность позволяет компоновать слайды по-разному, внося изюминку и разнообразие даже в очень скучную и сухую подачу информации.
Для начала разберем типичные визуальные элементы и их применение в компоновке слайдов PowerPoint.
Слайды с иконками
Иконка — это небольшое растровое или векторное изображение, которое визуализирует буллиты или Sale Point на слайде. А сами иконки наравне с картинками сопровождают практически каждый слайд наших презентаций.
Есть разные форматы иконок: в кругах, в квадратах, обведенные иконки или варианты с заливкой. Вы можете применять абсолютно любые графические элементы, так как каких-то жестких канонов и критериев не существует.
В основном в презентациях мы стараемся использовать Flat иконки, в которой применяются тонкие линии для отображения какого-либо предмета. Старайтесь выбирать иконки формата SVG, ведь их можно перекрашивать, увеличивать и уменьшать без потери качества, в отличие от JPEG и PNG вариантов.
Цифры и показатели
Как размещать сегодня цифры и показатели в Sale Point? Вообще цифры можно размещать в качестве значимых элементов, которые занимают весомую часть пространства слайда презентации.
Можно ставить цифры с использованием значений: километры, метры, штуки или использовать долевое значение в процентах.
Текст для цифр рекомендуем оформлять следующим образом:
- Цифра самый крупный элемент на слайде;
- Короткое пояснение к ней;
- Небольшое описание до 10 слов.
Если на одном слайде вы поменяете несколько Sale Point цифрами, то все элементы должны быть в едином наклонении. Лучше смотрятся цифры на слайдах, которые имеют формат только абсолютных единиц (5 миллионов, 320 человек) либо долевых значений (67%).
Долевые круги
Если лист посвящен расчетам или вы используете много долевых цифр, то можете оформить их в виде долевых линий. Такой графический формат может быть выполнен в виде кругов или полос, которые как визуальный примитив будут смотреться намного лучше, чем простое использование цифр на слайдах.
Важно помнить, что такой формат визуализации применим только для долевых значений, которые лежат в пределах 100%.
Контейнеры
Это визуальный примитив, представляемый в форме квадратов или прямоугольников, которые заполняют всю смысловую ячейку, на которую вы разделяете данный слайд.
Зачем нужен контейнер, если информацию можно просто разместить на чистом листе? Контейнер, на котором размещена информация, может являться хорошим элементом для дополнительного визуального привлечения аудитории. Также контейнер может быть заменой фотографий.
Списки с цифрами
Тематическая заготовка, которая часто применяется для описания пошаговых действий. Списки сегодня используется в качестве графического элемента, когда нужно что-то перечислить, но не хочется рисовать или искать иконки.
Если даже цифры не хочется размещать, то Sale Point можно выразить через условные элементы: квадраты, треугольники или буквы с которых начинаются заголовки ваших Sale Point.
Реальные примеры оформления презентаций
Все слайды, представленные в этой подборке, разрабатывались дизайнерами и копирайтерами агентства для реальных компаний. Это не фантазийные слайды, а реальные решения, которые работают и помогают нашим заказчикам привлекать аудиторию и убеждать потенциальных клиентов и партнеров.
Пример №1
Классический формат размещения текста на презентации. В правой части картинка, слева Sale Point с иконками. Также добавили цифру и лого компании. Своих слушателей мы всегда учим, что нельзя к кртинкам в презентации применять рамки, градиенты и тени. Однако специфика данной компании — производство зеркал на заказ, натолкнуло нас на мысль использовать минималистичные рамки для фотографий продукции.
Пример №2
Презентация для дистрибьютора медицинского оборудования. Sale point расположили внизу слайда, используя нумерацию. А картинки разместили с подложкой, соответствующей фирменным цветам компании.
Пример №3
Презентация для нового проекта Сати Казановой. В этой работе мы, кстати, вообще не использовали иконки, поэтому все Sale Point выглядят в минималистичном ключе. Даже если люди не будут читать весь текст, то беглое прочтение заголовков уже даст представление, о чем этот слайд.
Пример №4
Еще один вариант компоновки слайда с цифрами. Также сделали акцент на тексте, поместив его оранжевый круг.
Пример №5
Презентация для компании, занимающейся укладкой асфальта. Хороший пример оформления цифр на слайде. Крупное число, короткое описание и более детальное пояснение.
Пример №6
Имиджевый вариант оформления информации. Более упрощенная версия использования контейнеров для графических и текстовых элементов.
Пример №7
Минимализм с применением яркого фона. Сделали яркую имиджевую презентацию с минимум текста. Такой вариант оформления слайдов все чаще стал использоваться не только в презентациях для публичного выступления, но и в презах для рассылки.
Кстати, ставить фотографии в черно-белом исполнении секрет, к которому мы часто прибегаем, чтобы не перегружать слайды лишней информацией.
Пример №8
Вариант оформления долевых линий в виде круга. Цифры — не всегда понятны, а вот линии отражают информацию куда нагляднее.
Пример №9
Убеждение аудитории с помощью шутливого и яркого призыва. Тот же самый список и фигурный формат изображения, однако получился яркий и привлекательный слайд.
Пример №10
Придумать слайд минималистичнее просто невозможно. Да и зачем расписывать весь ассортимент канцтоваров, которого, между прочим, очень много, если все номенклатурные единицы можно просто показать в формате иконок с подписью. Фигура, в которую заключены иконки, кстати, самая простая и найти ее можно в любой версии PowerPoint.
Краткий вывод
Все эти слайды — не истина в последней инстанции, а всего лишь пример аккуратной упаковки информации. За годы работы мы поняли, что корпоративному сектору в 99% случае не нужно вырвиглазно, вау и убойно. Они хотят классический и спокойный дизайн, который просто воспринимать и не вызывает отторжения у целевой аудитории.
Может в BIECOM погрязли в квадратах и линия? А может просто делаем то, что точно будет работать и не сольет бюджет заказчика впустую. А как считаете вы? Пишите в комментариях.
6 простых трюков для создания презентации с большим количеством текста
Здесь, в SlidesCarnival, мы всегда рекомендуем делать слайды простыми, с минимальным количеством текста и абсолютно без маркированных пунктов.
Но что, если, как бы вы ни старались, ваш контент просто несовместим с этим советом?
Возможно, вы создали презентацию для коллеги и не собираетесь показывать ее сами. В этой ситуации ваши слайды должны быть более подробными, чем , чем если бы вы были в комнате, чтобы их развернуть.
Возможно, вы и сами представляете колоду слайдов, но вам нужно продемонстрировать подробный процесс, который не имеет смысла, если разбить его на несколько слайдов.
Или, может быть, вы создаете перевернутую учебную сессию для своих учеников — и не сможете предоставить дополнительную информацию.
Все эти сценарии требуют значительного количества текста на слайде. Итак, можно ли включить насыщенные текстом слайды и , чтобы они выглядели визуально впечатляюще?
Если вы последуете приведенным ниже советам по профессиональному дизайну, то ответ — да!
- Максимально используйте иерархию текста
- Отформатируйте текст как профессионал
- Держитесь за пустое пространство
- Представьте, а затем разделите контент
- Измените макет для поддержания интереса
- Позвольте вашей аудитории перевести дух
1 .Максимально используйте иерархию текста.
Иерархия текста может показаться сложной. Но это простой процесс, с которым вы, вероятно, уже хорошо знакомы.
Иерархия текста означает разделение вашего контента на разные разделы. Так вашим зрителям будет проще бегло просматривать, сканировать и понимать то, что они читают.
Итак, как этого добиться?
Во-первых, вам нужно разбить большие фрагменты текста на подзаголовки. Вы также должны стараться, чтобы предложения и абзацы были короткими и живыми.
Затем поиграйте с цветом и макетом.
Используйте ограниченную палитру контрастных цветов, чтобы отделить подзаголовки от основного текста.
Столбцы или поля также могут помочь зрителю классифицировать текст, который они видят, и определить, что наиболее важно .
Использование последовательной иерархии текста поможет привлечь внимание аудитории в первую очередь к наиболее релевантной информации — и уменьшит умственные усилия, необходимые для прочтения текста.
Более того, удачная иерархия текста сделает весь ваш контент более запоминающимся.И это именно то, чего вы пытаетесь достичь!
2. Отформатируйте текст как профессионал.
Чем легче слайды читаются, тем лучше они удерживают внимание зрителя.
И знаете что? Несколько простых приемов форматирования могут улучшить читаемость всего за несколько щелчков мышью .
Шрифт
Не все шрифты одинаковы.
Некоторые читать намного легче, чем другие. А на некоторые шрифты просто больно смотреть (мы смотрим на вас, Comic Sans).
По этой причине важно быть очень осторожным при выборе шрифта.
Ваш выбор шрифта дает вашей аудитории важное первое впечатление — и подсознательно подсказывает им, относиться к вашей презентации серьезно или нет.
Выбор правильного шрифта также может помочь вам оптимально использовать пространство для слайдов. Большие модные шрифты займут слишком много места, поэтому по возможности избегайте их. Вы сможете гораздо лучше использовать пространство слайда, если шрифт будет немного сжатым.
Межстрочный интервал
Расстояние между каждой строкой текста влияет на его читабельность.
В идеале вы должны установить междустрочный интервал около 1,2. Вы также должны оставить дополнительное пространство над и под абзацами, чтобы было четкое разделение между разными, хотя и связанными, идеями.
Выравнивание
Когда вы центрируете текст, каждая строка начинается в немного другом месте. Это замедляет читателя.
Выравнивая текст по левому краю, глаза аудитории автоматически узнают, где найти следующую строку текста, что значительно ускоряет чтение слайдов.
Нижний регистр
Избегайте написания целых предложений прописными буквами.
Возможно, вы обнаружите, что это улучшает иерархию текста за счет использования заглавных букв в заголовках. Но, как правило, люди не привыкли читать таким образом, поэтому предпочтительнее использовать стандартные строчные буквы.
3. Удерживайте пробел
Пробелом называются области слайдов, которые остаются полностью пустыми.
А пустое пространство важнее, чем когда-либо, когда вы включаете много текста.
Исследования показали, что пробелы увеличивают понимание читателем почти на 20%! Он может сделать слайды более приятными для глаза, более легкими для сканирования, и более легкими для восприятия.
Это, несомненно, легче сказать, чем сделать, особенно когда у вас есть определенное количество слов, которое можно разместить на слайде стандартного размера.
Но если вам не хватает места, на самом деле лучше использовать немного меньший размер шрифта, чем уменьшать поля .
Доверьтесь нам — благодаря этому ваши слайды будут выглядеть более профессионально.
4. Представьте, а затем разделите контент
Тонны текста? Не волнуйся. Есть несколько вещей, которые вы можете сделать, чтобы ваш контент был менее устрашающим для читателя.
Сначала включите вводный слайд. Это должно дать краткий обзор основных пунктов, которые вы подробно изложите на следующем слайде.
Этот слайд также должен быть относительно пустым, чтобы дать вашей аудитории возможность на мгновение расслабиться, прежде чем снова задействовать свои мозги.
Затем представьте более подробный слайд, содержащий остальную важную информацию!
С этим слайдом визуальные эффекты и макет определенно станут вашими друзьями.
Попробуйте заменить маркеры значками.Значки, которые вы используете, в идеале должны отражать значение текста, который следует за ними — это означает, что они будут передавать информацию до того, как ваш зритель даже начнет читать.
Существует удивительно хороший набор значков, которые можно использовать для этой цели в PowerPoint, Keynote и Google Slides.
5. Меняйте макет, чтобы поддерживать интерес.
Помните — небольшое разнообразие имеет большое значение.
Страница за страницей из того же макета презентации могут стать повторяющимися и утомительными и могут потерять внимание зрителя.
Избегайте форматирования всех слайдов изображениями слева и текстом справа. И обязательно держитесь подальше от слайда за слайдом непрерывного текста.
Если вы хотите, чтобы ваша аудитория интересовалась тем, что вы хотите сказать, вам следует изменять макет своих слайдов.
Для этого используйте весь набор доступных вам инструментов для дизайна презентаций.
Сами изображения, фоны и текстовые поля можно использовать различными способами для создания слайдов, которые привлекают и удерживают интерес вашей аудитории.
Смешайте макеты, и ваша презентация будет динамичной и информативной.
6. Позвольте вашей аудитории перевести дух
Когда нам предоставляют много новой информации, легко растеряться.
Итак, дайте вашей аудитории возможность осмыслить то, что они только что прочитали или услышали. Небольшой перерыв в работе дает вашему сообщению время осмыслить.
Это может быть в форме резюме в конце каждого раздела. Краткое изложение вопросов, которые вы только что затронули, поможет вашей аудитории не отставать и закрепить новую информацию, которую они узнали.
Или вы можете начинать каждый новый раздел с простого (но красиво оформленного!) Вводного слайда. Это поможет зрителям следить за ходом повествования вашей презентации и подготовить их к тому, что будет дальше.
Включите в презентацию несколько простых слайдов, чтобы ваша аудитория не чувствовала себя засыпанной информацией, повышая вероятность того, что они будут продолжать заниматься презентацией в целом.
Ищете дизайн, который сделает вашу насыщенную текстом презентацию яркой?
Создание презентации, которая передает много информации, но при этом выглядит потрясающе, может быть непростой задачей.
Но — если вы не хотите, чтобы на вас смотрело море скучающих или растерянных лиц, определенно стоит потраченного времени и усилий.
SlidesCarnival имеет огромную библиотеку бесплатных шаблонов презентаций, которые помогут вам донести важное сообщение и до вашего дизайна. Ознакомьтесь с нашим ассортиментом профессионально разработанных слайдов, которые помогут вам добиться успеха в вашей предстоящей презентации!
9 способов превратить тяжелые текстовые слайды в потрясающую визуальную презентацию
Предположим, что вас просят подготовить и провести презентацию по важной теме, связанной с вашим бизнесом.И вы делаете все возможное, чтобы не оставить камня на камне от подготовки насыщенного информацией PPT. Вы прикладываете максимум усилий для структурирования и организации контента и улучшения эстетики презентации. Несмотря на тяжелую работу, вы получите провальную презентацию! На свалках?
Если вы не хотите, чтобы этот сценарий сбылся, убедитесь, что вы не превратили свои слайды в свалку текста, чтобы поделиться с аудиторией большим объемом информации за короткий промежуток времени.Если вы представляете слайды с текстом, аудитория будет уделять больше внимания чтению содержания, а не сосредоточиваться на том, что вы говорите. Более того, зрителям будет сложно понять информацию.
Итак, здесь мы предоставили несколько советов по преобразованию ваших слайдов с большим количеством текста в визуально впечатляющие, содержательные слайды. Читать дальше! 1. Преобразование таблиц данных в графики или диаграммыИллюстрирует данные, относящиеся к доле рынка, получению доходов из разных регионов / бизнес-единиц, тенденциям бизнеса / рынка, сравнению данных в пределах одного набора или разных наборов и т. Д., через таблицу не окажет большого влияния. Однако представление той же информации с помощью диаграмм, диаграмм и графиков не только добавит визуальной привлекательности, но и сделает ее более организованной и структурированной.
Полезный шаблон: Диаграммы и диаграммы
2. Продемонстрируйте процессы с помощью диаграммВместо того, чтобы подробно описывать каждый шаг процесса в презентации, вы можете использовать диаграммы, чтобы изобразить его красиво и упростить понимание аудитории.
- Для демонстрации линейных процессов вы можете использовать диаграммы процессов, изображающие каждый шаг в отдельном поле и направление потока с помощью стрелок. Вы можете написать краткое содержание в полях, чтобы объяснить каждый шаг.
- Вы можете использовать диаграммы циклов для иллюстрации циклических процессов.
- Многоступенчатые процессы могут быть продемонстрированы с помощью диаграмм этапов.
- Основной процесс и его подпроцессы можно лучше представить с помощью древовидных диаграмм.
Полезный шаблон: Схемы процессов
3.Отображение миссии, видения, достижений и другой ключевой информации с помощью инфографикиЕсли вы хотите, чтобы аудитория сохраняла важную информацию в течение более длительного времени, представьте ее с помощью инфографики. Это поможет вам установить с ними эмоциональную связь.
- Для описания людей команды или управленческой команды организации, пути к успеху, обслуживания клиентов, обратной связи и т. Д. Вы можете использовать силуэты и инфографику слайдера.
- Иконки — лучший способ продемонстрировать больше информации с меньшим количеством текста.
Разбивайте длинные абзацы на небольшие, удобочитаемые и понятные маркеры. Вы можете использовать графические маркеры, такие как маркеры со стрелками и кружки, вместо традиционных, чтобы произвести неизгладимое впечатление на аудиторию. Кроме того, маркированные списки позволяют аудитории быстро сканировать и интерпретировать информацию. Как показывает практика, на слайде не должно быть более 6 пунктов маркированного списка и не более 6 слов в любом пункте маркированного списка.
5. Представление информации о местоположении с помощью картБизнес-информация, относящаяся к конкретному местоположению, такая как головной офис и филиалы в различных регионах страны, районы с наибольшей клиентской базой и долей рынка, планы расширения бизнеса на новых рынках, получение доходов от различных территорий продаж и т. Д. лучше объяснять с помощью карт, а не обычного текста.
6. Представьте отношения с помощью различных формРассмотрите возможность использования различных форм для изображения взаимосвязей между различными данными, этапами и процессами.Например, используйте диаграммы Венна, чтобы проиллюстрировать перекрывающиеся отношения, стрелки для представления последовательных отношений, блок-схемы для изображения логических отношений, пирамиды для демонстрации иерархических отношений и т. Д.
Полезный шаблон: Формы
7. Продемонстрируйте стратегии и задачи с поразительной визуализациейИнформация об истории события или компании, целях, которые необходимо достичь, задачах и этапах проекта с указанием их сроков и т. Д., могут быть изображены с минимальным текстом на временных шкалах.
Кроме того, стратегии достижения поставленных целей, препятствия и проблемы на пути к достижению контрольной точки, а также другая подобная информация могут быть представлены с использованием дорожных карт.
8. Перемещение текста в заметки докладчикаИногда выступающие добавляют контент для своих собственных реплик (которые на самом деле не предназначены для чтения аудиторией), таким образом делая слайды заполненными текстом. Это не очень хорошая практика.
Вы можете удалить все ненужные данные и информацию со слайдов и поместить их в раздел «Заметки докладчика» в нижней части каждого слайда PowerPoint.Это позволит вам не пропустить ни одного важного момента во время презентации. В то же время это поможет аудитории сосредоточиться на актуальной информации на слайде.
9. Удалите текст, не относящийся к основному сообщениюЧтобы слайды были четкими и краткими, удалите всю информацию, не имеющую значения для основного сообщения. Включите только те моменты, которые поддерживают цель вашей презентации и абсолютно необходимы для того, чтобы ваша аудитория поняла концепцию.
Надеюсь, вы найдете этот пост в блоге полезным. Мы хотели бы получить от вас больше советов. Итак, поделитесь с нами своими мыслями в разделе «Комментарии» и поделитесь публикацией в Facebook и Twitter.
Как добавить текст в живую презентацию PowerPoint
Все мы знаем, что презентации широко используются в самых разных условиях: на работе, в школе, в общинах и везде. От залов заседаний до аудиторий, презентации могут быть рассчитаны на любую аудиторию. Однако успех вашей презентации зависит от того, насколько динамична ваша презентация и насколько вы интерактивны со своей аудиторией.Слайд-шоу могут быть статичными. После того, как вы создали его и начали презентацию, вы не можете ничего добавить, кроме как обсудить свои слайды. Однако это изменится, когда вы узнаете этот трюк о том, как добавить текст в живую презентацию PowerPoint.
Сделайте презентации более динамичными для вашей аудитории
Добавление текста в живую презентацию PowerPoint может помочь вам лучше понять свою колоду и аудиторию. Это делает презентацию более интерактивной и динамичной.Возможность добавлять текст к таким живым презентациям также создает впечатление, что вы действительно разговариваете со своей аудиторией, и что это не односторонний подход. Текст, который вы добавляете на слайды, может быть предложениями, идеями или ответами вашей аудитории.
Это отличная функция для PowerPoint, потому что вместо того, чтобы просто говорить или декларировать свои идеи для остальной аудитории или делать заметки на листе бумаги, пока вы находитесь на сцене, вы можете просто писать на своей колоде для всем видеть.Добавляя текст в свою интерактивную презентацию, вам также не нужно останавливать слайд-шоу для редактирования слайда, что, следовательно, может нарушить показ.
Как добавить текст к слайду в режиме реального времени
Если вы какое-то время пользуетесь PowerPoint, то знаете, что добавлять текст на слайды очень просто. Однако это может быть довольно сложно, когда вы делаете это в режиме презентации. Вы не можете просто добавить текст на лету, хотя может показаться, что это так, вам действительно нужно сначала настроить его, прежде чем проводить презентацию.
Сначала откройте презентацию в PowerPoint, затем перейдите в Файл . Под ним нажмите Options . В окне «Параметры» щелкните вкладку «Настройка ленты ». Здесь вы можете включить вкладку «Разработчик», чтобы она отображалась на ленте . Затем нажмите ОК .
Теперь вы можете вернуться к презентации и щелкнуть вкладку «Разработчик». На этой вкладке нажмите кнопку текстового поля под элементами управления. Затем нарисуйте текстовое поле на слайде, стараясь не закрывать текст, мультимедиа или любой другой объект на слайдах.После этого щелкните правой кнопкой мыши текстовое поле и выберите в контекстном меню «Лист свойств». Это заполнит окно свойств.
Установите текстовые поля на слайды перед переходом в режим реального времени
В окне Properties найдите два свойства в алфавитном списке: EnterKeyBehaviour и MultiLine. Установите для обоих значение True в раскрывающемся списке рядом с каждым из них.
После того, как все они настроены, вы сможете вводить текст в любое из текстовых полей, которые вы настроили ранее.Поэтому, когда вы начнете работать с презентацией, ваша аудитория не будет видеть текстовое поле на каждом из слайдов, а только на тех, на которые вы добавляете текст.
Профессиональный совет — добавлять такие текстовые поля, когда у вас есть интерактивный слайд, например, когда вам нужно задать вопрос своей аудитории или провести опрос. Для этой цели вы также можете повторно использовать один из наших бесплатных шаблонов PowerPoint, подготовленных для опроса или результатов опроса. После того, как вы включите вкладку «Разработчик», вам не нужно включать ее каждый раз, и, следовательно, вы сможете проделывать этот трюк каждый раз при создании презентаций.
Изогнутый текст в PowerPoint: вот как это сделать
Хотите сделать презентацию PowerPoint более динамичной, а текст — более привлекательным? Изогнутый текст может быть как раз для вас. Узнайте, как изогнуть текст и улучшить его с помощью различных эффектов и настроек.
Вы также узнаете, какие эффекты лучше всего подходят для этого типа форматирования и когда использовать анимацию для демонстрации изогнутого текста.
Подготовьте текст в PowerPoint: это то, что вам нужно сделатьПрежде всего, вам нужна текущая версия Microsoft PowerPoint.Если вы подписаны на версию Office 365, у вас всегда будет актуальный доступ к программе, и вы сможете сразу же приступить к работе.
Откройте существующую презентацию или создайте новую. После того, как вы создали пустой слайд, перейдя к New Slide в главном меню, перейдите к Insert и щелкните Text Box . Текст, который вы вводите во вновь созданное текстовое поле, должен быть выровнен по центру.
Для этого выберите свой письменный текст, вернитесь к Параграф под Дом и выберите Центр .Вы также можете использовать сочетание клавиш Ctrl + E .
Кривой текст в PowerPointВыделите текст и перейдите к Insert > WordArt . Выберите в меню нужный стиль. Теперь перейдите в Shape Format / Drawing Tools Format и выберите Text Effects > Transform . Здесь вы увидите целый ряд опций для изменения формы вашего текста.
Параметры в Follow Path : Arch , Arch: Down , Circle и Button .Выберите тот, который лучше всего подходит для вашей презентации. Если возможно, превратите текстовое поле в квадрат. Если текст достаточно длинный, вы можете сделать из него арку. Если текст недостаточно длинный, вы можете просто увеличить размер шрифта.
В текстовом поле вы увидите желтую точку. Щелкнув по нему правой кнопкой мыши и удерживая кнопку мыши нажатой, вы можете указать, как далеко должна растягиваться кривая.
Дополнительные параметры и эффекты для изогнутого текста в PowerPointМеню Текстовые эффекты предлагает множество других опций, которые вы можете применить к своему тексту.Здесь вы найдете более 20 предустановленных форматов, таких как Shadow , Reflection и Glow . Вы также можете поэкспериментировать с другими форматами WordArt, которые находятся на той же вкладке Shape Format . Text Fill и Text Outline позволяет изменять цвет.
К сожалению, до сих пор нет функции, позволяющей обернуть текст вокруг углов. Вы можете обойти это, создав отдельное текстовое поле для каждой стороны гипотетического квадрата.
Есть несколько способов использования анимации для демонстрации изогнутого текста. Перейдите к Animations и выберите один из предопределенных эффектов движения.
Анимации, которые лучше всего работают с изогнутым текстом, — это Fade , который позволяет плавно увеличивать и уменьшать текст в центре воображаемого круга, и Zoom , который масштабирует круговой текст.
Также настоятельно рекомендуется эффект Grow & Turn , который раздувает текстовое поле, как мяч, и позволяет ему отскакивать от слайда.Еще одна забавная штука — Wheel . С помощью этих эффектов вы можете выбирать различные переходы, чтобы текст отображался симметрично со всех сторон, как часы.
Object Color следует избегать, так как он не работает с текстовым полем. С другой стороны, эффекты Underline и Brush Color отлично подходят для создания впечатляющих презентаций.
Последующее форматирование изогнутого текста
Вы можете найти еще больше способов настроить текст, щелкнув его правой кнопкой мыши и выбрав Форматировать фигуру .В правой части слайда откроется меню. Средний значок, Effects , можно использовать для добавления теней или отражений, чтобы текст выглядел более живым.
Эффекты3D можно также создать в формате 3-D , чтобы придать презентации большую визуальную глубину. Как говорится, меньше — больше , поэтому не используйте сразу все параметры — ваш текст будет выглядеть перегруженным и отвлекать внимание от фактического содержания.
Reflection особенно хорошо работает с изогнутым текстом.Вы можете выбрать одну из предустановленных настроек и вручную настроить детали эффекта. То же самое касается Shadow . Вы можете выбрать и настроить угол и прозрачность эффекта в соответствии с вашими потребностями.
Изогнутый текст в PowerPoint — хороший способ обтекания текстом изображений или значков, чтобы сделать слайды еще более интересными. После небольшой практики и хорошего зрения изогнутый текст в PowerPoint — отличный способ улучшить и улучшить визуальное воздействие вашей презентации.
Как добавить бегущий текст в презентацию PowerPoint
Каждый сталкивался с этой проблемой: помещая длинные текстовые пояснения на слайд PowerPoint, вы вынуждены полностью жертвовать изображениями или уменьшать их в размере. Однако использование прокручиваемого элемента позволяет тексту занимать очень скромную область и оставляет много места для изображения.
В этом руководстве мы рассмотрим, как добавить прокручиваемое текстовое поле в презентацию PowerPoint.
Оригинальный слайд PowerPoint
Начните с создания новой презентации PowerPoint или добавления дополнительного слайда к существующему. Для нашего демонстрационного слайда мы позаимствовали изображение и информацию со страницы Википедии: http://en.wikipedia.org/wiki/Mars.
По умолчанию слайд белый, хотя темный фон лучше подходит для презентации о планетах. Давайте изменим цвет фона на угольный. Щелкните слайд правой кнопкой мыши и выберите «Форматировать фон»:
Отметьте параметр Solid Fill и щелкните значок Color .После появления палитры щелкните More Colors , чтобы задать собственный оттенок для фона слайда:
Перейдите на вкладку Custom и установите значения Red, Green и Blue на 25. Таким образом, вы получите угольный фон:
Следующим шагом будет добавление изображения к слайду. Откройте страницу с изображением Марса, щелкните его правой кнопкой мыши и выберите опцию Copy Image :
Вернитесь к презентации PowerPoint, вставьте изображение и добавьте заголовок:
Мы закончили этап подготовки, и пора чтобы начать настройку прокручиваемого текстового поля прямо сейчас.Мы собираемся добавить его как Web Object с помощью iSpring Converter Pro.
Шаг 1. Составление содержания
Текстовое содержимое прокручиваемого элемента должно быть в формате HTML. Лучший и самый простой способ подготовить такой контент — использовать Microsoft Word.
Создайте новый документ и поместите туда текст. На вкладке Page Layout щелкните Page Color → More Colors . Затем перейдите на вкладку Custom и установите для Red, Green и Blue значение 25.
Белый идеально подходит в качестве цвета шрифта, так как его легко читать на темном фоне. Сохраните документ Word как Filtered HTML . Для этого перейдите к File → Save → Web Page, с фильтром .
Microsoft Word создаст цельный HTML-файл без дополнительных файлов и папок, с которым легко распространять и работать с ним.
Шаг 2. Вставьте веб-объект в PowerPoint
Загрузите и установите полнофункциональную бесплатную пробную версию iSpring Converter Pro, и в вашем PowerPoint появится специальная вкладка iSpring Converter Pro.Щелкните вкладку iSpring Converter Pro в PowerPoint и выберите Web Object .
Выберите Local Path в раскрывающемся меню Web Object и найдите файл HTML. В области «Настройки» под окном «Предварительный просмотр» установите флажок «Отображать на слайде ». Показывать после следует установить на 0 секунд.
Щелкните OK , и на слайде появится индикатор Web Object (локальный файл) . После публикации презентации фактический веб-объект будет заменен на заполнитель.На этом этапе вы можете настроить размер и положение заполнителя.
Шаг 3. Публикация презентации для Интернета
Щелкните Опубликовать на панели инструментов iSpring. Чтобы сделать презентацию PowerPoint доступной с любого типа устройства, включая мобильные устройства, опубликуйте презентацию в комбинированном (Flash + HTML5) режиме. При необходимости вы можете настроить цветовую тему, панели и элементы управления проигрывателя.
Нажмите кнопку Опубликовать и откройте презентацию в браузере.Прокручиваемое текстовое поле наконец готово.
Хотите быстро и легко поделиться своей презентацией PowerPoint с прокручиваемым текстом в Интернете? Используйте облачный хостинг и службу обмена iSpring и поделитесь своей презентацией с помощью коротких ссылок, электронной почты или социальных сетей или вставьте ее прямо на свой веб-сайт или в блог, используя код для встраивания:
Заменить текст в презентации
UiPath.Presentation.Activities.FindAndReplaceTextInPresentation
Заменяет указанный текст в презентации другим текстом.Это действие необходимо добавить в действие Use PowerPoint Presentation .
- DisplayName — Имя, отображаемое для действия на панели конструктора.
- Найдите то, что — Текст для замены. Поддерживаются только строковые переменные и строки. Либо в StudioX щелкните Plus в правой части поля, а затем выберите один из вариантов в меню:
- Данные из записной книжки проекта, родительского файла Excel или учетной записи электронной почты.Например, выберите ячейку в файле Excel, чтобы использовать значение в этой ячейке.
- Спрашивать при запуске — Запрашивать имя при выполнении проекта.
- Вставить из буфера обмена — Вставить значение, которое вы ранее скопировали в буфер обмена в проекте.
- Текст — введите текст в Text Builder.
- Открыть в расширенном редакторе — введите выражение VB.
- Презентация — Презентация, в которой заменяется текст.В StudioX щелкните Plus в правой части поля, а затем выберите файл презентации, в котором нужно заменить текст. В качестве альтернативы вы можете ввести выражение VB.
- Заменить на — текст, который нужно заменить. Поддерживаются только строковые переменные и строки. Либо в StudioX щелкните Plus в правой части поля, а затем выберите один из вариантов в меню:
- Данные из записной книжки проекта, родительского файла Excel или учетной записи электронной почты.Например, выберите ячейку в файле Excel, чтобы использовать значение в этой ячейке.
- Спрашивать при запуске — Запрашивать имя при выполнении проекта.
- Вставить из буфера обмена — Вставить значение, которое вы ранее скопировали в буфер обмена в проекте.
- Текст — введите текст в Text Builder.
- Открыть в расширенном редакторе — введите выражение VB.
- Учитывать регистр — Указывает, следует ли заменять текст, который соответствует только определенному регистру.
- Только слова целиком — Если выбрано, означает, что следует заменять только слова целиком. Если не выбран, текст, который является частью большего слова, также заменяется. По умолчанию этот параметр не выбран.
- Заменить все — Если выбрано, указывает, что следует заменить все вхождения текста. Если не выбран, заменяется только первое вхождение текста. Этот вариант выбран по умолчанию.
- Private — если этот параметр выбран, данные, используемые в действии, не регистрируются Studio или StudioX.
- Количество замен — При желании можно сохранить количество выполненных замен. В StudioX щелкните Plus в правой части поля, а затем выберите один из вариантов в меню:
- Excel — сохраняет значение в ячейку в файле Excel или записной книжке проекта.
- Копировать в буфер обмена — Сохраняет возвращенное значение в буфер обмена.
- Сохранить для последующего использования. — Предлагает ввести имя для сохранения значения.Впоследствии название можно изменить.
- Открыть в расширенном редакторе — введите выражение VB.
Гай Кавасаки объясняет, почему Стив Джобс использовал текст из 190 пунктов на слайдах презентации
Бывший евангелист и писатель Apple Macintosh Гай Кавасаки произнес не менее 2000 выступлений с 1987 года. Многие из техник презентации, которые он использует, чтобы увлечь аудиторию, он узнал из самый влиятельный босс, который у него когда-либо был — Стив Джобс.
Недавно у меня была возможность поговорить с Кавасаки в его доме в Кремниевой долине, чтобы поговорить о его новой книге Wise Guy .В частности, мы говорили о стратегиях публичных выступлений, которым должны следовать все предприниматели и лидеры, если они хотят проводить яркие презентации.
Одна стратегия, в частности, звучит просто — и это так, — но причина ее использования глубока.
«Увеличьте размер шрифта на слайдах», — говорит Кавасаки. Кавасаки предлагает использовать как минимум текст размером 30 пунктов, но он показывает, что Джобс использовал текст размером 190 пунктов. Почему? По словам Кавасаки, простой ответ: «Текст большего размера легче читать.Да! »
Стратегическая причина заключается в том, что более крупный текст заставляет вас использовать меньше слов на слайде. С творческой точки зрения это хорошее упражнение, потому что оно требует от говорящего более вдумчивого обращения со словами, которые они используют. Кроме того, меньшее количество слов означает, что аудитория внимание сосредоточено на докладчике, а не на словах на слайдах.
Когда я писал Секреты презентации Стива Джобса , я разговаривал с дизайнерами Apple, которые создавали слайды Джобса. как можно больше слов на слайде — Джобс поступил наоборот.Он удалялся, снимался и удалялся на каждой итерации. Результат был поразительно простым, часто всего одно слово на слайде.
Считается, что средний слайд презентации состоит примерно из 40 слов. Когда я впервые узнал эту статистику, я изучил некоторые из самых известных презентаций Джобса, особенно презентацию iPhone в 2007 году. Я обнаружил, что Джобс не набирал 40 слов до 10-го слайда или около того.
По мнению когнитивных биологов, человеческий мозг гораздо более способен запоминать информацию, когда она представлена в виде изображений с несколькими словами — одним или двумя словами, сопровождающими фотографию.Если вы посмотрите на некоторые презентации Джобса, вы увидите, что он следовал рекомендациям.
Например: когда Джобс говорил о слабостях конкурентов Apple в категории смартфонов, на одном слайде было просто написано: Смартфон . На следующем слайде были представлены фотографии участников без текста. Когда Джобс представил новый пользовательский интерфейс с сенсорным экраном, на его слайде было просто написано: Revolutionary U.


 В NVDA вы услышите «Слайды, вид».
В NVDA вы услышите «Слайды, вид».

 Используйте клавиши со стрелками для просмотра стилей маркеров. Описания стилей маркеров зачитываются при их выборе. Чтобы использовать стиль, нажмите ВВОД.
Используйте клавиши со стрелками для просмотра стилей маркеров. Описания стилей маркеров зачитываются при их выборе. Чтобы использовать стиль, нажмите ВВОД.


 Введите адрес веб-страницы.
Введите адрес веб-страницы. Нажмите ВВОД, чтобы подтвердить выбор.
Нажмите ВВОД, чтобы подтвердить выбор.


 Нажмите клавишу ВВОД, чтобы выбрать ее.
Нажмите клавишу ВВОД, чтобы выбрать ее.

 По завершении нажмите клавишу ESC.
По завершении нажмите клавишу ESC.
 Нажмите кнопку RETURN, чтобы добавить новый элемент списка. PowerPoint автоматически создаст маркированный список.
Нажмите кнопку RETURN, чтобы добавить новый элемент списка. PowerPoint автоматически создаст маркированный список.


 Диалоговое окно закроется, а ссылка будет вставлена.
Диалоговое окно закроется, а ссылка будет вставлена.
 Один раз нажмите клавиши CONTROL+OPTION+СТРЕЛКА ВНИЗ, чтобы зайти на ленту.
Один раз нажмите клавиши CONTROL+OPTION+СТРЕЛКА ВНИЗ, чтобы зайти на ленту. Чтобы переместить фокус на цветовую палитру, нажимая клавишу TAB, пока не услышите «Цветовые палитры, кнопка», а затем нажмите клавиши CONTROL+OPTION+ПРОБЕЛ.
Чтобы переместить фокус на цветовую палитру, нажимая клавишу TAB, пока не услышите «Цветовые палитры, кнопка», а затем нажмите клавиши CONTROL+OPTION+ПРОБЕЛ.
 Чтобы выбрать вкладку, нажмите клавиши CONTROL+OPTION+ПРОБЕЛ.
Чтобы выбрать вкладку, нажмите клавиши CONTROL+OPTION+ПРОБЕЛ. Вы услышите «Выбрано» и номер и заголовок слайда.
Вы услышите «Выбрано» и номер и заголовок слайда.
 Дважды коснитесь экрана. Откроется меню Нумерация.
Дважды коснитесь экрана. Откроется меню Нумерация.


 Откроется меню Изменить гиперссылки.
Откроется меню Изменить гиперссылки. 
 TalkBack озвучит текстовые поля как «Заголовок, текстовое поле» или «Содержимое, замещитель. Это текст на слайде». Дважды коснитесь экрана, чтобы выбрать текстовое поле для редактирования. Откроется контекстное меню.
TalkBack озвучит текстовые поля как «Заголовок, текстовое поле» или «Содержимое, замещитель. Это текст на слайде». Дважды коснитесь экрана, чтобы выбрать текстовое поле для редактирования. Откроется контекстное меню.
 TalkBack озвучит текстовые поля как «Заголовок, текстовое поле» или «Содержимое, замещитель. Это текст на слайде». Дважды коснитесь экрана, чтобы выбрать текстовое поле для редактирования. Откроется контекстное меню.
TalkBack озвучит текстовые поля как «Заголовок, текстовое поле» или «Содержимое, замещитель. Это текст на слайде». Дважды коснитесь экрана, чтобы выбрать текстовое поле для редактирования. Откроется контекстное меню. Вы услышите: «Ссылка».
Вы услышите: «Ссылка». Ссылка будет вставлена на слайд.
Ссылка будет вставлена на слайд.
 Фокус будет в области эскизов.
Фокус будет в области эскизов. По завершении нажмите клавишу F2.
По завершении нажмите клавишу F2. Чтобы использовать стиль, нажмите ВВОД.
Чтобы использовать стиль, нажмите ВВОД. Затем нажимаем пробел, пока не услышите «Цвета темы».
Затем нажимаем пробел, пока не услышите «Цвета темы».