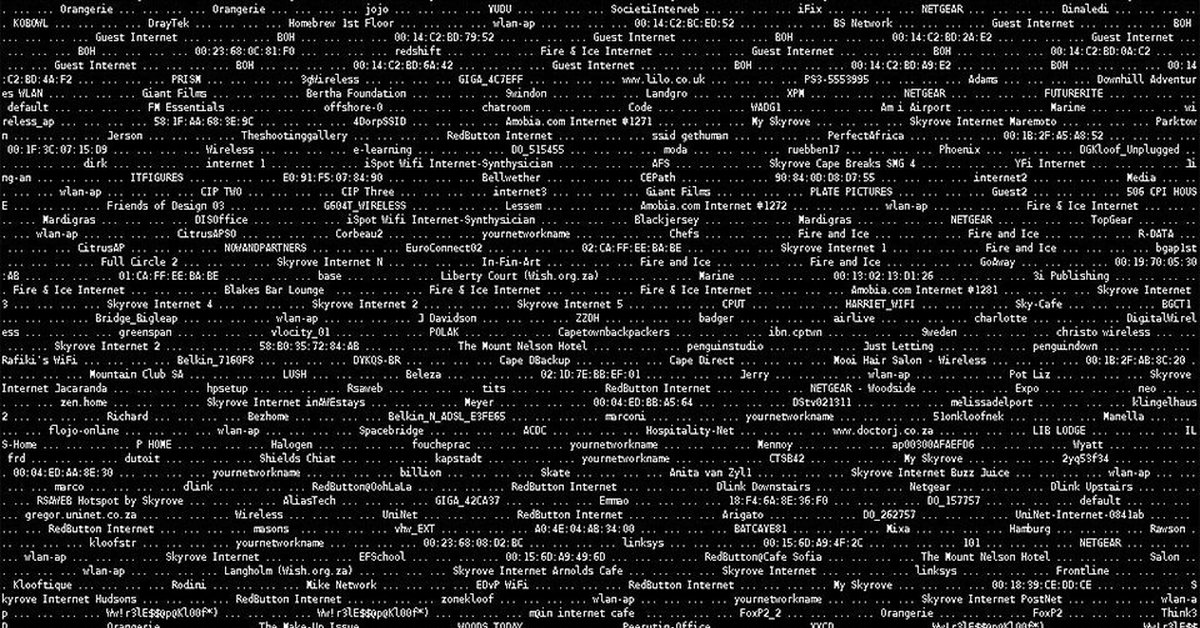Как в WORD Убрать Фон Текста, Страницы
Главная » Word
На чтение 2 мин Просмотров 401
Здравствуйте, дорогие читатели! Если вы нередко работаете с документами в Word, то наверняка часто встречаете выделения в текстах, рассчитанные на то, чтобы привлечь внимание. Иногда в текстах выделены некоторые фрагменты, к примеру: буквы, слова, ячейки в таблицах, которые вставлены как объекты, или целые предложения. А, порой, и сами страницы имеют фон определенного цвета. Но чрезмерное выделение может не только не осуществлять свое предназначение, но и утомлять при изучении документа.
Как же убрать эти выделения фона текста в Ворде? А фон страницы? Я буду рад помочь вам в решении поставленных вопросов! Расскажу и наглядно покажу, как это сделать на примере MS Word 2013, но это сработает и в Ворде 2016, 2019.
Содержание
- Как убрать фон текста в Word
- Убираем фон страницы
- Удаляем фон при копировании
- Видео
Как убрать фон текста в Word
- Мышкой выберите весь текст, фон которого необходимо изменить или убрать.
- Откройте вкладку «Главная» в верхней части документа.
- В панели инструментов найдите иконку фона и нажмите на неё (смотрите на скриншот).
- Выберите пункт «Нет цвета».
Фон выделенного вами текста исчезнет.
Убираем фон страницы
Для удаления фона страницы необходимо предпринять следующие действия:
- В строке меню выберите раздел «Дизайн».
- В этом разделе найдите панель «Фон страницы».
- Нажмите кнопку «Цвет страницы».
- Далее в выпадающем окне нужно нажать на ссылку «Нет цвета».
Удаляем фон при копировании
Когда копируете из интернета, то довольно часто у вас может возникнуть сложность: текст вставляется с цветным фоном. Чтобы решить этот вопрос вам понадобится сделать следующее:
Чтобы решить этот вопрос вам понадобится сделать следующее:
- Предварительно выделив нужный вам текст, нажмите кнопку «Копировать», которая появляется в меню правой кнопки
- В строке меню зайдите в «Главное».
- На панели инструментов нажмите «Вставить».
- В «Параметрах вставок» нужно нажать «Сохранить только текст».
Текст без заливки будет вставлен в документ.
Видео
Я постарался коротко и ясно изложить материал. Искренне надеюсь, что моя статья оказалась для вас полезной. Думаю, что теперь вы с легкостью сможете убрать фон страницы или текста. Буду рад вашим комментариям и признателен, если вы поделитесь ссылкой.
Немного юмора:
С:\Хрень по работе \ Гемор \ Тупые клиенты \ Неплательщики \ Охреневшие \ Уважаемый Сергей Петрович.doc
word убрать фон
Как убрать фон текста в Ворде при копировании с интернета
Главная > Офисные программы > Как убрать фон текста в Ворде при копировании с интернета
Автор: Амиль | Дата публикации: 8. 01.2020 | В разделе: Офисные программы
01.2020 | В разделе: Офисные программы
Убираем фон текста в Word при копировании с интернета
При копировании текста сохраняются все стили и формат, которые используются на сайте. Этого нельзя избежать, но можно исправить в программе. Для этого на странице в документе нажмите правой кнопкой мыши и выберите «Параметры вставки» — «Сохранить только текст» (см. скриншот)Так, на странице перенесется чистый текст, который вы сможете изменить по-своему усмотрению. Инструкция подходит для всех версий Microsoft Office.Удаляем фон, если текст уже на странице
Если вы уже скопировали и вставили текст на страницу, то выполните следующее действие:
- В верхнем пункте меню откройте вкладку «Главная».

- Выделите нужный текст.
- Нажмите на стрелочку возле кнопки «Цвет выделения текста». Внешний вид кнопки разнится в зависимости от версии Ворда, но имеет одинаковую функцию.
- Нажмите на «Нет цвета».
При использовании таблицы, данный совет не сработает. Поэтому воспользуйтесь другой, но не менее простой инструкцией:
- Выделите таблицу.
- В месте выделения всплывет окно, найдите в нем кнопку «Заливка» (см. скриншот).
- Нажмите на стрелочку около этой кнопки и выберите пункт «Нет цвета».
Используйте блокнот, чтобы сохранить только текст
При большой объеме работы, легче использовать стандартный блокнот (текстовый документ) windows, подробнее:- Скопируйте и вставьте текст в блокнот.
- Выделите текст в блокноте и снова скопируйте.
- Вставьте в Ворд, используя любой удобный способ.

На скриншотах мы использовали версию Microsoft Word от 2019 года. Все методы работают и в устаревших вариантах программы. Единственное отличие – кнопки могут выглядеть или иметь другое наименование, но с тем же функционалом.
Другие инструкции:
Загрузочная флешка
для windows 10
Как скачать видео с YouTube
Подключение смартфона к телевизору
Сделать фон текстового поля невидимым
Excel для Microsoft 365 Word для Microsoft 365 Outlook для Microsoft 365 PowerPoint для Microsoft 365 Excel 2021 Word 2021 Outlook 2021 PowerPoint 2021 Excel 2019 Word 2019 Outlook 2019 PowerPoint 2019 Excel 2016 Word 2016 Outlook 2016 PowerPoint 2016 Excel 2013 Word 2013 Outlook 20 13 PowerPoint 2013 Excel 2010 Word 2010 Outlook 2010 PowerPoint 2010 Дополнительно… Меньше
Если вы накладываете текст поверх изображения, диаграммы или другого изображения, вы можете удалить цвет фона и границу текстового поля, чтобы текст отображался сверху, а не внутри текста.
Щелкните правой кнопкой мыши текстовое поле, которое вы хотите сделать невидимым.
Если вы хотите изменить несколько текстовых полей, щелкните первое текстовое поле или фигуру, а затем нажмите и удерживайте SHIFT, щелкая другие текстовые поля.
В контекстном меню выберите Формат фигуры .
В разделе Заполнить выберите Без заполнения .
В разделе Строка выберите Нет строки .
Щелкните правой кнопкой мыши текстовое поле, которое вы хотите сделать невидимым.
Если вы хотите изменить несколько текстовых полей, щелкните первое текстовое поле или фигуру, а затем, удерживая нажатой клавишу SHIFT, щелкните другие текстовые поля.
В контекстном меню выберите Формат фигуры .
На вкладке Заполнить выберите Без заполнения .

На вкладке
PowerPoint и Excel
Щелкните правой кнопкой мыши текстовое поле, которое вы хотите сделать невидимым.
Если вы хотите изменить несколько текстовых полей, щелкните первое текстовое поле или фигуру, а затем, удерживая нажатой клавишу SHIFT, щелкните другие текстовые поля.
На вкладке Заполнить выберите Без заполнения .
Нажмите Закрыть .
В контекстном меню выберите Формат фигуры .
Ворд
Щелкните правой кнопкой мыши текстовое поле, которое вы хотите сделать невидимым.

Если вы хотите изменить несколько текстовых полей, щелкните первое текстовое поле или фигуру, а затем нажмите и удерживайте SHIFT, щелкая другие текстовые поля.
В контекстном меню выберите Форматировать текстовое поле .
На вкладке Цвета и линии в Заполните раздел , щелкните стрелку рядом с Color , а затем щелкните No Color .
На вкладке Colors and Lines в разделе Line щелкните стрелку рядом с Color и выберите No Color .

Нажмите OK .
Удалить фон изображения
Форматирование цвета фона слайдов
Как добавить цвет фона (цвет) к тексту в Canva! – Натали Дьюси
Если вы используете Canva, вам понравится простота использования этой новой функции. Мы можем добавить цвет фона в текст за секунды!
Создание и поддержание целостного вида наших проектов может быть сложной задачей, но это может придать энергии, если у нас есть правильные инструменты и советы, чтобы начать и, надеюсь, добиться успеха! ♥
Если вы подпишитесь на меня в Instagram, вы узнаете, что я создатель контента. Я люблю делиться информативным контентом и ресурсами. Обычно вы видите, как я делюсь:
Обычно вы видите, как я делюсь:
- Идеи дизайна и стратегии брендинга
- Советы по маркетингу в социальных сетях для успеха в Интернете
- Советы по ведению блога и бесплатные ресурсы
Как блоггер, я люблю делиться с вами одним и тем же контентом!
На создание этой записи блога меня вдохновило недавнее практическое руководство, которым я поделился в публикации в Instagram и на своем канале YouTube.
Как добавить цвет фона к тексту в Canva!
Смотреть на YouTube
Canva — мой любимый инструмент для создания графики для социальных сетей. С его простыми в использовании шаблонами мы можем легко создавать графику для социальных сетей, маркетинговые материалы и многое другое. И характеристики потрясающие!
И характеристики потрясающие!
Если у вас есть учетная запись Canva , все готово. Если вы новичок в Canva, вы можете легко создать бесплатную учетную запись здесь или воспользоваться ссылкой ниже.
Вам не нужна версия Pro для доступа к этой функции!
Дизайны и шаблоны CanvaВ этом коротком уроке мы рассмотрим несколько шагов добавления цвета фона к тексту в Canva . ♥
Хорошо, приступим.
Во-первых, выберите текст , к которому вы хотите добавить цвет фона.
Затем нажмите Эффекты, , расположенные над вашим дизайном.
Как добавить цвет фона к тексту в Canva
Откроется панель эффектов слева.
В разделе Стиль вы увидите вариант Фон .
Как добавить цвет фона к тексту в Canva
Как только вы нажмете на него, вы увидите, что к вашему тексту добавлен желтый цвет.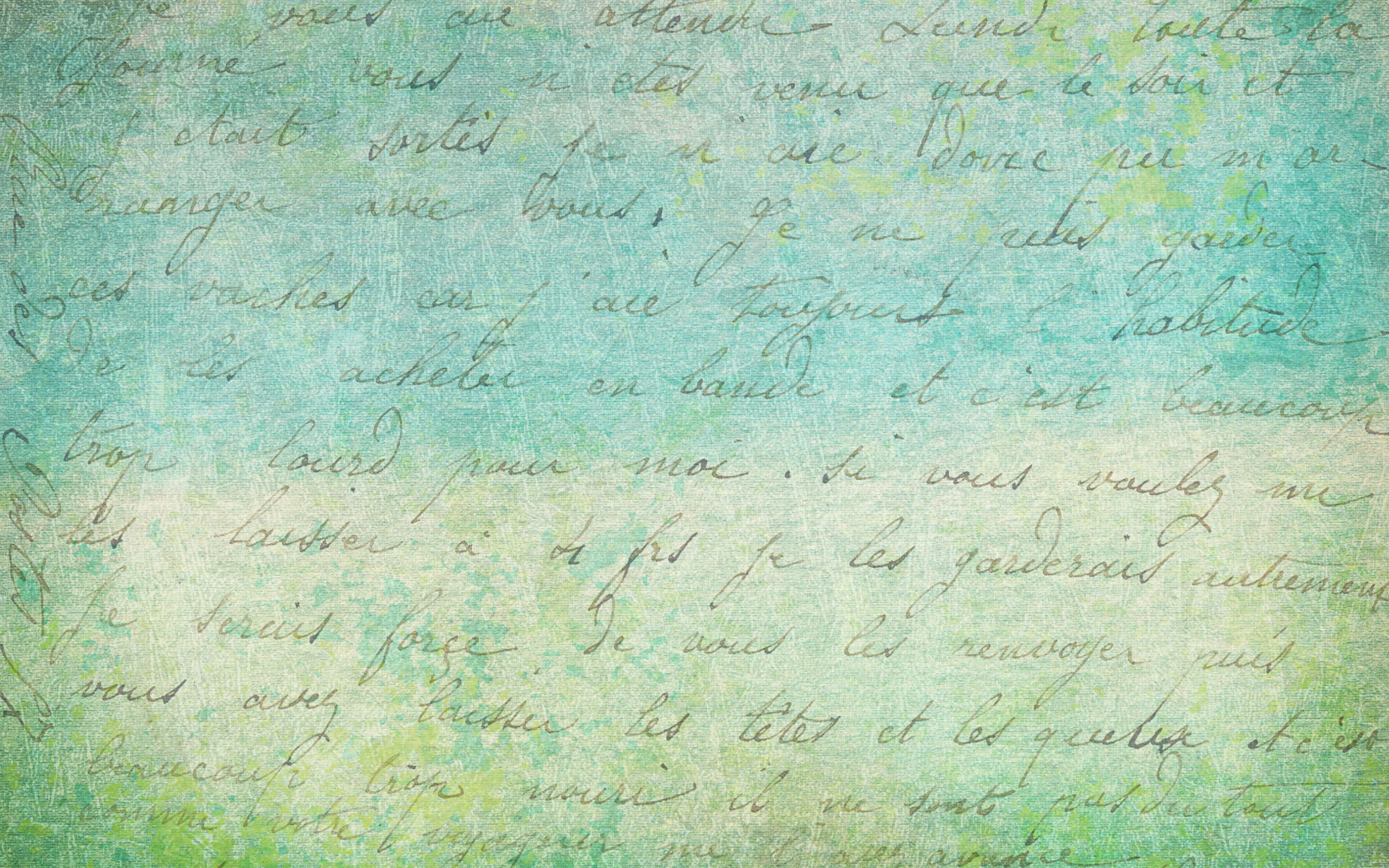
Мы можем изменить Круглость, Распространение, Прозрачность и Цвет .
Чтобы изменить Цвет , просто нажмите на желтый цвет наш ящик .
Как добавить цвет фона к тексту в Canva
Затем выберите цвет или добавьте собственный цвет из палитры, как показано ниже.
Я уменьшил Прозрачность , а также.
Как добавить цвет фона к тексту в Canva
Готово! Вы можете скачать свой дизайн в желаемом формате.
Если вы еще не использовали эту функцию в Canva, я надеюсь, что этот пост побудит вас сделать это. Это фантастический инструмент для простого добавления цвета фона к тексту в наших проектах.
Чтобы узнать больше о Canva, загляните в раздел «Советы по творчеству и дизайну»!
Хотите поделиться советом? Пожалуйста, не стесняйтесь поделиться в комментариях ниже.