Бесплатные «дождевые» текстуры | Designe-R
«Дождевые» текстуры и иллюстрации пригодятся вам в качестве фонов для веб-сайтов или печатных проектов. Задействовав текстуры, посредством послойной Photoshop-обработки можно создавать очень интересные фоновые заставки. Средствами Adobe Photoshop можно варьировать степень прозрачности, смешивания цветов и саму цветовую схему, помимо прочего. Среди текстур данной подборки есть фотографии дождя различной интенсивности. А также дождевые брызги, размытые изображения, капли на окнах и т. д. Надеемся, что вам понравится наша подборка ;). Наслаждайтесь!
1. Более 428 бесплатных дождевых текстур для наложения на фото
(в трех разрешениях: 800*533px, 6000*4000px и 6000*4000px, чтобы добавить реалистичные капли дождя в Фотошопе в один клик.)
Скачать
2.Текстура Капли дождя
Размеры: 5184×3456 px
Скачать
3. Текстура Капли дождя
Размеры: 2576×1932 px
Скачать
4.
 Дождь над уличными огнями
Дождь над уличными огнямиРазмеры: 3008×2000 px
5. Дождь дождь уходи!
Размеры: 1024 × 608 px
Скачать
6. Дождь
Размеры: 3906×2602 px
Скачать
7. Дождь на окне автомобиля
Размеры: 2811×1870 px
Скачать
8. Дождевая текстура
Размеры: 1024×1021 px
Скачать
9. Текстура Дождь
Размеры: 1024×1021 px
Скачать
10. Дождевой фон и текстура
Размеры: 3543×3543 px
Скачать
11. Текстура воды
Размеры: 3008×2000 px
Скачать
12. Текстура Дождя
Размеры: 1412×1964 px
Скачать
13. Дождь
Размеры: 1280×750 px
Скачать
14. Текстура Капли дождя
Размеры: 1600×1200 px
Скачать
15. Текстура дождя с элементами боке
Размеры: 800×600 px
Скачать
16.
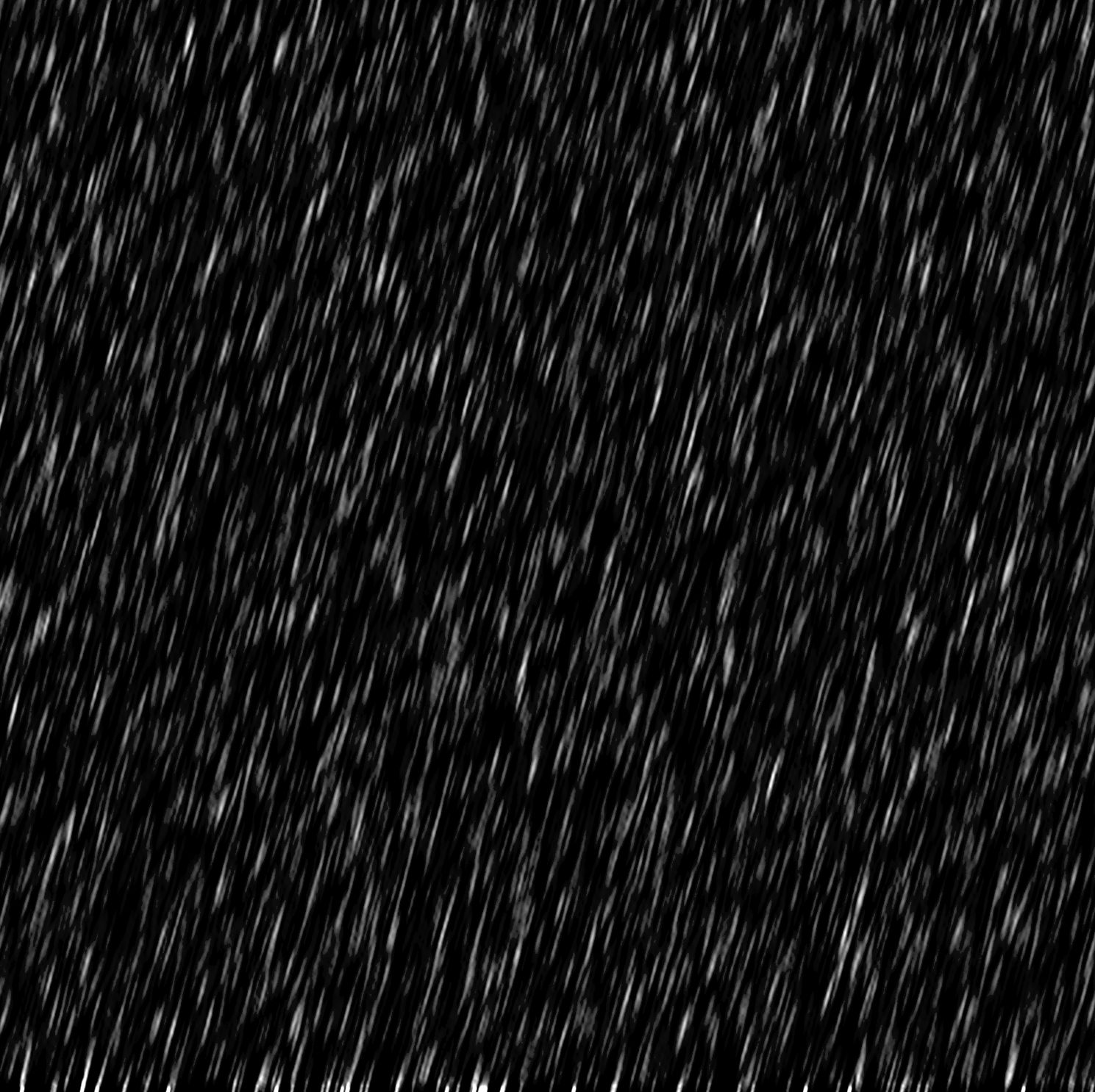 Дождевая текстура
Дождевая текстураСкачать
17. Текстура Дождя и Боке
Скачать
18. Наложение текстуры дождя
Размеры: 1024×614 px
Скачать
19. Фонтанно водная текстура
Размеры: 2592×1944 px
Скачать
20. Текстура Дождь
Размеры: 1024×768 px
Скачать
21. Текстура дождя
Размеры: 3148×1924 px
Скачать
22. Ночной дождь
Размеры: 3888×2592 px
Скачать
23. Дождевая текстура
Размеры: 1024×768 px
Скачать
24. Дождь
Размеры: 1680×1040 px
Скачать
25. Текстура дождя
Размеры: 1280×750 px
Скачать
26. И дождь подошел
Размеры: 5184×3456 px
Скачать
27. Блекло серая текстура дождя
Размеры: 4961×3508 px
Скачать
28.
 Текстура дождя
Текстура дождяРазмеры: 3356×2548 px
Скачать
29. Рождественский дождь
Размеры: 1600×1200 px
Скачать
30. Дождь
Размеры: 1680×1040 px
Скачать
31. Капли дождя в воде
Размеры: 3648×2736 px
Скачать
32. Текстура дождя
Размеры: 2816×2112 px
Скачать
33. Дождь Боке
Размеры: 912×608 px
Скачать
34. Размытие дождя
Размеры: 4272×2848 px
Скачать
35. Наложение дождя
Размеры: 3264×2674 px
Скачать
36. Текстура Дождь Боке
Скачать
37. Дождь для текстур
Размеры: 2387×1800 px
Скачать
38. Как дождь
Размеры: 3887×2591 px
Скачать
39. Текстура радуга
Размеры: 2655×2000 px
Скачать
40.
 Дождь
ДождьСкачать
41. Дождливые текстуры
Размеры: 1024×768 px
Скачать
42. Дождевые текстуры
Скачать
43. Дождливая ночная текстура Боке
Скачать
44. Большие текстуры дождя
Скачать
45. Большие текстуры дождя
Размеры: 1680×1050 px
Скачать
46. Свет и дождь
Скачать
47. Текстуры капли воды
Размеры: 4288×2848 px
Скачать
48. Большие текстуры (дождевые капли)
Размеры: 1680×1050 px
Скачать
49. Набор текстур
Скачать
Статьи по теме
Узнать больше интересного:
Поделиться ссылкой:
Понравилось это:
Нравится Загрузка…
Текстуры дождя для фотошопа. Делаем в фотошопе стильный эффект дождя для фотографии. Коррекция тона и цвета изображения
В этом уроке рассмотрим прием как с помощью фотошопа сделать эффект дождя на фотографии. И нас даже не остановит, что изначально на фотографии была светлая и ясная погода.
И нас даже не остановит, что изначально на фотографии была светлая и ясная погода.
Дождь – является одной из самых сложных задач для фотографа, потому как запечатлеть капли дождя на камеру очень сложно. Поэтому при обработке фотографии и внесении дождя искусственным путём стоит это учитывать, чтобы работа выглядела более реалистично.
Для создания дождя мы будем пользоваться такими фильтрами как
Урок подготовлен подписчиком сайта в рамках проекта:
Можете сделать не хуже? — Отправьте заявку!
Шаг 1 Скачать исходные файлы для дождя.
Замена неба
Шаг 2
Большую часть изображения занимает небо – сочное, яркое, живописное. Но в таком виде оно для работы не нужно. На этой фотографии изображены перистые облака, но, как известно, они не дождевые, поэтому никак не подходят для будущей композиции.
После сделанного выбора, любым удобным для вас способом добавьте картинку с облаками к исходному изображению.
Шаг 3
Теперь нужно трансформировать это небо по ширине исходного изображения и по высоте неба на фото, для этого нажмите сочетание горячих клавиш Ctrl+T или выберите эту функцию в меню: Редактирование — Свободное трансформирование . Чтобы видеть, что получается, понизьте немного непрозрачность в настройках слоя.
Примерно так это должно выглядеть:
Затем этим же ластиком, только с мягкими настройками, пройдитесь по краю леса, чтобы небо не закрывало его части.
Для того что бы правильно настроить

Не волнуйтесь, если где-то слишком много стёрли и стало просвечиваться сочное и вызывающее небо, На следующих этапах это будет поправлено.
Шаг 5
Следующим действием, дабы исходное небо, которое просвечивается около краёв леса, слилось с небом, которое мы уже наложили, используйте корректирующие слои:
Если вам удалось достичь желаемого результата с одним слоем, второй можно не создавать. Для того, чтобы его открыть нажмите на четвёртую иконку в строке под слоями, и выберите Цветовой тон/насыщенность . Теперь регулируйте ползунки так, чтобы рамка вокруг деревьев исчезла, при этом не обращайте внимание на то, что цвет будет меняться у всего изображения, вам нужна только рамка.
В текущем примере понадобилось снизить Насыщенность и понизить Яркость. В слое Цветового баланса , который создаётся аналогичным образом, следует добавить немного синего.
Шаг 6
После проделанной процедуры залейте оба корректирующих слоя чёрным цветом, воспользовавшись инструментом Заливка , вызвать его можно клавишей G
или выбрать на панели инструментов.
Эффект слоёв сразу пропадёт, после этого возьмите мягкую кисть и пройдитесь ею по краю леса, то есть в местах, где требуется эффект этих слоёв.
Коррекция тона и цвета изображения
Шаг 7
Для начала обратите внимание на более маленькие детали фотографии. В данном случае в углах трава слишком яркая.
Используйте корректирующий слой Цветовой баланс и сдвиньте средний ползунок в сторону пурпурного цвета, а нижний ползунок в сторону синего цвета. После этого залейте корректирующий слой чёрным цветом и белым цветов выделите траву так, как это делали с краем леса.
Шаг 8
Теперь нужно убрать лишние блики и лишний свет с фотографии, для этого воспользуйтесь коррекцией, которая находится в меню Изображение — Коррекция — Тени/Света . Настройте до устраивающего вас значения.
Шаг 9
Создайте новый корректирующий слой Цветовой тон/Насыщенность снизьте насыщенность всего изображения в целом, что бы и рожь не была слишком сочной и трава была в унисон погоде.
Создание дождя
Шаг 11
После проделанной обработки соедините все слои в один. Для того, чтобы остался шанс исправить какую-либо возможную ошибку, существующие слои сохраним, для этого нажмите комбинацию горячих клавиш Ctrl+Shift+Alt+E . Это заменит ряд манипуляций.
Затем создайте ещё пару копий этого слоя, для этого щёлкните по слою правой кнопкой мыши и выберите . Снимите верхнему слою , чтобы он не мешал — клик на значок глазика.
После чего на слое ниже добавьте шумы. Для этого зайдите в меню Фильтр — Шум — Добавить шум .
Шаг 12
Настройки должны быть такими, чтобы размер горошины был виден:
Шаг 13
На этом же слое используйте фильтр

Шаг 14
Ту же самую процедуру проделайте и со вторым слоем, конечно, включив ему видимость. Только настройки Размытия в движении должны немного отличаться. В текущем примере настройки такие: 85 — градус и 15 – смещение.
Теперь для каждого из этих слоёв создайте слой маску, для этого нажмите на третью иконку внизу слоёв. После чего на масках используйте фильтр Рендеринг — Облака .
Укажите для этих двух слоёв Мягкий свет .
Шаг 15
Смотря на изображение в целом, хочется затемнить некоторые его участки, которые смотрятся не естественно, для этого используйте инструмент Затемнитель . Его можно вызвать клавишей O или выбрать на панели инструментов.
Шаг 16
Теперь добавьте на изображение выделяемые капельки, словно на объектив фотографии попал дождь. Для этого следует воспользоваться текстурой капель дождя (включена в состав материалов к уроку по ссылку в начале статьи).
Добавьте текстуру к проекту и растяните её на всё изображение. Поскольку текстура была с облаками, необходимо пройтись тёмно-синей кистью по ярко-белым местам, после чего изменить режим наложения для слоя с кистью на Яркость , это уберёт белые участки и позволит избежать пятен на основном изображении.
Поскольку текстура была с облаками, необходимо пройтись тёмно-синей кистью по ярко-белым местам, после чего изменить режим наложения для слоя с кистью на Яркость , это уберёт белые участки и позволит избежать пятен на основном изображении.
Шаг 17
Объедините слои с текстурой и кистью, после чего поменяйте режим наложения слоя на мягкий свет. Получатся такие капельки:
Шаг 18
Однако тон всей картинки поменялся, за счёт светлой текстуры, чтобы это исправить, воспользуйтесь корректирующим слоем и добавьте ему обтравочную маску , чтобы его эффект действовал только на слой с текстурой.
Шаг 19
После всех проделанных манипуляций можно настроить корректирующий слой, убрав насыщенность до минимума и немного снизив яркость.
Во время дождя за счёт влажности всегда появляется туман или даже лёгкая размытость горизонта. Этого можно добиться, использовав мягкую кисть серого цвета с низкой непрозрачность на новом слое (под слоями с дождём). Проведите линию по горизонту, зажав клавишу Shift
(это позволит сделать линию ровной). После нужно подправить туман отдельными мазками, так как туман в реальности не бывает идеально ровным.
Проведите линию по горизонту, зажав клавишу Shift
(это позволит сделать линию ровной). После нужно подправить туман отдельными мазками, так как туман в реальности не бывает идеально ровным.
Шаг 20
Немного понизьте непрозрачность слоя с туманом до реалистичного состояния.
Глядя на изображение, хочется добавить немного выделяющихся капель дождя. Для этого создайте ещё один слой изображения, как вы это уже делали, когда создавали дождь, и проделайте уже знакомую процедуру с шумом.
После чего используйте тот же фильтр Размытие в движении только значение смещения укажите 200 пикселей, а градус сделайте чуть острее, чтобы капли не слились с предыдущими слоями. Теперь на новом слое с дождём используйте корректирующий слой Кривые , его настроить нужно так:
Шаг 21
Поменяйте для нового слоя режим наложения на Осветление основы . Можно так же использовать и другой режим связанный со светом, поэкспериментируйте. Вот как это будет выглядеть:
Шаг 22
Теперь на всех слоях с дождём воспользуйтесь мягким ластиком, убирая лишнее. Учтите, что чем выше к облакам, тем хуже должны быть видны капли дождя, поэтому на облаках нужно убрать больше.
Учтите, что чем выше к облакам, тем хуже должны быть видны капли дождя, поэтому на облаках нужно убрать больше.
Готовый результат (нажмите, чтобы увеличить)
Заметили ошибку в тексте — выделите ее и нажмите Ctrl + Enter . Спасибо!
Вы размышляете о новом домашнем декоре? Хотите что-то необычное и недорогое? А возможно думаете, как раскрыть вашу творческую сторону? Вы наверно будете немного удивленны следующему решению: камни. Да, те камни, которые вы видите везде, в речке, парке, на пляже, возможно даже такие вещи хранятся у Вас дома. Эти камни могут сделать ваше жилище немного вычурным и оригинальным. Многие люди предпочитают искать камни уникальной формы или цвета. Но на следующих фотографиях, Вы убедитесь, что плоские камни могут стать более привлекательными в качестве дизайна Вашего дома. Если Вы когда-то коллекционировали белые камушки и теперь не знаете, что с ними делать, нарисуйте на них контрастные деревья. Смотрится чудесно, к тому-же радует глаза Персонажи с мультфильма Totoro.
 Нарисованные портреты достойны собственной выставки. Хотите отличный подарок для семьи? Здесь можно позаимствовать идею и создать кого-то из членов семьи. Любите маленькие города? Всего несколько камней покрашенных в домики и вы владелиц целого мини городка. Вам не нужно обладать большим талантом в рисование, для того, чтобы создать потрясающую картину. Иногда достаточно начать с одной черной точки, чтобы воображения включилось. Красивые лесные существа. Фауна для вашего декора. Камни превращаются в котиков. Для любителей кед. Эти красивые и милые камни определенно могут быть подарком для ваших друзей. Конечно, это
Нарисованные портреты достойны собственной выставки. Хотите отличный подарок для семьи? Здесь можно позаимствовать идею и создать кого-то из членов семьи. Любите маленькие города? Всего несколько камней покрашенных в домики и вы владелиц целого мини городка. Вам не нужно обладать большим талантом в рисование, для того, чтобы создать потрясающую картину. Иногда достаточно начать с одной черной точки, чтобы воображения включилось. Красивые лесные существа. Фауна для вашего декора. Камни превращаются в котиков. Для любителей кед. Эти красивые и милые камни определенно могут быть подарком для ваших друзей. Конечно, этоВашему вниманию предлагаются профессиональные фотографии красивых девушек на пляже с применением легкой HDR – обработки. Интересное наблюдения у автора работ, в портфолио на ранних этапах карьеры было много снимков спортивных мероприятий, но как видно вдохновение и известность пришло в fashion фото, в котором главные объекты море, пляж и барышни. 00
Как рассказывает мама четырехлетней модницы, в один из дней она предложила своей дочери создать одежду из бумаги.
 Девочки очень понравилась идея, и они начали создавать платья. Мода для детей Изначально идея моделирования была 50 на 50, но с каждой последующей разработки дизайна, Майхем, как называет ее мама, больше прилаживает усилий в создании своей бумажной коллекции. Они используют много плотной бумаги, иногда бумажных салфеток, оберток, подарочных пакетов. Также в создание одежде девочки используется шелковые шарфы, тюль и алюминиевая фольга. В принципе, все, что можно найти в доме является частью одежды юной модельерши. Иногда изображения для разработки модных плетей Майхем и ее мама находили в сети: +10
Девочки очень понравилась идея, и они начали создавать платья. Мода для детей Изначально идея моделирования была 50 на 50, но с каждой последующей разработки дизайна, Майхем, как называет ее мама, больше прилаживает усилий в создании своей бумажной коллекции. Они используют много плотной бумаги, иногда бумажных салфеток, оберток, подарочных пакетов. Также в создание одежде девочки используется шелковые шарфы, тюль и алюминиевая фольга. В принципе, все, что можно найти в доме является частью одежды юной модельерши. Иногда изображения для разработки модных плетей Майхем и ее мама находили в сети: +10
Сегодня мы воспользуемся очень интересным уроком от Photoshopessentials для того, чтобы научиться делать реалистичный дождь на картинке или фотографии. Для достижения эффекта потоков воды, как это бывает во время ливня, нам потребуется один вспомогательный слой и несколько фильтров и настроек. Пробуем, экспериментируем и получаем эффект дождя.
Шаг 1.
Берем любую подходящую фотографию, для которой мы будем делать эффект дождя. Например эту. Открываем ее в фотошопе.
Например эту. Открываем ее в фотошопе.
Шаг 2.
Создаем новый слой и заливаем его черным цветом.
Шаг 3.
Через меню «Фильтр» (Filter) -> «Шум» (Noise) -> «Добавить шум…» (Add Noise…) добавляем шум на наш черный слой с параметрами, как на рисунке ниже.
Шаг4.
Теперь то, что получилось размоем по Гауссу. Для этого заходим в меню «Фильтр» (Filter) -> «Размытие» (Blur) -> «Размытие по Гауссу…» (Gaussian Blur…) и задаем параметры, как на рисунке ниже.
Шаг 5.
Теперь слегка подкорректируем уровни. Для этого заходим в меню «Изображение» (Image) -> «Коррекция» (Adjustments) -> «Уровни…» (Levels…) и двигаем ползунки, как на рисунке ниже.
Должен получиться приблизительно такой результат.
Шаг 6.
Теперь наложим фильтр «Размытие в движении». Для этого заходим в меню «Фильтр» (Filter) -> «Размытие» (Blur) -> «Размытие в движении…» (Motion Blur…) и задаем параметры, как на рисунке ниже.
Шаг 7.
После этого опять идем в меню «Изображение» (Image) -> «Коррекция» (Adjustments) -> «Уровни…» (Levels…) и с помощью ползунков делаем изображение более рельефным.
Должно получиться приблизительно так.
Финал
Теперь нам осталось поменять режим наложения для черного слоя на «Экран» (Screen) и мы получим вот такой вот стильный эффект дождя.
Как добавить дождь в фотошопе
Я всех приветствую, мои дорогие друзья. Тут что всю последнюю неделю у нас дожди лили с разной периодичностью. Так что было непонятно, что одевать, брать ли зонт и т.д. Ну а тут у меня на этой почве возникла небольшая идейка. Поэтому я вам расскажу, как можно буквально за пару-тройку минут сделать эффект дождя в фотошопе.
Если вы являетесь частым гостем на моем блоге, то наверное должны были читать мою статью о том, как сделать эффект падающего снега в фотошопе. Разве это было сложно? Ничуть. Так вот здесь принцип примерно такой же, за исключением некоторых нюансов. И конечно же я вас не оставлю с одним способом, а дам аж два. Так что смотрим и проделываем то же самое. Готовы? Тогда поехали!
И конечно же я вас не оставлю с одним способом, а дам аж два. Так что смотрим и проделываем то же самое. Готовы? Тогда поехали!
Все наши три эксперимента мы будем проводить над фотографией, где стоит девушка с зонтиком. На фотографии дождика нет, поэтому мы его сами добавим.
Техстура дождя
Самый простой способ наложить дождик — это просто поставить текстуру. Для этого зайдите в любую поисковую систему и введите в поиске по картинкам «Текстура дождя» . Вам должно выдаться множество картинок с идущими осадками на черном фоне. Это то, что нам нужно. Ну если возникли какие-то проблемы, то я для вас приготовил все необходимые материалы. Взять их вы можете здесь. Файл находится в архиве, так что если вы не умеете распаковывать файлы, то прочитайте мою статью на эту тему.
- Открываем фотошоп и первым делом загружаем туда непосредственно фотографию с девушкой.
- Дальше откройте в этом же документе саму текстуру. Она может быть больше или меньше изображение нашей мадемуазель с зонтом, поэтому подгоните всё как надо с помощью трансформации.

- Когда вы все сделали и подровняли, вам осталось немного. Убедитесь, что вы стоите на слое с текстурой и выберите режим наложения «Экран» . Что у нас получилось? Правильно! Черный фон исчез и теперь льет нормальный здоровый дождик).
- Ну а если вам кажется, что дождь какой-то сильный и чересчур белесый фон, то вы можете в параметрах немного уменьшить непрозрачность до 80-85. Но это еще не всё.
- Чтобы сделать осадки более реалистичными, нам нужно убрать такое обилие белого фона. Для этого в нижней части панели слоев нажмите на кнопку двух полукругов. и выберите пункт «Кривые» .
- В открывшемся окошке вы увидите график кривых. Вам нужно зажать левую кнопку мыши на белой полоске, и не отпуская кнопку двигать своего «Ручного компьютерного грызуна», пока не найдете нужное значение, например так. По-моему вполне неплохо. Оставляем.
Таким образом дождь выглядит намного реалистичнее и картинка уже смотрится красивее. Сколько мы затратили на этот способ? 2-3 минуты, не более.
Есть еще один момент. Я знаю некоторые люди пугаются, когда после работы с кривыми не могут закрыть это окно и вернуться к окну со слоями. Тут всё просто. Ниже этого окошка есть крохотная вкладочка «Слои» . Вот на нее и нажимайте, тогда все вернется на круги своя.
Добавление картинки
Кроме текстуры вы можете использовать обычную картинку в формате png. Просто вбейте в поисковике что-нибудь типа «Дождь png» (Я всегда так картинки ищу, когда они нужны на прозрачном фоне) и вам вывалится куча изображений. На всякий случай я положил такую картинку в ту же папку с материалами к статье.
- Загрузите фото девушки в фотошоп.
- А теперь откройте на этом же слое рисунок с дождиком и растяните его на все изображение (либо сузьте, если оно больше). Нажимаем Enter.
- Вот по хорошему и всё, но вы опять же можете поиграться с непрозрачностью слоя, чтобы уменьшить интенсивность дождя, и даже сделать реалистичнее. Процентов 30 вполне хватит.

Всё. Вроде получилось вполне себе неплохо и по-моему этот способ еще легче. А вы как считаете?
Фильтры
Напоследок я хочу рассказать о самом длинном, но несложном способе появления дождя в фотошопе. Да, всё придется делать ручками, поэтому хрустните пальчиками и поехали!
- Я думаю, что уже понятно, что девушка с зонтом уже должна быть открыта. Чудесно. Теперь создайте новый слой (SHIFT+CTRL+N) и с помощью инструмента «Заливка» полностью закрасьте его черным цветом. Что получилось? Правильно, квадрат прямоугольник Малевича. Так и надо.
- Теперь идем в меню «Фильтры» и там выбираем «Шум» — «Сделать шум» . Эффект ставим процентов на 90-100. Нам будет вполне достаточно. Также оставляем галочку «По Гауссу» и оставляем режим «Монохромный» . Ну а дальше просто жмем ОК. Что у нас получилось? Пока это трудно назвать дождем.
- Ну дальше мы снова идем в фильтры и там выбираем «Размытие» — «Размытие в движении» .
 Здесь надо ставить 2 параметра. Я поставил смещение 30, а угол — 60 градусов, но вы можете поиграться с ползунками сами и посмотреть, что у вас получится.
Здесь надо ставить 2 параметра. Я поставил смещение 30, а угол — 60 градусов, но вы можете поиграться с ползунками сами и посмотреть, что у вас получится. - Теперь проделываем знакомую нам фишку, а именно меняем режим наложения с обычного на «Экран» . Только вначале убедитесь, что вы стоите на нашем отфильтрованном слое. Как-то слишком белым-бело. Вы так не считаете? Будем исправлять.
- Вспоминаем, как мы пользовались «Кривыми» в первом способе и делаем то же самое, т.е. отодвигаем диагональную линию, пока не добьемся нужного эффекта.
- Если вам кажется, что изображение темновато, то вы можете добавить ему яркости и контрастности.
В итоге у вас должна получиться что-то вроде этого. Такой мелкий моросящий противный дождь настиг нашу мадаму. Можно сделать и больше, просто надо «играться» со значениями.
Ну вот вроде бы и всё. Скажите пожалуйста, а какой из способов больше всего нравится вам?
Ну а если вы хотите серьезно освоить технику создания коллажей и научиться делать просто потрясающие изображения, то рекомендую вам посмотреть курс Елены Виноградовой , мастера по созданию коллажей. Уроки построены просто великолепно, а рассказано всё простым человеческим языком.
Уроки построены просто великолепно, а рассказано всё простым человеческим языком.
Ну а на этом я свой сегодняшний урок заканчиваю. Надеюсь, что он пришелся вам по вкусу и что он вам пригодится. Если это так, то не забывайте подписываться на обновления моего блога и делиться с друзьями в социальных сетях. Увидимся в других статьях. Пока-пока!
Автор: Ольга Максимчук (Princypessa). Дата публикации: 18 октября 2019 . Категория: Уроки рисования в фотошопе.
Сегодня мы разберемся как добавить дождь на фото двумя способами.
Простым – при помощи кистей, и посложнее – с помощью фильтров Шум, Размытие в движении и т.п.
Оба способа легкие и быстрые, выберите тот, который подходит вам лучше всего.
Чтобы добавить дождь при помощи готовых кистей, мы откроем фото из папки с исходниками, загрузим набор кистей с каплями дождя и на пустом слое нарисуем дождь с помощью инструмента Кисть.
При желании мы можем уменьшить непрозрачность слоя с ливнем, чтобы ослабить эффект.
Для второго способа мы сначала создадим новый пустой слой и зальем его черным цветом.
Затем добавим к этому слою фильтр Шум, увеличим слой на 400% и преобразуем слой с шумом в смарт-объект.
Далее добавим к слою, залитому черным цветом фильтр Размытие в движении и корректирующий слой Уровни.
В завершение мы научимся редактировать настройки фильтров, примененных к смарт-объекту и дублируем слои с дождем, чтобы усилить эффект.
ДОБАВЛЯЕМ ДОЖДЬ ПРИ ПОМОЩИ КИСТЕЙ.
Открываем в фотошоп (Ctrl+O) изображение «Фото» из папки с исходниками.
Создаем новый пустой слой и называем его «Дождь».
Чтобы переименовать слой, дважды щелкните по имени слоя в панели слоев, введите новое имя и нажмите клавишу Enter.
Активируем инструмент Кисть и загружаем набор кистей «Дождь» из папки с исходниками.
Для этого при активном инструменте Кисть кликаем ПКМ по холсту, чтобы вызвать меню выбора кистей.
В меню выбора кистей кликните по «шестеренке» справа и выберите «Загрузить кисти».
Набор с загруженными кистями появится в конце списка загруженных кистей.
Из загруженного набора выбираем кисть, отмеченную ниже или выбираем кисть на свое усмотрение из кистей с ливнем (они находятся в нижней части набора).
В панели цвета в качестве основного оттенка устанавливаем белый.
Для этого сначала нажмите на клавиатуре клавишу D, чтобы сбросить цвета к установленным по умолчанию (черному и белому), затем – клавишу X, чтобы поменять оттенки переднего и заднего плана местами.
Максимально увеличиваем размер кисти и делаем отпечаток кистью на слое «Дождь».
Чтобы изменить размер кисти, воспользуйтесь клавишами квадратных скобок – клавиши «Х» и «Ъ» в русской раскладке или используйте соответствующий ползунок в меню выбора кистей.
Вызываем Свободное трансформирование (Ctrl+T) и, зажав клавишу Shift (для сохранения пропорций) и Alt (чтобы трансформирование происходило из центра) тянем за уголки рамки, чтобы растянуть изображение на весь холст.
При необходимости можно в панели слоев уменьшить прозрачность слоя с дождем.
В панели слоев отключаем видимость слоя «Дождь», нажав на «глазик» около слоя и переходим ко второму способу добавления дождя на изображение.
ДОБАВЛЯЕМ ДОЖДЬ ПРИ ПОМОЩИ ФИЛЬТРОВ
Выше всех слоев создаем новый пустой слой и называем его «Дождь 2».
Заливаем слой «Дождь 2» черным цветом.
Для этого переходим в меню Редактирование-Выполнить заливку и в появившемся окне в верхней строке выбираем черный оттенок.
Переходим в меню Фильтр-Шум-Добавить шум и вводим настройки, как на рисунке ниже.
Переходим в меню Редактирование-Трансформирование-Масштабирование.
В верхней панели настроек инструмента Масштабирование вводим настройки, как на рисунке ниже.
Обязательно должен быть активен значок сохранения пропорций.
После изменения параметров нажимаем клавишу Enter.
В уроке как добавить дождь на фото, чтобы обрезать края слоя «Дождь 2», выходящие за пределы холста, активируем инструмент Рамка.
В верхней панели настроек инструмента Рамка вводим настройки, как на рисунке ниже и дважды нажимаем клавишу Enter, чтобы применить изменения.
В панели слоев меняем режим наложения слоя «Дождь 2» на Экран.
В панели слоев щелкаем ПКМ по слою «Дождь 2» и из выпадающего меню выбираем «Преобразовать в смарт-объект».
После этого иконка слоя в панели слоев примет следующий вид, а настройки, примененные к слою можно будет редактировать в любой момент.
Переходим в меню Фильтр-Размытие-Размытие в движении. Вводим настройки, как на скриншоте ниже.
Выше слоя «Дождь 2» создаем корректирующий слой Уровни.
В окне корректирующего слоя Уровни вводим настройки, как на рисунке ниже и нажимаем на значок обтравочной маски, отмеченный стрелочкой.
Обтравочная маска позволит корректирующему слою Уровни влиять только на нижележащий слой («Дождь 2»), не затрагивая остальные слои.
Чтобы изменить направление капель дождя, можно редактировать примененный фильтр Размытие в движении.
Для этого в панели слоев дважды щелкаем по строке фильтра, настройки которого необходимо изменить, после этого появится окно настроек фильтра, в котором можно внести коррективы.
Чтобы усилить эффект, можно дублировать слои «Дождь 2» и корректирующий слой Уровни.
Для этого при помощи клавиши Ctrl выделяем слои в панели слоев и нажимаем сочетание клавиш Ctrl+J.
Вот мы и научились добавлять дождь на фотографию двумя способами.
А какой вариант понравился вам?
Какой способ вы будете использовать в своих работах?
Результат в виде до и после.
Урок как добавить дождь на фото готов.
В этом уроке рассмотрим прием как с помощью фотошопа сделать эффект дождя на фотографии.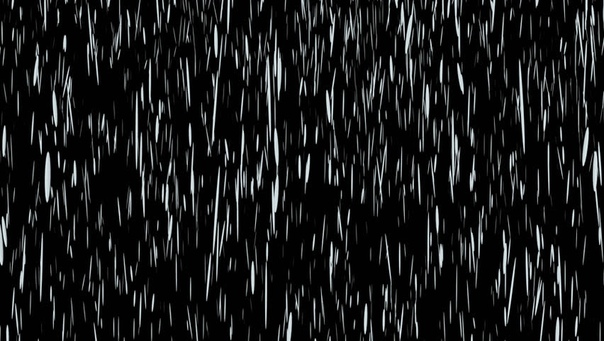 И нас даже не остановит, что изначально на фотографии была светлая и ясная погода.
И нас даже не остановит, что изначально на фотографии была светлая и ясная погода.
Дождь – является одной из самых сложных задач для фотографа, потому как запечатлеть капли дождя на камеру очень сложно. Поэтому при обработке фотографии и внесении дождя искусственным путём стоит это учитывать, чтобы работа выглядела более реалистично.
Для создания дождя мы будем пользоваться такими фильтрами как Добавить шум и Размытие в движении. Для примера обработки был выбран солнечный пейзаж, с яркими и сочными цветами. Изменения на таких фотографиях будут более явны, от чего станут понятнее эффекты, которыми мы воспользуемся.
Урок подготовлен подписчиком сайта в рамках проекта: Умеешь работать в Adobe Photoshop? — Заработай денежку!
Можете сделать не хуже? — Отправьте заявку!
Шаг 1 Скачать исходные файлы для дождя.
Замена неба
Большую часть изображения занимает небо – сочное, яркое, живописное. Но в таком виде оно для работы не нужно. На этой фотографии изображены перистые облака, но, как известно, они не дождевые, поэтому никак не подходят для будущей композиции. Будем менять небо и для этого нужны исходники.
На этой фотографии изображены перистые облака, но, как известно, они не дождевые, поэтому никак не подходят для будущей композиции. Будем менять небо и для этого нужны исходники.
Скачайте архив материалов к уроку по ссылке выше, либо можете поискать другое изображение с дождевыми облаками.
После сделанного выбора, любым удобным для вас способом добавьте картинку с облаками к исходному изображению.
Теперь нужно трансформировать это небо по ширине исходного изображения и по высоте неба на фото, для этого нажмите сочетание горячих клавиш Ctrl+T или выберите эту функцию в меню: Редактирование — Свободное трансформирование. Чтобы видеть, что получается, понизьте немного непрозрачность в настройках слоя.
Примерно так это должно выглядеть:
Далее, используя инструмент Ластик, уберите всё, что не нужно на слое с изображением нового неба: поле и рамка вокруг леса.
Затем этим же ластиком, только с мягкими настройками, пройдитесь по краю леса, чтобы небо не закрывало его части.
Для того что бы правильно настроить Ластик нужно щёлкнуть правой кнопкой мыши в любом месте изображения и выбрать мягкую кисть и подходящий размер, после чего в меню настроек инструмента сделать чуть меньше Непрозрачность и Нажим. Это позволит более свободно работать с инструментом.
Не волнуйтесь, если где-то слишком много стёрли и стало просвечиваться сочное и вызывающее небо, На следующих этапах это будет поправлено.
Следующим действием, дабы исходное небо, которое просвечивается около краёв леса, слилось с небом, которое мы уже наложили, используйте корректирующие слои: Цветовой тон/насыщенность и Цветовой баланс.
Если вам удалось достичь желаемого результата с одним слоем, второй можно не создавать. Для того, чтобы его открыть нажмите на четвёртую иконку в строке под слоями, и выберите Цветовой тон/насыщенность. Теперь регулируйте ползунки так, чтобы рамка вокруг деревьев исчезла, при этом не обращайте внимание на то, что цвет будет меняться у всего изображения, вам нужна только рамка.
В текущем примере понадобилось снизить Насыщенность и понизить Яркость. В слое Цветового баланса, который создаётся аналогичным образом, следует добавить немного синего.
После проделанной процедуры залейте оба корректирующих слоя чёрным цветом, воспользовавшись инструментом Заливка, вызвать его можно клавишей G или выбрать на панели инструментов.
Эффект слоёв сразу пропадёт, после этого возьмите мягкую кисть и пройдитесь ею по краю леса, то есть в местах, где требуется эффект этих слоёв.
Коррекция тона и цвета изображения
Для начала обратите внимание на более маленькие детали фотографии. В данном случае в углах трава слишком яркая.
Используйте корректирующий слой Цветовой баланс и сдвиньте средний ползунок в сторону пурпурного цвета, а нижний ползунок в сторону синего цвета. После этого залейте корректирующий слой чёрным цветом и белым цветов выделите траву так, как это делали с краем леса.
Теперь нужно убрать лишние блики и лишний свет с фотографии, для этого воспользуйтесь коррекцией, которая находится в меню Изображение — Коррекция — Тени/Света. Настройте до устраивающего вас значения.
Настройте до устраивающего вас значения.
Создайте новый корректирующий слой Цветовой тон/Насыщенность снизьте насыщенность всего изображения в целом, что бы и рожь не была слишком сочной и трава была в унисон погоде.
Далее создайте такой же слой для новоиспеченного неба и залейте его чёрным цветом, выделив белым те участки неба, которым нужно понизить насыщенность.
Создание дождя
После проделанной обработки соедините все слои в один. Для того, чтобы остался шанс исправить какую-либо возможную ошибку, существующие слои сохраним, для этого нажмите комбинацию горячих клавиш Ctrl+Shift+Alt+E . Это заменит ряд манипуляций.
Затем создайте ещё пару копий этого слоя, для этого щёлкните по слою правой кнопкой мыши и выберите Дубликат слоя. Снимите верхнему слою видимость, чтобы он не мешал — клик на значок глазика.
После чего на слое ниже добавьте шумы. Для этого зайдите в меню Фильтр — Шум — Добавить шум.
Настройки должны быть такими, чтобы размер горошины был виден:
На этом же слое используйте фильтр Размытие в движении, который находится в меню Фильтр — Размытие — Размытие в движении.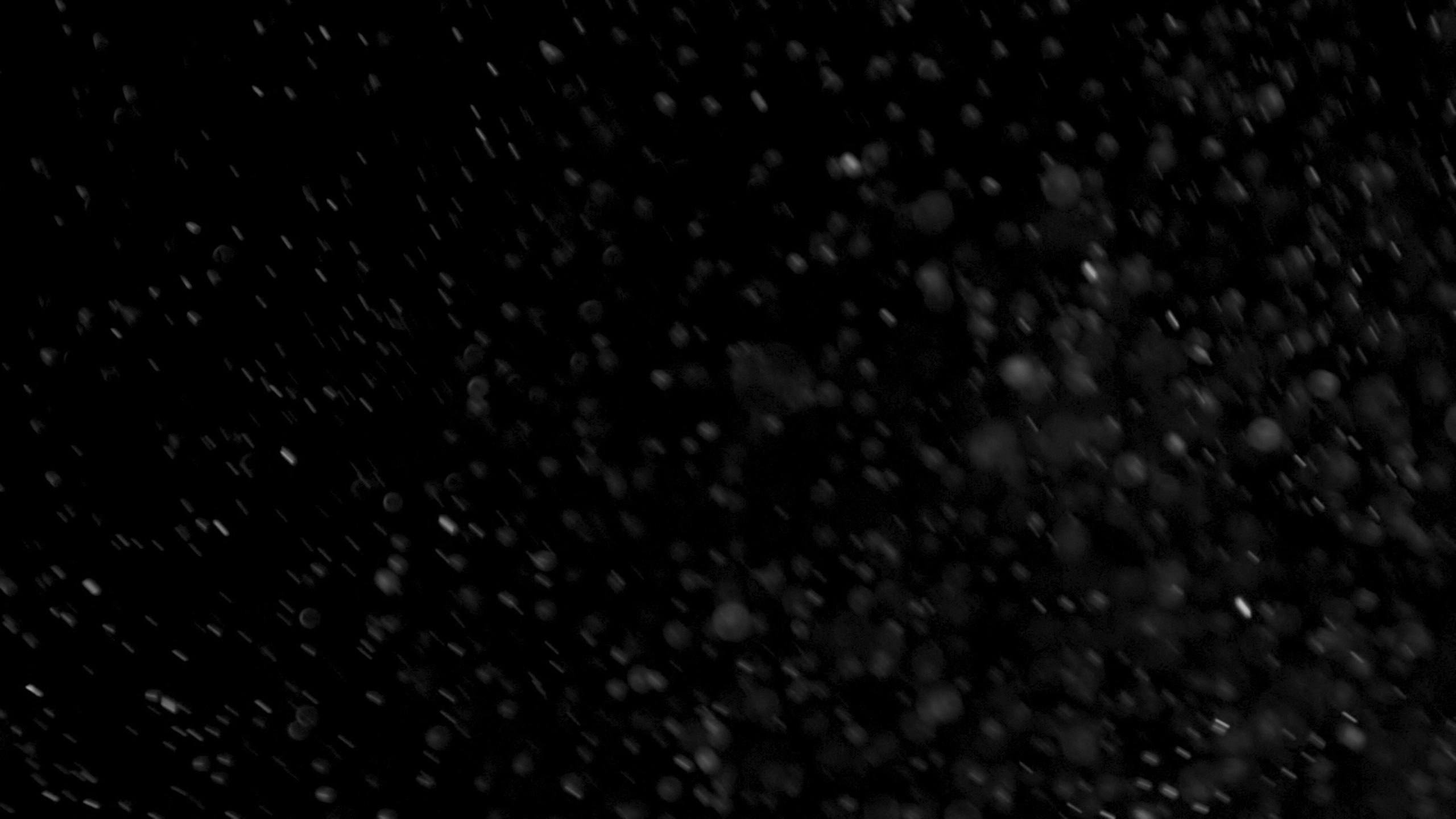 Настройки данного фильтра зависят от того, какой дождь вы желаете получить: сильный ливень или лёгкий моросящий дождик. Укажите градус, в какую сторону должен лить дождь и смещение.
Настройки данного фильтра зависят от того, какой дождь вы желаете получить: сильный ливень или лёгкий моросящий дождик. Укажите градус, в какую сторону должен лить дождь и смещение.
Ту же самую процедуру проделайте и со вторым слоем, конечно, включив ему видимость. Только настройки Размытия в движении должны немного отличаться. В текущем примере настройки такие: 85 — градус и 15 – смещение.
Теперь для каждого из этих слоёв создайте слой маску, для этого нажмите на третью иконку внизу слоёв. После чего на масках используйте фильтр Рендеринг — Облака.
Укажите режим наложения для этих двух слоёв Мягкий свет.
Смотря на изображение в целом, хочется затемнить некоторые его участки, которые смотрятся не естественно, для этого используйте инструмент Затемнитель. Его можно вызвать клавишей O или выбрать на панели инструментов.
Теперь добавьте на изображение выделяемые капельки, словно на объектив фотографии попал дождь. Для этого следует воспользоваться текстурой капель дождя (включена в состав материалов к уроку по ссылку в начале статьи).
Для этого следует воспользоваться текстурой капель дождя (включена в состав материалов к уроку по ссылку в начале статьи).
Добавьте текстуру к проекту и растяните её на всё изображение. Поскольку текстура была с облаками, необходимо пройтись тёмно-синей кистью по ярко-белым местам, после чего изменить режим наложения для слоя с кистью на Яркость, это уберёт белые участки и позволит избежать пятен на основном изображении.
Объедините слои с текстурой и кистью, после чего поменяйте режим наложения слоя на мягкий свет. Получатся такие капельки:
Однако тон всей картинки поменялся, за счёт светлой текстуры, чтобы это исправить, воспользуйтесь корректирующим слоем и добавьте ему обтравочную маску, чтобы его эффект действовал только на слой с текстурой.
После всех проделанных манипуляций можно настроить корректирующий слой, убрав насыщенность до минимума и немного снизив яркость.
Во время дождя за счёт влажности всегда появляется туман или даже лёгкая размытость горизонта. Этого можно добиться, использовав мягкую кисть серого цвета с низкой непрозрачность на новом слое (под слоями с дождём). Проведите линию по горизонту, зажав клавишу Shift (это позволит сделать линию ровной). После нужно подправить туман отдельными мазками, так как туман в реальности не бывает идеально ровным.
Немного понизьте непрозрачность слоя с туманом до реалистичного состояния.
Глядя на изображение, хочется добавить немного выделяющихся капель дождя. Для этого создайте ещё один слой изображения, как вы это уже делали, когда создавали дождь, и проделайте уже знакомую процедуру с шумом.
После чего используйте тот же фильтр Размытие в движении только значение смещения укажите 200 пикселей, а градус сделайте чуть острее, чтобы капли не слились с предыдущими слоями. Теперь на новом слое с дождём используйте корректирующий слой Кривые, его настроить нужно так:
Поменяйте для нового слоя режим наложения на Осветление основы. Можно так же использовать и другой режим связанный со светом, поэкспериментируйте. Вот как это будет выглядеть:
Теперь на всех слоях с дождём воспользуйтесь мягким ластиком, убирая лишнее. Учтите, что чем выше к облакам, тем хуже должны быть видны капли дождя, поэтому на облаках нужно убрать больше.
Готовый результат (нажмите, чтобы увеличить)
“>
Темное стекло (62 фото)
1
Тонированное стекло текстура
2
Грустный фон
3
Красивые текстуры
4
Строгий фон
5
Дождь на стекле
6
Под водой абстракция
7
3д обои на рабочий стол темные
8
Капли на черном фоне
9
Обои капли
10
11
Матовое стекло текстура
12
Разбитое стекло на черном фоне
13
Необычный фон для фотошопа
14
Глянцевая поверхность текстура
15
Фон дождь
16
Фон со стеклянным темным столом
17
Серость абстракция
18
Капли на стекле на черном фоне
19
Капли на темном стекле
20
Объемные обои
21
Стеклянный бокал на черном фоне
22
Абстракция черно красная
23
Кристаллы абстракция
24
Объемный фон
25
Матовое стекло фактура
26
Мокрое стекло для фотошопа
27
Капли воды
28
Светлое пятно на темном фоне
29
Стекло окно текстура
30
Фигуры на черном фоне
31
Разбитое стекло
32
Стекло текстура
33
Текстура разбитого стекла
34
Капли воды на стекле
35
Черные капли
36
Фон для рабочего стола капли
37
Капли дождя
38
Дождь грусть
39
Цвет черный глянец
40
Черные капли
41
Темно синяя вода
42
Матовое стекло текстура
43
Темная текстура
44
Стекло текстура
45
Стекло с каплями воды
46
Фон дождь
47
Абстрактные объекты
48
Стеклянный шар абстракция
49
Тонированное стекло текстура
50
Капли текстура
51
Черный фон с квадратиками
52
Серые капли
53
Черный матовый объемный фон
54
Чёрный фон для фотошопа
55
Обои темноватые
56
Черно белые капли
57
Тонированное стекло текстура
58
Ночь дождь окно
59
Текстура автомобиля
60
Фон осколки стекла
61
Обои на телефон
62
Текстура дождя
Как нарисовать дождь в Фотошопе
В этом уроке мы разберем, как нарисовать дождь в Фотошопе.
В этом уроке, я покажу как быстро и рационально создать реалистичный дождь, используя инструмент Кисть (Brush Tool) в Adobe Photoshop. Данный эффект просто наложить на любую фотографию, добавив тем самым на нее дождь.
Это урок идеален для новичков, которые хотят попрактиковаться в использовании инструмента Кисть и разобраться в ее настройках.
Шаг 1.
Создание нового документаСоздайте новый документ (размер документа не имеет значения, можете создать любой). Залейте фон черным цветом. Затем создайте новый слой, возьмите инструмент Кисть — Brush Tool (B), выберете жесткую круглую кисть, задайте диаметр 1px.
Шаг 2.
Работаем с изображениемСоздайте новый слой, поставьте в любом месте холста точку, затем нажав кнопу Shift проведите ровную линию вверх:
Шаг 3.
Работаем с изображениемПосле этого немного поверните вправо, используя Свободное Трансформирование — Free Transform Tool (Ctrl + T):
Шаг 4.
Работаем с изображениемЗатем отключите видимость фонового слоя (черного), зайдите в верхнем меню в Изображение > Тримминг (Image > Trim) и поставьте следующие настройки:
Шаг 5.
Работаем с изображениемПосле тримминга (обрезки) вы получите холст по размеру линии, которую мы сделали инструментом Кисть.
Нажмите Ctrl + A (Выделить все), чтобы выделить слой с линией.
Шаг 6.
Работаем с изображениемЗайдите в Редактирование > Определить Кисть (Edit > Define Brush Set), чтобы создать кисть и затем нажмите ОК.
Шаг 7.
Работаем с изображениемПосле этого нажмите F5 чтобы активировать окно настройки Кисти и сделайте настройки аналогичные моим в разделах Shape Dynamics, Scattering, Other Dynamics.
Также установите галочки напротив пунктов: Накладка (Airbrush), Сглаживание (Smoothing), Защита Текстуры (Protect Texture).
Шаг 8.
Финальное изображениеТеперь мы можем рисовать этой кистью на новом слое и получим эффект дождя.
Также вы можете редактировать непрозрачность (opacity) кисти, чтобы получить эффект глубины.
Получившийся эффект можно накладывать на ваши фото для придания им дождливой атмосферы.
Ссылка на источник
Добавляем дождь на фотографию
Добавляем новый слой
Открываем исходное фото в Photoshop, в панели слоёв создаём новый слой и называем его «Rain»:
Залейте этот слой чёрным, последовательно нажав клавиши D и Alt+Delete:
Применяем фильтр «Добавить шум»
Теперь добавим шум на чёрный фон, в последствии этот шум станет основой для создания капель дождя. Идём по вкладке главного меню Фильтр —> Шум —> Добавить шум (Filter —> Noise —> Add Noise) и в диалоговом окне фильтра задайте следующие параметры:
Эффект (Amount) — 25%
Распределение (Distribution) — по Гауссу (Gaussian)
Монохромный (Monochromatic) — поставить галку
Нажмите OK для выхода из из диалогового окна и применения действия фильтра, после чего Photoshop заполнит слой Rain шумом:
Увеличиваем слой с дождём до 400% и изменяем режим наложения
На данный момент, белые точки шума слишком малы, чтобы стать каплями. Давайте сделаем их больше. При активном слое Rain нажмите на клавиши Ctrl+T для активации инструмента «Свободная трансформация».
Вверху рабочего окна программы, в панели параметров введите значение ширины и высоты 400%
Нажмите клавишу Enter для применения действия инструмента.
Точки шума стали несколько больше:
Изменяем режим наложения слоя на «Экран» (Screen):
Этот режим наложения скрывает все тёмные области в слое Rain и оставляет видимыми только белые точки шума:
Преобразуем слой Rain в смарт-объект
Сейчас мы собираемся превратить эти белые точки в дождь, применяя фильтр «Размытие в движении» (Motion Blur), но, для разных размеров изображений требуются разные параметры этого фильтра, поэтому параметры придётся подбирать экспериментально. Для того, чтобы мы могли изменять параметры фильтра после его применения, необходимо преобразовать слой в смарт-объект (Smart Object), в следствии чего фильтр «Размытие в движении» будет применён в качестве смарт-фильтра, что сделает его полностью редактируемым после применения.
Для преобразования слоя в смарт-объект кликаем по нему правой клавишей мыши и в контекстном меню нажимаем на пункт «Преобразовать в смарт-объект» (Convert to Smart Object). На миниатюре слоя появится значок смарт-объекта:
Применение фильтра «Размытие в движении» (Motion Blur)
Теперь, когда мы преобразовали слой в смарт-объект, мы можем размыть шум при помощи фильтра «Размытие в движении» (Motion Blur). Пройдите по вкладке главного меню Фильтр —> Размытие —> Размытие в движении (Filter —> Blur —> Motion Blur), после чего откроется диалоговое окно фильтра.
Для начала, установим угол направления падения капель дождя. Я установил угол 65°, но, конечно, возможно Вам потребуется другое значение для Вашей фотографии. Затем установите значение параметра «Смещение» (Distance). Я задал его значение в 75 пикселей, но, опять-таки, оно во многом будет зависеть от размеров Вашего изображения. Не беспокойтесь о том, если Вы зададите неправильное значения, т.к. мы используем смарт-фильтр, и всегда можем вернуться и при необходимости изменить значение позже:
Нажмите OK, чтобы выйти из диалогового окна и применить фильтр к изображению (если картинка большая, то это может занять несколько секунд). Вот то получилось:
В панели слоёв появился фильтр «Размытие в движении»:
Добавляем корректирующий слой «Уровни» (Levels Adjustment)
На данный момент на изображении у нас имеются дождевые капли, но они несколько крупноваты и бледны. Сейчас мы это исправим с помощью добавления к изображению корректирующего слоя «Уровни».
Зажмите клавиатурную клавишу Alt, кликните по значку создания нового корректирующего слоя (New Adjustment Layer) в панели слоёв и, не отпуская левую клавишу мыши, выберите слой «Уровни» (Levels) из контекстного меню.
Откроется диалоговое окно, где необходимо проставить галку у опции «Использовать предыдущий слой для создания обтравочной маски» (Use Previous Layer to Create Clipping Mask). Это позволит применить «Уровни» как обтравочную маску к слою с шумом, иными словами, корректирующий слой «Уровни» будет действовать только на слой «Rain», расположенный под ним:
Photoshop добавит новый корректирующий слой над слоем «Rain», обтравочная маска будет обозначена небольшой стрелкой слева от значка слоя:
Коррекция капель дождя «Уровнями»
В панели свойств слоя «Уровни» начните аккуратно перетаскивать чёрный ползунок вправо, при этом Вы увидите, как «капли» начнут становиться тоньше, зрительно уменьшая количество дождя.
Затем нажмите на белый ползунок медленно перетаскивайте его влево, при этом яркость и контрастность капель будет постепенно увеличиваться. Лучше немного поиграть с ползунками, перетаскивая их взад-вперёд, чтобы добиться оптимального изображения. Кроме того, мы всегда можем изменить настройки смарт-фильтра «Размытие в движении»:
Вот какой эффект получился у меня после перетаскивания ползунков:
Подстройка фильтра и уровней при необходимости
Эти действия следует производить, если Вы не удовлетворены полученным эффектом дождя. Если необходимо отрегулировать фильтр «Размытие в движении», просто дважды щелкните на самом названии фильтра палитре слоёв:
Это действие вновь откроет его диалоговое окно, позволяющее увеличить (или уменьшить) значение смещения размытия. В моем случае, исходное изображение довольно большое, поэтому первоначальное значение «Смещения» в 75 пикселей было слишком низким. Я увеличу его до 150 пикселей. Также можно отрегулировать угол, пока диалоговое окно открыто, но я оставлю его установленным на 65°:
Внесение изменений в эффект размытия движения может потребовать дополнительных корректировок ползунков белых и черных точек в уровнях, чтобы снова открыть панель свойств корректирующего слоя, дважды кликните по его значку в палитре слоёв:
Перетащите ползунки для осветления или затемнения капель, я установился на следующих значениях:
Вот мой окончательный результат:
Готово!
%d0%b4%d0%be%d0%b6%d0%b4%d1%8c PNG, векторы, PSD и пнг для бесплатной загрузки
green environmental protection pattern garbage can be recycled green clean
2000*2000
Корейский медведь be quiet набор смайликов
1200*1200
blue series frame color can be changed text box streamer
1024*1369
be careful to slip fall warning sign carefully
2500*2775
prohibited use mobile phone illustration can not be used
2048*2048
flowering in spring flower buds flowers to be placed plumeria
2000*2000
be careful warning signs warning signs be
2000*2000
have electricity prohibit be careful be
2000*2000
витамин В4 в капсулах пищевые добавки 3d визуализации
2000*2000
капсулы или пилюли витамина b4 диетические
2000*2000
витамин b b1 b2 b3 b4 b6 b7 b9 b12 значок логотипа холекальциферол золотой комплекс с химической формулой шаблон дизайна
1200*1200
be careful warning signs warning signs be
2000*2000
Комплекс витаминов группы В капсулы В4 на прозрачном фоне изолированные 3d визуализации
2000*2000
витамин b b1 b2 b3 b4 b6 b7 b9 b12 значок логотипа холекальциферол золотой комплекс с химической формулой шаблон дизайна
1200*1200
витамин b6 логотип значок дизайн типы
1200*1200
be careful be careful meet beware
1024*1369
be happy be happy play girl
2000*2000
break split orange be
2000*2000
warning sign beware of landslide be careful be
2000*2000
be careful text square
2000*2000
be careful and fragile warning signs round beware
2500*2000
warning sign be careful with electricity yellow be
2000*2823
black key that can be hung on the body car key key
2000*2000
must be locked vector material must be locked template download must be locked gb
2000*2000
cdr must be certified
2000*2000
must be grounded vector material must be grounded template download must be grounded gb
2000*2000
danger yellow warning sign be
2000*2000
yellow dangerous warning sign be
2000*3006
logo be careful hot dangerous
2000*2000
traffic warning sign red be
2000*2000
витамин В6 синий блестящий таблетки капсулы значок витаминный комплекс с
1200*1200
tips be careful hot caution
2000*2000
pop be surprised female character
2000*2000
be careful pinch icon folder
900*900
security warning sign yellow be
2000*2000
round danger warning sign be
2000*2000
футболка с надписью svg be mine
3000*3000
safety signs be careful to meet be careful of steps beware of burglary
3000*4824
витамин b6 пиридоксин вектор витамин золото значок капли масла значок органическая золотая капля для красоты косметический хит промо реклама дизайн капельного 3d комплекс с химической формулой иллюстрации
5000*5000
attention be careful cut icon danger
2500*2000
warning sign to be repaired illustration illustration
2834*2000
sign falling water be careful caution
2500*2700
be careful to meet warning signs cartoon warning signs warning signs triangles will be high frequency
2000*2000
футболка с мини цитатой be fearless svg
3000*3000
be careful triangle illustration face sign
2500*2000
attention be careful be careful with burns pay attention to safety
2000*2000
attention to children children be careful orange
2000*2000
be careful to fall slippery fall caution
1000*1000
white better be symbol icon common icon
2000*2000
14 фев фальт дизайн be my valentines
1400*1400
Free Rain Fog Photoshop Overlays Textures Скачать
Получите бесплатные текстурные наложения Photoshop прямо сейчас!
Вы часто хотите создать правильное настроение в своей архитектурной визуализации, чтобы передать не только технические концепции, но, скорее, эмоции и чувства! Поэтому пост-обработка в Photoshop ваших архитектурных иллюстраций играет большую роль в добавлении эффектов. Для этой задачи действительно полезно наложение текстур с каплями дождя, снежинками или туманом, чтобы быстро добавить эти эффекты.
Для урока, показывающего, как превратить архитектурный рендеринг из дневного в дождливое настроение, мне понадобилась «текстура дождя», которую я могу использовать для добавления капель дождя к изображению. Вы можете ознакомиться с нашим бесплатным руководством по архивированию Как добавить / сделать дождь в Photoshop для архитектурного рендеринга здесь. Очевидно, я хочу поделиться с вами текстурой эффекта дождя, а также некоторыми другими! Но прежде чем вы возьмете все текстуры, скажите, как их использовать:
Это довольно просто и понятно:
- Добавьте наложенную текстуру в качестве нового слоя над рендерингом
- Масштабируйте или трансформируйте ее в соответствии с размером вашего изображения
- Изменить режим наложения слоя.«Экран» или «Осветление цвета» работают нормально, но протестируйте
- Уменьшите непрозрачность слоя, чтобы контролировать мощность эффекта
- Необязательно: добавьте маску слоя, чтобы лучше контролировать внешний вид, закрашивая части черным цветом
Часто это также Лучше не просто использовать одну текстуру, а комбинировать несколько текстур — просто протестируйте и поиграйте!
Хорошо, вот несколько наложений изображений, соотв. наложения текстур вы можете скачать бесплатно. Пожалуйста, не стесняйтесь использовать их также для ваших коммерческих проектов архитектурной визуализации.Просто добавьте их в свою библиотеку, чтобы они были у вас под рукой, когда они вам понадобятся.
Все изображения имеют разрешение 3000 x 2000 пикселей, что вполне подходит почти для всех ситуаций. Тем более, что это не повредит, если вы увеличите их, если потребуется.
Обратите внимание: вы можете скачать бесплатные текстуры наложения Photoshop здесь, просто щелкнув изображения правой кнопкой мыши и сохранив их на жесткий диск — наслаждайтесь!
Начнем с набора бесплатных наложений фотошопа для эффекта дождя:
Далее у нас есть наложения текстур для эффекта тумана в Photoshop … Очевидно, вы также можете использовать его как Текстура наложения дыма:
Я действительно надеюсь, что вам понравятся эти бесплатные наложения фотошопа — пожалуйста, напишите мне отзыв!
Если вам понравилась эта статья, вам понравятся следующие статьи по теме:Бесплатные текстуры дождя и капли дождя для Photoshop
Чтобы создать реалистичный эффект дождя в Photoshop , вы должны использовать текстуры дождя, такие как наложения падающего дождя, капли дождя, лужи и т. Д.Некоторые из этих бесплатных текстур дождя действительно легко использовать в Photoshop. Просто измените режим наложения на Screen или Lighten , и эффект будет просто потрясающим. Надеюсь, вам понравятся эти бесплатные текстуры и стоковые изображения!
ТвитнутьКапли дождя и слезы дождя Бесплатная текстура
Наложение текстуры дождя
Бесплатное наложение текстуры дождя для Photoshop
Капли и слезы на стекле без текстуры
Фон капли дождя бесплатно
Текстура капли воды
Дождь и капли воды Фоновое изображение
Mid Rain Бесплатная текстура для Photoshop
Rainy Day Texture Free Pack
Грязное окно с текстурой слезы дождя
Капли дождя на текстуре туманного окна
Дождь сквозь стекло Бесплатные текстуры
Бесплатная текстура дождя
Капли дождя Скачать бесплатно изображение
Запасы капель воды
Текстура сквозь стекло
Текстура проливного дождя
Текстура капель дождя
Набор бесплатных текстур дождя
Набор из 4 текстур дождя
Дождь слезы и капли текстуры
Пузырьки дождевой воды Текстура
Текстура лужи дождя
Лужи дождя и свободные капли воды
Реалистичная текстура дождя бесплатно
Текстура дождливого окна
Текстура воды фонтана
h3O Текстура
Текстура пузырей дождя
Элемент дождя PNG Текстура
Фоновая текстура окна дождливого дня
Наложение текстуры дождя для Photoshop
Падающий дождь Бесплатная текстура
Raining Texture Скачать бесплатно
Лужи дождя
Накладка дождя
Текстура дождя или снега
Текстура капель воды после дождя
Фон капли воды и дождя
Капли дождя на стекле Текстура
Дождь и осадки Реалистичная Бесплатная Текстура
Наложение фона падающего дождя
Фон окна капли дождя
Окно дождливого дня с отражающим фоном
Предыдущий постQlilipn Image to Parallax Video Действия Photoshop
Следующее сообщениеСтиль свободного текста в Photoshop для выпечки муки
Генератор текстуры дождя для ретуширования
Предварительный просмотр текстуры дождя
Размер длинного края (в пикселях)
Скачать текстуруКак это работает
- ◉ Поиграйте с настройками, чтобы получить различные вариации текстуры дождя.Нажмите на предварительный просмотр текстуры, чтобы получить другой случайный вариант с выбранными настройками.
- ◉ Экспортированная текстура будет бесшовной, и при необходимости вы можете сшить несколько одинаковых текстур рядом. Или вы можете просто экспортировать файл текстуры, достаточно большой, чтобы покрыть все изображение.
- ◉ Чтобы применить текстуру в Photoshop, добавьте текстуру как новый слой, измените режим наложения слоя текстуры на Screen , поверните весь слой текстуры так, чтобы дождь шел под желаемым углом, и отрегулируйте непрозрачность чтобы текстура хорошо сочеталась с фотографией.
- ◉ Для получения более реалистичного эффекта рекомендуется скрыть текстуру в темных областях фотографии. Вы можете увидеть, как это сделать, в примере ниже.
Пример использования текстуры дождя
Как вы можете видеть из приведенного выше примера, эффект неуловимый, но все же присутствует и придает фотографии еще более «мрачный день». В этом примере непрозрачность слоя текстуры была уменьшена до 70%.
В дополнение к вышеуказанным шагам по интеграции текстуры (изменение режима наложения на экран, поворот слоя, изменение непрозрачности), я также убедился, что текстура не отображается в более темных частях изображения.В Photoshop есть два простых способа сделать это: Использование «Применить изображение к маске» или Использование «Смешивание если ». Далее следует описание того, как использовать любой из этих методов.
Применить изображение
Чтобы использовать этот первый метод скрытия текстуры дождя в темных частях изображения, добавьте маску к слою текстуры, затем перейдите в Изображение> Применить изображение … Это добавит копию значения яркости подчеркивания изображения для маски, эффективно скрывая более темные части слоя.
Blend If
С помощью этого второго варианта у вас больше контроля над тем, где именно скрывается текстура. Чтобы использовать этот второй вариант, щелкните правой кнопкой мыши слой текстуры и выберите Параметры наложения … На ползунке Подчеркивающий слой в разделе Смешивание Если переместите темную точку, чтобы слой не отображался в темные участки. Удерживая нажатой клавишу Alt / Option , перемещайте темную точку, чтобы разделить 2 маленьких треугольника, что позволит вам растушевать эффект.
Как добавить дождь к фотографии в Photoshop
Иногда запечатлеть дождь на фотографии может быть непросто. Без правильного освещения и настроек камеры ваша фотография все равно будет выглядеть мокрой, но вы не увидите реальных капель дождя.
Из этого туториала Вы узнаете, как создать реалистичные капли дождя, чтобы мгновенно улучшить настроение любой фотографии.
Шаг 1
Открыв изображение в Photoshop, нажмите «Изображение»> «Размер холста». Добавьте 200 пикселей к высоте и ширине холста и нажмите ОК.
Шаг 2
Создайте новый слой и назовите его «Дождь». Залейте слой «Дождь» черным цветом.
Важно: если вы хотите, чтобы ваш дождь можно было редактировать позже, убедитесь, что вы щелкнули правой кнопкой мыши свой черный слой и преобразовали его в смарт-объект, прежде чем двигаться дальше.
Щелкните «Фильтр»> «Шум»> «Добавить шум».
Установите количество на 75%, распределение по гауссову и установите флажок монохроматический.
Шаг 3
Щелкните Фильтр> Размытие> Размытие по Гауссу и установите значение 0.5 пикселей.
Шаг 4
Щелкните «Фильтр»> «Размытие»> «Размытие в движении». Установите угол 80 градусов и расстояние 50.
Шаг 5
Добавьте новый корректирующий слой «Уровни». Установите черный упор на 75 и белый на 115.
Щелкните правой кнопкой мыши корректирующий слой «Уровни» на панели «Слои» и выберите «Создать обтравочную маску», чтобы применить настройку «Уровни» только к слою «Дождь».
Шаг 6
Выбрав слой «Дождь», нажмите «Фильтр»> «Искажение»> «Рябь».Установите размер на 10% и размер на Большой.
Шаг 7
Щелкните «Фильтр»> «Размытие»> «Размытие по Гауссу» и снова установите радиус 0,5 пикселя и нажмите «ОК».
Шаг 8
Установите режим наложения слоя «Дождь» на «Экран» и непрозрачность на 50% на панели «Слои».
Щелкните Изображение> Размер холста и обрежьте изображение до его исходных размеров.
Окончательное изображение
Если вы ранее преобразовали слой «Дождь» в смарт-объект, теперь вы можете вернуться и настроить «Размытие в движении» для создания более коротких или более длинных капель дождя.
Вы использовали этот метод, чтобы улучшить собственное изображение дождя? Делитесь своей версией в комментариях.
Накладки дождя | 30+ бесплатных и премиальных файлов в форматах TIFF, PSD, RAW, Скачать
Добавьте естественный эффект дождя в свои проекты с помощью наших наложений дождя и в конечном итоге создайте произведение искусства из ваших обычных изображений и дизайнов. Наложения дождя стали популярными в наши дни, поскольку фотографы не всегда могут щелкать изображения, когда на самом деле идет дождь, потому что дождевая вода может повредить камеры и другое оборудование, которое может потребоваться для выполнения фотосъемки под дождем. .
Однако этот факт больше не вызывает беспокойства у фотографов, потому что с помощью Rain Overlays для Photoshop для них стало возможной задачей добавить к своим фотографиям красивые эффекты дождя в дополнение к дизайну и тому подобное. почти без усилий. С помощью наших наложений дождя вы сможете сделать свои фотографии такими, как если бы на них щелкали, когда на самом деле идет дождь. От наложения дождя PNG до наложения дождя PSD, наложения дождя и наложения дождя от прозрачного до дождя и наложения радуги, чтобы бесплатные наложения дождя на наложения с каплями дождя, Действия с дождем .на этой странице вы найдете ассортимент накладки от дождя Best Rain. Каждый из наших прозрачных PNG-изображений с наложением дождя настолько универсален, что его можно без труда использовать для самых разных дизайнерских проектов. Сделайте свои фотографии еще более привлекательными, редактируя их с помощью наших выдающихся наложений дождя.
Эффекты наложения дождя
Загрузить сейчас
Наложение фотографий дождя и тумана
Загрузить сейчас
Наложение анимированного дождя
Загрузить сейчас
Реалистичные накладки от дождя
Загрузить сейчас
Дождевые гранулы, покрытые оболочкой
Загрузить сейчас
Лучшие накладки дождя
Загрузить сейчас
Экшены Photoshop Дождливый день
Загрузить сейчас
Реалистичные накладки на свет от дождя
Загрузить сейчас
Экшен Photoshop «Туманное дождливое окно»
Загрузить сейчас
Набор накладки для дождя, снега и молнии
Загрузить сейчас
Анимированный экшен Photoshop «Дождь»
Загрузить сейчас
Наложения фотографий дождливых дней
Загрузить сейчас
Gif Анимированный экшен Photoshop «Дождь»
Загрузить сейчас
Фотореалистичное наложение дождя
Загрузить сейчас
Набор мега-действий
Загрузить сейчас
Набор действий и накладок Rain Bundle
Загрузить сейчас
Накладки дождя для фотографий
Загрузить сейчас
Оверлей с блестящим дождем и радугой
Загрузить сейчас
Реалистичные наложения дождя на фото
Загрузить сейчас
Лучшие наложения на фото с дождем
Загрузить сейчас
Набор накладок для фотографий с дождем высокого разрешения
Загрузить сейчас
Набор накладок для Photoshop Rain
Загрузить сейчас
Наложения с эффектом дождя и воды для Photoshop
Загрузить сейчас
Набор накладок для фотографий с дождем
Загрузить сейчас
Кисти для тумана, дождя и накладки
Загрузить сейчас
Наложение дождя Падающие капли дождя
Загрузить сейчас
Накладки с реалистичным эффектом дождя
Загрузить сейчас
Накладки дождя и снега
Загрузить сейчас Что вам нужно сделать сейчас, так это начать прокрутку вниз по нашей удивительной серии наложений дождя, а затем получить в свои руки текстуру дождя PNG, которая, по вашему мнению, лучше всего соответствует вашим потребностям и вкусу, а затем персонализировать наложение дождя, которое был выбран для вас соответственно, прежде чем использовать то же самое.
Как добавить дождь к вашим фотографиям в Adobe Photoshop
Как добавить дождь к вашим фотографиям в Adobe Photoshop www.sleeklens.com
В этом видео я покажу вам, как легко добавить дождь к вашим фотографиям. Sleeklens предлагает множество различных наложений Photoshop, и один из моих любимых — «наложения дождя». В полной коллекции наложений вы найдете наложения с освещением, дождем и снегом. Просто нажмите «Наложения», а затем выберите «Дождь», и вам будет представлен обширный список текстур дождя на выбор.Вы можете просмотреть их все, чтобы увидеть, какая текстура будет добавлена к вашим фотографиям, поскольку они варьируются от легкой мороси до проливных ливней.
Я покажу вам три разных картинки и покажу, как просто добавить дождь к вашим фотографиям. Я переместу список наложений дождя в сторону экрана, выберу пару текстур дождя и перетащу выделение поверх документа. Он будет в режиме свободного преобразования, и все, что вы можете сделать, это изменить его размер так, чтобы он соответствовал всему экрану. В режиме, охватывающем весь экран, я нажму Enter, и у нас будет дождь и фотография внизу.Оттуда мы избавимся от черных областей фотографии, оставив белые дожди. Самый простой способ сделать это и единственный способ сохранить качество изображения — изменить режим наложения на экран. Экран означает, что вы удалите черные области на фотографии и позволяет видеть дождь прямо на изображении.
Один из способов увеличить интенсивность дождя — выбрать другую текстуру дождя или продублировать наложения. Вы можете продублировать оверлей на панели каналов, перетащив его вниз.Это оставляет изображение с более интенсивной текстурой дождя, чем в предыдущем наложенном изображении. Я продублирую его во второй раз, и, как вы можете видеть на видео, дождь имеет большую интенсивность и выглядит довольно хорошо, но не выглядит фальшивым. Отсюда я добавлю еще одну текстуру дождя, и вместо того, чтобы оставлять маленькие части пружины, я добавлю несколько более тяжелых точек к изображению. Опять же, сделайте то же самое, растянитесь до экрана и войдите, измените режим наложения на экран, и если вы выключите, вы поймете, что он добавляет немного глубины, что не делает его фальшивым.Не стоит добавлять слой дождя, так как это выглядит очень ненастоящим.
Затем мы перейдем к другой фотографии, и на ней есть красивая сцена, и хотя люди идут под дождем, на мокрой земле создается впечатление, что идет дождь или все еще идет дождь в данный момент. Мы сделаем два разных режима, и так же, как и с другими, мы растянем каждый режим свободного преобразования, чтобы он соответствовал экрану. Затем мы изменим режим наложения на экранный, и это придаст большей четкости отдельным каплям дождя.Но поскольку сцена теплая, а дождь в основном холодный (белый цвет), мы можем сгруппировать их вместе, нажав «Command / Ctrl + G», перейти к фотофильтру и убедиться, что фотофильтр привязан к группе с помощью удерживая Alt и щелкая между двумя слоями. Это изменит теплоту / цвет дождя в соответствии с теплотой фотографии.
Мы сделаем последнюю фотографию, и на той, что у нас есть, будет хорошая дорога, туманная сцена, и снова фотография ведет к дождю, так как туман, и поможет продать эти эффекты.Я получу две разные текстуры, растяну их и изменю режим наложения, как мы это делали с другими изображениями. Это заставляет изображение выглядеть так, как будто прямо перед камерой идет сильный дождь. Мы можем выбрать разные уровни наложения дождя в зависимости от интенсивности дождя, которую мы хотим достичь.
Вот как легко сделать дождь на фотографии. Использовать наложения очень просто, и это лучше, чем создавать собственную кисть и наносить ее самостоятельно. Наложения помогают выделить на фотографии дождь и за короткое время создать впечатление настоящего дождя.
Если вам понравился этот урок, вы можете посетить Sleeklens.com, где вы найдете больше наложений и экшенов Photoshop, которые помогут вам при постобработке редактирования фотографий.
Рейтинг: 012345 0 на основе 0 Рейтинги
Следующие две вкладки изменяют содержимое ниже.Я занимаюсь недвижимостью и пейзажной фотографией, а также графическим дизайнером из Северной Каролины, США. Моя страсть к фотографии началась с того, что я фотографировал наведи и снимал, и теперь у меня есть успешный фотографический бизнес.Моя цель — помочь другим научиться искусству фотографии, развить свои творческие способности и просто повеселиться.
Самые популярные посты в августе
Создание фотоманипуляции с дождливой ночью в Photoshop
В этом уроке я покажу вам, как создать фотоманипуляцию с дождливой ночью в Photoshop. Мы будем использовать изображение дождливой ночной улицы в качестве основы для нашей композиции, а затем добавим женщину, держащую зонтик и сумку в руке. После этого мы добавим женщину в сцену, и вы научитесь рисовать свет и эффект дождя с помощью текстуры и инструмента «Кисть» (B).Следуйте инструкциям и создайте ночную сцену на мокрой дождливой улице, используя техники фотоманипуляции.
Учебные ресурсы
Добавьте дождливую улицу
Шаг 1
Создайте новый документ в Photoshop, выбрав Файл> Новый и задайте следующие значения:
Шаг 2
Поместите изображение улицы в основной документ, выбрав «Файл »> «Поместить встроенный ». После добавления изображения улицы в основной документ вы можете заметить нежелательные части (отмечены красным кружком), которые мне не нужны.
Создайте новый слой и назовите его «клонирование». Активируйте инструмент Clone Stamp Tool (S) . На панели параметров установите для параметра Sample значение Current & Lower , и он будет использовать только образец изображения ниже, которое является улицей. Теперь клонируйте ненужные части. Вы можете увидеть, как я это сделал, на изображении ниже.
Шаг 3
Создайте корректирующий слой Color Balance и измените цвет улицы, используя следующие настройки.Вы можете создать корректирующий слой, щелкнув третий значок в нижней части панели слоев.
Результатов:
Добавить женщину
Шаг 4
Извлеките женщину из фона и поместите ее в основной документ.
Шаг 5
Вы можете заметить, что цвет зонта белый, и я хотел темно-синий и черный зонт, но цвет белый. Я собираюсь затемнить его, уменьшив яркость. Для этого создайте корректирующий слой Curves и уменьшите яркость, используя следующие настройки.Не забудьте использовать этот слой как Clipping Mask для женщины (щелкните красный значок).
Поскольку мы применили кривые Curves для зонтика, нам нужно замаскировать эффект на остальных выделенных красными частях. Выберите маску слоя Curves и замаскируйте эффект с помощью мягкой круглой черной кисти на выделенных красных частях. Кроме того, я уменьшил непрозрачность корректирующего слоя Curves до 69%
Всего результатов:
Шаг 6
Продолжайте раскрашивать девушку с помощью корректирующего слоя Color Balance .
На маске слоя Color Balance я замаскировал эффект (немного) на зонтике, используя мягкую круглую черную кисть.
Шаг 7
Создайте новый слой и закрепите его на слое с женщиной. Теперь нарисуем свет на женщине, отражающийся от уличных фонарей.
В основном я использовал два цвета: темно-фиолетовый (# 37263f) и желтый (# a68d64). Я нарисовал темно-фиолетовый цвет в нижнем левом углу, так как идет темно-синий свет, и, используя желтый цвет, я нарисовал свет на обеих руках модели и на сумке, которую она несет.Все эти источники света нарисованы мягкой круглой кистью с непрозрачностью и потоком 30-40% .
Изображение для справки можно увидеть здесь:
Я изменил режим наложения на Color Dodge и уменьшил непрозрачность до 62% . Уменьшение непрозрачности всегда зависит от вас, сколько света вы хотите, поэтому, если вы хотите больше света, увеличьте непрозрачность или можете оставить его до 100% или наоборот.
Создайте еще один слой и закрепите его на слое с женщиной.Теперь измените режим наложения на Overlay и, используя мягкую круглую белую кисть, нарисуйте еще несколько источников света.
При необходимости вы также можете уменьшить непрозрачность слоя.
Вот результаты:
Добавить текстуру дождя
Шаг 8
Поместите текстуру дождя в основной документ. Если вы хотите, чтобы направление дождя соответствовало вашему пути, вы можете повернуть текстуру влево или вправо, используя инструмент Transform Tool (CTRL + T) .
Установите режим наложения текстуры дождя на Экран 100% .
Шаг 9
Используйте корректирующий слой Levels для управления видимостью капель дождя и используйте этот слой как Clipping Mask . Помните, чем больше вы перемещаете черный ползунок вправо, тем менее заметны капли дождя.
Вот настройки:
Результатов:
Шаг 10
Используя корректирующий слой Color Lookup , я изменил цвет и контраст всей сцены.
Результатов:
Шаг 11
Создайте новый слой и назовите его «темный зонт».Используйте мягкую круглую кисть черного цвета, чтобы затемнить зонт, закрашивая его. Не забудьте загрузить выделение женщины, чтобы убедиться, что вы не рисуете на заднем плане.
Создайте еще один слой и назовите его «Яркий зонтик». На этот раз измените режим наложения на Overlay и с помощью мягкой круглой кисти нарисуйте свет на зонтике белым цветом.
Нарисуйте еще несколько основных моментов:
Шаг 12
Создайте еще один слой и назовите его «свет зонтика».Нарисуйте свет белым цветом слева от зонтика и цветом # babo7b для правой стороны.
Установите режим наложения Overlay .
Шаг 13
Создайте корректирующий слой Curves и уменьшите яркость.
На маске этого слоя я замаскировал эффект на остальной части фона, но оставил эффект на выбранных частях, чтобы затемнить его. Не забудьте использовать мягкую круглую черную кисть для маскировки.
Добавление капель дождя
Шаг 14
Теперь мы добавим капли дождя, падающие на зонтик, а также сделаем так, чтобы вода капала из мешка. Для этого я использовал изображение с каплями дождя, и вы можете видеть, что я поместил изображение с каплями дождя в основной документ с измененным режимом наложения на Screen .
Добавьте маску к изображению капли дождя, щелкнув второй значок на нижней панели слоев. Теперь скройте большую часть нижних частей, которые выглядят как стекло, используя мягкую круглую черную кисть.
Шаг 15
А теперь переместите его на зонтик и не забудьте отрегулировать с помощью Transform Tool (CTRL + T) .
Аналогичным образом скопируйте слой с каплями дождя много раз и добавьте капли дождя вокруг зонтика. Добавляя капли дождя, помните, что вам нужно подогнать их под форму зонтика и не добавлять слишком много капель воды на левую сторону. Также не забудьте использовать маску слоя, чтобы создать случайный эффект и избежать повторения эффекта.
Вот как я это сделал:
Шаг 16
Теперь у вас будет много слоев дождевых капель. Выделите все слои с каплями дождя и нажмите CTRL + E , чтобы объединить их. Теперь используйте Hue / Saturation , чтобы изменить цвет.
Результатов:
Шаг 17
Точно так же я добавил эффект воды на сумку. Вы видите, как я это сделал.
И вот окончательные результаты:
Заключение
Спасибо за то, что вы следовали руководству, и я надеюсь, что он вам понравится.Если вам понадобится помощь, дайте мне знать. Увидимся в следующий раз с новым уроком, а пока продолжайте творить с помощью Photoshop !!
.
 Нарисованные портреты достойны собственной выставки. Хотите отличный подарок для семьи? Здесь можно позаимствовать идею и создать кого-то из членов семьи. Любите маленькие города? Всего несколько камней покрашенных в домики и вы владелиц целого мини городка. Вам не нужно обладать большим талантом в рисование, для того, чтобы создать потрясающую картину. Иногда достаточно начать с одной черной точки, чтобы воображения включилось. Красивые лесные существа. Фауна для вашего декора. Камни превращаются в котиков. Для любителей кед. Эти красивые и милые камни определенно могут быть подарком для ваших друзей. Конечно, это
Нарисованные портреты достойны собственной выставки. Хотите отличный подарок для семьи? Здесь можно позаимствовать идею и создать кого-то из членов семьи. Любите маленькие города? Всего несколько камней покрашенных в домики и вы владелиц целого мини городка. Вам не нужно обладать большим талантом в рисование, для того, чтобы создать потрясающую картину. Иногда достаточно начать с одной черной точки, чтобы воображения включилось. Красивые лесные существа. Фауна для вашего декора. Камни превращаются в котиков. Для любителей кед. Эти красивые и милые камни определенно могут быть подарком для ваших друзей. Конечно, это Девочки очень понравилась идея, и они начали создавать платья. Мода для детей Изначально идея моделирования была 50 на 50, но с каждой последующей разработки дизайна, Майхем, как называет ее мама, больше прилаживает усилий в создании своей бумажной коллекции. Они используют много плотной бумаги, иногда бумажных салфеток, оберток, подарочных пакетов. Также в создание одежде девочки используется шелковые шарфы, тюль и алюминиевая фольга. В принципе, все, что можно найти в доме является частью одежды юной модельерши. Иногда изображения для разработки модных плетей Майхем и ее мама находили в сети: +10
Девочки очень понравилась идея, и они начали создавать платья. Мода для детей Изначально идея моделирования была 50 на 50, но с каждой последующей разработки дизайна, Майхем, как называет ее мама, больше прилаживает усилий в создании своей бумажной коллекции. Они используют много плотной бумаги, иногда бумажных салфеток, оберток, подарочных пакетов. Также в создание одежде девочки используется шелковые шарфы, тюль и алюминиевая фольга. В принципе, все, что можно найти в доме является частью одежды юной модельерши. Иногда изображения для разработки модных плетей Майхем и ее мама находили в сети: +10

 Здесь надо ставить 2 параметра. Я поставил смещение 30, а угол — 60 градусов, но вы можете поиграться с ползунками сами и посмотреть, что у вас получится.
Здесь надо ставить 2 параметра. Я поставил смещение 30, а угол — 60 градусов, но вы можете поиграться с ползунками сами и посмотреть, что у вас получится.