Лучшие бесплатные кисти Photoshop 2019
От Кайла Т. Вебстера до Эдварда «Крик» Мунка, найдите лучшие бесплатные загрузки кистей для Photoshop CC здесь.
Digital Arts недавно попросили иллюстраторов и художников рассказать нам о своих любимых бесплатных кистях для Photoshop, и мы, естественно, получили несколько замечательных советов в поклонении легенде цифрового искусства, Кайлу Т. Вебстеру.
Конечно, есть и другие варианты набора кистей, чем у Кайла, которые уже включены в Photoshop CC, лучшие из которых мы скомпилировали ниже вместе с вашими наиболее рекомендуемыми наборами кистей Вебстера всех времен.
Читайте дальше, чтобы найти лучшие кисти для Photoshop, доступные для бесплатной загрузки с 2019 года, и самые лучшие работы Кайла Вебстера. Мы знаем о спорных вещах, поэтому свяжитесь с нами через социальные сети, если мы упустили из виду ваши любимые кисти с помощью Behance, DeviantArt, Gumroad et al. Точно так же, если вы думаете, что мы забыли классическое творение Вебстера, просто кричите, как картина Эдварда Мунка, и выпустите все это (ниже есть несколько классных цифровых кистей Мунка).
Содержание статьи
Для изящества цветов: Элегантные цветочные кисти Милки Оксаны
Мы начнем с самых красивых бесплатных кистей Photoshop, ботанической коллекции из 15 кистей Photoshop, состоящей из роз, сирени и одуванчиков, размером от 1500 до 4000 пикселей.
Поиграйте со слоями и прозрачностью, чтобы создать свой собственный уникальный цветок, и следуйте за создателем кисти Милкой Оксаной, пока вы там.
Скачайте бесплатно здесь в формате .abr с простой регистрацией по электронной почте.
Для г твое величие: Набор живописи Мэтта для фотошопа CC
Хотите нарисовать что-то похожее на это изображение японского старого города Канадзава Матеуша Урбановича?
Затем ознакомьтесь с универсальным набором художника для гуашьоподобной живописи, в котором в качестве дополнения используются растушевка, лепка и воздушные кисти, а также кисти для добавления формы и деталей линий.
Кисти созданы для того, чтобы имитировать традиционный способ рисования анимационных фонов, нанесение непрозрачных непрозрачных красок для постеров не слишком резкими мазками.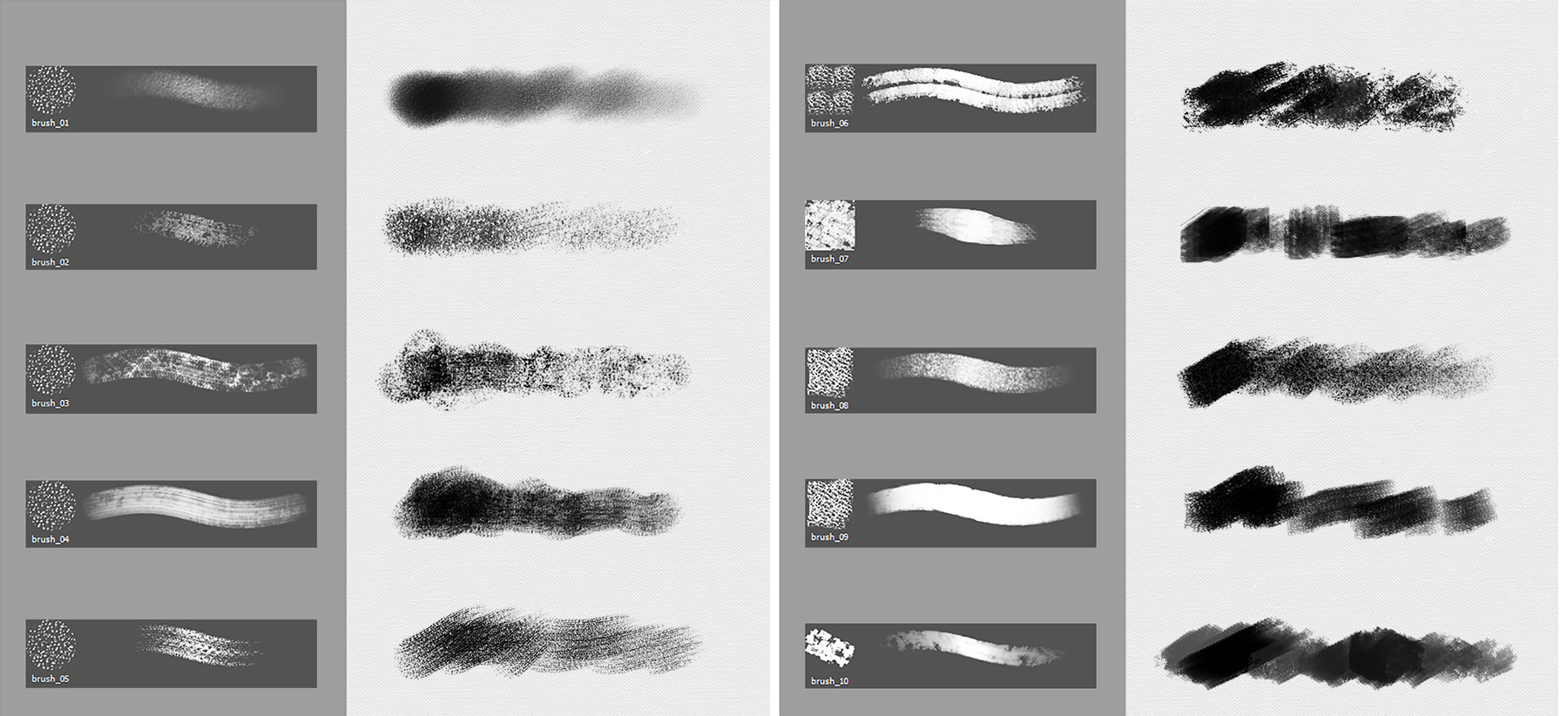 Мэтт говорит, что его кисти лучше всего работают с файлами большого размера, такими как full HD.
Мэтт говорит, что его кисти лучше всего работают с файлами большого размера, такими как full HD.
Загрузите здесь и укажите справедливую цену на Gumroad.
Для чернил: Christi’s Itsy Bitsy Inkerz
Кристи дю Туа из Южной Африки делает как сладкие, так и милые кисти, а их Itsy Bitsy Inkerz — наша любимая и самая естественная кисть для чернил.
Изготовленный на заказ для иллюстрации, дизайна, комиксов и цифровых иллюстраций, этот набор из четырех кистей включает в себя две чернильные кисти и две разбросанные текстурные кисти как дополнительные, каждая из которых названа в честь строк из рифмы Itsy Bitsy Spider.
Посетите Behance Christi’s, чтобы увидеть образцы кистей вместе с удивительными на вид насекомыми, написанными чернилами с помощью набора.
Если вам нравится то, что вы видите, вы можете скачать набор Christi’s с Gumroad — вы можете быть мудаком и скачать бесплатно, но поступайте правильно и называйте справедливую цену.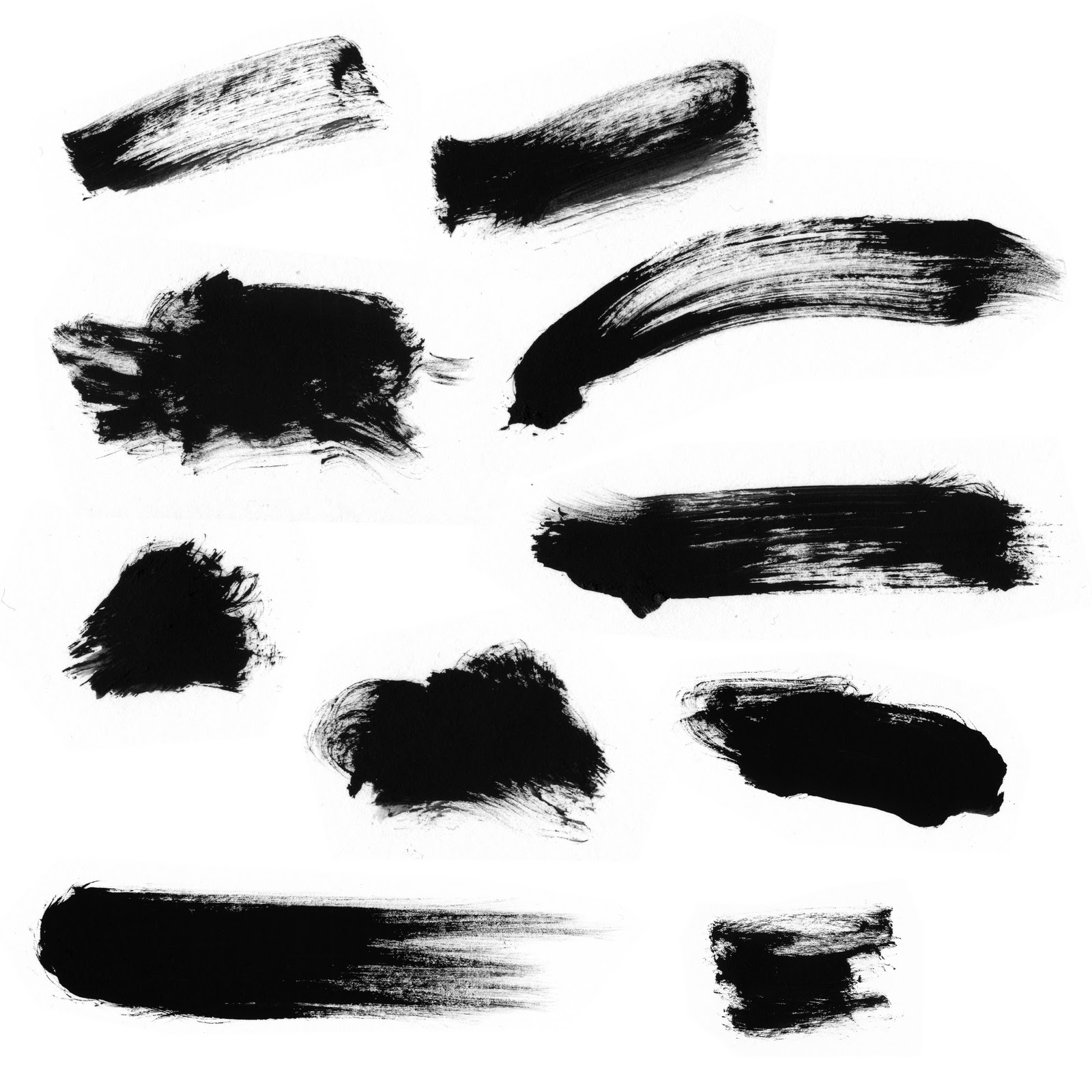
Для ощущения флоры и фауны: набор кистей Линн Чен 2018 года
Калифорнийская художница по визуальному развитию Линн Чен — еще одно имя для просмотра, а ее набор кистей с прошлого года — огромный удар по Behance.
Составленные из ее любимых кистей коллегами-художниками, а также из ее собственных, нам нравится набор для создания аккуратной листвы и шерстяных текстур животных, наряду с некоторым подражанием джинсовой ткани и извилистым черви, как вы можете видеть ниже.
Загрузите пакет на Gumroad.
Для всех: лучшие в мире кисти Кайла Т. Вебстера
Гуру кисти Кайла Вебстера, конечно, имеет рынок в акварельных кистях Photoshop, а его доверенная рука теперь также направляет наборы кистей, доступные с помощью готовящегося к выпуску приложения Adobe Fresco для iPad.
Когда мы спросили последователей Digital Arts о своих любимых кистях Photoshop, творения Кайла появлялись почти каждый раз, поэтому найдите подборку из его лучших хитов вместе с комментариями художников о том, почему они их используют почти религиозно в своей работе.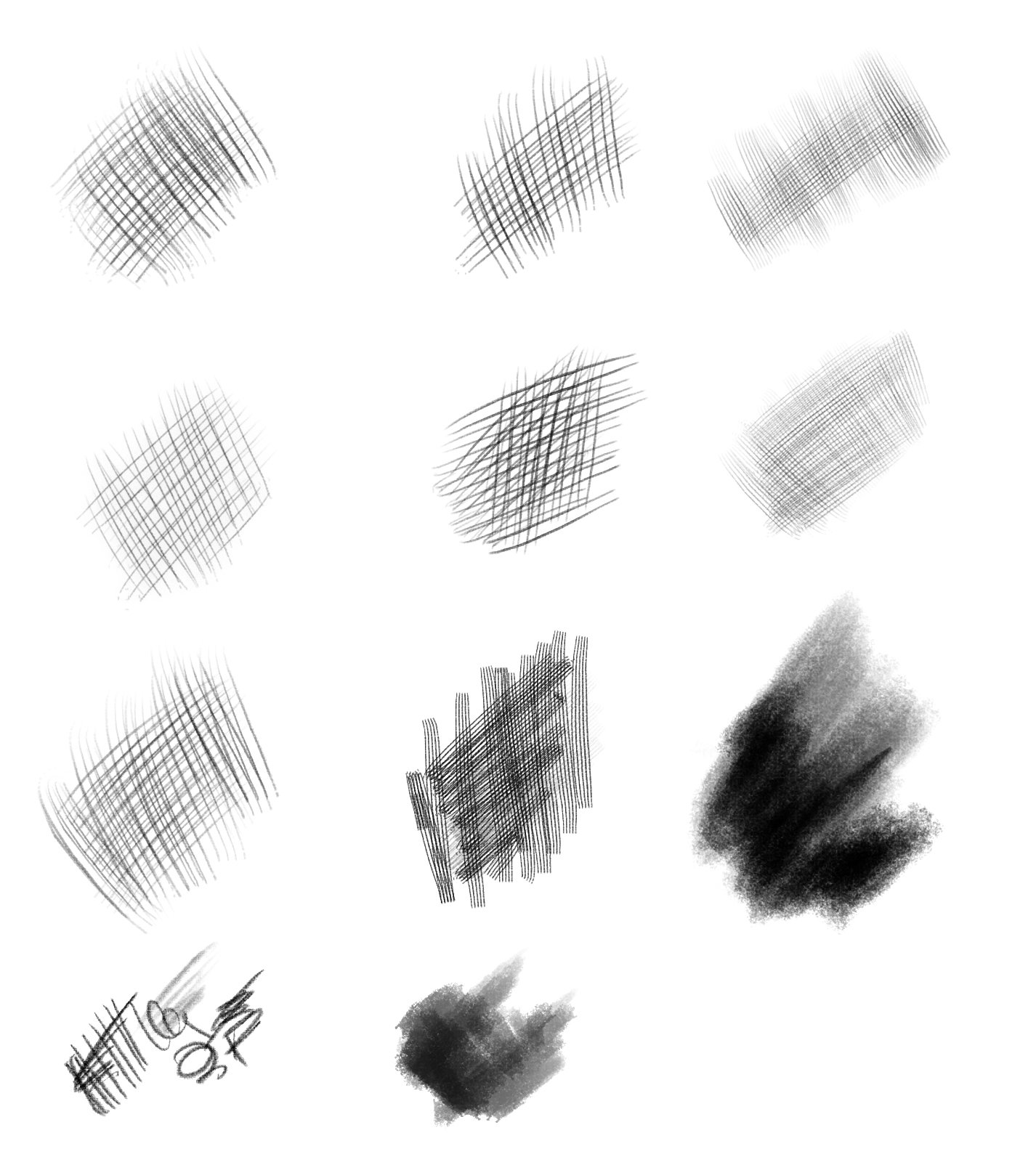
Ранни Инкерс
Набор Кайни Ранни Инкерс получил голоса как от разгромного Прия Мистри, так и от причудливого симпатичного парня из Хуана Билли.
На кистях Хуан говорит, что ему нравится «органическая текстура, которую он добавляет в мою работу.
«Мой любимый фильм — Blot Blot Bonus», добавляет он.
Выше Grand Budapest Hotel дань дань самим Кайлом.
Runny Inkers доступны бесплатно для пользователей Photoshop как часть Adobe CC.
Брызги кисти
Британский иллюстратор и дизайнер Грейс Уорд — большой поклонник набора кистей из 40 кистей Кайла.
Действительно быстрый способ симуляции различных текстур.
— Грейс Джей Уорд (@GraceJWard) 21 августа 2019 года
Найдите ниже произведение, сделанное Кайлом с использованием его влажных и диких кистей, которые доступны бесплатно как часть Adobe CC.
Мокрая жирная ручка
Хейзел Мид (Hazel Mead), любитель периодов, пола и тела, — большой поклонник Wile Fat Pen Кайла.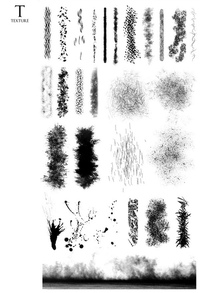
«Это хороший способ закрасить линию без слишком резкой линии, и она хорошо реагирует на различное давление», — сказала она нам в Instagram.
Кайл нарисовал Бэтмена выше — посмотрите, что можно сделать с помощью кисти Photoshop через Adobe Creative Cloud.
Мы также получили голоса за кисти, карандаши и гуашь Кайла от Гарри Вудгейта и Fancy Features.
Просто любите все акварельные кисти @Photoshop. Вот личный проект, который я создал, используя их? pic.twitter.com/QEl18gmomr
— Необычные функции (@FancyFeatures) 21 августа 2019 г.
Я, как правило, пользуюсь кистями @ kyletwebster для карандашей и гуашью, а также кучей кистей, которые я сделал сам.
— Гарри Вудгейт (@harryewoodgate) 21 августа 2019 г.
Для реализма: набор кистей для фотошопа Мэтта Хита
Мы рекомендовали этот пакет для детского книжного иллюстратора Ровены Айткен, бесплатного набора кистей Photoshop, созданного с помощью карандаша 8B Staedtler и пользовательских настроек, дающих естественное ощущение и широкий спектр текстур.
Ха, я использую этот набор — наряду с другими из Мэтта, за которые я заплатил — но текстуры и реализм этих кистей просто прекрасны! https://t.co/uSSSG7GPRY
— Ровена Айткен | Иллюстратор (@rowenaaitken) 21 августа 2019 года
Загрузите сет здесь, на Gumroad.
Для королев криков: Оригинальные кисти Эдварда Мунка
Знаете ли вы, что Adobe воссоздала вековые кисти Эдварда Мунка в цифровом виде?
Семь оригинальных кистей Мунка были воссозданы и предоставлены в Creative Cloud для пользователей Photoshop и Sketch при поддержке Музея Мунка в Осло.
Кисти были сфотографированы в 360 градусах с использованием камер высокого разрешения для захвата всех углов. Благодаря трехмерным изображениям стиль Мунка был проверен специалистами и объединен с данными о физических свойствах кистей, таких как гибкость и тип щетины.
Затем Кайл Т. Вебстер преобразовал эти данные в кисти, которые были установлены в творческом программном обеспечении Adobe, как показано ниже.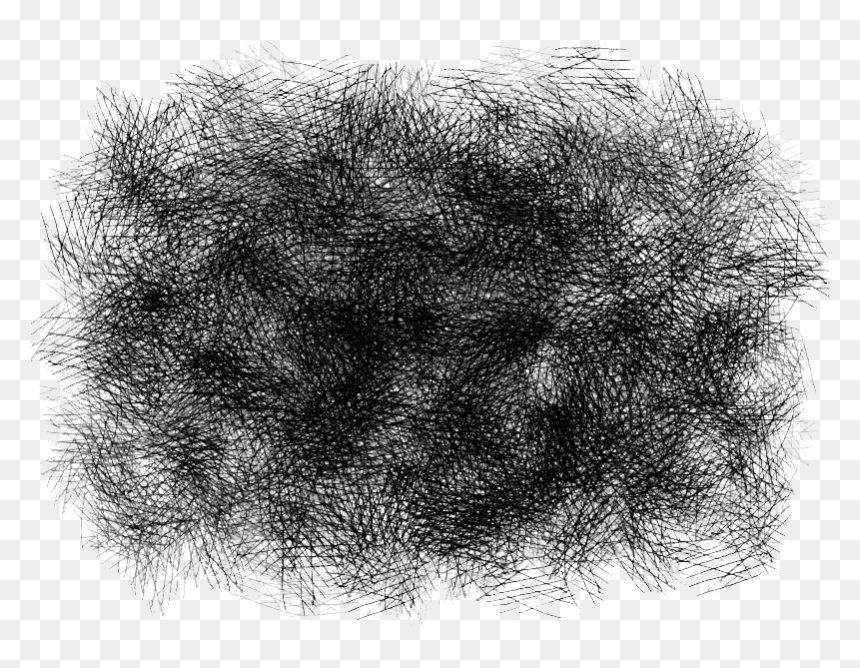
Кисти можно скачать онлайн здесь.
Adobe также предоставила несколько полезных руководств по использованию кистей, как показано ниже.
Художники, какие ваши любимые бесплатные кисти для фотошопа? Дайте нам знать в Twitter, Instagram или Facebook. Они могут даже быть вашими собственными …
Читать далее: обзор Adobe Fresco — мы рисуем и рисуем с предварительным выпуском нового конкурента Procreate
Коллекции текстурных кистей для Photoshop
Текстуры нужны при рисовании и дизайне любых проектов.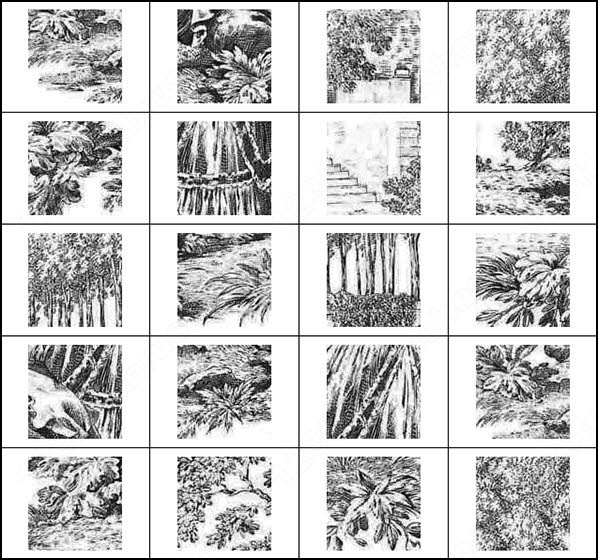
Мы подобрали для вас несколько наборов кистей Photoshop с разными текстурами.
О том, как воспользоваться кистями в Photoshop, мы рассказали в Инструкции «Как установить кисти в фотошоп».
Stone Photoshop Brushes
Кисти кирпичной кладки. В наборе находится 15 кисточек в разрешении более 2500 рх. Отлично подходят для печати, флаеров, баннеров, открыток, арта.
Формат: .abr
Количество: 15
Размер файла: 77 МБ
Скачать
Crumpled PS Brushes
Текстура мятой бумаги. Эти вариации кисточек были созданы путем оцифровывания реальной измятой по-всячески листов бумаги разной плотности. Таким образом, получились совершенно разные варианты складок. В наборе 20 кистей с разрешением в более чем 2500 рх.
Таким образом, получились совершенно разные варианты складок. В наборе 20 кистей с разрешением в более чем 2500 рх.
Формат: .abr
Количество: 20
Размер файла: 73 МБ
Скачать
River Water Texture PS Brushes
Поверхность воды, легкая рябь и небольшие волны, отражения неба или потолков – такие вариации текстур не бывают одинаковыми. В реальном мире все немного отличается друг от друга. Точно также и данные текстуры не имеют особенности повторяться.
Формат: .abr
Количество: 20
Размер файла: 74 МБ
Скачать
Fabric Texture Brushes
Набор из текстур тканей. Здесь найдутся плотные пальтовые материалы, джуты, холщовая текстура. Используя подходящий цвет, добавив немного фильтров, можно быстро создать прекрасный арт или тематический фон.
Формат: .abr
Количество: 20
Размер файла: 95 МБ
Скачать
Если вы нашли ошибку/опечатку, пожалуйста, выделите фрагмент текста и нажмите Ctrl+Enter.
Как использовать текстурные кисти в Adobe Photoshop
Сегодня мы поговорим о великой тайне использования текстурных кистей в AdobePhotoshop. Как рисовать с помощью них? И действительно ли есть разница между текстурными и стандартными кистями?
Стандартные против текстурных: главные отличия
Разница между ними вполне очевидна. В то время как стандартные кисти имеют более плавные и мягкие свойства, текстурные дают «грязь», ощущение реальных условий окружающего мира. Именно из-за этого различия цифровое искусство так легко узнать среди традиционных стилей.
Вы когда-нибудь видели «слишком отфотошопленные» фотографии? Мы познакомились с такой техникой только потому, что все в этом мире имеет текстуру. Вполне очевидно, что при сравнении текстуры человеческой кожи в реальной жизни и ретушированных лиц на обложке вашего любимого журнала, ваши глаза тут же улавливают обман.
Но не торопитесь с выводами! Я всего лишь хочу показать вам, что оба типа кистей должны быть в арсенале любого художника рисующего в цифровом формате. Попробуйте поэкспериментировать и вы увидите в каких случаях применить определенную кисть.
Попробуйте поэкспериментировать и вы увидите в каких случаях применить определенную кисть.
Спасет ли текстурная кисть ваш цифровой рисунок?
О, ваш любимый художник только что запостил полный набор кистей, которые он использует! Быстренько скачивайте его и устанавливайте, ведь теперь все ваши рисунки магическим образом станут точно такого же стиля, как и у вашего любимчика! Верно?
Эх, как бы не так. Поверьте, будь оно так – я бы лично скачала все наборы кистей в мире.
К сожалению, единственные вещи, которые изменят вашу технику – это терпение, время и, конечно же, горы практики.
Так что, для начала, я предлагаю вам познакомиться со всеми стандартными кистями, а также с техниками цифровой живописи в общем, прежде чем переходить к текстурным кистям.
Для чего хороши текстурные кисти
В том, что стандартная округлая кисть станет вашей любимицей — нет сомнения. Она понадобится вам для прорисовки большинства деталей. Однако текстурная кисть запросто может оживить картину и придать ей реализм из-за своих шероховатых свойств. Попробуйте использовать ее в разных случаях и ваши будущие картины изменятся!
Попробуйте использовать ее в разных случаях и ваши будущие картины изменятся!
Моделирование реалистичных текстур
Как я уже говорила, все в этом мире имеет свою текстуру. Если у вас были проблемы с достижением реализма в работе, скорее всего это произошло потому, что картина выглядела слишком смазанной. Вы ведь уже успели присмотреться к картинке с яблоком? Пора оставить свою обычную скучную кисть и заменить ее на гранжевую! Оживите свой рисунок, применяя соответствующую текстуру к каждой части.
Использование разных материалов
Самое лучшее в использовании программы Photoshop – это удобство. Если вы хотите нарисовать ворсистый свитер – выберите ворсистую кисть! От кожи и одежды до грязи и других природных материалов – использование этих кистей это самый простой способ добиться нужной вам текстуры.
Как превратить цифровой рисунок в традиционный
Что делать, если вы хотите, чтобы ваша картина выглядела как красивая масляная живопись? Что ж, экспериментируйте с различными текстурными кистями, чтобы добиться вашего любимого традиционного стиля: от масла до акрила и акварели! Вы даже можете создавать свои собственные карандашные наброски, даже не прикасаясь свинцом к бумаге! Поищите в интернете наборы кистей и вы увидите, что также возможно использовать реальные брызги красок для достижения традиционного стиля.
Мои любимые виды текстурных кистей
Я люблю эти кисти. Здесь представлен небольшой список моих любимчиков, а также их описание.
Гранжевые кисти (Grunge Brushes)
Гранжевые кисти выглядят как грязь. В хорошем смысле этого слова. Это мои кисти на любой случай жизни, когда я хочу придать работе немножко реализма. Потенциал этих кистей поистине безграничен, но будьте внимательны: для лучшего результата всегда нужно регулировать Opacity (Прозрачность).
Кисти для рисования кожи (SkinBrushes)
Кисти для кожи объединены в тонкие, зернистые текстуры, которые очень похожи на поры. Они мгновенно превращают обычный размытый цифровой портрет в фотореалистичную картину! Как и гранжевые кисти, они тоже универсальны и вы можете использовать их, чтобы добавить зернистость вашей работе.
Кисти в форме облаков (CloudyBrushes)
Нет ничего более красивого, чем природа! Облачные кисти могут передать легкое движение облаков, волос и других струящихся деталей.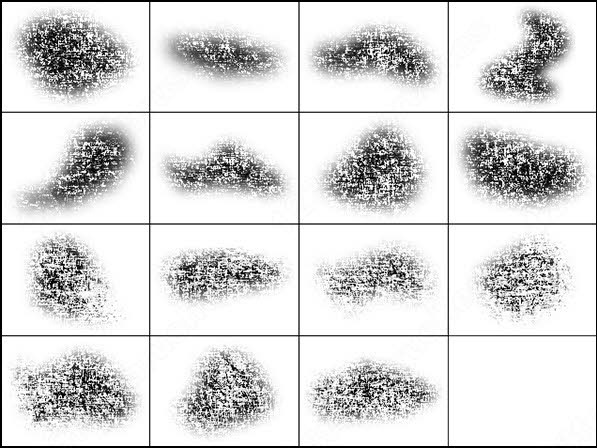
Как настроить текстурные кисти в два простых шага
Не знаете какую кисть выбрать? Сделайте свою!
Шаг 1
Нажмите F5 на клавиатуре, чтобы вызвать Brushpanel(Наборы кистей). Убедитесь, что инструмент BrushTool(Кисть) активен и выберите любую кисть из панели пресетов.
Шаг 2
Установите флажок рядом с надписью Scatter(Рассеивание). Отрегулируйте настройки Scatter до 120% для получения более рассеянной текстуры. Вы можете поиграть с такими настройками как Texture (Текстура) или ShapeDynamics(Динамика формы) пока не будете довольны эффектом от новой кисти. Но я, для примера, остановилась именно на таких простых настройках.
Вы только что сделали свою собственную кисть поменяв лишь несколько стандартных настроек!
Заключение
Наука цифровой живописи заключается в понимании того, какие инструменты вы должны применить, чтобы добиться ожидаемого результата.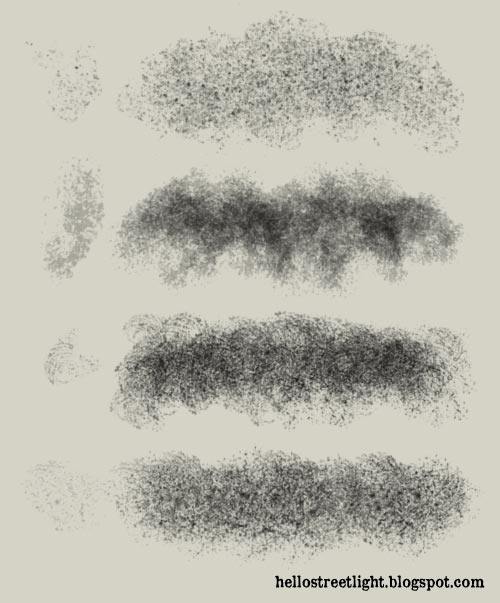 Сегодня вы поняли, что текстурные кисти – это один из самых простых способов внести реализм в любую картину, а также попробовать новый стиль. У вас уже появилась любимая кисть? Оставляйте комментарии по этому поводу, буду рада вашим отзывам! Надеюсь, что вы отлично проведете время экспериментируя с различными кистями. Удачи!
Сегодня вы поняли, что текстурные кисти – это один из самых простых способов внести реализм в любую картину, а также попробовать новый стиль. У вас уже появилась любимая кисть? Оставляйте комментарии по этому поводу, буду рада вашим отзывам! Надеюсь, что вы отлично проведете время экспериментируя с различными кистями. Удачи!
Автор: Melody Nieves
Оригинальная статья: Using Texture Brushes in Adobe Photoshop
Тайловая металлическая текстура в Photoshop
Teo KiKi покажет, как легко создать тайловую металлическую текстуру в Photoshop.
Teo KiKi учится в институте искусств LASALLE в Сингапуре и специализируется по 3D-анимации. Очень любит текстурирование, скалптинг, рисование и скетчинг.
Главное, о чем нужно помнить при создании бесшовных или тайловых текстур – сделать швы незаметными.
Карта цвета: Фон
Начнем с карты цвета. Создадим документ с черным фоном, поскольку мы работаем над текстурой металла.
Начнем с черного фона
Карта цвета: добавим цвета
Выберите на референсе дополнительные цвета и, используя кисть Cloudy, нарисуйте основные цвета с некоторой вариативностью. Например, я использовала красный и синий цвета, поскольку металл обычно имеет небольшой налет.
Карта цвета: паттерны
Как только закончите с основными цветами, переходите к работе с паттернами, основываясь на референсах.
Работа с референсами
Карта цвета: контраст
С помощью RGB-канала найдите на изображении наиболее контрастный канал. Сдублируйте канал и настройте кривую для большей контрастности.
Усиление контраста
Карта цвета: выберите паттерн
Теперь кликните с зажатым Ctrl на значке канала, чтобы выбрать паттерн.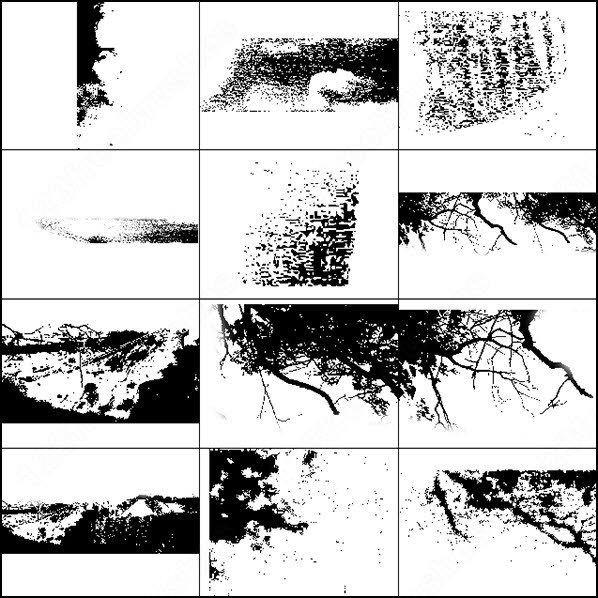
Выбор канала
Карта цвета: команда «Select color range»
Также вы можете сдублировать оригинальный слой и воспользоваться командой «Select color range».
Дублирование слоев
Карта цвета: вставить выделение
Скопипастите выделение на основной слой, нарисованный ранее, и настройте режим смешивания, используя Hue и Saturation.
Настройка Hue/Saturation
Карта цвета: использование фотографий
Продолжайте работать с фото референсами, чтобы получить паттерны. Референсы могут быть любыми, от чайных пятен до ржавчины, все, что выглядит, как метал. Работайте с разными слоями. Кроме этого можете также поиграть с прозрачностью и режимом наложения слоев: Overlay, Soft Light, Multiply и пр., чтобы настроить их смешивание. Для усиления эффекта используйте Curves и Hue/Saturation.
Используйте фото референсы и режимы наложения слоев
Карта цвета: исправление текстуры
После того, как вы скопипастили паттерны, пофиксите неестественные пропуски на текстуре с помощью Layer Mask. Замаскируйте участки с твердыми ребрами и швы.
Фиксим паттерны
Карта цвета: царапины
Создайте новый слой, нарисуйте царапины кастомной кистью и настройте Opacity. Рисунок ниже был нарисован с использованием твердой стандартной кисти размером 1 px со включенным нажатием. Если вы довольны полученным результатом, двигаемся дальше. Сохраним PSD в TIFF для следующего шага.
Рисуем поверх царапин
Делаем текстуру тайловой
Кликните на Filter > Other > Offset и поставьте галочку Wrap Around. Например, если размер текстуры 2048, для Offset используйте значение 1024 по горизонтали и вертикали.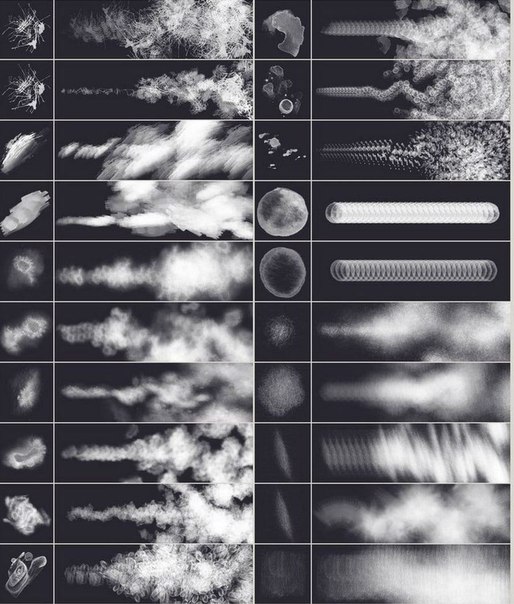 Так вы получаете тайловую текстуру, но со страшными швами посередине.
Так вы получаете тайловую текстуру, но со страшными швами посередине.
Делаем текстуру тайловой
Избавляемся от швов
Используйте инструмент Clone, чтобы пофиксить швы.
Фиксим швы на текстуре
Кисти
Пройдитесь твердой кистью с разводами по швам. Не используйте мягкую кисть, поскольку она сделает текстуру замыленной и грязной. Также обязательно используйте твердую кисть с разводами, чтобы избежать появления нежелательных артефактов на текстуре.
Для создания бесшовных текстур кисть Healing подходит больше, чем инструмент Clone, поскольку он делает изображение «грязным». Также неплохо использовать Lasso, с помощью которого удобно делать выделения, для которых затем выполняется команда Feather. Такое выделение удобно копипастить поверх необходимых участков.
Кисти, используемые для работы с текстурой
Карта specular: использование карты цвета
Создайте карту specular на основании карты цвета. Карта specular должна быть в оттенках серого, белый цвет означает блик, а черный его отсутствие.
Карта specular должна быть в оттенках серого, белый цвет означает блик, а черный его отсутствие.
Сгруппируйте слои в PSD-файле карты цвета и назовите группу «Color». Сдублируйте группу «Color» и переименуйте ее в «Spec».
Переименование групп
Карта specular: Hue/Saturation
Добавьте корректирующий слой поверх существующих слоев группы «Spec». Для Saturation установите значение -100.
Настройка Saturation для группы «Spec»
Карта specular: финальная версия
Бликующие или не бликующие участки зависят от типа материала. Настройте слои в группе spec с помощью Hue/Saturation и Curves, исходя из того, должны ли участки быть светлее или темнее. Например, слои ржавчины должны быть темнее, а царапины светлее. Именно вы определяете, что сделать на карте темным, а что светлым. Помните, что карта specular должна быть контрастной.
Финальная specular-карта
Карта bump: введение
Bump-карта основана на карте цвета и оттенках серого. От уровня бампа зависит глубина 3D-текстуры. Белый цвет определяется как 1% бампа, черный – 1,5%, а серый используется для поверхностей без бампа.
Поэтому сдублируйте группу Color и переименуйте ее в Bump.
Еще одна группа
Карта bump: проработка
С помощью Curves и Hue/Saturation настройте слои по отдельности. Например, слой ржавчины явно нужно сделать светлее, а царапины нужно наоборот сделать более темными. Для примера на изображение наложен квадратик с заливкой в 50% серого. Не делайте bump слишком шумным.
Bump показывает глубину текстуры
Журналист: Алена
Free Photoshop Tree Brushes Кисти
Кисти Photoshop Tree
Хотя физическое искусство и рисунки существовали веками и почти всегда пользовались большим спросом, новая эра всегда приносит с собой новые изобретения и новые правила.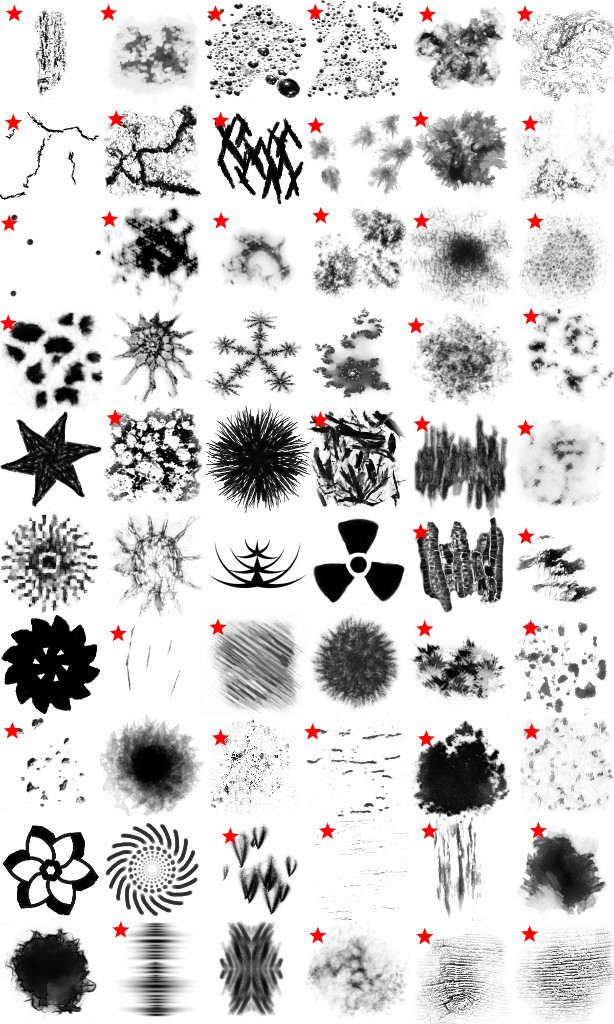 Многие художники сочли полезным создавать цифровое искусство вместо настоящего. Он намного более портативен, проще доставить работу вашему заказчику, вы можете принести свое ремесло, а также свои инструменты для рисования, и в любом случае с этим подходом просто не так много проблем.
Многие художники сочли полезным создавать цифровое искусство вместо настоящего. Он намного более портативен, проще доставить работу вашему заказчику, вы можете принести свое ремесло, а также свои инструменты для рисования, и в любом случае с этим подходом просто не так много проблем.
Левши также любят цифровое искусство, потому что они не пачкают бумагу, грязные люди любят творить в цифровом программном обеспечении, потому что они никогда не могут пролить что-либо на свое искусство или забыть его. В любом случае, существует довольно много программ, которые подходят для создания произведений искусства любого типа — аниме, комиксы, штриховые рисунки, цифровая графика, каллиграфия и многое другое.
Если вы новичок или у вас есть слабость, то, что вы не так хорошо умеете рисовать, часто бывает полезно понять и использовать некоторые из готовых функций, которые уже есть в большинстве программ. .Сегодня мы конкретно говорим о фотошопе, одном из самых популярных, если не самом популярном программном обеспечении для редактирования.![]()
В Photoshop довольно много всего, что можно понимать как шаблоны — есть много уже созданных кистей, различных текстур, инструментов, получивших широкое признание. Одна из упомянутых нами функций, кисти, впечатляет даже больше, чем другие, потому что их можно загрузить из Интернета.
Если вам не нравятся те, которые вы видите в своей программе Photoshop, вы всегда можете найти несколько бесплатных загружаемых наборов кистей или даже набор кистей, за который вам нужно немного заплатить, но они обычно действительно высокого качества и создаются художниками для художников.
Кисти в виде дерева в Photoshop — это то, о чем вы никогда не подумаете. Многие люди используют пузырьковые кисти, кисти для карандашных набросков и тому подобное, но они никогда не думают об использовании кистей, созданных специально для природы. Что ж, люди, которые рисуют естественно, вероятно, помнили, думали об этом и использовали их, но другие люди этого не делают.
Кисти для фотошопа в виде дерева великолепны.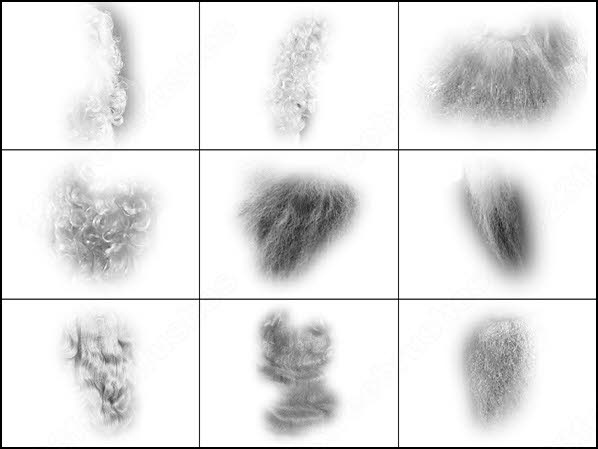 Вы можете использовать разные цвета, размеры, текстуры, а также редактировать их с помощью других инструментов Photoshop.Вы можете создавать прекрасные произведения искусства на природе, не слишком беспокоясь о возможной нехватке таланта в вышеупомянутой области. Не все мы умеем все создавать, правда? Просто убедитесь, что вы ищете в Интернете подходящие древовидные кисти для Photoshop, и вы сможете создать практически любое произведение искусства, которое только можете придумать.
Вы можете использовать разные цвета, размеры, текстуры, а также редактировать их с помощью других инструментов Photoshop.Вы можете создавать прекрасные произведения искусства на природе, не слишком беспокоясь о возможной нехватке таланта в вышеупомянутой области. Не все мы умеем все создавать, правда? Просто убедитесь, что вы ищете в Интернете подходящие древовидные кисти для Photoshop, и вы сможете создать практически любое произведение искусства, которое только можете придумать.
Эти кисти для фотошопа в виде дерева могут сэкономить вам много времени и могут помочь вам, потому что обычно деревья не состоят из отдельных частей — есть целый лес или лес, что значительно упрощает повторяющуюся работу.Вам придется немного их обойти, пока вы не научитесь полностью ими манипулировать, но их разнообразие в Интернете, несомненно, поможет вам найти именно то, что вы ищете.
Free Pencil Brush Кисти для Photoshop
Кисть-карандаш Photoshop
Художники часто обращаются к Photoshop и подобным программам для создания цифрового искусства. Создавать искусство в реальной жизни доставляет удовольствие из-за захватывающего процесса и контроля, который вы можете получить с помощью своей руки, но многие люди решают обратиться к цифровому творчеству, потому что они находят в этом довольно много преимуществ.В общем, гораздо проще носить свое искусство с собой, вы всегда можете работать над своей техникой, не создавая беспорядка, вы можете легко поделиться ею с кем угодно, вы можете скопировать ее и распечатать в разных форматах и т. Д.
Создавать искусство в реальной жизни доставляет удовольствие из-за захватывающего процесса и контроля, который вы можете получить с помощью своей руки, но многие люди решают обратиться к цифровому творчеству, потому что они находят в этом довольно много преимуществ.В общем, гораздо проще носить свое искусство с собой, вы всегда можете работать над своей техникой, не создавая беспорядка, вы можете легко поделиться ею с кем угодно, вы можете скопировать ее и распечатать в разных форматах и т. Д.
Если вы художник, решивший попробовать цифровое искусство, вы можете заметить, что одной из вещей, которых вам не хватает, является ощущение беззаботности и беспорядка, который возникает, когда вы создаете вручную. Это мелочи в процессе, такие как моменты, когда вы создаете эскиз, только чтобы выровнять его после и создать окончательную версию того, как будет выглядеть ваше искусство.
Рисование карандашом — это то, что делают все художники, когда рисуют от руки, и все они упускают это, когда обращаются к цифровому рисованию. Однако, как только они узнают, что программное обеспечение, такое как Photoshop, может вернуть им ощущение рисования карандашом, они снова готовы к работе. Они стали еще счастливее, потому что теперь они могут изменять наброски, копировать их для другого контура и делать с ним больше манипуляций.
Однако, как только они узнают, что программное обеспечение, такое как Photoshop, может вернуть им ощущение рисования карандашом, они снова готовы к работе. Они стали еще счастливее, потому что теперь они могут изменять наброски, копировать их для другого контура и делать с ним больше манипуляций.
Итак, как вам вернуть опыт работы с карандашом? В Photoshop есть множество готовых опций для пользователей, и одна из наиболее важных вещей — это кисти и наборы кистей, которые вы получаете и те, которые вы можете скачать.Также существует довольно много бесплатных наборов кистей, поскольку многие художники также изо всех сил пытались найти свои любимые инструменты и бесплатно предоставляют их остальной части сообщества.
Некоторые из этих художников сделали кисть, имитирующую карандаш, и вы можете использовать ее так же, как и обычную кисть. Вы не почувствуете, как ваша рука трется о бумагу, но, возможно, это даже лучше, потому что вы не сможете испачкать свои работы.
В Интернете есть множество вариантов выбора типа карандаша, твердости, формы и текстуры, так что вы можете в значительной степени скопировать обычные карандаши, которые вы используете, когда делаете наброски в реальной жизни. Убедитесь, что вы опробовали несколько моделей, прежде чем выбирать одну конкретную кисть, потому что некоторые из них могут быть намного лучше по качеству, чем другие.
Убедитесь, что вы опробовали несколько моделей, прежде чем выбирать одну конкретную кисть, потому что некоторые из них могут быть намного лучше по качеству, чем другие.
Кисти-карандаши в Photoshop удобны, и многие люди ими пользуются. Не бойтесь инвестировать в подходящий набор или набор этих кистей, поскольку они могут быть удобны и являются отличным способом еще больше обновить вашу игру и вывести ее на новый уровень. Вы и ваши клиенты обязательно останетесь довольны этим новым инструментом.
Кистей Photoshop — Параметры текстуры
Чтобы получить доступ к параметрам Текстуры, щелкните прямо на слове Текстура в левой части панели Кисти. Как и в случае с разделами «Динамика формы» и «Рассеивание», которые мы рассматривали ранее, нам нужно щелкнуть само слово, чтобы получить доступ к параметрам. Щелчок внутри флажка слева от имени включит параметры текстуры, но не позволит нам изменить ни один из них:
Щелкните прямо на слове «Текстура», чтобы просмотреть его параметры.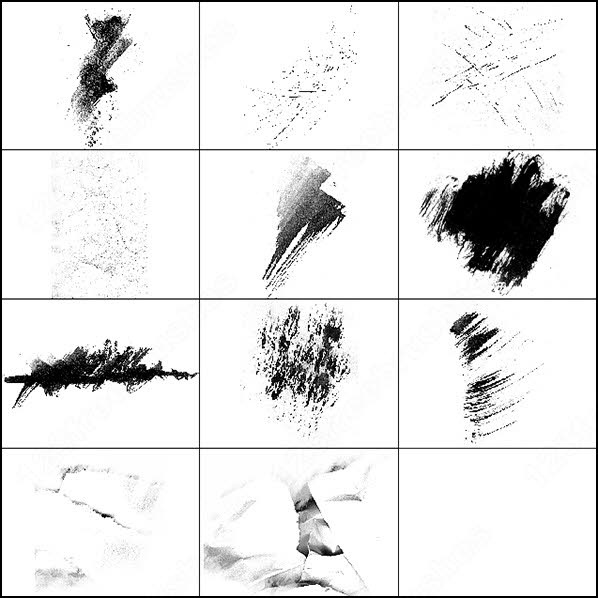
После того, как вы нажмете на слово «Текстура», в правой части панели «Кисти» появятся параметры текстуры. По умолчанию нижняя половина параметров неактивна и недоступна. Мы увидим, как их включить чуть позже:
Параметры текстуры. Сначала доступна только верхняя половина опций.
Выбор текстуры
Несмотря на то, что Photoshop называет их «Параметры текстуры», вы обычно будете работать с узорами , и мы можем использовать любые узоры, которые Photoshop установил для нас, а также любые узоры, которые мы создали сами.Чтобы выбрать узор, нажмите на эскиз предварительного просмотра узора вверху списка опций:
Щелкните миниатюру предварительного просмотра рисунка, чтобы просмотреть все доступные рисунки.
Откроется палитра шаблонов , в которой отображаются небольшие эскизы всех рисунков, загруженных в Photoshop в данный момент. По умолчанию выбирать не из чего. Это потому, что все, что мы видим, — это шаблоны, которые Photoshop изначально загружает для нас, но есть и другие доступные наборы шаблонов. Чтобы загрузить любой из дополнительных наборов узоров, поставляемых с Photoshop, щелкните значок маленького треугольника в правом верхнем углу средства выбора узоров:
Чтобы загрузить любой из дополнительных наборов узоров, поставляемых с Photoshop, щелкните значок маленького треугольника в правом верхнем углу средства выбора узоров:
Чтобы загрузить дополнительные наборы рисунков, щелкните значок маленького треугольника.
Появится всплывающее меню. Если вы посмотрите в нижнюю часть меню, вы увидите список других наборов шаблонов, из которых мы можем выбрать. Чтобы загрузить один из них, просто нажмите на его название. Я выберу первый — Artistic Surfaces:
.Выберите любой другой набор рисунков Photoshop из списка.
Photoshop откроет небольшое диалоговое окно с вопросом, хотите ли вы заменить текущие узоры новыми. Щелкните Приложение , чтобы просто добавить новые шаблоны к существующим:
Выберите «Добавить», чтобы загрузить новые шаблоны, не удаляя уже загруженные.
Вновь загруженные рисунки появятся в палитре рисунков после рисунков, которые уже были загружены ранее. Чтобы выбрать узор, щелкните его эскиз. Я собираюсь выбрать узор «Пергамент», но вы можете выбрать любой, который вам нравится. Если в настройках Photoshop включены подсказки, имя каждого рисунка будет отображаться при наведении курсора мыши на миниатюры. После того, как вы выбрали шаблон, нажмите Enter (Win) / Return (Mac), чтобы закрыть окно выбора шаблона:
Я собираюсь выбрать узор «Пергамент», но вы можете выбрать любой, который вам нравится. Если в настройках Photoshop включены подсказки, имя каждого рисунка будет отображаться при наведении курсора мыши на миниатюры. После того, как вы выбрали шаблон, нажмите Enter (Win) / Return (Mac), чтобы закрыть окно выбора шаблона:
Выберите узор, щелкнув его эскиз.
Несмотря на то, что я выбрал узор, если я посмотрю на область предварительного просмотра в нижней части панели кистей, я не вижу никаких изменений внешнего вида моего мазка кисти (я все еще использую тот же стандартный круглый наконечник кисти):
Вы можете видеть или не видеть изменения в области предварительного просмотра кисти.В моем случае пока ничего не произошло.
Вы можете видеть то же самое, что и я, или вы можете видеть свой узор, отчетливо видимый внутри мазка кисти. Причина связана с двумя основными параметрами, которые определяют, как наша кисть и наша текстура (узор) взаимодействуют друг с другом, что мы рассмотрим дальше.
Режим
В центре параметров текстуры находится параметр с именем Mode , что является сокращением от Blend Mode (или Brush Mode, но я считаю, что имеет больше смысла думать об этом как о режиме наложения).Это одна из двух основных опций (вторая — «Глубина», которую мы рассмотрим чуть позже), которые определяют, как кисть и текстура взаимодействуют или смешиваются друг с другом. Если вы нажмете на раскрывающийся список справа от слова Mode, вы увидите список различных режимов наложения, из которых мы можем выбрать:
Щелкните раскрывающийся список «Режим», чтобы просмотреть список доступных режимов наложения.
Если вы какое-то время работали с Photoshop и использовали режимы наложения слоев , большинство режимов в списке, таких как «Умножение», «Наложение», «Осветление цвета» и т. Д., Будут вам знакомы.Каждый из этих режимов изменяет вид текстуры внутри кисти. Эффект, который вы получите от каждого из них, будет зависеть от кончика кисти и текстуры, которую вы используете, поэтому самый простой способ увидеть, какие результаты вы получите, — это попробовать каждый режим, следя за предварительным просмотром вашей кисти. обводка в нижней части панели кистей.
обводка в нижней части панели кистей.
Исходным режимом, который я выбрал, был Color Burn, но, как мы видели в области предварительного просмотра минуту назад, Color Burn полностью закрыл мою текстуру из поля зрения.Я выберу Умножить , чтобы посмотреть, какой у меня эффект:
Пробуем режим умножения.
Если я посмотрю на предварительный просмотр мазка кистью, я вижу, что моя текстура внезапно появилась внутри формы мазка:
Текстура (узор) теперь становится видимой внутри мазка кисти.
Попробуем другой режим. На этот раз я выберу Вычесть :
Увидеть, какую разницу (если есть) сделает режим вычитания.
При выбранном режиме вычитания текстура все еще видна внутри мазка кисти, но теперь она выглядит намного светлее:
Subtract дал нам гораздо более легкие результаты, чем то, что мы видели с умножением.
Попробуйте каждый режим кистью и выберите тот, который дает желаемый результат.
Глубина
Второй основной параметр, который управляет взаимодействием кисти и текстуры, — это Depth , который находится прямо под параметром Mode, который мы только что рассмотрели. Глубина определяет, насколько видимой будет текстура внутри формы кисти. При значении глубины 0% текстура полностью скрыта от просмотра, и видна только сама кисть. По мере того, как мы увеличиваем значение глубины, перетаскивая ползунок вправо, текстура становится все более и более видимой, пока, наконец, при значении глубины 100% текстура не проявляется в полной силе внутри кисти.Следите за областью предварительного просмотра в нижней части панели кистей, когда вы перетаскиваете ползунок глубины, чтобы увидеть эффект, который он имеет:
Перетащите ползунок «Глубина» влево или вправо, чтобы контролировать видимость текстуры внутри кисти.
Вот простой мазок кисти с глубиной 0%. Текстура полностью скрыта:
Значение глубины = 0%. Текстуры не видно.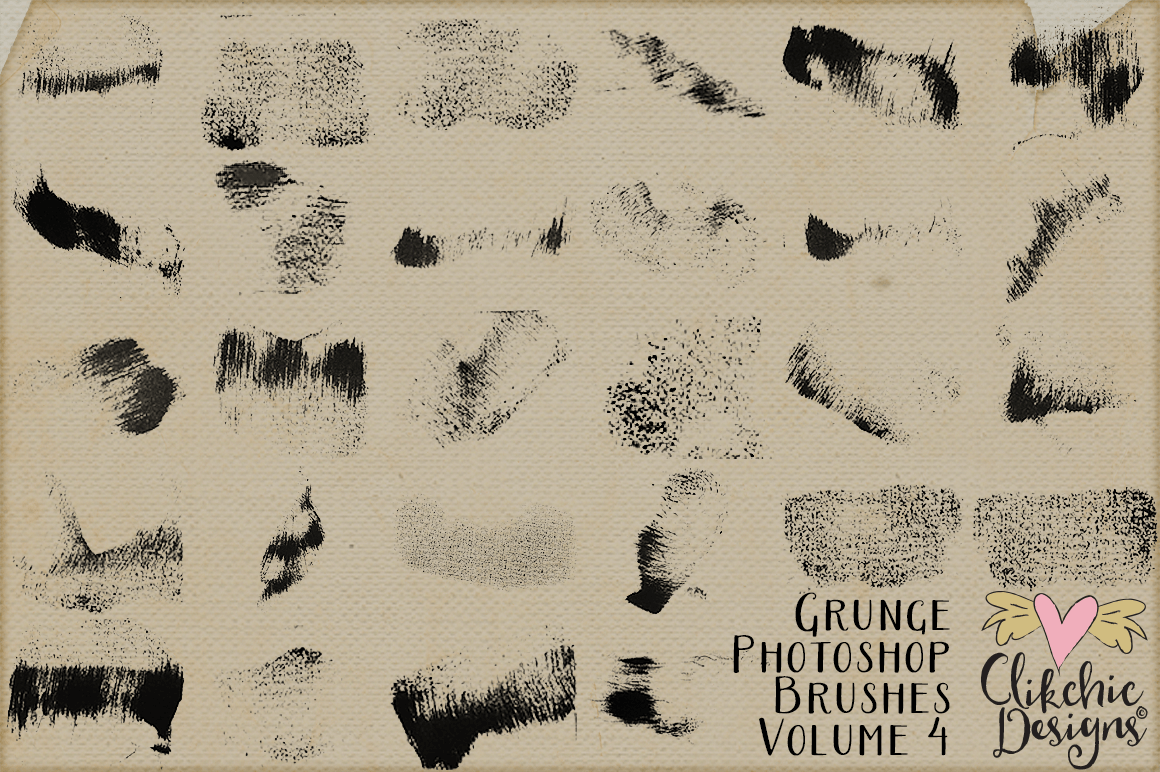
Тот же мазок кисти с глубиной 50%. Текстура теперь видна частично (режим установлен на Умножение):
Значение глубины = 50%.Кисть и текстура теперь смешаны равномерно.
А вот мазок кисти с глубиной 100%. Текстура теперь полностью видна внутри кисти (для режима установлено значение Multiply):
Значение глубины = 100%. Текстура проявляется в полную силу.
Текстура каждого наконечника
Если вы внимательно посмотрите на мазки кисти в приведенных выше примерах, вы заметите, что текстура (узор) повторяется снова и снова внутри области, которую я нарисовал. Другими словами, я просто рисую текстуру в документе.Это поведение Photoshop по умолчанию для динамики текстуры, и это именно то поведение, которое нам нужно, если мы пытаемся создать иллюзию того, что рисуем на какой-то текстурированной поверхности, такой как холст.
Photoshop дает нам еще один вариант — применить текстуру непосредственно к самому кончику кисти, что означает, что текстура будет повторно применяться каждый раз, когда Photoshop штампует новую копию кончика кисти во время рисования, что дает нам много больше текстуры текстуры и меньше повторяющегося узора, который мы видим по умолчанию.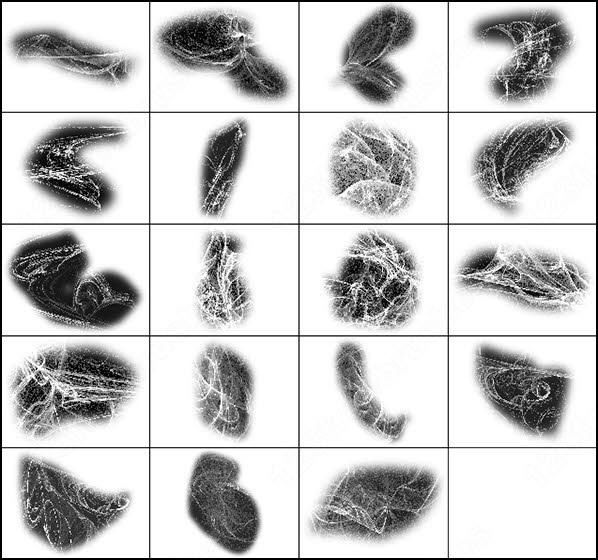
Чтобы включить эту функцию, выберите параметр Текстура для каждого наконечника непосредственно над параметром Режим:
Включите параметр «Текстура каждого кончика», чтобы применить текстуру к каждому кончику кисти, а не ко всему мазку.
Включив параметр «Текстурировать каждый наконечник», мы активируем другие параметры (минимальная глубина, дрожание глубины и управление), которые изначально были выделены серым цветом и недоступны:
«Минимальная глубина», «Джиттер глубины» и «Управление» становятся доступными, когда выбран параметр «Текстура каждого наконечника».
Контроль
Так же, как мы видели в разделах «Динамика формы» и «Рассеивание», Photoshop предоставляет нам различные способы динамического управления значением глубины текстуры во время рисования, все из которых находятся в раскрывающемся списке Control внизу. вариантов текстуры:
Выберите способ управления глубиной текстуры в параметрах управления.
К настоящему времени, если вы следили за , начиная с этой серии, эти параметры должны быть нам знакомы. Fade будет постепенно уменьшать видимость текстуры внутри мазка кисти на протяжении указанного количества шагов (25 — это количество шагов по умолчанию). Pen Pressure позволяет нам контролировать глубину, регулируя величину давления, которое мы прикладываем к планшету с помощью пера, а Pen Tilt изменяет значение глубины, когда мы наклоняем перо вперед и назад. Вот мазок кисти с Control, установленным на Pen Pressure. Я увеличил расстояние между отдельными кончиками кисти, чтобы было легче увидеть изменения значения глубины (на этот раз для режима установлено значение «Вычитание»):
Более сильное нажатие пера в середине мазка увеличивает значение глубины и делает текстуру более заметной.
Минимальная глубина
Если вы хотите, чтобы текстура была видна до некоторой степени все время, используйте опцию Minimum Depth для управления наименьшим значением глубины, которое будет использовать Photoshop.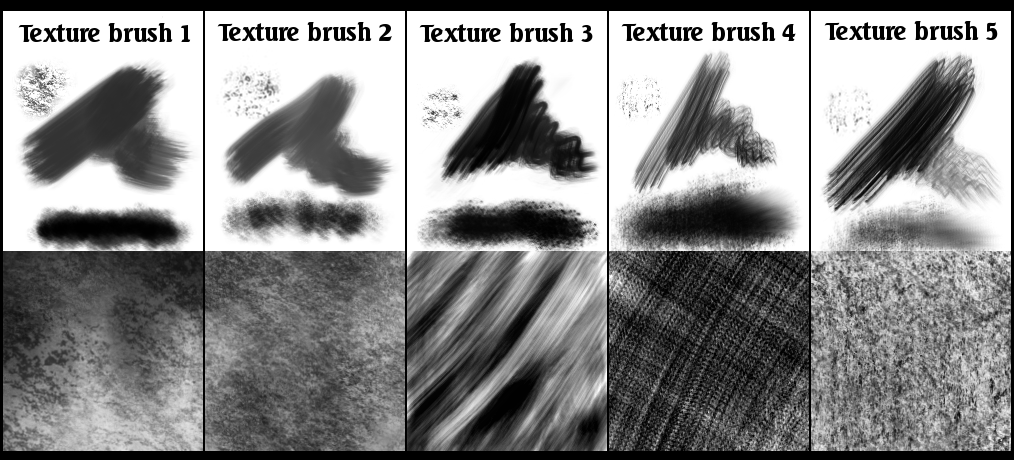 Перетащите ползунок влево или вправо, чтобы настроить минимальное значение. Я собираюсь установить минимальную глубину на 50%:
Перетащите ползунок влево или вправо, чтобы настроить минимальное значение. Я собираюсь установить минимальную глубину на 50%:
Используйте параметр «Минимальная глубина», чтобы предотвратить полное скрытие текстуры во время рисования.
Вот тот же мазок кисти, что и раньше (с Control, установленным на Pen Pressure), но с минимальным значением глубины, установленным на 50%, глубина никогда не падает до точки, где текстура больше не видна:
Если минимальная глубина установлена на 50%, текстура всегда остается видимой.
Джиттер
Наконец, мы можем позволить Photoshop случайным образом изменять значение глубины для нас, когда мы рисуем, используя опцию Jitter . Перетащите ползунок Джиттер вправо, чтобы увеличить степень случайности, которую Photoshop применит к глубине:
Увеличьте значение «Джиттер», чтобы добавить случайности значению глубины во время рисования.
Как всегда, мы можем использовать Jitter сам по себе, чтобы не добавлять ничего, кроме случайности к значению глубины, или мы можем объединить его с любым из параметров управления, чтобы добавить немного случайности, в то время как мы динамически контролируем значение глубины с помощью давления пера или любого другие варианты. Здесь я установил дрожание на 100% и отключил параметр управления, позволяя Photoshop случайным образом выбирать значение глубины для каждого нового кончика кисти. Я также установил значение минимальной глубины на 0%, предоставив Photoshop полный диапазон значений глубины на выбор:
Здесь я установил дрожание на 100% и отключил параметр управления, позволяя Photoshop случайным образом выбирать значение глубины для каждого нового кончика кисти. Я также установил значение минимальной глубины на 0%, предоставив Photoshop полный диапазон значений глубины на выбор:
Если дрожание установлено на 100%, а минимальная глубина — на 0%, мы видим широкий диапазон значений глубины вдоль штриха.
Инвертировать и масштабировать
В верхней части раздела «Динамика текстуры» есть два дополнительных параметра. Инвертировать поменяет местами исходные значения яркости текстуры, делая темные области светлыми, а светлые — темными. Я не нахожу особого применения этой опции, но она есть, если вам это нужно. Используйте ползунок Scale , чтобы изменить размер текстуры, которая появляется внутри вашей кисти. Однако имейте в виду, что текстуры (и узоры) основаны на пикселях и подчиняются тем же общим правилам изменения размера, что и изображения. Уменьшение текстуры обычно нормально, но если масштабировать ее намного больше, чем ее размер по умолчанию, равный 100%, она может казаться мягкой и тусклой:
Уменьшение текстуры обычно нормально, но если масштабировать ее намного больше, чем ее размер по умолчанию, равный 100%, она может казаться мягкой и тусклой:
Используйте Invert, если вам нужно поменять местами значения яркости вашей текстуры.Используйте ползунок «Масштаб», чтобы изменить размер текстуры внутри кисти.
Последние участники галереи
| Кисти
пиофокс
1 102
35 год
Дымовые щетки
пеллерон
332
33
Набор кистей MCM Rocky Texture Brush Pack1
dvnmyls
46
0
Набор кистей для грубой текстуры 1
Melyssah6-Stock
243
14
7 кистей Photoshop для покраски металла
пиксельные пятна
934
63
5 кистей Photoshop для рисования кожи
пиксельные пятна
1,623
100
3 кисти текстуры камня для рисования
пиксельные пятна
919
42
3 кисти Photoshop для рисования отражений на воде
пиксельные пятна
3 702
185
3 кисти Photoshop для рисования чешуи рыбы
пиксельные пятна
1,402
91
Тонкие текстурированные кисти Ps
ПетяПламенова
76
6
Набор кистей Photoshop Dot
FrostBo
701
66
пересечения линий для искусства манги
SkyArtDesign
41 год
4
Набор кистей 002
revsXgirl
39
6
Бесплатный набор кистей 28: штриховка, ткань
привет
81 год
5
Кисти какеами для манги
N-A-R-I
4 618
466
Цветная порошковая пыль или гранулы
MattiaMc
119
5
Набор кистей текстуры
Сталкри
1,143
104
Набор Гранж 02 Кисти Photoshop
расплывчатый знак
32
0
Кисти для фотошопа Гранж 01
расплывчатый знак
32
2
Бесплатный набор кистей 26: Гранж-ассорти
привет
36
1
Тревожные брызги
Жестокий
27
11
Кисти из чешуи восточного дракона
VaraAnn-Stock
342
11
Кисти для коры деревьев Vol. 2
xara24
159
8 2
xara24
159
8 |
Как создать свои собственные текстуры кисти в Photoshop
Иногда есть небольшие подсказки и уловки, которые могут незаметно изменить правила игры в ваших проектах по созданию дизайна. Потратьте несколько минут сегодня, чтобы ознакомиться с нашим руководством ниже о том, как добавить глубину и текстуру вашим кистям в Photoshop.Если вы еще этого не сделали, посетите наши публикации о том, как создавать собственные текстуры и как создавать свои собственные векторные текстуры в Illustrator, чтобы вы могли стать мастером всех текстур.
Откройте новый документ в Photoshop и выберите инструмент «Кисть». Вы можете открыть меню кисти, дважды щелкнув значок кисти. Здесь вы можете добавить текстуры и глубины своим мазкам.
Отрегулируйте диаметр и выберите относительно обычную кисть.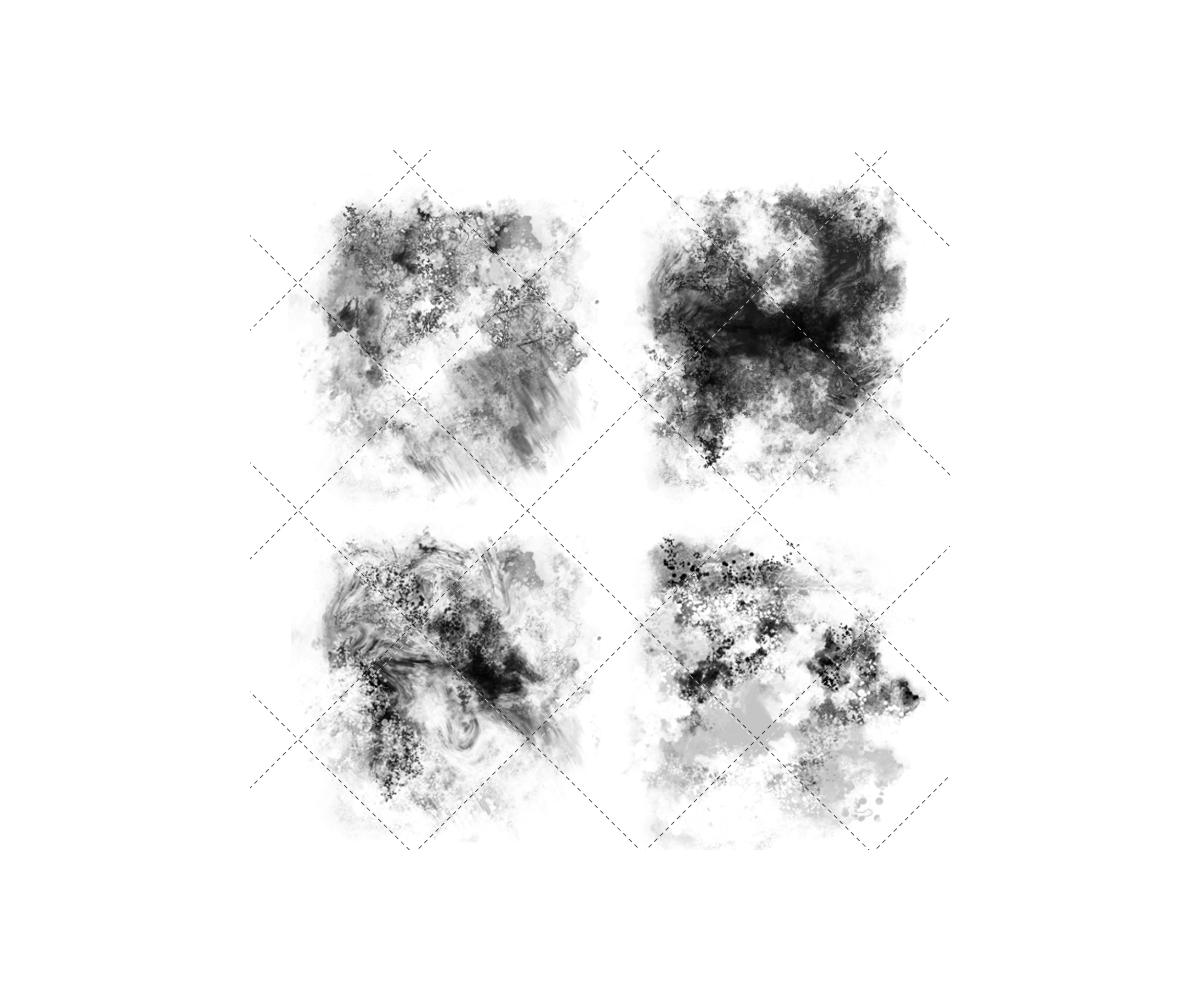 Вы хотите иметь возможность четко видеть изменения, которые вы вносите, регулируя глубину ваших текстур, на которые могут повлиять замысловатые кисти Crah-zay.Мы выбрали верхнюю кисть из палитры кистей.
Вы хотите иметь возможность четко видеть изменения, которые вы вносите, регулируя глубину ваших текстур, на которые могут повлиять замысловатые кисти Crah-zay.Мы выбрали верхнюю кисть из палитры кистей.
Щелкните маленькую кнопку справа от меню кистей, чтобы открыть раскрывающееся меню выбора, и щелкните Artists Surfaces. Отсюда вы увидите, как поле изменится для предварительного просмотра ряда текстур.
Вы можете изменять и управлять качеством своей щетины в разделе «Форма кончика кисти», который появится в отдельном меню.
Щелкните категорию «Текстура», и ваши новые текстуры загрузятся и заменят существующие текстуры.
После того, как вы выбрали базовую кисть и текстуру из палитры, следует следовать общему руководству (просто помните, что вы меняете текстуру только в каждом отдельном мазке кисти, а не в кисти):
* Увеличьте количество текстуры, которую вы видите в каждом мазке кисти, перемещая ползунок глубины вверх или вниз.
* Отрегулируйте ползунок масштаба, чтобы изменить размер текстуры при каждом штрихе.
* Увеличьте контраст, чтобы изменить яркость и темноту текстуры в каждом штрихе.
Установите флажок «Защитить текстуру», чтобы использовать эту текстуру для всех кистей. Поиграйте, поэкспериментируйте и поделитесь своими любимыми работами RB, которые содержат этот совет в комментариях ниже.
Были ли у вас какие-либо успехи в создании собственных кистей? Есть ли у вас какие-нибудь любимые изображения RB, в которых используется много текстур, нарисованных вручную? Пожалуйста, поделитесь своей работой и работой других в комментариях ниже.
83 Потрясающие абстрактные кисти для Photoshop, которые нужно загрузить сейчас
Время от времени вам просто нужно немного больше или , чтобы сделать ваш проект популярным.Не обязательно главный компонент дизайна — просто дополнительное украшение, которое привнесет визуальный интерес в ваш дизайн.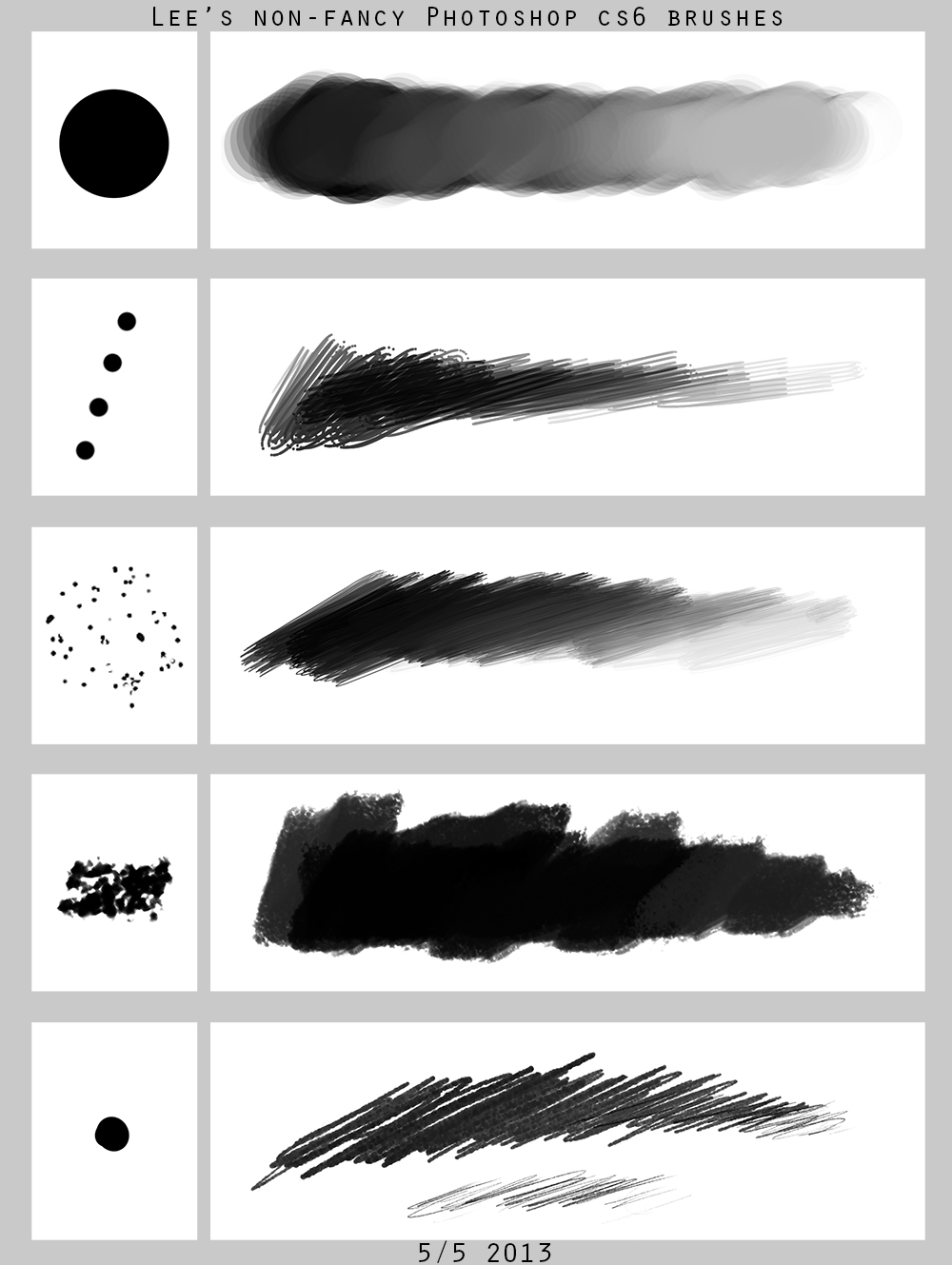 Абстрактные кисти Photoshop — идеальный инструмент, чтобы придать вашим работам дополнительную привлекательность, не отвлекая внимание от основного объекта.
Абстрактные кисти Photoshop — идеальный инструмент, чтобы придать вашим работам дополнительную привлекательность, не отвлекая внимание от основного объекта.
Мы собрали 83 абстрактных кисти, начиная от космических фракталов и заканчивая дугами электрической энергии. Почти все эти кисти можно загрузить совершенно бесплатно, но некоторые из них имеют ограничения. Перед использованием этих кистей в коммерческих проектах убедитесь, что у вас есть все необходимые разрешения.
Фрактал | Текстура | Вектор / объект | Дым и взрыв | Кривая и спираль | Разное
Фрактальные кисти
Фракталы превращают математические уравнения в произведения искусства, создавая необычные дизайны, которые хорошо смотрятся в качестве фона или специальных эффектов. Они часто дают футуристическое ощущение знаний и исследований, что делает их идеальным дополнением к промышленным, технологическим или научным схемам дизайна.
Текстурные кисти
Текстура — важнейший элемент дизайна, особенно в печати.
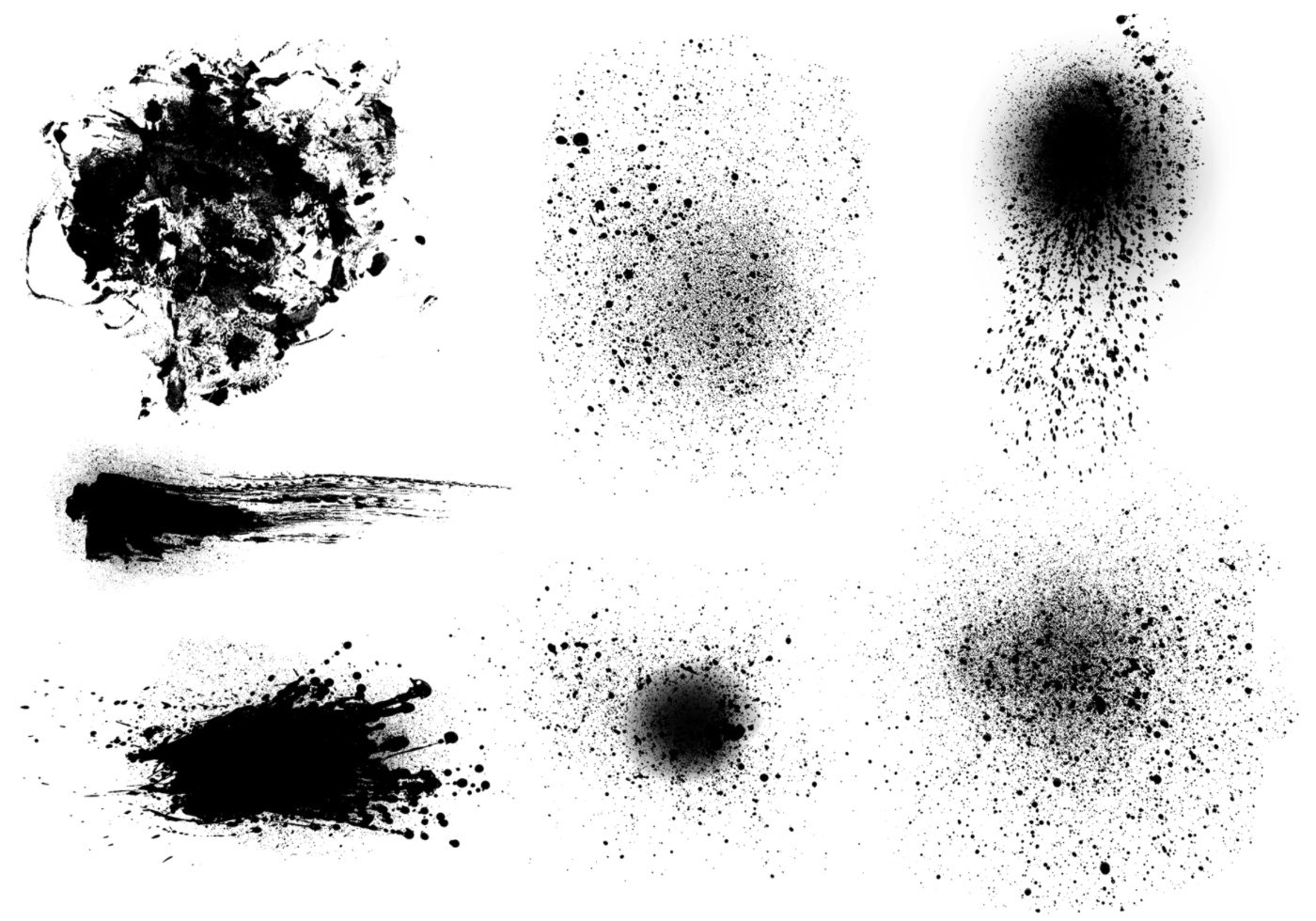 Но иногда вам не хочется перебирать тысячи изображений стандартных текстур, чтобы найти то, что вам подходит. С помощью текстурных кистей Adobe Photoshop вы можете создавать свои собственные текстуры с нуля или при необходимости добавлять немного визуального контраста в свой дизайн.
Но иногда вам не хочется перебирать тысячи изображений стандартных текстур, чтобы найти то, что вам подходит. С помощью текстурных кистей Adobe Photoshop вы можете создавать свои собственные текстуры с нуля или при необходимости добавлять немного визуального контраста в свой дизайн.Векторные / объектные кисти
Абстрактное искусство часто разбивает образы на самые основы — линии и формы — и перестраивает их эстетически приятным образом. Эти кисти для Photoshop предоставляют вам инструменты для создания собственного абстрактного искусства с простыми изображениями, как геометрическими, так и органическими по своей природе.
Набор абстрактных городских кистей (больше не доступен)
Щетки для дыма и взрыва
Иногда самые абстрактные формы, которые вы когда-либо находите, исходят от самой природы — в конце концов, как бы вы объяснили форму облака дыма или потрескивающего ада? Эти кисти для дыма и взрыва добавляют кинетического азарта вашим проектам, делая их идеальной вещью, которую можно иметь под рукой, когда вы хотите немного драматизировать.
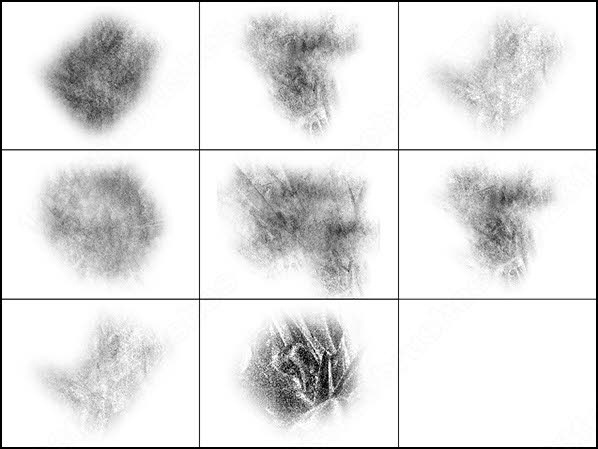
Меланхолия: кисти абстрактного взрыва и световых полос (больше не доступно)
Набор кистей Real Smoke Brush Set (больше не доступен)
Кривые и спиральные кисти
Завитки, каракули, спирали и линии помогают разрушить однообразие любого дизайнерского пространства и помогают научить глаз следовать определенному пути.Лучше всего то, что они чрезвычайно универсальны. Вы можете использовать кривые кисти в дизайне для любой отрасли или бренда — они никогда не выйдут из моды.
Различные абстрактные кисти
Абстрактные кисти не всегда попадают в простые категории просто из-за того, что они абстрактные . Некоторые абстрактные кисти действительно не поддаются определению. Вот некоторые из самых креативных (и не поддающихся определению) кистей, доступных для Adobe Photoshop.
Абстрактные кисти 1 (больше нет в наличии)
Последние мысли
Абстрактные кисти Photoshop могут только на многое — они не предназначены для того, чтобы быть центральным элементом любого полиграфического дизайна.![]() Думайте о них как о приправе, о чем-то, что усиливает «вкус» ваших работ. В малых дозах они действительно могут выявить лучшее в вашем дизайне или добавить то дополнительное преимущество, которое вы так долго искали. Используйте их небрежно, и они могут превзойти дизайн и сбить с толку фирменный стиль. Лучший способ научиться эффективно пользоваться этими кистями — это начать с ними экспериментировать.
Думайте о них как о приправе, о чем-то, что усиливает «вкус» ваших работ. В малых дозах они действительно могут выявить лучшее в вашем дизайне или добавить то дополнительное преимущество, которое вы так долго искали. Используйте их небрежно, и они могут превзойти дизайн и сбить с толку фирменный стиль. Лучший способ научиться эффективно пользоваться этими кистями — это начать с ними экспериментировать.
Если вы придумали что-то, что вам нравится, принесите это сюда и поделитесь с остальными.Мы хотим увидеть, как вы используете эти абстрактные кисти, поэтому поделитесь своими проектами в комментариях. Думаете, есть кисть, которую нужно добавить в список? Оставьте нам ссылку ниже.
20 БЕСПЛАТНЫХ кистей Photoshop Grunge — добавление текстуры к фотографиям и рисункам
Подчеркните любой аспект своего дизайна с помощью этих универсальных БЕСПЛАТНЫХ кистей Photoshop Grunge. Придайте грубый, прочный, винтажный вид элементам фона, типографике, логотипам и фотографиям с помощью этих сборных и настраиваемых кистей.
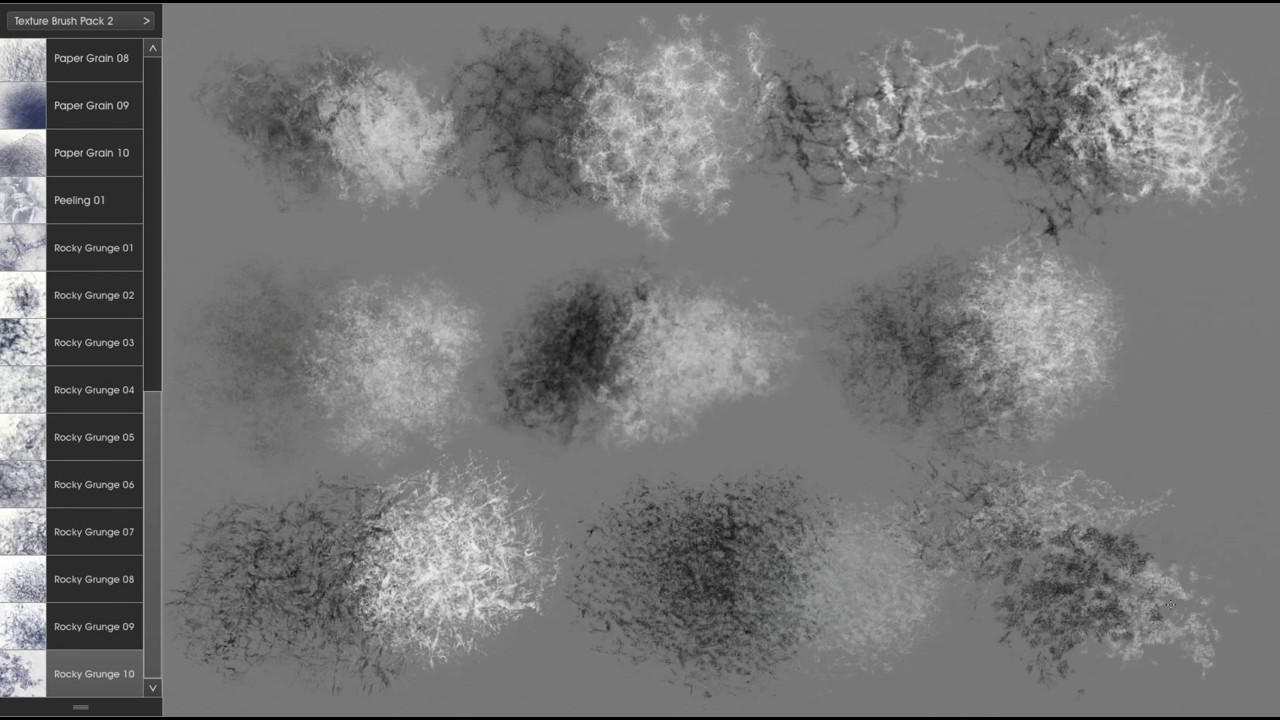
Хотите придать своим проектам больше характера и яркости? Мы создали этот пакет из 20 бесплатных кистей для Photoshop Grunge , чтобы улучшить ваши дизайнерские проекты. Каждая кисть сделана вручную и создана собственными силами, экспериментируя с акриловой краской и различными текстурированными поверхностями.
Прелесть этих кистей Photoshop в том, что они универсальны и легко собираются: чем больше штампов и мазков сделано, тем больше текстуры у вас будет. Сложите несколько кистей, чтобы создать единственную в своем роде текстуру, или отрегулируйте размер и непрозрачность кисти, чтобы изменить способ нанесения кисти.Используйте эти кисти для дизайна социальных сетей, макетов типографики или логотипов — варианты бесконечны.
Взгляните на эту бесплатную услугу в действии, а затем читайте дальше, чтобы максимально использовать эти кисти. Наконец, изучите четыре основных метода применения гранжевых кистей к любому аспекту дизайна.
youtube.com/embed/k9T5VgpFpjg?feature=oembed&rel=0&modestbranding=1&enablejsapi=1″ frameborder=»0″ allow=»accelerometer; autoplay; encrypted-media; gyroscope; picture-in-picture» allowfullscreen=»»/>
Что такое кисти Photoshop?
Хотя термин кисти может напоминать вам о кистях, используемых для переноса любых влажных носителей на бумагу, кисти Photoshop включают в себя гораздо больше.Эти кисти добавляют линии, формы, текстурные элементы, освещение, значки и многое другое в любую композицию. Универсальность этих кистей делает этот инструмент незаменимым для любого дизайнера — от новичка до продвинутого.
Для этого набора кистей Grunge я экспериментировал с черной акриловой краской, нанося ее на ткани, губки, кисти и другие уникальные поверхности, чтобы создать уникальный вид каждой кисти.
Зарегистрируйтесь, чтобы получить следующий подарок Shutterstock прямо в свой почтовый ящик.
Спасибо за регистрацию!
Пожалуйста, проверьте свою электронную почту, чтобы подтвердить подписку.
Как скачать 20 бесплатных кистей в стиле гранж
Скачать эти бесплатные кисти в стиле гранж для Photoshop очень просто! Нажмите кнопку ниже, чтобы узнать, как скачать кисть. Будьте первым, кто узнает о новых бесплатных продуктах , подписавшись на нашу рассылку выше.
Загружая этот бесплатный набор кистей Grunge, вы соглашаетесь не перепродавать и не распространять эти ресурсы.
Скачайте 20 бесплатных гранжевых кистей.
Эти кисти содержатся в файле .ABR . Чтобы перенести эти кисти Grunge в Photoshop, перейдите на панель Brushes и выберите раскрывающееся меню. Щелкните Импортировать кисти и выберите загруженные кисти из списка файлов. Все кисти Grunge будут доступны для доступа в меню Brushes .
Хотите увидеть, как эти текстуры можно использовать в дизайне? Следуйте нашим пошаговым инструкциям Photoshop о том, как максимально использовать эти кисти Grunge в любом дизайне.
Десантные элементы фона
Добавление текстурированных кистей к любому фону может быстро связать воедино все аспекты вашего дизайна. Независимо от того, вносите ли вы зернистость в плоский дизайн или добавляете индивидуальности с помощью текстур, эти гранжевые кисти обязательно улучшат любую композицию. Варианты бесконечны. Просто откройте Photoshop и свободно щелкните с помощью инструмента Brush Tool . Придумайте их для большей зернистости или сделайте легкий оттенок.
Значок через seveniwe.
Начните свое путешествие в стиле гранж с открытия нового документа Photoshop с помощью команды Command + N . Введите размеры, которые подходят вам. Я начал с 1024 пикселей на 500 пикселей . Установите разрешение 300 пикселей , затем нажмите Create . Теперь у вас есть пустой документ, ожидающий применения гранжевых и зернистых текстур.
Создайте слой заливки с помощью значка полукруга в нижней части панели Layers , затем выберите Solid Color .В меню «Палитра цветов » найдите цвет фона, который подходит для вашей композиции. Желто-коричневый оттенок (# E4E0C7) хорошо работает в качестве цвета фона логотипов и значков.
Добавьте еще один новый слой со сложенным квадратным значком внизу панели Layers — это будет ваш слой кисти Grunge. Активируйте инструмент «Кисть » (B) и найдите гранжевую кисть, которая лучше всего подходит для вашего дизайна. Назначьте цвет своей кисти с помощью инструмента Eyedropper Tool (I), или выберите цвет из диапазона оттенков в меню Color .С помощью инструмента Brush Tool щелкните по фону. При необходимости отрегулируйте размер кисти, переключая [ для уменьшения и ] для увеличения.
Эти кисти в стиле гранж лучше всего подходят для нанесения как тушь. Щелкните фон, чтобы нанести один мазок кисти. Чем больше штампов вы нанесете, тем больше будет текстуры. Чтобы изменить способ взаимодействия гранжевых кистей с цветом фона, поэкспериментируйте с различными режимами наложения.
Добавление гранжа к растровым элементам
Гранж-эффект не ограничивается фоном — иногда вы хотите выйти за рамки, добавив гранж к отдельным элементам дизайна, таким как буква или тень.С помощью инструмента Photoshop Color Range вы можете применить текстуру практически к любому аспекту вашего дизайна всего за несколько шагов.
Типографика через Каллахана. Цветовая палитра вдохновлена Subdued Swirls.
Начните с того, что перенесите свои рисунки в программу Photoshop. Прежде чем добавлять кисти в свою композицию, подумайте, где вы хотите применить текстуры.
Для каждого элемента, к которому вы хотите добавить гранжевую текстуру, создайте новый слой в меню Layers .Дважды щелкните имя слоя, чтобы при необходимости переименовать его. Это помогает упорядочить композицию и спланировать ее заранее, прежде чем добавлять гранжевые кисти.
Выберите один из созданных слоев, затем перейдите к Select> Color Range, , чтобы вызвать всплывающее меню. Курсором-пипеткой щелкните одну часть композиции, к которой вы хотите применить кисти. Отрегулируйте Fuzziness , чтобы изменить область выбора. Чем выше размытость, тем больше область выбора.
Нажмите ОК , чтобы вернуться к документу. Откройте панель Brushes и выберите одну из 20 бесплатных гранжевых кистей. Щелкните область выделения, чтобы применить текстуру кисти гранж. При необходимости отрегулируйте режимы наложения и непрозрачность. Промойте и повторите описанные выше действия с оставшимися частями вашего состава.
Добавление текстуры с помощью масок слоя
При разработке типографской композиции или макета логотипа иногда контекст дизайна требует некоторой шероховатой текстуры, чтобы придать плоские, идеальные формы, намекающие на характер.Эти кисти ручной работы в стиле гранж добавляют визуальный интерес к дизайну, придавая тактильное ощущение плоской графике.
Маска слоя в Photoshop — отличный способ конструктивного применения гранжевых кистей к растру или смарт-объекту.
Начните с набора фразы или строки слов с помощью инструмента Type Tool (T) . Щелкните и перетащите текстовое поле, затем используйте панели Character и Paragraph для редактирования внешнего вида шрифта.
Вы можете не только использовать текст для этой техники, но и можете добавлять векторные изображения из Illustrator с помощью команд Копировать (Command + C) и Вставить (Command + V) и выбрать Smart Object или нарисуйте геометрические фигуры с помощью инструмента Shapes Tool (U) . При использовании масок слоя возможности композиции безграничны.
Превратите ваш элемент в смарт-объект , удерживая клавишу Control, щелкнув имя слоя и выбрав Преобразовать в смарт-объект .Это гарантирует, что ваш объект сохранит свои данные даже при редактировании или искажении. Затем выберите значок маски слоя , , расположенный в нижней части панели «Слои , ». Активируйте инструмент «Кисть » (B), выберите из наших 20 бесплатных гранжевых кистей, затем щелкните внутри объекта слоя.
Когда цвет кисти установлен на черный , она удалит части объекта. Когда цвет будет белый , кисть вернется к своей твердой форме.Переключите два цвета с помощью X, и поиграйте с маской, пока не добьетесь оптимальной шероховатости.
Добавление зернистости к фотографиям
Иногда фотографиям нужно немного (или много) зернистости, чтобы придать им винтажный, потрепанный вид. Прелесть этих гранжевых кистей Photoshop в том, что их можно применять в любом месте фотографии любого размера. Поэкспериментируйте с различными оттенками и режимами наложения, чтобы настроить внешний вид гранжа в соответствии со своими потребностями.
Изображение предоставлено Дином Дроботом.
Начните с переноса изображения в программу Photoshop. Откройте панель Layers , затем щелкните значок согнутого квадрата , , чтобы добавить новый слой. Вызовите меню Кисти и выберите кисть с тонкой текстурой, например, Grunge Texture Brush 05 .
Установите цвет кисти на светлый оттенок, затем измените режим наложения на Overlay . Щелкните по своей фотографии движением, похожим на штамп, чтобы вы могли добавить текстуру к изображению.При необходимости вы можете настроить непрозрачность, режим наложения или цвет кисти. Если вам нужно начать все сначала, вы можете нажать Command + Z , чтобы отменить или полностью удалить новый слой.
Добавьте еще один слой и добавьте более темный оттенок, например темно-зеленый, для цвета кисти. Повторяйте движения, похожие на штамп, до тех пор, пока не добьетесь того искаженного вида.

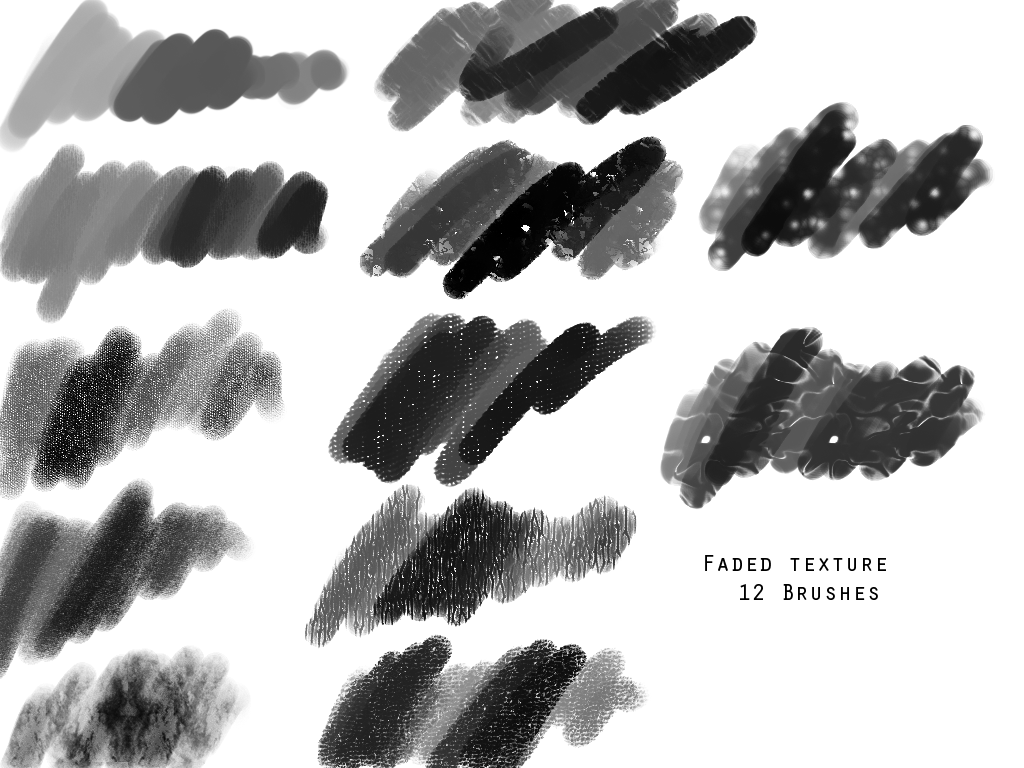 2
2