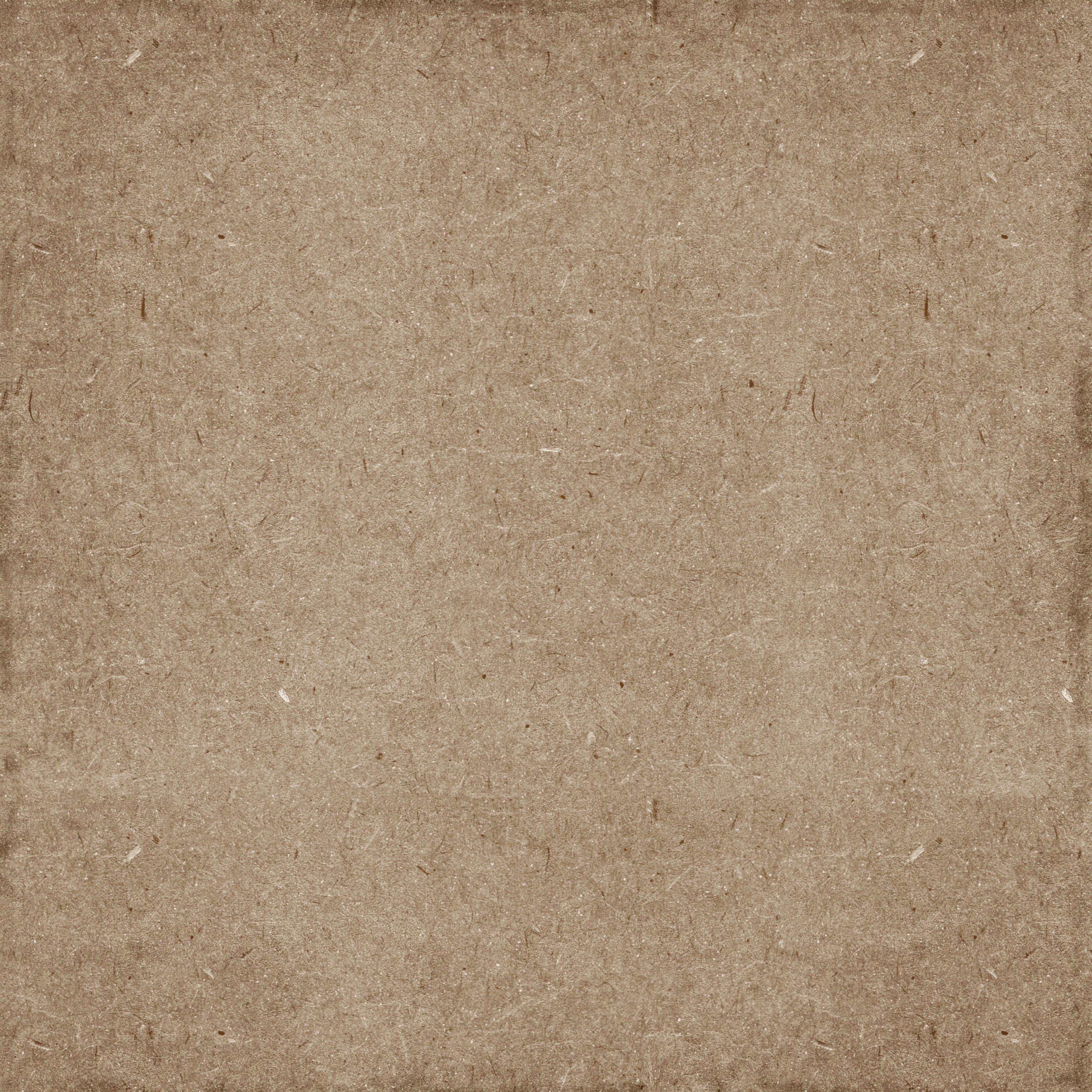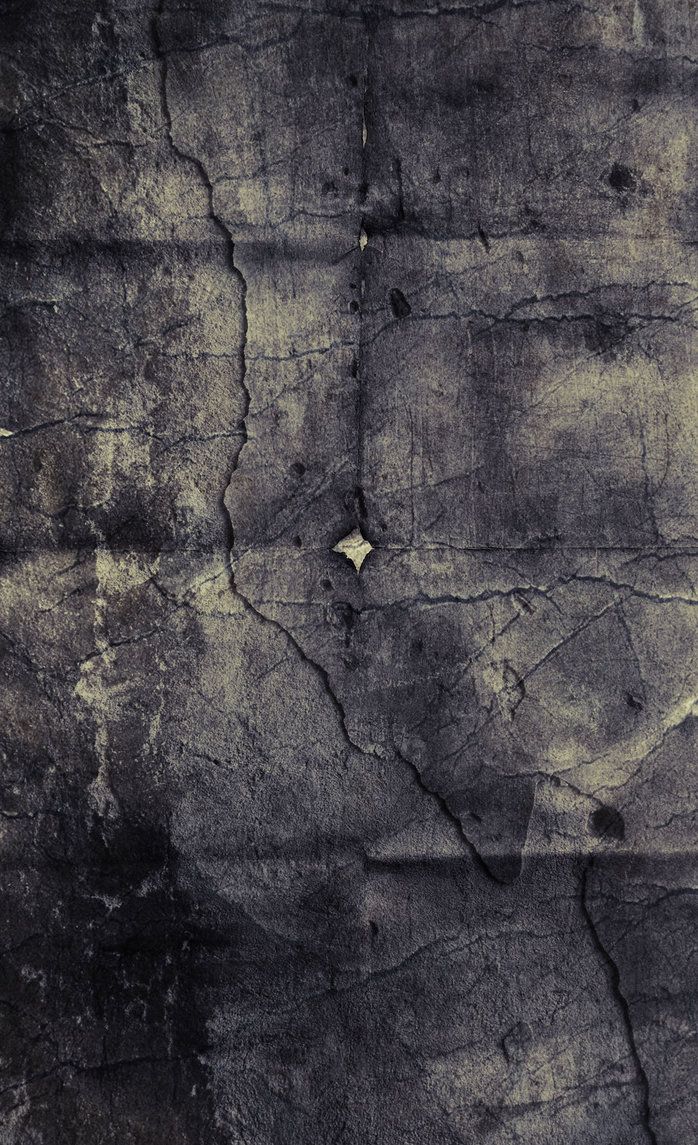Добавляем винтажный эффект на фотографию в фотошоп. Создаем эффект вырезанный из бумаги объект в фотошоп
А вы знаете, как можно реалистично нарисовать оборванный край бумаги? Если нет, то читайте этот простой Фотошоп урок.
Создайте новый документ. Возьмите Лассо , от руки нарисуйте край бумаги и зациклите выделение через нижнюю часть документа.
Выберите какой-либо цвет для бумаги, возьмите , создайте новый слой и залейте выделение.
Верните Лассо, клик правой кнопкой по выделению, выберите команду Образовать рабочий контур (Make Work Path). Значение допуска установите на 1px .
Выберите инструмент Кисть следующего вида, размер корректируйте в зависимости от величины вашего документа.
Нажмите F5 — появится окно редактирования кисти.
Перейдите в параметр Динамика формы (Shape Dynamics) и установите такие же параметры, как на изображении.
Возьмите инструмент Перо , клик правой кнопкой по контуру и выберите команду Выполнить обводку контура (Stroke Path).
Убедитесь, чтобы в появившемся окне была выбрана кисть, а опция Имитировать нажим (Simulate Pressure) была отключена.
При необходимости повторите обводку, чтобы добиться реалистичности эффекта.
Как вы наверно знаете, бумага делается из нескольких слоев, особенно, если это цветной картон. И если оторвать кусочек такого картона, то вы увидите, что он расслоится в месте порыва.
Для создания такого эффекта создадим с помощью Лассо еще одно выделение. На новом слое (разместить этот слой нужно будет ниже красного) залейте выделение более светлым оттенком.
Снова превращаем выделение в контур.
Только что мы с вами сделали основную часть эффекта.
Пока не очень похоже. Ведь так не бывает, чтобы оторванная часть была просто однотонного цвета. Для большей реальности нужно добавить текстуру.
Скачать текстуру бумаги можно .
Переместите бумагу в документ. Обесцветим ее, для этого перейдите в меню Изображение — Коррекция — Обесцветить (Image > Adjustments > Desaturate).
Режим наложения измените на Умножение (Multiply)
Текстура очень плотная. Разрядим обстановку, применим команду
Слой с бумагой имеет интересную текстуру: изгибы, складки. Попередвигайте слой, чтобы оставить самую рельефную часть на изображении.
Выделим светлый слой, Ctrl + клик по иконке слоя в палитре Слои.
Инвертируем выделение — Shift + Ctrl + I , перейдите на слой с бумагой и нажмите Delete.
Слейте все слои (Shift + Ctrl + E ) и добавьте еще один бумажный листик на фоне.
Посмотрите, как здорово ворсистые края и бумажная текстура создают иллюзию настоящего оборванного бумажного края.
Вот как этот эффект смотрится в действии.
А вы знаете, как можно реалистично нарисовать оборванный край бумаги? Если нет, то читайте этот простой Фотошоп урок.
Создайте новый документ. Возьмите Лассо , от руки нарисуйте край бумаги и зациклите выделение через нижнюю часть документа.
Выберите какой-либо цвет для бумаги, возьмите , создайте новый слой и залейте выделение.
Верните Лассо, клик правой кнопкой по выделению, выберите команду Образовать рабочий контур (Make Work Path). Значение допуска установите на 1px .
Выберите инструмент Кисть следующего вида, размер корректируйте в зависимости от величины вашего документа.
Нажмите F5 — появится окно редактирования кисти.
Перейдите в параметр Динамика формы (Shape Dynamics) и установите такие же параметры, как на изображении.
Возьмите инструмент Перо , клик правой кнопкой по контуру и выберите команду Выполнить обводку контура (Stroke Path).
Убедитесь, чтобы в появившемся окне была выбрана кисть, а опция Имитировать нажим (Simulate Pressure) была отключена.
При необходимости повторите обводку, чтобы добиться реалистичности эффекта.
Как вы наверно знаете, бумага делается из нескольких слоев, особенно, если это цветной картон.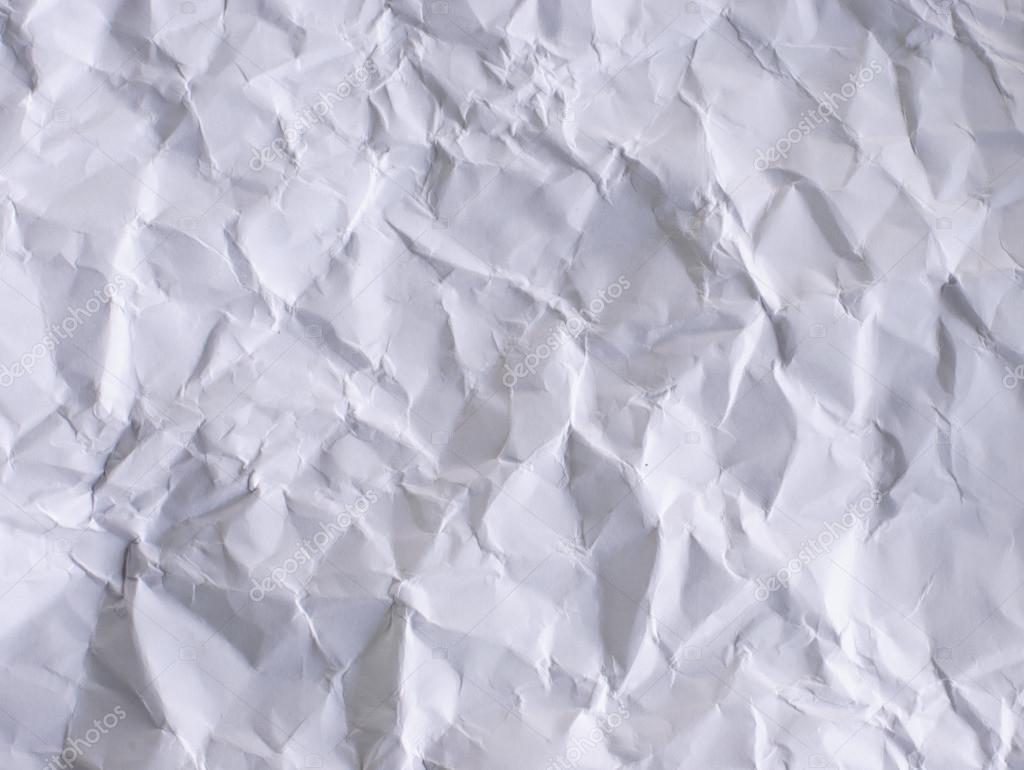
Для создания такого эффекта создадим с помощью Лассо еще одно выделение. На новом слое (разместить этот слой нужно будет ниже красного) залейте выделение более светлым оттенком.
Снова превращаем выделение в контур.
Только что мы с вами сделали основную часть эффекта.
Пока не очень похоже. Ведь так не бывает, чтобы оторванная часть была просто однотонного цвета. Для большей реальности нужно добавить текстуру.
Скачать текстуру бумаги можно .
Переместите бумагу в документ. Обесцветим ее, для этого перейдите в меню
Режим наложения измените на Умножение (Multiply)
Текстура очень плотная. Разрядим обстановку, применим команду Яркость и Контраст (Image > Adjustments > Brightness/Contrast).
Слой с бумагой имеет интересную текстуру: изгибы, складки. Попередвигайте слой, чтобы оставить самую рельефную часть на изображении.
Попередвигайте слой, чтобы оставить самую рельефную часть на изображении.
Выделим светлый слой, Ctrl + клик по иконке слоя в палитре Слои.
Инвертируем выделение — Shift + Ctrl + I , перейдите на слой с бумагой и нажмите Delete.
Слейте все слои (Shift + Ctrl + E ) и добавьте еще один бумажный листик на фоне.
Посмотрите, как здорово ворсистые края и бумажная текстура создают иллюзию настоящего оборванного бумажного края.
Вот как этот эффект смотрится в действии.
Для начала необходимо иметь представление о том, как выглядит рваный край бумаги. Чтобы его увидеть, берем лист бумаги и рвем его на две половинки. Теперь посмотрите на рваный край одной из половинок с как можно более близкого расстояния. Если издалека он кажется ровный, то при детальном рассмотрении становиться понятно, что это совсем не так: он неровный и шероховатый. Знание этого факта пригодиться нам при создании эффекта рваной бумаги в Photoshop.
В качестве исходного материала для выполнения данного урока нам потребуется бумажная текстура. Самый лучший способ ее получения — скачать ее с какого-нибудь ресурса в интернете. Еще можно самому крупно сфотографировать лист бумаги.
Самый лучший способ ее получения — скачать ее с какого-нибудь ресурса в интернете. Еще можно самому крупно сфотографировать лист бумаги.
Теперь заходим в Photoshop. Открываем в нем только что полученную бумажную текстуру.
Еще надо открыть документ (для ясности назовем его рабочим), в котором мы будем делать рваный край бумаги. Если размер этого документа будет меньше размера документа с текстурой, уменьшите значение последнего. Сделать это можно с помощью диалога
Image Size
Вызываемого командой
Image > Image Size
Инструментом
перетаскиваем текстуру в рабочий документ. В результате в палитре
наряду с пустым слоем (фоновый слой, Background) появиться еще один, с текстурой. Активизируем слой Background, кликнув по нему. Затем выберем инструмент
Pain Bucket (ведро с краской)
и зальем фоновый слой любым цветом.
Инструмент Move
Инструмент Pain Bucket
Создадим дубликат слоя с текстурой бумаги.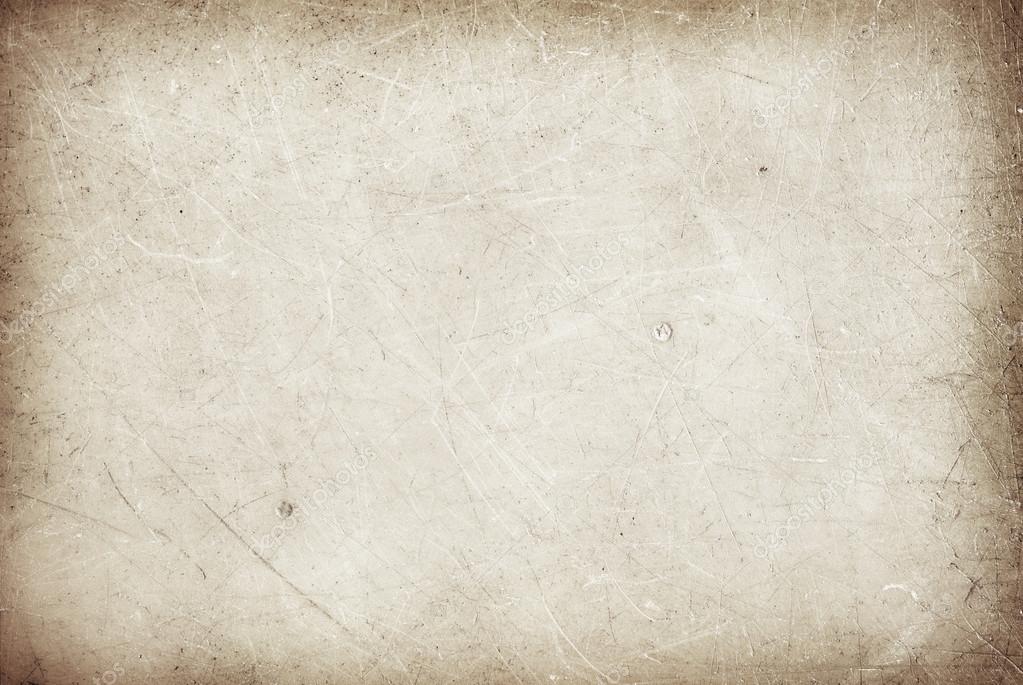
Duplicate Layer
В результате получим два текстурных слоя: оригинал и дубль. Для удобства обзовем один из них (неважно какой) «текстура верх», а другой — «текстура низ». Далее мы будем работать с первым слоем. Поэтому во избежание путаницы отключим видимость для второго. Для этого щелчком мыши снимем в палитре
напротив слоя «текстура низ» изображение глаза.
Cнимем в палитре
напротив слоя «текстура низ» изображение глаза
Теперь нарисуем линию, по которой будет идти будущий
рваный край бумаги.
Сначала создадим новый слой. Сделать это можно нажатием на кнопку «Create a new layer» в палитре
Cоздадим новый слой
Настроим для инструмента
Brush (кисть)
толщину «3» и режим «Normal». На только что созданном пустом слое нарисуем им ломанную линию. Рисуйте ее таким цветом, каким можно будет разделить ваш документ на две части.
Выберем инструмент Brush (кисть)
Настроим для него необходимые параметры
На пустом слое нарисуем ломанную линию
Теперь инструментом
выделим часть текстуры, находящуюся под линией разрыва.
Выберем инструмент
Magic Wand (волшебная палочка)
Выделим часть текстуры, находящуюся под линией разрыва
Активизируем видимый слой «текстура верх». Затем нажатием клавиши
удалим выделенный участок текстуры. И нажмем
Активизируем видимый слой «текстура верх»
Удалим выделенный участок текстуры
Пора сделать линию отрыва, которую будет иметь другой
рваный край бумаги
Он принадлежит к слою «текстура низ». Сделаем его видимым, а «текстуру верх» — невидимым. Над слоем «текстура низ» создадим новый слой. Назовем его «срез 2».
Над слоем «текстура низ» создадим новый слой, «срез 2»
Снова берем кисть с теми же параметрами и рисуем линию, обозначающую границу, где будет проходить второй
рваный край бумаги.
Во время рисования нижней линии повторяйте первую линию, но в некоторых местах делайте незначительные отличия.
Рисуем границу второго рваного края
Затем выполняем уже знакомые после по работе с верхним краем действия. Инструментом
Magic Wand (волшебная палочка)
выделяем область под второй линией и в слое «текстура низ» удаляем выделенную текстуру.
В слое «текстура низ» удаляем выделенную текстуру
У слоев со вспомогательными линиями, обозначающими границы, по которым проходит рваный край каждого кусочка бумаги, отключаем видимость. Они нам больше не понадобятся. Теперь визуально отделим верхний край разрыва от нижнего, сделав слой «текстура низ» чуть светлее. Засветлить слой можно с помощью диалога
Brightness/Contrast
Вызываемого командой
Image > Ajustments > Brightness/Contrast
В нем настройками соответствующих параметров добиваемся нужного эффекта.
Внутри лист бумаги имеет шероховатое строение, а наша линия рваного края получилась чересчур ровной. У порванного листа бумаги края слегка топорщатся. Добьемся соответствующего эффекта с помощью инструмента
У порванного листа бумаги края слегка топорщатся. Добьемся соответствующего эффекта с помощью инструмента
Eraser (ластик).
Сначала задайте для его параметров следующие значения: Brush=»1″, Mode=»Pensil», Opasity=»100%».
Выберем инструмент
Eraser (ластик)
Настроим инструмент
Eraser (ластик)
Теперь сотрем некоторые пикселы с самого края слоя «текстура низ».
Сотрем некоторые пикселы с самого края
С помощью фильтра
Gaussian Blur
добавим этому же слою «волокнистости». Командой
Filter > Blur > Gaussian Blur
вызовем диалоговое окно фильтра. В нем произведем необходимые настройки. Действовать надо осторожнее, чтобы совсем не размазать картинку.
Дело за малым: кинуть тень на рваный край бумаги. Двойным щелчком мыши по слою «текстура низ» в палитре
вызовем редактор слоев этого слоя. В меню редактора ищем пункт
Drop Shadow
и настраиваем предоставленные нам параметры, как показано на рисунке. По завершении настроек жмем
По завершении настроек жмем
Кидаем тень на рваный край бумаги
Вот такая
рваная бумага
у меня получилось в итоге.
Когда вы влюблены, все на свете кажется прекрасным и романтичным. Какое огромное удовольствие, к примеру, доставляет перелистывание фотографий, на которых вы вместе с любимым человеком. Такие совместные фотографии позволяют бережно хранить в памяти самые приятные эпизоды.
Но все меняется коренным образом, когда отношения рушатся, и вы хотите стереть из памяти любые воспоминания о некогда близком человеке. Надеюсь, этого никогда не произойдет с вами на самом деле. А сегодняшний урок по фотошопу посвящен созданию небольшой сентиментальной композиции, символизирующей разрыв отношений. Конкретнее, мы научимся превращать обычное парное фото в разорванное.
Использованное ПО: Adobe Photoshop CS4 (и выше)
Сложность: средняя
Время выполнения: 1 – 1,5 часа
Изображение До и После
Шаг 1
Откройте стоковое фото в фотошопе.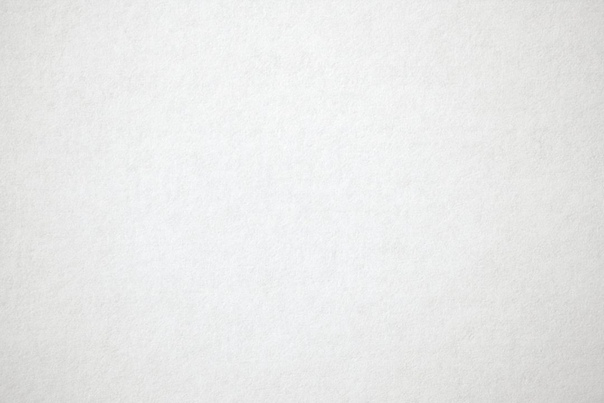
Шаг 2
Назовите этот основной слой “Парой”, после чего продублируйте его (Ctrl + J).
Шаг 3
Увеличьте размер холста при помощи инструмента Рамка (Crop Tool (C)). Создайте под всеми существующими слоями еще один новый слой.
Шаг 4
Залейте только что созданный слой черным цветом.
Шаг 5
Выделите слой с Парой. Выберите инструмент Лассо (Lasso Tool (L)) и создайте выделенную область, похожую на ту, что показана ниже:
Шаг 6
Продублируйте этот слой (Ctrl + J). Обратите внимание, что скопированной оказалась только выделенная область. Назовите этот слой “Она”.
Шаг 7
Удерживая Ctrl, кликните по слою Она. Затем удалите эту область со слоя с Парой (созданного на втором шаге). Назовите этот слой “Он”. Ниже, только в целях наглядности, я скрыл слой “Он”.
Шаг 8
Вернитесь к слою “Он” и еще раз выделите его содержимое. Пройдите в меню Выделение > Модификация > Расширить (Select> Modify> Expand). Расширьте выделенную область на 7 пикселей.
Расширьте выделенную область на 7 пикселей.
Шаг 9
Создайте новый слой. Выберите инструмент Кисть (Brush tool), задайте размер 30, и Жесткость (Hardness): 65%. Создайте новый слой и прокрасьте на нем белым цветом края фотографии. Вы заметите, что прокрашиваться будет только область под маской. Постарайтесь варьировать толщину полосы белого цвета. Назовите этот слой “Разрыв”.
Шаг 10
Продублируйте слой с разрывом (Ctrl +J).
Шаг 11
Выберите инструмент Палец (Smudge tool), задайте размер кисти: 8, Жесткость (Hardness): 0% и Интенсивность (strength): 40%. Обработайте край разрыва. Цель – смягчить эту границу.
Шаг 12
Выделите слои “Он” и “Разрыв”, после чего объедините их (Alt + Ctrl + E). В результате оригинальные слои останутся, а кроме них будет создан еще один объединенный слой.
Шаг 13
Откройте окно параметров наложения и примените стили слоя Тень (Drop Shadow), Внутреннее свечение (Inner Glow) и Тиснение (Bevel and Emboss).
Настройте их следующим образом:
Тень (Drop Shadow):
Угол (Angle): 130 градусов
Внутреннее свечение (Inner Glow):
Режим (Mode): Экран (Screen)
Непрозрачность (Opacity): 75%
Цвет (Color): черный
Тиснение (Bevel and Emboss):
Стиль (Mode): Внешний скос (Outer bevel)
Глубина (Depth): 50
Размер (Size): 2
Смягчение (Soften): 1
Угол (Angle): 130 градусов
Шаг 14
При помощи инструмента Перемещение (Move tool) сдвиньте в сторону слой, созданный на последнем шаге, отделяя его от слоя с парнем.
Шаг 15
Сделайте видимым слой с разрывом, созданный на 10 шаге, и измените местами его толщину при помощи Ластика (Eraser Tool).
Шаг 16
Повторите шаги с 11 по 13 в отношении части фото с девушкой.
Вступление
Этот урок посвящен созданию реалистичного эффекта рваной бумаги с пятнами кофе. Урок тренирует навыки работы со слоями.
Цель урока: продолжение работы со слоями, работа с разными
видами кистей.
Описание: при создании данного изображения мы будем работать со слоями, текстурами, кистями. С помощью кистей мы создадим рваные края, а также пятна кофе. В итоге должна получиться вот такая картинка
Создание документа
2. Залейте любым цветом.3. Продублируйте слой Фон. Нажмите CTRL+J. Нажмите правой кнопкой по новому слою и переименуйте его в «Записка».
Создание рваные краев
2. Удалим выделенное. Выберите Редактирование->Вырезать. Аналогично поступаем с оставшимися сторонами квадрата. Получаем:
Сделаем края записки еще более неровными, для этого:
2. Перейдите во вкладку “Форма отпечатка кисти”. Выберите стандартную кисть радиуса
17px, выставьте следующие параметры:
Установите значение “Интервалы” 47\%.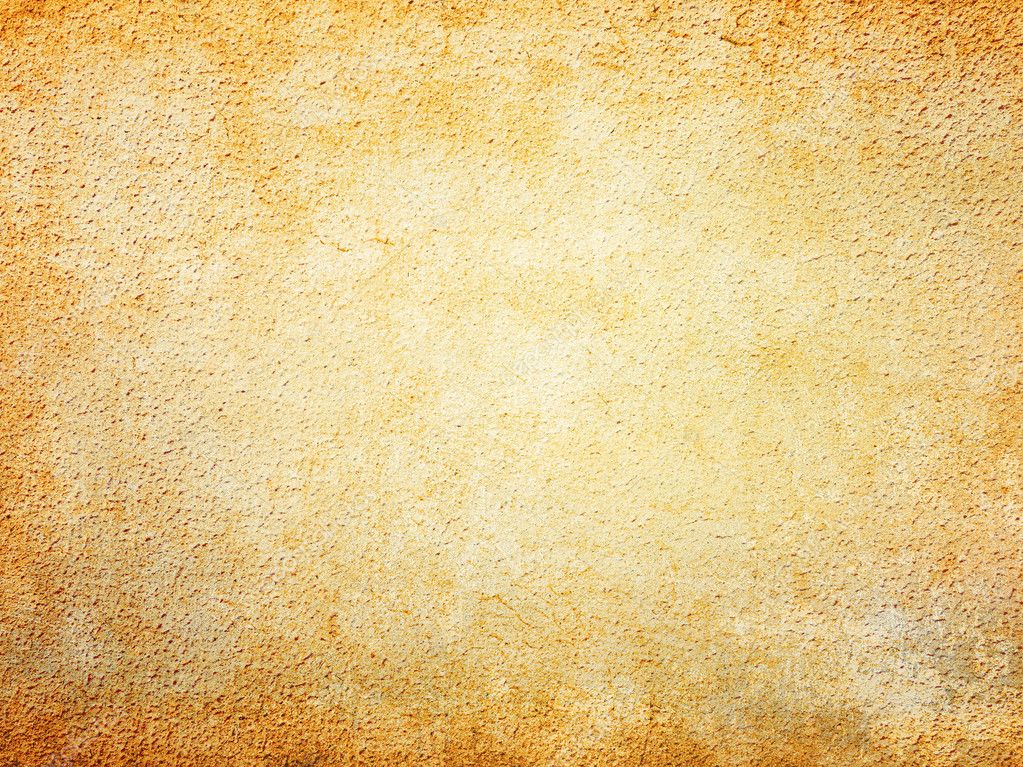
Поставьте галочку рядом с “Динамика формы”. Колебания размера установите 100\%.
Колебания угла 61\%.
Поставьте галочку рядом с вкладкой “Рассеивание”. Поставьте галочку рядом с “Обе оси”. Установите значение счетчика 2, а колебание счетчика 98\%.
Поставьте галочку рядом со “Сглаживание”.
Нажмите еще раз F5, чтобы убрать с экрана настройки кисти.
3. Создайте новый слой.
5. То же самое проделайте для всех сторон. В итоге должно получиться:Сливаем эти два слоя (слой с квадратом и слой с «рваными» краями). Для этого:
1. Нажмите правой кнопкой на Слой1 ->Объединить с предыдущим.
Работа с текстурами
Применим к слою «Записка» следующие настройки:
1. Перейдем Слои->Стили слоя->Наложение узора.
Для лучшего эффекта можно под слои с бумагой добавить
текстуру, например, дерева.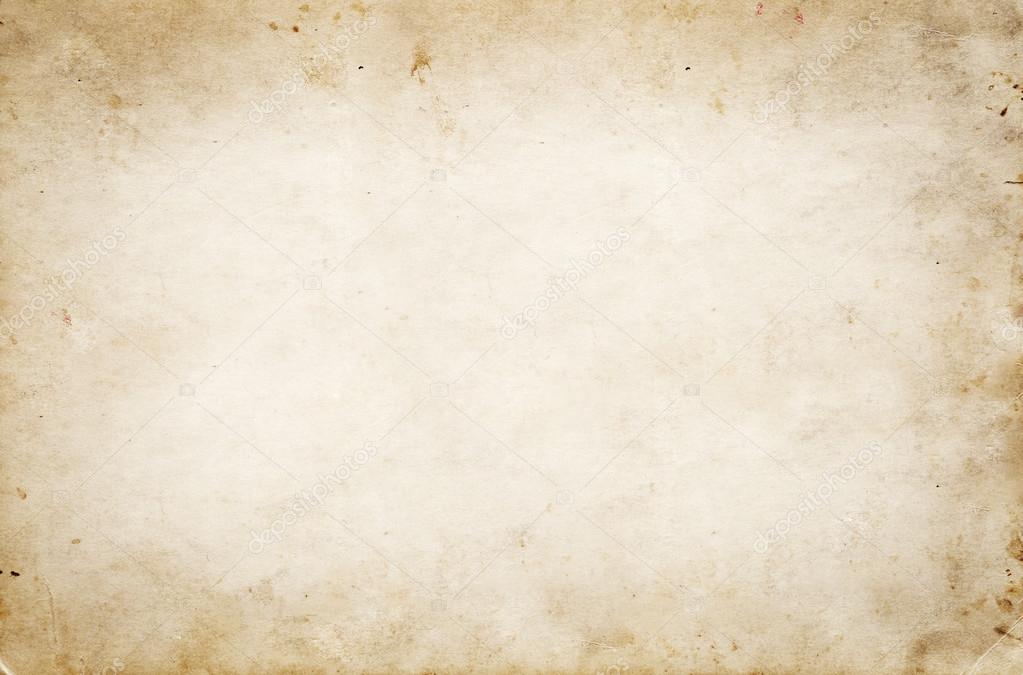
1. Нажмите Файл->Открыть.
2. Выберите нужный файл. Нажмите ОК.
3. В появившемся окне справа во вкладке Слои нажмите правой кнопкой на Фон и выберите “Создать дубликат слоя”.
4. Во вкладке Документ выберите Кофе, дайте слою имя “Дерево”. Закройте файл
“Дерево”.
5. В файле “Кофе” слой “Дерево” переместите на последнее место.
6. Нажмите правой кнопкой на этот слой и объедините его со слоем Фон.
Редактирование изображения
Создадим под запиской тень. Для этого:
1. Дублируем слой Записка.
2. Выделяем объект и заливаем его черным цветом.
4. Переместите слой с тенью ниже слоя с бумагой.
5. Выполните: Редактирование->Трансформирование->Деформация.
6. Деформируем нижний край нашей тени как показано на рисунке:
7. Немного размоем тень:
Немного размоем тень:
Видим, что тень неравномерно видна. Исправим это. Используя инструмент Деформация,
скорректируем тень, это должно добавить больше реализма изображению
Следующим шагом будет наложение мятой бумажной текстуры. (Скачать можно здесь
https://www.sxc.hu/photo/1146676)
1. Нажмите Файл->Открыть. Выберите нужный файл. Нажмите ОК.
2. В появившемся окне справа во вкладке Слои нажмите правой кнопкой на Фон и выберите “Создать дубликат слоя”.
3. Во вкладке Документ выберите Кофе, дайте слою имя “Бумага”. Закройте файл
“Бумага”.
4. В файле “Кофе” слой “Бумага” переместите этот слой над остальными слоями.
7. Нажмите Ctrl+X чтобы удалить ненужную нам область.Измените режим наложения на Умножение.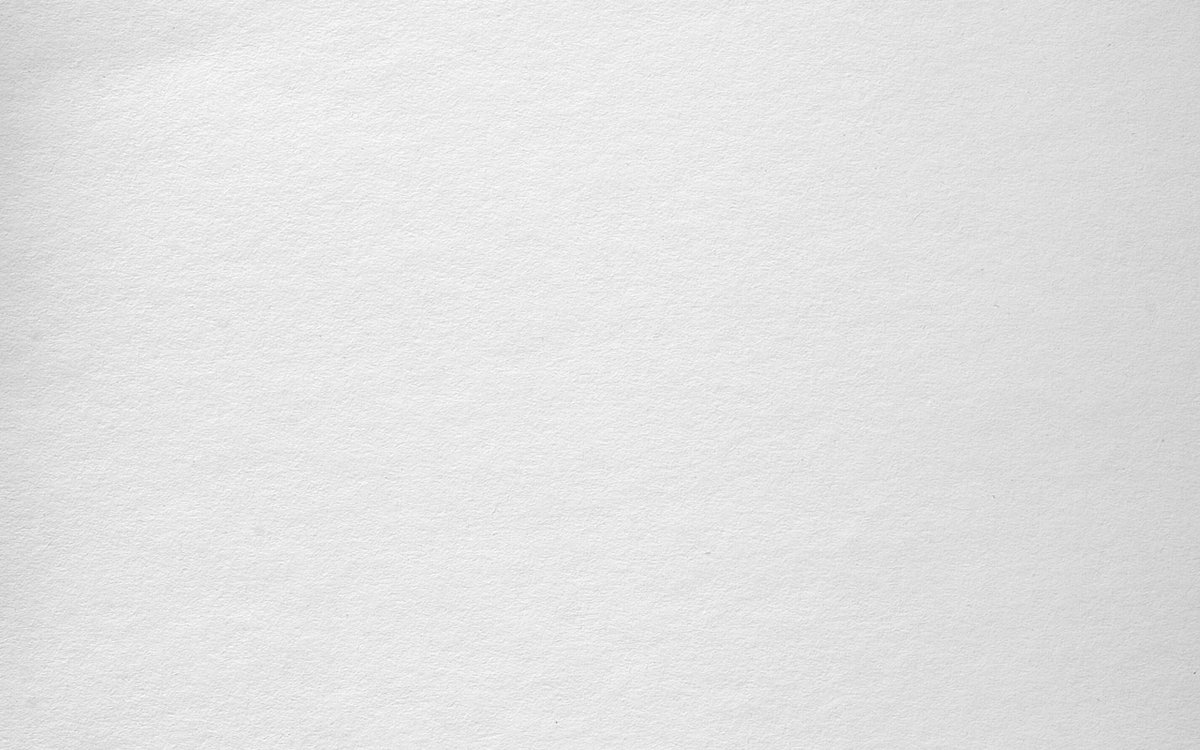 Для этого:
Для этого:
1. Перейдите Слои->Стиль слоя->Параметры наложения.
2. Режим наложения измените на Умножение. Нажмите ОК.
Теперь добавим больше деталей. Для этого понадобиться этот файл
https://www.sxc.hu/photo/1231636.
1. Загрузите этот файл так же как и файл “Бумага”. Дайте слою имя Текстура.
2. Переместите слой над остальными.
3. Во вкладке Слои нажмите правой кнопкой на слой Текстура.
4. В списке выберите Создать обтравочную маску. Непрозрачность установите 26\%.
Работа с кистями
Добавим несколько пятен от кофе. Для этого понадобятся новые кисти, их нужно загрузить. (Ссылка на кисти https://www.brusheezy.com/brushes/1192-Coffee-Stains)
1. Выберите Инструмент “Кисть” и нажмите F5, чтобы вывести настройки кисти.
2. Нажмите на “Управление наборами” внизу экрана.
3. В открывшемся окне нажмите Загрузить и перейдите в папку, где хранятся кисти.
Выберите нужный файл.
4. Создайте новый слой.
Создайте новый слой.
5. Выберите темно-коричневый цвет и на новом слое поставьте несколько пятен.
Нужно удалить те части кисти, которые выходят за пределы бумажной области.
1. Перейдите на слой Бумага, и с нажатым Ctrl кликните на этот слой.
2. Перейдите на слой Пятна и нажмите Выделение->Инверсия, чтобы инвертировать выделение.
3. Нажмите Ctrl+X чтобы удалить ненужную нам область.
Работа с текстом
Напишем текст на записке:
1. Выберем инструмент “Горизонтальный текст”.
2. Выделите некоторую область и напишите текст.
3. Шрифт выберите Segoe Script размер 36пт. Поменяйте цвет на темно-синий.
Переместите, если нужно, текст. Режим смешивания смените на Жесткий свет.
Создаем в фотошопе реалистичную текстуру мятой бумаги. Школьные презентации Powerpoint Обрывок газеты старая бумага фон
Текстура бумаги | Текстура старой бумаги. Широкоформатные качественные текстуры старой бумаги. Текстуры старой бумаги – скачайте бесплатно.← Ctrl предыдущая следующая. Ctrl → 1 2. Текстура бумаги. Старая бумага. Текстура бумаги +для фотошопа. Текстура старой, акварельной, белой, крафт, состаренной, фото, старинной, мятой лист бумаги. А также бумага рваная, мятая, газетной, рисовая, +в клетку, помятая, потертой, винтажной, изношенной скачать бесплатно.
Текстуры старой бумаги – скачайте бесплатно.← Ctrl предыдущая следующая. Ctrl → 1 2. Текстура бумаги. Старая бумага. Текстура бумаги +для фотошопа. Текстура старой, акварельной, белой, крафт, состаренной, фото, старинной, мятой лист бумаги. А также бумага рваная, мятая, газетной, рисовая, +в клетку, помятая, потертой, винтажной, изношенной скачать бесплатно.
Бесшовная текстура бумаги.
Бесплатные текстуры бумаги.
Фон. Старая бумага.; фотограф Валерия Потапова; дата съёмки 5 сентября 2006 г.; фото № 394964. Эту и другие фотографии. Фон для презентации старая бумага. Описание файла: Добавлен: 02.05.2015 Скачиваний: 242 Статус файла: доступен Файл общедоступен: Да Файл закачал: hazojiwin.
Огромная коллекция различных бумажных фонов для реализации вашего дизайна. В заметке представлены: варианты старой пожелтевшей бумаги, жженая бумага, мятая бумага.. . Метки: old paper texture бумага текстуры клипарт фоны backgrounds
photoshop. Процитировано 1186 раз. Понравилось: 28 .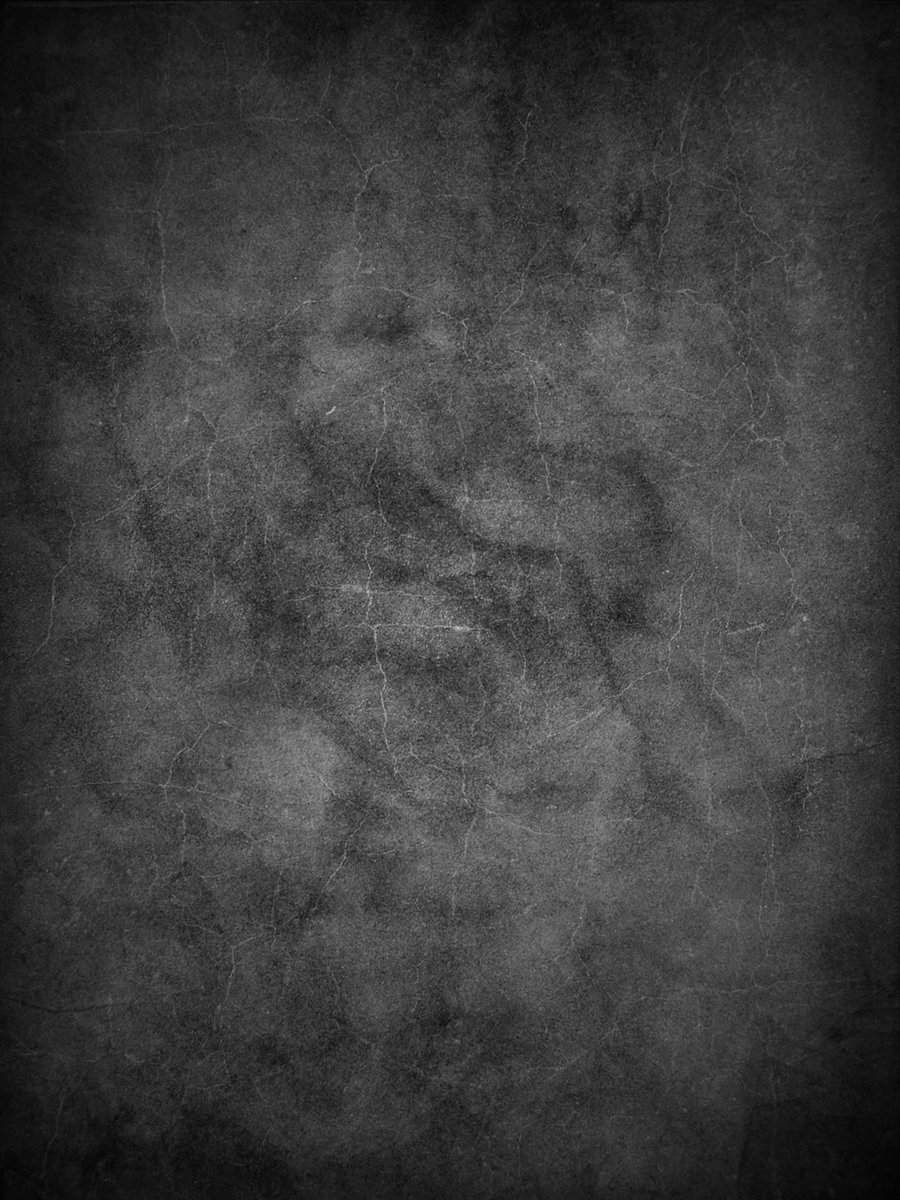 Широкоформатные качественные текстуры старой бумаги. Текстуры старой
Широкоформатные качественные текстуры старой бумаги. Текстуры старой
бумаги – скачать бесплатно. Текстура бумаги. Бумага К алфавитному каталогу К тематическому каталогу · 1 2 3 4 5 6 Близкие по теме фоны Близкие по теме текстуры. В галерею фонов.
Презентация предоставляет информацию для широкого круга лиц различными способами и методами. Цель каждой работы — передача и усвоение предложенной в ней информации. А для этого сегодня используют различные методы: начиная от доски с мелом и заканчивая дорогим проектором с панелью.
Презентация может представлять из себя набор картинок (фото), обрамленных поясняющим текстом, встроенную компьютерную анимацию, аудио и видео файлы и другие интерактивные элементы.
На нашем сайте вы найдете огромное количество презентаций по любой интересующей Вас теме. В случае затруднения используйте поиск по сайту.
На сайте Вы сможете бесплатно скачать , презентации по астрономии, поближе познакомиться с представителями флоры и фауны на нашей планете в презентациях по биологии и географии. На уроках в школе детям будет интересно узнать историю своей страны в презентациях по истории.
На уроках в школе детям будет интересно узнать историю своей страны в презентациях по истории.
На уроках музыки учитель может применять интерактивные презентации по музыке, в которых можно услышать звуки различных музыкальных инструментов. Также можно скачать презентации по МХК и презентации по обществознанию. Не обделены вниманием и любители русской словесности, представляю Вам работы в PowerPoint по русскому языку.
Для технарей есть специальные разделы: и презентации по математике. А спортсмены могут познакомиться с презентациями о спорте. Для любителей создавать свои собственные работы есть раздел , где любой желающий может скачать основу для своей практической работы.
Недавно познакомилась с одной очень интересной техникой создания текстуры мятой бумаги и поэтому, собственно, и появился этот урок. Также в уроке есть еще один любопытный прием по созданию рваного края у фигуры. Но обо всем по порядку. Сначала создадим фон и украсим его шумом. Затем создадим прямоугольник и с помощью быстрой маски и фильтра сделаем у него рваные края. Создадим еще две копии слоя. Из нижнего слоя сделаем тень и немного трансформируем ее. На верхнем слое сделаем сам эффект мятой бумаги и наложим перекрытием. А на среднем слое будем кистью затемнять места. И по мере затемнения будет проявляться текстура бумаги.
Создадим еще две копии слоя. Из нижнего слоя сделаем тень и немного трансформируем ее. На верхнем слое сделаем сам эффект мятой бумаги и наложим перекрытием. А на среднем слое будем кистью затемнять места. И по мере затемнения будет проявляться текстура бумаги.
Шаг 1.
Создаем в фотошопе новый документ размером 1280 x 1024 пикселей, заливаем черным цветом.
Шаг 2.
Воспользуемся «Фильтр» (Filter) > «Шум» (Noise) > «Добавить шум…» (Add Noise…) .
Шаг 3.
Получили такую текстуру фона.
Шаг 4.
Посередине выделяем область.
Шаг 5.
Нажимаем на клавиатуре Q, для перехода в режим быстрой маски.
Шаг 6.
В меню выбираем «Фильтр» (Filter) > «Оформление» (Pixelate) > «Кристаллизация» (Crystallize) со значением 3.
Шаг 7.
Снова нажимаем Q для выхода из режима быстрой маски. Получили выделенную область с рваными краями.
Шаг 8.
Создаем новый слой и заливаем выделенную область белым цветом. Сразу же делаем еще 2 дубликата этого слоя и пока отключаем их.
Сразу же делаем еще 2 дубликата этого слоя и пока отключаем их.
Шаг 9.
Нижний слой с помощью стиля слоя «Наложение цвета» (Color Overlay) окрашиваем слой в цвет #919191. Снижаем прозрачность слоя до 50%.
Шаг 10.
В меню выбираем «Редактирование» (Edit) > «Трансформация» (Transform) > «Деформация» (Warp) и немножко растянем уголки для придания тени. Для наглядности можно включить слой с верхней белой фигурой, созданной в Шаге 8.
Шаг 11.
Получили такой результат. Сразу же переходим на слой с верхней белой фигурой.
Шаг 12.
Активизируем инструмент «Градиент» (Gradient Tool). В верхней строке настроек выбираем простой черно-белый градиент, «Линейный градиент» (Linear) и режим наложения «Разница» (Difference). Удерживая Ctrl, щелкаем по слою, чтобы выделить фигуру. После этого короткими штрихами произвольно тыкаем мышкой по всей площади прямоугольника. Должно получиться приблизительно так.
Шаг 13.
Снимаем выделение, применяем «Фильтр» (Filter) > «Стилизация» (Stylize) > «Тиснение» (Emboss).
Шаг 14.
Потом нажимаем Ctrl+L и настраиваем уровни, как на рисунке ниже.
Шаг 15.
Получили такой результат.
Шаг 16.
Меняем режим наложения слоя на «Перекрытие» (Overlay). Включаем второй слой с белой фигурой (выше слоя с тенью и ниже слоя из предыдущего шага) и переходим на него. Должно получиться как на рисунке ниже.
Шаг 17.
Активизируем инструмент «Затемнение» (Burn tool) и большой мягкой кистью начинаем водить по фигуре. При этом должна начать проявляться текстура бумаги.
Шаг 18.
В итоге получаем такую вот текстуру мятой бумаги.
Фон газетная бумага для фотошопа. Школьные презентации Powerpoint
Недавно познакомилась с одной очень интересной техникой создания текстуры мятой бумаги и поэтому, собственно, и появился этот урок. Также в уроке есть еще один любопытный прием по созданию рваного края у фигуры. Но обо всем по порядку. Сначала создадим фон и украсим его шумом. Затем создадим прямоугольник и с помощью быстрой маски и фильтра сделаем у него рваные края. Создадим еще две копии слоя. Из нижнего слоя сделаем тень и немного трансформируем ее. На верхнем слое сделаем сам эффект мятой бумаги и наложим перекрытием. А на среднем слое будем кистью затемнять места. И по мере затемнения будет проявляться текстура бумаги.
Создадим еще две копии слоя. Из нижнего слоя сделаем тень и немного трансформируем ее. На верхнем слое сделаем сам эффект мятой бумаги и наложим перекрытием. А на среднем слое будем кистью затемнять места. И по мере затемнения будет проявляться текстура бумаги.
Шаг 1.
Создаем в фотошопе новый документ размером 1280 x 1024 пикселей, заливаем черным цветом.
Шаг 2.
Воспользуемся «Фильтр» (Filter) > «Шум» (Noise) > «Добавить шум…» (Add Noise…) .
Шаг 3.
Получили такую текстуру фона.
Шаг 4.
Посередине выделяем область.
Шаг 5.
Нажимаем на клавиатуре Q, для перехода в режим быстрой маски.
Шаг 6.
В меню выбираем «Фильтр» (Filter) > «Оформление» (Pixelate) > «Кристаллизация» (Crystallize) со значением 3.
Шаг 7.
Снова нажимаем Q для выхода из режима быстрой маски. Получили выделенную область с рваными краями.
Шаг 8.
Создаем новый слой и заливаем выделенную область белым цветом. Сразу же делаем еще 2 дубликата этого слоя и пока отключаем их.
Сразу же делаем еще 2 дубликата этого слоя и пока отключаем их.
Шаг 9.
Нижний слой с помощью стиля слоя «Наложение цвета» (Color Overlay) окрашиваем слой в цвет #919191. Снижаем прозрачность слоя до 50%.
Шаг 10.
В меню выбираем «Редактирование» (Edit) > «Трансформация» (Transform) > «Деформация» (Warp) и немножко растянем уголки для придания тени. Для наглядности можно включить слой с верхней белой фигурой, созданной в Шаге 8.
Шаг 11.
Получили такой результат. Сразу же переходим на слой с верхней белой фигурой.
Шаг 12.
Активизируем инструмент «Градиент» (Gradient Tool). В верхней строке настроек выбираем простой черно-белый градиент, «Линейный градиент» (Linear) и режим наложения «Разница» (Difference). Удерживая Ctrl, щелкаем по слою, чтобы выделить фигуру. После этого короткими штрихами произвольно тыкаем мышкой по всей площади прямоугольника. Должно получиться приблизительно так.
Шаг 13.
Снимаем выделение, применяем «Фильтр» (Filter) > «Стилизация» (Stylize) > «Тиснение» (Emboss).
Шаг 14.
Потом нажимаем Ctrl+L и настраиваем уровни, как на рисунке ниже.
Шаг 15.
Получили такой результат.
Шаг 16.
Меняем режим наложения слоя на «Перекрытие» (Overlay). Включаем второй слой с белой фигурой (выше слоя с тенью и ниже слоя из предыдущего шага) и переходим на него. Должно получиться как на рисунке ниже.
Шаг 17.
Активизируем инструмент «Затемнение» (Burn tool) и большой мягкой кистью начинаем водить по фигуре. При этом должна начать проявляться текстура бумаги.
Шаг 18.
В итоге получаем такую вот текстуру мятой бумаги.
Презентация предоставляет информацию для широкого круга лиц различными способами и методами. Цель каждой работы — передача и усвоение предложенной в ней информации. А для этого сегодня используют различные методы: начиная от доски с мелом и заканчивая дорогим проектором с панелью.
Презентация может представлять из себя набор картинок (фото), обрамленных поясняющим текстом, встроенную компьютерную анимацию, аудио и видео файлы и другие интерактивные элементы.
На нашем сайте вы найдете огромное количество презентаций по любой интересующей Вас теме. В случае затруднения используйте поиск по сайту.
На сайте Вы сможете бесплатно скачать , презентации по астрономии, поближе познакомиться с представителями флоры и фауны на нашей планете в презентациях по биологии и географии. На уроках в школе детям будет интересно узнать историю своей страны в презентациях по истории.
На уроках музыки учитель может применять интерактивные презентации по музыке, в которых можно услышать звуки различных музыкальных инструментов. Также можно скачать презентации по МХК и презентации по обществознанию. Не обделены вниманием и любители русской словесности, представляю Вам работы в PowerPoint по русскому языку.
Для технарей есть специальные разделы: и презентации по математике. А спортсмены могут познакомиться с презентациями о спорте. Для любителей создавать свои собственные работы есть раздел , где любой желающий может скачать основу для своей практической работы.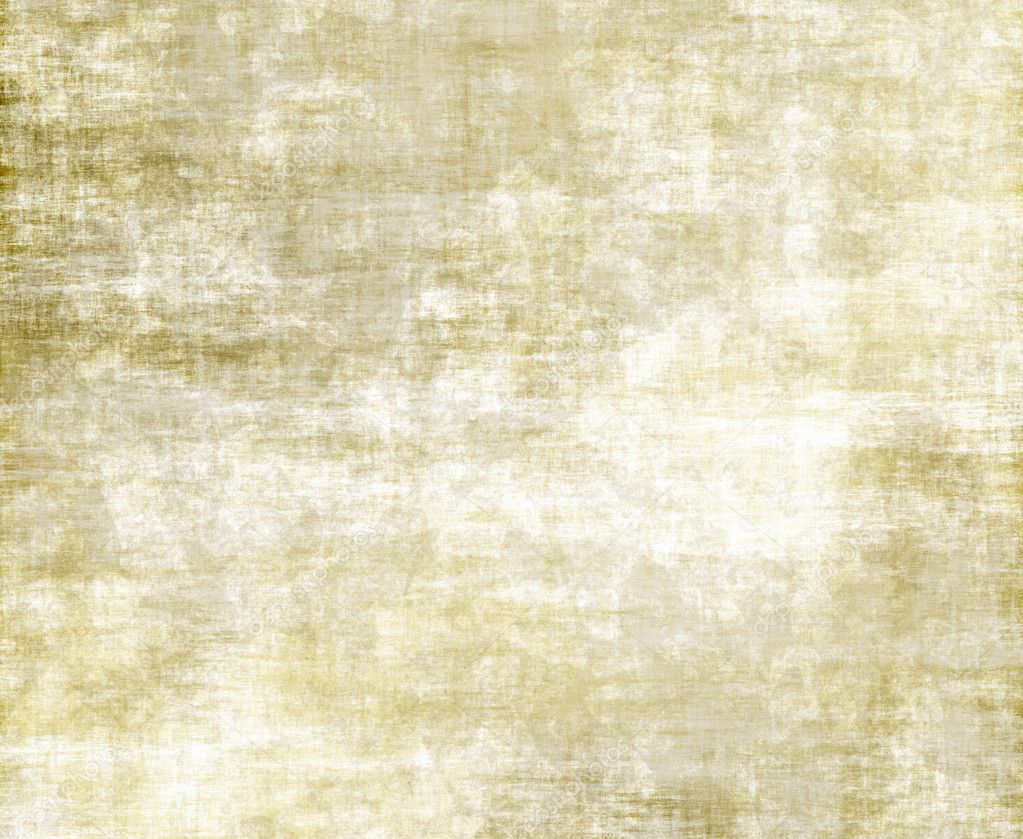
Текстура бумаги | Текстура старой бумаги. Широкоформатные качественные текстуры старой бумаги. Текстуры старой бумаги – скачайте бесплатно.← Ctrl предыдущая следующая. Ctrl → 1 2. Текстура бумаги. Старая бумага. Текстура бумаги +для фотошопа. Текстура старой, акварельной, белой, крафт, состаренной, фото, старинной, мятой лист бумаги. А также бумага рваная, мятая, газетной, рисовая, +в клетку, помятая, потертой, винтажной, изношенной скачать бесплатно.
Бесшовная текстура бумаги.
Бесплатные текстуры бумаги.
Фон. Старая бумага.; фотограф Валерия Потапова; дата съёмки 5 сентября 2006 г.; фото № 394964. Эту и другие фотографии. Фон для презентации старая бумага. Описание файла: Добавлен: 02.05.2015 Скачиваний: 242 Статус файла: доступен Файл общедоступен: Да Файл закачал: hazojiwin.
Огромная коллекция различных бумажных фонов для реализации вашего дизайна. В заметке представлены: варианты старой пожелтевшей бумаги, жженая бумага, мятая бумага.. . Метки: old paper texture бумага текстуры клипарт фоны backgrounds
photoshop. Процитировано 1186 раз. Понравилось: 28 . Широкоформатные качественные текстуры старой бумаги. Текстуры старой
Процитировано 1186 раз. Понравилось: 28 . Широкоформатные качественные текстуры старой бумаги. Текстуры старой
бумаги – скачать бесплатно. Текстура бумаги. Бумага К алфавитному каталогу К тематическому каталогу · 1 2 3 4 5 6 Близкие по теме фоны Близкие по теме текстуры. В галерею фонов.
Текст под порванной бумагой, необычный текст, эффект порванной бумаги в уроке фотошопа
Красивая этикетка в уроке фотошопа, порванная бумага1. Задаем новому документу какой либо размер на Ваше усмотрение, я использовал размер холста 600 x 250 пикселей. Двойным щелчком мыши на слое фона, чтобы разблокировать его, это сделает его редактируемым. Добавьте градиент к вашему слою фона, я взял зеленый.
2. Создайте новый слой над вашим слоем фона и залейте это серым цветом #E1E1E1. Теперь идем «Filter (фильтр)> noise (шум)> добавляем шуму» смотри настройки ниже.
3. Выберите lasso tool (инструмент лассо) и произвольно создайте отверстие на сером холсте.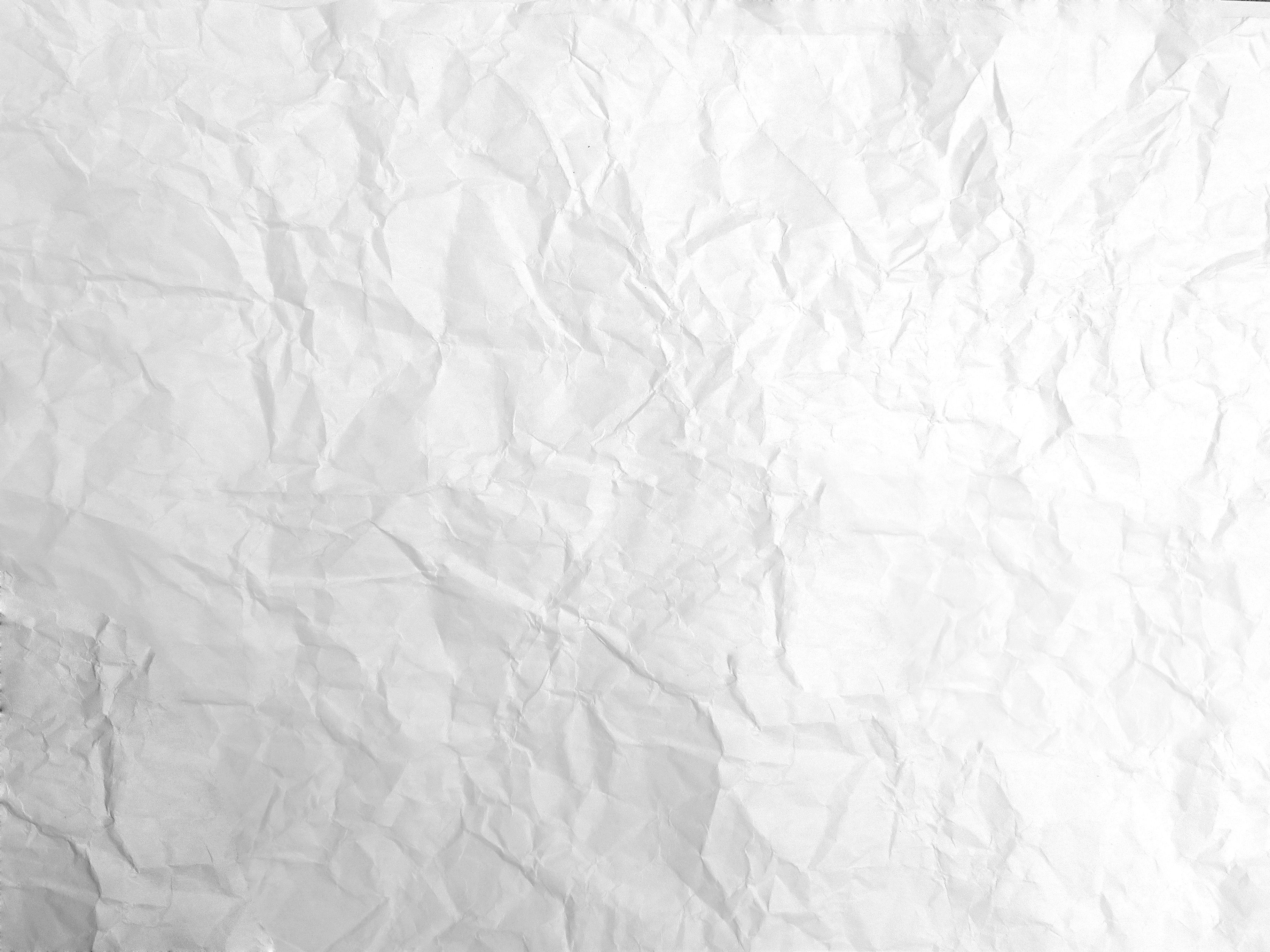
4. Как только выбор сделан жмем Del, и добавляем стиль слоя как в настройках.
5. У Вас должно получиться приблизительно это.
6. Создаем новый слой над Вашим серым слоем Заполните холст белым цветом, выбираем lasso tool (инструмент лассо) снова и произвольно делаем другое отверстие, но перед этим уменьшаем непрозрачность слоя как Вы хотите. Я установил непрозрачность на 35%.
7. Как только выбор сделан жмем Del, и возвращаем непрозрачность на 100% затем добавляем тень этому слою используя вот такие настройки.
8. Вас должно получиться приблизительно вот так.
9. Теперь выбираем бумажную текстуру, можно поискать здесь. И добавляем её выше белого слоя холста. Берем инструмент magic wand tool (инструмент волшебная палочка) выберите отверстие, которое Вы прежде вырезали на белом слое холста, затем переходим на бумажный слой текстуры и жмем Del. Установите непрозрачность слоя бумажной текстуры на 40%.
10. Затем выберите инструмент rectangular marquee tool (прямоугольная область) и создайте небольшой прямоугольник приблизительно той же высоты как и ваше разорванное отверстие, заполните белым цветом.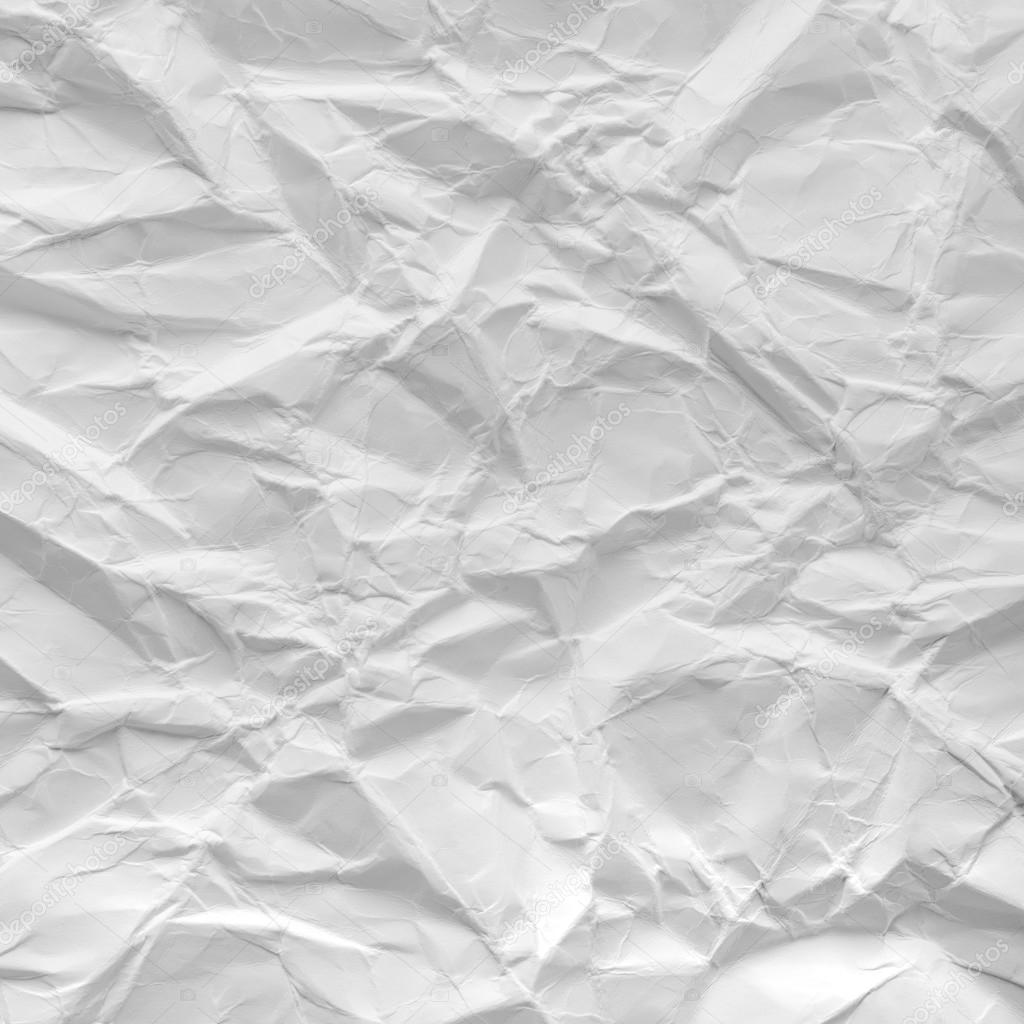 Опять берем lasso tool (инструмент лассо) и просто произвольно вырезаем вокруг краев прямоугольника как только полный выбор сделан идем » select (выделение)> inverse (инверсия)», и снова жмем Del, отмечено красным.
Опять берем lasso tool (инструмент лассо) и просто произвольно вырезаем вокруг краев прямоугольника как только полный выбор сделан идем » select (выделение)> inverse (инверсия)», и снова жмем Del, отмечено красным.
11. И применяем к этому слою стили чтобы тоже придать эффект «рваной бумаги».
12. Слегка меняем угол вашего порванного бумажного слоя, жмем (CTRL — T) используем свободную трансформацию, Вы должны получить приблизительно это.
13. Под Вашим порванным бумажным слоем, создайте круг, используя elliptical marquee tool (инструмент овальная область), заполняем черным цветом, применяем «Filter (фильтр)> blur (размытие)> guassian (по Гауссу)» размытие 7 пикс. и устанавливаем непрозрачность слоя на 15%.
14. У Вас должно быть приблизительно вот так.
15. Теперь добавляете текст или что-то ещё между вашим слоем фона и серым слоем холста.
уроке фотошоп, уроки фотошопа, урок Photoshop
Текстуры для Фотошопа Бумага — Фотошоп для всех
Текстуры для Фотошопа Бумага
Красивая этикетка в уроке фотошопа, порванная бумага
1. Задаем новому документу какой либо размер на Ваше усмотрение, я использовал размер холста 600 x 250 пикселей. Двойным щелчком мыши на слое фона, чтобы разблокировать его, это сделает его редактируемым.
Задаем новому документу какой либо размер на Ваше усмотрение, я использовал размер холста 600 x 250 пикселей. Двойным щелчком мыши на слое фона, чтобы разблокировать его, это сделает его редактируемым.
2. Создайте новый слой над вашим слоем фона и залейте это серым цветом #E1E1E1. Теперь идем «Filter (фильтр)> noise (шум)> добавляем шуму» смотри настройки ниже.
3. Выберите lasso tool (инструмент лассо) и произвольно создайте отверстие на сером холсте.
4. Как только выбор сделан жмем Del, и добавляем стиль слоя как в настройках.
5. У Вас должно получиться приблизительно это.
6. Создаем новый слой над Вашим серым слоем Заполните холст белым цветом, выбираем lasso tool (инструмент лассо) снова и произвольно делаем другое отверстие, но перед этим уменьшаем непрозрачность слоя как Вы хотите. Я установил непрозрачность на 35%.
7. Как только выбор сделан жмем Del, и возвращаем непрозрачность на 100% затем добавляем тень этому слою используя вот такие настройки.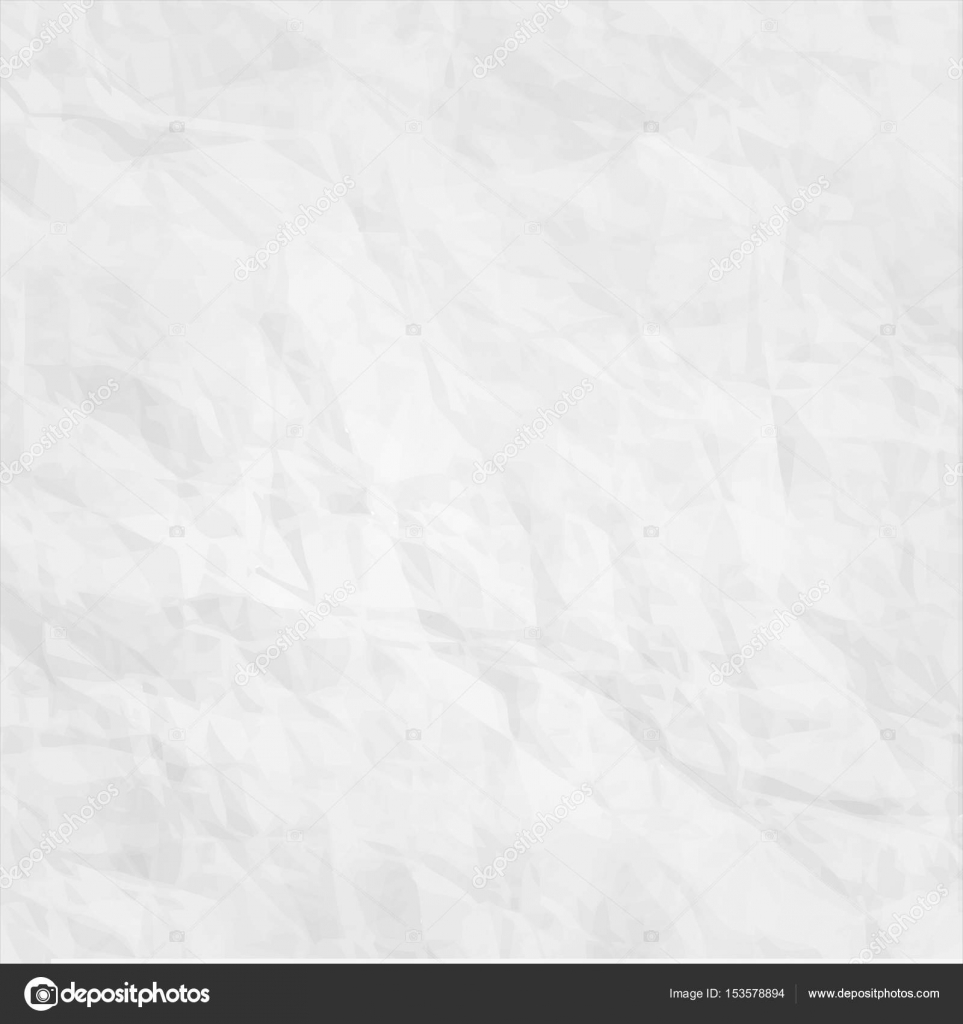
8. Вас должно получиться приблизительно вот так.
9. Теперь выбираем бумажную текстуру, можно поискать здесь. И добавляем её выше белого слоя холста. Берем инструмент magic wand tool (инструмент волшебная палочка) выберите отверстие, которое Вы прежде вырезали на белом слое холста, затем переходим на бумажный слой текстуры и жмем Del. Установите непрозрачность слоя бумажной текстуры на 40%.
10. Затем выберите инструмент rectangular marquee tool (прямоугольная область) и создайте небольшой прямоугольник приблизительно той же высоты как и ваше разорванное отверстие, заполните белым цветом. Опять берем lasso tool (инструмент лассо) и просто произвольно вырезаем вокруг краев прямоугольника как только полный выбор сделан идем » select (выделение)> inverse (инверсия)», и снова жмем Del, отмечено красным.
11. И применяем к этому слою стили чтобы тоже придать эффект «рваной бумаги».
12. Слегка меняем угол вашего порванного бумажного слоя, жмем (CTRL — T) используем свободную трансформацию, Вы должны получить приблизительно это.
13. Под Вашим порванным бумажным слоем, создайте круг, используя elliptical marquee tool (инструмент овальная область), заполняем черным цветом, применяем «Filter (фильтр)> blur (размытие)> guassian (по Гауссу)» размытие 7 пикс. и устанавливаем непрозрачность слоя на 15%.
Источник: megaobzor.com
Как создать в фотошопе коллаж с текстурой и кистями в стиле «гранж»
Создайте эффектный текстурированный коллаж в программе Adobe Photoshop. Вы научитесь использовать кисти, текстуры, приемы работы в смешанной технике. Кисти, имитирующие брызги краски, текстуры бумаги помогают создать декоративный графический эффект, вызывающий ассоциации с работами, выполненными живыми материалами. Посмотрите, как использует этот эффект дизайнер Петр Яворовский.
Кисти и текстуры с брызгами и пятнами можно найти в Интернете, они часто обозначаются словом Grunge, а также создать самостоятельно.
Ресурсы
Как создать в фотошопе коллаж.
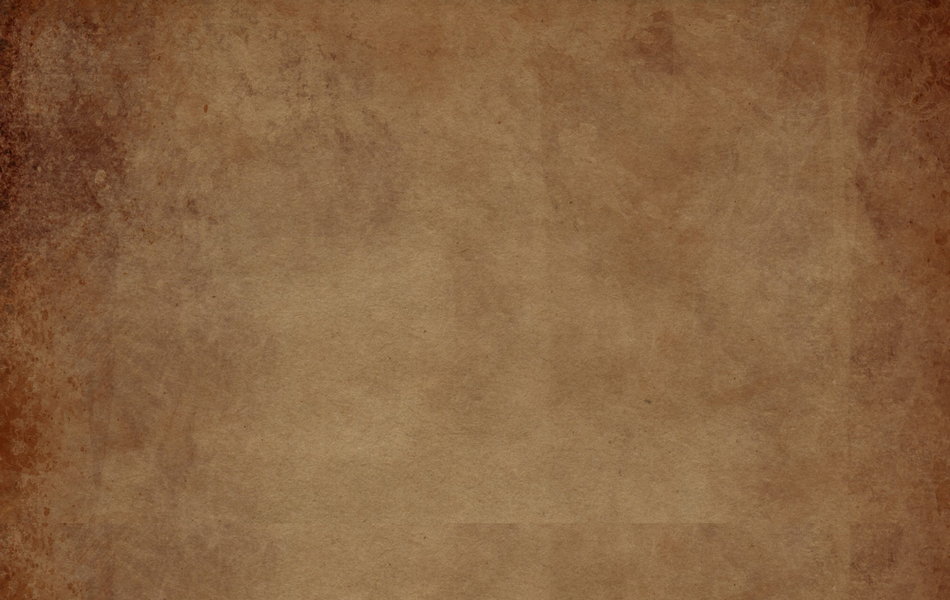 Этапы работы
Этапы работы1. Откройте фотошоп и создайте новый документ:
Создаем текстуру бумаги
2. Дважды кликните по фоновому слою, чтобы разблокировать его. Затем откройте окно Blending Options / Параметры наложения и примените Gradient Overlay / Наложение градиента. Не забудьте поставить галочку «Инверсия»
3. Загрузите кисти из ресурсов к уроку. Используя кисть с текстурой бумаги, на новом слое нарисуйте текстуру светло серым цветом. Установите непрозрачность Opacity / Непрозрачность равной 50%.
4. Создайте новый слой и залейте его белым, затем пройдите Filter / Фильтр > Texture / Текстура > Texturizer / Текстуризатор и установите значения как на картинке ниже.
5. Установите режим наложения Lighten / Замена светлым, а непрозрачность (Opacity) равной 60% (или больше, если нужно) чтобы сделать легкую текстуру.
6. Используя различные кисти, на новом слое создайте цветные штрихи. Установите непрозрачность этого слоя Opacity / Непрозрачность равной 20% если хотите чтобы цвета были приглушенными.
Добавляем и обрабатываем изображения для коллажа
7. Копируйте и вставьте изображение птички на холст, перейдите в режим трасформации CTRL+T и потяните верхнийand край вниз удерживая Shift. Используя инструмент Magic Wand Tool / Инструмент «Волшебная палочка» выделите белый фон и удалите его.
8. Далее, находясь на слое с птичкой, пройдите Image / Изображение > Adjustments / Коррекция > Brightness/Contract и установите значения, как на картинке ниже. Это сделает цвета более насыщенными.
9. Теперь щелкните на иконке Add layer mask / Добавить слой-маску, чтобы добавить маску к этому слою, используя кисти черного цвета, рисуйте в нижней части птицы. Так как мы используем черный цвет, закрашенные области станут невидимыми, если вы хотите вернуть видимость части изображения используйте белый цвет.
10. Копируйте и вставьте на холст изображение гор – поместите его под слоем с птицей. Снова используйте инструмент Magic Wand Tool / Инструмент «Волшебная палочка», щелкните по голубому фону и удаляйте до тех пор пока не останутся только горы.
11. Находясь на слое гор пройдите Image / Изображение > Adjustments / Коррекция > Black and White / Чёрно-белое и установите значения как на картинке ниже.
12. Как в шаге 9, добавьте маску к слою и удалите нижнюю часть гор используя разные кисти
13. создайте новый слой над всеми остальными. Используя кисти, нарисуйте черную рамку по краю холста. Установите режим наложения этого слоя Overlay / Перекрытие.
Как создать узор в фотошопе
14. Создайте новый документ размером 100×100 pх и нарисуйте маленький черный кружок. Затем пройдите Edit / Редактирование > Define Pattern / Определить узор и создайте новый узор.
15. Вернитесь к коллажу и создайте новый слой. Используя инструмент Polygonal Lasso Tool / Инструмент «Многоугольное лассо», нарисуйте форму и залейте ее белым, затем установите режим наложения Multiply / Умножение, так что его не будет видно.
16. Двойной щелчок по этому слою на панели слоев, чтобы вызвать окно Blending Options / Параметры наложения и применить Pattern Overlay / Наложение узора используя только что созданный узор из кружочков.
17. На последок установите непрозрачность Opacity / Непрозрачность равной 12% так чтобы узор не бросался в глаза и не оттягивал на себя все внимание.
Конечный результат
Источник: designbump.com
Текстура старой бумаги в Фотошоп
В этом уроке Вы научитесь создавать текстуру старой бумаги, которая отлично подойдет в качестве фона для скраббукинга. Эта текстура прекрасно дополнит старые, антикварные фотографии.
В этом уроке я использую Photoshop CS5, но Вы можете воспользоваться любой другой версией.
Финальный результат:
Пример использования текстуры старой бумаги для оформления фотографий:
Шаг 1
Начнем с создания нового документа. Для этого, войдите в меню Файл – Новый (File > New).
В открывшемся диалоговом окне установите ширину и высоту документа. Я буду использовать значения 1000х1000 пикселей, разрешение 72 пикселя. Если Вы планируете распечатать получившийся фон, то установите разрешение 240 пикселей или выше. Нажмите ОК.
Если Вы планируете распечатать получившийся фон, то установите разрешение 240 пикселей или выше. Нажмите ОК.
Шаг 2
Измените цвет документа, воспользовавшись меню Редактирование – Выполнить заливку (Edit > Fill).
В открывшемся окне в параметре Использовать (Use) из выпадающего списка выберите Цвет (Color).
В окне выбора цвета выберите светло-коричневый, установив значения R 211, G 178 и B 140 и нажмите ОК.
Вы увидите, что документ заполнен светло-коричневым цветом:
Шаг 3
Создайте новый слой через иконку в нижней части палитры Слои:
Созданный пустой слой будет назван Layer 1:
Шаг 4
На этом слое мы будем создавать текстуру. Для начала, в цветовой палитре установите цвета по умолчанию (черный и белый), нажав клавишу D.
Теперь примените фильтр Облака (Фильтр – Рендеринг – Облака / Filter > Render > Clouds):
Этот фильтр не имеет настроек – он добавит облака в случайном порядке:
Шаг 5
Теперь примените фильтр Разбрызгивание (Фильтр – Штрихи – Разбрызгивание / Filter > Brush Strokes > Spatter):
Перед Вами появится диалоговое окно Галереи фильтров (Filter Gallery) с окном предварительного просмотра слева и параметрами настройки справа. Установите те значения, которые видите на сриншоте:
Установите те значения, которые видите на сриншоте:
Результат:
Шаг 6
Измените режим наложения слоя с облаками на Перекрытие (Overlay). Уменьшите непрозрачность слоя приблизительно до 15%, чтобы проявить облака сквозь цвет:
Теперь изображение выглядит так:
Шаг 7
Создайте новый слой (Shift + Ctrl + N) – этот слой будет назван Layer 2.
Шаг 8
К этому новому слою также примените фильтр Облака (Фильтр – Рендеринг – Облака / Filter > Render > Clouds):
Шаг 9
Также, добавьте пятна, применив фильтр Аппликация (Фильтр – Имитация – Аппликация / Filter > Artistic > Cutout):
В окне настройки фильтра установите те значения, которые показаны на скриншоте:
После применения фильтра Ваш документ будет выглядеть так:
Шаг 10
Измените режим наложения второго слоя с облаками на Перекрытие (Overlay) и уменьшите непрозрачность до 10-15%.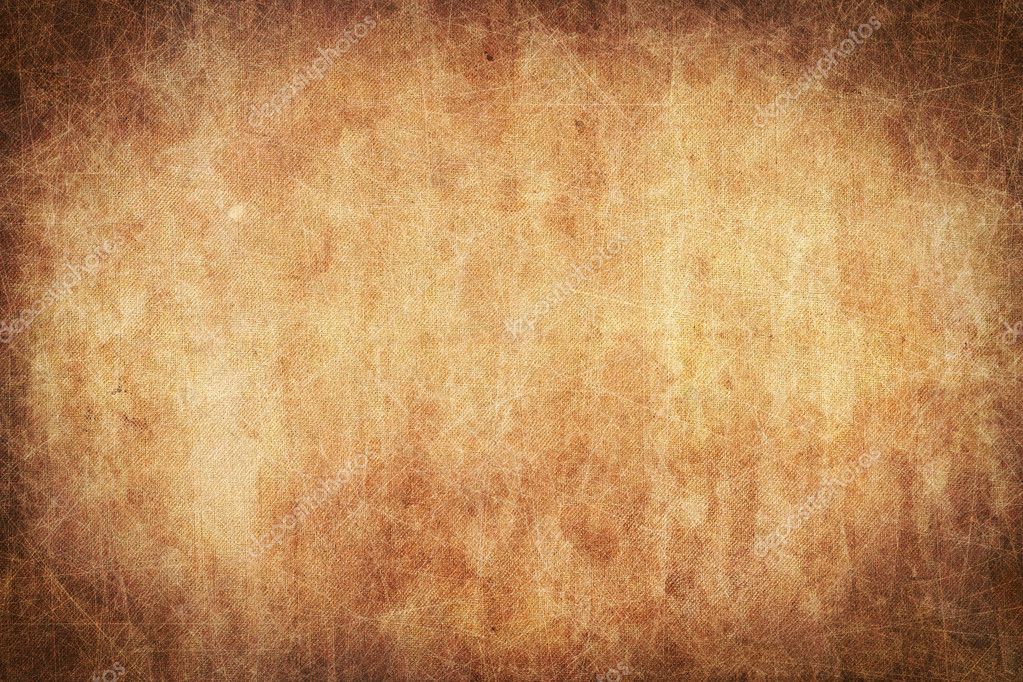
Так выглядит документ после добавления пятен:
Шаг 11
Удерживая нажатой клавишу Alt, кликните по верхнему слою правой кнопкой мыши и выберите пункт Объединить видимые (Merge Visible):
Обычно, после выбора команды Объединить видимые (Merge Visible), выполняется сведение всех существующих слоев. Но, если удерживать нажатой клавишу Alt, будет создана объединенная версия всех существующих слоев на новый слой. Этот слой появится над всеми слоями:
Шаг 12
Выберите инструмент Затемнитель (Burn Tool) – с его помощью сделаем края документа темнее.
Шаг 13
Нажмите клавишу F на клавиатуре, чтобы переключиться в полноэкранный режим (если нажато клавишу F еще раз, можно вернуться в прежний режим окна). После того, как выбран инструмент Затемнитель (Burn Tool), установите для пункта Диапазон (Range) Средние тона (Midtones) и Экспозицию (Exposure) 50%.
Затем, большой кистью с мягкими краями, затемните края документа. Для изменения размера кисти используйте клавиши: ( [ ) – для уменьшения размера кисти, ( ] ) – для увеличения размера кисти. Если нужно изменить жесткость кисти, воспользуйтесь этими же клавишами, только при нажатой клавише Shift.
Для изменения размера кисти используйте клавиши: ( [ ) – для уменьшения размера кисти, ( ] ) – для увеличения размера кисти. Если нужно изменить жесткость кисти, воспользуйтесь этими же клавишами, только при нажатой клавише Shift.
Для достижения наилучшего результата, постарайтесь держать курсор кисти инструмента Затемнитель (Burn Tool) на серой рабочей области, чтобы затемнить только края.
Если Вы ошиблись, отмените последнее действие, нажав клавиши Ctrl + Z.
Шаг 14
Создайте новый слой (Shift + Ctrl + N).
Шаг 15
Нажмите клавиши Ctrl + Backspace – этот способ поможет мгновенно заполнить слой текущим фоновым цветом (в моем случае, фоновый слой – белый).
Шаг 16
Добавьте фильтр шум (Фильтр – шум – Добавить шум / Filter > Noise > Add Noise):
Объедините все слои вместе (Ctrl + E)
Теперь, когда текстура старой бумаги готова, сохраните ее через меню Файл – Сохранить как (File > Save As) , выберите формат PSD для сохранения и дайте ей имя – я назову текстуру «Old Paper Texture. PSD». На этом все!
PSD». На этом все!
Финальное изображение:
Источник: photoshop-master.ru
текстур бумаги: лучшие изображения и ресурсы
Откройте для себя онлайн-курсы по графическому дизайну
Исследуйте тысячи курсов по графическому дизайну, типографике и многому другому.
Многие дизайнеры и даже фотографы любят накладывать бумажные текстуры поверх своих работ, чтобы добавить объема, или использовать бумажный фон для создания эффекта ручной работы.
Читайте дальше, чтобы узнать больше о том, где найти бесплатные текстуры и как начать их творчески использовать.
Где найти файлы текстуры бумаги
Посетите указанные ниже сайты, чтобы найти сотни бесплатных текстур и бумажных фонов.Найдите конкретную текстуру, которую вы ищете, чтобы сузить круг вопросов, например:
. Текстура старой или винтажной бумаги Источник: BehanceТекстура сложенной бумаги от Парвиза Гулиева на Behance.

2. Пиксельбудда
3.Дизи
Источник: DeezyТекстура мятой бумаги (или текстура мятой бумаги) от Deezy.
4. Графический бургер
Источник: Graphic BurgerТекстура старой бумаги (или текстура винтажной бумаги) от GraphicBurger.
5. Pexels
Источник: PexelsТекстура акварельной бумаги от Eva Elijas на Pexels.
6. Pixabay
Источник: PixabayТекстура пергаментной бумаги от ChrisFiedler на Pixabay.
Как добавить текстуру бумаги в Photoshop или Illustrator
Если вам интересно, как создать текстуру бумаги в Photoshop или Illustrator, в этом нет необходимости. Лучше использовать одну из множества существующих бесплатных текстур и, следуя приведенным ниже инструкциям, добавить ее в свою работу!
1. Найдите (или создайте) свою текстуру
Создавайте свои собственные текстуры бумаги и сканируйте их на свой компьютер для цифрового использования.
Если вы не можете найти именно ту текстуру, которую ищете, попробуйте создать свои собственные текстуры ручной работы и отсканировать их на свой компьютер.Вы также можете сфотографировать текстуру бумаги, которую найдете.
2. Импорт текстуры бумаги
Откройте текстуру бумаги в Photoshop, затем скопируйте ее и вставьте в свой дизайн.Привнести текстуру бумаги в дизайн, над которым вы работаете, обычно так же просто, как скопировать и вставить, хотя вам может потребоваться изменить тип файла в зависимости от программы. Некоторые текстуры бумаги можно оставить как есть, другие можно изменить на оттенки серого и увеличить контрастность, чтобы получить желаемый вид.
3. Поэкспериментируйте с настройками для достижения желаемого эффекта
Используйте обтравочные маски, чтобы ограничить текстуру бумаги одной областью вашего дизайна. Некоторые из наиболее распространенных настроек, с которыми вы захотите повозиться, — это расположение вашей текстуры в слоях вашего дизайна, режим наложения, который вы используете, и обтравочные маски, чтобы ограничить вашу текстуру определенной областью вашего изображения.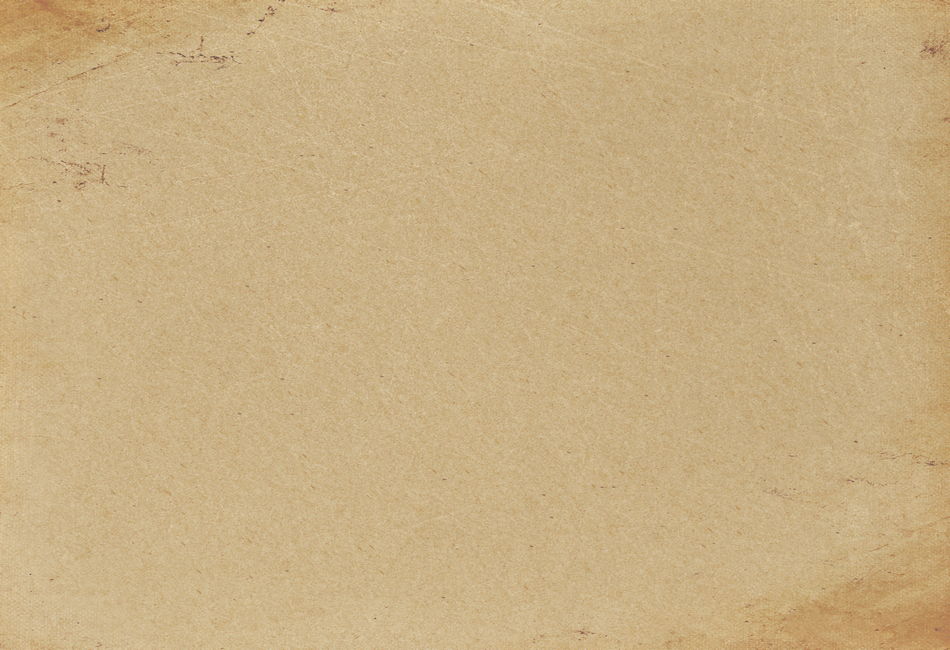 Узнайте больше из этого пошагового руководства о том, как добавлять текстуры в иллюстрации Photoshop!
Узнайте больше из этого пошагового руководства о том, как добавлять текстуры в иллюстрации Photoshop!
Дизайн плаката: текстуры и полутона для трафаретной печати
Создание текстуры бумаги в Photoshop с нуля — Medialoot
Текстура бумаги в Photoshop
В Photoshop существует много разных способов добиться одного и того же результата, и создание текстуры бумаги с нуля не является исключением из этого правила.Конечно, мы можем воспроизвести множество различных видов бумаги, но процесс не сильно отличается от одного типа бумаги к другому. В этом уроке вы узнаете, как создать простую текстуру бумаги с нуля, используя только стандартные инструменты и фильтры Photoshop, с несколькими настройками, чтобы сделать ее еще более интересной.
Шаг 1
Откройте Photoshop и создайте новый файл любого размера. В этом случае я буду использовать холст размером 1800 x 1200 пикселей.
В этом случае я буду использовать холст размером 1800 x 1200 пикселей.
Шаг 2
Перейдите в меню «Слой» > «Новый слой-заливка» > «Сплошной цвет». Установите имя этого слоя на «Цвет бумаги» и нажмите «ОК».
Шаг 3
В окне Color Picker установите цвет #f5f5f5 и нажмите OK.
Шаг 4
Выберите «Слой» > «Создать» > «Слой». Установите имя этого слоя на «Текстура» и нажмите ОК.
Шаг 5
Установите цвет переднего плана на #f8f8f8 и перейдите в Edit > Fill. В окне «Заливка» установите для параметра «Содержимое» значение «Цвет переднего плана» и нажмите «ОК».
Шаг 6
Выбрав слой «Текстура», перейдите в «Слой» > «Смарт-объекты» > «Преобразовать в смарт-объект».
Шаг 7
Выберите «Фильтр» > «Галерея фильтров». В разделе «Текстура» выберите «Текстуризатор», примените следующие настройки и нажмите «ОК».
Шаг 8
На панели слоев дважды щелкните значок параметров наложения фильтра. В окне «Параметры наложения» установите непрозрачность на 50% и нажмите «ОК».
В окне «Параметры наложения» установите непрозрачность на 50% и нажмите «ОК».
Шаг 9
Снова перейдите в меню «Фильтр» > «Галерея фильтров».В разделе «Мазки кисти» выберите «Брызги», примените следующие настройки и нажмите «ОК».
Шаг 10
На панели слоев дважды щелкните значок параметров наложения первого фильтра. В окне «Параметры наложения» установите непрозрачность на 50% и нажмите «ОК».
Шаг 11
Не снимая выделения со слоя «Текстура», перейдите в меню «Фильтр» > «Шум» > «Добавить шум». Примените следующие настройки и нажмите OK.
Шаг 12
На панели слоев дважды щелкните значок параметров наложения первого фильтра.В окне «Параметры наложения» установите режим «Линейный затемнитель», уменьшите непрозрачность до 30% и нажмите «ОК».
Шаг 13
Наконец, установите режим наложения слоя «Текстура» на Умножение.
Шаг 14
Если вы хотите изменить цвет бумаги, просто дважды щелкните миниатюру слоя «Цвет бумаги», выберите любой цвет и нажмите «ОК».
Бумажные текстурные фоны и кисти Photoshop
Текстура бумаги становится одним из самых популярных фонов, используемых дизайнерами в последние годы.Различные варианты использования фона с текстурой бумаги охватывают почти все типы цифрового дизайна, от веб-дизайна до создания реалистичной бумаги в 3D-изображениях и даже для проектов цифровых альбомов.
Таким образом, всегда удобно иметь коллекцию текстур бумаги высокого качества и высокого разрешения и бумажных кистей Photoshop. Эта коллекция включает в себя 20 наборов изображений текстур бумаги и 17 наборов кистей Photoshop с текстурами бумаги от шероховатой до старой, текстурами картона, бумажными запасами и т. д.Условия использования большинства ресурсов с бумажными шаблонами регулируются лицензией Creative Commons. Пожалуйста, уточните у отдельных авторов условия использования при принятии решения об использовании любого из этих бесплатных ресурсов, поскольку они могут отличаться от одного к другому. Я надеюсь, что вы также найдете эти текстуры полезными.
20 НАБОРОВ БЕСПЛАТНЫХ БУМАЖНЫХ ФОНОВ
Бумажная упаковка с цветочным рисунком
Набор из пяти бумажных текстур высокого разрешения с цветочным орнаментом и розовым доминирующим цветом.Некоторые текстуры смяты, что создает шероховатый 3D-эффект и ощущение. Они были бы очень полезны при создании фона, особенно для ваших альбомов для вырезок.
[ СКАЧАТЬ ]
Текстуры старой бумаги и старинной бумаги
Этот пакет текстур включает в себя шесть текстур бумаги высокого разрешения с изображениями старой и старинной бумаги. Вы можете использовать эти бумажные текстуры для создания винтажных или гранжевых фонов для веб-сайтов, печати или альбомов для вырезок. Чтобы создать более интересный фон с помощью этих текстур, попробуйте поиграть с различными параметрами смешивания в Photoshop.
[ СКАЧАТЬ ]
Набор текстур Эмили 1
Натуральные текстуры ручной работы. Некоторые из этих бумажных текстур были созданы с использованием случайно пролитой воды.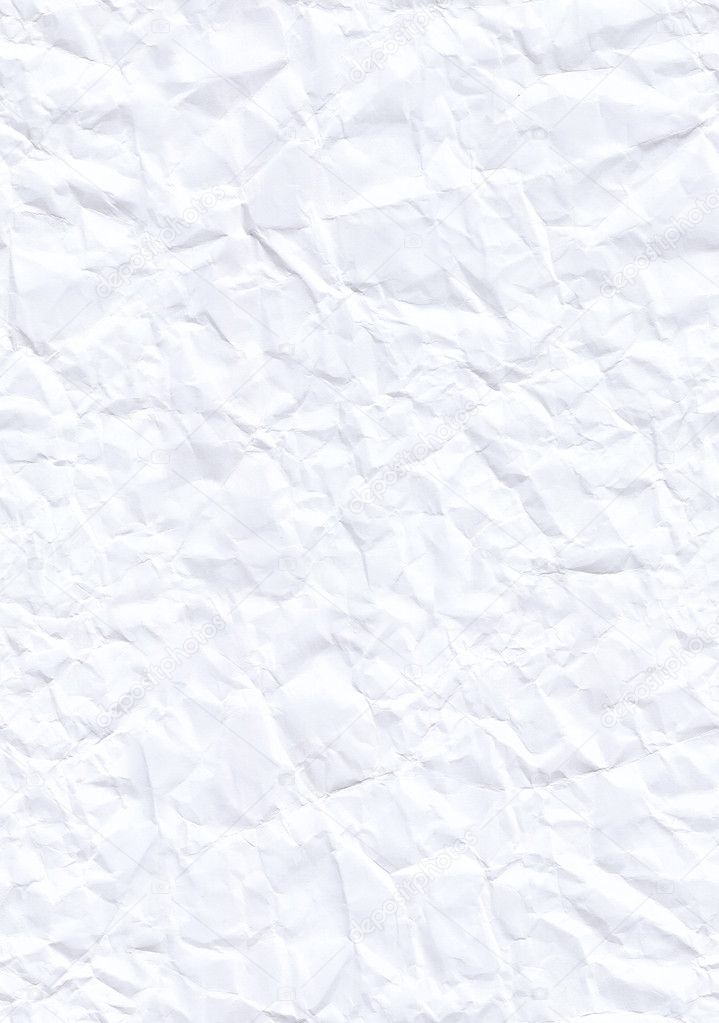 Однако чаще всего это акварельные брызги, коллажи и кусочки бумаги. В этом пакете целых 21 бумажная текстура.
Однако чаще всего это акварельные брызги, коллажи и кусочки бумаги. В этом пакете целых 21 бумажная текстура.
[ СКАЧАТЬ ]
Набор архаичных альбомов для вырезок
Набор из 11 старинных бумажных текстур высокого разрешения с прекрасными рисунками и узорами.Все текстуры бумаги имеют разрешение 1800х1800 пикселей.
[ СКАЧАТЬ ]
Пакет текстур бумаги с шероховатым рисунком
Вот некоторые текстуры бумаги, созданные с использованием отсканированной бумаги из старых книг. Эти текстуры могут быть полезны для создания винтажных дизайнов или гранжевых фонов как для печати, так и для веб-дизайна, а также для 3D-дизайна.
[ СКАЧАТЬ ]
Пакет текстур бумаги с шероховатым рисунком, часть 2
Еще один набор текстур бумаги, созданных с использованием отсканированной бумаги из старых книг.Как и первый набор, эти текстуры бумаги также могут быть полезны для создания винтажных дизайнов или гранжевых фонов как для печати, так и для веб-дизайна, а также для 3D-дизайна.
[ СКАЧАТЬ ]
Винтажная валентинка
Вот некоторые текстуры бумаги, которые можно использовать для создания фона, в основном розового и красного цветов, для дизайнов на тему Дня святого Валентина. Полезно также для других случаев, таких как юбилеи, дни рождения, День матери и т. д.
[ СКАЧАТЬ ]
6 чайных текстур
Вот набор текстур бумаги, состоящий из сканов шести окрашенных бумаг в формате высокого разрешения. Текстуры названы в честь вкусов чая, таких как черная роза, растворимый кофе, зеленый чай, Эрл Грей, гибискус и т. д.
[ СКАЧАТЬ ]
Розовые цифровые бумаги
Коллекция из десяти цифровых бумажных текстур с нарисованными от руки узорами из роз и точек.Они отлично подходят для цифровых альбомов для вырезок, дизайнов открыток и т. д. Все файлы имеют размер 12 x 12 дюймов и сохраняются в формате JPG с разрешением 300 dpi (3600 x 3600 пикселей), поэтому вы можете использовать их в любых программах для редактирования изображений.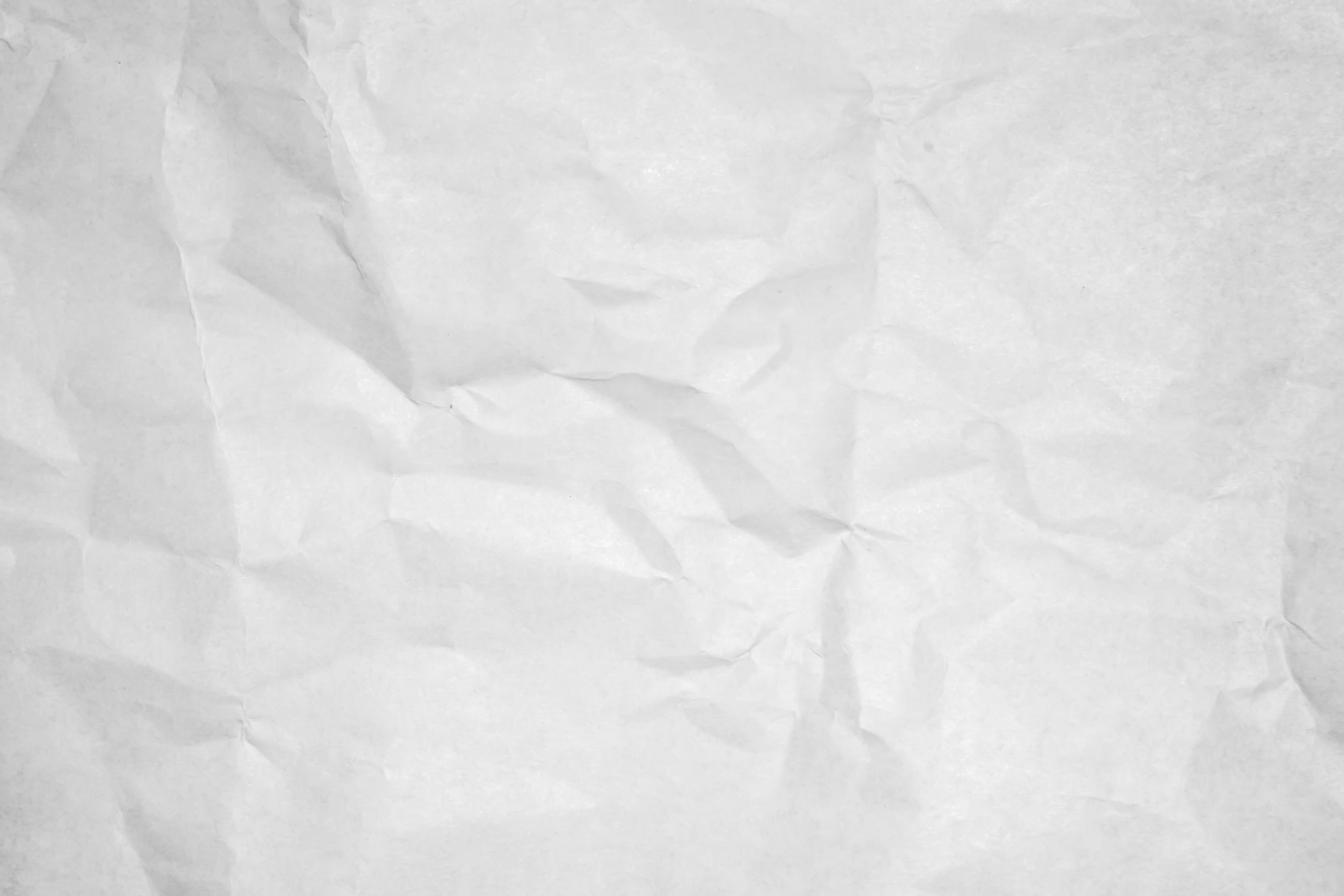
[ СКАЧАТЬ ]
Золотая упаковка от Morana Stock
Набор из пяти текстур бумаги высокого разрешения с изображением бумаги золотого цвета.
[ СКАЧАТЬ ]
Упаковка из декорированной бумаги
Вот еще один набор из пяти текстур бумаги с высоким разрешением от Morana Stock, на этот раз с цветочными принтами разных цветов и стилей.
[ СКАЧАТЬ ]
Пакет текстур старой бумаги
Это набор из 4 текстур старой бумаги высокого разрешения. Все изображения имеют размер 2500 x 3300 пикселей.
[ СКАЧАТЬ ]
Набор бумажных текстур
Набор из девяти текстур старой бумаги высокого разрешения коричневого и оливкового цвета. Все текстуры бумаги имеют высоту около 3000 пикселей.
[ СКАЧАТЬ ]
10 текстур бумаги
Набор из 10 текстур бумаги земляных тонов/цветов с разрешением 1024 x 768 каждая.
[ СКАЧАТЬ ]
Текстуры бумаги от Texture Machine
Вот несколько текстур, отсканированных с бумаги (включая рисовую бумагу) и ткани в формате высокого разрешения.
[ СКАЧАТЬ ]
Текстуры неба из рисовой бумаги и многослойный PSD от Web Treats
Вот многослойный PSD-файл Photoshop, состоящий из текстур фона неба из рисовой бумаги, который вы можете использовать бесплатно.
[ СКАЧАТЬ ]
20 текстур бумаги светло-кремовых цветов
Набор из 20 текстур бумаги в разрешении 800х600 пикселей.
[ СКАЧАТЬ ]
17 НАБОРОВ БЕСПЛАТНЫХ КИСТЕЙ ДЛЯ ТЕКСТУРЫ БУМАГИ
Кофе случается ПЕРЕЗАГРУЗКА
Этот набор содержит 15 действительно больших (2500 пикселей) бумажных кистей Photoshop, совместимых с Photoshop 7 и выше!
[ СКАЧАТЬ ]
Набор винтажных открыток 1
Эта бумажная кисть для Photoshop включает в себя сканы старых открыток с каракулями и почтовыми марками.
[ СКАЧАТЬ ]
Винтажные бумажные кисти
Эти кисти идеально подходят для придания ретро или выцветшего вида вашему макету или рисунку. Всего в этом наборе 18 кистей с разрешением каждой кисти около 2500 пикселей. Созданные в Adobe Photoshop CS3, эти кисти должны работать с любой версией CS Photoshop.
Всего в этом наборе 18 кистей с разрешением каждой кисти около 2500 пикселей. Созданные в Adobe Photoshop CS3, эти кисти должны работать с любой версией CS Photoshop.
[ СКАЧАТЬ ]
Текстуры бумаги в виде кистей Photoshop
В этот набор входят 25 оригинальных кистей с бумажной текстурой для Photoshop.
[ СКАЧАТЬ ]
Щетки для папиросной бумаги
Этот набор состоит из отсканированных папиросных салфеток, которые можно использовать в качестве кистей Photoshop. Создайте интересные фоновые изображения, такие как изображение ниже, поэкспериментировав с параметрами смешивания в Photoshop.
[ СКАЧАТЬ ]
Щетка для кофейных пятен
В этом наборе 9 очень больших кофейных пятен на бумаге. Они могут быть полезны для создания вида старой бумаги, каких-то пятен или даже пятен крови.
[ СКАЧАТЬ ]
Кисти Photoshop из рваной бумаги
В этом наборе 20 изображений текстур рваной бумаги, состоящих из бумаги для ноутбука, скрепок, булавок и даже бумаги Polaroid.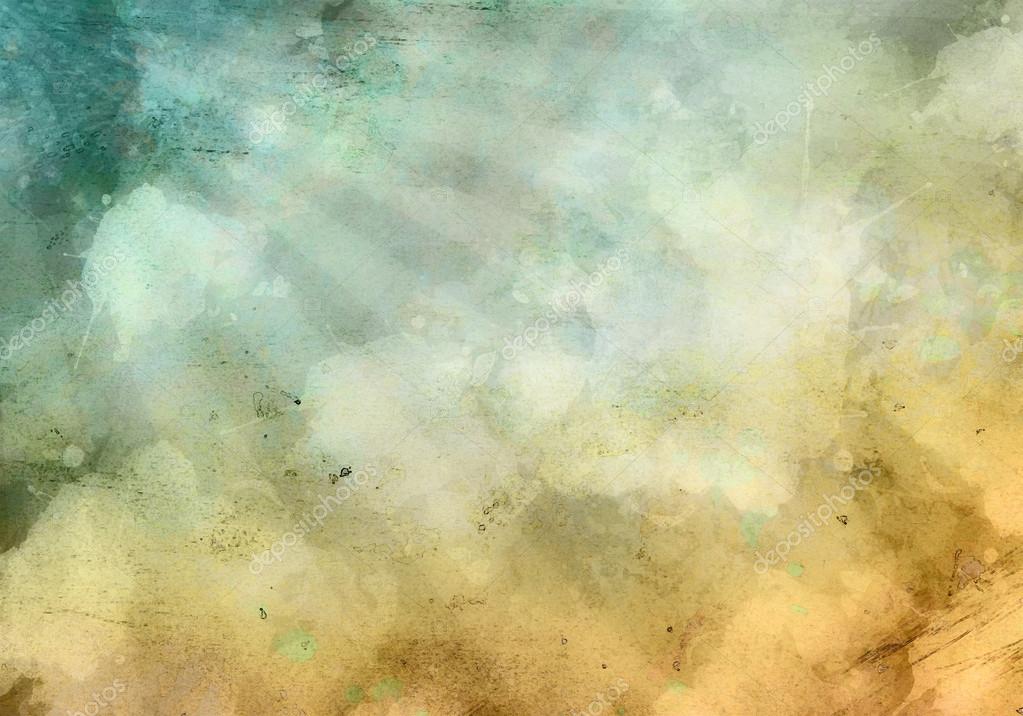 Эти кисти имеют большие размеры, каждая кисть имеет разрешение около 1500-2000 пикселей в ширину.
Эти кисти имеют большие размеры, каждая кисть имеет разрешение около 1500-2000 пикселей в ширину.
[ СКАЧАТЬ ]
Пергаментная бумага Полутоновые кисти Photoshop
Это заархивированная папка с тремя бумажными кистями Photoshop, состоящими из пергаментных краев, пергаментной текстуры и полутоновых кистей.Размер загрузки довольно большой, потому что кисти имеют формат очень высокого разрешения.
[ СКАЧАТЬ ]
Текстурные кисти Monoprint
Монопечать – прекрасное сочетание печати и живописи. Если вы хотите воссоздать этот вид, этот набор Photoshop может быть вашим лучшим выбором. В этот набор входят 23 текстуры, выполненные в технике монопринта, с различными узорами и покрытием краской.
[ СКАЧАТЬ ]
Набор кистей Photoshop из старой бумаги 2
Этот набор содержит 7 текстур мятой и старой бумаги.
[ СКАЧАТЬ ]
Оборванные края бумаги
В этом наборе 12 кистей среднего разрешения для добавления рваных краев в ваш дизайн.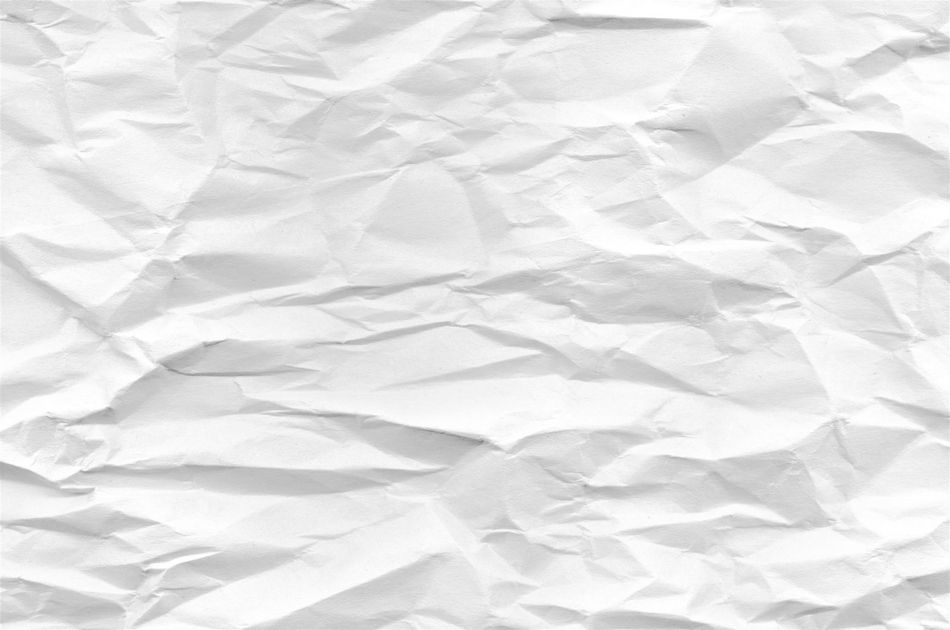 Вместо того, чтобы использовать их в качестве кистей, вы можете попробовать использовать их в качестве ластика, чтобы создать забавные и интересные края для ваших простых и чистых бумажных изображений.
Вместо того, чтобы использовать их в качестве кистей, вы можете попробовать использовать их в качестве ластика, чтобы создать забавные и интересные края для ваших простых и чистых бумажных изображений.
[ СКАЧАТЬ ]
Канцелярские кисти
Набор кистей с бумагой, блокнотами, стикерами, канцелярскими кнопками и другими канцелярскими и офисными принадлежностями.
[ СКАЧАТЬ ]
Связанные бесплатные ресурсы по дизайну
Текстуры бумаги — 109+ бесплатных PSD, AI, EPS, векторных форматов Скачать
От фона до обоев, от плакатов до баннеров, брошюр, визитных карточек, пригласительных билетов, поздравлений и других типов рекламных материалов, бумаги В наши дни текстуры используются для различных дизайнерских целей по всему миру. Независимо от того, хотите ли вы заполучить старую текстуру бумаги для своих собственных целей или иным образом с нетерпением ждете возможности получить то же самое для своих клиентов и / или клиентов, вы найдете нашу коллекцию бесплатных текстур бумаги очень полезным.
Существуют различные типы фонов текстуры бумаги, доступные в Интернете, некоторые из этих типов включают текстуру мятой бумаги, текстуру крафт-бумаги, текстуру сложенной бумаги, вектор текстуры бумаги, текстуру винтажной бумаги и текстуру пергаментной бумаги среди других. Однако, если вы тот, кто хочет сэкономить свое время и усилия, взяв самую лучшую текстуру мятой бумаги, доступную в одном месте, тогда наш веб-сайт — идеальный выбор для вас. Вы также можете увидеть Metal Textures .
10 TiLiable Picket Textures
Скачать СкачатьМрамор Старая бумага Текстура
Скачать СкачатьСкачать
Бесплатная Морбойная бумага Текстура
Скачать СкачатьУрожай бумаги Текстуры Mega Bundle
Скачать сейчасСложенная бумага Текстура
Скачать14 Paper Grunge Textures
Скачать30 Высокое Качество Бумаги Текстуры
Скачать Скачать Скачать СкачатьБесплатная коричневая старая бумага текстура
скачать сейчасокрашенные бумаги текстуры пакет
скачатькрасочные крафт бумаги текстуры
скачать10 старые бумаги текстуры
скачатьцифровая бумага текстуры
скачать сейчасакварель вектор текстура E
Скачать10 Бумага в переработанной текстуре
Скачать СкачатьУрожай бумаги Скачать
Скачать СкачатьРазработанный Гранж Старый Бумага Скачать
СкачатьКоллекция бесшовные Шаблоны для Photoshop
Скачать сейчас10 Высококачественные текстуры Ваш дизайн
загрузки загрузкизагрузки
загрузки Скачать Уникальные текстуры Скачать
Уникальные текстурированные значки Коллекция
Скачать Документы в 11 Классических Цвета
Загрузить сейчас Большая коллекция из 50 потрясающих текстур
Загрузить сейчас Набор текстур старой бумаги
Загрузить сейчас Космическая цифровая текстура бумаги
Загрузить сейчас брать удерживайте тот, который сразу привлекает ваше внимание.
Поделись этим:
- Нажмите, чтобы поделиться на Facebook (Откроется в новом окне)
- Нажмите, чтобы поделиться на Pinterest (Откроется в новом окне)
- Нажмите, чтобы поделиться в Twitter (Откроется в новом окне)
- Еще
- Нажмите, чтобы поделиться в LinkedIn (откроется в новом окне)
- Нажмите, чтобы поделиться на Reddit (откроется в новом окне)
- Нажмите, чтобы поделиться на Tumblr (откроется в новом окне)
- Нажмите, чтобы отправить сообщение другу (Открывается в новом окне)
Применение текстуры бумаги в дизайне пользовательского интерфейса и бесплатные загрузки
Vandelay Design может получать компенсацию от компаний, продуктов и услуг, представленных на нашем сайте.Для получения более подробной информации, пожалуйста, обратитесь к нашей странице раскрытия информации. Бумажные текстуры чрезвычайно полезны и универсальны в веб-дизайне и графическом дизайне. Будь то коричневая бумага, тетрадная бумага, мятая бумага или что-то еще, они часто используются дизайнерами. В этом посте мы представим некоторые из лучших бесплатных текстур бумаги. Всегда проверяйте лицензию и условия перед использованием. Внизу этого поста у нас есть 2 набора текстур, которые были созданы специально для наших читателей, а также то, как вы можете использовать бумажную текстуру в своей работе по дизайну пользовательского интерфейса.
Будь то коричневая бумага, тетрадная бумага, мятая бумага или что-то еще, они часто используются дизайнерами. В этом посте мы представим некоторые из лучших бесплатных текстур бумаги. Всегда проверяйте лицензию и условия перед использованием. Внизу этого поста у нас есть 2 набора текстур, которые были созданы специально для наших читателей, а также то, как вы можете использовать бумажную текстуру в своей работе по дизайну пользовательского интерфейса.
Дополнительные текстуры см.:
Текстуры можно использовать в личных и коммерческих проектах. Каждая текстура имеет размер 3600 пикселей на 3600 пикселей, 300 точек на дюйм.
Скачать текстуры (zip файл 16 Мб)
Текстуры бесплатны для использования в личных и коммерческих проектах без указания авторства. Их нельзя отдавать или продавать на любом другом веб-сайте.
Загрузите текстуру бумаги в стиле гранж (zip-файл, 21 МБ)
Применение текстуры бумаги в работе по дизайну пользовательского интерфейса Многие дизайнеры бесплатно предоставляют сообществу дизайнеров свои собственные ресурсы текстуры бумаги. Это позволяет любому создавать интерфейсы с текстурой без необходимости сканировать или создавать собственные шаблоны с нуля.
Это позволяет любому создавать интерфейсы с текстурой без необходимости сканировать или создавать собственные шаблоны с нуля.
Но то, что у вас есть ресурсы, не означает, что выполнение всегда идет по плану. Поэтому, чтобы помочь с творческими идеями, я собрал реальные примеры бумажной текстуры в дизайне пользовательского интерфейса. Если макет соответствует естественной теме, будет намного проще органично добавить текстуру бумаги в дизайн.
Пользовательские элементы пользовательского интерфейса Поскольку фотографии текстур часто ограничены определенными размерами, проще всего применить их непосредственно к элементам страницы.Такие веб-сайты, как Vecteezy, предлагают большой выбор текстур на выбор, но наибольшее значение имеет конечное применение этих текстур.
Возьмем, к примеру, домашнюю страницу Церкви на Скале. В нем есть специальный слайдер с бумажным фоном, который должен выглядеть как открытки и кусочки разлинованной бумаги.
В самом дизайне использованы бежевые цвета и другие натуральные текстуры, такие как дерево в верхней части. Но в этой области используется несколько шаблонов текстур бумаги для создания потрясающего слайдера контента.
Точно так же макет для Adventure Trekking использует бумажные текстуры, закрепленные за более статичными элементами страницы. Боковая панель выглядит как одна длинная полоса бумаги с повторяющейся текстурой BG. Также каждое изображение окружено потертой бумажной рамкой, почти как полароид.
Еще раз обратите внимание на то, что Adventure Trekking задуман как естественный веб-сайт для активного отдыха. Бумажная текстура лучше всего работает в контексте, когда другие элементы на странице имеют значение.
Полностраничные текстуры Если вы действительно хотите полностью использовать стили текстуры бумаги, рассмотрите возможность создания полного макета на основе этой темы.Бумагу часто можно редактировать в Photoshop, чтобы создавать повторяющиеся узоры, которые выглядят естественными в цифровом виде в Интернете.
Карточки собачьей будки опираются как на дерево, так и на бумагу при разработке макета. Каждая навигационная ссылка представляет собой одну полоску бумаги, выровненную под углом. Это придает более реалистичный вид, поскольку полоски бумаги почти никогда не ложатся естественным образом по прямой линии.
Помимо ссылок вы заметите, что логотип веб-сайта также заключен в бумажную рамку. Он даже скручен в углу, чтобы создать впечатление старой устаревшей бумаги.Тот же эффект применяется к телу страницы с тенью, падающей на дерево.
Еще один отличный пример полностраничного макета — Team Fannypack. Весь их дизайн основан на длинном прокручиваемом листе бумаги, который содержит весь контент для сайта.
Полностраничные бумажные текстуры намного сложнее разработать, потому что они требуют очень качественных ресурсов. Но если ваш сайт может точно имитировать бумагу, возможно, стоит пойти по этому пути.
Стили макетов бумаги В некоторых случаях дизайнер может применить только несколько бумажных элементов к областям макета. Эти стили не влияют напрямую на отдельный элемент и не применяются ко всей странице, но они по-прежнему являются эстетической частью дизайна.
Эти стили не влияют напрямую на отдельный элемент и не применяются ко всей странице, но они по-прежнему являются эстетической частью дизайна.
Взгляните на веб-сайт 9Photoshop, чтобы увидеть отличный пример. В их заголовке используется мятый картон, который сливается с однотонным фоном. Это остается фиксированным в заголовке, но не влияет на другие области страницы.
Аналогичным образом контейнер содержимого использует эффект скручивания бумаги в правом верхнем углу, чтобы открыть панель поиска.Это очень творческий подход к добавлению бумаги, который кажется одновременно цифровым и реалистичным. Аналогичный эффект можно найти в поле даты для каждого поста, в котором используется блок разлинованной текстуры блокнота с канцелярской кнопкой.
Carbonica — еще один пример, в котором тело страницы содержится в текстуре бумаги. Он использует тот же эффект бумаги для завивки, но он встречается только на теле и больше нигде.
Лучший способ добавить кусочки бумаги на страницу — это растушевка. Такие ресурсы, как бумажная графика DryIcons, помогут вам начать работу на правильном пути. Просто найдите способ естественно смешать бумажные текстуры с макетом, не переусердствуя.
Такие ресурсы, как бумажная графика DryIcons, помогут вам начать работу на правильном пути. Просто найдите способ естественно смешать бумажные текстуры с макетом, не переусердствуя.
Дизайн мобильного приложения Несмотря на то, что плоский дизайн и материальный дизайн захватили мир мобильных приложений, некоторые дизайнеры все еще используют текстуры в мобильных приложениях. Имейте в виду, что мобильные веб-приложения также могут использовать текстуры, если они подходят для соответствующей темы.
Многие будут возражать против скевоморфизма, и я не могу не согласиться с тем, что iOS 9 уверенно держится за плоский дизайн.Но есть что сказать о качественном дизайне, который хорошо выглядит даже перед лицом тенденций, которые говорят об обратном.
В качестве несколько необычного примера рассмотрим это модальное окно, созданное для приложения Getbelongings.
Интерфейс имитирует блокнот с оборванными листами вверху. Как и все другие бумажные текстуры, это переносит реальную сенсорную идею на цифровой экран. Также обратите внимание, что фон модального окна текстурирован мятой бумагой, чтобы выглядеть более реалистично.
Как и все другие бумажные текстуры, это переносит реальную сенсорную идею на цифровой экран. Также обратите внимание, что фон модального окна текстурирован мятой бумагой, чтобы выглядеть более реалистично.
Хотя оба этих примера относятся к несколько устаревшему дизайну мобильных приложений, вы все равно можете воссоздать эти эффекты для веб-сайта или веб-приложения.
Текстура бумаги встречается редко и должна использоваться редко в правильных условиях. При правильном использовании он действительно может добавить новую глубину и жизнь цифровому интерфейсу.
Подведение итогов Бумажные текстуры — это лишь одна из многих реальных фотографических текстур, которые можно использовать в веб-дизайне и мобильном дизайне.Бумага, как правило, лучше всего работает на веб-сайтах с похожими темами, такими как блокноты, картон и ощущение естественного реализма. Я надеюсь, что эти примеры могут послужить руководством для тех, кто в настоящее время жаждет создать интерфейс с пользовательскими элементами текстуры бумаги.
Для получения дополнительной информации о дизайне см.: 35 бесшовных бумажных текстур высокого разрешения
Текстуры — бесценный инструмент в мире дизайна. Использование правильных высококачественных текстур может привести к невероятно удивительным конечным продуктам.
Хотя текстуры бывают разных форм и размеров, если и есть один любимый вид текстур, то это бумажные текстуры.
Правильная текстура бумаги с высоким разрешением может многое сделать для дизайна или стать отличным фоном для вашего рисунка, поэтому я составил для вас список забавных текстур.
Вы будете в полном восторге, увидев, что можно сделать с помощью этих бесшовных бумажных текстур . Здесь есть что-то для любого проекта.
Если вы ищете классический взгляд на это, эти бумажные текстуры идеальны.
Вы можете наслаждаться разнообразными полезными текстурами без необходимости искать несколько версий.
Это отличный набор текстур бумаги, который предоставляет вам множество вариантов бумаги.
Отлично подходит для любых дизайнерских работ, связанных с написанием заметок.
Что еще более важно, это позволяет вам легко сосредоточиться на опробовании различных вариантов в зависимости от каждого типа проекта.
Читайте также:
Иногда вам нужна текстура бумаги с более загадочным видом.
Эта невзрачная текстура оберточной бумаги идеально подходит для добавления чего-то особенного в любой дизайн.
Вы можете по-разному использовать эту текстурную бумагу для искусства или дизайна.
Это бесплатная текстура с высоким разрешением, создающая реалистичную текстуру ватной бумаги.
Бывают случаи, когда вам нужны текстуры бумаги с чуть большей яркостью.
С этим потрясающим набором в стиле гранж вы сможете насладиться множеством забавных текстур бумаги.
Легко увидеть, как вы можете использовать это по-разному. Это большой пакет с двадцатью текстурами, так что здесь есть с чем поиграть.
Иногда нужно просто скомкать идею и выбросить.
В других случаях вам придется развернуть бумагу и посмотреть на совершенно удивительный узор.
Это один из таких случаев.
Вы можете с легкостью найти всевозможные забавные способы использования этой драматической текстуры мятой бумаги.
Если вы ищете что-то бумажное, но не чрезмерное, не ищите дальше.
Это одна из текстур, которой вы можете наслаждаться простотой.
Он достаточно различим, чтобы быть очевидной текстурой, но не слишком громкий.
Это облегчает вам удовольствие.
Если вам нужен стандартный пакет с более качественными изображениями, попробуйте этот.
Вы можете просмотреть этот забавный набор, чтобы найти хорошие базовые текстуры.
Этот набор предлагает вам коллекцию более полезных текстур, которые идеально подходят для улучшения ваших проектов.
Это базовый набор, который хорош для самых разных задач.
Этот удивительный набор винтажной бумаги идеально подходит для того, чтобы помочь вам получить максимальную отдачу от уникального проекта.
Нам нравится, как выглядят эти удивительные бумаги, и мы думаем, что вы тоже.
Винтажная бумага идеально подходит для создания произведений искусства, требующих чего-то особенного.
Они придают удивительный вид всему, что вы хотите сделать.
Возможно, они не идеальны для любого проекта, но они обязательно пригодятся.
Набор бумаги «Отец и сын» позволяет легко создавать качественные проекты, для которых может потребоваться что-то уникальное.
Вам легко увидеть, насколько они хороши для определенных событий, особенно для Дня отца.
Иногда вам нужно что-то более простое.
Эти красивые текстуры сложенной бумаги отлично подходят для работы с различными базовыми проектами.
Они невероятно нейтральны, что упрощает их использование.
Они бывают разных забавных цветов и отлично подходят для множества идей, особенно маркетинговых.
Эти бесшовные бумажные фоны поставляются в наборе из 6 штук.
Они идеально подходят для Photoshop, Procreate или рисования шаблонов наложения приложений.
Цветочная бумага может быть ценным активом для самых разных проектов.
В зависимости от ваших потребностей, вам могут понравиться эти цветочные узоры.
Они привносят в вашу работу уникальный и художественный штрих, который может помочь добавить изюминку практически в любой дизайн.
№ Они доступны в различных версиях с разными цветами и рисунками.
Если вы ищете что-то вроде гранжа, но немного лучше, не ищите дальше этого.
Вам понравится дух гранжа в этом дизайне, но современные элементы объединяют все это, чтобы сделать что-то особенное.
Время от времени проект требует чего-то большего.
Эти абстрактные текстуры бумаги идеально подходят для создания крутых вещей.
Вам понравится, как интересно использовать эти потрясающие текстуры.
Играть с ними одно удовольствие. Вы можете сделать несколько очень крутых проектов.
Если вы ищете что-то более художественное, это масса удовольствия.
Удивительно, сколько всего можно сделать с помощью этих уникальных дизайнов.
Они различаются по интенсивности и цвету, поэтому интересно посмотреть, что с ними можно сделать.
Существует множество способов их использования.
Когда дело доходит до создания чего-то с примесью оптимизма, это великолепно.
Вам понравится энергия этих текстур и то, как они делают ваш дизайн сияющим.
Может, они и не похожи на традиционную бумагу, но привносят интересные элементы в любой дизайн.
Иногда нужен винтаж. Иногда нужен гранж.
Эти удивительные бумажные текстуры сочетают в себе и то, и другое.
Вы можете наслаждаться винтажной атмосферой с отчетливым элементом гранж, который добавляет что-то очень крутое в любой дизайн.
Вам удается почувствовать, что вы бродите по улицам Лондона в прошлую эпоху.
Это одна текстура гранжевой бумаги, которая лучше остальных.
Вместо общего эффекта акцент сделан на очень крутой дизайн.
Вам понравится видеть все, на что способна эта текстура.
Идеально подходит для изображений с картами или заметками. У него такой большой потенциал, и он выглядит потрясающе, даже если его использовать отдельно.
Гранж не всегда должен быть темным и мрачным.
Благодаря этому великолепному дизайну вы легко сможете насладиться яркой яркой расцветкой.
Эти розовые бумажные пакеты идеально подходят для того, чтобы добавить веселья во все ваши проекты.
Они бывают самых разных дизайнов и узоров, поэтому вы без труда сможете найти что-то для каждого.
Если вы ищете что-то более естественное, не ищите дальше.
Эти текстуры бумаги с природной тематикой отлично подходят для того, чтобы добавить немного жизни в дизайн.
Они предлагают забавный взгляд на некоторые природные элементы и служат отличным фоном.
С ними весело играть.
Винтаж имеет и всегда будет тотальным видом.
С этой удивительной бумажной упаковкой вы можете привнести что-то действительно особенное в свой следующий крупный проект.
Они говорят о более старых и простых временах задолго до хаоса цифровой эры.
С помощью этих шаблонов вы можете создавать старинные узоры за считанные минуты.
Вы можете быть приятно удивлены тем, как хорошо они выглядят.
Название для этих текстур странно правильное и странно неправильное.
Легко увидеть цвета леса с забавным элементом гранж.
В каком-то смысле они выглядят как действительно удивительные фоны.
Дизайн почти нарисован в природе, и людям это нравится.
Акварельные рисунки — это всегда красивый штрих, который можно добавить практически к любому проекту.
Вам понравятся текстура и цвета этого дизайна.
Идеально подходит для объединения различных успокаивающих элементов.
Вы можете легко найти множество способов использования этих забавных текстур.
Если вы хотите полностью аутентичное ощущение бумаги, не ищите дальше.
Это набор текстур, который вас полностью укроет.
Вы можете легко создать идеальный фон практически для любого проекта.
Он не только реалистичен, но и невероятно прост в использовании.
Бывают случаи, когда вам нужна гораздо более захватывающая текстура бумаги, и это вам поможет.
Вам понравится смотреть на эту текстуру чертежной бумаги в действии.Он идеально подходит для всех вариантов фона.
Он привносит что-то действительно веселое и интересное в любой дизайн.
Хотя он может понадобиться не для каждого проекта, его стоит сохранить.
Если вы ищете большее ощущение холста и бумаги, вам понравится эта текстура.
Это позволяет вам наслаждаться крутыми текстурами простым в использовании способом.
Получайте удовольствие, исследуя различные варианты дизайна с этим. Он совершенно нейтрален и очень удобен в использовании.
Этот дизайн не такой гранжевой, как кажется, но он приятный.
Вы получите удовольствие, добавляя эту старинную текстуру в различные забавные проекты.
Он имеет красивый вид и ощущение, что может легко оживить что угодно.
Вы просто не сможете превзойти эту текстуру бумаги, если хотите добавить атмосферу таинственности.
Если и есть какая-то интересная текстура, которая может вам понравиться, то это она.
Вам понравится профессиональный винтажный стиль этого дизайна.
Идеально подходит для того, чтобы помочь вам получить максимальную отдачу от забавного дизайна с уникальным ощущением.
Также помогает то, что он идеально подходит для элементов дизайна научной фантастики.
Когда дело доходит до этого, вам понравится внешний вид этого дизайна.
Этот пакет текстур отлично подходит для улучшения качества ваших проектов.
Они делают любой проект более интересным и состаренным.
Это удивительный набор текстур бумаги, который удовлетворит большинство ваших потребностей.
Вы можете весело провести время, изучая некоторые из этих простых и простых текстур в свободное время.
Отличный набор, если вы просто хотите попробовать что-то новое.
Это то, что нужно в мире бумажных текстур.
Он не только великолепно выглядит, но и может добавить характер правильному дизайну.
Вам будет весело играть с ним, и вы сможете максимально использовать этот оригинальный внешний вид.
Возможно, это именно то, что вы ищете.
Эти фоны с текстурой бумаги тонкие и бесшовные.
В упаковке 12 уникальных текстур рисовой бумаги. Есть версии 1024×1024 и 2048×2048.
Это также поставляется с некоторыми отличными пресетами шаблонов Photoshop.
Эта текстура мягкой бумаги передает потрясающее ощущение акварели с очень мягкими и едва уловимыми акварельными пятнами.
Эта текстура состаренной бумаги на бежевой бумаге имеет винтажную атмосферу.
Это высококачественная текстура с поврежденным видом.
Этот фон с текстурой зернистой бумаги отлично подходит для придания ретро-стиля вашей работе.
Текстура тонированной бумаги имеет ровный цвет.
Это делает его отличным фоном с текстурой бумаги для рисунков, выполненных самыми разными способами, особенно тушью.
Текстуры натуральной бумаги в формате png с высоким разрешением.
Они входят в набор из 7 прекрасно сделанных текстур органической бумаги, которые предоставляются бесплатно.
Заключение
Использование правильных текстур — интересный способ добавить дополнительный элемент в ваш дизайн. Есть так много разных способов использовать эти забавные и захватывающие бумажные текстуры.
Если вы ищете любую текстуру бумаги, в этом списке должно быть что-то, что готово вам помочь. Возможно, вы обнаружите, что эти текстуры могут внести идеальный последний штрих в ваш следующий большой проект.
Используете ли вы текстуры бумаги в своей работе?
38+ Новейшие текстуры бумаги для Photoshop Бесплатно и премиум
В индустрии дизайна есть много разделов веб-сайта, плаката, инфографики, но важной частью этого раздела является фоновое изображение. Внешний вид — это главное, что привлекает людей. Они могут быть использованы как часть простого, тонкого подхода к дополнению и обновлению существующего дизайна или могут быть использованы для создания дизайнерских заявлений сами по себе. В любом случае текстуры добавляют сложности и визуального интереса к вашему дизайну. Кроме того, ничто так не привлекает посетителей на сайт, как элегантно выполненный и приятный для глаз план с восхитительной удивительной текстурой бумаги. Кроме того, нет ничего более бессмертно образцового цвета фона, чем скромный, но приятный цвет.
Внешний вид — это главное, что привлекает людей. Они могут быть использованы как часть простого, тонкого подхода к дополнению и обновлению существующего дизайна или могут быть использованы для создания дизайнерских заявлений сами по себе. В любом случае текстуры добавляют сложности и визуального интереса к вашему дизайну. Кроме того, ничто так не привлекает посетителей на сайт, как элегантно выполненный и приятный для глаз план с восхитительной удивительной текстурой бумаги. Кроме того, нет ничего более бессмертно образцового цвета фона, чем скромный, но приятный цвет.
Вот более 38 бесплатных текстур бумаги для наших читателей и посетителей. у вас могут быть текстуры бумаги, которые вы можете скачать бесплатно и использовать для своего следующего или текущего дизайна. Перед загрузкой большинство текстур доступны по лицензии Creative Commons, поэтому не забудьте проверить основной источник о соглашениях. Прокрутите вниз и проверьте их все ниже. Приходи, взгляни и выбери свой выбор
Также проверьте:
Лист текстуры белой мятой бумаги, мягкая мятая бумага с отметинами сгиба, элемент дизайна пустого фона высокого разрешения.
Скачать
Скачать
Каждая текстура была создана путем объединения нескольких слоев бумаги, кистей, царапин, пятен… чего угодно. Каждая текстура (jpg) имеет размер 2500 x 1667 пикселей, что дает вам множество вариантов.
Скачать
Скачать
Скачать
Скачать
Скачать
Бесплатный полезный набор из 5 красивых бесшовных бумажных текстур Photoshop, предоставленных Анной Иванир, готовых к использованию в вашем следующем дизайнерском проекте.Готов к печати, файл Photoshop .PAT включен.
Скачать
Скачать
Скачать
Скачать
Скачать
Скачать
Скачать
Скачать
Скачать
Скачать
Скачать
Скачать
Скачать
Скачать
Скачать
Скачать
Скачать
14 текстур бумаги с высоким разрешением 300 dpi для ваших потрясающих работ.
 Будь то коричневая бумага, тетрадная бумага, мятая бумага или что-то еще, они часто используются дизайнерами. В этом посте мы представим некоторые из лучших бесплатных текстур бумаги. Всегда проверяйте лицензию и условия перед использованием. Внизу этого поста у нас есть 2 набора текстур, которые были созданы специально для наших читателей, а также то, как вы можете использовать бумажную текстуру в своей работе по дизайну пользовательского интерфейса.
Будь то коричневая бумага, тетрадная бумага, мятая бумага или что-то еще, они часто используются дизайнерами. В этом посте мы представим некоторые из лучших бесплатных текстур бумаги. Всегда проверяйте лицензию и условия перед использованием. Внизу этого поста у нас есть 2 набора текстур, которые были созданы специально для наших читателей, а также то, как вы можете использовать бумажную текстуру в своей работе по дизайну пользовательского интерфейса. Это позволяет любому создавать интерфейсы с текстурой без необходимости сканировать или создавать собственные шаблоны с нуля.
Это позволяет любому создавать интерфейсы с текстурой без необходимости сканировать или создавать собственные шаблоны с нуля.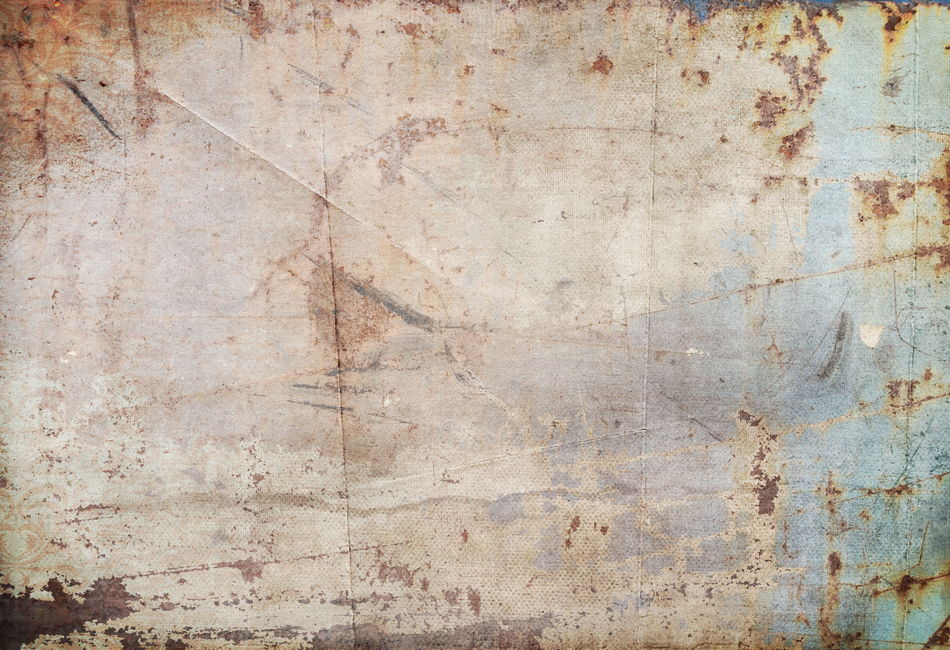

 Эти стили не влияют напрямую на отдельный элемент и не применяются ко всей странице, но они по-прежнему являются эстетической частью дизайна.
Эти стили не влияют напрямую на отдельный элемент и не применяются ко всей странице, но они по-прежнему являются эстетической частью дизайна.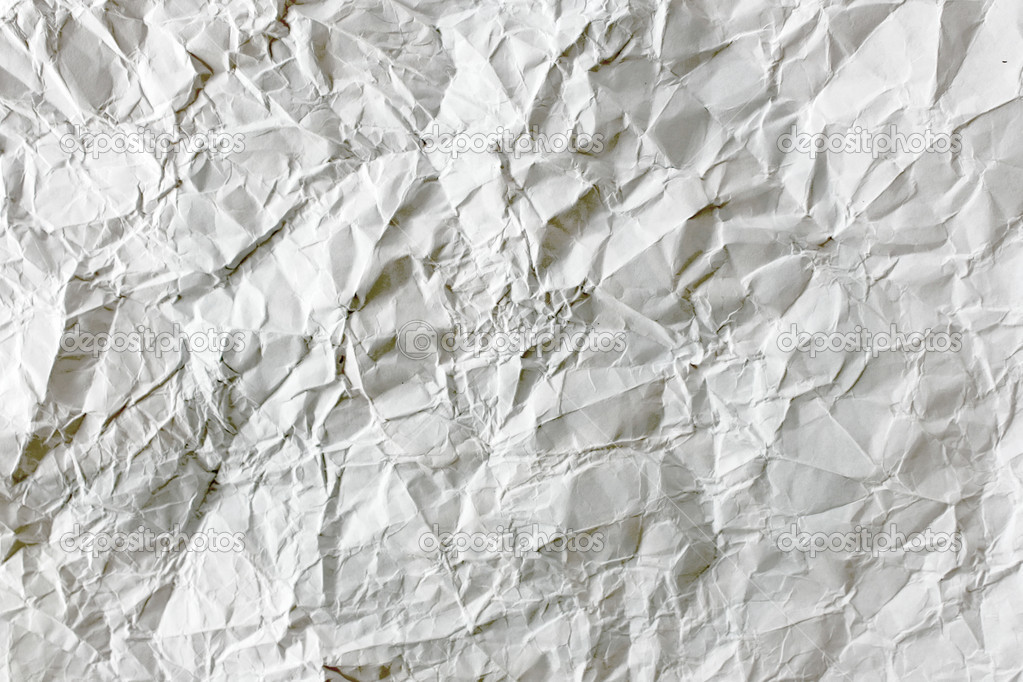 Такие ресурсы, как бумажная графика DryIcons, помогут вам начать работу на правильном пути. Просто найдите способ естественно смешать бумажные текстуры с макетом, не переусердствуя.
Такие ресурсы, как бумажная графика DryIcons, помогут вам начать работу на правильном пути. Просто найдите способ естественно смешать бумажные текстуры с макетом, не переусердствуя. Как и все другие бумажные текстуры, это переносит реальную сенсорную идею на цифровой экран. Также обратите внимание, что фон модального окна текстурирован мятой бумагой, чтобы выглядеть более реалистично.
Как и все другие бумажные текстуры, это переносит реальную сенсорную идею на цифровой экран. Также обратите внимание, что фон модального окна текстурирован мятой бумагой, чтобы выглядеть более реалистично.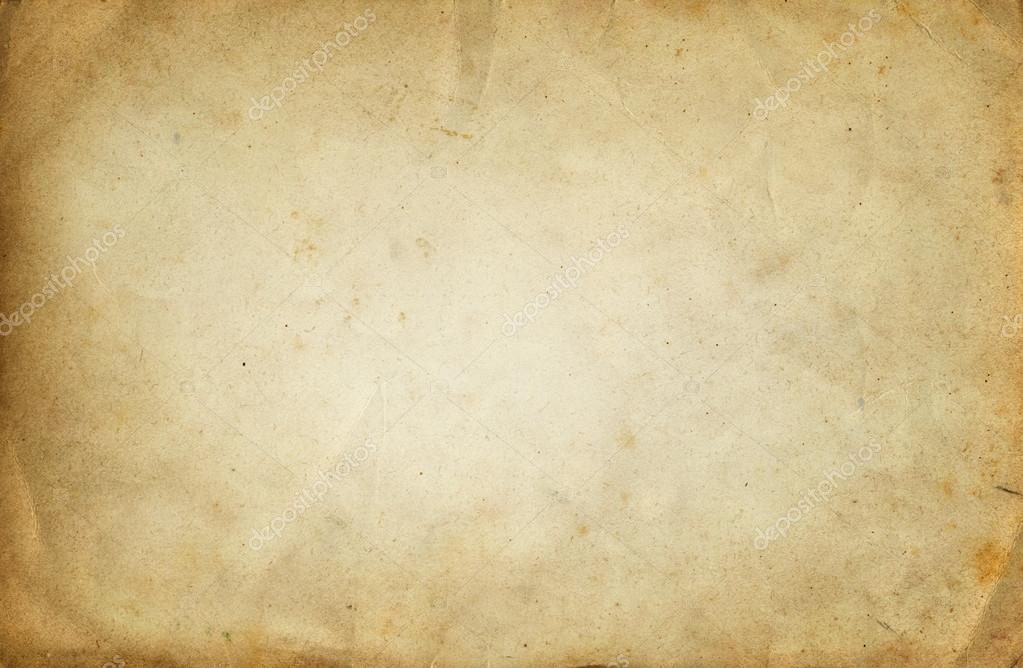
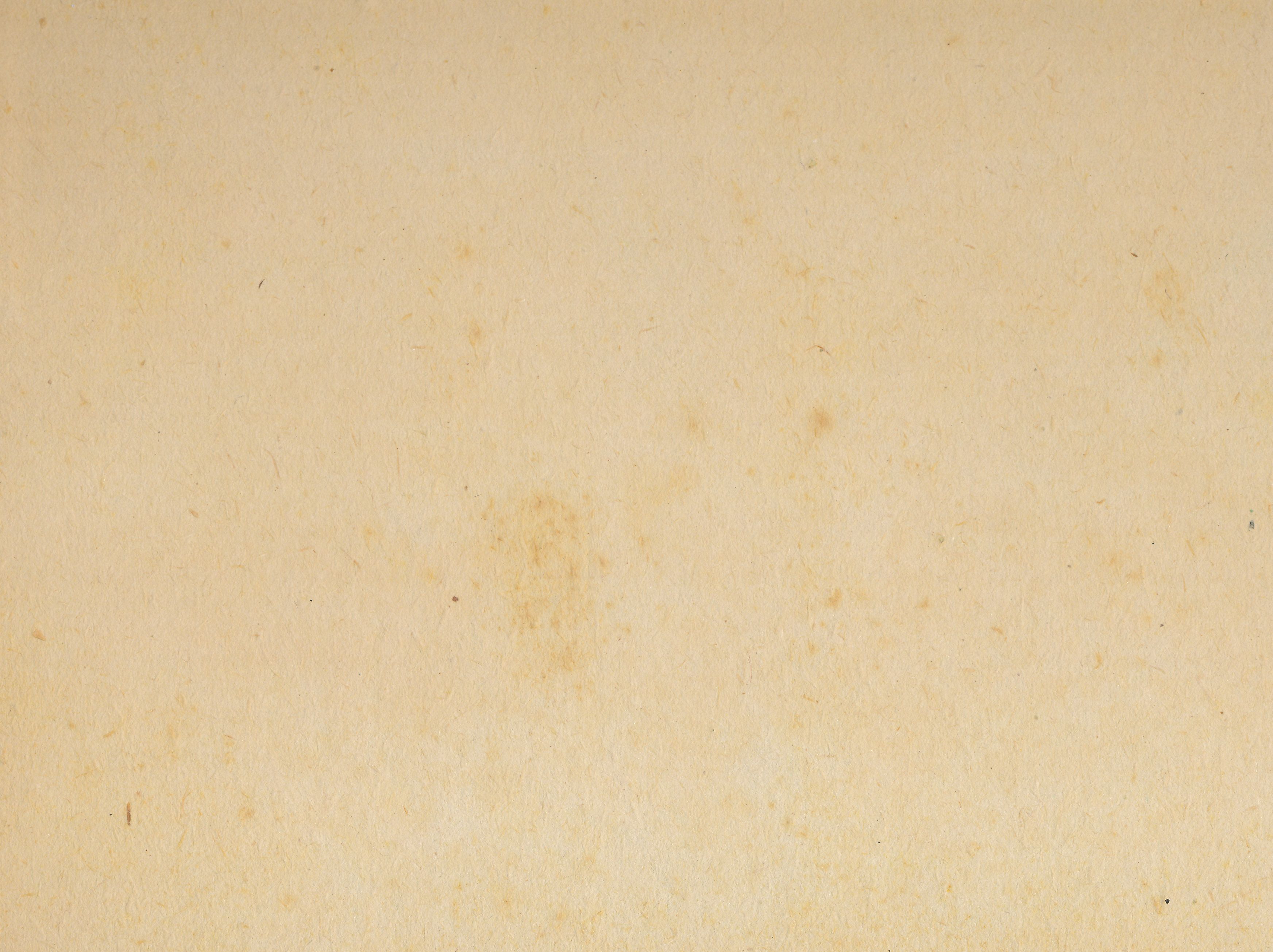






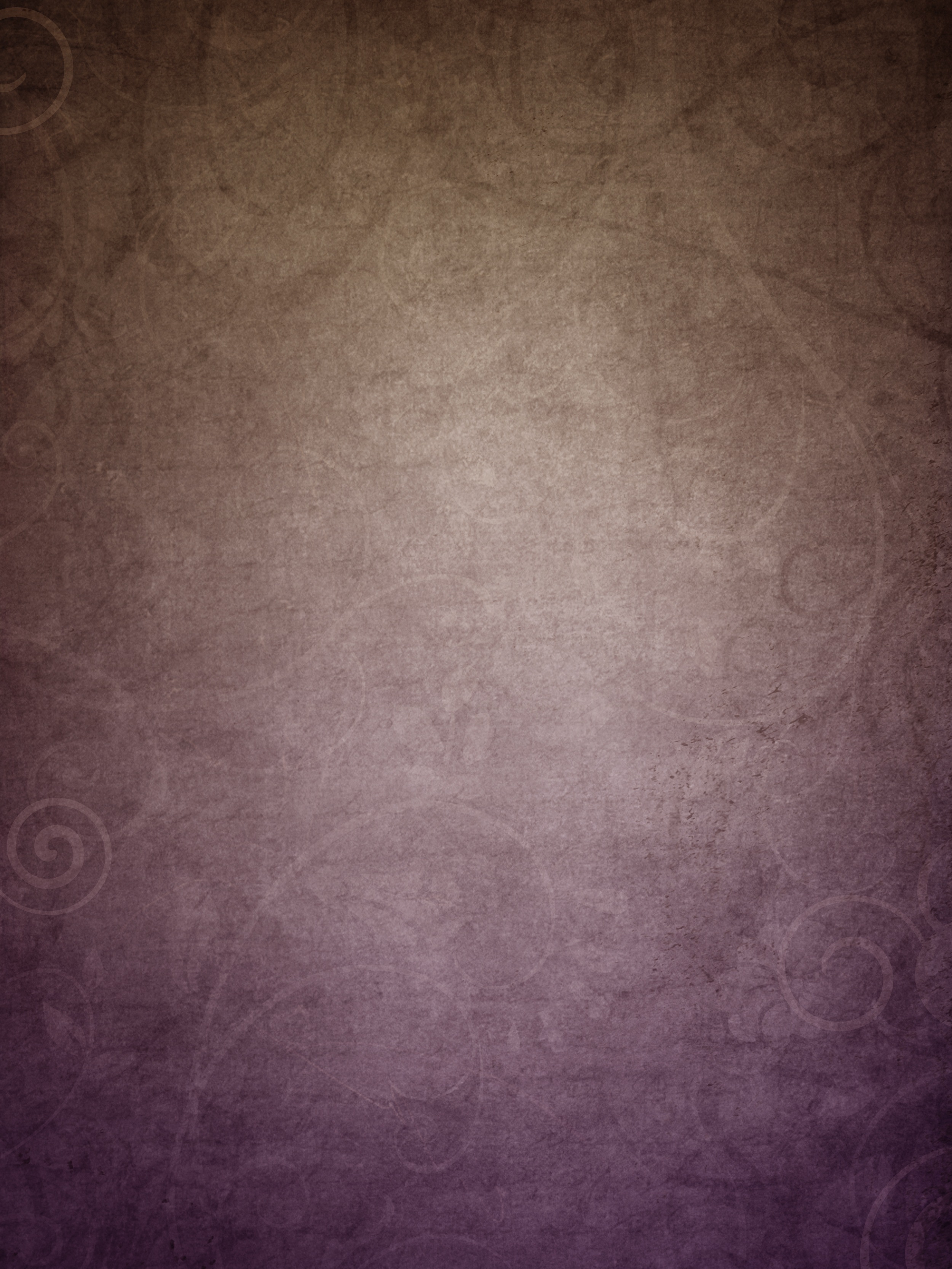



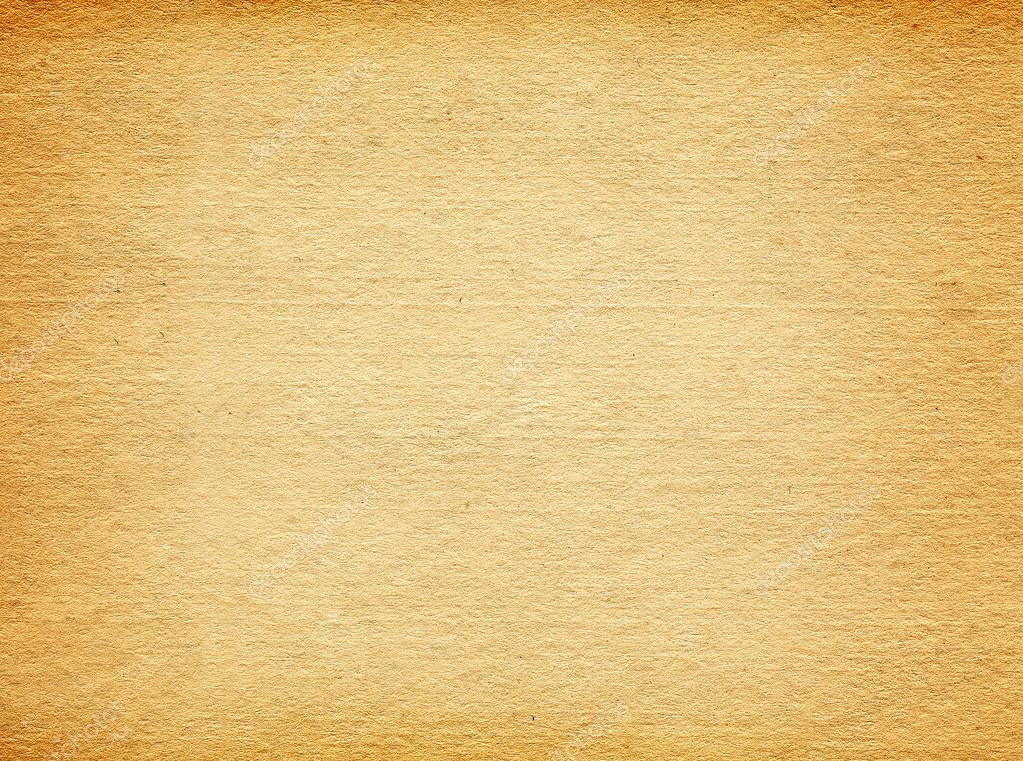 Внешний вид — это главное, что привлекает людей. Они могут быть использованы как часть простого, тонкого подхода к дополнению и обновлению существующего дизайна или могут быть использованы для создания дизайнерских заявлений сами по себе. В любом случае текстуры добавляют сложности и визуального интереса к вашему дизайну. Кроме того, ничто так не привлекает посетителей на сайт, как элегантно выполненный и приятный для глаз план с восхитительной удивительной текстурой бумаги. Кроме того, нет ничего более бессмертно образцового цвета фона, чем скромный, но приятный цвет.
Внешний вид — это главное, что привлекает людей. Они могут быть использованы как часть простого, тонкого подхода к дополнению и обновлению существующего дизайна или могут быть использованы для создания дизайнерских заявлений сами по себе. В любом случае текстуры добавляют сложности и визуального интереса к вашему дизайну. Кроме того, ничто так не привлекает посетителей на сайт, как элегантно выполненный и приятный для глаз план с восхитительной удивительной текстурой бумаги. Кроме того, нет ничего более бессмертно образцового цвета фона, чем скромный, но приятный цвет.