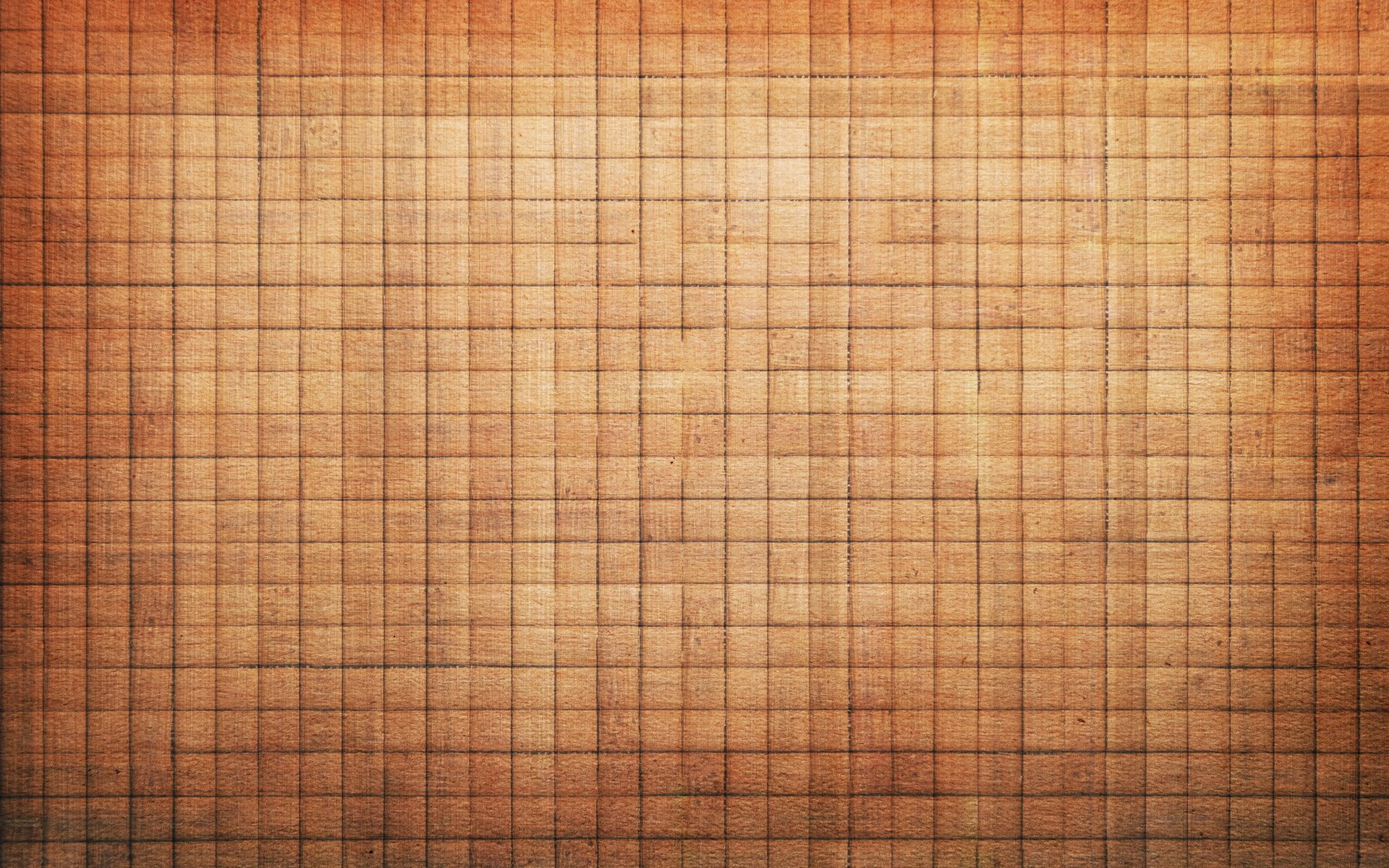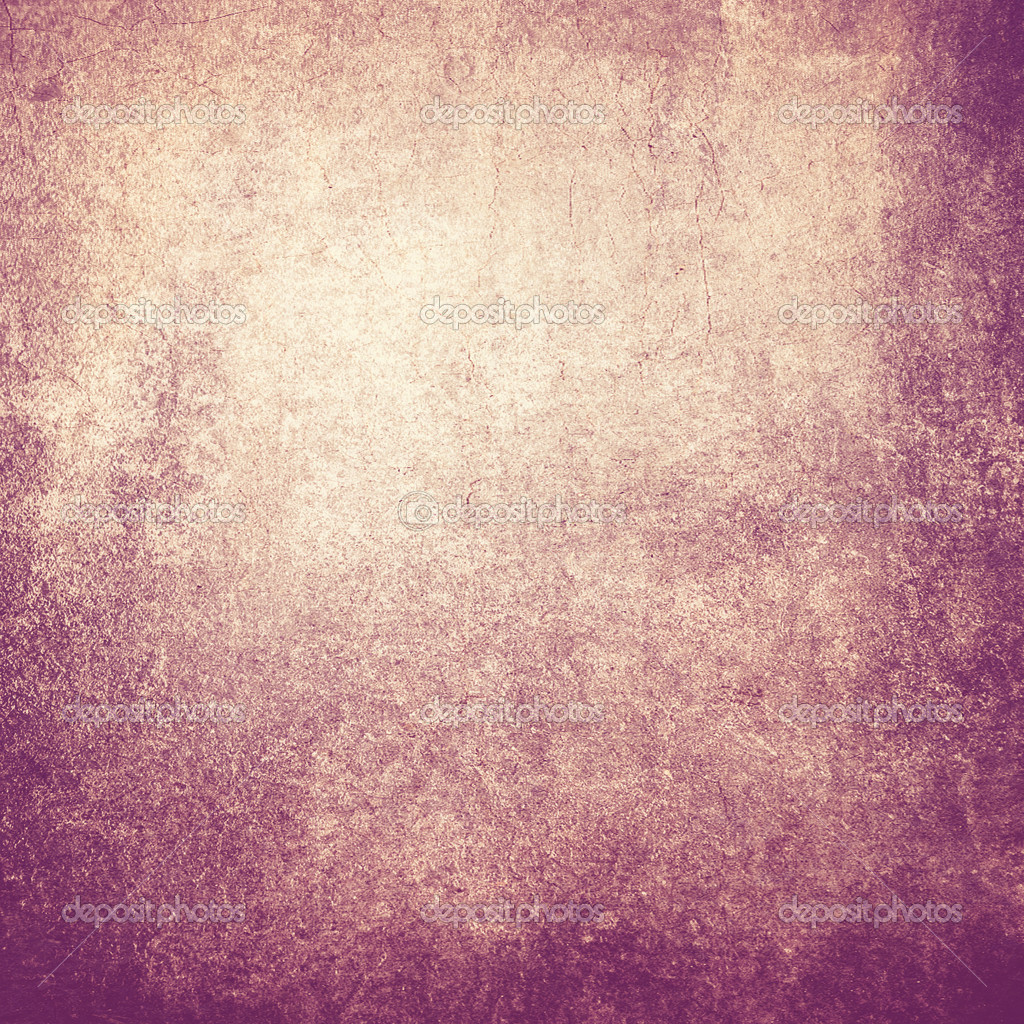Как наложить картинку на объект в фотошопе
В этом уроке вы научитесь накладывать одно изображение на другой и устанавливать нужную прозрачность.
Как известно для такой операции вам нужны два изображения.
Для примера я выбрал эту фотографию, на неё мы будем накладывать изображение.
НЛО, на прозрачном фоне. Если у вас есть изображение на прозрачном фоне — хорошо, если нет — вырежьте. В данном уроке я даю вам изображение на прозрачном фоне (ссылка сверху).
Откройте оба изображения в Фотошопе.
Перейдите в изображение в НЛО, выделите его, нажмите CTRL+C чтобы скопировать.
Перейдите в окно с фотографией города. Нажмите CTRL+V чтобы вставить. Тарелка наложится на это изображение сверху.
Причем изображение НЛО будет на отдельном слое, а значит мы с ним можем делать что угодно.
Нажмите CTRL+T чтобы вызвать функцию трансформирования.
Теперь вы можете уменьшить размер изображения НЛО и переместить куда нужно.
Переместить можно изображение с помощью инструмента Перемещение (Move Tool) — найдите на панели инструментов справа.
Теперь уменьшим прозрачность для изображения с НЛО. Это делается на панели со слоями.
Всем привет! Давно мы с вами не фотошопили. Поэтому сегодня я расскажу вам, как наложить текстуру в фотошопе на фото, текст или выделенную область объекта для придания потрясающего эффекта. Сделать это несложно. Достаточно выполнить несколько простых шагов. Причем нам не важно, какая у вас стоит версия: CS6, CC или любая другая. Лично я работаю в Photohop СС 2018, и в этом плане он ничем не отличается от других.
Накладываем простую текстуру на фото
Давайте попробуем улучшить это фото парня и девушки путем наложения на них текстуры капель воды. Для нахождения фотографий можно пошарить по яндекс или гугл картинкам. Достаточно ввести что-нибудь типа «Текстура капель воды» . Как только изображения подготовлены, загружаем их по очереди в фотошоп.
Как только изображения подготовлены, загружаем их по очереди в фотошоп.
- Если картинка с каплями воды меньше фотографии людей, то выберите слой с каплями и нажмите CTRL+T. Это позволит вам увеличить картинку с текстурой до такой степени, чтобы она полностью закрывала фото парня с девушкой. Но если разница в разрешении слишком большая, то не стоит растягивать ее по самый небалуй. Лучше сделайте меньше разрешение фотографии.
- Когда вы все натянули, вам нужно будет выбрать самый подходящий параметр наложения. Для этого идем в панель слоев и из выпадающего списка параметров наложения начинаем выбирать подходящий. Можете сделать все методом проб и ошибок. Мне лично наиболее подходящими показались режим «Перекрытие» и «Мягкий свет» .
- И завершающим штрихом давайте уменьшим прозрачность слоя, дабы фон текстуры не слишком закрывал наше фото. Процентов 60-70 прозрачности будет вполне достаточно.
Как видите, эффект потрясающий. Фотография сразу смотрится гораздо живее.
Фотография сразу смотрится гораздо живее.
Наложение сложной текстуры на выделенную область
Если в прошлом примере мы накладывали полупрозрачное фото для выполнения некоего эффекта, то теперь придется немного попотеть. Дело в том, что сейчас мы полностью изменим покрытие объекта на примере автомобиля. Помните, как мы заменяли цвет в фотошопе? Так вот нам предстоит поработать в подобном стиле, только вместо цвета мы сделаем новый узор. Допустим я возьму вот эту фотографию автомобиля и эту текстуру воды.
- Загрузите оба изображения в фотошоп, только убедитесь, чтобы слой с текстурой воды стоял выше, нежели автомобиль. И обязательно растрируйте слой с водой. Для этого нажмите на слой с водой правой кнопкой мыши и выберите пункт «Растрировать слой».
- Теперь, можете сделать слой с водой невидимым, нажав на глаз. На данном этапе он нам будет только мешать.
- Далее, нам нужно выделить сам автомобиль любым удобным инструментом. Я предпочитаю работать с прямоугольным лассо.

- Наверняка будут какие-то детали, которые не нуждаются в наложении текстуры. Нам ух нужно будет удалить. Для этого, в режиме «Магнитного лассо» , ищем в свойствах инструмента функцию «Вычитание из выделенной области» .
- А теперь спокойно выделяем внутри ненужные объекты, такие как стекла, дверные ручки, бампер и т.д. Не переживайте. У вас ничего не сбросится.
- Далее, жмем внутри нашей выделенной области правую кнопку мыши и выбираем «Скопировать» на новый слой. У вас прямо над слоем с автомобилем создастся новый слой только с корпусом авто, который мы выделили. Выделение теперь можно снять путем нажатия комбинации CTRL+D.
- Теперь, нам нужно будет сделать скопированный на новый слой корпус черно-белым. Это важно. Для этого вы можете воспользоваться любым из известных вам способов.
 Но я рекомендую вам пойти в меню «Изображение» — «Коррекция» — «Черно-белое» . Как видите, корпус стал Ч/Б, а все остальное осталось прежним.
Но я рекомендую вам пойти в меню «Изображение» — «Коррекция» — «Черно-белое» . Как видите, корпус стал Ч/Б, а все остальное осталось прежним. - Теперь, активируем выделение нашего корпуса. Для этого идем на слой с черно-белой деталью и зажав клавишу CTRL нажимаем на миниатюру слоя. При наведении у вас должен будет смениться курсор.
- А теперь вступает в ход изображение воды. Не снимая выделения жмем на глазик, активируя отображение текстуры. После этого инвертируем выделение, нажав комбинацию клавиш SHIFT+CTRL+I. После успешной операции вы должны будете увидеть выделение по периметру холста.
- Теперь, находясь на слое с водой, жмем на клавишу DELETE, чтобы удалить всё, что не входит в выделенную область. Далее выделение можно снять (CTRL+D). Как видите, теперь вода покрывает корпус, но выглядит как-то неестественно. Это решимо.
- Вам нужно будет выбрать в параметрах наложения «Перекрытие» или «Мягкий свет» .

Выглядит как по-настоящему.
Причем, если поиграться с яркостью или цветовым тоном (CTRL+U), то можно рассмотреть различные интересные вариации преображения. Просто поставьте галочку на режим «Тонирование» и двигайте ползунки.
Подобные эффекты наложения вы можете проделывать не только с автомобилями, но и с любыми другими предметам и объектами.
Накладываем текстуры на текст
А вот, чтобы наложить текстуру в фотошопе на текст, нужно делать уже совершенно другие действия. Никаких картинок скачивать не нужно, а вот наборы узоров не помешало бы. Но в фотошопе есть несколько стандартных наборов. Поэтому сначала мы рассмотрим их, а потом научимся скачивать новые.
- Возьмите инструмент «Текст» и напишите что-нибудь. Только желательно выберите шрифт пожирнее, чтобы текстура была видна отчетлевее.
- Далее, заходим в стили слоя, нажав на миниатюру дважды, и выбираем «Наложение узора» .

- После этого нам нужно будет выбрать сам узор. По умолчанию их не так много, но их можно будет скачать дополнительно. Для начала давайте выберем что-нибудь из имеющегося в стандартном арсенале.
Как видите, получилось довольно интересно.
Но не все знают, что это не весь набор. Если вы при выборе узора нажмете на шестеренку, то вы сможете выбрать один из существующих наборов. Там выбор гораздо интереснее. Кроме того, вы сможете увеличивать и уменьшать масштаб узора, чтобы выявить, как будет лучше.
Вот, например, я поставил природный узор.
Как загрузить новый узор?
Естественно, стандартными узорами особо не обойдешься, поэтому мы с вами загрузим новые. Для этого нам понадобятся так называемые наборы в формате PAT. Найти их несложно. Достаточно в любой поисковой системе вбить что-нибудь вроде «Скачать узоры для фотошопа pat» . Ну а если лень, можете взять их отсюда. Тут полно интересных наборов.
- После того, как мы скачали набор с узорами распакуйте архив.

- Далее, зайдите в фотошоп и выберите меню «Редактирование» — «Наборы» — «Управление наборами» .
- В открывшемся окне из выпадающего меню «Тип набора» выберите «Узоры» . После этого жмем на кнопку «Загрузить» .
- Нам откроется выбор файла в проводнике в директории «Adobe Photoshop/Presets/Patterns» . Для большего удобства рекомендую сохранить скачанные наборы именно в эту папку. После этого выберите файл с набором, который вы скачали.
Как видите, различных узоров теперь стало намного больше. И самое главное, что вы сможете накладывать эти текстуры прямо на текст точно также, как мы это делали выше.
Своя текстура на текст
Ну а если вас не устраивают наборы узоров и вы хотите наложить текстуру в фотошопе с вашей картинкой или фото, то и это вы можете запросто сделать. На самом деле я не буду повторяться, потому что по сути весь процесс идентичен с тем, как мы натягивали фон на автомобиль. Но здесь всё еще легче, так как не придется отключать видимость слоя и пользоваться инструментами выделения.
То есть всё сводится к следующим шагам:
- Наложение слоя с текстурой поверх текста
- Выделение текста путем зажатия CTRL и нажатием правой кнопки мыши на миниатюре слоя.
- Инверсия выделения с помощью комбинации SHIFT+CTRL+I и удаление области вокруг текста.
- Выставление параметра наложения «Перекрытие» или «Мягкий свет» .
Всё просто. Теперь ваш текст обладает уникальной обложкой. Здорово, правда?
Конечно, если вы хотите глубоко изучить фотошоп и научиться им хорошо пользоваться за считанные недели, то рекомендую вам посмотреть эти потрясные видеоуроки . Благодаря им вы будете щелкать фотошоп словно орешки.
Ну а на этом я свою сегодняшнюю статью заканчиваю. Надеюсь, что она была вам интересна. Ну а вам я рекомендую подписаться на мой блог и вступить в мои паблики в социальных сетях, чтобы не пропустить выхода новой интересной статьи. Удачи вам. Пока-пока!
Photoshop: как наложить одно изображение на другое? Photoshop программа с большим набором инструментов для работы с графикой. Сегодня мы рассмотрим, как вырезать изображение и наложить его на другое.
Сегодня мы рассмотрим, как вырезать изображение и наложить его на другое.
Одним из преимуществ Photoshop (фотошоп) является то, что каждый новый элемент с которым мы работаем отразить отдельным слоем и работа над ним не влияет на предыдущие слой (изображения).
Для того что б вырезать рисунок в Фотошопе нужно сделать следующие, выбрать нужный нам слой и воспользоваться одним из инструментов выделения.
Отметив нужную нам область мы выбираем с «Меню» пункт «Редактирования» в котором выбираем операцию «Скопировать» (для копирования) и операцию «Вырезать» (чтобы часть изображения которое отметили вырезать из рисунка).
Благодаря тому, что данные изображения представлены как отдельные слои мы можем накладывать их друг на друга, делать прозрачными, градиенты и проводить много других операций, применять фильтры.
Запускаем любимую программу, а потом через команды Файл-Открыть (File-Open, если используете англоязычную версию) создаем чистый файл. Обратите внимание на те расширения, с которыми будете работать: лучше оставить в типах только тот, что принадлежит искомому файлу. Итак, нужное изображение открылось.
Обратите внимание на те расширения, с которыми будете работать: лучше оставить в типах только тот, что принадлежит искомому файлу. Итак, нужное изображение открылось.
Задачи:
В наличии имеют два изображения. Фон на картинке с бегущей лошадью нас не устраивает, потому будет делать так, чтобы она оказалась на фоне морского пейзажа. Для этого:
1. Создаем новый файл для будущего изображения;
2. На разных слоях по отдельности размещаем коня и морские виды;
3. Вырезаем после выделения животное из первоначальной фотографии;
4. Придаем новой фотографии максимальную естественность.
А теперь пройдем подробно по пунктам.
Новый файл
Размеры нового файла будут заданы 500 Х 375, такие же, как у и фото с морем. Потом в нем требуется создать два слоя: «конь» и «море», причем «морской» слой должен располагаться под «слоем лошадки». Названия присваиваются по щелчку правой кнопкой мыши. В выпавшем контекстном меню в Параметрах слоя (Layer Properties) даем слоям понятные имена.
В программе сейчас имеются три окна с файлами: первоначальные с конем и морем, а также новый. Активным окном будет являться последнее.
Море располагаем на одноименном слое путем переведение этого окна в активное состояние – щелкаем по нему, оно становится последним. Далее: выделяем все изображение (ведь нам нужен весь пейзаж) через Выделение -> Все (Select -> All) или Ctrl+A. Сигналом к тому, что окно выделено, станет появление рамки из «бегущих муравьев».
Потом копируем (Ctrl+C) и переносим его по щелчку в рабочую область, где лошадь будет уже на фоне моря. Теперь на одноименном слое мы и можем наблюдать пейзаж.
Те же самые операции проделываем со слоем Конь, а после две первоначальные картинки можно закрывать: так они не будут мешать дальнейшим действиям.
Так как конь – фигура со сложными линиями, для выделения можно воспользоваться такими способами. Можно взять на вооружение быстрое выделения, которые вызывается щелчком левой кнопки мыши. После открытия окна выбора инструментария следует выбрать волшебную палочку: она выделит все смежные области той зоны, на которую вы кликните.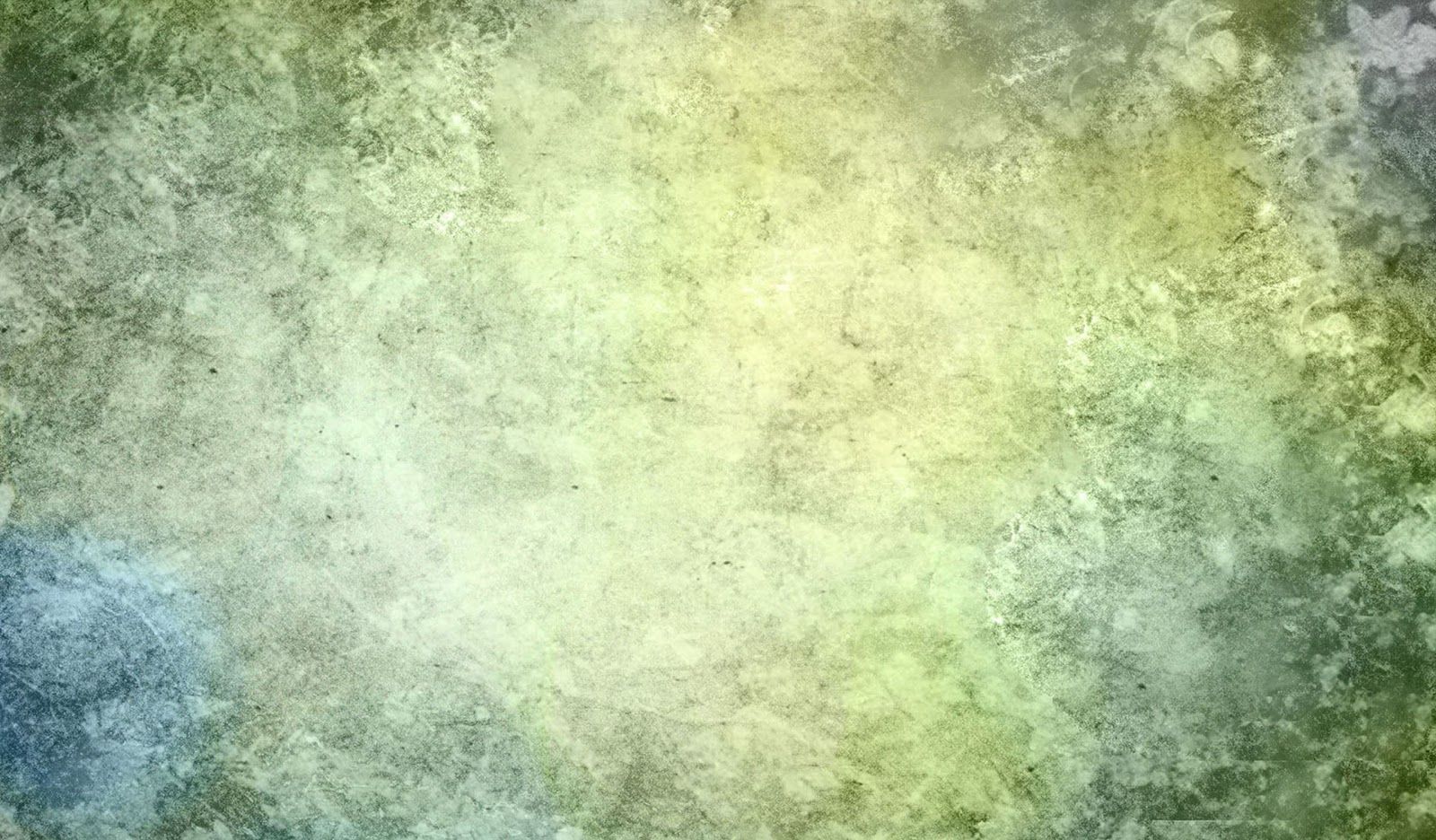 Причина – палочка распознает цвета пиксела и его соседних, которые становятся активными. Нам будут нужны следующие значения параметром волшебной палочки.
Причина – палочка распознает цвета пиксела и его соседних, которые становятся активными. Нам будут нужны следующие значения параметром волшебной палочки.
Допуску (Tolerance) можно придать значение от 0 до 255. При 0 палочка распознает только один оттенок, при 32 – в диапазоне 32 оттенка и т.д. Нам нужно выставить значение 100.
Потом следует выставить флажок на Сглаживании (Anto-aliased), чтобы границы фрагмента были гладкими. Обязательно выделите Смежные пикселы (Contigous), чтобы волшебная палочка захватывала пикселы в соседних с выбранной областях. Нужно убрать выделение Образца всех слоев (Sample All Layers), иначе эффект распространится на все, а нам нужно работать только со слоем коня.
После выделения самой лошадки вы увидите, что выделение не совсем идеально, но пока что нам важно получить контуры фигуры животного. Щелкайте Ctrl+Z или инструмент до тех пор, пока выделение вас не устроит.
Для удаления лишнего окружения следует выбрать Выделение – Инверсия (Select- Inverse). Потом жмем Del, и у нас для работы остается только вырезанный конь, но уже на фоне морских волн. Убираем выделение (Выделение – Убрать выделение), а потом пытаемся убрать траву, которую захватили вместе с лошадкой.
Потом жмем Del, и у нас для работы остается только вырезанный конь, но уже на фоне морских волн. Убираем выделение (Выделение – Убрать выделение), а потом пытаемся убрать траву, которую захватили вместе с лошадкой.
Воспользуемся инструментом Лупа (она изображена с плюсом), щелкнув на панели. Приблизив часть, где осталась трава, нажмите левой кнопкой мыши на Лассо. В панели этого инструмента выбирает магнитное лассо: оно выделит области вместе с перетаскиванием курсора. Граница области будет привязана к самому близкому оттенку цвета, соответствующего границам нашего коня.
По щелчку получится создать промежуточную точку, а потом двигаем мышью вдоль границ конечностей коня. Промежуточные точки пропадут с замыканием контуры – останется лишь выделенная область. Нажимаем Del, жмем по лупе с минусом, уменьшаем изображение до рабочих размеров.
Для создания естественного окружения конечностей создаем новый слой, куда мы поместим изображение песка. Берем Пипетку и выбираем ею нужный нам цвет песка. Далее выбираем в параметрах Кисти ту, которая будет по фактуре напоминать песок.
Далее выбираем в параметрах Кисти ту, которая будет по фактуре напоминать песок.
Инструментарий в Adobe Photoshop достаточно широк, поэтому у вас имеется сразу несколько способов выделить объект на картинке, каждый из которых подойдет для своего случая. Мы не будем рассматривать их все, а лишь основные.
1. Выделение с помощью инструмента «Волшебная палочка»
Волшебная палочка – один из самых простых в использовании инструментов для выделения объектов. Прекрасно подойдет в том случае, если у вас имеется простой объект для выделения или, наоборот, простой фон, как в нашем случае.
Для того, чтобы выделить объект с помощью волшебной палочки, щелкните по инструменту «Быстрое выделение» правой кнопкой мыши и в отобразившемся дополнительном меню выберите волшебную палочку.
Суть волшебной палочки такова, что она позволяет выделать объекты на изображении, максимально близкие по цвету. Например, на нашей картинке присутствует белый фон, соответственно, нам будет удобно именно его выделать с помощью волшебной палочки, а затем инвертировать изображение, чтобы выделен был именно цветок.
Например, на нашей картинке присутствует белый фон, соответственно, нам будет удобно именно его выделать с помощью волшебной палочки, а затем инвертировать изображение, чтобы выделен был именно цветок.
Для этого просто щелкаем по белому фону, после чего волшебная палочка аккуратно выделяет его. Нам лишь остается инвертировать выделение, поэтому нажимаем сочетание клавиш Ctrl+Shift+I, после чего выделение переносится на цветок.
Для более сложных объектов можно регулировать уровень допуска – показатель, который позволяет включать близкие по оттенку цвета. Чем больше этот показатель, тем, соответственно, больше оттенков выделяемого цвета и будет включаться в выделение.
Для того, чтобы делать несколько кликов волшебной палочной по изображению и не терять выделение, не забудьте установить режим «Добавить к выделенной области», который располагается в левом верхнем углу окна или просто зажать клавишу Ctrl.
2. Выделение с помощью инструмента «Магнитное лассо»
Еще один полезный инструмент для «умного» выделения, который является «любимчиком» многих Photoshop-пользователей. Действие его действительно магическое: вы выбираете данный инструмент, начинаете стараться аккуратно обводить по контуру, но даже если у вас будут промахи, выделение на контур объекта будет ложиться идеально ровно, словно примагничиваясь.
Действие его действительно магическое: вы выбираете данный инструмент, начинаете стараться аккуратно обводить по контуру, но даже если у вас будут промахи, выделение на контур объекта будет ложиться идеально ровно, словно примагничиваясь.
Чтобы выбрать магнитное лассо, щелкните по инструменту «Лассо» правой кнопкой мыши и в отобразившемся меню выберите нужный нам инструмент.
В верхней области окна отобразятся настройки выбранного инструмента. В поле «Ширина» выставляется количество пикселей, т.е. промежуток, через который лассо будет ставить точку. Чем меньшее количество пикселей, тем, соответственно, можно добиться более точного результата, но и усилий придется приложить больше.
Чтобы приступить к выделению с помощью магнитного лассо, просто зажмите левую кнопку мыши и начинайте аккуратно обводить изображение. Как только вы отпустите кнопку мыши, выделение будет применено.
Если в процессе обводки магнитное лассо допустило ошибку, просто нажмите клавишу Del, которая удалит последнюю добавленную точку. Нажимайте данную клавишу столько раз, пока нужное количество точек не будет удалено.
Нажимайте данную клавишу столько раз, пока нужное количество точек не будет удалено.
3. Использование функции «Цветовой диапазон»
Способ, который применим уже ко сложным объектам, но находящиеся примерно в одной цветовой гамме. Например, с помощью данной функции идеально можно выделить брызги воды.
Чтобы воспользоваться данной функцией, щелкните по вкладке «Выделение» и откройте раздел «Цветовой диапазон».
На экране отобразится окошко, а курсор превратится в инструмент «Пипетка». Отодвиньте окошко в сторону так, чтобы было видно изображение, а затем щелкните по объекту, которое необходимо выделить.
Например, в нашем примере у цветка фиолетовые лепестки. Если щелкнуть пипеткой по самому светлому участку, то, скорее всего, цветовой диапазон захватит и белый фон, поэтому в нашем случае нам требуется щелкнуть по самому насыщенному участку.
Используя ползунок «Разброс», переместите его в такое положение, чтобы выделяемая область была максимально светлая, а то, что не должно войти в выделение, осталось черным.
Примените внесенные изменения, и на вашем изображение отобразится выделение.
4. Использование инструмента «Быстрое выделение» и функции «Утончить край»
Как следует из названия «Быстрое выделение» – данный инструмент направлен на выделение простых объектов. Но за счет того, что мы с помощью функции «Утончить край» слегка подкорректируем края выделяемого объекта, данным способом можно выделять достаточно сложные объекты.
Примените инструмент «Быстрое выделение», который располагается там же, где и волшебная палочка.
Чтобы выделять данным инструментом, просто начинайте щелкать по тем участкам, которые должны быть захвачены. Для того, чтобы инструмент захватывал дополнительную область, зажмите клавишу Shift или установите параметр «Добавить к выделенной области». Для того, чтобы удалить лишнее выделение, которое захватил собой инструмент, зажмите клавишу Alt и щелкните по лишнему выделению.
Для более мелких объектов рекомендуется уменьшить размер кисти.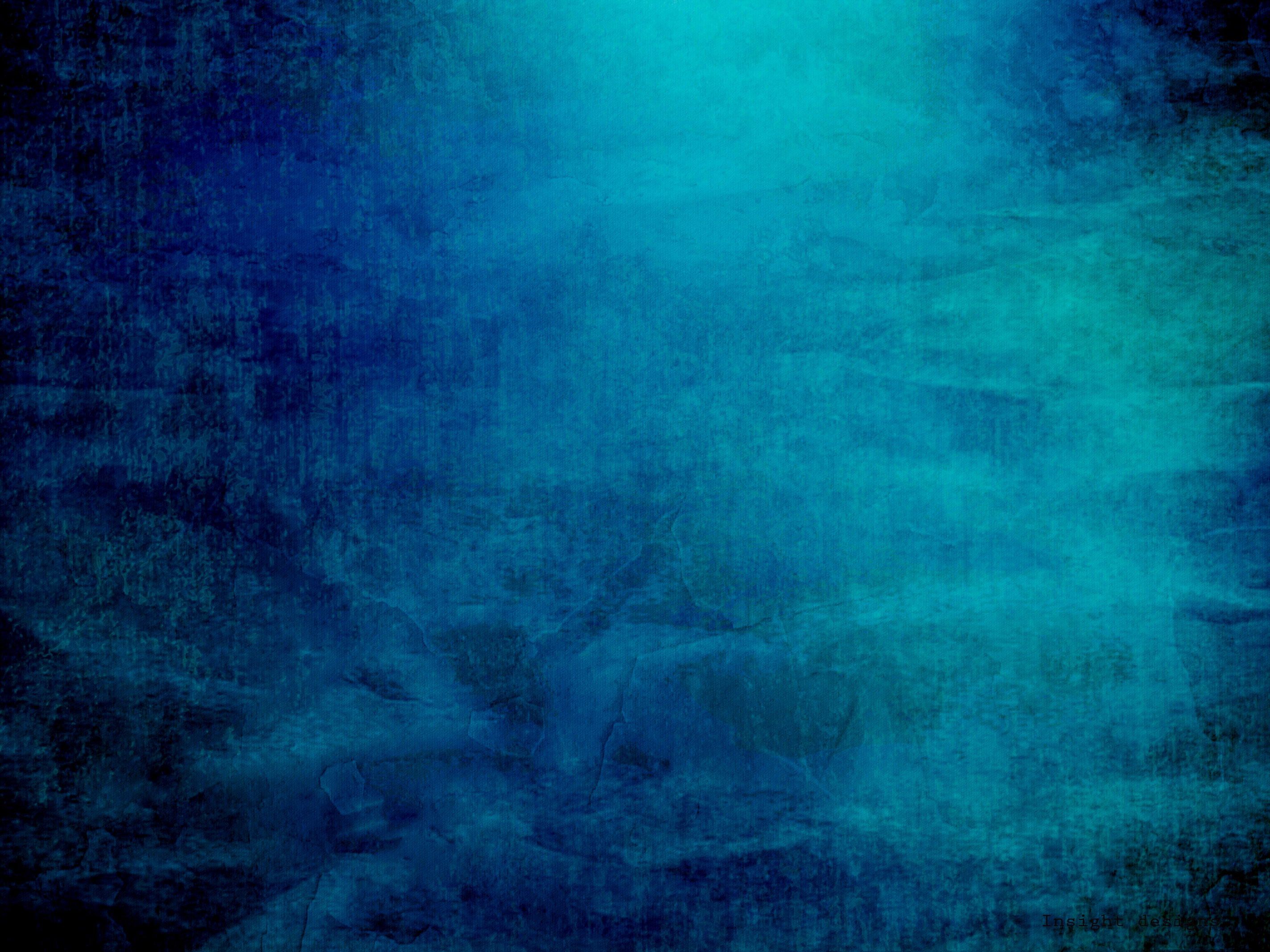
Закончив с выделением объекта, переходим к утончению края. Для этого щелкните по вкладке «Выделение» и перейдите к разделу «Утончить край».
На экране отобразится окно, а на вашем изображении останется лишь выделенный объект для того, чтобы вам было проще оценивать результат. Используя ползунки, добейтесь максимально естественного результата выделения, можете ориентироваться на настройки, как на скриншоте ниже.
Для того, чтобы применить настройки, нажмите кнопку «ОК», после чего окно будет закрыто.
Как перенести выделенный объект на другое изображение?
1. Добавьте в Photoshop второе изображение, в которое будет вставлен выделенный объект.
2. Вернитесь к первому изображению и нажмите сочетание клавиш Ctrl+C, чтобы скопировать объект.
3. Перейдите ко второму изображению и вставьте в него объект сочетанием Ctrl+V.
4. Примените инструмент «Перемещение» и расположите объект в нужной для вас области картинки.
5. Нажмите сочетание клавиш Ctrl+T, чтобы, при необходимости, изменить размер объекта на изображении. Чтобы сохранить пропорции объекта, при изменении размера не забудьте зажать клавишу Ctrl.
Чтобы сохранить пропорции объекта, при изменении размера не забудьте зажать клавишу Ctrl.
Бесшовные текстуры в фотошопе — Arttopia.Уникальные уроки рисования и дизайна в Adobe Photoshop
Сегодня мы научимся делать бесшовные текстуры в фотошопе. Бесшовные текстуры нужны для заливки больших областей повторяющимся узором.
Часто бесшовные текстуры применяются для заливки фона в так называемых «резиновых сайтах».
Принцип такой: берется один маленький кусочек изображения и этим небольшим фрагментом заполняется весь задний фон, в зависимости от размера экрана пользователя, при этом, если текстура не оптимизирована, могут появиться видимые швы на стыке повторяющихся элементов, это не очень красиво. Чтобы этого избежать и добиться красивого, однородного фона, и, в то же время не перегружать сайт тяжелыми картинками, придумали бесшовные текстуры.
Сегодня один из заказчиков захотел по-новогоднему украсить свой сайт, добавив на задний фон снежинки, при этом прислал картинку, которую пожелал увидеть на своем сайте.
Картинка сама по себе очень маленькая, само собой, вставлять ее на сайт в первоначальном виде смысла не было никакого, ведь ее не хватило бы для заполнения монитора даже с маленьким разрешением.
Я решила сделать бесшовную текстуру, чтобы в дальнейшем заполнить ей задний фон.
Итак, делаем бесшовные текстуры в фотошопе.
Приступаем к работе
Открываем картинку Ctrl+O. Вызываем панель слоев – F7. Разблокируем первоначальный слой, дважды щелкнув по нему в панели слоев.
С помощью рамки отрезаем кусок, который будет повторяться, по возможности старайтесь, чтобы все значимые элементы находились полностью в пределах поля, и не разрезались на части.
Идем в меню «Image» – «Image Size» («Изображение» – «Размер изображения»)(Alt+Ctrl+I).
Смотрим ширину и длину изображения, делим пополам. Запишите значения на листочке, чтобы не забыть.
Заходим в меню «Filter» – «Other» — «Offset» («Фильтр» — «Другое» — «Сдвиг»).
Вводим значения, равные половине от 100% ширины и высоты изображения.
После применения фильтра, изображение сдвинется таким образом, чтобы были видны резкие переходы на границах изображений.
При помощи инструмента «Восстанавливающая кисть» маскируем стыки изображений.
На всякий случай еще раз применяем фильтр «Ctrl+F»(повторяет предыдущий фильтр).
Смотрим, чтобы стыки уже не были видны.
Далее создаем паттерн. Заходим в меню:
«Edit» – «Define pattern»(Редактирование» – «Определить узор»).
Создаем новый документ, например 1920х1080px.
Выбираем инструмент Paint Bucket (G) (Заливка), меняем в настройках заливки Foreground (Цвет переднего плана) на «Pattern»(Регулярный).
Если вы все сделали правильно, слой должен заполнится однородной бесшовной текстурой.
Итак, в этом уроке мы посмотрели как можно сделать бесшовные текстуры в фотошопе. Надеюсь, урок оказался для вас полезен.
До встречи!
Как сделать бесшовную текстуру в фотошопе
Бесшовные текстуры — это изображения с текстурой какого-либо материала, поверхности, вещества, которые при состыковки с любой стороны относительно друг-друга образуют целую сплошную картинку, без смещений и искажений. Подобные текстуры (фоны) обычно применяются в 3D моделировании и веб-дизайне. Если вы хоть раз работали в каком-нибудь 3D редакторе, к примеру 3D max, то знаете не по наслышке о том, что бесшовные текстуры в 3D моделировании — очень важный элемент, поскольку именно от их качества зависит качество модели в целом. Чем больше размер текстуры, тем лучшего качества 3D модель получится в результате.
Для создания бесшовных текстур и фонов используют различные специальные программы, существуют и различные плагины для фотошопа, которые способствуют созданию бесшовных изображений. Мы же рассмотрим простой способ создания бесшовной текстуры в фотошопе, без использования плагинов и сторонних программ. Для создания бесшовной текстуры нам нужно изображение данной текстуры, обычно производят фотосъемку , либо отрисовывают ее в ручную.
Мы же возьмем готовую картинку (текстуру) земли (почвы), которую я нашел в интернете и сделаем ее с помощью фотошопа бесшовной.
Первым делом открываем изображение программой фотошоп и разблокируем его, если оно заблокировано (значок замочка на против слоя), кликнув по замочку левой кнопкой мыши. Данная процедура дает возможность редактировать изображение, если же замочек не снять, то с картинкой никаких манипуляций произвести не удастся. В моем случае изображение заблокировано не было.
Теперь необходимо узнать размер изображения, для этого в верхнем меню переходим в «Изображение» — «Размер холста», либо нажимаем комбинацию клавиш Alt + Ctrl + С.
Размер изображения логично конечно посмотреть выбрав пункт «Размер изображения», но мы выберем холст, чтобы при необходимости сразу изменить размеры, а не повторять эти же действия по несколько раз. И так, кликнув по пункту «Размер холста» появится всплывающее окошко с параметрами.
Нам необходимо убедиться, что размеры изображения имеют четные значения, потому что нам нужно будет разделить значения длины и ширины изображения ровно пополам. В моем случае и ширина изображения (596px) и высота (380px) делятся на 2, поэтому менять ничего не нужно. Если же у вас одно из значений или оба не четные числа, то необходимо изменить размеры холста, прописав уменьшив число на единичку до четного и нажав кнопку «Ок». При этом, при изменении размеров холста имейте в виду, что стороны холста не должны быть закреплены, т.е. скрепка указанная на картинке выше не должна быть активирована, иначе вы измените, к примеру высоту на четное число, а ширина станет нечетной.
Запоминаем размеры нашего холста (изображения), делим их на 2 и получаем следующее: ширина — 298px и высота — 190px. Теперь переходим в верхнем меню в «Фильтр» — «Другое» — «Сдвиг».
Во всплывающем окне вводим наши полученные методом деления на 2 значения ширины и высоты изображения, а так же выбираем пункт «Вставить отсеченные фрагменты».
В результате у нас получается изображение, сложенное из 4-х частей, стыки которых не совпадают и явно выделяются.
Нам нужно удалить данные погрешности. Для этого мы будем использовать инструмент «Точечная восстанавливающая кисть», можно так же использовать инструмент «Штамп» — это уже на ваше усмотрение — экспериментируйте. В левой панели программы выбираем необходимый нам инструмент и аккуратно обрабатываем стыки.
После того, как избавитесь от видимых швов (стыков) необходимо снова войти в фильтр «Сдвиг» и прописать значения горизонтали и вертикали по нулям. В результате у меня получилось бесшовное изображение (текстура).
Теперь давайте проверим как это будет выглядеть, для этого я возьму несколько получившихся текстур и состыкую их друг с другом разными сторонами.
Как видите, теперь швов (стыков) не видно, что и требовалось сделать, у нас получилась бесшовная текстура для 3D max или фотошопа. Еще раз напомню, если хотите получить текстуру высокого качества, то необходимо использовать большое изображение и чем больше, тем лучше.
Каков наилучший способ удаления текстуры с отсканированной текстурированной фотобумаги?
Я думаю, что вы можете сделать лучше, чем размытие большого радиуса.
Для удаления светлой цветной пыли распространенным методом является дублирование изображения, установите режим смешивания на более темный, а затем подтолкните (переместите) дубликат слоя на несколько пикселей, чтобы более темные пиксели перекрывали то место, где находится пыль (а эти более темные пиксели взяты из Ближайшие окрестности, так что хорошо подбирайте цвет / тон). Поскольку вы используете режим затемнения, это влияет только на светлые пиксели (в данном случае пыль). Затем вы используете маску, чтобы закрасить пыль.
Для дефектов темного цвета вы используете дублирующий слой с режимом осветления.
Поскольку у вас есть хороший образец чередования светлых и темных пикселей, вы можете использовать комбинацию из двух дублирующих слоев, один в режиме затемнения, а другой в режиме освещения. Это обычная техника восстановления фотографий для удаления таких текстур:
- дублируйте слой, назовите его «lighten», установите режим смешивания слоя, чтобы осветлить
- Снова продублируйте слой, назовите его «darken», установите режим смешивания на darken
- с выбранным инструментом перемещения подтолкните каждый из этих слоев на несколько пикселей (я бы переместил один вверх и вправо, другой вниз и влево — вам придется экспериментировать с точным количеством пикселей для перемещения.
- Вы должны увидеть, как текстура начала таять
- в светлых областях, таких как фон, вы, вероятно, хотите замаскировать темный слой, а в более темных областях замаскируйте светлый слой
Ниже — до / после того, что я сделал быстро. Вы должны быть в состоянии получить лучшие результаты, используя оригинал с более высоким разрешением, и используя много слоев и фиксируя одну область за один раз (фон, кепка, кожа, униформа). Вы все еще можете увидеть некоторую текстуру, которую вы можете исправить адрес с легким размытием, или повторив технику снова.
Я замаскировал слои так:
Ох, и будь особенно внимателен вокруг глаз. Если все остальное получится немного размытым, пока глаза остры, изображение будет выглядеть хорошо. Я увеличивал глаза и проводил с ними много времени, а после сглаживания текстуры обострял их. У вас могут возникнуть артефакты, но вам нужны острые глаза!
Наложение текстуры на фото – IntPictures.com
Сейчас я расскажу очень интересный способ разнообразить свои фотографии путем добавления в них текстур. Путь этот творческий и довольно легкий. Напоминает складывание конструктора. 🙂 С помощью этого эффекта можно добиться примерно вот таких результатов:
Добавить интересный фон к натюрморту
Автор фото: Павел ДревницкийЭмитировать дагеротип
Автор фото: Павел Древницкий
Сделать фотопортрет похожим на картину
Автор фото: Павел ДревницкийЧто понадобится для такого эффекта ? Ну как минимум одна фотография и одна текстура (можно скачать из интернета или попросить меня :). Текстур на снимке может быть много. Для натюрмортов я использую 4-6 штук. Каждая текстура имеет свой рисунок и оттенок, поэтому их можно компоновать по желаю.
Итак, открываем фотографию в фотошопе.
Затем находим текстуру
Кстати, есть очень интересный фотошоп в он-лайне – http://onfoto.org. Для базовых операций обработки фотографий он подойдет.
Теперь нужно объединить оригинальное фото с текстурой. Есть много путей для этого, но я предпочитаю просто из проводника перетащить файл текстуры на открытую фотографию в фотошопе. Таким образом она открывается, как Smart Object, что позволяет без потери качества изменять размеры текстуры. Но можно открыть текстуру отдельным файлом в фотошопе, выделить ее (меню Выделение — Все), копировать содержимое в буфер и вставить в новый слой в окне с оригинальной фотографией.
Часто бывает так, что текстура слишком большая или слишком маленькая в соотношении с фотографией и поэтому ее нужно “подстроить” под изображение Свободным трансформированием. Жмем CTRL+T и тянем за углы рамки…
Теперь начинаем подбирать режим наложения (о режимах наложение подробнее тут) и прозрачность слоя с текстурой. Обычно, судя из моего личного опыта, самый подходящий режим наложения – это Soft Light или Мягкий свет в русской версии фотошопа. Прозрачность слоя следует выбирать исходя из интенсивности текстуры и задумки обработки фото.
Вот, что получилось в результате:
А еще можно текстуру обесцветить, чтобы она не добавляла фотографии своих собственных оттенков. Лучше обесцвечивать с помощью корректировочных слоев, но можно просто нажать Shift+CTRL+U и обесцветить текстуру. Если использовать корректирующие слои, то уровень обесцвечивания можно регулировать. В результате получается такая картинка:
Таким образом можно обрабатывать снимки до бесконечности. Можно менять режимы наложения, прозрачность, накладывать много текстур, изменять их оттенок, а потом слоем-маской “оставлять” их действие только на конкретных объектах снимка и т.д. и т.п., вариантов масса! 🙂
Как наложить текстуру в Фотошопе на объект или фото
Сегодня вы узнаете о простом, но в то же время эффективном способе сделать снимок интересным и уникальным с помощью наложения текстуры. Вам понадобится: Adobe Photoshop, исходная фотография и желание творить. Рассмотрим два примера.
Пример 1 — наложение текстуры на объект
1. Открываем объект, на который будем накладывать текстуру. В данном случае это будет футболка.
2. Используем инструмент «Быстрое выделение», чтобы выделить футболку. Затем уточняем края.
3. Копируем объект и вставляем в новом слое. Первый базовый слой с футболкой скрываем. Продолжаем работать с новым.
4. Если объект у вас цветной, то его необходимо обесцветить. Для этого заходим в верхнюю панель в «Изображение», где выбираем «Коррекция» и «Обесцветить».
5. Открываем текстуру, которую хотим наложить на объект. В этом случае это картинка с главными героями фильма «Мстители».
6. Перемещаем картинку с героями на новый слой и уменьшаем ее непрозрачность. Корректируем размер, чтобы она полностью закрыла футболку, а главные герои были в центре.
7. Кликаем правую кнопку мыши и выбираем «Создать обтравочную маску».
8. Текстура приняла контур объекта после примененной опции. Однако, следует улучшить результат.
9. Для этого выбираем режим «Умножение» для слоя с картинкой героев фильма.
10. Можем заметить значительную разницу: проявились складки и объекты футболки, но цвет текстуры значительно стал темнее. Для этого значительно увеличим яркость.
11. Также подкорректируем уровни, чтобы цвет стал ярче и контрастнее. В итоге получим прекрасный результат.
12. Добавим воротник и заднюю часть спинки футболки, которые не будут окрашены в текстуру. Для этого перейдем в первый слой и выделим верхнюю часть одежды. Подкорректируем края.
13. Копируем и вставляем на новый слой. Перемещаем его в самый верх.
14. Вот такой результат получаем после небольших действий в Photoshop.
Пример 2 — текстура на фото
Загрузите оригинал фотографии, которую мы будем обрабатывать.
Вторым снимком откройте изображение-текстуру, которую вы будете накладывать поверх фотографии.
Открыв изображение-текстуру, нажмите сочетание клавиш на клавиатуре Ctrl+A, которое позволит выделит изображение все полностью. Вокруг картинки появится тонкая пунктирная рамка.
Скопируйте изображение в буфер обмена, нажав сочетание клавиш Ctrl+C. Откройте фотографию, на которую будете накладывать текстуру и нажмите Ctrl+V. Photoshop автоматически вставит текстуру в отдельный слой.
Откройте вкладку «Редактирование» и выберите «Свободное трансформирование». Данная функция позволяет урегулировать параметры текстуры таким образом, чтобы они совпадали с фотографией. Закончив регулирование, нажмите клавишу Enter.
Активируйте инструмент «Перемещение». Дело в том, что при определенных инструментах некоторые функции Photoshop могут быть не доступны. Для того чтобы они заработали, мы и выбираем «Перемещение».
Перейдите в опцию смешивания слоев. По умолчанию там стоит параметр «Обычные». Здесь содержится список параметров, которые будут изменять степень интенсивности текстуры, наложенной поверх фотографии. Просмотрите каждую опцию, чтобы найти наиболее подходящий вариант.
Теперь вы можете переходить к изменению степени насыщенности текстуры. Если вы хотите, чтобы на фотографии были видны лишь очертания текстуры, тогда вам стоит ее обесцветить. Для этого перейдите в меню «Изображение» – «Коррекция» – «Обесцветить». По сути эта функция делает вашу текстуру черно-белой. Это можно заметить, если посмотреть на панель слоев и увидеть миниатюрное изображение слоя с текстурой. В некоторых случаях фотография может смотреться интереснее с цветной текстурой, поэтому не бойтесь экспериментировать.
Еще один интересный эффект, который дает возможность «поиграться» с текстурой – это инвертирование, т.е. смена цветов на противоположные. Для этого перейдите в меню «Изображение» – «Коррекция» – «Инверсия».
Заключительным этапом настроек является снижение непрозрачности текстуры. На панели слоев располагается соответствующий пункт, где в процентах указана степень непрозрачности (100% – полностью непрозрачная текстура). Регулируя бегунок, вы добьетесь наиболее подходящего результата, чтобы наложенная текстура смотрелась более деликатно.
И чтобы изображение смотрелось более естественно, снизим цветовую насыщенность снимка. Для этого нажмите в самом низу панели инструментов на миниатюрный значок в виде кружочка, одна половинка которого белая, а другая черная. Данный параметр создаст корректирующий слой-маску. В появившемся списке выберите пункт «Яркость/Контрастность» и с помощью ползунка отрегулируйте эти показатели, пока результат вас не удовлетворит.
На этом все! Теперь вы знаете основы работы с текстурами с помощью режимов смешивания.
Создание стильного фото в фотошопе
В этом посте я покажу один из примеров создания стильного фото при помощи несложной техники использования текстуры и нескольких цветовых слоёв с различными режимами наложения. И так приступим: портрет для экспериментов я взял отсюда, он так сказать перед вами и нам и будем работать.
Для начала немного подконрастим картинку при помощи корр. слоя Уровни (Levels), сдвинув ползунки теней и светом в композитном канале немного к центру. о создании корректирующих слоев можно почитать тут.
Применим корректирующий слой (Порог) Threshold для получения черно белой картинки на панели параметров слоя всего один ползунок настройки стоящий по середине (в средних тонах) – тянем в лево с изображения постепенно исчезают части картинки светлее выбранного порога яркости Threshold Levels.
Тяну ползунок вправо, кстати можно навести курсор на название Threshold Levels он примет вид двунаправленной стрелки и тянуть с таким же успехом за него, или же воспользоваться полем ввода и указать значения порога яркости с клавиатуры, все больше пикселей будет окрашено в чёрный цвет пока на значении в 255 уровней она не станет полностью чёрной.
Используя эти свойства корр. слоя «Порог» удобно находить черную и белую точку на изображении.
Дальше добавим немного текстуры, отлично для этой цели подойдёт изображение звездного неба скачать которую в полном размере можете по этой ссылке.
Предварительно обесцветим картинку с космическим небом применив к ней «волшебную» комбинацию Shift+Ctrl+U в результате получим изображение в градациях серого без особых изысков да она и не нужны.
Перенесем её в портрет инструментом «Перемещение». Командой трансформирования (Ctrl+T) подгоним размеры изменим режим наложения на Экран. Обалдеем от красоты результата.
Проверим установку фона и переднего плана по умолчанию. Создадим новый слой примени к нему фильтр «Облака» из группы «Рендеринг». Filter – Render – Clouds
К этому слою применим уровни (Изображение – Коррекция – Уровни) Image — Adjustments – Levels Ctrl+L сдвинув черный ползунок немного к центру.
К этому же слою применим размытие в движении (Фильтр – Размытие – Размытие в движении) Filter – Blur – Motion Blur. Угол движения примерно 37 градусов, Distance около 2000 пикс.
При непобедимости можно еще раз применить уровни. Поддернув черный и белый ползунки сделав картинку немного контрастней.
Изменим режим наложения этого слоя на Экран (Screen) получим светлые полосы, проходящие под углом к модели — выглядит «стильно, модно, молодёжно». Если возникнет желание сделать полосы более ярко выраженными можно дублировать этот слой.
Работа с цветом для стильного фото
Добавим цвета в наше стильное фото: На новом слое при помощи инструмента «Кисть» с мягкими краями бледно розовым цветом (значения RGB 255, 167, 177) добавим пару цветовых пятен в районе уха и губ модели. Затем изменим режим наложения этого слоя на «Перекрытие» Overlay.
На новом слое, выберем цвет более насыщенный цвет двойным кликом по цвету переднего плана на панели инструментов вызовем палитру выбора цвета, перетащим курсор ближе к правому краю.
Создадим цветовое пятно выше лба на волосах модели, при необходимости можно размыть этот слой для получения более гладких переходов при помощи фильтра «Размытие по Гауссу» режим наложения изменим на «Перекрытие»
Этой же техникой можно нанести несколько цветных полосок на свитер модели каждый раз используя более насыщенный цвет, и изменяя размер кисти.
Можно применить к ним размытие в движении так же как в случае со светлыми полосами описанном выше. Изменить режим наложения на «Перекрытие» или «Мягкий свет» Soft Light
При необходимости можно отрегулировать яркость и цвет получившихся полосок используя коррекцию «Цветовой тон/Насыщенность» как через советующий слой, так и напрямую вызвав диалог командой Ctrl+U.
Изменяя размеры и цвет кисти режимы наложения и степень размытия, вы можете получить очень интересное стильное фото. Результат моих скромных усилий перед вами.
На этом на сегодня все надеюсь этот способ обработки найдёт применение в вашем арсенале приемов работы в фотошопе.
Photoshop Elements: сделайте ваши фотографии более интересными с помощью текстур :: Секреты цифровых фотографий
Вы когда-нибудь видели некоторые из этих намеренно устаревших изображений? Скорее всего, они были сняты цифровой камерой, но фотограф кое-что знал о Photoshop и, что более важно, о текстурах. При правильном сочетании текстур и навыков вы можете сделать красивую фотографию и выделить ее для получения более интересного эффекта. Давайте попробуем.
Это изображение уже содержит много текстуры,
, но что произойдет, если мы добавим нашу собственную текстуру?
Автор фотографии: Родриго Басауре
Вот краткое изложение того, что мы собираемся делать в Photoshop Elements.Мы собираемся получить изображение текстуры и разместить его поверх изображения выше. Затем мы воспользуемся некоторыми приемами Photoshop, чтобы смешать два изображения вместе, создав то, что кажется более текстурированной версией первого изображения. Это может показаться амбициозным проектом, но на самом деле это не так. Вы увидите, что это делается с помощью довольно простых приемов, которые вы, вероятно, уже знаете.
Найти текстуру
Я выбираю изображение выше. Я открыл его в Photoshop и готов наложить на него текстуру.Какую текстуру мы будем использовать? Рад, что ты спросил. Вот он:
Мне нравится. В нем есть каменное ощущение, но не слишком грубое. Просто чтобы вы знали, есть множество способов получить текстуры, которые можно использовать для этой цели. Ниже приведены лишь некоторые из них.
- Сфотографируйте их или отсканируйте. Если у вас есть сканер, быстрый и простой способ получить текстуру — это отсканировать старую бумагу прямо на ней. Чтобы получить что-то подобное, вы можете сфотографировать стену а затем обрежьте края, чтобы они были ровными и плоскими.
- Сайтов стоковой фотографии. Если вам нужно много разнообразия, сайты стоковой фотографии вам помогут. Существуют буквально тысячи различных текстур на выбор, так что вы никогда не потеряете новые идеи. Никому не рассказываю, но я получил указанную выше текстуру из iStockPhoto.
Вставьте текстуру поверх фотографии
Выберите все в файле текстуры, затем скопируйте его с помощью ctrl-c, а затем вставьте в исходное изображение с помощью ctrl-v. Когда вы делаете это в Photoshop Elements, поверх исходной фотографии создается так называемый «слой».Если в файл фотографии ничего не вставляется, возможно, вы забыли выбрать весь файл текстуры.
Также не волнуйтесь, если вам кажется, что вы потеряли фотографию сразу после вставки текстуры. Нет. Он просто спрятан под текстурой. Вы можете увидеть это, если нажмете на глаз слева от текстуры в меню слоев.
Панель управления слоями. Убедитесь, что ваша текстура находится поверх фотографии.
Не забудьте убедиться, что размер вашей текстуры не меньше размера изображения, с которым вы ее смешиваете.Он не обязательно должен быть одинакового размера. Просто нужно закрыть все изображение. Если этого не сделать, эффект не будет охватывать всю фотографию и будет выглядеть немного странно. Не растягивайте текстуру, если она слишком мала. Это снизит качество текстуры и сделает ее бесполезной для данного эффекта.
Измените непрозрачность и поиграйте с режимами наложения
Теперь начинается самое интересное. Мне нравится начинать с работы с ползунком непрозрачности для верхнего слоя текстуры. Это тот, что в правом верхнем углу.Похоже на изображение справа.
Когда вы перемещаете ползунок непрозрачности влево, изображение внизу начинает просвечивать сквозь текстуру наверху. Вот и все, что мы здесь делаем. Продолжайте настраивать его, пока не найдете то, что вам нравится.
Я остановился на 37%, и вот что у меня получилось:
Мне нравится. Похоже, что одна и та же текстура каменной статуи присутствует на всей фотографии, как если бы она была вытравлена из камня.
Режимы наложения
Что мы можем сделать с этой концепцией? Конечно, есть. Вы видите раскрывающееся меню слева от ползунка непрозрачности? Если вы не меняли его, в меню должно быть написано «нормально». Это меню для различных режимов наложения. Каждый выбранный вами режим наложения изменяет способ, которым Photoshop Elements смешивает верхнее изображение (т.е. текстуру) с нижним изображением (фотографией) для получения окончательного результата.
Чтобы попробовать другой режим наложения, просто выберите один из вариантов.В зависимости от выбранной текстуры и изображения под ней одни будут выглядеть лучше, чем другие.
Вот несколько вариантов, которые я получил, экспериментируя с режимами наложения.
Я бы сказал, что режим наложения «оттенок» — мой любимый из всех. Конечно, это немного лишило цвета, но помогло придать остальной части фотографии ощущение побеленного камня.
То, что вы выбираете, напрямую связано с тем, что вам нравится. Только не забудьте поиграть с разной степенью непрозрачности при переключении между режимами наложения.Вариантов намного больше, чем вы думаете.
Когда вы будете довольны тем, что видите, вы можете экспортировать изображение, сохранив его. Вы также можете добавить еще один слой текстуры, чтобы получить эффект мульти-текстуры. Процесс такой же. Вы добавляете слой, определяете непрозрачность, а затем смешиваете его с остальными слоями под ним. Поэтому, если мы хотели придать этому изображению ощущение бумаги, мы бы положили сверху слой бумаги и подправляли его до тех пор, пока нам не понравится то, что мы видим.
Надеюсь, это было не так уж сложно.Самое сложное — выбрать то, что вам нравится. С таким количеством опций вы можете часами настраивать что-то, пока оно не сработает. На самом деле это совсем не плохо. Это одна из самых забавных вещей, которые вы можете делать как фотограф.
Большинство людей думают, что этот пост классный. Как вы думаете?
Как извлечь текстуру любого изображения в Photoshop
Учебникиот Diego Sanchez 26 марта 2021 г.
Текстуры Photoshop
Текстуры — отличный ресурс, который должен быть в наборе инструментов каждого дизайнера.Вы можете найти миллионы из них по всему Интернету, но иногда у вас может не быть времени на их поиск, или у вас могут возникнуть проблемы с поиском того, что вам нравится. Сегодня я покажу вам, как легко вы можете извлечь текстуру любого изображения в Photoshop за несколько простых шагов, а также с помощью техники, которая позволит вам изменить цвет текстуры после того, как мы извлечем текстуру из изображения.
Но прежде, чем мы начнем, и если вы хотите следовать этому руководству в точности так, как описано, загрузите пакет текстур обветренного камня с Medialoot: Загрузите
Шаг 1
Откройте изображение, из которого вы хотите извлечь текстуру, в Photoshop.В этом случае я буду использовать «weasted-stone-03» из набора Weasted Stone Textures.
Шаг 2
Перейдите в Layer> New Adjustment Layer> Black & White. Дайте слою имя (или оставьте имя по умолчанию) и нажмите OK.
Шаг 3
Перейдите в Layer> New Adjustment Layer> Levels. Дайте слою имя (или оставьте имя по умолчанию) и нажмите OK.
Шаг 4
В окне «Уровни» примените следующие значения и нажмите «ОК».
Примечание. Возможно, вам придется немного изменить эти значения в зависимости от вашего изображения.
Шаг 5
Перейдите в Layer> Flatten Image.
Шаг 6
Выберите «Выделить»> «Все», а затем — «Правка»> «Копировать».
Шаг 7
Перейдите в «Окно»> «Каналы» и щелкните значок «Создать новый канал».
Шаг 8
Перейдите в меню «Правка»> «Вставить».
Шаг 9
Удерживая клавишу Ctrl на клавиатуре, щелкните миниатюру канала Alpha 1.
Шаг 10
Щелкните канал RGB.
Шаг 11
Перейдите к Select> Inverse.
Шаг 12
Перейдите в Layer> New Fill Layer> Solid Color. Назовите этот слой «Цвет текстуры» и нажмите «ОК».
Шаг 13
В окне «Палитра цветов» выберите любой желаемый цвет и нажмите «ОК».
Шаг 14
Наконец, скройте фоновый слой, чтобы показать извлеченную текстуру.
Больше из
УчебникиКак легко добавить блеск коже в Photoshop
Учебники Диего Санчес
В процессе ретуширования фотографий есть несколько проблем, чтобы ваше изображение выглядело так, как нужно ты хочешь.Есть несколько шагов, на которые может потребоваться больше времени, чем на другие, и один из них — это осветление кожи. Самый распространенный способ придать коже сияние — использовать Dodge and Burn, но с помощью этого метода вы можете пропустить некоторые естественные огни или даже создать новые, которых нет на исходном изображении. Метод, который я покажу вам сегодня, будет работать только с оригинальным светом для фотографий и улучшит блеск вашей кожи менее чем за 5 минут, сохраняя при этом возможность регулировать эффект даже после того, как вы его примените.
ПодробнееКак извлечь текстуру любого изображения в Photoshop
Учебники от Diego Sanchez
Текстуры — отличный ресурс, который должен быть в наборе инструментов каждого дизайнера. Вы можете найти миллионы из них по всему Интернету, но иногда у вас может не быть времени на их поиск, или у вас могут возникнуть проблемы с поиском того, что вам нравится. Сегодня я покажу вам, как легко вы можете извлечь текстуру любого изображения в Photoshop за несколько простых шагов, а также с помощью техники, которая позволит вам изменить цвет текстуры после того, как мы извлечем текстуру из изображения.
ПодробнееКак имитировать эффект ломо в Lightroom
Учебникиот Diego Sanchez
Помимо помощи фотографам в систематизации фотографий, Lightroom — отличный инструмент для редактирования и обработки фотографий неразрушающим способом. Как и в Illustrator или Photoshop, в Lightroom есть разные способы достижения определенного эффекта, и сегодня я покажу вам, как легко имитировать эффект Lomo фото. Этот эффект, который до сих пор очень популярен, вдохновлен фотографиями, сделанными камерой «Lomo Kompakt Automat» еще в 1984 году.Фотографии, сделанные Lomo LC-A, имеют уникальную окраску, поскольку цветопередача не совсем «реалистичная», поэтому у вас есть свобода сделать так, как вы хотите, а не совсем так, как предполагалось. быть.
ПодробнееКак создать кисть для обводки чернил в Illustrator
Учебники от Diego Sanchez
Illustrator уже поставляется с различными наборами кистей, но бывают случаи, когда они не могут соответствовать вашим потребностям, и вам могут потребоваться некоторые пользовательские, чтобы работайте над своим дизайном как над уникальным штрихом или над целым рисунком.Сегодня я покажу вам, как легко вы можете создать кисть Ink Stroke Brush в Illustrator своими собственными нарисованными чернильными мазками.
Подробнее14 советов и рекомендаций по фотосъемке текстур для создания творческих изображений
Взгляните на некоторые из изображений, которые вам больше всего нравятся. Они полны текстур и деталей. Текстурная фотография использует детали и драматизм, чтобы увлечь зрителя. Текстура — это то, что оживляет ваш скучный 2D-снимок, придавая ему трехмерное ощущение, которое захватывает зрителя.Если вы готовы стать одним целым со своей камерой и создать уникальную фотографию, которая определит ваш стиль, давайте приступим.
Уникальность текстурной фотографии
В фотографии текстура связана с поверхностью объекта и визуальным качеством, которое передается в снимаемом вами изображении. Чтобы создавать текстуры фотографии, вы должны научиться улавливать различия в глубине цвета, тоне и форме, выбирая правильную экспозицию.
Настройки и советы камеры по фотографированию текстуры
Для создания резкого фокуса на изображениях необходимо большое число f.Установка диафрагмы на f / 6 или выше может помочь вам получить желаемую текстуру. Вы можете снимать кристально чистую текстуру, используя штатив и не забывая использовать таймер на камере, чтобы исключить дрожание при нажатии кнопки спуска затвора.
В поисках красивой фотографии текстур
Один из способов найти отличные текстуры для фотографии — это выделить момент и поискать объекты в вашем непосредственном окружении. Практикуйтесь с простыми предметами , которые вы найдете вокруг дома и снаружи.Вы начнете замечать красивые детали, когда будете делать все больше и больше фотографий того, чем пользуетесь каждый день.
Использование воображения для создания текстур
Единственное, что вам нужно для создания текстур, — это ваше воображение. Фотографы-текстурщики должны проявлять творческий подход при создании текстуры на своих фотографиях. Один из способов начать — это пойти и собрать похожие предметы, например, речные камни, гальку или цветы.
Вы можете даже сфотографировать проточную воду или использовать таймер на вашей камере, чтобы полить водой ребристую поверхность, чтобы создать контраст и глубину в изображении с освещением.
Использование света для создания глубины ваших текстур
Если освещение вас сбило с толку, помните, что один из способов создать детали, необходимые для сияния отличных текстур, — это использовать боковое освещение. Боковое освещение помогает создать правильные тени на вашем изображении. Еще один способ получить именно то освещение, которое вам нравится, — это использовать камеру для съемки фотографий в «волшебный час».
Создание правильных световых эффектов
Научиться использовать камеру для создания нужных световых эффектов придется со временем и после экспериментов.Если вам нравится использовать свет для создания новых более глубоких текстур, запомните эти советы.
Полуденный свет или прямое освещение могут добавить больше контрастности вашим фотографиям. Мягкий свет по вечерам может сделать снимки зернистыми. Текстура меняется в течение дня в зависимости от освещения, поэтому поиграйте с камерой, чтобы делать снимки при разном освещении между этими двумя временами.
Научитесь создавать глубину
Как фотограф, вы будете использовать три фактора, чтобы помочь создать нужную глубину резкости .Вы будете использовать правильную диафрагму , фокусное расстояние объектива и правое расстояние между объектом и камерой . Сочетание этих факторов поможет вам создать на фотографии определенную резкость, чтобы объект оказался в фокусе.
Добавление линий для добавления глубины и затенения
Вы можете улучшить текстуры на ваших фотографиях с помощью линий. Добавление линий и затенение к изображению может помочь изображению казаться более глубоким, именно так вы и создаете текстуру.Вы можете сделать это, сфотографировав линии или добавив их в фотошопе или в другом фоторедакторе.
Внимание к неровностям
Работа с текстурой в фотографии — это поиск новых техник. Передача текстуры — это техника, которая требует, чтобы вы сфотографировали профиль объекта, чтобы его неровности были более четкими. Вы также можете поэкспериментировать с длительной выдержкой, чтобы получить отличную текстуру, глубину и свет на ваших изображениях.
Гармонизирующие элементы
Текстурные фотографы создают гармонию в изображениях, комбинируя визуально стимулирующие элементы одного и того же типа в одном кадре. При создании гармонии в искусстве нельзя забывать о том, что оно должно иметь контраст.
Вы можете представить это, представив множество водопадов, окруженных осенними листьями. Свет отражается в воде, контрастируя с разноцветными осенними листьями. Гармония на фотографиях без контраста оставит зрителя скучным.
Создание портретов в текстурной фотографии
Возможно, вы не догадались, что можно добавлять текстуры к портретам, чтобы улучшить их, но это один из многих секретов фотографов. Например, вы можете добавить текстуры, чтобы оживить лицо, поскольку текстуры создадут глубину и контраст. Подумайте об использовании волос или веснушек в ваших интересах.
Используйте простые текстуры для создания потрясающей двойной экспозиции
Двойная экспозиция — это изображения, которые создаются путем объединения двух фотографий.Одна фотография обычно представляет собой портрет или пейзаж, а другая — силуэт.
Привыкание делать несколько текстурных фотографий природы и ландшафта во время съемок поможет вам создать папку ресурсов, к которой вы сможете вернуться позже. Затем у вас будет выбор изображений для будущих проектов с двойной экспозицией.
Выбор лучших фотографий
Выбор лучших фотографий не должен быть сложным.Следуйте этим советам, чтобы найти изображения, которые вам больше всего нравятся. Просматривая фотографии, ищите те, которые кажутся наиболее живыми. Те, у которых есть глубина, контраст и мельчайшие детали.
Редактирование текстуры в фотографии
Если вам нужно, чтобы ваши текстуры выделялись немного больше, попробуйте эти инструменты редактирования.
- Контраст — Если ваша текстура тусклая, попробуйте отредактировать контраст, чтобы улучшить изображение.
- Четкость — Попробуйте поэкспериментировать с этой функцией, чтобы добавить деталей к своим фотографиям.
- Shadows and Blacks — Вы найдете эти инструменты отдельно в большинстве программ редактирования, тени будут иметь более тонкий эффект на ваших изображениях, чем черные.
Использование техник Photoshop
Если вы хотите освежить в памяти, как создавать текстуры в Photoshop с помощью инструмента кисти, вы можете найти мой урок здесь.
Пройдите бесплатный урок, чтобы узнать больше
Если вы хотите узнать больше, обязательно перейдите по этой ссылке на наши бесплатные онлайн-классы фотографии.Это так же просто, как заполнить свое имя, адрес электронной почты и несколько обязательных полей. Опубликованные обязательные поля отмечены, поэтому вы не можете их пропустить. Все права защищены.
текстур французского поцелуя. Текстуры и кисти Fine Art для фотографов и художников.
, автор — Лесли Николь | 27 февр.2021 г. | Новости
Блог коллекций French Kiss будет перемещен с WordPress в наш магазин Shopify. А пока приносим свои извинения за переходный этап! Почему мы переезжаем Создание блога WordPress и магазина Shopify оказалось слишком сложной задачей.Мне нравится мощь WordPress …, автор — Лесли Николь | 29 сен.2017 г. | До и после, Вдохновение, Photoshop, Использование текстур
Вот автопортрет, который я сделал с добавленными текстурами, а затем закончил с помощью живописного фильтра * Topaz Labs Impression. Оригинальная фотография и текстуры Автопортретная фотография: (сделанная в 2014 году) сделанная на мой Canon EOS 5D Mark III и объектив Canon 85mm f / 1.2L. Я сделал…, автор — Лесли Николь | 22 сен.2017 г. | До и после, Вдохновение, Фотография, Photoshop, Использование текстур
Мне нравится комбинировать фотографию, текстуру и фильтр впечатлений Topaz Labs для создания цифровой живописи.Исходная фотография Обычно, когда я создаю текстурированные цветочные композиции, они фотографируются в студии с однотонным фоном, что облегчает нанесение …, автор — Лесли Николь | 9 июня 2017 г. | Inspiration, Photography
Мне очень нравится сочетание сканированных цветов и фильтра * Topaz Labs Impression. Сканография Я пробовала работать со сканографией или фотографией со сканера. Я то и дело переходил от любви к сочетанию восхитительных деталей с…, автор — Лесли Николь | 02 июня 2017 г. | Photoshop
В последнем посте, где я показал вам свое исследование фильтра Photoshop на фотографии радужной оболочки, одним из моих примеров было использование фильтра Photoshop / Sketch / Stamp. В этом посте я хочу показать вам, как я использовал результат фильтрации с текстурой для создания элемента дизайна …, автор — Лесли Николь | 23 мая 2017 г. | Photoshop
В прошлом посте я показал вам свою установку для фотографирования цветка ириса, предназначенного для моих дизайнов.В этом посте я делюсь своими творческими исследованиями фильтров Photoshop. Мастер-файл Я не собираюсь вдаваться в подробности подготовки моего мастер-файла —…, автор — Лесли Николь | 19 мая 2017 г. | Фотография
При фотографировании цветка для создания мотива для вашего дизайна или иллюстраций вам, возможно, придется немного схитрить. Манипулирование радужной оболочкой для фотографии Этот прекрасный ирис из моего сада. Это был красивый цветок, но композиция не совсем удалась…, автор — Лесли Николь | 10 мая 2017 г. | Новости
Я не могу поверить, сколько времени прошло с тех пор, как я разместил здесь! Вы знаете, как мы иногда переживаем в жизни сложные моменты? Что ж, 2016 год был для меня знаменательным с множеством проблем: личные потери, проблемы со здоровьем, жизненные вопросы и бизнес …, автор — Лесли Николь | 12 нояб.2015 г. | Фотография
Несколько советов по сбору и подготовке цветов и растений перед их фотографированием.Включает в себя выбор растений, время сбора, базовую уборку и творческие правки. Розы на изображении выше были идеальными как есть. Если я пойду в сад и увижу …, автор — Лесли Николь | 30 окт.2015 г. | Дизайн, фотография
Тизер серии постов о фотографировании цветов и растений и постобработке в Photoshop и Illustrator в качестве элементов дизайна и иллюстраций. Фотография для постобработки тизера В эти дни я был одержим фотографированием (в основном) моих георгинов…лучших бесплатных и платных текстур Photoshop 2020 года
Добавьте визуальные эффекты к поверхностям или объектам с помощью этих профессиональных бесшовных текстур для Photoshop. Улучшайте свои фотографии и художественные проекты с помощью мягких, резких и гранжевых текстур или улучшайте свой дизайн, подчеркивая детали.
InPixio Photo Studio 10 Pro
Photo Studio 10 — это продвинутый фоторедактор для быстрой и глубокой цветокоррекции ваших изображений, ретуши портрета и создания эффектов с использованием текстур.
InPixio Photo Studio 10 Pro поддерживает файлы RAW, содержит ряд текстур и предустановок. Используйте это приложение для добавления к вашим изображениям поверхностных или абстрактных текстур.
15 бесшовных текстур для Photoshop
Используя самый быстрый способ добавления текстур в Photoshop, вы сможете применять их при работе с изображениями или рисованием, чтобы придать им вид пленки, добавить шум, яркость, эффект гранжа и многое другое.
1. Гранж текстуры
Этот пакет текстур Photoshop в стиле гранж предлагает вам 10 бесплатных персонализированных изображений с разным уровнем зернистости и грязи.Добавьте к фотографиям приглушенные тона, мрачные оттенки и царапины, чтобы передать эффект старения.
Используйте их в качестве фона или маски для воссоздания желаемых эффектов. Вместе с пленочными или гранжевыми наложениями Photoshop вы получите более реалистичный вид.
2. Текстуры бумаги
Примените эту коллекцию текстур Photoshop к своим фото фонам, визиткам, печатным объявлениям или приглашениям, если хотите, чтобы они выглядели более привлекательно. Можно применить эффект мятой или плоской бумаги разных оттенков.
3. Бесплатные акварельные текстуры для Photoshop
Используйте эти текстуры для творческих манипуляций с фотографиями и дизайнов, чтобы добавить нежные акварельные мазки в вашу работу. Примените эффект шторма, морские брызги, дымку, металл, пастель или солнечный свет и многое другое. Если вы собираетесь добавлять те же эффекты к своим видео, вы можете получить профессиональные наложения видео и LUts.
4. Текстуры травы
Эти бесплатные текстуры для Photoshop сделают траву более четкой и детальной.Кроме того, они помогают исправить плохие участки вашего пейзажа, недвижимости, снимков дикой природы и т. Д. Каждая текстура в коллекции имеет высокое разрешение, поэтому она не будет слишком растянутой или размытой на ваших фотографиях или проектах. Для профессиональной цветокоррекции фотографий интерьера или экстерьера используйте пресеты Adobe Lightroom.
5. Текстуры камня для Photoshop
Это лучшие текстуры Photoshop для уличных картинок. Примените текстуры камня к своему дизайну, если вы хотите подчеркнуть мелкие детали и усилить тени.Найдите нужный — грязный, натуральный, тяжелый, легкий или золотистый камень для ваших нужд, чтобы точнее воссоздать желаемый эффект.
6. Коллекция деревянных текстур
Эта коллекция бесплатных текстур дерева сделает ваши рекламные проекты идеальными. Вы можете, например, сфотографировать салат Вальдорф и поместить его на текстуру дерева грецкого ореха для Photoshop. Такой эффект помогает продвигать ваш малый бизнес и привлекать аудиторию в вашем кулинарном Instagram-аккаунте.
7.Текстуры ткани для фотошопа
Если вы думаете, что ваш дизайн может выиграть от «текстильного» ощущения, но вам нужно что-то ненавязчивое, ознакомьтесь с этой коллекцией текстур ткани. Он включает в себя множество различных эффектов с высоким разрешением, имитирующих хлопок, джинсовую ткань, лен, лайкра, шелк и т. Д. Настоятельно рекомендуется для редактирования фотографий в голову вместе с плагинами и фильтрами Photoshop.
8. Коллекция текстур кожи
Если вы дизайнер или фоторедактор, обязательно загрузите этот пакет текстур Photoshop для кожи.Закрасьте грязные участки или сделайте материал объекта еще более насыщенным, применив маску.
9. Текстуры воды для Photoshop
Сделайте фотографии из отпуска на море более привлекательными или даже драматичными, применив одну из этих 30 бесшовных текстур воды. Они улучшают качество погоды, делая ее лазурной, чистой и прозрачной (при регулировке ползунков непрозрачности). Если вам не удалось сделать это реалистично, отдайте свои фотографии профессиональным службам ретуши фотографий.
10.Набор текстур песка
Смоделируйте текстурированный фон вашего изображения или сделайте фото более мягким с помощью этих текстур без песка для Photoshop. 40+ текстур подходят для разных жанров фотографии и дизайна.
11. Текстуры мрамора
Добавьте эти текстуры к вашим фотографиям экстерьера / портрета, где основным фоном является стена. Они заменят скучную серую стену на красивый роскошный мрамор, добавив визуальной привлекательности вашей фото-композиции.
12. Рисование текстур для Photoshop
Разнообразьте свои портретные изображения красивыми красочными мазками. Креативно украсьте одежду или раскрасьте предмет, акцентируя внимание на нем. Коллекция из 30+ текстур включает в себя разные цвета: от мягких и ярких до холодных и грубых мазков.
13. Текстуры кирпича
Это текстуры Photoshop с более чем 30 стилями кирпича, от классического красного и белого до темно-бордового и черного. Добавив одну из этих текстур, вы мгновенно улучшите картинку и сделаете ее более привлекательной.Отличный набор для дизайнеров интерьера.
14. Текстуры Photoshop с блестками
Добавьте творчества к своим фотографиям с помощью этих вселенских текстур. Вы можете разместить их за окном, на экране смартфона, портретном фоне и т. Д. Более 50 текстур предоставят вам различные типы и цвета звездных бликов.
15. Текстуры натурального дерева
Применяйте текстуры с более чем 100 реальными бревнами деревьев поверх фотографии или через маску. Они добавят драматизма и подчеркнут предмет среди других деталей.На элементы дизайна лучше накладывать текстуры.
СКАЧАТЬ БЕСПЛАТНО
ПОЛНАЯ КОЛЛЕКЦИЯ
Применение текстур изобразительного искусства к фотографиям
ЧТО МЫ СОЗДАЕМ:
В сегодняшнем уроке вы узнаете основы использования текстур изобразительного искусства в ваших фотографиях.
Если вам интересно, что же такое текстура изобразительного искусства, то это, по сути, файл с плоским изображением (обычно с расширением.jpg), который можно использовать в качестве наложения на ваши фотографические или дизайнерские работы. Например, если вы хотите, чтобы фотография выглядела изношенной и состаренной, вы можете наложить файл изношенной / состаренной текстуры и добиться желаемого вида за секунды.
Использование текстур в ваших фотографиях, безусловно, не является жизненно важным, но, если все сделано правильно, может добавить вашей работе приятный шероховатый вид.
Хорошо, вы готовы исследовать мир дизайна текстур?
На сегодняшнем уроке я покажу вам, как простое приложение для создания текстуры может превратить обычную фотографию в прекрасный винтажный результат:
Шаг 1:
Начните с загрузки этого прекрасного снимка цветка.Откройте изображение в Photoshop и приготовьтесь к добавлению текстур.
Конечно, мы рекомендуем вам попробовать эти техники в ваших собственных фотографиях, но для целей этого урока это отличное стартовое изображение.
Шаг 2:
На протяжении этого урока мы будем работать с великолепными текстурами из 2 Lil Owls. Вы можете изучить текстуры мирового класса Дениз на нашей торговой площадке, включая The Ultimate Texture и Photography Kit.
Если вам интересно, что делает текстуру хорошей, то ее обычно можно разделить на несколько категорий:
- Выглядит невероятно резким даже при высоком разрешении (как и положено хорошей фотографии).
- Выглядит в целом красиво и артистично. Лучшие текстуры часто могут стоять отдельно как произведения искусства.
- Множество прекрасных деталей и визуальных изюминок. Они действительно добавляют много к вашей работе, когда используются в качестве наложения.
Дениз, владелица 2 Lil Owls, овладела искусством создания текстур и часто объединяет до 50 поверхностей для создания своих замечательных текстурных дизайнов. Она будет путешествовать, фотографируя интересные поверхности, такие как заброшенные склады и ржавые вокзалы.Результаты потрясающие!
ПРИМЕЧАНИЕ. В этом руководстве используются текстуры из двух предыдущих наборов текстур Lil Owls. Однако любая из замечательных текстур Дениз должна подойти для этого учебного процесса.
Начните с вставки текстуры «Ancient Times 2», взятой из нашей текущей сделки с массивными текстурами, расположив ее таким образом, чтобы заполнить холст. Эта текстура будет автоматически вставлена на новый слой в Photoshop.
В палитре слоев Photoshop вы увидите несколько параметров для этого нового слоя.Измените «режим наложения слоя» с «нормального» на «наложение» и уменьшите непрозрачность со 100% до 60%.
Это создает прекрасный эффект наложения, когда исходная фотография хорошо просматривается, но многие детали и цветовые оттенки текстуры сочетаются с ней:
Шаг 3:
Теперь вставьте новую текстуру «Burnished 3» и измените ее размер, чтобы она соответствовала вашему холсту:
Измените режим наложения этого нового слоя текстуры с «нормального» на «наложение» и уменьшите его непрозрачность до 20%.Опять же, это просто добавляет дополнительный слой деталей и цветовой тонировки для этого изображения:
Шаг 4:
Как видите, работа с текстурированием может быть очень простой, но позволяет легко создавать прекрасные результаты.
Обычно вы можете поэкспериментировать с наложением нескольких текстур на слои и с каждой текстурой посмотреть, какой режим наложения слоя и настройка наложения дает наилучшие результаты. Это действительно о том, чтобы развлечься и использовать метод проб и ошибок для достижения прекрасного результата.
Самое замечательное в текстурах то, что ваша исходная фотография обычно содержит только один слой. Наслаивая несколько текстур, вы, по сути, добавляете десятки, если не сотни поверхностей поверх исходной фотографии, но делаете это таким образом, чтобы детали исходной фотографии просматривались четко, при этом добавляя детали этих наложений к своему концу. состав.
Теперь мы собираемся вставить другую текстуру «Cosmos 14» на новый слой.
Измените режим наложения этого слоя на «Overlay» и уменьшите его непрозрачность до 40%:
Шаг 5:
Как вы теперь можете видеть, «наложение» — мой любимый режим наложения в Photoshop, хотя, конечно, есть много других, которые хорошо работают, включая мягкий свет, жесткий свет, экран, умножение и многое другое!
Затем мы собираемся вставить «Реликвия 1» в качестве нового слоя, снова изменив его размер, чтобы он соответствовал холсту:
Измените режим наложения этого слоя на «Overlay» (как вы уже догадались!) И уменьшите его непрозрачность до 25%.
Опять же, помните, что текстурирование — это не перебор. Вы не хотите, чтобы ваше изображение выглядело полностью фальшивым и перегруженным, поэтому рекомендуется уменьшить непрозрачность текстур до чего-то более тонкого, а затем со временем наращивать их.
Шаг 6:
Вставьте «Fire Cracker 5». Холодные тона этой текстуры должны хорошо дополнить нашу фотографию.
Измените режим наложения этого слоя текстуры на «мягкий свет» и уменьшите его непрозрачность до 40%.
Шаг 7:
Вставьте эту текстуру «Forgotten 2», чтобы она идеально соответствовала вашему холсту.
Измените режим наложения этого слоя на «Жесткий свет» и уменьшите его непрозрачность до 25%.
Шаг 8:
Теперь добавьте последнюю текстуру «Frenzy 2»:
.Измените режим наложения этого слоя на «мягкий свет» и уменьшите непрозрачность до 25%.
Шаг 9:
Выберите все слои в палитре слоев, включая исходный фоновый слой фотографии.
После того, как все слои выбраны, щелкните любой из них правой кнопкой мыши и выберите «дублировать слои».
После того, как вы нажмете «дублировать слои», вы увидите, что все ваши дублированные слои скопированы над исходными слоями.
Все они будут выбраны автоматически, поэтому щелкните их правой кнопкой мыши и выберите «объединить слои».
Это объединит эти повторяющиеся слои в один слой. Переименуйте этот слой в «резкость»:
.Шаг 10:
Выбрав слой «Sharpen», перейдите в меню фильтров, а затем выберите другой> фильтр высоких частот.
Выберите радиус 1,0 пикселя. Ваше изображение приобретет странный оттенок серого, но не беспокойтесь, все это часть процесса!
Вы увидите более мелкие детали и края фотографии. Эта техника высоких частот используется, чтобы дать вам полный контроль над повышением резкости ваших изображений.
Теперь установите режим наложения этого слоя на «наложение». Это скроет весь нейтральный серый цвет и позволит просвечивать только более резкие края. Это придаст вашей фотографии тонкую, но эффективную резкость.
Мы делаем это, так как при наложении текстур резкость вашей исходной фотографии немного теряется. Это отличный способ вернуть этот четкий вид.
Шаг 11:
Наконец, мы хотим добавить эффект виньетки, чтобы обрамить нашу фотографию, чтобы привлечь внимание к центру.
Создайте новый слой под названием «виньетка» и залейте холст любым цветом (я выбрал красный):
Теперь щелкните правой кнопкой мыши этот слой в палитре слоя и выберите «Параметры наложения».В этом меню выберите «внутреннее свечение».
Примените настройки, показанные ниже, чтобы применить красивое черное внутреннее свечение:
Вот результат этого свечения на красном фоне:
Теперь, когда выбран этот слой «виньетка», уменьшите непрозрачность слоя «заливка» до 0%. Вы увидите, что непрозрачность основного слоя сохраняется на уровне 100%, но непрозрачность заливки непосредственно под ним уменьшена до 0%.
В результате красная заливка скрыта, но внутреннее черное свечение все еще видно:
Теперь уменьшите непрозрачность основного слоя со 100% до 10%.Это сделает вашу виньетку с внутренним свечением намного более тонкой. Тем не менее, это помогает привлечь внимание к центру вашего произведения и дать больше приоритета предмету.
И МЫ СДЕЛАНО
И вот наш окончательный текстурированный дизайн:
Я действительно надеюсь, что этот урок открыл вам глаза на некоторые из возможностей текстур изобразительного искусства для вашей работы с фотографией.
Помните, эти текстуры — лишь крошечный образец, взятый из нашей текущей сделки, предлагающей вам, ребята, 310 новых текстур изобразительного искусства от 2 Lil Owls со скидкой 93%!
Щелкните здесь, чтобы ознакомиться с полной коллекцией текстур и получить скидку 93%.
10 лучших приложений для добавления текстур к фотографиям на iPhone
Применение эффектов текстуры к фотографиям на iPhone — отличный способ придать вашим изображениям характер и стиль. Есть много приложений, которые позволяют это делать, от очень тонких текстур до полноценных тяжелых гранжевых эффектов. Но какие приложения с текстурами самые лучшие? В этой статье вы найдете десять лучших приложений для добавления интересных и красивых текстур к фотографиям на iPhone.
Каждое из перечисленных здесь приложений предлагает свой подход к добавлению эффектов текстуры к вашим изображениям.Хотя вы можете выбрать только одно приложение с текстурами, которые вам нравятся, может быть очень эффективным объединение эффектов из нескольких приложений для более уникального внешнего вида.
Итак, давайте взглянем на десять лучших приложений для добавления прекрасных текстур к фотографиям на iPhone.
1. Mextures
Mextures — это фантастическое и простое в использовании приложение для применения текстур, световых бликов и многого другого к вашим фотографиям. Он также включает солидный набор основных инструментов для редактирования фотографий, но более известен своей способностью накладывать текстуры и другие эффекты.
Вы даже можете сохранить свои конкретные «формулы» редактирования и поделиться ими с другими пользователями Mextures. При добавлении текстуры вы можете контролировать непрозрачность, а также вращение эффекта, тем самым предлагая вам практически неограниченное количество вариантов редактирования.
Кроме того, при редактировании фотографии и добавлении многослойных эффектов вы также можете удалить любые определенные слои перед сохранением. Это дает вам больший контроль над процессом редактирования.
Текстуры: 1 доллар.99 в App Store
2. Stackables
Stackables — одно из самых мощных приложений для добавления текстур и градиентов. Он позволяет вам «складывать» слои текстур и других эффектов для создания пользовательских визуальных «формул», которые будут уникальными для вас.
Это приложение не только предлагает широкий спектр текстур, но и каждую из них можно настраивать, и вы можете комбинировать столько, сколько захотите, с помощью простого в использовании подхода наложения слоев (очень похож на более мощное программное обеспечение, такое как Photoshop , но без высокой стоимости и долгого обучения).
Stackables действительно требует немного времени, чтобы научиться в полной мере использовать его функции, но вы можете начать работу с ним в кратчайшие сроки, используя любую из предустановленных «формул».
Вы даже можете открыть уже существующие формулы, чтобы увидеть, как они созданы, что поможет вам научиться создавать собственные и сохранять их для использования в будущем.
Stackables предлагает полную поддержку TIFF, поэтому вы можете сохранять отредактированные изображения в максимально возможном качестве.
Стекируемые элементы: 0,99 доллара США в App Store
3.Distressed FX
Еще одно отличное приложение для добавления текстурных эффектов, Distressed FX также широко используется для добавления рисунков птиц к пейзажам и другим фотографиям.
У этого приложения меньше возможностей, чем у некоторых других упомянутых приложений, но это на самом деле делает его отличным выбором для новичков, желающих начать работать с текстурами на фотографиях.
Однако качество эффектов, предлагаемых Distressed FX, далеко от любительского. Помимо широко популярных уникальных эффектов птиц, качество текстурных эффектов заслуживает профессионального использования.
Эти качества делают это приложение популярным как среди новичков, так и среди опытных iPhone-фотографов.
Distressed FX: 0,99 доллара США в App Store (дополнительные эффекты птиц доступны в виде дополнительной покупки в приложении еще за 0,99 доллара США)
4. Shift
Shift позволяет создавать тысячи собственных фильтров для iPhone, комбинируя текстуры, наложение и смешение цветов для создания стильных эффектов, таких как зернистость, винтаж, утечки света и высококонтрастный черный и белый цвета.
Каждый эффект можно наслоить, повернуть и изменить положение для создания полностью настраиваемых эффектов текстуры / фильтра, которые вы можете сохранять и повторно использовать столько раз, сколько захотите.
Если вам нравится больше ручного управления добавляемыми текстурами, и вам нравится сохранять свои собственные фильтры / пресеты для использования в будущем, тогда Shift — отличное приложение, которое стоит рассмотреть.
Shift: 0,99 доллара США в App Store.
5. ScratchCam FX
Еще один вариант, который следует рассмотреть, особенно если вам нравится больше текстурных эффектов на основе царапин, — это ScratchCam FX.
Это приложение позволяет создавать потрясающие винтажные фотографии с помощью генератора эффектов в один клик.Но если вы предпочитаете, вы также можете применить более ручной подход к созданию идеального эффекта гранжа для ваших фотографий.
ScratchCam, казалось бы, имеет бесконечное количество комбинаций текстур и цветовых эффектов, чтобы придать вашим фотографиям уникальный вид.
ScratchCam FX: 1,99 доллара США в магазине приложений
6. Picfx
Еще одно отличное приложение для редактирования на основе слоев, такое как Stackables, Picfx предлагает другой набор уникальных текстур и других эффектов, которые вы можете добавлять к своим изображениям. Это приложение добавляет множество опций в ваш арсенал редактирования текстур.
Некоторые уникальные эффекты, предлагаемые Picfx, включают кросс-процесс, городские текстуры, космические текстуры и эффекты, а также различные подходы к более типичным царапинам, утечкам света и эффектам гранжа.
Picfx: 1,99 доллара в App Store
7. Современный гранж
Современный гранж предлагает очень интересный подход к повсеместному эффекту «гранж». Сочетая в себе слегка чрезмерные эффекты гранжа с уникальным эффектом рваной бумаги, это приложение легко выделяется среди других приложений для создания текстур.
Хотя многие эффекты гранжа поначалу могут показаться слишком преувеличенными, все они легко настраиваются и могут быть обработаны гораздо более тонкими способами в зависимости от вашего вкуса.
Modern Grunge: 2,99 доллара в App Store.
8. Snapseed
Snapseed не является специальным приложением для добавления текстур. Но его обширный набор инструментов редактирования Snapseed включает в себя хорошо настраиваемый эффект гранжевого фильтра. Этот текстурированный фильтр популярен среди многих фотографов iPhone, которым нравится проявлять творческий подход при редактировании фотографий.
Вы получаете полный контроль над рядом стилей текстуры, а также над яркостью, контрастностью, силой текстуры и насыщенностью эффекта.
Фильтр Snapseed Grunge также имеет инструмент «рандомизации», который может быть полезен для начала работы. Просто продолжайте нажимать кнопку рандомизации, чтобы циклически переключаться между созданными приложением комбинациями переменных, перечисленных выше.
Когда вы найдете эффект, который вам нравится, вы можете при необходимости точно настроить каждую из настроек, пока не добьетесь желаемого результата.
У вас, вероятно, уже есть Snapseed в вашей коллекции приложений для редактирования, так почему бы не попробовать его в следующий раз, когда вы захотите добавить текстуру к фотографии?
Snapseed: БЕСПЛАТНО в App Store
9. TinType
TinType от Hipstamatic позволяет создавать потрясающе красивые портретные фотографии в старинном стиле.
Вдохновленное дагерротипами, тинтипами и другими фотографическими процессами, созданными более ста лет назад, это приложение создает похожие фотографии с минимальными усилиями.
Это приложение предлагает только один общий тип текстуры (tintypes), но дает вам некоторый контроль над стилем tintype, а также над эффектом размытия и тональностью цвета.
То, что ему может не хватать в настройках, более чем компенсируется стилем. Это в значительной степени «самое» приложение для создания фотографий в стиле тинтайп.
TinType лучше всего работает с портретными фотографиями, поскольку он автоматически обнаруживает глаза, делая их резкими и заставляя их сиять, в то время как остальная часть фотографии имеет эффект размытия и текстуры.
Для получения наилучших результатов убедитесь, что глаза вашего объекта достаточно большие и четкие. В противном случае приложению будет сложно автоматически определять глаза, и соответствующий эффект размытия не будет таким эффективным, как мог бы.
TinType: 0,99 доллара США в магазине приложений
10. Наложение
Если вы хотите вывести редактирование текстур на новый уровень, вы можете подумать о таком приложении, как Superimpose. Хотя это приложение не предлагает никаких встроенных текстурных эффектов, оно позволяет вам добавлять собственные текстуры к вашим фотографиям.
Если вам нужен полный творческий контроль, попробуйте сделать собственные фотографии с интересными текстурами, такими как бетонные узоры, текстуры бумаги, текстуры дерева, ржавчина, отслаивающаяся краска и т. Д. Затем вы можете наложить эти изображения на другие ваши фотографии с помощью функции наложения .
Это приложение дает вам полный контроль над положением и непрозрачностью / силой эффекта наслоения. Вы также можете использовать встроенный инструмент «Маска», чтобы применить текстуру только к определенным частям изображения.
Наложение: $ 0.99 в App Store
Обратите внимание, что теперь есть новая улучшенная версия этого приложения под названием Superimpose X (4,99 доллара США).


 Но я рекомендую вам пойти в меню «Изображение» — «Коррекция» — «Черно-белое» . Как видите, корпус стал Ч/Б, а все остальное осталось прежним.
Но я рекомендую вам пойти в меню «Изображение» — «Коррекция» — «Черно-белое» . Как видите, корпус стал Ч/Б, а все остальное осталось прежним.