Как изменить цвет текстуры в фотошопе — ISaloni — студия интерьера, салон обоев
Давайте научимся перекрашивать текстуры. В Фотошопе это делать очень просто.Для примера я выбрала текстуру эльфийских сапог из игры Skyrim: Способов перекраски существует несколько, какие-то универсальны, какие-то подходят лишь в определённых случаях. Очень удобны и гибки в настройке способы окрашивания с использованием масок. Для начала, давайте попробуем сделать сапоги не жёлтыми, а серыми. Создадим новый Adjusment слой, для этого в свитке Layers нажмём на соответствующую пиктограму, выглядящую как чёрно-белый круг и выберем из выпадающего списка Hue/Saturation: У нас появился новый слой, который можно гибко настраивать в свитке Adjustments, не затрагивая исходное изображение (если свитка у вас в палитре нет, то откройте его из меню Windows -> Adjustments) Hue — оттенок, Saturation — насыщенность, Lightness — яркость (не очень востребованная лично мной опция, ибо яркость лучше изменять в Exposure  Теперь поговорим о сером цвете. Есть тупо серый, он некрасивый и красноватый, а есть серый с оттенками. Я вам покажу, как это выглядит вживую: Разница кажется незначительной, но в игре она будет ощутимо видна. Серебро, мифрил, адамантин, сталь — это всё серые металлы, но оттенки у них разные. Поэтому возьмём за правило — обесцвечивать до упора не следует, хорошо оставлять немного цветности. В своём примере я остановилась на среднем, чуть голубоватом варианте. Но, ой-ой, серой стала вся текстура и это мне не нравится. И тут на помощь приходят маски. Маска работает как и альфа-канал: белый — да, чёрный — нет, серый — так себе. Для Adjustment слоёв маски создаются автоматом сами и изначально полностью белые, то есть настройка применяется на всё изображение. Наша задача проковырять в белой маске дырки. Выделим маску, щёлкнув на неё (не где попало на слое Hue/Saturation, а именно на белом квадрате, изображающем маску, в этом случае маска будет обрамлена уголками), проверим цвета Если вы железный человек и руки у вас не трясутся, то смело берите ластик, настраивайте его и трите по маске там, где, на ваш взгляд, серый цвет неуместен.  И, теперь, мне не нравится красноватый цвет. Поэтому я создала ещё один слой Hue/Saturation и изменила его настройки, чтобы красноватый цвет превратился в сиреневатый (Hue -120, Saturation -50 Здесь я отойду немного вбок и поведаю вам, что абсолютно все слои, маски, каналы и векторные контуры можно выделять, щёлкнув по нужному элементу с зажатым Ctrl, в этом случае стандартный курсор-рука обретёт поверх себя пиктограму небольшой прерывистой рамки, призванной изображать то, что в простонародье называется муравьями, а, по-умному, контуром выделения. Вернёмся к нашим баранам. Чтобы не мучаться, повторно выделяя то, что уже было выделено, я, сделав активной маску нового слоя Hue/Saturation и зажав Ctrl, щёлкнула по маске первого слоя Hue/Saturation и получила уже готовое выделение, требующее лишь небольшой редакции, а именно — исключить из выделения заклёпки и загогулины. Можно сливать слои и сохранять текстуру в DXT1 формате. Так же, для изменения цвета исходного изображения, можно использовать дублирование и изменения цветности исходного слоя, с маскированием лишних деталей. Цветность можно изменить из Image -> Adjustments -> Hue/Saturation… (клавиатурный эквивалент — Ctrl+U), настройки аналогичны корректирующему слою Hue/Saturation. Маска к слою добавляется нажатием соответствующей пиктограммы, расположенной внизу панели Layers и вылядящей как японский флаг. |
Как наложить текстуру? Спецэффекты в Photoshop — Российское фото
В этом уроке по созданию спецэффектов в Photoshop мы освоим основы смешивания слоев, и научимся накладывать на фотографию любую текстуру. Это простой, но очень эффективный способ сделать обычный снимок более креативным и впечатляющим. Мы объясним, как быстро переключаться между режимами смешивания, чтобы выбрать самый подходящий из них, как смешать только значения яркости, чтобы на фото сохранились оригинальные цвета, а также как инвертировать яркость.
В качестве текстуры автор урока Стив Паттерсон взял старую бумагу, снятую на простую мыльницу. Текстуру можно найти повсюду. Ею может стать интересный узор на листке или камне, облака в небе, деревянная поверхность, ржавое пятно или узоры изморози на окнах.
Помимо этого, текстуру можно получить, сканируя различные вещи, например, обложки старых книг, карты, мятую бумагу, можно даже кусок ткани или ковра. Разумеется, можно найти текстуры в интернете.
Разумеется, можно найти текстуры в интернете.
Вот оригинал фотографии, которую мы будем обрабатывать:
Оригинальный снимок
А это текстура, которую мы будем на нее накладывать:
Накладываемая текстура
Вот что мы получим в итоге. Мы сделали еще пару дополнительных поправок, о которых расскажем в конце урока:
Итоговый результат
Давайте начнем!
Шаг 1: Выбираем и копируем текстуру
Открыв в Photoshop и оригинальный снимок, и текстуру, перенесем ее в документ с фотографией. Самый простой вариант – копирование и вставка. Убедитесь, что окно, содержащее текстуру, активно, откройте меню Select в верхней части экрана, а затем All. Можно также нажать Ctrl + A (Win) / Command + A (Mac) на клавиатуре:
Таким образом, мы выделяем всю текстуру целиком. По ее периметру появляется контур выделения:
Контур выделения обрамляет текстуру
После этого необходимо открыть меню Edit, расположенное в верхней части экрана, а затем Copy, либо же нажать Ctrl + C (Win) / Command + C (Mac) на клавиатуре:
Выбираем Edit > Copy
Шаг 2: Вставляем текстуру в документ, содержащий фотографию
Скопировав текстуру в буфер, переходим в окно с фотографией, снова заходим в меню Edit, но на этот раз выбираем Paste
либо нажимаем Ctrl + V (Win) / Command + V (Mac) на клавиатуре:Выбираем Edit > Paste
Photoshop вставит текстуру в документ, точнее, в новый слой, который будет располагаться над фотографией.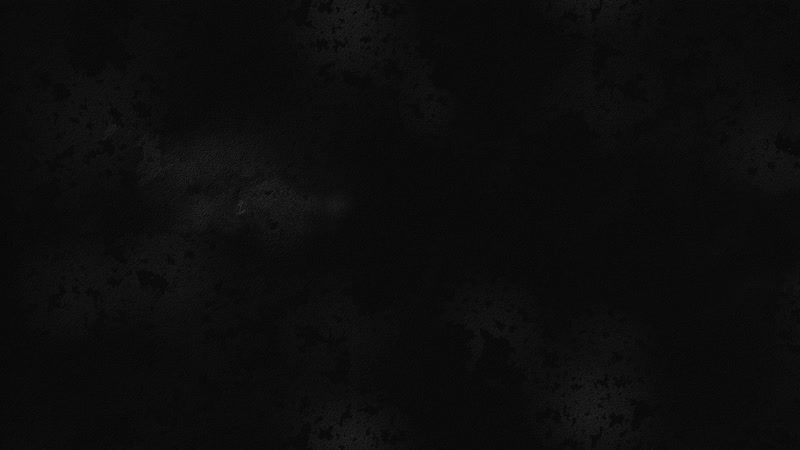 В зависимости от размера документа с текстурой она может полностью накрыть фотографию, но если посмотреть в панель слоев Layers Panel, видно, что оригинал сохранился в слое Background, а текстура оказалась выше, в новом слое с названием Layer 1:
В зависимости от размера документа с текстурой она может полностью накрыть фотографию, но если посмотреть в панель слоев Layers Panel, видно, что оригинал сохранился в слое Background, а текстура оказалась выше, в новом слое с названием Layer 1:
Теперь фотография и текстура находятся в разных слоях одного и того же документа
Шаг 3: При необходимости меняем размер текстуры при помощи инструмента
Free TransformЕсли размеры снимка и текстуры не совпадают, возможно, вам захочется их выровнять. Photoshop позволяет нам сделать это при помощи команды
Нажимаем Edit > Free Transform
Photoshop поместит вокруг текстуры рамку с манипуляторами (это маленькие квадратики на ее границах). Если, как в нашем случае, площадь текстуры больше, чем фотография, возможно, лучше будет переключиться в один из режимов полноэкранного просмотра Photoshop. Для этого нужно нажать F на клавиатуре (когда закончите, можно вернуться обратно, еще пару раз нажав F). Потяните за любой из манипуляторов и придайте текстуре нужный размер. Поскольку на этом изображении ничего, кроме самой текстуры, нет, искажение пропорций обычно не вредит, но если вам захочется их сохранить, необходимо при движении угловых манипуляторов удерживать клавишу Shift. Завершив работу, нажмите Enter (Win) / Return (Mac), чтобы принять изменения и выйти из Free Transform:
Если, как в нашем случае, площадь текстуры больше, чем фотография, возможно, лучше будет переключиться в один из режимов полноэкранного просмотра Photoshop. Для этого нужно нажать F на клавиатуре (когда закончите, можно вернуться обратно, еще пару раз нажав F). Потяните за любой из манипуляторов и придайте текстуре нужный размер. Поскольку на этом изображении ничего, кроме самой текстуры, нет, искажение пропорций обычно не вредит, но если вам захочется их сохранить, необходимо при движении угловых манипуляторов удерживать клавишу Shift. Завершив работу, нажмите Enter (Win) / Return (Mac), чтобы принять изменения и выйти из Free Transform:
Меняем габариты текстуры с помощью Free Transform
Шаг 4: Выбираем инструмент
Move ToolВыбираем инструмент Move Tool, который расположен в верхней части панели инструментов Photoshop. Это же можно сделать нажатием клавиши V. По сути, мы не собираемся его использовать, но в данном случае этот шаг необходим, чтобы получить возможность быстро переключаться между режимами смешивания слоев: это позволит нам понять, какой из них обеспечит лучшие результаты для конкретного снимка и текстуры.
А причем тут инструмент Move Tool, спросите вы? Просто в зависимости от выбора инструмента горячие клавиши на клавиатуре могут не работать. При выборе инструмента Move Tool все работает как надо, а поскольку Move Tool находится в самой верхней части панели инструментов, проще всего воспользоваться именно им:
Выбираем инструмент Move Tool
Шаг 5: Переключаемся между режимами смешивания слоев
Опция смешивания слоев находится в левом верхнем углу панели слоев. По умолчанию выбран режим Normal, то есть верхний слой никак не смешивается с нижним или нижними, именно поэтому в настоящий момент текстура перекрывает фотографию:
По умолчанию установлен режим смешивания Normal
Нажав на Normal, вы увидите список других вариантов – Multiply, Screen, Overlay и т. д. Значительно быстрее будет пролистать их с помощью горячих клавиш. Удерживая Shift + Alt (Win) / Shift + Option (Mac), нажимайте плюс (+) или минус (-).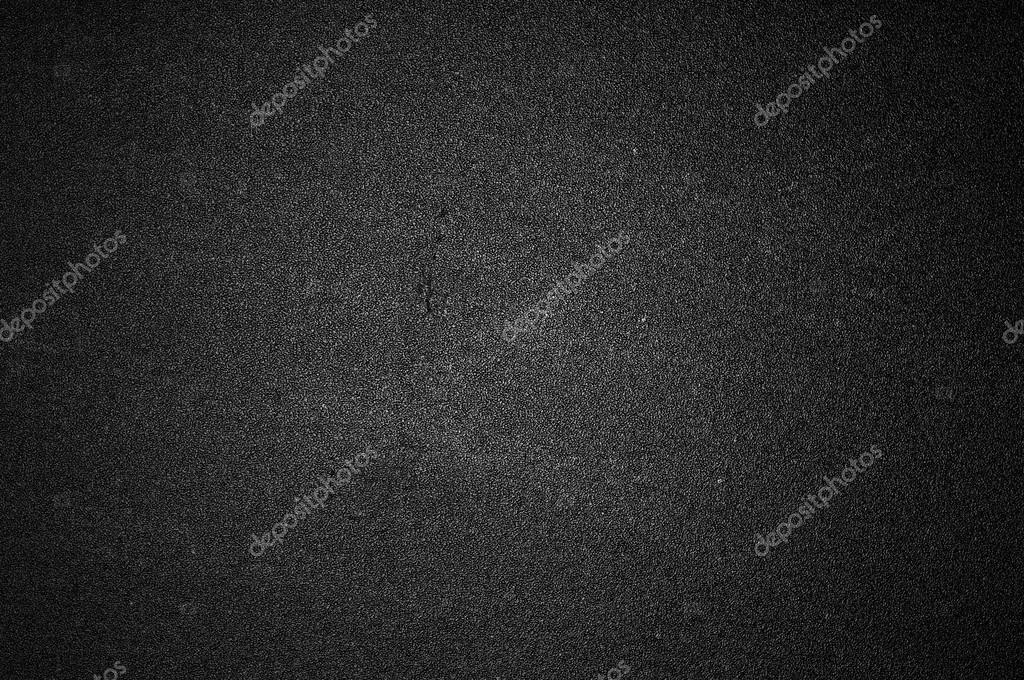 Плюс переводит на следующий режим в списке, а минус – на предыдущий. Например, если, удерживая Shift + Alt (Win) / Shift + Option (Mac), вы нажмете на плюс один раз, то переключитесь с Normal на Dissolve:
Плюс переводит на следующий режим в списке, а минус – на предыдущий. Например, если, удерживая Shift + Alt (Win) / Shift + Option (Mac), вы нажмете на плюс один раз, то переключитесь с Normal на Dissolve:
Листайте режимы смешивания, удерживая Shift + Alt (Win) / Shift + Option (Mac) и нажимая плюс или минус
Возможно, эффект от смешивания в режиме Dissolve будет неинтересным, но какой-нибудь другой режим вам непременно понравится. Мы нажмем плюс еще несколько раз, все еще удерживая Shift + Alt (Win) / Shift + Option (Mac), чтобы добраться до режима Multiply:
Режим смешивания Multiply
При варианте Multiply получается интересное, хотя и темноватое, наложение:
Результат с режимом смешивания Multiply
Нажму плюс еще несколько раз, дойдя до режима Screen:
Сейчас выбран режим смешивания Screen
Результат тоже интересный, на этот раз получилось куда светлее, чем в режиме Multiply:
Режим Screen дает более светлый эффект, чем Multiply
Нажав плюс еще несколько раз, я добираюсь до варианта Overlay:
Посмотрим, как выглядит смешивание в режиме Overlay
Overlay тоже зачастую дает интересный результат при наложении текстуры; здесь сочетаются светлые и темные участки, и изображение в итоге получается более контрастным:
Контрастный эффект Overlay
Как правило, наиболее интересные результаты при наложении текстуры достигаются именно с помощью режимов Multiply, Screen, Overlay, Soft Light, а также Hard Light; советуем обязательно попробовать их все, чтобы понять, какой из вариантов лучше подходит для достижения вашей цели.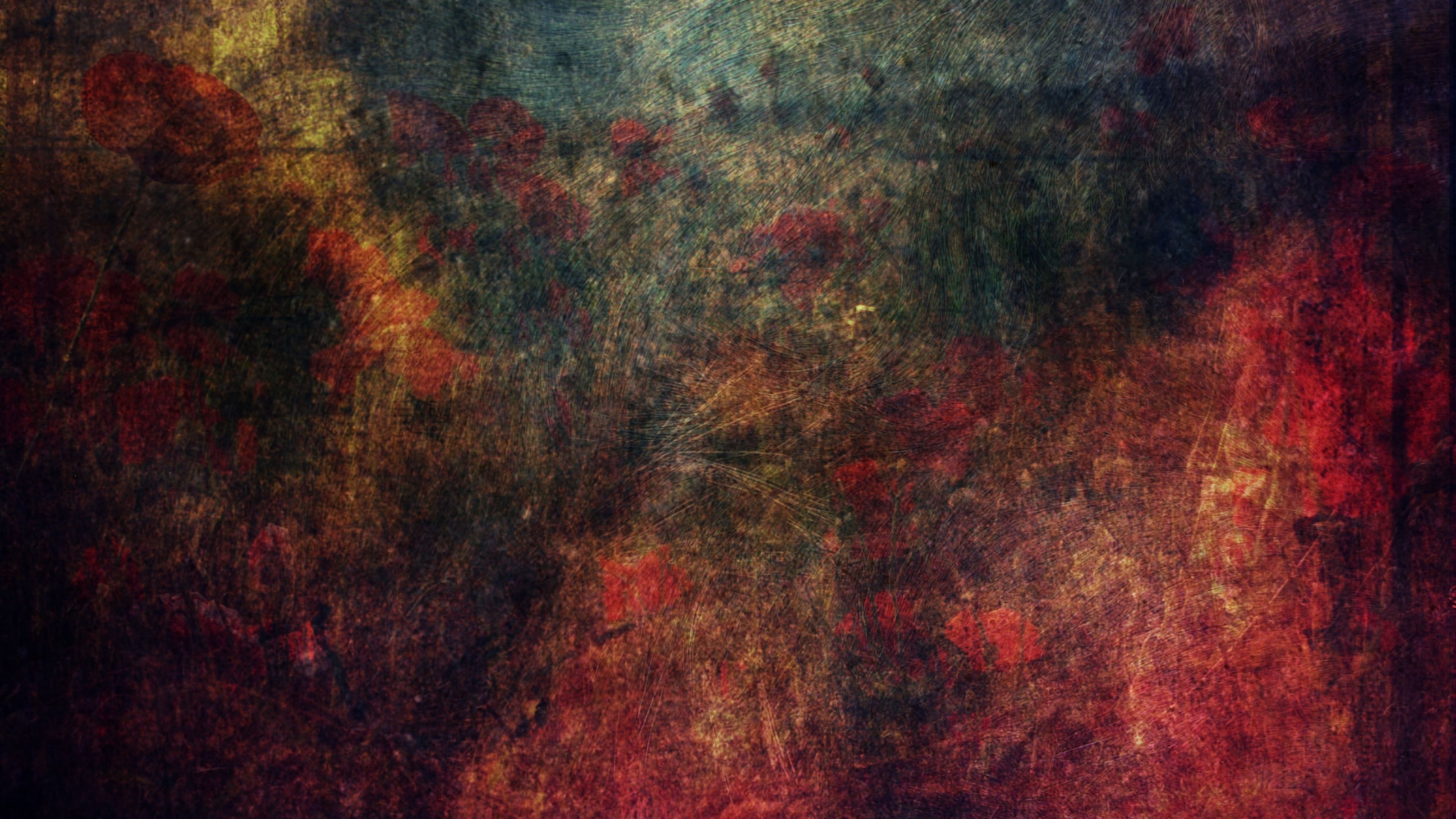 Мы в данной ситуации оптимальным считаю режим Screen, но вы можете выбрать и другой вариант.
Мы в данной ситуации оптимальным считаю режим Screen, но вы можете выбрать и другой вариант.
Шаг 6: Снижение насыщенности цвета текстуры
В настоящий момент на фотографии проступает не только сама текстура, но и ее цвет. Возможно, именно это вам и нужно, поскольку смешивание цветов на разных слоях может дать интересный результат, но если вы хотите сохранить оригинальные цвета снимка, то цвет с текстуры придется удалить. Самый простой способ сделать это – понизить его насыщенность. В верхней части экрана выберите Image, затем Adjustments и, наконец, Desaturate. Также можно нажать Shift + Ctrl + U (Win) / Shift + Command + U (Mac) на клавиатуре:
Image > Adjustments > Desaturate
Команда Desaturate немедленно убирает цвет из слоя, делая его, по сути, черно-белым. Для перевода фотографии в чб/ это не лучший вариант, но в данном случае ее вполне достаточно. Посмотрев на миниатюру слоя с текстурой (Layer 1) в панели слоев, мы увидим, что она потеряла цвет:
На миниатюре слоя видно обесцвеченную текстуру
После удаления цвета лишь тональная яркость текстуры смешивается с нашей фотографией. Для сравнения еще раз посмотрим на изображение после установки режима смешивания Screen:
Для сравнения еще раз посмотрим на изображение после установки режима смешивания Screen:
Эффект режима смешивания Screen до удаления цвета с текстуры
А вот как это выглядит после того, как мы убрали с текстуры цвет:
Эффект после обесцвечивания текстуры
Шаг 7: Инвертирование текстуры
Прежде чем удовольствоваться результатом, можно попробовать инвертировать текстуру, поменяв яркость на противоположную. То, что было темным, станет светлым, и наоборот. В верхней части экрана выберите Image, затем Adjustments и, наконец, Invert. Также можно нажать Ctrl + I (Win) / Command + I (Mac) на клавиатуре:
Image > Adjustments > Invert
Вот как выглядит наша фотография после инвертирования яркости текстуры. По мнению автора урока Стива Паттерсона, снимок стал казаться старым, выцветшим:
Иногда получается интереснее, если текстуру инвертировать
Шаг 8: Снижаем непрозрачность текстуры
Наконец, если текстура кажется слишком броской, можно уменьшить ее проявление, снизив непрозрачность слоя. Эта опция, Opacity, находится прямо напротив режимов смешивания в верхней части панели слоев. По умолчанию установлено значение Opacity 100 %, но чем больше его понижать, тем больше будет проступать оригинальное фото. Мы уменьшим значение Opacity до 50 %:
Эта опция, Opacity, находится прямо напротив режимов смешивания в верхней части панели слоев. По умолчанию установлено значение Opacity 100 %, но чем больше его понижать, тем больше будет проступать оригинальное фото. Мы уменьшим значение Opacity до 50 %:
Значение Opacity снижено до 50 %
Текстура теперь выглядит более деликатно:
Эффект после снижения непрозрачности текстуры
Поскольку в нашем случае текстура придает фотографии более старый и блеклый вид, можно сделать еще кое-что для того, чтобы усилить этот эффект. Во-первых, можно немного размыть изображение. Для этого выбираем в панели слоев Background, затем быстро создаем дубликат слоя, нажав Ctrl + J (Win) / Command + J (Mac). Таким образом, мы получаем копии фотографии, с которой будем работать, не повреждая оригинала:
Копия слоя Background появляется над оригиналом
Теперь я размываю слой Background copy с помощью фильтра Gaussian Blur. В меню Filter в верхней части экрана я выбираю Blur, затем Gaussian Blur:
В меню Filter в верхней части экрана я выбираю Blur, затем Gaussian Blur:
Открываем Filter > Blur > Gaussian Blur
Откроется диалоговое окно Gaussian Blur. Нам нужно лишь небольшое размытие, так что устанавливаем радиус в районе 1,5 пикселей:
Показатель Radius задает степень размытия слоя
Нажимаем OK, диалоговое окно закрывается, и в этот момент Photoshop производит легкое размытие:
Фотография после размытия слоя Background copy
И наконец, создаем новый слой для снижения цветовой насыщенности снимка. Нажимаем на иконку New Adjustment Layer в нижней части панели слоев:
Нажимаем на иконку New Adjustment Layer
Из появившегося списка выбираем Hue/Saturation:
Из списка корректирующих слоев выбираем Hue/Saturation
В Photoshop CS4 и более поздних версиях (в данном уроке использован CS5) опции для регулирования Hue/Saturation появятся на панели Adjustments. В более ранних версиях они открываются в отдельном диалоговом окне. Для снижения цветовой насыщенности нужно понизить значение Saturation примерно до -50, сдвигая ползунок влево:
В более ранних версиях они открываются в отдельном диалоговом окне. Для снижения цветовой насыщенности нужно понизить значение Saturation примерно до -50, сдвигая ползунок влево:
Сместите ползунок Saturation влево – это снизит насыщенность цветов на снимке
Если бы у нас был Photoshop CS3 или более ранняя версия, надо было бы нажать OK, чтобы закрыть диалоговое окно (закрывать панель Adjustments в CS4 или более поздней версии не требуется). Теперь мы видим итоговый результат после снижения цветовой насыщенности:
Конечный результат
Вот и все! Теперь вы знакомы с основами наложения текстуры в Photoshop с помощью режимов смешивания!
Источник — photoshopessentials.com
Корректируем текстуру в Фотошоп / Creativo.one
В этом уроке мы рассмотрим несколько способов улучшить текстуру, снятую на камеру, используя корректирующие слои, фильтр резкости и режимы наложения.
В данном уроке была использована текстура дерева.
1. Дублирование и наложение
Один из простейших способов улучшить контрастность и цвета текстуры – это режим наложения Перекрытие (Overlay). Откройте текстуру в Фотошопе, создайте копию фонового слоя (Ctrl + J) и смените Режим наложения на Перекрытие (Overlay).
До (слева) и после (справа):
2. Корректирующий слой Уровни (Levels)
Чтобы повысить детализацию текстуры, можно воспользоваться корректирующим слоем Уровни (Слой > Новый корректирующий слой > Уровни) (Layer > New Adjustments > Levels) .
Обратите внимание на гистограмму в настройках корректирующего слоя. Холмик начинается формироваться не с краёв окна гистограммы, а ближе к центру. Вам нужно подвинуть крайние ползунки, чтобы повысить контрастность изображения.
До и после:
3. Фильтр Умная резкость (Smart Sharpen)
Примените к текстуре фильтр Умная резкость (Фильтр > Усиление резкости > Умная резкость / Filter > Sharpen > Smart Sharpen). Следующие настройки хорошо подходят для повышения чёткости деревянной текстуры.
Следующие настройки хорошо подходят для повышения чёткости деревянной текстуры.
4. Корректирующий слой Карта градиента (Gradient Map)
При помощи корректирующего слоя Карта градиента (Gradient Map) Вы сможете изменить цвет всей текстуры и повысить контрастность. Режим наложения корректирующего слоя – Перекрытие (Overlay).
5. Корректирующий слой Кривые (Curves)
Корректирующий слой Кривые (Curves) позволяет более гибко настроить цвет и контрастность изображения. С его помощью Вы сможете настроить каждый канал в отдельности.
Автор: Nathan Brown
Источник: wegraphics.net
Текстуры. Урок 13 курса «Введение в Blender»
Текстуры в Blender позволяют делать материалы более реалистичными, более похожими на вещества, из которых состоят объекты реального мира. Кроме того, с их помощью можно накладывать готовые изображения на поверхности, создавать рельефные карты и др.
В случае mesh-объектов текстура применяется как бы поверх материала. Здесь нельзя использовать текстуру, не привязав к объекту материал. С другой стороны, с материалом может быть связано несколько текстур. Каждая из них окажет свой эффект на совокупный результат.
Настройки текстур в Blender еще многообразнее, чем материалов. Для более полного освещения этой темы требуется отдельный курс. В данном уроке рассматриваются некоторые моменты работы с текстурами.
В Blender 2.80 работа с текстурами, также как с материалами, претерпела изменения. Текстуры теперь нельзя просто создать и применить к объекту через вкладку Texture редактора Properties. Придется освоить работу еще как минимум в одном редакторе Blender. Это будет Shader Editor – редактор шейдеров.
Разобьем область 3D Viewport по вертикали на две части и в одну загрузим Shader Editor.
В этом редакторе масштабирование, перемещение (при зажатых шифте и колесе мыши) работают также как в 3D Viewport.
Если объекту добавлен материал, то у него уже будут две ноды. Настройки основной, в данном случае Principled BSDF, дублируются на вкладке материалов, если не выключать там кнопку Use Nodes.
Настройки основной, в данном случае Principled BSDF, дублируются на вкладке материалов, если не выключать там кнопку Use Nodes.
У нод есть сокеты – маленькие точки по бокам. Через них происходит соединение нод. Так одна нода оказывает влияние на какое-то свойство другой. Если мы хотим добавить текстуру, нам нужна нода с текстурой. Добавить ее можно через меню заголовка Add → Texture → … . Также работает Shift + A.
Добавим Brick Texture и соединим ноду со свойством Base Color основной ноды. Мы как бы заменяем цвет на текстуру. Чтобы увидеть эффект в 3D Viewport, не забываем в нем переключиться на затенение Rendered (Z → 8).
У ноды Brick Texture много настроек, которые позволяют гибко менять текстуру. Однако здесь нельзя сделать так, чтобы кирпичи были со всех сторон куба.
Для этого нужно добавить еще одну ноду – Add → Input → Texture Coordinate. В данном случае соединим ее сокет UV с сокетом Vector в Brick Texture.
Рассмотрим ноду Image Texture – наложение на поверхность собственной картинки.
Исходно в ноде Image Texture есть кнопки New и Open. С помощью последней загружается готовое изображение. После этого заголовок Image Texture меняется на имя файла.
Если мы просто соединим ноды Image Texture и Texture Coordinate, то скорее всего получим различные эффекты оборачивания объекта картинкой. В этом случае можно вообще обойтись без Texture Coordinate.
Если же мы хотим как-то позиционировать изображение на гранях, повторить его, то между Texture Coordinate и Image Texture добавляется нода Mapping (картирование, отображение), с помощью настроек которой изображение подгоняется под грани объекта. Например, чем больше значение полей Scale, тем мельче будет картинка, и тем чаще она будет повторена. Location перемещает картинку по грани, что позволяет совместить ее края с краями грани или выравнять по центру.
Курс с инструкционными картами к части практических работ:
android-приложение, pdf-версия
Узлы цвета текстур — Blender 3D
Смешать RGB
Узел Смешать RGB
Этот узел смешивает базовые цвета или изображения (верхняя розетка) вместе со вторым цветом или изображением (нижняя розетка), работая над индивидуальными соответствующими пикселями двух изображений или поверхностей. Способ вывода полученного изображения выбирается в выпадающем меню. Размер (выходное разрешение) изображения, получаемого при соединении узлов равен размеру базового изображения. Альфа и Z каналы (для компоновки узлов) смешиваются так же хорошо.
Способ вывода полученного изображения выбирается в выпадающем меню. Размер (выходное разрешение) изображения, получаемого при соединении узлов равен размеру базового изображения. Альфа и Z каналы (для компоновки узлов) смешиваются так же хорошо.
См.также
Режимы наложения цвета подробное описание каждого режима наложения.
Примечание
Каналы цветов
Существует два способа, выражения каналов, которые объединяются в итоге в цвет: RGB или HSV. RGB состоит из красного,зеленого,синего, и hsv расшифровывается как оттенок,насыщенность, значение пикселя.
- С ограничением (зажим)
Результат ограничения это операция смешения между 0 и 1. Некоторые типы смеси могут производить результат выше 1, даже если входы находятся между 0 и 1, такие как добавить.
- Множитель
Сила смешивания нижней розетки выбирается в поле ввода Коэффициент (Коэфф.:). Фактор ноль не использовать нижнюю розетку, в то время как значение 1.0 в полной мере использовать.
 В режиме смешивания,
В режиме смешивания, 0.5— это смесь из двух, но в режиме “Добавление”,0.5означает, что будет применяться только половина второй розетки.
RGB Кривые
Узел RGB кривой
Для каждой компоненты цвета (RGB) канала и композиции (С), этот узел позволяет определить значение кривой Безье, которая изменяется на входе (оси-x) для получения выходного значения (ось-y). Нажав на одну из компонент C R G B будет отображена кривая для этого канала.
Инвертировать
Узел Инвертировать
Этот узел просто инвертирует входные значения и цвета.
Тон/Насыщенность/Яркость
Узел Тон/Насыщенность/Яркость
Этот узел используется для регулировки Тона, Насыщенности и значения входного сигнала.
Объединить и Разделить RGBA
Узел Объединить RGBA
Эти два узла позволяют конвертировать между дробным значением и значением цвета. Цвета состоят из 3 или 4 каналов; красные, зеленые, синие, а иногда и Альфа.
С объединением RGBA, Вы можете указать значения для каждого канала, и узел будет объединять их в значение цвета.
Узел Разделить RGBA
Разделить RGBA, Вы можете указать значение цвета и сделать каждый канал значение из него.
Как заполнить текст каллиграфии цветом, текстурой или фотографиями в процессе создания
Procreate — это особенно популярное приложение, которое нужно использовать, когда речь идет о надписях. В дополнение к огромному количеству бесплатных и платных перьев для каллиграфии, вы также можете использовать приложение, чтобы заполнить ваши буквы цветом, изображениями и многим другим.
Как только вы нарисуете слой в нужном вам виде, вы можете придать ему цвет. Вы можете использовать функцию маскировки Procreate, чтобы заполнить надписи смешанными цветами, фотографиями и многим другим.
Метод 1: заполнить цветом
- После того, как вы закончили свою надпись, откройте Слои инструмент и нажмите слой с надписью и в всплывающем меню нажмите Выбрать.

- Нажмите на миниатюру еще раз, и на этот раз нажмите, маскировать.
- Откройте панель слоев и создайте новый слой. Это слой, в который вы добавите свой цвет. Когда вы добавите свой цвет, вы увидите, что он ограничен только областью вашей надписи. Вы можете добавить только один цвет, если хотите, но популярным методом является использование цвета радуги и создание акварельного эффекта.
- Если у вас есть резкие линии и вы хотите, чтобы ваши цвета смешались, нажмите корректировок инструмент в верхнем левом меню и нажмите Размытость. Перетащите ползунок вправо, чтобы смешать цвета. От 15 до 20 процентов должно быть достаточно. Если вы обнаружите, что Motion Blur не создает требуемый эффект, вы можете вместо этого попробовать Gaussian Blur.
- Вернитесь на панель Layers и выключите слой с черными буквами.
Метод 2: заполнить изображение или текстуру
Есть немного более простой метод, который также позволяет вам использовать изображение или текстуру для заполнения ваших букв:
- Как только ваша надпись будет готова, добавьте изображение, которое вы хотите использовать в качестве текстуры, нажав кнопку Действия в верхнем левом меню и нажав Вставьте фото.
 (Вы также можете создать новый слой над надписью, добавить цвет над надписью, чтобы все буквы были полностью покрыты, и использовать инструмент размытия по Гауссу, чтобы смешать его вместе.)
(Вы также можете создать новый слой над надписью, добавить цвет над надписью, чтобы все буквы были полностью покрыты, и использовать инструмент размытия по Гауссу, чтобы смешать его вместе.) - Выберите фотографию, сохраненную на вашем iPad, которую вы хотите использовать.
- Снова откройте панель «Слои», нажмите миниатюру надписи и нажмите Выбрать.
- Нажмите Наоборот
- Откройте панель слоев и коснитесь миниатюры текстуры или цветного слоя и коснитесь Очистить.
- Теперь ваша надпись должна быть заполнена вашей фотографией, текстурой или цветом.
Если вы ищете свою игру с надписями от руки, используя Procreate, не забудьте, что вы можете установить кисти Procreate, доступные для скачивания.
от экспертов по ручной надписи в Интернете.
Создание и применение текстур | Уроки по Maya на русском языке
Давайте попробуем добавить текстуры к нашим материалам. У меня есть простая сфера NURBS, и мы применим к ней материал. Мы можем сделать это с полки Rendering, нажав на любой из этих шаров, или мы можем войти в Lighting/Shadin/ Material, и здесь у нас есть опция Assign Favorite Material — применить любимый материал. Итак, я применил материал Phong. В моем Attribute Editor я перейду на его узел.
Мы можем сделать это с полки Rendering, нажав на любой из этих шаров, или мы можем войти в Lighting/Shadin/ Material, и здесь у нас есть опция Assign Favorite Material — применить любимый материал. Итак, я применил материал Phong. В моем Attribute Editor я перейду на его узел.
Если мы хотим, мы можем изменить цвет. Если я щелкаю по Color здесь, я могу изменить цвет на какой хочу. Или я могу пойти сюда вправо и нажать эту небольшую кнопку. Видите, у нас есть маленькие кнопки в виде шахматной доски справа от всех этих атрибутов. Каждый раз, когда вы видите такую, можно ввести Render Node. Если я щелкну по ней, меня переведет в меню Create Render Node.
Оно показывает мне все доступные узлы, и, обратите внимание, что Мауа выделяет только те, которые я могу использовать. Я могу сделать любой вид текстур, но я не могу сделать такие вещи, как Lights или Image planes. У меня есть много других опций. Например, сгенерированные компьютером текстуры, которые называются Procedurals, такие как Bulge, Checker, Cloth. Я могу также выбрать растровые изображения. При этом могу использовать единственный файл, Single file, или Movie file, который будет уже последовательностью растровых изображений.
Я могу также выбрать растровые изображения. При этом могу использовать единственный файл, Single file, или Movie file, который будет уже последовательностью растровых изображений.
Или, я могу выбрать файл Photoshop, который является многослойным растровым изображением. Я хочу выбрать что-то очень простое, и я остановлюсь на текстуре Ткани Cloth, которая является процедурной текстурой. Когда я сделаю это, мы не сможем ее увидеть в окне проекции, так как я не включил текстуры. Если мы перейдем в Shading, мы можем включить Hardware Texturing (Аппаратное Текстурирование), и мы сможем видеть их. Теперь у меня есть эта текстура ткани на сфере, и вы видите, что здесь у нас есть образец этой текстуры.
Поскольку это — процедурная текстура, у нас есть много атрибутов, которые могут изменить ее вид. У нас есть Gap color, цвет пространства между потоками. У нас есть U и V цвета, горизонтальные и вертикальные потоки, поэтому я могу изменить отдельно свой U или V цвет. У нас также есть вещи, которые будут влиять на размер этих отдельных потоков, а также их волнистость, и каждая процедурная текстура будет иметь свой собственный набор средств управления, каждый из них будет немного отличаться.
Как видите, мы можем управлять и изменять цвет этого материала только путем изменения настроек текстуры. Скажем, мы применили эту текстуру, а теперь хотим вернуться к нашему исходному материалу. Ну, если мы посмотрим на вкладки в нашем Attribute Editor, мы не найдем соответствующую нашему исходному материалу. Мы можем сделать это, используя эти две кнопки. Лучше использовать Go to the output connection. Итак, мне нужно вернуться назад, поэтому я щелкну сюда, и это возвращает меня к моему материалу Phong.
В цветовом канале у меня есть небольшая стрелка, говорящая, что он идет в другую текстуру. Как вы видите, я могу увеличить или уменьшить Прозрачность. Если я увеличиваю свою прозрачность до белого, объект становится невидимым. Если я набираю его вниз к черному цвету, он становится непрозрачным, итак, черный — непрозрачно, белый — прозрачно. А теперь давайте выберем другой узел рендеринга.
На сей раз я собираюсь использовать Ramp. Ramp по сути является просто градиентом, все, что он делает, плавно переходит от одного цвета к другому. Этот идет от черного до белого. Если мы посмотрим на нашу сферу, мы увидим, что она идет по кругу от полностью непрозрачной к невидимой. Мы можем влиять на Ramp при помощи этих кнопок. Если я щелкаю по этой небольшой точке, я могу изменить границу градиента.
Этот идет от черного до белого. Если мы посмотрим на нашу сферу, мы увидим, что она идет по кругу от полностью непрозрачной к невидимой. Мы можем влиять на Ramp при помощи этих кнопок. Если я щелкаю по этой небольшой точке, я могу изменить границу градиента.
Если я щелкаю по другой стороне, часть этой сферы становится более прозрачной. Если я хочу, я могу включить дополнительные цвета и затем я могу изменить цвета. Я могу перемещать эти бегунки и настроить ту схему градиента, которая мне нужна.
У нас много других способов изменить Ramp. Этот градиент обходит сферу вокруг, но мы можем также изменить это путем изменения типа. Прямо сейчас это — V Ramp, то есть он идет вертикально, от начала до конца, но мы можем изменить его на Ramp U, что означает, что он пойдет горизонтально. Если сделаю это, видите, как мой градиент исчезает из нижней части к вершине.
У нас есть другие типы градиентов. Мы можем сделать Диагональный вид. Мы можем сделать Радиальный, Круговой и т.д. Если мы хотим вернуть наш исходный материал, все, что мы должны сделать, снова нажать Go to the output connection, и вот он, наш материал.
Если мы хотим вернуть наш исходный материал, все, что мы должны сделать, снова нажать Go to the output connection, и вот он, наш материал.
Текстура и цвет
Текстура и цветДалее: Указатель Up: файлов описания сцен Предыдущая: Объекты Содержание Индекс
Подразделы
Характеристики простой текстуры
Текстуры поверхности, применяемые к объекту, резко изменяют его общую внешний вид, создание текстур и цвета — одна из самых важных тем в это руководство. Как и во многих других средствах визуализации, текстуры можно объявлять и связаны с именем, чтобы их можно было использовать снова и снова в определение сцены с меньшим набором текста.Если текстура нужна только один раз, или она уникальна для конкретного объекта в сцене, тогда он может быть объявлен вместе с объектом, к которому он применяется, и не требует имени. Простейшее определение текстуры — сплошной цвет без отображения изображения. или процедурное наложение текстуры. Текстура сплошного цвета определяется AMBIENT , DIFFUSE , SPECULAR , OPACITY и ЦВЕТ параметры. Параметр AMBIENT определяет внешнее освещение.
коэффициент, который будет использоваться при закрашивании объекта.Аналогично DIFFUSE параметр — относительный вклад диффузного затенения в поверхность
внешний вид. Параметр SPECULAR — это вклад идеального
отраженные лучи, словно на зеркальной поверхности. OPACITY определяет, как
прозрачная поверхность. Значение OPACITY , равное 0,0, отображает объект.
полностью невидимый. Значение OPACITY , равное 1.0, делает объект
полностью прочный и непроницаемый. В общем, значения для
Параметры окружающей среды, диффузного и зеркального отражения должны составлять в сумме 1.0, если они этого не сделают
тогда пиксели могут быть очень легко переэкспонированы или недоэкспонированы. Эти параметры
функционируют аналогично другим трассировщикам лучей.
или процедурное наложение текстуры. Текстура сплошного цвета определяется AMBIENT , DIFFUSE , SPECULAR , OPACITY и ЦВЕТ параметры. Параметр AMBIENT определяет внешнее освещение.
коэффициент, который будет использоваться при закрашивании объекта.Аналогично DIFFUSE параметр — относительный вклад диффузного затенения в поверхность
внешний вид. Параметр SPECULAR — это вклад идеального
отраженные лучи, словно на зеркальной поверхности. OPACITY определяет, как
прозрачная поверхность. Значение OPACITY , равное 0,0, отображает объект.
полностью невидимый. Значение OPACITY , равное 1.0, делает объект
полностью прочный и непроницаемый. В общем, значения для
Параметры окружающей среды, диффузного и зеркального отражения должны составлять в сумме 1.0, если они этого не сделают
тогда пиксели могут быть очень легко переэкспонированы или недоэкспонированы. Эти параметры
функционируют аналогично другим трассировщикам лучей. ЦВЕТ Параметр представляет собой тройку RGB с каждым значением в диапазоне от 0,0 до 1,0 включительно.
Если значения RGB отклоняются от 0,0 до 1,0, результаты не определены.
В случае твердых текстур последний параметр TEXFUNC устанавливается на
ноль (целое число).
ЦВЕТ Параметр представляет собой тройку RGB с каждым значением в диапазоне от 0,0 до 1,0 включительно.
Если значения RGB отклоняются от 0,0 до 1,0, результаты не определены.
В случае твердых текстур последний параметр TEXFUNC устанавливается на
ноль (целое число).
Объявление текстуры и наложение
Чтобы определить простую текстуру для использования на нескольких объектах сцены, параметр Используется ключевое слово TEXDEF .За ключевым словом TEXDEF следует имя текстуры с учетом регистра, которое впоследствии будет использоваться при определение объектов. Если многие объекты в сцене используют одну и ту же текстуру через определение текстуры, можно сэкономить значительный объем памяти, так как только одна копия текстуры присутствует в памяти, и она используется всеми объектов. Вот пример определения твердой текстуры: TEXDEF MyNewRedTexture
ОКРУЖАЮЩАЯ СРЕДА 0,1 ДИФФУЗИЯ 0,9 СПЕКУЛЯРНАЯ 0,0 НЕКРАТНОСТЬ 1,0
ЦВЕТ 1.0 0,0 0,0 TEXFUNC 0
Когда эта текстура используется в определении объекта, на нее ссылается только
название. Будьте осторожны, чтобы не использовать одно из других ключевых слов в качестве определенной текстуры,
это, вероятно, приведет к взрыву парсера, так как я не проверяю его использование
ключевых слов в качестве имен текстур.
Будьте осторожны, чтобы не использовать одно из других ключевых слов в качестве определенной текстуры,
это, вероятно, приведет к взрыву парсера, так как я не проверяю его использование
ключевых слов в качестве имен текстур.Когда текстура объявляется в определении объекта, она появляется в идентичный формат декларации TEXDEF , но TEXTURE ключевое слово используется вместо TEXDEF .Если полезно иметь несколько имена для одной и той же текстуры (когда вы слишком ленивы, чтобы закончить определение различные вариации текстуры дерева, например, и просто хотят быть приблизительно правильный, например) псевдонимы могут быть созданы с помощью TEXALIAS ключевое слово вместе с псевдонимом и исходным именем. Пример псевдонима текстуры:
ТЕХАЛИАС MyNewestRedTexture MyNewRedTextureЭта строка будет псевдонимом MyNewestRedTexture как то же самое, что и ранее объявленный MyNewRedTexture.Обратите внимание, что исходная текстура должна быть объявлен перед любыми псевдонимами, которые его используют.

Карты изображений и процедурные текстуры
Карты изображений и процедурные текстуры очень полезны для создания реалистичного вида сцены. Хорошая карта изображения может сделать столько же для реалистичности деревянного стола как любое количество сложной геометрии или освещения. Карты изображений сделаны наложение изображения на объект одним из трех способов: сферическая карта, цилиндрическая карта и плоская карта. Процедурные текстуры используются в некотором роде. похожи на карты изображений, но они работают на лету и не занимают много памяти по сравнению с картами изображений.Главный недостаток процедурных карт заключается в том, что они должны быть жестко закодированы в Tachyon при его компиляции. Синтаксис, используемый для всех текстурных карт, довольно прост для изучения. Самый большой
Проблема с тем, как сейчас написан синтаксический анализатор, заключается в том, что разные
сопоставления выбираются целым числом, что не очень удобно для пользователя. я
ожидается, что когда-нибудь в ближайшем будущем этот раздел парсера будет переписан на
облегчить эту проблему. Когда я переписываю синтаксический анализатор, я могу также изменить
параметры, которые используются для описания карты текстуры, и некоторые из них могут
стать необязательным, а не обязательным.
Когда я переписываю синтаксический анализатор, я могу также изменить
параметры, которые используются для описания карты текстуры, и некоторые из них могут
стать необязательным, а не обязательным.
| Функции наложения текстуры | |
| Значение TEXFUNC | Отображение и описание текстуры |
| 0 | Без специальной текстуры, однотонная штриховка |
| 1 | Функция трехмерной шахматной доски, как кубик Рубика |
| 2 | Grit Texture, случайный цвет поверхности |
| 3 | 3D текстура мрамора, используется базовый цвет объекта |
| 4 | 3D текстура дерева, светло- и темно-коричневый, пока не очень хорошо |
| 5 | Функция трехмерного градиентного шума (не могу вспомнить, как это выглядит |
| 6 | Не помню |
| 7 | Cylindrical Image Map, требуется ppm имя файла |
| 8 | Карта сферического изображения, требуется имя файла в ppm |
| 9 | Planar Image Map, требуется ppm имя файла |
Вот пример сферы, к которой применена карта сферического изображения.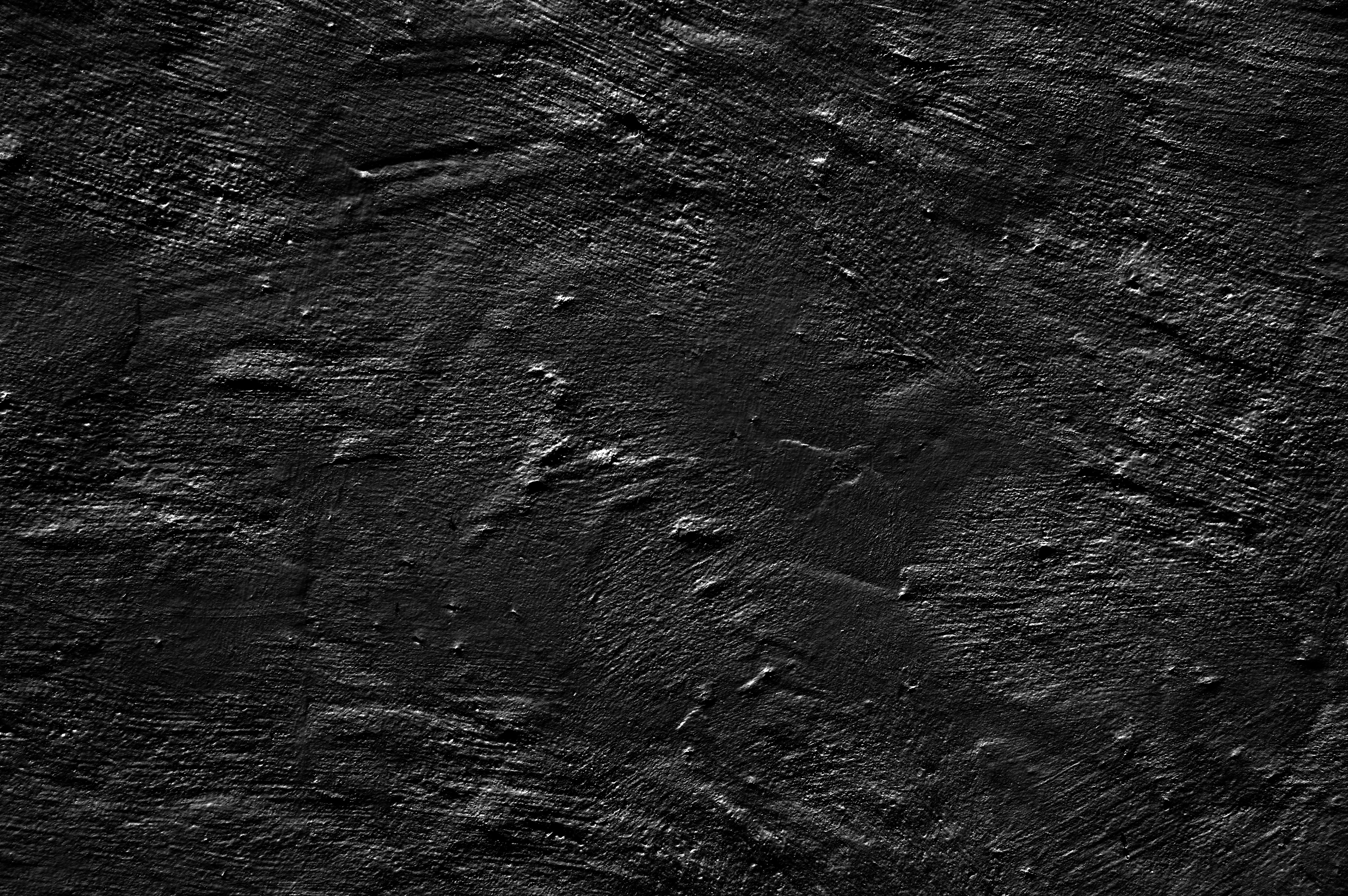 поверхность:
поверхность:
СФЕРА
ЦЕНТР 2.0 0,0 5,0
RAD 2.0
ТЕКСТУРА
ОКРУЖАЮЩАЯ СРЕДА 0,4 ДИФФУЗИЯ 0,8 СПЕКУЛЯРНАЯ 0,0 непрозрачность 1,0
ЦВЕТ 1.0 1.0 1.0
TEXFUNC 7 /cfs/johns/imaps/fire644.ppm
ЦЕНТР 2,0 0,0 5,0
ПОВОРОТ 0,0 0,0 0,0
МАСШТАБ 2,0 -2,0 1,0
Как правило, для карт изображений требуются параметры центра, поворота и масштабирования, поэтому что вы можете правильно расположить карту изображения на объекте
Далее: Указатель Up: файлов описания сцен Предыдущая: Объекты Содержание Индекс johns @ мегапиксель.ком
Как использовать текстуру и цвет
Сегодня мы изучаем текстуру и цвет, а также то, как они взаимодействуют друг с другом. Некоторое время назад я писал о важности текстуры в своем посте здесь и о том, как она может быть вашим секретным оружием при проектировании домов. Сегодня мы поговорим о том, как цвет и фактурные поверхности передают свои визуальные и тактильные качества.
Изображение –Bloglovin
Текстура влияет на то, как мы видим цвет, потому что цвет поглощает и отражает свет от своей поверхности.Например, грубые ткани, как правило, поглощают свет и делают цвет теплее, а блестящие глянцевые поверхности помогают отражать свет обратно в комнату и выглядеть светлее.
Я выбрал три популярные цветовые палитры, чтобы показать вам, как цвет может влиять на текстуру в концепции дизайна.
Нейтральные
Сначала нейтралы. Подавляющее большинство из нас склонны перестраховаться, когда дело доходит до цвета, и выбирают нейтральные цветовые схемы, поскольку мы менее склонны ошибаться.Они также имеют тенденцию не встречаться, с ними легче жить, и они с радостью будут работать в большинстве домов.
изображение — Smalldesignideas
Если вы выберете нейтральную цветовую схему, ваши помещения могут стать скучными и неинтересными. Положительным моментом является то, что в нейтральную цветовую схему легко включить множество различных текстур. Хитрость заключается в том, чтобы включить массив из тактильных и визуальных текстур для создания интереса. Вышеупомянутое жилое пространство — хороший тому пример.Например, глянцевый потолок и контрастное грубое дерево журнального столика.
Хитрость заключается в том, чтобы включить массив из тактильных и визуальных текстур для создания интереса. Вышеупомянутое жилое пространство — хороший тому пример.Например, глянцевый потолок и контрастное грубое дерево журнального столика.
изображение — Idealhome
Нейтральные цветовые палитры могут оказать большее влияние на текстуры, которые вы используете в схеме дизайна.
Тьма
Более темные цвета поглощают свет, а тени менее различимы в темных помещениях. Чтобы пространство не выглядело мрачным, важно добавить светоотражающие материалы. Более темные палитры также полагаются на текстурный контраст, чтобы создать интерес, а не на более светлые цветовые схемы.Овчина и воловья кожа являются популярным способом добавления текстуры, а также натуральные тканые материалы, такие как плетение и ротанг.
изображение — Interiordesignpro
Выбирайте материалы по их отражающим свойствам для более темных цветовых палитр. Зеркала прекрасны, но также и металлик, который мгновенно подчеркивает темный интерьер, а также придает интерес и создает атмосферу драмы. Освещение также повлияет на на визуальные качества текстур , которые вы выберете, поэтому очень важно наложить освещение и выделить области в вашем пространстве с помощью настольных, напольных и настенных светильников.
Зеркала прекрасны, но также и металлик, который мгновенно подчеркивает темный интерьер, а также придает интерес и создает атмосферу драмы. Освещение также повлияет на на визуальные качества текстур , которые вы выберете, поэтому очень важно наложить освещение и выделить области в вашем пространстве с помощью настольных, напольных и настенных светильников.
Изображение — Brave Boutique через Houzz
Натуральные текстуры, такие как плетение и потертая кожа, обеспечивают текстурный контраст. Не забудьте добавить некоторые природные элементы, такие как растения, которые оживляют наши пространства и придают некоторые архитектурные качества.
СОВЕТ: Помещения с большим количеством естественного света хорошо сочетаются с более темными палитрами.
Изображение Freshdesignpedia
Такие ткани, как бархат и шелк, придают богатство темным помещениям.Хотя бархатные текстуры поглощают свет, они добавляют элемент богатства и мягкости темной комнате.
Белые
Текстуры более выражены в белых цветовых палитрах, и если ваша комната получает много естественного света, контраст текстур будет еще сильнее. Важно использовать контрастные текстуры с этой цветовой схемой, чтобы обеспечить четкость и интерес.
Изображение — Zocohome
Используйте комбинацию визуальных и тактильных текстур в белой цветовой схеме, чтобы гарантировать, что области определены.Светоотражающие поверхности в сочетании с натуральными материалами, такими как пробка или сизаль, будут контрастировать и вызывать интерес.
изображение — Homedesignideas
Дерево — прекрасная натуральная текстура, которая придает визуальное тепло белой цветовой палитре и не дает комнате выглядеть холодной.
Изображение— Фото Паулины Арклин, источник Trendr
Не забудьте обратить внимание на нежные текстуры, такие как прозрачное покрытие из вуали для подвесных светильников.Это придает этому жилому пространству воздушную элегантность.
Грубые, более тяжелые текстуры добавляют некоторый визуальный вес и уравновешивают белую цветовую схему, делая ее более интимной и уравновешенной.
В заключение, независимо от вашей цветовой схемы, учитывайте качество света, который ваши помещения получают от естественного дневного света до выбранного вами освещения в ночное время. Визуальные качества цвета и текстуры неразрывно связаны со светом и могут быть полностью оценены только при рассмотрении всех трех элементов.
Спасибо, что нашли время зайти сегодня. До следующего раза ……
Мария
СохранитьСохранить
Следите за нами и ставьте лайки:
Нравится:
Нравится Загрузка …
Мария
Дизайнер интерьеров, увлеченный дизайном и интерьерами. Записывает свои приключения в дизайне интерьеров.
АнглийскийСуществительное( en имя существительное )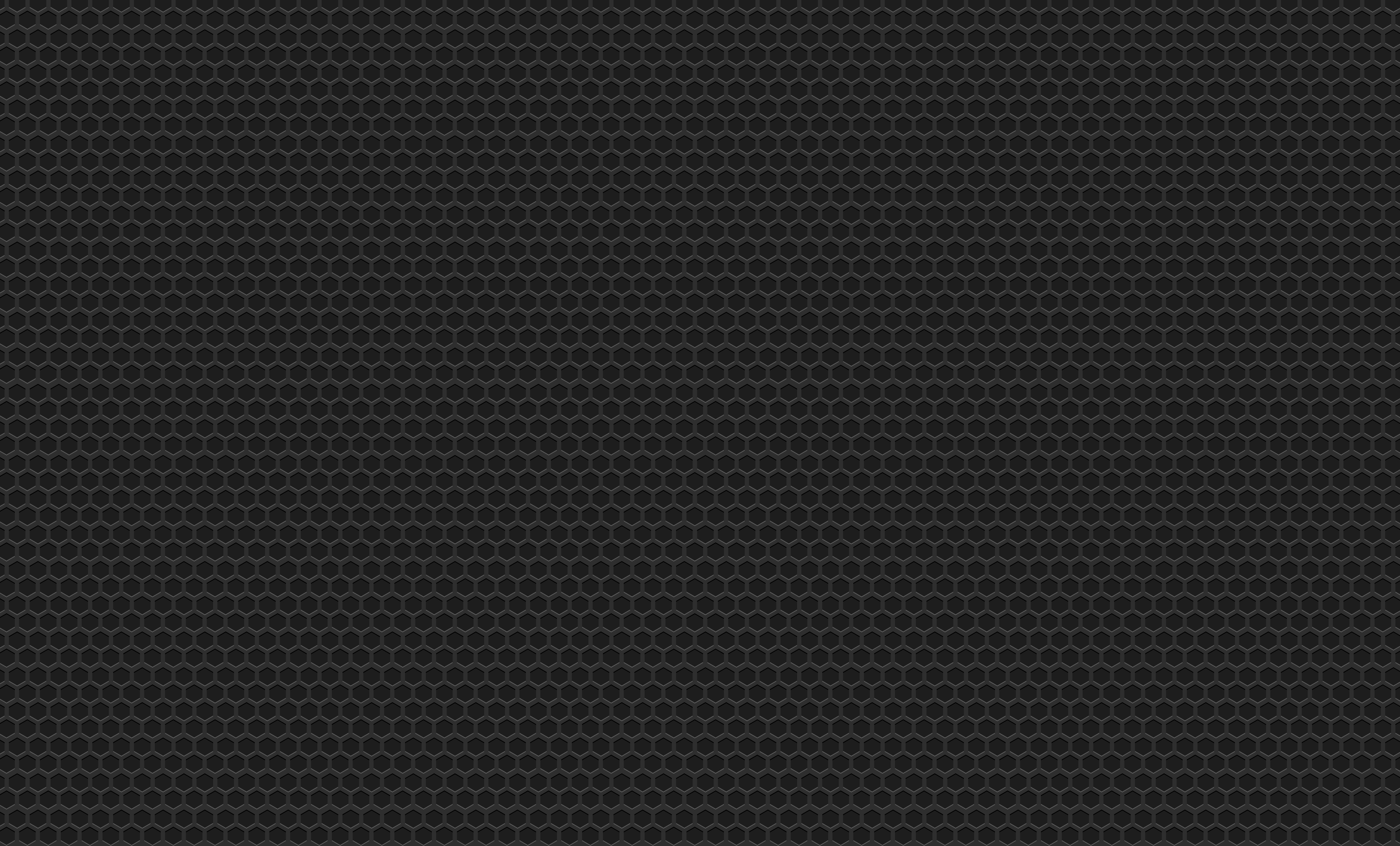 д.чего-либо. д.чего-либо.
Связанные термины* контекст * предлог * подтекст * тексель * texton * текст * текстовыйГлагол( текст )
Внешние ссылки* * —- | Английский( цвет ) {{picdic , image = Цветовой круг (hue-sat) .png , ширина = 310 , метки = , detail1 = Нажмите на ярлыки на изображении }}Альтернативные формы* цвет (см. ниже)Существительное


Примечания по использованиюПоздний ( etyl ) цвет », которое является стандартным написанием в Великобритании, было обычным написанием в Великобритании с 14 века и было выбрано (1828), наряду с благосклонностью, честью и т. Д., и в настоящее время это стандартное написание в США.
В Канаде предпочтительным является цвет , но «цвет» не неизвестен; в Австралии стандартными являются окончания «-или», хотя окончания «-или» имели некоторую актуальность в прошлом и до сих пор время от времени встречаются в некоторых регионах. В Новой Зеландии » — наши окончания являются стандартными. Д., и в настоящее время это стандартное написание в США.
В Канаде предпочтительным является цвет , но «цвет» не неизвестен; в Австралии стандартными являются окончания «-или», хотя окончания «-или» имели некоторую актуальность в прошлом и до сих пор время от времени встречаются в некоторых регионах. В Новой Зеландии » — наши окончания являются стандартными.Синонимы* ( спектральный состав видимого света ) blee * (Конкретный набор назван классом ) blee, hue * оттенок, оттенок, кровотечение * ( тон кожи человека как индикатор расы или этнической принадлежности ) цвет кожи, цвет лица, кровоизлияние, этническая принадлежность, раса * интерес * ( темная настойка ) морилка * ( стандартный или баннер ) баннер, стандартный * ( цветной телевизор ) цветной телевизорПроизводные термины* дальтонизм * цветной заряд * цветовой код * цветной комментатор * цветной * красочный * цвет огня * цвет пламени * колориметр * раскрасить * колоризм * бесцветный * цвета * изменение цвета * в цвете * нецветный * призматические цвета * настоящие цветаПрилагательное( — ) ( США )
Глагол( en-verb ) ( US )

Синонимы* ( дайте что-нибудь цвет ) краситель, краска, морилка, растушевка, оттенок, оттенок * ( применить цвета в пределах чертежа ) * краснеть * ( аффект без полного изменения ) аффект, влияние * ( отнести качество к ) звонокПроизводные термины* раскраска по номерамСм. Также* настойка *Внешние ссылки* * ( цветов ) —- |
Стандарты цвета текстуры Манселла; Цвет Munsell
Стандарты цвета текстуры Munsell имитируют характеристики поверхности, известные как текстура.Добавление текстуры к образцу изменяет внешний вид цвета. Стандарты цвета текстуры Munsell фиксируют изменение внешнего вида цвета в результате текстуры и обеспечивают более точное моделирование внешнего вида вашего образца. В результате вы сможете принимать более точные цветовые решения на текстурированных образцах.
В результате вы сможете принимать более точные цветовые решения на текстурированных образцах.
Вот как работают стандарты цвета текстуры Манселла…
Сообщите нам текстуру образцов, с которыми вы работаете — мелкая, средняя или грубая, а также степень блеска. Для достижения наилучших результатов предоставьте нам реальный образец.Затем мы воспроизведем цвет и текстуру в цветовом стандарте текстуры Манселла.
Гибкость для оценки большего количества образцов из стандарта цвета одной текстуры
Стандарты цвета текстуры Munsellдоступны в одноэтапном, двухэтапном или трехэтапном цветовом стандарте, адаптированном к вашему применению. Если у вас более одного уровня глянца или текстуры, вы можете включить до трех текстур в один стандарт цвета.
Одношаговый стандарт цвета текстуры
Одноэтапный стандарт цвета текстуры включает одну текстуру и идеально подходит для оценки цвета образцов только с одной текстурой.Он также эффективен для многокомпонентных продуктов. Если текстурированная деталь производится на другом предприятии, одноэтапный стандарт цвета текстуры может быть предоставлен только производителю текстурированной детали.
Если текстурированная деталь производится на другом предприятии, одноэтапный стандарт цвета текстуры может быть предоставлен только производителю текстурированной детали.
Двухступенчатый стандарт цвета текстуры
Для тех образцов, которые могут иметь более одной текстуры или сочетание гладкой и текстурированной поверхности, идеален двухступенчатый стандарт цвета текстуры. Это дает вам больше гибкости при общении с поставщиками с использованием единого стандарта.Таким образом, независимо от того, соответствуют ли ваши поставщики сначала цвету, а затем внешнему виду (цвет с нанесенной текстурой) или вы передаете цвет нескольким поставщикам, у вас есть возможность предоставить и цвет, и внешний вид по единому стандарту.
Трехступенчатый стандарт цвета текстуры
Трехэтапный стандарт цвета текстуры обеспечивает максимальную гибкость при оценке цвета и внешнего вида. Это особенно полезно при производстве многокомпонентных деталей на одном предприятии или во всей цепочке поставок. Вы также можете использовать трехэтапный стандарт цвета текстуры, чтобы обеспечить широкий диапазон внешнего вида, который может помочь уменьшить отходы, вызванные ненужным браком. Настройте свой стандарт с любой комбинацией цвета и текстуры.
Вы также можете использовать трехэтапный стандарт цвета текстуры, чтобы обеспечить широкий диапазон внешнего вида, который может помочь уменьшить отходы, вызванные ненужным браком. Настройте свой стандарт с любой комбинацией цвета и текстуры.
Оценивайте текстурированные образцы быстрее и точнее с помощью стандартов цвета текстур Манселла.
Закажите стандарты цвета текстуры Munsell сегодня. Каждый стандарт изготавливается краской на бумаге и включает 100 диаграмм размером 8,5 x 11 дюймов любого цвета и текстуры (-ов) по вашему выбору.
Добро пожаловать на мои веб-страницы. Я профессор Школы МИМ. Я являюсь членом группы Collaborative Robotics and Intelligent Systems (CORiS), Human-Centered Computing, а также графики и визуализации. Раньше я был
Доцент кафедры компьютерных наук и
Инженерное дело в Вашингтоне
Университет Сент-Луиса. Если есть что-то, что ты
заинтересованы или хотите знать, а этого нет на этих страницах, отправьте мне электронное письмо и спросите.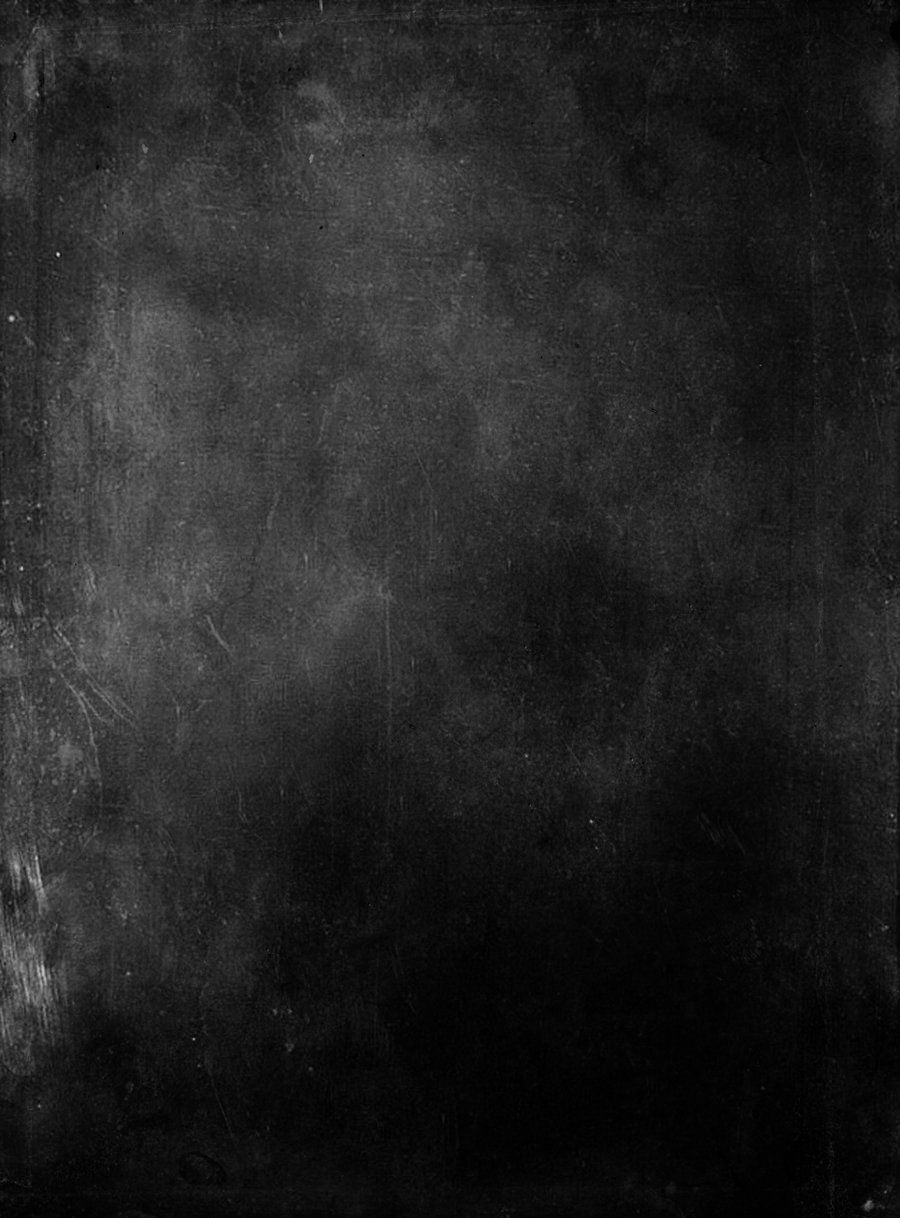 Мое резюме. 01.12.2020 В настоящее время мы нанимаем человек: человек на должность постдока в области робототехники ИЛИ графики / визуализации для работы над грантом CISE NSF Infrastructure для сравнительного анализа захватов и манипуляций. Я ищу человека, занимающегося графикой / визуализацией, заинтересованного в изучении робототехники ИЛИ человека, занимающегося захватом / манипулированием робототехникой, который хочет узнать больше о HCI и визуализации. Более подробная информация здесь, включая официальную ссылку для подачи заявки. Пожалуйста, не стесняйтесь обращаться ко мне напрямую, чтобы узнать больше о вакансии, прежде чем подавать официальную заявку. Я занимаюсь информатикой, в частности компьютерной графикой и моделированием поверхностей. Однако на протяжении многих лет я углублялся в человеческие компьютерные интерфейсы, моделирование поверхностей для биологических приложений, гидролокатор летучих мышей, художественный рендеринг, создание трехмерных эскизов и понимание того, как люди выполняют трехмерную сегментацию объемных данных. В настоящее время у меня активные исследовательские проекты в следующих областях:
Заинтересованы? Снова наступило то время года, когда я получаю много писем с вопросами, есть ли у меня место в моей исследовательской группе, степень доктора философии или вы, пожалуйста, прочтите мое резюме. Я не отвечаю на эти письма.Все абитуриенты должны пройти прием; Я не принимаю индивидуальных решений о найме. Ваша заявка будет рассмотрена и оценена группой преподавателей, после чего будут выбраны лучшие кандидаты. Если у вас есть конкретный вопрос о том, какие исследования я провожу, не стесняйтесь спрашивать; в теме письма укажите RQ :. Если вы студент или аспирант ОГУ, пожалуйста, договоритесь о встрече, чтобы поговорить со мной. У меня много проектов, подходящих для студентов старших курсов. Что нового? [1 июля 2011 г.] [1 июля 2011 г.]ресурсовЯ добавил zip-файл с материалами, которые мы используем для нашей веб-страницы NSF REU, бумаги, слайдов и шаблонов. Мой календарь. Обычно я «на работе» с 8:30 до 10:30 и с 12:30 до 4:30 каждый день. Мой совет о том, как , а не , писать грант NSF. Мои предложения о том, как выжить в полете с одним или несколькими детьми. Исходный код в Sourceforge для обработки сеток, поиска объектов и нормалей к поверхности из облаков точек. Файлы данных о кривизне бумаги. Volume Viewer, удобная программа для сегментации трехмерных изображений. Заметки по C ++ для людей, которые знают синтаксис, но ищут практические советы и информацию о том, что на самом деле происходит в компиляторе и компоновщике. Материалы курса Siggraph: |
Выбор обработки окна — цвета, формы, текстуры
Цветовой круг:
Основные цвета
Красный, желтый и синий.
Зеленый, оранжевый и фиолетовый. Они созданы из основного.
Аналогичные цветаСоседние цвета на цветовом круге.
Бесплатные цветаЦвета, противоположные цвету на цветовом круге.
Основная теория цвета:
Цвет состоит из трех основных частей: объекта, источника света и зрителя.
- The Subject — Различные материалы по-разному поглощают свет. Плоская гладкая поверхность часто отражает ровный цвет, потому что свет отражается очень прямо; однако грубый округлый объект будет отражать свет в разных направлениях. Подумайте о ткани, фактуре и блеске. Например, в случае прозрачной ткани, когда ткань собрана, цвет становится более интенсивным по сравнению с плоским образцом.
- Источник света — Вот почему точное соответствие ткани практически невозможно. Практичнее ожидать приемлемого соответствия, приятного для глаз и зависящего от конечного использования.
 Два предмета могут казаться точно совпадающими под лампой накаливания, но не под люминесцентной лампой. Это называется метамерией или метамерной парой.
Два предмета могут казаться точно совпадающими под лампой накаливания, но не под люминесцентной лампой. Это называется метамерией или метамерной парой. - The Viewer — Вы знаете поговорку «в глазах смотрящего»? Что ж, цвет действительно может быть в мозгу смотрящего.Восприятие цвета определяется тем, как мы обрабатываем изображения, которые видим, и давайте посмотрим правде в глаза: нет двух одинаковых из нас.
Оттенок, значение и насыщенность
Оттенок — Оттенок = цвет. От красного до желтого, до синего и всего, что между ними — это основные цветовые семейства.
Значение — от светлого к темному.
Saturation — также известна как Chroma. Когда цвет называют «чистым», это означает более яркий или четкий.Грязные цвета имеют тенденцию быть более тусклыми или даже «мутными».
Оттенки, тона и оттенки
Оттенки = Оттенок + белый.
тона = оттенок + серый.
Оттенки = Оттенок + черный.
Важнее, чем понимание базовой теории цвета, помнить, что цвет — это личное дело каждого. Это то, что вы чувствуете. Вдохновение может прийти откуда угодно — от природы или от любимого произведения искусства.
Эффектные оттенки подчеркнут энергию комнаты. Чернильные темные тона сблизят все это, делая пространство уютным и интимным. Подумайте о том, как в дождливый день завернуться в одеяло с хорошей книгой.
А как насчет нейтралов, правда? Они часто являются основой большинства дизайнов, будь то вневременной, классический или, возможно, минималистский. Это также позволяет легко дополнить аксессуары яркими красками через подушки, верхнюю отделку или драпированные панели.
Узор и текстура
Узоры действительно могут помочь комнате не упасть и не ударить одну ноту.Если вам нравится нейтральная палитра, отлично, но теперь попробуйте смешать больше узоров в разных масштабах и стилях. Добавление текстур приносит еще один уровень визуального интереса. При выборе паттернов никогда не помешает выбрать очевидные координаты, но смешивайте их, пробуя неожиданные комбинации, о которых вы обычно можете не думать. Вы можете быть приятно удивлены.
При выборе паттернов никогда не помешает выбрать очевидные координаты, но смешивайте их, пробуя неожиданные комбинации, о которых вы обычно можете не думать. Вы можете быть приятно удивлены.
Форма
Формы преобразуют. Нет лучшего способа создать впечатление, будто это что-то не так.Например, фигурные карнизы могут скрывать или дополнять архитектуру. Если комната кажется маленькой, подумайте о вертикальных линиях, как в длинных портьерах, установленных у потолка. Это создает элегантную грандиозную атмосферу, которая, в свою очередь, улучшает внешний вид комнаты.
Если у вас противоположная дизайнерская дилемма и потолки очень высокие, подумайте о горизонтальных линиях, которые визуально опускают потолок.
Создайте эффектное пространство с лопатками уникальной формы из Allure Transitional Shades
.HOMAX Industries 4096-06-06 Текстура стены в виде аэрозоля, меняющая цвет апельсиновая корка, 16 унций: Текстура стены: Amazon.com: Инструменты и товары для дома
Я ненавижу это. Я действительно так делаю. Если бы не тот факт, что мои стены И потолок «с текстурой апельсиновой корки», я бы никогда не прикасался к этому материалу. Саркастично, конечно. Вы должны молиться, чтобы вам никогда не приходилось использовать текстурные продукты … но если вам нужно, это отличный материал. Это очень горько-сладко.
Я действительно так делаю. Если бы не тот факт, что мои стены И потолок «с текстурой апельсиновой корки», я бы никогда не прикасался к этому материалу. Саркастично, конечно. Вы должны молиться, чтобы вам никогда не приходилось использовать текстурные продукты … но если вам нужно, это отличный материал. Это очень горько-сладко.У нас есть 4 маленьких дочери, которым нравится заниматься спортом, и когда они играют в помещении, они в конечном итоге делают глупые вещи вроде … проделывают большую дыру в стене во время работы с колесами телеги.Я также проделал некоторую работу по установке сетевого кабелепровода от подвала до потолка, чтобы мне было легче проложить кабели в свою коммутационную комнату. Много ремонтных работ, и у меня фактурные стены … и потолки. Черт возьми, держу пари, если бы я поднял ковер, он бы там тоже был текстурирован.
Когда я ремонтировал гипсокартон, все прошло очень хорошо. В первый раз у меня была неправильная текстура, поэтому мне пришлось отшлифовать ее и нанести заново.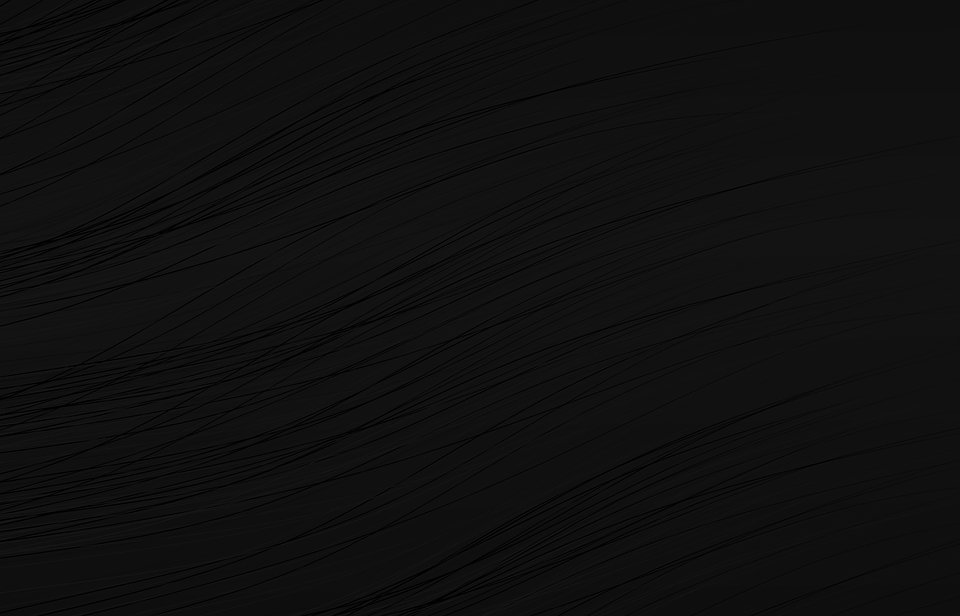 Настоятельно рекомендую распылить на то, что вы можете сначала протестировать, чтобы получить текстуру прямо перед тем, как наносить ее на стены.Я также распыляю тряпку в течение первых 200 мс или около того, прежде чем перейти на стену. Первоначальный спрей может быть немного влажным даже после того, как его хорошо встряхнули. Однако, как только вы освоите текстуру и технику, этот материал станет идеальным для сочетания различных текстур.
Настоятельно рекомендую распылить на то, что вы можете сначала протестировать, чтобы получить текстуру прямо перед тем, как наносить ее на стены.Я также распыляю тряпку в течение первых 200 мс или около того, прежде чем перейти на стену. Первоначальный спрей может быть немного влажным даже после того, как его хорошо встряхнули. Однако, как только вы освоите текстуру и технику, этот материал станет идеальным для сочетания различных текстур.
Если у вас возникли проблемы с распылением (чрезмерное распыление, неправильное пятно и т. Д.), Протрите участок влажной тряпкой. Дайте области немного высохнуть, затем попробуйте еще раз. Однако вам нужно немного тонкого перекрытия с окружающими областями, чтобы текстуры смешивались. Нанесите его немного толще на рабочее место и очень легким слоем поверх имеющейся текстуры.Мои девушки проделали в стене дыру размером примерно 3 фута на 3 фута. Я положил немного гипсокартона и идеально подобрал текстуру с этим. После покраски вы совершенно не увидите разницы, если все сделано правильно.
Чтобы очистить / использовать позже, переверните и распыляйте, пока ничего не выйдет. Смойте наконечник и храните. Если вы этого не сделаете, он высохнет в сопле и будет ПОЛНОСТЬЮ бесполезным для дальнейшего использования.
Перед покраской также следует нанести на него грунтовку, иначе цвет будет немного другим.Текстурирование по-другому поглотит боль. Обычно вам нужно искать место ремонта (в моем случае обычно большие площади) … но мне действительно следовало сначала использовать грунтовку. Каждый раз, когда я спускаюсь вниз, я вижу эти пятна; но только потому, что я знаю, что нужно его искать. Я нанес на него два слоя краски, когда мы красили весь пол, но он все еще имеет небольшое изменение цвета (краска была грунтовкой Bhear + краска).
Тёмные обои Windows 7 · Мир Фотошопа
Конечный результат:
Ресурсы урока:
- <a href=»/lessons/271/concrete.jpg» target=»_blank»>Бетонная текстура </a>
- <a href=»/lessons/271/paper.
 jpg» target=»_blank»>Текстура бумаги</a>
jpg» target=»_blank»>Текстура бумаги</a> - <a href=»/lessons/271/logo.jpg» target=»_blank»>Логотип Windows </a>
Шаг 1
Прежде чем начинать создавать объекты нужно определиться с размером обоев. Я использовал холст размером 2000х1200 пикселей.
Создайте новый документ в Фотошопе (Ctrl + N). Кликните дважды на фоновом слое, чтобы разблокировать его. Всё на холсте должно быть центрировано. Поэтому перейдите в меню View > New Guide и создайте две направляющие на отметке 50% по горизонтали и вертикали.
Выберите инструмент Gradient Tool (G): style — radial, от заливки к фону. Установите цвет заливки — #1c1c1c, цвет фона — #090909. Сделайте заливку из центра холста к краю.
Шаг 2
Я хотел, чтобы фон был похож на настоящую стену, поэтому решил добавить бетонную текстуру. Откройте фотографию бетонной текстуры в Фотошопе и инструментом Move Tool (V) перетащите её в основной документ. Расположите над фоновым слоем и инструментом Free Transform (Ctrl + T) измените размер. Установите Blending Mode соля с текстурой на Ovelay.
Установите Blending Mode соля с текстурой на Ovelay.
Шаг 3
Выберите инструмент Ellipse Tool (U), чтобы создать круг. Он должен быть расположен прямо в центре холста. Чтобы точно его туда поместить, расположите курсор в точке пересечения направляющих и, удерживая клавиши Shift + Alt, создайте круг. Диаметр моего круга примерно 350 пикселей. Он зависит от Вашего размера холста. Цвет круга — #2b2b2b.
Откройте фотографию бумажной текстуры в Фотошопе и инструментом Move Tool (V) перетащите её в основной документ. Кликните правой кнопкой на слое с текстурой и выберите пункт Create Clipping Mask. В результате размер текстура будет ограничена границами круга. Расположите текстуру на круге, как захотите. Затем установите Blending Mode слоя с текстурой на Linear Burn и Opacity на 25%.
Шаг 4
Создайте новый слой (Ctrl + Shift + N) под слоем с кругом и назовите его “horizontal light”. Выберите инструмент Brush Tool (B) и нарисуйте горизонтальную белую линию позади круга. Затем перейдите в меню Filter > Blur > Motion Blur и растяните линию по горизонтали. Установите Blending Mode этого слоя с линией на Overlay. Чтобы усилить эффект белого свечения позади круга, можете сделать копию слоя с линией (Ctrl + J).
Затем перейдите в меню Filter > Blur > Motion Blur и растяните линию по горизонтали. Установите Blending Mode этого слоя с линией на Overlay. Чтобы усилить эффект белого свечения позади круга, можете сделать копию слоя с линией (Ctrl + J).
Шаг 5
Теперь добавим 3D эффект. Нужно создать два кольца, как показано ниже. Это можно сделать при помощи стиля Stroke (Layer ? Layer Style ? Stroke) размером 14 пикселей. После этого преобразуйте стиль в отдельный слой через контекстное меню в палитре слоёв.
Есть ещё один способ. Инструментом Elliptical Marquee Tool (M) создайте круглое выделение и выполните его обводку. Потом создайте ещё один круг меньшего размера.
В любом случае Ваше изображение должно выглядеть, как показано ниже. Цвет не имеет значения, главное — это два отдельных слоя с кольцами.
Шаг 6
К этим двум кольцам мы применим стили слоя. Кликните дважды на первом слое с кольцом, чтобы открыть окно стилей и настройте, как показано ниже.
Затем примените те же стили к другому слою с кольцом. Возможно, нужно будет изменить угол света стиля Bevel & Emboss и использовать более светлый градиент.
На оба кольца я добавил бумажную текстуру. Как и в первый раз, нужно создать Clipping Mask (Ctrl + Alt + G), чтобы текстура была только на кольцах.
Шаг 7
Пора добавлять логотип. Я пытался нарисовать логотип Windows самостоятельно при помощи инструмента Pen Tool (P), но это оказалось трудной задачей. А нам для урока нужен логотип в виде векторной фигуры. Поэтому я включил изображение логотипа в формате PNG в начале урока.
Откройте логотип в Фотошопе и сделайте выделение слоя с ним (удерживая клавишу Ctrl, кликните на иконке слоя). Потом выберите любой инструмент выделения и кликните правой кнопкой мыши на выделении, выберите пункт Создать рабочий контур (Maker Work Path). Когда контур будет создан, перейдите в меню Edit ? Define Custom Shape, дайте фигуре любое имя и нажмите ОК.
Шаг 8
Вернитесь в основной документ. Выберите инструмент Custom Shape Tool (U) и в настройках инструмента сверху в списке фигур Вы найдёте сохранённый в предыдущем шаге логотип. Создайте логотип и расположите его внутри кругов, как показано ниже. Используйте пересечение направляющих, чтобы расположить фигуру по центру.
Выберите инструмент Custom Shape Tool (U) и в настройках инструмента сверху в списке фигур Вы найдёте сохранённый в предыдущем шаге логотип. Создайте логотип и расположите его внутри кругов, как показано ниже. Используйте пересечение направляющих, чтобы расположить фигуру по центру.
Шаг 9
К слою с фигурой примените стиль Gradient Overlay (Layer ? Layer Style ? Gradient Overlay).
Потом примените стиль Bevel & Emboss, чтобы немного осветлить края:
Стиль Inner Glow добавит глянцевый вид.
Стиль Outer Glow создаст свечение под логотипом:
Drop Shadow для теней:
Шаг 10
Добавим сияние на логотип. Создайте новый слой (Ctrl + Shift + N), сделайте выделение слоя с логотипом (удерживая клавишу Ctrl, кликните на иконке слоя) и добавьте маску к новому слою (кликните на иконке маски слоя в нижней части палитры слоёв).
Выберите инструмент Polygonal Lasso Tool (L) и создайте два выделения, показанных ниже на скриншоте. Залейте их белым цветом при помощи инструмента Paint Bucket Tool (G). Понизьте Opacity слоя до 80%.
Залейте их белым цветом при помощи инструмента Paint Bucket Tool (G). Понизьте Opacity слоя до 80%.
Шаг 11
Выберите инструмент Brush Tool (B) с мягкими краями и нарисуйте белое пятно на новом слое (Ctrl + Shift + N). Установите Blending Mode слоя с пятном на Overlay.
Ниже показаны результаты до и после смены режима наложения.
Используя технику создания свечения из шага 10, создайте ещё одно свечение на всём круге. Установите Blending Mode слоя на Overlay и Opacity на 50%.
Шаг 12
Переходим к работе с цветом. Выберите большую мягкую кисть и обрисуйте область позади логотипа, как показано ниже. Используйте несколько цветов. Для каждого цвета нужно создавать отдельный слой (цвета, которые использовал я, можете определить по названию слоёв на скриншоте ниже). Для каждого слоя с цветом я использовал Blending Mode — Color Dodge.
Шаг 13
Нужно сделать цвета ярче. Для выберите все слои с цветами и объедините их в группу (Ctrl + G). Кликните дважды на имени группы и переименуйте её в “Color Dodge”. Сделайте копию группы (перетащите группу на иконку создания нового слоя в нижней части палитры слоёв). Установите Blending Mode копии группы на Vivid Light. Назовите копию “Vivid Light”.
Кликните дважды на имени группы и переименуйте её в “Color Dodge”. Сделайте копию группы (перетащите группу на иконку создания нового слоя в нижней части палитры слоёв). Установите Blending Mode копии группы на Vivid Light. Назовите копию “Vivid Light”.
Можно сделать цвета ещё ярче при помощи стиля Outer Glow (Layer ? Layer Style ? Outer Glow): Blending Mode — Color Dodge. Этот стиль нужно применить к круглой фигуре, которую мы создали в шаге 3.
Шаг 14
Я также добавил цветное свечение на сам логотип. Для этого сделайте копию слоя с логотипом, который мы создали в шаге 8. Кликните правой кнопкой на копии и выберите пункт Rasterize Layer. Далее инструментом Polygonal Lasso Tool (L) сделайте выделение каждого из четырёх квадратов логотипа и вырежьте их на отдельные слои (каждый квадратик должен быть на отдельном слое). Все эти слои нужно расположить под оригинальным слое с логотипом.
К каждому слою с квадратиком примените два стиля слоя: Drop Shadow и Outer Glow.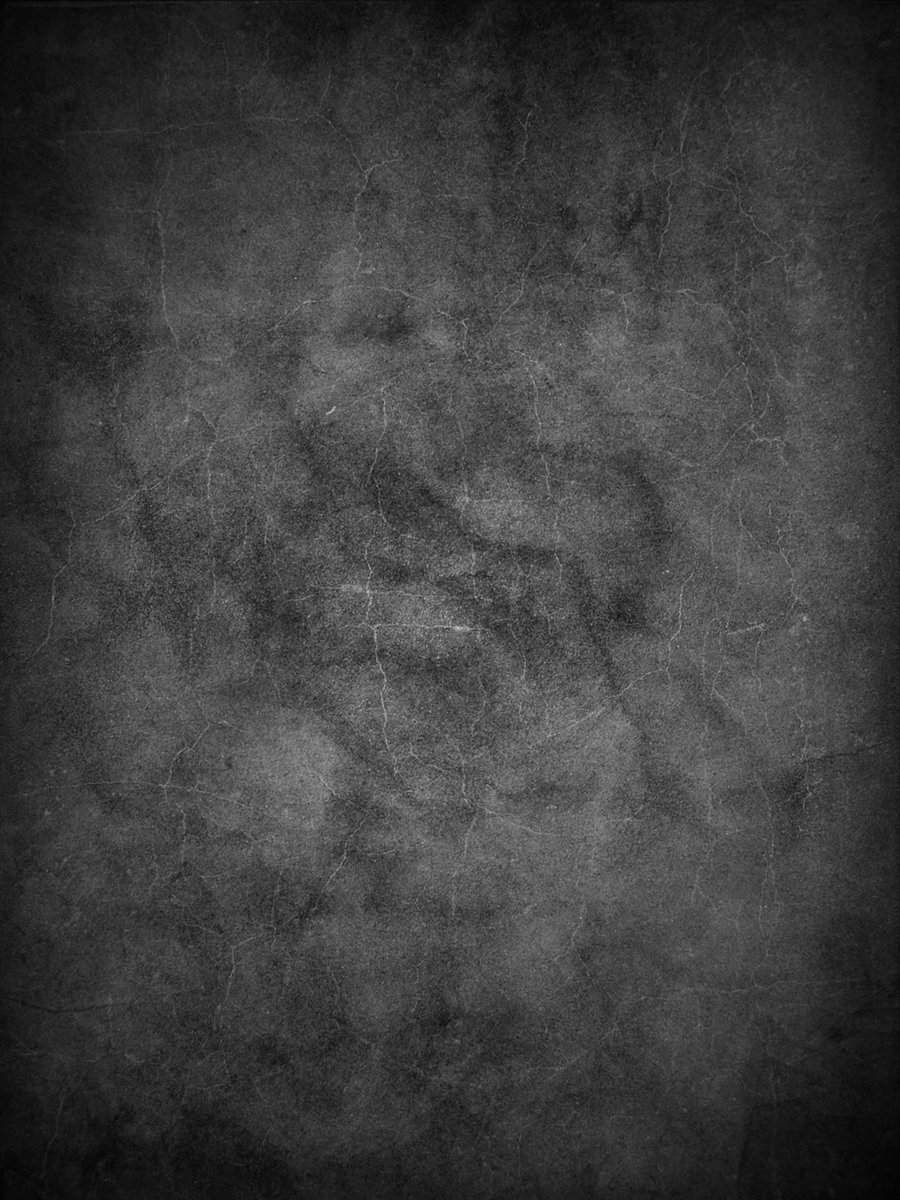 В зависимости от цвета этих стилей, каждый квадратик логотипа будет издавать определённое свечение.
В зависимости от цвета этих стилей, каждый квадратик логотипа будет издавать определённое свечение.
Ниже показаны настройки только для одного квадратика логотипа:
Шаг 15
Теперь займёмся текстом. Инструментом Horizontal Type Tool (T) напишите “Windows 7” (или что-нибудь ещё). Я использовал шрифт “Eras Light ITC” белого цвета. Установите Blending Mode текстового слоя на Overlay. Добавьте тень от текста и нарисуйте несколько светлых пятен:
Конечный результат:
Design — Ресурсы для Photoshop. Кисти, гранжевые текстуры, шаблоны, веб графика
Здесь можно скачать бесплатные абстрактные кисти с линиями и узорами, текстуры, шаблоны в артистичном гранжевом направлении и прочие ресурсы для Photoshop.
Условия Использования: Объекты можно использовать как в частных так и в коммерческих работах, в финальном продукте.
Текстуры: MB Artistic Patterns II (.PAT для Photoshop)
33 бесшовные текстуры, созданные в Фотошоп. Включительно: гранж, лед, хай-тек, узоры и прочее. Размер части: 650-1000px.
Создано: Сентябрь 2012
Включительно: гранж, лед, хай-тек, узоры и прочее. Размер части: 650-1000px.
Создано: Сентябрь 2012
Кисти: MB Ornament Lines (.abr Линейные нордические орнаменты)
12 линейных орнаментов в нордическом стиле, как чистые так и грязные, гранжевые. Высокое разрешение: 1200px. Создано: Май 2012
Клипарт: MB Золотые Монеты (Golden Coins)
14 вручную созданных изображений золотых монет на прозрачном фоне. Разрешение достаточно высокое: около 1000px (от 1077×549 до 1469×1133). Создано: Январь 2012
Кисти: MB Dirty Tribal
18 гранжевых кистей в стиле Tribal для Photoshop CS2 и новее [~14mb]. Все кисти высокого разрешения от 2000px. Формы нарисованы вручную, векторизованы и закончены в фотошоп. Создано: Сентябрь 2011
Набор Кистей : MB AbstractFX II
25 фрактальных кисточек для Photoshop CS2 и новее [~28mb]. Создано: Сентябрь 2011
Текстуры: MB Dark Grunge II
24 темные бесшовные текстуры Photoshop. Создано: Июнь 2011
Создано: Июнь 2011
Векторы: MB Pentagram Set (Дизайн Пентаграммы)
6 отрисованных вручную векторных пентаграм для Photoshop. Дизайн пентаграм выполнен в стиле Tribal. Файл *.CSH Shapes. Создано: Март 2011
Текстуры: MB Artistic Textures (.PAT бесшовные)
Текстуры для Фотошоп CS2 и новее[~31mb]. 27 декоративных, абстрактных бесшовных текстур. Размер: 700×700 px. Создано в Фотошоп. Создано: Март 2011
Кисти: MB Raw Elements
Кисти для Photoshop CS2 и новее [~2mb]. 18 рваных декоративных элементов для создания фонов: волнистые линии, кольца, квадраты. Создано: Февраль 2011
Кисти: MB Artistic Set III
Кисти для Photoshop CS2 и новее [~27mb]. 41 декоративная кисть с листьями, блоками, линиями, цветами, плазмой и другими эффектами. Высокое разрешение. Создано: Ноябрь 2010
Кисти: MB Linear
Кисти для Photoshop CS2 и новее. [~6mb]. 39 абстрактных кистей высокого разрешения. Декоративные абстрактные линии, линейные магические эффекты. Бесплатные для любого частного и коммерческого использования.
Создано: Сентябрь 2010
Декоративные абстрактные линии, линейные магические эффекты. Бесплатные для любого частного и коммерческого использования.
Создано: Сентябрь 2010
Кисти: MB eLightning (Электрические Разряды, Молния)
Кисти для Photoshop. [~1,5mb]. 55 декоративных кистей, имитирующих электрический эффект, молнию. Бесплатные для любого частного и коммерческого использования. Создано: Сентябрь 2010
Кисти: MB Artistic Set II (Листья, Звезды, Абстракция, Пламя)
Кисти для Фотошоп. [~10mb]. 43 кисти для рисования фона. Абстрактные темы, огонь, лед, декоративные звезды и листья, неоновые линии и плазма… Создано: 2010
Текстуры: MB Dark Grunge I
Текстуры для Photoshop. 17 бесшовных темных текстур в стиле гранж размером 700x700px. Создано в Фотошоп без использования сток-материалов. Создано: Май 2010
Кисти: MB Artistic Set I
Набор кистей для Photoshop. [~5mb]. В наборе 30 кистей, которые помогут получить отличные фоновые эффекты.
Создано: 2010
В наборе 30 кистей, которые помогут получить отличные фоновые эффекты.
Создано: 2010
Кисти: MB Abstract-FX I (Фракталы)
Набор кистей для Photoshop. [~20mb]. 37 абстрактных кистей. Множество абстрактных кристаллов, морозных, огненных и космических элементов. Создано: 2009
текстуры: MB Tex-I Dark (Грязные, Гранж)
Упаковка из 9 мрачных готичных и гранжевых текстур. [~20mb]. Создано в Фотошоп без использования сток-материалов. Размер: 1200×1200 px, Формат PNG. Создано: 2009
PNG Клипарт: MB Web Rating Stars
PNG иконки рейтинга для веб-дизайна. 3 типа звезд: синие, желтые и упрощенные. Размер: 256×256 до 16×16.
Лучшие тональные средства и лайфхак, как их наносить, чтобы выглядеть роскошно
Лучшие тональные средства для лица (фото: @chanel.beauty)За пару минут привести лицо в порядок, замаскировав любые несовершенства кожи, можно при помощи тонального средства, а также одного лайфхака, которым пользуются многие визажисты и блогеры. Они наносят тон спонжем, который перед этим на полчаса оставили в морозилке. Благодаря контрасту температур тональное средство ложится ровнее, происходит дренаж кожи и появляется естественное сияние. InStyle.ru подготовил подборку тональных кремов, которые сами по себе круто работают, а в паре с этим лайфхаком дают просто ошеломительный эффект.
Они наносят тон спонжем, который перед этим на полчаса оставили в морозилке. Благодаря контрасту температур тональное средство ложится ровнее, происходит дренаж кожи и появляется естественное сияние. InStyle.ru подготовил подборку тональных кремов, которые сами по себе круто работают, а в паре с этим лайфхаком дают просто ошеломительный эффект.
Как правильно выбрать тональный крем Читать
Стойкий тональный флюид Chanel Ultra Le Teint
Cтойкий тональный флюид Chanel Ultra Le TeintТональный флюид Ultra Le Teint с комплексом Perfect Skin, обогащенный пудрами Soft Focus Luminous Perfection, — объект желания всех, кто мечтает об идеальной коже. Это средство маскирует несовершенства и высветляет зоны затенения без эффекта маски, а также контролирует появление жирного блеска в течение дня, придавая лицу матовость. Кроме этого, оно не отпечатывается на одежде, оставаясь на лице до 24 часов.
Тональный крем Lancôme Teint Idole Ultra Wear
Тональный крем Lancôme Teint Idole Ultra WearВыравнивает тон, матирует, увлажняет, смягчает, защищает от ультрафиолета (SPF 15), создавая ощущение ухоженной кожи, — это лишь малая доля того, что умеет тональный крем Teint Idole Ultra Wear. Плюс он невероятно прост в использовании, предварительно необходимо встряхнуть, так что каждая девушка почувствует себя профессиональным визажистом.
Тонирующий увлажняющий крем Smashbox Halo Healthy Glow
Тонирующий увлажняющий крем Smashbox Halo Healthy GlowУникальность Halo Healthy Glow в том, что он совмещает в себе тональный крем с SPF 25, средство ухода (его формула на 81% состоит из ухаживающих компонентов) и культовый праймер Smashbox Primerizer. Проще говоря, он скользит по коже, нивелируя воспаления и покраснения, выравнивая тон и текстуру кожи, оставляя после себя деликатное свечение. В его составе нет масел, поэтому им могут пользоваться даже обладательницы чувствительной или реактивной кожи.
В его составе нет масел, поэтому им могут пользоваться даже обладательницы чувствительной или реактивной кожи.
Визажист рекомендует: 5 тональных средств для возрастной кожи (40+) Читать
Тональная вуаль Shiseido Synchro Skin Self-Refreshing
Тональная вуаль Shiseido Synchro Skin Self-RefreshingТональный вуаль Synchro Skin Self-Refreshing с тончайшей текстурой, которая совершенно не ощущается на коже, маскирует все, что нужно скрыть, и одновременно с этим защищает кожу от негативного влияния окружающей среды. Входящие в ее состав экстракты тимьяна и мандарина уншиу глубоко питают кожу, возвращая ей атласную нежность и красивое сияние.
Омолаживающий тонирующий крем Rhea Cosmetics MagiCover Light
Омолаживающий тонирующий крем Rhea Cosmetics MagiCover LightДиатомовые водоросли в составе MagiCover Light заботятся о сохранении вечной молодости и красоты кожи, витамин Е противостоит свободным радикалам, оказывая антивозрастной эффект, а комплекс восков предотвращает обезвоживание и работает как anti-pollution. Еще одна особенность этого тонирующего крема в том, что он моментально подстраивается под индивидуальный тон кожи, становясь практически незаметным даже вблизи.
Еще одна особенность этого тонирующего крема в том, что он моментально подстраивается под индивидуальный тон кожи, становясь практически незаметным даже вблизи.
Тональный крем Valentino Very Valentino Light-Lasting Perfecting Foundation
Тональный крем Valentino Very Valentino Light-Lasting Perfecting FoundationСтойкая полуматовая основа Very Valentino Light-Lasting Perfecting Foundation сочетает в себе три ценных качества: плотное, но незаметное для окружающих покрытие до 24 часов, невесомость текстуры и воздухопроницаемость, то есть кожа дышит под этим тоном. Такой эффект достигается благодаря технологии Light-Lasting и сверхлегкой пудре, которая не подчеркивает ни шелушения, ни неровности.
Осветляющий тонирующий крем для сияния кожи Guinot Creme Newhite UV 50
Осветляющий тонирующий крем для сияния кожи Guinot Creme Newhite UV 50Главная фишка тонирующего крема Creme Newhite UV 50 — осветление: в краткосрочной перспективе он моментально улучшает цвет лица, скрывая недостатки, а в долгосрочной — устраняет пигментацию, в том числе и поствоспалительную. Кроме этого, он восстанавливает упругость и эластичность кожи, а также удерживает влагу в клетках эпидермиса.
Кроме этого, он восстанавливает упругость и эластичность кожи, а также удерживает влагу в клетках эпидермиса.
Каким тональным кремом пользуется Рози Хантингтон-Уайтли, Зендая и другие звезды Читать
ВВ крем с женьшенем Erborian
ВВ крем с женьшенем ErborianВнутри небольшого тюбика BB крема корейско-французской марки Erborian скрывается настоящая природная сокровищница. Микс экстрактов-антиоксидантов, среди которых женьшень, хвощ, солодка и ям, оказывает антиэйдж-эффект и укрепляет защитную эпидермальную мантию. При этом на первый взгляд крем просто выравнивает тон кожи, скрывая любые неровности и стирая следы усталости, и добавляет сияния.
Тональный крем-лифтинг Dr.Pierre Ricaud «Плотное покрытие»
Тональный крем-лифтинг Dr.Pierre Ricaud «Плотное покрытие»Несмотря на то, что тональный крем «Плотное покрытие» создан для зрелой кожи, им могут пользоваться и молодые девушки, которым хочется лифтинг-эффекта.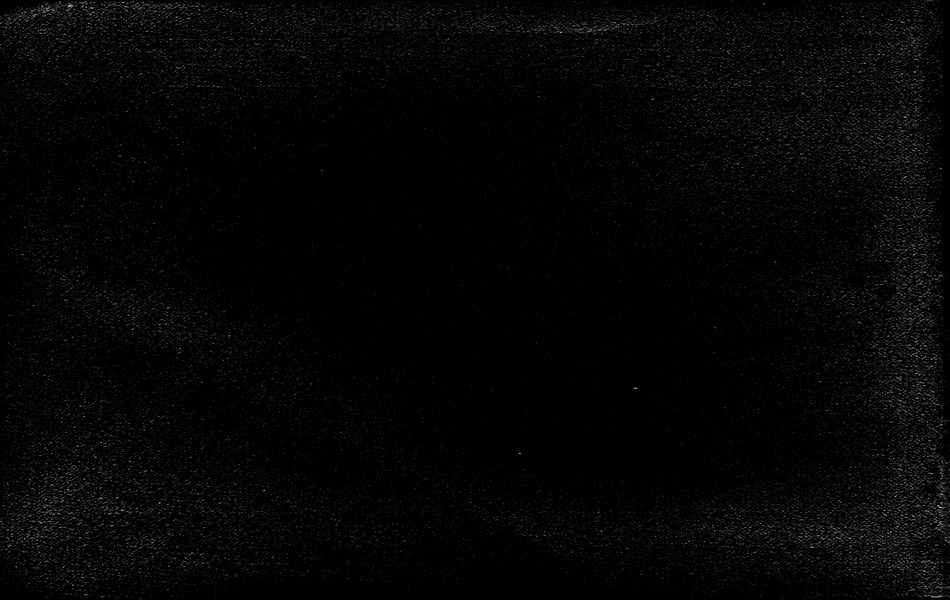 Его прелесть в том, что он не просто выравнивает тон, увлажняет, смягчает и повышает тонус и эластичность кожи, но и превентивно замедляет появление более серьезных возрастных изменений, например морщин. Это все стало возможным благодаря входящим в состав ниацинамиду и маслу сладкого миндаля в очень высокой концентрации.
Его прелесть в том, что он не просто выравнивает тон, увлажняет, смягчает и повышает тонус и эластичность кожи, но и превентивно замедляет появление более серьезных возрастных изменений, например морщин. Это все стало возможным благодаря входящим в состав ниацинамиду и маслу сладкого миндаля в очень высокой концентрации.
Увлажняющий тональный крем с матовым покрытием Clarins Skin Illusion Velvet
Увлажняющий тональный крем с матовым покрытием Clarins Skin Illusion VelvetОтсутствие жирного блеска и матирование вовсе не антонимы увлажненности, по крайней мере когда речь идет о Skin Illusion Velvet. Экстракт каланхоэ эффективно борется с обезвоженностью, в то время как бамбуковая пудра придает лицу фарфоровую матовость, а камедь акации сужает поры и выталкивает морщины, заставляя их исчезнуть.
Крем-пудра jane iredale Liquid Minerals
Крем-пудра jane iredale Liquid MineralsВо-первых, крем-пудра Liquid Minerals очень красива — рассматривать шарики внутри ее прозрачного тюбика можно часами.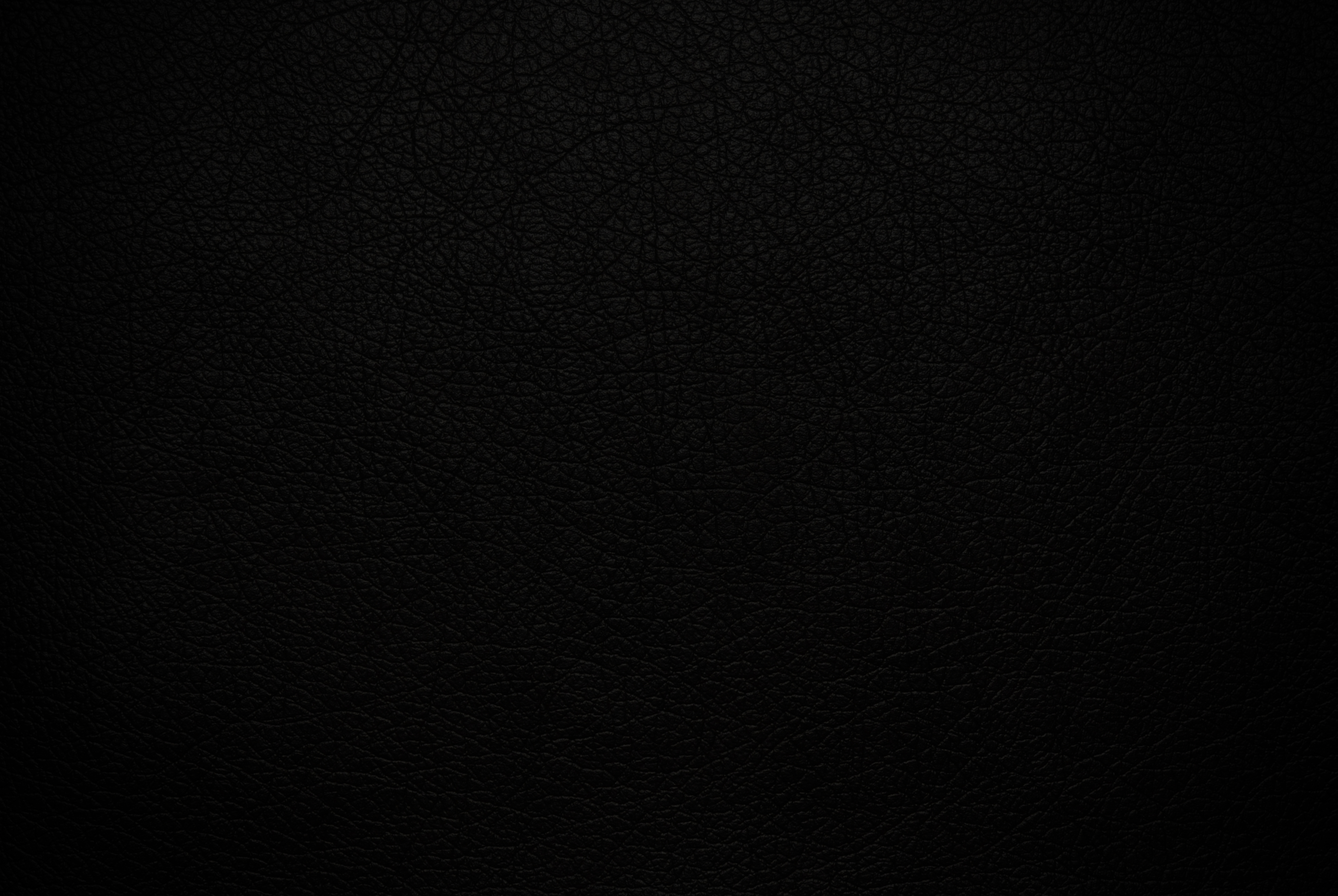 Во-вторых, ее состав, обогащенный витамином С и экстрактами коры ивы, ромашки, календулы и морских водорослей, достоин громких оваций. А все потому, что он оказывает терапевтический эффект и подходит для реактивной кожи и при склонности к акне. И это все параллельно с выравниваем тона и маскировкой несовершенств.
Во-вторых, ее состав, обогащенный витамином С и экстрактами коры ивы, ромашки, календулы и морских водорослей, достоин громких оваций. А все потому, что он оказывает терапевтический эффект и подходит для реактивной кожи и при склонности к акне. И это все параллельно с выравниваем тона и маскировкой несовершенств.
Кистью, спонжем или руками: как правильно наносить тональный крем Читать
Тональная основа для лица и тела M.A.C Cosmetics Studio Radiance Face and Body Foundation
Тональная основа для лица и тела M.A.C Cosmetics Studio Radiance Face and Body FoundationТональную основу с атласным финишем Studio Radiance Face and Body Foundation в знаковом тюбике, напоминающем баночку с краской, любят как профессионалы, так и те, кто не смыслит своей жизни без макияжа. И эта всеобщая любовь полностью оправданна: помимо того, что средство маскирует несовершенства, оно еще увлажняет, освежает, не вызывает появления акне (некомедогенно).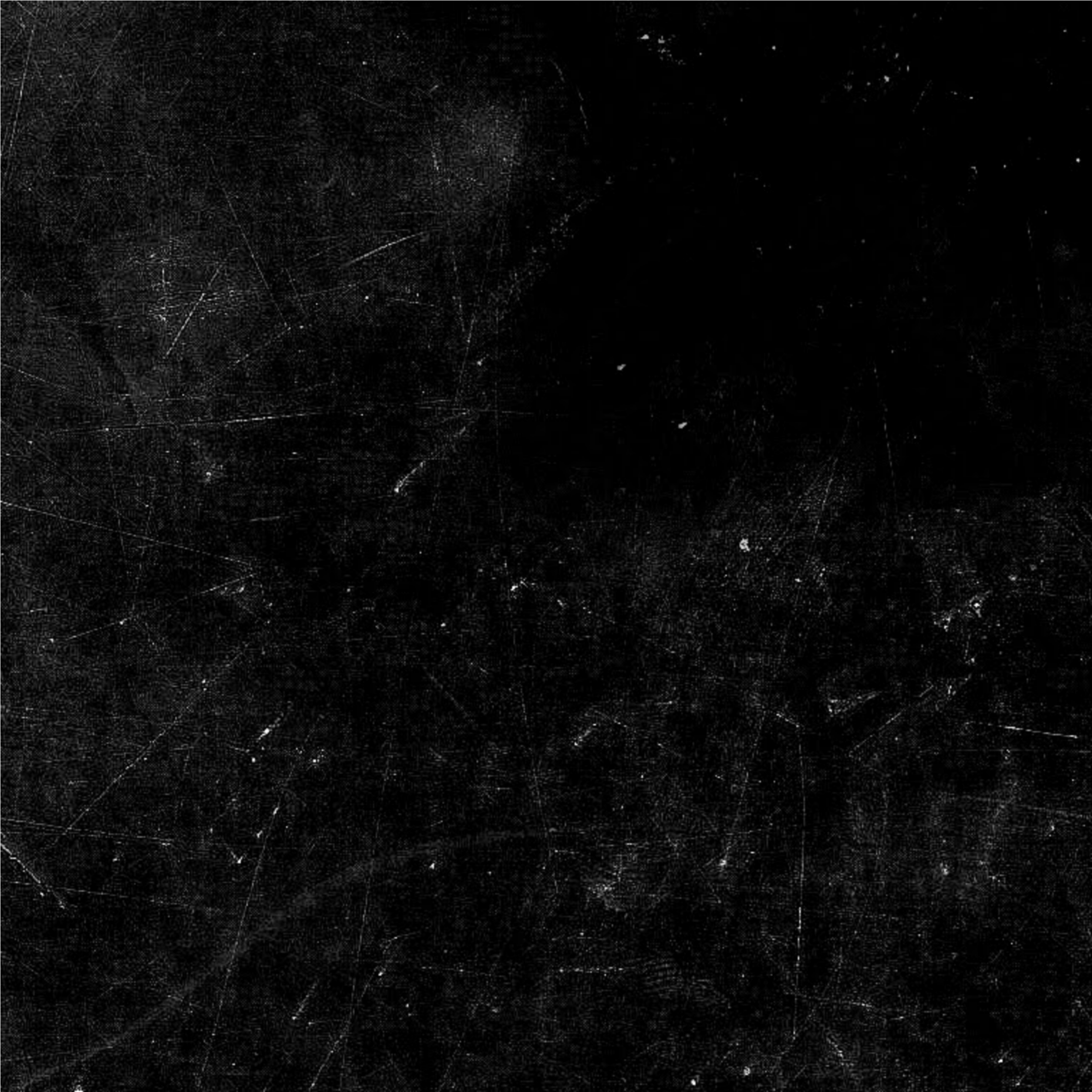 Плюс у него невесомая текстура, с которой можно играть, усиливая (плотное) или наоборот ослабляя (прозрачное) покрытие.
Плюс у него невесомая текстура, с которой можно играть, усиливая (плотное) или наоборот ослабляя (прозрачное) покрытие.
Тональный крем Max Factor Facefinity All Day Flawless 3 в 1
Тональный крем Max Factor Facefinity All Day Flawless 3 в 1Универсальность Facefinity All Day Flawless 3 в 1 заключается в том, что он выполняет функции сразу трех бьюти-средств: праймера, консилера и тонального крема. То есть, покупая этот тональный крем, вы экономите не только бюджет, но и время на нанесение макияжа. Этот тон ложится плотной, но незаметной вуалью, которая разглаживает кожу, смягчает, увлажняет и убирает даже намек на жирный блеск, сохраняя эти эффекты в течение всего дня.
Тональный крем Pupa Milano Wonder Me
Тональный крем Pupa Milano Wonder MeУльтрапластичные пленкообразующие тональные агенты Wonder Me обеспечивают полное слияние с кожей, благодаря которому крем адаптируется к мимике лица, маскируя недостатки и не западая в складки и морщины, защищают от окисления и, как следствие, старения. Еще один плюс средства — это его водостойкость: оно останется на лице даже в условиях высокой влажности.
Еще один плюс средства — это его водостойкость: оно останется на лице даже в условиях высокой влажности.
Тональный крем Maybelline New York Fit Me
Тональный крем Maybelline New York Fit MeТональный крем Fit Me выручит тех, кто не может обойтись без косметики даже в спортивном зале. При этом искать его на коже придется с лупой и фонариком, настолько незаметным и деликатным получается покрытие.
3 причины, почему вам нужен тональный крем с SPF прямо сейчас Читать
Устойчивый тональный флюид Estée Lauder Double Wear Sheer Long-Wear Makeup
Устойчивый тональный флюид Estée Lauder Double Wear Sheer Long-Wear MakeupНевесомый флюид Double Wear Sheer Long-Wear Makeup с полупрозрачным матовым финишем смотрится на лице максимально натурально и при этом скрывает все, что нужно. Входящие в его состав солнцезащитный фильтр SPF 20 и антиоксиданты защищают кожу от негативного влияния окружающей среды. Кроме этого, тон влагостойкий, то есть не боится ни воды, ни пота.
Кроме этого, тон влагостойкий, то есть не боится ни воды, ни пота.
Тональная основа Revlon Colorstay Full Cover
Тональная основа Revlon Colorstay Full CoverПри контакте с кожей матовый тональный мусс Colorstay Full Cover тает от тепла тела, сливаясь и становясь незаметным, но одновременно с этим маскируя даже темные пятна и следы постакне. У средства высокая стойкость, которая выдерживает как жару, так и дикий холод, так что оно незаменимо круглый год.
Тональный крем Clinique Even Better Clinical
Тональный крем Clinique Even Better ClinicalEven Better Clinical специально создан для жирной кожи, поэтому можете быть уверены, что он не скатается, не растечется и не провалится в поры. Тон ухаживает за кожей, защищая ее от агрессивного воздействия внешних факторов и солнечных лучей (SPF 20), а также предотвращает появление пигментации.
Тональный крем Catrice All Matt Shine Control Make Up
Тональный крем Catrice All Matt Shine Control Make UpЭксперты Catrice усовершенствовали формулу (теперь она веганская) и расширили палитру оттенков своего бестселлера — тонального крема All Matt Shine Control Make Up.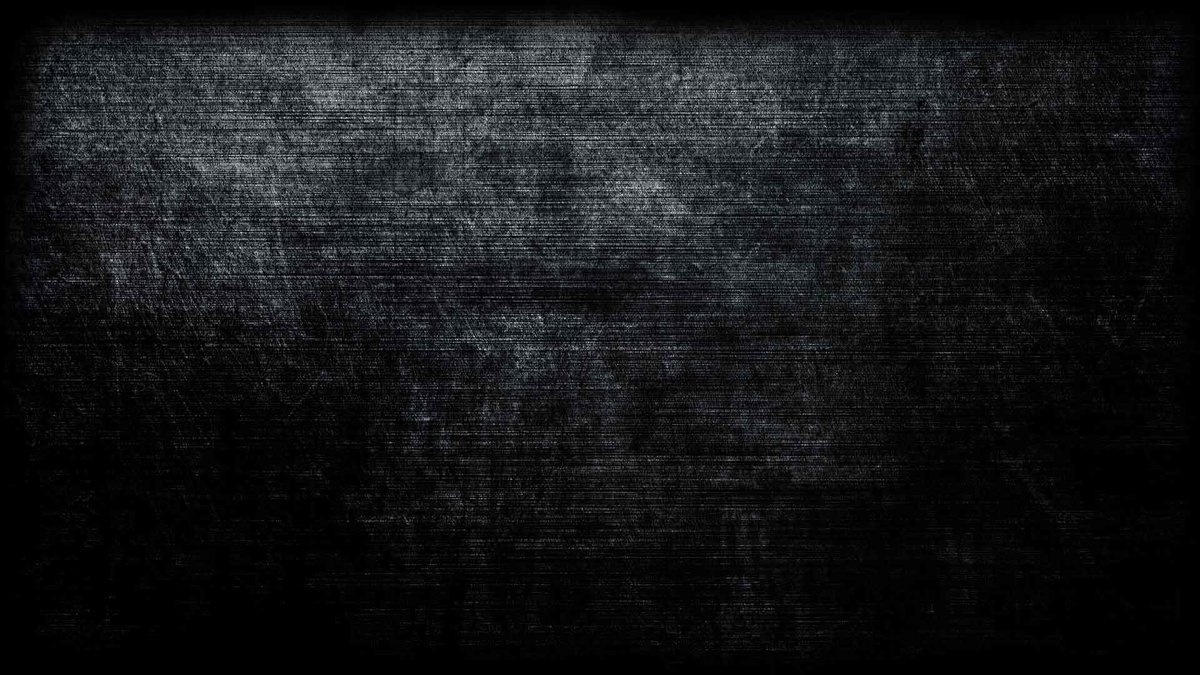 Активный комплекс Evermat нормализует работу сальных желез и не допускает выработки излишнего себума, то есть появления блеска на лице. И еще он не отпечатывается на одежде и не стирается под маской.
Активный комплекс Evermat нормализует работу сальных желез и не допускает выработки излишнего себума, то есть появления блеска на лице. И еще он не отпечатывается на одежде и не стирается под маской.
ВВ крем Garnier «Чистая кожа актив»
ВВ крем Garnier «Чистая кожа актив»ВВ крем «Чистая кожа актив» — настоящая находка для обладателей жирной и проблемной кожи. Он работает сразу в нескольких направлениях, ухаживая за кожей и маскируя дефекты. За первый эффект отвечает салициловая кислота, а за второй — минеральные пигменты. И, разумеется, средство оставляет после себя ощущение тотального комфорта.
Читайте также: Как подобрать консилер и правильно им пользоваться
Рваные темные текстуры Наложения Photoshop Fine Art
🧡 Купите 2 продукта, выберите 3-й, и я пришлю его вам совершенно бесплатно 🧡
10 темных текстур для Photoshop, фотографии, цифрового скрапбукинга и творческого искусства.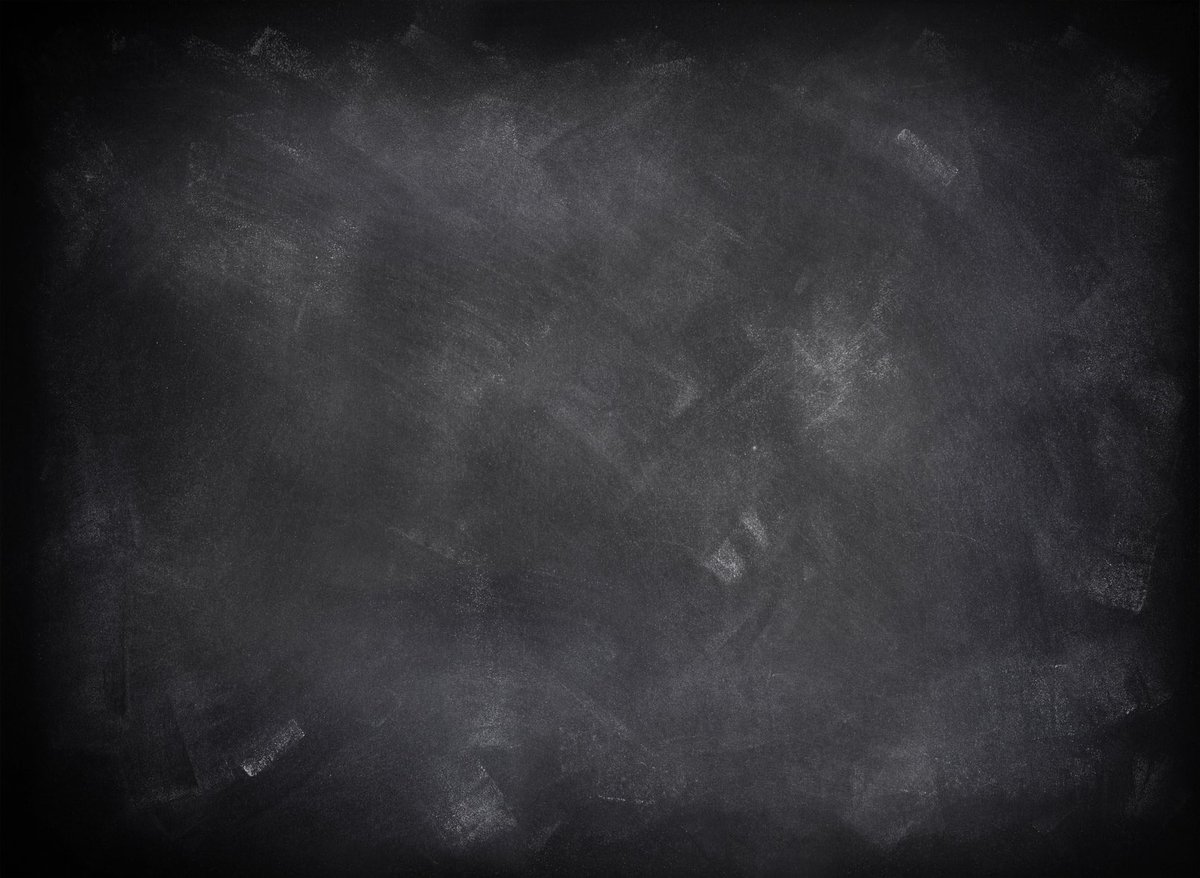
10 прекрасных темных текстур с эффектом потертости, которые улучшат ваши работы и придадут органичный винтажный вид!
Тонкий режим наложения может улучшить ваше изображение и добавить дополнительный винтажный и мрачный вид фотографии, которого раньше не было.
Эти цифровые текстуры / фоны можно использовать для множества проектов:
Фотография и видео
Художественные журналы
Веб-сайты и блоги
Приглашения и объявления
Плакаты
Изготовление карточек
Обложки для компакт-дисков и DVD
Procreate Pages
Страницы для цифрового планировщика и блокнотов
Флаеры и брошюры
Визитные карточки
Элементы художественного дизайна
Наложение для Photoshop
Печатная бумага
Скрапбукинг
Коллаж
Смешанная техника
Каждая текстура имеет размер около 300 точек на дюйм, а большинство — около 4000×6000.
Все они размером от 10 до 14 Мб.
Они в формате jpeg и с высоким разрешением.
Вы также можете просто распечатать их в том виде, в каком они есть, или использовать их в качестве фона для ваших фотографий или цифрового скрапбукинга!
*** Обратите внимание: ***
Наложения и текстуры НЕ являются действиями Photoshop. Они могут добавлять потрясающие эффекты к вашим изображениям, но вам нужно наложить их на изображение с помощью программы, которая работает со слоями (например, Photoshop, Distressed FX или другого программного обеспечения для редактирования фотографий).Это файлы JPEG, а НЕ файлы ATN.
Файлы нельзя распространять бесплатно или продавать как есть.
Цвета могут отличаться в зависимости от вашего монитора, принтера, бумаги или программного обеспечения, но я сделал все возможное, чтобы обеспечить точное отображение.
🧡 ПРОЦЕСС ЗАГРУЗКИ
Цифровые файлы доступны автоматически после покупки по адресу http://www.etsy.com/your/purchases
Вы также получите электронное письмо от Etsy со ссылкой (как только ваш платеж будет очищен).
Поскольку файлы слишком велики для непосредственной загрузки на Etsy, после покупки вам необходимо загрузить простой PDF-файл с инструкциями по загрузке ваших фактических файлов текстур.
Если у вас есть какие-либо вопросы о процессе загрузки, посетите справочный центр Etsy:
https://www.etsy.com/help/article/3949 или обратитесь к PDF-файлу с инструкциями, который вы сможете загрузить после покупка.
Оригинальное искусство Мариеты Найденовой
instagram: @marieta_naydenova и @my _dark_season
Все права защищены
Винтажные текстуры, наложения Photoshop, цифровая бумага, цифровой фон, скрапбукинг, фон для фотографий, цифровые текстуры, мгновенная загрузка, проблемные текстуры
Черная темная текстура [Photoshop] [708625] — GRAPHIXTREE
================================================= ==========================
Скачать Black Dark Texture [Photoshop] [708625]
PSD
========== ================================================== =============
 GraphixTree.com — это бесплатный веб-сайт поставщика графического контента, который помогает начинающим графическим дизайнерам, а также фрилансерам, которым нужны некоторые вещи, такие как учебники по основным категориям, журналы, книги по дизайну, руководства, шаблоны, программные инструменты от Envato Elements, Graphicriver, Udemy, Lynda, предоставляя Более 50 категоризированных необходимых материалов, таких как программное обеспечение 2D / 3D Cad, стоковые кадры, макет PSD, шаблон PSD, предустановка LightRoom, листовки, вектор, веб-баннер, примеры пользовательского интерфейса, шаблон After Effects, сценарий After Effects, шаблон Premiere Pro и т. Д.Все программные инструменты, руководства по графическому дизайну хорошего качества, включая фотографии в 2D / 3D анимацию, видео, доступны здесь.
GraphixTree.com — это бесплатный веб-сайт поставщика графического контента, который помогает начинающим графическим дизайнерам, а также фрилансерам, которым нужны некоторые вещи, такие как учебники по основным категориям, журналы, книги по дизайну, руководства, шаблоны, программные инструменты от Envato Elements, Graphicriver, Udemy, Lynda, предоставляя Более 50 категоризированных необходимых материалов, таких как программное обеспечение 2D / 3D Cad, стоковые кадры, макет PSD, шаблон PSD, предустановка LightRoom, листовки, вектор, веб-баннер, примеры пользовательского интерфейса, шаблон After Effects, сценарий After Effects, шаблон Premiere Pro и т. Д.Все программные инструменты, руководства по графическому дизайну хорошего качества, включая фотографии в 2D / 3D анимацию, видео, доступны здесь. Те, кто являются начинающими графическими дизайнерами, хотят практиковаться в обратном инжиниринге. Готовые материалы от Envato Elements могут сделать это, взяв Наши доступные материалы. Здесь мы сгруппировали все курсы по разным разделам, как 2D / 3D-дизайн, архитектор, объект анимированной графики, игровые графические элементы, дизайн продукта в различных программах, таких как Cinema 4D, AcceliCAD, Adobe Animate, After Effects, ArchiCAD, CAD Modeling, 3ds. Max, Autocad, AutoDesk, Blender, Catia, ColorWay, MARI, Maya, MODO, MotionBuilder, Mudbox, NUKE, Revit, Sketchbook, Sketchup, Softimage, Solid Works, V-Ray, ZBrush, Camtasia, Character Animator, Цифровая живопись, Final Cut Pro, Unity, Rhino, Terragen и многие другие.
Max, Autocad, AutoDesk, Blender, Catia, ColorWay, MARI, Maya, MODO, MotionBuilder, Mudbox, NUKE, Revit, Sketchbook, Sketchup, Softimage, Solid Works, V-Ray, ZBrush, Camtasia, Character Animator, Цифровая живопись, Final Cut Pro, Unity, Rhino, Terragen и многие другие.
О продукте
ВВЕДИТЕ
Black DarkTexture / Pattern, который можно использовать в качестве веб-сайта и для печати. Они идеально подходят для вашего личного, коммерческого или клиентского проекта. Используйте их как деловую карточку, письмо, конверт, обои, веб-элемент, сумку для покупок и т. Д.
Этот пакет в комплекте с 3 стилями:
Серебро https://creativemarket.com/sagesmaskelement/707179
Золото https://creativemarket.com/sagesmaskelement/708270
Черный https: // creativemarket.com / sagesmaskelement / 708625 (Как вы видите здесь)
ЧТО ВКЛЮЧАЕТ
12 JPG — 2400 x 3000 PX — 300 точек на дюйм.
1 Photoshop . PAT (Как установить и использовать Include — PDF).
PAT (Как установить и использовать Include — PDF).
БОНУС
Black Monza Texture — 1 JPG 2400 x 3000 PX — 300 DPI
HD обои — 1 PSD — 1920 x 1080 PX — 300 DPI
Letter Paper — 1 PSD — 8,5 x 11 дюймов — 300 DPI (включая файл ссылки на шрифт)
Скачать Black Dark Texture [Photoshop] [708625] Бесплатно
Предварительный просмотр проекта:
🌟 Загрузить еще бесплатный контент 🌟
✪ Загрузить шаблоны After Effect ✪ Загрузить шаблоны Premiere Pro ✪ Загрузить бесплатный курс ✪ Бесплатные проекты Videohive ✪ Бесплатные векторные изображения ✪ Загрузить переходы ✪ Бесплатно Photoshop PSD ✪ Шаблон баннера и макета ✪ Загрузить текстуры и узоры ✪
Бесплатное обучение графическому дизайну для создания красивого графического дизайна
Зарегистрируйте учетную запись Pro с помощью ClicknUpload | FileUpload для быстрой загрузки
Графические знаки | Xtreme Graphix
Скачать бесплатные быстрые ссылки
Без премиум-ссылок, только бесплатные быстрые ссылки
Пожалуйста, потратьте 30 секунд и оставьте комментарий | Нравится | Поделиться | Следуйте | Подписаться
============
Как скачать
============
Загрузить | Zippyshare
Пароль: (при необходимости) [GraphixTree. com]
com]
:: ТОЛЬКО ДЛЯ ОЦЕНКИ И ОБРАЗОВАТЕЛЬНЫХ ЦЕЛЕЙ ::
:: Перед загрузкой этого выпуска щелкните здесь и прочтите! ::
Примечание:
Если есть неработающая ссылка, оставьте комментарий ниже.
Dead Link будет повторно загружен в течение 1-24 часов.
Теги:
скачать бесплатно макеты psd | скачать бесплатные шаблоны psd | скачать бесплатные psd файлы | скачать бесплатно PSD баннер | скачать бесплатно psd кисти | графический дизайн | графические знаки | курс графического дизайна | Бесплатные шаблоны Photoshop | Бесплатные шаблоны After Effects | Скачать бесплатно EPS | Скачать бесплатные шаблоны VideoHive
(Посещали 154 раза, сегодня посетили 1)
PixelTango
Пристегните ремни безопасности, это быстро!
Шаг 1
На этот раз мы собираемся создать бесшовный узор.Это означает, что он будет плавно «зацикливаться». Так что размер на самом деле не имеет большого значения, просто сделайте его достаточно большим, чтобы допускались некоторые вариации и случайность.
- Ширина 700 пикселей
- Высота 500 пикселей
- Разрешение 72 пикселей / дюйм
Шаг 2
Заливка 50% серого (Правка> Заливка).
Шаг 3
Примените фильтр текстуризатора (Фильтр> Текстура> Текстуризатор).
Шаг 4
Примените фильтр Ocean Ripple (Filter> Distort> Ocean Ripple).
Шаг 5
Перейдите в Изображение> Коррекция> Яркость / Контрастность.
Установите Яркость примерно на 6 и Контрастность на 100, затем нажмите OK.
Поэкспериментируйте с этими настройками, вариации дадут разные результаты, и если вы знаете, что ищете, не бойтесь экспериментировать с настройками.
Шаг 6
Перейдите в Изображение> Коррекция> Уровни.
Используйте крайний левый ползунок, чтобы расширить некоторые тени.
Я установил 7, чтобы получить абсолютно черный результат.
Шаг 6
Теперь, чтобы сделать этот узор бесшовным, вам нужно использовать фильтр «Смещение» («Фильтр»> «Другое»> «Смещение»).
Установите произвольное смещение по горизонтали и вертикали и посмотрите, видите ли вы какие-нибудь края. Если это так, используйте инструмент «Штамп», чтобы они исчезли.
Иногда вам повезет, и вам даже не придется использовать Stamp Tool, как в этот раз у меня!
Окончательный результат
Теперь вы можете выделить все (Ctrl + A) и преобразовать весь шабанг в узор (Правка> Определить узор), чтобы эффективно использовать его в Photoshop.
Вот несколько реальных примеров, когда я использовал эту технику в своих проектах.
Вам понравилось это?
Поддержите нас, поделившись этой статьей со своими друзьями. Таким образом мы сможем создавайте больше подобного контента, и в конце концов мы все победители!
Об авторе
Mickel — это веб-креативщик, который постоянно ищет новые вызовы и предприятия.
Он является основателем PixelTango, а также агентства интерактивного веб-дизайна. Он также любит ди-джеев и продюсировать музыку под именем Allic.
Он также любит ди-джеев и продюсировать музыку под именем Allic.
26+ Dark Texture — Загрузки в формате PSD, EPS, JPEG бесплатно и премиум
Мы вернулись сюда, и на этот раз мы опубликовали сообщение об элегантно захватывающих темных текстурах. Темный фон с текстурой широко используется многими благодаря качеству этих текстур, чтобы любой дизайн выглядел еще более интересным и эстетически приятным.Готовы ли вы использовать бесшовную текстуру темного дерева в своем дизайне? Если да, то наша коллекция темного текстурированного фона будет для вас чрезвычайно полезной. Что заставляет вас так долго ждать? Получите Темную текстуру, которая, по вашему мнению, соответствует вашим личным и профессиональным требованиям. Каждый из этих текстурных элементов имеет чрезвычайно хорошо продуманную и очень удобную для пользователя компоновку, что в дальнейшем сделает процесс разработки легкой задачей для вас.Вы также можете увидеть Marble Textures .
Простая темная текстура
Загрузить сейчас
Темные акварельные текстуры
Загрузить сейчас
Коллекция темных текстур
Загрузить сейчас
Темные полосатые текстуры Карбоновая поверхность
Загрузить сейчас
Blackboard Dark Texture Free
Загрузить сейчас
14 темных текстур
Загрузить сейчас
Темные текстуры в стиле гранж
Загрузить сейчас
Металлик Темные текстуры с отверстиями
Загрузить сейчас
Темно-коричневая деревянная текстура
Загрузить сейчас
Абстрактный фон вектор темной текстуры
Загрузить сейчас
Темная фактурная визитка
Загрузить сейчас
Старые темные деревянные текстуры фона
Загрузить сейчас
Темные бесшовные геометрические текстуры
Загрузить сейчас
Темно-зеленая винтажная текстура
Загрузить сейчас
Темные шероховатые текстуры
Загрузить сейчас
Темные текстуры фланелевой ткани
Загрузить сейчас
Dark Marble Textures Version
Загрузить сейчас
Чистые темные текстуры
Загрузить сейчас
Темная текстурированная цифровая бумага
Загрузить сейчас
Редактируемая темная текстура
Загрузить сейчас
Простые наложения с темной текстурой
Загрузить сейчас
Темные текстуры металла
Загрузить сейчас
Абстрактные темные текстуры
Загрузить сейчас
Темный текстурированный линейный узор
Загрузить сейчас
Текстура темного дерева
Загрузить сейчас
Темная текстура бумаги
Загрузить сейчас Вы найдете ассортимент таких текстур в Интернете, но, пролистав нашу серию, вы сами поймете, почему вам следует отдавать предпочтение темным текстурам, которые доступны на нашем веб-сайте.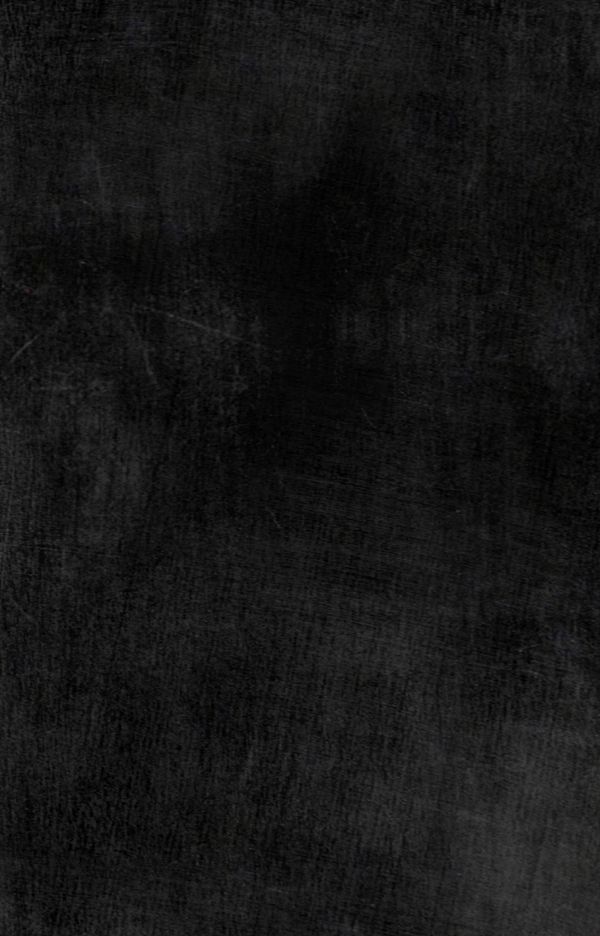
Black and white texture pack — купить текстуры наложения гранж для фотошопа, фото эффекты. Царапины, всплески, фотографии в стиле гранж.
ОПИСАНИЕ:
Черно-белые гранж-фоны MegaPack — гранж-текстуры высокого разрешения, пятна, всплески, брызги, размытые, брызги, структура бумаги, нарисованные, акварель …
Это набор из 75 черно-белых текстур, которые идеально подходят для использования в качестве наложенных текстур на ваших фотографиях. Для достижения наилучших результатов установите слой текстуры на Мягкий свет, Наложение, Умножение или Экран, в зависимости от того, какой вид вы хотите получить.Вы также можете замаскировать некоторые части текстуры там, где не хотите, чтобы эффект действовал.
Текстуры совместимы со всеми фоторедакторами, поддерживающими слои (Photoshop, Photoshop Elements, GIMP, Pixelmator и т. Д.), Как на ПК, так и на Mac. Эти текстуры можно изменять и настраивать (если вы того пожелаете) или просто оставлять без изменений в исходной форме.
ПОЖАЛУЙСТА, ОБРАТИТЕ ВНИМАНИЕ, что все текстуры работают по-разному с каждой фотографией (в зависимости от цветов, тонов, освещения и т. Д. Исходной фотографии).Это очень важно, когда вы думаете о покупке одного из этих пакетов текстур.
ФОРМАТЫ ФАЙЛОВ:
ZIP-пакет включает файлы .JPG (текстуры / фон с высоким разрешением, высокая детализация, готовые к печати A3, 25MPx, 300 dpi, 16,6×16,6 дюймов, 5000 x 5000 пикселей).
DEMO (free) скачать текстуру:
см. ДЕМО вверх
ТЕГИ: текстуры наложения, пакет текстур гранж, текстура наложения, пакет черно-белых текстур, современные текстуры гранжа, текстуры всплеска, черно-белые текстуры гранжа, наложение фото, текстуры высокого разрешения, текстура темной бумаги, текстура темного фона, фото наложения текстур, гранж-фон бумаги, наложение гранжа, грязная текстура, серая гранж-текстура, поцарапанные текстуры, темные гранж-текстуры, брызги текстуры, царапины, черно-белые фоны, гранж-текстуры высокого разрешения, темно-серые текстуры, размытые текстуры, светло-серая текстура , Грязный фон, темный текстурированный фон, черные текстуры гранж, светлый гранж-фон, тонкий гранж-фон, пятнистые текстуры, фоны для графического дизайна, наложения и текстуры для фотошопа, всплеск текстуры, окрашенная гранж-текстура, текстура холста, купить пакет текстур, ресурс графического дизайна , каталог текстур, монохромный фон, пятнистая текстура, тонкая гранж-текстура, гранж-текстуры высокого разрешения, гранж-фоны, p Наложение текстур hotoshop, черно-белый фон, однотонная текстура, каталог текстур, наложение текстуры гранж
ЛИЦЕНЗИЯ: Без лицензионных отчислений — бесплатно для коммерческого использования
(после покупки: вы можете использовать эти файлы как часть своей коммерческой или личной работы, кредиты не требуются)
Спасибо за посещение.
ВОПРОСЫ? Нужна помощь? Не стесняйтесь спрашивать и связаться с нами (нажмите).
25+ лучших текстур для темных фонов для дизайнеров
Ищете необычную темную текстуру фона для своего дизайна? В этот момент вам понравится это накопление бесплатных и премиальных темных текстур фона.
Вам нравится более темный дизайн? Легкие фоны с графическим дизайном приятны для глаз, но они не всегда являются правильным выбором. В зависимости от вашего проекта графического дизайна, вашего бренда и ниши, иногда более темная текстура фона может быть лучшим выбором для придания глубины и эффективности общему дизайну.Проблема с большинством темных текстур фона для дизайн-проекта — найти идеальный. В этой статье мы вручную выбрали для вас одни из лучших бесплатных и премиальных текстур темного фона.
Здесь мы перечислили 25+ лучших текстур темного фона, которые дизайнеры могут использовать в таких специальных дизайнерских проектах темных тем. Эта коллекция полезна для различных типов пригласительных открыток, визитных карточек, писем, конвертов, обоев, веб-элементов, сумок для покупок . Посмотрите, сможете ли вы найти предысторию для своего следующего проекта.
Эта коллекция полезна для различных типов пригласительных открыток, визитных карточек, писем, конвертов, обоев, веб-элементов, сумок для покупок . Посмотрите, сможете ли вы найти предысторию для своего следующего проекта.
Также проверьте:
Пакет темных текстур
В этой коллекции Dark Textures представлены дизайны, основанные на реальных фотографиях. Он имеет 15 уникальных текстурных фонов каменной стены с разрешением 6000 × 4000 пикселей, что означает разрешение 6K. Эти фоны с темными текстурами будут хорошо смотреться в заголовках веб-сайтов, баннерах, плакатах, манипуляциях с фотографиями, печатных брошюрах, презентациях продуктов и многом другом.
СкачатьТемная текстура 01
Скачать СкачатьЧерная темная акварельная текстура
24 Черно-темная акварельная текстура / узор, которые можно использовать как веб-сайт и для печати.Они идеально подходят для вашего личного, коммерческого или клиентского проекта. Используйте их как деловую карточку, письмо, конверт, обои, веб-элемент, сумку для покупок и т. Д.
Используйте их как деловую карточку, письмо, конверт, обои, веб-элемент, сумку для покупок и т. Д.
Темная текстура
СкачатьСовременный темный фон текстуры
СкачатьТекстура снега
СкачатьТемно-синий гранж-фон
СкачатьScratch Dark Текстура
СкачатьТемная кожа Gree Vector Texature
Векторная текстура натуральной кожи, включает файлы различных форматов для вашего программного редактора векторных изображений или высококачественный png (файл изображения) без текста для простого перетаскивания в ваш дизайн.
СкачатьЧерная темная текстура
12 Черная темная текстура / узор, который можно использовать в качестве веб-сайта и печати. Они идеально подходят для вашего личного, коммерческого или клиентского проекта. Используйте их как деловую карточку, письмо, конверт, обои, веб-элемент, сумку для покупок и т. Д.
СкачатьТемная текстура 46
СкачатьПакет текстур Glow In The Dark
СкачатьТемный вектор гранж стены текстуры
Скачать СкачатьТемная текстура 101
СкачатьBlack Stone Texture Темный
Скачать Скачать Скачать Скачать СкачатьТемная текстура гранж Бесплатные Фотографии
СкачатьТекстура старой темной бумаги
Скачать Скачать СкачатьСоздайте шаблон портфолио с темной текстурой в Photoshop (бесплатный PSD) -DesignBump
Узнайте, как создать профессиональный шаблон портфолио с темной текстурой с помощью Adobe Photoshop.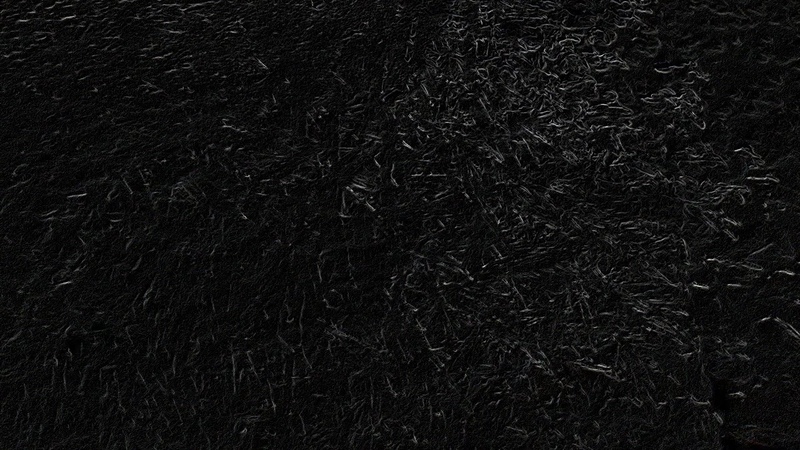 Чтобы создать этот макет, мы будем использовать узоры, создавать текстуры, элементы фигур и текстовый инструмент. Этот шаблон портфолио отлично подходит, если вы хотите стильно продемонстрировать свою работу!
Чтобы создать этот макет, мы будем использовать узоры, создавать текстуры, элементы фигур и текстовый инструмент. Этот шаблон портфолио отлично подходит, если вы хотите стильно продемонстрировать свою работу!
Окончательный результат
Ресурсы
Подготовка холста
1. Создайте новый документ со следующими параметрами:
2. Нажмите CTRL + R, чтобы поднять линейки по холсту, и протяните 2 вертикальные линии, как показано ниже. Перейдите в Image> Canvas Size и увеличьте холст, используя настройки ниже.Эти 2 строки будут границей нашего контента при создании темы WordPress.
Фон
3. Дважды щелкните фоновый слой, чтобы разблокировать его, затем еще раз, чтобы перейти в Параметры наложения. Добавьте следующие параметры, чтобы создать узорчатый фон. Шаблоны, которые мы будем использовать, можно найти в Pixel Photoshop Patterns.
4. Затем создайте новый слой, залейте его белым и установите Режим наложения на Умножение, чтобы он стал невидимым. Перейдите в Фильтр> Шум> Добавить шум.Это создаст красивую тонкую текстуру.
Перейдите в Фильтр> Шум> Добавить шум.Это создаст красивую тонкую текстуру.
Заголовок
5. Используя инструмент «Прямоугольник», нарисуйте цветовую полосу в верхней части шаблона. Затем, используя шрифт Ballpark, напишите название шаблона белым цветом, а затем свой слоган.
6. Выберите инструмент Line Tool (1px) и нарисуйте 1 черную линию и 1 белую линию, удерживая нажатой клавишу Shift (чтобы линии оставались прямыми). Перейдите к белой линии и уменьшите Непрозрачность, чтобы получился отступ.
7.Удерживая нажатой клавишу CTRL, выберите 2 линейных слоя и перетащите их на значок папки, чтобы поместить в папку. Нажмите на «Добавить маску слоя», чтобы создать маску поверх папки. Используя черную кисть с мягкими краями, сотрите 2 края линии, чтобы она исчезла.
8. Используя шрифт ниже, напишите названия меню белым цветом, дважды щелкните на Blending Options и добавьте Drop Shadow. В качестве примера наведения нарисуйте прямоугольную форму, используя цвет ниже, и поместите под слоем с текстом меню.
Портфолио
9. Для портфолио выберите инструмент Ellipse Tool, удерживая клавишу Shift, нарисуйте белый круг. Дважды щелкните на Blending Options и введите следующее:
10. Скопируйте и вставьте одну из своих работ и поместите слой поверх слоя с кругом. Щелкните правой кнопкой мыши на рабочем слое и выберите «Создать обтравочную маску». Это обрежет вашу работу до круга с видимыми параметрами наложения круга.
11. Удерживая нажатой клавишу CTRL, выберите 2 слоя портфолио и сделайте копию, как показано ниже.На третьем эскизе портфолио мы покажем пример наведения курсора. Дважды щелкните белый кружок, чтобы перейти к параметрам наложения и наложить наложение цвета ниже. Откройте значок Mimi Glyphs и дважды щелкните файл mimiglyphs.csh. Это загрузит значки как пользовательские формы. Зайдите в Custom Shapes и выберите увеличительное стекло. Нарисуйте фигуру над работой серым цветом и немного уменьшите Непрозрачность.
12. Затем выберите стрелки из загруженных вами фигур и нарисуйте их под разделом портфолио.
Затем выберите стрелки из загруженных вами фигур и нарисуйте их под разделом портфолио.
Услуги
13. Используя шрифт ниже, напишите заголовок «Чем я занимаюсь»
14. Используя инструмент «Прямоугольник», нарисуйте горизонтальную фигуру помимо заголовка белым цветом и установите режим наложения «Умножение», чтобы она была невидимой. Перейдите в Параметры наложения и выберите Узор ниже. Это создаст красивую текстуру.
15. Выберите инструмент «Эллипс» и нарисуйте белый кружок для категорий. На фигуре проделайте те же шаги, что и на шаге 14.Перейдите в инструмент Custom Shapes Tool, выберите фигуру карандаша и нарисуйте ее по кругу.
16. Используя указанные ниже шрифты, напишите название раздела и небольшое резюме.
17. Дублируйте слои категорий и разместите их аккуратно, как показано ниже, изменяя форму и текст каждой категории по мере продвижения.
Нижний колонтитул
18.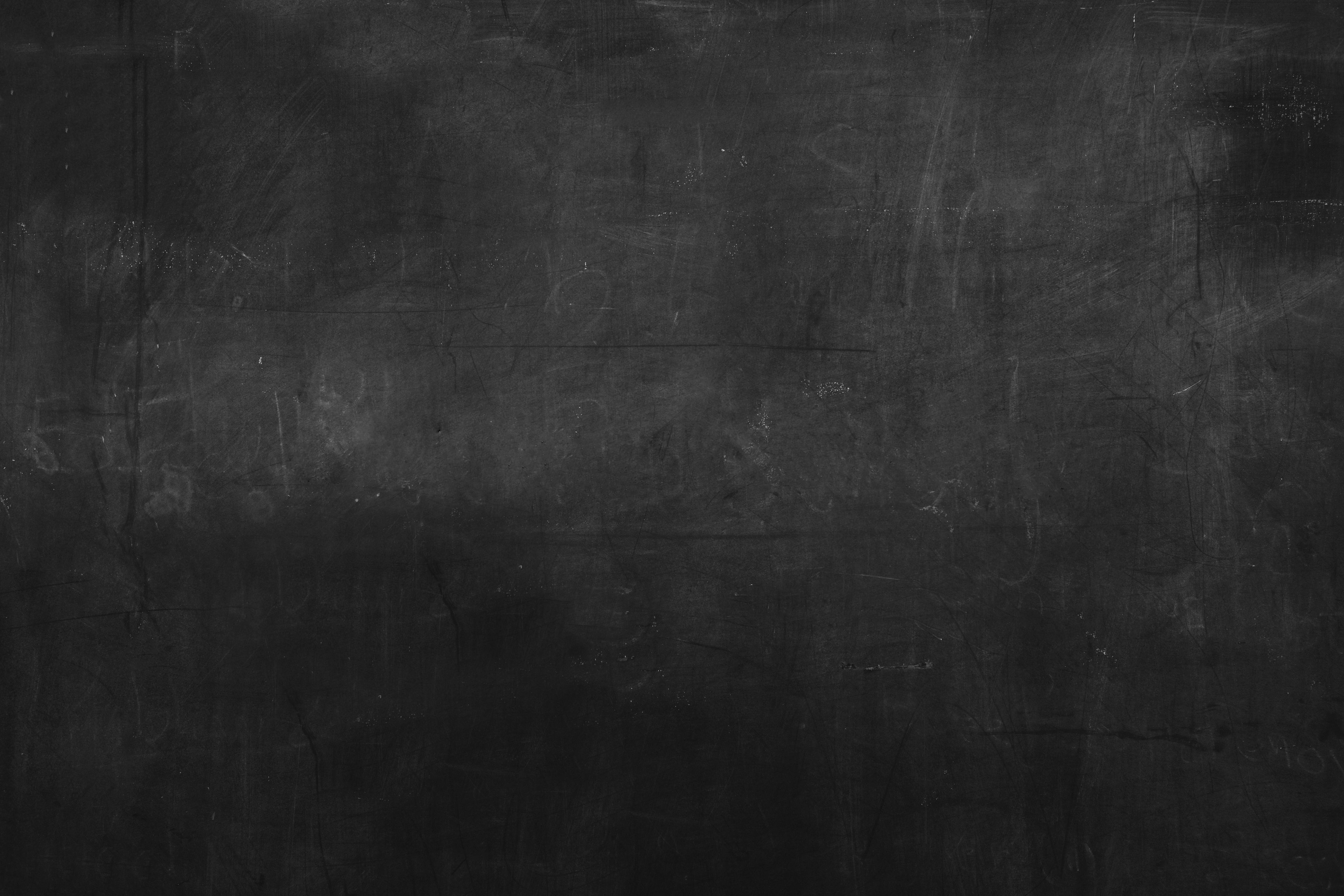 Используя инструмент «Прямоугольник», нарисуйте нижний колонтитул, используя цвет ниже.
Используя инструмент «Прямоугольник», нарисуйте нижний колонтитул, используя цвет ниже.
19. Напишите первый заголовок, используя шрифт, указанный ниже.С помощью второго шрифта напишите примеры предложений и сделайте пробелы между предложениями. Для разделителей выберите инструмент Line Tool 1px (# ffdda8) и нарисуйте разделитель, удерживая нажатой клавишу Shift. Затем перейдите в Custom Shapes и выберите стрелку, нарисуйте стрелку для списка, используя цвет # d1c2a2. Дублируйте разделитель строки и стрелку списка и поместите рядом с каждым предложением.
20. Используя тот же шрифт, напишите заголовок второго нижнего колонтитула. Выберите инструмент Rounded Rectangle Tool и нарисуйте белую рамку, как показано ниже.Дважды щелкните на Blending Options и введите следующее. Повторите шаг 10, чтобы поместить изображение в рамку.
21. Используя приведенный ниже текст, напишите некоторую информацию о публикации.
22. Используйте тот же шрифт в заголовке, что и в предыдущих заголовках, и напишите несколько твитов, используя шрифты, указанные ниже. Скопируйте и вставьте значок птицы твиттера (ссылка в ресурсах) на холст и уменьшите его, нажав CTRL + T и перетащив угол вниз, удерживая нажатой клавишу Shift.
Скопируйте и вставьте значок птицы твиттера (ссылка в ресурсах) на холст и уменьшите его, нажав CTRL + T и перетащив угол вниз, удерживая нажатой клавишу Shift.
23.Дублируйте слои с твитами и разместите их равномерно.
24. Дублируйте линию вмятины, которую вы сделали на шагах 6 и 7, и поместите на нижний колонтитул, чтобы разделить детали шаблона. Затем напишите некоторые сведения об авторских правах, используя шрифт ниже, и поместите на минимальные значки социальных сетей.
Окончательный результат
.

 Учтите, что, если таким образом выделять каналы и маски, то срабатывает принцип белый — да, чёрный — нет. К тому же, к полученному выделению возможно
Учтите, что, если таким образом выделять каналы и маски, то срабатывает принцип белый — да, чёрный — нет. К тому же, к полученному выделению возможно 

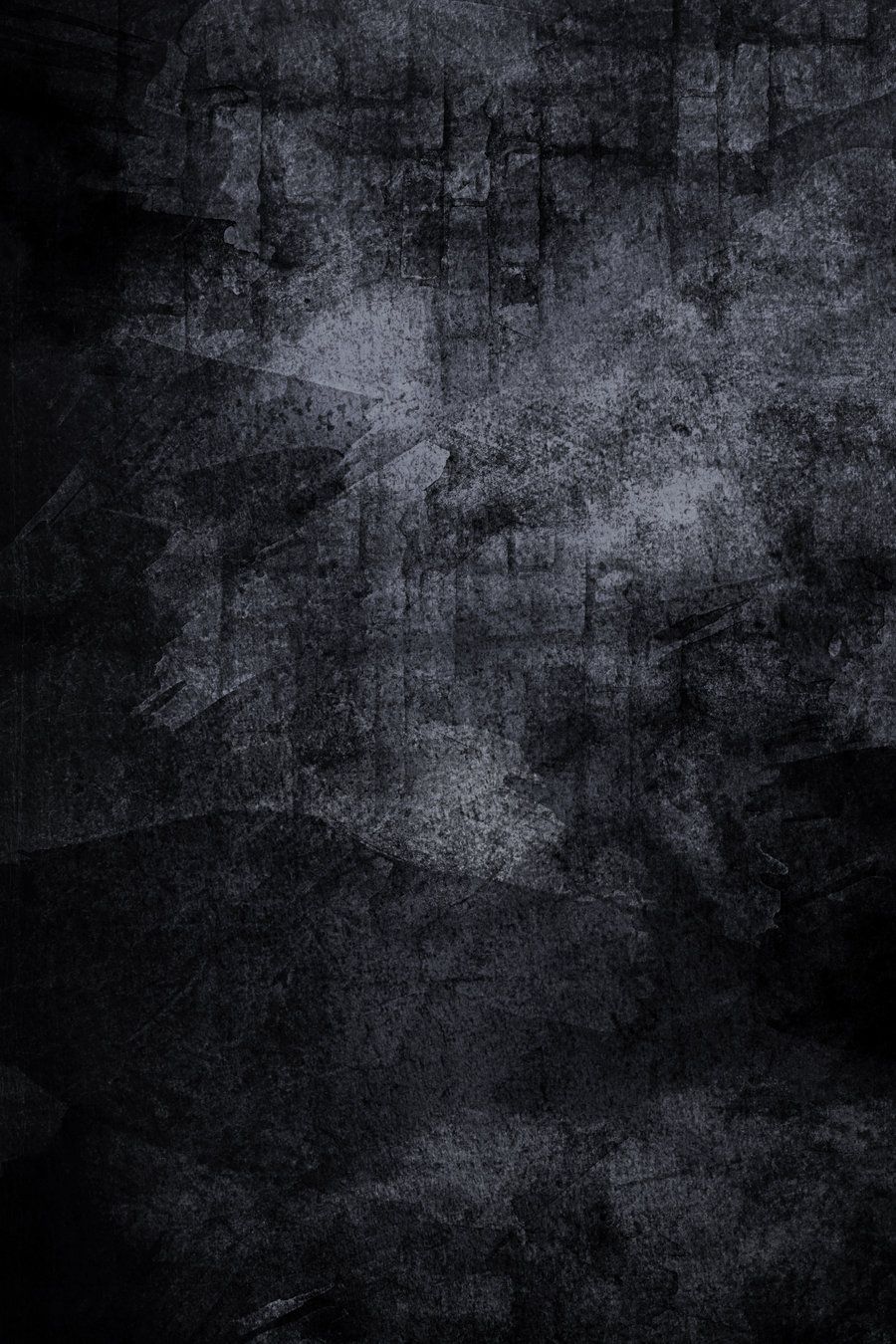 В режиме смешивания,
В режиме смешивания, 
 (Вы также можете создать новый слой над надписью, добавить цвет над надписью, чтобы все буквы были полностью покрыты, и использовать инструмент размытия по Гауссу, чтобы смешать его вместе.)
(Вы также можете создать новый слой над надписью, добавить цвет над надписью, чтобы все буквы были полностью покрыты, и использовать инструмент размытия по Гауссу, чтобы смешать его вместе.)

 Билл Смарт, Фрэнк Берньери, Росс Соуэлл, Марго Камински, Мэтт Рубен, Отвращение глаз роботов
Билл Смарт, Фрэнк Берньери, Росс Соуэлл, Марго Камински, Мэтт Рубен, Отвращение глаз роботов Билл Смарт, Вуди Харцог, Росс Соуэлл, Рут Уэст, статья на We Robot 2017, Образовательная теория сбоев для автономных систем
Билл Смарт, Вуди Харцог, Росс Соуэлл, Рут Уэст, статья на We Robot 2017, Образовательная теория сбоев для автономных систем 
 Два предмета могут казаться точно совпадающими под лампой накаливания, но не под люминесцентной лампой. Это называется метамерией или метамерной парой.
Два предмета могут казаться точно совпадающими под лампой накаливания, но не под люминесцентной лампой. Это называется метамерией или метамерной парой. jpg» target=»_blank»>Текстура бумаги</a>
jpg» target=»_blank»>Текстура бумаги</a>