Задний фон темный (63 фото)
Темный фон
Глубокий черный
Зелено черный фон
Жуткий фон
Темный фон вертикальный
Задний фон темный
Пустая деревянная комната
Темно красный фон
Фон стена и пол
Фон для презентации темный синий
Темная текстура
Задний фон темный
Обои текстура
Красивый темный фон для фотошопа
Тёмно фиолетовый фон
Фон черный металл
Темный задний игровой фон
Мрачный фон для фотошопа
Стильный черный фон
Орнамент черепа
Темный текстурированный фон
Темный фон для шапки
Красивый темно синий фон
Черная стена
Черный фон с узорами
Красивые текстуры
Интересный темный фон
Красивая стена текстура
Задний фон Темнота
Студийный фон
Глубокий синий цвет
Рабочий стол черный кирпич
Темный фон
Красивый черный фон
Фон узоры
Фон для канала
Текстура потертости
Стена с обоями для фотошопа
Темный фон для слайдов
Обои на рабочий стол черные
Синий фон для рабочего стола
Красивые темные обои
Красивый темный фон
Темная абстракция
Темный текстурный фон
Темные шторы
Задний фон черный
Фон узоры
Коричневый фон на рабочий стол
Задний фон темный
Темный задний план
Задний фон мебель
Задний фон
Темный фон
Темный фон
Фон однотонный темный
Темный фон
Текстурный фон
Темная текстура
Задний фон темный
Серо синий фон
Задний фон градиент
Задний фон черный — 60 фото
1
Текстуры в стиле гранж
2
Темный фон
3
4
Необычный черный фон
5
Черный кирпич стена
6
Темная стена
7
Темный фон
8
Темная текстура
9
Темно красный фон с эффектами
10
Черный текстурный фон
11
Черная текстура
12
Красивый темный фон
13
Черный фон для баннера
14
Атомный фон
15
Абстракция дым
16
Черный глянцевый фон
17
Черно серый фон
18
Черная зеркальная поверхность
19
Фон диагональные полосы
20
Красивый черный фон
21
Текстурный фон
22
Черный кирпич стена
23
Стиль гранж
24
Темные текстурные обои
25
Темнота фон
26
Темный фон
27
Черно серая текстура
28
Бэкграунд темный
29
Задний фон для фотошопа
30
Темнота фон
31
Чёрный текстурный фон с надписью
32
Темный фон для Photoshop
33
Темный фон
34
Стильные темные обои
35
Черная фактурная бумага
36
Черная каменная стена
37
Мрачный фон для фотошопа
38
Стильный черный фон
39
Черный металл
40
Мемные фоны для презентаций
41
Атомный фон
42
Мрачный фон для фотошопа
43
Черная мятая бумага фон
44
Темный фон
45
Фон в темных тонах
46
Черная стена
47
Крутые текстуры для фотошопа
48
Фоновые изображения темные
49
Темный фон
50
Черный металл
51
Стена кирпич темная
52
Черно серый градиент
53
Черный паттерн
54
Темный фон
55
Черная стена текстура
56
Задний фон для фотошопа черный
57
Задний фон темный
58
Красивая темная текстура
59
Мрачная стена фон
| Применимые группы | Для личного использования | Команда запуска | Микропредприятие | Среднее предприятие |
| Срок авторизации | ПОСТОЯННАЯ | ПОСТОЯННАЯ | ПОСТОЯННАЯ | ПОСТОЯННАЯ |
| Авторизация портрета | ПОСТОЯННАЯ | ПОСТОЯННАЯ | ПОСТОЯННАЯ | |
| Авторизованное соглашение | Персональная авторизация | Авторизация предприятия | Авторизация предприятия | Авторизация предприятия |
| Онлайн счет | ||||
Маркетинг в области СМИ (Facebook, Twitter,Instagram, etc.) | личный Коммерческое использование (Предел 20000 показов) | |||
Цифровой медиа маркетинг (SMS, Email,Online Advertising, E-books, etc. | личный Коммерческое использование (Предел 20000 показов) | |||
Дизайн веб-страниц, мобильных и программных страниц Разработка веб-приложений и приложений, разработка программного обеспечения и игровых приложений, H5, электронная коммерция и продукт | личный Коммерческое использование (Предел 20000 показов) | |||
Физическая продукция печатная продукция Упаковка продуктов, книги и журналы, газеты, открытки, плакаты, брошюры, купоны и т. Д. | личный Коммерческое использование (Печатный лимит 200 копий) | предел 5000 Копии Печать | предел 20000 Копии Печать | неограниченный Копии Печать |
Маркетинг продуктов и бизнес-план Предложение по проектированию сети, дизайну VI, маркетинговому планированию, PPT (не перепродажа) и т. | личный Коммерческое использование | |||
Маркетинг и показ наружной рекламы Наружные рекламные щиты, реклама на автобусах, витрины, офисные здания, гостиницы, магазины, другие общественные места и т. Д. | личный Коммерческое использование (Печатный лимит 200 копий) | |||
Средства массовой информации (CD, DVD, Movie, TV, Video, etc.) | личный Коммерческое использование (Предел 20000 показов) | |||
Перепродажа физического продукта текстиль, чехлы для мобильных телефонов, поздравительные открытки, открытки, календари, чашки, футболки | ||||
Онлайн перепродажа Мобильные обои, шаблоны дизайна, элементы дизайна, шаблоны PPT и использование наших проектов в качестве основного элемента для перепродажи. | ||||
| Портрет Коммерческое использование | (Только для обучения и общения) | |||
Портретно-чувствительное использование (табачная, медицинская, фармацевтическая, косметическая и другие отрасли промышленности) | (Только для обучения и общения) | (Contact customer service to customize) | (Contact customer service to customize) | (Contact customer service to customize) |
Кисти для фотошопа, векторные изображения, картинки, рисунки в векторе, текстуры, PSD, EPS, AI
Записи с меткой «фон»
Реклама
5th Сентябрь 2014 Рубрика: Векторные рисунки
Итальянский готический рисунок ткани (1200 г. — сарацинского влияние). Мотив взят из старой книги.
Тема:
— итальянский готический фон, сложный рисунок
— рисунок в векторе, формат EPS
Итальянский готический фон в векторе. Скачать Итальянский готический фон в векторе.
http://arter2.my1.ru
— сарацинского влияние). Мотив взят из старой книги.
Тема:
— итальянский готический фон, сложный рисунок
— рисунок в векторе, формат EPS
Итальянский готический фон в векторе. Скачать Итальянский готический фон в векторе.
http://arter2.my1.ru
15th Март 2014 Рубрика: Векторные рисунки
Фон в тонах гранж: серых, синих, белых. Украшен силуэтами бабочек, стеблями растений. Фон универсальный. Тема: — фон, гранж, бабочки — фон в векторе, формат AI Фон бабочки — гранж в векторе. Скачать Фон бабочки — гранж в векторе http://arter.ucoz.ru/
Далее13th Ноябрь 2013 Рубрика: Векторные рисунки
Несколько вариантов фона радуга в различной обработке. Можно использовать, как окантовку или самостоятельный фон. Изображения спектра солнечного света довольно часто применяют в различных работах.
Тема:
— радуга, спектр, фон
— фон в векторе, формат AI, EPS
Фон радуга в векторе Скачать Фон радуга в векторе
http://fantesi.
11th Ноябрь 2013 Рубрика: Векторные рисунки
Темный фон с лучами света. Фон представлен трех оттенков. Можно использовать для рекламы спектаклей, выступлений артистов, а так же визиток, плакатов. Тема: — темный фон, лучи света, прожектор — фон в векторе, формат EPS Темный фон с лучом света в векторе Скачать Темный фон с лучом света в векторе http://fantesi.ucoz.ru/
9th Ноябрь 2013 Рубрика: Векторные рисунки
Темные фоны с рисунками звезд, бабочек, кругов в векторе. Область применения разнообразная от визиток до листовок. Тема: — темный фон, звезды, круги, бабочки, звезда — рисунок в векторе, формат EPS Графические фоны: звезды, бабочки, круги в векторе Скачать Графические фоны: звезды, бабочки, круги в векторе http://fantesi.ucoz.ru/
Далее9th Апрель 2013 Рубрика: Векторные рисунки
Четыре красивых черных фона со святящимися абстрактными рисунками в векторе.
3rd Апрель 2013 Рубрика: Векторные рисунки
Четыре ярких фона, которые можно использовать для визиток, листовок и других целей. Тема: — абстрактные фоны, визитки — векторные фоны, формат AI Четыре векторных фона для визиток Скачать Четыре векторных фона для визиток http://arter2.my1.ru/
ДалееОригинальный фон от автора cesstrelle в виде разломов и надписей. Размер 3800 на 3600 px. Тема: — разломы, картон, надписи, винтаж, гранж, карта — фон Скачать Фон разлом, картон, надписи, карта http://fantesi.ucoz.ru/
Далее30th Декабрь 2012 Рубрика: Векторные рисунки
Векторные узоры, которые можно использовать, как фон или текстуру от автора Charles Esquiaqui. Тема:
— фон, узоры, элементы дизайна
— векторный узоры Скачать Векторные узоры, фоны, элементы дизайна
http://fantesi.ucoz.ru/
Тема:
— фон, узоры, элементы дизайна
— векторный узоры Скачать Векторные узоры, фоны, элементы дизайна
http://fantesi.ucoz.ru/
23rd Декабрь 2012 Рубрика: Векторные рисунки
Векторный фон в виде черной кирпичной стены с тенями. Тема: — стена, кирпич, темный фон — векторный фон, формат EPS Скачать Черная кирпичная стена. Кирпичи. Векторный фон. http://fantesi.ucoz.ru/
Далее
Реклама
Страница 1 из 212»
Идеальный фон для портрета. 11 советов
Есть ли в вашем архиве портретные фотографии, которые представляют собой сумбурный набор предметов на переднем и заднем плане, и которые никак нельзя назвать художественным шедевром? Причина создания неудачных фотокомпозиций заключается в том, что неопытный фотограф не обращает внимания на то, что находится позади основного объекта съемки. В портретной фотографии фон важен так же, как и основной объект. Идеальный фон призван выделить главный объект съемки и представить его в выгодном свете.
Идеальный фон призван выделить главный объект съемки и представить его в выгодном свете.
Фон также должен создать нужный настрой от восприятия кадра, он не должен отвлекать внимание зрителя от главного объекта. В этой обучающей статье дается 11 советов по поиску наилучшего фона для портретного снимка. Следование этим рекомендациям позволит значительно улучшить качество фотографий, сделанных не только с помощью фотоаппарата но и камерой смартфона.
Все фотографии в данном уроке сделаны с помощью камеры iPhone.
Совет 1 Стремитесь к простотеОтличная портретная фотография может быть испорчена плохим фоном, но начинающие фотографы часто забывают об этом. Если детали заднего плана отвлекают зрителя, то его внимание не будет концентрироваться на главном объекте, и фотография не сможет произвести нужного впечатления.
Правильный фон должен дополнять основную тему фотографии, а не конкурировать с ней. Поэтому первое правило портретной фотографии гласит: «Фон должен быть простым и лаконичным».
Не следует недооценивать классические черный и белый фоны. Они прекрасно концентрируют внимание зрителя на основном объекте съемки.
Но стремление создать простой фон не означает, что задний план должен быть однородным и тусклым. Фон может быть разным, но главная его задача – не отвлекать внимание от объекта съемки. Фон должен дополнять основную тему, а не конкурировать за внимание зрителя.
Смотрите на окружающий мир так, как смотрел бы профессиональный фотограф, который всегда находит хорошие фоны для портретной съемки. Прогуливаясь по улице, бродя по окрестностям города и находясь внутри зданий, старайтесь увидеть простые и интересные фоны для будущей фотографии.
Посмотрите внимательно вокруг и представьте себе, как будет выглядеть объект съемки на каждом конкретном фоне. Часто идеальным фоном являются обычные стены зданий.
Прежде чем сделать снимок, проверьте, не отвлекает ли зрителя фон и задний план от главного объекта сцены.
В портретной фотографии большим плюсом является тот факт, что вы можете перемещать главный объект по выбранному фону, подыскивая его идеальное месторасположение. Если вы недовольны выбранным фоном – просто замените его на другой.
Если вы недовольны выбранным фоном – просто замените его на другой.
Какой бы фон вы не выбрали, постоянно спрашивайте себя, является ли он наилучшим для задуманной сцены. Если фон и объект не связаны одной идеей, то фотография вряд ли будет интересной и совершенной. И, конечно, не нужно жалеть времени на поиски простого, но самого подходящего для композиции фона.
Совет 2 Используйте небо в качестве фонаНебо представляет собой идеальный, чистый и простой фон для портретных снимков. Такой фон гарантированно не будет уводить внимание зрителя от главного объекта съемки к посторонним деталям.
Кроме того, прекрасным цветным фоном для портрета могут стать не яркие цвета синего дневного неба, а оранжевые цвета заката или рассвета. Облака могут привнести дополнительную привлекательность в такое изображение.
Снимая под острым углом, вы можете захватить большую площадь неба позади портрета. Если вы снимаете с низкого положения, под достаточно острым углом, то можете исключить из поля зрения фотоаппарата какие-либо предметы, находящиеся на земле, которые могли бы отвлечь внимание зрителя.
Съемка в «золотые часы» восхода и захода позволяет сделать портреты в виде силуэтов людей на фоне удивительных красок вечернего или утреннего неба.
Чтобы сделать фотографию силуэта, разместите объект непосредственно перед солнцем, или на фоне яркого неба. Вручную наведите фокус на ту точку, которую хотите подчеркнуть. Затем уменьшите значение экспозиции (яркость кадра). Такие настройки нужны для того, чтобы объект выглядел абсолютно черным и равномерно окрашенным, без видимых деталей тела и одежды на любом ярком фоне.
Если вы не хотите, чтобы объект смотрелся исключительно как силуэт, увеличьте экспозицию кадра так, чтобы на нем можно было разглядеть некоторые детали. После фокусировке на нужных деталях настройте экспозицию вручную, пока не достигните оптимальной яркости в кадре.
Совет 3 Съемка объекта сверхуДругой подход к получению интересного и не отвлекающего внимания фона состоит в том, что объект фотографируют с верхней точки обзора. В этом случае фоном для фотографии становится земля.
В этом случае фоном для фотографии становится земля.
Вместо того, чтобы снимать объект прямо или под небольшим углом, попробуйте найти точку съемки, которая возвышается над сценой и сделайте фотопортрет из этого положения.
Забавные и необычные снимки можно получить, если объект находится внизу, а фотограф снимает прямо сверху.
Очень эффектно выглядит вода, если ее использовать в качестве фона при съемке. Для такого снимка вовсе не обязательно погружать свой телефон в воду!
Верхняя точка для съемки фотопортрета может находиться на лестнице, балконе или на мосту. Такое положение позволяет снимать объект, находящийся гораздо ниже, чем вы. В качестве фона будет использоваться земля, пол и т.д.
Совет 4 Подумайте о цветеПри съемке портретов нужно всегда обращать внимание на сочетание цветов фона и одежды модели. Цвет одежды объекта не должен контрастировать с цветом фона.
Ярко-розовое платье девушки прекрасно выделяется на фоне унылой, не яркой стены. Если бы девушка была одета в неяркое платье приглушенных тонов, то ее портрет на фоне стены не был бы так выразителен.
Если бы девушка была одета в неяркое платье приглушенных тонов, то ее портрет на фоне стены не был бы так выразителен.
Как правило, если фон темный, то на нем хорошо смотрятся люди в легких и ярких одеяниях. Для фотопортрета на светлом фоне лучше выбирать темную одежду.
Для съемки портретов на фоне весенней и летней природы лучше выбирать яркую, цветную одежду. Именно такая одежда лучше всего для съемки и осенью.
Черная, темная одежда прекрасно подчеркивает индивидуальность человека на фоне естественных цветов природы. Но красный – это тот цвет, который никогда не позволит модели потеряться ни среди зеленой или желтой листвы, ни на фоне весенних цветов. Красный цвет подчеркнет особенности образа и усилит нужные акценты кадра.
В городских кварталах можно найти немало разноцветных стен, которые будут неприятно контрастировать с цветом одежды модели.
На это стоит обращать внимание, так как в городских пейзажах всегда можно найти подходящий, гармоничный фон для любой идеи фотопортрета. Если одежда модели имеет такой же цвет, как и фон, то модель будет выглядеть практически «замаскированной».
Если одежда модели имеет такой же цвет, как и фон, то модель будет выглядеть практически «замаскированной».
Текстурированные фоны прекрасно подходят для портретных фотографий. Они не отвлекают внимание от главного объекта и привносят дополнительную ноту в композицию снимка.
Попробуйте выбрать для фотографии фон, по цвету похожий на цвет одежды модели. Если вам нужно использовать какой-то определенный фон, попросите вашу модель надеть одежду соответствующего тона и цвета.
Интересные, необычные текстуры для снимков можно найти во многих местах. Поверхность многих предметов и объектов представляет собой яркие и интересные текстуры. Это, например, кирпичные фасады старых зданий, поверхность деревянного сайдинга, старых дощатых заборов, руины и стены, заросшие кустарником и плющом. Необычные и красивые текстуры видны на старых дверях с облупившейся краской, на поверхности стволов деревьев, в густой зеленой траве, на ковре из опавших осенних листьев, на стоге сена, в лоскутах антикварного одеяла и т.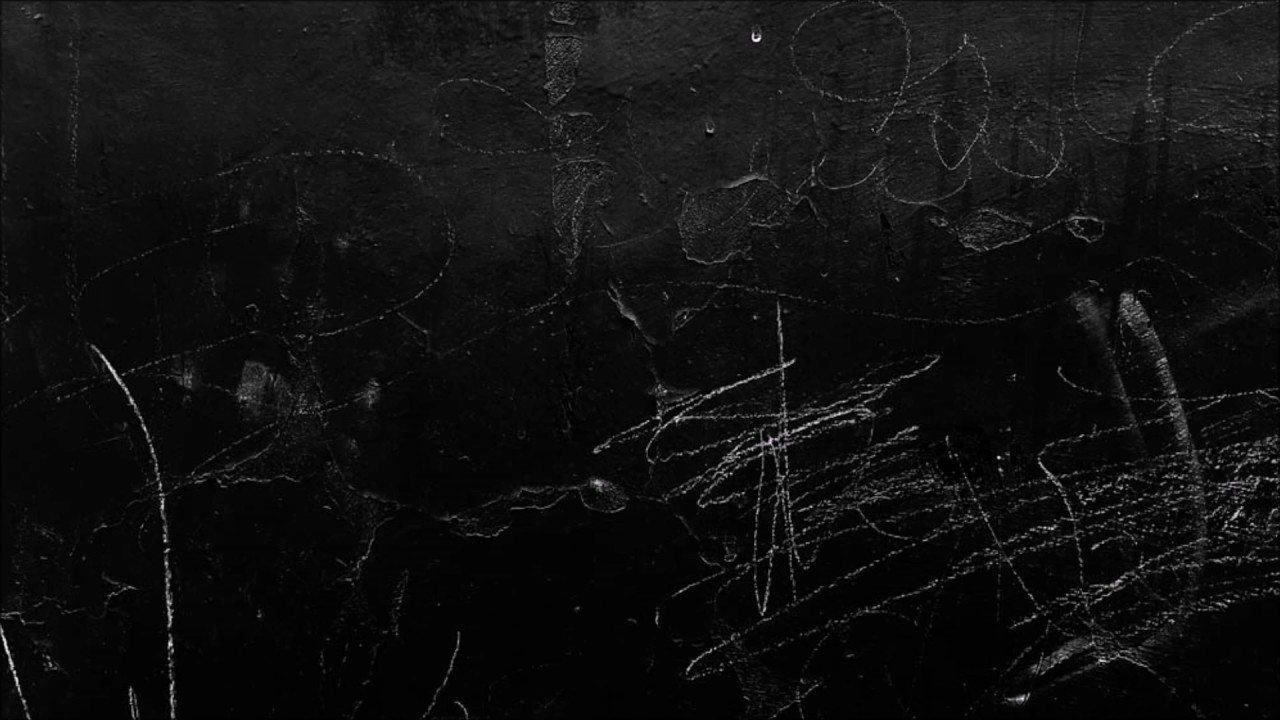 д.
д.
Текстурированные фоны делают фотографии более разнообразными и эмоциональными. Они как бы добавляют снимку тактильных ощущений. Зрителю хочется протянуть руку и потрогать шершавую, неровную, колкую поверхность фона. В итоге при использовании текстурированного фона портретный снимок становится более живым и привлекательным.
Текстурированный фон позволяет гармонично сочетать объект съемки и окружающую среду. Он придает смысл снимку и вносит в композицию новый элемент повествования.
Совет 6 Обращайте внимание на узоры и орнаментУзоры, орнамент и линии придают статичному портрету энергию и импульс движения и вносят в фотографии порцию абстрактности.
Смотрите вокруг себя постоянно, наблюдайте, и через некоторое время вы начнете видеть вокруг себя множество интересных узоров, орнаментов и линий — кирпичные стены, высокие деревянные заборы, фигурные двери, жалюзи, тканые шторы, тени деревьев. Вокруг вас множество исходных точек для поисков узорчатого и орнаментного фона.
Когда вы найдете подходящий фон, который хотели бы использовать для снимка, поэкспериментируйте с разными композициями, в которых используются линии или орнамент.
Так, например, я использовал в качестве фона полосатый рисунок, создаваемый жалюзи, чтобы перевести внимание зрителя от переднего плана фотографии к заднему. Фотографии моделей,сделанные с использованием фоновых узоров и полос позволяет создать динамичные и интересные изображения.
Совет 7 Используйте симметриюИспользование симметрии может стать полезным приемом при создании портретных фотографий с помощью вашей камеры. Симметрия создает чувство равновесия и делает снимок более гармоничным и привлекательным.
Симметричные композиции очень впечатляют. Они привлекают и удерживают внимание еще до того, как зритель рассмотрит все детали.
Симметрию можно найти в архитектуре городских зданий, в ландшафтах городской среды. Фотограф постоянно должен «держать глаза открытыми», чтобы увидеть также симметричные зеркальные изображения.
Симметрию можно найти с помощью абсолютно гладких сред – зеркала, стекла, воды. Отражение можно выгодно использовать для создания портретных фотографий.
Мосты, фасады зданий и арки – прекрасные сооружения, в которых можно найти идеальную симметрию. Ее можно найти и в живых формах – например, симметрию создают два дерева одного размера и формы, которые стоят по обе стороны дороги.
Композиция для кадров, использующих симметрию, имеет первостепенное значение. Линия симметрии размещается в центре, и изображение отражается в зеркале, создавая эффект симметрии. Размещение объекта съемки точно в центре кадра усилит визуальный эффект.
Совет 8. Ищите интересное освещение
Для проведения портретной съемки необходимо найти или установить правильное освещение. Следует думать не только о том, как освещается основной объект, но и о том, как свет взаимодействует с фоном.
Например, можно выгодно использовать солнечные блики, которые добавят по-настоящему волшебный элемент в рисунок фона.
Используйте солнечное освещение позади объекта, узоры из солнечных пятен, тени, которые отбрасывают предметы и т.д. Все эти элементы придадут фону позади основного объекта необычность и внесут гармонию в композицию.
Используйте резкие тени, которые бывают в яркий солнечный день. Можно использовать в композиции тени человека, предметов, чтобы сделать фон более интересным и необычным.
Большие, необычные дверные проемы и окна являются прекрасными фонами для портретной фотографии. Эти объекты могут сделать фотографии уникальными
При съемке в помещении нужно использовать места, в которых естественный свет проникает сквозь окна. Обратите внимание, как по-разному падает свет на стены, как создаются области света и тени. Освещенные и затененные стены часто представляют собой прекрасные фоны для портретной фотографии.
Совет 9 Использование окон и дверных проемовБольшие, необычные дверные проемы и окна являются прекрасными фонами для портретной фотографии.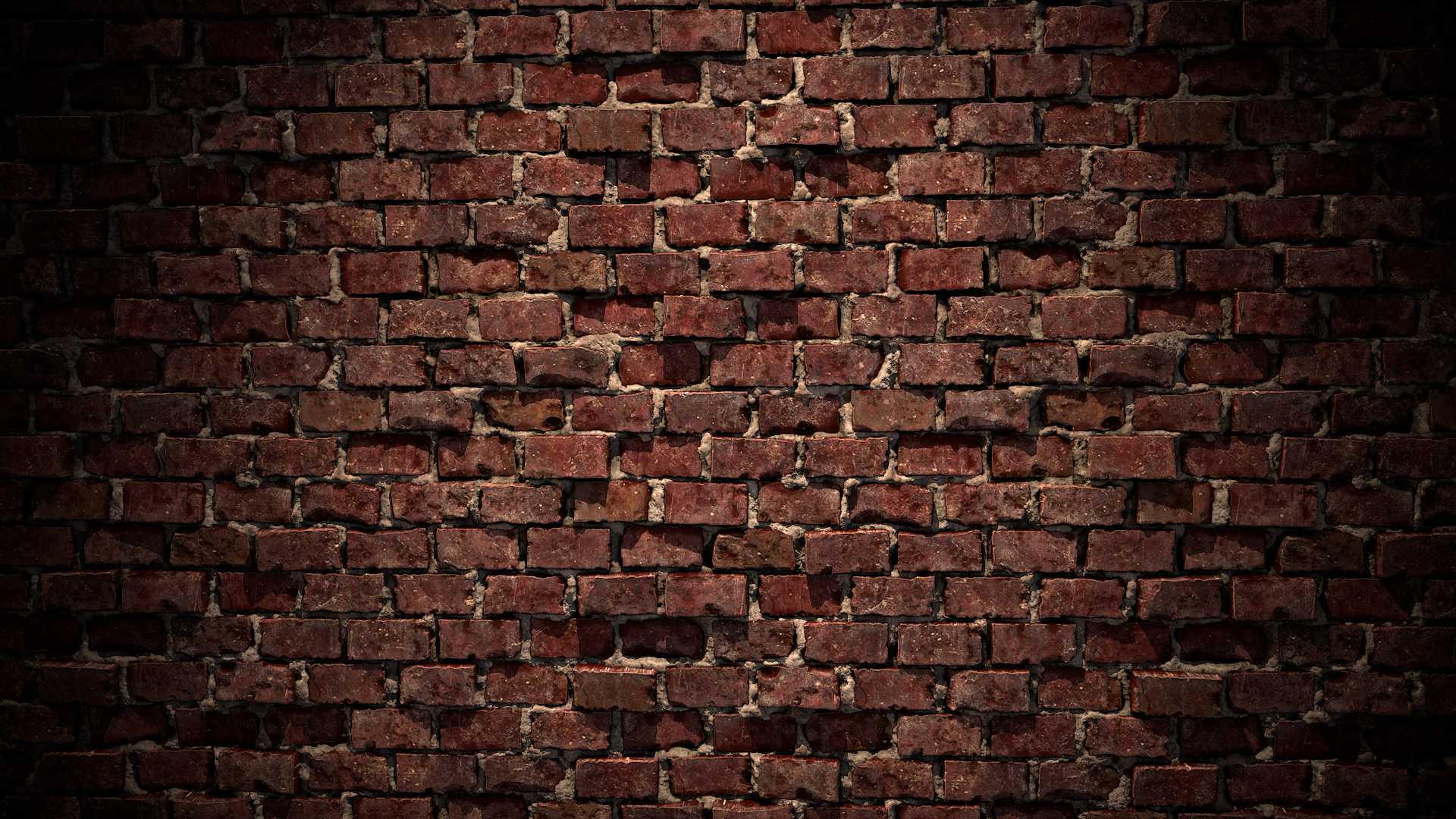 Эти объекты могут сделать фотографии уникальными.
Эти объекты могут сделать фотографии уникальными.
Свет и тень на фотографиях используются, чтобы часть объекта оставалась в тени. Этот прием создает атмосферу тайны и интриги в портретных фотографиях.
Естественный свет, падающий на предмет или модель из окна, позволяет выгодно подчеркнуть достоинства и особенности объекта.
Изменяя направление и интенсивность света, можно изменять и количество теней, тем самым меняя и характер снимка.
Двери и окна можно использовать, чтобы держать основной объект или модель в ограниченном пространстве, очерченном естественным способом. Такое обрамление объекта заставляет фокусировать внимание исключительно на нем.
Вы можете расположить основной объект перед рамой, внутри рамы, объект может выглянуть из двери или окна.
Совет 10 Отражающие поверхности и фонОтражающие поверхности позволяют создать необычный фон или дополнить его.
Всякий раз, когда вы видите перед собой воду, стекло или зеркало, спросите себя, можно ли использовать их как фон для портретной фотографии.
Отражения деревьев или облаков в озере могут стать интересным фоном для портретной фотографии, особенно если на воде видна рябь, которая обычно создает живописный эффект.
Даже небольшая лужица на переднем плане снимка позволить запечатлеть отражение в воде и сделать его фоном для объекта.
Стекло и гладкие металлические элементы отделки зданий могут служить зеркальной фоновой поверхностью. В этих отражениях вы можете увидеть и запечатлеть сцены позади себя.
Еще один творческий прием использования оконного стекла в фотографии – на снимке отражается окружающий фон, в то время как объект смотрит сквозь стекло.
Чтобы добиться такого эффекта, нужно фотографировать объект, который смотрит на улицу через стекло, в то время как в стекле отражается то, что находится на улице. При этом желательно, чтобы в стекле отражались какие-либо интересные предметы, деревья, хотя часто достаточно и неба.
Совет 11 Использование объектов переднего плана в качестве фонаИ, наконец, вместо того, чтобы искать подходящий внешний фон, можно использовать вместо него объекты переднего плана.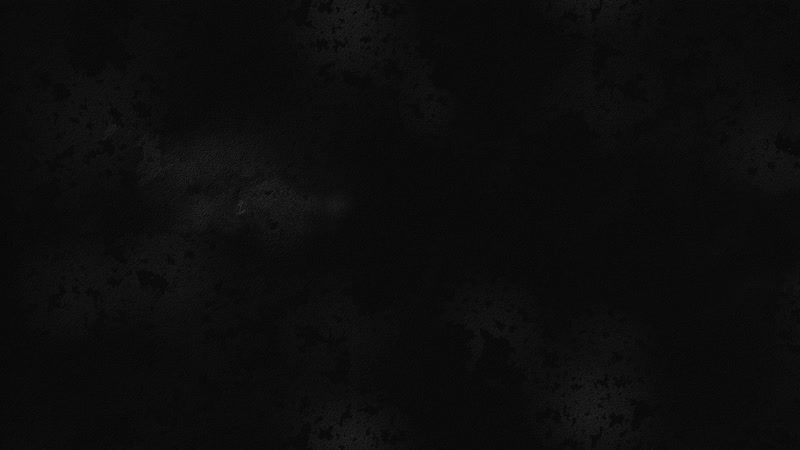 Это добавит в вашу деятельность творческую нотку и позволит находить нужный фон в любом месте. Этот прием позволит быстро найти фон и не тратить время на поиски внешнего фона.
Это добавит в вашу деятельность творческую нотку и позволит находить нужный фон в любом месте. Этот прием позволит быстро найти фон и не тратить время на поиски внешнего фона.
Использование занавеса в качестве фонового объекта. Модель находится перед окном и выглядывает из-за занавеса.
Полупрозрачные материалы с различными текстурами и узорами тоже создают неплохие фоны на переднем плане сцены. На приведенном ниже снимке фотограф сделал портрет дочери через полупрозрачную сетку, которая и создала кадр с интересной текстурой переднего плана. Снимок выглядит так, как будто к нему применили фильтр.
Съемка объекта через оконное стекло часто помогает создать интересную фотографию. Снимок при этом более интересен, чем сделанный простым способом, когда объект съемки стоит перед стеклом. Это может быть грязное стекло заброшенного здания, как показано на фотографии выше, или же снимок можно сделать через мутное стекло, как показано ниже.
Смотрите внимательно и всегда отмечайте то, что может пригодиться при создании портретной фотографии.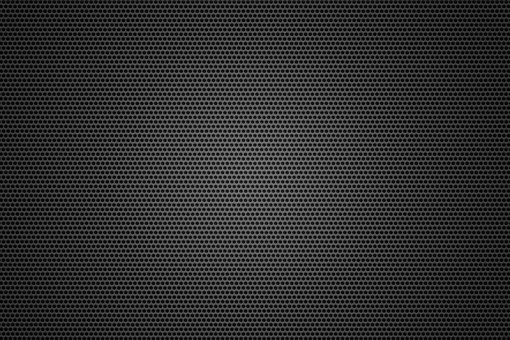 Творите, создавайте ваши снимки так, как вы видите, и так, как вам нравится.
Творите, создавайте ваши снимки так, как вы видите, и так, как вам нравится.
Сын фотографа нашел во дворе диск замерзшей воды и играл с ним, рассматривая окружающий мир через его волнистую поверхность. Фотограф использовал этот диск при съемке на переднем плане, создав но настоящему уникальный кадр.
Такие предметы, как матовое стекло, занавески, грязное оконное стекло, сетка и другие подобные вещи помогут сделать фотопортрет необычным и уникальным.
ЗаключениеЕсть много различных приемов и вариантов создания фотопортрета с использованием как обычных, так и творческих, уникальных фонов. 11 приемов поиска и создания нужного фона, описываемые в статье, позволят найти нужный вариант практически в любых условиях съемки и в любом месте.
Первый шаг создания фона заключается в удалении ненужных предметов и элементов из кадра. Следует максимально задействовать возможности цвета, текстур фоновых элементов. Обязательно используйте возможности линий, узоров и орнаментов, симметрию, естественную и искусственную. Создание фотопортретов с использованием всех возможностей получения красивого фона позволит получить снимки, которые несут определенное настроение и содержат повествовательный элемент.
Создание фотопортретов с использованием всех возможностей получения красивого фона позволит получить снимки, которые несут определенное настроение и содержат повествовательный элемент.
Окна и двери в кадре помогают привлечь внимание к модели как главному объекту съемки. Если вы хотите получить по-настоящему творческие, уникальные фотографии, попробуйте снимать через полупрозрачные ткани, стекло и другие предметы, расположенные впереди модели на переднем плане.
Используя эффективные технологии съемки, вы скоро научитесь создавать красивые и захватывающие портретные снимки с помощью вашего фотоаппарата.
Другие портретные фотографии автора можно посмотреть здесь.
comments powered by HyperCommentsЛучшие фоны для стоковой фуд-съемки
Если вы занимаетесь фуд-фотографией, значит, скорее всего, у вас есть фотофоны. А если вы снимаете еду или предметку для фотостоков, значит, у вас должен быть (в идеале) целый набор фотофонов. Ниже — информация о тех из них, которые чаще всего можно встретить на стоковых сайтах.
Черный фон
Черный фон — это must have всех фотостокеров. Вариантов этих фонов — множество. Их делают из фанеры или ДСП, покрывая черной краской. Это также могут быть окрашенные в черный цвет доски. Нужно отметить, что если просто окрасить фон сплошным черным цветом, то на снимках, особенно в местах теней, текстура фона не будет заметна. Может даже создаться ощущение, что предметы не стоят на фоне, а будто витают в темноте.
Чтобы избежать такого эффекта черный фон нужно либо слегка оцарапать, чтобы проявить натуральную текстуру дерева или нижнего слоя краски (если фон дощатый). Крашенную же в черный цвет фанеру можно слегка протереть влажной тряпкой, на которой растерт мел. Пример такого фона — на фото выше.
Белый фон
Для съемок в высоком ключе, а также чтобы фотографировать различные позитивные темы, такие, например, как «полезные завтраки», не обойтись без фона белого цвета. Варианты материалов — льняная или х/б ткань и, опять же, крашеные доски. Если фон дощатый, то, в принципе, доски можно покрыть сплошным слоем краски и никаких манипуляций более не делать (стыки между досками и так будут создавать правильную ассоциацию у зрителя).
Если фон дощатый, то, в принципе, доски можно покрыть сплошным слоем краски и никаких манипуляций более не делать (стыки между досками и так будут создавать правильную ассоциацию у зрителя).
Однако, если белый фон сделан из цельного куска окрашенной фанеры, то было бы не плохо проявить текстуру дерева, если она не видна, либо нанести какой-нибудь рисунок из разводов или полос (например, как на картинке выше).
Фон «под дерево»
Король фотофонов — деревянный фон с проявленной «деревянной» текстурой. Изготавливается из досок размером 10-15-20 сантиметров. Лучше всего брать тонкие доски, чтобы удобнее было с ними управляться, да и при хранении они занимают меньше места.
Не стоит использовать свежеотшлифованные доски. Как правило, они имеют весьма интенсивный желтый оттенок, и «забивают» им всю фотографию. Для фотостоков лучше всего использовать доски, тонированные с помощью морилок и лаков в благородные темные оттенки.
Также интересно смотрится в кадре дерево, состаренное естественным способом — на солнце, под проливными дождями и снегом.
Фон «под бетон»
Последние пару лет в фуд-фотографии, наряду с деревянными, властвуют и бетонные фоны. Конечно, в подавляющем большинстве случаев — это никакой не бетон, а фанерные (или тому подобные) фоны с нанесенной поверх штукатуркой, имитирующей цементную стяжку. Для изготовления таких фонов не стоит брать натуральный цемент — при высыхании он смотрится грубо и слишком темно. Очень хорошо для использования таких фонов подходят затирки для швов с добавлением в них краски серого цвета в необходимой пропорции. Не стоит делать фон слишком темным, в фуд-фотографии отлично проявляют себя именно светло-серые фоны.
Цветные фоны
Фоны ярких цветов крайне редко используют в фуд-фотографии. Зеленые, желтые и фиолетовые почти не встречаются на фото. В то же время, фоны с оттенками синего порой используются стоковыми да и вообще фуд-фотографами. Такие фоны можно использовать для съемок блюд, так или иначе связанных с морской тематикой — к примеру, для съемки морепродуктов или блюд средиземноморской кухни.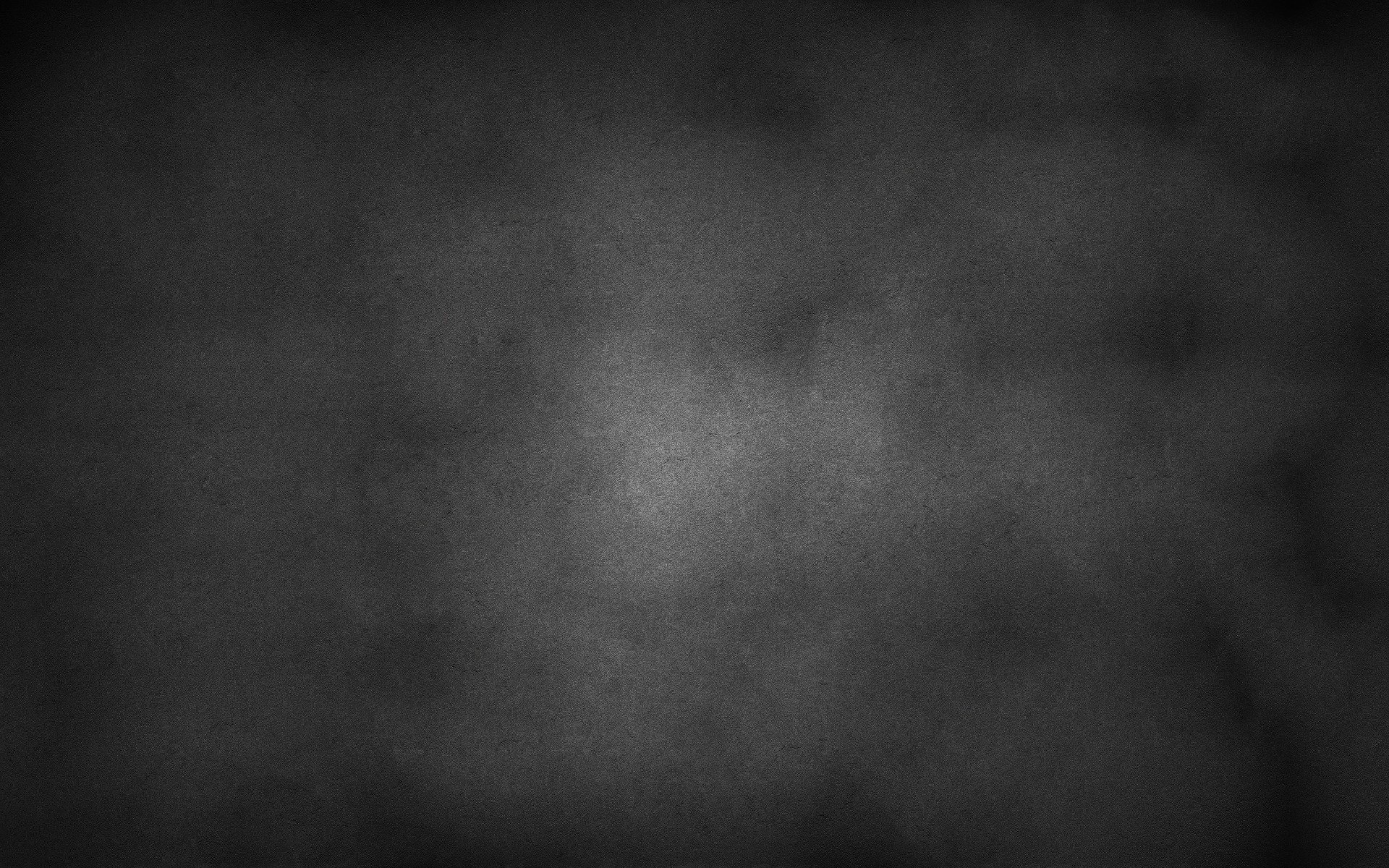
Чтобы узнать больше о фонах и другом реквизите , а также о том как снимать кадры, которые будут продаваться на стоках, приходите на курс по фуд-фотографии и заработку на ней.
Пылающий космический фон — Уроки Фотошоп
Предлагаю Вашему вниманию ещё один урок фотошопа, в котором мы создадим яркий и красочный фон. Урок совершенно простой, но эффект которого мы достигнем очень интересен.Начнём:
Шаг 1.
Создадим новый документ (я выбирал размер по размеру картинки с дымом). Зальём его темно-серым цветом, я залил цветом #1b1b1b:Шаг 2.
Находим в интернете картинку с дымом и вставляем её на наш документ:Шаг3.
Заменим режим наложения слоя с Нормального (Normal) на Перекрытие(Overlay).Шаг 4.
Создадим новый слой и инструментом Кисть (Brush Tool) с мягкими краями нанесем несколько разных цветов:Шаг 5.
Заменим режим наложения этого слоя с Нормального (Normal) на Перекрытие (Overlay):Шаг6.
Шаг 7.
Меняем режим наложения с Нормального ( Normal) на Перекрытие (Overlay)Шаг 8.
В этом шаге добавим шум изображению. Для этого создадим новый слой, зальем его черным цветом и применим фильтр Фильтр — Шум — Добавить шум (Filter — Noise — Add Noise) с настройками как на картинке:Получаем вот такой результат:
Шаг 9.
Сменим режим наложения этого слоя с Нормального (Normal) на Осветление (Screen):Шаг 10.
Дальше заходим в Уровни(просто нажимаем сочетание CTRL+L) и устанавливаем такие настройки:Вы должны получить такой результат:
Шаг 11.
В этом шаге добавим ещё один цвет. Выбираем желтый цвет и инструментом Кисть ( Brush) с мягкими краями заполняем следующую область:
Выбираем желтый цвет и инструментом Кисть ( Brush) с мягкими краями заполняем следующую область:Шаг 12.
Заменим режим наложения для этого слоя с Нормального (Normal) на Перекрытие (Overlay):Шаг 13.
Дальше возьмём инструмент Прямоугольная форма выделения (Rectangular Marquee Selection) и нарисуем длинный прямоугольник. Создадим новый слой и используя инструмент Градиент (Gradient Tool) зальём прямоугольник градиентом от белого к прозрачному, как показано ниже:Шаг 14.
При помощи инструмента Резинка (Eraser tool), сотрём левую и правую часть этого прямоугольника, как показано ниже:Шаг 15.
Изменим режим наложения с Нормального (Normal) на Мягкий свет (Soft Light), затем нажимаем Ctrl+T и меняем его угол, как показано на картинке ниже:Шаг 16.
Дублируем слой ( Ctrl+J) и переместим скопированный слой на другую позицию, как показано ниже:Вот и весь урок по фотошопу по созданию красивых космических облаков и свечения. Я добавил ещё текст на картинку и вот результат:
Я добавил ещё текст на картинку и вот результат:
Желаю успехов !
Всегда для Вас: photoshoplesson.ru
У Вас возникло желание показать результаты Ваших трудов ? Выложите свои работы на наш форум !
Уважаемые посетители сайта, потратившие время на просмотр этого урока . Нам очень хотелось бы знать понравился ли он вам и был ли он вам полезен. Не поленитесь оставить комментарий . Заранее спасибо.
ПОХОЖИЕ УРОКИ:
Как создать темный драматический фотоэффект в Photoshop — Medialoot
Photoshop Effects
Хотите затемнить фотографию в Photoshop и придать ей драматический, задумчивый вид? Получите наилучшие результаты, управляя определенными светами и тенями вашего изображения, сохраняя возможность регулировки яркости и контрастности, сохраняя при этом детали изображения. Поскольку каждое изображение отличается, вам, возможно, придется немного изменить значения от одного изображения к другому, но этот метод позволит вам настроить все настройки для вашего конкретного изображения даже после завершения этого урока.
Прежде, чем мы начнем
Если вы хотите следовать этому руководству в точности, как описано, загрузите следующее изображение с Pixabay.
Шаг 1
Сначала откройте ваше изображение в Photoshop.
Шаг 2
Перейдите в Layer> Duplicate Layer и назовите этот новый слой «Image Base».
Шаг 3
Нажмите «D» на клавиатуре, чтобы сбросить цвета переднего плана и фона, и перейдите в «Слой»> «Новый корректирующий слой»> «Градиентная карта».Назовите этот слой «Черно-белый» и нажмите «ОК». Убедитесь, что градиент от переднего плана к фону выбран на панели свойств карты градиента.
Примечание. Если градиент по умолчанию не выбран, просто щелкните стрелку вниз рядом с градиентом и выберите первый доступный градиент (от переднего плана к фону).
Шаг 4
Перейдите в Layer> New Adjustment L ayer> Curves. Назовите этот слой «Adjust Highlights» и нажмите «ОК».
Шаг 5
На панели свойств кривых щелкните кривую, чтобы добавить точку редактирования, и установите для входного значения 190 и выходного значения 225.
Шаг 6
Щелкните миниатюру маски слоя, чтобы сделать ее активной.
Шаг 7
Выберите Изображение> Применить изображение. В раскрывающемся меню параметра Layer выберите «Image Base», установите Blending на Multiply, Opacity на 100% и нажмите OK.
Шаг 8
Перейдите в Layer> New Adjustment Layer> Curves. Назовите этот слой «Adjust Shadows» и нажмите «ОК».
Шаг 9
На панели свойств кривых щелкните кривую, чтобы добавить точку редактирования, и установите для входного значения 70 и выходного значения 25.
Шаг 10
Щелкните миниатюру маски слоя, чтобы сделать ее активной.
Шаг 11
Выберите Изображение> Применить изображение. В раскрывающемся меню параметра «Слой» выберите «Основа изображения», обязательно установите флажок «Инвертировать», установите для параметра «Смешивание» значение «Умножение», для параметра «Непрозрачность» значение 100% и нажмите «ОК».
Шаг 12
Перейдите в Layer> New Adjustment Layer> Brightness / Contrast. Назовите этот слой «Adjust Brightness and Contrast» и нажмите OK.
Назовите этот слой «Adjust Brightness and Contrast» и нажмите OK.
Шаг 13
На панели свойств Яркость / Контраст установите Яркость на -100 и Контрастность на 60.
Шаг 14
Выберите слой «Image Base» и перейдите в Layer> Duplicate Layer. Назовите этот слой «Детали» и нажмите «ОК».
Шаг 15
Перейдите в Слой> Упорядочить> На передний план.
Шаг 16
Выбрав слой «Details», перейдите в Filter> Other> High Pass. Установите значение Радиуса 0,8 пикселя и нажмите ОК.
Шаг 17
Наконец, последний шаг — просто установить режим наложения слоя «Details» на Linear Light.
До и после
Вот изображение до и после.
Заключительные ноты
Если вы использовали другое изображение, чтобы следовать этому руководству, вам, вероятно, нужно немного изменить значения, показанные здесь, потому что каждое изображение отличается. Благодаря использованной нами технике изменение значений происходит очень просто.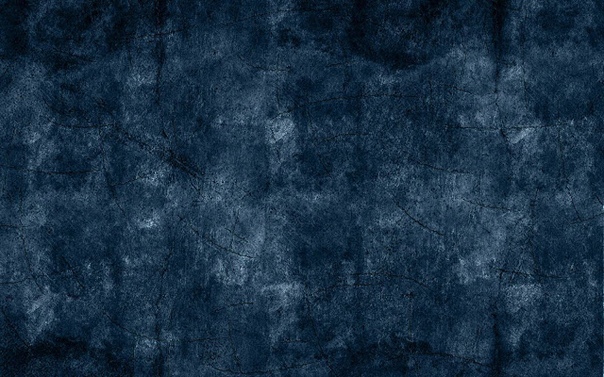 Просто просмотрите каждый из корректирующих слоев, которые мы сделали, и измените значения в соответствии с вашими потребностями, вам не нужно делать никаких дополнительных шагов, просто настройте кривые бликов и теней и измените яркость и контрастность по своему вкусу.
Просто просмотрите каждый из корректирующих слоев, которые мы сделали, и измените значения в соответствии с вашими потребностями, вам не нужно делать никаких дополнительных шагов, просто настройте кривые бликов и теней и измените яркость и контрастность по своему вкусу.
Легко удалить белый или черный фон в Photoshop
Эта статья была написана в 2011 году и остается одним из наших самых популярных постов. Если вы хотите узнать больше о Photoshop, вы можете найти эту недавнюю статью о начале работы с Photoshop, которая представляет большой интерес.
Продолжите обучение с помощью нашего скринкаста о подготовке результатов проектирования с помощью Sketch.
Сегодня у меня есть довольно быстрый совет Photoshop о том, как удалить белый или черный фон из изображений в Photoshop, чтобы создать области прозрачности.Есть несколько способов сделать это: вы можете использовать волшебный ластик или просто выделить белый или черный фон, а затем удалить его, но я хочу показать вам, как использовать для этого ползунок смешивания. Помимо режимов наложения, доступных в палитре «Слои», вы можете поиграть с ползунками наложения в диалоговом окне «Стиль слоя». Давайте начнем.
Помимо режимов наложения, доступных в палитре «Слои», вы можете поиграть с ползунками наложения в диалоговом окне «Стиль слоя». Давайте начнем.
1. Откройте изображение в Photoshop с преимущественно белым или черным фоном.
Игрушка, фотография levisz
2.Откройте диалоговое окно «Стиль слоя», выполнив одно из следующих действий:
- Нажмите маленькую кнопку fx внизу панели «Слои» и выберите «Параметры наложения».
- Дважды щелкните его миниатюру на панели «Слои».
- Выберите «Слой»> «Стиль слоя»> «Параметры наложения».
Примечание. Ползунки наложения не работают на заблокированном фоновом слое; вам нужно сначала дважды щелкнуть слой, чтобы сделать его редактируемым.
Внизу появившегося диалогового окна вы увидите две пары ползунков: одна установлена для панели «Этот слой», а другая — для панели «Базовый слой».Каждый из этих ползунков позволяет сделать части изображения прозрачными в зависимости от значения яркости пикселей. Левый ползунок представляет тени (черные) на вашем изображении, а правый — светлые (белые). Если вы хотите изменить фон текущего активного слоя, настройте ползунок «Этот слой».
Левый ползунок представляет тени (черные) на вашем изображении, а правый — светлые (белые). Если вы хотите изменить фон текущего активного слоя, настройте ползунок «Этот слой».
3. Если вы хотите скрыть белый фон, перетащите ползунок выделения (тот, что справа) к середине, пока белая часть не станет прозрачной.
При перетаскивании вы увидите, что белые области изображения исчезнут, и появится узор в виде шахматной доски (или нижележащий слой).Обратите внимание, что любая белая область исчезнет, поэтому вам нужно быть осторожным, как далеко вы перетащите.
Аналогично, если фон вашего текущего активного слоя черный, а объект (или объект на переднем плане) намного ярче, вы можете скрыть черную часть, перетащив ползунок тени (тот, что слева) к середине, пока черная часть прозрачная. Очень просто и быстро.
Если вам понравился этот пост, вам понравится Learnable; место для обучения новым навыкам и техникам от мастеров. Участники получают мгновенный доступ ко всем электронным книгам и интерактивным онлайн-курсам SitePoint, таким как «Основы Photoshop».
Участники получают мгновенный доступ ко всем электронным книгам и интерактивным онлайн-курсам SitePoint, таким как «Основы Photoshop».
Получите множество навыков дизайна в Photoshop с помощью нашего курса Photoshop для веб-дизайна, доступного на SitePoint Premium.
Комментарии к статье закрыты. Есть вопрос о Photoshop? Почему бы не спросить об этом на нашем форуме?
Учебное пособие по Photoshop: Введение в ретушь волос | Блог Noble Desktop
Выбор волос и поиски Святого Грааля
Выбор волос и поиск Святого Грааля Каждый ищет легкий путь.В Интернете полно так называемых экспертов, которые раздают «советы, уловки и приемы», и они могут звучать так, как будто это ответ, но когда вы пробуете их на своих фотографиях, вы просто расстраиваетесь, потому что они не работают. Вы думаете, что с вами или вашими навыками ретуши что-то не так, но, возможно, эта техника сработала только на этой одной фотографии и комбинации фона! Это не так просто, как изучить один совет или методику. С волосами все сложнее. К блондинке на темном фоне нужно относиться иначе, чем к блондинке на светлом фоне.
С волосами все сложнее. К блондинке на темном фоне нужно относиться иначе, чем к блондинке на светлом фоне.
Но вот кое-что важное. Изоляция волос на самом деле является второстепенной задачей. Самое важное — это то, что вы планируете делать после изоляции волос. Изображение компилируется на новый фон? Вы просто делаете небольшую цветокоррекцию фона? Серьезная цветокоррекция? Ответы на эти вопросы — это то, что будет определять методы, используемые для выполнения маскировки, и степень точности, требуемой в отношении маски для волос. Давайте рассмотрим их индивидуально в порядке сложности.
Допустим, вы выполняете небольшую цветокоррекцию фона. В общем, при этом маска для волос не должна быть очень точной. Причина этого и то, что делает точное маскирование волос настолько сложным, заключается в том, что отдельные волоски (то, что мы называем выпадающими) на фотографии не будут того же цвета, что и основная масса волос. Это связано с тем, как камеры фиксируют цвет, а механизмы обработки обрабатывают данные. Разлетающиеся изображения, толщина которых может составлять от одного до нескольких пикселей, полупрозрачны для сенсора камеры, и поэтому цвет волос немного смешивается с цветом фона.
Разлетающиеся изображения, толщина которых может составлять от одного до нескольких пикселей, полупрозрачны для сенсора камеры, и поэтому цвет волос немного смешивается с цветом фона.
Некоторые распадающиеся волосы будут иметь ту же цветовую палитру, что и основная часть волос, но на самом деле большинство из них намного ближе по цвету к самому фону. Это усложняет маскировку. Для аргументации предположим, что наша задача здесь — сделать небольшой сдвиг цвета фона — мы хотим убрать оттенок цвета и создать приятный нейтральный серый цвет. В этом случае вам нужно будет только сделать свободную маску фона, выполнить коррекцию цвета фона, а затем вам может потребоваться смахнуть эту маску на некоторых небольших участках, где вы действительно воспринимали выпадения как исходный цвет волос.
Следующая проблема заключается в том, что если вы хотите радикально изменить цвет фона или, что еще сложнее, скомпилировать изображение в новый фон, сохранив фотореалистичные перелеты?
Сожалеем, что ответ во многих случаях требует продвинутых навыков иллюстрации. Обычно большую часть волос перерисовывают вручную. Почему?
Обычно большую часть волос перерисовывают вручную. Почему?
При использовании многих методов выделения краевые пиксели на новом фоне выглядят довольно грубо. Кроме того, при съемке на светлом фоне этот свет отражается в волосах и, по сути, снижает видимый контраст.Когда вы затем перетаскиваете это изображение на темный фон, волосы по краям становятся такой же большой проблемой, как и сами края. Эти волосы выглядят слишком светлыми и плоскими. Если бы оригинал был снят на черном фоне, внутренняя часть и тени волос были бы значительно темнее, так как вокруг было бы меньше света. (У вас была бы аналогичная проблема, если бы вы взяли изображение с темного фона и поместили его на более светлый фон — за исключением того, что теперь краевые волосы будут слишком темными и контрастными, а не слишком светлыми и плоскими.Решение теперь требует значительной коррекции цвета внутренней части волос и раскрашивания вручную.
Для рисования волосков вручную требуется чувствительная и нежная рука и хороший чувствительный к давлению планшет. Художник должен перемещаться между кистями разного размера, постоянно меняя твердость краев и меняя цвета, которыми рисует. Некоторые волосы для достижения фотореализма должны быть крупнее и более размытыми, некоторые должны быть тонкими и жесткими, некоторые должны быть светлыми, другие должны быть темно-коричневыми или почти черными.
Художник должен перемещаться между кистями разного размера, постоянно меняя твердость краев и меняя цвета, которыми рисует. Некоторые волосы для достижения фотореализма должны быть крупнее и более размытыми, некоторые должны быть тонкими и жесткими, некоторые должны быть светлыми, другие должны быть темно-коричневыми или почти черными.
Пользователю, который не привык рисовать пером и планшетом, чувствительным к давлению, будет сложно (извините за каламбур) добиться результатов профессионального уровня в этом типе изображений.
Мы пытаемся сказать, что выбор волос не только сложен, но и создание правдоподобных, фотореалистичных изменений фона не всегда возможно с помощью волшебной комбинации функций Photoshop. Мы не пытаемся вас отговорить; эти результаты достижимы с практикой. Чем больше практики, тем лучше.
Нельзя сказать, что некоторые методы и функции Photoshop не могут сделать приличные маски для волос для некоторых фотографий на каком-то фоне или, по крайней мере, дать вам начало. Мы собираемся познакомить вас с несколькими приемами. Мы выбрали фотографии со сложными (но реалистичными) сочетаниями прически и фона. Вместо того, чтобы пытаться обмануть вас, заставляя думать, что Photoshop может творить чудеса, мы хотим, чтобы вы видели проблемы. Мы покажем вам несколько приемов, но не будем утверждать, что это единственные. Мы думали, что это всего лишь несколько полезных.
Мы собираемся познакомить вас с несколькими приемами. Мы выбрали фотографии со сложными (но реалистичными) сочетаниями прически и фона. Вместо того, чтобы пытаться обмануть вас, заставляя думать, что Photoshop может творить чудеса, мы хотим, чтобы вы видели проблемы. Мы покажем вам несколько приемов, но не будем утверждать, что это единственные. Мы думали, что это всего лишь несколько полезных.
Если вас не устраивает конечный результат какой-либо техники (показанной в этой или других книгах), вы можете вручную закрасить некоторые волосы, чтобы они выглядели лучше. Для этой части тоже нелегко написать инструкции, потому что она требует художественной интерпретации.
Вот пример бесплатного упражнения, которое поможет вам начать ретушировать волосы в Adobe Photoshop и познакомиться со стилем преподавания Ноубл.
В этом пошаговом упражнении вы научитесь быстро и легко наращивать волосы.Изображение, с которого мы начнем, имеет большой контраст между волосами и фоном, поэтому это хороший кандидат для изучения метода выделения Refine Edge .
Загрузка и установка файлов классов
Следуйте инструкциям ниже, чтобы загрузить и установить файлы классов (убедитесь, что вы сделали это в первую очередь!):
- Перейдите на рабочий стол .
- Создайте новую папку с именем Class Files (сюда вы поместите файлы после их загрузки).
- Перейдите на nobledesktop.com/download
- Введите код hair-1702-07
- Если вы еще этого не сделали, нажмите Начать загрузку .
- После завершения загрузки файла .zip обязательно распакуйте файл, если это не было сделано за вас. У вас должна получиться папка Hair the Seminar .
- Перетащите загруженную папку в папку Class Files , которую вы только что создали. Это файлы, которые вы будете использовать при просмотре книги.
- Если у вас все еще есть загруженный файл .zip, вы можете его удалить. Это оно! Наслаждаться.

Обзор упражнения
В этом упражнении вы узнаете, как быстро и легко наращивать волосы. Изображение, с которого мы начнем, имеет большой контраст между волосами и фоном, поэтому это хороший кандидат для изучения метода выделения Refine Edge .
ПРИМЕЧАНИЕ. Photoshop CC 2015.5 заменил функцию Refine Edge на «обновленную» версию под названием Select and Mask .В новой версии не добавлены функции, необходимые для этого метода, и удалена полезная функция, которую мы хотим использовать. К счастью, есть скрытый трюк, который позволяет нам по-прежнему использовать Refine Edge в CC 2015.5 или 2017.
Наш образ на новом фоне
Запустите Photoshop .
ПРИМЕЧАНИЕ. Это упражнение было протестировано с Photoshop CC 2017 , но должно работать аналогичным образом в последних версиях Photoshop.
Перейдите в Файл> Открыть и:
- Перейдите в Рабочий стол> Файлы класса> Приведите семинар .

- Открыть Hair1_backgrounds.tif .
- Перейдите в Рабочий стол> Файлы класса> Приведите семинар .
Обратите внимание, что на панели Layers ( Window> Layers ) есть несколько слоев. Мы будем испытывать нашего человека на этом фоне. Давайте внесем нашего человека в это дело.
Убедитесь, что выбран верхний слой ( Bricks ). Мы делаем это потому, что когда мы импортируем фотографию нашего человека, она будет помещена поверх текущего выбранного слоя.
Перейдите в Файл> Открыть и:
- Перейдите в Рабочий стол> Файлы класса> Приведите семинар .
- Открыть dark_curly_iStock_000023058113_LL28.jpg .
В этом файле только один слой (фоновый слой), поэтому выберите «Слой »> «Дублировать слой ».
В меню Документ выберите Hair1_backgrounds.tif .

Нажмите ОК .
Закройте этот файл ( dark_curly_iStock_000023058113_LL28.jpg ).
Теперь вы должны вернуться к Hair1_backgrounds.tif .
В панели Layers верхним слоем должна быть фотография женщины. Фон больше не является подходящим именем, поэтому дважды щелкните имя и переименуйте его в оригинал .
Создание выделения
Поскольку волосы и фон имеют высокий контраст (темные волосы и светлый фон), Photoshop Refine Edge , скорее всего, будет работать очень хорошо. Как мы уже упоминали ранее, Refine Edge был заменен на Select and Mask . Хотя мы могли бы использовать выделение и маску, это не так хорошо, как Refine Edge для этого типа работы. Мы покажем вам скрытый трюк для доступа к Refine Edge в CC 2015.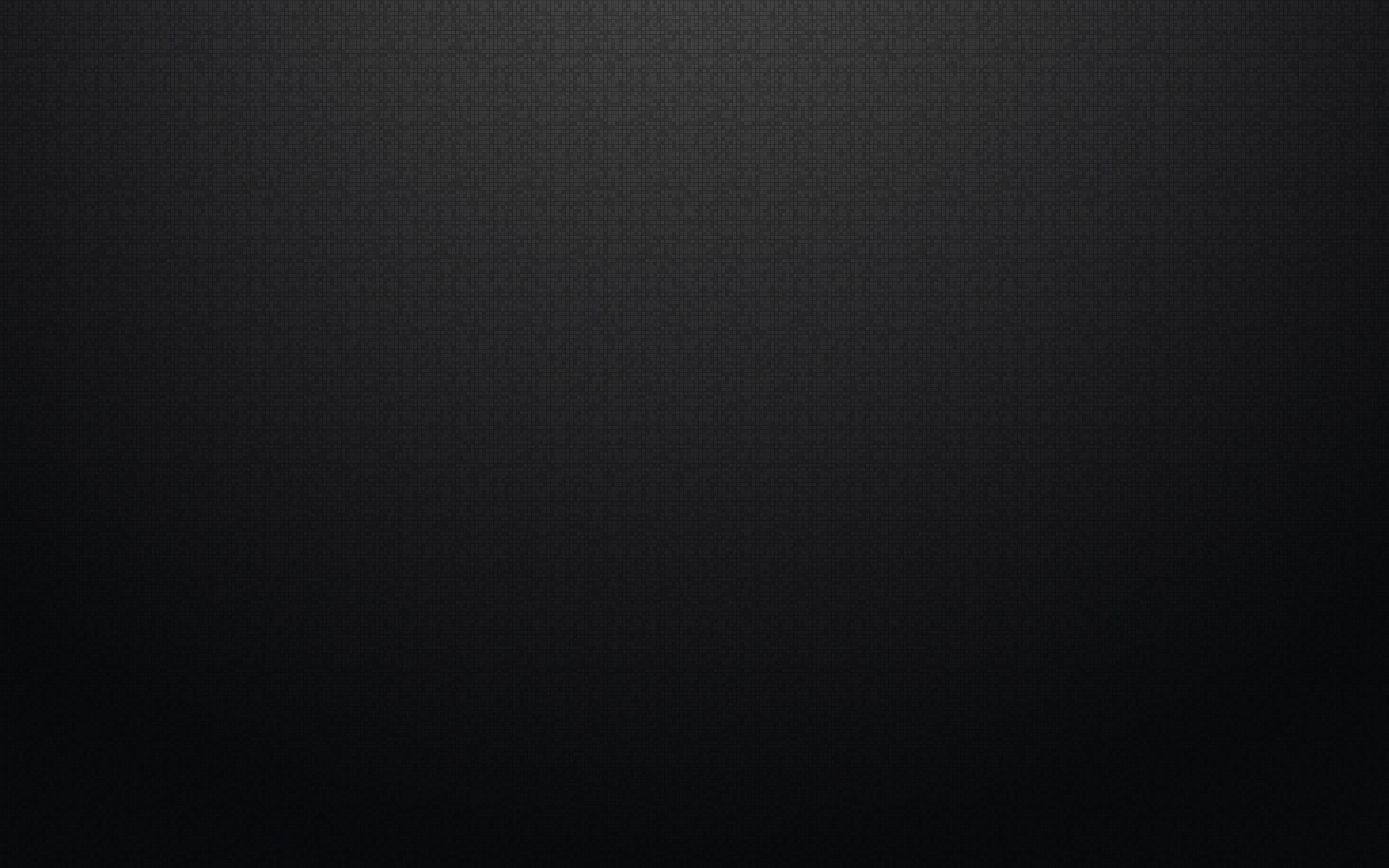 5 или 2017!
5 или 2017!
Сначала мы должны создать грубое выделение, а затем Refine Edge поможет исправить это. Этот первоначальный выбор не будет идеальным, и это нормально. Refine Edge делает то, что говорит; он уточняет край выделения (так что вам не придется так усердно работать).
Выберите инструмент Быстрый выбор . Если вы его не видите, нажмите и удерживайте инструмент Magic Wand , затем выберите его.
Этот инструмент работает как кисть, закрашивающая выделение.Каждое перетаскивание будет выделять больше (добавление к выделению). Перетаскивание части изображения выделит его. Затем перетаскивание другой части добавит к выделению без необходимости удерживать какие-либо клавиши. Перетащите указатель мыши на женщину, чтобы выбрать ее тело , лицо и большую часть ее волос . Не беспокойтесь о том, чтобы волосы были безупречными.
 Вы не сможете получить все волосы или исключить весь фон, это будет исправлено в мгновение ока.
Вы не сможете получить все волосы или исключить весь фон, это будет исправлено в мгновение ока.Не пропустите ни одной части ее рубашки, особенно по краям.Можно не выделять небольшие участки полос. Вернитесь и перетащите все недостающие места!
Советы по использованию инструмента быстрого выбора:
- Чтобы вычесть из выделения, удерживайте Option (Mac) или Alt (Windows) при перетаскивании (курсор в центре круга изменится на минус).
- Если вы случайно выбрали то, что вам не нужно, вы можете исправить ошибку, нажав Cmd – Z (Mac) или Ctrl – Z (Windows).
Чтобы получить доступ к более раннему Refine Edge , удерживайте Shift и выберите Select> Select and Mask . (Если вы используете старую версию Photoshop и видите Refine Edge в меню Select , вам не нужно удерживать Shift.
 )
)Хорошая идея — поработать с копией оригинала, поэтому в нижней части окна войдите в меню Output To и выберите New Layer with Layer Mask .(НЕ нажимайте «ОК», пока мы не сообщим вам об этом! Мы собираемся кое-что сделать с открытым диалоговым окном.)
В верхней части диалогового окна щелкните миниатюру справа от Просмотр .
В появившемся меню дважды щелкните параметр на белом (W) , чтобы выбрать его. (По мере работы будет легче увидеть волосы на белом, чем на более сложном фоне, таком как кирпичи в нашем файле.)
Некоторые функции Refine Edge не очень интуитивно понятны для самостоятельного определения, но им легко пользоваться, если вы знаете, как это сделать.Позже мы изменим настройки в диалоговом окне. Первое, что нам нужно сделать, это указать Photoshop область перехода (радиус) между волосами и фоном, чтобы он мог ее проанализировать и уточнить.
 По сути, это сделает за нас выбор волос.
По сути, это сделает за нас выбор волос.На панели параметров в верхней части экрана установите размер кисти примерно на 125 .
Если диалоговое окно Refine Edge блокирует изображение, переместите его в сторону, чтобы вы могли видеть весь выбор.Он должен оставаться открытым, пока мы работаем.
Текущее представление показывает нам текущий выбор. Здесь мы не видим даже тех частей волос, которые не были выделены. Нажмите X на клавиатуре, чтобы отключить это представление.
Теперь вы должны увидеть всю исходную фотографию. Закрасьте края волос. При перетаскивании вы увидите зеленую подсветку. Вы хотите, чтобы этот зеленый свет закрывал часть фона и часть волос.Эта зеленая область определит, где Photoshop будет определять, что нужно выделить (волосы), а что не должно быть (фон). Когда вы перестанете чистить щеткой, зеленое выделение исчезнет, и вы не увидите никаких изменений. Нажмите X , чтобы вернуться к предварительному просмотру выбора. Здесь вы можете увидеть, что произошло (на белом фоне предварительного просмотра).
Чтобы продолжить работу, снова нажмите X (чтобы вы увидели исходную фотографию с желтым фоном) и нарисуйте больше зеленых бликов по краям волос.Продолжайте перемещаться между выделением краев и предварительным просмотром выделения (нажмите X , чтобы переключаться вперед и назад), пока не выделите все края волос. Мы по-прежнему сможем улучшить качество, изменив настройки, но сначала мы хотим убедиться, что выделение краев выполнено, прежде чем смотреть на эти настройки. На заметку:
- Обязательно закрасьте краевые блики на желтых частях внутри ее волос, чтобы помочь устранить их. Некоторые из них глубже внутри, а не только на краю.
- Не пропустите волосы вокруг подбородка.
- В диалоговом окне Refine Edge вы можете проверить Show Radius , чтобы вы могли видеть все области, которые вы закрасили. Убедитесь, что это покрывает весь край волоса, и вы не пропустите ни одной части. Затем снимите флажок Показать радиус перед продолжением.
В диалоговом окне Refine Edge попробуйте отрегулировать Radius . По мере того, как вы увеличиваете его, дайте Photoshop возможность обработать результаты.Вы, вероятно, не увидите изменения в волосах, потому что вы определили этот радиус с помощью кисти, но следите за рубашкой и руками, потому что вы не расчесывали их.
Большие значения означают, что Photoshop будет искать края для уточнения в большей области за пределами выделения. Меньшие значения сохраняют изменения Refine Edge более локализованными и ближе к исходному выбору.
Будьте осторожны при установке слишком большого значения, потому что Photoshop начнет уходить слишком далеко от реальных краев выделения и начнет делать ошибки, думая о краях, которых не должно быть.Лучше оставить его довольно маленьким и закрасить вокруг более крупных краев (как мы это делали для волос).
Установите для Радиус значение 3px , что, по нашему мнению, хорошо подходит для этого изображения.
Отметьте Smart Radius , который на этом изображении должен немного улучшить обнаружение краев.
Давайте попробуем другой предварительный просмотр, чтобы убедиться в качестве нашего выбора.В верхней части диалогового окна Refine Edge щелкните миниатюру справа от View .
В появившемся меню дважды щелкните параметр On Layers (L) , чтобы выбрать его.
Давайте посмотрим на это при 100% увеличении, чтобы мы могли по-настоящему оценить качество. Зайдите в меню View (вверху экрана) и выберите 100% (или Actual Pixels ).
Если вы не видите волосы, удерживайте клавишу пробела и перетащите изображение, чтобы перейти к нему.
Край явно нуждается в улучшении. Слишком много желтого. Начните с увеличения контрастности до 15% . Это должно сделать выделение более резким и избавиться от желтого. (ПРИМЕЧАНИЕ. Конкретные суммы могут отличаться для разных фотографий, поэтому мы рекомендуем суммы, которые, по нашему мнению, подойдут для этой фотографии.)
Чтобы подтянуть выделение (и удалить больше желтого), установите Shift Edge на –25% .
Край можно немного смягчить, поэтому установите Feather на 1px .
Теперь у вас должны быть следующие настройки:
Это настолько хорошо, насколько мы собираемся получить с Refine Edge . Остальные проблемы мы исправим другим способом. Нажмите ОК .
ПРИМЕЧАНИЕ. Вам может быть интересно, почему мы не используем опцию Decontaminate Colors .Хотя это может работать с некоторыми изображениями, мы обнаружили, что это не работает с этим изображением. Мы покажем вам еще один метод, который предлагает больше контроля (и может работать, когда этого параметра нет).
На панели Layers теперь у вас должен быть новый слой с именем original copy . Дважды щелкните имя и переименуйте его в silo .
Заполнение недостающих пятен в маске слоя
Давайте поближе познакомимся с нашей маской.На панели «Слои », удерживая нажатой Option (Mac) или Alt (Windows), щелкните эскиз черно-белой маски слоя бункера .
Фото любезно предоставлено istockphoto, LL28, фото # 23058113
В окне документа вы должны теперь увидеть полноразмерную черно-белую версию маски, которая позволяет нам более четко видеть детали маски. Если на вашей маске есть черные или серые пятна в середине лица или внутри волос, следующие шаги объяснят, как заполнить эти пробелы.В зависимости от того, как вы сделали выбор, маска может не нуждаться в изменении.
- Выберите инструмент Brush .
- Нажмите D , чтобы установить цвет переднего плана на Белый . (Когда вы работаете с масками, белые области отображают слой, а черные области скрывают его.)
- При необходимости отрегулируйте размер и жесткость кисти. СОВЕТ: Нажмите на правую скобку ] , чтобы увеличить размер кисти. Нажмите левую скобку [, чтобы уменьшить размер.Чтобы отрегулировать мягкость, удерживайте Shift , одновременно нажимая клавиши левой или правой скобки .
- Закрасьте все черные пятна, которых, по вашему мнению, быть не должно.
Когда вы закончите, нажмите на миниатюру слоя бункер (не на миниатюру маски), чтобы снова просмотреть обычное изображение.
Удаление желтого оттенка
Удалим остатки желтой окантовки.
Увеличьте масштаб до 100%, чтобы лучше видеть детали волос.
Убедитесь, что выбран эскиз слоя бункера (НЕ эскиз маски).
Выберите инструмент Кисть .
На панели параметров установите для меню Mode значение Color .
Также на панели параметров установите непрозрачность на 35% .
Выберите мягкую кисть и установите ее размер примерно 125 .
Удерживайте Option (Mac) или Alt (Windows) и щелкните черную часть волос (без желтого оттенка), чтобы взять образец этого цвета.
Закрасьте краевые части волос с желтым цветом. С каждым мазком кисти он будет удалять немного больше желтого. Некоторые части будут хорошо смотреться, если их покрасить одной кистью, для других потребуется несколько движений.
ПРИМЕЧАНИЕ. Вы можете задаться вопросом, почему мы не использовали 100% для удаления всего желтого. При ретуши мы стараемся оставаться верными исходной фотографии, сохраняя как можно больше оригинала. Использование более низкой непрозрачности позволяет нам иметь больший контроль и вносить тонкие изменения, что особенно важно, когда есть цветовые вариации в волосах.
Проведите кистью по оставшимся краям волос, регулируя размер кисти по мере необходимости (например, когда вы приближаетесь к подбородку).
Мы также хотим удалить любой цветовой оттенок на коже. Обратите внимание на желтые блики на ее носу, губах, шее и руке. Уменьшите размер кисти до более подходящего для этих областей. Помните, что левая скобка [ уменьшает размер кисти, а правая скобка ] увеличивает размер кисти.
Мы хотим попробовать некоторые цвета ее кожи, чтобы они выглядели более естественно. Удерживая нажатой Option (Mac) или Alt (Windows), щелкните область кожи, которая не имеет желтого оттенка (мы предлагаем нормальную часть носа для желтого литого края носа, шея для шеи и т. д.).
Закрасьте желтые литые участки:
Когда вы закончите удаление желтого цвета, рекомендуется вернуть режим кисти в нормальное состояние (чтобы в следующий раз, когда вы воспользуетесь инструментом, он будет настроен правильно). На панели параметров установите для меню Mode значение Normal .
Маска для окончательной обработки волос
Если приглядеться, вокруг волос все еще есть светлый ореол.Давайте сделаем края волос более резкими, используя Кривые на маске слоя.
Щелкните миниатюру маски слоя silo .
Нажмите Cmd – M (Mac) или Ctrl – M (Windows), чтобы применить настройку Кривые (это нажатие клавиши для Изображение> Коррекция> Кривые ).
Если маска станет темнее, большая часть фотографии будет скрыта.Отрегулируйте точку черного и затемните маску с помощью кривой, как показано ниже:
Снимите флажок и еще раз отметьте Предварительный просмотр , чтобы увидеть улучшение. Обратите внимание, что серый ореол по краям волос уменьшился.
Нажмите ОК .
Давайте посмотрим, как слой силос смотрится на пляже. На панели Layers скройте слой Bricks , щелкнув глаз .
- Выглядит неплохо. Вот еще несколько вещей, которые вы можете сделать:
- Выборочно удаляйте нежелательные распадающиеся волоски. (Выберите маску слоя бункер и нарисуйте поверх них черный .)
- Затемните края волос, чтобы сделать их частично прозрачными. Это зависит от вашего образа, поэтому это необязательно. Если хотите, выберите большую мягкую кисть с низкой непрозрачностью (около 10%).Выберите черный и закрасьте края волос, чтобы они казались более прозрачными. Вы также можете использовать инструмент Blur , чтобы смягчить края маски для волос.
Наконец, мы хотим, чтобы она смотрела в другую сторону, поэтому перейдите в меню Edit> Transform> Flip Horizontal .
Выберите «« Просмотр »>« По размеру экрана », чтобы увидеть изображение целиком. Хороший!
Последняя мысль: имейте в виду, что Refine Edge работает с одними изображениями лучше, чем с другими.Это довольно быстро и легко, поэтому полезно знать, но не всегда идеально. Этого может быть достаточно для определенного изображения и фона, но может быть недостаточно для создания изолированного пространства, работающего на любом фоне. Например, это изображение хорошо подходит для кирпичного и пляжного фона, но не подходит для черного фона. Существует множество методов выбора волос, потому что существует множество переменных. В следующих двух упражнениях вы изучите другие техники.
Изучите ретуширование фотографий, фотографию и графический дизайн в Noble Desktop
Узнайте о возможностях Photoshop на курсах Adobe Photoshop от Noble Desktop:
Как осветлить темный объект на светлом фоне
Этот простой учебник по редактированию научит вас Как с легкостью осветлить темный объект на светлом фоне ! Узнайте лучшие советы и рекомендации по освещению фотографий!
Как осветлить темный объект на светлом фоне
Если вы когда-либо пытались сфотографировать что-нибудь, на ярком фоне , несомненно, вы столкнулись с этой проблемой.Либо фон правильный, но ваш объект СЛИШКОМ ТЕМНЫЙ, либо ваш объект в порядке, но фон СЛИШКОМ ЯРКИЙ. Трудно делать снимки в такой сложной ситуации с освещением, потому что в любом случае один из них будет выглядеть неправильно! Это может произойти при попытке добиться эффекта боке перед елкой, при съемке на снегу или в любых других сложных ситуациях освещения. Конечно, делать снимки при идеальном освещении всегда идеально, но, к сожалению, не всегда.Так что, если у вас есть особенное изображение, которое вы хотите попытаться спасти, вот очень простое исправление Photoshop. Это может сделать кто угодно! 🙂
Вот наша фотография «До». Дерево выглядит великолепно — очень яркое, — но наш объект Хауи Бостон-терьер слишком темный. Если бы мы осветлили всю фотографию, фон был бы слишком ярким или «размытым».
Чтобы начать это простое исправление, используйте инструмент Lasso Tool в Photoshop, чтобы выделить грубый контур вашего темного объекта.
Прямо сейчас ваш выбор имеет резкую, резкую грань. Было бы очень очевидно, если бы мы попытались сделать его ярче сейчас! Вы сможете увидеть четкую линию вокруг только что выбранного объекта.
Перейдите к Select> Modify> Feather , чтобы придать этому выделению гладкую, скругленную кромку, которая будет сливаться в с окружающей средой.
Выберите Радиус растушевки около 200 пикселей .
Ваш новый выбор должен выглядеть гладким и неопределенным.Если он выглядит СЛИШКОМ гладким, вы можете уменьшить радиус растушевки на . Если оно не выглядит достаточно гладким, можно увеличить число на .
Затем нажмите CRTL-J на клавиатуре (или command-J на Mac), чтобы создать новый слой по вашему выбору.
Теперь сделаем выделение ярче. В палитре Layers нажмите кнопку с черно-белым кружком, чтобы создать новый корректирующий слой , затем нажмите Curves .(Если вы не видите палитру «Слои» на экране, вы также можете выбрать «Слой »> «Новый корректирующий слой»> «Кривые » в верхнем меню).
Щелкните в любом месте появившейся сетки кривых, затем измените вход и выход на следующие :
В палитре Layers щелкните только что созданный слой Curves и щелкните CTRL-J , чтобы дублировать слой.
Вот как выглядела моя фотография с двумя слоями кривых .Лучше, но еще не достаточно шустро! Ваш может быть достаточно ярким с одним или двумя слоями Curves, но если нет, просто продолжайте дублировать слой Curves, пока ваш объект не станет настолько ярким, насколько вы этого хотите. Не обращайте внимания на фон , он будет слишком ярким! Только посмотрите на свой предмет.
Я сделал пять слоев кривых .
Вот! Теперь объект достаточно яркий.
Чтобы вернуть фон в нормальное состояние, наведите указатель мыши на между слоем объекта и первым слоем кривых.Удерживайте нажатой клавишу ALT или клавишу Option на клавиатуре, и курсор изменится на два пересекающихся круга. Щелкните между слоями . Повторите этот шаг для остальных слоев. Например, в моем случае я щелкнул между кривыми 1 и кривыми 2, затем кривыми 2 и кривыми 3, затем кривыми 3 и кривыми 4, и, наконец, я щелкнул между кривыми 4 и кривыми 5, удерживая нажатой клавишу ALT .
Теперь яркие слои Кривые применяются только к объекту , а не к фону.В этом году я посетил 22-й Конгресс Европейского общества сексуальной медицины (ESSM), и там специалисты проанализировали новые средства от эректильной дисфункции. В результате они указали, что Виагра, как и другие препараты семейства ингибиторов фосфодиэстеразы, по-прежнему остается препаратом первой линии. Эректильная дисфункция затрагивает почти треть мужчин старше 40 лет. В некоторых случаях Виагра, сексуально активный препарат, который помогает при эрекции, может быть нашим решением как в настоящем, так и в будущем.
Вот и все!
Это действительно так просто. Объект яркий и соответствует фону. Вы даже не можете сказать, что мы сделали! Оттуда вы можете отредактировать фотографию, как обычно, или оставить ее как есть. 🙂
Вот еще один взгляд на наши дела до и после.
Конечно, эффект боке с рождественской елкой работает и днем, поэтому, если вы хотите избавить себя от душевной боли, вы всегда можете сделать снимок днем.:) Обратите внимание, что боке меньше на этом снимке , потому что Хауи ближе к дереву, а я дальше от Хауи, чем мы были на другом снимке. Чтобы добиться максимально возможного боке , отодвиньте объект как можно дальше от источников света, одновременно перемещая камеру как ближе к объекту.
Также, если вам интересно, вы можете нажать на любую фотографию (не на снимки экрана), чтобы увидеть настройки, камеру и объектив, которые я использовал для этого.
Надеюсь, это поможет! С праздником фотосъемки! 🙂
Если вам понравился этот пост, следите за нами изо дня в день в Instagram @kevinandamanda ! Пометьте свои рецепты и путешествия тегом #kevinandamanda . Нам бы очень хотелось увидеть, чем вы делитесь!
Невидимый черный фон — техника фотографии
За последние несколько недель, готовясь к запуску моего нового «Мастер-класса по фотографии InSight», я проводил «тестеры» (мини-семинары) с группами фотографов, чтобы научить их различным техникам освещения, а также получить откровенные и откровенные отзывы.
Одна из техник, которым я обучал, стала с любовью известна как «Невидимый черный фон» и, без сомнения, оказалась одной из самых популярных техник среди посетителей. Итак, это заставило меня задуматься … почему бы не написать учебник, не опубликовать его в блоге, а затем побудить тех, кто попробует представить свои фотографии? … Я имею в виду, что может быть лучше для оценки вашего обучения, чем видя результаты, достигнутые другие?
Итак … что такое «невидимый черный фон»?
Как говорится, «картина рисует тысячу слов», вот что я имею в виду:
Нет никаких сомнений в том, что наличие этой техники в вашем «Сумке с инструментами для фотографии» может сэкономить вам много времени, усилий и не говоря уже о… деньгах, но это также позволяет вам добавить немного больше творчества к вашей «съемке» и получить фотографии, которые Вы бы обычно думали, что это возможно только в студии или с разборным задником.
Итак, как добиться «черного фона»?
По сути, мы хотим сказать камере, чтобы она не улавливала свет, кроме того, который мы представляем, например, в виде вспышки Speedlight. Мы вообще не хотим, чтобы камера улавливала или окружающего / естественного света, и таким образом мы получаем мгновенный черный фон.
Теперь я просто хочу добавить, что эту технику можно применить с любой камерой, которая может быть переведена в ручной режим и может включать вспышку вне камеры; это означает SLR и некоторые карманные камеры, такие как Canon G (G9, G10 и так далее…)
Всего «5 шагов»…
1. Переведите камеру в РУЧНОЙ РЕЖИМ . Да, теперь у нас все под контролем: выдержка, диафрагма, iso… с этого момента мы говорим камере, что делать, в отличие от камеры, которая сообщает нам и дает изображение, которое, как она думает, мы хотим.
2. ISO … Установите камеру на минимально возможное значение ISO. С точки зрения непрофессионала, ISO определяет, насколько чувствительна к свету матрица вашей камеры: меньшее число, например 200, означает, что он менее чувствителен к свету, тогда как большее число, например 1600, означает, что он более чувствителен к свету.С другой стороны, чем выше число ISO, тем больше шума / зернистости может быть добавлено в вашу фотографию, особенно в теневых областях. Теперь, когда мы хотим создать черный фон, нас не волнует, насколько чувствительна к свету камера, поэтому мы будем держать нашу iso как можно ниже; В моем случае мой Nikon D3 может опуститься до 100, что означает, что камера вообще не очень чувствительна к свету, и конечное изображение будет красивым и чистым с минимальным зерном / шумом.
3. Выдержка … Установите для камеры максимальную скорость синхронизации / оптимальную скорость синхронизации .По сути, это максимальная скорость, с которой ваша камера и вспышка работают вместе, то есть быстрее, чем это, и затвор вашей камеры открывается и закрывается слишком быстро, чтобы весь свет от вашей вспышки заполнял сенсор камеры. Обычно максимальная скорость синхронизации составляет от 1/200 секунды до 1/250 секунды. Теперь, хотя мы могли довольно легко сделать сцену полностью черной, перейдя на невероятно высокую скорость затвора, например, 1/8000 секунды, проблема в том, что затвор открывается и закрывается так быстро, что ни один свет от вспышки не попадает на датчик. , поэтому мы должны придерживаться максимальной скорости синхронизации, при которой наши камеры и вспышки работают «вместе» .
4. Диафрагма … Последняя настройка на наших камерах — это диафрагма или, по сути, то, какое число «f» мы должны выбрать. Теперь, когда вы примерно знаете, какое число «f» использовать, станет вашей второй натурой после того, как вы проделаете это несколько раз, поэтому лучше всего выбрать, скажем, f / 5,6 и двигаться дальше. На этом этапе сфотографируйте объект съемки и посмотрите, какие результаты вы получите. Задача состоит в том, чтобы ничего не видеть на дисплее камеры, т.е. вы должны увидеть полностью черный экран.Теперь, если вы этого не сделаете, и вы немного видите окружающую среду, то очевидно, что в сцену проникает какой-то естественный / окружающий свет. Итак, все, что нам нужно сделать, это немного уменьшить число «f», то есть, если вы получаете естественный / рассеянный свет на фотографии, скажем, при f / 5,6, попробуйте установить значение f / 8,0 и посмотреть, что это даст вам:
5. Добавьте вспышку … Теперь мы «установили сцену» с помощью нашей камеры и получили полностью черный экран. Заключительный этап этой техники — «добавить вспышку».Где вы предпочитаете размещать вспышку и какой модификатор использовать, зависит от вас, в зависимости от того, какой вид вы хотите получить, но я считаю, что получаю отличные результаты, используя 60-дюймовый светоотражающий зонт. Это отличный комплект, который создает красивый свет, но я также могу «закрыть», чтобы контролировать, где я хочу, чтобы свет падал и сколько и т. Д.
Опять же, опыт того, чтобы проделать это несколько раз, будет определять, какой уровень мощности вы включите, так что до этого времени просто выберите уровень мощности, то есть 1/4 мощности, затем сделайте снимок и посмотрите, что у вас получится.Если вам нужно больше света, постепенно увеличивайте мощность вспышки, пока не получите желаемое. Если свет от вспышки слишком яркий, просто постепенно уменьшайте уровень мощности.
Как правило, выдержка регулирует окружающий / естественный свет, а диафрагма контролирует мощность вспышки, но в этой технике, как только мы установили выдержку и диафрагму, чтобы получить черный фон, нам действительно нужно оставить их в покое и контролировать мощность вспышки вручную, подойдя к ней (или, что еще лучше, имея помощника), отрегулировав ее вручную.
Срабатывание вспышки
Поскольку этот метод использует вспышку «вне камеры», нам нужен способ срабатывания нашей вспышки. Я использую Pocket Wizards, которые являются стандартными в отрасли радио-триггерами; отличные детали в комплекте, очень надежные, которые работают на смешных расстояниях, но у них есть соответствующая цена. Однако существует множество альтернативных способов срабатывания вспышки с помощью простого «провода синхронизации», который образует физическое соединение с вашей камерой и вспышкой (с очевидными ограничениями), инфракрасного триггера, пользователи Nikon могут использовать свои «всплывающие окна». мигает, чтобы вызвать еще одну вспышку с помощью Nikon CLS (система креативного освещения), и есть даже бюджетные радио-триггеры, которые вы можете отключить на ebay, которые, кажется, работают просто отлично.
Вкратце:
1. РУЧНОЙ РЕЖИМ
2. САМЫЙ НИЗКИЙ «ISO» (200 или ниже)
3. МАКСИМАЛЬНАЯ СКОРОСТЬ СИНХРОНИЗАЦИИ (1/250 секунды, 1/200 секунды и т. Д.… В зависимости от вашей камеры)
4. ВЫБЕРИТЕ АПЕРТУРУ (например, f / 5,6 в качестве отправной точки)
5. ВСПЫШКА
Итак, это все, что нужно сделать. Я намеренно не вдавался в технический жаргон, чтобы объяснить это, потому что я хочу, чтобы это был учебник «как к» , а не «почему» , но если вы хотите знать все тонкости техническая сторона. Я с радостью расскажу о книгах, которые охватят все это.
Несколько замечаний:
1. Если вы используете эту технику в помещении, имейте в виду, что как только вы включите вспышку, свет может в конечном итоге отразиться от светлых стен, которые затем осветят комнату и разрушат ваш черный фон. Мой совет при использовании этой техники в помещении — ограничить попадание света с помощью таких модификаторов, как Honl Speed Grid или Lastolite EzyBox, или «закрыть» свой отражающий зонт.
2. Если вы используете Speedlight на улице для выполнения этой техники, вы можете обнаружить, что если вы делаете это в середине яркого полудня, диафрагму вашей камеры (число f) придется установить так, чтобы она была закрыта (например, f / 22), что ваши вспышки не будут достаточно мощными, чтобы освещать датчик. Ответ здесь — найти крытую / тенистую зону или еще лучше подождать, пока солнце немного ослабнет. Эту технику можно выполнить в середине дня в яркий солнечный день, но для этого потребуется более мощное освещение, что, в свою очередь, будет стоить гораздо больше денег.
И что дальше?
Если у вас есть какие-либо вопросы, опубликуйте их в разделе комментариев … таким образом, другие, задающие тот же вопрос, тоже получат ответы. Также дайте мне знать, как у вас дела … Мне бы хотелось увидеть некоторые из полученных вами результатов или любые проблемы, с которыми вы сталкиваетесь, и если у вас возникнет желание, почему бы не оставить комментарий … любой отзыв — это здорово, и не волнуйтесь У меня широкие плечи.
Наслаждайтесь.
А пока вот еще несколько примеров:
Почему бы не попробовать эту технику и в «натюрмортах», как на этой фотографии, которую я сделал с прототипа микрофона во время съемок в Имперском колледже в Лондоне.
Фон | Экшены для Photoshop
Фон Удалить легко с помощью этого плагина, который содержит все основные действия для удаления всех видов фона. Профессионально извлекает изображение из белого, цветного и темного фона, не затрагивая некоторые важные детали. У разных изображений разная резкость краев.
С помощью этих 31 «действий» для удаления фона вы можете плавно извлечь что угодно из темного и цветного фона.Теперь в Photoshop можно легко удалить фон, обрезать фотографии, сделать выделение, в том числе выделение волос. Если вам нужен экшен Photoshop для удаления фона изображений, ознакомьтесь с этим бесплатным экшеном от PhotoshopSupply для удаления черного фона.
рейтинг: прислал: админ Представления: 15320 сайт: 1.envato.market
Этот классный экшен Photoshop создает абстрактный фон независимо от размера вашего холста. Все, что вам нужно сделать, это открыть новый документ, выбрать цвета переднего плана и фона и воспроизвести действие. Этот фон . Действие поставляется в двух версиях: для фона вертикальных линий и для фона горизонтальных линий.
Можно использовать, например, для создания обоев.
рейтинг: прислал: админ Представления: 6230 сайт: sokurenko.com
Скачайте бесплатно абстрактный фон of Colored Rainbow. Этот экшен Photoshop создает цветной фон с красивой виньеткой на холсте любого размера.Файл ATN прост в использовании и содержит все необходимые инструкции.
рейтинг: прислал: админ Представления: 5679 сайт: mac.brothersoft.com
Простая в использовании мозаика action , которая создает мозаику фон , используя выбранный вами цвет переднего плана и цвет фона.Этот экшен Photoshop идеально подходит, например, для создания обоев. Скачайте бесплатно мозаичный экшен для Фотошопа!
рейтинг: прислал: админ Представления: 5073 сайт: mohammed6651.deviantart.com
Если вам нужен полосатый фон или полосатая текстура, вы всегда можете использовать узор Photoshop .Но вы также можете использовать этот экшен Photoshop одним щелчком мыши, чтобы создать фон линии. Этот экшен генерирует текстуру линии как с вертикальными, так и с горизонтальными линиями.
Пакет содержит 4 действия: черно-белый фон вертикальной линии , цветной фон вертикальной линии, черно-белый фон горизонтальной линии , цветной фон горизонтальной линии. Вы можете настроить фон цветной линии, изменив стиль слоя Color Overlay.Линии были созданы с помощью фильтра искажения волны, и линии имеют одинаковый размер.
Вы можете использовать этот генератор действий Photoshop для личного некоммерческого использования, и вы не можете распространять файл. Хотите нарисовать свои собственные линии фона? Посмотрите этот замечательный урок о том, как рисовать линию в Photoshop.
рейтинг: прислал: админ Представления: 7643 сайт: www.actions4photoshop.com
Если вам нужна золотая текстура или фон , вы можете попробовать наш новый золотой генератор действий . Этот бесплатный экшен Photoshop создает золотую текстуру любого заданного размера. Вы можете создавать фоны рабочего стола, используя этот экшен или даже золотые текстуры для ваших 2D или 3D дизайнов.
Поставляется в двух цветовых вариантах для эффектов красного и желтого золота.Это бесплатно для личного некоммерческого использования, не распространяется. Если вы воспользуетесь им, вернитесь к нам! Если вам нравятся золотые эффекты, ознакомьтесь со стилями золотого слоя для Photoshop в этой огромной коллекции из более чем 500 текстовых стилей Photoshop.
рейтинг: прислал: админ Представления: 7113 сайт: www.actions4photoshop.ком
Этот бесплатный экшен Photoshop генерирует огонь фона с использованием фильтров Photoshop , таких как, например, облака. Файл ATN содержит 3 различных реалистичных действия огня , которые можно использовать для создания обоев огня или текстур огня. У действия есть одна ошибка, оно генерирует только изображение размером 800×800, но если у вас есть базовые знания Photoshop , вы можете легко изменить / отредактировать действие.
рейтинг: прислал: админ Представления: 7228 сайт: guydub.deviantart.com
Создайте свою собственную 3D-сферу с помощью этого классного экшена Photoshop . Генератор действия сфера содержит 8 различных сфер на черном фоне .Существует 8 видов сфер из стекла и пластика.
рейтинг: прислал: админ Представления: 12742 сайт: motaneltutorials.deviantart.com
Вот экшен Photoshop , который я использую для отделения отсканированного штрихового рисунка от фона на его собственном слое, чтобы вы могли раскрасить под ним или что-то еще.Полезно, когда вы случайно начинаете рисовать на фоновом слое. Я знаю, что для этого уже существует, вероятно, миллиард различных руководств и действий , но это то, что я использую.
Когда я начал рисовать в Photoshop , я действительно многому научился у этой окончательной гильдии о том, как рисовать линию в Photoshop . Он содержит почти все техники, которые вам нужно знать для рисования линий. Также не забудьте проверить этот другой бесплатный экшен Line Art Photoshop .
рейтинг: прислал: админ Представления: 7342 сайт: dalia.deviantart.com
ЭффектSpinning Wind — это мой второй экшен Photoshop Action, которым я поделюсь с вами бесплатно. Загрузите , извлеките файл и загрузите его в панель действий Photoshop .Начать легко.
Перейдите на панель инструментов и найдите цветовую палитру переключения для фона и переднего плана. Установите цвет фона в черный цвет, и вы можете выбрать любой цвет в качестве переднего плана. Сыграйте в action и получите этот потрясающий эффект вращающегося водоворота.
рейтинг: прислал: Джон Представления: 5988 сайт: графический-айденти-учебник.blogspot.com
советов по фотографированию стеклянной посуды как на черном, так и на белом фоне
Фотографировать светоотражающие предметы уже достаточно сложно, добавьте прозрачности и получите кошмар.
Стеклянная посуда — один из самых сложных предметов, с которыми вы можете работать, но я собираюсь познакомить вас с двумя стилями и методами фотографирования стеклянной посуды, которые вы можете делать дома, с несколькими простыми предметами, которые должны выглядеть, как на изображениях выше.
Оборудование
Во-первых, для этого вам нужно сделать несколько вещей.Вам не нужны студийные светильники или легкая палатка, но если они у вас есть, отлично. Если вы хотите купить легкую палатку, я купил эту на Amazon менее чем за 100 долларов, и она была с разноцветным фоном, двумя лампами (с простыми люминесцентными лампами) и подставками, а также двумя столами из оргстекла. Если вы не хотите тратить деньги, вы можете сделать их сами — обратите внимание: легкая палатка своими руками на dPS.
Другой способ — посетить местный магазин товаров для искусства и купить несколько досок для плакатов.Я так поступил и потратил меньше 20 долларов. Как минимум, вам понадобится один большой черный, один большой белый и еще один, который вы можете разрезать пополам, как я (у меня тоже был синий, но не стал его использовать, поэтому вы можете пропустить синий ). Вы можете видеть, какие они большие здесь, на моем обеденном столе. Я разрезал обе свои пополам и обнаружил, что фоновые были немного маленькими, поэтому я рекомендую оставить по одной от каждой целиком.
Как вы можете видеть ниже, белая доска имеет изогнутый и порванный угол.Ищите их специально, так как обычно вы можете получить их со скидкой, потому что художники не могут их использовать, а магазин не может их продать. Так что предложите снять поврежденные с их рук и посмотреть, на какую сделку вы можете пойти.
Просто убедитесь, что у вас есть доски достаточно жесткие, чтобы стоять самостоятельно и не опрокидываться. Пена для ухода работает отлично, как и матовая доска. Я обнаружил, что более тонкие доски для плакатов (вы можете видеть их сверху) не подходят для фона, но подходят для других вещей (продолжайте читать, чтобы узнать, как я их использовал), поэтому, если вы их получите, они будут полезны, но вы возможно, удастся купить меньшие.
Набор для посуды на белом фоне
Сначала мы сделаем настройку белого фона. Я использовал белое оргстекло под стеклом, чтобы начать (изображение внизу слева), но переключил его на черный, так как мне больше понравилось отражение (внизу справа).
Хорошо, сравните два изображения выше. На обоих снимках я использовал белую доску в качестве фона, так почему же та, что слева, такая серая? Это потому, что на нем нет света. Что касается изображения справа, я повернул свои источники света так, чтобы они смотрели на фон, и они не светили прямо на стекло.Заметили все маленькие светлые пятна и блики на стекле на левом изображении? Вот так это выглядит при прямом освещении стеклянной посуды.
Секрет фотографирования стеклянной посуды — не освещать ее напрямую. Никогда не направляйте свет прямо на стеклянную посуду.
А теперь немного поправим. Если вы внимательно посмотрите на стекло внизу слева, вы все равно сможете увидеть множество световых пятен, отражающихся в стекле. Это стекло, улавливающее свет сзади. Так что, даже если мои огни находятся за стеклом, они направлены на задний план, стекло все равно его видит!
Заметьте, у меня под рукой есть баллончик с воздухом.Убедитесь, что вся поверхность всегда чистая и без пыли, так как это избавит от необходимости клонировать их позже в LR или PS.
Сравните с изображением справа (вверху) и посмотрите, насколько оно теперь чистое? Я установил черные карточки, чтобы свет не попадал в стекло. Моя установка выглядит так:
Важные моменты, на которые следует обратить внимание:
- Свет находится за стеклянной посудой , направлен на задний план, а не на стекло.
- T фары отключены или заблокированы черными картами, так что на стекло не попадает прямой посторонний свет. В моей комнате мне также пришлось заблокировать окно, в котором появлялись отражения. Если вы сделаете это в темной комнате или ночью, у вас будет меньше проблем с рассеянным окружающим светом.
- Низкое значение ISO для сведения шума к минимуму. Поместите камеру на штатив и используйте дистанционный спуск, чтобы вы могли использовать более длинную выдержку и не получить размытость из-за дрожания камеры.
- Диафрагма установлена на f / 8, чтобы обеспечить резкость всего стекла. .Если вы используете диафрагму f / 4 или большую диафрагму, вы можете просто получить резкий передний край, а задняя часть стекла будет размытой. Убедитесь, что у вас достаточно материала, чтобы охватить всю тему.
Использование легкой палатки для белого фона
А теперь посмотрим, как это делается с помощью легкой палатки. Ниже вы можете увидеть мою установку с использованием того же стекла.
Здесь все было так же, как и выше, но я был очень осторожен, чтобы не осветить стороны палатки. Когда вы снимаете стеклянную посуду на белом фоне, вам нужно, чтобы края были красивыми и чистыми, чтобы черный цвет отражался на стекле, а не белый.Здесь вы собираетесь добиться контраста, а добавление белого света снизит чистоту изображения.
Я добавил небольшие кусочки черной доски для плакатов, которые я разрезал (помните, я упомянул, что она пригодилась ранее) и положил внутрь палатки, чтобы черный цвет отражался на стекле. Затем я положил большие черные доски снаружи, чтобы не пропускать посторонний свет. Это мелочи, которые будут иметь большое значение для того, чтобы ваша стеклянная посуда выглядела аккуратно.
А теперь попробуем предмет посложнее — бутылку вина!
Бутылка вина по-прежнему является стеклянной посудой, но она имеет дополнительную сложность из-за того, что она из темного стекла и имеет этикетку на лицевой стороне.
Вверху слева вы видите, что происходит, когда мы помещаем свет прямо на бутылку. На стекле появляются яркие зеркальные блики, и оно не чистое и красивое. Справа я снова направил свет на задний план и добавил черные доски, чтобы предотвратить попадание пролитой жидкости в бутылку. Сейчас бутылка и вино выглядят отлично, но этикетка почти черная и не читается. Если вы делаете снимок продукта для винодельни, они не будут впечатлены.
Так как же это исправить? У вас есть пара вариантов.В зависимости от вашей установки и бутылки. См. ниже.
На левом изображении я использовал одну из белых досок очень близко к передней части бутылки, чтобы отразить свет обратно на этикетку. Это также придает бутылке красивую форму.
Если света недостаточно для освещения этикетки, вы можете сделать два разных изображения и объединить их в Photoshop, как я сделал с изображением справа. Этикетка была взята с первого изображения, где свет был направлен прямо на бутылку, и зажат с этикеткой вверху слева, чтобы получить окончательное изображение (вверху справа).Используя слои и режимы наложения, это делается довольно быстро и легко. Я также уменьшил непрозрачность слоя с надписью, чтобы он не был слишком ярким.
Прочтите / просмотрите эти руководства, чтобы получить помощь по слоям и смешиванию:
Набор для посуды на черном фоне
Чтобы снимать стеклянную посуду на черном фоне, нужно просто перевернуть все, что указано выше. Мне было трудно, но возможно сделать это в легкой палатке. Это будет зависеть от размера вашей палатки и размера объекта, но вы, вероятно, сможете заставить это работать.
Для двух изображений ниже установка была аналогичной, с некоторыми дополнительными поворотами, необходимыми еще раз для винной бутылки.
Стекло было довольно прямым. Поместите его на черный фон. Однако на этот раз ваши источники света должны быть направлены на некоторые белые карты, которые устанавливаются там, где вы помещаете черные на снимках с белым фоном выше. Вот так:
Световые эффекты на стекле полностью связаны с отражениями от белых карт.Если вы хотите получить более тонкие блики, либо немного наклоните доски (наружу, чтобы свет не попал на фон), отодвиньте их немного назад от стекла или обрежьте их меньше.
Если вы внимательно посмотрите на изображение бутылки с вином выше, то заметите, что на этикетке есть немного ночного света и подсветка. Это было сделано с помощью доски впереди, отражающей свет обратно на бутылку. Но вы также можете заметить, что содержимое бутылки также немного подсвечивается. Позвольте мне показать вам, как это делается и как это будет выглядеть, если вы не сделаете этого шага.
- Вверху слева: Там был отражатель, который использовался поверх бутылки, чтобы осветить ее верхнюю часть. Заметили, что на двух других изображениях он почти сливается с фоном?
- Вверху посередине: Здесь был круглый отражатель (складной), который отражал свет на этикетку. Мне не понравилась форма блика, который он сделал на бутылке, и там была горячая точка от света, прямо падающего на нее. Так. . .
- Вверху справа: Здесь я снова использовал доску, получил красивую квадратную подсветку на бутылке и этикетке, и мне удалось предотвратить попадание на нее постороннего света.
Обратите внимание, что когда я помещаю отражатель вперед, я теряю блик на стороне бутылки с правой стороны? В итоге мне пришлось снова сложить два изображения в Photoshop, чтобы сделать окончательное изображение. Но есть еще один шаг — зажечь жидкость внутри бутылки!
Здесь ваши белые доски для плакатов порежутся на кусочки. Вырежьте форму, которая соответствует контуру бутылки, но немного меньше ее. Затем поместите его за бутылку под углом, чтобы поймать немного света.
Для этого снимка я знала, что позже собираюсь объединить два или три изображения в PS, поэтому я просто попросил моего помощника (он же муж) держать для меня вырез для маленькой бутылки. Но вы также можете согнуть нижнюю часть и использовать липкую ленту или глупую замазку, чтобы удерживать ее на месте. Вот три изображения, которые я использовал для окончательного изображения:
Левое изображение — блики и края бутылки, среднее — передняя этикетка, а правое изображение — внутренняя часть бутылки (вино) — и вуаля!
Использование легкой палатки для черного фона
Вот такая же бутылка, но в маленькой легкой палатке.
Обратите внимание, что карточка в форме бутылки держится вместе со стеклом, чего нет на снимке. Я просто сложил нижнюю часть карты, приклеил ее к столу из плексигласа и использовал стекло, чтобы поддерживать ее в вертикальном положении. Также видно, где расположены фонари — почти за палаткой. Это сделано для того, чтобы они не светили прямо через стенки тента на бутылку. Помните, что непрямой свет для стеклянной посуды даст наилучшие результаты.
Вот еще пара углов, чтобы вы могли увидеть, как все устроено.
Вот окончательные результаты выстрелов из бутылки изнутри палатки.
Посмотрите внимательно на два изображения выше, вы заметите разницу? Он очень тонкий, но посмотрите на блики по бокам бутылки. На правом изображении они более узкие и менее яркие (не такие яркие). Единственная разница в настройке заключается в том, что на правом изображении я переместил свет немного назад за палатку. Мы говорим здесь о дюймах, поэтому обратите внимание на мелочи, и иногда очень незначительные корректировки могут повлиять на изображение.
Когда вы занимаетесь такой фотографией, действительно полезно иметь помощника, помощника. Таким образом, вы можете смотреть в камеру и заставлять их перемещать источники света, отражатели или объект (иногда в незначительных количествах), и вы можете увидеть, какое влияние это оказывает. Если вы делаете это самостоятельно, вы можете потратить много времени, бегая взад и вперед, немного подталкивая вещи, проверяя снимок и снова настраивая его, прежде чем вы сделаете это правильно.
Фотографы, которые делают такую работу, могут потратить 3-4 часа на такой снимок, поэтому не расстраивайтесь, если у вас не получается сделать идеальный снимок в течение первых 10 минут — наберитесь терпения!
Теперь вы можете видеть, что мой маленький вырез для бутылки работает на левом изображении выше (как вы можете видеть, у меня не очень хорошая форма, вы можете сделать лучше!).Справа все это вместе с отражателем на месте для этикетки. В этом случае мне удалось сделать снимок в одном кадре, но я заметил кое-что в изображениях, которые я сделал, прежде чем установить на место отражатель в форме бутылки — вы его видите?
На первых снимках вино было красивым оранжевым светом, но отражатель бутылки блокировал свет, и дно бутылки теперь выглядит тусклее. Вернемся в фотошоп!
Для этого финального набора я взял камеру под немного большим углом, чтобы в кадре было больше верхней части бутылки.Затем я сделал два изображения — одно без отражателя на задней стенке бутылки и одно с — и объединил их в Photoshop, чтобы получить изображение справа вверху. Видите этот ночной цвет на дне бутылки?
На правой стороне бутылки у меня есть странная черная трещина, и я не мог понять, откуда она взялась. Что-то нарушало блик, могло быть, край палатки. Ищите такие вещи, когда делаете стеклянную посуду, и убедитесь, что у вас есть красивые чистые блики и края.
Некоторые другие советы по фотографированию случайной посуды
Наконец, вот еще несколько вещей, на которые следует обратить внимание при съемке стеклянной посуды:
- Тщательно очищайте стекло, следя за отпечатками пальцев и пылью. Они появятся, и вы избавите себя от лишних хлопот и поработаете позже, просто тщательно очистив их.
- Поищите в стекле изъяны и изъяны. Выбирайте то, что чистое и безупречное, без сколов и трещин.
- Следите за отражениями — помните, что стеклянная посуда — это идеальный отражающий объект, поэтому вы сможете увидеть в ней все, включая себя и камеру.Поэтому носите темную одежду и при необходимости накройте штатив темной тканью.
- Используйте баллончик с воздухом или ракетный вентилятор, чтобы сдувать пыль со стеклянной посуды и стола, если вы используете отражающую поверхность, как я здесь.
Теперь ваша очередь проявить смелость и попробовать. Даже если вы никогда не планируете делать какую-либо коммерческую фотографию, это упражнение действительно может помочь вам узнать о свете и о том, как им управлять. Поделитесь своими изображениями и любыми вопросами в разделе комментариев ниже.
Ура,
.
 lovepik.com
lovepik.com
 Д.
Д.


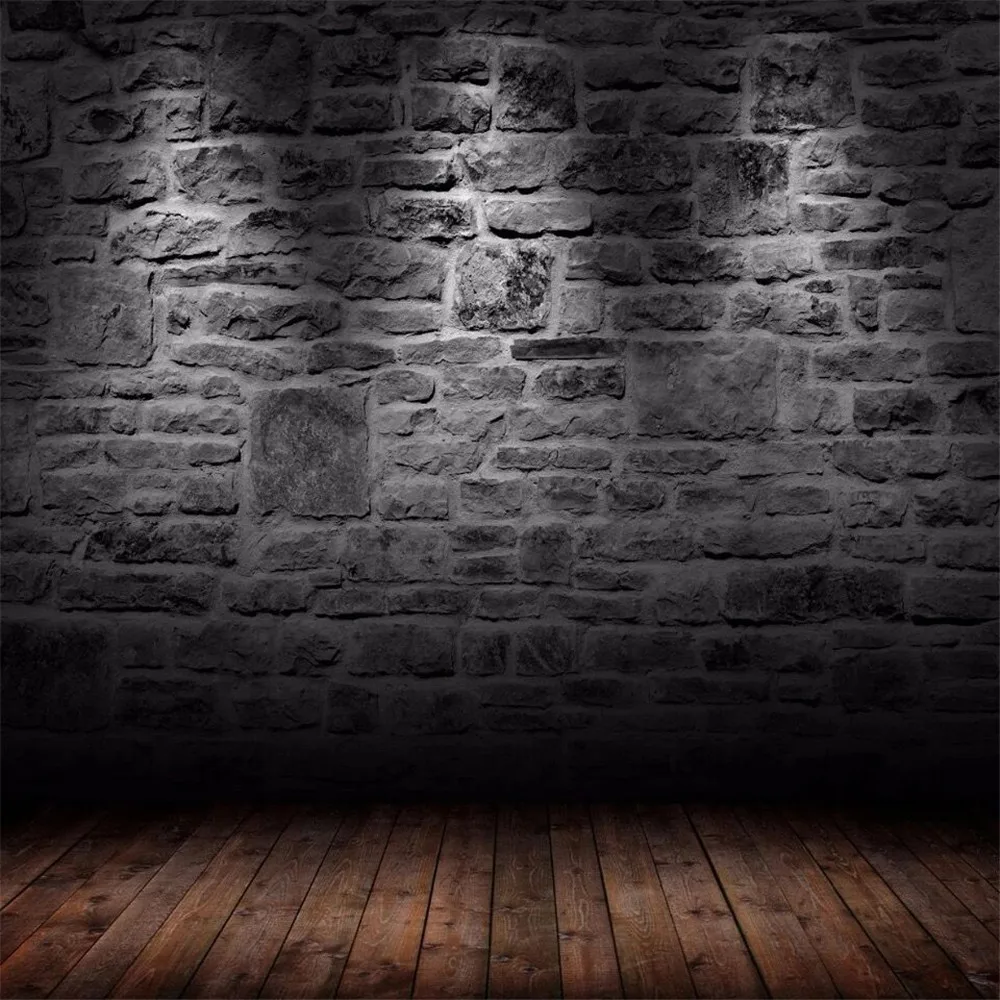
 Вы не сможете получить все волосы или исключить весь фон, это будет исправлено в мгновение ока.
Вы не сможете получить все волосы или исключить весь фон, это будет исправлено в мгновение ока.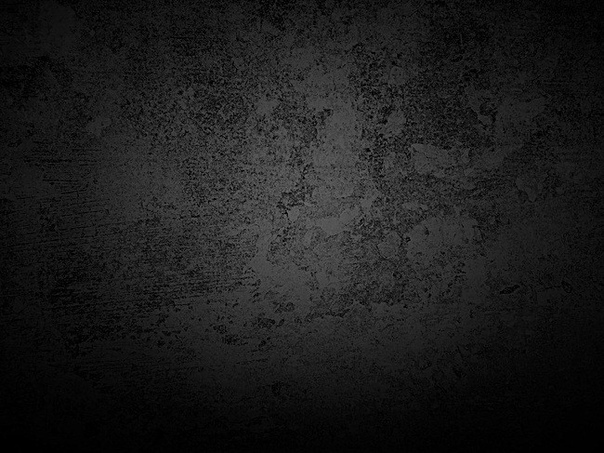 )
) По сути, это сделает за нас выбор волос.
По сути, это сделает за нас выбор волос.