Черный фон для фотошопа
Мешковина, вымазанная сажей, пополнит клипарт коллекцию готичных фонов для фотошопа.
Роскошный черный шелк с антрацитовым блеском мягких складок.
Красивый черный фон для фотошопа в виде перфорированной стальной пластины.
Белые ветви с листьями извиваются на темном фоне с проявляющимися контурами роз.
Угольно-черные складки тафты станут отличным пополнением мрачной коллекции клипарта для оформления готики.
Старая кожа.
Капельки дождя похожи на крохотные бриллианты, отскакивающие от кругов на лужах.
Черный деревянный щит подойдет для клипарт коллекции фонов, чтобы создать картинку на мистическую тему.
Черный фон с узорами.
Стена из искусственного камня.
Черные цветы на старой ткани.
Черная джинсовая ткань.
Темный винтажный фон.
Вертикальные полоски.
Вязанная шерстяная нить.
Красивая векторная черная основа под открытку или коллаж.
Текстура фольга.
Свет прожектора в ночи.
Черный металл.
Обои в темноте.
Кожаные квадраты.
Кожа крокодила.
Задний темный фон — 59 фото для презентаций и картинок на рабочий стол
Фон в темных тонах
Темный фон
Чёрный фон для фотошопа
Черный дымчатый фон
Чёрный фон для фотошопа
Картинки задний черный палн
Темный фон
Тёмно синий фон
Красивый темный фон
Темный градиент
Задний фон для портрета
Черная стена текстура
Темный задний план
Темный фон
Темный фон
Атомный фон
Темная текстура
Текстуры для фотошопа
Задний фон темный
Мрачная стена для фотошопа
Черная фактура
Задний фон темный
Черная текстура
Тнмныефоны для презентаций
Дарк гранж
Тёмный фон для фотошопа
Задний фон темный
Черный кирпич стена
Красивый черный градиент
Загадочный фон
Темноватый фон
Коричневая текстура
Загадочный фон
Космос тьма
Красивый темный фон
Темноватый фон
Красивый темный фон
Темный фон
Красивый темный фон
Задний фон Темнота
Темные насыщенные фоны
Темный фон
Мрачный задний фон
Красивый темный фон
Темный фон
Черный текстурный фон
Темная текстура
Задний фон темный
Темный фон
Темный фон
Гранж текстура
Красивый темный фон для фотошопа
Фон для сайта
Черный фон без ничего для фотошопа
Решили сделать небольшой пост противоположный подборке белых текстур и собрать несколько десятков красивых черных фонов для Фотошопа однотонных и с узорами. Они неплохо смотрятся в какой-то сверх контрастной графике с золотыми, светлыми текстами, например с теми же шрифтами мелом или могут использоваться для наложения на определенные объекты, как подложка картинки и т.п.
Они неплохо смотрятся в какой-то сверх контрастной графике с золотыми, светлыми текстами, например с теми же шрифтами мелом или могут использоваться для наложения на определенные объекты, как подложка картинки и т.п.
Просмотрев картинки ниже, увидите что на самом деле 100% однородная заливка с глубоким цветом встречается достаточно редко, почти всегда это какие-то серо черные текстуры или синеватые/белые с использованием определенного узора или материала: дерево, кожа, мрамор, ткань, асфальт, кирпич и т.п.
Первым в статье хотелось бы упомянуть сервис прозрачных текстур Transparent Textures, где вы просто выбираете из имеющегося списка нужный паттерн и черный цвет.
Не менее интересным является архив Subtle Patterns, следующие 10+ ссылок будут вести на него.
Dirty Old Black Shirt
Все эти варианты, как и прозрачные примеры, позволяют реализовать у себя на сайте бесшовные черные текстуры фона.
Black Texture Background
Black Background HD Picture
Black Texture Free stock Photos
30 Black Background Texture Patterns
Creased Black Paper Texture
Black Leather Wallpaper
Leather Texture Wallpaper
Perforated Leather Wallpaper
Dark Wood TexturePack
Кроме обычных изображений можно найти и другие форматы: наборы/архивы нескольких файлов, пользовательские фотографии или даже обои. Последние, кстати, также неплохо справляются с поставленной задачей — размер то у них большой.
Black Background Set
Wood + Pattern + Black + Blur
Black Grunge Backgrounds Pack
Dark City Walls
Ladyvisenya’s Grunge Texture Pack
В следующих четырех наборах с сайта Pixeden содержится сразу по несколько фонов черного цвета для Фотошопа, хотя на самих превьюшках этого не видно.
5 Minimalist Dark Textures Pack 1
Subtle Dark Patterns Vol4
Subtle Dark Patterns Vol2
Subtle Dark Patterns Vol3
Abstract Trianglulated Dark Background
Black Square Mosaic Background
Black Honeycomb Mesh
Modern Dark Texture Vector
Black Wall Surface
По стилистике многие объекты в статье похожи на текстуры в гранж стиле однако тут все же имеется определенное ограничение по цвету. Хотя, как вы уже успели заметить, оно не такое уж и строгое — в данной заметке активно используются серые и другие оттенки, потому как однотонный черный фон красивым и оригинальным без иных вкраплений сделать сложно.
Black Grunge Free Texture
Striped Black Texture
Black Vector Abstract Background
Dark Background With Cloth Texture
Black Wall Free Texture
Abstract Dark Background With Triangles
Black Low Poly Background
Abstract Black Background Vector Design
Black Wall of Chalkboard
Ну, и немного премиальных черных паттернов.
Black Triangular Abstract Background
Dark Slate Background
Carbon Metallic Texture
Old Black Background
Stone Black Texture
Gloomy Background Black Brick Wall
Black Wooden Wall
Black Grid Mosaic Background
Итого получилось более 60-ти бесплатных черных текстур и фонов для Фотошопа и других графических редакторов. В самом начале представлены бесшовные варианты, потом добавили обычные картинки высокого качества, фото, наборы и т.п. Надеемся подборка вам пригодится.
Здравствуйте. Вообще не пойму где кнопка скачать текстуры. Вообще никакой информации как где куда.
Антон, кликайте по понравившейся вам текстуре в статье — после этого попадете на сайт/страницу для ее скачивания (там будет кнопка Download).
В мифологии многих стран черный цвет чаще всего ассоциируется с негативными персонажами, плохими чувствами, одиночеством и т.
Темные обои выглядят элегантно и модно и многие ассоциируют его с загадочностью. В этой статье мы публикуем подборку из 50-ти стильных обоев, выполненных в разных жанрах и направлениях, в том числе: абстракция, животные, изображения знаменитостей и т.д.
Надеемся, что они помогут создать на вашем рабочем месте вдохновляющую атмосферу.
+207 000 Бесплатные изображения.
Пустой деревянный стол с дымом всплывают на темном фоне
thitiwat.day
Комната с бетонным полом и дымовым фоном
h9images
Комната с бетонным полом и дымом от света прожекторов, фон
h9images
Абстрактная расплывчатая предпосылка с дымом, 3d представляет
m.a.u
Черная линия фон
momvector
Старые граненые стены из цемента
theevening
Огонь пламя на черном фоне
user7310961
Красный бумажный самолетик летать на синем фоне.
manasthep65
Набор блестящих пылевых хвостов в золотом стиле, золотой блеск абстрактный фон
lhg_com
Абстрактная черная роскошная ткань фон с копией пространства
myimagine2018
Красивый портрет молодой женщины на черном фоне
ArthurHidden
Портрет молодой, красивой женщины на черном фоне
ArthurHidden
Портрет молодой, красивой женщины на черном фоне
ArthurHidden
Портрет молодой красивой светловолосой носить модные очки и повседневную одежду и позирует на черном фоне
ArthurHidden
Рубашка бородатого человека стиля битника белая в студии над черной предпосылкой
ArthurHidden
Портрет молодой красивой светловолосой носить модные очки и повседневную одежду и позирует на черном фоне
ArthurHidden
Рубашка бородатого человека стиля битника белая в студии над черной предпосылкой
ArthurHidden
Красивый портрет молодой женщины на черном фоне
ArthurHidden
Битник стиль бородатый мужчина черная рубашка в студии на белом фоне
ArthurHidden
Рубашка бородатого человека стиля битника белая в студии над черной предпосылкой
ArthurHidden
Современная черная пятница продажа фон шаблона
BiZkettE1
Элегантная черная техника ручной работы акварель
freepik
Абстрактный спортивный фон с желтыми полосами
freepik
Абстрактные декоративные цветы фон
freepik
3d интерьер комнаты с прожектором и дымной атмосферой
kjpargeter
Темно-синий градиент коврик фон.![]()
azerbaijan_stockers
Реалистичные темные тропические листья обои
pikisuperstar
Темно-синий фон из слоев бумаги с золотыми деталями
freepik
Косметика реклама реалистичная фон шаблон
macrovector
Современная черная пятница фон с желтым всплеском
BiZkettE1
Абстрактный фон галактики
alicia_mb
Современная черная пятница продажа фон с неоновыми иконками
BiZkettE1
Современная черная пятница продажа баннер шаблон с 3d фон и красный всплеск
BiZkettE1
Черная пятница продажа фон с деталями предложения
starline
Современная черная пятница фон с текстурой бумаги
BiZkettE1
Абстрактная технология баннер фон с красными и синими огнями
starline
Роскошный фон с золотым кольцом
pikisuperstar
Темный фон с золотыми абстрактными формами
pikisuperstar
Современная черная пятница кисть инсульт фон
BiZkettE1
Баннер галактики абстрактный фон
antonioli
Черный пятнистый фон с акварельными пятнами
freepik
Обои для рабочего стола бетон с цветной нарисованной текстурированной концепцией
rawpixel. com
com
Черный с текстурой шестиугольной сетки
starline
Абстрактный фон технологии частиц
pikisuperstar
Зеленый светящийся неоновый фон вектор
rawpixel.com
Абстрактный спортивный фон с красной полосой
freepik
Черная пятница продажа баннер со скидкой подробности
starline
Современная черная пятница абстрактный фон
BiZkettE1
Абстрактная черная пятница продажа с чернилами всплеск
starline
Черная пятница концепция с реалистичным фоном
freepik
Черная пятница продажа фон с конфетти
starline
Концепция черная пятница с градиентным фоном
freepik
Концепция черной пятницы с неоновым знаком
pikisuperstar
freepik
Элегантная волна презентация фон
starline
Черная пятница с неоновым дизайном
freepik
Аннотация черная пятница всплеск баннер
BiZkettE1
Черная пятница концепция с плоским фоном дизайна
freepik
Социальные сети
Получи эксклюзивные ресурсы прямо на свой почтовый адрес
Copyright © 2010-2020 Freepik Company S. L. Все права защищены.
L. Все права защищены.
Регистрируясь на этом веб-сайте, ты принимаешь наши Условия использования и Политику конфиденциальности
Зарегистрироваться
И наслаждайся преимуществами
Увеличь свой ежедневный лимит скачиваний
Получи доступ к эксклюзивным предложениям и скидкам
Получи набор из 20 Премиум-ресурсов бесплатно, подписавшись на нашу рассылку
Уже есть аккаунт? Войти
Зарегистрироваться с аккаунтом социальной сети
Помощь с паролем
Введи имя пользователя или адрес электронной почты чтобы восстановить пароль. Ты получишь письмо с инструкциями. Если у тебя возникли проблемы с восстановлением пароля, свяжись с нами.
Здравствуйте!
В нашей рассылке ты найдешь эксклюзивные дизайны, новости и рекламные предложения.
Подпишись и получи 20 векторов Премиум
Да, получить Нет, продолжить без получения пакета
Мы защитим твою личную информацию. Подробнее
Сообщить
Уведомление о нарушении Авторских Прав
Если ты являешься владельцем авторских прав или агентом, отвечающим за это, и считаешь, что какой-либо контент на сайте Freepik нарушает авторские права твоей работы, ты можешь подать уведомление в DMCA для уведомления о ресурсах, которые могут представлять собой нарушение соответствующих лицензий
Сообщить о проблеме с загрузкой
Что пошло не так?
Поздравляем! Теперь ты Премиум пользователь Freepik.

Теперь ты можешь использовать весь контент без атрибуции и скачивать ресурсы, помеченные значком Премиум.
Краткое описание лицензии
Наша лицензия позволяет тебе использовать контент
- Для коммерческих и личных проектов
- В цифровых или печатных СМИ
- Можно использовать, неограниченное число раз в течение долгого времени
- В любой точке планеты
- Можно изменять, или создавать работы на основе данного контента
* Этот текст является только кратким описанием и не содержит никаких договорных обязательств. Для получения дополнительной информации, перед использованием контента прочитай наши Условия использования.
Как в фотошопе убрать черный цвет
Как в фотошопе удалить цвет?
Вам понадобится:
- Приемы и техники фотошоп
- Документ
- Свободное время
#1
Для того чтобы изменить или удалить цвет в фотошопе, вам придется овладеть некоторыми приемами и техниками этой программы. Откройте изображение в программе фотошоп и выберите инструмент Back ground EraserTool. Что в переводе означает ластик.
Откройте изображение в программе фотошоп и выберите инструмент Back ground EraserTool. Что в переводе означает ластик.
#2
Перед тем, как в фотошопе удалить цвет, выберите сначала размер кисти. Для того чтобы удалить основную часть цвета, выберите кисть большего размера, а удаляя мелкие детали, установите размер кисти поменьше. Затем установите следующие параметры: жесткость-100%, пространственность – 25%, допуск – чем он выше, тем шире диапазон цвета при удалении.
#3
Теперь можно приступать к удалению фонового цвета. Убирается фон, по принципу удаления цвета, который расположен ближе к горячей точке, обозначенной крестиком. Поэтому щёлкнув инструментом по цвету, вместе с ним удалятся все цвета, захваченные областью.
#4
Для того чтобы знать, как убрать цвет в фотошопе, закончив с основным фоном, можете переходить к работе над более мелкими деталями, на переднем плане. Для этого выберите и смените размер кисти на меньший. Работайте кистью, выбирая отдельными щелчками цветовые фрагменты. Это необходимо делать для того, чтобы не удалить нужные детали, что легко допустить при непрерывном нажатии кисти.
Это необходимо делать для того, чтобы не удалить нужные детали, что легко допустить при непрерывном нажатии кисти.
#5
Удаление цвета в фотошопе может происходить по- разному. Например, вы хотите удалить все цвета на изображении, кроме одного. Для этого при помощи пипетки выделите необходимый цвет, а при необходимости можно захватить и все схожие цвета. Режим пипетки должен быть с плюсом. Далее нажимайте ОК.
#6
Затем вам нужно создать дополнительный слой и залить его черным цветом. Для этого нажмите Shift + Ctrl + N, а затем клавишу D. Для смены цвета в палитре нажмите Х и Ctrl + Backspace. В итоге ваше изображение в местах, которые должны стать черно-белыми, станут черными.
#7
Смените режим смешивания слоя на цветность. Теперь изображение обрело черный цвет, лишь в необходимых местах. Если есть необходимость, снизьте непрозрачность слоя, тогда область станет не сильно обесцвеченной. Если вы напротив, желаете чтобы области стали еще серее, продублируйте слой.
#8
Пробуйте, экспериментируйте, изучайте все новые возможности программы фотошоп. Таким образом, вы получите изображения, от которых будет невозможно оторвать глаз. И не расстраивайтесь, если у вас не сразу все получится.
Удаляем черный фон в Фотошопе
Для художественного оформления работ в Фотошопе нам зачастую требуется клипарт. Это отдельные элементы дизайна, такие как различные рамки, листья, бабочки, цветочки, фигурки персонажей и многое другое.
Клипарт добывается двумя способами: покупается на стоках либо ищется в публичном доступе через поисковые системы. В случае со стоками все просто: платим денежку и получаем требуемую картинку в большом разрешении и на прозрачном фоне.
Скачать последнюю версию PhotoshopЕсли же мы решили найти нужный элемент в поисковике, то нас поджидает один неприятный сюрприз – картинка в большинстве случаев располагается на каком-либо фоне, который мешает ее моментальному использованию.
Сегодня поговорим о том, каким образом удалить черный фон с картинки. Изображение для урока выглядит следующим образом:
Изображение для урока выглядит следующим образом:
Удаление черного фона
Существует одно очевидное решение проблемы – вырезать цветок из фона каким-либо подходящим инструментом.
Урок: Как вырезать объект в Фотошопе
Но такой способ подходит не всегда, так как является довольно трудоемким. Представьте себе, что Вы вырезали цветок, потратив на это кучу времени, а затем решили, что он не совсем подходит к композиции. Вся работа насмарку.
Есть несколько способов быстро удалить черный фон. Эти способы могут быть немного похожими, но все они подлежат изучению, так как используются в разных ситуациях.
Способ 1: самый быстрый
В Фотошопе существуют инструменты, позволяющие быстро удалить однотонный фон с картинки. Это «Волшебная палочка» и «Волшебный ластик». Поскольку о «Волшебной палочке» уже написан целый трактат на нашем сайте, то воспользуемся вторым инструментом.
Урок: Волшебная палочка в Фотошопе
Перед тем как начать работу, не забываем создать копию исходного изображения сочетанием клавиш CTRL+J. Для удобства еще и снимем видимость с фонового слоя, чтобы он не мешался.
Для удобства еще и снимем видимость с фонового слоя, чтобы он не мешался.
- Выбираем инструмент «Волшебный ластик».
- Кликаем по черному фону.
Фон удален, но мы видим черный ореол вокруг цветка. Это происходит всегда при отделении светлых объектов от темного фона (или темных от светлого), когда мы используем «умные» инструменты. Этот ореол удаляется довольно легко.
1. Зажимаем клавишу CTRL и жмем левой кнопкой по миниатюре слоя с цветком. Вокруг объекта появится выделение.
2. Переходим в меню «Выделение – Модификация – Сжать». Эта функция позволит нам сместить край выделения внутрь цветка, тем самым оставив ореол снаружи.
3. Минимальное значение сжатия – 1 пиксель, его и пропишем в поле. Не забываем нажимать ОК для срабатывания функции.
4. Далее нам необходимо удалить этот пиксель с цветка. Для этого инвертируем выделение клавишами CTRL+SHIFT+I. Обратите внимание, что теперь выделенная область охватывает весь холст целиком, исключая объект.
5. Просто нажимаем клавишу DELETE на клавиатуре, а затем убираем выделение сочетанием CTRL+D.
Клипарт готов к работе.
Способ 2: режим наложения «Экран»
Следующий способ отлично подойдет в том случае, если объект необходимо поместить на другой темный фон. Правда, здесь существуют два нюанса: элемент (желательно) должен быть максимально светлым, лучше белым; после применения приема цвета могут исказиться, но это легко исправить.
При удалении черного фона данным способом мы должны заранее поместить цветок в нужное место холста. Подразумевается, что темный фон у нас уже есть.
- Меняем режим наложения для слоя с цветком на «Экран». Видим такую картинку:
- Если нас не устраивает тот факт, что цвета немного изменились, переходим на слой с фоном и создаем для него маску.
Урок: Работаем с масками в Фотошопе
- Черной кистью, находясь на маске, аккуратно закрашиваем фон.
Этот способ также подходит для того, чтобы быстро определить, впишется ли элемент в композицию, то есть, просто поместить его на холст и поменять режим наложения, без удаления фона.
Способ 3: сложный
Данный прием поможет Вам справиться с отделением от черного фона сложных объектов. Для начала необходимо максимально осветлить изображение.
1. Применяем корректирующий слой «Уровни».
2. Крайний правый ползунок сдвигаем максимально влево, внимательно следя за тем, чтобы фон оставался черным.
3. Переходим в палитру слоев и активируем слой с цветком.
4. Далее переходим на вкладку «Каналы».
5. По очереди нажимая на миниатюры каналов, выясняем, какой является наиболее контрастным. В нашем случае это синий. Делаем мы это для того, чтобы создать максимально сплошное выделение для заливки маски.
6. Выбрав канал, зажимаем CTRL и кликаем по его миниатюре, создавая выделение.
7. Переходим обратно в палитру слоев, на слой с цветком, и кликаем по значку маски. Созданная маска автоматически примет вид выделения.
8. Отключаем видимость слоя с «Уровнями», берем белую кисточку и закрашиваем те области, которые остались черными на маске. В некоторых случаях этого делать не нужно, возможно, эти участки и должны быть прозрачными. В данном случае центр цветка нам нужен.
В некоторых случаях этого делать не нужно, возможно, эти участки и должны быть прозрачными. В данном случае центр цветка нам нужен.
9. Избавимся от черного ореола. В данном случае операция будет немного другой, поэтому повторим материал. Зажимаем CTRL и кликаем по маске.
10. Повторяем действия, описанные выше (сжать, инвертировать выделение). Затем берем черную кисть и проходимся по границе цветка (ореолу).
Вот такие три способа удаления черного фона с картинок мы изучили в этом уроке. На первый взгляд, вариант с «Волшебным ластиком» кажется самым правильным и универсальным, но он не всегда позволяет получить приемлемый результат. Именно поэтому необходимо знать несколько приемов для совершения одной операции, чтобы не терять время.
Помните, что профессионала от любителя отличает именно вариативность и умение решить любую задачу, независимо от ее сложности. Мы рады, что смогли помочь Вам в решении проблемы. Опишите, что у вас не получилось. Наши специалисты постараются ответить максимально быстро.
Наши специалисты постараются ответить максимально быстро.
Помогла ли вам эта статья?
ДА НЕТКак убрать все цвета кроме одного в фотошопе
Сегодня задался вопросом: как убрать все цвета кроме одного в фотошопе. Ответ нашёлся.
В проведении этой операции нам поможет инструмент выделения по цвету расположенный в меню Выделение – Цветовой диапозон…
Он создаёт выделение заданного Вами цветового диапозона, выбранного пипеткой с холста. А далее с этим выделением можно сделать всё, что угодно. В нашем случае мы его инвертируем и обесцветим, таким образом получив чёрно-белое изображение за исключением некоторый цветовых вставок одинакового цвета.
Процесс выделения
Пипеткой выделяем нужный цвет, а при необходимости выделяем и схожие цвета, заранее выбрав режим пипетки с плюсом – добавление цветового диапазона к уже выбранному. На чёрно-белой диаграмме можно видеть ту часть рисунка которая будет выделена. Она отображена белым цветом.
Жмём OK.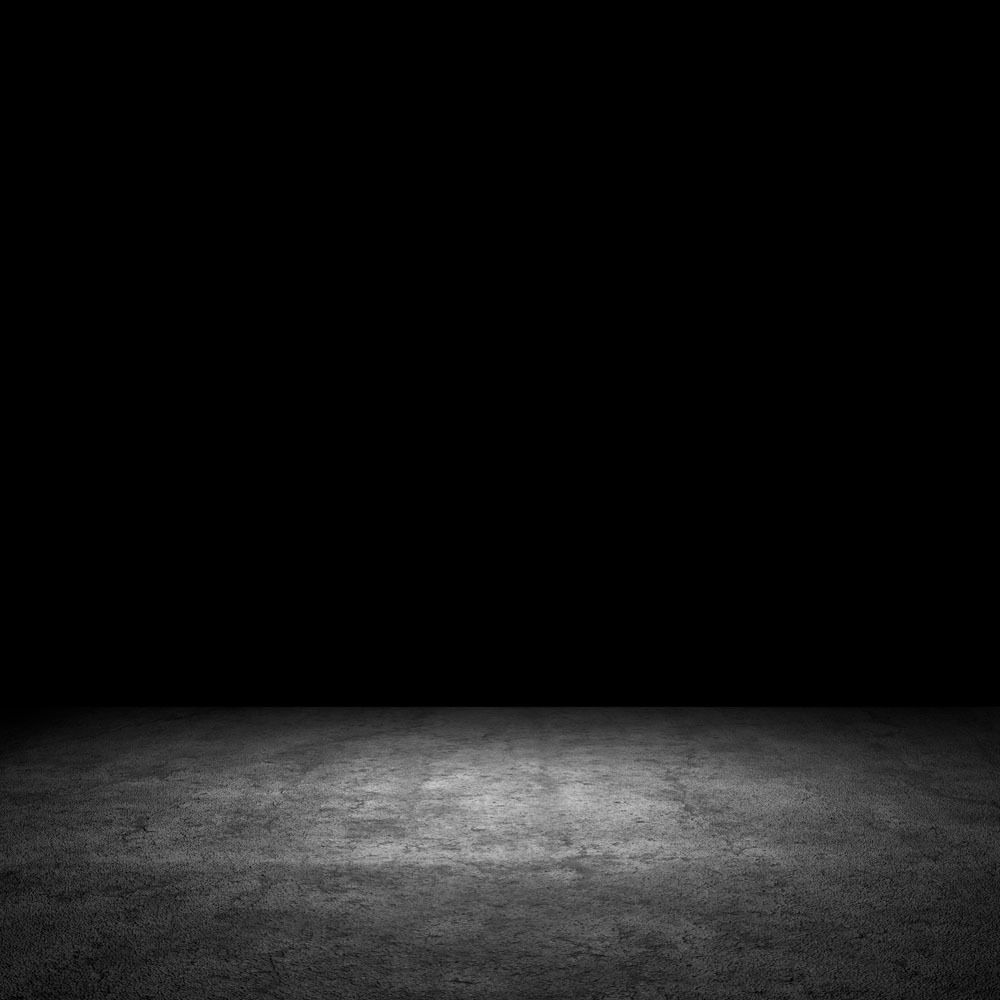
Обесцвечивание
После создания выделения его нужно инвертировать, чтобы выделенной областью стал участок изображения без выбранного нами цвета. Выделение – Инверсия (Shift + Ctrl + I).
Обесцветить область можно двумя способами:
Первый способ
Способ элементарный, но его результат несколько скуднее нежели у второго
Изображение – Коррекция – Цветовой тон / Насыщенность…
Вторым ползунком можно убрать сколько насыщенности сколько нужно и применить коррекцию.
Второй способ
Второй способ заключается в создании слоя и залития его чёрным цветом. Он выиграывает в том, что сохраняет свет светлых цветов, таких как жёлтый, голубой, а так же тень тёмных, таких как синий.
Здесь можете посмотреть описание нескольких способов обесцвечивания и их сравнение.
И так, приступаем.
Жмём по очереди:
- Shift + Ctrl + N – Новый слой
- D – Установка цветов в палитре на чёрный и белый
- X – Смена местами цветов в палитре.
 Чёрный встаёт на цвет фона.
Чёрный встаёт на цвет фона. - Ctrl + Backspace
В итоге область, которая должна стать чёрно-белой стала чёрной. Теперь дело за малым – нужно сменить режим смешивания слоя на Цветность (Color).
Готово. Изображение стало чёрно-белым только в нужных местах. При необходимости можно снизить непрозрачность слоя, тогда область станет не столь обесцвеченной. Либо наоборот, можно продублировать слой, чтобы полу-серые области стали ещё серее.
Springtime is in our hands от RolandoCyril‘а
Как убрать фон у картинки с анимацией. |
Как убрать фон у картинки с анимацией в фотошопе? В отличии от простой картинки,где конечный слой один, фон на анимации нужно убирать на каждом слое, так как картинка с анимацией состоит из нескольких слоев, от двух и больше. Для удаления фона воспользуемся «волшебным ластиком».
Откроем картинку с анимацией.
1-Смотрим, что представляет собой анимация. В окне слоев есть определенное количество слоев анимации,
а в окне анимации соответственное количество кадров.
В окне анимации убираем кадры, нажав на маленький треугольник и, в появившемся окне, кликнуть по «удалить анимацию».
2-На панели инструментов выбрать «волшебный ластик» (он находится в кнопке «ластик» ) и щелкнуть по фону на картинке левой кнопкой мыши. Черный фон исчезнет.
И на первом слое, в окне слоев, фон тоже исчезнет.
3-В окне слоев активировать второй слой (кликнуть по слою) и включить глазок: щелкнуть левой кнопкой мыши по месту, где должен быть глазок, на нижнем слое глазок выключить, кликнув по глазку.
4-«Волшебным ластиком кликнуть по черному фону на картинке. На картинке фон исчезнет,
и в окне слое, на втором слое, тоже исчезнет.
5-Перейти на третий слой, кликнув по нему и включить глазок.( На предыдущем слое глазок отключить.)
6-«Волшебным ластиком» кликнуть по фону на картинке.
Так делать, пока не уберете фон на всех слоях.
7-Теперь нужно выделить все слои в окне слоев: нажав и удерживая Shift, одновременно кликнуть по нижнему слою. Все слои выделятся синим.
Выключить глазок на верхнем слое и включить на нижнем.
Переходим в окно анимации. Вернем кадры анимации на место, но уже без фона.
8-В окне анимации нажать на маленький треугольник и в появившемся окне выбрать «создать кадры из слоев».
В окне анимации появятся кадры соответственно слоям .
Теперь нужно поставить на каждом кадре одинаковое время.
9-Нажав и удерживая Shift, кликнуть по последнему кадру, чтобы выделить все кадры. Поставить время 0,2 сек, как на первом кадре.
10-Кликнуть по первому слою в окне слоев,
по первому кадру в окне анимации и, нажав на пуск , запустить анимацию.
Получится вот такая картинка.
11- Сохранить файл для Web и устройств в Gif.
Теперь эту анимацию можно вставлять на другую картинку. Как это делать смотрите, как вставить анимацию в простую картинку и как вставить анимацию в другую анимацию.
Некоторые готовые анимации после удаления фона и сохранения на компьютере ломаются, но об этом в следующий раз.
Профиль All of Photoshop (RU) Вместо извинений за свой пост, прочтите это All of Photoshop (FAQ) — TOP 5 Не менее полезные ссылки Поиск по меткам 20 лет с photoshop, 2010, 2012, adobe, adobe cs6, adobe evolution, adobe photoshop, adobe photoshop elements, adobecreativedays, after effects, allofphotoshop, apple, bug, color, competition, creative cloud, creative days, creative future, creative suite, creative suite 6, creativefuture, creativefuture 2010, cs 5. 5, cs5, cs6, drawing, event, facebook, help, illustrator, lightroom, link, moscow, news, photoshop, photoshop cs6, photoshop elements, poll, premiere elements, premiere pro, ru_photoshop, sale, steve jobs, stuff, terry white, tutorial, useful, video, wacom, Москва, Новости, Россия, Терри Уайт, бесплатно, вебинар, видео, день фотографа, джейпег, евангелист от Adobe, интервью, история, календарь, конкурс, конференция, мероприяте, музей, не умею читать по-английски, новый тэг: я круче всех! абсолютно!, объявление, онлайн, паранормальное, программное обеспечение, скидка, сочи, спикер, туториал, форум, фотограф, фотожаба, фотошоп, эволюция творчества, это фотошоп!, я не могу догадаться заглянуть в FAQ, я не умею запускать программы, я не умею пользоваться поисковиком, я талантливый сын своего времени 5, cs5, cs6, drawing, event, facebook, help, illustrator, lightroom, link, moscow, news, photoshop, photoshop cs6, photoshop elements, poll, premiere elements, premiere pro, ru_photoshop, sale, steve jobs, stuff, terry white, tutorial, useful, video, wacom, Москва, Новости, Россия, Терри Уайт, бесплатно, вебинар, видео, день фотографа, джейпег, евангелист от Adobe, интервью, история, календарь, конкурс, конференция, мероприяте, музей, не умею читать по-английски, новый тэг: я круче всех! абсолютно!, объявление, онлайн, паранормальное, программное обеспечение, скидка, сочи, спикер, туториал, форум, фотограф, фотожаба, фотошоп, эволюция творчества, это фотошоп!, я не могу догадаться заглянуть в FAQ, я не умею запускать программы, я не умею пользоваться поисковиком, я талантливый сын своего времени | 26-янв-2013 06:58
26-янв-2013 15:02
26-янв-2013 16:50
|
Как создать черный фон в фотографии
Фотографии объектов на черном фоне выглядят очень лестно.
Темный фон помогает выделить объект и привлечь внимание зрителя. Многие начинающие фотографы думают, что для его создания нужен черный фон.
Многие начинающие фотографы думают, что для его создания нужен черный фон.
Но правда в том, что есть и другие способы создания темного фона. Шаги по ее достижению могут отличаться для разных сценариев. Итак, вам нужно узнать, как свет работает и взаимодействует с окружающими элементами.
Давайте сразу погрузимся в понимание принципов создания черного фона.
Видео: как создать черный фон в любом месте
Вот отличный видеоурок от фотографа-портретиста и автора бестселлеров Глина Дьюиса. Если вы не хотите читать всю статью, попробуйте это видео!
Основные принципы получения черного фона
Человеческий глаз может видеть более широкий диапазон цветов и света по сравнению с камерой.Он может различать больше оттенков и тонов, чем камера может уловить за одну экспозицию.
Поэтому очень важно знать многие аспекты, влияющие на фон на фотографиях.
Черный фон против белого фона
Очевидно, что белый фон может показаться контрпродуктивным.
Интуиция подсказывает, что темный фон лучше. Они значительно упрощают фотографу создание черного фона. Но, как мы увидим, они вам не нужны.
Светлый контраст
Короче говоря, чем больше света на объекте, тем легче получить темный фон на камере.
Но слишком много света на объекте может привести к тому, что цвета на фотографии будут выглядеть размытыми. Ключевым моментом является достижение правильного баланса .
Настройки камеры влияют на фон
Игра с настройками камеры может создать иллюзию темного фона для ваших фотографий.
Установите ISO на наименьшее возможное значение, а выдержку на максимально возможное значение.Это гарантирует, что на датчик попадет наименьшее количество света.
Постобработка
Программа для редактирования фотографий поможет. Это облегчает вашу жизнь, когда вы пытаетесь добиться именно того результата, который вы задумали.
Знание того, как пользоваться этими инструментами, имеет решающее значение для любого фотографа. Мы рассмотрим это ниже.
Что такое свет для получения черного фона
Чтобы получить черный фон , вы должны посмотреть, как свет взаимодействует и падает на объект .Возьмем для примера портреты.
Следует помнить об определенных аспектах, которые могут иметь большое значение при настройке портретов на черном фоне.
Вот более подробный обзор каждого из них.
В поисках подходящего освещения
Не всегда получается черный фон. Все сцены разные.
Камерыпродвинулись до уровня, когда они могут улавливать то, что видит глаз. Таким образом, имеет решающее значение, заранее понимая, как свет падает на объект по сравнению с фоном.
Попробуйте абстрагироваться от некоторых деталей, которые вы видите, а затем представьте, как камера видит сцену. Это проще, чем кажется, и если вы можете оценить, будет ли контраст в конечном изображении достаточным.
Это проще, чем кажется, и если вы можете оценить, будет ли контраст в конечном изображении достаточным.
Сделайте шаг вперед и подумайте, как вы будете обрабатывать фотографию. Вскоре мы подробнее поговорим о фазе постобработки.
Фотографии на черном фоне На улицеСнять портреты на открытом воздухе, которые кажутся черными, несложно.Вам нужно только немного магии камеры и правильные техники.
Вы скоро будете делать снимки на открытом воздухе, которые, как вы думали, были возможны только в студии. Но с большей гибкостью и свободой.
Цель состоит в том, чтобы не допустить, чтобы камера улавливала любой естественный и окружающий свет . Таким образом вы создадите фотографию с иллюзией черного фона.
Все, что вам нужно, это камера, позволяющая использовать ручной режим.
Вот шаги, которые необходимо выполнить, чтобы получить черный фон на открытом воздухе.
Статья по теме: Эстетическая фотография
Шаг 1. Выберите правильное местоположение
Выберите правильное местоположение Чтобы облегчить себе жизнь, ищите места с темным или тенистым фоном. Вы можете найти места, где на фон попадает очень мало света.
Необязательно быть полностью темным . Подождите немного. Вы научите свой глаз распознавать повседневную обстановку и снимать портреты на черном фоне.
Темные дверные проемы и стены или группа темных стволов деревьев могут помочь.
Шаг 2 — Использование ручного режима
Переведите камеру в ручной режим.
Идея состоит в том, чтобы управлять всеми доступными настройками, такими как диафрагма, ISO и выдержка. Таким образом, вы сами выбираете экспозицию, а не позволяете камере говорить вам, что, по ее мнению, лучше всего подходит для снимка.
Шаг 3 — ISO для черного фона
Установите камеру на минимальное значение ISO. Настройка ISO сообщает нам, насколько чувствительна матрица камеры к свету.Меньшее число, такое как 100 или 200, делает сенсор камеры менее чувствительным к свету, чем, например, ISO 4000.
Более высокое значение ISO также приводит к большей зернистости фотографии , особенно в темных областях. Поскольку наша цель — создать черный фон, мы хотим, чтобы значение ISO было низким.
Многие зеркальные и беззеркальные камеры могут работать с чувствительностью от 100 до 200 единиц ISO. При базовом значении ISO 100 вы получите самые четкие результаты.
Шаг 4 — Выдержка для черного фонаДалее следует выбор выдержки.Вы должны установить камеру на оптимальную или самую быструю скорость синхронизации.
Скорость синхронизации вспышки — это самая короткая выдержка, при которой вспышка и камера могут синхронизироваться. Обычно это 1/200 или 1/250 . Например, предположим, что скорость синхронизации вспышки вашей камеры составляет 1/200. Вы устанавливаете выдержку камеры на 1/100.
Сделайте снимок с включенной вспышкой. Затвор закрывается задолго до того, как сенсор сможет уловить весь свет, излучаемый вспышкой.
В результате на изображении появляются черные полосы из-за того, что шторка блокирует вспышку.Следовательно, при вам следует избегать слишком коротких выдержек , таких как 1/4000, иначе свет вспышки не попадет на датчик.
Выбор оптимальной скорости синхронизации гарантирует, что камера и вспышка работают в тандеме.
Шаг 5 — АпертураДиафрагма — это количество света, которое линза позволяет попадать на датчик.
Измеряется с использованием диафрагмы или числа диафрагмы. Более высокое значение диафрагмы приводит к более темному изображению из-за меньшей диафрагмы. Для новичков выбор диафрагмы f / 5,6 — отличное место для начала .
Сделайте снимок объекта и посмотрите результат. Помните, что здесь цель состоит в том, чтобы ничего не видеть на дисплее камеры.
Если вы случайно видите часть объекта, это означает, что внутрь проник естественный или рассеянный свет.
В этом случае уменьшите диафрагму, выбрав большее число f.
Например, измените диафрагму с f / 5.6 до f / 11,0 и сделайте снимок еще раз.
Теперь проверим результаты. Продолжайте менять диафрагму, пока не увидите на дисплее камеры абсолютно черный экран.
Шаг 6 — Настройка FlashНо прежде вы должны настроить вспышку так, чтобы она выделяла только объект в кадре. Выбранные вами вспышка и модификатор будут зависеть от типа снимка, который вы хотите сделать.
Использование чего-нибудь, например, светоотражающего зонта размером 60 дюймов, творит чудеса .Он может дать вам отличный контроль над тем, сколько света должно падать и как его направлять.
Опять же, здесь очень помогут опыт и интуиция. Все сводится к экспериментам со вспышкой на разных уровнях мощности. Помните, что выдержка контролирует окружающий свет, а диафрагма контролирует мощность вспышки .
Но, поскольку вы настроили оба режима в ручном режиме, вам решать, управлять мощностью вспышки, регулируя ее.
Шаг 7 — Запуск вспышки
Наконец, вам понадобится способ активировать «выносную» вспышку.
Доступно несколько опций.
Радиоуправляемые триггеры будут вашим лучшим выбором, хотя они могут быть довольно дорогими. Другими альтернативами являются провода для синхронизации, инфракрасные триггеры и «всплывающие» вспышки.
Дополнительный совет : Если вы используете вспышку Speedlight (также известную как вспышка или дополнительная вспышка) в солнечный день, используйте маленькую диафрагму. Выберите значение f / 22.
Средняя вспышка не будет достаточно мощной для активации датчика. Вы можете найти закрытое или затененное место или, лучше, подождать, пока свет немного погаснет.
Если вы снимаете днем в яркий солнечный день, вам понадобится гораздо более мощное освещение.
Техника черного фона Крытый
Делать фотографии на черном фоне в помещении без использования черного фона очень просто. Вам нужно только понять принцип того, что вы пытаетесь сделать.
Хотя работа в студии была бы идеальной, эта техника хорошо работает в любом помещении.
Шаг 1 — Все недоэкспонироватьНедоэкспонирование всей сцены возможно только в том случае, если у вас есть камера с ручным или программным режимом.
Вы должны выбрать такие настройки, чтобы наименьшее количество света попадало на матрицу камеры. Как и на улице, вы измените диафрагму, ISO и выдержку.
Выведите гистограмму на камеру.
Гистограмма показывает, какие цветовые диапазоны преобладают на фотографии. Если гистограмма хорошо разложена, на изображении присутствует большой динамический диапазон.
Цель состоит в том, чтобы все пиксели находились ближе к крайнему левому гистограммы.В результате почти все пиксели черные. Чем больше пикселей вы получите на левом краю гистограммы, тем темнее будет ваш фон.
Статья по теме: Как читать гистограмму камеры
Шаг 2 — Осветите объект
Теперь, когда вы настроили камеру, пора осветить объект. Предметом может быть что угодно, от небольшого изделия до модели.
По возможности используйте естественное освещение
Многие фотографы предпочитают естественное освещение из-за теплого и плавного эффекта.Очень важно, чтобы объект находился близко к источнику естественного света — окну или открытой двери.
Выключите все другие источники света, как искусственные, так и естественные. Комната должна быть максимально темной для достижения желаемого эффекта.
Ваша цель состоит в том, чтобы обеспечить достаточное количество света для того, чтобы датчик улавливал его, не позволяя свету освещать фон. Самый простой способ сделать это — сохранять достаточное расстояние между объектом и фоном.
Дополнительные советы при использовании искусственного света : Используйте источники света, сопоставимые по размеру с объектом.Например, использование полноразмерного стробоскопа для небольшого продукта приведет к утечке света.
Шаг 3. Поиграйте с настройкамиПродолжайте экспериментировать с настройками камеры. Управляйте источниками света, изменяя расстояния и углы. Попытайтесь выяснить, что работает лучше всего.
Если объект кажется слишком ярким, увеличьте выдержку и уменьшите диафрагму. Если слишком темно, увеличьте интенсивность источника света.
Дополнительный совет : Некоторые камеры имеют настройку высокого динамического диапазона (HDR).HDR позволяет им достаточно хорошо обрабатывать как темные, так и светлые области. Если после изменения настроек фон стал недостаточно темным, возможно, включен HDR. Отключение должно дать желаемый эффект.
Помните, что невозможно добиться «чисто черного» фона. Независимо от того, как вы меняете настройки и освещение. Ваша камера по-прежнему улавливает незначительные различия в освещении.
Чтобы добиться чистого черного фона в изображениях, используйте программные инструменты, такие как Lightroom и / или Photoshop .
Получение черного фона с помощью Lightroom и PhotoshopВ некоторых случаях яркость света, падающего на объект, может не слишком отличаться от фона.
Использование программного обеспечения для затемнения фона — единственное решение в таких случаях.
Вы должны избегать светлых участков и видимых объектов на заднем плане. В таких случаях это может сильно отвлекать и отвлекать внимание от объекта.
Постобработка внутренних и студийных снимковДля большинства фотографий в помещении и в студии постобработка будет меньше.Объем необходимой обработки и редактирования зависит от динамического диапазона вашей камеры.
Взгляните на фон изображения, над которым вы работаете, и посмотрите, насколько он станет темнее.
Регулировка слайдов для элементов управления тенями и черным даст вам желаемый эффект.
Это легко сделать с фотографиями, сделанными в помещении в студии. Причина в том, что вы полностью контролируете освещение. Фон, скорее всего, будет однородным черным.
Постобработка наружных снимковФотографии, сделанные на открытом воздухе, могут потребовать дополнительной работы по редактированию. Естественный и окружающий свет — это не то, что вы можете в значительной степени контролировать.
Иногда определенная часть фона отражает свет. В остальное время фон может иметь разные оттенки. К счастью для вас, в таких изображениях пригодятся инструменты кисти и затемнения.
Инструмент «Кисть» в Adobe Lightroom — один из мощных инструментов редактирования, имеющихся в вашем арсенале.Он позволяет настраивать множество параметров. Вы можете контролировать баланс, резкость, контраст, экспозицию и так далее.
Для затемнения слишком ярких участков фона можно использовать инструмент «Кисть». . Установите ползунок экспозиции в крайнее левое или правое положение и закрасьте области, которые вы хотите затемнить. Это приводит к резкому эффекту, но только для того, чтобы вы могли видеть, где вы рисуете.
По окончании редактирования отрегулируйте ползунок экспозиции.
Инструмент записи в Adobe Photoshop — еще один удобный инструмент для создания черного фона. Начните с установки очень низкого значения экспозиции. Более высокая экспозиция делает эффект слишком жестким.
Затем установите диапазон затемнения на тени. Этот параметр позволяет вам воздействовать на более темные области изображения в гораздо большей степени, чем на более светлые области. Что нужно для черного фона.
Не перестарайтесьМанипуляции с помощью Lightroom и Photoshop могут быть мощными.Но не переусердствуйте.
Всегда лучше использовать разные методы для достижения желаемого результата. Так вы сможете избежать ухудшения качества и получить весьма удовлетворительные результаты.
Красивые фотографии на черном фоне для вашего вдохновения
Подведение итоговНа самом деле большая часть фотографии основана на манипулировании светом. Фотография на черном фоне ничем не отличается.
Когда у вас будет четкое представление о том, как можно создать эффект темного фона, держите глаза открытыми.
Ищите ситуации, когда на объекте больше света, чем на фоне . Наблюдайте за тенями в сцене и за тем, как свет падает на различные элементы.
Наконец, следуйте инструкциям, описанным здесь, и попробуйте!
Прежде чем вы это узнаете, фотография на черном фоне станет для вас второй натурой!
Больше примеров фотографий с черным фоном смотрите здесь.
Рекомендуемое фото Эвана Дворкина на Unsplash
Pixinfocus предлагает статьи с советами по фотографии для всех уровней подготовки и обзоры оборудования для фотосъемки.
Как создавать портреты на черном фоне
Изоляция человека на черном фоне создает динамичный портрет. Когда вы ищете идеи для портретной фотографии, нет ничего более простого и эффективного, чем использование простых оттенков черного или белого.
Портреты с черным фоном эффективны, потому что они не отвлекают от объекта съемки. Взгляд зрителя не отвлекается, как это может быть на белом фоне.С другой стороны, у дизайнеров популярны портреты на белом фоне. Они хорошо подходят для размещения текста и другой графики сверху при редактировании.
Когда вы используете черный фон в портретной фотографии, вы можете сосредоточить внимание зрителя на объекте. В этом уроке портретной фотографии я поделюсь с вами советами по фотосъемке на черном фоне, которые я использую для получения удачных снимков.
Почему вы должны изучать приемы портретной фотографии
Я научился портретной фотографии потому, что должен был, а не потому, что хотел.
В молодости я был очень застенчивым. Мне было слишком сложно фотографировать людей, поэтому портреты я делал нечасто. Когда я это делал, это всегда было с кем-то, кого я знал и с кем мне было комфортно.
Когда я устроился на работу в фотоотдел ежедневной газеты, я понял, что нужны перемены. На большинстве картинок в газетах часто изображен хотя бы один человек. Таким образом, я наблюдал и учился у некоторых из более старших фотографов в команде. Я видел, как двое из них часто использовали технику фотографии, которая мне особенно выделялась.Они изолируют свой объект на простом черном фоне.
Сделанные ими портреты в газете выглядели фантастически. Однако в то время я не знал, как им удалось добиться такого эффекта. У этих фотографов не было черной бумаги для фона, с которой можно было бы работать. У них не было ни студии, ни света, на которые можно было бы положиться. Их настройки освещения для портретной фотографии обычно были естественными.
В конце концов я смог получить от них несколько советов по портретной фотографии для начинающих. Они научили меня правильно выбирать ситуации, в которых подходящее освещение для портретной фотографии.Это означало наличие правильного освещения объекта и фона. Вскоре я обнаружил, что нет необходимости в хитростях Photoshop с портретной фотографией на черном фоне.
Для создания такого портрета с черным фоном вам даже не нужен Photoshop. Автор фотографии: «Кевин Ландвер-Йохан».
С чего начать с портретов на черном фоне
Все дело в освещении. Лучше всего то, что вам не нужен черный фон.Подойдет любой цвет или текстура фона при условии правильного освещения.
Самым важным аспектом портретной фотографии на черном фоне является то, что вы можете добиться достаточного контраста между объектом и фоном. Таким образом, освещение, которое падает на ваш объект, должно отличаться от освещения на заднем плане.
Также важно научиться управлять настройками камеры. Если вы не настроите камеру правильно, вы рискуете получить переэкспонированный объект.Тогда у вас также будет слишком много деталей, видимых на заднем плане, что может сделать изображение довольно хаотичным.
Приемы портретной фотографии часто требуют, чтобы вы балансировали свет на объекте и свет на заднем плане. При портретной фотографии на черном фоне этого лучше избегать. Чем меньше света на заднем плане, тем успешнее вы получите глубокий насыщенный черный цвет.
Как я узнал от моих коллег-фотографов, можно добиться такого эффекта без необходимости студии или искусственного освещения.Мне так нравится этот вид, что я научился находить правильные места для достижения этой цели, когда есть правильный свет.
Можно натренировать глаз искать идеальные элементы, необходимые для создания великолепного портрета на черном фоне. По мере практики вы сможете найти ситуации, в которых вы можете изолировать объект на черном фоне. Вы также можете научиться определять, когда обстоятельства наиболее благоприятны для создания таких изображений.
Самое замечательное в этой технике фотографии то, что вы также можете создать подходящие условия для съемки портретов с черным фоном в студии или даже на открытом воздухе.
Вы можете создать идеальные условия для съемки портретов с черным фоном как в помещении, так и на улице. Автор фотографии: Кевин Ландвер-Йохан
Естественное освещение для портретной фотографии для черного фона
Свет играет важную роль в фотографии. Количество света и его качество определяют то, как выглядят ваши фотографии. Яркий, жесткий свет создает высокий контраст. Мягкий приглушенный свет создает малоконтрастные фотографии.
То, как мы видим свет глазами, и то, как его фиксируют наши камеры, отличается.Наши глаза могут видеть более широкий тональный диапазон, чем наши камеры. По мере развития технологий это меняется. В будущем наши камеры вполне могут улавливать больший диапазон тонов в одном кадре, чем могут видеть наши глаза.
При высококонтрастном освещении наши камеры будут записывать меньше деталей, чем мы видим. Зная это и ища ситуации, в которых освещение и расположение подходящее, можно сделать отличные портреты на черном фоне. При правильном освещении и настройках камеры этот стиль портрета может быть достигнут практически без постобработки.
Этот портрет был сделан в солнечный день. Автор фотографии: Кевин Ландвер-Йохан
Я сделал этот портрет на черном фоне в солнечный день, когда солнце стояло высоко в небе. Условия были подходящими, потому что солнце находилось выше и позади моего объекта. Вы можете видеть прямые лучи солнца на ее волосах и руке. Он также освещает волосы и хобот слоненка позади нее.
Как я создал этот снимок? Ну, мы стояли на бетонном асфальте, который отражал яркое солнце обратно в лицо моей модели.Позади моих испытуемых было большое здание. Часть здания, составляющая фон для этого портрета, была затемнена от солнца. Это позволило мне сделать фон черным из-за разницы в тонах между оттенком кожи модели и темным фоном.
Чтобы сделать фон еще более черным, я затемнил его во время постобработки, чтобы улучшить коэффициент контрастности.
Этот портрет был сделан в пасмурный день. Автор фотографии: Кевин Ландвер-Йохан
Даже в пасмурный день, когда свет плоский, все еще можно делать портреты на черном фоне.Освещение моего портрета монаха, стоящего в дверном проеме, было очень тусклым. Однако из-за того, что внутри склада позади него было гораздо меньше света, пространство выглядело черным.
Создание портретов на черном фоне — это все о соотношении света между объектом и фоном. Это может быть сложнее контролировать при использовании доступного света. Ищите ситуации, в которых коэффициент освещенности достаточен. Практикуя эту технику, вы научитесь видеть подходящие условия.
Портрет на черном фоне в студии
В фотостудии вы управляете светом и фоном. Вы также часто оказываете более непосредственное влияние на свой предмет. Они созданы специально для того, чтобы вы их сфотографировали. Эти вещи предоставляют вам гораздо больше возможностей, чем работа только при естественном освещении.
Применяется тот же принцип. Вам нужно значительно больше света на объект, чем на задний план. Вам нужно расположить источники света и отрегулировать их мощность так, чтобы свет практически не влиял на фон.
Фон не обязательно должен быть черным. Они могут быть даже белыми, если у вас достаточно места и вы можете контролировать свет. Необходимо соблюдать достаточное расстояние между источниками света и фоном. Также важно не располагать объект слишком близко к фону. Если они находятся слишком близко к нему, то свет, освещающий их, может пролиться на фон.
Если на фон попадает слишком много света, вы не сможете сделать фон черным. Это может быть так, даже если вы работаете с полностью черным фоном.
Работа в студии позволяет управлять освещением и фоном. Автор фотографии: Кевин Ландвер-Йохан
Работая в небольшой студии, вы можете использовать «флажки», чтобы контролировать световое излучение и не допускать попадания его на задний план. Флаг — это все, что используется для блокировки света. Вы можете использовать карту, ткань или другие вещи, чтобы свет не попадал на задний план.
Также важно правильно расположить фары. Если ваш свет направлен прямо на задний план, то вы с большей вероятностью заметите эффект, который он производит.Разместите источники света под углом 45 градусов или больше к объекту. Это означает, что у вас будет меньше шансов, что они будут отражаться от фона в объектив камеры.
При съемке в студии вам также следует изменить мощность студийных вспышек. Использование чистой вспышки, если вы не находитесь в огромной студии, будет означать, что ваш свет будет влиять на фон. Зонты обычно рассеивают свет, поэтому он получается приятным и мягким, однако он все равно может попадать на задний план.Софтбокс обычно является лучшим вариантом.
Когда вы работаете в более ограниченном пространстве, прикрепление к источнику света сопля или сотовой сетки даст вам больше контроля над его направлением. С этими типами модификаторов света меньше света, влияющего на фон.
Более просторное студийное пространство может дать вам больше возможностей для изменения ваших источников света и места их размещения.
Вы можете использовать черную ткань для фона в студии. Автор фотографии: Кевин Ландвер-Йохан
Для этого студийного портрета моим фоном была черная ткань.Я использовал софтбокс выше и немного впереди модели. Еще рядом с ней светил свет. Флаги были размещены вне рамки между боковыми огнями и фоном, чтобы избежать разливов.
Прекрасная демонстрация светового соотношения на этом автопортрете меня и моей жены. Автор фотографии: Кевин Ландвер-Йохан
Этот автопортрет с моей женой демонстрирует, как работает соотношение света. Наш фон был из черной ткани, и мы оба были одеты в черное. Так как на нашей одежде и волосах моей жены было больше света, чем на фоне, наши рубашки и ее волосы стали седыми.Сам фон остался черным.
Специальная техника создания черного фона с использованием естественного света
Съемка портретов на черном фоне в студии даст вам больше контроля. Однако у большинства фотографов нет готового доступа к студии. Создание и обслуживание студии — дело дорогое и требует много места в помещении.
Мне нравятся фотографии американского фотографа Ирвинга Пенна. Его работа вдохновила меня на разработку метода съемки портретов на черном фоне на открытом воздухе.У Пенна была портативная студия дневного света, которую он использовал в экзотических местах, чтобы фотографировать местных жителей.
Прочитав о студии Пенна, я спроектировал и построил свою собственную. Он портативный, и я использовал его во многих горных деревнях на севере Таиланда, где я живу. Это легко и относительно недорого. Вы можете еще больше упростить эту технику и по-прежнему получать отличные результаты. Главное, что вам нужно сделать, — это сконцентрироваться на управлении световым коэффициентом.
Я использую черную ткань на открытом воздухе для создания динамичных портретов с черным фоном.Автор фотографии: Кевин Ландвер-Йохан
Вместо того, чтобы использовать черную бумагу для фона, я использую кусок черной матовой ткани в качестве фона. Он хорошо поглощает свет и не отражает свет, в отличие от бумаги. Если установить черный фон с солнцем над ним и позади него, свет также будет заблокирован. Я выстилала ткань листом толстого черного полиэтилена, чтобы не пропускать свет. Теперь, когда мои объекты подсвечены сзади, я могу направлять свет на их лица. Соотношение света на фоне и моих объектах тогда будет достаточным для того, чтобы фон на фотографиях стал черным.
Хотя это требует больших усилий, для повседневной портретной фотографии такая установка не нужна. Даже если повесить черный фон на заборе или стене, а за ним солнце, можно получить черный фон. Однако вы должны убедиться, что солнце не освещает фон напрямую или не фильтруется через него.
Как видите, при естественном освещении можно создавать портреты на черном фоне. Наличие некоторого контроля над светом и фоном облегчит достижение.
Я сделал этот портрет женщины Пво Карен внизу в небольшой горной деревне в Ом Кой, Таиланд. Было солнечное утро, но я следил за тем, чтобы солнечный свет не падал прямо на нее. Я использовал отражатели, чтобы отразить свет на ее лицо. Дым из ее трубки горел сзади, потому что солнце было позади нее.
Этот снимок был сделан солнечным утром с отражателями, отражающими свет на лицо объекта. Автор фотографии: Кевин Ландвер-Йохан
Создание портретов на черном фоне — отличный способ изолировать объект.Самый важный аспект — это коэффициент освещенности. Когда у вас будет достаточный контраст между светом на вашем объекте и фоном, вы можете создать черный фон.
Динамический диапазон современных сенсоров камеры часто означает, что вам нужно будет выполнить некоторую пост-обработку, чтобы закончить ваши изображения. Когда коэффициент освещения достаточен, работа, которую вам нужно будет выполнять за своим компьютером, будет минимальной. Я часто использую элементы управления уровнями или кривыми, чтобы сбалансировать изображение. В других случаях я просто использую инструмент затемнения, чтобы затемнить фон.
Как только вы познакомитесь с этой невероятной техникой фотографии и начнете практиковать ее в полевых условиях, вы начнете замечать ситуации, когда вы можете создавать свои собственные портреты на черном фоне. Вам не нужна студия или даже черный фон. Это действительно так просто.
Об авторе: Кевин Ландвер-Йохан — фотограф из Таиланда. Вы можете найти больше его работ на его веб-сайте или подписавшись на него в Facebook и Instagram.
Пробовали ли вы какие-либо советы по съемке портретов с черным фоном, которые мы перечислили выше? Как это сработало для вас? У вас есть еще какие-нибудь советы, которыми вы можете поделиться с нашими читателями? Оставьте комментарий ниже!
copy paste — при копировании PNG с прозрачностью из браузера вместо этого отображается черный фон
Так что мне надоело это раздражение, и я нашел обходной путь.
К нему две штуки:
- Маленькая утилита, которую я написал для сохранения изображения из буфера обмена в файл.png файл
- Сценарий AutoHotKey
Сценарий AutoHotKey проверяет, активен ли Photoshop в данный момент, и если да, он перехватывает комбинацию клавиш Ctrl + V , а затем запускает утилиту.
Если утилита сохранила изображение в % TEMP% \ clip.png , комбинация клавиш Shift + Ctrl + F12 отправляется в Photoshop, который я сопоставил с действием Photoshop для размещения клипа .png в текущий открытый документ.
Если утилита не сохранила изображение, в Photoshop отправляется стандартная комбинация клавиш Ctrl + V и выполняется стандартная вставка.
Весь исходный код доступен здесь: https://github.com/SilverEzhik/ClipboardToPNG, а утилиту можно скачать здесь: https://github.com/SilverEzhik/ClipboardToPNG/releases
Чтобы создать экшен Photoshop, просто создайте новое действие с комбинацией клавиш, назначенной Shift + Ctrl + F12 (или измените комбинацию в файле сценария), а затем во время записи перейдите к File > Place Embedded... и вставьте % TEMP% \ clip.png в поле имени файла.
Исходный код сценария AHK представлен ниже — если вы не использовали AutoHotKey раньше, установите его, затем сохраните код в файле filename. v; в противном случае просто выполните стандартную пасту.v :: DoPhotoshopPaste ()
#IfWinActive
Создание темного и шероховатого цифрового произведения искусства в Photoshop
Этот пост был первоначально опубликован в 2010 году.
Объясненные советы и методы могут быть устаревшими.
Следуйте этому пошаговому процессу создания моего последнего цифрового произведения Vogue. В дизайне сочетаются текстуры и потрепанные элементы, чтобы создать темную и красивую тему. Узнайте, как различные методы Photoshop объединяют различные элементы для создания окончательного дизайна.
Vogue сочетает в себе красоту женской модели с рядом шероховатых / темных текстур и абстрактных элементов, чтобы создать привлекательный и интересный дизайн, сочетающий две контрастирующие темы.
Посмотреть окончательный дизайн Vogue
Откройте Photoshop и импортируйте красивую базовую текстуру, чтобы сформировать фон дизайна. Эта конкретная текстура взята из LostandTaken. Отрегулируйте уровни, чтобы затемнить тона текстурного файла.
Далее нам потребуется исходная фотография в качестве основного объекта дизайна.Это довольно симпатичное изображение женской модели любезно предоставлено Katanaz-stock. Найдите канал с самыми темными тонами и перетащите этот слой на «новый значок», чтобы продублировать этот конкретный канал.
Отрегулируйте уровни дублированного канала, чтобы действительно затемнить большую часть изображения, но следите за тем, чтобы края не становились пиксельными или искажались по мере увеличения контраста.
Используйте смесь инструмента затемнения и черной кисти, чтобы заполнить центральные области изображения черным цветом.CMD. Щелкните миниатюру канала, чтобы загрузить выделение, затем отключите видимость дублированного слоя и снова включите исходные каналы RGB.
Перейдите к Select> Modify> Contract и введите 2 пикселя в поле параметров. Это поможет избежать обрезания тонкого белого контура вокруг объекта. Сделайте копию и вставьте ее в основной проектный документ.
Увеличьте масштаб и проверьте края на предмет неприглядных белых вырезок. Используйте инструмент затемнения, чтобы удалить эти крошечные белые пятна, чтобы модель плавно ложилась на фон.
Создайте исходное изображение брызг чернил и вставьте его под слой модели. Измените режим наложения на «Умножение», чтобы сделать белые области прозрачными.
Воспользуйтесь акварельными кистями Photoshop, чтобы добавить проблемные черные области вокруг модели, особенно по краям черной одежды.
Добавьте еще одно изображение с брызгами краски в область юбки, чтобы смешать эту часть модели с фоном.
Добавьте маску слоя к слою модели и используйте ряд проблемных кистей Photoshop, чтобы стереть части модели, чтобы плавно смешать черные области с текстурами темных чернил, чтобы создать впечатление, что модель возникает из шероховатых элементов.
Используйте инструмент «Многоугольное лассо», чтобы нарисовать тонкое диагональное выделение поверх дизайна. Нажмите CMD + Shift + C, чтобы скопировать объединенное и вставить обратно в документ. Переместите это новое выделение на смещение от оригинала, чтобы создать абстрактный эффект.
Сотрите жесткие края с помощью шероховатой кисти на маске слоя, чтобы ограничить эффект смещения телом модели.
Создайте серию других эффектов смещения по всему дизайну, каждый с разным размером и толщиной.
Переключитесь на Adobe Illustrator, чтобы создать простой треугольник с помощью инструмента «Перо». Скопируйте эту форму и вставьте в документ Photoshop.
Произвольно вращайте и масштабируйте несколько копий треугольника, чтобы создать серию элементов осколка. Разместите группы осколков, чтобы они высветились из-за модели.
Измените режим наложения шарда на Overlay. Одного эффекта наложения недостаточно, поэтому продублируйте слои и отрегулируйте непрозрачность новых слоев, чтобы сделать осколки более заметными.
Нарисуйте больше прямоугольных выделений по всему документу, но на этот раз залейте их белой заливкой. Измените их режим наложения на Overlay, отрегулируйте непрозрачность и сотрите края с помощью маски слоя.
Используйте большую шероховатую кисть, чтобы добавить красную заливку в нижнюю часть дизайна. Измените этот слой на Color Dodge и уменьшите непрозрачность, чтобы оставить очень тонкий цветовой оттенок.
Добавьте область синего цвета в верхний угол, а затем полосу фиолетового цвета в центре.Измените эти слои на Soft Light и отрегулируйте их непрозрачность, чтобы создать более тонкие цветовые оттенки.
Шероховатый белый мазок кисти в центре холста, для которого установлено значение «Наложение», осветлит детали в этой более темной части дизайна.
Нажмите CMD + A, чтобы выбрать все, CMD + Shift + C, чтобы скопировать объединенное, и CMD + V, чтобы вставить копию всего дизайна наверху стека слоев. Перейдите в Filter> Other> High Pass и настройте параметры так, чтобы детали были видны только на сером фоне.
Установите этот слой высоких частот на Linear Light примерно на 50%. Этот слой действительно делает дизайн более резким и подчеркивает мельчайшие детали. Добавьте маску слоя и сотрите участки по краям, чтобы создать легкие изменения фокуса.
Используйте несколько длинных мазков кисти, чтобы создать границу вокруг холста, чтобы обрамить дизайн. Установите для этой границы значение Мягкий свет на 65%.
Завершите дизайн заголовком. Здесь я добавил заголовок Vogue подходящим красивым шрифтом Bodoni и установил слои на Overlay.Несколько кистей для выделения помогут добавить к тексту красивых блесток.
Получить доступ к этой загрузке
Темный рыцарь, гранж обои
Быстрый урок в Photoshop по созданию обоев TDK (Темный рыцарь) в стиле гранж! Кто-нибудь еще здесь с нетерпением ждет этого злобного фильма? 🙂
(1680 x 1050 загрузка)
Введение
Я хотел бы отметить, что на создание этого я был вдохновлен после просмотра (и использования) обоев Луи Мантии «Темный рыцарь», которые вы можете найти здесь.У него также есть множество других удивительных обоев, которые вы можете скачать в полноэкранном или широкоэкранном разрешении.
Очевидно, вы знаете, что мы будем делать в этом уроке, но вы должны знать, что вы должны иметь хотя бы базовые знания Photoshop, чтобы полностью выполнить его. Мы будем использовать многие основы Photoshop, включая инструменты и работу со слоями.
1. Создание холста
Нам нужно начать с создания нового документа в Photoshop. Для этого урока вы должны использовать разрешение, соответствующее вашему экрану — в моем случае 1680 x 1050! Нанесите линейки на холст в центре.
Выберите подходящие цвета и перетащите радиальный градиент в середину документа.
Использовались цвета # 3d3b3c и # 0e0d11 .
2. Фоновая текстура
Пора добавить немного деталей к фону. Найдите и скопируйте на свой холст красивую шероховатую текстуру. Для этого вы можете использовать бумагу, камень, абстракцию или что угодно! Хорошее место для начала — CG-текстуры.
Начнем с текстуры металлических царапин.Скопируйте его на свой холст, измените размер, затем поиграйте с режимом слоя и непрозрачностью / заливкой. Я пробовал Color Dodge с заливкой 30% .
Возьмите другую текстуру, на этот раз вы можете использовать что-нибудь случайное. Снова поиграйте с режимом слоя и непрозрачностью, используйте все, что получится красиво и по своему вкусу.
(добавлена текстура ржавого металла)
3. Логотип летучей мыши
Пора сделать красивый логотип летучей мыши для наших обоев. Для этого вы можете зайти в Google Images и найти качественный логотип Бэтмена.Просто помните, выбирайте новый и гораздо более крутой логотип Бэтмена, а не старый банальный логотип 60-х годов
.Поскольку я не профессионал в использовании Pen Tool или Illustrator, я заручился помощью моего брата Саймона в отслеживании логотипа Бэтмена, и он вышел идеально:
Если вы хотите загрузить логотип Бэтмена, использованный выше, пожалуйста, не стесняйтесь: Загрузите логотип Бэтмена PSD
Скопируйте логотип летучей мыши на холст и растрируйте его (преобразуйте в пиксели). Теперь вы можете сделать несколько дубликатов исходного слоя на случай, если что-то пойдет не так.
4. Металлический эффект (логотип летучей мыши)
Теперь мы хотим сделать наш логотип летучей мыши более интересным. У вас есть идеи, как это сделать? Лично мне было очень трудно с этой частью … но в любом случае следите за этим, и я уверен, что мы получим приличный металлический эффект 😉
Начните с небольшого затемнения вашего логотипа (начните с основного цвета # 878787). Теперь перейдите к параметрам наложения для слоя с летучей мышью и примените следующие стили слоя:
Помните: в зависимости от размера документа и логотипа, с которым вы работаете, вам может потребоваться изменить эти настройки.Теперь у меня есть базовый эффект скошенной кромки:
Ладно, пока не так здорово!
Создайте новый слой (слой> новый> слой), затем объедините этот слой вместе со слоем с вашим логотипом, это применит стили слоя к пикселям, чтобы мы могли начать заново. Найдите и возьмите Burn Tool, установите низкие настройки (Средние тона, 30%) и немного прожигите внутреннюю часть логотипа.
Теперь, используя инструмент Dodge Tool с умеренными настройками (Highlights, 35%), немного поработайте с краями / углами вашего логотипа.
Снова возьмите Burn Tool, используя те же настройки, что и раньше, затемните среднюю область вашего логотипа еще немного.
А теперь пришло время еще несколько стилей слоя:
Опять же, в зависимости от того, с какими размерами вы здесь работаете, вам может потребоваться изменить настройки внутренней тени / внутреннего свечения.
Неплохо! Как и раньше, создайте новый слой, затем объедините его со слоем, к которому применены стили слоя. После этого немного затемните свой логотип, используя функцию уровней (ctrl + l).
Хорошо, мы закончили эту часть, но мы хотим добавить немного металла к логотипу (следующий шаг).
5. Металлические текстуры (логотип летучей мыши)
Опять же, проверьте свои ресурсы текстур и найдите несколько красивых ржавых металлических текстур. Для начала я использовал текстуру «оцинкованный» металл.
Скопируйте текстуру на холст, измените ее размер и обрежьте до пикселей логотипа летучей мыши (используя маску слоя).
А теперь пора поработать с некоторыми режимами слоев. Для первого слоя с текстурой оцинкованного металла я использовал Color Dodge с 40% заливкой , затем продублировал этот слой и изменил режим слоя на Overlay , оставив непрозрачность заливки неизменной.
Не особо заметно, а? В общем, в завершение я добавил еще одну текстуру сверху, с большим ржавым кусочком наверху:
Для этого слоя я использовал Linear Burn и 27% заливку (помните, что все текстуры, используемые в этом уроке, можно скачать с CG Textures).
(щелкните, чтобы увеличить)
6. Эффекты финшинга для логотипа Bat
Хорошо, чтобы закончить с логотипом летучей мыши, я думаю, мы должны добавить тень, а также один из тех крутых световых лучей на заднем плане.Для тени просто примените стиль слоя Outer Glow к основному слою.
Для эффекта «крутого светового луча», о котором я говорил, возьмите один из ваших исходных слоев с логотипом летучей мыши (с одним сплошным цветом) и примените Фильтр> Размытие> Радиальное размытие с настройками, аналогичными этим:
Теперь у нас есть классное размытие вроде этого:
Я думаю, что хорошей идеей для лучшего эффекта было бы сделать форму немного больше, прежде чем применять радиальное размытие, чтобы она немного выделялась по бокам.В любом случае, после того, как вы закончили радиальное размытие, измените режим слоя на Color Dodge и уменьшите заливку, если считаете это необходимым.
Итак, как вы можете видеть, слева у нас есть финальный логотип летучей мыши поверх светового луча на заднем плане, а справа — последний световой луч с измененным режимом слоя.
Другие эффекты
Пока я пишу это, я продолжаю придумывать идеи по улучшению конечного продукта, но я не могу перечислить их все! Тем не менее, вы должны продолжать добавлять свои собственные вещи к результату, так как вы всегда будете получать лучший эффект.
Одна из идей состоит в том, чтобы создать еще один эффект светового луча и поместить его поверх всех других слоев, использовать режим слоя, такой как Overlay, и стереть часть внутренней области.
(дополнительный эффект светового луча справа, как описано выше)
7. Дополнительные текстуры
Если вы хотите получить более темный результат, вы должны продолжать добавлять текстуры поверх всего документа (не только формы или фона, но и всего) и продолжать играть с режимами слоев, заливками, масками слоев и т. Д.
Не забывайте и старые надежные, но хрустящие кисти!
(больше текстур, больше корректирующих слоев и т. Д.)
Подписаться?
Не забудьте подписаться на PhotoshopStar, чтобы не пропустить никаких обновлений!
Как создать разделение между моделью и фоном в Photoshop
Каждый понедельник я прошу свое сообщество FB Page принять участие в моем посте -Share-a-Shoot-, после чего они делятся недавним снимком, который они сделали, в обмен на некоторые отзывы от меня.Я делаю это каждую неделю, кажется, уже много лет, и каждую неделю я часто упоминаю одно и то же в своих ответах. Часто это объект, освещенный снизу, плохо расположенные осветительные приборы для волос, неудобная поза и т. Д. Но одна область, о которой я, вероятно, говорю больше всего, — это обеспечение четкого разделения между объектом и фоном.
Четко очерченный объект, выделенный отдельно от фона, является ключом к созданию приятного изображения.
Даже в крайних случаях, когда вы фотографируете черное на черном, вам все равно нужно обеспечить разделение между объектом и передним планом.
Наши глаза всегда стремятся понять мир через форму и форму, поэтому, если наш объект смешивается с окружающей средой, это не только довольно часто нелестно, но также создает визуально запутывающее изображение.
Такое разделение объекта и фона почти всегда присутствует на фотографиях при дневном свете благодаря обилию простого в использовании света, но когда мы освещаем объект студийными вспышками, мы часто забываем правильно осветить фон. Зона не в фокусе позади наших объектов также нуждается в небольшом освещении, если мы хотим избежать этой угольно-черной пустоты позади них.Это отсутствие разделения или смешения между объектом и фоном особенно заметно на снимках, которые содержат темный стиль на темном фоне, поэтому здесь требуется еще больше внимания к этому разделению.
К счастью, даже если мы все-таки забудем или у нас просто закончится свет, чтобы осветить наш фон, а также наш объект, мы можем немного изменить эффект на этапе пост-обработки, и это то, что я собираюсь здесь осветить.
Шаг 1. Вырежьте это
Это зависит от вас, и есть много способов выбрать тему.Я лично использую Magic Wand Tool , а также Quick Selection Tool.
Потратьте время, чтобы правильно вырезать объект, так как спешка или срезание углов здесь очень быстро испортят эффект. Как только у меня есть базовый выбор объекта, я часто захожу в меню «Уточнить край…» , чтобы внести какие-либо незначительные изменения в укладку или прическу. Это меню можно найти в разных местах в зависимости от вашей версии Photoshop, но моя предпочтительная версия Refine Edge находится в верхней части экрана, когда у вас активен инструмент выбора.
Примечание. Я использую старую версию Photoshop (хотя у меня есть доступ к новейшей версии через CC) в основном из-за мощи этого меню с улучшенными краями. Последующие версии, на мой взгляд, были большим шагом назад … но это тема другого дня.
Шаг 2 — Использование нашей маски
Самая сложная часть сделана. Пока наша маска активна, создайте новый слой: Layer -> New Layer… (Shift + Command + N).
С новым слоем просто создайте маску на нем с выделением, которое вы сделали. Слой -> Маска слоя .. -> Показать выделение… (Или просто нажмите кнопку «Добавить маску слоя» в нижней части палитры слоев.
Если все сделано правильно, выделение должно исчезнуть, а на новом пустом слое не должно быть черного силуэта объекта в маске рядом с ним.
Шаг 3 — Добавление базового покрытия
Несмотря на то, что у нас уже может быть ровный фон, я предпочитаю добавить базовый слой к этому слою, чтобы мы не выделяли там никаких следов, когда мы будем осветлять его позже.
Сначала выберите инструмент Gradient. Его можно найти на палитре инструментов или просто нажать клавишу G .
Выделив базовый слой, нажмите палитру градиента в верхней части экрана, чтобы открылся редактор Gradient Editor . Теперь создайте градиент, выбрав одну точку вверху фона и одну внизу. Мой здесь почти идентичен сверху вниз, но ваш может и не быть. Как только вы это сделаете, нажмите ОК.
С нашим новым градиентом мы теперь можем нарисовать его на нашем новом слое. Выберите новый слой, убедитесь, что вверху выбран линейный градиент , затем просто щелкните и перетащите новый градиент сверху вниз вашего пустого слоя.
Шаг 4 — Сохраняйте реальность!
В настоящее время у нас есть чистый пиксельный градиент, который, вероятно, будет иметь некоторое количество цветовых полос внутри него. Мы не хотим, чтобы это было где-то рядом с нашим снимком, и хотя сейчас это может быть не очень хорошо видно, это будет очень заметно, когда мы позже осветлим его.
Сначала нам нужно добавить немного шума, чтобы устранить полосу. Выделив новый слой, перейдите в Фильтр -> Шум -> Добавить шум…
Оказавшись здесь, выберите уровень шума от 2 до 5 в зависимости от вашего выстрела.
Затем нам нужно смягчить этот шум, поскольку в данный момент он выглядит слишком цифровым.
Выделив новый слой, перейдите в Фильтр -> Размытие -> Размытие по Гауссу…
В меню Размытие по Гауссу выберите низкое размытие, которое только убирает резкие края шума.
Обычно достаточно 1-2.
Наконец, я часто предпочитаю немного отодвинуть фон, чтобы встроить его в исходный фон. Я уменьшу непрозрачность примерно до 50-70%, чтобы добиться этого.
Шаг 5 — Осветлить
Далее нам нужно осветлить этот фон, чтобы дать нам то разделение, которое мы ищем. Выделив слой маски, добавьте корректирующий слой кривых. Слой -> Новый корректирующий слой -> Кривые… Или просто нажмите маленький значок Curves на палитре настроек.
Выделив наш новый слой кривых, просто дважды щелкните по нему и затем перетащите точку вверх от центра кривой, чтобы осветлить все изображение.
Очевидно, что это не тот вид, который нам нужен, и нам нужно изолировать эффект только от фона.
Выделив слой «Кривые», перейдите к «Слой » -> «Создать обтравочную маску» (Option + Command + G). Если все сделано правильно, теперь вы должны увидеть стрелку, указывающую вниз от слоя кривых к слою маски.
Шаг 6 — Виньетка
Мы почти закончили, и теперь, когда у нас есть более яркий фон, нам просто нужно сделать его немного более естественным и менее доминирующим над объектом.
Выделив слой с кривыми, создайте для него еще одну маску. Перейдите в Слой -> Маска слоя -> Показать все.
Выбрав нашу новую маску, мы собираемся добавить виньетку. Для этого просто снова выберите инструмент Gradient Tool (G).Убедитесь, что в левом верхнем углу установлен флажок «Радиальный градиент», выберите градиент от белого к черному, а затем просто щелкните и перетащите большой градиент из центра снимка.
Если все это сделано правильно, ваша маска слоя кривых должна теперь иметь небольшую виньетку на миниатюре. Теперь вы можете уменьшить непрозрачность на свой вкус, но в остальном все готово.
Финал до и после
до
после
Заключительные советы
Маскировка: Не торопитесь с маской.В противном случае вы не сможете осветлить фон настолько, насколько захотите. Если вы, например, поторопились обернуть прядь вокруг волос, у вас может получиться странный эффект ореола, который будет отвлекать.
Будьте осторожны: Это, вероятно, самый важный фактор из всего. Мы не добавляем это свечение позади объекта, чтобы имитировать свет сзади. Помните, мы добавляем ТОЛЬКО для разделения объекта и фона.Когда люди просматривают изображение впервые, они НЕ должны замечать, что вы добавили этот эффект.
Наконец…
Если вам интересно узнать больше о моем творческом процессе в пост-профи, почему бы не присоединиться к нам 14 декабря, чтобы провести целый день пост-продакшн. Чтобы узнать больше о том, какие темы в Lightroom и Photoshop я буду освещать, перейдите по ссылке Jake Hicks Photography — Post-Pro Workshop
Об авторе
Джейк Хикс (Jake Hicks) — редактор и модный фотограф, который специализируется на владении камерой, а не только на экране.В настоящее время у Джейка есть мастерская по постпродакшну. Чтобы увидеть больше его работ и руководств, посетите его веб-сайт. Не забудьте поставить лайк на его странице в Facebook, подписаться на него в Instagram и подписаться на информационный бюллетень Jake Hicks Photography, чтобы получать бесплатный PDF-файл «Десять лучших советов и методов студийного освещения». Эта статья также была опубликована здесь и предоставлена с разрешения.
Hd Черные фоновые изображения для редактирования в Photoshop
Black Color Iphone Wallpaper Chaitan Picsart Background
Horror Editing Background Hd Picsart Photoshop 7 Photo
Black Background Pictures Hq Download Free Images
Последние фоновые изображения Cb Stock Free Download For Picsart
Простые фоны Векторные фотографии и файлы Psd Скачать бесплатно
Banner Background Hd Free Stock Photos Download 10 435 Free
Создание интересных абстрактных фонов в Photoshop Cs6
Темно-черный фон Редактирование фотографий Nsb Shutterstock
750 Photoshop Pictures Hd Скачать бесплатные изображения на Unsplash
14 Black Background Psd Photoshop Images Stadium Синий
Черный фон Векторы Фото и файлы Psd Скачать бесплатно
Лучшие фоны Cb F или редактирование последней версии Full Hd Cb
City Light Background Free Stock Photos Скачать 17 841
900 Black Background Images Download Hd Backgrounds On
Classic Dark Background Editing Photoshop Tutorial
Classic Dark Background Editing Photoshop 2018 Tutorial Editz Zacksamir
Rain On Черный фон Выезд Машин В 2019
45 Cool Backgrounds Jpeg Png Бесплатные шаблоны премиум
Как создать эффект высокой печати в Adobe Photoshop
25 бесплатных простых черных бесшовных узоров для фона веб-сайтов
Фоны для редактирования в Photoshop 12134 Hd Wallpapers Flickr
черный фон векторных фотографий и файлов Psd Скачать бесплатно
Creative Cloud Sky Editing Background Png Download For
Скачать Редактирование обоев Hd 52 Бесплатные обои для
Все методы для изменения фото фона в Photoshop
Темный фон для фотостудии Редактирование Photoshop 16 Jpg
Decsmmsbsb Abhi В 2019 Фото фоновые изображения
Фон Psd 42 980 Бесплатные графические ресурсы для Photoshop
Утреннее солнце на черном фоне Adobe Stock Photo Edit
Как удалить фон из видео с помощью Vsdc
Изменить фон с текстовыми эффектами в Photoshop
Hd Hair Png Photoshop Edit Background Png Free Unlimited
Photoshop Fix Edit Retouch your Iphone Photos С этим
настоящий падающий снег на черном фоне Стоковое фото Редактировать сейчас
900 изображений на черном фоне Загрузить фоны HD на 900 03
Photoshop Cc Cs6 Classic Dark Background Editing Photoshop 2018 Tutorial Fahad Editz
Black Background Vectors Photos and Psd Files Free Download
Instagram Viral Photo Editing Background And Png Download
Dark Wings Editing Background Stock Download For Picsart
Tutorial Editing Smoke Фотографии в Adobe Photoshop
Photoshop Express Создавайте потрясающие фотографии для iPhone с помощью
Получение черного фона с естественным светло-фиолетовым
Free Fire Stock Video Videos Download 4k Hd 708 Clips
Черно-белый Jeep Cb Редактирование фона Photoshop Picsart
Abstract Текстура Огонь Пламя на черном фоне Добавить как
Picsart Black And White Background Hd George S Blog
Фон Psd 42 980 Графические ресурсы Photoshop бесплатно
15 лучших фоновых изображений Hd в 2019 году HD Backgrounds
Background Gifs Get the Best Gif On Giphy
Colors Hd Wallpaper Background Image 1920×1080 Id
Get Adobe Photoshop Express Image Editor Adjustments
Flaming Hot Fire Text в Photoshop
500 удивительных фотографий боке Pexels Free Stock Photos
Манипуляции с темным лесом Gorv96walls 3d And Cg
Лучшие 500 теневых изображений Скачать бесплатные изображения на Unsplash
Как сфотографировать дым и отредактировать в Photoshop шаг за шагом
Темный фон для фотостудии Редактирование в Photoshop 12
Как удалить черный фон в Photoshop Quora
1000 Удивительное размытие Фоновые фотографии Pexels Free
Photoshop 2018 Руководство Классическое редактирование темного фона за 5 минут Editz Zacksamir
Размытый дым на черном фоне Скачать бесплатно фото
Как отделить изображение от фона Photoshop 9
Lunapic Free Online Photo Editor Paint Bucket Tool
Цифровое изображение маски на черном фоне Отредактировано в
Учебное пособие Как создать заостренные края в Photoshop в 9
Объединение и объединение изображений Учебники по Adobe Photoshop
Photoshop Cc 2018 не открывает изображения правильно Просто показывает
Hd Люблю фоновые изображения для редактирования в Photoshop 6
Лучший фон Hd для редактирования в Photoshop 4 фона
Лучшие фотографии с бликами от линз
Лучшее средство для изменения фона и редактор фото в 2018 году
Настоящий падающий снег на черном фоне Стоковое Фото Редактировать сейчас
Ужасные темные готические фоны для манипуляций с Photoshop
Лучший фон HD для редактирования в Photoshop 5 Скачать фон
Более простой способ изменить фон в Интернете
Как создать фон в Adobe Photoshop 13 шагов
Фоновые изображения для редактирования в Photoshop Скачать бесплатно 7
Fire Full Hd Hdtv Fhd 1080p Обои Hd Desktop
Свадебные фоновые фотографии и обои для бесплатной загрузки
Как удалить фон из Видео с использованием Vsdc
3D Neon Social World Editing Background Stock Png Download
Photo Background Fotor Change Photo Background F ree
Настроить 198 шаблонов оформления каналов Youtube Онлайн Canva
Фотосессия Дарта Вейдера Как получить черный фон в
1751 Поезд Hd Обои Фоновые изображения Wallpaper Abyss
Adobe Photoshop Wikipedia
500 Церковные фотографии Hd Загрузить бесплатные изображения на Unsplash
Черно-белый бумажный плакат
Черный фон HD обои Фоны на ваш выбор
Фото фон Fotor Изменить фото фон Бесплатно
Создать звездное ночное небо в Photoshop
28 Альбомов Cb Background Hd Png Волосы Исследовать тысячи
Объедините черно-белое с цветным на фото Adobe
Fire Full Hd Hdtv Fhd 1080p Wallpapers Hd Desktop
Темный фон для фотостудии Редактирование Photoshop 8 Jpg
Adobe Photoshop Wikipedia
Как осветлить темный объект на светлом фоне Кевин
Picsart Редактирование темного черного тона Классический темный фон Редактирование как Photoshop
Редактирование фоновых обоев 67 Коллекции обоев
Все Сообщения о фоновых изображениях Cb для редактирования в Photoshop
.

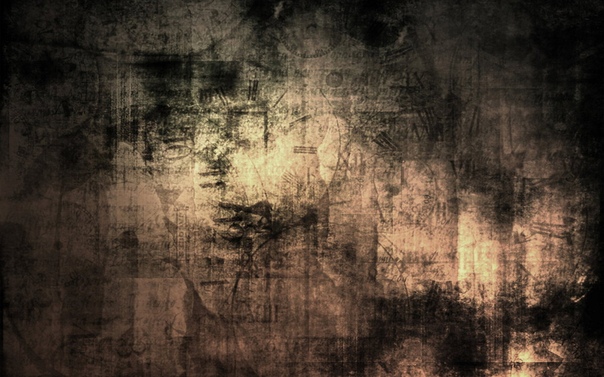 Чёрный встаёт на цвет фона.
Чёрный встаёт на цвет фона.