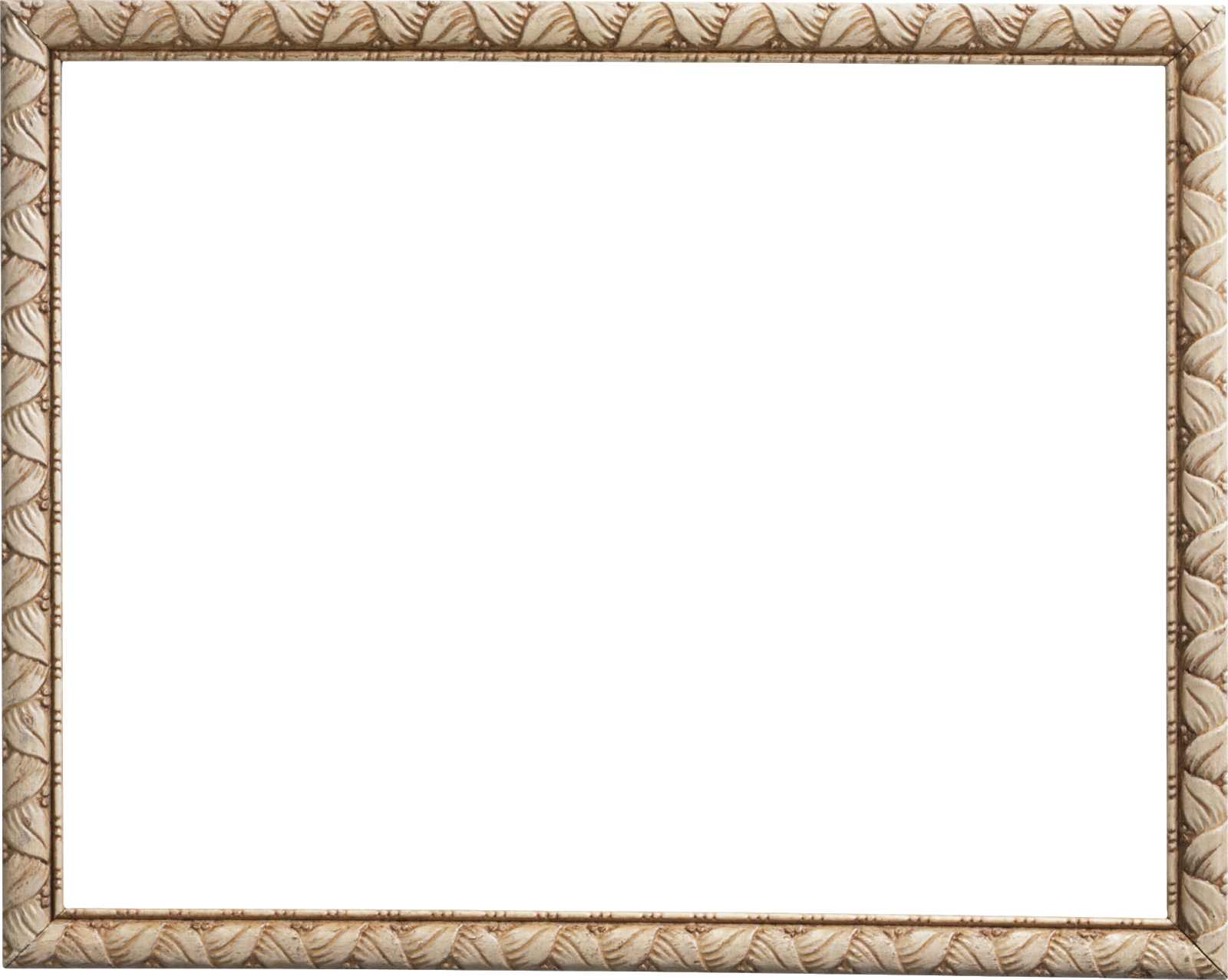Рамки для фотомонтажа онлайн. Категория: Разные фотоэффекты
100 самых популярных фотоэффектов раздела
Размер: 1100x761px (0.05Mb)
NEW!!!
Размер: 1696x2400px (6.78Mb)
Надпись: 2022 (текст можно изменить)
Размер: 1246x1800px (0.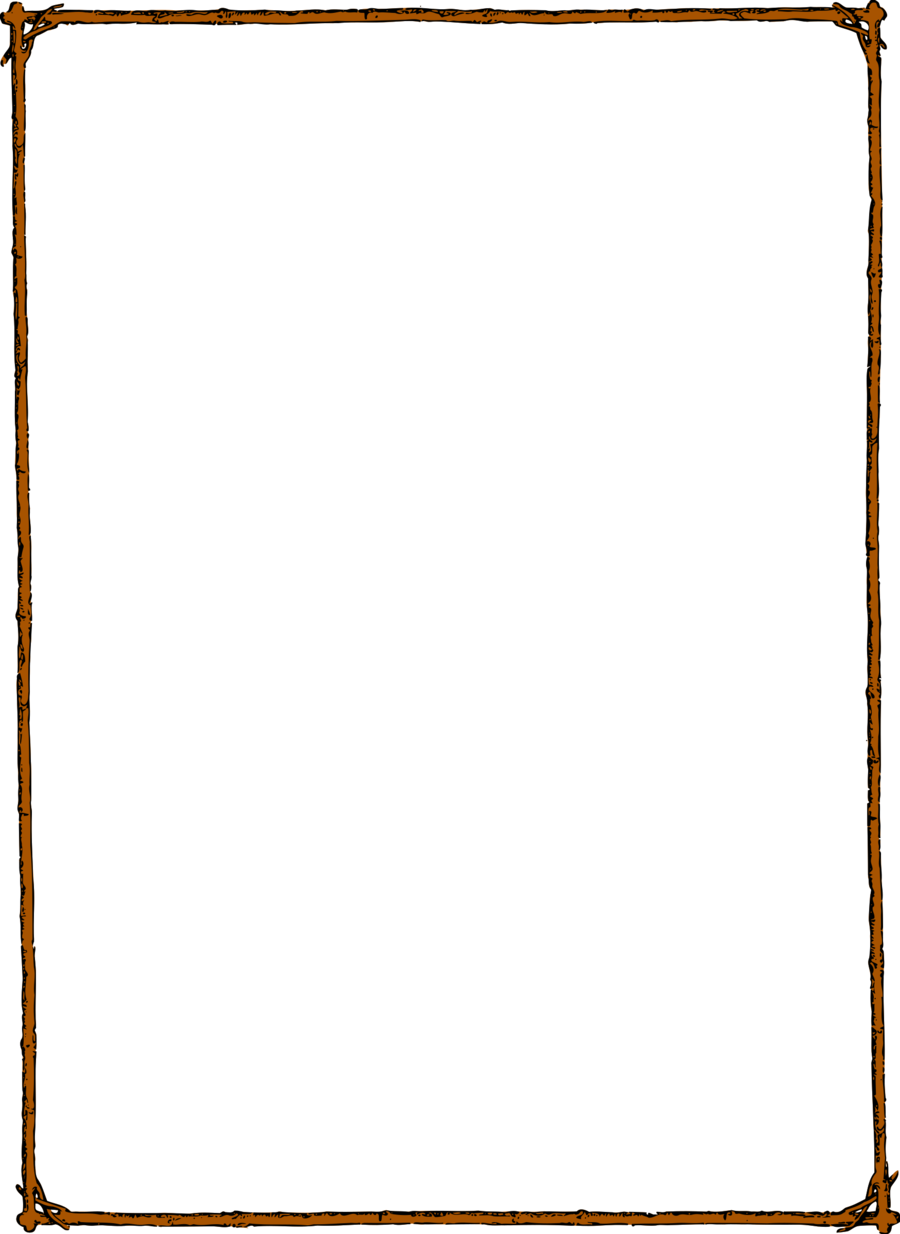
Размер: 1200x831px (0.04Mb)
Размер: 2400x1590px (6.84Mb)
Надпись: 2022 (текст можно изменить)
Размер: 1732x1200px (1. 80Mb)
80Mb)
1 2 3 4 5 6 7 8 9 10 11 12 13 14 15 16 17
Урок фотошопа по созданию тонкой белой рамки: victorgold — LiveJournal
Тонкая белая рамка делается за несколько секунд, но значительно преображает наше фото. Очень хорошо смотрится тонкая белая рамка на фото с цветами и на фото с пейзажем. Добавляем подходящую надпись и открытка готова.
Очень хорошо смотрится тонкая белая рамка на фото с цветами и на фото с пейзажем. Добавляем подходящую надпись и открытка готова.
Одно маленькое, но важное замечание. Тонкую белую рамку надо делать на фото, которое подготовлено к печати и имеет размеры 10х15 см. Исходное изображение, которое получили с фотоаппарата при установке разрешения 300 пикселей на дюйм принимает размеры 15х11,25 см. Рамка на таком изображении при печати будет или обрезаться или придется печатать с полями.
Последовательность действий:
— выбираем инструмент Rectangular Marquee Tool (Инструмент «Прямоугольная область») и на фото делаем выделение прямоугольной области, границы которой станут затем нашей рамкой. Параметр Feather (Растушевка) должен быть равен 0 пикселей.
— выбираем команду Edit > Stroke (Редактирование > Выполнить обводку). На экране появляется окно Stroke (Обводка), в котором можно с точностью до пикселя выставить ширину обводки (Width), выбрать цвет(Color) и позицию (Location) относительно границы — внутри (Inside) , по центру (Center) или снаружи (Outside).
Тонкая красивая обводка получается при ширине от 3 до 5 пикселей.
— нажимаем кнопку «ОК» и получаем тонкую белую рамку выбранной ширины. Добавляем текст и наше фото готово для печати.
Если выставить ширину обводки 80-120 пикселей и сделать направление обводки снаружи (параметр Outside), то получится широкая белая окантовка вокруг изображения. Может такой вариант обводки Вам потребуется применить в каком-то случае.
Обводка может быть и тонкой и широкой. Вы можете выбирать и цвет и количество обводок, все зависит от Вашей фантазии. Вот несколько примеров:
Простой прием, но фото с цветами в таком оформлении получаются интереснее.На прошлом уроке мы создавали прозрачную однотонную рамку, сегодня мы познакомимся с созданием красивой рамки в фотошопе, которая будет не только очень эффектно смотреться, но и позволит нам вписать внизу к ней любой комментарий. На сайте Уроки Фотошопа вы также можете познакомиться с такими уроками по создания рамок как Эффектная обработка краев фотографии, Однотонная прозрачная рамка в фотошопе и многое другое!
Кстати, на моем сайте также есть экшены по созданию рамок, с помощью которых вы гораздо быстрее сможете обрамить любую фотографию!
Чтобы создать красивую и стильную рамку в фотошопе, откройте в Adobe Photoshop фотографию, с которой будете работать.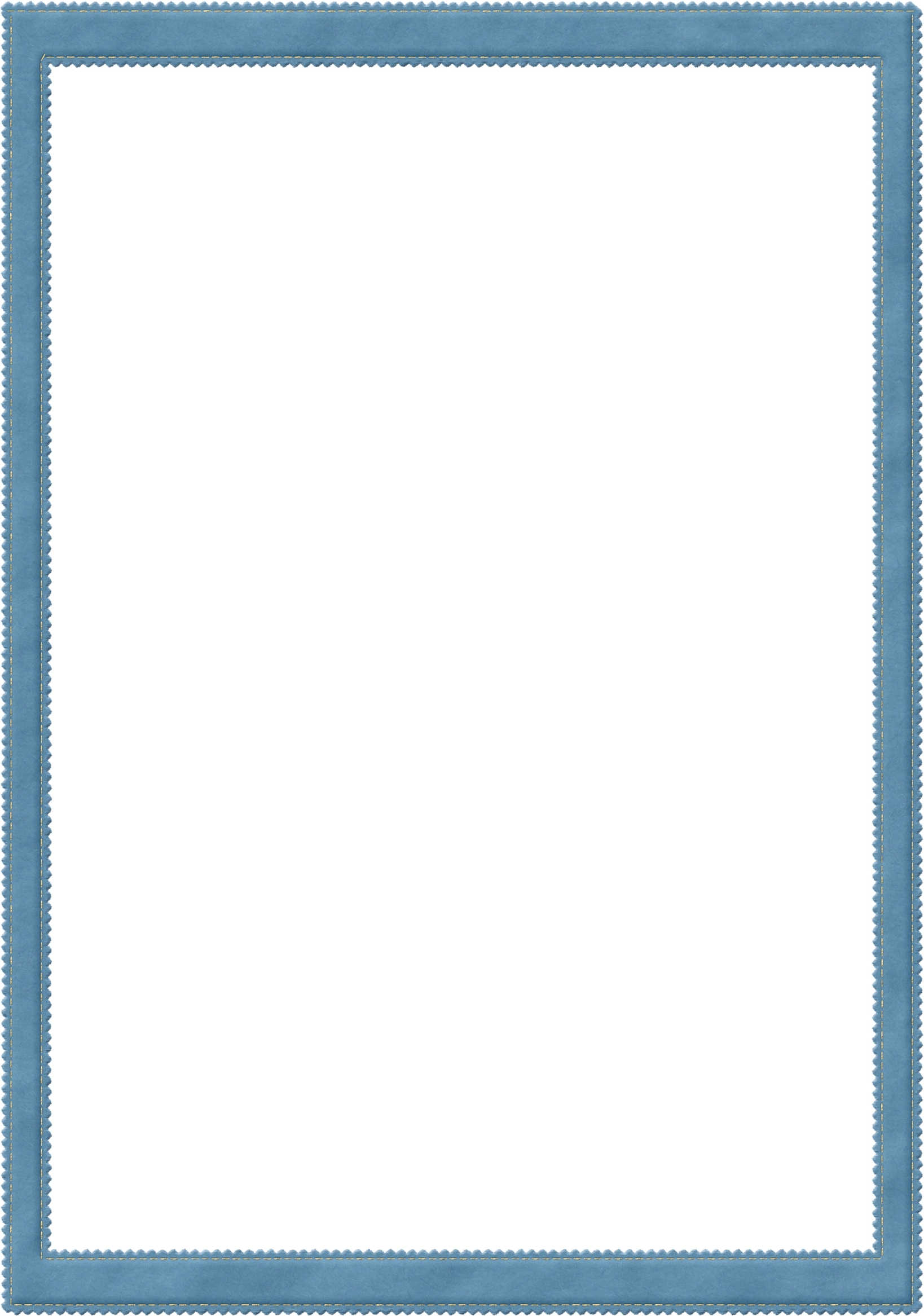
Перейдите через меню в диалоговое окно: Изображение – Image :> Размер холста — Canvas Size и установите значения Ширины и высоты чуть-чуть больше заданных, при этом Закрепление фотографии должно быть по центру (чаще всего по умолчанию). Цвет расширения канвы поставьте Черным.
После нажатия Ок вашу фотографию должна обрамлять тонкая черная рамка:
Снова перейдем в меню Изображение – Image :> Размер холста — Canvas Size и установим значения Высоты и ширины уже немного больше, чем в прошлый раз, чтобы наша следующая рамка получилась более широкой. Цвет расширения канвы = серый, размещение фотографии снова оставляем по центру:
Должно получиться вот что:
Ну и последний раз перейдем в диалоговое окно «Размер холста», увеличим размер только высоты так, чтобы внизу появилось место для нашей будущей надписи, цвет канвы оставляем серым, а вот размещение устанавливаем уже на верхнее положение! Вот таким образом:
В результате наша рамка будет выглядеть так, останется только добавить надпись:
Перейдем к инструменту «Горизонтальный текст» (активировать можно с помощью буквы «T», либо через панель инструментов) и добавим надпись к нашему изображению.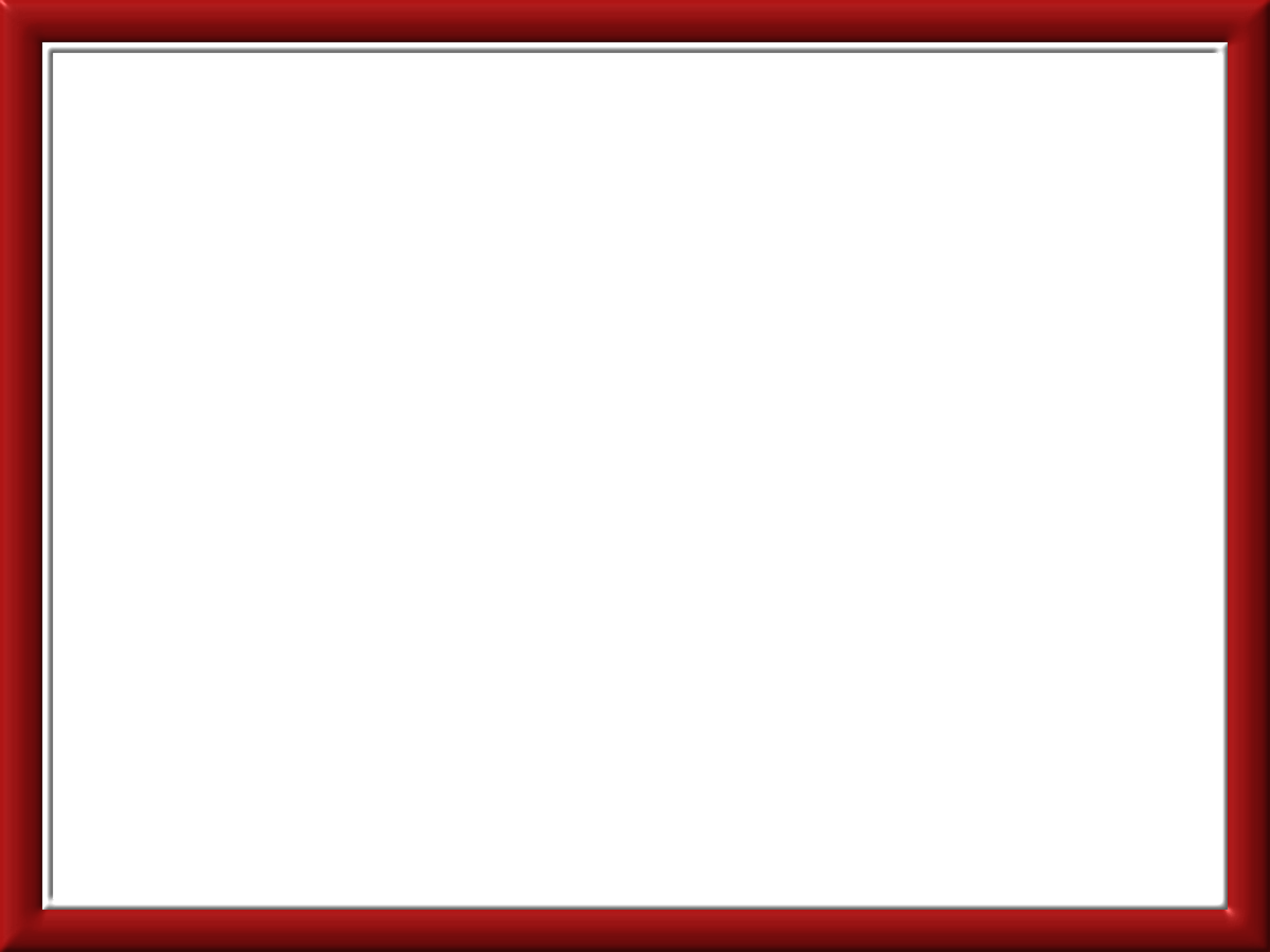 Вот и все! Наша красивая и стильная рамка готова! Ниже представлена итоговая фотография:
Вот и все! Наша красивая и стильная рамка готова! Ниже представлена итоговая фотография:
Оформление фотографии после кадрирования в Фотошопе
Первое, что я анализирую после отбора хороших фотографий – требуется ли им кадрирование. Круто, если кадрирование снимка после съемки не требуется. Это значит что вы хорошо потрудились над композицией еще во время фотосессии. Но не всем и не всегда удается сделать безупречную композицию сразу, а при репортаже, например, часто на кадрирование просто нет времени (сам пропустил несколько хороших кадров, пока выстраивал их границы). Вслед за этим, как правило, следует замечание: кадрирование фотографии может сделать ее формат (соотношение сторон) отличный от других снимков, и она будет выделяться не в лучшую сторону, выглядеть некрасивой среди прочих. Правильное оформление фотографии в Фотошопе вернет ее «в строй», и кадрирование не будет делать снимок «ущербным».
Форматы фотографий. Самый распространенный в фотографии формат, то есть соотношение сторон кадра, два к трем (2:3).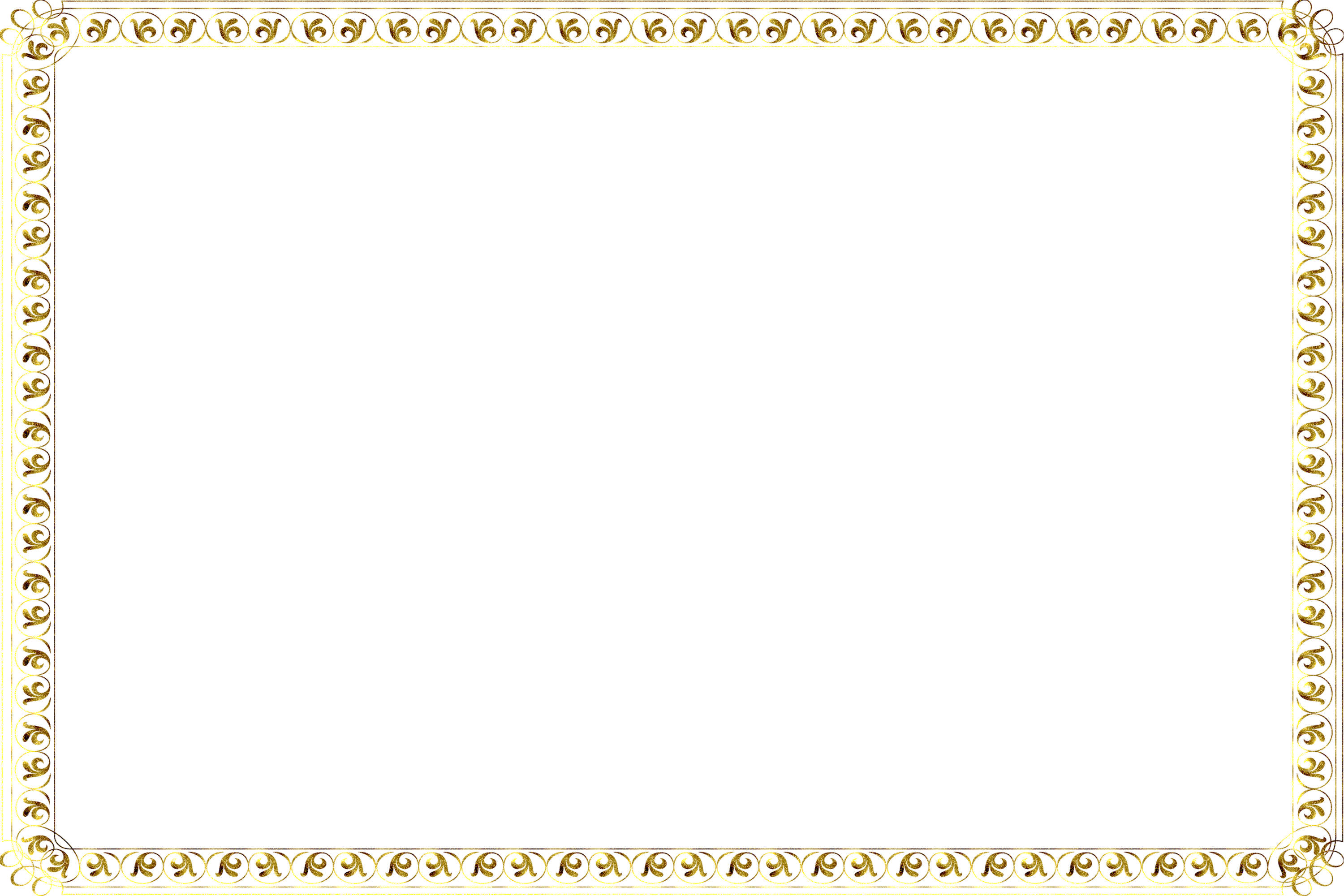 Естественно, что лаборатории печатают снимки в близком к этому соотношении размерам: 10х15, 15х21, 20х30, 30х45 сантимеров. Раньше, при печати, я не придерживался каких-то определенных форматов: или квадрат (сказывается влияние широкой пленки) или что Бог на душу положит. Использование raw-конвертора Capture One повысило уровень моей самодисциплины, и сейчас я придерживаюсь следующего соотношения сторон кадра (фото 1): 1х1 (квадрат), 2х3 (формат зеркальной цифровой камеры), 3х4 (промежуточный между первыми двумя форматами). Этого достаточно для 95% моих фотографий. Оставшихся 5% требуют пропорций 4х5, 5х7 или иного нестандарного. Итак, в Фотошопе я кадрировал фотографию в формат отличный от 2х3, и теперь ее нужно вписать в лист формата 2х3. Заодно нарисуем рамки, которые будут отделять изображение от его полей.
Естественно, что лаборатории печатают снимки в близком к этому соотношении размерам: 10х15, 15х21, 20х30, 30х45 сантимеров. Раньше, при печати, я не придерживался каких-то определенных форматов: или квадрат (сказывается влияние широкой пленки) или что Бог на душу положит. Использование raw-конвертора Capture One повысило уровень моей самодисциплины, и сейчас я придерживаюсь следующего соотношения сторон кадра (фото 1): 1х1 (квадрат), 2х3 (формат зеркальной цифровой камеры), 3х4 (промежуточный между первыми двумя форматами). Этого достаточно для 95% моих фотографий. Оставшихся 5% требуют пропорций 4х5, 5х7 или иного нестандарного. Итак, в Фотошопе я кадрировал фотографию в формат отличный от 2х3, и теперь ее нужно вписать в лист формата 2х3. Заодно нарисуем рамки, которые будут отделять изображение от его полей.
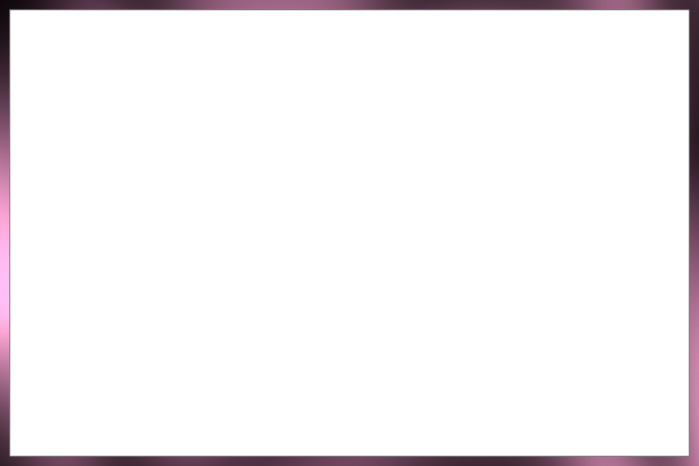 Если вы используете только одну рамку, то она может «потеряться» в той части снимка, которая имеет близкую к ней тональность (светлоту). Например, на фото 2 нижняя черная линия слилась в области платья. К самому изображению примыкает темная и тонкая рамка, к которой примыкает светлая и широкая (фото 3). Эта традиция оформления фотографий идет с тех пор, когда фотографы тонкой чертой туши отделяли снимок от полей фотобумаги. Ширина наружной (светлой) рамки, как правило, в 2-3 раза больше внутренней. Моя любимая толщина: 1-2 мм (для темной) и 3-5 мм (для светлой). Чем больший размер имеет отпечаток, тем толще обе границы. Если снимок готовится для публикации на сайте, то я использую внутреннюю границу 1-2 пикселя, а наружную 2-4 пикселя. Если одинарная рамка не сливается с изображением по периметру, то можно использовать и этот вариант (фото 4).
Если вы используете только одну рамку, то она может «потеряться» в той части снимка, которая имеет близкую к ней тональность (светлоту). Например, на фото 2 нижняя черная линия слилась в области платья. К самому изображению примыкает темная и тонкая рамка, к которой примыкает светлая и широкая (фото 3). Эта традиция оформления фотографий идет с тех пор, когда фотографы тонкой чертой туши отделяли снимок от полей фотобумаги. Ширина наружной (светлой) рамки, как правило, в 2-3 раза больше внутренней. Моя любимая толщина: 1-2 мм (для темной) и 3-5 мм (для светлой). Чем больший размер имеет отпечаток, тем толще обе границы. Если снимок готовится для публикации на сайте, то я использую внутреннюю границу 1-2 пикселя, а наружную 2-4 пикселя. Если одинарная рамка не сливается с изображением по периметру, то можно использовать и этот вариант (фото 4).Важно: рамка не должна доминировать в изображении (фото 6). Если она привлекает к себе слишком большое внимание, то сделайте ее тоньше и/или приблизить ее тональность к светлоте полей фотографии или изображения (фото 7).
Размеры полей. Если формат фотографии отличается от формата листа, то изображение помещается не в центр листа, а так называемый оптический центр. Существуют схемы, которые помогают найти такой центр (фото 5). Я же руководствуюсь чувством гармоничного соотношения ширины полей: нижнее поле (C на фото 4) больше верхнего (B), которое, в свою очередь, больше боковых (A). Не всегда возможно выполнить это правило, но, при возможности, я пользуюсь им. Если пропорции кадра совпадают с пропорциями листа, то допустимо делать все поля равной ширины (фото 6). Неудачный случай, когда боковые поля шире верхнего и/или нижнего. Стараюсь избежать такой ситуации изменением формата печатаемого листа или, в крайнем случае, пропорций самого кадра.
Фотошоп. Как правило, любые манипуляции в Фотошопе можно сделать несколькими способами, я предлагаю вам тот, которым пользуюсь сам. Предположим, что мы хотим вписать нашу фотографию в вертикальный лист стандартного размера 21,0 х 30,5 см. Я хочу чтобы боковые поля были по 1 см., а двуцветная рамка имеет ширину 3 мм (1 мм. темная и 2 мм. светлая). Верхнее и нижнее поля мы будем определять визуально, без расчетов.
Я хочу чтобы боковые поля были по 1 см., а двуцветная рамка имеет ширину 3 мм (1 мм. темная и 2 мм. светлая). Верхнее и нижнее поля мы будем определять визуально, без расчетов.
- Оформление фотографии в Фотошопе:
- Создаем первую, темную рамку: Image – Canvas Size (Изображение — Размер холста). Увеличьте ширину и высоту холста на 0,2 см, то есть по 1 мм. с каждой стороны. Задайте цвет внутренней границы, щелкнув по квадратику выбора цвета (фото 9).
- Повторите эти действия, но теперь увеличьте размер холста на 0,4 см. И не забудьте задать другой (светлый) цвет рамки (фото 10). То, что уже получилось (фото 11) можно использовать при публикации на сайтах.
 Правда в этом случае я задаю толщину рамок в пикселях.
Правда в этом случае я задаю толщину рамок в пикселях. - Перед тем как создать поля вокруг фотографии, создадим дубликат слоя: Layer – Duplicate Layer. Это необходимо чтобы мы могли перемещать картинку. Затем вернитесь на нижний слой Background и создайте пустой слой, который появится над Background: Layer – New — Layer.
- Введем стандартные размеры отпечатка 21,0 х 30,5 см.: Image – Canvas Size (фото 12). У вас исчезла белая рамочкатак как она слилась с белыми же полями. Поэтому выбираем цвет, отличный от белого, например серый: Windows – Swatches, затем инструментом «Ведро» заливаем слой с белым фоном (фото 13).
- Поднимемся на самый верхний слой (Background copy), выбираем инструмент «перемещение» нажав клавишу V. Клавишей «Стрелка вверх» переместите фотографию чуть выше. Разница в высоте верхнего и нижнего поля должна быть хорошо заметна, но не чрезмерна. У меня примерно 1 к 1,5.
- Если вы желаете, то можете написать имя автора под изображением инструментом «Type» (клавиша латинская T).

- Соединяем все слои: Layer – Flatten Image. Сохраните файл как копию(!), чтобы не сохранять все изменения в оригинальном снимке: File – Save As. Результат работы на фото 14.
Естественно, что все цвета и размеры вы можете варьировать по своему вкусу. К примеру, для публикации на сайте я бы сделал светлую полосу темнее и уже.
Так как я часто прибегаю к этой последовательности действий, то я создал Actions (Запись действий) автоматизирующий мой процесс оформления фотографии в Фотошопе. Данная техника оформления фотографий в Фотошопе очень гибка, например, она позволяет вписать даже горизонтальный кадр в вертикальный лист (фото 15).
Как добавить рамку на фото с помощью Photoshop
Узнайте, как добавить простую рамку для фотографий и даже две рамки вокруг вашего изображения с помощью Photoshop! Пошаговое руководство для Photoshop CC, CS6 и более ранних версий.
Рамки для фотографий — отличный способ придать образу элегантности и элегантности. А добавить рамку легко, если вы знаете шаги. Мы начнем с добавления большего пространства вокруг изображения с помощью команды Photoshop Canvas Size. Затем, чтобы создать границу, мы залим пространство цветом, используя слой заливки «Сплошной цвет». Вы узнаете, как выбрать цвет для рамки из палитры цветов и как смешать границу с вашей фотографией, выбрав цвет непосредственно из самого изображения!
А добавить рамку легко, если вы знаете шаги. Мы начнем с добавления большего пространства вокруг изображения с помощью команды Photoshop Canvas Size. Затем, чтобы создать границу, мы залим пространство цветом, используя слой заливки «Сплошной цвет». Вы узнаете, как выбрать цвет для рамки из палитры цветов и как смешать границу с вашей фотографией, выбрав цвет непосредственно из самого изображения!
Как только мы добавим основную рамку фотографии, я покажу вам, как добавить вторую, меньшую рамку вокруг изображения, используя эффект слоя.
Я буду использовать это изображение, которое я скачал с Adobe Stock:
Исходное изображение. Предоставлено: Adobe Stock.
И вот изображение с рамкой для фото вокруг него. Вы узнаете, как настроить размер и цвета рамки, как мы будем выполнять следующие шаги:
Эффект границы фотографии.
Давайте начнем!
Как создать фоторамку в фотошопе
Для этого урока я использую Photoshop CC, но подойдет любая последняя версия Photoshop. Вы также можете следить за моим видео этого урока на нашем канале YouTube. Или загрузите этот учебник в формате PDF для печати!
Вы также можете следить за моим видео этого урока на нашем канале YouTube. Или загрузите этот учебник в формате PDF для печати!
Шаг 1: Уменьшить, чтобы освободить место для границы
Чтобы создать рамку для фото, мы добавим больше пространства вокруг изображения. Так что давайте дадим себе больше возможностей для работы, уменьшив масштаб. Чтобы уменьшить масштаб с клавиатуры, нажмите и удерживайте клавишу Ctrl на ПК с Windows или клавишу « Command» на Mac и нажмите клавишу « минус» . Это дает нам больше места, чтобы увидеть границу:
Уменьшите изображение, чтобы освободить место для фотографии.
Шаг 2: разблокируйте фоновый слой
Если мы посмотрим на панель «Слои», то увидим изображение на фоновом слое:
Панель «Слои», отображающая изображение на фоновом слое.
Нам нужно разблокировать фоновый слой, чтобы мы могли добавить другие слои под ним. Чтобы разблокировать его, в Photoshop CC просто нажмите значок замка . В CS6 или более ранней версии нажмите и удерживайте клавишу Alt (Win) / Option (Mac) на клавиатуре и дважды щелкните мышью . Это удаляет значок блокировки и переименовывает слой в «Слой 0»:
В CS6 или более ранней версии нажмите и удерживайте клавишу Alt (Win) / Option (Mac) на клавиатуре и дважды щелкните мышью . Это удаляет значок блокировки и переименовывает слой в «Слой 0»:
Разблокировка фонового слоя.
Шаг 3. Откройте диалоговое окно «Размер холста».
Чтобы добавить больше пространства холста вокруг изображения, перейдите в меню « Изображение» в строке меню и выберите « Размер холста» :
Идем в Изображение> Размер холста.
Шаг 4: Добавьте больше холста вокруг фотографии
В диалоговом окне «Размер холста» убедитесь, что установлен флажок « Относительный» . Затем в сетке привязки убедитесь, что выбран центральный квадрат . Это добавит новое пространство холста равномерно вокруг изображения:
Убедитесь, что выбран Относительный и центральный квадрат.
Затем введите нужный размер рамки для фотографий в поля Ширина и Высота .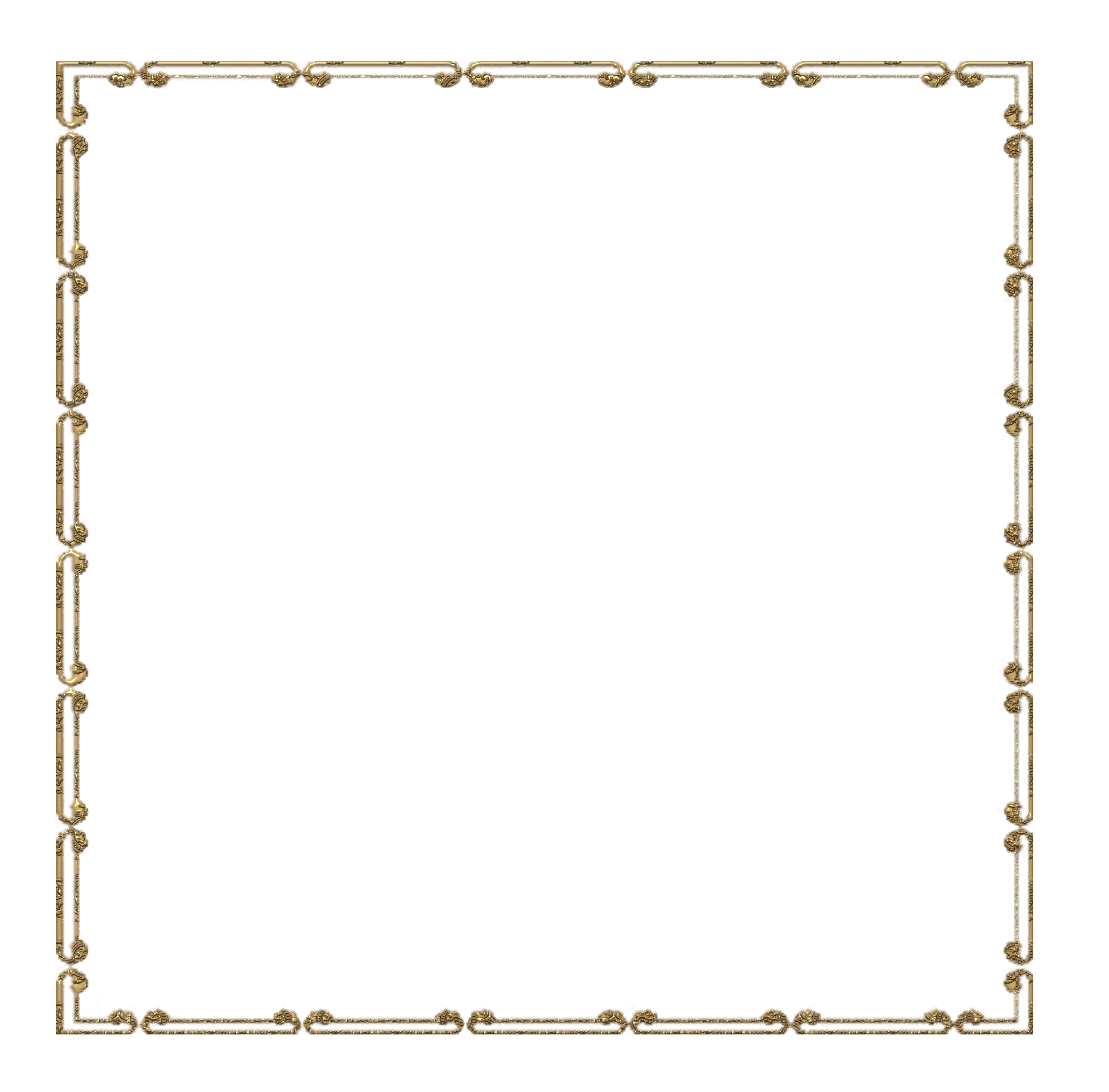 Имейте в виду, что введенное вами значение будет разделено поровну между обеими сторонами. И это верно как для ширины, так и для высоты. Поэтому, если вы хотите, чтобы вокруг изображения была рамка размером в четверть дюйма, вам понадобится ввести 0, 5 дюйма для ширины и высоты. Для 1-дюймовой границы вам нужно будет ввести 2 дюйма. Другими словами, какой бы размер вам ни понадобился, введите двойную сумму.
Имейте в виду, что введенное вами значение будет разделено поровну между обеими сторонами. И это верно как для ширины, так и для высоты. Поэтому, если вы хотите, чтобы вокруг изображения была рамка размером в четверть дюйма, вам понадобится ввести 0, 5 дюйма для ширины и высоты. Для 1-дюймовой границы вам нужно будет ввести 2 дюйма. Другими словами, какой бы размер вам ни понадобился, введите двойную сумму.
В моем случае мне нужна граница в полдюйма, поэтому я установлю ширину и высоту в два раза больше или 1 дюйм :
Введите два нужных размера в поля Ширина и Высота.
Затем, чтобы добавить пространство холста, нажмите OK, чтобы закрыть диалоговое окно. И вот мы видим новый холст вокруг изображения. Шаблон шахматной доски означает, что пространство в настоящее время заполнено прозрачностью, но мы добавим к нему цвет следующим:
Новое пространство холста, которое станет рамкой для фото.
Как отменить размер холста и повторить попытку
Если вы выбрали неправильный размер для своей рамки, вы можете отменить его, зайдя в меню « Правка» и выбрав « Отменить размер холста» .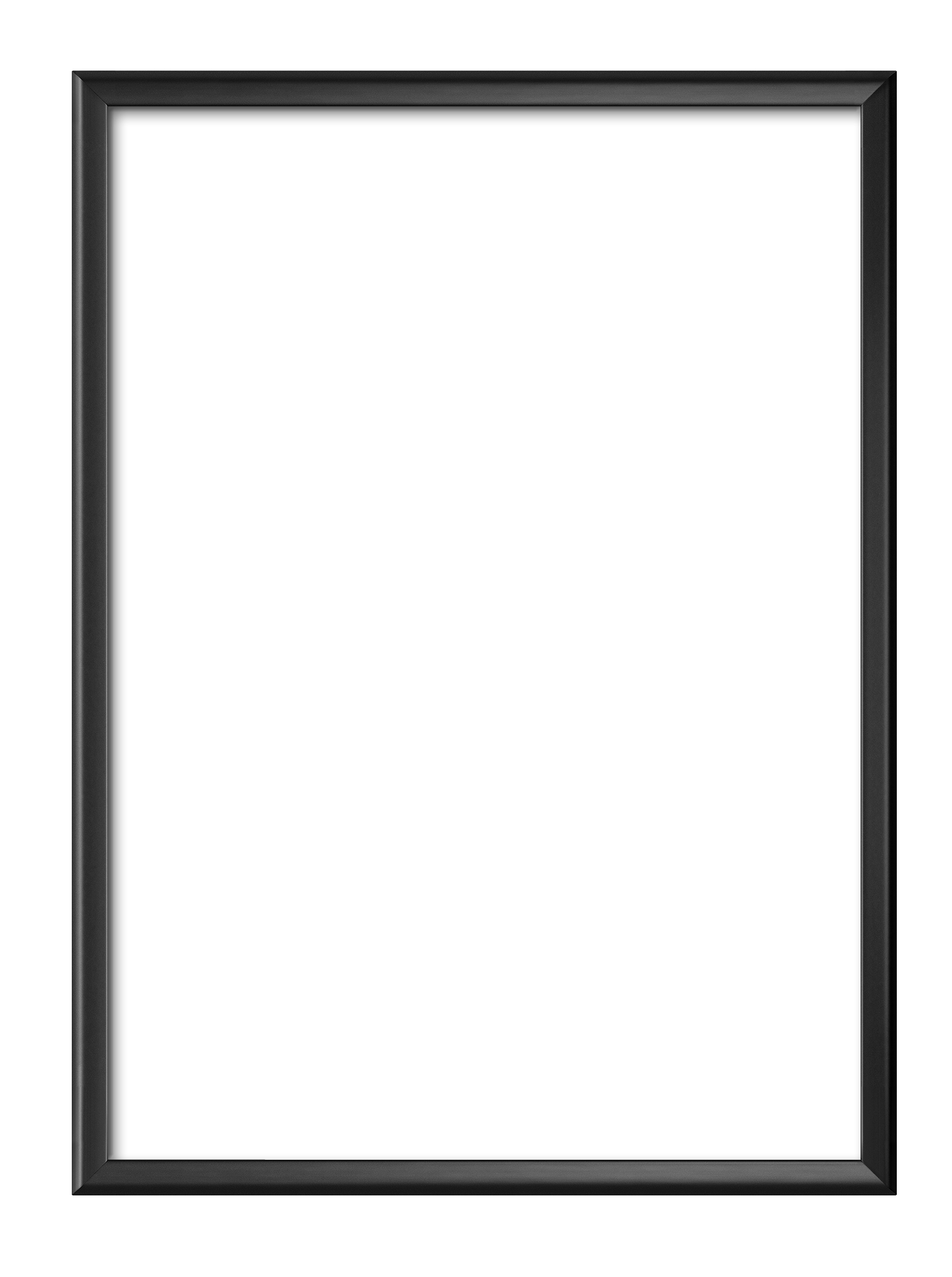 Затем снова откройте диалоговое окно «Размер холста» (перейдите в «Изображение»> «Размер холста») и попробуйте снова:
Затем снова откройте диалоговое окно «Размер холста» (перейдите в «Изображение»> «Размер холста») и попробуйте снова:
Собираемся Править> Отменить размер холста.
Шаг 5: Добавьте сплошной цвет заливки
Чтобы закрасить границу цветом, мы будем использовать один из слоев заливки «Сплошной цвет» в Photoshop. На панели «Слои» щелкните значок « Новый заливочный слой» или «Корректирующий слой» внизу:
Нажав на значок «Новый слой заливки» или «Корректирующий слой».
А затем выберите Сплошной цвет из списка:
Добавление сплошного цвета заливки.
Шаг 6: Выберите белый цвет для границы фотографии
В палитре цветов выберите цвет, который вы хотите для вашей границы. Сейчас я выберу белый, но через мгновение покажу, как изменить цвет:
Выбор белого цвета в палитре цветов.
Нажмите OK, когда закончите, чтобы закрыть палитру цветов. А Photoshop временно заполняет весь документ белым, блокируя изображение из вида:
Заполняющий слой блокирует изображение из поля зрения.
Шаг 7: перетащите слой заливки под изображение
Чтобы это исправить, вернитесь на панель «Слои», нажмите и перетащите слой заливки под изображение:
Перетаскивая заливочный слой ниже «Слоя 0».
И теперь цвет от слоя заливки появляется только внутри границы:
Первоначальный эффект фото границы.
Шаг 8: Измените цвет рамки (необязательно)
Если вы хотите что-то, кроме белого, вы можете выбрать другой цвет для вашей границы, дважды щелкнув образец цвета заливочного слоя:
Дважды щелкните образец цвета на панели «Слои».
Это снова открывает палитру цветов, где вы можете выбрать что-то другое. И когда вы попробуете разные цвета, вы увидите предварительный просмотр нового цвета вокруг изображения. Так что, если я выберу черный вместо белого:
Выбор черного цвета в палитре цветов.
Тогда моя граница мгновенно меняется на чёрную:
Та же самая граница, теперь в черном.
Как выбрать цвет рамки с картинки
Вы можете выбрать любой цвет из палитры цветов. Или вы можете выбрать цвет непосредственно из самого изображения. Просто наведите курсор на изображение и нажмите на нужный вам цвет. Я выберу светло-серый из окна на заднем плане:
Выбор цвета рамки фотографии из изображения.
И снова граница мгновенно меняется на новый цвет. Чтобы принять его, нажмите OK, чтобы закрыть палитру цветов:
Рамка для фотографий теперь лучше сочетается с изображением.
Добавление меньшей границы внутри основной границы
Теперь, когда мы добавили основную границу, давайте добавим вторую, меньшую границу внутри основной. И мы сделаем это, используя эффект слоя.
Шаг 9: выберите «Слой 0»
На панели «Слои» выберите изображение «Слой 0»:
Нажав на слой изображения, чтобы выбрать его.
Шаг 10: Добавьте стиль слоя Stroke
Затем щелкните значок « Стили слоя» (значок «fx»):
Нажав на значок «fx» на панели «Слои».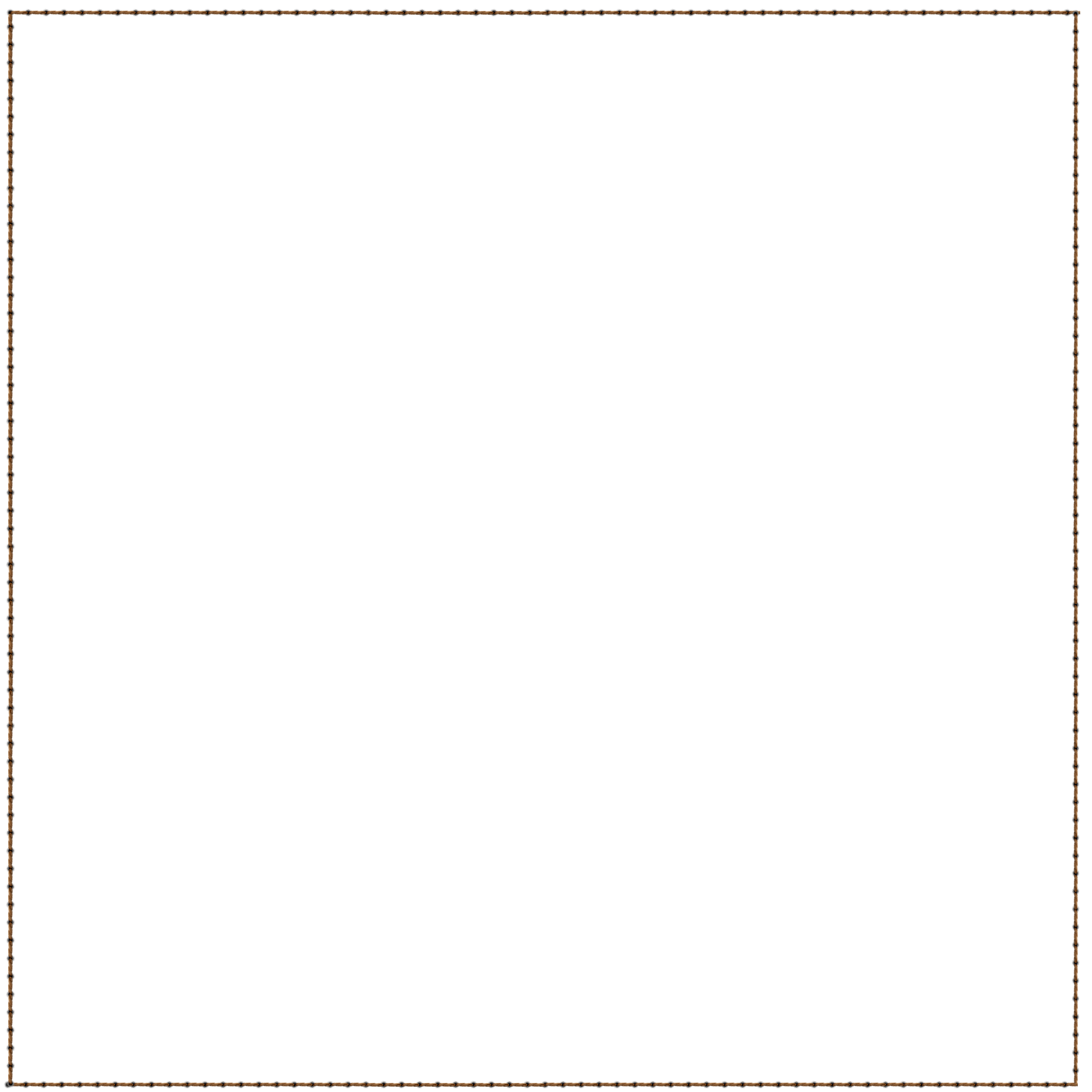
И выберите Stroke из списка:
Выбор эффекта слоя обводки.
В диалоговом окне «Стиль слоя» на данный момент оставьте цвет обводки черным и убедитесь, что для параметра « Положение» установлено значение « Внутри» . Затем увеличьте ширину обводки, перетащив ползунок « Размер» :
Варианты инсульта.
При перетаскивании вы увидите, что размер обводки увеличивается вокруг внутренней границы:
Штрих появляется между фотографией и границей.
Шаг 11: Измените цвет обводки (необязательно)
Если вам не нужен черный цвет в качестве обводки, вы можете изменить его, щелкнув образец цвета :
Нажав на образец цвета обводки.
Затем в палитре цветов выберите другой цвет. Или, как мы сделали для основной рамки, вы можете выбрать цвет прямо из вашего изображения. Я нажму на цвет фона:
Выбор цвета для обводки по изображению.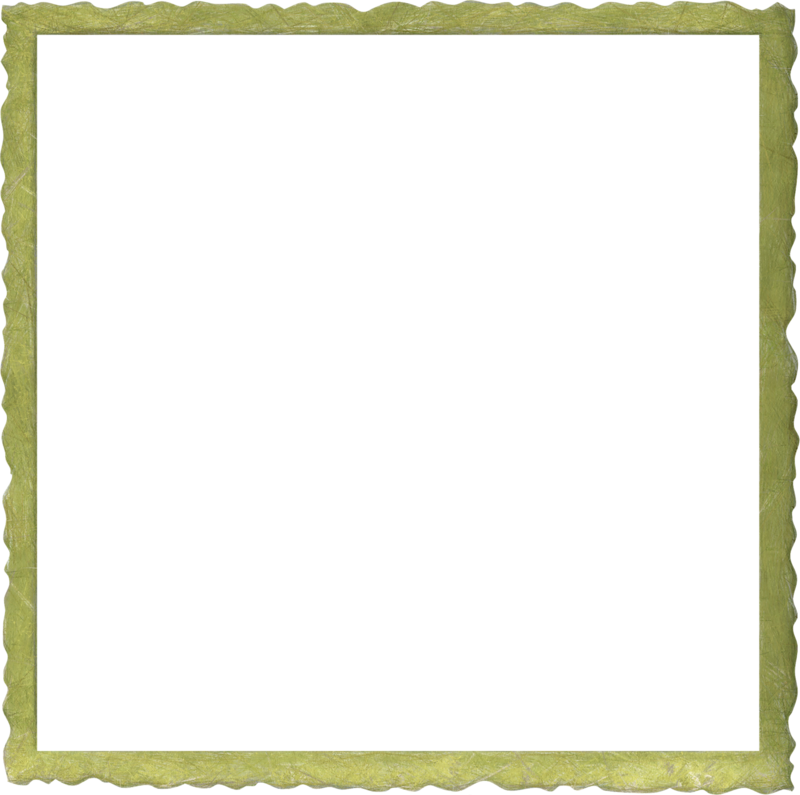
И удар мгновенно обновляется до нового цвета. Когда вы довольны цветом, нажмите кнопку ОК, чтобы закрыть палитру цветов:
И граница, и обводка теперь используют цвета из изображения.
Шаг 12: отрегулируйте размер обводки
Наконец, я завершу эффект, настроив ползунок «Размер» для точной настройки толщины обводки. Я использую довольно большое изображение здесь, поэтому я выберу размер около 32 пикселей. Затем, чтобы принять его, я нажму OK, чтобы закрыть диалоговое окно Layer Style:
Тонкая настройка размера обводки.
И вот мой окончательный результат:
Финальный эффект «фото границы».
И там у нас это есть! Вот так легко добавить рамку вокруг ваших фотографий с помощью Photoshop! Для получения дополнительной информации о границах фотографий ознакомьтесь с учебными пособиями по моей рамке с падающими тенями и с рамкой для фотографий, а также с руководством по созданию границы с нарисованными краями. Или посетите мой раздел «Фотоэффекты» для получения дополнительных уроков! И не забывайте, что все наши учебники теперь доступны для скачивания в формате PDF!
Как добавить рамку к фотографии с помощью Photoshop
youtube.com/embed/asUaIAy1jCI» frameborder=»0″ allow=»autoplay; encrypted-media» allowfullscreen=»»/>
Узнайте, как добавить простую рамку для фотографий и даже две рамки вокруг вашего изображения с помощью Photoshop! Пошаговое руководство для Photoshop CC, CS6 и более ранних версий.
Рамки для фотографий — отличный способ придать образу элегантности и элегантности. А добавить рамку легко, если вы знаете шаги. Мы начнем с добавления большего пространства вокруг изображения с помощью команды Photoshop Canvas Size. Затем, чтобы создать границу, мы залим пространство цветом, используя слой заливки «Сплошной цвет». Вы узнаете, как выбрать цвет для рамки из палитры цветов и как смешать границу с вашей фотографией, выбрав цвет непосредственно из самого изображения!
Как только мы добавим основную рамку фотографии, я покажу вам, как добавить вторую, меньшую рамку вокруг изображения, используя эффект слоя. Для достижения наилучших результатов вы захотите использовать Photoshop CC, но любая последняя версия будет работать.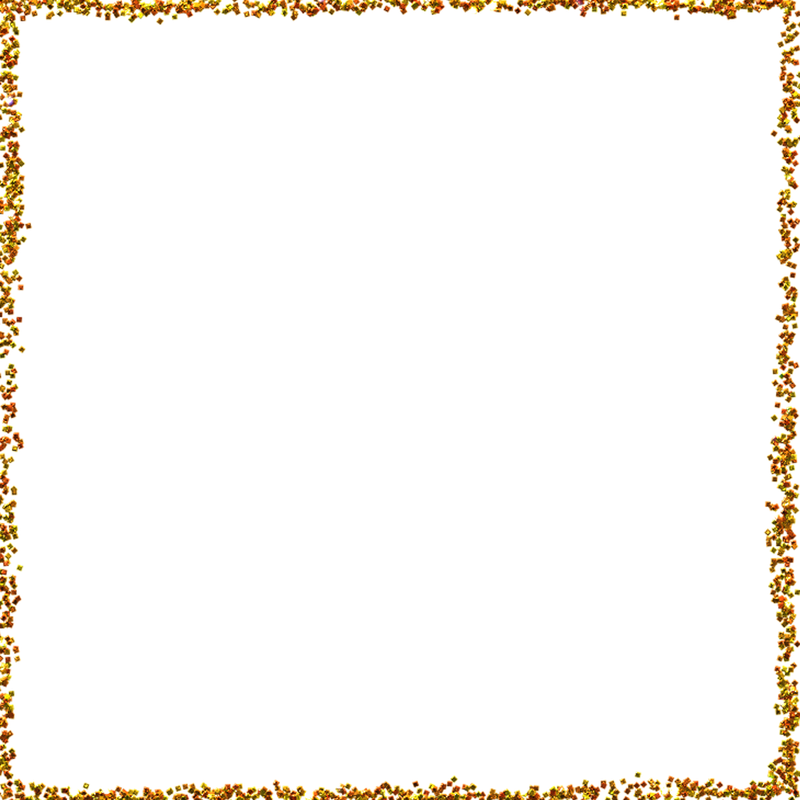
Я буду использовать это изображение, которое я скачал с Adobe Stock:
Исходное изображение. Предоставлено: Adobe Stock.
А вот изображение с рамкой для фото вокруг него. Вы узнаете, как настроить размер и цвета рамки, как мы будем выполнять следующие шаги:
Эффект границы фотографии.
Давайте начнем!
Как создать фоторамку в фотошопе
Шаг 1: уменьшите масштаб, чтобы освободить место для границы
Чтобы создать рамку для фото, мы добавим больше пространства вокруг изображения. Так что давайте дадим себе больше возможностей для работы, уменьшив масштаб. Чтобы уменьшить масштаб с клавиатуры, нажмите и удерживайте клавишу Ctrl на ПК с Windows или клавишу « Command» на Mac и нажмите клавишу « минус» . Это дает нам больше места, чтобы увидеть границу:
Уменьшите изображение, чтобы освободить место для фотографии.
Шаг 2: разблокируйте фоновый слой
Если мы посмотрим на панель «Слои» , то увидим изображение на фоновом слое :
Панель «Слои», отображающая изображение на фоновом слое.
Нам нужно разблокировать фоновый слой, чтобы мы могли добавить другие слои под ним. Чтобы разблокировать его, в Photoshop CC просто нажмите значок замка . В CS6 или более ранней версии нажмите и удерживайте клавишу Alt (Win) / Option (Mac) на клавиатуре и дважды щелкните мышью . Это удаляет значок блокировки и переименовывает слой в «Слой 0»:
Разблокировка фонового слоя.
Шаг 3. Откройте диалоговое окно «Размер холста».
Чтобы добавить больше пространства холста вокруг изображения, перейдите в меню « Изображение» в строке меню и выберите « Размер холста» :
Идем в Изображение> Размер холста.
Шаг 4: Добавьте больше холста вокруг фотографии
В диалоговом окне «Размер холста» убедитесь, что установлен флажок « Относительный» . А затем в сетке привязки убедитесь, что выбран центральный квадрат . Это добавит новое пространство холста равномерно вокруг изображения:
Это добавит новое пространство холста равномерно вокруг изображения:
Убедитесь, что выбран Относительный и центральный квадрат.
Затем введите нужный размер рамки для фотографий в поля Ширина и Высота . Имейте в виду, что введенное вами значение будет разделено поровну между обеими сторонами. И это верно как для ширины, так и для высоты. Так что, если вы хотите, чтобы вокруг изображения была граница в четверть дюйма, вы на самом деле хотите ввести 0,5 дюйма для ширины и высоты. Для 1-дюймовой границы вам нужно будет ввести 2 дюйма. Другими словами, какой бы размер вам ни понадобился, введите двойную сумму.
В моем случае мне нужна граница в полдюйма, поэтому я установлю ширину и высоту в два раза больше, или 1 дюйм :
Введите два нужных размера в поля Ширина и Высота.
Затем, чтобы добавить пространство холста, нажмите OK, чтобы закрыть диалоговое окно. И вот мы видим новый холст вокруг изображения. Шаблон шахматной доски означает, что пространство в настоящее время заполнено прозрачностью, но мы добавим к нему цвет следующим:
И вот мы видим новый холст вокруг изображения. Шаблон шахматной доски означает, что пространство в настоящее время заполнено прозрачностью, но мы добавим к нему цвет следующим:
Новое пространство холста, которое станет рамкой для фото.
Как отменить размер холста и повторить попытку
Если вы выбрали неправильный размер для своей рамки, вы можете отменить его, зайдя в меню « Правка» и выбрав « Отменить размер холста» . Затем снова откройте диалоговое окно «Размер холста» (выберите «Изображение»> «Размер холста») и повторите попытку:
Собираемся Править> Отменить размер холста.
Шаг 5: Добавьте сплошной цвет заливки
Чтобы закрасить границу цветом, мы будем использовать один из слоев заливки «Сплошной цвет» в Photoshop. На панели «Слои» щелкните значок « Новый заливочный слой» или «Корректирующий слой» внизу:
Нажав на значок «Новый слой заливки» или «Корректирующий слой».
А затем выберите Сплошной цвет из списка:
Добавление сплошного цвета заливки.
Шаг 6: Выберите белый цвет для границы фотографии
В палитре цветов выберите цвет , который вы хотите для вашей границы. Сейчас я выберу белый , но через мгновение покажу, как изменить цвет:
Выбор белого цвета в палитре цветов.
Нажмите OK, когда закончите, чтобы закрыть палитру цветов. А Photoshop временно заполняет весь документ белым, блокируя изображение из вида:
Заполняющий слой блокирует изображение из поля зрения.
Шаг 7: перетащите слой заливки под изображение
Чтобы это исправить, вернитесь на панель «Слои», нажмите и перетащите слой заливки под изображение:
Перетаскивая заливочный слой ниже «Слоя 0».
И теперь цвет от слоя заливки появляется только внутри границы:
Первоначальный эффект фото границы.
Шаг 8: Измените цвет границы (необязательно)
Если вы хотите что-то, кроме белого, вы можете выбрать другой цвет для вашей границы, дважды щелкнув образец цвета заливочного слоя :
Дважды щелкните образец цвета на панели «Слои».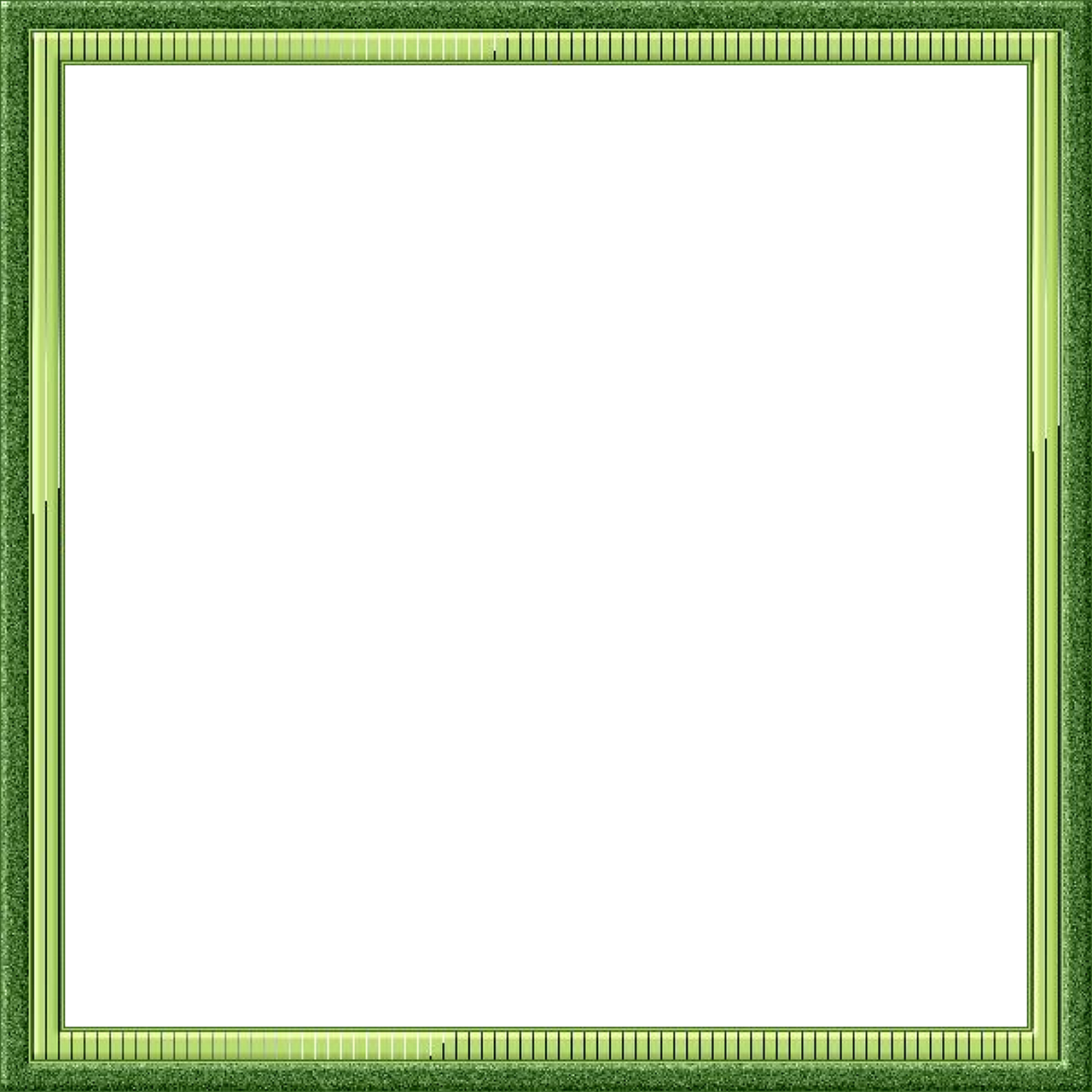
Это снова открывает палитру цветов, где вы можете выбрать что-то другое. И когда вы попробуете разные цвета, вы увидите предварительный просмотр нового цвета вокруг изображения. Так что, если я выберу черный вместо белого:
Выбор черного цвета в палитре цветов.
Тогда моя граница мгновенно меняется на черную:
Та же самая граница, теперь в черном цвете.
Как выбрать цвет рамки с картинки
Вы можете выбрать любой цвет из палитры цветов. Или вы можете выбрать цвет непосредственно из самого изображения. Просто наведите курсор на изображение и нажмите на нужный вам цвет. Я выберу светло-серый из окна на заднем плане:
Выбор цвета рамки фотографии из изображения.
И снова граница мгновенно меняется на новый цвет. Чтобы принять его, нажмите OK, чтобы закрыть палитру цветов:
Рамка для фотографий теперь лучше сочетается с изображением.
Добавление меньшей границы внутри основной границы
Теперь, когда мы добавили основную границу, давайте добавим вторую, меньшую границу внутри основной. И мы сделаем это, используя эффект слоя.
И мы сделаем это, используя эффект слоя.
Шаг 9: выберите «Слой 0»
На панели «Слои» выберите изображение «Слой 0»:
Нажав на слой изображения, чтобы выбрать его.
Шаг 10: Добавьте стиль слоя Stroke
Затем щелкните значок « Стили слоя» (значок «fx»):
Щелкнув по значку «fx» на панели «Слои».
И выберите Stroke из списка:
Выбор эффекта слоя обводки.
В диалоговом окне Layer Style, оставьте обводки цвета установлен в черный на данный момент, и убедитесь , что позиция устанавливается на внутреннюю часть . Затем увеличьте ширину обводки, перетащив ползунок « Размер» :
Варианты инсульта.
При перетаскивании вы увидите, что размер обводки увеличивается вокруг внутренней границы:
Штрих появляется между фотографией и границей.
Шаг 11: Измените цвет обводки (необязательно)
Если вам не нужен черный цвет в качестве обводки, вы можете изменить его, щелкнув образец цвета :
Нажав на образец цвета обводки.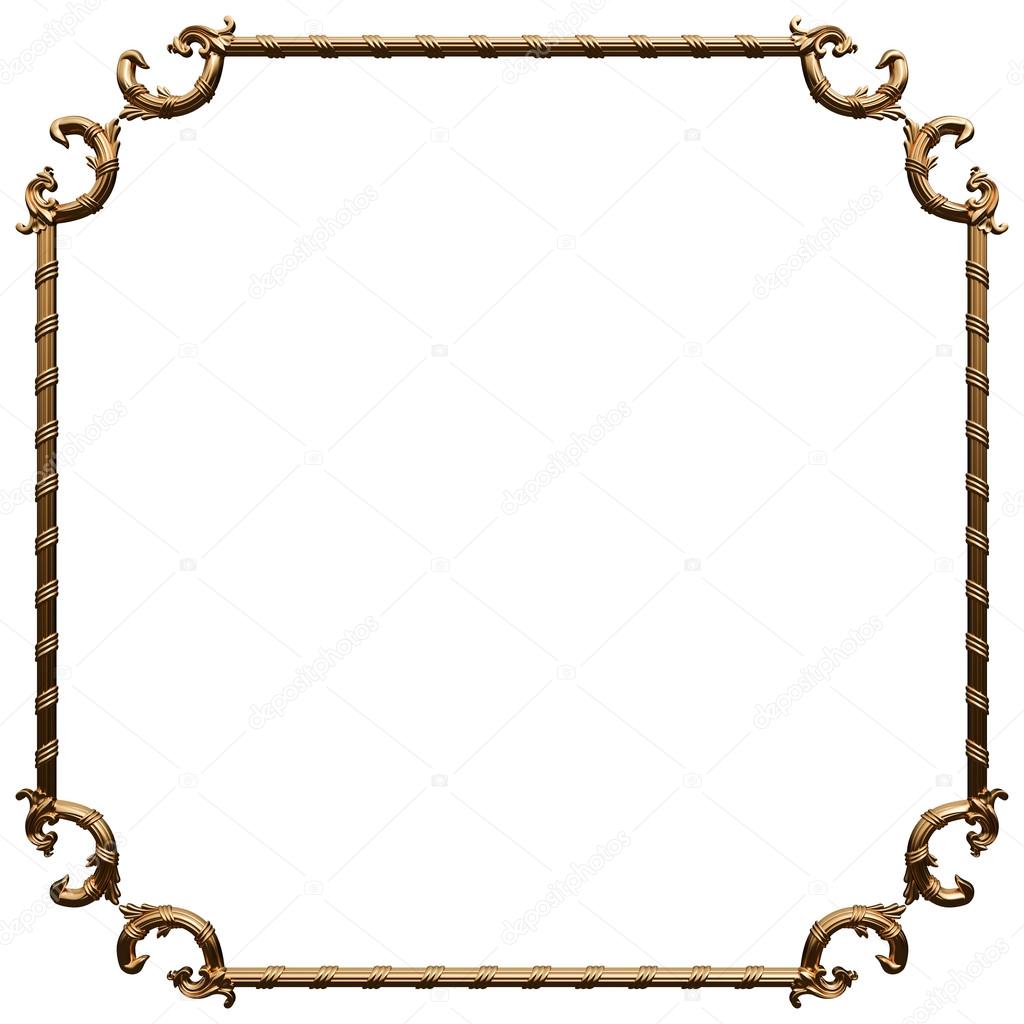
Затем в палитре цветов выберите другой цвет. Или, как мы сделали для основной рамки, вы можете выбрать цвет прямо из вашего изображения. Я нажму на цвет фона:
Выбор цвета для обводки по изображению.
И удар мгновенно обновляется до нового цвета. Когда вы довольны цветом, нажмите кнопку ОК, чтобы закрыть палитру цветов:
И граница, и обводка теперь используют цвета из изображения.
Шаг 12: отрегулируйте размер обводки
Наконец, я закончу эффект, настроив ползунок «Размер», чтобы точно настроить толщину обводки. Я использую довольно большое изображение здесь, поэтому я буду использовать размер около 32 пикселей. Затем, чтобы принять его, я нажму OK, чтобы закрыть диалоговое окно Layer Style:
Тонкая настройка размера обводки.
И вот мой окончательный результат:
Финальный эффект «фото границы».
И там у нас это есть! Вот так легко добавить рамку вокруг ваших фотографий с помощью Photoshop! Для получения дополнительной информации о границах фотографий ознакомьтесь с учебными пособиями по моей рамке с падающими тенями и с рамкой для фотографий , а также с руководством по созданию рамки с нарисованными краями .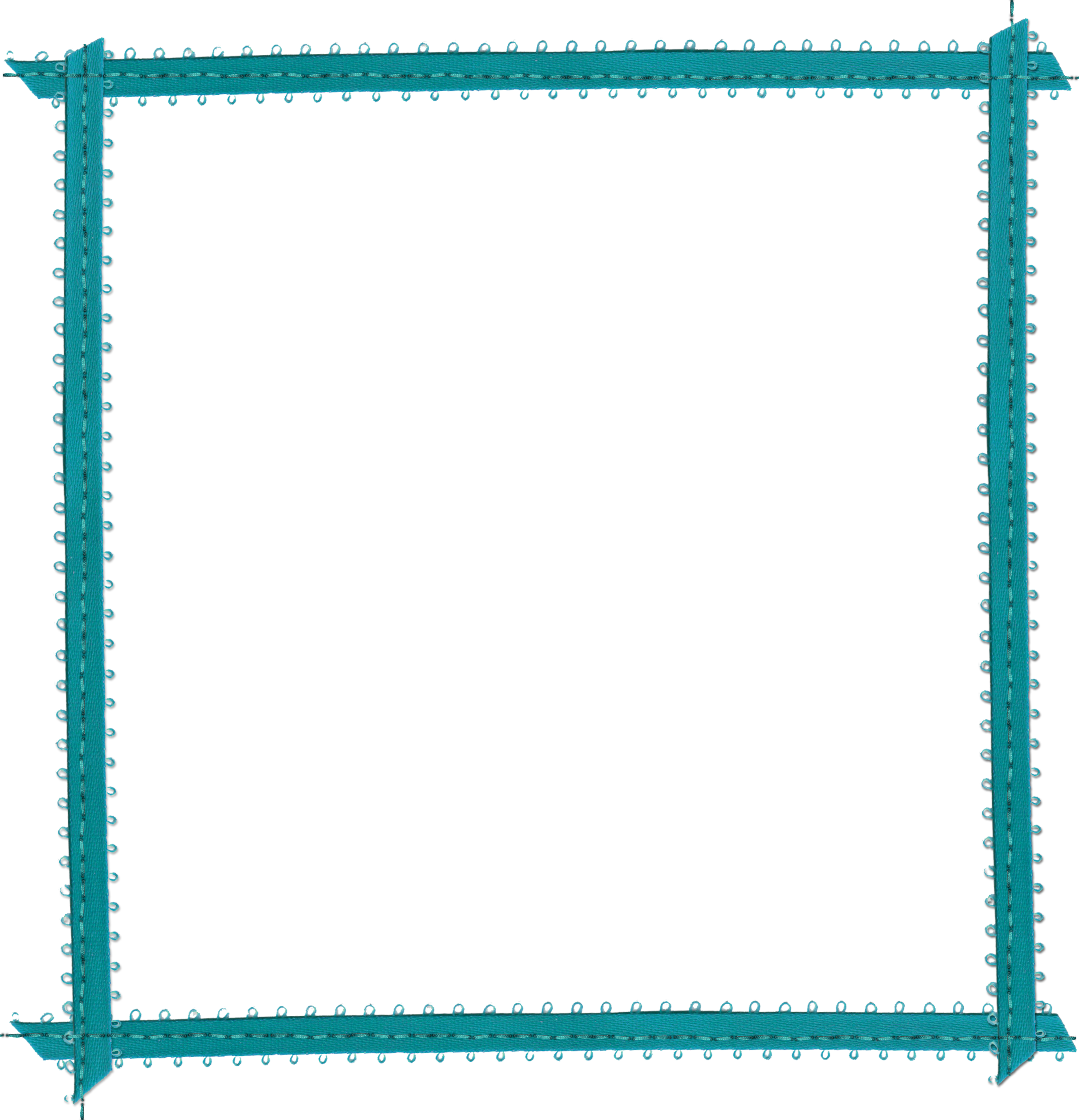 Или посетите мой раздел « Фотоэффекты » для получения дополнительных уроков! И не забывайте, что все наши учебники теперь доступны для скачивания в формате PDF !
Или посетите мой раздел « Фотоэффекты » для получения дополнительных уроков! И не забывайте, что все наши учебники теперь доступны для скачивания в формате PDF !
Будьте первым, кто узнает, когда будут добавлены новые учебники!
Сделать фотошоп фотографии вставить лицо онлайн. Вставить лицо онлайн
Прикалывайтесь, улыбайтесь и творите вместе с нашими фотоэффектами!
Сервис сайт содержит уникальную коллекцию , красивых фотоэффектов, и современных (вроде эффектов Инстаграм). Вам понравится процесс обработки фотографий на нашем сайте, потому что здесь он идет весело и просто. Используя фотоэффекты, вы с легкостью превратите фото в карандашный рисунок или картину маслом, сделаете или на любой случай жизни. Модные нынче помогут состарить фото и получить фотокарточку в стиле ретро. А если вам интересен мир гламура и роскоши, то благодаря нашим фотомонтажам вы сможете оказаться , попасть на или же на разных стран мира!
Как это работает? Вы выбираете эффект и нажимаете на него.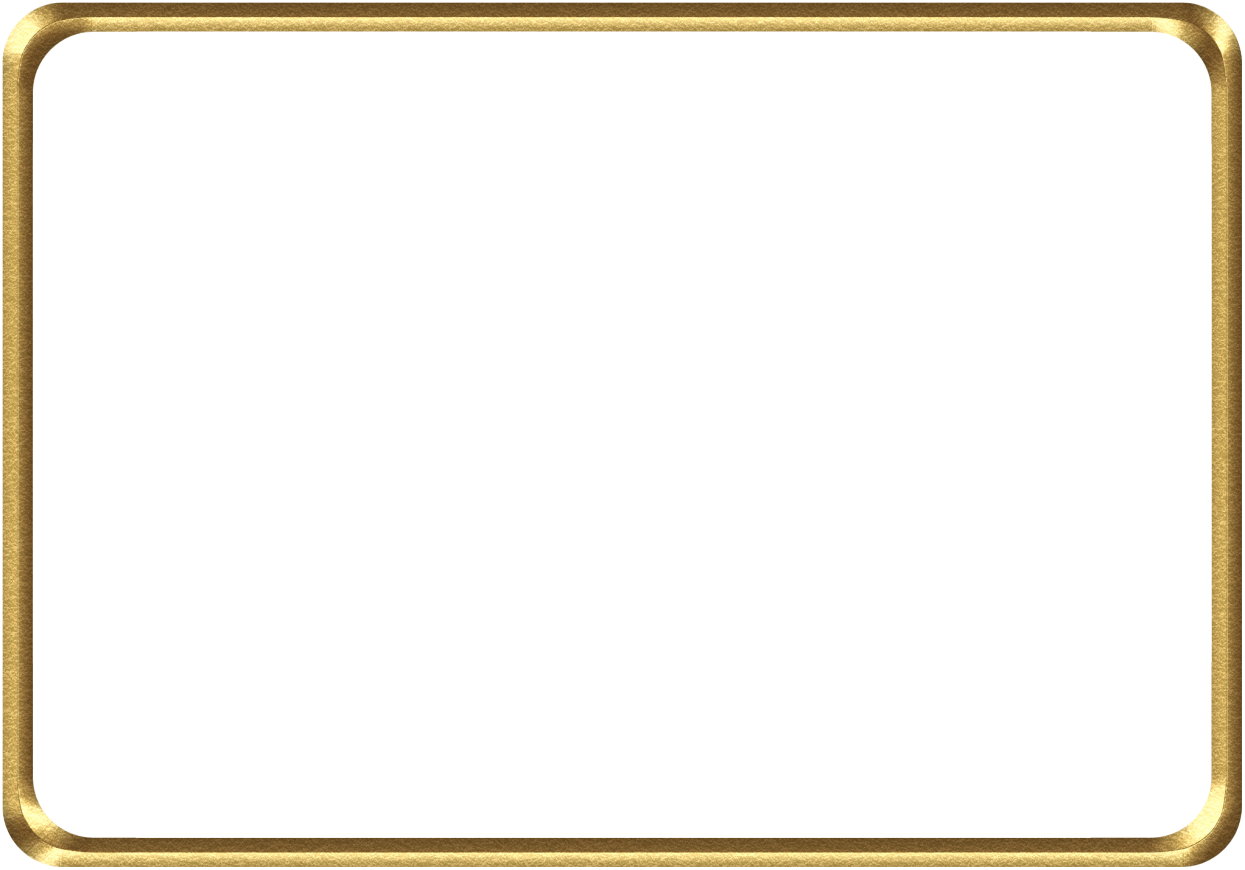 Затем загружаете свое фото (или несколько фотографий) и готово! Загрузить фотографии можно с компьютера или с телефона, из Facebook, или добавить по ссылке. Также вы можете применять эффекты к картинкам-примерам с сайта и к ранее загруженным фотографиям. Все фотоэффекты работают в автоматическом режиме, а результаты сравнимы с обработкой в фотошопе! Если вам нужна более тонкая настройка итогового изображения, можете воспользоваться нашим онлайн фоторедактором : добавить стикеры и текст, произвести цветокоррекцию. Сохранить обработанное фото можно на десктопный компьютер или мобильное устройство, а также опубликовать фото в соцсетях: Вконтакте, Facebook, Twitter и Google+.
Затем загружаете свое фото (или несколько фотографий) и готово! Загрузить фотографии можно с компьютера или с телефона, из Facebook, или добавить по ссылке. Также вы можете применять эффекты к картинкам-примерам с сайта и к ранее загруженным фотографиям. Все фотоэффекты работают в автоматическом режиме, а результаты сравнимы с обработкой в фотошопе! Если вам нужна более тонкая настройка итогового изображения, можете воспользоваться нашим онлайн фоторедактором : добавить стикеры и текст, произвести цветокоррекцию. Сохранить обработанное фото можно на десктопный компьютер или мобильное устройство, а также опубликовать фото в соцсетях: Вконтакте, Facebook, Twitter и Google+.
На нашем сервисе представлены эффекты на любой вкус: и сложные монтажи, современные и ретро, статичные и , и взрослые. Впрочем, совершенству нет предела и мы постоянно работаем над созданием новых фотоэффектов и улучшаем алгоритмы фотообработки.
Безграничное веселье с портретными снимками!
Стань другим человеком, животным или супергероем в одно мгновение благодаря .
 Наш интеллектуальный алгоритм распознаёт лицо на фото и автоматически подставляет его в картинку. При помощи этого же алгоритма работают и .
Наш интеллектуальный алгоритм распознаёт лицо на фото и автоматически подставляет его в картинку. При помощи этого же алгоритма работают и .Не можете выбрать одно фото? Коллажируйте!
Загрузите несколько фотографий сразу, чтобы сделать . В вашем распоряжении рамки для двух, трех, четырех фото и даже больше! Кроме того, у нас вы найдете оригинальные .
Сменить задний план на фото — это просто
На ваших фотографиях, помещая туда цветы, осенние листья, снежинки, боке в виде сердец и романтичные виды знаменитых городов. Ваше фото преобразится в момент!
Арт-эффекты: превращайте фотографии в произведения искусства
Выберите технику рисования или живописи, которая вам по душе, и мгновенно “нарисуйте” свое фото: простой карандаш и уголь, пастель и цветные мелки, рисунок шариковой ручкой, акварель, сангина и масло… Добро пожаловать в нашу галерею
Инструкция
Попробуйте популярный бесплатный сайт www.loonapix.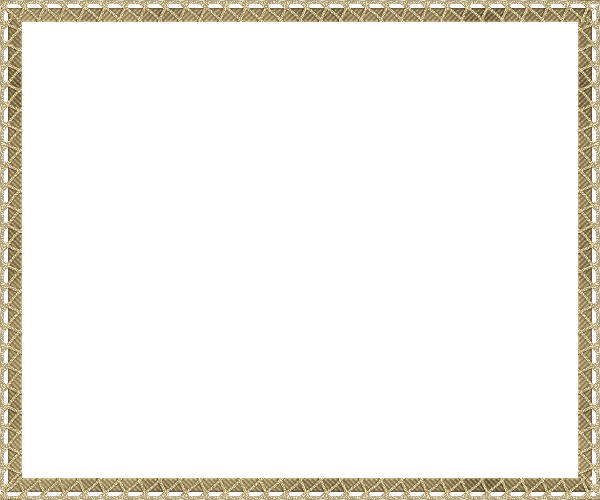 com . Выберите в меню на главной странице язык и перейдите в раздел «Эффект с лицом », нажав кнопку «Встроить лицо». На новой странице вам будет предложено загрузить свое фото, или указать ссылку на вашу в интернете. Используйте качественный снимок, где вы изображены анфас. После загрузки фото выберите из нескольких категорий. Отрегулируйте положение, яркость и цветовую гамму вашего снимка с помощью кнопок меню и сохраните полученный результат.
com . Выберите в меню на главной странице язык и перейдите в раздел «Эффект с лицом », нажав кнопку «Встроить лицо». На новой странице вам будет предложено загрузить свое фото, или указать ссылку на вашу в интернете. Используйте качественный снимок, где вы изображены анфас. После загрузки фото выберите из нескольких категорий. Отрегулируйте положение, яркость и цветовую гамму вашего снимка с помощью кнопок меню и сохраните полученный результат.
Можно использовать еще один аналогичный -сервис www.faceinhole.com . Не смотря на то, что ресурс англоязычный, с ним не вызовет трудностей, поскольку интерфейс прост и понятен. Вам нужно шаблон в одной из категорий, зачтем в самом шаблон е нажать кнопку Upload и загрузить свое фото с . После этого отрегулируйте положение и размер снимка, чтобы совпали все , подберите цвет и яркость и сохраните фотографию, нажав кнопку Save. При желании вы сможете сразу же опубликовать фото в одной из социальных сетей.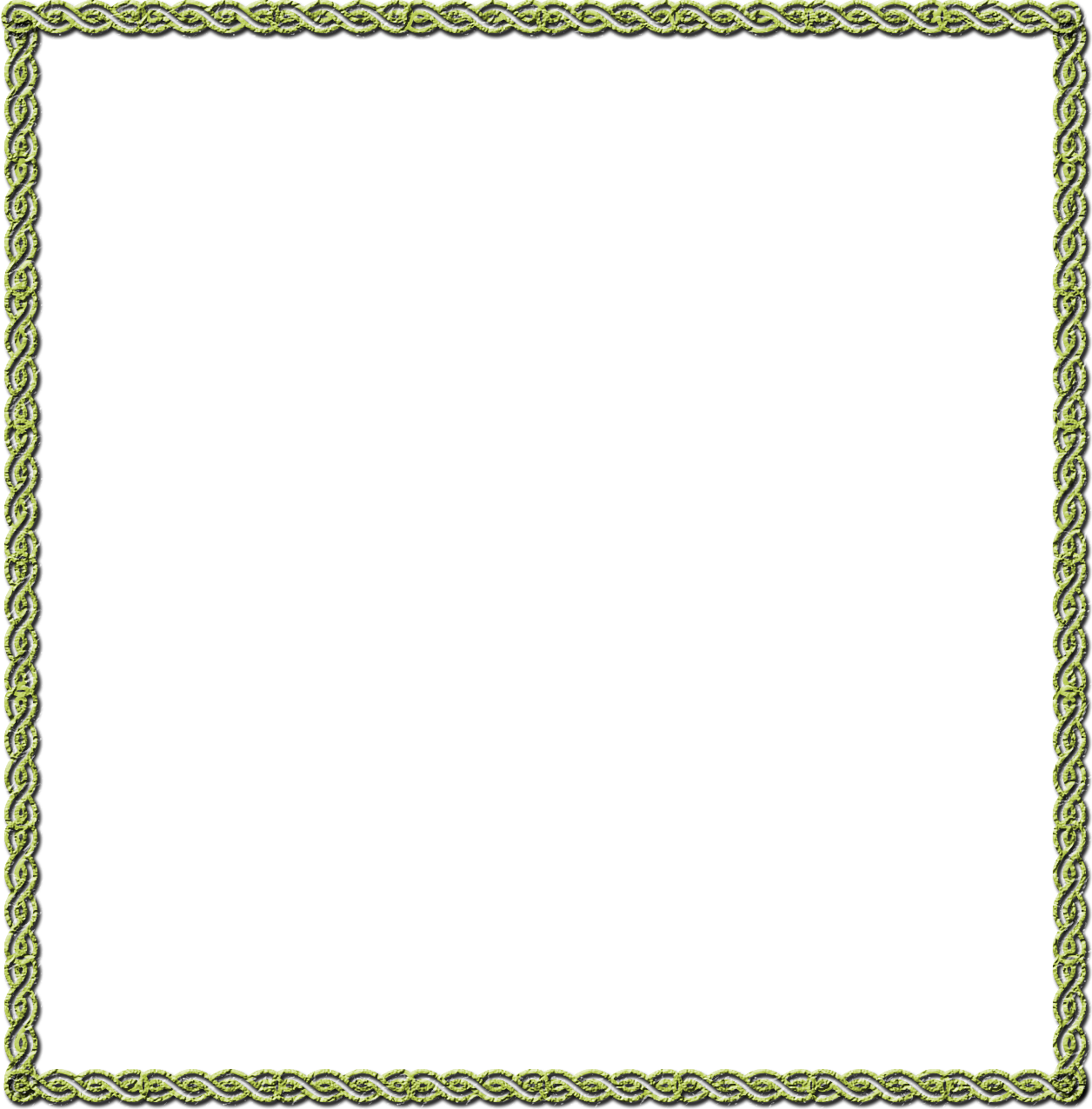
Пакет редакторских программ от Adobe, в частности известная программа «Фотошоп», позволяет не только творить чудеса и создавать шедевры. Есть ряд распространенных задач, которые регулярно возникают перед дизайнерами, фотографами, редакторами. Одна из таких задач — вставка человеческих лиц в шаблон с костюмов для печати на документы.
Инструкция
Шаблоны женских костюмов, платьев, мужских классических «троек» с разными галстуками и сорочками можно найти как на платных фотостоках (Shutterstock.com, istock.com), так и на бесплатных ресурсах (Allpolus.com, Photoshop-shablon.ru, Olik.ru). Скачайте файл в формате psd (стандартный для «Фотошопа»), представляет набор графических элементов, приспособленных для редактирования и расположенных на разных слоях.
Откройте Adobe Photoshop. Если у вас еще нет этой программы, вы можете установить условно-бесплатную версию (будет работать 30 дней) с сайта Adobe.com.
Выберите в меню раздел «Файл», пункт «Открыть» и откройте в разных окнах шаблон костюма и фотографию с человеком, лицо которого требуется добавить в коллаж.
Сначала вырежьте лицо . Для этого воспользуйтесь инструментами Zoom («Увеличение», для детализации), Magnetic Lasso («Магнитное лассо», необходимо для выделения области лица) и Lasso (для коррекции выделения). Инструмент Move понадобится для захвата и переноса лица. Слой с перенесенным лицом автоматически создастся «Фотошопом» на коллаже.
Подгоните размеры. Для этого используйте инструмент Free Transform («Свободная трансформация»). Зажмите клавишу Shift при трансформации — это позволит сохранить пропорции.
Скрыть ненужные слои (с галстуком, сорочкой или фоновым узоров) вы можете, кликнув по «глазу» слева от элемента палитры Layers («Слои»). Если нужно не убрать элемент целиком, а оставить его значимую часть (например, спрятать часть галстука под костюм), переместите один слой под другой. Слой, располагающийся в самом верху палитры Layers, отображается целиком.
В конце работы сохраните результат. Нажмите Save as… из меню «Файл». Стандартный формат сохранения фотографий — jpeg.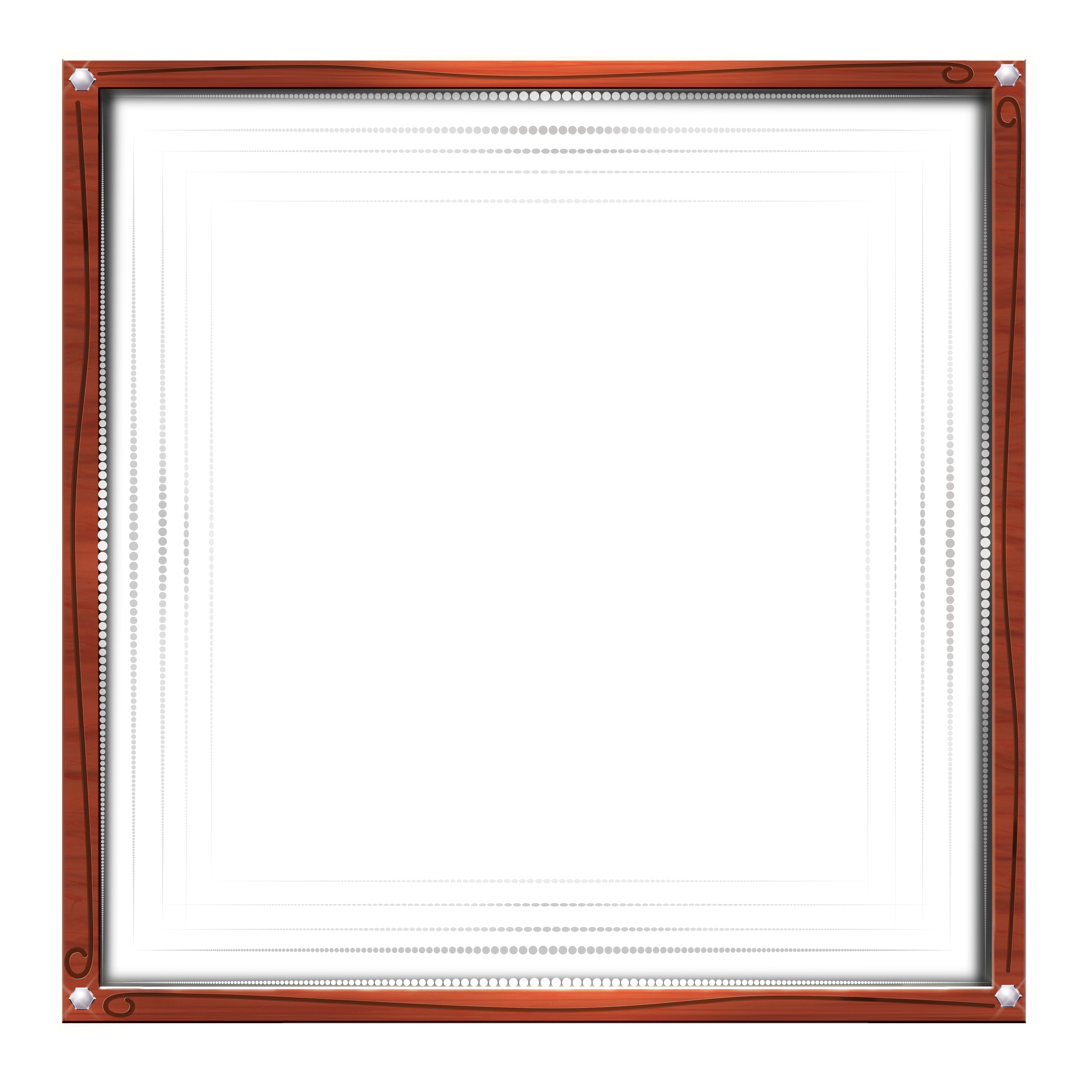
Видео по теме
Вся деятельность и жизнь современного человека тесно связана с новыми технологиями, прежде всего, с компьютером и Интернетом. Конечно, с их помощью мы не только работаем, но и расслабляемся.
Графическое приложение Adobe Photoshop для многих дизайнеров и фрилансеров является основным инструментом заработка. Для людей не столь искушенных это один из способов интересно провести свободное . Создание необычных визуальных может стать любимым хобби, к тому же, собственноручно изготовленный или – это прекрасный подарок.
Зачем нужны шаблоны Adobe Photoshop?
Если вы знакомы с основными понятиями программы Фотошоп, создать оригинальный презент не составит никакого труда. Приложение позволяет работать с шаблонами, которые можно найти на просторах Всемирной сети в готовом виде. Таким образом, необязательно быть профессиональным дизайнером, чтобы создать яркий календарь или необычную открытку. Достаточно знать, как правильно вставить в Фотошоп. Этот навык пригодится и владельцам собственных интернет-страниц – с помощью шаблонов их можно украсить и сделать оригинальными и запоминающимися.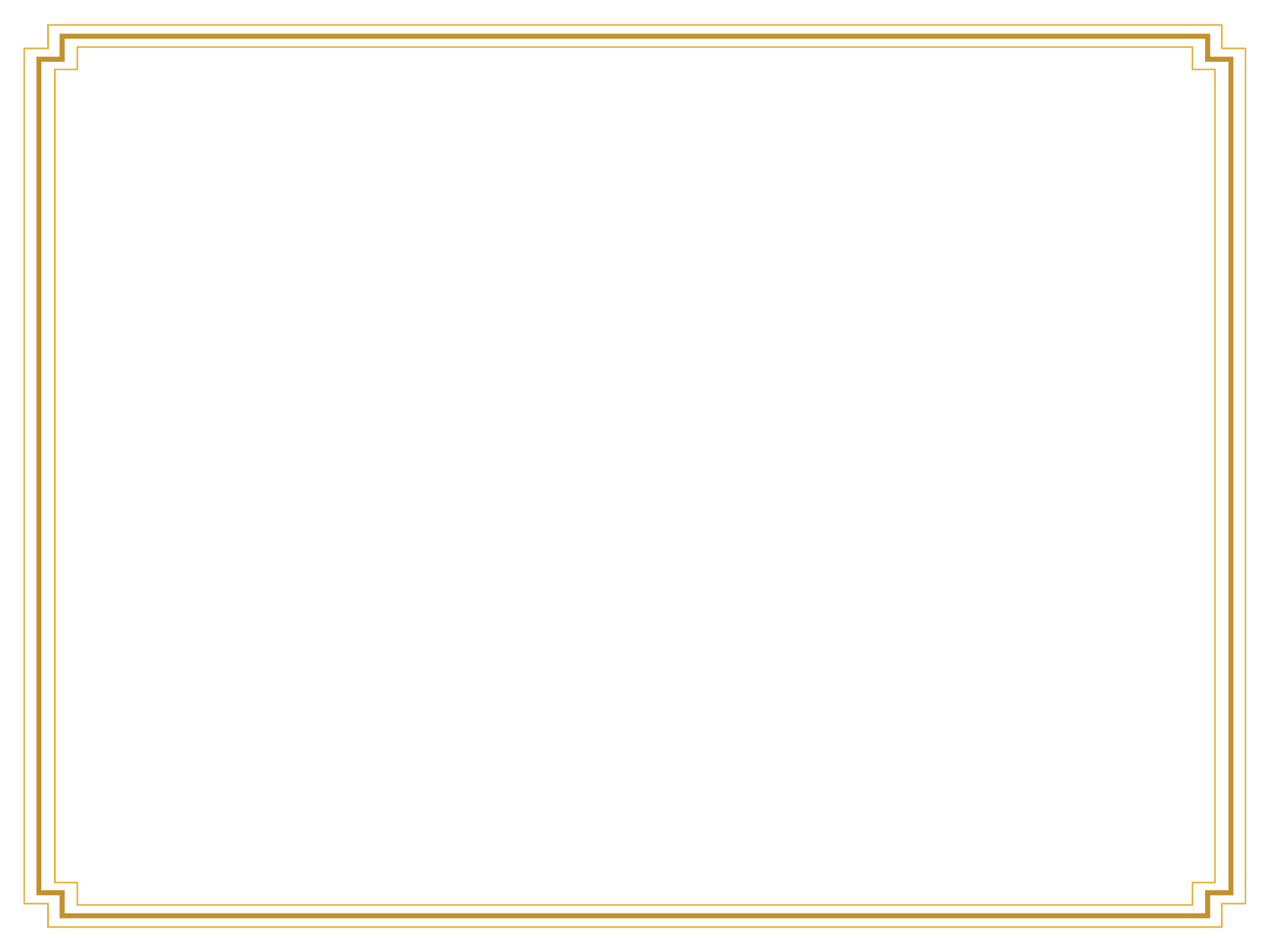 Даже на базе совершенно обычного шаблона вы сможете сделать сайт с нестандартным дизайном, нужно только приложить фантазию.
Даже на базе совершенно обычного шаблона вы сможете сделать сайт с нестандартным дизайном, нужно только приложить фантазию.
С помощью шаблонов для Фотошопа можно создавать удивительно красивые и необычные графические композиции, которые практически невозможно отличить от настоящих постановочных фотографий. Вы можете поэкспериментировать с собственным фото или сделать сюрприз близкому человеку – поверьте, такой подарок запомнится надолго. Возможно, вам кажется, что правильно вставить шаблон в Фотошоп трудно. В таком случае можно дать вам только один совет – попробуйте сделать это. Вы убедитесь, что в редактировании фотографий и создании потрясающе красивых «картин» на самом деле нет ничего сложного.
Как правильно вставить шаблон в Фотошоп
- Прежде всего, нужно найти подходящий шаблон. Существует несколько таких файлов, но самым распространенным и удобным является png. В Интернете огромное количество ресурсов, где можно найти оригинальные шаблоны для Фотошопа.

- Загрузите шаблон и откройте его в программе Рhotoshop.
- Одновременно откройте и фото, которое хотите вставить (нужно учитывать ракурс по отношению к скачанному шаблону).
- Возможно, будет необходимо поменять размер фото – или уменьшить его. Для этого следует выбрать в главном меню Изображение – Размер изображения, затем поменять значение ширины, при этом высота поменяется. Нажмите Да.
- С помощью инструмента «Перемещение» необходимо перетащить фотографию на шаблон левой клавишей мыши.
- Также левой клавишей в панели слоев меняем местами фото и шаблон – нужно, чтобы фотография была под шаблоном.
- Теперь нужно подогнать лицо в вырез шаблона, а затем сохранить новую (Файл – Сохранить как) в формате jpeg/jpg.
У многих пользователей сети интернет есть блоги и даже персональные сайты. Чтобы повысить популярность развлекательного сайта, можно применить метод раскрутки под названием «сарафанное радио». Этот метод заключается в том, что посетители делятся впечатлениями от увиденного друг с другом.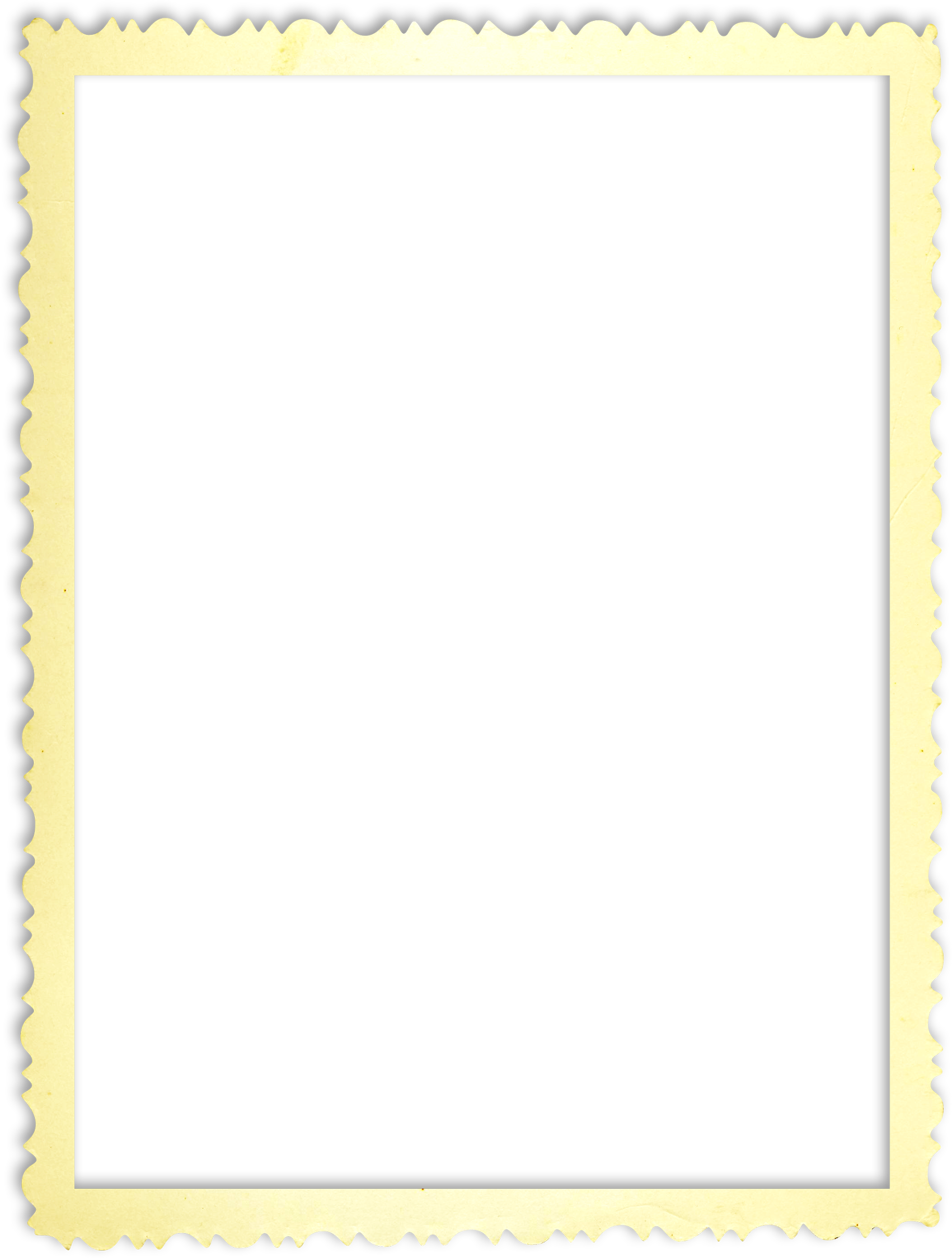
Видео по теме
Фотомонтаж открывает перед вами тысячи новых возможностей по работе со своими фотографиями и фотографиями друзей и знакомых. В интернете можно найти сотни разнообразных шаблонов для фотомонтажа, как детских, так и взрослыx, и вы легко можете научиться работать с ними, помещая в готовые шаблоны свои фотографии. Итак, как же работать с готовым шаблоном?
Вам понадобится
Инструкция
Многих пользователей в первую пугает то, что при попытке открыть скачанный шаблон в psd, они не видят ничего, пустого серого поля. Скорее всего, в шаблоне просто все слои. Нажмите клавишу F7 или включите слои вручную, напротив каждой строчки в окне со списком слоев поставьте значок глаза одним щелчком мыши.
Когда все слои , и вы видите готовый шаблон с пустым местом для лица, можете фотографию, с которой будете работать. Подберите фото так, чтобы положение головы и ее ракурс были близкими к ракурсу и положению головы на шаблоне. Чем меньше вы будете корректировать положение лица вручную, тем реалистичнее будет изображение.
Выберите любой инструмент для выделения — Lasso Tool или Rectangular Marker, выделите лицо с небольшой зоной вокруг него, а затем скопируйте на новый слой. Перетащите вырезанное лицо на окно с шаблоном.
Чтобы лицо выглядело пропорциональным фигуре на фото в шаблоне, откройте команду Free Transform и, зажав Shift для сохранения пропорций, уменьшите его до нужного размера. Затем, поместите слой с лицом среди других слоев шаблона так, чтобы все слои легли друг на друга правильно. Например, если в шаблоне головной убор, то его слой должен находиться поверх нового слоя с лицом, чтобы головной убор перекрывал его. Слой с костюмом, в свою очередь, тоже должен перекрывать ваше изображение.
Убедитесь, что лицо поместилось в шаблон и выглядит достоверно. Если же этого не произошло, снова откройте команду Free Transform и подтяните элементы шаблона друг к другу, или наоборот отдалите их друг от друга, чтобы создать иллюзию реалистичности.
Чтобы довести фотографию до финального , уберите все лишние элементы выделения вокруг лица, если они присутствуют. Для этого добавьте к слою с лицом быструю маску (Add Layer Mask), а затем черной кистью аккуратно закрасьте все лишние области, они окажутся скрытыми.
Для этого добавьте к слою с лицом быструю маску (Add Layer Mask), а затем черной кистью аккуратно закрасьте все лишние области, они окажутся скрытыми.
Видео по теме
Современные технологии позволяют скрасить наши будни в буквальном смысле слова. Интернет заполнен многочисленными шаблонами и фоторамками, используя которые, можно преобразить любую свою фотографию, порадовать близких и знакомых, сделать сюрприз имениннику на праздник. А программа Adobe Photoshop позволяет это сделать без особых усилий. Итак, как же вставить свое фото в шаблон фотошопа?
Инструкция
Расположите слой с вашим изображением после основного слоя с шаблоном.
Выберите инструмент в виде пунктирного прямоугольника (Rectangular Marquee Tool), затем щелкнув по выберите « » (free transform) и удерживая клавишу Shift стрелками подгоните размер изображения под нужный вам ( Shift позволяет сохранить правильные пропорции при изменении ее размера).
Удалите лишнее изображение при помощи инструмента «стирательная резинка».
Сгладьте края изображения при помощи инструмента «капля» — ваша картинка готова!
Видео по теме
Обратите внимание
Обратите внимание: работаем только с активным слоем. Чтобы активировать другой слой, щелкните на нем один раз справа во вкладке слои (layers) и тогда уже редактируйте изображение. Чтобы отменить действие используйте комбинацию клавиш Ctrl+Alt+Z либо в верхнем меню «правка – шаг назад» (Edit – Undo).
В сети существует большое количество разных сервисов, в которых можно вести собственный блог. Одним из популярных в России и за рубежом таких сервисов является Blogger – он дает большие возможности для развития своего блога, его оформления и дизайна, а управлять блогом в системе Blogger способен даже начинающий пользователь. Если вы хотите быстро и легко создать оригинальный и яркий дизайн своего блога, попробуйте загрузить и установить на сайт шаблон оформления страницы.
Инструкция
Найдите в сети шаблон , подходящий вам по тематике и , а затем создайте блог для экспериментов, чтобы не смущать аудиторию своего действующего блога, если новый шаблон окажется неудачным – например, деформирует структуру
Инструкция
Запустите Adobe Photoshop (автор использует русифицированную версию CS5) и откройте два файла: в формате PSD (документ «») и фотографию, на которой изображено нужное лицо .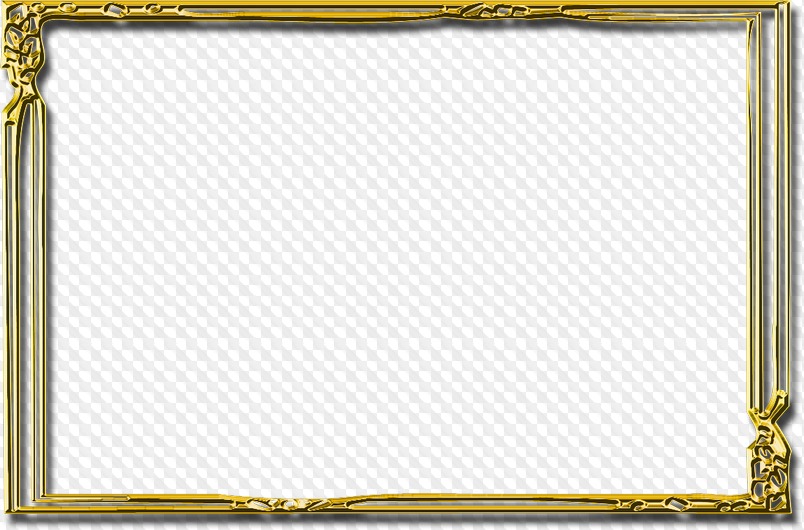 Для этого кликните «Файл» > «Открыть» > выберите необходимые > «Открыть».
Для этого кликните «Файл» > «Открыть» > выберите необходимые > «Открыть».
Переключитесь на фотографию с лицом. На панели инструментов выберите «Прямоугольная область» и рамкой выделите место вокруг головы. Контур примет вид так называемых «шагающих муравьев» – границы выделения на манер простенькой гирлянды замерцают поочередно чёрными и белыми . Выберите инструмент «Перемещение», кликните на контуре и перетяните его на другой файл – PSD-шаблон.
Шаблон по умолчанию уже имеет несколько слоев. Как минимум область лица и задний план. Чуть более сложные шаблоны имеют больше двух слоев. Это могут быть головные уборы, шарфы, зонтики и прочие элементы, которые могут находиться вокруг головы. Переместите слой с вырезанным на втором шаге инструкции лицом за подобные слои.
Найдите в правом нижнем углу программы панель «Слои», щелкните на слой с лицом (если он по каким-то причинам не выделен) и перетяните его ниже обозначенных слоев с дополнительными элементами. Если в шаблоне только пустая область вместо головы, перетяните только ниже основного слоя.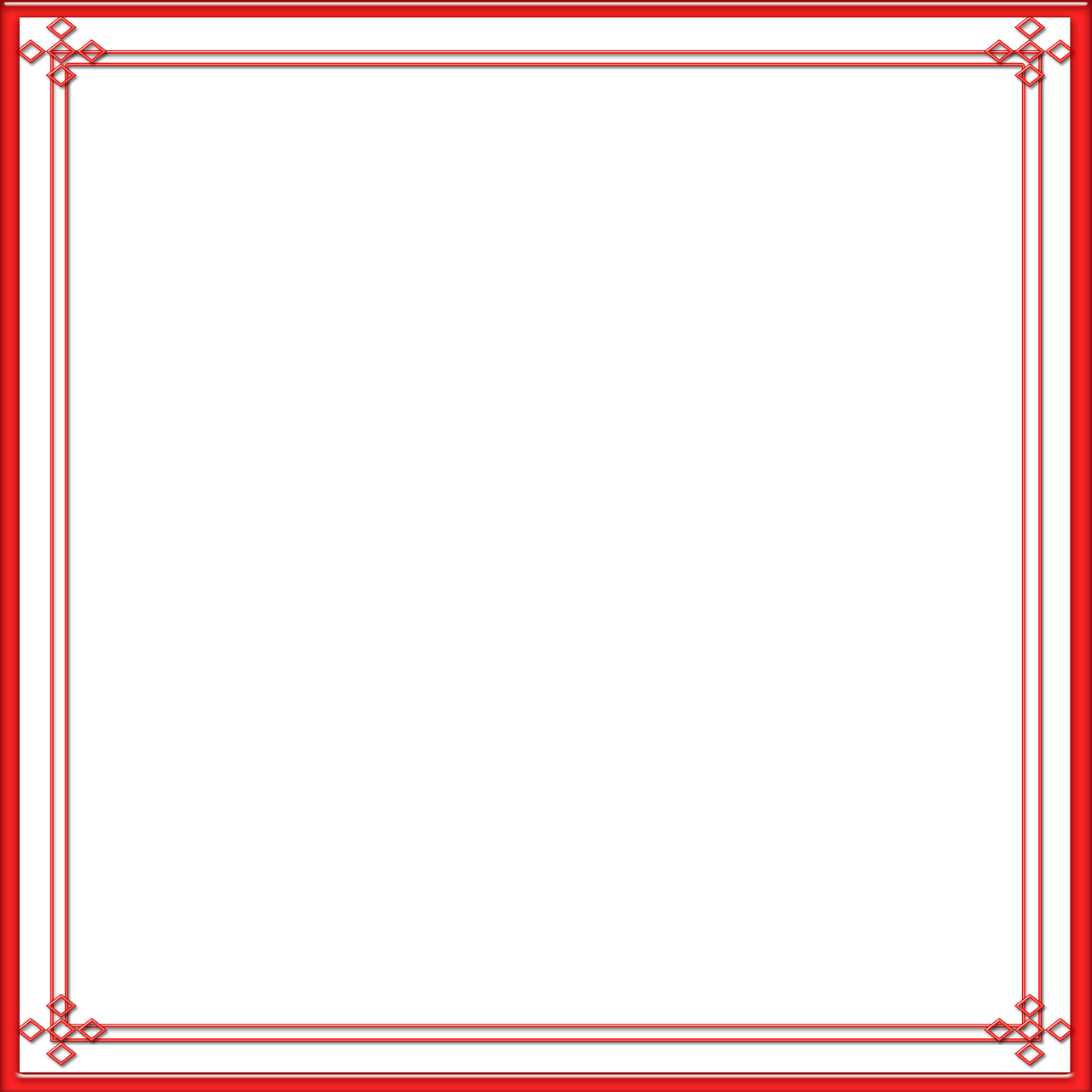
Если лица не совпадают с шаблоном, их можно изменить. Выделите слой с физиономией, а затем нажмите «Редактирование» > «Трансформирование» > «Масштабирование». Вокруг лица появится рамка. Перемещая ее стороны и углы, соотнесите лицо с размерами . Чтобы вращать рамку вокруг оси, активируйте соответствующий режим: «Редактирование» > «Трансформирование» > «Поворот». Возьмитесь за край рамки и поверните ее в нужную вам сторону. Чтобы изменения вступили в силу, нажмите «Enter».
Для сохранения результата нажмите «Файл», затем «Сохранить как», в поле «Тип файлов» выберите JPEG, укажите путь и кликните «Сохранить».
Источники:
- как вставить лицо в рамку
- УРОКИ ФОТОМОНТАЖА, РАБОТА С ШАБЛОНАМИ, АЗЫ
Кто не мечтает хотя бы на мгновение стать звездой, примерить чужой элегантный наряд или оказаться, скажем, на вручении премии Оскар? Все это звучит забавно, но совсем нереалистично. Но если немного поколдовать в фотошопе, то можно вполне оказаться на месте любой знаменитости.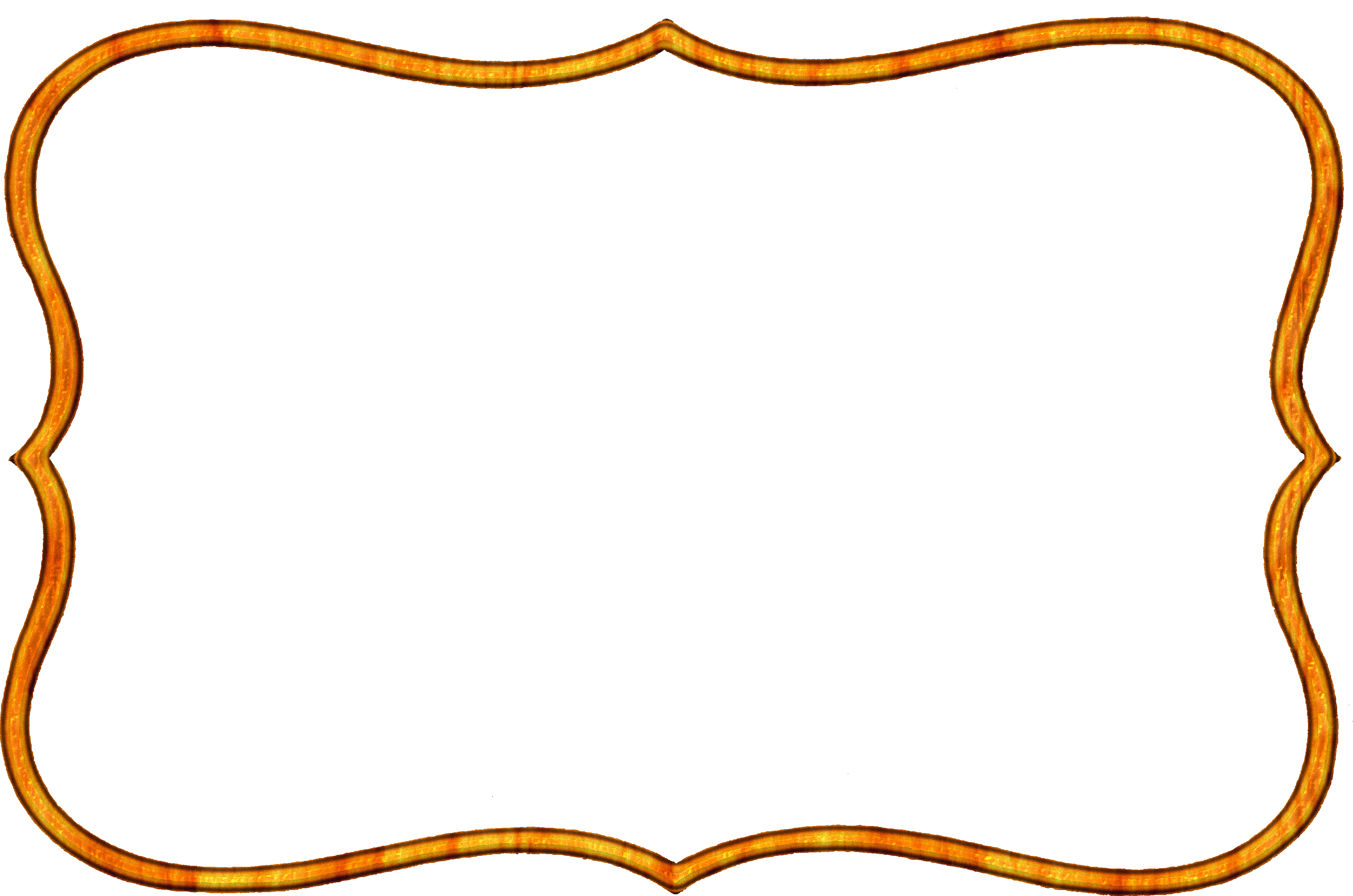 Научившись подставлять лицо с любой вашей фотографии на готовые картины, чужие фотоработы и другие изображения, вы сможете создавать интересные и оригинальные коллажи, которые, несомненно, привлекут внимание друзей и окружающих.
Научившись подставлять лицо с любой вашей фотографии на готовые картины, чужие фотоработы и другие изображения, вы сможете создавать интересные и оригинальные коллажи, которые, несомненно, привлекут внимание друзей и окружающих.
Вам понадобится
Инструкция
Следующим шагом будет подгонка размера получившегося под размер лица на картине. Для этого выберите в разделе Edit пункт Free Transform и редактируйте формы и размеры лица по своему усмотрению, пока оно не станет пропорциональным фигуре на картине.
В параметрах слоя, на котором вырезанное и уменьшенное лицо, установите значение прозрачности (Opacity) на 70-72%. Поместите фрагмент с лицом поверх лица на картине и мягким ластиком сотрите лишние части , выходящие за пределы оригинала. После того, как лицо приобрело аккуратные черты, установите прозрачность слоя на прежний уровень.
Важный элемент в наложении лица на картину – это цветокоррекция, без которой полученное изображение не будет реалистичным и красивым. Выберите в разделе Image пункты Adjustment и Levels, и начинайте править уровни, подгоняя цвет лица под цветовую гамму общей оригинальной картины. После того, как результат вас устроит, нажмите в том же разделе меню кнопку Color Balance.
Выберите в разделе Image пункты Adjustment и Levels, и начинайте править уровни, подгоняя цвет лица под цветовую гамму общей оригинальной картины. После того, как результат вас устроит, нажмите в том же разделе меню кнопку Color Balance.
Выправить цвета недостаточно, потребуется сгладить фактуру лица на фото так, чтобы она соответствовала фактуре основы. Если лицо должно быть более гладким и ровным, скопируйте его слой и примените к нему фильтр Gaussian Blur со не более 5 . Далее с помощью ластика поправьте недочеты в лице: сделайте глаза, брови и губы более четкими. После этого коллаж можно смело назвать готовым.
Для того чтобы сделать шедевр из фотографии, не обязательно быть мастером. В интернете имеется огромное количество готовых рамок для Photoshop практически на любой вкус, включая тематические: строгие и деловые, красочные детские, для свадебных фотографий и т.д. Используя одну из них и потратив всего несколько минут, вы можете создать из фотографии просто конфетку.
Вам понадобится
- Adobe Photoshop 7 или выше.
Инструкция
Откройте сначала исходное изображение, а затем файл с рамкой. Для этого последовательно перетащите их иконки в рабочую область Photoshop или откройте традиционно с помощью меню («Файл» –> «Открыть»).
Фотография не вставится в автоматически. Вместо этого оба изображения откроются в независимых окнах. Поэтому рамку нужно перенести на изображение вручную. Для этого выделите и скопируйте ее в буфер обмена. В меню «Выделение» нажмите «Все», затем перейдите в меню «Редактирование» и нажмите на пункт «Скопировать».
Закройте окно с рамкой – оно больше не понадобится.
В окне с фотографией зайдите в меню «Редактирование», найдите пункт «Вставить» и нажмите на него. При этом рамка появится на холсте поверх исходной фотографии.
Как правило, фотография окажется , поскольку шаблоны рамок делают в высоком разрешении и большого размера (с запасом). Поэтому рамку следует сделать меньше. В меню «Редактирование» нажмите «Свободная трансформация». Вокруг рамки появится обводка черного цвета с управляющими маркерами. Если потянуть за один из них, изображение можно увеличить или сделать меньше. Используя управляющие маркеры, сделайте так, чтобы рамка целиком вошла в кадр, нажмите «Ввод». Чтобы сохранить пропорции изображения во трансформации, удерживайте клавишу «Shift».
В меню «Редактирование» нажмите «Свободная трансформация». Вокруг рамки появится обводка черного цвета с управляющими маркерами. Если потянуть за один из них, изображение можно увеличить или сделать меньше. Используя управляющие маркеры, сделайте так, чтобы рамка целиком вошла в кадр, нажмите «Ввод». Чтобы сохранить пропорции изображения во трансформации, удерживайте клавишу «Shift».
Затем откадрируйте фотографию так, чтобы лицо хорошо вписывалось в рамку . Выберите ее в панели слоев (F7). Затем перейдете в режим «Свободная трансформация» как в предыдущем шаге и откадрируйте фотографию так как это необходимо. Нажмите «Ввод».
Чаще всего холст изображения бывает большего размера, чем это необходимо. Обрежьте все лишнее. Для этого склейте слои ( в меню «Слой»), выберите инструмент «Рамка» (С) и с его помощью выделите только нужную область. Часть изображения, которое не войдет в «рамку », будет автоматически удалено.
Видео по теме
Полезный совет
Примечание: никогда не пытайтесь увеличивать фотографию под размер рамки. Фотография при растягивании может сильно потерять в качестве, и результат будет выглядеть недостойно. Всегда уменьшайте рамку.
Фотография при растягивании может сильно потерять в качестве, и результат будет выглядеть недостойно. Всегда уменьшайте рамку.
В интернете можно найти массу оригинальных шаблонов , с помощью которых вы можете увидеть себя, своих друзей или родственников в любой роли – в костюме средневекового рыцаря или в платье светской дамы. С помощью шаблона вы можете примерить на себя любой костюм и любое окружение, и для того чтобы вставить в шаблон свое лицо или лицо своего друга, вам нужны только начальные знания программы Adobe Photoshop.
Хотите узнать, как можно «поменяться лицами» с другом, родственником или любимой знаменитостью? В этом вам поможет магия фотомонтажа! Как это работает? Поисковики по запросу, наверняка, предложат воспользоваться фотошопом, но непрофессионалу эта программа не подойдёт. Оптимальный вариант – простая , вроде «Домашней Фотостудии». В этой статье вы узнаете, как в фотографию вставить другое лицо, не имея опыта в фотомонтаже.
Шаг №1.
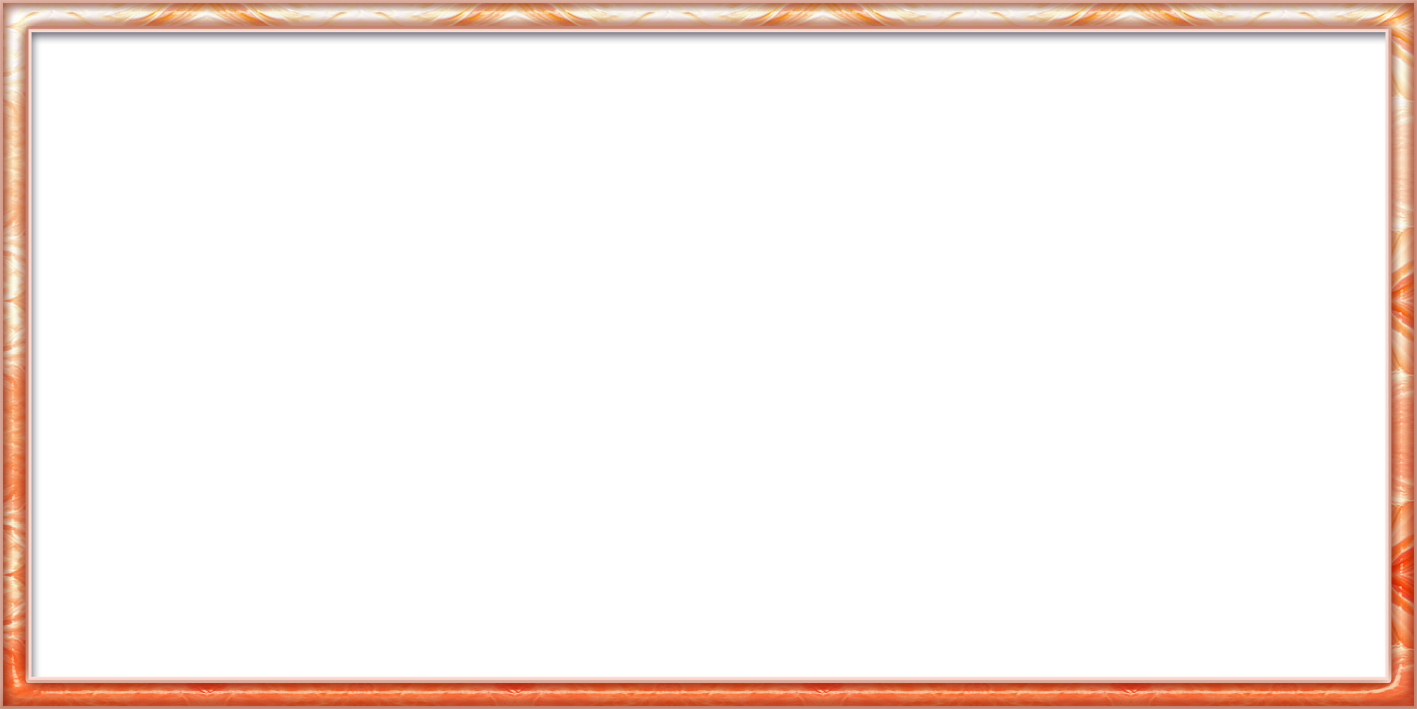 Начинаем работу
Начинаем работуДля начала предлагаем и установить его на вашем ПК. Следуйте за указаниями Мастера установки – программа будет готова к работе буквально за минуту. Запустите утилиту. В стартовом окне выберите опцию «Открыть фотографию» и найдите файл с фото, которое вы хотите отредактировать.
Вы сможете начать работу сразу после того, как программа будет установлена
Шаг №2. Фотомонтаж
Следующий этап – самый ответственный. В главном меню нажмите на вкладку «Оформление» и найдите в списке . В появившемся окне создайте новый слой. Для этого нажмите «Добавить слой» > «Фотографию» и загрузите фото, которое хотите наложить.
С помощью фотомонтажа вы сможете без труда наложить одну фотографию на другую
При выборе снимка, стоит помнить, что обе фотографии должны были примерно одинакового разрешения и качества. Более того, лица должны быть сняты с максимально похожего ракурса.
В списке выберите слой с добавленным изображением и нажмите «Обрезать фото» .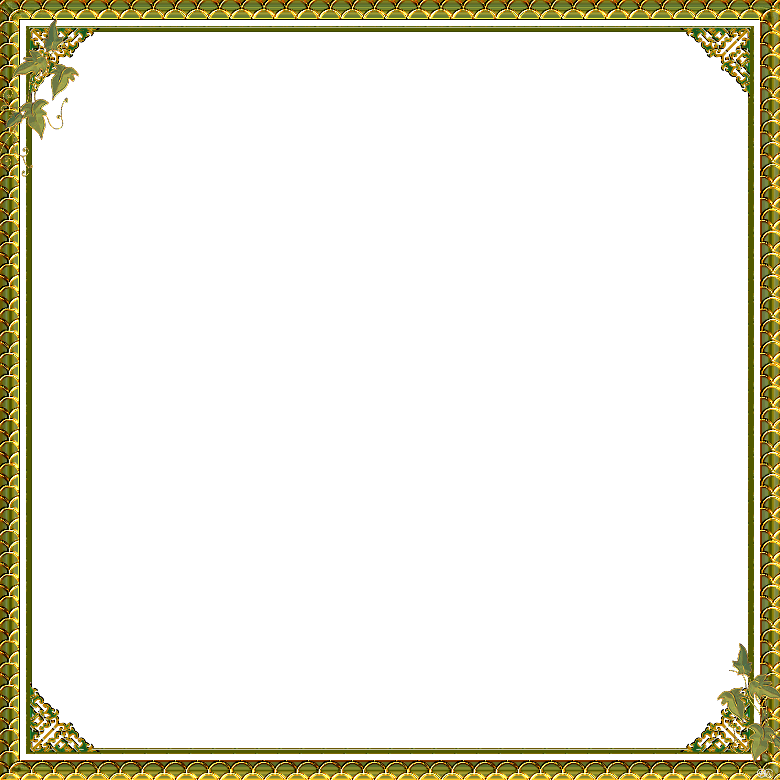 Автоматически появится новое окно. Воспользуйтесь произвольной формой обрезки. Аккуратно обведите лицо по контуру, стараясь избегать лишних объектов, вроде аксессуаров. Если получилось неровно, воспользуйтесь опцией «Сбросить выделение» и попробуйте ещё раз. Замкните пунктирную линию, дважды кликнув мышкой. Увеличьте показатель на шкале «Размытие границ» , потянув ползунок вправо, и нажмите «Применить» .
Автоматически появится новое окно. Воспользуйтесь произвольной формой обрезки. Аккуратно обведите лицо по контуру, стараясь избегать лишних объектов, вроде аксессуаров. Если получилось неровно, воспользуйтесь опцией «Сбросить выделение» и попробуйте ещё раз. Замкните пунктирную линию, дважды кликнув мышкой. Увеличьте показатель на шкале «Размытие границ» , потянув ползунок вправо, и нажмите «Применить» .
Увеличьте масштаб снимка, чтобы результат был максимально точным и аккуратным
Теперь выясним, как на фото вставить другое лицо так, чтобы разница была не заметна. Для этого необходимо трансформировать обрезанный слой. Измените размер нового изображения, потянув выделенную область за углы. «Новое» лицо должно совпадать с размером лица на исходном изображении. При необходимости поверните слой, двигая ползунок на шкале «Угол поворота» . Режим смешивания «Нормальный» будет выставлен по умолчанию, но при желании вы можете выбрать другой. Готово! Нажмите кнопку «Применить».
Готово! Нажмите кнопку «Применить».
Отрегулируйте наложение слоя так, чтобы «новое» лицо смотрелось максильмано натурально
Шаг №3. Уровни и цветокоррекция
Всё ещё слишком заметно, что лицо было взято с другого снимка. Выполним простейшую цветокоррекцию. Для этого во вкладке «Изображение» откройте «Уровни» . Разобраться в использовании этой функции очень просто. На шкале «Уровни на входе» 3 ползунка – белый (светлые оттенки), серый (полутона) и чёрный (тёмные оттенки). С их помощью вы сможете комплексно настроить яркость фотографии. Меняйте положение ползунков, чтобы затемнить (вправо) или осветлить (влево) изображение. Затем, сохраните его, нажав «ОК».
Регулируя уровни, вы сможете сделать картинку с «новым» лицом более однотонной
Шаг №4. Работаем с деталями
Теперь вы знаете, как в фото вставить другое лицо максимально естественно, но этим ваши возможности не ограничиваются. Если в обработке нуждаются отдельные области на изображении, воспользуйтесь инструментами на панели слева. Выберите «Кисть размытия» , чтобы сделать переход от исходного снимка ещё более плавным. Настройте параметры инструмента – чем меньше объект обработки, тем меньше размер и прозрачность кисти.
Выберите «Кисть размытия» , чтобы сделать переход от исходного снимка ещё более плавным. Настройте параметры инструмента – чем меньше объект обработки, тем меньше размер и прозрачность кисти.
Также вы можете аналогичным образом затемнить или осветлить отдельные участки фото, добавить им резкости, контраста или насыщенности. Просто выберите соответствующую кисть на панели инструментов и обработайте нужную часть изображения.
Используйте кисти затемнения и осветления, чтобы придать изображению больше объема
Шаг №5. Сохраняем и делимся с друзьями
Оценим окончательный результат.
Фотомонтаж поможет примерить на себя роль любимого киноперсонажа
Вы сможете отрегулировать качество снимка перед сохранением
Готово! Теперь вы знаете, что вставить лицо в другую фотографию в фотошопе – не единственное решение. Эта инструкция универсальна, используйте её на практике так, как вам захочется. Узнайте, и откройте для себя новые возможности программы! «Домашняя Фотостудия» станет для вас верным помощником в любой ситуации, когда нужно качественно обработать снимок.
Создаём аватар в Real Draw Pro
В 2007 году, в связи с началом разработки мультимедиа приложений необходимо было выбрать
графической редактор. Выбор был не велик: профессиональный и в тоже время неуклюжий Adobe
Photoshop, либо простенький, но со своими плюсами Real Draw Pro. Данная программа и по сей день
не очень то и популярна в России и странах СНГ, хотя за рубежом некоторые профессиональные
дизайнеры используют её вместо Аdobe Photoshop. Узнал о данной программе на официальном
сайте разработчика, так как они на тот момент занимались разработкой Multimedia Builder, которой
я год как пользовался. Real Draw выбрал из-за нехитрой работы со слоями (Прим. в Real Draw
правильней называть слои объектами).
Все те аватары, либо мои работы, которые вы могли лицезреть за более чем 3 года созданы
исключительно в Real Draw. В этом уроке я попытаюсь научить вас созданию стильного аватара,
но с меньшими кликами в отличии от Adobe Photoshop, либо Paint. Net. Для начала нам потребуется
Net. Для начала нам потребуется
Интерфейс вполне удобный и понятный, думаю не стоит его расписывать. Приступим непосредственно
к созданию аватара. В качестве основного материала будем использовать всеми любимого Чака:
ЗАГОТОВКА:
1. Запускаем Real Draw.
2. Задаём размеры холста: Главное меню > Project > Size & Color (Выставляем 150×200 > OK).
3. Загружаем изображение: Кликаем по пиктограмме в левой колонке инструментов. Затемкликаем в любом месте рабочего пространства.
4. В появившемся окне Resize & Crop выставляем 30% (зависит от размера материала) и жмём OK.
5. Как видим изображение появилось в области рабочего пространства. Теперь нам необходимо
вырезать лишнее и получить заветные 150×200 пикселей. Сперва кликаем по изображению,
затем в нижнем блоке Styles (стили-заготовки) переключаемся на вкладку Transparency и
выбираем второй стиль прозрачности.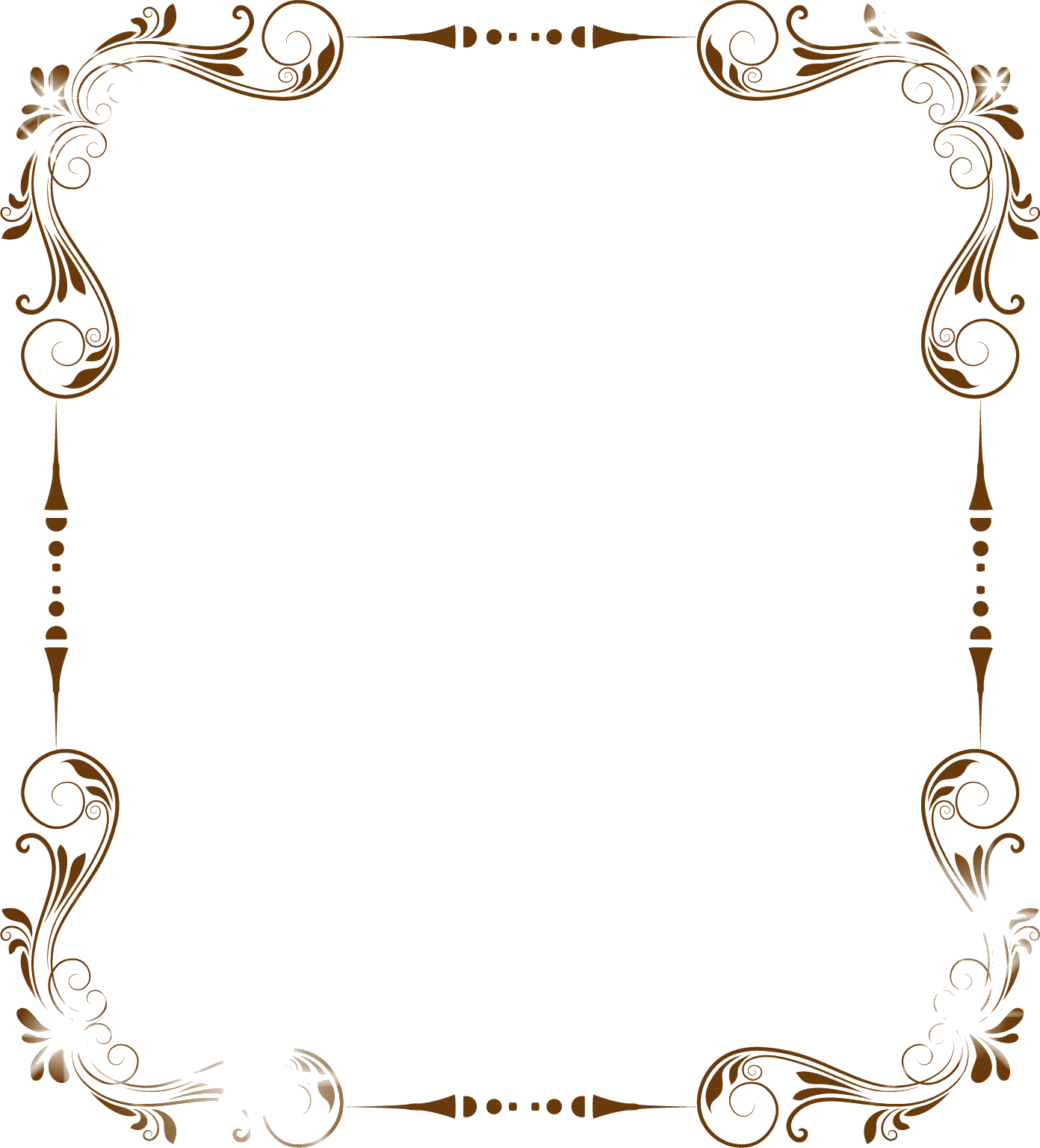 Так мы сможем видеть границы холста. Теперь с помощью
Так мы сможем видеть границы холста. Теперь с помощью
мыши передвигаем изображение как указано на рисунке:
6. Перед тем как будем обрезать изображениие по холсту убираем прозрачность кликнув
по первому стилю во вкладке Transparency.
7. Обрезаем изображение: Главное меню > Project > Flatten Canvas (не забываем все манипуляции
производятся при выделенном объекте).
8. Итак, наша заготовка приобрела размеры холста — 150×200, отодвиньте пока заготовку за
пределы холста. Будем создавать рамку с эффектом перекрытия.
РАМКА:
1. Кликаем по стрелке(!) пиктограммы стандартных инструментов (слева) и выбираем третьюпиктограмму в виде рамки.
2. В любом удобном месте, можно за пределами холста, будем создавать заготовку рамки в два
этапа. Для начала обрашаем внимание на циферки в нижнем правом углу программы. Где написано
150×200 это размер холста, левее — это координаты курсора относительно холста. Теперь внимание!
левее координат курсора при создании рамки (объекта) в динамике будет выполнятся отрисовка
размеров. Первый этап — выбрав объект рамку, зажимаем и ведем по диагонали вниз-вправо до
Первый этап — выбрав объект рамку, зажимаем и ведем по диагонали вниз-вправо до
размеров 150×200. Второй этап — Отпускаем кнопку и ведём мышь в противоположную сторону
до размеров 146×196. Жмём левой кнопкой для применения рамки. У нас должна получится рамка
размерами 150×200 и шириной в 2 пикселя как показано слева на рисунке:
3. Создадим ещё одну рамку для внутренней тени: Только теперь размеры первого этапа будут
146×196, а второго 144×194. Таким образом ширина второй рамки получится в 1 пиксель.
4. Красим рамки: В нижней панели Styles переходим во вкладку Color & Textures, для толстой
рамки выбираем белый цвет, для тонкой — чёрный.
5. Теперь нам необходимо поместить рамки и изображение в область холста: можно как в
большинстве редакторов — вручную и смотря в нижнюю правую часть, либо же воспользоваться
спец. панелью Dimensions. Вызвать её можно кликнув по пиктограмме после чего инструментпоявится справа от нижней панели Styles, где мы выбирали прозрачность и цвета.
Панель Dimensions имеет 4 параметра: (Сверху-вниз) Положение объекта от левой части холста,
положения объекта от верхней части холста, ширина объекта, высота объекта. Все значения
указываются в пикселях.
6. Выделяем мышью тонкую рамку, в панель вводим в первые два параметра значение 2,
то есть тонкая рамка будет находится от начала холста на 2 пикселя как от верхней части так
и от левой части.
7. Применяем эффект тени на тонкой рамке: Выделяем рамку, находим справа панель Effects,
если активна панель Bevel, то переключаемся на Effects. Выбираем эффект Glow, далее видим
три параметра с ползунками, если нужно точное значение то кликаем правой кнопкой мыши на
ползунке после ввода нужной цифры жмём Enter для применения. Таким образом в первом
параметре выставляем значение 10, во втором передвигаем ползунок до конца вправо, в третьем
до конца влево. В качестве цвета выбираем черный:
8. Выделяем толстую рамку, и в первые два параметра панели Dimensions вводим 0 и жмём Enter,
рамка полностью заполнит холст.
9. Устанавливаем эффект перекрытия на толстую рамку: Выделяем рамку и обращаем свой взор
ниже панели Effects. Там находится панель Layers (да-да, заходим в слои только сейчас и то, для
мелочи). Выбираем режим Soft Light, ниже можно побаловаться ползунком прозрачности, у меня он
выставлен максимально в правое положение:
10. Выделяем изображение (Чака) и проводим ту же операцию что в шаге 8.
Теперь внимание! Объекты должны находиться в строгой последовательности:
Задний план — изображение, По середине — тонкая рамка (черная) и на переднем
плане толстая рамка, если порядок расположения объектов не был изменён и всё
было сделано строго по уроку, то предварительный итог должен выглядеть так:
Если же последовательность нарушена, то исправить это можно путём клацания по пиктограммам
на панели слоев (справа от стрелок). Ничего сложного думаю не будет.
ТЕКСТ:
1. Выделяем Чака, и кликаем по пиктограмме «замка» на панели Layers, чтобы он нам не мешал.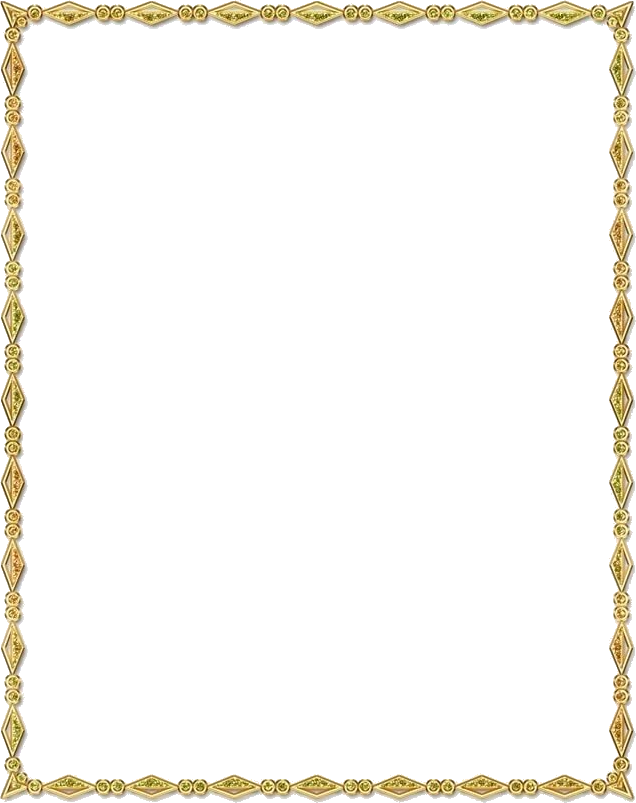
3. Вводим текст, выбираем шрифт, размер и начертание. После чего жмём OK…
- Текст: CHUCK NORRIS
- Шрифт: Agency FB
- Размер: 20 пикселей
- Начертание: Жирный (пиктограмма «B»)
4. При выделенном тексте, смотрим в верхнюю-среднюю часть экрана, и находим там пиктограмму
пипетки . Появится панель Color Pick, кликаем на размер пипетки где написано 7×7 и выбираем
1×1. Только после этого кликаем пипеткой по лицу Чака (цвет кожи к примеру). Либо по звезде
слева. Попробуйте отыскать более гармоничный тон.
5. При выделенном тексте введём в первые два значения панели Dimensions 38 и 159, и жмём Enter.
тем самым текст перенесется в нижнюю часть аватара.
6. Текст выделен, смотим на панель справа — Effects, только она нам не нужна, переключаемся на
панель Bevel и выбираем следующее: Bevel, первый и второй ползунки на 1, жмём Enter.
7.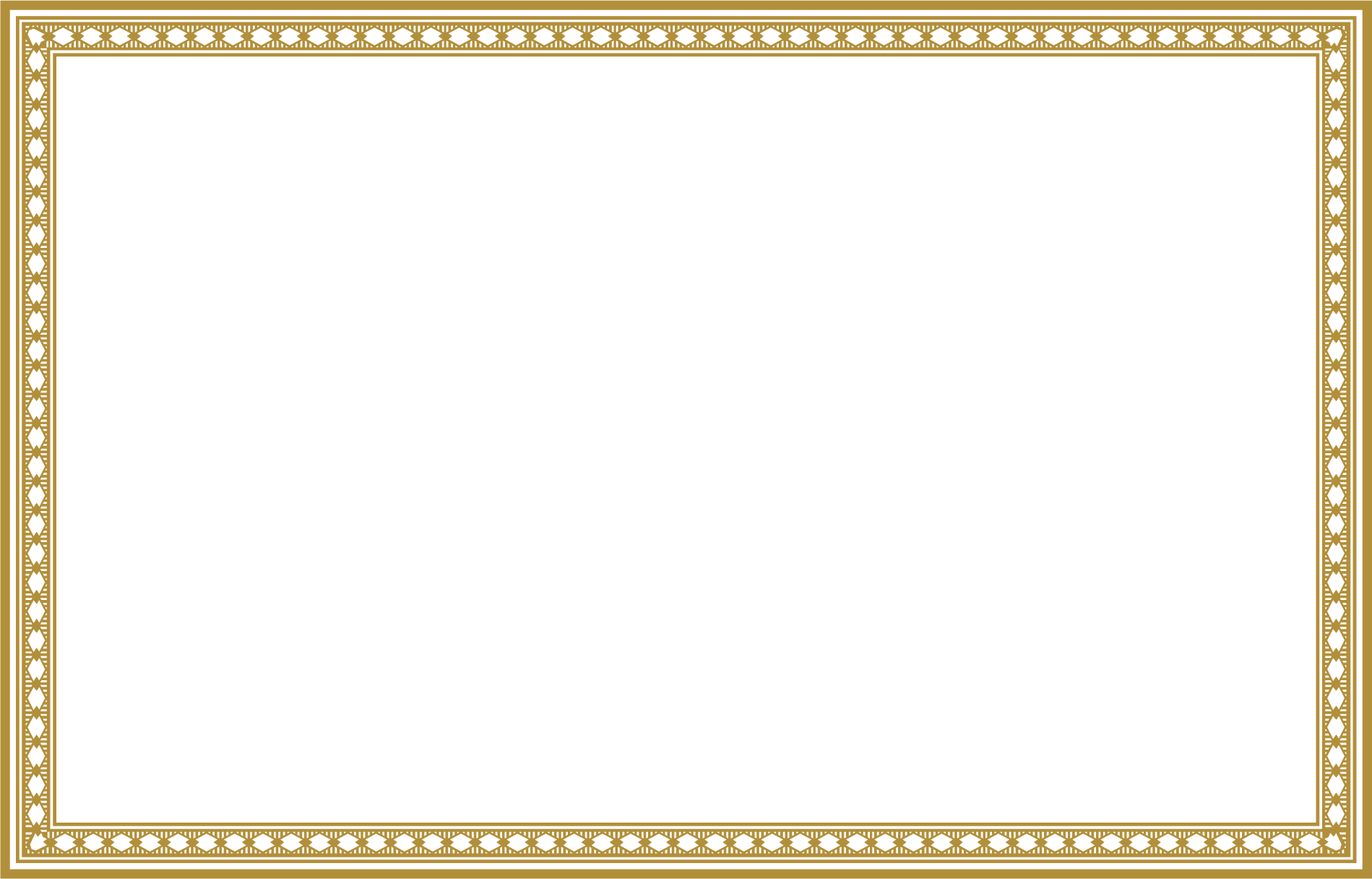 Текст выделен, кликаем правой кнопкой по тексту, выбираем Copy, затем Paste. После чего
Текст выделен, кликаем правой кнопкой по тексту, выбираем Copy, затем Paste. После чего
с помощью курсоров клавиатуры передвигаем копию внизу, сразу под оригиналом:
8. Ниже панели Styles обращаем внимание на пиктограмму . Копия текста должна быть выделена,
иначе пиктограмма будет неактивна. Кликнув по пиктограмме копия текста отразится по вертикали.
9. Копия текста выделена, панель Styles, переходим к вкладке Transparency и выбираем пятый,
стиль прозрачности (градиент сверху-вниз).
10. Смотрим наверх и чуть левее, ниже главного меню видим текст 100%, выбираем 200%
11. В правом верхнем углу видим панель Transp. Кликаем по пиктограме
12. У копии текста появятся круг и два квадрата, а так же косая вертикальная линия, которая их
соединяет. С помощью нижнего квадрата выпрямляем линию строго по вертикали (зажимаем левой
кнопкой и ведем в нужную сторону). После чего передвигая квдараты вверх-вниз пытаемся
добиться эффекта зеркальности:
13. Главная панель > File > Bitmap Export. Выбираем JPEG, Качество: 100% и жмём Export.
Главная панель > File > Bitmap Export. Выбираем JPEG, Качество: 100% и жмём Export.
P.S. Конечно по тексту может показаться что волокита, в реале же, если в курсе куда тыкать,
то данный аватар создаётся за 3 минуты. Тренируйтесь, ничего сложного.
На все вопросы отвечу в комментариях
Как добавить границу к фотографии с помощью Photoshop
Узнайте, как добавить простую рамку фотографии или даже две границы вокруг изображения с помощью Photoshop! Пошаговое руководство для Photoshop CC, CS6 и более ранних версий.
Автор Стив Паттерсон.
Рамки для фотографий — отличный способ добавить образу элегантности и элегантности. А добавить границу легко, если вы знаете шаги. Мы начнем с добавления большего пространства вокруг изображения с помощью команды Photoshop Canvas Size.Затем, чтобы создать границу, мы заполним пространство цветом, используя слой заливки Solid Color. Вы узнаете, как выбрать цвет границы в палитре цветов и как совместить границу с фотографией, выбрав цвет непосредственно из самого изображения!
После того, как мы добавили основную рамку фотографии, я покажу вам, как добавить вторую, меньшую рамку вокруг изображения, используя эффект слоя.
Я буду использовать это изображение, которое я скачал с Adobe Stock:
Исходное изображение.Предоставлено: Adobe Stock.
А вот изображение с рамкой для фото вокруг него. Вы узнаете, как настроить размер и цвет рамки, когда мы будем работать с шагами:
Эффект границы фотографии.
Приступим!
Загрузите это руководство в виде готового к печати PDF-файла!
Как создать рамку фотографии в Photoshop
В этом уроке я использую Photoshop CC, но подойдет любая последняя версия Photoshop.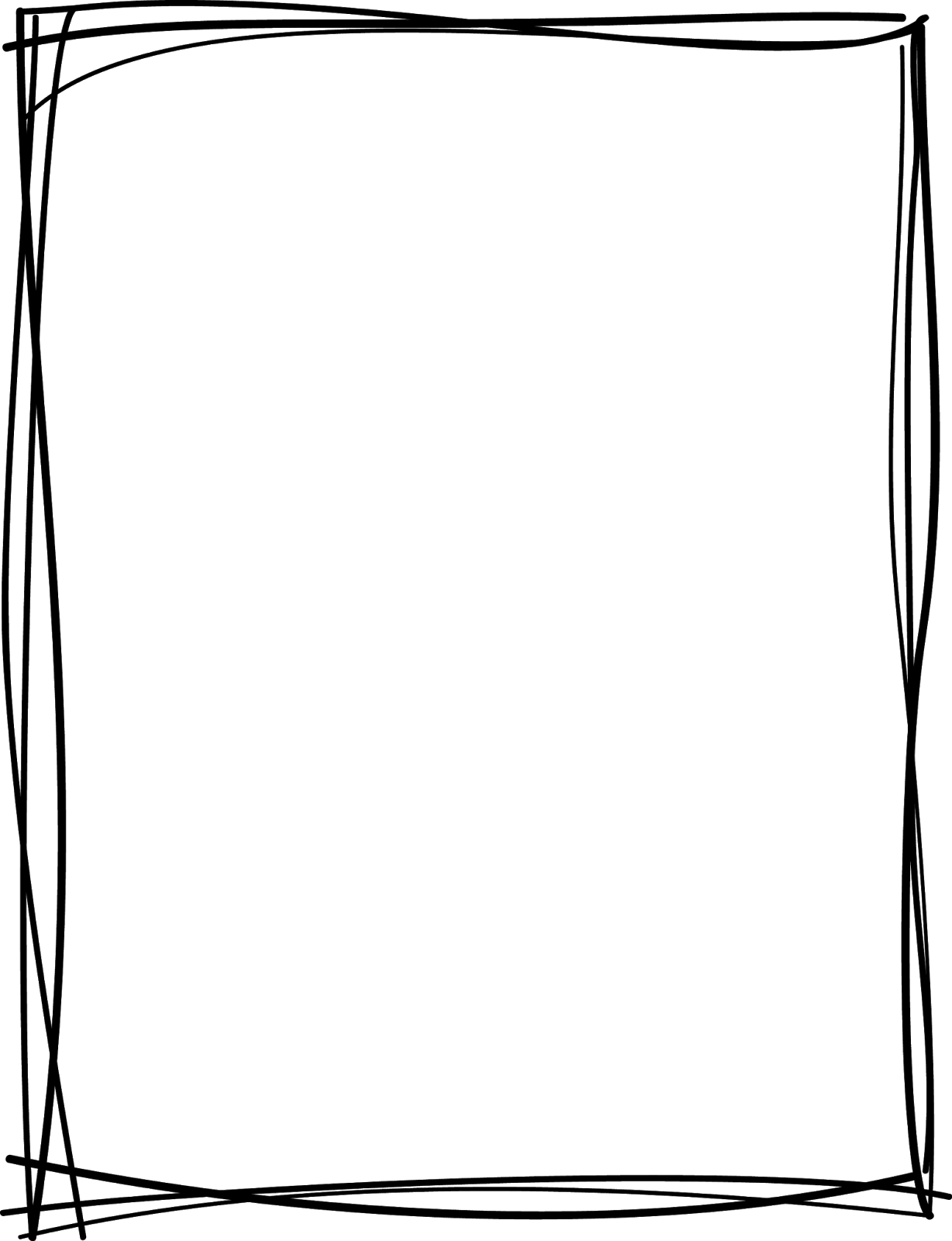 Вы также можете следить за моим видео этого урока на нашем канале YouTube.Или загрузите это руководство в виде готового к печати PDF-файла!
Вы также можете следить за моим видео этого урока на нашем канале YouTube.Или загрузите это руководство в виде готового к печати PDF-файла!
Шаг 1. Уменьшите масштаб, чтобы освободить место для границы.
Чтобы создать рамку фотографии, мы добавим больше холста вокруг изображения. Итак, давайте уменьшим масштаб изображения и дадим себе больше места для работы. Чтобы уменьшить масштаб с клавиатуры, нажмите и удерживайте клавишу Ctrl на ПК с Windows или клавишу Command на Mac и нажмите клавишу минус . Это дает нам больше места, чтобы увидеть границу:
Уменьшение масштаба изображения, чтобы освободить место для границы фотографии.
Шаг 2. Разблокируйте фоновый слой
Если мы посмотрим на панель Layers, мы увидим изображение на фоновом слое:
Панель «Слои», показывающая изображение на фоновом слое.
Нам нужно разблокировать фоновый слой, чтобы мы могли добавить другие слои под ним.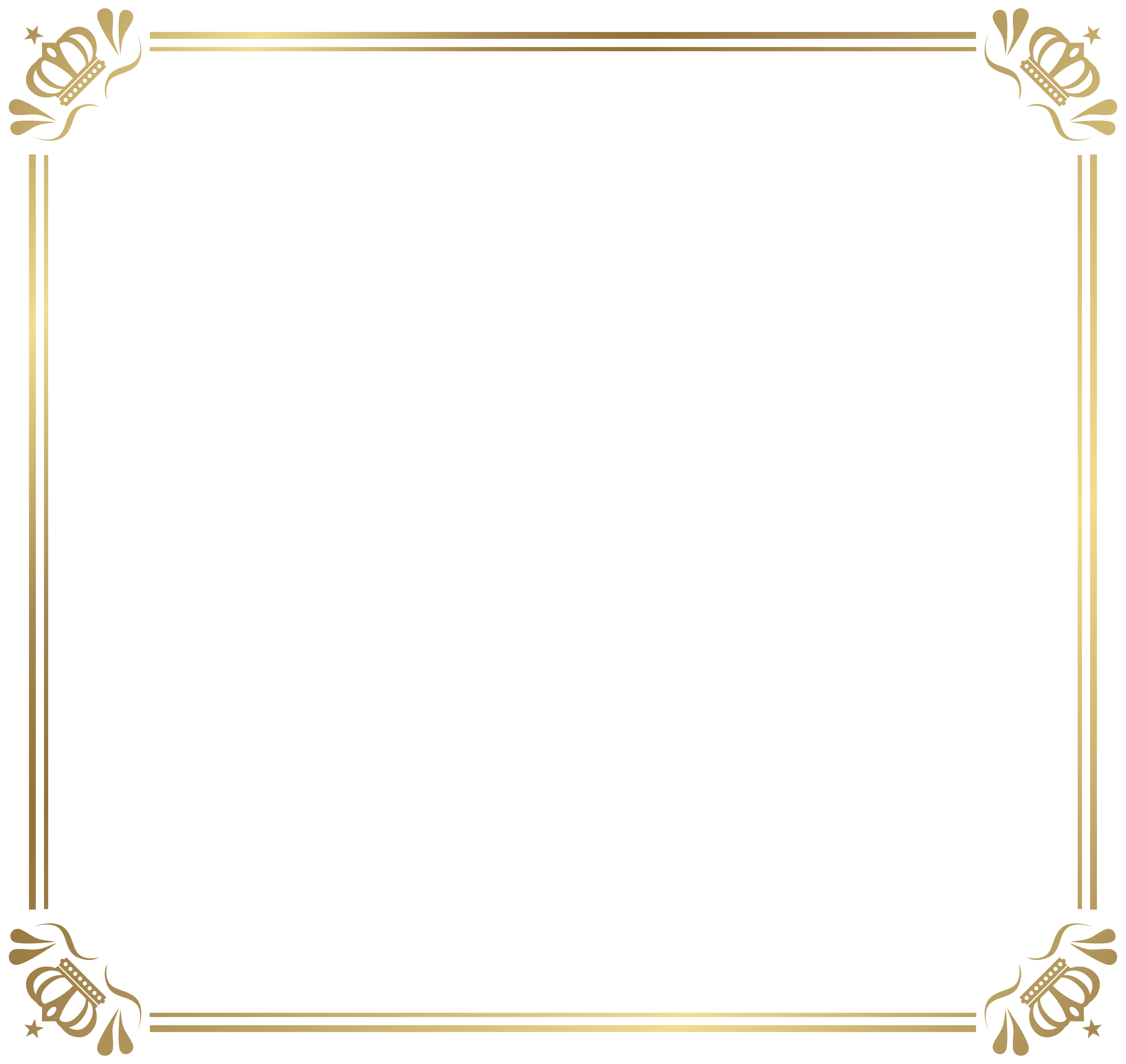 Чтобы разблокировать его, в Photoshop CC просто щелкните значок замка . В CS6 или более ранней версии нажмите и удерживайте клавишу Alt (Win) / Option (Mac) на клавиатуре и дважды щелкните .Значок замка будет удален, и слой будет переименован в «Слой 0»:
Чтобы разблокировать его, в Photoshop CC просто щелкните значок замка . В CS6 или более ранней версии нажмите и удерживайте клавишу Alt (Win) / Option (Mac) на клавиатуре и дважды щелкните .Значок замка будет удален, и слой будет переименован в «Слой 0»:
Разблокировка фонового слоя.
Шаг 3. Откройте диалоговое окно «Размер холста».
Чтобы добавить больше холста вокруг изображения, перейдите в меню Изображение в строке меню и выберите Размер холста :
Переход к изображению> Размер холста.
Шаг 4: Добавьте больше холста вокруг фотографии
Убедитесь, что в диалоговом окне «Размер холста» установлен флажок « Относительный ».Затем в сетке Anchor убедитесь, что выбран центральный квадрат . Это добавит новое пространство холста равномерно вокруг изображения:
Убедитесь, что выбраны «Относительный» и центральный квадрат.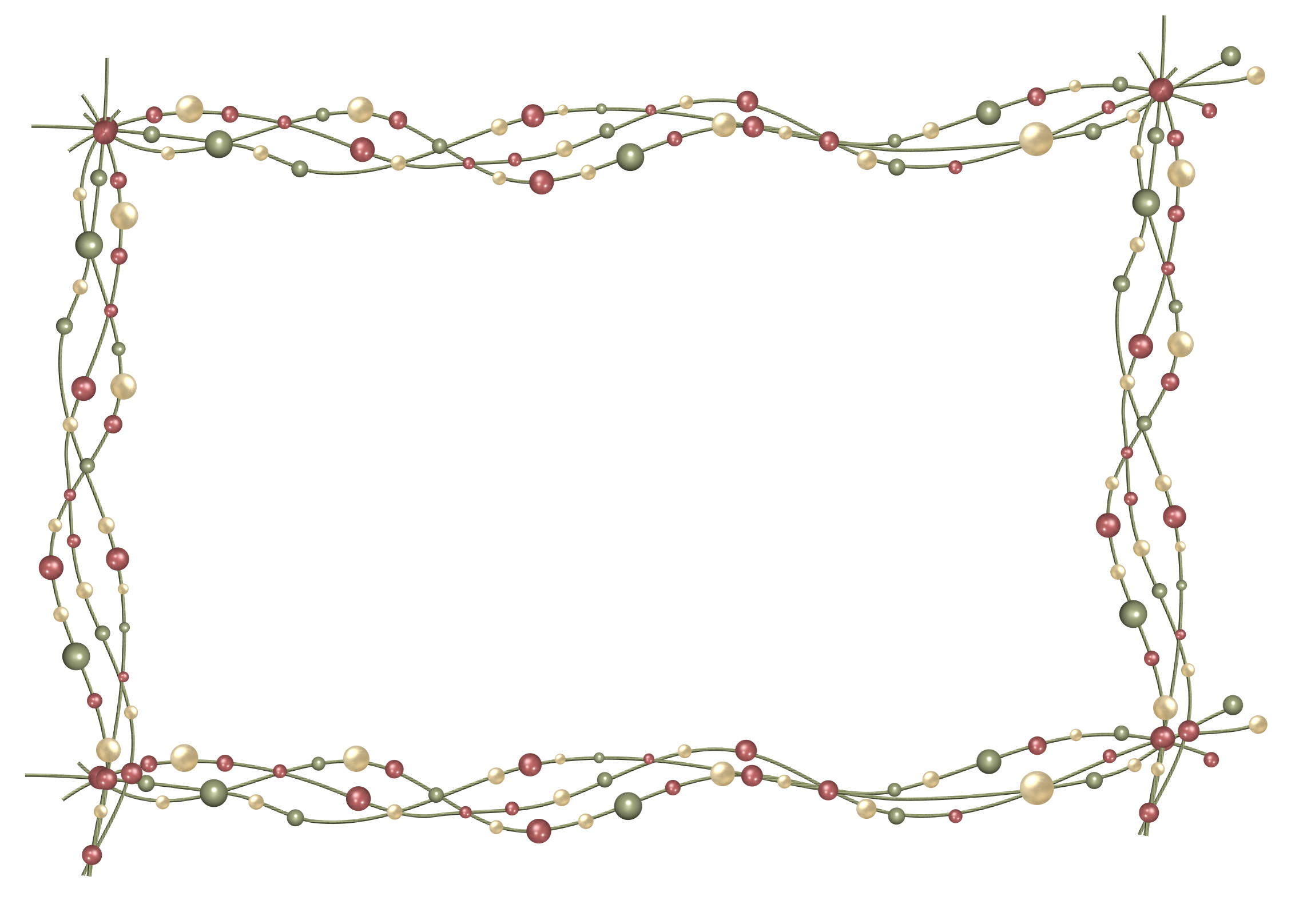
Затем введите нужный размер рамки фотографии в поля Ширина и Высота . Имейте в виду, что введенное вами значение будет поровну разделено между обеими сторонами. И это верно как для ширины, так и для высоты. Поэтому, если вы хотите, чтобы вокруг изображения была рамка в четверть дюйма, на самом деле вам нужно ввести 0.5 дюймов для ширины и высоты. Для границы в 1 дюйм вам нужно ввести 2 дюйма. Другими словами, какой бы размер вам ни был нужен, введите дважды от этой суммы.
В моем случае мне нужна полудюймовая граница, поэтому я устанавливаю для ширины и высоты вдвое больше, или 1 дюйм :
Введите вдвое больший размер в поля «Ширина» и «Высота».
Затем, чтобы добавить пространство холста, щелкните OK, чтобы закрыть диалоговое окно. И вот мы видим новый холст вокруг изображения.Шаблон шахматной доски означает, что пространство в настоящее время заполнено прозрачностью, но мы добавим к нему цвет следующим образом:
Новое пространство холста, которое станет рамкой фотографии.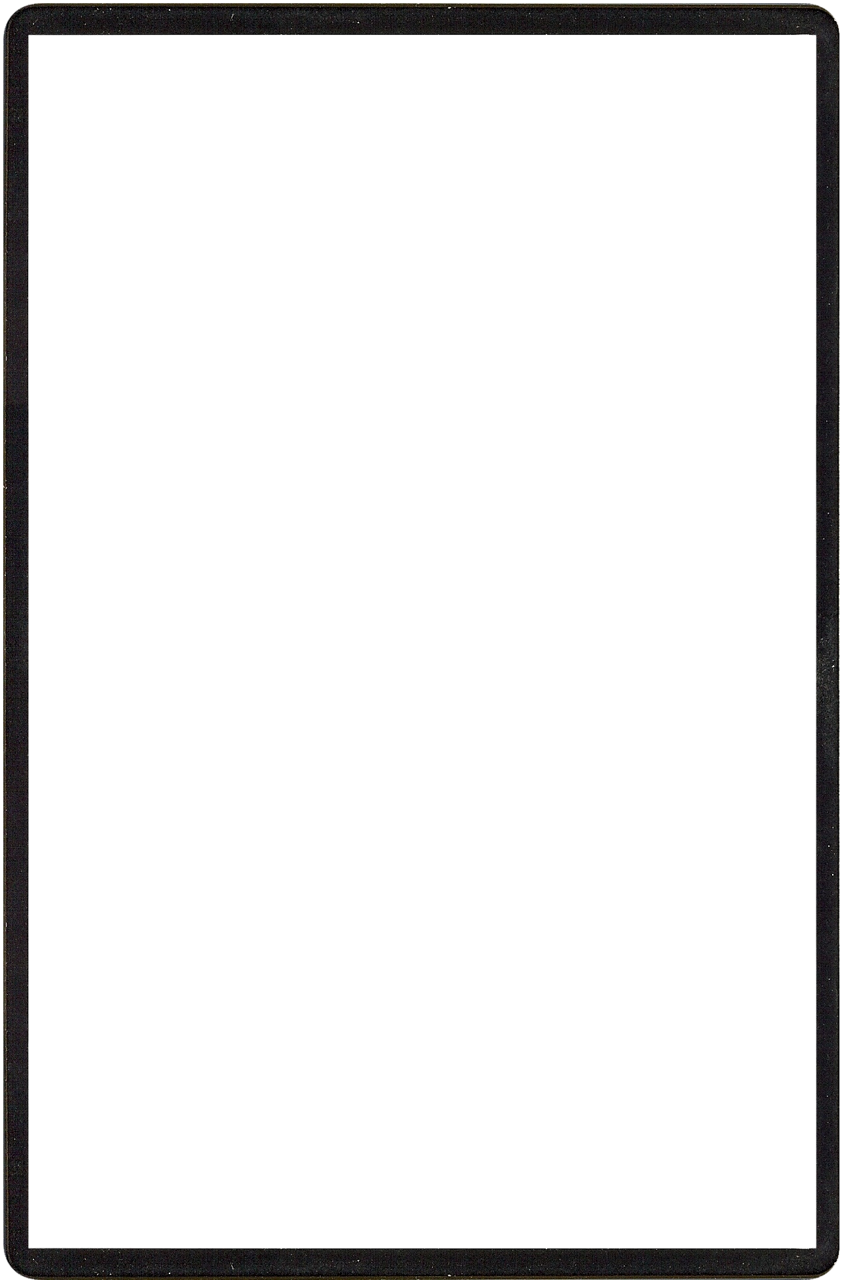
Как отменить размер холста и повторить попытку
Если вы выбрали неправильный размер границы, вы можете отменить его, перейдя в меню Edit и выбрав Undo Canvas Size . Затем снова откройте диалоговое окно «Размер холста» (выберите «Изображение»> «Размер холста») и повторите попытку:
.Идем в Edit> Undo Canvas Size.
Шаг 5. Добавьте сплошной цвет заливки.
Чтобы залить границу цветом, мы воспользуемся одним из слоев заливки Solid Color в Photoshop. На панели «Слои» щелкните значок New Fill или Adjustment Layer внизу:
Щелкните значок «Новая заливка или корректирующий слой».
Затем выберите Solid Color из списка:
Добавление сплошного слоя заливки.
Шаг 6: Выберите белый цвет в качестве цвета границы фотографии
В палитре цветов выберите цвет границы.Сейчас я выберу белый , но сейчас я покажу вам, как изменить цвет:
Выбор белого цвета в палитре цветов.
Нажмите «ОК», когда закончите, чтобы закрыть палитру цветов. Photoshop временно заполняет весь документ белым цветом, закрывая изображение:
Слой заливки закрывает изображение.
Шаг 7. Перетащите слой заливки под изображение
Чтобы исправить это, вернитесь на панель «Слои» и перетащите слой заливки под изображением:
Перетаскивание слоя заливки под «Слой 0».
И теперь цвет из слоя заливки появляется только внутри границы:
Начальный эффект границы фотографии.
Шаг 8: Измените цвет границы (необязательно)
Если вы хотите что-то другое, кроме белого, вы можете выбрать другой цвет для границы, дважды щелкнув образец цвета слоя заливки :
Дважды щелкните образец цвета на панели «Слои».
Это снова открывает палитру цветов, где вы можете выбрать что-то другое.А когда вы попробуете разные цвета, вы увидите предварительный просмотр нового цвета вокруг изображения в реальном времени. Итак, если я выберу черный вместо белого:
Итак, если я выберу черный вместо белого:
Выбор черного в палитре цветов.
Затем моя граница мгновенно становится черной:
Та же рамка, теперь черная.
Как выбрать цвет границы изображения
Вы можете выбрать любой цвет в палитре цветов. Или вы можете выбрать цвет прямо из самого изображения. Просто наведите курсор на изображение и щелкните нужный цвет.Я выберу светло-серый из окна на заднем плане:
Выбор цвета рамки фото из изображения.
И снова граница мгновенно меняется на новый цвет. Чтобы принять его, нажмите ОК, чтобы закрыть палитру цветов:
.Граница фотографии теперь лучше сочетается с изображением.
Добавление границы меньшего размера внутри основной границы
Теперь, когда мы добавили основную границу, давайте добавим вторую, меньшую границу внутри основной. И мы сделаем это с помощью эффекта слоя.
Шаг 9: Выберите «Слой 0»
На панели «Слои» выберите изображение на «Слое 0»:
Щелкните слой изображения, чтобы выбрать его.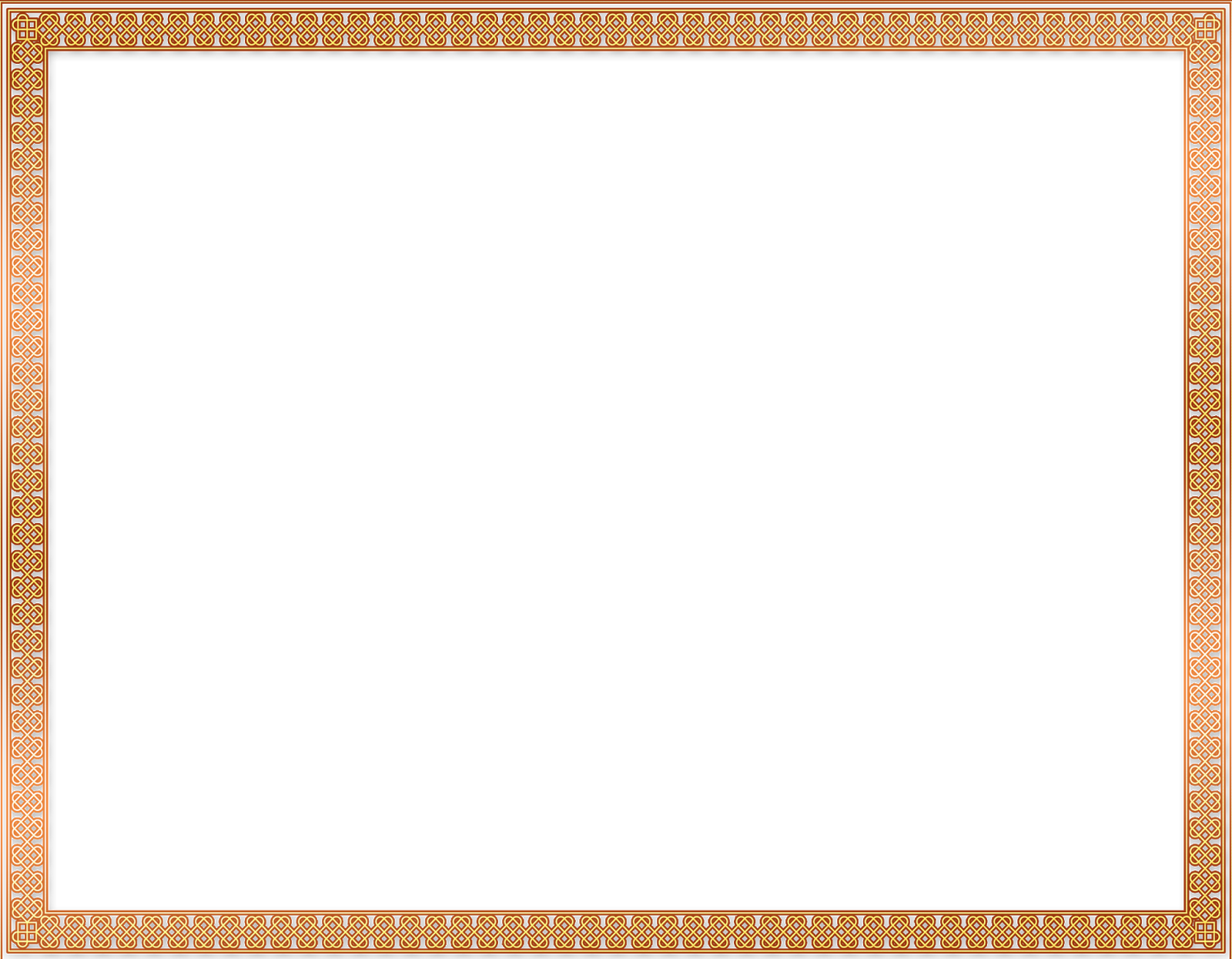
Шаг 10: Добавьте стиль слоя «Обводка»
Затем щелкните значок Layer Styles (значок «FX»):
Щелкните значок «FX» на панели «Слои».
И выберите Stroke из списка:
Выбор эффекта слоя «Обводка».
В диалоговом окне «Стиль слоя» оставьте для обводки , цвет , значение , черный, , и убедитесь, что для параметра «Положение » установлено значение « Внутри ».Затем увеличьте ширину обводки, перетащив ползунок Размер :
Параметры обводки.
По мере перетаскивания вы увидите, что размер обводки увеличивается вокруг внутренней части основной границы:
Обводка появляется между фотографией и рамкой.
Шаг 11: Измените цвет обводки (необязательно)
Если вы не хотите использовать черный цвет в качестве цвета обводки, вы можете изменить его, щелкнув образец цвета :
Щелкните образец цвета обводки.
Затем в палитре цветов выберите другой цвет. Или, как мы сделали для основной границы, вы можете выбрать цвет прямо из вашего изображения. Я нажимаю на цвет фона:
Выбор цвета обводки изображения.
И обводка мгновенно изменится на новый цвет. Когда вы будете довольны цветом, нажмите OK, чтобы закрыть палитру цветов:
.И рамка, и обводка теперь используют цвета изображения.
Шаг 12: Отрегулируйте размер штриха
Наконец, я завершу эффект, настроив ползунок «Размер» для точной настройки толщины штриха.Я использую здесь довольно большое изображение, поэтому я выберу размер около 32 пикселей. Затем, чтобы принять его, я нажимаю OK, чтобы закрыть диалоговое окно Layer Style:
Точная настройка размера штриха.
И вот мой окончательный результат:
Последний эффект «фото границы».
И вот оно! Вот как легко добавить рамку вокруг ваших фотографий с помощью Photoshop! Чтобы узнать о других эффектах границы фотографии, ознакомьтесь с моей рамкой с падающей тенью и моими учебными пособиями по фоторамке, а также с моим руководством о том, как создать окрашенную границу с краями.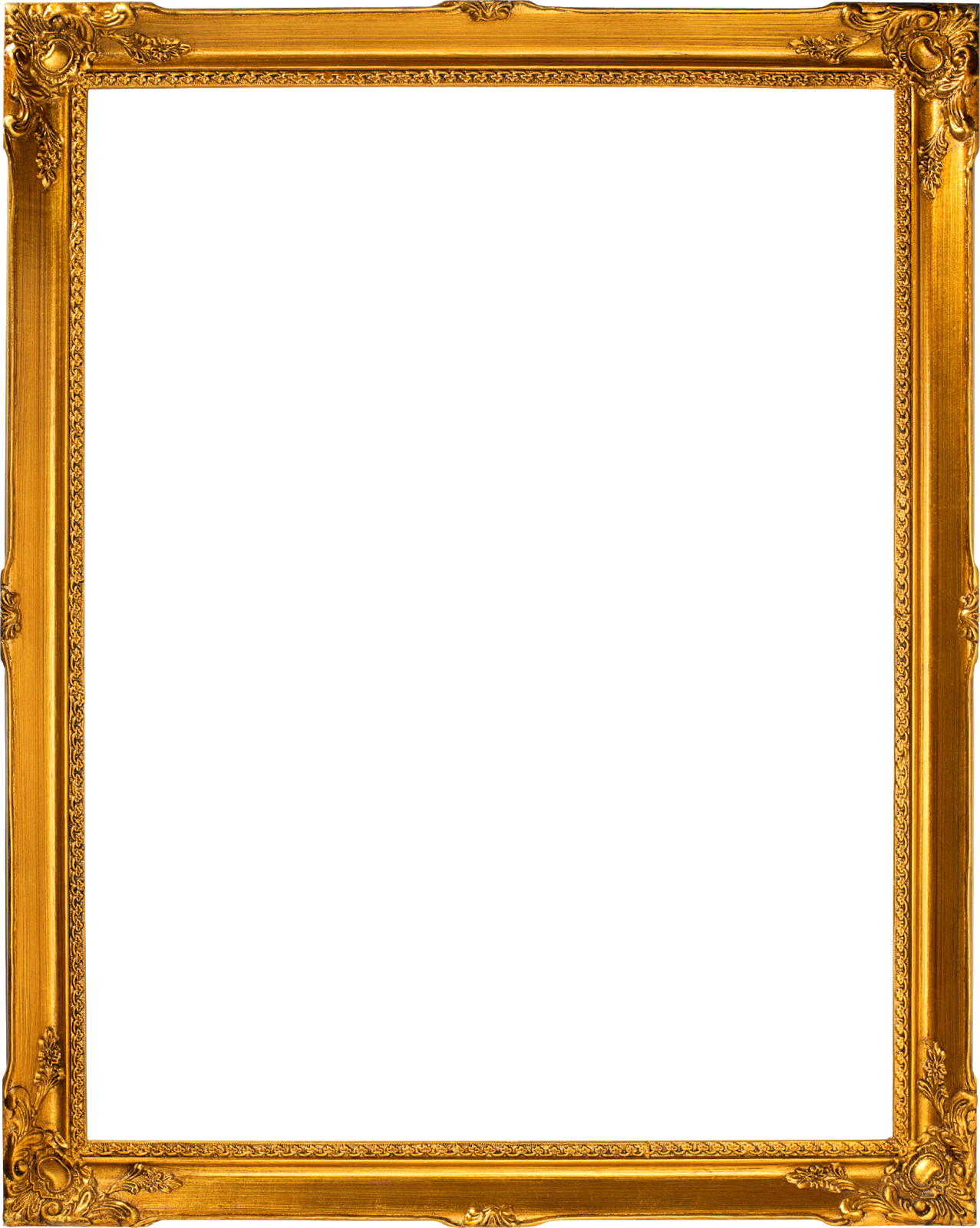 Или посетите мой раздел «Фотоэффекты» для получения дополнительных уроков! И не забывайте, что все наши руководства теперь доступны для скачивания в формате PDF!
Или посетите мой раздел «Фотоэффекты» для получения дополнительных уроков! И не забывайте, что все наши руководства теперь доступны для скачивания в формате PDF!
Тонкая золотая рамка PNG изображений | Векторные и PSD файлы
золотая рамка
1200 * 1200
квадратная геометрическая рамка в золотом стиле
1200 * 1200
граница золотая рамка прозрачный фотошоп png фон в стиле клипарт текстура
1500 * 1500
новогодний свет золотой китайский стиль тонкая рамка вектор границы
2000 * 2000
золотая рамка границы цветочные тонкая линия
4000 * 4000
простая тонкая линия кольцо золотые музыкальные ноты вектор стиль границы
3494 * 4362
золотой порошок золотой матовый бордюр
1024 * 1536
золотой кружевной бордюр высокого класса
2000 * 2000
золотая рамка с сердечками, изолированные на прозрачном
1400 * 1400
золотой металлический каркас блестящие круглые линии стеклянный эффект
1200 * 1200
рамка тонкая рамка древний стиль стиль хань классический
2000 * 3000
золотая черная рамка
1500 * 1500
очень тонкая рамка мультфильм
2000 * 2000
абстрактная черная рамка
1427 * 1992
китайская золотая линейная рамка
1024 * 1536
золотисто-желтая блестящая тонкая линия звезды фейерверк вектор бесплатный материал границы
2000 * 2000
круглая золотая рамка3
1200 * 1200
металлическая градиентная золотая рамка
1200 * 1200
золотая прямоугольная рамка с блестящей любовью
1200 * 1200
черная золотая линия кисть границы
2000 * 2000
розовая рамка наложения веб-камеры тонкая рамка
2500 * 2500
золотые плотные тонкие линии черное золото бор der
1200 * 1200
пион в древнем стиле тонкая рамка
2000 * 2910
мазок золотой порошок блеск металлические тонкие элементы границы
1200 * 1200
тонкое золото красивая декоративная винтажная рамка для вашего дизайна
2000 * 2000
тонкая золотая красивая декоративная винтажная рамка для вашего дизайна
2000 * 2000
простая золотая тонкая рамка цветок и птица границы вектор бесплатно
3625 * 4600
тонкая черная рамка с золотая краска фон
1200 * 1200
тонкая золотая красивая декоративная винтажная рамка для вашего дизайна
2000 * 2000
красивая тонкая линия рамки с белым золотом черный цветок
1200 * 1200
тонкая линия рамка с цветами черное белое золото
1200 * 1200
тонкое золото красавица iful декоративная винтажная рамка
2000 * 2000
вектор тонкая золотая красивая декоративная винтажная рамка для вашего дизайна создание меню сертификатов салоны и бутики
2000 * 2000
тонкое золото красивая декоративная винтажная рамка темный фон
2000 * 2000
тонкая золотая красивая декоративная винтажная рамка для вашего дизайна создание сертификатов меню салонов и бутиков на темном фоне пространства
2000 * 2000
тонкая золотая красивая декоративная винтажная рамка для вашего дизайна создание сертификатов меню салонов и бутиков на темный фон пространство
2000 * 2000
тонкая золотая красивая декоративная винтажная рамка для вашего дизайна создание меню сертификатов салонов и бутиков на темном фоне пространство
2000 * 2000
вектор винтажная тонкая золотая рамка для вашего дизайна обложка место текст
2500 * 2 500
тонкая золотая красивая декоративная винтажная рамка для вашего дизайна Создание сертификатов меню салонов и бутиков на темном фоне пространства
2000 * 2000
вектор винтажная тонкая золотая рамка для вашего дизайна обложки
2500 * 2500
три тонких блестящих золотых круга
1500 * 1500
ярких частиц световой эффективности золотой порошок световой эффект границы
1200 * 1200
квадратное золотое пятно золотой золотой порошок световой эффект границы
1200 * 1200
граница светового эффекта золотого порошка пятно формы погружения
1200 * 1200
граница светового эффекта золотого порошка падающей частицы
1200 * 1200
граница светового эффекта золотого порошка чересстрочного выравнивания
1200 * 1200
Бордюр со световым эффектом из золотого порошка с розовыми пятнами
9 0002 1200 * 1200световые частицы каракули золотой порошок световой эффект границы
1200 * 1200
проволочная линия частиц золотой порошок световой эффект границы
1200 * 1200
радиометрические частицы световое пятно золотой порошок свет граница эффекта
1200 * 1200
прямоугольная коробка двойной тонкий лист розового золота цветок растения
1200 * 1200
различные линии частиц золотой порошок световой эффект границы
1200 * 1200
полукруглая частица световое пятно золотой порошок световой эффект границы
1200 * 1200
новая весенняя рамка светло-золотая китайская рамка
3543 * 2462
геометрическая рамка в золотом стиле
1200 * 1200
красивая геометрическая рамка в золотом стиле для украшения свадьбы
1200 * 1200
красивая геометрия c рамка
1200 * 1200
геометрическая рамка в золотом стиле для украшения свадьбы
1200 * 1200
геометрическая рамка в золотом стиле для украшения
1200 * 1200
черный белый золотой цветок тонкая линия украшения
1200 * 1200
бесшовные геометрические узоры
1200 * 1200
бесшовные геометрические узоры
1200 * 1200
бесшовные геометрические узоры
1200 * 1200
бесшовные геометрические узоры
* 1200геометрический бесшовный узор
1200 * 1200
геометрический бесшовный узор
1200 * 1200
геометрический бесшовный узор
1200 * 1200
22 набора рамок клип-арт
Превратите ваши изображения в оригинальные и впечатляющие творения с помощью рамок и рамок.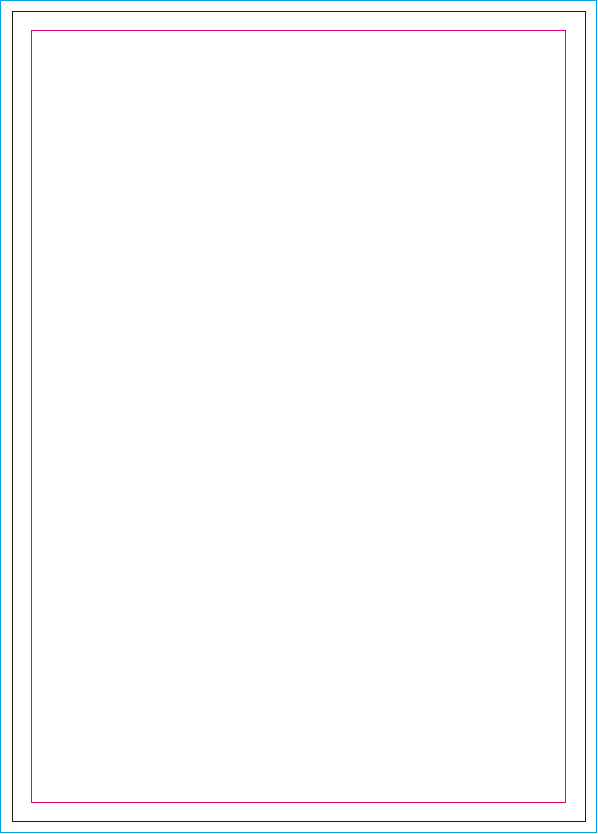 Точно так же, если вы заядлый пользователь Photoshop, то настроить эффект границы для ваших любимых фотографий намного проще с помощью кистей Photoshop границы.
Точно так же, если вы заядлый пользователь Photoshop, то настроить эффект границы для ваших любимых фотографий намного проще с помощью кистей Photoshop границы.
На самом деле существует множество бесплатных кистей Photoshop, специально предназначенных для создания границ и эффектов рамок, которые вы можете скачать. Используя эти бесплатные кисти Photoshop с рамками, вы можете добавлять стильные и забавные рамки к своим цифровым фотографиям, улучшать свои онлайн-альбомы, веб-страницы, блоги, обои для рабочего стола или мобильные обои, а также многое другое!
ЦВЕТНО-ДЕКОРАТИВНЫЕ КИСТИ ДЛЯ ФОТОШОПОВ
Вот 22 набора кистей Photoshop с бесплатными рамками, которые можно использовать для украшения своих фотографий и произведений искусства.Большинство этих ресурсов бесплатны. Однако некоторые авторы наложили ограничения на то, как вы можете использовать их работы. Поэтому перед использованием этих рамочных кистей Photoshop обязательно ознакомьтесь с условиями, особенно если вы собираетесь использовать их в коммерческих проектах.
20 кистей для Photoshop с декоративными бордюрами
Вот новый набор кистей Photoshop с высоким разрешением, которые вы можете использовать в качестве границ или рамок для своих личных проектов. Бордюры состоят из разных цветов, жемчуга и т. Д.которые идеально подходят для создания личных веб-сайтов или альбомов для вырезок. Вы можете использовать их для обрамления изображений или специальных текстов на электронных открытках или открытках.
[СКАЧАТЬ]
14 кистей Photoshop с красивыми цветочными бордюрами, бесплатная загрузка
Набор кистей Photoshop, которые можно использовать в качестве рамок и границ. Это кисти среднего разрешения, каждая из которых имеет размер от 500 до 800 пикселей. В дизайне представлены сердечки, цветы и завитки.Они идеально подходят для цифровых альбомов или для создания коллажей из семейных фотографий.
[СКАЧАТЬ]
15 фоторамок кисти для фотошопа Vol. 2
Эти кисти Photoshop для создания границ очень полезны при создании цифрового фотоальбома или даже при создании страницы, которую вы собираетесь распечатать позже.
[СКАЧАТЬ]
Кисти для фотошопа 13 цветочных рамок Часть 2
Эти кисти Photoshop для бордюров отлично подходят в качестве угловых кистей, боковых границ или в качестве декоративных элементов в ваших проектах для скрапбукинга.
[СКАЧАТЬ]
Угловые кисти для Дня святого Валентина
Пакет изображений, содержащий файлы PNG, а также файл кисти, включен в пакет, который вы можете скачать.
[СКАЧАТЬ]
Уголки кисти для Photoshop
Вот несколько кистей Photoshop с угловыми бордюрами с фигурными завитками и цветами.
[СКАЧАТЬ]
Базовая граница
Набор из 20 тонких бордюров, масок и рамок, которые вы можете скачать бесплатно.
[СКАЧАТЬ]
Краска бордюра
Этот набор раскрашенных бордюров содержит 9 больших кистей (размером 1200 пикселей в ширину), совместимых с PS 7 и новее!
[СКАЧАТЬ]
Кисти для вышивания и шитья бордюров
Набор из 33 кистей, состоящих из разных форм и видов вышивки.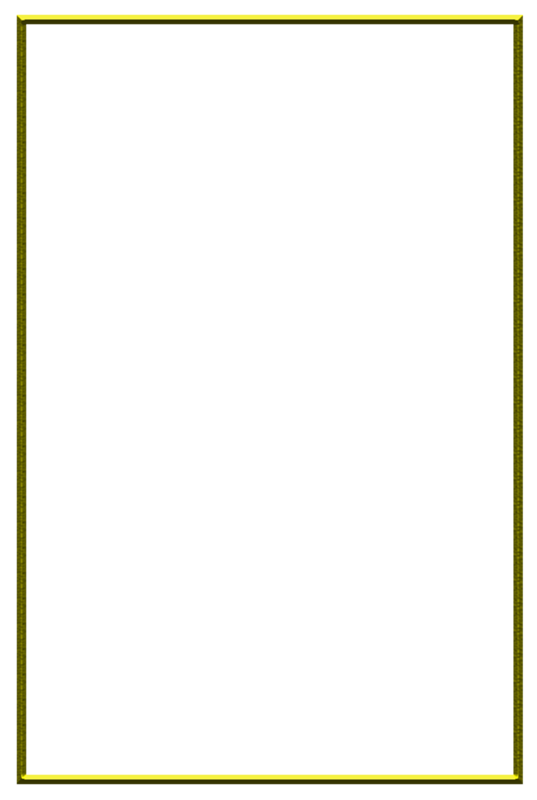 Они отлично подходят для бордюров и скрапбукинга.
Они отлично подходят для бордюров и скрапбукинга.
[СКАЧАТЬ]
Рамка Кисти для фотошопа
В этот набор входят 11 кистей Photoshop для декоративных рамок, которые вы можете использовать для своих изображений.Вы можете использовать их, чтобы ваши фотографии выглядели так, как будто они были сделаны в викторианскую эпоху. Заархивированный файл, который вы можете скачать, содержит только файл ABR и имеет общий размер 925 КБ.
[СКАЧАТЬ]
Кисти для цветочных рамок
Сделано в Photoshop CS, но также гарантированно работает в более поздних или более поздних версиях Photoshop. Размер файла составляет 1,5 МБ, разрешение каждой кисти кадра составляет 950 × 773 пикселей. Надеюсь, этого вам хватит!
[СКАЧАТЬ]
Набор кистей для бордюров Elegant
В паке 12 кистей для Photoshop версии 7.Размер файла — 620 КБ, разрешение каждой кисти — 600 × 400 пикселей.
[СКАЧАТЬ]
Тонкие кисти с бордюрами в стиле гранж
Этот пакет содержит тонкие кисти в стиле гранж в рамке для Photoshop 7.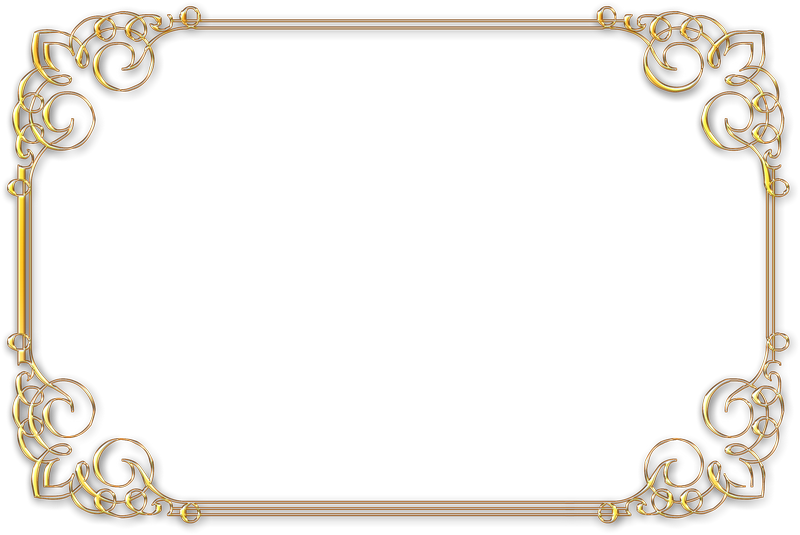 0. Размер файла — 3,6 МБ, разрешение каждой кисти — 567 × 567 пикселей.
0. Размер файла — 3,6 МБ, разрешение каждой кисти — 567 × 567 пикселей.
[СКАЧАТЬ]
Кисть Grunge Pack
Набор гранжевых бордюров с общим размером файла 1,1 МБ. Разрешение каждой кисти Photoshop составляет 500 × 500 пикселей.
[СКАЧАТЬ]
Большие маски и рамки
Это набор больших кистей Photoshop без масок и рамок, подходящих для большой графики, созданной с помощью Photoshop CS2. Пакет изображений также включен для тех, кто использует другие программы. Размер файла пакета составляет 1,8 МБ, а разрешение каждой кадровой кисти — 400 × 300 пикселей.
[СКАЧАТЬ]
Кисти для старых фоторамок 2
Этот набор кистей Photoshop с шероховатой рамкой можно использовать в Photoshop CS и более поздних версиях.Они бесплатны для личных, но не для коммерческих целей. Размер файла 830 КБ.
[СКАЧАТЬ]
SWIRLS, TECH VECTOR, ETC. (ПОГРАНИЧНЫЕ ЩЕТКИ)
Кисть Twirl Borders
14 кадров с дизайном завихрения с разрешением каждой кисти 500 × 500 пикселей.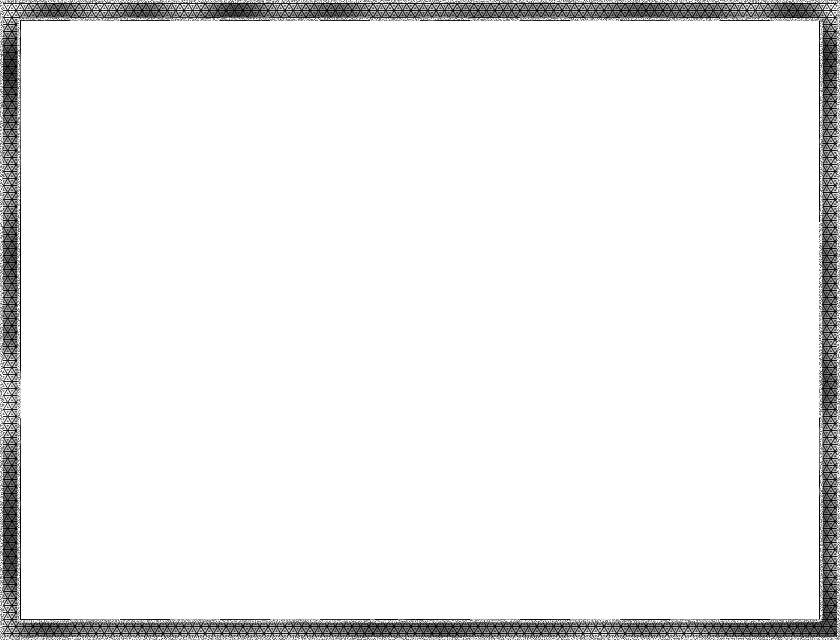 Размер загружаемого пакета составляет 397 КБ. Эта работа находится под лицензией Creative Commons Attribution-Share Alike 3.0.
Размер загружаемого пакета составляет 397 КБ. Эта работа находится под лицензией Creative Commons Attribution-Share Alike 3.0.
[СКАЧАТЬ]
Кадры высокого разрешения
Всего 18 кистей Photoshop рамок высокого разрешения (1500 × 2000 пикселей).Файл загрузки также содержит пакет изображений для тех, кто не является пользователем Photoshop.
[СКАЧАТЬ]
Кисти для цветочных рамок
В этом наборе 8 красивых рамочных кистей Photoshop, которые вы можете использовать бесплатно. Они совместимы с Photoshop 7 и более поздними версиями.
[СКАЧАТЬ]
Кисть Celtic Frame PS Brush
Эти кисти были созданы с помощью Photoshop CS2. Пакет изображений (файлы PNG) также включен в заархивированный файл, который вы можете загрузить (размером 671 КБ).Разрешение кисти Photoshop составляет 630 × 420 пикселей.
[СКАЧАТЬ]
Кисти для границ и углов
Всего более 30 векторных рамок Кисти Photoshop с разрешением 1100 x 1200 пикселей. Некоторые из этих кистей Photoshop являются угловыми, а остальные 15 — граничными. Размер файла набора кистей составляет 1,5 МБ.
Некоторые из этих кистей Photoshop являются угловыми, а остальные 15 — граничными. Размер файла набора кистей составляет 1,5 МБ.
[СКАЧАТЬ]
Бесплатные ресурсы по дизайну
Мокап рамки # 460 Мокап подвесной фоторамки, Стилизованный макет тонкой рамки, Настенный дисплей A4, PSD + смарт-объект
Безупречный и современный макет рамки, который можно использовать для демонстрации ваших продуктов и фотографий на вашем веб-сайте, онлайн-платформе, в социальных сетях или в любом другом месте.
Все макеты имеют точное освещение и откалиброванные тени, чтобы придать вашим проектам высококачественный вид, привлекая больше внимания к вашей работе и увеличивая продажи в вашем интернет-магазине.
Вы получите:
— 1 PSD файл со смарт-объектом | Слой Clipping Mask, чтобы вы могли легко и быстро вставить свой собственный дизайн или изображение
— PSD сведен, в результате нет подвижных объектов
— С этим шаблоном совместимы следующие размеры бумаги серии A: A5, A4, A3, A2 и т. Д.
• ТОЛЬКО ЦИФРОВЫЕ ФАЙЛЫ! Никакой физический продукт не будет отправлен!
• МГНОВЕННАЯ ЗАГРУЗКА! Просто закажите, скачайте и создайте!
• В окончательных изображениях макетов не будет текста-заполнителя, как при предварительном просмотре, или водяных знаков.
• Наши шаблоны максимально просты. Просто вставьте свои фотографии и добавьте свой текст.
• У вас ДОЛЖНЫ быть базовые знания Photoshop, чтобы настроить этот шаблон с помощью предоставленных обтравочных масок и смарт-объектов.
• Из-за характера этого цифрового объекта возврат средств невозможен.
• После того, как вы приобрели продукт в магазине Filter Grade Store, вы соглашаетесь с неисключительной лицензией на ограниченное использование, которая разрешает только личное и профессиональное использование. Вам не разрешается продавать, сдавать в аренду, одалживать, передавать, делиться или передавать изображение третьим лицам для использования каким-либо образом.
• Цвета при печати могут незначительно отличаться. Компьютерные экраны отображают цвета иначе, чем фактическая печатная работа. Модели принтеров, типы чернил и бумаги также могут повлиять на конечный продукт.Несмотря на то, что мы приложили все усилия, чтобы обеспечить правильную печать этих шаблонов, убедитесь, что вы проверили их на предмет надлежащих цветов, полей за обрез, безопасных зон и шрифтов перед печатью. Мы не несем ответственности за ЛЮБЫЕ ошибки печати. Возможно, будет хорошей идеей подробно обсудить ваши требования к печати с вашими принтерами перед печатью.
забавных рамок ждут вас в Photoshop Elements
, Линда Саттгаст
Внутри Photoshop Elements спрятана сокровищница рамок, о которых вы, возможно, даже не подозреваете.Да, вам придется пробираться через несколько довольно глупых кадров, чтобы найти хорошие, но позвольте мне упростить процесс, познакомив вас с моими избранными. (К сожалению, эти рамки недоступны в Photoshop.)
Если вам нравится то, что вы видите, вы можете посмотреть мое видео о том, как их использовать, поскольку они не похожи на рамки, которые вы получаете в комплекте. (Я еще раз дам вам ссылку на видео в конце статьи.)
Вот мой список фреймов в алфавитном порядке. У меня есть примеры для некоторых из них:
Прозрачность 4 × 5
Старая рамка с сколами
Старая рамка — Я подумал, что эта рамка идеально подходит для фотографии моей матери и тети на 90-летие моей тети.
Все «базовые» рамки контура обводки (много разных цветов) — это единственный собственный способ получения внутреннего контура обводки в Photoshop Elements. После применения базовой рамки контура обводки вы можете изменить размер и цвет обводки, дважды щелкнув значок fx на слое рамки на панели «Слои».
Базовый белый скос
Рама с потертостями
Рама из золота с потертостями
Ажурная рамка, золото
Филигрань в оправе, серебристая, круглая
Царапины от пленки 1–3
Рама с основанием (похожа на поляроид, только с текстурой)
Садоводство — если у вас есть страницы с изображением садоводства тема, это была бы симпатичная рамка.
Старая рамка — я подумал, что это идеальная рамка для фотографии собаки моего друга!
Отверстия для бумажных рамок — вот снова Джоко, готовый пойти на прогулку.
Photo Strip
Picture Strip Frame
Puzzle Frames — их пара.
Рамка в деревенском стиле
Рамка из дерева в деревенском стиле
Альбом для вырезок 04
Маленькая рамка
Штамп 1 и 2 — мне нравится внешний вид штампов, и это позволяет очень легко создать такой вид. Кстати, тень можно отрегулировать на некоторых кадрах, в том числе и на кадрах штампа.На мой взгляд, тень по умолчанию, показанная здесь, немного завышена.
Ободранный кадр — Я думал, что Сильвестр выглядел довольно красиво в ободранном кадре.
Tatterd Snapshot (Да, именно так Photoshop Elements записывает , потрепанный .) Это моя дочь, Эллисон, в моей голубой шляпе.
Порванная рамка
Винтажные фотографии с 1 по 4 — Все четыре винтажные фоторамки очень хороши. Это моя мама, когда она была маленькой.
Деревянная рама, большая и малая
Итак, вот мой список любимых рам.Рамки были введены в Photoshop Elements 5, а новые были добавлены в последующих версиях, поэтому, если у вас нет самой последней версии, у вас могут быть не все кадры, которые я показываю.
Эти рамки отлично смотрятся на странице альбома для вырезок, как вы можете видеть на моей странице ниже, на которой представлены рамки прозрачности 4 × 5.
Хотите узнать, где найти эти рамки и как ими пользоваться? Посмотрите мое видео под названием Photoshop Elements Frames.
Кредиты страниц
Страница Линды Саттгаст
Фото Чарли Саттгаст
Бумага от Crisscross Liquid Amber от Сьюзи Робертс
Наложение карты из наложений на карты Travel Mates Сьюзи Робертс Пятна краски из Happy Harvest от Susan Bartolini
Шрифты: Jenna Sue, P22 Stanyan Bold, Myriad Pro
Как сделать рамку в Photoshop
Добавление границы к изображению создает визуальный интерес и придает изображению стильный вид.Вы можете легко добавлять к изображению различные виды границ с помощью Photoshop.
Adobe Photoshop предоставляет пользователю множество встроенных плагинов с помощью этих плагинов вы можете легко применять различные виды границ и текстур к вашему изображению.
В этом уроке вы узнаете, как создать рамку в Photoshop вокруг изображения. Это будет включать следующие шаги —
Чтобы добавить рамку в фотошоп, выполните следующие действия:
1) Откройте изображение в Photoshop, на котором вы хотите добавить границу или рамку
2) Разблокировать фоновый слой
Примечание: Если вы откроете любое изображение в Photoshop, оно по умолчанию откроется как заблокированный фоновый слой.Чтобы разблокировать слой, просто щелкните значок замка на панели слоев.
Вам нужно разблокировать слой, потому что вам нужно добавить слои под ним.
3. Увеличьте размер холста
Теперь, например, если вы хотите добавить 1-дюймовую рамку вокруг изображения, вам необходимо добавить 1-дюймовое дополнительное пространство вокруг изображения, поэтому увеличьте размер холста на 1 дюйм.
Перейдите в Изображение >> Размер холста или просто нажмите (Alt + Ctrl + c) , чтобы открыть диалоговое окно холста.
Убедитесь, что установлен флажок Относительный параметр , а также добавьте 1 дюйм к ширине и высоте и нажмите ОК.
И теперь вы увидите прозрачное пространство вокруг изображения, как показано ниже:
4. Добавить пограничный слой
Добавьте новый слой (слой 1) и перетащите его под слой изображения (слой 0) , как показано на рисунке
.5. Заливка сплошным цветом до границы.
Выберите Layer 1 и залейте любым цветом по мере необходимости,
Добавляем вторую маленькую границу под основной рамкой.
Чтобы добавить небольшую границу между изображением и нашей основной рамкой, вам нужно добавить обводку к основному изображению.
Выберите слой t Layer 0 на панели слоев и щелкните значок «Добавить стиль слоя » и выберите обводку
В окне «Стиль слоя» установите флажок «Обводка» и установите следующие параметры обводки.
- Размер: 10px
- Позиция: Внутри
- Цвет: (любой цвет, подходящий к вашему изображению)
Окончательное изображение будет выглядеть так.
Чтобы добавить текстуру в рамку, выполните следующие действия:
1) Создайте Новый слой (слой 1) на панели слоев . Выберите Layer 1 , чтобы добавить в него узор.
2) Перейдите в Меню >> Инструмент «Ведро с краской» или Нажмите (G) на клавиатуре, чтобы открыть инструмент «Ведро с краской ».
3) Измените свойство Paint Bucket Tool на Pattern
4) Теперь выберите любой узор для вашего изображения и залейте его в рамку
.5) Теперь ваше окончательное изображение готово с границей узора .
Создайте еще один слой (слой 3) и переместите этот новый слой в верхнюю часть слоев фотографий, как показано на изображении ниже
.Теперь выберите Layer 3 и залейте его сплошным цветом с помощью инструмента Paint Bucket Tool
Затем щелкните значок Masking в нижней части панели Frame, чтобы добавить маску на Layer 3
Дважды щелкните значок Layer mask , чтобы открыть окно «Свойство» , затем выберите «Инвертировать» и нажмите «ОК»
'Layer Masking' на слое 3 будет выглядеть так:
Теперь выберите инструмент «Кисть» на панели инструментов
Выберите размер кисти и введите кисти из окна «Свойство кисти»
Наконец, нанесите кисть на область границы вашей фоторамки
Видеоурок по созданию границы и рамки вокруг изображения в Photoshop
Как создать границу с помощью штрихов в Photoshop | Small Business
Adobe Photoshop поставляется с набором фильтров, которые вы можете применить, чтобы сделать ваши изображения более привлекательными.Эффекты фильтров также можно использовать для создания интересных границ для ваших фотографий. Фильтр мазков кисти предназначен для создания художественных эффектов, но создает уникальные границы изображения при использовании вместе с маской слоя. Поскольку у вас есть контроль над радиусом распыления и длиной штрихов, вы можете использовать один и тот же эффект с разными параметрами для каждой границы, чтобы создать некоторые вариации.
Откройте Adobe Photoshop и загрузите изображение, к которому вы хотите применить эффект границы.
Выберите инструмент «Прямоугольная область» в окне «Инструменты», затем щелкните и перетащите выделенную область вокруг фотографии. Эффект обводки границы будет применен к области за пределами выделения.
Дважды щелкните значок «Редактировать в режиме быстрой маски», оформленный в виде сплошного прямоугольника с пунктирным кружком внутри, в окне «Инструмент» и щелкните переключатель «Выбранные области». Нажмите «ОК», чтобы применить к фотографии быструю маску.
Щелкните «Фильтр» в строке меню и затем выберите «Фильтр галереи».«
Щелкните и перетащите ползунки« Длина штриха »и« Радиус распыления »вправо, проверяя раздел предварительного просмотра. Чем выше значения длины и радиуса, тем сильнее выражен эффект границы. Идеальные значения зависят от размера исходное изображение и свои собственные предпочтения, поэтому экспериментируйте, пока не будете удовлетворены предварительным просмотром.
Выберите направление штрихов в раскрывающемся списке «Направление мазка» и затем нажмите «ОК».
Нажмите «Редактировать в стандарте» Mode »в окне« Инструменты », чтобы превратить быструю маску в выделение.Щелкните выделение правой кнопкой мыши и выберите «Слой через копию» в контекстном меню.
Нажмите «Создать новый слой» в окне «Слои» и выберите инструмент «Заливка» в окне «Инструменты». Щелкните палитру «Цвет переднего плана» в окне «Инструменты» и выберите цвет границы.
Нажмите «ОК», затем щелкните холст, чтобы залить весь слой выбранным цветом. В окне «Слои» щелкните и перетащите «Слой 2», который представляет собой слой сплошного цвета, под «Слой 1», который является слоем изображения.
Нажмите «Файл» и выберите «Сохранить как», чтобы сохранить изображение с примененной рамкой.
Ссылки
Предупреждения
- Информация в этой статье относится к Adobe Photoshop CS6. Он может незначительно или значительно отличаться от других версий или продуктов.
Writer Bio
Практически выросшая в мастерской по ремонту компьютеров, Наоми Болтон была страстью столько, сколько себя помнила. После получения диплома о четырехлетнем курсе графического дизайна в колледже Cibap, Болтон открыла собственный фотографический бизнес.

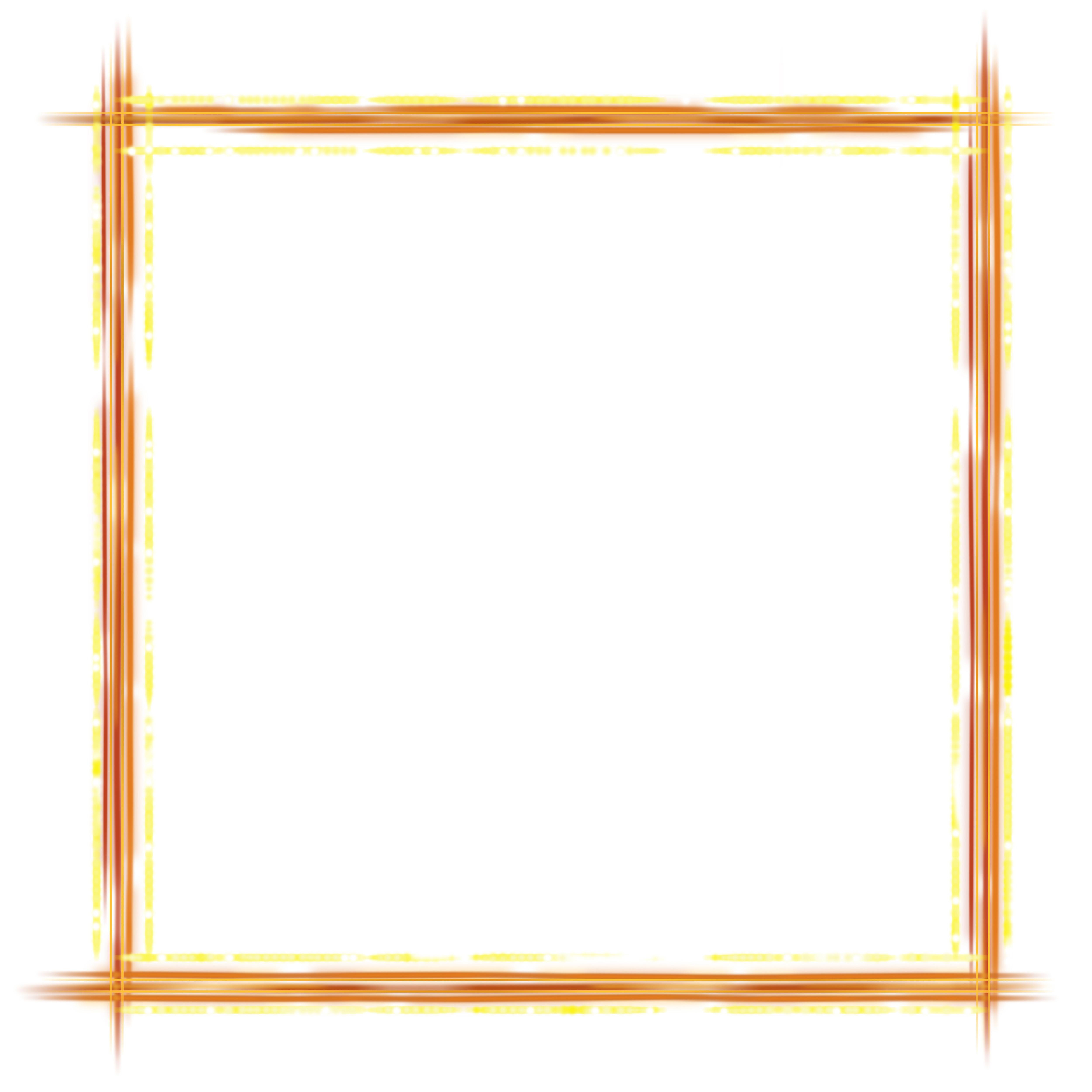

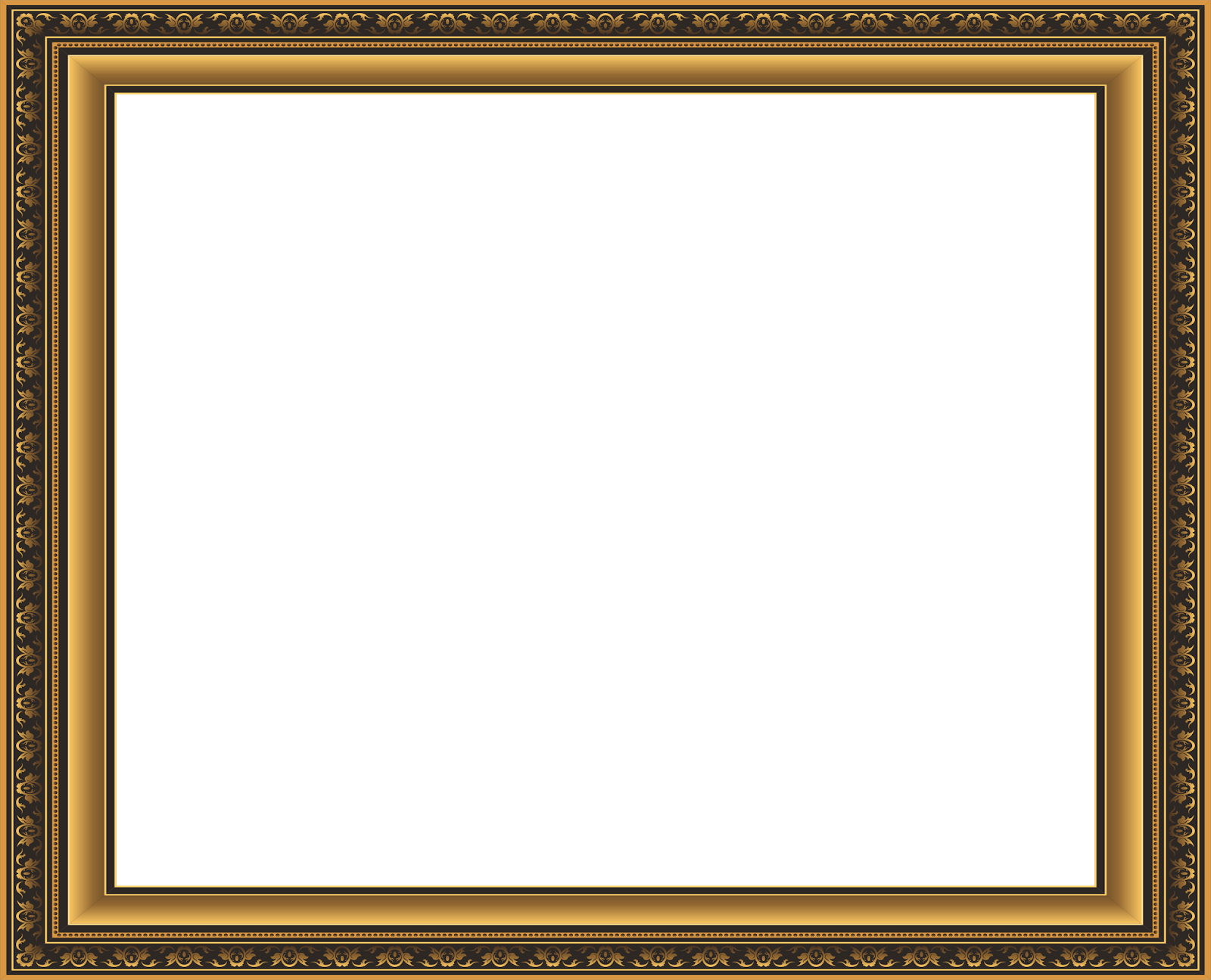 Наш интеллектуальный алгоритм распознаёт лицо на фото и автоматически подставляет его в картинку. При помощи этого же алгоритма работают и .
Наш интеллектуальный алгоритм распознаёт лицо на фото и автоматически подставляет его в картинку. При помощи этого же алгоритма работают и .