Как делать топовые фотки с надписями. Как сделать надпись на фотографии или картинке
Иногда возникает необходимость подписать фотографии. Часто это делают, чтобы защитить изображения от копирования в сети. Как сделать надпись на фото — вопрос с довольно простым ответом. Предлагаем воспользоваться тремя легкими способами. На вашем компьютере должны быть три программы. Как минимум — Paint. Прозрачную выпуклую надпись попробуем сделать в Photoshop. И последним вариантом решения задачи, как сделать будет использование Picasa.
Способ первый
Paint — простейшая программа, не требующая установки как таковой и каких-либо дополнительных модулей. Это ПО входит в стандартный системный набор. Приступим к работе. Запустите программу. В меню «файл» выберите строку «открыть». В открывшемся окне укажите путь к изображению, на котором собираетесь делать надпись. После того как фотография разместится на рабочем столе программы, выберите цвет букв в меню «палитра». Отображается оно не только в верхней панели программы, но и в нижней.
Второй способ
Более мощной программой Adobe Photoshop вы можете воспользоваться, как установив ее на жесткий диск компьютера, так и в версии онлайн. Такую простую операцию, как сделать надпись на фото, можно усложнить, выбрав функцию выпуклого текста. Он смотрится намного интересней обычного классического шрифта. Первые шаги работы с программой идентичны первым шагам предыдущего способа. То есть вам необходимо открыть файл-изображение в Adobe Photoshop и нанести на фото текст, предварительно выбрав в левой части окна раздел меню под иконкой с литерой «Т». Шрифт и размер можно поменять сразу же, а вот цвет в данном случае для нас не принципиален, так как сделать надпись в фотошопе мы договорились прозрачной и выпуклой.
Способ третий
Вариант, как сделать надпись на фото в программе Picasa, подойдет вам в том случае, если нет желания возиться со сложным, умным, интересным и многофункциональным Photoshop. ПО от Google по работе с изображениями распространяется бесплатно. Picasa проста в использовании, понятна почти на интуитивном уровне. Повторите первые шаги предыдущих двух способов: откройте файл и нанесите на него текст. Сделайте это при помощи иконки «АВС» в меню слева. Кликнув по ней, вы включите режим нанесения текста. Сохраняете получившуюся фотографию с надписью.
Как видите, надпись на фото в Фотошопе, Паинте или в Пикаса сделать довольно просто.
Вы хотите красиво подписать Ваши фото, но не знаете как? Я расскажу два простых способа как сделать надпись на фото:
1. Надпись в Paint .
2. Надпись в Photoshop.
Сделать надпись на фото в Paint .Шаг №1 . Находим нужное изображение и к ликаем по нему правой кнопкой мыши. Выбираем графу — Открыть с помощью Paint . Подбираем нужный цвет надписи в разделе «Палитра» (Рис.1 ) .
Шаг №2 . В верхнем меню «Рисунок », убираем галочку «непрозрачный фон». Выбираем инструмент «Надпись » (Рис.2).
Шаг №3 .
Выбираем область, где вы хотите сделать надпись. Появится таблица со шрифтами, размером. Если не появилась, заходим
и
ставим
галочку
«Вид »
à
« Панель атрибутов текста ».
Выбираем нужные параметры для нашей надписи и делаем клик левой клавиши мышки в любую область картинки (Рис.3).
Если не появилась, заходим
и
ставим
галочку
«Вид »
à
« Панель атрибутов текста ».
Выбираем нужные параметры для нашей надписи и делаем клик левой клавиши мышки в любую область картинки (Рис.3).
Шаг №3 . После получения надписи на фото, нажимаем «Файл» -> « Сохранить как », в ыбираем формат, в котором мы хотим сохранить наше изображение, пишем имя файла и выбираем место куда сохранить. (Рис.4).
Шаг №1 . Перед началом нужно установить Photoshop. Будем делать прозрачный выпуклый текст. Нажимаем на изображение правой кнопкой мыши, выбираем «открыть с помощью » -> «Photoshop» (если у вас он не установлен, в списке его не будет)
. Выбираем инструмент « Набираем текст, выбираем размер, цвет и нужный шрифт (Рис. 1).
Набираем текст, выбираем размер, цвет и нужный шрифт (Рис. 1).
Шаг №2 . В меню выбираем «Слои » -> « Тиснение ». При этом, мы должны стоять на слое, с которым нам нужно работать. Справа в нижнем углу он подсвечен, синим цветом (Рис.2).
Шаг №3 . После нажатия «Тиснение» будет виден результат после чего, нажимаем «Да» и сохраняем наше изображения (« Файл » -> «Сохранить как ») или можете поэкспериментировать с параметрами и настройками. Далее делаем прозрачный текст (справа два значения по 100%, берем второе значение и регулируем прозрачность). После всех действий не забудьте сохранить ваше изображение.
Создать надпись на фотографии так же просто, как и выгрузить ее в социальную сеть. Многие пользователи социальных сетей перед загрузкой фотографий в социальную сеть подписывают их разными надписями, дабы придать им уникальности. Впрочем, кроме пользователей социальных сетей, подписывают свои шедевры и владельцы фотоблогов, дабы избежать плагиата и воровства. Вы не знаете, как сделать надпись на фото? Данная статья поможет вам разобраться в этом.
Впрочем, кроме пользователей социальных сетей, подписывают свои шедевры и владельцы фотоблогов, дабы избежать плагиата и воровства. Вы не знаете, как сделать надпись на фото? Данная статья поможет вам разобраться в этом.
- с помощью онлайн-сервиса;
- стандартным Paint;
- сторонними фоторедакторами (Photoshop, Paint.NET и т.д.).
Создание надписи на фотографии с помощью фоторедакторов
По сути, процесс нанесения текста на фотографию во всех фоторедакторах одинаков. Изначально нужно загрузить картинку в редактор. Затем следует выбрать на панели инструментов «Текст» и переместить курсор в то место, где должен находиться текст. После чего набирается текст надписи, задается размер шрифта, цвет и другие параметры. По окончании фотографию с текстом сохраняют через меню редактора.
Если вас все еще интересует вопрос, как сделать надпись на фотографии в Фотошопе или любом другом фоторедакторе, то представляем вашему вниманию небольшую инструкцию в картинках по нанесению текста на фотографию.
Стандартный Paint слишком прост и малофункционален. Photoshop cоздан для профессионалов и сложен в освоении. Что касается Paint.NET, то он вобрал в себя все лучшее от Фотошопа, но управлять им так же просто, как и стандартным Paint. В связи с этим пример нанесения текста на фотографию покажем в редакторе Paint.Net.
Берем любую фотографию, на которую нужно нанести текст, кликаем правой кнопкой мышки и выбираем «Открыть с помощью Paint.NET».
После того как откроется редактор с картинкой, выбираем на панели инструментов «Текст» (буква «Т», первая колонка, третья иконка снизу). Ставим курсор там, где по вашему замыслу должна быть надпись, и набираем ее текст.
Когда текст набран, пора приступить к его «украшению». Вы можете изменить шрифт, его размер и цвет. Цвета шрифта можно подобрать в палитре. Если требуется задать полупрозрачный шрифт, нужно сдвинуть ползунок под надписью «Прозрачность (альфа)».
После нанесения текста следует открыть меню «Файл» и кликнуть «Сохранить». В параметрах сохранения выставляем ползунок качества на 100% и кликаем «ОК».
В параметрах сохранения выставляем ползунок качества на 100% и кликаем «ОК».
Создание надписи на фото с помощью онлайн-сервиса
Как сделать надпись на фото онлайн? Решить данный вопрос можно двумя способами: воспользоваться онлайн-фотошопом или специальным онлайн-сервисом. В случае с онлайн-версией Фотошопа текст наносится как в обычном фоторедакторе.
В онлайн-сервисе текст наносится немного другим способом. Для начала нужно открыть сайт http://effectfree.ru/?do=photoeffects&upload=new&for=text в браузере (для этих целей лучше всего подходит Google Chrome). Сервис предложит вам загрузить фотографию. Выбираем фотку и жмем «Выполнить загрузку фото».
Под загруженной фотографией расположен блок для редактирования текста. Перемещение текста осуществляется стрелочками слева. Можно выбрать шрифт, задать его размеры и цвет.
Когда все готово, кликаем «Наложить текст».
Хотите научиться делать красивые надписи на фотографиях? Просмотрите следующий видеоролик:
Добавление надписи к изображению – одна из несложных операций, которую можно выполнить в графическом редакторе.
Вам понадобится
- — программа Photoshop;
- — изображение.
Инструкция
Для создания надписи в диалоговом пузыре примените инструмент Custom Shape Tool. В панели настроек кликните по значку режима Fill Pixels. Раскройте список Shape и выберите фигуру Talk или Thought.
Щелкнув по цветному квадрату в палитре инструментов, выберите цвет, которым будет заполнен диалоговый пузырь. Опцией Layer из группы New меню Layer создайте новый слой и нарисуйте на нем фигуру выбранной формы. Для этого потяните указатель курсора вниз и вправо при зажатой левой кнопке мыши.
Опцией Character из меню Window откройте палитру шрифтов и выберите в ней шрифт, его начертание, размер и цвет. Если потребуется, вы сможете изменить эти параметры. Кликните по текстовому полю и сделайте надпись . Если текст не помещается полностью в рамку, уменьшите размер шрифта, отрегулировав его в панели настроек под главным меню или в палитре Character.
Если потребуется, вы сможете изменить эти параметры. Кликните по текстовому полю и сделайте надпись . Если текст не помещается полностью в рамку, уменьшите размер шрифта, отрегулировав его в панели настроек под главным меню или в палитре Character.
Рекомендуем также
Лучшие приложения для обработки фото
Какие приложения тебе пригодятся для красивой обработки фотографий в Instagram? Мы собрали топ лучших, которые используют все бьюти-блогеры.
VSCO Camera
Позволяет изменить контрастность снимка, дает возможность кадрировать, наклонить по диагонали, вертикали, добавить резкости, прозрачности или насыщенности по цвету, убрать или добавить тени, скорректировать оттенок или зернистость изображения. Кстати, если времени на изучение всех нюансов нет, то можешь использовать готовые шаблоны «Цветокоррекция» и применять встроенные фильтры.
BeautyPlus
Помогает уменьшить талию, отбелить зубы, убрать мешки под глазами и вытянуть ноги. Кстати, с помощью этого приложения можно обрабатывать не только портреты, но и тематические снимки с бьюти-раскладками.
Кстати, с помощью этого приложения можно обрабатывать не только портреты, но и тематические снимки с бьюти-раскладками.
Facetune
Помогает провести полную ретушь лица и фигуры (удлиняет ноги, прорисовывает талию, убирает второй подбородок). Также высветляет кожу и зубы, придает губам объем, нос и скулы делает более очерченными.
Adobe Photoshop Fix
Его главная фишка – позволяет перекрасить любой предмет на снимке. Такая функция незаменима, когда помады нужного оттенка не оказалось, а красивое фото сделать надо.
Color Pop
Позволяет обесцветить фото, а после с помощью специальной кисти вернуть цвет выбранным участкам снимка. Такой способ обработки эффектно смотрится с бьюти-подборками и макияжем.
Adobe Photoshop Lightroom CC
Это приложение блогеры используют, когда у них нет возможности выставить свет. С помощью Lightroom можно настроить освещение. Например, если фото вышло темным или, напротив, засвеченным, то Lightroom исправит ситуацию за пару кликов.
YouCam Perfect
Помогает скорректировать внешность (как «Фотошоп»). Плюс к этому дает возможность отбелить зубы, убрать второй подбородок, лишние сантиметры на талии и бедрах.
Studio
С ним можешь добавлять на фото графические элементы – рамки, надписи геометрические фигуры (если это раскладка бьюти-средств) и «приделывать» смешные очки, шапки и усы.
Snapseed
Дает возможность точечно отбеливать картинку, смешивать слои и удалять любые объекты, например случайно попавшие в кадр колпачки от флаконов, не вписавшиеся в картину детали декора.
LD (Lens Distortions)
Нужен тогда, когда хочется изменить фото и добавить спецэффектов, например создать эффект тумана (Fog), дождевых капель (Shimmer), потертой фотопленки (Luminary) или солнечных бликов (Legacy).
YouCam Makeup
То, что надо для обработки селфи с макияжем. Позволяет выполнить мелкую ретушь, скрыть следы недосыпа, почистить лицо и даже сменить имидж – поменять цвет глаз, волос, прическу и сам мейкап.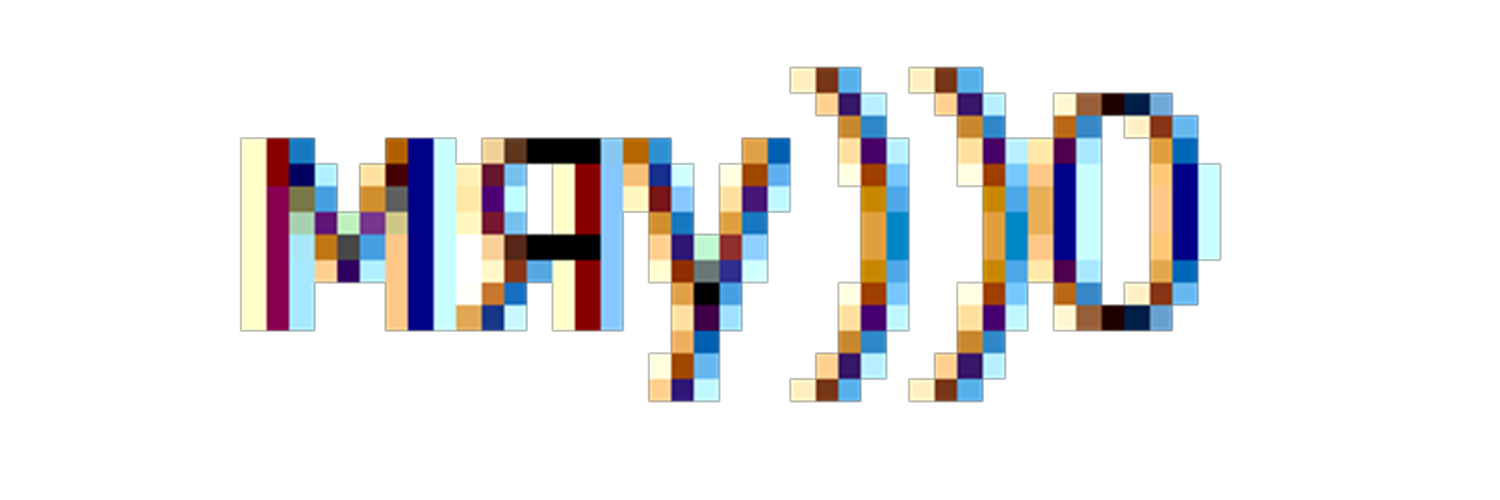 Пригодится всем, кто хочет красивые снимки, а краситься толком не умеет.
Пригодится всем, кто хочет красивые снимки, а краситься толком не умеет.
20 маст-хэв-приложений для пользователей Instagram
Приложения для базовой обработки фото
1. Snapseed
Приложение от Google, в котором есть более 20 инструментов для манипуляций со снимками и пачка неплохих фильтров. Если вы ищете продвинутый мобильный фоторедактор, в котором можно вручную править мельчайшие детали, обязательно попробуйте Snapseed.
2. Adobe Lightroom CC
Ещё один мощный редактор, который позволяет править выбранные области изображений. Кроме того, в арсенале Lightroom есть масса возможностей для тонкой настройки цветов, света, перспективы и других параметров. А ещё вы можете создавать профили с оптимальными настройками и применять их к любым снимкам. Правда, большинство возможностей Adobe Lightroom CC доступно только в рамках платной подписки за 5 долларов в месяц.
3. VSCO
Стильное приложение с простым фоторедактором, режимом Discover для просмотра фотографий других пользователей и — самое главное — великолепными фильтрами. Большинство из них платные. Зато они способны превратить даже самый заурядный снимок в произведение искусства.
4. Adobe Photoshop Express
Мобильная версия легендарного Photoshop. Впрочем, с десктопной программой сходств мало — отличается как дизайн, так и возможности. Как можно догадаться по названию, Photoshop Express создана специально для несложной и быстрой правки снимков прямо на ходу. Корректировать фото очень удобно: вы просто выбираете шаблоны и передвигаете ползунки, всё остальное программа делает за вас.
5. PicsArt
Редактор, в котором есть не только инструменты для ретуши снимков, но также удобные функции создания слайд-шоу и коллажей. Изображения можно украшать различными элементами: стикерами, текстом, масками, рамками и всевозможными эффектами.
Сейчас читают 🔥
Специальные фоторедакторы
1.
 Enlight
EnlightEnlight — программа, которая позволяет создавать не просто качественные, а по-настоящему художественные снимки. В ней можно комбинировать разные фотографии и стилизовать их с помощью оригинальных эффектов и фильтров.
2. Union
Union также превращает разные снимки в один и справляется с этим не хуже предыдущего приложения. Эффекты мультиэкспозиции позволяют получать забавные или действительно завораживающие фото.
3. TouchRetouch
Используйте это приложение, чтобы избавиться от ненужных элементов в кадре: мусора, дыр, царапин, проводов или даже прыщей.
4. Facetune
Маст-хэв-приложение для любителей селфи. Facetune поможет сделать зубы белее, глаза ярче, а кожу чище. Также здесь можно настраивать свет, выбирать фильтры и работать с фоном.
5. Canva
Canva предлагает множество стильных шаблонов для создания историй и постов. Выбирайте любой, редактируйте для своих нужд и публикуйте. Вы также можете создавать публикации во встроенном редакторе, используя изображения, шрифты, иконки и другие исходники из библиотеки Canva.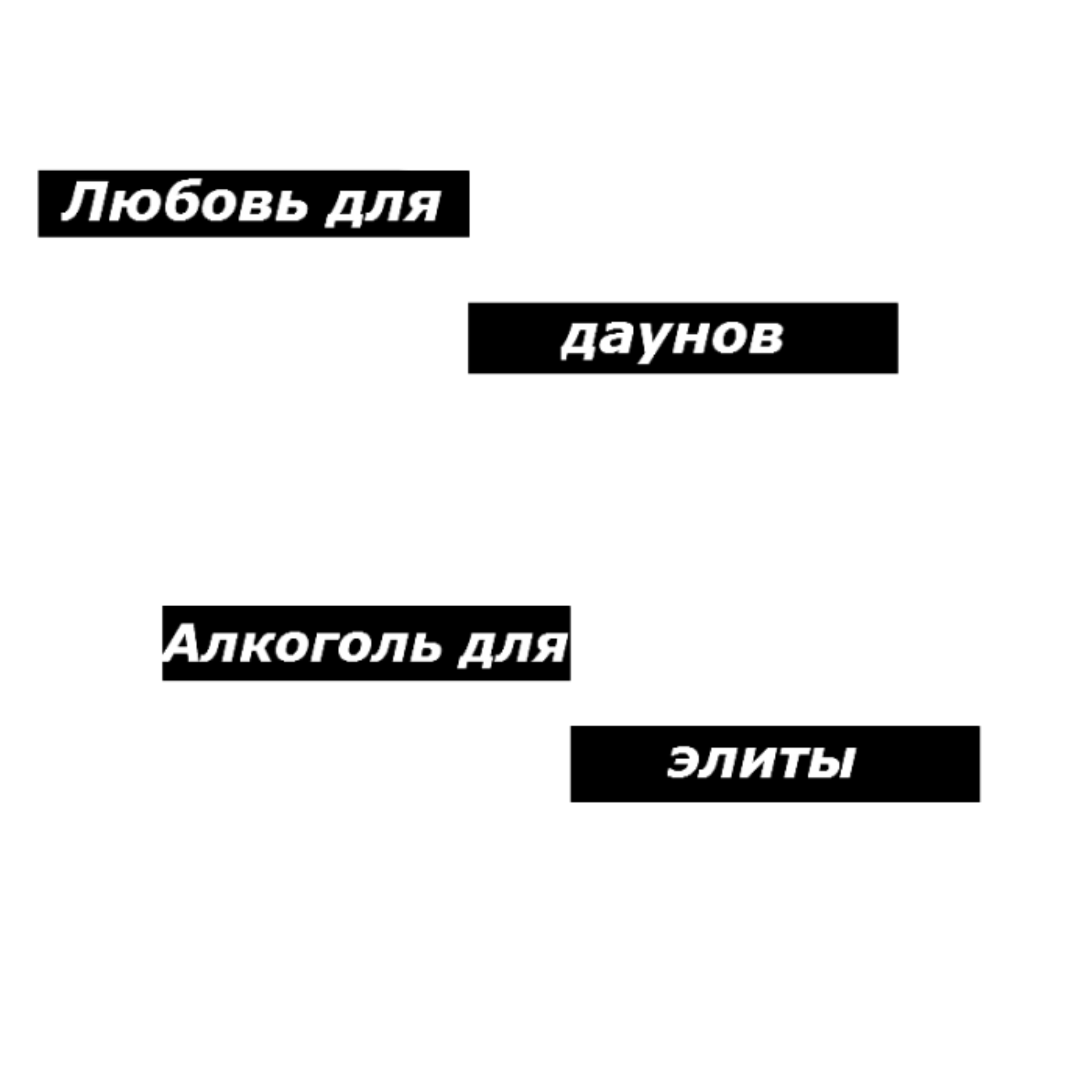
6. Pixaloop
Эта программа превратит ваши фото в эффектные анимации. С её помощью вы можете заставить воду, облака, дым и другие объекты в кадре двигаться. А различные 3D-эффекты придадут снимкам дополнительную динамику и объём.
Приложения для обработки и монтажа видео
1. Clips
Минималистичный видеоредактор Apple, предназначенный для создания коротких клипов. Позволяет быстро комбинировать фрагменты видео, снимки, титры, музыку и различные мультяшные стикеры.
2. InShot
InShot удачно сочетает функции обработки фото и монтажа видео. Вдобавок в программе очень удобно сохранять ролики для Instagram. Для этого есть специальные шаблоны с оптимальным соотношением сторон для постов и Stories — на ваш выбор. Так что экспортированное из InShot видео будет отлично смотреться в любой публикации.
3. Videoleap
Оригинальный редактор, который выделяется функцией смешивания визуальных элементов. Так, вы можете добавить несколько роликов или снимков на отдельные слои, а затем наложить их друг на друга в нужные моменты. Получится стильный видеоколлаж.
Получится стильный видеоколлаж.
4. Quik
Приложение от компании GoPro — упрощённый редактор для быстрого создания динамичных роликов. Вы добавляете снимки или видео, выбираете шаблон монтажа, а затем при необходимости вносите правки в уже созданный программой ролик. Результат можно отправлять в выбранные соцсети прямо из Quik.
5. Splice
Функциональный видеоредактор для более сложного монтажа. Вы можете управлять скоростью воспроизведения, обрезать и по-всякому компоновать фрагменты видео и фото, выполнять цветокоррекцию, применять эффекты и так далее.
Другие полезные программы
Мультифункциональное приложение, которое позволяет скачивать чужие видео и снимки из Instagram, делать репосты и даже анонимно просматривать Stories.
Приложение не найдено
Приложение не найдено
2. FolowMeter
FolowMeter помогает анализировать аудиторию и может пригодиться, если вы продвигаете свой профиль. Например, с помощью программы легко узнать, кто от вас отписался, какие пользователи чаще всего комментируют ваши записи, кто не подписался в ответ и так далее.
Приложение не найдено
3. Preview
Оформленная в едином стиле лента снимков может качественно выделить ваш аккаунт среди остальных. Программа Preview показывает запланированные посты рядом с уже опубликованными. Это позволяет заранее проверять сочетаемость их композиций и цветов. Используйте её, если хотите добиться визуальной гармонии.
4. Фотосканер
Если вы вдруг захотите оцифровать для Instagram свои старые аналоговые снимки, в этом поможет приложение «Фотосканер» от Google. Оно позволяет быстро создавать копии фотографий, сканируя их камерой смартфона. Чем она лучше, тем выше качество дубликатов.
Читайте также 📱📸📱
ТОП приложения и хитрости [2019]
Применение красивых шрифтов для Инстаграма поможет не только украсить ваш профиль, но и поспособствует его продвижению. Красивое оформление сделает аккаунт уникальным.
Красивое оформление сделает аккаунт уникальным.
Мы подобрали для вас лучшие приложения со шрифтами для Инстаграма, удобные онлайн-сервисы и хитрости, как изменить шрифт в сторис, биографии (шапке профиля) и в постах.
Перейдем к сути!
Содержание:
Как сделать красивый шрифт в Инстаграме – способ для биографии и сторис
Прежде чем выбирать конкретный шрифт, нужно разобраться с тем, как можно изменить стандартный тип надписей в социальной сети.
Как известно, Инстаграм отличается довольно простым дизайном. В постах социальной сети нет встроенного функционала для оформления текста: нет разнообразий шрифтов, стикеров, меню форматирования.
Однако, находчивые пользователи нашли способ обойти запреты.
Ниже описаны три варианта изменения стандартного оформления – для историй, биографии и постов.
Истории (Stories)
Истории – это короткие моменты из жизни, которыми вы можете поделиться в Инстаграм.
Эта функция является одной из самых популярных на сайте. Вы выкладываете фото или видео с подписью, вопросом, голосованием, анимационными стикерами, а другие пользователи видят его в специальной ленте историй.
Такой контент доступен на протяжении 24-х часов с момента публикации. Затем истории автоматически удаляются или сохраняются в указанный автором альбом. Красивые сторис – это эффективный способ привлечь внимание к своему аккаунту. Поэтому важно не только проставлять геотеги и анимацию, но и сопровождать все это запоминающейся подписью.
Следуйте инструкции, чтобы добавить историю с новым шрифтом:
Шаг 1. Создайте бэкграунд для истории. Для этого выберите фото/видео из галереи или же сделайте их на камеру через Инстаграм;
Шаг 2.Нажмите на значок карандаша и введите нужный текст. Его можно сделать уникальным с помощью параметров изменения цвета, формы и свечения, которые доступны в соцсети. Однако, многие пользователи часто не обращают внимания на наличие такого функционала;
Однако, многие пользователи часто не обращают внимания на наличие такого функционала;
Шаг 3. Выберите цвет и форму надписи;
Шаг 4. Чтобы красиво выделить букву, нажмите на неё. Откроется меню настройки фона для конкретного символа. В результате, можно получить красивые и необычные надписи;
Чтобы добавить другой шрифт, необходимо использовать специальные приложения или онлайн-сервисы.
Их подборка представлена в следующих разделах.
Принцип работы такой: вы вводите нужный текст в программе или онлайн-сервисе, и он преобразуется в нужный вам шрифт. Затем вы копируете полученную надпись в свою историю и публикуете её.
Биография (Bio)
Биография (Bio) – это раздел в шапке Инстаграм-аккаунта.
С помощью внесения информации в биографию вы создаете базовое представление о себе у своих подписчиков. К примеру, в био можно указать ваш город, род деятельности, ссылку на сайт или любую другую информацию. 150 символов – это максимальный объем биографии.
К примеру, в био можно указать ваш город, род деятельности, ссылку на сайт или любую другую информацию. 150 символов – это максимальный объем биографии.
Этот раздел аккаунта тоже может быть украшен необычными шрифтами, но их размер, цвет или фон нельзя изменить, как это было описано выше для сторис. Шрифты для биографий тоже можно найти на онлайн-сервисах или в специальных программах.
Однако, сначала следует разобраться с тем, как изменить данные в биографии:
Шаг 1. С помощью мобильного приложения или веб-версии сайта зайдите на свою страницу в Инстаграм;
Шаг 2. Нажмите на кнопку «Редактировать профиль», которая расположена над областью с вашими постами;
Шаг 3. В новом окне появятся данные для редактирования. Необычные шрифты можно добавить только в поля «Имя» и «О себе». В других строках они будут автоматически превращены в стандартный шрифт;
Шаг 4. Скопируйте готовый текст со шрифтом и сохраните изменения. Также дополнить биографию можно с помощью эмоджи. Они тоже будут распознаваться сайтом.
Скопируйте готовый текст со шрифтом и сохраните изменения. Также дополнить биографию можно с помощью эмоджи. Они тоже будут распознаваться сайтом.
Дело сделано!
Посты
В постах шрифт менять нельзя. Пользователи могут только дополнить его яркими смайликами. Также, нельзя делать абзацы. Самые находчивые пользователи научились, как можно выделять текст курсивом и жирным.
Для этого нужно использовать специальные теги [B], [I], [U] или [S]. Пример написания текста в окне для добавления поста и то, как он будет отображаться, указаны ниже:
к содержанию ↑Где найти шрифты
Различные шрифты можно найти в специальных приложениях или на сайтах.
Обратите внимание! Есть шрифты, которые не отображают символы кириллицы. Поэтому лучше не скачивать целые архивы с сотнями вариантами оформления текста. В таком случае большинство из них не будут «видеть» русский язык.
Мы подобрали для вас несколько интересных приложений для смартфона со шрифтами для Instagram, которые поддерживают латиницу и кириллицу.
SnapSeed
SnapSeed – это одно из самых лучших дополнительных приложений для Инстаграма. С его помощью можно обрабатывать снимки, создавать красивые надписи и выбирать шрифты.
Возможности:
- Быстрое оформление поста или истории, а также их мгновенная публикация в Инстаграме;
- Создание надписей в геометрических фигурах;
- Настройка прозрачности текста;
- Настройка декоративных элементов.
AppForType
AppForType – бесплатная программа для Android и IOS, с помощью которой можно скопировать готовые декоративные надписи. Они имеют не только уникальный шрифт, но и графические элементы. Есть много бесплатных шаблонов, а есть дизайны, которые можно купить.
Возможности:
- Рисование текста от руки;
- Стилизация с помощью добавления логотипов, красивых эмоджи и анимации;
- Выбор шаблонов по темам;
- Настройка цвета текста.

Typorama
Typorama – это еще одно хорошее приложение для кастомизации вашего Instagram. Программа просто незаменима для тех, кто ежедневно постит много историй, фотографий и хочет разнообразить свой контент.
Возможности:
- Редактирование фотографий;
- Выбор шаблонов надписей;
- Изменение формы и цвета текста;
- Настройка градиента и прозрачности.
Font Candy
Font Candy – программа с современными стилями надписей в духе минимализма. В библиотеке вы найдете большое количество макетов, которые можно использовать в историях для Инстаграма, Ютуба и Фейсбука.
Возможности:
- Применение фильтров;
- Работа с графическими элементами;
- Выбор из более 50-ти шрифтов в модных сегодня стилях минимализм, винтаж, лофт.
Идем дальше!
Canva
Canva – это кроссплатформенный ресурс, который доступен в формате мобильного приложения и веб версии. С его помощью вы сможете создать красивый макет текста самостоятельно, придумать логотип и прочие графические элементы. Большинство шрифтов и базовых макетов бесплатные.
С его помощью вы сможете создать красивый макет текста самостоятельно, придумать логотип и прочие графические элементы. Большинство шрифтов и базовых макетов бесплатные.
Возможности:
- Абсолютно все шрифты поддерживают кириллицу, поэтому вам не придется долго искать подходящий макет или же переводить нужную фразу на английский;
- Красивые наборы макетов с возможностью их редактирования;
- Созданную надпись можно скопировать в любую социальную сеть.
Онлайн шрифты – как использовать
В специальных приложениях не всех шрифты поддерживают русский!
Если вы не хотите искать варианты надписей в специальных программах, можно использовать обычные онлайн-сервисы.
Есть и те, которые ориентированы только на «нашего» пользователя.
На них есть подборки со шрифтами, каждый из которых поддерживает русский язык.
Один из таких сервисов – это Online Letters. Чтобы начать работать с сайтом, достаточно выбрать нужную категорию шрифта в меню слева. Затем нужно выбрать стиль шрифта по превью.
Чтобы начать работать с сайтом, достаточно выбрать нужную категорию шрифта в меню слева. Затем нужно выбрать стиль шрифта по превью.
Нажмите на понравившийся тип надписи и в новом окне напечатайте свой текст. Он будет автоматически преобразован в нужный шрифт. Скопируйте результат. Теперь его можно вставить в текст поста, биографию, имя аккаунта или историю.
к содержанию ↑Заключение
Украсить свой аккаунт красивыми шрифтами сегодня может каждый пользователь Инстаграма. Нужно лишь выбрать удобный для вас вариант – онлайн-сервисы или программы для редактирования историй/постов.
Среди приложений рекомендуем выбирать те, которые также позволяют добавлять фильтры на фотографии, планировать внешний вид страницы. Так вы сможете оформить свою страницу как настоящий профессиональный блогер.
youtube.com/embed/mZgg4QrpQ1A?feature=oembed» frameborder=»0″ allow=»accelerometer; autoplay; encrypted-media; gyroscope; picture-in-picture» allowfullscreen=»»/>
Как создать шаблон почтовой этикетки с помощью Photoshop | Small Business
Рассылка писем вашим клиентам может создать или разрушить бизнес, но также может занять значительное количество вашего времени. Экономьте время, создавая шаблоны почтовых этикеток в Adobe Photoshop, программе графического дизайна. С помощью Photoshop вы можете создать почтовый ярлык один раз, в том числе украсить его логотипом вашей компании, и повторно использовать его каждый раз, когда вам нужно что-то отправить. Все выровнено и готово, чтобы вы могли вмешаться, заменить данные получателя и приготовиться отправить их по почте.
Откройте Adobe Photoshop. Щелкните меню «Файл». Щелкните «Создать». Введите «Mailer» в поле «Name». Введите размеры этикетки в поля «Ширина» и «Высота», например «4» и «2» соответственно. Откройте два меню размеров и нажмите «дюймы». Откройте меню «Содержание фона» и нажмите «Белый». Нажмите кнопку «ОК», чтобы открыть холст метки.
Откройте два меню размеров и нажмите «дюймы». Откройте меню «Содержание фона» и нажмите «Белый». Нажмите кнопку «ОК», чтобы открыть холст метки.
Щелкните значок «T» на панели «Инструменты», чтобы открыть панель инструментов «Тип» в верхней части экрана. Выберите шрифт, размер и цвет текста — поле цвета не помечено, но отображается на панели инструментов в виде цветного прямоугольника, по умолчанию черного цвета.Помните, что вы выбираете внешний вид текста шаблона, а не сами слова шаблона.
Щелкните примерно на полтора дюйма вниз от верхней части шаблона; используйте линейку на левой стороне рабочего пространства для помощи. Введите «Имя получателя». Щелкните инструмент «Перемещение», инструмент в верхней части панели «Инструменты». Это просто предупреждает Photoshop, что вы закончили эту линию.
Снова щелкните инструмент «Тип». Щелкните под первой строкой и введите «Компания». Щелкните инструмент «Перемещение», затем инструмент «Текст».Щелкните под этой строкой и введите «Адресная строка».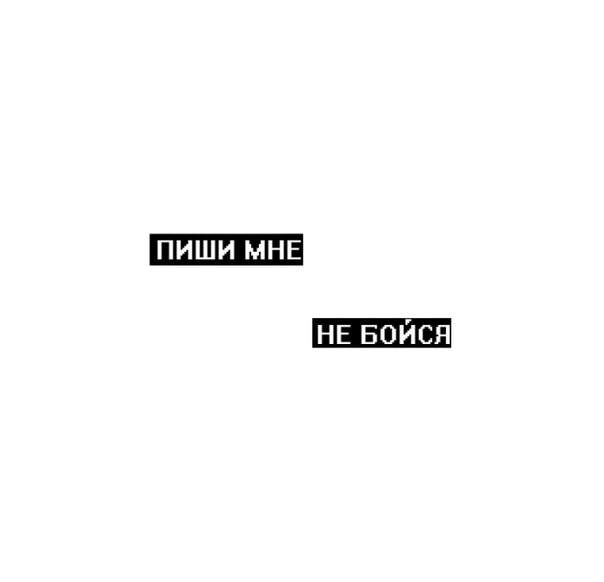
Повторите эти действия, чтобы добавить строку для города, штата и почтового индекса, а затем любые другие строки для метки, например «Вниманию» или «Конфиденциально».
Щелкните меню «Файл» и нажмите «Открыть». Найдите цифровую копию логотипа вашей компании. Дважды щелкните файл. Когда он откроется, щелкните меню «Выбрать». Щелкните «Все» и нажмите клавиши «Ctrl» и «C», чтобы скопировать его.
Вернитесь к холсту «Mailer» и нажмите клавиши «Ctrl» и «V».Когда логотип вставляется, при необходимости измените его размер, щелкнув меню «Правка», выбрав «Преобразовать», выбрав «Масштаб» и сжав его по размеру. Перетащите его в центр вверху метки.
Просмотрите палитру «Слои» и обратите внимание, что теперь имеется несколько слоев с каждой строкой текста на этикетке и логотипом.
Щелкните меню «Файл». Щелкните «Сохранить как». Откройте меню «Формат» и нажмите «PSD», если он еще не выбран. Нажмите кнопку «Сохранить».
Снова откройте шаблон, чтобы использовать этикетку при необходимости.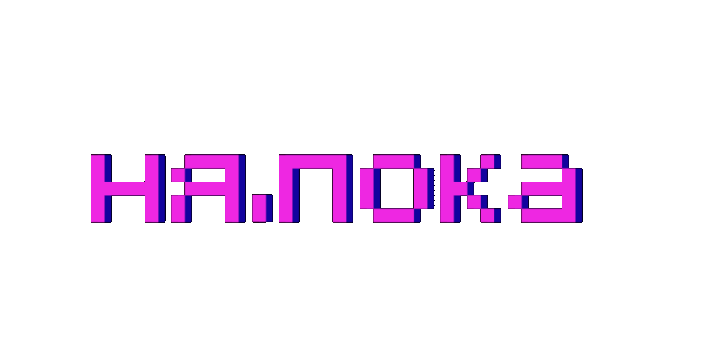 Дважды щелкните одну из строк в палитре «Слои» и введите текст вместо заполнителя, например «Компания», с реальной информацией. После завершения и печати этикетки повторно сохраните ее с другим именем файла, чтобы не перезаписать шаблон.
Дважды щелкните одну из строк в палитре «Слои» и введите текст вместо заполнителя, например «Компания», с реальной информацией. После завершения и печати этикетки повторно сохраните ее с другим именем файла, чтобы не перезаписать шаблон.
Ссылки
Советы
- Ключевым моментом при создании шаблона почтового ярлыка — по сравнению с обычным почтовым ярлыком — является возможность вносить изменения и при необходимости заполнять шаблон. Photoshop — идеальный выбор для этой задачи, поскольку слои сохраняются при сохранении файла в формате PSD.Вот почему важно сохранить файл как PSD; в противном случае при сохранении вы «сгладите» текст своего шаблона и не сможете вернуться к нему, чтобы добавить фактическую информацию о почтовом ярлыке.
Writer Bio
Fionia LeChat — технический писатель, основные навыки которого включают MS Office Suite (Word, PowerPoint, Excel, Publisher), Photoshop, Paint, настольные публикации, дизайн и графику. LeChat имеет степень магистра технических наук, магистра искусств в области связей с общественностью и коммуникаций и бакалавра искусств в области письменной речи / английского языка.
5 лучших программ для маркировки продуктов
Другие статьи, которые могут вам понравиться:
При создании собственных этикеток для продуктов вы должны быть уверены, что найдете программу для дизайна этикеток, которая проста в использовании и соответствует вашему бюджету. Мы выделили пять лучших программ для дизайна этикеток продуктов и рассказали, что делает их такими популярными среди владельцев бизнеса и графических дизайнеров. Независимо от того, печатаете ли вы этикетки самостоятельно или профессионально, — для вас найдется программа для этикеток.
Обратитесь к нашей простой сравнительной таблице ниже, а затем к полному описанию каждой программы разработки этикеток, чтобы найти подходящее программное обеспечение для разработки этикеток для вашего проекта этикетирования.
На что обращать внимание при разработке программного обеспечения для дизайна этикеток
Если вы начинающий дизайнер, поищите программное обеспечение для этикеток, которое предлагает готовые шаблоны этикеток. Это позволяет легко настроить профессиональный дизайн с использованием вашего бренда или информации. Лучшее программное обеспечение для дизайна этикеток и печати предлагает большое количество бесплатных шаблонов для создания этикеток вашей продукции без скрытых платежей или подписок.
Это позволяет легко настроить профессиональный дизайн с использованием вашего бренда или информации. Лучшее программное обеспечение для дизайна этикеток и печати предлагает большое количество бесплатных шаблонов для создания этикеток вашей продукции без скрытых платежей или подписок.
Все представленное ниже программное обеспечение для дизайна предлагает вам пустые шаблоны, которые позволяют создавать этикетки с нуля в зависимости от вашего уровня дизайнерского опыта. Вы также можете загружать свои собственные иллюстрации или изображения на большинство платформ, а затем персонализировать свой ярлык с помощью специальных шрифтов, форм и значков.
Если вам понадобятся штрих-коды или QR-коды на этикетках продуктов, убедитесь, что выбранное вами программное обеспечение для дизайна предлагает генератор штрих-кодов.
Любой из вариантов ниже предложит вам отличный способ сделать этикетки для ваших продуктов.Попробуйте их все, посмотрите, каковы различные льготы и преимущества, и выберите то, что лучше всего подходит для вашего бизнеса.
1. Avery Design & Print
Это бесплатное программное обеспечение от изобретателя самоклеящихся этикеток было создано специально для разработки этикеток. Программное обеспечение Avery для дизайна этикеток упрощает задачу — от профессиональных металлических этикеток для продуктов премиум-класса с профессиональной печатью до чего-то столь же простого, как персонализированные адресные этикетки для вашего офиса. Это просто, бесплатно и отлично подходит для начинающих и продвинутых.
Самая лучшая часть использования бесплатного программного обеспечения для дизайна Avery заключается в том, что при использовании с этикетками Avery вы знаете, что получаете самые выгодные деньги. И что еще лучше, у вас есть возможность напечатать свои собственные этикетки, используя пустые этикетки Avery, или заказать индивидуализированные распечатанные онлайн-этикетки на рулонах или листах. Вы можете заказать несколько дизайнов рулонных этикеток, а также применить тот же дизайн к многочисленным продуктам, таким как открытки, визитные карточки, бирки, билеты и многое другое.
Доступ ко всем вашим проектам и истории заказов из любого места в режиме 24/7.Загрузите свою собственную графику и изображения или выберите один из тысяч бесплатных профессионально разработанных шаблонов, которые вы можете персонализировать по своему усмотрению. Вы можете вставлять текст, изображения, штрих-коды, QR-коды, серийные номера и последовательную нумерацию. Вы также можете легко импортировать данные для создания переменных этикеток продуктов или выполнить слияние адресных этикеток. И вы также можете легко сделать все свои ярлыки одинаковыми или разными.
Просто создайте учетную запись, выберите свой продукт, а затем выберите между пустыми или заранее разработанными шаблонами — и все это бесплатно.Персонализируйте свой дизайн и сохраните его в своей учетной записи Avery или на компьютере. Затем распечатайте свои этикетки или закажите их профессиональную печать в Avery WePrint.
2. Canva
Чрезвычайно популярная платформа для дизайна, Canva предлагает множество бесплатных шаблонов для всего — от личных, деловых, маркетинговых и образовательных. Помимо создания дизайна для этикеток, вы можете найти такие вещи, как шаблоны для логотипов, флаеров, визитных карточек и инфографики.
Помимо создания дизайна для этикеток, вы можете найти такие вещи, как шаблоны для логотипов, флаеров, визитных карточек и инфографики.
Вы можете настраивать шаблоны по своему усмотрению, используя личные изображения, диаграммы, значки, шрифты, цвета и многое другое.Программа проста в использовании для новичков. Это бесплатное программное обеспечение для дизайна, но есть также расширенная версия, которая дает вам доступ к некоторым специальным шаблонам и инструментам.
Для начала просто выберите заранее разработанный шаблон или пустой холст. Перетащите любые желаемые элементы на свой дизайн и загрузите файл для печати. Лучшее в Canva — это то, что после того, как вы создали свои этикетки, вы можете легко загрузить свои изображения в Avery Design & Print или в другую службу печати этикеток, чтобы заказать профессионально напечатанные этикетки, когда вы уже вышли за рамки самостоятельной печати.
3. Дизайнер этикеток Maestro
Maestro Label Designer — это программа для онлайн-дизайна этикеток, созданная Online Labels специально для продуктов Online Label. Код активации требуется для каждого использования для печати без водяных знаков. Вы получаете код активации при каждой покупке на сумму от 9,95 долларов США.
Код активации требуется для каждого использования для печати без водяных знаков. Вы получаете код активации при каждой покупке на сумму от 9,95 долларов США.
Инструмент дизайна доступен 24/7. Он предлагает пустые и предварительно разработанные шаблоны, в которые вы можете добавлять текст, изображения и многое другое. Вы можете загружать свою собственную графику и использовать гарнитуры, установленные на вашем компьютере.Он также предлагает генератор питания и штрих-кода и другие полезные инструменты.
Просто выберите конфигурацию этикетки или выберите заранее разработанный шаблон. Добавьте текст, фотографии и многое другое. Загрузите свой дизайн и распечатайте его из предпочитаемой программы просмотра PDF-файлов или попросите их распечатать для вас этикетки.
4. Microsoft Word
Вы можете найти множество популярных шаблонов этикеток в Microsoft Word в онлайн-каталоге шаблонов. Требуется подписка на Microsoft, но шаблоны бесплатны.Программа для обработки текстов популярна среди дизайнеров, поскольку она предустановлена на многих компьютерах, и многие пользователи с ней знакомы. Количество шаблонов и продуктов немного ограничено, но это может быть отличным началом, если вам нравится работать в Word.
Количество шаблонов и продуктов немного ограничено, но это может быть отличным началом, если вам нравится работать в Word.
Вы можете вставлять различные элементы, фигуры и картинки. Однако это может занять немного времени, так как вам придется копировать дизайн на весь лист. Вы можете выбрать пустой шаблон в меню Microsoft, загрузить шаблон со стороннего сайта или выложить его самостоятельно.Вы можете печатать прямо из Word или загрузить свой дизайн в выбранную вами службу печати этикеток.
Если у вас есть учетная запись Microsoft, вы можете получить доступ к сотням бесплатных шаблонов этикеток. Премиум-шаблоны также доступны при подписке на Microsoft 365.
5. Adobe Creative Suite
Если вы опытный дизайнер, то Adobe Creative Cloud может стать для вас лучшим программным обеспечением для создания этикеток. Независимо от того, используете ли вы Photoshop, Illustrator или InDesign, Adobe предлагает макеты, редактирование фотографий и создание векторных изображений. На самом деле, вполне вероятно, что если вы наймете графического дизайнера, он будет использовать одну из этих дизайнерских платформ для создания ваших этикеток.
На самом деле, вполне вероятно, что если вы наймете графического дизайнера, он будет использовать одну из этих дизайнерских платформ для создания ваших этикеток.
Хотя с помощью этих инструментов вы можете создавать удивительно подробные этикетки продуктов, они стоят дорого. А если вы еще не являетесь экспертом в использовании инструментов, часы, которые вам понадобятся для овладения инструментами, могут не окупить вложенных средств.
С помощью Adobe Suite вы можете загрузить пустой шаблон этикетки или создать свой собственный. Добавьте фотографии, разные формы, текст и многое другое для создания этикеток ваших продуктов.Распечатайте этикетки прямо из выбранной вами программы Adobe или воспользуйтесь профессиональным принтером, таким как Avery WePrint, для заказа ваших этикеток.
У вас есть любимый инструмент дизайна, который вы используете для своих этикеток? Расскажите нашим читателям, что вы думаете о лучшем программном обеспечении для дизайна этикеток. Или поделитесь своими любимыми советами и приемами по созданию этикеток для продуктов.
Или поделитесь своими любимыми советами и приемами по созданию этикеток для продуктов.
Подпишитесь на нашу рассылку, чтобы получать все последние советы по маркировке, маркетинговые идеи и многое другое от Avery.
Автор: Мелани Нефф
У Мелани обширный писательский опыт, основанный на впечатляющем журналистском фундаменте. Как журналист USA Today и The Los Angeles Times в течение почти 20 лет, она освещала все, от беспорядков в Лос-Анджелесе, пожаров и наводнений до игр LA Lakers и Clippers и премьер фильмов. За своей газетной карьерой она долгое время занималась вопросами финансирования и развития коммерческой недвижимости. Мелани в настоящее время пишет о потребностях малого бизнеса в маркетинге и маркировке в течение последних 10 лет.Она любит читать, исследовать и расширять свои знания обо всем, что происходит в современном деловом мире, и старается предоставить своим читателям наиболее ценную информацию. Просмотреть все сообщения Мелани Нефф
Знакомство с интерфейсом Photoshop
Интерфейс Photoshop
Вот как выглядит интерфейс Photoshop после открытия изображения. Мы узнали все об открытии изображений в предыдущей главе этой обучающей серии (супер очаровательное фото из Adobe Stock):
Мы узнали все об открытии изображений в предыдущей главе этой обучающей серии (супер очаровательное фото из Adobe Stock):
Интерфейс Photoshop CC.Фото: Adobe Stock.
Окно документа
Окно документа — это большая область в центре интерфейса, где отображается изображение. Также здесь мы редактируем изображение. Фактическая область, где видно изображение, известна как холст . Темная область вокруг изображения — это картон . Монтажный стол на самом деле не служит другой цели, кроме заполнения пространства вокруг изображения, когда само изображение слишком мало, чтобы заполнить все окно документа:
В окне документа отображается изображение.
Вкладка «Документ»
В верхней части окна документа находится вкладка документа . На вкладке отображается имя и тип файла документа («AdobeStock_145722872.jpeg») и текущий уровень масштабирования (25%).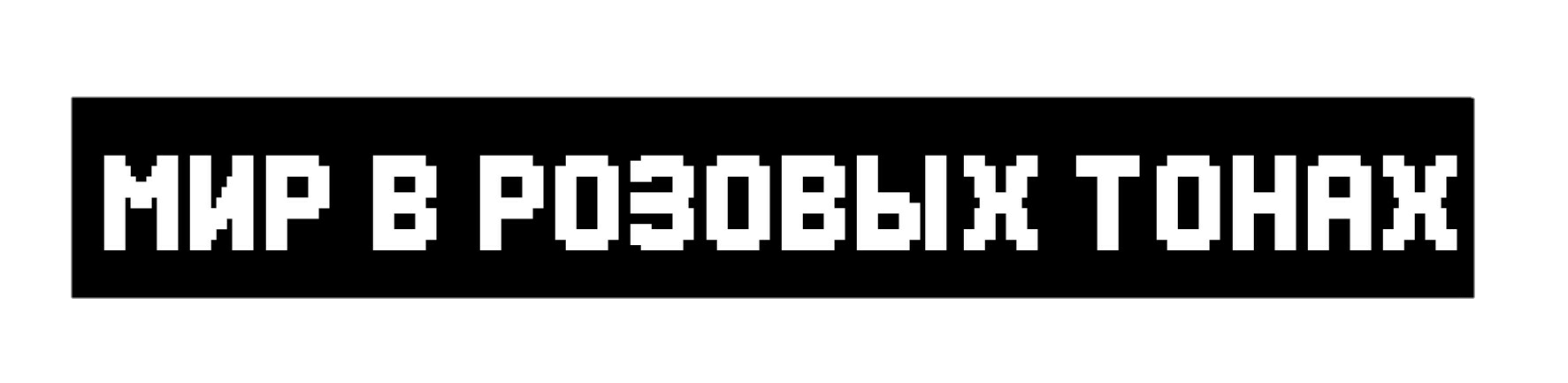 Вкладка также позволяет переключаться между окнами документов, когда в Photoshop открыто несколько изображений. Мы узнаем больше о работе с несколькими документами в другом уроке:
Вкладка также позволяет переключаться между окнами документов, когда в Photoshop открыто несколько изображений. Мы узнаем больше о работе с несколькими документами в другом уроке:
Вкладка «Окно документа».
Уровень масштабирования и строка состояния
В нижнем левом углу окна документа мы находим дополнительную информацию об изображении.Отображается текущий уровень масштабирования , как и на вкладке документа. Справа от уровня масштабирования находится строка состояния . По умолчанию в строке состояния отображается цветовой профиль изображения. В моем случае это Adobe RGB (1998 г.). Вы можете сказать что-то другое, например sRGB IEC61966-2.1. Мы узнали о цветовых профилях в учебнике по основным параметрам цвета Photoshop в главе 1:
Текущий уровень масштабирования документа (слева) и строка состояния (справа).
Щелкните и удерживайте строку состояния, чтобы просмотреть дополнительную информацию об изображении, например его ширину и высоту, разрешение и информацию о цвете (каналы):
В строке состояния отображается дополнительная информация об изображении, если щелкнуть и удерживать его.
Вы также можете изменить тип информации, отображаемой в строке состояния. Щелкните стрелку справа от строки состояния, чтобы открыть меню, в котором вы можете выбрать для просмотра различные сведения, такие как размеры документа (размер файла) или размеры (ширина, высота и разрешение).Я оставлю значение по умолчанию, Профиль документа:
Используйте строку состояния для просмотра различных типов информации о вашем документе.
Панель инструментов
Панель инструментов (также известная как Панель инструментов или панель инструментов) — это место, где Photoshop хранит все свои инструменты. Вы найдете его слева от интерфейса Photoshop. Есть инструменты для выделения, редактирования и ретуширования изображений, рисования, добавления шрифтов или фигур в документ и многое другое:
Панель инструментов в Photoshop.
Расширение панели инструментов
По умолчанию панель инструментов представляет собой длинный одиночный столбец инструментов.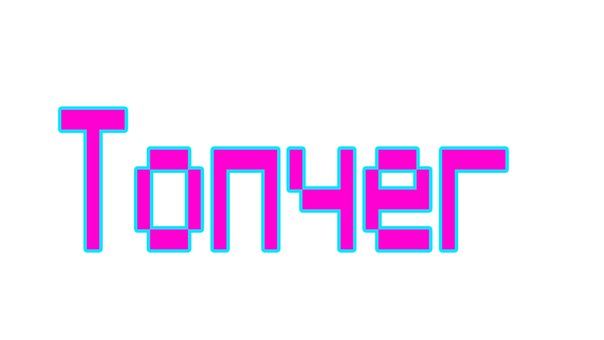 При нажатии на двойную стрелку вверху панель инструментов расширяется до более короткого двойного столбца. Щелкните стрелки еще раз, чтобы вернуться к макету с одним столбцом:
При нажатии на двойную стрелку вверху панель инструментов расширяется до более короткого двойного столбца. Щелкните стрелки еще раз, чтобы вернуться к макету с одним столбцом:
Панель инструментов может отображаться как одинарный (по умолчанию) или двойной столбец.
Скрытые инструменты панели инструментов
Photoshop включает в себя множество инструментов. На самом деле инструментов гораздо больше, чем мы видим.У большинства инструментов на Панели инструментов есть другие инструменты, вложенные вместе с ними в одно и то же место. Нажмите и удерживайте значок инструмента, чтобы просмотреть меню других инструментов, скрытых за ним.
Например, по умолчанию выбран инструмент Rectangular Marquee Tool . Это второй инструмент сверху. Если я щелкну и удерживаю значок инструмента Rectangular Marquee Tool, появляется всплывающее меню. Меню показывает мне, что Elliptical Marquee Tool , Single Row Marquee Tool и Single Column Marquee Tool также могут быть выбраны из того же места.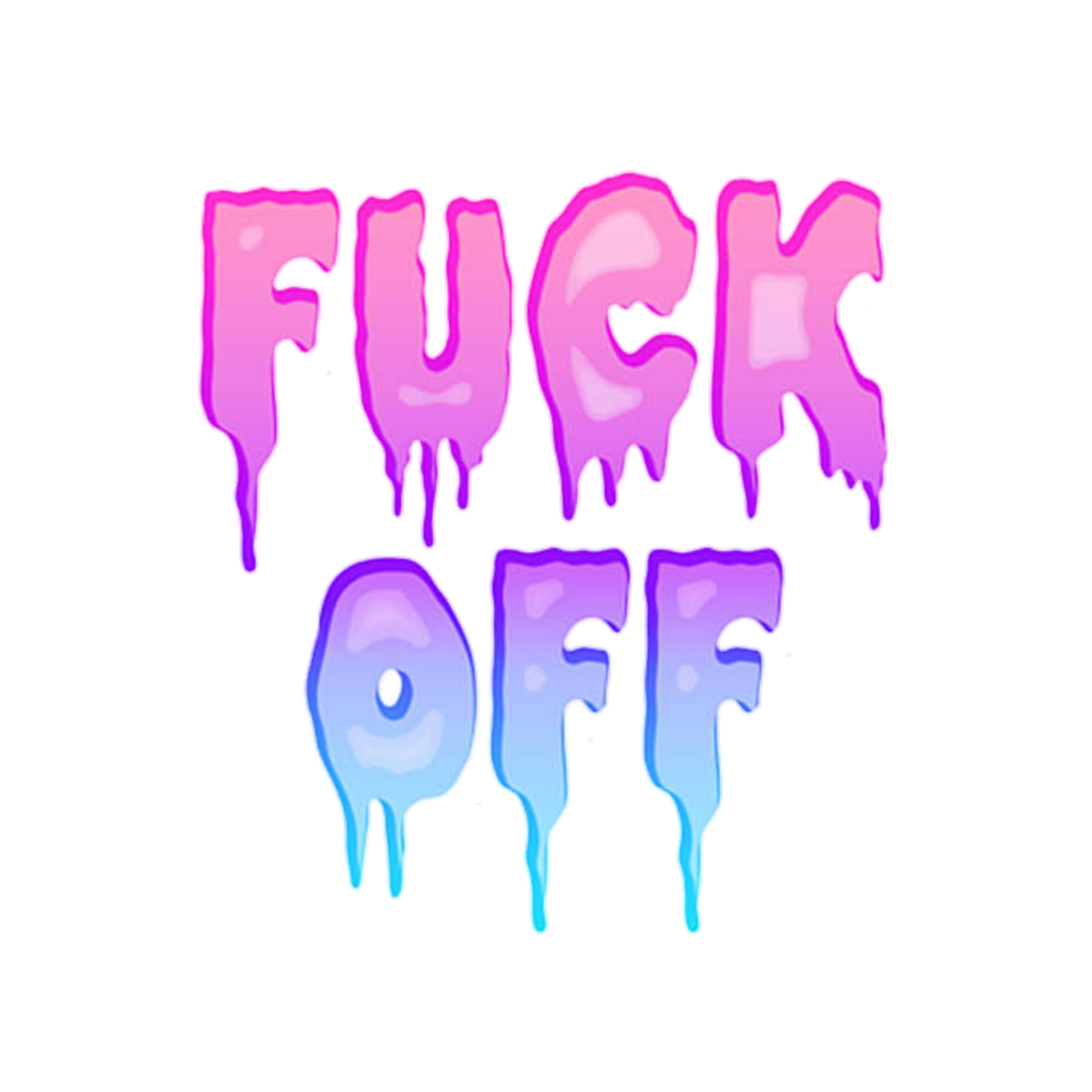 Мы узнаем больше о Панели инструментов в следующем уроке, а мы узнаем, как использовать инструменты Photoshop, в других уроках этой серии тренингов:
Мы узнаем больше о Панели инструментов в следующем уроке, а мы узнаем, как использовать инструменты Photoshop, в других уроках этой серии тренингов:
Большинство мест на Панели инструментов содержат несколько инструментов, а не только один.
Панель параметров
С панелью инструментов напрямую связана панель параметров Photoshop . На панели параметров отображаются параметры для любого инструмента, который мы выбрали на панели инструментов. Вы найдете панель параметров в верхней части интерфейса, прямо над окном документа.Здесь мы видим, что, поскольку в настоящее время у меня выбран инструмент «Прямоугольная область», на панели параметров отображаются параметры для инструмента «Прямоугольная область»:
Параметры для выбранного инструмента отображаются на панели параметров.
Если я выберу другой инструмент на Панели инструментов, например Crop Tool :
Выбор инструмента кадрирования.
Затем параметры на панели параметров изменятся. Вместо того, чтобы видеть параметры для инструмента «Прямоугольная область», теперь мы видим параметры для инструмента «Обрезка»:
Вместо того, чтобы видеть параметры для инструмента «Прямоугольная область», теперь мы видим параметры для инструмента «Обрезка»:
Панель параметров обновляется каждый раз при выборе нового инструмента.
Строка меню
В самом верху интерфейса Photoshop находится строка меню . Строка меню — это место, где мы находим различные параметры и команды, сгруппированные по категориям. Например, меню Файл содержит параметры для открытия, сохранения и закрытия документов. В меню Layer перечислены параметры для работы со слоями. Многие фильтры Photoshop находятся в меню , Фильтр, и так далее. Мы не будем рассматривать здесь все категории и пункты меню, но мы узнаем о них все в будущих уроках, когда они станут важными.Обратите внимание, что категория «Photoshop CC» слева от строки меню на снимке экрана присутствует только в версии Photoshop для Mac:
Строка меню проходит в верхней части Photoshop.
Панели
Справа от интерфейса Photoshop находятся панели . Панели дают нам доступ ко всем видам команд и опций, и есть разные панели для разных задач. Самая важная панель — это панель «Слои». Здесь мы добавляем, удаляем и работаем со слоями в нашем документе.Но есть и много других панелей, о которых мы поговорим позже:
Панели расположены в столбце справа от Photoshop.
Группы панелей
Для экономии места на экране Adobe группирует связанные панели вместе. Например, давайте посмотрим на панель «Слои». Как и в окне документа, каждая панель имеет вкладку вверху, на которой отображается имя панели. Обратите внимание, что есть две другие вкладки справа от вкладки «Слои».Один говорит каналов , а другой говорит путей . Это другие панели, которые вложены в панель «Слои» в той же группе панелей . Имя панели, которая в данный момент открыта в группе (в данном случае панель «Слои»), отображается ярче, чем другие:
Панель «Слои» — одна из трех панелей в группе.
Переключение между панелями в группе
Чтобы переключиться на другую панель в группе, щелкните ее вкладку. Здесь я открыл панель каналов.Чтобы вернуться к панели «Слои», снова щелкните ее вкладку:
Щелкайте вкладки в группе для переключения между панелями.
Где найти другие панели в Photoshop
По умолчанию сначала отображается только несколько панелей. Но в Photoshop доступно гораздо больше панелей. Вы найдете полный список панелей в меню Window в строке меню:
Выбор категории «Окно» в строке меню.
Панели перечислены в длинном единственном столбце.Я разделил столбец пополам, чтобы он лучше поместился на странице. Чтобы выбрать панель, щелкните ее название в списке. Галочка слева от названия панели означает, что панель уже открыта. Выбор уже открытой панели закроет ее.
Доступ ко всем панелям Photoshop можно получить из меню «Окно».
Панель поиска
Новым в Photoshop CC является панель поиска . Панель поиска позволяет нам быстро находить инструменты или команды в Photoshop, а также учебные пособия по разным темам или изображения из Adobe Stock.Чтобы использовать функцию поиска, щелкните значок поиска (увеличительное стекло) в правом верхнем углу Photoshop. Вы найдете его чуть выше столбца панели. Если вы используете Photoshop CC, но не видите значок поиска, убедитесь, что ваша копия Photoshop обновлена:
Панель поиска позволяет нам быстро находить инструменты или команды в Photoshop, а также учебные пособия по разным темам или изображения из Adobe Stock.Чтобы использовать функцию поиска, щелкните значок поиска (увеличительное стекло) в правом верхнем углу Photoshop. Вы найдете его чуть выше столбца панели. Если вы используете Photoshop CC, но не видите значок поиска, убедитесь, что ваша копия Photoshop обновлена:
Щелкните значок поиска (доступно только в Photoshop CC).
При щелчке по значку открывается панель поиска. Введите поисковый запрос вверху. Например, я ввожу «Обрезать». Панель поиска затем расширяется, чтобы показать вам результаты.Здесь мы видим, что при поиске «Кадрирование» были найдены инструменты Photoshop Crop Tool и Perspective Crop Tool . Он также обнаружил команду Обрезать и выпрямить фотографии , команду Обрезать и команду Обрезать . Щелкните любой инструмент или команду в списке, чтобы быстро выбрать его. Под инструментами и командами находится руководство от Adobe о том, как кадрировать и выравнивать фотографии, а также изображения, связанные с «Обрезкой» в Adobe Stock (хотя выращивание сельскохозяйственных культур — это не совсем то, что я имел в виду).При нажатии на учебное пособие или изображение откроется ваш веб-браузер и вы попадете на веб-сайт Adobe или Adobe Stock.
Под инструментами и командами находится руководство от Adobe о том, как кадрировать и выравнивать фотографии, а также изображения, связанные с «Обрезкой» в Adobe Stock (хотя выращивание сельскохозяйственных культур — это не совсем то, что я имел в виду).При нажатии на учебное пособие или изображение откроется ваш веб-браузер и вы попадете на веб-сайт Adobe или Adobe Stock.
Непосредственно под поисковым запросом вверху находится меню, позволяющее ограничить тип результатов. По умолчанию выбрано Все . Чтобы ограничить результаты только инструментами, панелями и командами Photoshop, выберите Photoshop . Для получения руководств по вашему поисковому запросу выберите Learn . А чтобы просматривать изображения только из Adobe Stock, выберите Stock :
Воспользуйтесь функцией поиска, чтобы быстро найти то, что вы ищете.
Рабочие места
Наконец, давайте посмотрим на рабочие области. Рабочее пространство в Photoshop — это предустановленный набор и расположение различных элементов интерфейса. Рабочие области могут управлять отображением панелей Photoshop на экране и их расположением. Рабочее пространство может изменять расположение инструментов на панели инструментов. Элементы в строке меню, наряду с сочетаниями клавиш, также можно настроить как часть рабочего пространства.
Рабочие области могут управлять отображением панелей Photoshop на экране и их расположением. Рабочее пространство может изменять расположение инструментов на панели инструментов. Элементы в строке меню, наряду с сочетаниями клавиш, также можно настроить как часть рабочего пространства.
По умолчанию Photoshop использует рабочее пространство, известное как Essentials .Рабочее пространство Essentials — это общее универсальное рабочее пространство с макетом интерфейса, подходящим для множества различных типов задач. Но есть и другие рабочие места на выбор. Мы можем переключаться между рабочими пространствами, используя параметр Workspace в правом верхнем углу Photoshop. В Photoshop CC параметр «Рабочая область» представлен значком. В Photoshop CS6 это поле выбора, в котором отображается имя текущего выбранного рабочего пространства:
Значок рабочей области в Photoshop CC.
Щелкните значок (или поле выбора), чтобы открыть меню других рабочих пространств, из которых мы можем выбирать.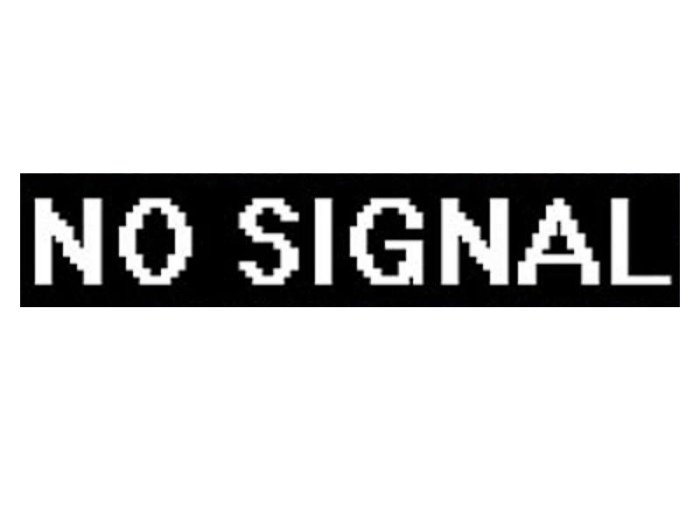 Photoshop включает несколько встроенных рабочих пространств. Каждый настраивает интерфейс для определенного типа работы. Как я уже упоминал, Essentials — это универсальное рабочее пространство общего назначения. Если вы веб-дизайнер, вы можете переключиться на рабочее пространство Graphic и Web . Для редактирования изображений хорошим выбором будет рабочая область Photography . Следите за своими панелями и панелью инструментов при переключении между рабочими пространствами, чтобы увидеть, что меняется.
Photoshop включает несколько встроенных рабочих пространств. Каждый настраивает интерфейс для определенного типа работы. Как я уже упоминал, Essentials — это универсальное рабочее пространство общего назначения. Если вы веб-дизайнер, вы можете переключиться на рабочее пространство Graphic и Web . Для редактирования изображений хорошим выбором будет рабочая область Photography . Следите за своими панелями и панелью инструментов при переключении между рабочими пространствами, чтобы увидеть, что меняется.
Мы более подробно рассмотрим рабочие пространства, в том числе способы создания и сохранения ваших собственных пользовательских рабочих пространств, в другом руководстве. Обратите внимание, что во всех наших руководствах используется рабочее пространство Essentials по умолчанию, поэтому я рекомендую придерживаться Essentials, когда вы изучаете Photoshop:
Используйте меню «Рабочее пространство», чтобы легко переключаться между рабочими пространствами.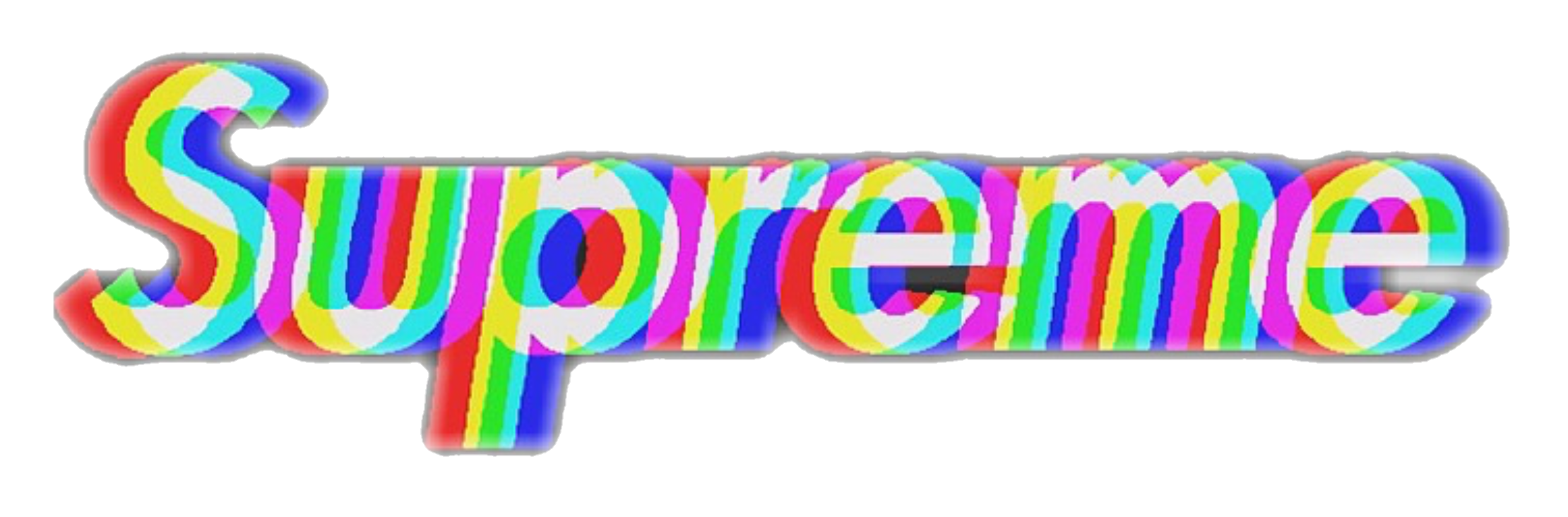
Куда идти дальше …
И вот оно! Это краткий обзор интерфейса и его функций в Photoshop! В следующем уроке мы более подробно рассмотрим панель инструментов Photoshop, включая полное описание всех инструментов Photoshop!
Вы можете перейти к любому другому уроку в этой главе «Изучение интерфейса Photoshop».Или посетите наш раздел Основы Photoshop, чтобы узнать больше!
бесплатных шаблонов для этикеток для домашних джемов
Хотя мы не можем рассказать вам, как приготовить самые восхитительные домашние джемы (в конце концов, это ваша специальность!), Мы можем рассказать вам, как сделать так, чтобы ваши банки с домашним вареньем выглядели как качественно и профессионально, как вам хочется. Планируете ли вы продавать домашнее варенье на Etsy или собираетесь продавать их на будущих фермерских рынках этой весной, мы можем помочь вам напечатать самые привлекательные индивидуальные этикетки, которые обязательно будут выглядеть так же мило, как и клубничное или ежевичное варенье или желе по вкусу.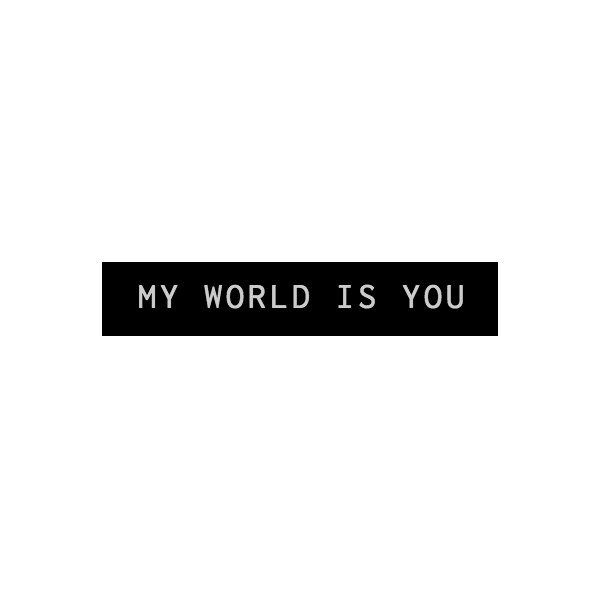
Бесплатные шаблоны этикеток
Если вы заказываете распечатанные этикетки для консервов на SheetLabels.com, мы можем помочь вам спроектировать, создать и напечатать идеальные этикетки для консервов для вашего бренда. Однако, если у вас уже есть дизайн этикетки и у вас есть надежный принтер дома или в офисе, вам может быть удобно заказывать наши пустые этикетки для консервирования и печатать этикетки по индивидуальному заказу дома. Даже в этом случае вы можете искать несколько бесплатных шаблонов, которые упростят настройку задания на печать.Ниже мы включили десять бесплатных вариантов шаблонов этикеток, которые могут вам пригодиться.
· Шаблоны этикеток Garden Therapy
· Шаблоны от A Sonoma Garden
· Этикетки для консервов от Kitchn
· Этикетки от Ladyface
· Как насчет оранжевых консервных этикеток
· Этикетки для домашних джемов Toad’s Treasures
· Этикетки для варенья от Evermine Occasions
· Этикетки для печати от Money Saving Mom
· Ярлыки для варенья из The Humming Homebody
Чтобы получить еще больше идей, зайдите в Pinterest и найдите бесконечное множество вариантов!
Совместимые метки SheetLabels.
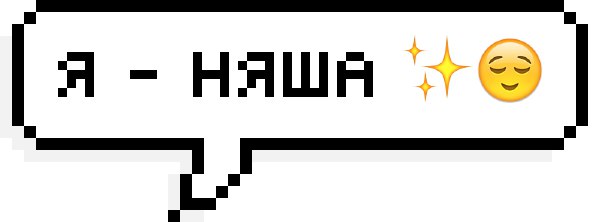 com Шаблоны
com ШаблоныНиже вы найдете шаблоны этикеток, которые полностью совместимы с нашими этикетками для чистых листов для проектов тряски и консервирования.
· Круглые этикетки 2,5 ″ : бесплатные шаблоны Illustrator, Photoshop, Adobe Acrobat и Microsoft Word можно найти в нижней части веб-сайта.
· Круглые этикетки 2 ″ : бесплатные шаблоны Illustrator, Photoshop, Adobe Acrobat и Microsoft Word можно найти в нижней части веб-сайта.
· Этикетки 8 ″ x 2 ″ : Бесплатные шаблоны Illustrator, Photoshop, Adobe Acrobat и Microsoft Word можно найти в нижней части веб-сайта.
· Этикетки 3 3/8 ″ x 2 1/3 ″ : Бесплатные шаблоны Illustrator, Photoshop, Adobe Acrobat и Microsoft Word можно найти в нижней части веб-сайта.
· Этикетки 2 1/2 ″ x 1 1/6 ″ : Бесплатные шаблоны Illustrator, Photoshop и Adobe Acrobat можно найти в нижней части веб-сайта.
· Octagon Mix Rectangle Labels : Бесплатные шаблоны Illustrator, Photoshop и Adobe Acrobat можно найти в нижней части веб-сайта.
· Этикетки для скоб : Бесплатные шаблоны Illustrator, Photoshop и Adobe Acrobat можно найти в нижней части веб-сайта.
· 2 Наклейки 11/16 ″ x 5 1/4 ″ : Бесплатные шаблоны Illustrator, Photoshop и Adobe Acrobat можно найти в нижней части веб-сайта.
· Этикетки 2 ″ x 5 ″ : Бесплатные шаблоны Illustrator, Photoshop, Adobe Acrobat и Microsoft Word можно найти в нижней части веб-сайта.
· Этикетки 2 ″ x 2 ″ : Бесплатные шаблоны Illustrator, Photoshop, Adobe Acrobat и Microsoft Word можно найти в нижней части веб-сайта.
· Этикетки 1 3/4 ″ x 2 ″ : Бесплатные шаблоны Illustrator, Photoshop, Adobe Acrobat и Microsoft Word можно найти в нижней части веб-сайта.
Свяжитесь с нами, чтобы узнать больше о наших индивидуализированных этикетках, этикетках для банок и консервных банок, и разместите свой заказ сегодня!
Идеи дизайна: 9 самых продаваемых мировых пивных этикеток
Вы когда-нибудь покупали бутылку пива, которую не пробовали раньше, только потому, что вам нравится вид этикетки? В сегодняшнем посте, посвященном вдохновению в дизайне, мы рассмотрим дизайн пивных этикеток самых продаваемых сортов пива со всего мира. Если вы новичок в дизайне, почему бы не уделить пару минут тому, чтобы взглянуть на некоторые тонкие и не очень тонкие элементы дизайна, составляющие дизайн этикетки вашего любимого напитка.
Если вы новичок в дизайне, почему бы не уделить пару минут тому, чтобы взглянуть на некоторые тонкие и не очень тонкие элементы дизайна, составляющие дизайн этикетки вашего любимого напитка.
Дизайнер Знай себя (и свою целевую аудиторию)
Независимо от того, для кого вы создаете дизайн, будь то дизайн пивной этикетки, плаката или логотипа, вы должны всегда помнить:
Какой у вас продукт?
Кто ваш покупатель?
Как эти клиенты покупают товар?
Задавая и отвечая на эти вопросы, дизайнер пивной этикетки может сосредоточиться на создании соответствующего, интересного, а может быть, даже удивительного дизайна.Основное внимание уделяется выделению вашего продукта среди конкурентов и установлению связи с покупателем.
Обещание
Инкапсулируя продукт в дизайнерской презентации, вы обязуетесь дать потребителю обещание: «Это ваше пиво». Хорошая презентация устраняет препятствия на пути к принятию продукта. Давать обещания и выполнять их — лучший способ построить бренд. Работа дизайнера — это часть общего построения бренда.
Работа дизайнера — это часть общего построения бренда.
Давайте посмотрим на несколько дизайнов этикеток известных брендов пива
Пиво Циндао
Этикетка для пива TsingtaoНазвание компании и флагманский продукт — пиво Tsingtao.Этикетка для пива больше похожа на два разделенных полушария, чем на овал, что придает ей более толстый, чем тонкий вид. В области между полушариями преобладает название бренда / продукта, написанное с большой буквы и выпуклым шрифтом наследия. Тень от выпуклого шрифта придает четкость и силу тонкой золотой кайме белого шрифта в названии бренда.
Яркий насыщенный красный фон царственно контрастирует с названием бренда, придавая ему неповторимый вид. Толстая золотая полоса образует четкую, но мягкую границу по периметру этикетки, а также создает фокус вокруг бренда / названия продукта.Внутри этой золотой границы вторая насыщенная красная полоса прерывает ее родительскую и незаметно содержит мотивы снопов пшеницы, дату основания и информацию о пивоварне.
Расположенный в верхнем полушарии, белый храм на острове в озере, туманное солнце светит с градиентом от моря к небесно-голубому. Эта эмблема олицетворяет чистоту намерений в белом храме и чистоту ингредиентов, отражая огонь солнца, динамичный характер воздуха, свежесть воды и плодородие земли.Этот значок обрамлен так же, как и внешняя граница этикетки, и снова мягко прерывается мотивами снопа пшеницы.
Нижнее полушарие содержит название бренда / продукта, нанесенное сильным выпуклым традиционным китайским шрифтом, парящим над насыщенным лесным или традиционным зеленым фоном и непосредственно под ним замысловатая и детализированная эмблема в тонких белых линиях, которая идеально закрывает эту этикетку.
Красивый дизайн с глубоким символизмом и ясным посланием, превосходное использование элементов наследия в чистом и современном воплощении признанного лейбла.
Пиво Budweiser
Основанная в 1852 году как Баварская пивоварня и впоследствии ставшая в 1879 году ассоциацией пивоварен Anheuser-Busch. Конструктивно Budweiser Label сохранила свой исторический облик и в простейшей интерпретации представляет собой красный прямоугольник, ограниченный белой рамкой. Внутри этого большого прямоугольника еще один большой прямоугольник белого цвета служит платформой для простых жирных синих букв названия продукта прямо поперек передней центральной оси этикетки.
Конструктивно Budweiser Label сохранила свой исторический облик и в простейшей интерпретации представляет собой красный прямоугольник, ограниченный белой рамкой. Внутри этого большого прямоугольника еще один большой прямоугольник белого цвета служит платформой для простых жирных синих букв названия продукта прямо поперек передней центральной оси этикетки.
Под названием продукта смесь жирных прописных и письменных шрифтов провозглашает его достоинства, перечисляет его ингредиенты и называет пивоварню. Самая верхняя часть красного фона поддерживает развевающееся знамя и щит, на этот раз провозглашая достоинства производственного процесса.
Значок орла с заглавной буквой «A», представляющий имя Anheuser, расположен в обоих верхних углах. Этот лейбл в большей степени полагается на наследие, а не на модернизм.
Bud Lite
Представлен в 1982 году компанией Anheuser-Busch как Budweiser Light для обращения к относительно новой категории светлого пива. Лейбл претерпел множество изменений, чтобы прийти к его нынешнему виду. Самая последняя итерация была вызвана желанием обратиться к молодому поколению, сохранив при этом своих существующих клиентов.
Лейбл претерпел множество изменений, чтобы прийти к его нынешнему виду. Самая последняя итерация была вызвана желанием обратиться к молодому поколению, сохранив при этом своих существующих клиентов.
Этикетка, как и ее предшественники, имеет прямоугольную форму и сохраняет преобладание синей палитры. Как и в случае с родительским пивом Budweiser, на этикетке есть второй внутренний прямоугольник с названием продукта, выделенным жирным жирным шрифтом с заглавной буквы, белым шрифтом с использованием только глубокого контраста, чтобы выделить название продукта.Остальная часть фона за пределами этого прямоугольника заголовка представляет собой мягкий крупный план оригинального баннера Budweiser, уходящего в свое наследие.
В целом простой дизайн, в значительной степени опирающийся на свое наследие и простоту четкого распознавания без необходимости читать.
Скол Пиво
Пиво Skol было создано в 1964 году как международное пиво путем объединения ресурсов из Канады, Великобритании, Швеции и Бельгии в корпорацию Skol International.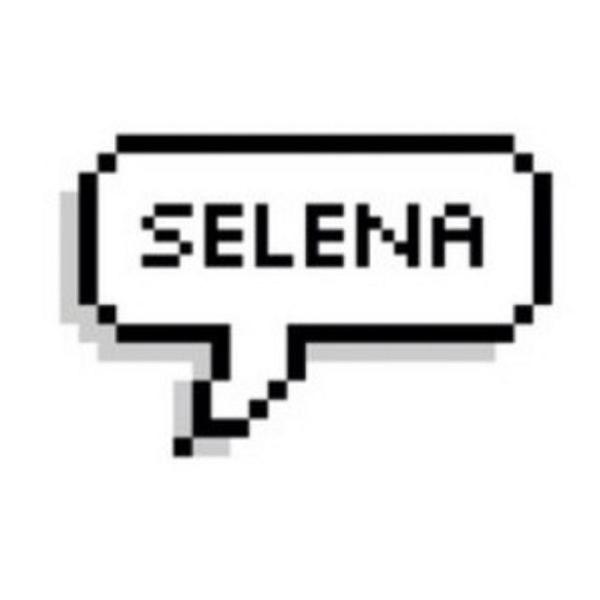 В конце концов, родительская компания была съедена глобальными игроками и стала для бразильцев вторым выбором после пива Brahma, флагманского пива новой материнской компании.
В конце концов, родительская компания была съедена глобальными игроками и стала для бразильцев вторым выбором после пива Brahma, флагманского пива новой материнской компании.
Этикетка приобрела яркий и яркий вид, отражающий бразильский колорит. Прямоугольник с нежным градиентом от желтого к золотому обеспечивает отчетливый яркий фон для построения, а две ярко-красные уменьшающиеся кривые образуют фокус для названия продукта.
Само название продукта, образованное от шведского слова «ура», звучит ярко и громко в том же ярко-красном цвете, мягко поднимающемся по центру этикетки.Выпуклый шрифт мягкий и забавный, а тень прекрасно работает, чтобы приподнять его над этикеткой и выкрикнуть. Слегка тупой глобус смывается через верхний фон, чтобы придать глубину и заземлить вращающуюся стрелу, которая его окружает, тем самым привнося завершающий штрих в корпоративный логотип.
Ярко-красный текст над логотипом инкапсулирует логотип, а также мягко указывает на традиционную овальную границу многих дизайнов этикеток пивных бутылок. Под названием продукта завершается овальная форма, которая передает информацию о лицензировании.Уникально яркая этикетка, способная по-настоящему прыгнуть с полки.
Под названием продукта завершается овальная форма, которая передает информацию о лицензировании.Уникально яркая этикетка, способная по-настоящему прыгнуть с полки.
Пиво Яньцзин
Эта государственная крафтовая пивоварня была основана в 1980 году в Пекине, Китай, в настоящее время компания производит различные сорта пива, однако фирменный бренд Yanjing Beer, официальное пиво которого подается на всех государственных банкетах, был успешно продан и получен. публикой как «настоящий вкус Китая».
Лицевая сторона этикетки имеет овальную форму с размытой текстурированной рамкой на белом фоне, создающей сильную контрастную основу для дальнейшего развития.Корпоративный логотип представляет собой золотой щит с красной звездой над красным полумесяцем, поддерживаемый букетом пшеницы, хмеля и трав.
Этот логотип и название пивоварни вместе создают название бренда, занимающее верхнюю часть этикетки. Название продукта выделяется прежде всего контрастом, так как жирный шрифт в готическом стиле сложен и сжат и требует чтения. символ.Органические кривые используются для придания дополнительной связности англоязычной версии названия продукта.
символ.Органические кривые используются для придания дополнительной связности англоязычной версии названия продукта.
Пиво Heineken
Первоначально созданный в 1883 году, через 10 лет после основания пивоварни, лейбл Heineken претерпел множество изменений, чтобы стать хорошо узнаваемым лейблом, который мы видим сегодня. В своем первоначальном воплощении акцент на этикетке был сделан не на торговой марке, а на конкретном пивном продукте: Pilsner, Bavarian Lager, Münchner Bier или Dortmunder.
Дизайн сохранил единообразие с течением времени, и во всех продуктах благодаря ярко выраженной светло-зеленой периферийной полосе овальной формы, теперь это пятиконечная звезда со сплошной красной заливкой, зарегистрированная как торговая марка. Название бренда, выделенное жирным белым шрифтом, контрастирует с вздымающимся черным баннером, раскинувшимся по центру этикетки, разделяя его на две части: верхняя часть идентифицирует продукт, а нижняя часть предлагает дополнительный опыт « Премиум качества » и ссылается на некоторые исторические призы.
Пиво Харбин
Основанная в 1900 году в Харбине, Китай, компания производила широкий выбор сортов пива на любой вкус в Северо-Восточном Китае. Этикетка четко заземлена спереди и по центру с фирменным наименованием. Сильный шрифт с заглавными буквами, переходящий от прохладного свежего светло-голубого к темно-синему градиенту, предлагающий королевское наследие и свежие текущие воды, такие как приход весны, периферия усилена золотым тиснением и тонкими эффектами освещения и тени, воплощающими постоянство и структуру.
Название бренда выделено сверху и снизу пропорционально расположенными и сбалансированными горизонтальными полосами, что придает бренду дополнительную прочность конструкции. Год основания бренда указан золотым шрифтом над названием бренда и увенчан изображением зазубренных заснеженных вершин.
Название продукта, написанное сильным выпуклым традиционным китайским шрифтом иероглифами, сбалансировано на пластине с золотой оправой, а темно-синий фон струится сверху вниз. Две выпуклые пятиконечные звезды обрамляют название продукта, придавая ему официальный вид.
Две выпуклые пятиконечные звезды обрамляют название продукта, придавая ему официальный вид.
Брахма Чопп
Основанная в 1888 году в Бразилии, компания производила различные сорта пива, пока в 1914 году не представила солодовое пиво Brahma Malzbier, которое быстро стало национальным лидером. В 1934 году с запуском Brahma Chopp их будущий успех был обеспечен, поскольку это пиво стало самым продаваемым пивом Бразилии и имело международный успех.
На этикетке представлена торговая марка, крупная и жирная, спереди и по центру, жирным белым шрифтом с заглавными буквами, контрастирующим с вздымающимся красным баннером, раскинувшимся по центру этикетки, охватывающим светлый овал внизу.Фактическое название продукта добавлено почти как запоздалое написание случайного сценария, умело соединяющего название бренда с прохладным освежающим напитком, предложенным в нижней части этикетки.
Для завершения нижней части два снопа пшеницы поднимаются снизу вверх, показывая чистую сущность напитка. Верхняя часть этикетки содержит мультяшное изображение разливающегося пенистого пива и отсылку к его созданию еще в глубине веков.
Верхняя часть этикетки содержит мультяшное изображение разливающегося пенистого пива и отсылку к его созданию еще в глубине веков.
Гиннесс
Основанная в 1759 году пивоварня Guinness в Дублине предлагала один продукт.Портье. Темное, почти черное пиво с характерной сливочной пеной наверху. Этикетка кремового цвета, прикрепленная к сосуду (первоначально в бутылках, а теперь в банках) с цветом фона, совпадающим с цветом самого напитка, передает всю эту информацию.
Бренд, крупный и жирный в центре этикетки, чуть ниже красная подпись Артура Гиннесса — это личная гарантия удовлетворения. Над названием бренда герб Ирландии, кельтская арфа и логотип компании обосновывали продукт как «ирландский» для населения, живущего под имперской иностранной властью.
Этикетка ограничена названием продукта и названием пивоварни, хотя добавление слова «EXTRA» в название продукта предполагает или намекает на скрытый бонус. Это пиво стало настолько культовым в Ирландии, что можно было просто заказать «две пинты», зная, что вы получите две пинты стаута Гиннеса.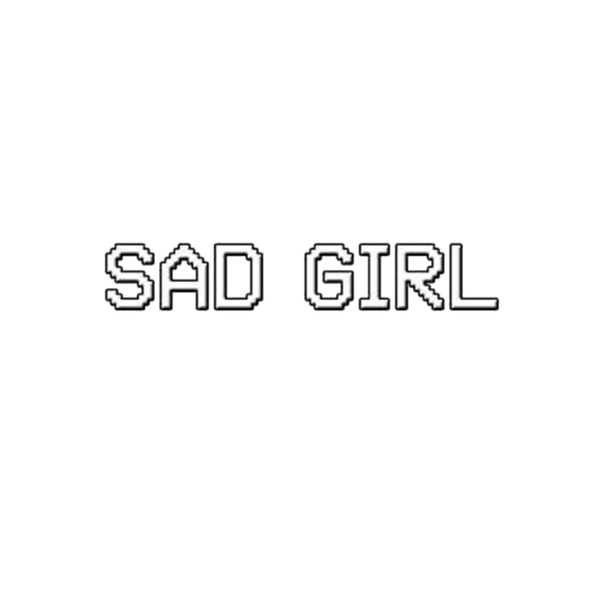
На этом мы завершаем рассмотрение дизайна этикеток этих девяти самых продаваемых сортов пива. Дизайнерам, как новичкам, так и опытным, полезно оглядываться на работы других дизайнеров и учиться у них и тому, как они создают свои работы в самых разных областях.
Видели ли вы какой-нибудь дизайн пивных этикеток, который вам понравился или произвел на вас впечатление?
Буду очень признателен, если вы поделитесь этой записью. Спасибо!
Получите бесплатную печатную версию панели инструментов Photoshop 2022 Cheatsheet
Подпишитесь сейчас, чтобы получить бесплатный печатный плакат, на котором показаны все инструменты Photoshop и их сочетания клавиш.
Успех! Теперь проверьте свою электронную почту, чтобы подтвердить подписку, и загрузите шпаргалку панели инструментов Photoshop.
| 1 x 2 5/8 PS 1×2.625.psd | 1 x 2 5/8 PS 1. 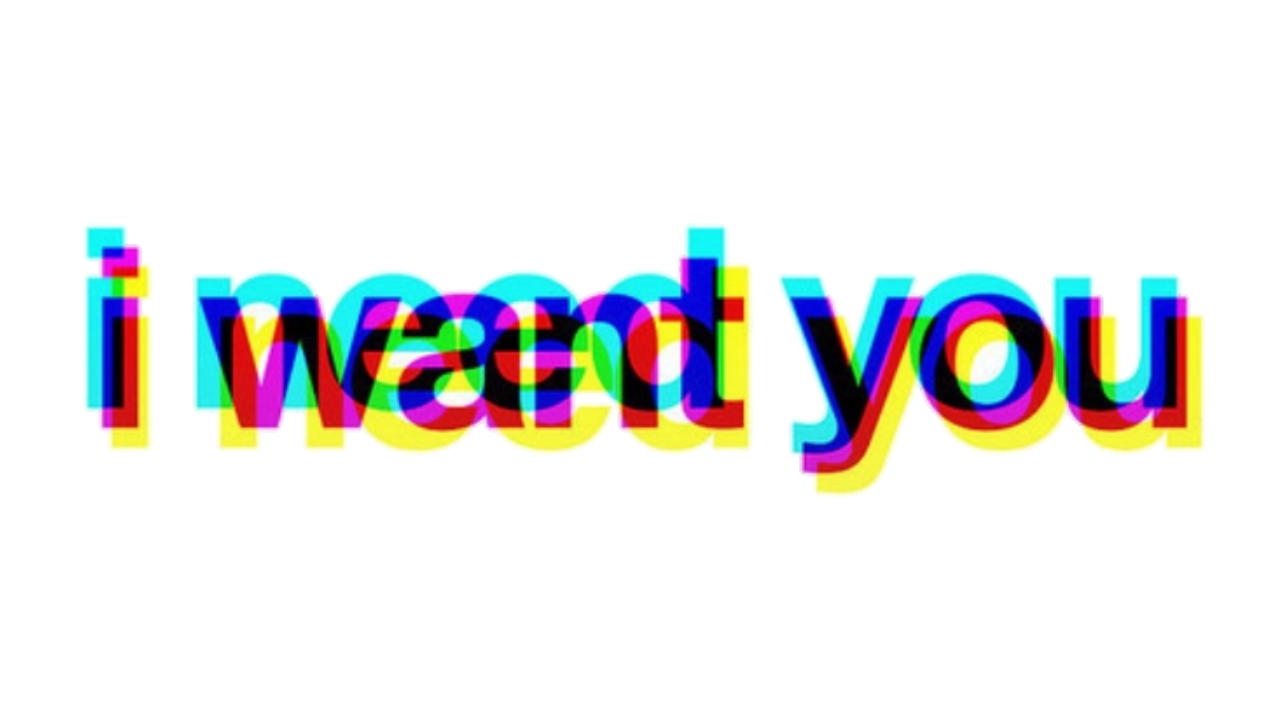 6875 x 2.125.psd 6875 x 2.125.psd | 2 x 2 PS 2×2.psd | |
| 2 x 3 PS 2×3.psd | 2 x 3,5 PS 2×3.5.psd | 2 x 3 .psd | |
| 2 1/8 x 1 11/16 PS 2.125×1.6875.psd | 2.5 x 2.5 PS 2.5×2.5.psd | 2,5 x 3,5 ||
| 2 5/8 x 1 PS 2,625×1.psd | 3 x 2 905d45 PS 3×2 | 3 x 3 PS 3×3.psd | |
| 3 x 4 PS 3×4.psd | 3 x 5 PS 3×5.psd | 3,5 x 2 | |
| 3,5 x 2,5 PS 3.  5×2.5.psd 5×2.5.psd | 3.5 x 4 7/8 PS 3.5×4.875.psd | 7 3.5 x / 8 Боковое сгибание PS 3.5×4.875SideFold.psd | |
| 3,5 x 4 7/8 сгиб сверху PS 3,5×4,875TopFold.psd | 3,67 x 8,5 x | 3,67 x 8,5 без выпуска за обрез PS 3,67 x 8,5 NoBleed.psd | |
| 3,83 x 5,75 PS 3,83 x 5,75 PS 4×3.psd | 4 x 4 PS 4×4.psd | ||
| 4 x 5 PS 4×5.psd | 9045 4 x5 6| 4 x 9 | PS 4×9.psd | |
| 4 x 9,25 PS 4×9.  25.psd 25.psd | PSFold 4 x 9,25 905 Боковое складывание 4 x 9,25 psd | 4.25 x 5.5 PS 4.25×5.5.psd | |
| 4.25 x 5.5 Боковое сгибание PS 4.25×5.5 SideFold.psd | 4,25 x6 сверху 4,25 x 5,5 4.Боковой сгиб 5 x 6,25 PS 4,5×6,25SideFold.psd | 4,5 x 6,25 Сгиб сверху PS 4,5×6,25TopFold.psd | |
| 4,5×6,5.psd | 4,75 x 4,75 PS 4,75×4,75.psd | 4,75 x 4,75 Сгиб сбоку PS 4,75×4,75 SideFold.psd | |
| 4.75 x 4,75 Верхний сгиб PS 4,75×4,75 TopFold.psd | 4 7/8 x 3,5 PS 4.  875×3.5.psd 875×3.5.psd | 4 7/8 x 3,5 Боковой сгиб PS 4.875×3 .5SideFold.psd | |
| 4 7/8 x 3,5 сгиб сверху PS 4,875×3,5TopFold.psd | 5 x 3 | ||
| 5 x 5 PS 5×5.psd | 5 x 7 PS 5×7.psd | 5 x 7 боковой сгиб PS 5x7SideFold.psd | |
| Фальцовка со смещением вверх по центру 5 x 7 PS 5x7OffCenterTopFold.psd | Фальцовка с центральным затвором 5 x 7 PS 5x7CenterGate.psd | ||
| 5.25 x 5.25 Боковой сгиб PS 5.25×5.25SideFold.psd | 5.25 x 5.25 Верхний сгиб PS 5.25×5.2547 | ||
| 5.25 x 7.75 PS 5.25×7.75.psd | 5.25 x 7.75 Сгиб сверху PS 5.25×7.75 SideFold.psd 905 775 905 905 905 PS 5.25×7.75TopFold.psd | ||
| 5.5 x 4.25 PS 5.5×4.25.psd | 5.5 x 4.25 Боковое сгибание PS 5.5×4.25d | 5,5 x 4,25 Сгиб сверху PS 5,5 x 4,25TopFold.psd | |
| 5,75 x 3,83 PS 5,75×3,83.psd | 905,75×3,83.psd | 905.75 .75×5.75.psd | Боковое сгибание 5,75 x 5,75 PS 5.  75×5.75 SideFold.psd 75×5.75 SideFold.psd |
| 5.75 x 5.75 x 5.75 Верхнее складывание | 6 x 2 PS 6×2.psd | 6 x 4 PS 6×4.psd | |
| 6.25 x 4.5 PS | 6.Боковой сгиб 25 x 4,5 PS 6,25 x 4,5 6.25×6.25.psd | 6.25 x 6.25 Боковое сгибание PS 6.25×6.25SideFold.psd | 6.25 x 6.25 Верхнее сгибание PS 6.25×6.25TopFold.psd | 906
| 6.5 x 4,5 PS 6.5×4.5.psd | 7 x 4 7/8 PS 7×4.875.psd | 7 x 5 PS 7×5.psd | |
| Боковое сгибание 7 x 5 PS 7x5SideFold.  psd psd | Фальцовка со смещением 7 x 5 по центру PS 7x5OffCenterSideFoldInside.psd PS 7x5OffCenterSideFoldInside.psd PS 7x5OffCenterSideFoldInside.psd PS 7x5OffCutold x542 905OffCenterSideSide 7x5CenterGateFold.psd | ||
| Смещение ворот 7 x 5 со смещением по центру PS 7x5OffCenterGateFoldOutside.psd PS 7x5OffCenterGateFoldInside.psd 7x5OffCenterGateFoldInside.psd | 7×5 905 Смещение по центру .psd 7,75 x 5,25 PS 7,75×5,25.psd | ||
| 7,75 x 5,25 Боковое сгибание PS 7.75×5.25SideFold.psd | Верхняя складка 7,75 x 5,25 PS 7,75×5,25TopFold.psd | 8 x 10 PS 8×10.psd | |
| 8.5 x 11 PS 8.5×11.psd | 8.5 x 11 Складывание пополам до 4,25 x 11 PS 8.5x11Halfold.psd | ||
| 9 x 4 PS 9×4.psd | 9,25 x 4 PS 9,25×4.psd | 9,25 x 4 сгиб сверху PS 9.25x4TopFold.psd | |
| 11 x 1 PS 11×1.psd | 11 x 1,5 PS 11×1.5.psd | ||
| 11 x 55.psd | Складывание наполовину из 11 x 8,5 до 5,5 x 8,5 PS 11×8,5 | ||
| 11 x 8,5 Z Сложить до 3,66 x 8,5 PS 11×8,5ZFold.  psd psd | 11 x 14 PS 11×14.psd | 11 x 17 | |
| Центральная калитка 14 x 5 Сложить до 7 x 5 (односторонняя или двусторонняя) PS 14x5CenterGate.psd | Смещение ворот 14 x 5 до 7 x 5 (одностороннее или двустороннее) PS 14x5OffCenterGateOutside.psd PS 14x5OffCenterGateInside.psd | 14 x 11 | |
| 15 x 1 PS 15×1.psd | 15 x 1,5 PS 15×1.5.psd | 17 x 5 Z Складывается на 7 x 5 (1 сторона) PS 17x5ZFold.psd | |
| 17 x 5 Z Сложить до 7 x 5 (2-сторонний) PS 17x5ZFoldFront .psd PS 17x5ZFoldBack.  psd psd | 17 x 11 PS 17×11.psd | 17 x 11 Складывание вдвое до 8,5 x 11 PS 17x11Halfold.psd | 905 905 905 905 905 47 905 605 18 x 16 Папка для презентаций Сложить пополам до 9 x 12 |
Ореолы умного типа в Photoshop и Illustrator
Дорогие читатели, я снова вернулся с еще одним учебником , который касается разборчивости шрифтов. Мне нравится искусство нанесения надписей на карты, и тот факт, что это будет мой третий пост об интеграции шрифта в карту, говорит о том, что я, вероятно, слишком много думал об этом . В то время как два моих предыдущих сообщения были о нокауте шрифтов, на этот раз я собираюсь рассказать о другом моем любимом трюке: создавать ореолы шрифтов, которые появляются только тогда, когда это необходимо.
Обратите внимание на карте ниже, что есть слабое свечение вокруг частей надписи Cadillac Plain.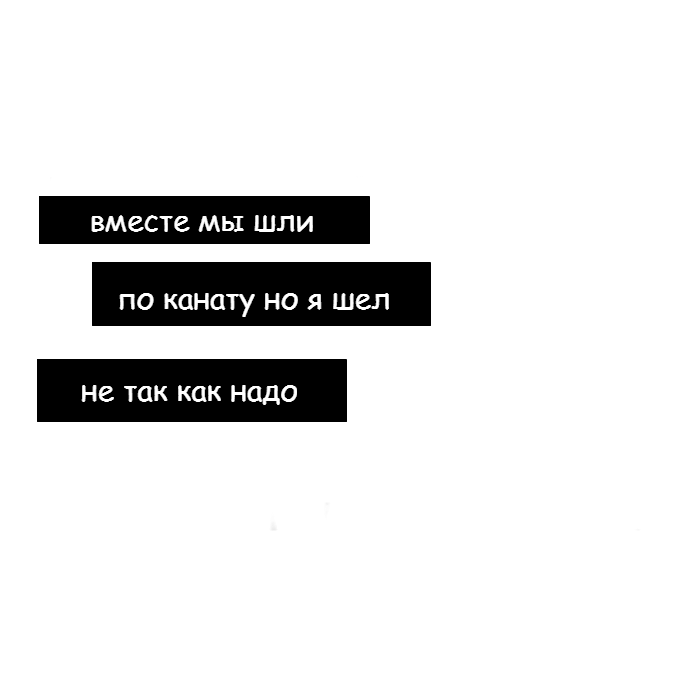 Вы можете увидеть это наиболее заметно в левой части этикетки. К тому времени, как вы дойдете до правой стороны ярлыка, его в основном уже нет.
Вы можете увидеть это наиболее заметно в левой части этикетки. К тому времени, как вы дойдете до правой стороны ярлыка, его в основном уже нет.
Вырезано из карты, представленной в моем пошаговом руководстве «Рельеф в Photoshop: Слой за слоем».
Обратите внимание, что происходит, когда я выключаю этикетку, но оставляю светящийся ореол. Вы можете видеть, что он появляется только в некоторых областях.
Также обратите внимание, что ореол озера Митчелл намного более заметен, чем ореол озера Миссоки.
В частности, он появляется только там, где основная карта наиболее темная, а затем постепенно исчезает по мере того, как карта становится светлее. Этот ореол — это инструмент, который мы используем только тогда, когда это необходимо для улучшения разборчивости этикетки. Когда карта светлая, темная метка сохраняется нормально, а свечение не имеет смысла. Надписи нуждаются в усилении только тогда, когда нижележащая карта темнее, поскольку контраст между надписью и картой будет слабее. Вы можете оценить ценность свечения, посмотрев, как выглядят надписи без него.
Вы можете оценить ценность свечения, посмотрев, как выглядят надписи без него.
Мы не хотим злоупотреблять свечением, когда в нем нет необходимости, поскольку оно закрывает нашу карту и кажется неуклюжим, когда используется там, где в нем нет необходимости. Сравните первое изображение со свечением, которое постепенно исчезает и исчезает, со свечением, которое не меняется в зависимости от контекста.
Теперь этикетка озера Миссоки светится вокруг, но в этом нет особой необходимости. Это выглядит немного глупо и / или неуклюже. Бесполезное вмешательство.
Итак, как нам сделать эти ореолы переменных, которые будут плавно появляться и исчезать по мере необходимости? Ну, это зависит от того, с каким программным обеспечением мы работаем.Начнем с фотошопа.
в фотошопе
Начнем с карты и нескольких надписей. Возможно, вы импортировали эти надписи (и / или части карты) из Illustrator или, возможно, все это сделали в Photoshop. Это не имеет значения. Но вот моя стартовая установка. Для простоты этой демонстрации у меня есть слой базовой карты и слой надписей.
Но вот моя стартовая установка. Для простоты этой демонстрации у меня есть слой базовой карты и слой надписей.
Щелкните, чтобы увеличить версию (вы можете сделать это с помощью большинства снимков экрана ниже).
Для начала мне нужно сделать копию слоя Labels.Нажмите на него (на панели «Слои») и перетащите его вниз, пока не наведете курсор на значок, который выглядит как знак плюса в квадрате. Это кнопка Create New Layer . Отпустите кнопку мыши, и у вас будет копия вашего слоя.
Вы можете дважды щелкнуть имя одного из этих слоев, чтобы переименовать его. Назовите самый верхний «Ярлыки», а нижний «Светится» (вы также можете щелкнуть и перетащить группу на панели «Слои», чтобы изменить их порядок). Затем отключите слой Labels, щелкнув значок глазного яблока слева от имени группы.Мы отложим это на потом.
Теперь мне нужно сделать несколько красивых светящихся ореолов. Я могу сделать это, выбрав слой, содержащий мои метки, затем щелкнув значок fx в нижней части панели слоев и выбрав Outer Glow .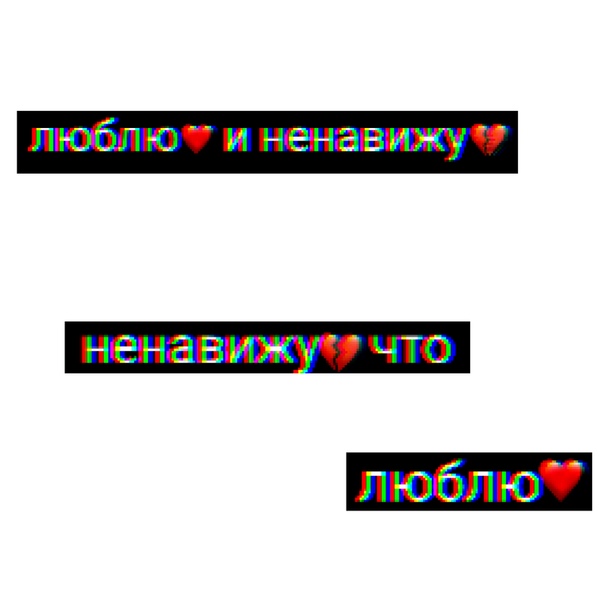
Здесь много настроек — вероятно, больше, чем вам понадобится в большинстве ситуаций. Чтобы понять их, стоит поиграть со всеми, но для простоты остановимся лишь на некоторых.
Во-первых, обратите внимание, что я делаю свои ореолы довольно сильными — намного сильнее, чем я был бы при нормальных обстоятельствах. Это нужно для того, чтобы вы могли видеть, что я делаю. После того, как вы пройдете обучение, вы, возможно, захотите, чтобы в будущем ваше было слабее.
В качестве цвета я выберу белый ореол с непрозрачностью 100%, чтобы мое свечение просто немного осветляло мою карту. И если он еще не установлен, здесь, вероятно, потребуется режим наложения normal , чтобы этот белый цвет не смешивался с картой неожиданным образом.
Ползунок размера определяет, насколько далеко от типа будет распространяться ореол, а ползунок распространения определяет, насколько мягкими и нечеткими будут его края. Настройки, которые вы видите в моем примере выше, вряд ли будут лучшими для вас. Это то, с чем вам нужно поэкспериментировать — я не могу дать вам универсального ответа. Общая цель — сделать что-то эффективное, но неуловимое. Это должно придать этикеткам дополнительный импульс, но само по себе не будет слишком заметным.
Это то, с чем вам нужно поэкспериментировать — я не могу дать вам универсального ответа. Общая цель — сделать что-то эффективное, но неуловимое. Это должно придать этикеткам дополнительный импульс, но само по себе не будет слишком заметным.
А теперь пора заставить вещи плавно появляться и исчезать.Выберите слой Glows, затем спуститесь в нижнюю часть панели слоев и еще раз нажмите кнопку fx . На этот раз выберите Параметры наложения .
Взгляните на раздел Blend If . Здесь мы можем сказать Photoshop, чтобы он изменил прозрачность нашего слоя Glows в зависимости от того, насколько он светлый или насколько светлый слой под ним. Blend If — довольно мощный инструмент, и если вы хотите более подробно изучить его работу, посмотрите это видео.
По сути, мы собираемся использовать эту панель, чтобы сообщить Photoshop следующее: «Каждый раз, когда слой базовой карты светится, заставляйте слой Glows постепенно исчезать».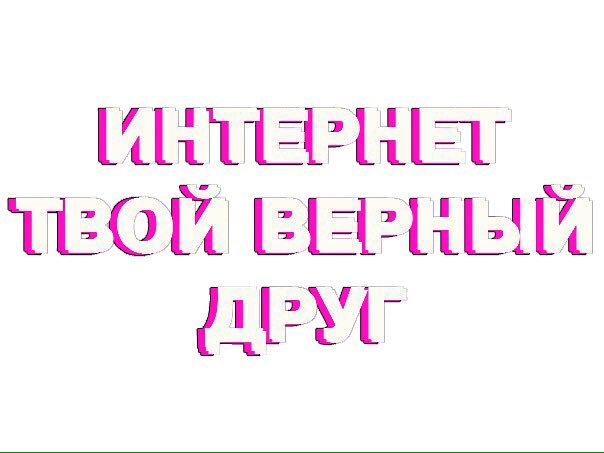
На нижнем градиенте, озаглавленном «Базовый слой», щелкните белый треугольник и перетащите его немного влево. Обратите внимание, как свечение начинает рассеиваться и исчезать.
Основываясь на конкретных настройках, которые я указал выше, я сказал Photoshop: если нижележащий слой (базовая карта) имеет яркость 184 или выше, уберите мой слой свечения.Это вроде как работает для нас, но нам нужно немного его усовершенствовать. Замечательно, что свечение исчезает в более светлых областях, но было бы неплохо, если бы переход был более плавным, чтобы свечение было более пропорциональным яркости базовой карты, а не просто двоичным решением да / нет.
Holt Option (или Alt на ПК) и щелкните белый треугольник. Обратите внимание, как он раскалывается. Перетаскивая любую из двух половинок, мы можем более точно контролировать прозрачность свечения.
В приведенном выше примере я установил его так, чтобы свечение было полностью видимым до тех пор, пока базовая карта не достигнет уровня яркости 70. Затем свечение начинает исчезать, пока не станет невидимым, что происходит, когда базовая карта имеет яркость 255. Эти числа Опять же, только для этого примера. Вашу нужно будет адаптировать к той карте, которую вы используете. Поиграйте с ползунками, чтобы увидеть, что работает как начальная и конечная точка исчезновения свечения.
Затем свечение начинает исчезать, пока не станет невидимым, что происходит, когда базовая карта имеет яркость 255. Эти числа Опять же, только для этого примера. Вашу нужно будет адаптировать к той карте, которую вы используете. Поиграйте с ползунками, чтобы увидеть, что работает как начальная и конечная точка исчезновения свечения.
Остается одна проблема.Наши лейблы также исчезают и исчезают, а не только ореолы вокруг них.
И поэтому мы сделали вторую копию наших этикеток. Включите их снова. На них не влияют примененные нами эффекты, они остаются прочными, поэтому скрывают исчезающие надписи внизу. Теперь у нас есть сплошные метки и затухающее свечение.
Отсюда вы можете внести некоторые дополнительные изменения, отредактировав эффект свечения или Blend If. Но основная идея теперь на месте: ярлыки получают больше помощи там, где они нужны, и свет обычно убирается с дороги, когда они бесполезны.
Кредит : Раньше это руководство основывалось на совершенно другом методе с использованием масок непрозрачности. Но полезный комментарий от Рольфа Розинга (см. Ниже) предложил мне попробовать метод Blend If, и поэтому я обновил его, чтобы использовать его. Это гораздо более простой и легко настраиваемый метод. Спасибо, Рольф!
Но полезный комментарий от Рольфа Розинга (см. Ниже) предложил мне попробовать метод Blend If, и поэтому я обновил его, чтобы использовать его. Это гораздо более простой и легко настраиваемый метод. Спасибо, Рольф!
Bonus content: Это хорошее время, чтобы продемонстрировать интересную функцию Photoshop, даже если она не нужна в моем конкретном примере.Отключите на мгновение слой Labels, а затем выберите слои Glows. Прямо над ним на панели «Слои» вы увидите параметр с пометкой Fill , для которого установлено значение 100%. Вместо этого установите это значение на 0%. Это позволяет избавиться от основного изображения слоя (меток), сохраняя при этом свечение на этикетках. Настройка заливки почти такая же, как и непрозрачность, за исключением того, что она не влияет ни на какие эффекты слоя (например, свечение). С другой стороны, настройка непрозрачности сделает и метки, и свечение все более и более прозрачными.
Итак, теперь у вас осталось только свечения, а затем вы можете снова включить слой Labels.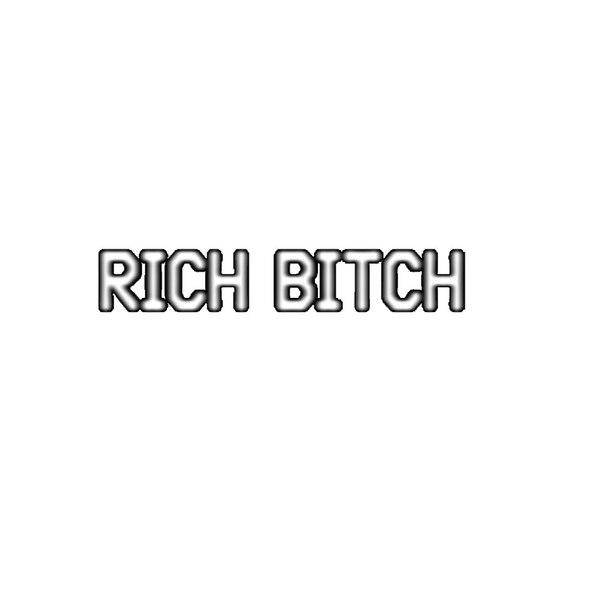 Опять же, в моем примере это совершенно не нужно, потому что метки в слоях Glows скрыты сплошными метками в слое Labels, поэтому нет необходимости скрывать первые. Но это может быть удобно, если вы хотите, чтобы слой Labels был полупрозрачным , и вы не хотели, чтобы на него влияли надписи, появляющиеся и исчезающие в слоях Glows внизу.
Опять же, в моем примере это совершенно не нужно, потому что метки в слоях Glows скрыты сплошными метками в слое Labels, поэтому нет необходимости скрывать первые. Но это может быть удобно, если вы хотите, чтобы слой Labels был полупрозрачным , и вы не хотели, чтобы на него влияли надписи, появляющиеся и исчезающие в слоях Glows внизу.
В Illustrator
Теперь, если вы не работаете в Photoshop, не бойтесь! Эта же идея отлично работает в Illustrator, который также может создавать оба свечения. Но на этот раз мы будем использовать маску непрозрачности для управления свечением.
Еще раз, давайте настроим карту и несколько надписей. И на этот раз я собираюсь перевернуть вещи: у меня есть светлые метки, которым нужен темный ореол, а не наоборот.
Я собираюсь щелкнуть маленький кружок рядом с моим слоем Labels, чтобы нацелить его внешний вид (если вы хотите узнать больше об атрибутах внешнего вида в целом, я рекомендую сделать объезд и сначала прочитать The Power of Appearances, еще одно руководство по Illustrator. размещено здесь некоторое время назад).Затем я перейду в меню «Эффекты» и выберу «Стилизация» → Outer Glow.
размещено здесь некоторое время назад).Затем я перейду в меню «Эффекты» и выберу «Стилизация» → Outer Glow.
В версии Outer Glow для Illustrator гораздо меньше настроек (я ценю эту простоту). Опять же, им нужно немного повозиться, чтобы найти точный вид, который лучше всего подходит для вашей карты, поэтому я не могу сказать вам, что выбрать. Один совет: по умолчанию режим наложения обычно установлен на «Экран», что , скорее всего, не то, что вам нужно. Я не хочу вдаваться в тайны режимов наложения Adobe, но я просто скажу, что Screen обычно используется для освещения основных вещей.В этом случае нам нужно темное свечение, поэтому, если вы установите режим на Нормальный, вы получите результат, который, вероятно, больше соответствует вашим ожиданиям.
Я установил для своего свечения непрозрачность 45%, черный цвет и размытие 0,5 пункта, и этого, кажется, достаточно, чтобы мои надписи выделялись на фоне более светлых областей базовой карты.
На этот раз в демонстрационных целях мы сделаем вещи немного в другом порядке. Я собираюсь отрегулировать непрозрачность свечения, а затем , затем , я собираюсь создать отдельную, нетронутую версию этикеток.Это дает мне возможность показать вам еще пару полезных вещей.
Чтобы свечение появлялось и гасло, мы собираемся использовать маску непрозрачности. Мы уже работали с ними раньше, если вы следовали другим моим руководствам. Если нет, просмотрите раздел Opacity Masking этого руководства, прежде чем продолжить, в котором объясняется основная концепция.
В случае с моей картой в качестве примера у меня есть куча шестиугольников и прочего в моем слое базовой карты. Я скопирую все, что есть на этом слое, в буфер обмена.Затем я еще раз наведу таргетинг на внешний вид моего слоя Labels, щелкнув маленький кружок рядом с именем слоя. Оттуда я открою панель «Прозрачность».
Нажмите кнопку Make Mask . Мы начинаем с полностью черной маски непрозрачности, что означает: скрыть все на этом слое. Снимите флажок Clip — этот параметр (досадно, по умолчанию) говорит Illustrator: скрыть все, что выходит за границы изображения внутри нашей маски непрозрачности.Поскольку вначале у нас нет ничего внутри в нашей маске непрозрачности, все на нашей карте считается «за пределами границ рисунка внутри маски» и скрыто. При снятии флажка маска становится белой, так что все снова появляется.
Мы начинаем с полностью черной маски непрозрачности, что означает: скрыть все на этом слое. Снимите флажок Clip — этот параметр (досадно, по умолчанию) говорит Illustrator: скрыть все, что выходит за границы изображения внутри нашей маски непрозрачности.Поскольку вначале у нас нет ничего внутри в нашей маске непрозрачности, все на нашей карте считается «за пределами границ рисунка внутри маски» и скрыто. При снятии флажка маска становится белой, так что все снова появляется.
Удерживая Alt, щелкните маску (белый прямоугольник справа), чтобы войти внутрь. Затем перейдите в Edit → Paste in Place, чтобы поместить нашу базовую карту в нужное место.
Светлые области нашей маски говорят Illustrator: сделайте соответствующие области метки Layers непрозрачными, а темные области маски говорят ему, что соответствующие области метки Layers должны быть прозрачными.Это именно то, что мы хотим: наше темное свечение должно быть самым сильным, когда базовая карта самая светлая. Однако, если бы вы оказались в другой ситуации карты, в которой вы хотели бы поместить светлые ореолы на темный фон (как мы это делали в Photoshop выше), это не сработает. Вы бы хотели, чтобы эти светлые ореолы появлялись только тогда, когда базовая карта была темной. Вот почему здесь есть удобная кнопка Инвертировать маску . Если вы щелкнете по нему, светлые области в маске переключатся на «прозрачные», а темные станут «непрозрачными».Но это все гипотетически. В нашем случае у нас уже есть именно то, что мы хотим, поэтому я оставлю бутот в покое.
Однако, если бы вы оказались в другой ситуации карты, в которой вы хотели бы поместить светлые ореолы на темный фон (как мы это делали в Photoshop выше), это не сработает. Вы бы хотели, чтобы эти светлые ореолы появлялись только тогда, когда базовая карта была темной. Вот почему здесь есть удобная кнопка Инвертировать маску . Если вы щелкнете по нему, светлые области в маске переключатся на «прозрачные», а темные станут «непрозрачными».Но это все гипотетически. В нашем случае у нас уже есть именно то, что мы хотим, поэтому я оставлю бутот в покое.
Удерживая Alt, щелкните поле слева от маски на панели «Прозрачность», чтобы вернуться к карте. И снова наше свечение угасает, а наше свечение — по мере необходимости. Но наши лейблы тоже.
Нам снова нужна нетронутая копия наших этикеток, чтобы быть сверху. Как и в Photoshop, вы можете продублировать слой Labels, щелкнув и перетащив его на значок в нижней части панели слоев, который выглядит как знак плюса в поле (обратите внимание, на моем снимке экрана он выглядит как перевернутая страница; это из немного более старой версии Illustrator). Переименуйте / измените порядок так, чтобы слой Glows был внизу, а слой Labels — вверху.
Переименуйте / измените порядок так, чтобы слой Glows был внизу, а слой Labels — вверху.
Обратите внимание, что свечение становится сильнее, когда их два, одно наложено друг на друга.
Теперь оба слоя замаскированы. Мы хотим избавиться как от свечения, так и от маски на верхнем слое Labels, чтобы это был просто слой простых, неукрашенных надписей. Настройте внешний вид слоя Labels (снова щелкните этот маленький кружок) и откройте панель Appearance. Вы увидите, что слой имеет внешнее свечение.
Если вы нажмете на слова Outer Glow , вы можете перейти и изменить настройки свечения. Это удобно, если вам понадобится внести изменения в дальнейшем. Но мы не работаем со слоем Glows, мы работаем со слоем Labels, поэтому я действительно хочу просто избавиться от этого лишнего свечения. Щелкните справа от слов Outer Glow , чтобы выделить эффект (не нажимайте на словах, только рядом с ними). Затем щелкните значок корзины в нижней части панели «Внешний вид». Это свечение исчезнет.
Это свечение исчезнет.
Продолжайте ориентироваться на внешний вид слоя Labels и перейдите к панели Transparency. Здесь мы видим, что у нас все еще есть маска непрозрачности. Нажмите кнопку Release .
К сожалению, это не просто избавление от маски. Фактически он берет все содержимое маски и сбрасывает его обратно на вашу карту. Итак, теперь у меня есть две копии моей базовой карты: исходная и та, которая раньше была в маске.Нам нужно удалить последнее. На панели «Слои» разверните дерево, чтобы увидеть, что находится внутри слоя «Ярлыки». Обратите внимание, что первое, что есть Group.
Это все, что раньше было в маске непрозрачности. Выберите и удалите его. А теперь мы вернулись к простому слою Labels без каких-либо необычных эффектов. Он находится поверх слоя Glows и скрывает тот факт, что метки слоя Glows постепенно появляются и исчезают. Итак, у нас все готово: у нас есть белые метки, которые при необходимости загораются темным светом.


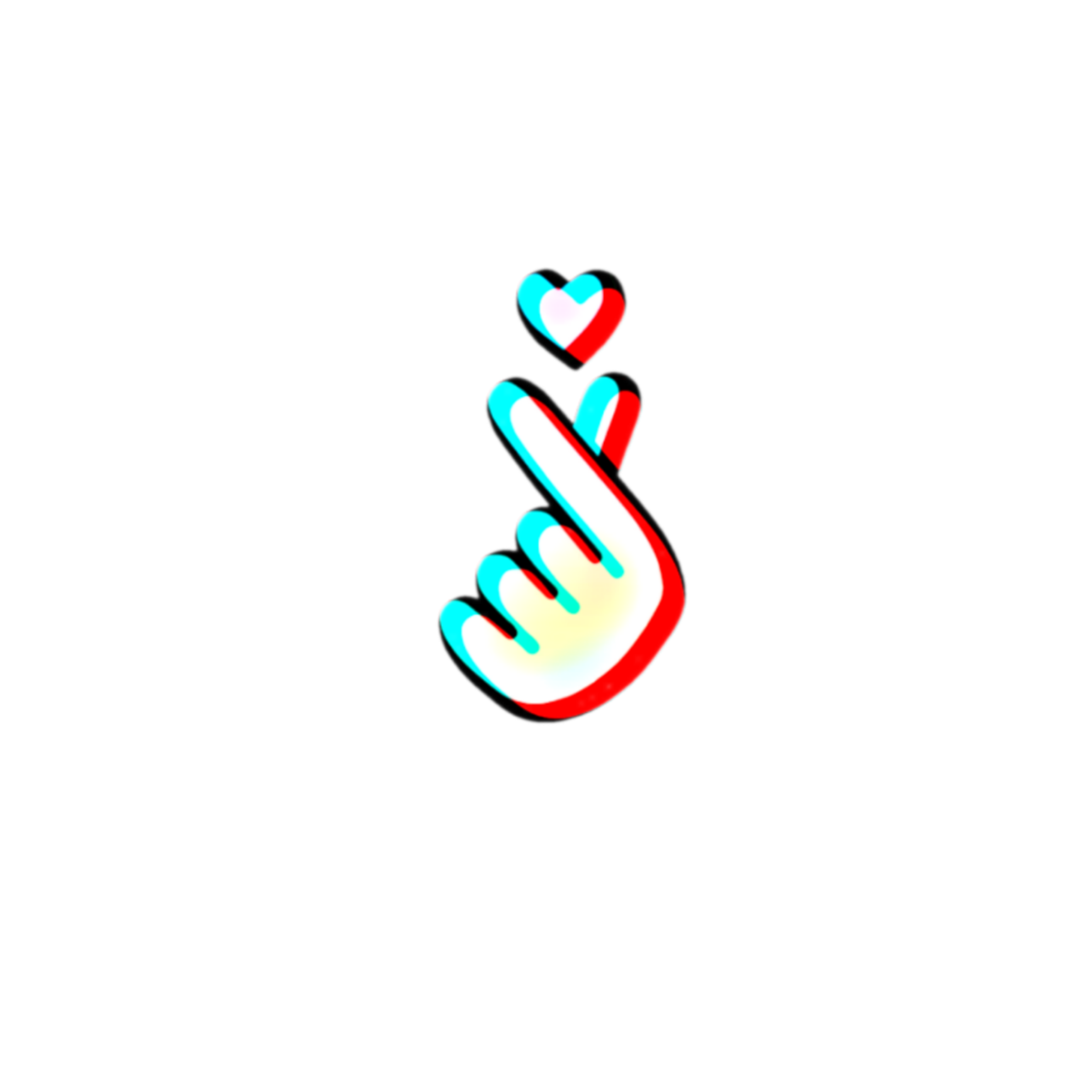 25×5.25.psd
25×5.25.psd  5
5