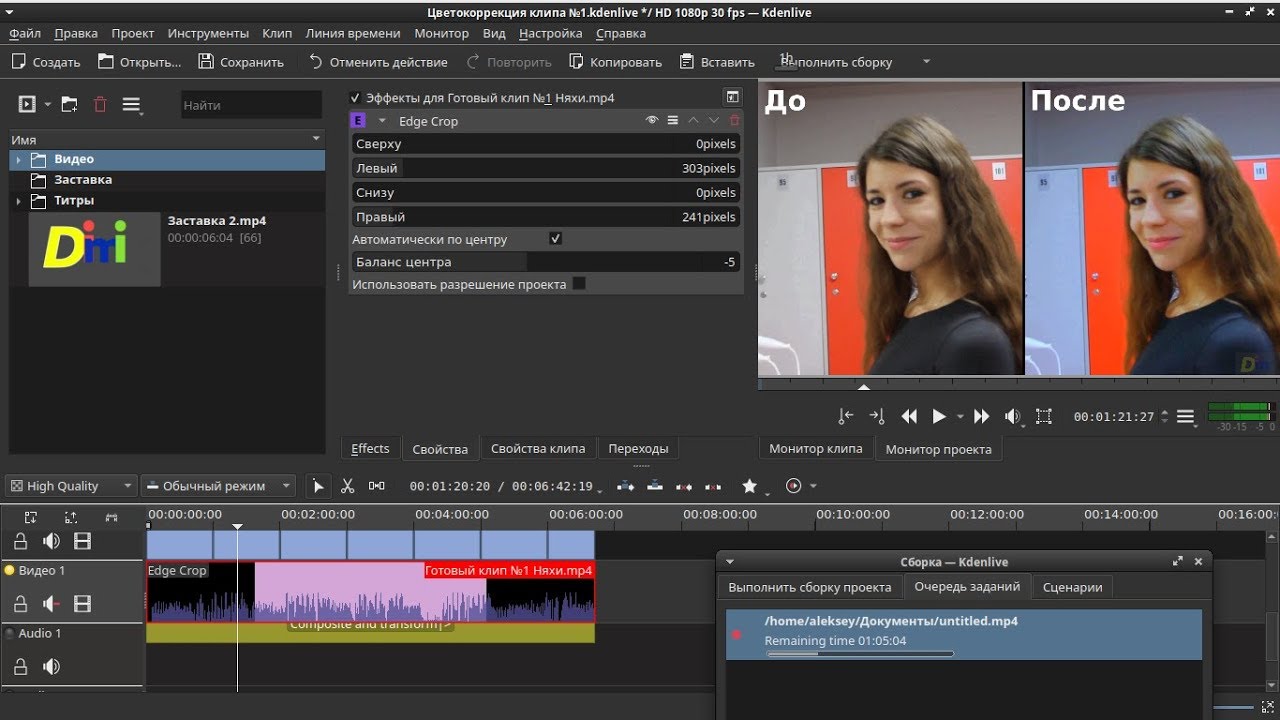Цветокоррекция видео: базовое понимание — adview.ru
Для тех, кто делает свои первые шаги или только планирует заняться цветокоррекцией, разбираем основные принципы и этапы процесса: какое оборудование и софт необходимы для старта и каких ошибок нужно избегать.
С помощью цветокоррекции можно значительно повысить «профессиональность» видео. Но никакая, даже самая лучшая цветокоррекция не сможет «вытащить» плохой материал — 90% качества создаются на этапе операторской и режиссерской работы, остальные 10% — на этапе монтажа и цветокоррекции. Но это очень важные 10%.
Color correcting или color grading
В русском языке словом «цветокоррекция» называют два очень разных процесса. Прежде чем начать, определитесь, что вам нужно.
Color correcting — коррекция цвета, или техническая коррекция, которая приводит весь видеоряд к одинаковой цветовой температуре, стандартизирует контраст и яркость. Ее применяют, чтобы уравновесить картинку, привести кадр к естественным и чистым цветам. Если вы снимаете репортажное или документальное кино, интервью или простой видеоблог с «говорящей головой», то вы вполне можете ограничиться этим этапом — скорректировать освещенность и баланс белого, немного выровнять цветовую температуру. Это сохранит реальность картинки, не отнимет много времени и в то же время скроет шероховатости вашего видео.
Если вы снимаете репортажное или документальное кино, интервью или простой видеоблог с «говорящей головой», то вы вполне можете ограничиться этим этапом — скорректировать освещенность и баланс белого, немного выровнять цветовую температуру. Это сохранит реальность картинки, не отнимет много времени и в то же время скроет шероховатости вашего видео.
Color grading — это «раскрашивание» видеоряда в соответствии с режиссерской задумкой, придающее кинопроекту особое настроение и атмосферу. В случае color grading картинка может перекрашиваться в новые, даже неестественные цвета, кардинально менять освещенность или стилизоваться под какой-нибудь цветовой формат («ретро», «сепия», «полароид» и так далее). В большей степени, это творческий, нежели чисто технический процесс. Если вы хотите значительно повысить уровень своих работ, придать видеоряду налет «киношности» или реализовать интересную задумку — экспериментируйте.
Этапы работы
В общем виде процесс цветокоррекции можно разделить на три последовательных части.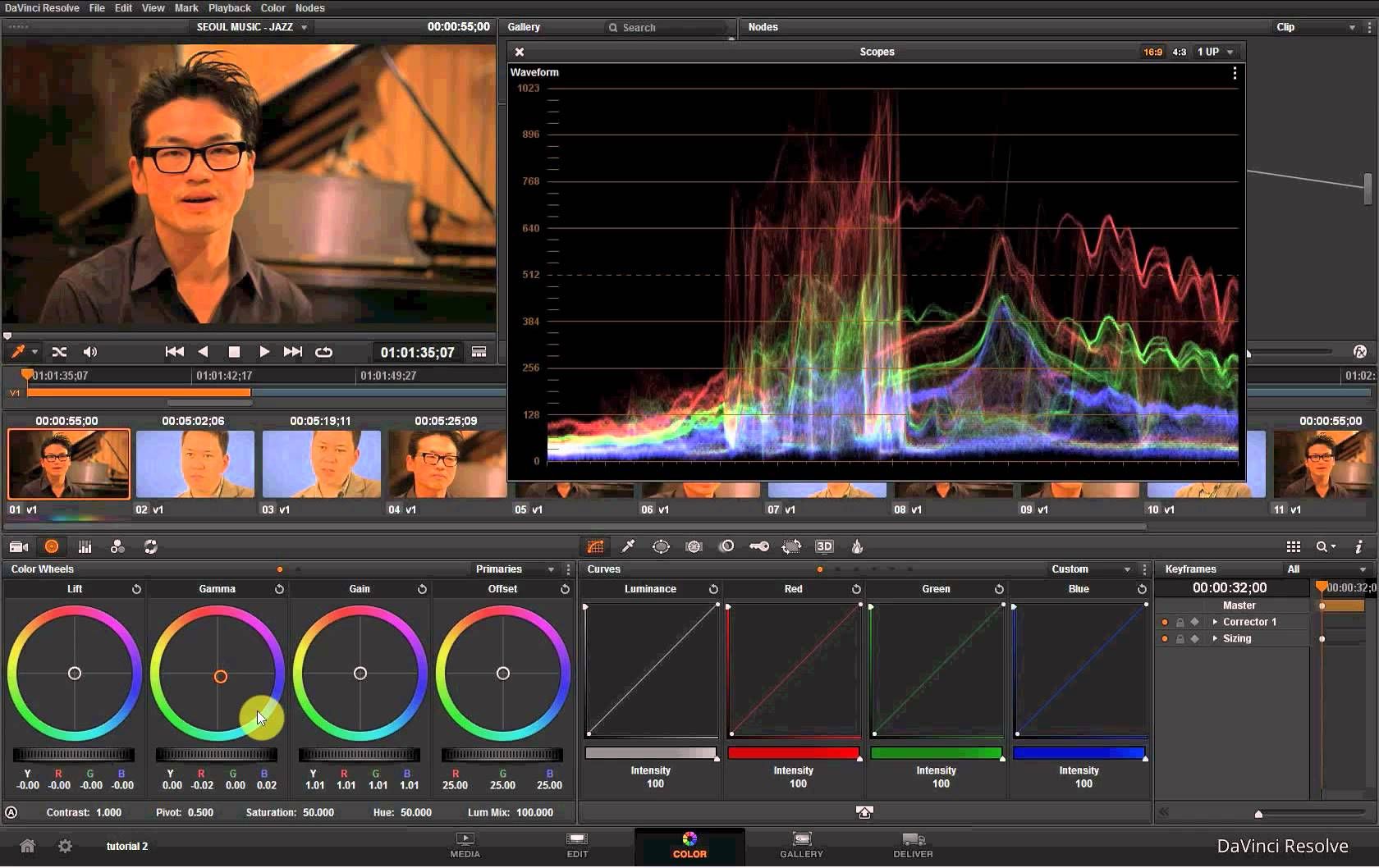
1Технический
Здесь вы готовите материал к работе. После окончания линейного монтажа, нужно осуществить конформ исходного материала в программу для цветокоррекции или в видеоредактор. Как правило, вся работа идет с прокси-файлами, созданными на основе исходника в RAW или другом формате. Они весят гораздо меньше и позволяют экономить аппаратные ресурсы и работать быстрее.
Об использовании прокси-файлов в работе с Premiere Pro
На этом этапе очень важно технически правильно создать прокси-файл, чтобы в конце цветокоррекции можно было снова связать его с вашим исходником. Делайте минимум две копии материала на каждом этапе работы — одна для ваших экспериментов, вторая для отправки в архив — это поможет спасти фильм в случае, если творческие задумки уведут вас куда-то «не туда».
2Первичная цветокоррекция
О первичной цветокоррекции
Это тот самый color correcting, который предполагает получение «нейтрального» изображения. Сперва нужно убрать очевидные шумы, поправить баланс белого, подкорректировать tint (баланс зеленого и фиолетового), после этого можно приниматься за контроль яркости. Для этого используют осциллограф (waveform), показывающий распределение яркости в кадре на простом и понятном графике.
Установите калибровочные референсные точки самой темной и самой светлой части кадра и выровняйте все остальное пространство в соответствии с ними. Старайтесь не переусердствовать и не «выхолостить» кадр — режиссер и оператор могли сознательно затемнить или переэкспонировать некоторые сцены в соответствии со своей задумкой — если вы приведете все в нулевую нейтраль, этот замысел пропадет.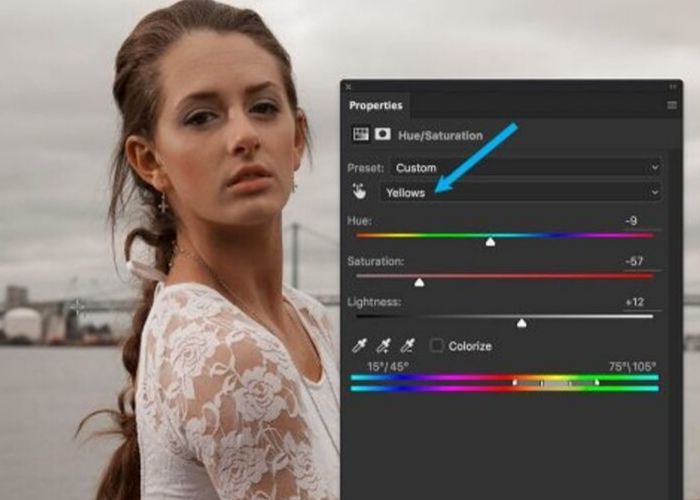
3Color grading
Это самый интересный этап, где можно вовсю развернуть свой талант. Единственного верного рецепта здесь не существует, все колористы предпочитают разные стили и инструменты работы, меняя их время от времени для разных проектов. Вам предстоит найти свой путь и отточить мастерство.
Исходник
Определимся с основными понятиями, непосредственно влияющими на качество цветокоррекции во время постпродакшна.
Битрейт и форматы сжатия
Битрейт получаемого видео, то есть степень сжатия исходного материала, показывает сколько места на карте памяти будет занимать одна секунда отснятого материала. Такой компактный формат сжатия, как MP4 обеспечивает битрейт около 35 мбит/сек, а, например, несжатый Cinema RAW Light может похвастаться «безумным» 1 гигабит/сек. Если перевести это в более привычные нам байты, то мы получим «вес» одной секунды MP4 в 4,375 Мбайт, а одной секунды в Cinema RAW Light — 125 Мбайт! Чем выше битрейт, тем больше информации для последующей обработки кадра, тем больше места и аппаратных ресурсов занимает ваша работа.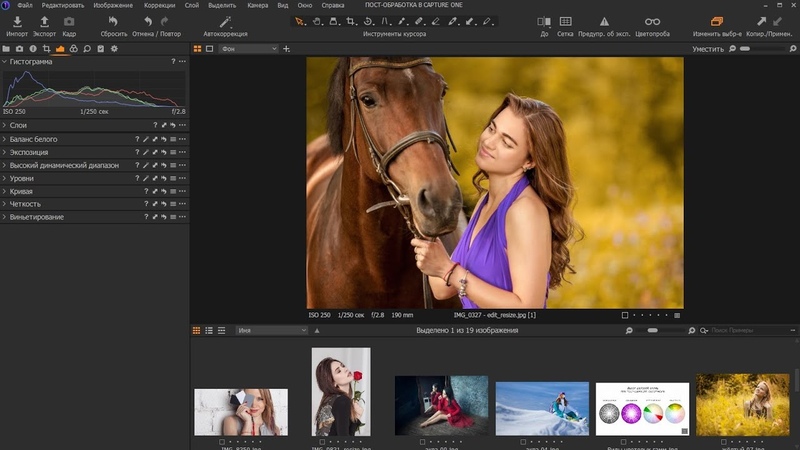
Глубина цвета (битность)
Все пиксели кадра кодируются информацией об интенсивности каждого цвета в RGB-формате, то есть дают информацию о яркости красного, зеленого и голубого, дающих в сочетании тот или иной оттенок цвета. 1-битная глубина позволяет покрасить каждый пиксель только в черный или только в белый цвет — это всего 2 градации цвета, 2-битная глубина дает 4 градации, 4 бита дают 16 градаций, а 8 бит дают 256 градаций каждого цвета или 16 777 216 разных оттенков — этого вполне достаточно для человеческого взгляда, но недостаточно для серьезной постобработки и применения различных сложных эффектов.
Современные профессиональные и любительские камеры топ-уровня снимают в 10-битном формате, который дает 1024 градации каждого цвета (в четыре раза больше!) — что открывает серьезные возможности для постпродакшна — цветокоррекции, правки контраста, кеинга, масок по цвету и так далее.
Цветовая субдискретизация
Человеческий глаз не очень чувствителен к цвету, поэтому его можно сжимать дополнительно, чтобы сэкономить место под другую более важную информацию. Для этого применяют субдискретизацию, которая делит изображение не на RGB-каналы, а на два отдельных показателя: яркость и цветоразностную составляющую, которую как раз и можно сжать. Она представляется сочетанием трех цифр, где первая означает длину макропикселя (во всех современных видеоформатах — это 4), а две другие означают количество уникальных цветовых сэмплов в первой и во второй строке.
Для этого применяют субдискретизацию, которая делит изображение не на RGB-каналы, а на два отдельных показателя: яркость и цветоразностную составляющую, которую как раз и можно сжать. Она представляется сочетанием трех цифр, где первая означает длину макропикселя (во всех современных видеоформатах — это 4), а две другие означают количество уникальных цветовых сэмплов в первой и во второй строке.
Самый идеальный «несжатый» вариант это — 4:4:4, он означает, что в каждом ряде из 4 ячеек будет представлено по 4 уникальных цветовых сэмпла, что сохранит максимум информации о нюансах цвета. Такая субдискретизация предусмотрена, например для материала в формате RAW.
Формат 4:2:2 сжимает цвет в два раза, но по-прежнему оставляет достаточное количество информации для цветокоррекции, но делает сложнее различную графическую обработку.
А вот 4:2:0, сжатый в четыре раза и оставляющий всего один цветовой сэмпл на четыре пикселя яркости, уже не подходит для сколько-нибудь сложного постпродакшна. Его применяют для репортажной и оперативной съемки, когда дальнейшая глубокая обработка материала не планируется.
Его применяют для репортажной и оперативной съемки, когда дальнейшая глубокая обработка материала не планируется.
Человеческий глаз практически не заметит разницы между разными степенями сжатия, но на этапе постпродакшна они играют огромную роль.
Гамма-кривые: Rec.709, RAW или Log?
Гамма-кривые — это математические функции, предназначенные для экономии объема информации о яркости того или иного цвета в кадре, позволяющие получить разное качество динамического диапазона, отвечающего за адекватную контрастность и правильную цветопередачу одного и того же исходного изображения.
Сегодня наиболее широко применяются три основных типа таких гамма-кривых: Rec.709, RAW и Log.
Rec.709 и его разновидности — это стандартизированный формат телевидения высокой четкости, принятый еще в 1990 году. Его динамический диапазон ограничен всего шестью ступенями. Человеческий глаз может увидеть гораздо больше оттенков, нежели набор Rec.709. Но в целом, такая гамма считается минимально допустимой для современного телевизионного HD-формата.
RAW-формат
По сути это даже не разновидность гамма-кривых, а специальный режим съемки, при котором записываемый сигнал вообще не проходит никакой обработки и сжатия. Он имеет максимальный динамический диапазон и открывает самые широкие возможности работы с контрастом и цветом на этапе постпродакшна. Но одна секунда видео в RAW-формате может занимать до 125 Мбайт, что потребует больших аппаратных ресурсов для работы на монтаже.
Логарифмические режимы S-Log, Log-C
Эти и подобные им режимы придумали для того, чтобы сохранить преимущества RAW-формата, но не отягощать себя килограммами жестких дисков для хранения материала. Используемые ими гамма-кривые позволяют получать минимально шумную картинку в широком динамическом диапазоне от 12 до 15 ступеней, что дает широкие возможности для постобработки. При этом видео в таком формате занимает гораздо меньше места, чем RAW и почти не уступает ему в чистоте.
Однако кадры, снятые при помощи этих логарифмических протоколов, в «чистом» виде на экранах под гамму Rec. 709 (а их и сегодня большинство) выглядят блеклыми и неконтрастными и требуют предварительной обработки для дальнейшего постпродакшна. Для этого применяют различные LUT-таблицы (Look Up Tables), которые делают кадры более насыщенными и качественными.
709 (а их и сегодня большинство) выглядят блеклыми и неконтрастными и требуют предварительной обработки для дальнейшего постпродакшна. Для этого применяют различные LUT-таблицы (Look Up Tables), которые делают кадры более насыщенными и качественными.
Log Vs. Rec.709: What’s the Difference (Log Vs. Rec.709: В чем различие?)
Многие специалисты считают, что применение RAW или логарифмических форматов не оправдано в случае съемки видео с 8-битной глубиной цветности и можно вполне обходиться стандартными возможностями Rec.709.
В итоге для полноценного постпродакшена и качественной цветокоррекции ваше видео в идеале должно обладать такими минимальными характеристиками: формат RAW, 10-битная глубина цвета, субдискретизация 4:4:4.
Оборудование
Набора из быстродействующего компьютера с хорошей видеокартой, монитора, мыши и клавиатуры вполне достаточно, чтобы управлять софтом для цветокоррекции.
Стоит уделить большое внимание самому главному рабочему инструменту — монитору, от него зависит, насколько точно ваш мозг сможет воспринимать цветовые оттенки изображения. Сегодня на рынке существует целая ниша специальных мониторов для работы с фото и видео — от недорогих любительских до полностью профессиональных моделей.
Самый важный параметр, на который нужно обращать внимание при выборе монитора — широкий охват цветов и их корректное отображение. Например, популярная модель BenQ SW240, диагональю 24,1 дюйма и разрешением 1920х1200 поддерживает 10-битную цветность с широким охватом разных цветовых пространств 99% RGB, 100% SRGB и 95% DCI-P3. Он откалиброван уже на заводе и его вполне достаточно для хороших полупрофессиональных работ.
BenQ SW240 / Фото: BenQ
На профессиональных студиях используется оборудование совсем другого класса. Но если вы не планируете специализироваться в этой узкой области и зарабатывать на жизнь профессиональной цветокоррекцией — такое оборудование будет излишним.
Софт
Программное обеспечение для видеомонтажа и цветокоррекции с каждым годом становится все более доступным. Все более-менее популярные программы для видеомонтажа (Adobe Premiere, Sony Vegas, DaVinci, Movavi Video Editor, Corel VideoStudio, Avid Media, Lightworks) поддерживают неплохой инструментарий для адекватной цветокоррекции. Сегодня заниматься цветокоррекцией можно буквально «на коленке» у себя дома.
Помимо встроенных инструментов видеоредакторов существуют и специализированные программы для цветокоррекции видео, выпускающееся как в качестве плагинов для видеоредакторов, так и в самостоятельном формате: Lumetri, Adobe Speedgrade, DaVinci Resolve, Red Giant Colorista, Magic Bullet Suite, Catalyst Browse. Прежде чем переходить на этот уровень и покупать дорогостоящие лицензии, попробуйте разобраться со стандартными инструментами и бесплатными плагинами, которые предоставляют действительно огромные возможности, достаточные для большинства любительских и даже полупрофессиональных проектов.
Фото: deluts.businesscatalyst.com
Еще один программный метод — использование LUT-профилей, многие из которых предоставляются бесплатно. Это комплексный инструмент, позволяющий провести быструю цветокоррекцию, эмулировать различные типы пленки, стилизовать видео под «ретро», «хипстерскую эстетику» или рекламный teal & orange, но он оставляет меньше возможностей для настройки.
Две главных ошибки
Цветокоррекция видео — абсолютно творческий процесс, в котором нет и не может быть четких правил. Но и тут есть, как минимум, два больших исключения.
1Не играйте с цветом кожи
Человеческий глаз привык воспринимать тон кожи в довольно узком диапазоне природных цветов. Вне зависимости от того какого оттенка кожа героя в кадре, она должна сохранять свой естественный цвет с поправкой на окружающее освещение. Используйте маски по цвету, чтобы исключить лицо и руки персонажа из цветокоррекции остальной картинки — такую функцию обеспечивают все популярные видеоредакторы. После основной работы наложите поверх всех ваших изменений какой-нибудь легкий цветовой фильтр, который уравняет разницу между областями кадра.
После основной работы наложите поверх всех ваших изменений какой-нибудь легкий цветовой фильтр, который уравняет разницу между областями кадра.
2Выравнивайте соседние кадры в склейке по яркости и цветовому балансу
Быстрая смена мерцающих сцен не должна вызывать у зрителя эпилептический припадок. Материал в начале и конце динамичного кадра может сколько угодно отличаться по яркости и цвету друг от друга, но эта эволюция не должна происходить мгновенно. Такой цветокоррекцией лучше заниматься вручную, так как автоматические инструменты пока не дают адекватного результата на двух разных клипах.
Чтобы не повторять других распространенных ошибок, изучите это.
В заключение
Помните, что цветокоррекция видео — это не только технический аспект и правильная последовательность движения «ручек» и графиков RGB, не только дорогой софт, фильтры и LUT-профили. Это творчество, искусство и эксперимент. Только с таким подходом можно создать действительно достойный продукт и улучшить исходный видеоряд в разы.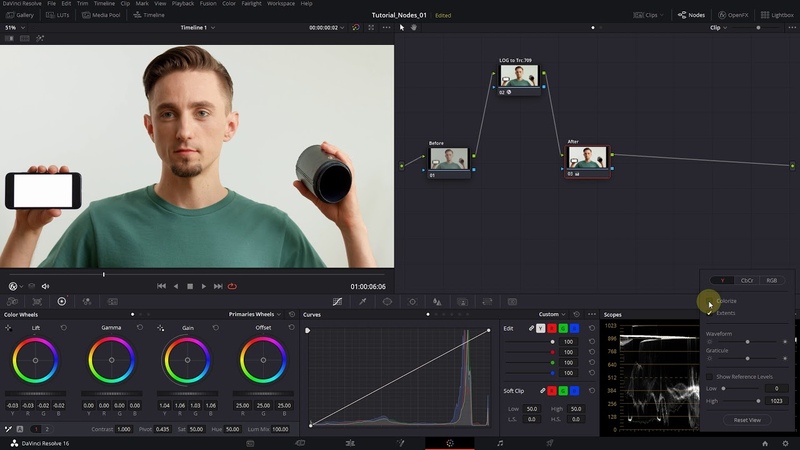
Если вы хотите погрузиться в тему цветокоррекции глубже, смотрите подробные видео-уроки от Олега Шарабанова.
Инструмент Цветокоррекции Видео — VEED.IO
Настройте яркость своего видео, контраст, насыщенность, и экспозицию
Использовать корректор цветаКорректируйте цвет своего видео онлайн
VEED имеет бесплатные инструменты цветокоррекции для видео. Все что Вам нужно сделать, это перетащить ползунок каждой настройки, пока не получите желаемые результаты. Вы можете настроить яркость, насыщенность, экспозицию и контрастность видео. Исправьте видео, снятые в плохом освещении. Вы также можете добавить эффекты, как виньетка или повысить резкость видео, добавить эффекты размытия и многое другое. Все онлайн; Нет приложения для загрузки.
Как использовать цветокоррекцию:
1
Загрузите или запишитеЗагрузите свое видео в VEED или начните запись с помощью нашего бесплатного приложения записи вебкамеры. Вы также можете перетащить видео в редактор.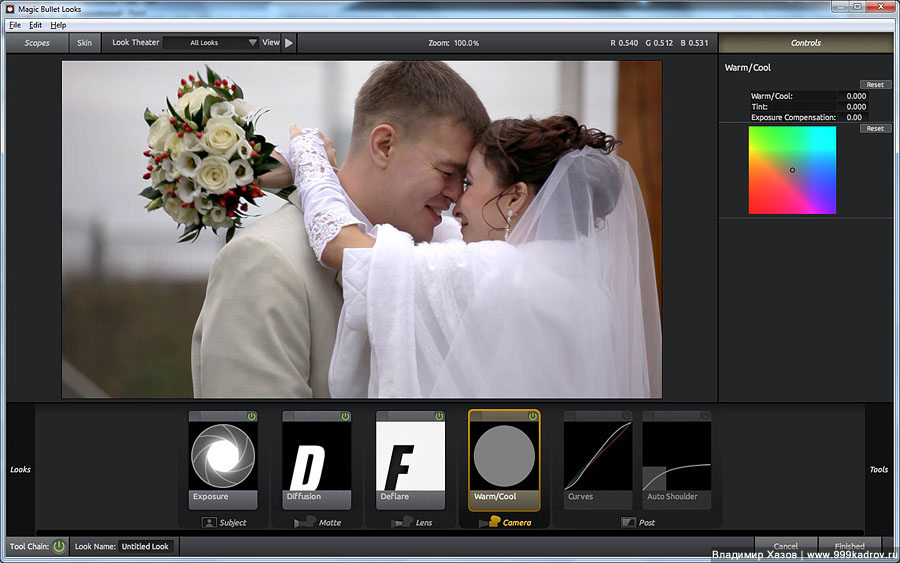
2
Настройте настройки цветаВыберите свое видео и нажмите «Настройки». Перетаскивайте ползунок влево или вправо для настройки (яркость, контрастность, экспозиция и т. д.), пока не получите желаемые результаты.
3
ЭкспортируйтеКогда Вы будете довольны изменениями, нажмите «Экспорт». Скачивайте и делитесь своим видео!
‘Цветокоррекция Видео’ Туториал
Добавьте цветовой градиент к своему видео
Помимо цветокоррекции видео, Вы можете использовать инструменты цветокоррекции для достижения желаемого эффекта. Большинство инструментов в нашей программе редактирования видео бесплатны, поэтому Вам не нужно платить за дорогую программу, такую как Adobe Premiere Pro или Da Vinci Resolve. Просто нажмите «Эффекты» и выберите цветокоррекцию, которая подходит для Вашего видео!
Лучший для редактирования постпродакшна
Если Вы редактируете фрагмент видео или трейлер, VEED — лучший инструмент для обработки . Воспользуйтесь нашим набором инструментов для редактирования видео, чтобы Ваше видео выглядело профессионально. Вы также можете добавить субтитры! Сделайте свои видео доступными для всех. Вы также можете переводить субтитры на разные языки. Наш автоматический перевод доступен нашим премиум подписчикам. Проверьте нашу страницу с ценами для дополнительной информации
Вы также можете добавить субтитры! Сделайте свои видео доступными для всех. Вы также можете переводить субтитры на разные языки. Наш автоматический перевод доступен нашим премиум подписчикам. Проверьте нашу страницу с ценами для дополнительной информации
Бесплатный онлайн видеоредактор
VEED — единственная программа для редактирования видео, которая предлагает инструменты премиум класса, которых Вы не найдете на других бесплатных платформах. Хотя для некоторых функций требуется подписка, например, для очистки звука и перевода одним нажатием мыши, Вы можете использовать наш широкий набор инструментов для создания и редактирования видео на профессиональном уровне. Добавляйте изображения к своим видео, добавляйте аудио, звуковые эффекты, текст, анимацию и многое другое!
Часто Задаваемые Вопросы
Открыть больше:
- Видео Виньетка
- Редактор Видеоосвещения
- Устранение Шума в Видео
Что говорят про VEED
Больше чем инструмент цветокоррекции
VEED позволяет делать гораздо больше, чем просто корректировать цвет видео. С VEED,Вы можете улучшить качество Вашего видео, изменив некоторые настройки; Вы можете добавить эффект размытия, виньетку, повысить резкость видео и многое другое. Используйте наш набор инструментов, чтобы Ваши видео выглядели профессионально. Добавляйте изображения, текст, анимацию, переходы и многое другое. Попробуйте VEED и начните создавать профессиональные видео уже сегодня!
С VEED,Вы можете улучшить качество Вашего видео, изменив некоторые настройки; Вы можете добавить эффект размытия, виньетку, повысить резкость видео и многое другое. Используйте наш набор инструментов, чтобы Ваши видео выглядели профессионально. Добавляйте изображения, текст, анимацию, переходы и многое другое. Попробуйте VEED и начните создавать профессиональные видео уже сегодня!
Video Color Corrector — Color Correct Online — Kapwing
Иногда условия съемки не идеальны, и в итоге получается не совсем правильное видео. Возможно, он недоэкспонирован, ему не хватает контраста или он слишком насыщен. В любом случае, вы можете спасти эти кадры с помощью онлайн-корректора цвета видео и регулятора уровней.
Инструмент Kapwing для настройки цвета в вашем видео содержит ползунки, которые просты и интуитивно понятны в использовании, а также обеспечивают высокий уровень контроля, чтобы вы могли корректировать цвета и уверенно редактировать видео.
- Загрузить видео
Загрузить видео прямо со своего компьютера в Kapwing. Вы даже можете вставить ссылку на видео с YouTube, TikTok или другого источника видео.
- Коррекция цвета и уровни регулировки
Нажмите кнопку «Настройка» на вкладке «Правка», чтобы откорректировать уровни насыщенности цвета, яркости и контрастности по своему вкусу.
- Экспорт и публикация
Завершите любые другие изменения, затем нажмите «Экспорт», и ваше видео с цветокоррекцией готово для загрузки и публикации. Вы даже можете поделиться им прямо из Kapwing!
Откройте для себя еще больше возможностей Kapwing
Создавайте и настраивайте субтитры, которые автоматически синхронизируются с вашим видео. Используйте наш инструмент на базе искусственного интеллекта, чтобы создать расшифровку вашего видео, а затем настройте автоматически синхронизируемые субтитры, чтобы они идеально соответствовали вашим потребностям в создании контента. Изменяйте размер, меняйте шрифты или добавляйте профессиональные анимации и переходы — все ваши изменения будут мгновенно применены ко всему видео.
Видео с субтитрами
Smart Cut автоматизирует процесс редактирования видео, обнаруживая и удаляя паузы из вашего видео за считанные секунды. Вы сэкономите часы на редактировании и быстрее, чем когда-либо, завершите черновой монтаж видео с говорящими головами, записанных презентаций, учебных пособий, видеоблогов и многого другого. Редактирование еще никогда не было таким простым.
Удалить молчание
Ускорьте перепрофилирование видео и сделайте его более профессиональным с помощью нашей функции изменения размера холста! Всего за несколько кликов вы можете взять одно видео и настроить его так, чтобы он соответствовал размеру любой другой платформы, будь то TikTok, YouTube, Instagram, Twitter, Linkedin или где-то еще.
Изменение размера видео
С помощью интеллектуального инструмента для удаления фона от Kapwing вы можете бесплатно изолировать людей от фона видео без зеленого экрана. Все, что нужно, это несколько кликов. Загрузите свой контент, выберите инструмент «Удалить фон» и используйте предварительный просмотр, чтобы выбрать порог, который лучше всего подходит для вас.:format(webp)/cdn.vox-cdn.com/uploads/chorus_asset/file/22035754/3_davinci_resolve_17_1_2x.jpg)
Удалить фон
Улучшите звук вашего проекта за считанные секунды с помощью Kapwing. Одним щелчком мыши Clean Audio автоматически удаляет фоновый шум, корректирует громкость и помогает уменьшить треск в аудио и видео. Чтобы использовать его, просто загрузите видео- или аудиофайл, затем выберите «Очистить аудио» справа.
Удалить звуковой фон
Работайте со своей командой прямо в Kapwing. Создавайте и редактируйте контент, а затем отправляйте его для совместного использования и совместной работы с товарищами по команде. Создавайте командные рабочие пространства, комментируйте в редакторе и работайте над видео вместе в режиме реального времени или асинхронно.
Начать редактирование
Отредактируйте продолжительность видеоклипа, перетаскивая маркеры временной шкалы или используя инструмент «Разделить». Никогда еще не было так просто вырезать паузы, переставлять клипы или настраивать длину звука в соответствии с вашим видео.
Обрезка видео
Настраиваемые формы сигнала Kapwing позволяют оживить аудио или подкаст. Наш инструмент Waveform создает автоматически сгенерированный анимированный график, показывающий частоту и амплитуду вашего звука с течением времени. Выберите между классическим стилем формы волны и стилем сложенных «полос», чтобы привнести свой собственный штрих в свой проект.
Наш инструмент Waveform создает автоматически сгенерированный анимированный график, показывающий частоту и амплитуду вашего звука с течением времени. Выберите между классическим стилем формы волны и стилем сложенных «полос», чтобы привнести свой собственный штрих в свой проект.
Добавить волну
Сделайте свой контент популярным с помощью наложенных изображений, эмодзи, индикаторов выполнения и звуковых сигналов. Затем просто измените размер и расположите их, чтобы настроить свой проект. С неограниченным количеством наложений возможности безграничны.
Добавить наложение
Просматривайте сотни бесплатных изображений, GIF-файлов, видео, звуковых эффектов и музыкальных клипов прямо в нашем редакторе. Подбирайте ресурсы, которые оживят ваш проект, а затем редактируйте их так, как вы хотите, в одном месте.
Попробуйте плагины
Вдохновитесь сотнями модных шаблонов видео, созданных для раскрытия вашего творчества. Выберите шаблон, который лучше всего подходит для вашего проекта, а затем создайте свой собственный с помощью пользовательских видео, изображений или текста.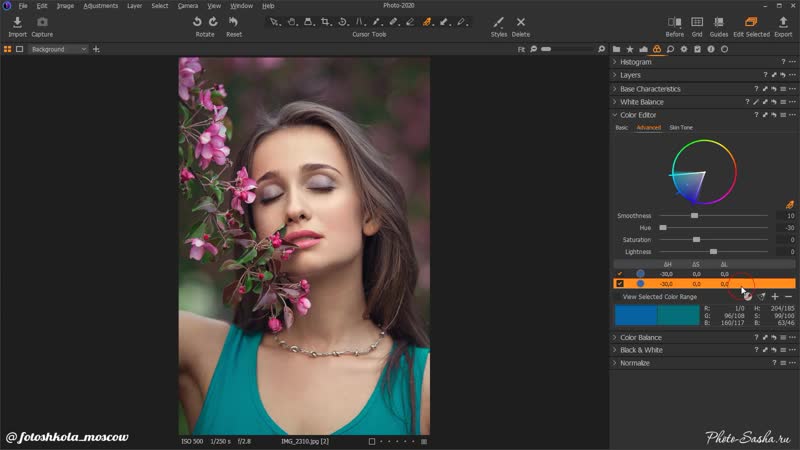 Создание профессионально оформленных видеороликов или мемов еще никогда не было таким быстрым.
Создание профессионально оформленных видеороликов или мемов еще никогда не было таким быстрым.
Посмотреть все шаблоны
Чем отличается Kapwing?
Немедленно начните творить с помощью тысяч шаблонов и видео, изображений, музыки и GIF без авторских прав. Перепрофилируйте контент из Интернета, вставив ссылку.
Запуск Kapwing абсолютно бесплатен. Просто загрузите видео и приступайте к редактированию. Усовершенствуйте свой рабочий процесс редактирования с помощью наших мощных онлайн-инструментов.
Автоматически добавляйте субтитры и переводите видео с помощью нашего инструмента Subtitler на базе искусственного интеллекта. Добавляйте субтитры к своим видео за считанные секунды, чтобы ни один зритель не остался позади.
Kapwing работает в облаке, а это значит, что ваши видео будут всегда, где бы вы ни находились. Используйте его на любом устройстве и получайте доступ к своему контенту из любой точки мира.
Мы не размещаем рекламу: мы стремимся создать качественный и надежный веб-сайт. И мы никогда не будем спамить вас и никому не продавать вашу информацию.
И мы никогда не будем спамить вас и никому не продавать вашу информацию.
Kapwing усердно работает над созданием контента, который вы хотите, и тогда, когда вы этого хотите. Начните работу над своим проектом сегодня.
[Subtitler] может автоматически генерировать субтитры для видео практически на любом языке. Я глухой (или почти глухой, если быть точным) и благодаря Kapwing теперь могу понимать и реагировать на видео моих друзей 🙂
Майкл Трейдер
Фрилансер информационных служб
редактирование видео. Даже если вы профессиональный видеоредактор, вам не нужно тратить часы на корректировку формата. Kapwing делает всю тяжелую работу за вас.
Дина Сеговия
Виртуальный фрилансер
Kapwing невероятно интуитивно понятен. Многие из наших маркетологов смогли зайти на платформу и сразу же использовать ее практически без инструкций. Нет необходимости загружать или устанавливать — это просто работает.
Юнис Парк
Менеджер студии Formlabs
Kapwing — это важный инструмент, который мы используем в MOXIE Nashville каждый день.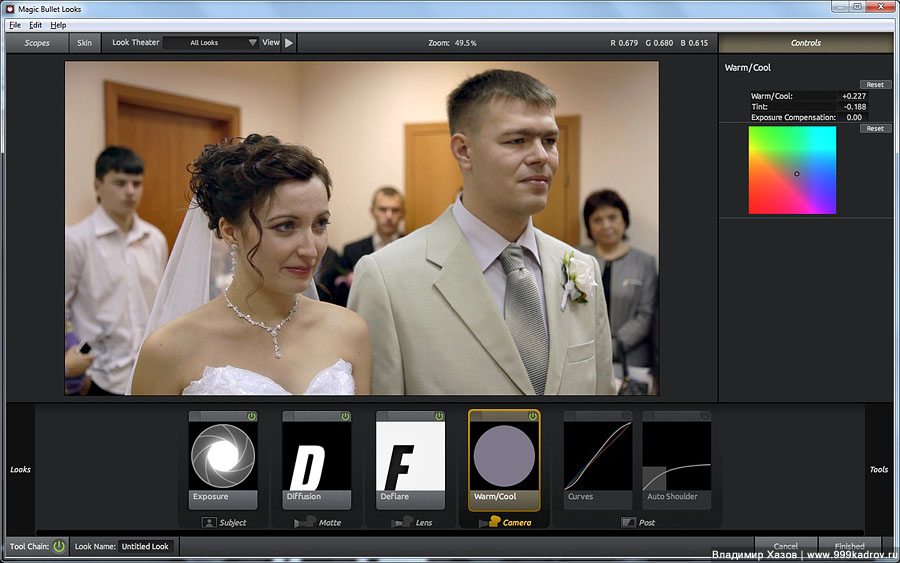 Как владелец агентства социальных сетей, у моих клиентов есть множество потребностей в видео. От добавления субтитров до изменения размера видео для различных платформ, Kapwing позволяет нам создавать невероятный контент, который неизменно превосходит ожидания клиентов. С Kapwing мы всегда готовы творить из любого места!
Как владелец агентства социальных сетей, у моих клиентов есть множество потребностей в видео. От добавления субтитров до изменения размера видео для различных платформ, Kapwing позволяет нам создавать невероятный контент, который неизменно превосходит ожидания клиентов. С Kapwing мы всегда готовы творить из любого места!
Vannesia Darby
Генеральный директор MOXIE Nashville
Kapwing поможет вам тратить меньше времени на изучение сложных платформ для редактирования видео и больше времени на создание историй, которые будут связаны с вашей аудиторией и клиентами. Мы использовали платформу для создания привлекательных клипов в социальных сетях из подкастов наших клиентов, и нам не терпится увидеть, как платформа упростит этот процесс в будущем. Если вы изучали графический дизайн с помощью Canva, вы можете научиться редактировать видео с помощью Kapwing.
Грант Талек
Соучредитель AuthentIQMarketing.com
Kapwing, пожалуй, самый важный инструмент для меня и моей команды. Он всегда готов удовлетворить наши повседневные потребности в создании увлекательных видеороликов для нас и наших клиентов, которые останавливают прокрутку. Kapwing умный, быстрый, простой в использовании и полный функций, которые нам нужны, чтобы сделать наш рабочий процесс быстрее и эффективнее. С каждым днем мы любим его все больше, и он становится все лучше.
Он всегда готов удовлетворить наши повседневные потребности в создании увлекательных видеороликов для нас и наших клиентов, которые останавливают прокрутку. Kapwing умный, быстрый, простой в использовании и полный функций, которые нам нужны, чтобы сделать наш рабочий процесс быстрее и эффективнее. С каждым днем мы любим его все больше, и он становится все лучше.
Панос Папагапиу
Управляющий партнер EPATHLON
Домашняя домохозяйка, желающая создать канал на Youtube для развлечения с абсолютно нулевым опытом редактирования, мне было так легко учиться через их канал на YouTube. Это избавляет от утомительного редактирования и поощряет творчество. Пока есть Kapwing, я буду использовать их программное обеспечение.
Kerry-lee Farla
Youtuber
Это одна из самых мощных, но недорогих и простых в использовании программ для редактирования видео, которые я нашел. Я поражаю свою команду тем, насколько быстро и эффективно я могу редактировать и обрабатывать видеопроекты.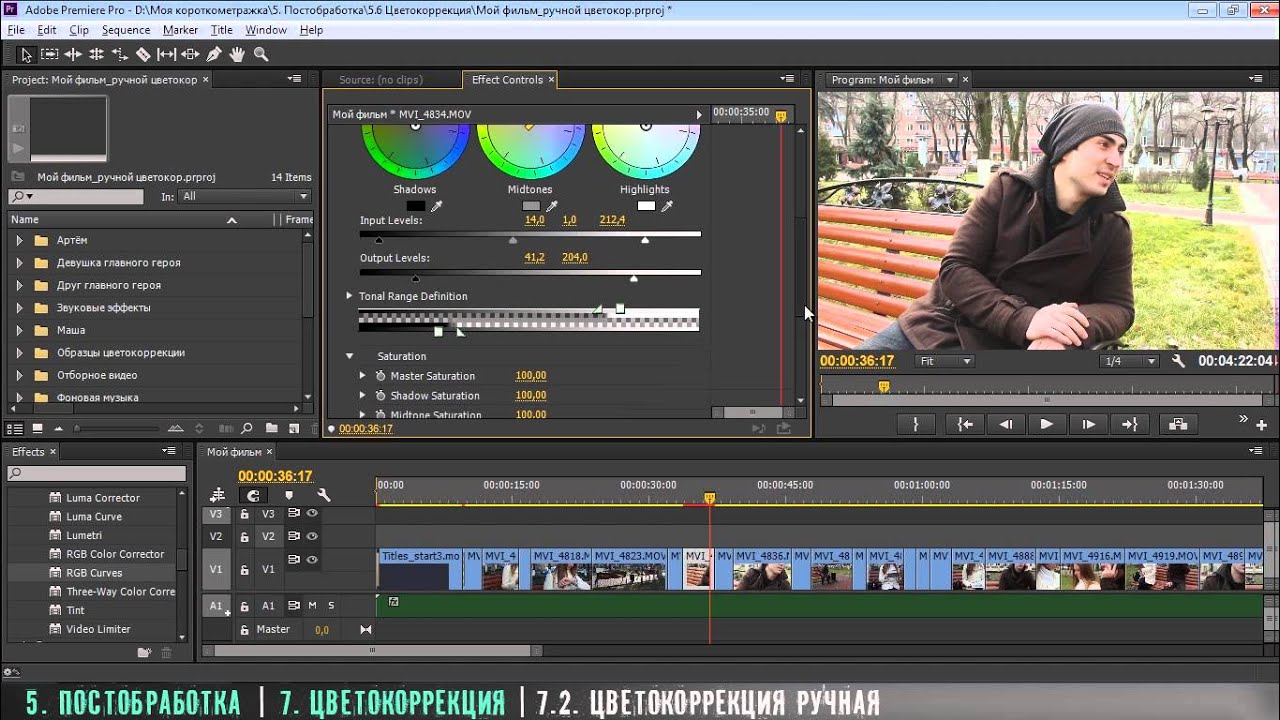
Gracie Peng
Директор по контенту
Когда я использую это программное обеспечение, я чувствую все виды творческих соков из-за того, насколько оно на самом деле напичкано функциями. Очень хорошо сделанный продукт, который будет удерживать вас в течение нескольких часов.
Мартин Джеймс
Видеоредактор
Как учитель английского иностранного языка, этот сайт помогает мне быстро добавлять субтитры к интересным видео, которые я могу использовать в классе. Учащимся нравятся видео, а субтитры действительно помогают им выучить новый словарный запас, а также лучше понять видео и следить за ним.
Хайди Рэй
Образование
[Это] отлично работает для меня. Я использую Kapwing около года, и их автоматический инструмент для создания субтитров становится все лучше и лучше с каждой неделей, мне редко приходится исправлять слово. Продолжайте хорошую работу!
Наташа Болл
Консультант
[Субтитры] может автоматически генерировать субтитры для видео практически на любом языке. Я глухой (или почти глухой, если быть точным) и благодаря Kapwing теперь могу понимать и реагировать на видео моих друзей 🙂
Я глухой (или почти глухой, если быть точным) и благодаря Kapwing теперь могу понимать и реагировать на видео моих друзей 🙂
Митч Роулингс
Фрилансер информационных служб
Поиск ресурсов
Kapwing можно использовать бесплатно для команд любого размера. Мы также предлагаем платные планы с дополнительными функциями, хранилищем и поддержкой.
Начать редактированиеРуководство фотографа по цветокоррекции видео
Когда вы фотограф, только начинающий работать с видео, цветокоррекция может показаться мистическим искусством. Тем не менее, это просто процесс настройки цветов в ваших видеоматериалах для достижения желаемого окончательного вида. Если вы уже используете Adobe Photoshop или другой редактор изображений для настройки своих фотографий, поздравляем, вы уже выполняете цветокоррекцию!
Однако перед переходом от цветокоррекции неподвижных изображений к видео необходимо выполнить несколько дополнительных действий. Это руководство проведет вас через то, что вам нужно знать, чтобы сделать скачок.
Что такое цветокоррекция?
Цветокоррекция — это действие по изменению цветов в видео в художественных или стилистических целях. Вы можете использовать цветокоррекцию, чтобы изменить настроение сцены, что, в свою очередь, влияет на эмоции зрителей. Например, более теплые оттенки, такие как желтый и оранжевый, могут вызывать чувство счастья. Точно так же более холодные цвета, такие как синий или зеленый, вызывают грусть или одиночество.
Цветокоррекция фото по сравнению с цветокоррекцией видео
Когда вы настраиваете цвета на фотографии, все, что вам нужно учитывать, это одно изображение перед вами. Видео требует, чтобы вы рассмотрели несколько изображений. Поскольку видео состоит из серии кадров, чтобы создать последовательность, вам необходимо учитывать всю последовательность при цветокоррекции, чтобы обеспечить согласованность.
Вашу аудиторию будет очень отвлекать, если ваши кадры сильно отличаются друг от друга, особенно если они находятся в одной последовательности. Многие факторы могут повлиять на внешний вид отснятого материала, например, условия освещения и использование разных камер. Различные датчики камер, как правило, записывают кадры с немного разным внешним видом, даже если они относятся к одной и той же марке и модели.
Многие факторы могут повлиять на внешний вид отснятого материала, например, условия освещения и использование разных камер. Различные датчики камер, как правило, записывают кадры с немного разным внешним видом, даже если они относятся к одной и той же марке и модели.
Обычное программное обеспечение для цветокоррекции
Самые популярные программы для редактирования видео профессионального уровня включают в себя все инструменты для цветокоррекции, упомянутые выше. Вы можете использовать их цветовые круги и видеоскопы для точной настройки цветовых градаций. Давайте кратко рассмотрим некоторые из самых популярных программ, доступных для вас.
Adobe Premiere Pro
Как фотограф вы уже можете использовать Adobe Photoshop и Adobe Lightroom. Если у вас есть подписка на полный пакет Adobe Creative Cloud, у вас уже есть доступ к Adobe Premiere Pro. Premiere Pro имеет комплексное рабочее пространство для цветокоррекции, основанное на цветовом модуле Lumetri.
Adobe Premiere Pro включает в себя широкий выбор креативных LUT, позволяющих быстро добавить художественности вашим видео. Также есть функция автоматического сопоставления цветов. Этот инструмент отлично подходит для сопоставления кадров с разных камер. Вы также можете взять вдохновляющее изображение из своего любимого фильма, и Premiere Pro попытается оценить ваши клипы, чтобы они соответствовали этому виду.
Также есть функция автоматического сопоставления цветов. Этот инструмент отлично подходит для сопоставления кадров с разных камер. Вы также можете взять вдохновляющее изображение из своего любимого фильма, и Premiere Pro попытается оценить ваши клипы, чтобы они соответствовали этому виду.
Adobe Premiere Pro также напрямую совместим с другим программным обеспечением Creative Cloud, таким как Adobe After Effects. Таким образом, вы можете начать работать в Premiere Pro и позже переключиться на After Effects, что иногда бывает необходимо, поскольку After Effects лучше подходит для определенных задач.
Apple Final Cut Pro
Final Cut Pro включает в себя все инструменты цветокоррекции и цветокоррекции, необходимые для точного управления внешним видом вашего видео. Он также имеет опции для автоматической балансировки цветов и балансировки белого в отснятом материале. Как и в Adobe Premiere Pro, здесь есть функция быстрого сопоставления цветов между клипами всего за пару кликов.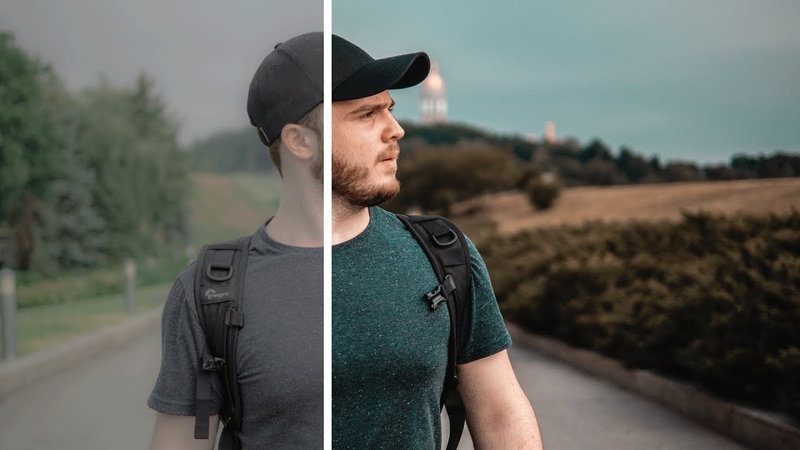
Blackmagic Design Davinci Resolve
В отличие от других программ в этом списке, Blackmagic Design Davinci Resolve начиналась как программа для цветокоррекции; впоследствии были добавлены его функции редактирования. Таким образом, он имеет очень сложные и сложные инструменты цветокоррекции.
Кроме того, версия Davinci Resolve доступна для загрузки совершенно бесплатно. В бесплатной версии отключено только несколько функций по сравнению с платной версией Studio. Таким образом, многие пользователи считают, что бесплатная версия более чем удовлетворит их потребности. Кроме того, некоторые кинокамеры Blackmagic Design поставляются с включенной Studio-версией Resolve.
VEGAS Pro
В последнюю версию VEGAS Pro добавлена унифицированная панель цветокоррекции, позволяющая быстро получить доступ к инструментам цветокоррекции. VEGAS Pro также оптимизирован для использования с сенсорным экраном, так что это отличный вариант для использования в дороге.
Для начала нормализуйте отснятый материал
Многие современные камеры могут записывать видеофайлы в режиме «Журнал», который сохраняет максимальный динамический диапазон отснятого материала. Однако видеозапись Log имеет очень плоский контраст и приглушенные цвета при просмотре. Поэтому его необходимо обработать, прежде чем вы сможете приступить к его цветокоррекции.
Вы можете использовать предустановленный файл, известный как справочная таблица или LUT, для преобразования отснятого материала журнала в Rec 709. Rec 709 — это стандартное цветовое пространство для видеозаписей, придающее видеозаписям хорошую контрастность и насыщенность. Этот процесс называется нормализацией.
Цветокоррекция
Перед тем, как приступить к цветокоррекции видео, вам необходимо выполнить цветокоррекцию. Коррекция цвета — это действие по настройке экспозиции и цветовых параметров изображения до тех пор, пока вы правильно не экспонируете его с нейтральным цветовым балансом.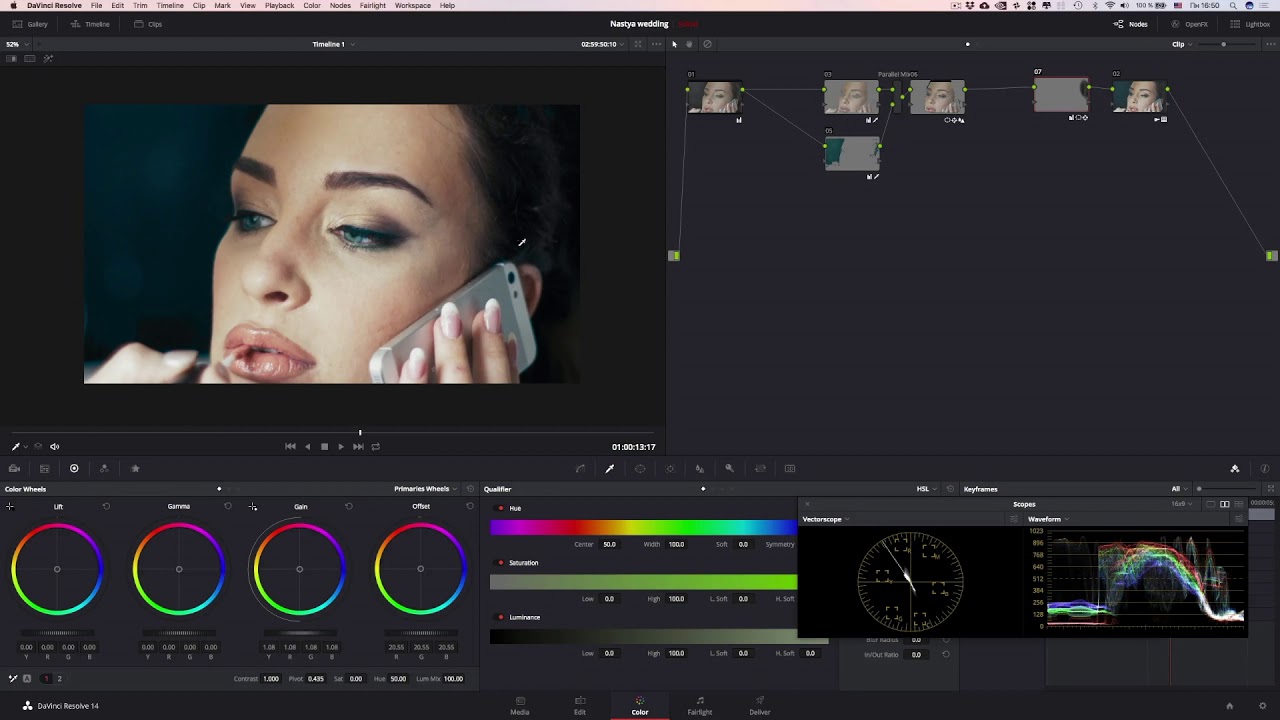
При цветокоррекции видео следует начинать с общего плана в последовательности. Используйте этот кадр как образец того, как должны выглядеть остальные кадры в последовательности. Очень важно просмотреть весь клип, когда вы выполняете цветокоррекцию. Не зацикливайтесь на одном кадре, потому что экспозиция может меняться во время съемки. Например, облака могли появиться в середине клипа и заблокировать солнце. В этой ситуации вам нужно использовать разные настройки коррекции экспозиции в начале и в конце клипа.
При просмотре вы также должны искать несоответствия экспозиции и такие вещи, как непоследовательное, дрожащее видео. Прежде чем перейти к цветокоррекции, вам нужно решить все вопросы, кроме сохранения согласованности ваших снимков. Если у вас есть несколько дрожащих снимков, в большинстве программ для редактирования есть какой-либо инструмент для коррекции дрожания. Однако для достижения наилучшего конечного результата вы должны стабилизировать отснятый материал на съемочной площадке с помощью стабилизатора камеры.
Также обязательно обратите внимание на предмет и объект в кадре. Мизансцена ваших кадров важна для того, как вы оцениваете цвет. Вы хотите убедиться, что все выглядит последовательно.
Цветокоррекция видео
Как и этап цветокоррекции, этап цветокоррекции следует начинать с общего плана в эпизоде.
В большинстве программ для цветокоррекции используются цветовые колеса для настройки цветокоррекции видео. Цветовые круги отображают все цвета спектра в круговом формате. С помощью мыши вы можете перетащить центр колеса к цвету в спектре. Это окрасит клип в тот цвет, на который вы приземлились. Чем дальше от центра, тем сильнее будет оттенок. Вы можете выполнить цветокоррекцию всего изображения или работать выборочно. Например, вы можете выбрать синий цвет неба, а затем применить изменения цвета только к этому элементу видео.
Кроме того, программное обеспечение для цветокоррекции обычно имеет отдельный цветовой круг для теней, средних тонов и светлых диапазонов.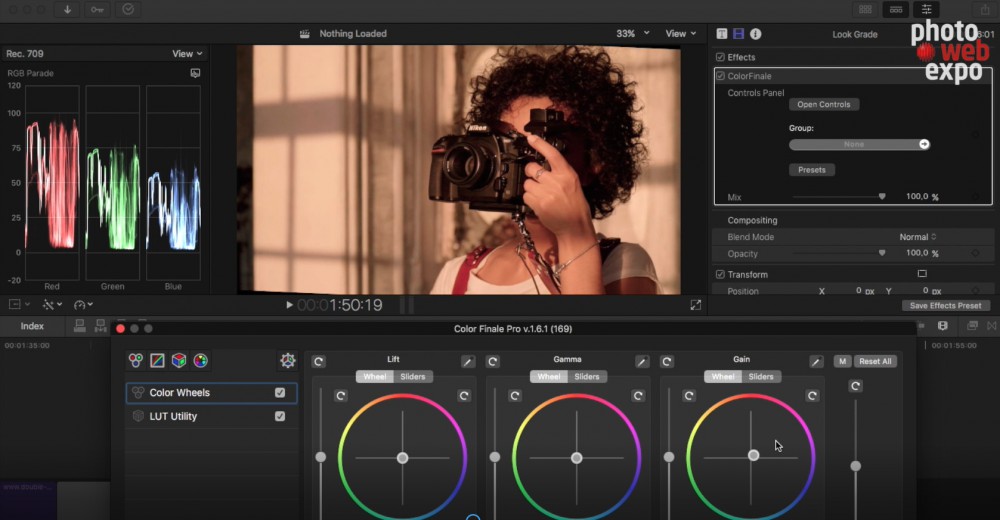 Они также должны включать ползунки для регулировки яркости или яркости вашего клипа.
Они также должны включать ползунки для регулировки яркости или яркости вашего клипа.
Как только вы будете удовлетворены цветовой градацией вашего общего плана, вы должны применить эту оценку к остальным снимкам в вашей последовательности. Поскольку вы выполнили цветовую коррекцию всех снимков, чтобы они имели одинаковую экспозицию, вы обычно можете применить цветовую градацию без необходимости дополнительных настроек. Однако вам все равно нужно просмотреть последовательность, чтобы убедиться в отсутствии несоответствий или несовершенств между клипами. Если вы их найдете, обязательно настройте цветовую градацию для рассматриваемого клипа.
Если вы работаете с зеленым экраном, вы должны вытащить ключ из зеленого экрана перед цветокоррекцией отснятого материала. Это гарантирует, что цветовая гамма вашего объекта соответствует вашему фону.
Использование LUT для цветокоррекции
Хотя LUT могут помочь вам нормализовать отснятый материал Log, вы также можете использовать художественные LUT при цветокоррекции. Доступно множество LUT, как платных, так и бесплатных. Вы даже можете экспортировать свои собственные цветокоррекции в виде LUT, что позволит вам повторно использовать их в будущих проектах.
Доступно множество LUT, как платных, так и бесплатных. Вы даже можете экспортировать свои собственные цветокоррекции в виде LUT, что позволит вам повторно использовать их в будущих проектах.
Вы можете получить таблицы LUT для определенных целей, например, для создания снимков «день вместо ночи» (снимки, снятые днем, которые позже подвергаются цветовой градации, чтобы они выглядели так, как если бы они были сняты ночью). Есть также LUT, чтобы ваше видео выглядело так, как будто оно было снято на пленку, что позволяет вам выбирать конкретную пленку.
Однако будьте осторожны. LUT редко являются универсальным решением. Вы должны использовать их в качестве отправной точки для вашей оценки цвета.
Видеоскопы
Большинство программ для цветокоррекции включают видеоскопы, полезный инструмент для цветокоррекции и цветокоррекции видео. Видеоскопы — это графические дисплеи, на которых отображается подробная информация об экспозиции и цвете снимка. Они отображаются в виде кругового графика и отображают цветность снимка (информацию о цвете).