Как удалить фон с логотипа – Блог remove.bg
Хороший логотип создает или разрушает бренд. На самом деле, для обычного человека логотип — это бренд. Это визуальная идентичность, с помощью которой они узнают и узнают компанию, а также показатель того, могут ли они доверять продукту или услуге настолько, чтобы приобрести их. От привлечения потенциальных клиентов до обеспечения доверия и лояльности клиентов логотипы имеют неоценимое значение для успеха бренда.
Тест на косоглазиеВ мире дизайна есть концепция, называемая Squint Test. Хороший дизайн все равно должен быть узнаваемым , даже если зрители могут видеть только ограниченные части, например, если они щурятся.
Люди не всегда будут видеть вашу работу во всей ее беспрепятственной красе. Это особенно верно для дизайна продуктов, так как предметы могут находиться на полках, в шкафах или в других непривлекательных местах витрины. Поскольку ваш логотип будет присутствовать практически на каждом брендированном изделии, которое вы когда-либо будете производить, вдвойне важно, чтобы ваш логотип прошел тест на косоглазие. Один из способов сделать это — удалить все фоновые элементы из дизайна вашего логотипа, даже такие, казалось бы, безобидные, как белый фон.
Один из способов сделать это — удалить все фоновые элементы из дизайна вашего логотипа, даже такие, казалось бы, безобидные, как белый фон.
Ваш логотип будет везде. Фон, даже однотонный, не везде будет хорошо смотреться. Это ограничивает ваш творческий выбор или делает ваш дизайн неряшливым и непрофессиональным.
Прозрачный логотип не имеет фона. Его проще разместить где угодно на вашем веб-сайте, использовать во всех ваших сообщениях в социальных сетях, и рекламных материалах, и включить в ваши продукты и упаковку.
Где я могу удалить фон с моего логотипа?При удалении любого фона с вашего логотипа недостатка нет.
1) remove.bg remove.bg — это специальный веб-сайт для автоматического удаления фона с ваших изображений. Используйте эту платформу, чтобы быстро и легко извлечь свой логотип и создать новый файл прозрачного изображения, готовый для размещения на любой веб-странице, в социальных сетях или фирменном элементе. Поскольку remove.bg специально разработан для удаления фона, он делает это быстрее и проще, чем другие общие инструменты редактирования.
Поскольку remove.bg специально разработан для удаления фона, он делает это быстрее и проще, чем другие общие инструменты редактирования.
Adobe Photoshop — это популярный инструмент для редактирования, который гарантирует чистый процесс удаления фона, независимо от того, насколько сложным может быть ваш логотип. В Photoshop вы можете использовать такие инструменты, как «Волшебный ластик» или «Умное лассо», чтобы выбрать фон и мгновенно удалить его с изображения. Вы можете использовать более продвинутые инструменты, такие как перо, чтобы вручную извлечь изображение, используя четкие линии.
Как удалить фон с логотипа? Допустим, вы разработали идеальный логотип, который с честью проходит тест на косоглазие, но вы экспортировали его с фоном. Или, может быть, вы новичок в компании и можете получить доступ только к старому файлу логотипа со сплошным фоном. Как бы то ни было, беспокоиться не о чем. С помощью правильных инструментов извлечение вашего логотипа и сохранение его в надлежащем прозрачном формате файла можно выполнить всего за несколько кликов.
1. Перейдите на remove.bg и нажмите > Загрузить изображение.
2. Выберите файл логотипа, и инструмент автоматически запустит процесс удаления фона.
3. Готово! Теперь у вас будет новое изображение без фона всего за несколько минут. Нажмите > Загрузить , чтобы сохранить файл в формате PNG с прозрачным фоном.
Вы можете совершенно бесплатно скачать файл с сайта remove.bg в стандартном разрешении. Но если вам нужна более качественная копия, то Download HD 9Опция 0008 доступна для премиум-подписчиков, предоставляя вам файл HQ с разрешением до 25 мегапикселей, что идеально подходит даже для печатных дисплеев.
Вариант 2: Adobe Photoshop1. В Adobe Photoshop нажмите > Открыть или нажмите > Ctrl/Command + O , чтобы вызвать браузер файлов. Выберите файл логотипа.
2. На панели Layers выберите файл изображения, затем нажмите > Duplicate или нажмите > Ctrl/Command + J. Дублирование вашего изображения облегчает перезапуск вашей работы, если вы допустили серьезные ошибки.
Дублирование вашего изображения облегчает перезапуск вашей работы, если вы допустили серьезные ошибки.
3. Убедитесь, что выбран дублированный слой. Попробуйте переименовать, заблокировать или скрыть слой, чтобы предотвратить случайное редактирование.
Используйте подходящие инструменты для удаления фонаPhotoshop предлагает различные способы удаления фона с изображения логотипа в зависимости от сложности вашего дизайна.
Инструмент 1: Удалить фон
Этот вариант идеально подходит для простых логотипов (сплошные формы и т. д.) или для пользователей, которым не нужны четкие и четкие края.
С выбранным дублирующим слоем перейдите к Window , нажмите > Properties > Quick Actions .
Нажмите > Удалить фон.
Инструмент 2: Волшебная палочка
Этот инструмент дает вам больше контроля над тем, какие части фотографии нужно удалить, используя искусственный интеллект для анализа пикселей вашего изображения.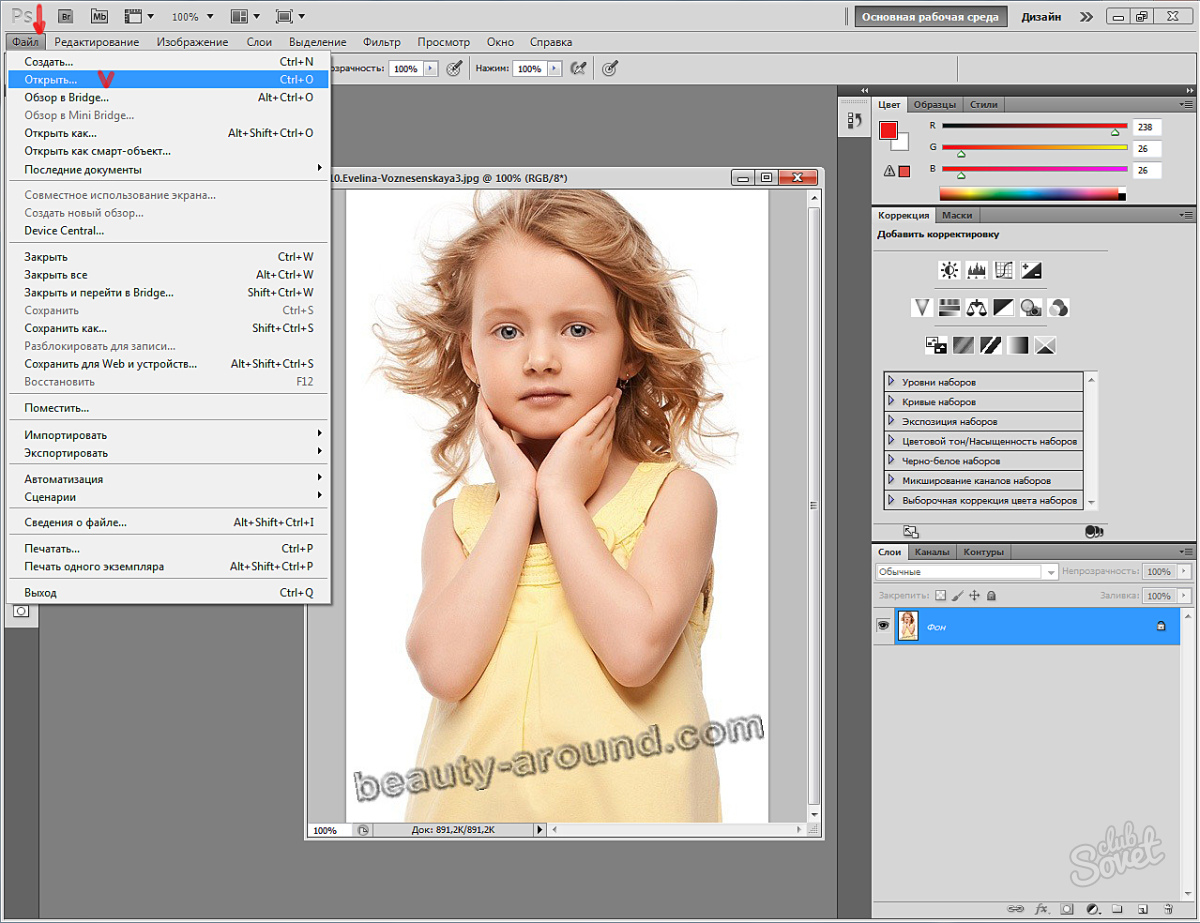 Это особенно хорошо работает, если ваш логотип имеет отличительные элементы, такие как сильно контрастирующие цвета или четкие четкие линии.
Это особенно хорошо работает, если ваш логотип имеет отличительные элементы, такие как сильно контрастирующие цвета или четкие четкие линии.
Чтобы использовать это, нажмите > W или перейдите на панель инструментов, нажмите и удерживайте значок > Selection , чтобы переключить другие параметры выделения, и нажмите > Инструмент Magic Wand.
С помощью инструмента «Волшебная палочка» щелкните части изображения, которые хотите удалить. Вы можете расширить область, которую он охватывает, нажав Shift , когда вы нажимаете на другие области. И наоборот, вы можете удалить выбранные части, нажав > Alt (Windows) или Option (МакОС). Нажмите Backspace или Delete , чтобы полностью удалить выбранные области с изображения.
Кроме того, вы можете нажать кнопку Маска , чтобы создать маску слоя. Это позволит вам удалить или добавить заднюю часть фотографии, переключив инструмент «Кисть» (B).
Закрашивание вашего изображения черным цветом скроет (или «маскирует») выделенную область. Напротив этого, белый покажет эти замаскированные части. Использование векторных масок дает вам больше контроля над частями, которые вы хотите скрыть или очистить.
Напротив этого, белый покажет эти замаскированные части. Использование векторных масок дает вам больше контроля над частями, которые вы хотите скрыть или очистить.
Инструмент 3. Ластик для фона выбрав > Инструмент «Ластик для фона».
Используя технологию искусственного интеллекта, Background Eraser проанализирует ваше изображение и определит объект и фон. Расширенные элементы управления могут дать вам более точные результаты. Поэкспериментируйте с размером кисти, ограничениями и другими переключателями, чтобы получить лучший контроль для ваших нужд.
Инструмент 4: Инструмент «Перо»
Наконец, используйте инструмент «Перо», чтобы сделать наиболее точный выбор, независимо от сложности дизайна вашего логотипа. Переключите этот инструмент, нажав > P или щелкнув значок > Pen tool .
Помните, что инструменту «Перо» может потребоваться обучение из-за его универсальности. Он делает выбор на основе отдельных точек, которые вы установите, которые вы можете дополнительно настроить, чтобы изогнуть или выпрямить по мере необходимости.
Сделайте выделение вокруг вашего логотипа, закрыв его, щелкнув первую установленную точку. После этого щелкните правой кнопкой мыши редактор и выберите > 9.0007 Сделайте выделение , чтобы превратить «путь» инструмента «Перо» в правильное выделение.
В появившемся диалоговом окне настройте параметры, чтобы смягчить или сделать края выделения более резкими. После переключения выделения (как показано движущимися линиями муравья) вы можете удалить фон или создать векторную маску.
Удалите фон логотипа, следуя нашим советам и рекомендациямУдаление фона с вашего логотипа абсолютно необходимо. К счастью, инструменты дизайна, такие как remove.bg, делают этот процесс простым (и бесплатным!) без ущерба для качества конечного продукта.
Так что возьмите свой старый логотип, используйте современные технологии, такие как remove.bg, чтобы легко удалить фон, и сохраните его как высококачественное изображение без фона, готовое украсить ваш веб-сайт, продукты или бизнес.
Автоматическое удаление фона логотипа
Как удалить фон изображения
Мы постоянно и каждый день сталкиваемся с извлеченными изображениями, т. е. с изображениями без исходного фона. Видим ли мы моделей на плакатах, изображения продуктов питания в рекламе супермаркетов или иллюстрации в журналах, все это примеры вырезанных или извлеченных изображений. Процесс удаления фона существует уже давно. Во времена аналоговой фотографии объекты все еще приходилось с трудом отделять от фона изображения, вырезая их вручную. В настоящее время почти все программы цифровой обработки изображений могут сделать эту работу за вас, если вы знаете, что делаете.
Содержание
- Зачем удалять фон изображения?
- Какие инструменты доступны для удаления фона?
- На что следует обратить внимание при выборе изображения?
- Использование настольных приложений для удаления фона
- Удаление фона изображения с помощью PowerPoint
- Удаление фона изображения с помощью Photoshop
- Удаление фона изображения с помощью GIMP
- Удаление фона изображения с помощью Paint.
 NET
NET
- Использование онлайн-инструментов для удаления фона изображения
- Clipping Magic
- Icons8
- Резюме: как лучше всего удалить фон?
- Обзор каждой программы
Доменные имена за 1 доллар
Зарегистрируйте отличные TLD менее чем за 1 доллар в первый год.
Зачем ждать? Захватите свое любимое доменное имя сегодня!
Соответствующий адрес электронной почты
SSL-сертификат
Поддержка 24/7/365
Зачем удалять фон изображения ?
В принципе, есть две причины, по которым части изображений вырезаются. Прежде всего, опуская фон, внимание зрителя полностью приковано к вырезанной части картины . Представьте себе фотографию витрины с фруктами и овощами в супермаркете. Это изображение сложно использовать для рекламы предложения яблок, например, но если вырезать изображение яблока из изображения, другими словами убрать фон фото, то в фокусе может быть только яблоко.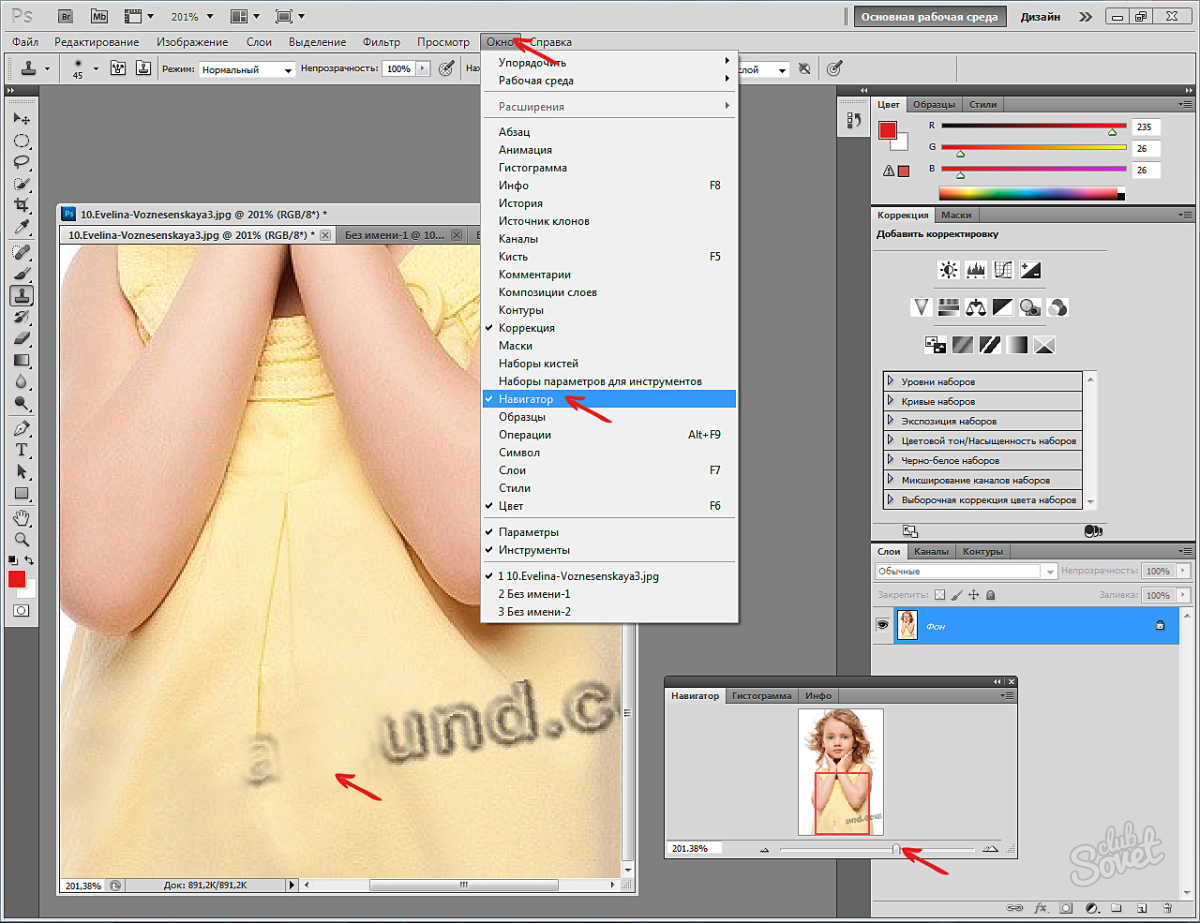 Звучит банально, но это имеет фундаментальное значение для онлайн-торговли и рекламы.
Звучит банально, но это имеет фундаментальное значение для онлайн-торговли и рекламы.
Совсем необязательно полностью удалять существующий фон — часто его просто осветляют или размывают. Таким образом, вы можете выделить определенную часть изображения , не удаляя ее полностью из контекста. Знание того, как извлечь изображение, также чрезвычайно полезно при сборе материала для коллажа или, например, при создании открытки.
Какие инструменты доступны для удаления фона?
Удаление фона — одна из самых распространенных задач в современном редактировании изображений, поэтому почти все профессиональные и полупрофессиональные графические программы имеют инструменты, позволяющие редакторам быстро удалять фон. Наиболее популярными приложениями для вырезания изображений являются Adobe Photoshop, GIMP и Paint.NET, но PowerPoint и различные онлайн-инструменты также дают хорошие результаты.
На что обратить внимание при выборе изображения?
Если вы примете во внимание несколько факторов при выборе фотографии, которую хотите отредактировать, вы сэкономите себе много работы в дальнейшем:
- Контрастность: убедитесь, что ваш обрезаемый объект максимально выделяется насколько это возможно с фона — вырезать красное яблоко из корзины зеленых проще, чем выбрать одно в окружении других красных.

- Деталь: чем более детализировано изображение по краям, тем сложнее будет плавно удалить фон.
- Полупрозрачность: Если части объекта прозрачны или фон просвечивает, для вырезания выбранного изображения требуются специальные фильтры и приемы. Очки, жидкости и крылья насекомых, например, требуют больших усилий.
Использование настольных приложений для удаления фона
В следующих руководствах показано, как удалить фон изображения с помощью различных методов для большинства программ. Однако это не единственные методы удаления фона изображения, и некоторые программы предлагают несколько вариантов — мы покажем вам самый простой в каждом случае.
Удаление фона изображения с помощью PowerPoint
Мы начнем с удаления фона с помощью программы, которую вы, вероятно, не ожидаете, чтобы сделать это: Microsoft PowerPoint. Удивительно, но результаты хорошие, и это программа, к которой имеют доступ большинство пользователей Windows, и она также широко используется в других операционных системах.
- Выберите фоновое изображение, которое вы хотите сохранить, и перетащите его на пустой слайд.
- Затем добавьте изображение, из которого вы хотите удалить фон, и измените его размер, чтобы он соответствовал нужным размерам.
- Дважды щелкните изображение, которое хотите обрезать, и выберите кнопку «Удалить фон» в верхней левой строке меню. PowerPoint помечает все области, которые должны стать прозрачными (то есть удаленными), фиолетовым цветом. Вы уже видите, что некоторые области уха и носа не были правильно определены, но это можно исправить позже.
- Это можно исправить, выбрав кнопки «отметить области для сохранения» и «отметить области для удаления» в левом верхнем углу и щелкнуть мышью по соответствующим участкам изображения. Иногда требуется несколько кликов.

- Теперь изображение обрезано, и вы можете перемещать, увеличивать, уменьшать или поворачивать его по своему усмотрению.
Удаление фона изображения с помощью Photoshop
Adobe Photoshop, несомненно, является лучшим универсальным и давно используемым инструментом для обработки изображений. Профессиональное программное обеспечение предлагает широкие возможности для обрезки даже самых детализированных фотографий. Двухнедельную бесплатную пробную версию можно найти на официальном сайте Adobe.
Откройте изображение, фон которого вы хотите удалить.- Откройте изображение, фон которого вы хотите удалить, в Photoshop.
- Щелкните инструмент быстрого выбора на левой панели инструментов. Теперь наведите указатель мыши на области объекта, которые вы хотите обрезать, и вы заметите, что Photoshop автоматически выделяет все области одного цвета.

- Даже если этот метод работает надежно, части фона могут быть выбраны по ошибке. В этом случае нажмите и удерживайте левую кнопку мыши и [Ctrl] над ней, чтобы исправить ошибку.
- Теперь объект выбран и готов к вырезанию. Выберите команду «инвертировать» в верхней строке меню под «выбрать» — это отмечает весь фон вместо объекта.
- Значок замка появляется рядом с текущим выбранным слоем в окне «слои» в правом нижнем углу. Нажмите, чтобы разрешить редактирование этого слоя. Нажмите [Del], чтобы удалить весь фон. Вы должны сохранить изображение как файл PNG, так как этот формат файла может отображать прозрачность. Затем откройте нужный фон и перетащите только что сохраненное изображение с обрезанным объектом на фон. При необходимости отрегулируйте размер, поворот и выравнивание с помощью соответствующих инструментов на левой панели инструментов.

Удаление фона изображения с помощью GIMP
Программа обработки изображений GNU (GIMP) — бесплатная графическая программа, доступная для Windows, macOS и Linux. Скачать GIMP можно здесь.
- Откройте изображение в GIMP
- Выберите инструмент «интеллектуальные ножницы» на панели инструментов слева. Теперь нажмите на точку, которая лежит на переходе между обрезаемым объектом и фоном. Затем установите следующую точку немного в стороне от первой точки, снова на краю объекта. Делайте это до тех пор, пока не окружите объект, который нужно обрезать, а затем нажмите на первую точку. Чем ближе точки друг к другу, тем лучше будет результат.
- Когда объект полностью обведен, подтвердите нажатием клавиши ввода. Теперь объект выбран.
- Вы можете использовать инструмент «лассо», чтобы выделить области объекта, которые не были автоматически обнаружены «интеллектуальными ножницами» .
 Для этого зажмите левую кнопку мыши и клавишу Shift при перемещении по краю объекта. Это работает таким же образом для областей, которые были случайно записаны — просто щелкните левой кнопкой мыши и нажмите [Ctrl].
Для этого зажмите левую кнопку мыши и клавишу Shift при перемещении по краю объекта. Это работает таким же образом для областей, которые были случайно записаны — просто щелкните левой кнопкой мыши и нажмите [Ctrl].
- После того, как вы обрисовали объект нужным вам образом, нажмите «Выбрать и инвертировать» в строке меню. Теперь используйте инструмент ведро с краской и залейте всю область вокруг объекта цветом — важно только, чтобы он не отображался на самом объекте. В пункте меню «Слой» выберите прозрачность, а затем раскрасьте до прозрачности. Установите целевой цвет на тот, который залит вокруг объекта. Фон теперь станет прозрачным, и вы сможете сохранить изображение как файл PNG, а затем наложить его на новый фон.
Удаление фона изображения с помощью Paint.NET
Другой бесплатной программой для редактирования изображений является Paint. NET, которая доступна только для Windows. Изначально он планировался как более универсальная замена Microsoft Paint. Вы можете скачать полную версию Paint.NET бесплатно здесь.
NET, которая доступна только для Windows. Изначально он планировался как более универсальная замена Microsoft Paint. Вы можете скачать полную версию Paint.NET бесплатно здесь.
- Откройте изображение, из которого вы хотите удалить фон
- Выберите инструмент «Ластик» на панели инструментов слева. Удалите все области вокруг вашего объекта — вам не нужно быть точным.
- Используйте инструмент «волшебная палочка», чтобы выбрать другие области для удаления. Если волшебная палочка отмечает диапазон, который слишком велик или слишком мал, вы можете настроить выделение, используя «значение допуска» на верхней панели — более высокий допуск означает, что выбирается больше цветоподобных пикселей, и наоборот. В зависимости от того, насколько обрезаемый объект выделяется на фоне фона, этот процесс, возможно, придется повторить несколько раз.

- Вы обнаружите, что использование палочки сэкономит вам много работы, но ее результаты иногда будут неточными. Здесь снова инструмент «Ластик» поможет вам вручную удалить ненужные области изображения.
- Вырезанное изображение теперь можно сохранить в виде файла PNG и разместить в любом месте на другом фоне.
Использование онлайн-инструментов для удаления фона изображений
Помимо вырезания изображений с помощью обычных графических программ также можно использовать онлайн-сервисы, специализирующиеся на удалении фона. Ограниченный набор функций делает эти приложения интуитивно понятными даже для новичков в графике.
Магия обрезки
Платный онлайн-инструмент Clipping Magic отличается простотой использования и отличными результатами. Используйте зеленую кисть, чтобы выделить область изображения, которую вы хотите обрезать, и красную кисть, чтобы выделить фон, который вы хотите удалить. Здесь не нужно быть слишком точным, так как приложение очень хорошо различает фон и объект. Вы можете просмотреть результат прямо в Интернете — для загрузки изображения с прозрачным фоном, однако, вы должны выбрать план с затратами. Самый дешевый — пакет из 15 загрузок в месяц.
Используйте зеленую кисть, чтобы выделить область изображения, которую вы хотите обрезать, и красную кисть, чтобы выделить фон, который вы хотите удалить. Здесь не нужно быть слишком точным, так как приложение очень хорошо различает фон и объект. Вы можете просмотреть результат прямо в Интернете — для загрузки изображения с прозрачным фоном, однако, вы должны выбрать план с затратами. Самый дешевый — пакет из 15 загрузок в месяц.
Icons8
AI Background Remover из Icons8 автоматически делает отдельные мотивы прозрачными после того, как вы загрузили изображение. Вы можете бесплатно удалять фон до трех изображений (JPG или PNG) каждый день без регистрации. Нажмите «Загрузить», чтобы сохранить вырезанное изображение на своем устройстве. Если вы хотите увеличить дневной лимит, вам необходимо создать учетную запись (также бесплатно) и войти в нее.
Удалите фон изображения с помощью AI Background Remover из Icons8Резюме: как лучше всего удалить фон?
Если вы хотите быстро удалить фон фотографии и нуждаетесь в хороших результатах, представленные бесплатные онлайн-инструменты — хороший выбор, но вы получите еще лучшие результаты с помощью платных онлайн-сервисов. Инструменты, доступные в Интернете, удобны для пользователя, но необходимость загрузки изображения на сервер в Интернете означает, что существует риск защиты личных данных.
Инструменты, доступные в Интернете, удобны для пользователя, но необходимость загрузки изображения на сервер в Интернете означает, что существует риск защиты личных данных.
Что касается настольных приложений, Photoshop и, возможно, неожиданно, PowerPoint выходят на первое место. В Photoshop есть самые удобные инструменты для удаления фона с детализированных изображений. PowerPoint, с другой стороны, выделяется своим простым и интуитивно понятным подходом и высококачественными результатами.
GIMP и Paint.NET по-прежнему являются хорошими вариантами, если вам недоступны Photoshop и PowerPoint, но их результаты не так хороши, и эти две программы не так просты в использовании.
Обзор каждой программы
- Веб-дизайн
- Инструменты
- Изображения 9 0216
- Обработка изображений
- Учебники
Статьи по теме
Лучшее бесплатное программное обеспечение для редактирования фотографий
- Веб-дизайн
Если вы хотите редактировать изображения, вам не всегда нужно платить за такой дорогой инструмент, как Photoshop. На рынке представлены различные программы для обработки изображений, которые являются как бесплатными, так и многофункциональными. Наряду с классическими настольными программами все более важную роль играют онлайн-приложения. Но как найти программное обеспечение, которое наилучшим образом соответствует вашим потребностям? В нашем руководстве вы найдете информацию и советы…
Как сжать изображения и уменьшить размер файла
- Веб-дизайн
С каждым годом увеличивается объем памяти компьютера. Но хотя у нас есть доступ к большему количеству гигабайт и терабайт, лучше свести размер файлов к минимуму, особенно если вы управляете веб-сайтом. Это связано с тем, что сжатые данные приводят к более быстрой загрузке, довольным посетителям и хорошему рейтингу Google.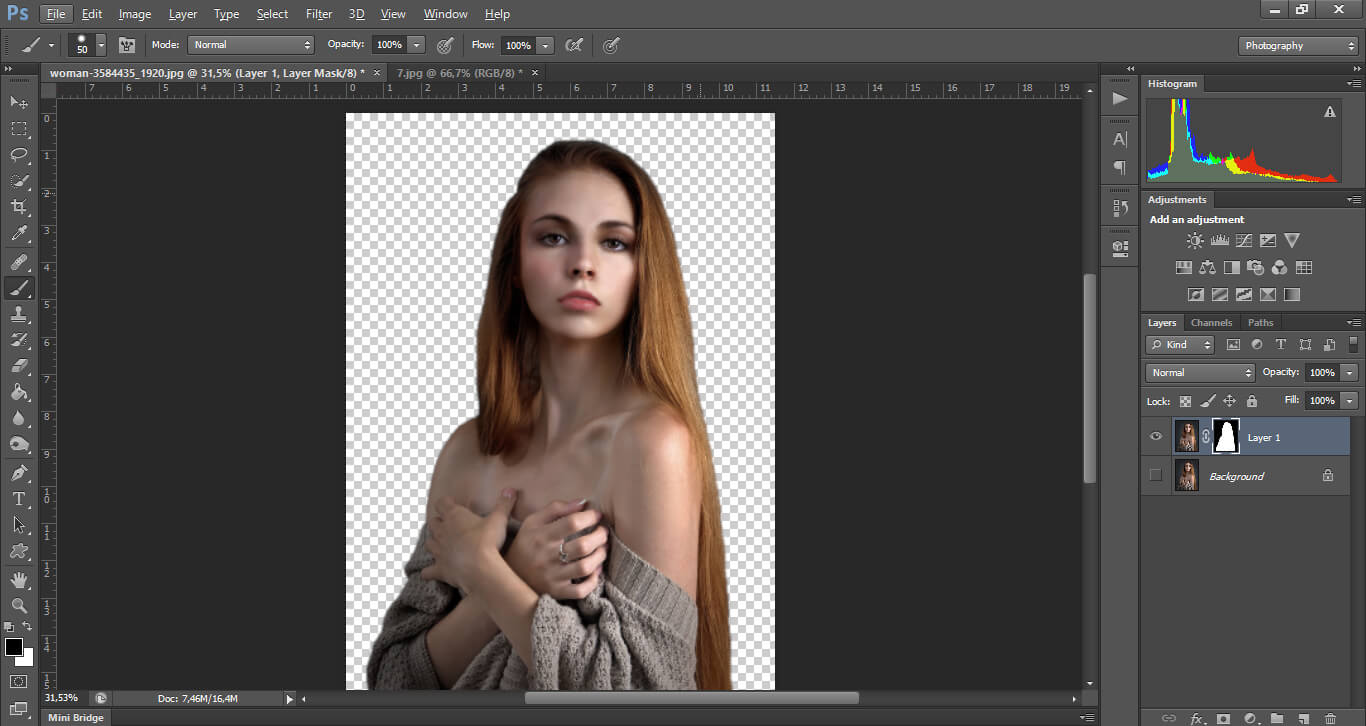 В частности, изображения, предназначенные для Интернета, должны быть сжаты. Мы собрали некоторые из…
В частности, изображения, предназначенные для Интернета, должны быть сжаты. Мы собрали некоторые из…
Редактирование изображений: лучшие приложения для iOS и Android
- Веб-дизайн
В течение многих лет оптимизация изображений на смартфоне или планшете рассматривалась как еще один шаг в процессе фотографии. Поскольку цифровые технологии становятся все более изощренными, приложения для редактирования фотографий, которые можно установить непосредственно на мобильные устройства, выглядят и работают все больше и больше похожи на своих предшественников на настольных компьютерах, избавляя пользователей от утомительной задачи редактирования на ПК. Но что…
Цветовая модель RGB
- Веб-дизайн
RGB (красный, зеленый и синий) — это система, используемая для создания всех возможных цветов, которые могут отображаться на экране.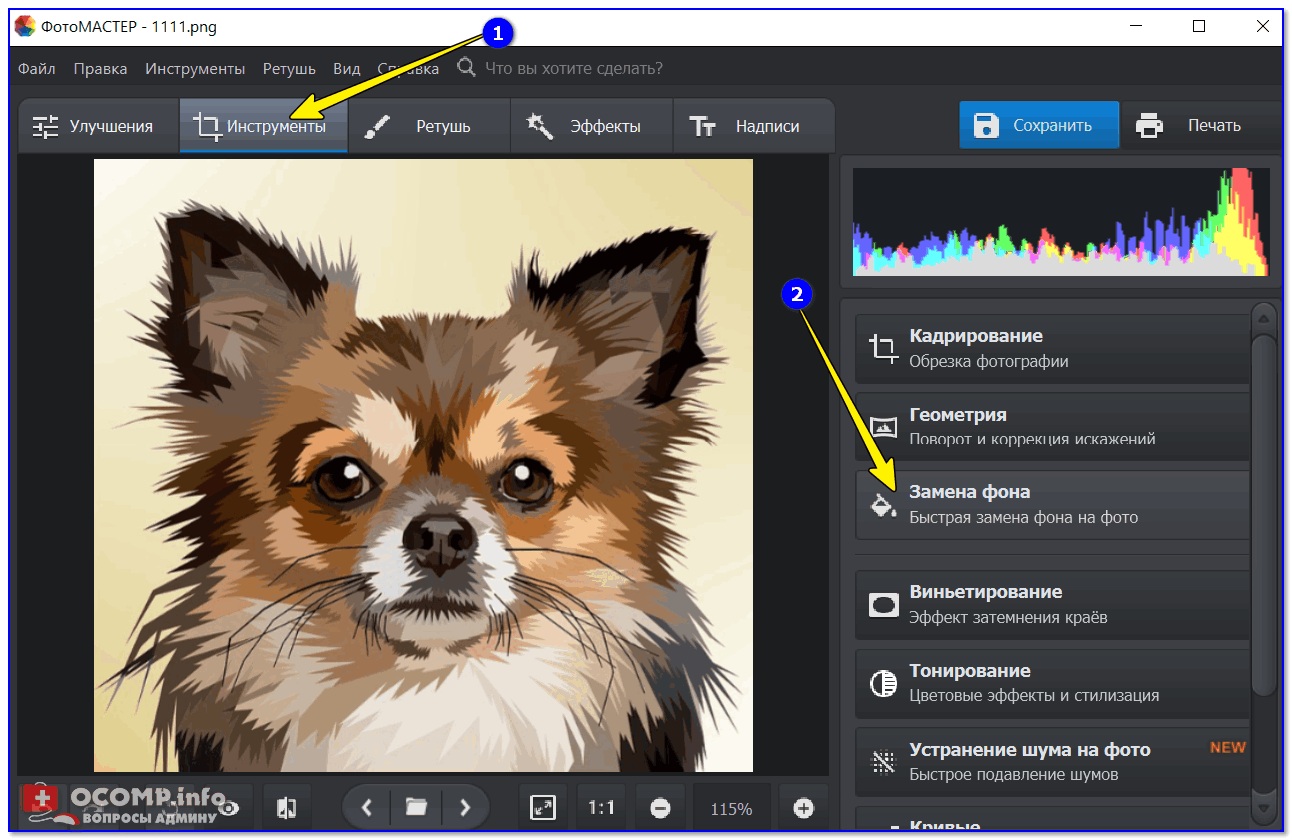

 NET
NET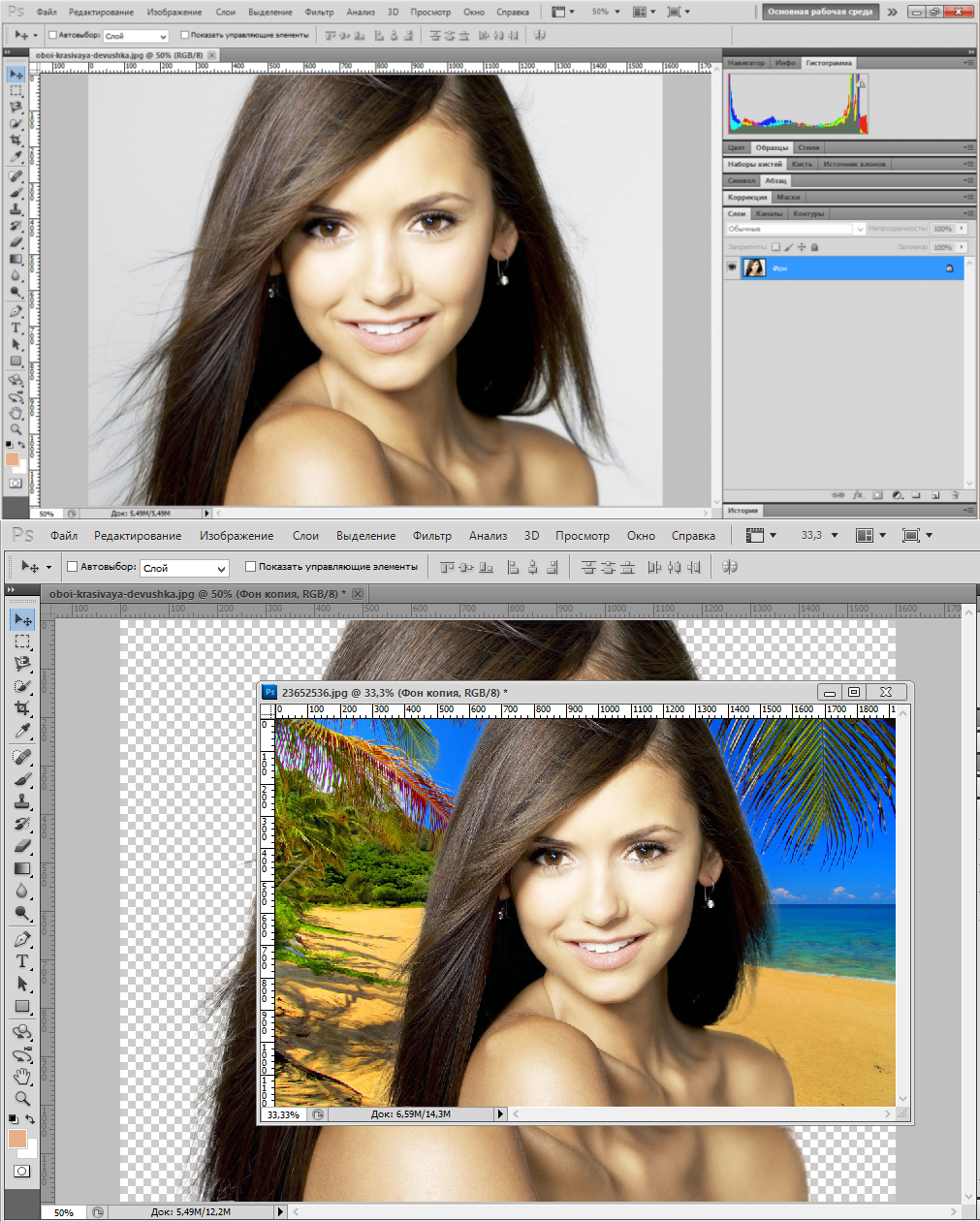
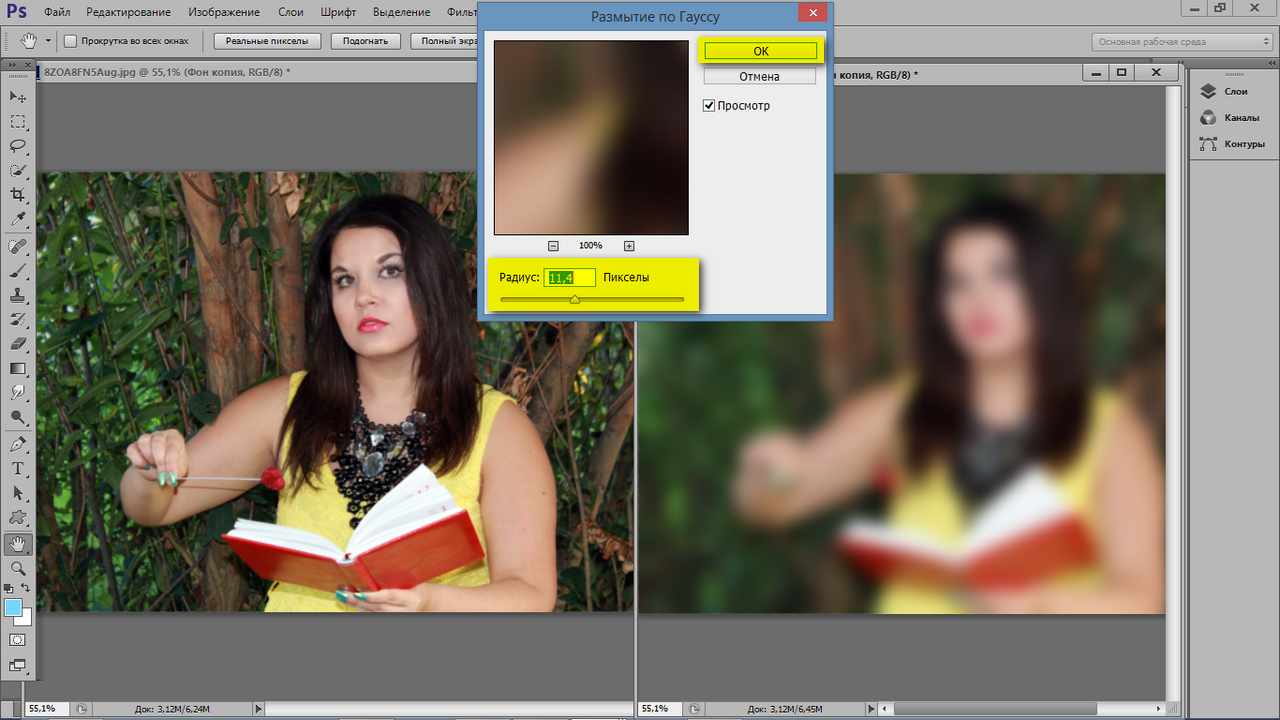
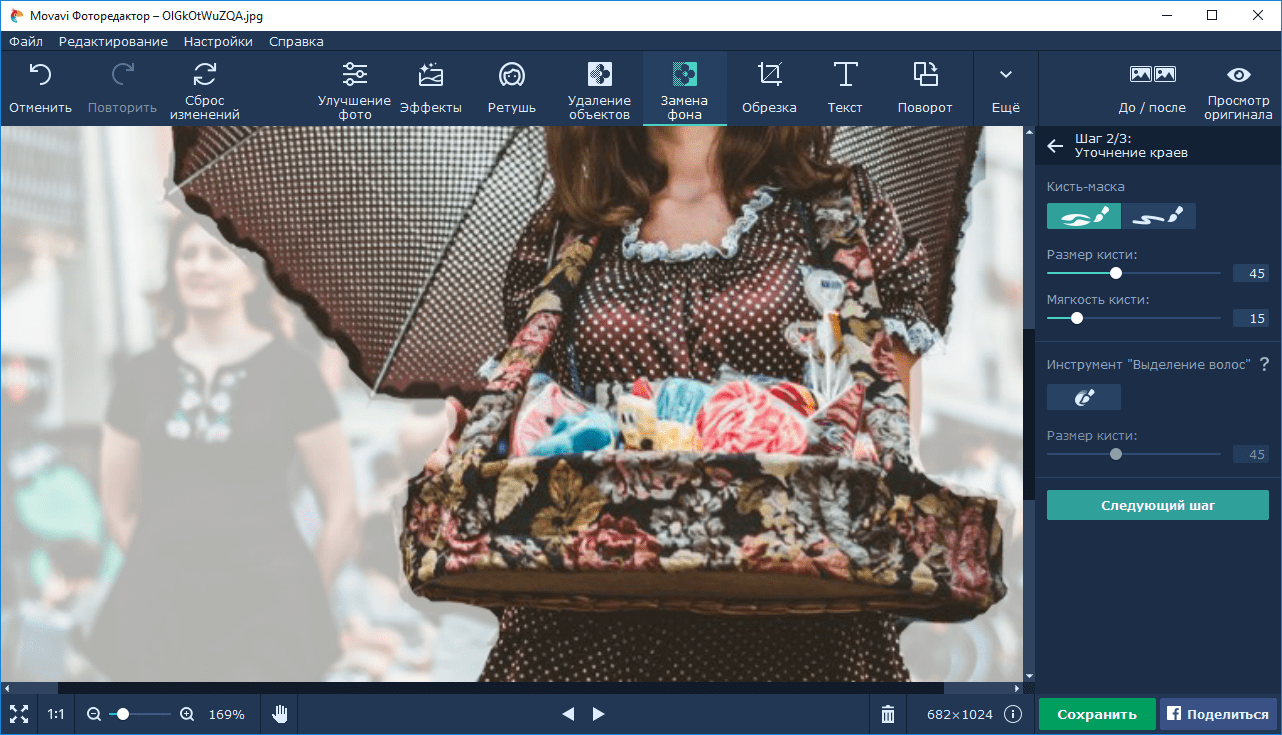
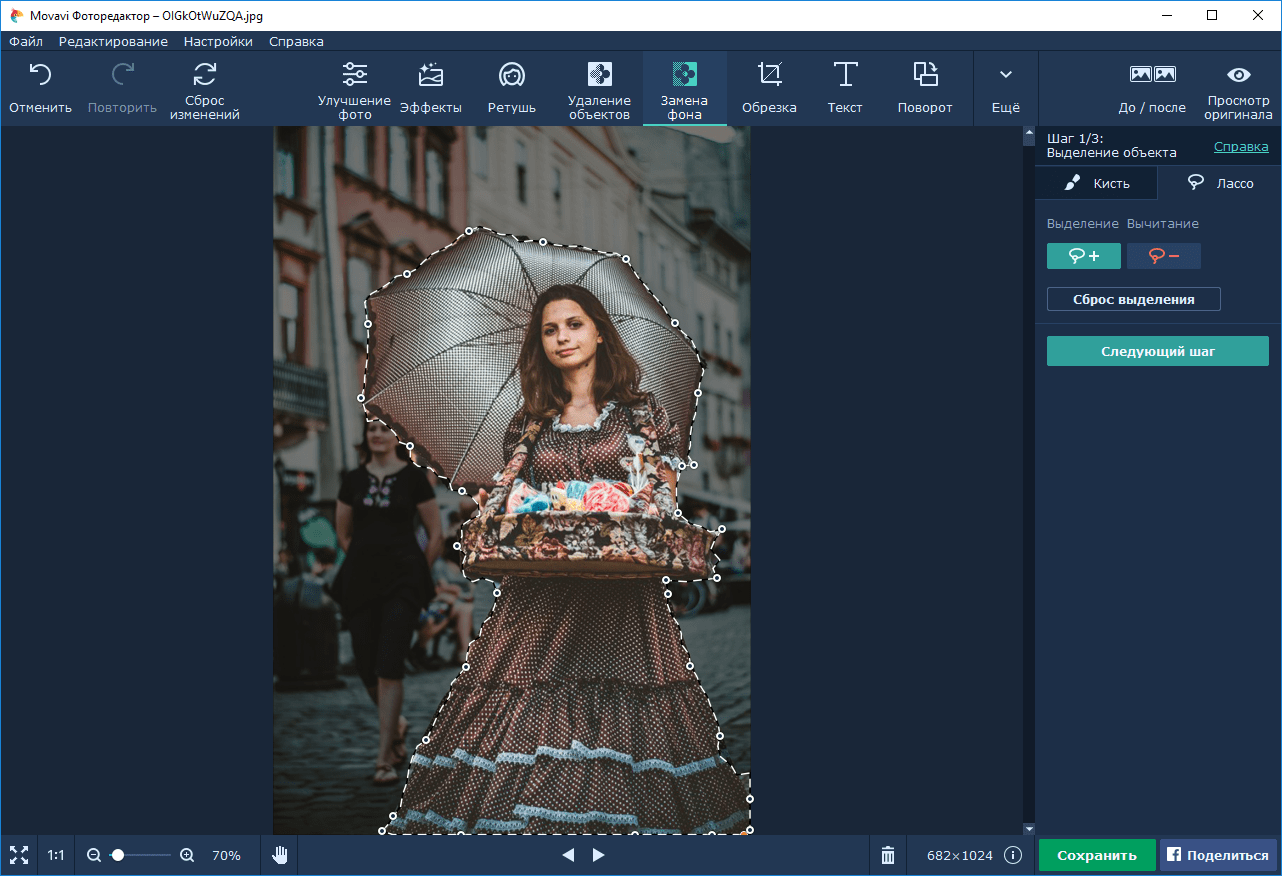
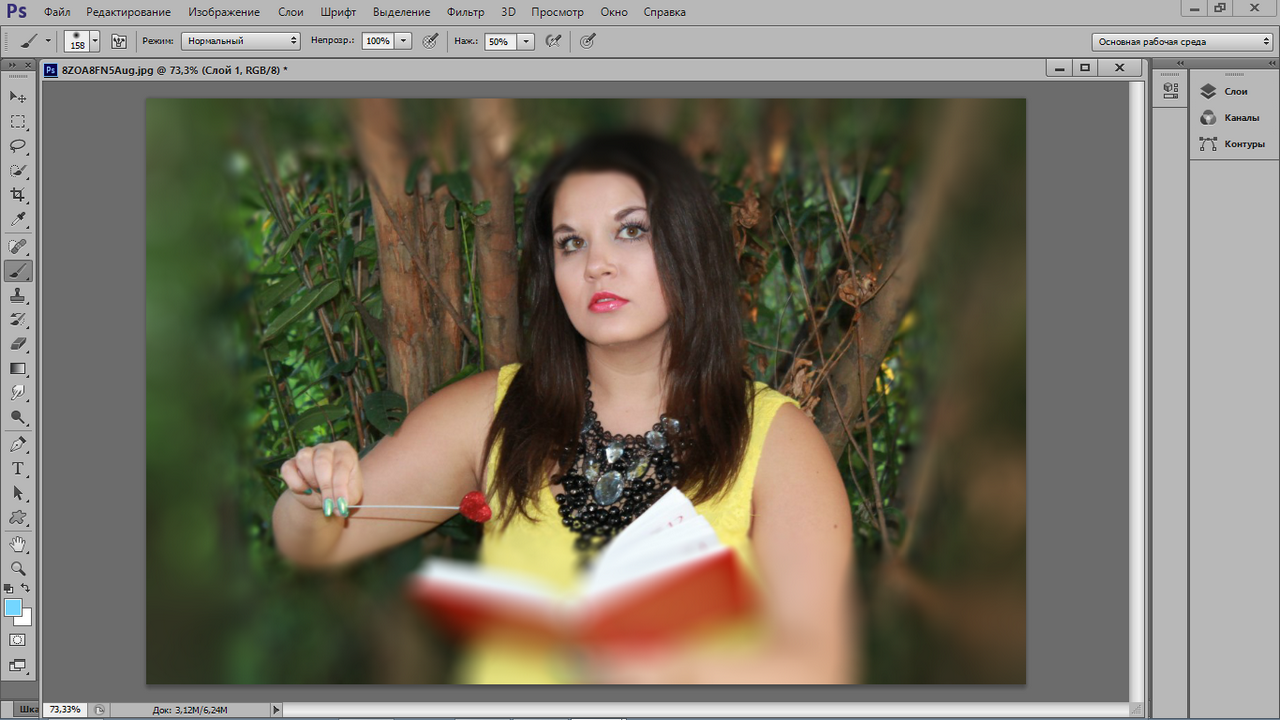 Для этого зажмите левую кнопку мыши и клавишу Shift при перемещении по краю объекта. Это работает таким же образом для областей, которые были случайно записаны — просто щелкните левой кнопкой мыши и нажмите [Ctrl].
Для этого зажмите левую кнопку мыши и клавишу Shift при перемещении по краю объекта. Это работает таким же образом для областей, которые были случайно записаны — просто щелкните левой кнопкой мыши и нажмите [Ctrl].