Как убрать задний фон в Фотошоп Онлайн?
Графический редактор Фотошоп Онлайн получил множество инструментов для фотомонтажа. С его помощью можно быстро убрать задний план, оставив только то, что нужно. Процедура немного кропотливая и требует аккуратности, на справиться с ней сможет каждый. Помогут в этом пошаговые инструкции.
Открыть Photoshop онлайн
Инструкция №1 – грубый и быстрый способ
Первый способ поможет выделить то, что нужно, после чего удалить то, что не нужно – оставим человека, но уберём задний план. Инструкция включает несколько шагов:
- Загрузите в Фотошоп Онлайн файл, на котором нужно удалить задний фон.
- Выберите на боковой панели инструмент Выделение волшебное лассо.
- Поднесите лассо к месту старта – это контур человека, его тела и головы.

- Зажав левую кнопку мыши, аккуратно ведите лассо вдоль контура.
- По завершении подведите выделение к начальной точке.
- Отпустите левую кнопку мыши и кликните ей по точке старта.
- Кликните правой кнопкой по выделенной области, выберите Инвертировать.
- Нажмите кнопку Delete – задний план исчезнет.
Чтобы края контура были более мягкими, выберите перед удалением толщину пера в пикселях – она выбирается в окошке параметров под верхним меню. Не забудьте сохранить результаты, либо скопировать их и вставить в другой файл.
Инструкция №2 – точный способ
- Загрузите в Фотошоп Онлайн файл, на котором нужно удалить задний фон.
- Создайте маску через меню Слой – Растровая маска – Добавить (показать все).

- Выберите на панели инструментов кисть и придайте ей чёрный цвет.
- Определите размер, форму и жёсткость кисти в верхней части, где появились параметры кисти.
- Увеличьте изображение и аккуратно ведите кисть вдоль контура человека (можно не держать кнопку, а нажимать на неё там, где нужно стереть кусочек изображения).
Обведя кистью вокруг всего контура, останется удалить кистью остатки заднего плана – задача достигнута. Теперь можно выделить всё изображение, нажать Ctrl-A, выбрать Редактирование – Копировать, после чего вставить скопированное содержимое в другой файл. Если нужно, сохраните файл в формате, поддерживающем прозрачность.
Если выделение получается не очень красивым, отрегулируйте жёсткость кисти или измените её форму. Случайно удалили не тот участок – сделайте кисть белой и восстановите его. Чтобы приступить к дальнейшему удалению, сделайте кисть чёрной.
Меняем фон на фотографии онлайн. Отбеливаем серый фон снимков в фотошопе
С появлением графических редакторов создание даже весьма сложных коллажей, открыток и альбомов стало доступно любому пользователю. Делаются такие цифровые «произведения» обычно путем комбинирования нескольких изображений или фотографий, но прежде чем приступать к делу, материал нужно соответствующим образом подготовить. При создании коллажей, например, очень часто приходится вырезать объекты из окружающего их фона.
Хорошо, если программа имеет встроенную функцию замены фона, но как быть, если такой опции в ней нет? Искать и устанавливать отдельное приложение? Совсем необязательно, потому что можно убрать фон на фото онлайн, воспользовавшись одним из многочисленных веб-приложений. Сервисов для удаления, замены и изменения заднего фона действительно очень много, поскольку операции эти являются весьма востребованными. С некоторыми из таких полезных ресурсов мы сегодня познакомимся.
Популярный в Рунете сервис для редактирования изображений. Возможности веб-приложения включают базовое редактирование, применение художественных эффектов, наложение фильтров, добавление на фото клипарта и, конечно же, работу с фоном. Чтобы убрать задний фон онлайн, вам нужно загрузить изображение в редактор, а затем пройтись по границам оставляемого на фото объекта желтым маркером.
Меньшим зеленым маркером проходимся вдоль границ объекта изнутри, красным – снаружи, по удаляемому фону. Затем жмем кнопку обработки и через пару секунд получаем результат. По умолчанию изображение сохраняется в формате PNG с прозрачным фоном, если вы хотите, чтобы фон был белым, картинку нужно сконвертировать в JPEG.
Clipping Magic
Простой и бесплатный сервис для удаления фона с цифровых изображений. Принципом работы Clipping Magic схож с Фотошопом Онлайн, но при этом он обладает более продвинутыми алгоритмами обнаружения границ сохраняемых объектов. Убрать задний фон на фото онлайн с его помощью очень просто.
Для удаления фона с изображений с максимальной точностью предусмотрен специальный инструмент – скальпель, позволяющий наносить вдоль границ объекта обрезающий фон контур. Для отредактированного изображения можно выбрать цветовую схему, качество и формат. Кстати, если вам нужно сделать белый фон на фото с помощью Clipping Magic, выбирайте при сохранении формат JPEG.
PhotoScissors Online
Удобный сервис, позволяющий быстро убрать задний фон онлайн. Загружаем изображение, обводим «освобождаемый» от фона объект изнутри вдоль границ зеленым, а снаружи красным маркером, а приложение тут же обрабатывает его. Готовую картинку можно сохранить в формате PNG либо сразу, либо подкорректировав кое-какие заслуживающие внимания настройки.
Дополнительно PhotoScissors Online поддерживается сглаживание, расширение и размытие границ, добавление эффекта тени, а также, что очень важно, замену фона на фото.
Background Burner
Если вам нужно быстро и при этом бесплатно удалить или поменять задний фон на фото онлайн, воспользуйтесь сервисом Background Burner. Удивительно, но этот инструмент умеет без посторонней помощи определять границы объектов на фото и удалять фон. Впрочем, если алгоритмы не справятся с задачей сами, вы всегда можете подправить их работу вручную, нажав кнопку «Touch Up» и удалив остатки фона с помощью красного маркера (зеленый служит для восстановления фона).
Имеется возможность выбора между прозрачным и белым фоном. Чтобы изменить фон на фото, сохраните результат обработки нажатием кнопки «Finish», нажмите на следующей странице «Replace Background» и загрузите свое изображение, которое тут же будет использовано в качестве фона. Кстати, объект можно масштабировать и располагать на новом фоне в нужном месте.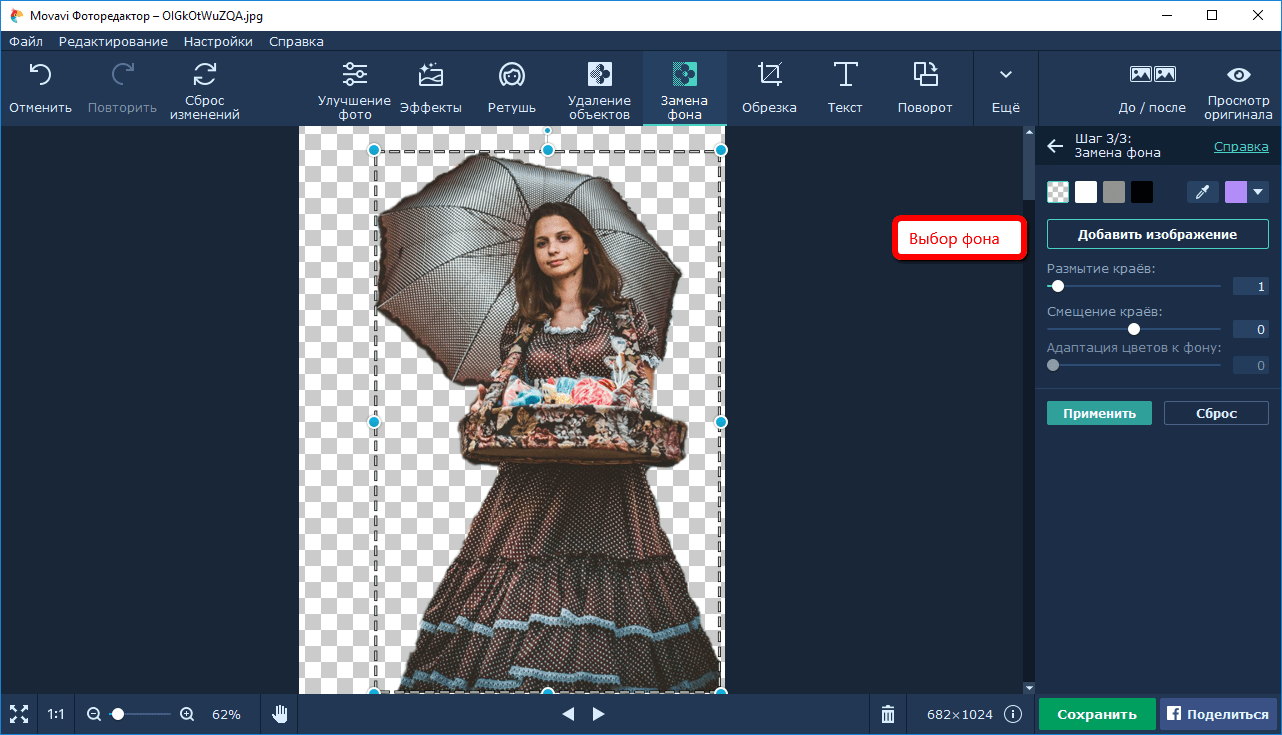
PhotoshopOnline
Еще один онлайновый «фотошоп», отличающийся от предыдущих инструментов более широким функционалом. С его помощью вы можете, к примеру, произвести размытие заднего фона на фото, создав таким образом эффект фокусировки. Итак, загружаем в приложение фото и на всякий случай дублируем слой через контекстное меню в блоке «Слои».
После этого переходим на первый слой, берем на панели инструментов полигональное лассо и аккуратно выделяем объект.
Теперь можно приступать к размытию заднего фона. Идем в меню «Фильтр», выбираем «Размытие по Гауссу», выставляем нужное значение (подходящего эффекта добиваемся экспериментально) и применяем настройку.
Теперь, если вы отключите продублированный резервный слой, то увидите примененный эффект. Если замазать задний фон на фото онлайн нужно частично, в некоторых местах, используйте кисть «Размытие», отрегулировав предварительно ее размер и интенсивность.
Итого, удалить или изменить задний фон на фото вполне можно онлайн, не прибегая к громоздким десктопным редакторам. Все описанные здесь ресурсы бесплатны, все позволяют скачивать обработанные файлы на компьютер без ограничений. Исключение составляет только сервис Background Burner – для получения возможности скачать отредактированные изображения на этом сайте нужно будет пройти процедуру бесплатной регистрации.
В наше время, когда фотография становится все более популярной, многим нужна возможность заменить фон на фото. Дело в том, что часто после того, как человек делает снимок, он замечает, что фон получился размытый или совсем не такой, как хочется. В некоторых случаях фон вообще белый и людям хочется заменить его на что-то более радужное, солнечное и праздничное.
То есть людям хочется поставить красивый фон, а старый – удалить. Интересно, что на сегодняшний день у пользователей есть возможность выполнить данную задачу как с помощью устанавливаемых программ, так и в режиме онлайн.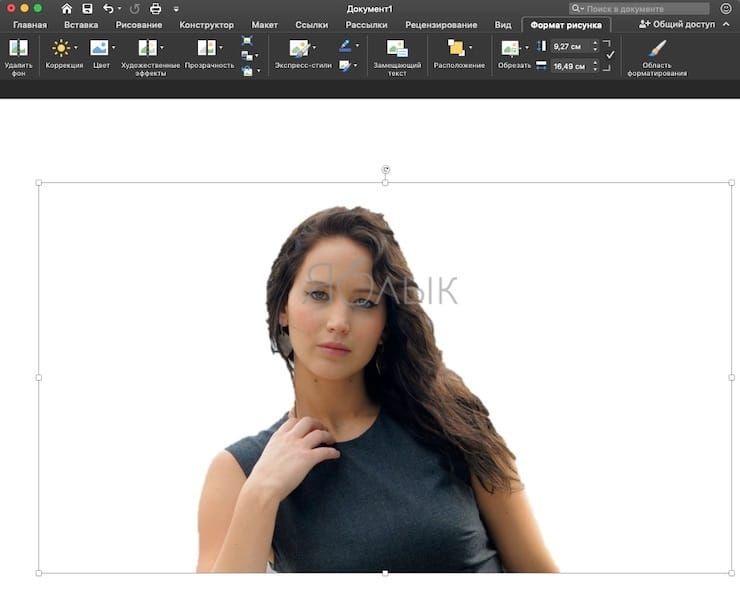 Рассмотрим самые популярные и работоспособные способы.
Рассмотрим самые популярные и работоспособные способы.
С помощью устанавливаемых программ
Итак, ниже приведен список программ, с помощью которых можно удалить старый фон и поставить новый, более красивый.
Photoshop
Это, конечно же, самая популярная программа, с помощью которой можно выполнять самые разные манипуляции с фотографиями.
Чтобы заменить фон на снимке, необходимо сделать следующее:
- Открыть программу и загрузить в нее два снимка – один с фоном, а другой – с тем, что должно быть на переднем плане. Загрузить картинку в Фотошоп можно двумя способами: открытием меню «Файл» в левом верхнем углу окна программы или же простым передвижением фото из папки.
- Теперь нужно открыть фотографию с изображением того, что будет находиться на переднем плане (в нашем случае это девушка в красном).
- Нажать на инструмент «Волшебная палочка» и нажать на девушку в красном (в нашем примере). Теперь будет выделен фон.
 Но нам нужно выделить то, что будет на переднем плане.
Но нам нужно выделить то, что будет на переднем плане.
- Для того, чтобы выделить девушку, которая будет на переднем плане, необходимо открыть меню «Выделение» и нажать на пункт «Инверсия». После этого будет выделена именно девушка.
- Теперь необходимо нажать на выделенный фрагмент и просто передвинуть его на фотографию с нужным фоном. Делается это при помощи инструмента обычного курсора, который находится в самом верху панели инструментов (слева).
Чтобы изменить размер девушки, необходимо просто нажать на нее и растянуть. Конечно, Photoshop – программа платная, но в интернете есть и аналоги данной программы.
Домашняя фотостудия
Это программа намного проще, чем Photoshop. И стоит она значительно дешевле. К тому же, у нее есть пробный период. Поэтому если Вам нужно лишь один раз заменить фон, то это можно сделать бесплатно. Скачать «Домшнюю фотостудию» можно здесь.
Чтобы заменить там белый, размытый или любой другой фон на более красивый, необходимо сделать следующее:
- Сразу после запуска программы пользователь увидит окно, где следует нажать на кнопку «Открыть фото».
 То же самое можно сделать с помощью меню «Файл», где есть пункт «Открыть».
То же самое можно сделать с помощью меню «Файл», где есть пункт «Открыть». - После этого нужно открыть меню «Эффекты» на верхней панели и нажать там на пункт «Замена фона». Дальше нужно будет курсором мыши провести по контуру того объекта, который будет на переднем плане.
- Дальше нужно будет выбрать один из вариантов в правом верхнем углу окна программы. Там есть такие варианты, как «без фона», «цвет», «градиент», «из галереи», «из файла». При выборе второго варианта нужно будет выбрать цвет, вариант «градиент» подразумевает сочетание нескольких цветов. Вариант «из галереи» подразумевает выбор фото из коллекции данной программы. Наконец, вариант «из файла» означает, что пользователю нужно будет выбрать фотографию с фоном на своем устройстве.
После этого полученную фотографию легко можно сохранить на компьютер путем выбора меню «Файл» и нажатия на пункт «Сохранить как…».
Movavi
Это тоже платная программа, но у нее тоже есть пробный период.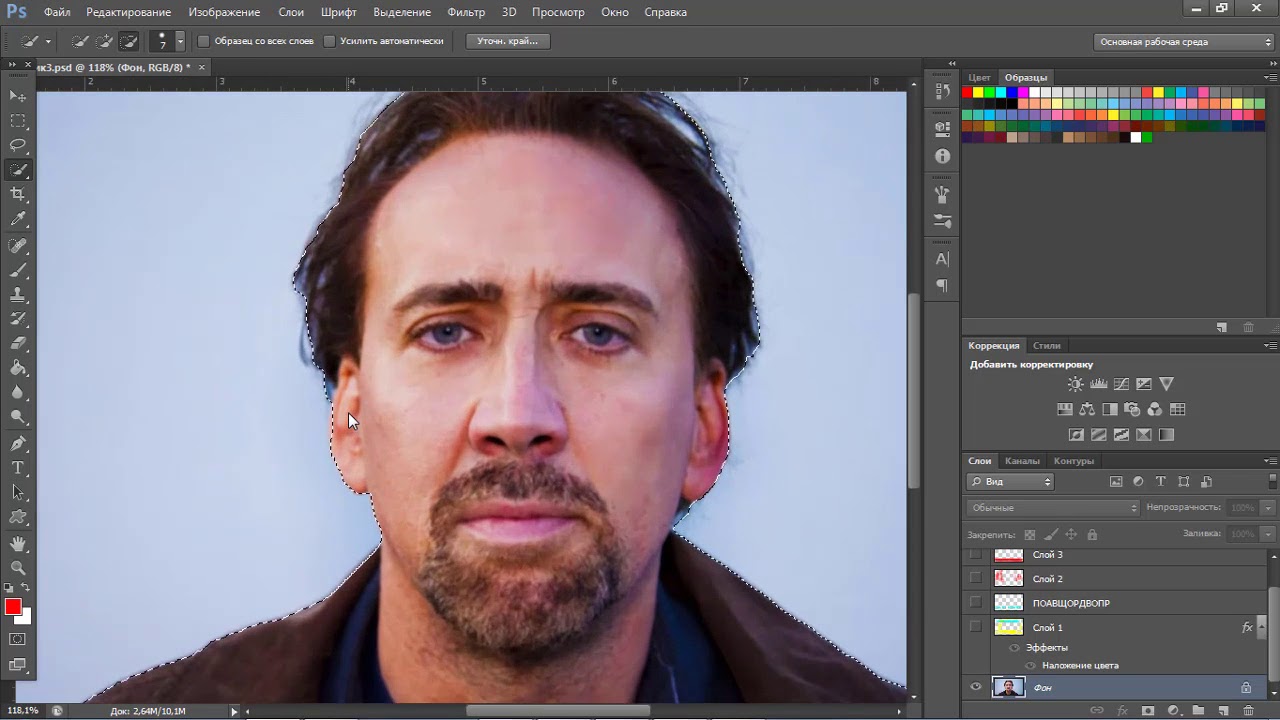 К тому же, в интернете есть множество вариантов скачивания данной программы бесплатно (кряки, торренты, сломанные версии и так далее). Вот официальная ссылка на скачивание.
К тому же, в интернете есть множество вариантов скачивания данной программы бесплатно (кряки, торренты, сломанные версии и так далее). Вот официальная ссылка на скачивание.
В данной программе нужно сделать следующее:
- Перетащить фотографию в окно программы или же нажать на кнопку «Открыть файл».
- На панели слева нужно выбрать пункт «Удаление фона». После этого будут доступны несколько кистей и ластик. Сначала необходимо выбрать зеленую кисть и обозначить ею тот объект, который будет на переднем плане. Красной кистью нужно обозначить фон, который будет удаляться. Затем на фон нужно нажать ластиком.
- Чтобы поставить новый фон, необходимо нажать на кнопку «Изображение», выбрать фото и загрузить его. Дальше нужно нажать на кнопку «Применить».
- Чтобы сохранить полученное изображение, следует нажать на кнопку «Экспорт».
В онлайн режиме – PiZap
Этот вариант подразумевает, что все операции будут выполняться бесплатно.
- Пройти по ссылке, нажать на кнопку «START». В следующем окне нажимаем на кнопку «Edit a photo».
- Дальше следует выбрать фотографию, на которой будет объект с переднего плана будущего изображения.
- На верхней панели нажимаем на кнопку, где изображен человек с ножницами.
- В следующем окне выбираем источник фотографии с фоном. Вариант «Upload Photo» отвечает за загрузку фото с компьютера.
- Нажимаем на зеленый маркер на панели справа и выделяем с его помощью то изображение, которое будет на переднем плане.
- После этого жмем на кнопку «Finish» и видим, что выделенная картинка попала на фон с первого фото.
На Андроид
Что касается замены фона на смартфонах и планшетах с ОС Андроид, лучшей программой является Background Eraser. Ниже можно видеть наглядную инструкцию для ее использования.
Сегодня вы узнаете, как сделать фон белым в Фотошопе. Это может пригодиться, когда у вас имеется отличная фотография с вашим изображением, но на ней присутствует нежелательный фон. Конечно, можно использовать не только но и любой другой, какой вам больше нравится. Сложность этого урока заключается не в выборе оттенка краски, а в избавлении от нежелательного фона. Мы будем рассматривать несколько вариантов исполнения этой операции. Я постараюсь максимально просто объяснить, как сделать фон белым в Фотошопе.
Конечно, можно использовать не только но и любой другой, какой вам больше нравится. Сложность этого урока заключается не в выборе оттенка краски, а в избавлении от нежелательного фона. Мы будем рассматривать несколько вариантов исполнения этой операции. Я постараюсь максимально просто объяснить, как сделать фон белым в Фотошопе.
Начальные сведения
Перед тем как описывать непосредственные инструкции, сначала нужно понять, почему нельзя использовать только одну из них. Дело в том, что фотографии имеют свой индивидуальный фон. Поэтому нельзя никогда предугадать, что будет находиться на заднем плане в вашем снимке. Белый фон для фото может назначаться посредством нескольких объединённых способов. Какой метод подойдет для вашего снимка, решать только вам. Если вы не можете точно определить, то используйте их все по порядку.
1-й способ
Самый простой способ заключается в применении инструмента «заливка» (горячая клавиша G). Выбирайте необходимый цвет через палитру и жмите на ту область, которую желаете закрасить. Данный метод не подходит, если на заднем плане присутствует множество мелких деталей. Тогда вам придется закрашивать каждую часть отдельно. На это может уйти немало драгоценного времени. Плюс, всегда могут остаться незакрашенные части. Тогда вам придется вручную их закрашивать с использованием ластика (E) или инструмента «кисть» (B).
Данный метод не подходит, если на заднем плане присутствует множество мелких деталей. Тогда вам придется закрашивать каждую часть отдельно. На это может уйти немало драгоценного времени. Плюс, всегда могут остаться незакрашенные части. Тогда вам придется вручную их закрашивать с использованием ластика (E) или инструмента «кисть» (B).
2-й способ
Данный метод подходит в том случае, если фон состоит из однородного цвета либо из градиента. Тогда обычная заливка окажется бессильной. Но на помощь приходят «корректирующие» слои. Снизу, в панели слоев, есть дополнительное меню, где находится кнопка со всплывающей подсказкой «создает корректирующий слой или слой заливку». Нажимаем на нее и находим пункт «кривые». Перед нами откроется новое окно, где нам нужно выбрать пипетку со всплывающей подсказкой «образец изображения для установки точки белого». После этого кликаем левой кнопкой мыши на фон и задний план становится белым. Но данный метод не идеален, потому что из-за него в некоторых случаях изменяется основное изображение./cdn.vox-cdn.com/uploads/chorus_asset/file/13637488/Screen_Shot_2018_12_19_at_10.53.24_AM.png) Поэтому будьте аккуратными.
Поэтому будьте аккуратными.
3-й способ
И наконец, самый универсальный метод. При помощи него можно задать любой задний план, например разноцветный или черно-белый фон. Но в отличие от ранее изложенных методов здесь придется поработать вручную. Суть этого способа заключается в том, чтобы отделить основное изображение от фона и, соответственно, полностью удалить Сделать это можно с использованием любого инструмента выделения, например пера (P). Это средство позволяет максимально точно определить выделенную область.
Как только вы соедините первую и последнюю точки, нужно нажать ЛКМ по контуру и выбрать «Образовать выделенную область». Радиус растушевки выбирайте произвольно, в зависимости от снимка. Далее нужно инвертировать выделение. Для этого выбирайте любой инструмент выделения, щелкайте ПКМ по изображению и находите «Инверсия выделенной области».
Заключение
Вопрос «Как сделать фон белым в Фотошопе?» может показаться слишком простым на первый взгляд. И чаще всего он остается без должного внимания. Но когда время доходит до дела, не всегда можно найти правильное решение этой проблемы. Эта статья поможет вам правильно понять, как сделать фон белым в Фотошопе, в различных ситуациях.
И чаще всего он остается без должного внимания. Но когда время доходит до дела, не всегда можно найти правильное решение этой проблемы. Эта статья поможет вам правильно понять, как сделать фон белым в Фотошопе, в различных ситуациях.
Откройте скачанный вами файл и следуйте инструкциям по установке.
Загрузите фотографию в программу
Запустите Фоторедактор. Нажмите кнопку Открыть файл и выберите изображение, которое вы собираетесь редактировать, либо просто перетащите его из папки в окно Фоторедактора.
Замените фон
Чтобы заменить фон на фото, откройте вкладку Замена фона . Нанесите несколько штрихов зеленой кистью внутри объекта переднего плана, который вы хотите сохранить на фотографии. Затем выберите красную кисть и аналогичным образом выделите фон, который будете менять. Чтобы стереть выделение, используйте ластик . Кроме того, для выделения объектов можно выбрать инструмент Лассо . Поставьте начальную точку и ведите курсором вдоль границ объекта – линия будет автоматически примагничиваться к краям. Выделенный объект программа обведет пунктирным контуром. Данный этап не требует щепетильности: просто нажмите кнопку Следующий шаг , чтобы скорректировать контур.
Выделенный объект программа обведет пунктирным контуром. Данный этап не требует щепетильности: просто нажмите кнопку Следующий шаг , чтобы скорректировать контур.
Когда объект выделен, проведите Кистями-масками по контуру, чтобы добавить нужные или вычесть лишние области. С помощью кисти Выделение волос выделите на фото такие мелкие детали, как волосы, мех и щетина. Снова нажмите кнопку Следующий шаг .
Вы можете оставить фон изображения прозрачным или сделать его цветным. Чтобы закрасить фон одним цветом, воспользуйтесь кнопками в верхней части боковой панели. По умолчанию программа предлагает сделать белый, серый или черный фон. Если вы хотите подставить сзади любой другой цвет, нажмите на стрелочку Заменить фон цветом . В появившемся окне можно выбрать любой оттенок, сделать его светлее, темнее или ярче.
Если вам требуется поставить картинку на фон, нажмите кнопку Добавить изображение . В открывшемся окне выберите нужную фотографию из своей коллекции, нажав Загрузить , или подберите подходящий фон из нашей коллекции. Для отмены всех изменений используйте кнопку Сброс . Когда итоговый результат вас устроит, нажмите Применить .
Для отмены всех изменений используйте кнопку Сброс . Когда итоговый результат вас устроит, нажмите Применить .
Если требуется быстро убрать фон на фотографии, но нет времени изучать профессиональные программы, отличным вариантом станет использование онлайн сервисов. Они помогут в кратчайшие сроки выполнить необходимые операции.
Убрать фон непосредственно из браузера невозможно, так как он предназначен для решения других задач. Для замены фона предусмотрены специальные сервисы, где установлен специализированный софт. Данное онлайн ПО позволяет производить манипуляции с фото с помощью инструментов, подобных Photoshop.
Лучшие онлайн сервисы
Здесь будет представлена выборка лучших вариантов, позволяющих редактировать фотографии онлайн. Они характеризуются расширенным функционалом, способным решить задачу за несколько кликов мыши, и простотой интерфейса.
piZap
Этот фоторедактор является лучшим для тех, кто предпочитает выставлять свои фото в различные социальные сети и делать интересные коллажи. Иногда его сравнивают с Фотошопом, у которого, к сожалению, нет онлайн версии. Функций у piZap достаточно много, что делает его наиболее предпочтительным среди пользователей.
Иногда его сравнивают с Фотошопом, у которого, к сожалению, нет онлайн версии. Функций у piZap достаточно много, что делает его наиболее предпочтительным среди пользователей.
Процесс редактирования:
Использование онлайн библиотеки:
Все достаточно просто, не смотря на то, что интерфейс англоязычный. На сайте дополнительно можно найти видео инструкции.
PhotoFlexer
Эта онлайн программа обработки фотографий позволяет использовать лучшие инструменты редактирования. Основными отличительными функциями PhotoFlexer являются работа со слоями и с несколькими типами выделений.
Чтобы изменить фон на фото онлайн бесплатно, необходимо выполнить ряд действи:
Важно знать, что для успешной работы ПО потребуется использование последней версии Adobe Flash Player. Иначе возможна некорректная работа или полное отсутствие нормальной загрузки приложения.
Pixlr
Среди онлайн инструментов для редактирования Pixlr отличается наиболее широким функционалом. Он сочетает в себе профессиональные возможности обработки фотографий и интуитивно понятный интерфейс, хотя рабочая оболочка имеет сходство с Photoshop.
Он сочетает в себе профессиональные возможности обработки фотографий и интуитивно понятный интерфейс, хотя рабочая оболочка имеет сходство с Photoshop.
Чтобы поменять фон на фото онлайн делаем следующее:
Не смотря на кажущуюся сложность, все предельно понятно, русскоязычный интерфейс делает процесс достаточно простым.
Photostreet
Фоторедактор с заменой заднего фона фотографий. Простой и понятный интерфейс Photostreet не создаст проблем с выполнением задачи. Каких-то особенных навыков и умений здесь не требуется.
Чтобы заменить фон онлайн, воспользуемся пошаговой инструкцией:
Как изменить фон на фото онлайн, сделать белый, черный или затемнить
Если требуется быстро убрать фон на фотографии, но нет времени изучать профессиональные программы, отличным вариантом станет использование онлайн сервисов. Они помогут в кратчайшие сроки выполнить необходимые операции.
Убрать фон непосредственно из браузера невозможно, так как он предназначен для решения других задач. Для замены фона предусмотрены специальные сервисы, где установлен специализированный софт. Данное онлайн ПО позволяет производить манипуляции с фото с помощью инструментов, подобных Photoshop.
Для замены фона предусмотрены специальные сервисы, где установлен специализированный софт. Данное онлайн ПО позволяет производить манипуляции с фото с помощью инструментов, подобных Photoshop.
Лучшие онлайн сервисы
Здесь будет представлена выборка лучших вариантов, позволяющих редактировать фотографии онлайн. Они характеризуются расширенным функционалом, способным решить задачу за несколько кликов мыши, и простотой интерфейса.
piZap
Этот фоторедактор является лучшим для тех, кто предпочитает выставлять свои фото в различные социальные сети и делать интересные коллажи. Иногда его сравнивают с Фотошопом, у которого, к сожалению, нет онлайн версии. Функций у piZap достаточно много, что делает его наиболее предпочтительным среди пользователей.
Процесс редактирования:
- для старта программы нажимаем кнопку «Edit»;
- в окне «Select a Photo», из предложенных вариантов выбираем нужный;
- ищем в верхней части панели инструментов иконку «Cut Out Tool»;
- в всплывающем окне кликаем «Get Photo», появится окно выбора файла;
- после выбора изображения в правой части панели инструментов щелкаем «Custom»;
- выделяем зеленным маркером область, которую необходимо вырезать, кликаем «Finish»;
- выделенный объект перемещаем на новый, заранее созданный белый, черный или любой другой фон.

Использование онлайн библиотеки:
- в левой части открываем меню и пункт «Change Photo»;
- в открывшимся окне «piZap Background», выбираем понравившийся фон;
- редактируем фотографию «Cut Out Tool»;
- сохраняем получившиеся изображение.
Все достаточно просто, не смотря на то, что интерфейс англоязычный. На сайте дополнительно можно найти видео инструкции.
PhotoFlexer
Эта онлайн программа обработки фотографий позволяет использовать лучшие инструменты редактирования. Основными отличительными функциями PhotoFlexer являются работа со слоями и с несколькими типами выделений.
Чтобы изменить фон на фото онлайн бесплатно, необходимо выполнить ряд действи:
Важно знать, что для успешной работы ПО потребуется использование последней версии Adobe Flash Player. Иначе возможна некорректная работа или полное отсутствие нормальной загрузки приложения.
Pixlr
Среди онлайн инструментов для редактирования Pixlr отличается наиболее широким функционалом. Он сочетает в себе профессиональные возможности обработки фотографий и интуитивно понятный интерфейс, хотя рабочая оболочка имеет сходство с Photoshop.
Чтобы поменять фон на фото онлайн делаем следующее:
Не смотря на кажущуюся сложность, все предельно понятно, русскоязычный интерфейс делает процесс достаточно простым.
Photostreet
Фоторедактор с заменой заднего фона фотографий. Простой и понятный интерфейс Photostreet не создаст проблем с выполнением задачи. Каких-то особенных навыков и умений здесь не требуется.
Чтобы заменить фон онлайн, воспользуемся пошаговой инструкцией:
Читайте также:
Как заменить фон в «Фотошопе» или его цвет? Как вырезать и сделать фон прозрачным в фотошопе
Если требуется быстро убрать фон на фотографии, но нет времени изучать профессиональные программы, отличным вариантом станет использование онлайн сервисов. Они помогут в кратчайшие сроки выполнить необходимые операции.
Они помогут в кратчайшие сроки выполнить необходимые операции.
Убрать фон непосредственно из браузера невозможно, так как он предназначен для решения других задач. Для замены фона предусмотрены специальные сервисы, где установлен специализированный софт. Данное онлайн ПО позволяет производить манипуляции с фото с помощью инструментов, подобных Photoshop.
Лучшие онлайн сервисы
Здесь будет представлена выборка лучших вариантов, позволяющих редактировать фотографии онлайн. Они характеризуются расширенным функционалом, способным решить задачу за несколько кликов мыши, и простотой интерфейса.
piZap
Этот фоторедактор является лучшим для тех, кто предпочитает выставлять свои фото в различные социальные сети и делать интересные коллажи. Иногда его сравнивают с Фотошопом, у которого, к сожалению, нет онлайн версии. Функций у piZap достаточно много, что делает его наиболее предпочтительным среди пользователей.
Процесс редактирования:
Использование онлайн библиотеки:
Все достаточно просто, не смотря на то, что интерфейс англоязычный. На сайте дополнительно можно найти видео инструкции.
На сайте дополнительно можно найти видео инструкции.
PhotoFlexer
Эта онлайн программа обработки фотографий позволяет использовать лучшие инструменты редактирования. Основными отличительными функциями PhotoFlexer являются работа со слоями и с несколькими типами выделений.
Чтобы изменить фон на фото онлайн бесплатно, необходимо выполнить ряд действи:
Важно знать, что для успешной работы ПО потребуется использование последней версии Adobe Flash Player. Иначе возможна некорректная работа или полное отсутствие нормальной загрузки приложения.
Pixlr
Среди онлайн инструментов для редактирования Pixlr отличается наиболее широким функционалом. Он сочетает в себе профессиональные возможности обработки фотографий и интуитивно понятный интерфейс, хотя рабочая оболочка имеет сходство с Photoshop.
Чтобы поменять фон на фото онлайн делаем следующее:
Не смотря на кажущуюся сложность, все предельно понятно, русскоязычный интерфейс делает процесс достаточно простым.
Photostreet
Фоторедактор с заменой заднего фона фотографий. Простой и понятный интерфейс Photostreet не создаст проблем с выполнением задачи. Каких-то особенных навыков и умений здесь не требуется.
Чтобы заменить фон онлайн, воспользуемся пошаговой инструкцией:
Прежде чем говорить о том, как заменить фон в «Фотошопе», хотелось бы объяснить, зачем это нужно. Так вот, это позволит перенести персонажа фотографии в любое место действия, соответствующее авторскому замыслу, — фантастическое или даже экзотическое. Делать это можно, используя арсенал инструментов всем известной программы Photoshop.
Выбор способа
Если вы не знаете, как заменить фон в «Фотошопе», то предлагаем вашему вниманию следующие способы: обвод вручную контуров фигуры при помощи инструментов из набора Lasso; автоматическое выделение фрагментов изображений при помощи инструментов Quick Selection и Magic Wand, создавая различными способами маски и тому подобное. Создавая комбинации функций вышеописанных инструментов тем или иным путем, в конце концов, вы начнете понимать, как заменить фон в «Фотошопе» — необходимый участок по контуру должен быть обрамлен мерцающим бордюром.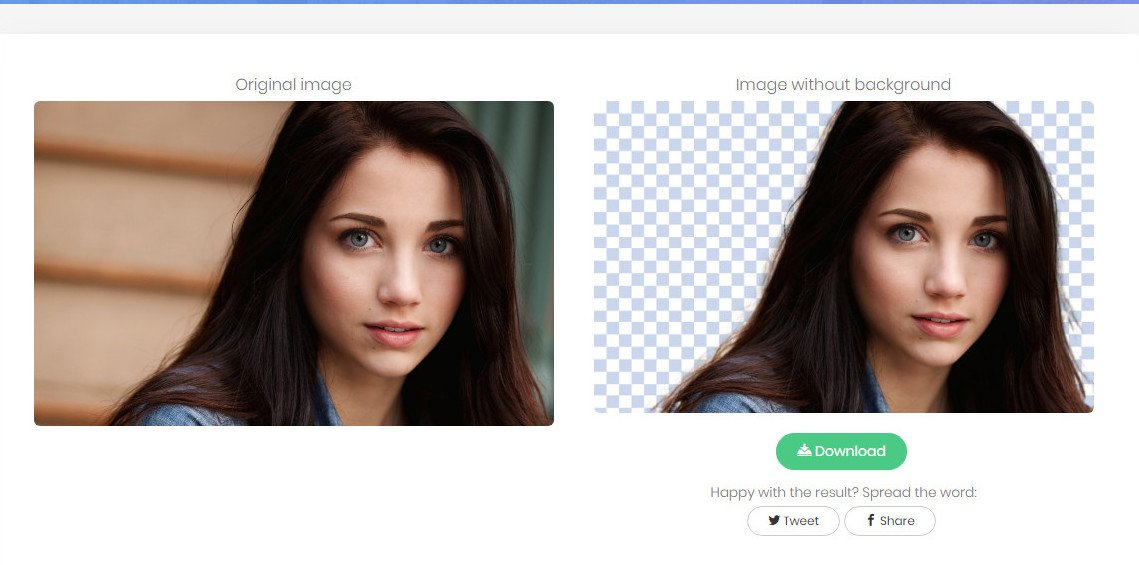
Чтобы поменять фон на цифровых изображениях, прежде всего, нужно, чтобы персонаж или предмет, не являющийся фоном, был отделен от, собственно, фонового — теперь ненужного — фрагмента изображения.
Теперь надо добиться, чтобы все прочие участки изображения стали прозрачными — тогда это место может занять другой фон.
Придаем слоям невидимость
Имея выделения, придаем слоям невидимость. Это является еще одним наглядным примером того, как заменить фон в «Фотошопе». Для этой цели нужно будет к слою добавить так называемую маску прозрачности. Вы увидите, как обведенный вами предмет остался видимым, а все, что выходило за пределы границ выделенного, стало невидимым — вместо изображений начал просвечиваться серо-белый квадратик технического фона.
Практика
В этом простом на первый взгляд примере того, как заменить фон в «Фотошопе» CS6, имеется подводный камень. Описанный выше порядок действий может работать в любом из слоев «Фотошопа», кроме слоя такого типа, как Background.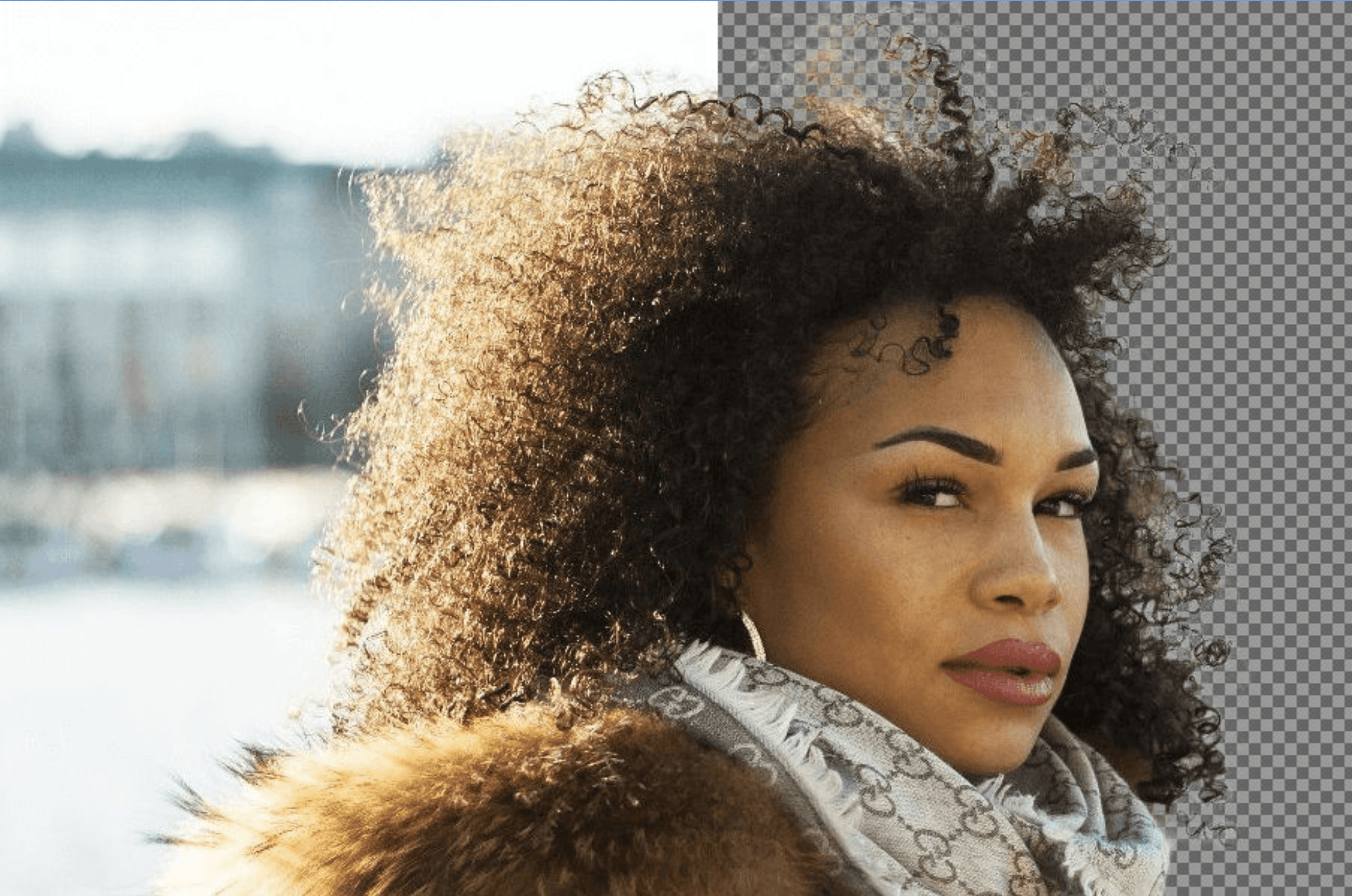 Технически назначить маску прозрачности на данном слое вы никак не сможете. Чтобы увидеть, действительно ли это так, посмотрите внимательно на панель слоя, отрыть которую можно путем нажатия на клавишу F8.
Технически назначить маску прозрачности на данном слое вы никак не сможете. Чтобы увидеть, действительно ли это так, посмотрите внимательно на панель слоя, отрыть которую можно путем нажатия на клавишу F8.
Данный слой создается программой по умолчанию как базовый для цифровых изображений и отличается от других, собственно говоря, тем, что обладает существенным рядом ограничений. В том числе он не может изменить параметры прозрачности и сдвинуться со своего места.
Что же делать в таком случае? Снимать все эти ограничения, сделать слой обыкновенным. Для этого надо будет в контекстном меню, которое открывается путем нажатия левой кнопки мышки (если вы работаете в Windows) на строчке с названием слоя в список, выбрать пункт Layer from Background («Создание слоя»). Также эта команда доступна через главное меню Layer>New>Layer from Background. Таким образом, слой Background будет заменен на обыкновенный.
Теперь все ограничения сняты, вы знаете, как заменить фон на фотографии в «Фотошопе», и спокойно можете проделать вышеописанный процесс назначения слою маски прозрачности самостоятельно.
Замена фона при помощи инструментов из набора Marquee
Далее мы расскажем вам о том, как заменить фон на фото в «Фотошопе» при помощи инструментов из набора Marquee. Для этого открываем файл с будущим фоном. Копируем изображения из него в буфер обмена путем выделения либо фрагмента картинки, используя инструменты из набора, либо просто выделив все поля изображений, выбрав пункт Select All / «Выделить все» в меню Selection (либо нажав сочетание клавиш Ctrl+A). После выделения помещаем выбранный фрагмент в буфер обмена, нажав Ctrl+C или выбрав пункт Copy в меню Edit («Редактирование»). Теперь возвращаемся к исходным фотографиям и вставляем содержимое буфера: наш новый фон. Осуществляется эта операция путем нажатия сочетания клавиш Ctrl+V или найдя пункт Paste в меню Edit (Редактирование).
В вашей композиции появится новый слой, который и будет содержать фоновое изображение. Если не знать, как заменить задний фон в «Фотошопе», то может случиться так, что новый слой после вставки будет располагаться ниже исходного прозрачного слоя и полностью или частично перекрывать последний. Само собой, это неправильно, и для того чтобы навести порядок, переходим в панель слоев и меняем местами, просто перетаскивая мышкой строки с именами слоев, чтобы фоновый оказался выше, а слой с персонажем — ниже.
Само собой, это неправильно, и для того чтобы навести порядок, переходим в панель слоев и меняем местами, просто перетаскивая мышкой строки с именами слоев, чтобы фоновый оказался выше, а слой с персонажем — ниже.
Устанавливаем размер изображения
Очень часто бывает так, чтобы два изображения не совпадают по размеру. Вставленный фон должен быть либо несколько меньше нужного размера, либо, напротив, громоздким относительно первоначального изображения персонажа. Меняем геометрический размер, нажав сочетание клавиш Ctrl+T и выбрав в списке на панели слоев необходимый слой. После чего по краям слоя появится небольшой квадратный указатель, сдвигая который, можно поменять местоположение и размеры слоя, постепенно добиваясь гармоничного расположения персонажей и фона. Закончив процесс преобразования, нажимаем клавишу Enter, тем самым подтверждая окончательный выбор нужного размера.
Меняем цвет
Далее необходимо будет осуществить еще одну довольно непростую операцию.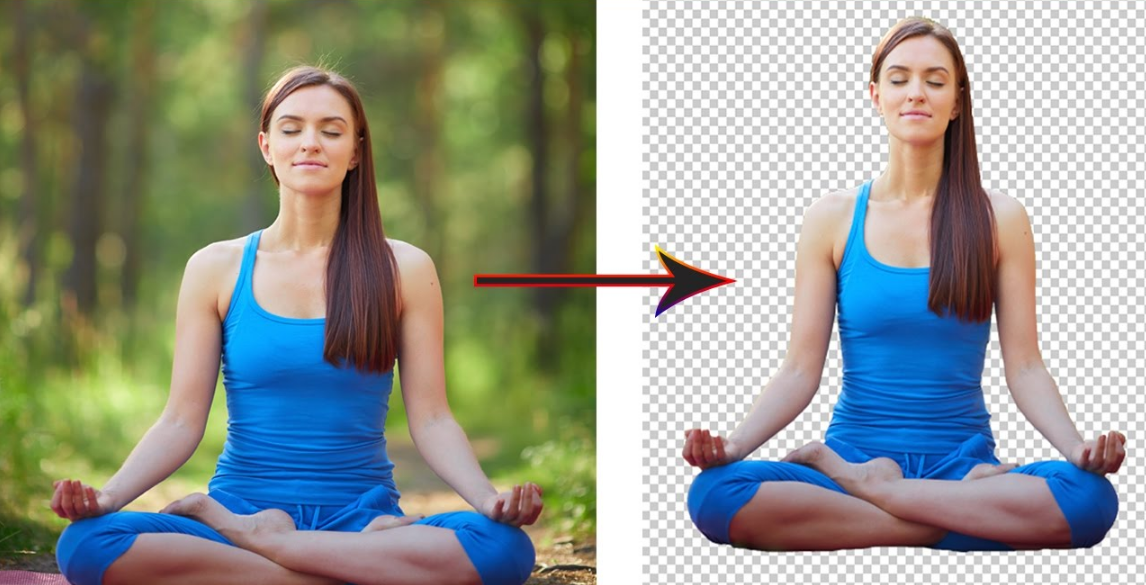 Обе фотографии, составляющие теперь одну композицию, делались, само собой, при разном освещении, на разную аппаратуру и так далее, следовательно, и цвет у них тоже будет разным. Одно изображение может быть разительно темнее или светлее другого, фотографии могут сильно различаться по цветовым оттенкам — одно может быть, к примеру, синее, другое — желтее. Все это будет обязательно бросаться в глаза зрителям, и если вы не добиваетесь эффекта неестественности коллажей специально, то придется потрудиться. По этой причине считаем необходимым рассказать о том, как заменить цвет фона в «Фотошопе». Для этого нужно будет последовательно создавать корректирующий слой, полностью или частично изменять цвет и яркость каждого изображения, спустя некоторое время вы сумеете добиться их правильного соотношения.
Обе фотографии, составляющие теперь одну композицию, делались, само собой, при разном освещении, на разную аппаратуру и так далее, следовательно, и цвет у них тоже будет разным. Одно изображение может быть разительно темнее или светлее другого, фотографии могут сильно различаться по цветовым оттенкам — одно может быть, к примеру, синее, другое — желтее. Все это будет обязательно бросаться в глаза зрителям, и если вы не добиваетесь эффекта неестественности коллажей специально, то придется потрудиться. По этой причине считаем необходимым рассказать о том, как заменить цвет фона в «Фотошопе». Для этого нужно будет последовательно создавать корректирующий слой, полностью или частично изменять цвет и яркость каждого изображения, спустя некоторое время вы сумеете добиться их правильного соотношения.
Кстати говоря, на степень неестественности совмещения очень часто оказывает влияние небрежно созданная маска прозрачности главного слоя. По его контурам может «светиться» остаток старого фона, а мелкие и тонкие детали, к примеру, складки одежды или волосы, напротив, грубо обрезаются, создавая ощущение «ампутации». Все это можно исправить — маску прозрачности в любой момент вполсе реально дорисовать и изменить.
Все это можно исправить — маску прозрачности в любой момент вполсе реально дорисовать и изменить.
Дополнительные элементы
Само собой разумеется, что в композицию могут быть добавлены еще элементы, располагаться они могут и как дополнительные детали фона — выше основного слоя изображения, и добавляться на передний план в качестве деталей антуража. Если что-то не влезает или, наоборот, остается слишком много лишнего места, вам потребуется поменять размер и пропорцию рабочего поля — это делается легко и просто через главное меню Image>Canvas Size.
Замена фона на белый
Ну и напоследок мы расскажем о том, как в «Фотошопе» заменить фон на белый.
Белый фон для вашего изображение может быть назначен посредством нескольких объединённых друг с другом способов.
Самым простым способом является применение специального инструмента «Заливка» (клавиша G). Выберите через палитру необходимый вам цвет и нажмите на область, которую собираетесь закрасить.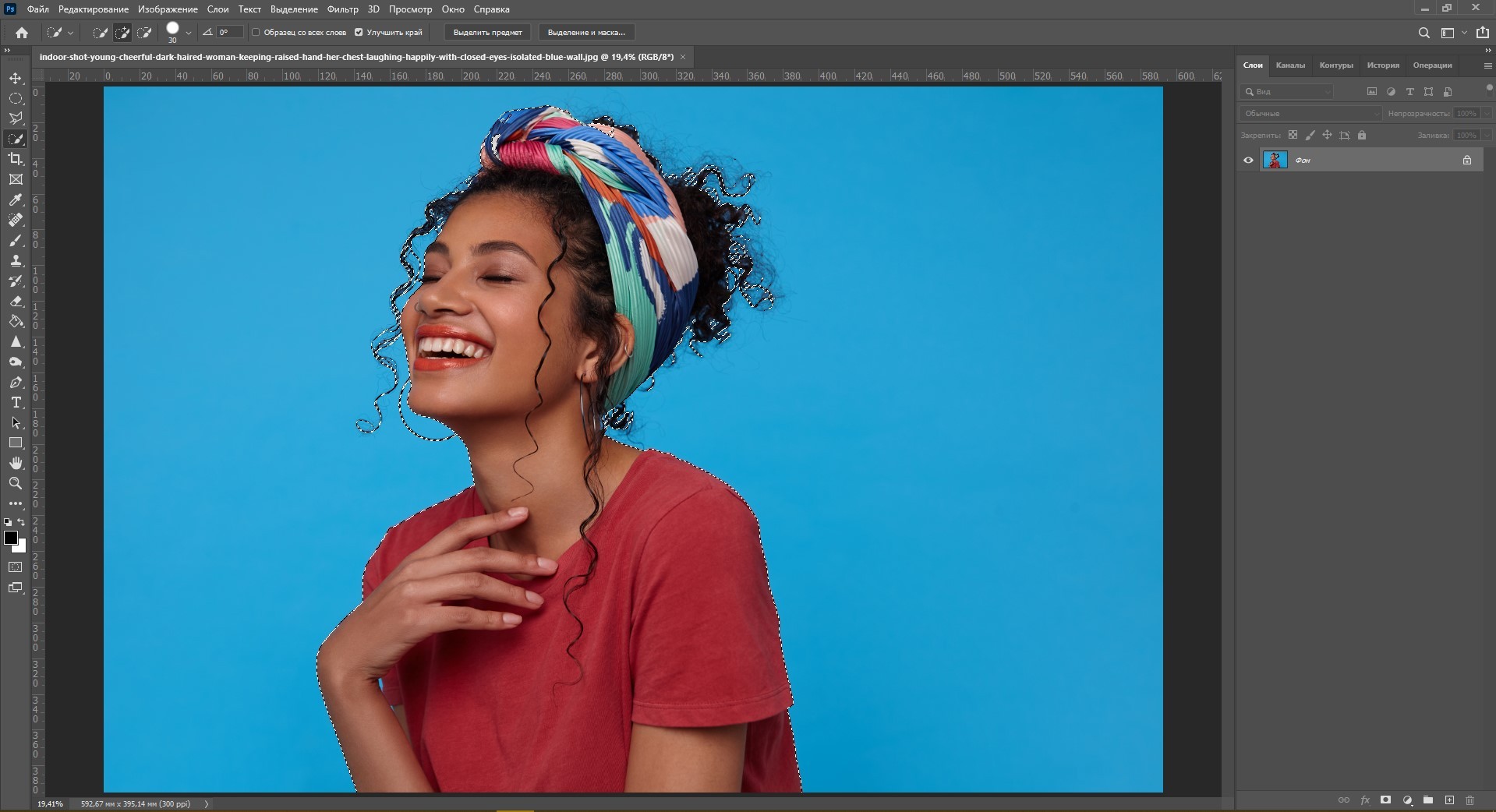 Этот способ не подойдет, если на переднем плане присутствует много мелких деталей. В этом случае вы вынуждены будете закрасить каждую часть в отдельности. На это может потребоваться немало драгоценного времени. Плюс ко всему, может остаться незакрашенная часть. В этом случае вы вынуждены будете закрашивать ее вручную с использованием такого инструмента, как «Кисть» (B) или «Ластик» (E).
Этот способ не подойдет, если на переднем плане присутствует много мелких деталей. В этом случае вы вынуждены будете закрасить каждую часть в отдельности. На это может потребоваться немало драгоценного времени. Плюс ко всему, может остаться незакрашенная часть. В этом случае вы вынуждены будете закрашивать ее вручную с использованием такого инструмента, как «Кисть» (B) или «Ластик» (E).
Заключение
Теперь вы знаете, как заменить фон на фотографии в «Фотошопе».Если у вас не получается самостоятельно выполнить какие-либо операции, советуем перечитать наш урок еще раз. Существуют даже учебники, которые помогут освоить программу на профессиональном уровне. Для простоты освоения можно русифицировать программу с помощью специальных языковых пакетов. Дополнительное ПО можно найти на официальном сайте.
С появлением графических редакторов создание даже весьма сложных коллажей, открыток и альбомов стало доступно любому пользователю. Делаются такие цифровые «произведения» обычно путем комбинирования нескольких изображений или фотографий, но прежде чем приступать к делу, материал нужно соответствующим образом подготовить.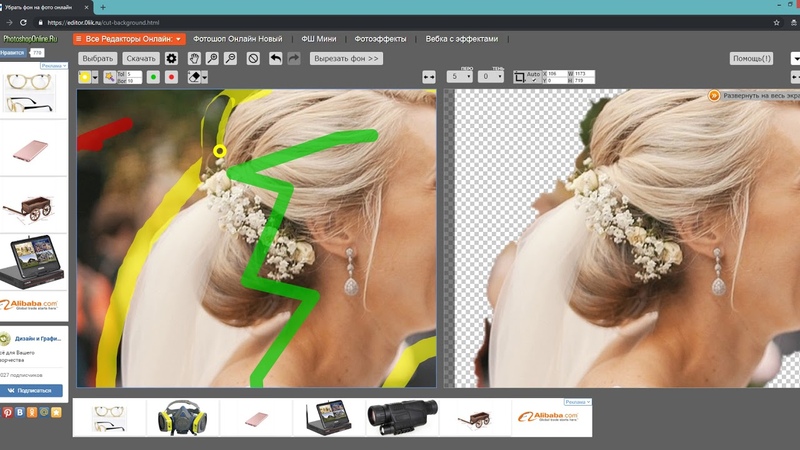 При создании коллажей, например, очень часто приходится вырезать объекты из окружающего их фона.
При создании коллажей, например, очень часто приходится вырезать объекты из окружающего их фона.
Хорошо, если программа имеет встроенную функцию замены фона, но как быть, если такой опции в ней нет? Искать и устанавливать отдельное приложение? Совсем необязательно, потому что можно убрать фон на фото онлайн, воспользовавшись одним из многочисленных веб-приложений. Сервисов для удаления, замены и изменения заднего фона действительно очень много, поскольку операции эти являются весьма востребованными. С некоторыми из таких полезных ресурсов мы сегодня познакомимся.
Популярный в Рунете сервис для редактирования изображений. Возможности веб-приложения включают базовое редактирование, применение художественных эффектов, наложение фильтров, добавление на фото клипарта и, конечно же, работу с фоном. Чтобы убрать задний фон онлайн, вам нужно загрузить изображение в редактор, а затем пройтись по границам оставляемого на фото объекта желтым маркером.
Меньшим зеленым маркером проходимся вдоль границ объекта изнутри, красным – снаружи, по удаляемому фону.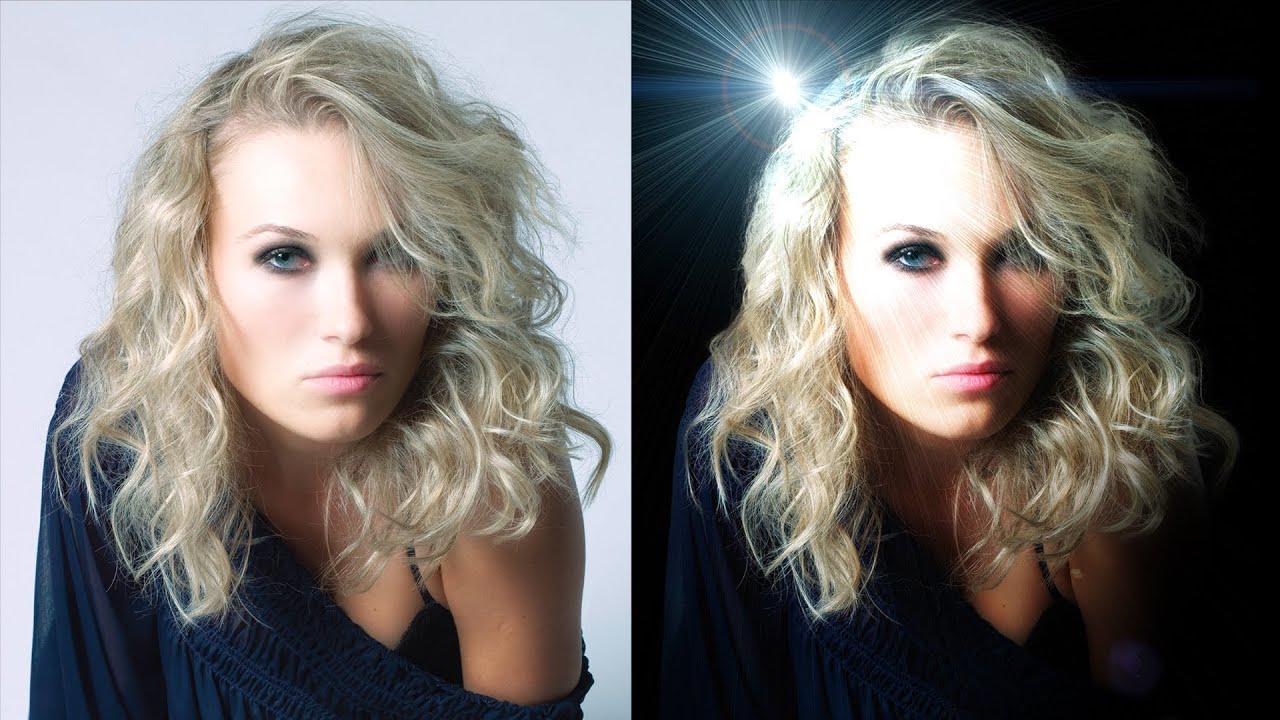 Затем жмем кнопку обработки и через пару секунд получаем результат. По умолчанию изображение сохраняется в формате PNG с прозрачным фоном, если вы хотите, чтобы фон был белым, картинку нужно сконвертировать в JPEG.
Затем жмем кнопку обработки и через пару секунд получаем результат. По умолчанию изображение сохраняется в формате PNG с прозрачным фоном, если вы хотите, чтобы фон был белым, картинку нужно сконвертировать в JPEG.
Clipping Magic
Простой и бесплатный сервис для удаления фона с цифровых изображений. Принципом работы Clipping Magic схож с Фотошопом Онлайн, но при этом он обладает более продвинутыми алгоритмами обнаружения границ сохраняемых объектов. Убрать задний фон на фото онлайн с его помощью очень просто. Зеленым маркером объект обводится изнутри, красным – снаружи, по фону вдоль внешних границ. Сами границы при этом определяются автоматически, в случае же необходимости их можно подкорректировать, воспользовавшись ластиком.
Для удаления фона с изображений с максимальной точностью предусмотрен специальный инструмент – скальпель, позволяющий наносить вдоль границ объекта обрезающий фон контур. Для отредактированного изображения можно выбрать цветовую схему, качество и формат. Кстати, если вам нужно сделать белый фон на фото с помощью Clipping Magic, выбирайте при сохранении формат JPEG.
Кстати, если вам нужно сделать белый фон на фото с помощью Clipping Magic, выбирайте при сохранении формат JPEG.
PhotoScissors Online
Удобный сервис, позволяющий быстро убрать задний фон онлайн. Загружаем изображение, обводим «освобождаемый» от фона объект изнутри вдоль границ зеленым, а снаружи красным маркером, а приложение тут же обрабатывает его. Готовую картинку можно сохранить в формате PNG либо сразу, либо подкорректировав кое-какие заслуживающие внимания настройки.
Дополнительно PhotoScissors Online поддерживается сглаживание, расширение и размытие границ, добавление эффекта тени, а также, что очень важно, замену фона на фото. Чтобы произвести такую замену, нужно переключиться на вкладку «Background», выбрать опцию «Image» и нажатием кнопки «Sеlеct Image» подгрузить картинку, которая и будет служить новым фоном.
Background Burner
Если вам нужно быстро и при этом бесплатно удалить или поменять задний фон на фото онлайн, воспользуйтесь сервисом Background Burner. Удивительно, но этот инструмент умеет без посторонней помощи определять границы объектов на фото и удалять фон. Впрочем, если алгоритмы не справятся с задачей сами, вы всегда можете подправить их работу вручную, нажав кнопку «Touch Up» и удалив остатки фона с помощью красного маркера (зеленый служит для восстановления фона).
Удивительно, но этот инструмент умеет без посторонней помощи определять границы объектов на фото и удалять фон. Впрочем, если алгоритмы не справятся с задачей сами, вы всегда можете подправить их работу вручную, нажав кнопку «Touch Up» и удалив остатки фона с помощью красного маркера (зеленый служит для восстановления фона).
Имеется возможность выбора между прозрачным и белым фоном. Чтобы изменить фон на фото, сохраните результат обработки нажатием кнопки «Finish», нажмите на следующей странице «Replace Background» и загрузите свое изображение, которое тут же будет использовано в качестве фона. Кстати, объект можно масштабировать и располагать на новом фоне в нужном месте.
PhotoshopOnline
Еще один онлайновый «фотошоп», отличающийся от предыдущих инструментов более широким функционалом. С его помощью вы можете, к примеру, произвести размытие заднего фона на фото, создав таким образом эффект фокусировки. Итак, загружаем в приложение фото и на всякий случай дублируем слой через контекстное меню в блоке «Слои».
После этого переходим на первый слой, берем на панели инструментов полигональное лассо и аккуратно выделяем объект.
Теперь можно приступать к размытию заднего фона. Идем в меню «Фильтр», выбираем «Размытие по Гауссу», выставляем нужное значение (подходящего эффекта добиваемся экспериментально) и применяем настройку.
Теперь, если вы отключите продублированный резервный слой, то увидите примененный эффект. Если замазать задний фон на фото онлайн нужно частично, в некоторых местах, используйте кисть «Размытие», отрегулировав предварительно ее размер и интенсивность. Всё, осталось только сохранить отредактированное фото через меню «Файл».
Итого, удалить или изменить задний фон на фото вполне можно онлайн, не прибегая к громоздким десктопным редакторам. Все описанные здесь ресурсы бесплатны, все позволяют скачивать обработанные файлы на компьютер без ограничений. Исключение составляет только сервис Background Burner – для получения возможности скачать отредактированные изображения на этом сайте нужно будет пройти процедуру бесплатной регистрации.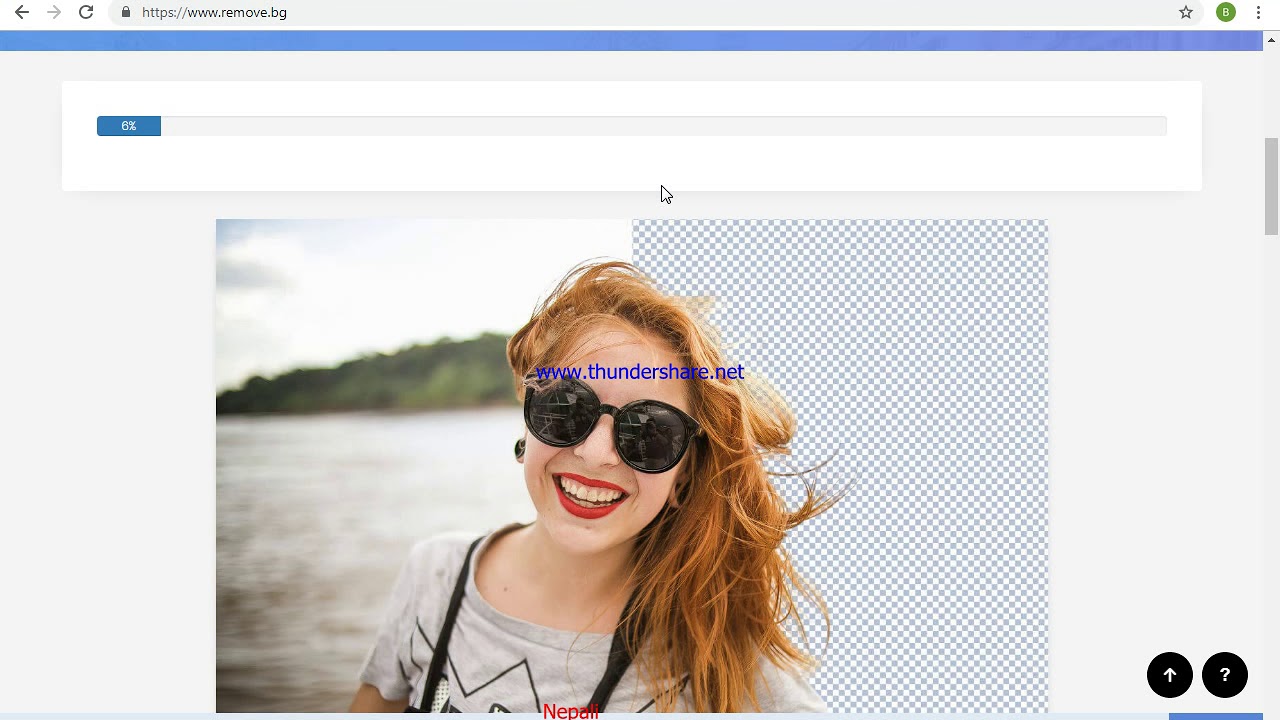
Бывает попадается очень подходящая картинка для вашего поста и всё бы хорошо… Но фон картинки не подходит под фон блога или блока с текстом. Явно ни у одного меня такая проблема и ни у одного меня фон не белый, который подходил бы в большинстве случаев. Мне нужен прозрачный фон !
В интернете я не нашел нормальных идей как сделать прозрачный фон для готовой картинки, поэтому начал сам экспериментировать и нашел более менее подходящее решение!
Как сделать прозрачный фон у картинки
Возьмём в пример одну простую картинку в формате.jpg (вообще формат не важен особо):
Здесь есть белый фон, от которого я хочу избавиться и вместо него сделать прозрачный фон. В этом нам поможет — онлайновое подобие фотошопа.
Загружаем наше изображение. Справа в окошке «Слои» появится слой «Фоновый», на котором замочек (не дает удалять фон картинки).
Два раза кликнув левой кнопкой мыши по этому замочку, вы сможете снять блокировку с фона.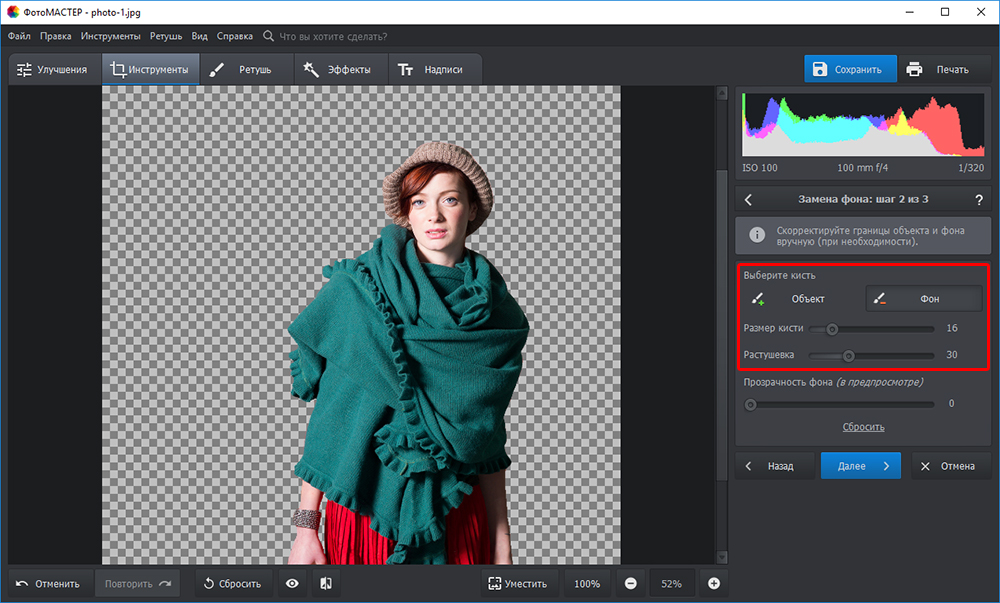 Вместо замочка появится галочка.
Вместо замочка появится галочка.
Теперь берем волшебную палочку (панель инструментов, правый столбец вторая кнопка сверху), указываем следующие параметры: допуск = 21, галочки стоят на сглаживании и непрерывности (обычно такие параметры стоят по стандарту), хотя с параметрами можете поэкспериментировать; и нажимаем на фон картинки (в нашем случае, на белый фон).
Теперь удаляем фон нажатием кнопочки «Delete» и получаем нужное нам изображение с прозрачным фоном.
В итоге на выходе получаем то же изображение с прозрачным фоном.
Единственный минус Pixlr — нельзя изображение сохранить в формат.gif, который тоже сохраняет прозрачный фон, но намного легче, чем формат.png. Но если нет другого выхода, почему бы не воспользоваться этим?
спасибо Натальи Петровой
С приходом цифровых фотоаппаратов фотографы все больше превращаются в цифровых художников, в руках которых есть мощные инструменты для постобработки снимка — разнообразные RAW конверторы и редакторы, среди которых особенно стоит выделить фотошоп, обладающий большим арсеналом инструментов для решения самых разных задач.
В этой статье будут рассмотрены способы замены черного и белого фона на фотографиях, сделанных в условиях студии.
Белый фон
У нас получилась вот такая фотография девушки с длинными развевающимися волосами. Как правило, именно волосы, пух, шерсть, перья, представляют наибольшую проблему при замене фона. Открываем фотографию, с которой вы будете работать и фотографию фона в фотошопе, и создаем два слоя — нижний с девушкой, верхний — с фоном и отключаем пока видимость фона, нажав на глаз на панели слоев.
Выделение объекта
У вас должно получиться как иллюстрации выше, пока мы будем работать с фотографией девушки. Для того чтобы перенести ее на другой фон, девушку необходимо «вырезать» из текущего белого фона. Для выделения девушки существует несколько способов:
Выделение с помощью цвета:
Идем — Select (Выделение) — Color Range (Цветовой диапазон)
В появившемся диалоговом окне выбираем пипетку (обведена красным цветом на иллюстрации) и щелкаем ей по белому цвету, регулирую ползунком степень выделения и нажимаем ок. Так же выделение можно сделать с помощью волшебной палочки или инструментом быстрого выделения — инструменты вызываются нажатием клавиши W (я считаю, что выделение с помощью цвета делается более качественно, но любой способ годится) в результате у вас должна получиться такая картинка:
Так же выделение можно сделать с помощью волшебной палочки или инструментом быстрого выделения — инструменты вызываются нажатием клавиши W (я считаю, что выделение с помощью цвета делается более качественно, но любой способ годится) в результате у вас должна получиться такая картинка:
Ничего страшного, если выделились не все участки волос, как на картинке, мы исправим это позже. Теперь сгладим неровности изображения. Идем Select (Выделение) — Modify Модификация — (Растушевка), значение ставим в зависимости от размера вашего изображения, чем больше изображение — тем больше будет значение.
Переходим к следующему шагу — созданию маски изображения.
Маска изображенияМаской в фотошопе называется специальный метод, позволяющий скрывать какую-то область изображения. Маски бывают двух видов Quick Mask (Быстрая маска, применяется в основном для выделения) и Layer Mask (Маска слоя, с которой мы будем работать). Щелкните на слой с фоновым изображением, включите его (выделенный контур девушки должен остаться) и идем Layer (Слои) — Layer Mask (Маска слоя) — Reveal Selection (Показать выделенную область) или щелкаем по квадратику с кругом внутри на палитре слоев, как на иллюстрации ниже
Щелкните на слой с фоновым изображением, включите его (выделенный контур девушки должен остаться) и идем Layer (Слои) — Layer Mask (Маска слоя) — Reveal Selection (Показать выделенную область) или щелкаем по квадратику с кругом внутри на палитре слоев, как на иллюстрации ниже
В результате у вас должно получиться вот так:
Не переживайте по поводу белой каемки на волосах, ее мы уберем позже. Создав маску, мы замаскировали белую область фона, оставив только девушку. Маска хороша тем, что в любой момент ее можно отключить или изменить. Для того чтобы работать с маской необходимо кликнуть на пиктограмму с ее изображением, смотри иллюстрацию ниже.
Для работы с маской применяется кисточка (вызывается с помощью клавиши B английская раскладка) белого и черного цвета (нажмите на клавишу D, чтобы установить по умолчанию черный и белый цвет на палитре), если вы рисуете белым цветом на маске слоя, то проявляется изображение, которое находится на верхнем слое, а если черным — на нижнем.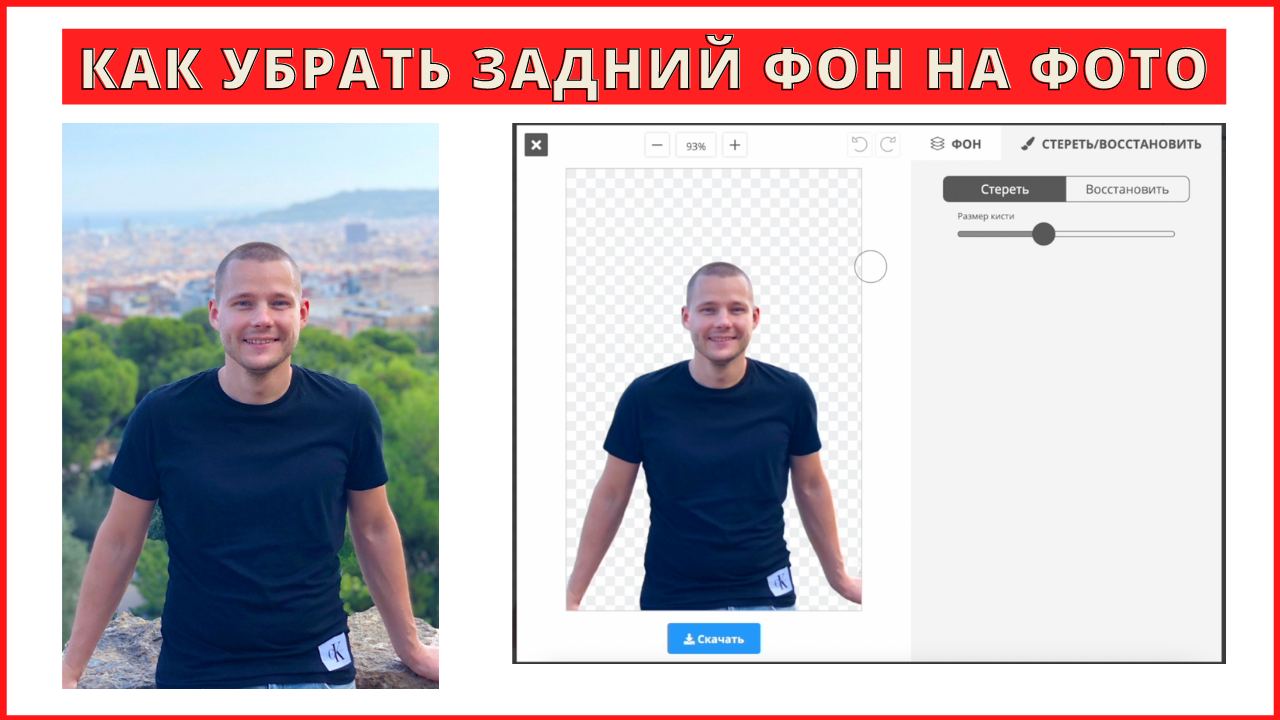 Чтобы увидеть как выглядит наша маска слоя зажмите alt на клавиатуре и щелкните по пиктограмме маски слоя, у вас появится черно-белое изображение с контуром девушки (чтобы вернутся в исходное положение кликните еще раз по маске слоя с зажатым altом).
Чтобы увидеть как выглядит наша маска слоя зажмите alt на клавиатуре и щелкните по пиктограмме маски слоя, у вас появится черно-белое изображение с контуром девушки (чтобы вернутся в исходное положение кликните еще раз по маске слоя с зажатым altом).
Прежде чем продолжить работу с маской слоя, необходимо поменять режим наложения слоя с фоном на Multiply (Умножение).
Результат воздействия этого режима такой, как будто два изображение напечатали поверх друг друга. Вот такой результат получится, если мы не создадим маску слоя.
Теперь переключаемся на маску слоя, берем мягкую белую кисточку (чтобы выставить параметр мягкости кликните два раза на изображение иконки кисточки на верху) маленького диаметра и начинаем обводить белую каемку, стараясь не залазить на сами волосы.
Это потребует от вас терпения и усидчивости. Чем больше размер вашего изображения, тем больше времени придется потратить, чтобы аккуратно убрать все следы белого фона. Вот так, постепенно шаг за шагом, я убирал белую каемку на волосах девушки.
Вот так, постепенно шаг за шагом, я убирал белую каемку на волосах девушки.
Данный метод позволяет добиться очень хороших результатов, не оставляя никакого «палева».
Финальный результат:
Вся процедура заняла у меня около 15 минут. Созданная маска хорошо тем, что ее можно применять к любому другому фону, внося минимальные изменения.
И в любой момент вы можете подправить маску слоя, если при переносе девушки на новый фон, на волосах остается белая каемка.
Как в «Фотошопе» удалить фон вокруг изображения? Как удалить фон с фотографии онлайн
Здравствуйте, уважаемые читатели!
Фотошоп — это интересная штука, которой должен уметь пользоваться каждый! Я не буду объяснять здесь что это и как, я просто буду давать полезные уроки на понятном языке.
Как говорят многие — буду писать для чайников!
Для кого-то фотошоп — это хобби, для кого-то — способ заработка, ну или просто развлечение… А для меня фотошоп — это очередной незаменимый инструмент, без которого мне и моему блогу нет дороги!
Он помогает мне делать классные уникальные картинки (Об этом я напишу позже — у меня там свои фишки, советую подписаться на мой блог. А то вдруг статья выйдет, а вы не узнаете об этом…)
А то вдруг статья выйдет, а вы не узнаете об этом…)
Делать различные 3D коробки и обложки, надписи и т.д
Поэтому я понемногу стал овладевать этими знаниями, и хочу начать обучать и вас! Это не будут очередные унылые и заумные уроки для профессионалов — все будет для чайников в интересном формате (друзья, здесь без обид).
По этому поводу я создаю на блоге еще один раздел под названием «Уроки Фотошоп»!
Да разделов у меня многовато, и один даже есть пустой — но вы на это не смотрите! Скоро я исправлюсь и все-все заполню полезными статьями…
Вам всего лишь нужно подписаться на мой блог и ждать их появления у себя на электронной почте! А ваши подписки — это как маяк в морской глуши, будут меня мотивировать и показывать правильный путь, и тогда не будет места для лени!
Ну что, заканчиваем с таким сказочным вступлением и пора бы приступать к теме поста…
В этой небольшой статье мы раскроем такой небольшой секрет: «Как убрать задний фон с картинки в фотошопе?»
Недавно я сам задавался таких вопросом и был в поисках ответа на него… Но теперь, все это я делаю в считанные секунды и даже друзья-блоггеры просят меня о помощи (я им не раскрыл секрета и сказал, что лучше напишу статью по этому поводу — вот они обрадуются)
Но для начала нам понадобится программа под названием Photoshop (точнее так — Adobe Photoshop )…
Не важно какая версия но главное чтобы она была! Или можете воспользоватся онлайн Фотошопом, найдя его через любой поисковик — его возможности особо не уступают возможностям установочной программы!
Открываем наш Фотошоп…
Теперь нам нужно добавить нашу картинку для удаления фона: Файл — Открыть … (думаю тут скрин не нужен)
Я буду использовать вот такую картинку для примера (возьму и библиотеки блога, чтобы не грузить лишнее ):
P.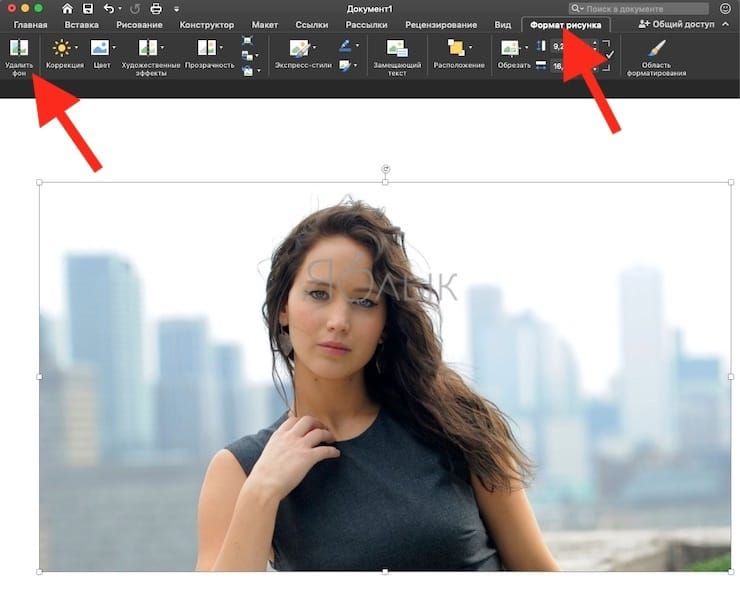 S. А вот небольшое замечание: картинка должна быть в формате JPG , с форматами PNG и GIF такая фишка не пройдет… Но если у вас картинка не в формате JPG, то это еще не повод для расстройств — нам нужно просто сменить формат картинки!
S. А вот небольшое замечание: картинка должна быть в формате JPG , с форматами PNG и GIF такая фишка не пройдет… Но если у вас картинка не в формате JPG, то это еще не повод для расстройств — нам нужно просто сменить формат картинки!
Как сменить формат картинки?
Здесь все просто! Можно воспользоватся например программой Paint (это стандартная программка, которая есть на каждом компьютере — ну или по крайней мере должна быть)
Открываем картинку и просто сохраняем ее в уже нужном нам формате (Jpg ) без каких либо изменений!
C Фотошопом такая фишка не проходит: не хочет картинки формата PNG и GIF сохранять в Jpg …
Кстати, я использую Adobe Photoshop CS6 Portable … (p.s. мне очень хорошая версия попалась)
После добавления картинки, в окне «Слои » сделайте двойной клик и в открывшемся окне нажмите «ок » (так мы сможем создать новый не заблокированный слой и в последствие произвести изменения ):
Теперь нам нужно выбрать в левой панели инструмент под названием «Волшебная палочка » (работает точнее чем «Быстрое выделение «) и с помощью нее производить клики по тем участкам картинки, которые хотим удалить… (сделали клик левой кнопкой мыши, тем самым выделив участок и нажали Delete):
После удаления фона нужно произвести сохранение (Файл — Сохранить как… ). Картинку нужно сохранять только в формате PNG , только тогда фон останется прозрачным!
Картинку нужно сохранять только в формате PNG , только тогда фон останется прозрачным!
В общем вот мой результат:
Возможно у меня есть некоторые погрешности, но я просто спешил — все это можно исправить, уделив больше внимания! Но главное, чтобы вы уловили саму суть…
Теперь такую картинку с легкостью можно поместить на любой фон!
Уроки фотошопа — как убрать фон… Второй вариант!А вот второй вариант! Если честно, то он мне не по душе!
Все остается прежним, только мы используем другой инструмент, а именно — «Перо». Вообщем, смотрите картинку:
Надеюсь суть картинки понятна! Нам нужно выделять объект точечками пока не замкнется контур… Если поставили точку неверно, не переживайте — ее можно отменить (во вкладке: Окно — История , ну или кликом правой кнопкой мыши по ней — Удалить опорную точку )
Для удобного проставления точек можно использовать увеличение картинки.
Когда проставите все точки и контур замкнется, сделайте клик правой кнопкой мыши — Образовать выделенную область , ну а дальше смотрите на картинке:
После всех этих действий фон станет прозрачным, останется только сохранить картинку в формате PNG .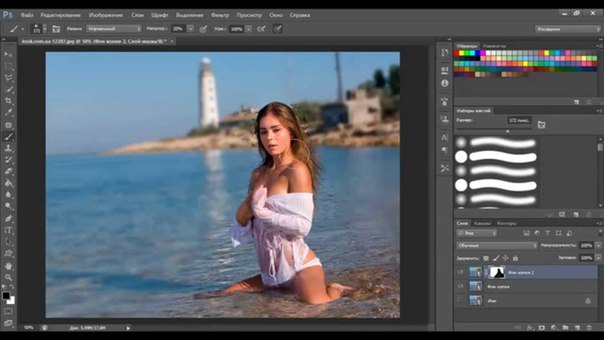
Почему мне не по душе этот вариант?
- очень долго (особенно, если картинка — это не круг или квадрат=)
- контур картинки иногда изменяет свой вид
И так как второй вариант мне не нравится, я решил записать небольшой видеоурок только по первому… Вообщем, смотрим:
Ну да, не удержался и записал про два способа=)
На видеозаписи не видно курсора во-время работы в программе — завис что-то… Но, думаю суть ясна! А еще я не добавил никаких титров, но выше написана классная статья, а еще я жду вас со своими вопросами в комментариях!
На этом все! Всем пока!
Здравствуйте, уважаемые читатели!
Фотошоп — это интересная штука, которой должен уметь пользоваться каждый! Я не буду объяснять здесь что это и как, я просто буду давать полезные уроки на понятном языке.
Как говорят многие — буду писать для чайников!
Для кого-то фотошоп — это хобби, для кого-то — способ заработка, ну или просто развлечение… А для меня фотошоп — это очередной незаменимый инструмент, без которого мне и моему блогу нет дороги!
Он помогает мне делать классные уникальные картинки (Об этом я напишу позже — у меня там свои фишки, советую подписаться на мой блог. А то вдруг статья выйдет, а вы не узнаете об этом…)
А то вдруг статья выйдет, а вы не узнаете об этом…)
Делать различные 3D коробки и обложки, надписи и т.д
Поэтому я понемногу стал овладевать этими знаниями, и хочу начать обучать и вас! Это не будут очередные унылые и заумные уроки для профессионалов — все будет для чайников в интересном формате (друзья, здесь без обид).
По этому поводу я создаю на блоге еще один раздел под названием «Уроки Фотошоп»!
Да разделов у меня многовато, и один даже есть пустой — но вы на это не смотрите! Скоро я исправлюсь и все-все заполню полезными статьями…
Вам всего лишь нужно подписаться на мой блог и ждать их появления у себя на электронной почте! А ваши подписки — это как маяк в морской глуши, будут меня мотивировать и показывать правильный путь, и тогда не будет места для лени!
Ну что, заканчиваем с таким сказочным вступлением и пора бы приступать к теме поста…
В этой небольшой статье мы раскроем такой небольшой секрет: «Как убрать задний фон с картинки в фотошопе?»
Недавно я сам задавался таких вопросом и был в поисках ответа на него… Но теперь, все это я делаю в считанные секунды и даже друзья-блоггеры просят меня о помощи (я им не раскрыл секрета и сказал, что лучше напишу статью по этому поводу — вот они обрадуются)
Но для начала нам понадобится программа под названием Photoshop (точнее так — Adobe Photoshop )…
Не важно какая версия но главное чтобы она была! Или можете воспользоватся онлайн Фотошопом, найдя его через любой поисковик — его возможности особо не уступают возможностям установочной программы!
Открываем наш Фотошоп…
Теперь нам нужно добавить нашу картинку для удаления фона: Файл — Открыть … (думаю тут скрин не нужен)
Я буду использовать вот такую картинку для примера (возьму и библиотеки блога, чтобы не грузить лишнее ):
P. S. А вот небольшое замечание: картинка должна быть в формате JPG , с форматами PNG и GIF такая фишка не пройдет… Но если у вас картинка не в формате JPG, то это еще не повод для расстройств — нам нужно просто сменить формат картинки!
S. А вот небольшое замечание: картинка должна быть в формате JPG , с форматами PNG и GIF такая фишка не пройдет… Но если у вас картинка не в формате JPG, то это еще не повод для расстройств — нам нужно просто сменить формат картинки!
Как сменить формат картинки?
Здесь все просто! Можно воспользоватся например программой Paint (это стандартная программка, которая есть на каждом компьютере — ну или по крайней мере должна быть)
Открываем картинку и просто сохраняем ее в уже нужном нам формате (Jpg ) без каких либо изменений!
C Фотошопом такая фишка не проходит: не хочет картинки формата PNG и GIF сохранять в Jpg …
Кстати, я использую Adobe Photoshop CS6 Portable … (p.s. мне очень хорошая версия попалась)
После добавления картинки, в окне «Слои » сделайте двойной клик и в открывшемся окне нажмите «ок » (так мы сможем создать новый не заблокированный слой и в последствие произвести изменения ):
Теперь нам нужно выбрать в левой панели инструмент под названием «Волшебная палочка » (работает точнее чем «Быстрое выделение «) и с помощью нее производить клики по тем участкам картинки, которые хотим удалить… (сделали клик левой кнопкой мыши, тем самым выделив участок и нажали Delete):
После удаления фона нужно произвести сохранение (Файл — Сохранить как… ).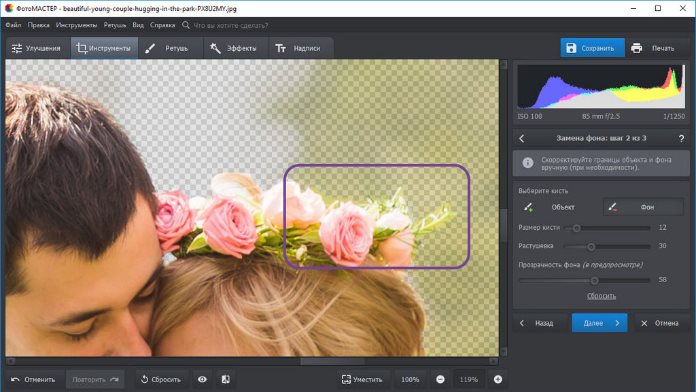 Картинку нужно сохранять только в формате PNG , только тогда фон останется прозрачным!
Картинку нужно сохранять только в формате PNG , только тогда фон останется прозрачным!
В общем вот мой результат:
Возможно у меня есть некоторые погрешности, но я просто спешил — все это можно исправить, уделив больше внимания! Но главное, чтобы вы уловили саму суть…
Теперь такую картинку с легкостью можно поместить на любой фон!
Уроки фотошопа — как убрать фон… Второй вариант!А вот второй вариант! Если честно, то он мне не по душе!
Все остается прежним, только мы используем другой инструмент, а именно — «Перо». Вообщем, смотрите картинку:
Надеюсь суть картинки понятна! Нам нужно выделять объект точечками пока не замкнется контур… Если поставили точку неверно, не переживайте — ее можно отменить (во вкладке: Окно — История , ну или кликом правой кнопкой мыши по ней — Удалить опорную точку )
Для удобного проставления точек можно использовать увеличение картинки.
Когда проставите все точки и контур замкнется, сделайте клик правой кнопкой мыши — Образовать выделенную область , ну а дальше смотрите на картинке:
После всех этих действий фон станет прозрачным, останется только сохранить картинку в формате PNG .
Почему мне не по душе этот вариант?
- очень долго (особенно, если картинка — это не круг или квадрат=)
- контур картинки иногда изменяет свой вид
И так как второй вариант мне не нравится, я решил записать небольшой видеоурок только по первому… Вообщем, смотрим:
Ну да, не удержался и записал про два способа=)
На видеозаписи не видно курсора во-время работы в программе — завис что-то… Но, думаю суть ясна! А еще я не добавил никаких титров, но выше написана классная статья, а еще я жду вас со своими вопросами в комментариях!
На этом все! Всем пока!
Многие пользователи фотошопа для удаления фона применяют достаточно сложные способы, тогда как могли бы делать это намного проще при помощи инструмента Фоновый ластик. Данный инструмент умеет автоматически распознавать грани имеет различные настройки растушевки выделенной области, благодаря чему, результат работы инструмента получается превосходным. На этом уроке по фотошопу мы научимся удалять с фона небо и заменим его на какое-либо другое небо из набора с небесными градиентами.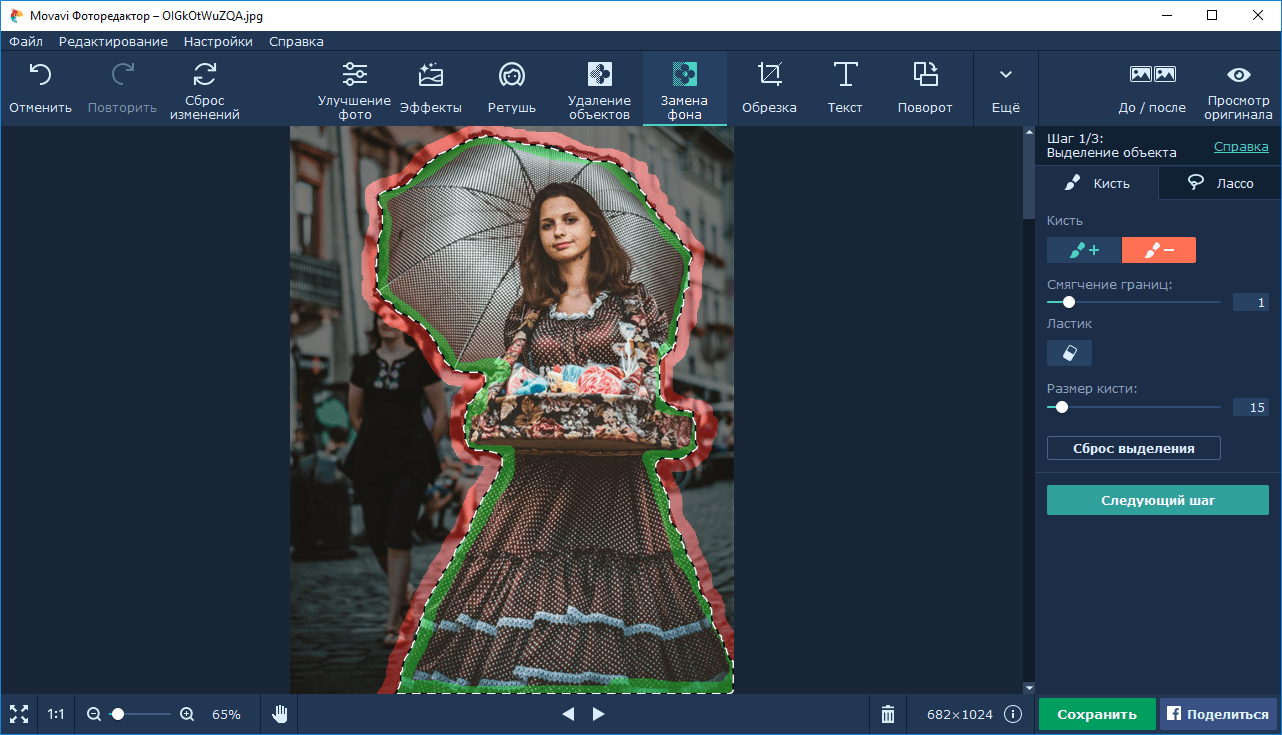
Предпросмотр законченного результата
Шаг 1: Выберите изображение, с которым будете работать
Откройте в фотошопе изображение, с которого вы хотите удалить фон. На этом уроке я намерен использовать сцену с двумя деревьями на фоне синего неба. Описываемые далее методы и приемы вы можете с успехом использовать в каких-либо других ситуациях с другими изображениями.
Шаг 2: Как работает инструмент
Не смотря на свое название “Фоновый ластик”, данный инструмент имеет значительно более широкие стирающие возможности, чем простое удаление фона. На самом деле его работа более похожа на стирание цвета. Итак, приступая к работе выберем инструмент. Вы можете, удерживая Shift, повторно нажимать клавишу E, чтобы циклически переключать инструменты на панели ластика. Либо непосредственно кликнуть по иконке инструмента на панели инструментов.
После того, как вы выберите инструмент, опции на верхней панели изменятся, а указатель мыши примет вид круга с перекрестием по центру.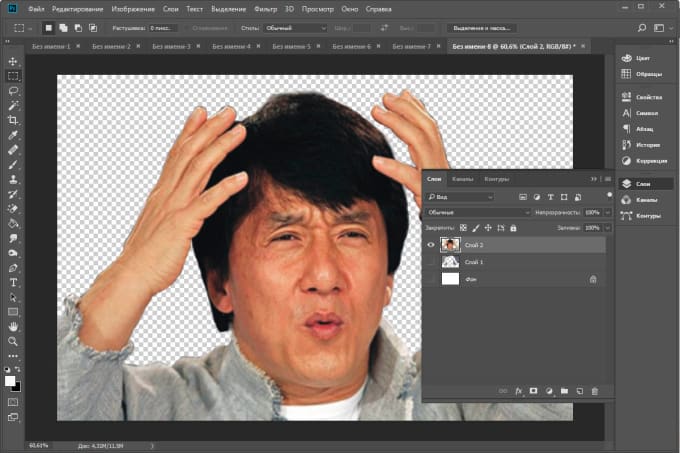 Перекрестием мы указываем цвет, который необходимо удалить, в результате чего, все, что внутри окружности имеет такой же цвет, будет удалено. Кликните ПКМ в любой точке холста, чтобы открыть окно настройки параметров данного инструмента.
Перекрестием мы указываем цвет, который необходимо удалить, в результате чего, все, что внутри окружности имеет такой же цвет, будет удалено. Кликните ПКМ в любой точке холста, чтобы открыть окно настройки параметров данного инструмента.
Помните, что величина Жесткости (Hardness) всегда должна быть максимально возможной, иначе после инструмента могут остаться недоудаленные фрагменты фона. Задайте нужный размер кисти, а величину интервалов задавайте относительно небольшой, в пределах 1-50%, так, чтобы удаление осуществлялось мягко и равномерно.
На верхней панели опций активируйте режим Проба: однократно (Sampling Once), так чтобы мы могли, задав нужный цвет один раз, обработать большую область. Пока установите параметры Ограничения (Limits) в положение Смежные пикселы (Contiguous) и Допуски (Tolerance) – 50%.
Шаг 3: Приступаем с тиранию
Кликните в произвольной точке неба, зажмите ЛКМ и поводите по холсту, стирая область неба.
Как вы могли бы заметить на изображении выше, фон между вервями и листьями остается нетронутым. Это происходит из-за заданных настроек Ограничений (Limits). Снова обратитесь к верхней панели опций и измените Ограничения на Выделение краев (Discontiguous). Теперь повторите процесс стирания и понаблюдайте за эффектом.
Это происходит из-за заданных настроек Ограничений (Limits). Снова обратитесь к верхней панели опций и измените Ограничения на Выделение краев (Discontiguous). Теперь повторите процесс стирания и понаблюдайте за эффектом.
Вы заметите, что в режиме Выделения краев можно удалять фон, даже если он находится в изолированной области, как, например, между ветвями и листьями.
Шаг 4: Еще несколько опций
В моем случае, когда я работал инструментом при Допусках (Tolerance) — 50% (задано по умолчанию), результат получился вполне приемлемым. Но вы не пугайтесь, если вдруг у вам получится нечто вроде вот этого:
Если это все же произошло, значит фоновый цвет слишком близок к цвету самого объекта, и вам нужно всего-навсего уменьшить величину Допуска (Tolerance levels). В том случае, если цвет фона достаточно сильно отличается от цвета самого объекта, который расположен на этом фоне (как, например, в моем случае), то Допуск можно увеличить, получив еще более совершенный результат. При правильно подобранной величине допуска, у вам должно получиться нечто вроде этого:
При правильно подобранной величине допуска, у вам должно получиться нечто вроде этого:
Шаг 5: Еще больше настроек!
Если после нескольких попыток подобрать нужный уровень Допуска, инструмент все еще создает вам проблемы, стирая вместе с фоном сами объекты, активируйте опцию защиты Основного цвета, поставив галочку на пункте Основной цвет (Protect Foreground Color).
Это позволит вам, указать образец основного цвета (взять образец цвета можно кликнув по нужному участку, удерживая Alt), который фотошоп не будет стирать в процессе работы инструментом Фоновый ластик. Ниже приведен пример того, как работает эта опция.
Шаг 6: Различные фоновые цвета
После применения инструмента Фоновый ластик на всей площади фона при одном заданном цвете, вы можете получить вот такой реузльтат:
Не смотря на то, что фон в моем случае выглядит совершенно синим, на самом деле он содержит различные оттенки синего, а местами, даже белые участки. Чтобы исправить это, вам просто нужно задать еще один, отличающийся от прежнего, цвет, и повторить процесс. Так же можно попробовать включить опцию Проба: непрерывно (Sampling Continous) на верхней панели.
Чтобы исправить это, вам просто нужно задать еще один, отличающийся от прежнего, цвет, и повторить процесс. Так же можно попробовать включить опцию Проба: непрерывно (Sampling Continous) на верхней панели.
Но я не рекомендую вам делать это, так как вы рискуете, подобравшись слишком близко к вашим объектам (в данном случае — деревьям), случайно захватить пробу цвета с них самих, и, таким образом, стереть участки изображения, которые стирать вовсе не собирались. Поэтому лучше просто наведите перекрестие на участок с другим фоновым цветом, и повторите процесс стирания. И так до тех пор, пока изображение не окажется полностью очищенным от фона.
Шаг 7: Заключительный шаг
После того, как фон будет удален, у вас есть два пути, по которым вы можете пойти далее. Вы можете выделить только что очищенные от фона объекты и использовать их в проекте по созданию другой композиции, либо заменить удаленный фон чем-нибудь другим, получив новое изображение (именно так мы и поступим).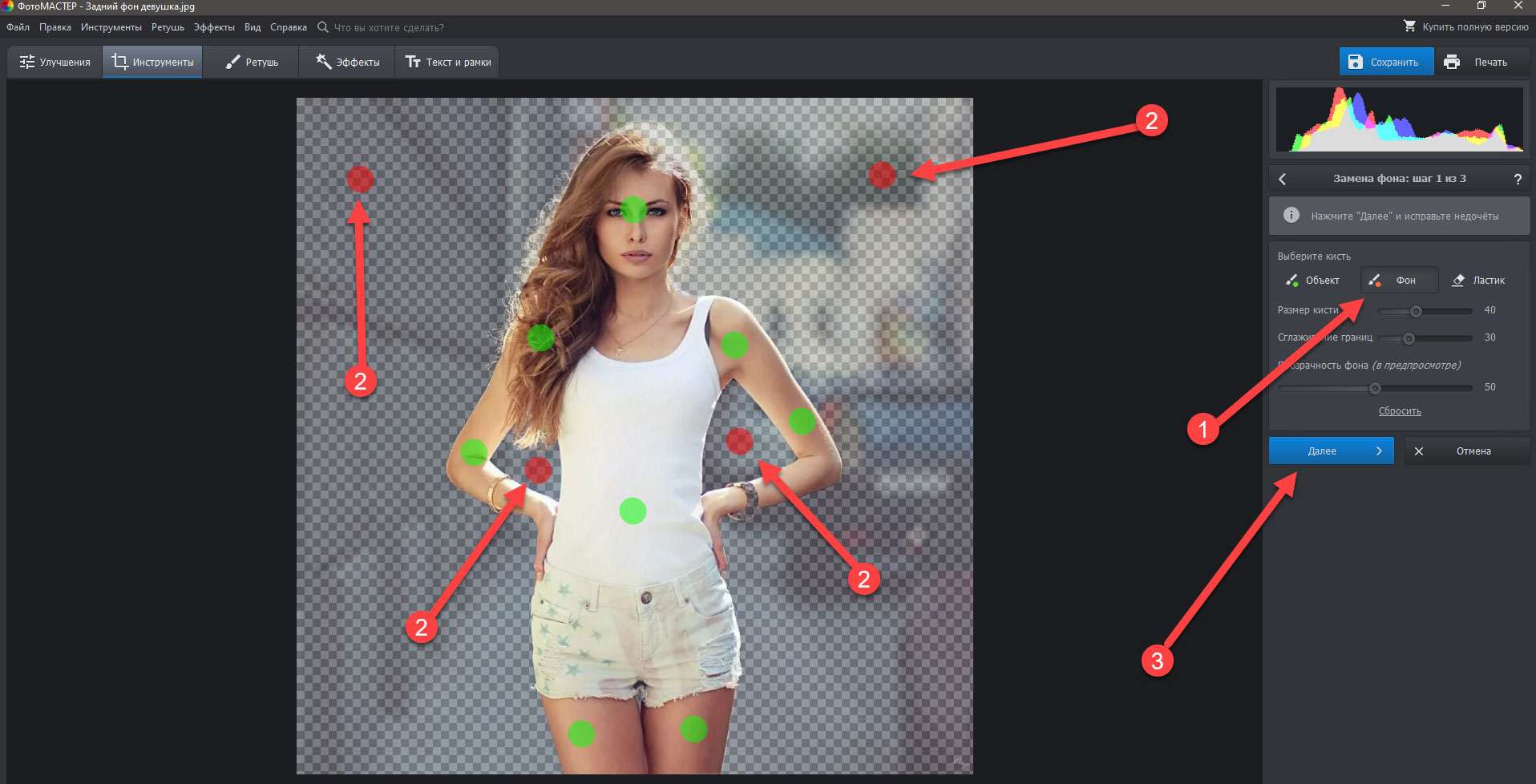 Скачайте набор с небесными градиентами и выберите какой-нибудь на свое усмотрение. Я решил заменить мой прежний фон чистым синим небом:
Скачайте набор с небесными градиентами и выберите какой-нибудь на свое усмотрение. Я решил заменить мой прежний фон чистым синим небом:
Вот что получилось в результате:
Законченный результат:
Надеюсь, урок вам понравился, и в вашем багаже хитростей и приемов появился еще один, который облегчит вам творческий процесс.
В том случае, когда требуется убрать на картинке ее часть, Вам следует ознакомиться со статьей о том, как проще удалить фон в ФШ.
Удаление заднего фона – это одна из первых серьезных трудностей, с которыми сталкиваются новички при работе с фотошопом. Здесь мы рассмотрим основные популярные и достаточно простые способы, которые сделают возможным удаление фона с любой фотографии.
В фотошопе есть ряд специальных инструментов, среди которых можно найти ластик и волшебный ластик. Он доступен на каждой версии программы.Этот способ отлично подойдет в том случае, когда нужно удалить белый фон на фото. Другие заливки ластик вряд ли воспримет:
1.
 Вот он «Волшебный ластик » на картинке:
Вот он «Волшебный ластик » на картинке:2. Дважды кликаем на белый фон изображения. И ластик сам по себе определит все границы основного фото и фона. Для удаления вспомогательного фона нажмите на «Delete ». Некоторые версии фотошопа позволяют выполнить это просто кликом, после выделения фон автоматически удалится.
Как вы, скорее всего заметили, ластик удалил еще и часть меча, который был белого цвета, а также затронул костюм. Этот эффект можно убрать. Сделать это можно так:
— открыть панель настроек (параметров) «Волшебного ластика». Проверьте пункт «Смежные пиксели». Этот пункт должен быть выделен галочкой. Наличие этого пункта даст возможность инструменту удалить и выделить только наборы пикселей, которые соприкасаются друг с другом. То есть, элементы картинки не будут так «радикально» удаляться.
— теперь перейдите в параметр «Допуск» в настройках этого же ластика. Расположение его можно посмотреть на третьем рисунке. Чем выше значение пункта, тем выше вероятность того, что ластик удалит лишние оттенки фона. Увеличивая параметр, отрегулируйте так, чтобы были выделены не все элементы объекта на картинке. Если этот способ, по какой-либо причине не удалил нужную кайму, перейдите в «Слой ». После нажмите на «Обработка краёв», где активируйте пункт «Убрать кайму ».
Увеличивая параметр, отрегулируйте так, чтобы были выделены не все элементы объекта на картинке. Если этот способ, по какой-либо причине не удалил нужную кайму, перейдите в «Слой ». После нажмите на «Обработка краёв», где активируйте пункт «Убрать кайму ».
Результат:
Остальные действия идентичны работе с волшебным ластиком. Просто наведите мышь на фоновую часть изображения, после чего она выделится. Далее убираем фон при помощи Backspace.
Для разблокировки фона перейдите в «Слои ». Кликните на замок, для того, чтобы выставить его в положение «Открыто». А после используйте инструмент «Волшебная палочка ».

Если первый способ используется для удаления именно фона, то второй лучше всего использовать для удаления цветных частей фона.Не редкий запрос – как удалить фон внутри картинки. Такой способ довольно есть, и подойдет для работы с ЧБ изображениями или рисунками.
После удаления фона, по идее, должно получиться полностью прозрачное изображения, с хорошо видимым контуром автомобиля. Но для этого нужно будет сначала создать копию «синего канала» на фото. Чтобы это сделать, нажмите Ctrl+L . Так появляется окно Уровней. Регулируйте ползунки так, чтобы все цвета серого цвета напоминали четкий черный.
Выделите миниатюру копии этого канала, которая создавалась с самого начала. Во время выделения следует удерживать Ctrl. В результате чего изображение будет выделено. Инвертируйте это при помощи Shift+Ctrl+L . Теперь нажав на Backspace, удалите лишний слой. Его копия может быть создана при помощи сочетания клавиш Ctrl+J . После того, как фон будет удален, а на его места будет установлена текстура, получится что-то подобное:Чаще всего удаление фона производится для того, чтобы заменить цвет, текстуру заднего плана фото.
 Рассмотрите способ замены фона картинки, у которой задний слой был вами удален.
Рассмотрите способ замены фона картинки, у которой задний слой был вами удален.Добавьте в этот проект с рисунком любую текстуру:
Урок фотошопа: как быстро удалить, убрать или вырезать фон
Графический редактор Adobe Photoshop позволяет сотворить с изображением практически любую операцию. Многие фотографы регулярно в этой программе изменяют фон. А иногда его вовсе удаляют. Тогда фон становится прозрачным, что становится особенно актуальным при размещении изображения в журнале, когда нужно добиться правильного обтекания. Прозрачный фон может понадобиться и в некоторых других ситуациях. Сейчас вы узнаете, как можно достаточно быстро вырезать фон, сделав его прозрачным.
Как убрать или вырезать фон в Фотошопе?
Наш урок будет основан на фотографии утюга. Дело в том, что этот предмет легко выделить, с этой задачей справится даже начинающий пользователь. После знакомства с основами вы быстро поймёте, как вырезать фон в Фотошопе и на снимке с человеком. На это просто понадобится чуть больше времени.
На нашем примере фон полностью окрашен в белый цвет. Но на самом деле это совершенно не важно, он может быть окрашен в любые цвета. Это даже может быть какая-нибудь цветущая поляна, вырезать фон от этого не станет сложнее. Нужно лишь, чтобы объект был четким, с легко определяемым контуром. Если камера в момент съемки была расфокусирована, то только тогда с выделением могут возникнуть проблемы.
Решение проблемы, как убрать фон в Фотошопе, начинается с выделения. Но первым делом необходимо разблокировать текущий слой. Сейчас он имеет наименование «Фон». Перейдите в панель «Слои» и совершите двойной щелчок по данному названию. Выскочит диалоговое окно с предложением назвать слой по-другому. Воспользуйтесь этой возможностью и нажмите кнопку «OK».
Теперь нужно выделить наш утюг. Для этого можно использовать один из двух инструментов. Первый — это «Магнитное лассо». Хороший вариант, но он больше подходит для тех объектов, которые сложно отделить от фона. Также этот инструмент незаменим для выделения человека.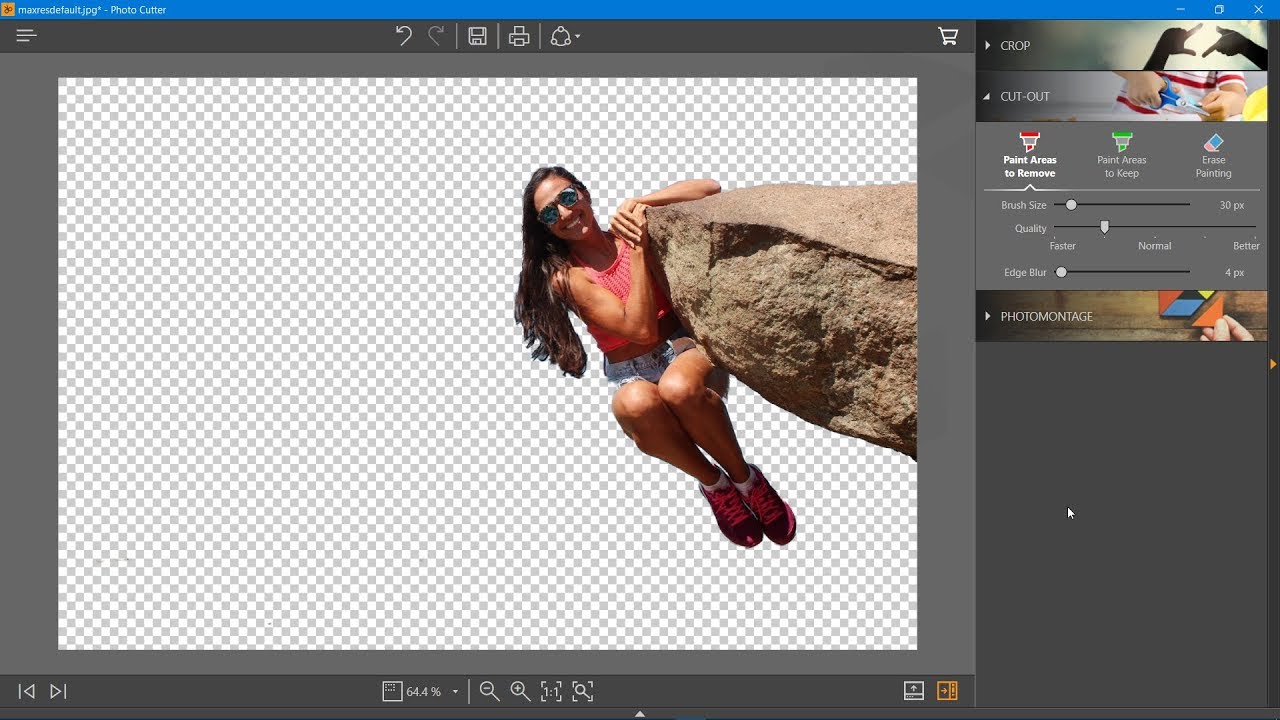 В нашем же случае лучше воспользоваться инструментом «Быстрое выделение». Выберите его, а затем отрегулируйте размер кисти. Теперь необходимо щелкать по объекту, пока он не окажется полностью выделенным. Если вы случайно заехали на область с фоном, то щелкните по ней, предварительно зажав клавишу Shift. Постепенно выбранный вами предмет будет выделен.
В нашем же случае лучше воспользоваться инструментом «Быстрое выделение». Выберите его, а затем отрегулируйте размер кисти. Теперь необходимо щелкать по объекту, пока он не окажется полностью выделенным. Если вы случайно заехали на область с фоном, то щелкните по ней, предварительно зажав клавишу Shift. Постепенно выбранный вами предмет будет выделен.
Но это ещё не идеальное выделение. Если сейчас не раздумывая произвести инверсию выделения и вырезать фон, то результат вас явно не устроит. Вместе с фоном исчезнут некоторые кусочки из контура интересующего объекта. Поэтому выделение нужно производить как можно точнее. Но вручную на его уточнение ушло бы слишком много времени. К счастью, программа Adobe Photoshop умеет самостоятельно подстраивать выделение под ваши нужды. Для этого нужно лишь запустить специальный инструмент при помощи кнопки «Уточнить край». Именно за счет этой функции можно быстро убрать фон в Фотошопе, затратив минимум времени на выделение.
Как убрать фон в Фотошопе cs5?
Нажатие кнопки неожиданно сделает белый фон черным. Не пугайтесь, просто так легче следить за изменениями. Пунктирная линия выделения исчезнет, теперь она не мешает рассматривать контур объекта. А ещё после нажатия кнопки выскочит диалоговое окно. В нём сразу же нужно поставить галочку около пункта «Умный радиус». Ниже находится ползунок, с помощью которого регулируется величина этого радиуса. Поставьте такое значение, чтобы контур объекта был без проплешин. Также в этом диалоговом окне можно настроить сглаживание и растушевку краев. Так можно добиться идеального результата.
Не пугайтесь, просто так легче следить за изменениями. Пунктирная линия выделения исчезнет, теперь она не мешает рассматривать контур объекта. А ещё после нажатия кнопки выскочит диалоговое окно. В нём сразу же нужно поставить галочку около пункта «Умный радиус». Ниже находится ползунок, с помощью которого регулируется величина этого радиуса. Поставьте такое значение, чтобы контур объекта был без проплешин. Также в этом диалоговом окне можно настроить сглаживание и растушевку краев. Так можно добиться идеального результата.
Когда итог вас устроит — жмите кнопку «OK». После этого вы вернетесь к прежней картине, когда по вашему объекту бежит пунктирная линия. Сейчас можно было бы скопировать его, переместить, произвести прочие действия… Но нам нужно убрать фон в Фотошопе cs5 (или более поздней версии). Для этого необходимо произвести инверсию выделения. Делается это очень просто. Перейдите по пути «Выделение>Инверсия».
Как в Фотошопе быстро убрать или удалить фон?
О дальнейших действиях вы могли догадаться сами. Теперь фон выделен. Для его удаления нужно лишь нажать клавишу Delete. Тотчас же фон станет прозрачным. Если вы хотите сохранить именно такой вариант, то нужно выбирать тот формат, который поддерживает альфа-канал. При сохранении картинки в JPEG-формате прозрачная область вновь станет белой. Идеальным для сохранения такого изображения выглядит формат PNG.
Теперь фон выделен. Для его удаления нужно лишь нажать клавишу Delete. Тотчас же фон станет прозрачным. Если вы хотите сохранить именно такой вариант, то нужно выбирать тот формат, который поддерживает альфа-канал. При сохранении картинки в JPEG-формате прозрачная область вновь станет белой. Идеальным для сохранения такого изображения выглядит формат PNG.
Как в Фотошопе удалить фон мы разобрались. Простота этого действия зависит от сложности контура основного объекта. Чем его легче выделить — тем быстрее вы удалите фон.
Как вырезать из фона в Фотошоп объект?
Но иногда полное удаление фона не требуется. Иногда требуется какой-нибудь объект вырезать из фона Фотошоп, и данная программа с недавних пор умеет и это. Например, можно убрать из снимка какой-нибудь мусор. При определенной сноровке можно даже избавиться от телеграфных столбов и проводов. Давайте возьмем в качестве примера фотографию, где неугодными выглядят следы от пролетевших ранее самолетов.
Для удаления ненужного объекта нужно его сначала выделить. При этом не обязательно выделять его максимально точно. Напротив, точность здесь не нужна. Просто воспользуйтесь инструментом «Лассо» и выделите объект вместе с куском окружающего его пространства. Но нужно помнить, что объект должен быть маленького размера. В противном случае программа не сможет понять, чем именно заполнить пустующую область.
При этом не обязательно выделять его максимально точно. Напротив, точность здесь не нужна. Просто воспользуйтесь инструментом «Лассо» и выделите объект вместе с куском окружающего его пространства. Но нужно помнить, что объект должен быть маленького размера. В противном случае программа не сможет понять, чем именно заполнить пустующую область.
После выделения нажмите клавишу Delete. В выскочившем диалоговом окне обратите внимание на пункт «Использовать». В предлагаемом списке выберите «С учетом содержимого». После этого щелкните по кнопке «OK». Затем останется лишь перейти по пути «Выделение>Отменить выделение» или воспользоваться сочетанием клавиш Ctrl+D.
На этом наш урок подходит к концу. Сегодня вы научились быстро вырезать фон, а также удалять лишь его часть. Теперь вам не составит труда улучшить имеющиеся фотографии, избавившись от всяческого мусора.
Как убрать задний фон на фото онлайн и без программ
Обновлено 15.03.2021
Добрый день! Уважаемые читатели и гости одного из крупнейших IT блогов в рунете Pyatilistnik. org. В прошлый раз мы с вами смогли устранить ошибку в оборудовании, звучала она вот так «для устройства не установлены драйверы. (код 28)», не приятная вещь, но не смертельная. В сегодняшней статье я хочу вам показать один прекрасный проект, который позволит вам не обладая навыками дизайнера, специальными программами производить удаление заднего фона на любой фотографии и картинке и, что самое прекрасное абсолютно бесплатно, просто и удобно.
org. В прошлый раз мы с вами смогли устранить ошибку в оборудовании, звучала она вот так «для устройства не установлены драйверы. (код 28)», не приятная вещь, но не смертельная. В сегодняшней статье я хочу вам показать один прекрасный проект, который позволит вам не обладая навыками дизайнера, специальными программами производить удаление заднего фона на любой фотографии и картинке и, что самое прекрасное абсолютно бесплатно, просто и удобно.
Где вам может потребоваться убирать задний фон?
В век цифровизации и диджитализации, фу ты слова басурманские, короче в век компьютеров и интернета, уже сложно себе представить, что вы ни как не засветились в интернете, не ведете какую-то страницу в социальной сети или Youtube канал. Там уже не достаточно просто выложить фото, там люди избалованы и ждут всегда, что-то новое и интересное, поэтому и расцветаю такие профессии дизайнеров. Для привлечения зрителя или читателя нужны заманушные и цепляющие фото. Зачастую люди их сами не могут, так как не умеют или не хотят разбираться в графических редакторах, не имеют возможности их купить или установить.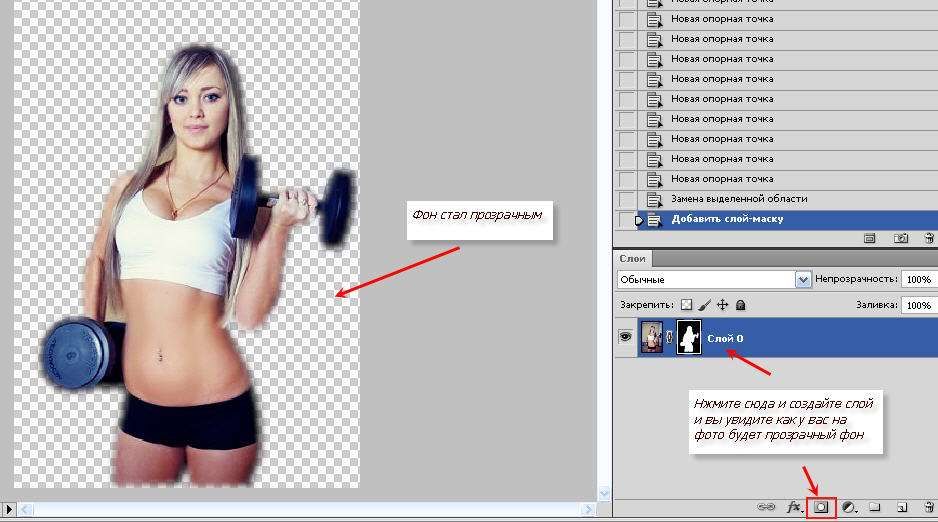
Что такое проект Roughs
Сейчас когда видеокарты стали высокопроизводительными и сети передачи быстрыми, а процессоры могут выполнять миллиарды операций, появились нейросети.
Нейронные сети — это средство машинного обучения, при котором компьютер учится выполнять некоторые задачи, анализируя обучающие примеры. Обычно образцы маркируются заранее вручную. Система распознавания объектов, например, могла бы получать тысячи изображений автомобилей, домов, кофейных чашек и т. д. и находить на изображениях визуальные паттерны, которые постоянно соотносятся с определенными этикетками.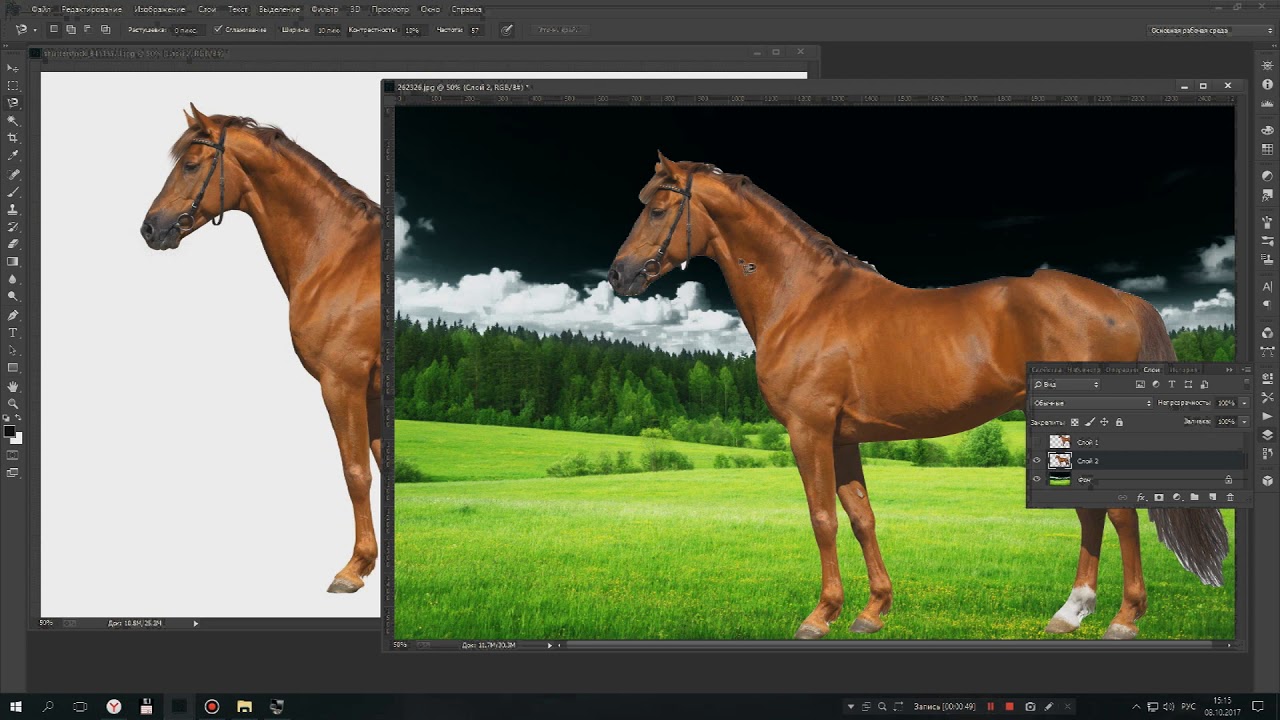
Нейронная сеть, смоделированная по образцу человеческого мозга, состоит из тысяч или даже миллионов простых узлов обработки, которые плотно связаны между собой. Большинство сегодняшних нейронных сетей организовано в слои узлов, и они имеют «прямую связь», что означает, что данные проходят через них только в одном направлении. Отдельный узел может быть подключен к нескольким узлам на нижнем уровне, от которого он получает данные, и к нескольким узлам на верхнем уровне, которым он отправляет данные.
Вот с помощью таких умных нейросетей проект Roughs позволяет вам убирать задний фон на фотографиях. У проекта есть Roughs API, которая умеет:
- Roughs Searx API — бесплатный поиск контента
- Roughs Background Cleaner API — бесплатное удаление заднего фона на фото
- Roughs Talker API — симулирование живого общения
- Roughs Screenshot API — Создание скриншотов
- Roughs Short Links API — Сокращение ссылок
- Roughs GPT-3 API — Генератор текстов
- Roughs Text Summarization API — Сокращает текст без потери смысла
Подробнее можно прочитать по ссылке — https://vk. com/@roughs_team-roughs-api
com/@roughs_team-roughs-api
Адрес самого проекта — https://roughs.ru/
Как убирать задний фон через онлайн сервис Roughs
Как я и писал выше, чтобы удалить задний фон на фото, вам не нужно ничего ставить. Вам нужно сделать две простые вещи:
- Первое это найти нужное фото в интернете или загрузить свое на любой сток или сайт, главное иметь на него прямую ссылку
- После этого, когда есть прямая ссылка, ее нужно вставить в запрос
Переходим от теории к практике, я нашел на Яндекс фотографиях первое, понравившееся фото леопарда, щелкаем по нему правым кликом и из контекстного меню выберите пункт «Скопировать URL картинки«.
В итоге в буфере обмена у вас будет прямая ссылка «https://dogcatdog.ru/wp-content/uploads/e/8/6/e866fd3696194ac57409ea72eb8a7b66.jpe«.
Убедитесь, что в ссылке на конце есть формат jpe, gpeg, png
Далее вы подставляете ее в самый конец запроса «http://roughs.ru/api/remove-bg?url=», получиться вот так:
http://roughs. ru/api/remove-bg?url=https://dogcatdog.ru/wp-content/uploads/e/8/6/e866fd3696194ac57409ea72eb8a7b66.jpe
ru/api/remove-bg?url=https://dogcatdog.ru/wp-content/uploads/e/8/6/e866fd3696194ac57409ea72eb8a7b66.jpe
Копируем ссылку и вставляем ее в адресную строку, после чего просто нажмите «Enter», через секунду вас задний фон на фото будет убран.
Весь процесс занял у меня две менее минуты, нашел картинку, сформировал запрос и убрал задний фон на картинке. Напоминаю, если захотите загрузить свою фотографию или картинку, то можно это сделать на том же яндексе.
Надеюсь, что вам понравился сервис от Roughs, его кстати можно автоматизировать через API. Мы научились бесплатно, без программ убирать задний фон, с вами был Иван Семин, автор и создатель IT портала Pyatilisnik.org.
Как удалить человека с фотографии на iPhone с помощью приложения
, Александра Бейтман, 20 октября 2021 г.
Иногда нежелательные посетители оказываются на ваших фотографиях. Будь то неизвестный фотобомбардировщик, прыгающий на место позади вас, или бывший, которого вы хотите удалить из своего фотоальбома, есть большая вероятность, что вы задаетесь вопросом:
«Как я могу удалить человека с моих фотографий?»
Хорошая новость заключается в том, что вы не только можете легко удалять людей и объекты со своих изображений, но и не должны быть опытным фоторедактором, чтобы сделать это. Даже если вы мало знаете о Photoshop или другом популярном программном обеспечении для редактирования фотографий, вы все равно можете получить результаты, загрузив несколько простых приложений на свой iPhone.
Даже если вы мало знаете о Photoshop или другом популярном программном обеспечении для редактирования фотографий, вы все равно можете получить результаты, загрузив несколько простых приложений на свой iPhone.
В сегодняшней статье мы рассмотрим:
- Как удалить человека с фотографии на вашем iPhone с помощью приложения
- Какие приложения работают для удаления людей с фотографий
- Как использовать эти приложения для редактирования фотографий
- Какие результаты редактирования предоставляют эти мобильные фоторедакторы?
Начнем!
Приложения для удаления человека с фотографии на вашем iPhone
1.Adobe PhotoShop Fix
Стоимость: бесплатно
Photoshop Fix — популярный инструмент для iPhone, предназначенный для того, чтобы помочь фотографам-любителям и обычным людям улучшить фотографии iPhone с помощью различных функций.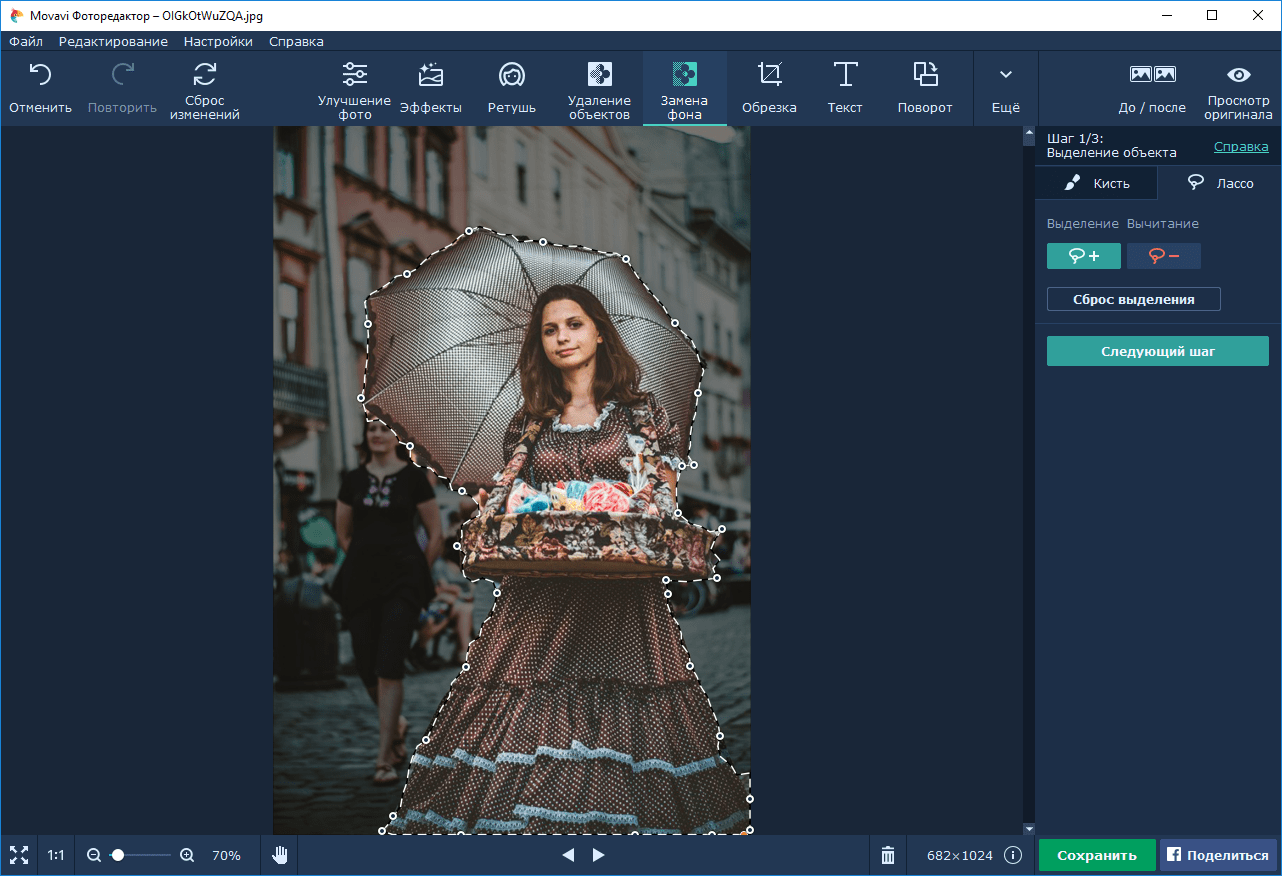 Эксперты Adobe добавили в приложение ряд своих самых любимых инструментов, так что вы можете выполнять многие задачи, которые вы могли бы выполнять с помощью полного приложения.
Эксперты Adobe добавили в приложение ряд своих самых любимых инструментов, так что вы можете выполнять многие задачи, которые вы могли бы выполнять с помощью полного приложения.
Удаление человека с фотографии на вашем iPhone с помощью Adobe Photoshop Fix
Чтобы удалить людей с ваших фотографий с помощью Photoshop Fix:
- Импортируйте фотографию из альбома «Фотопленка» в приложении «Фото» в PhotoshopFix.
- Выберите инструмент «Перо» и нарисуйте контур вокруг человека или объекта, который вы хотите удалить. Для достижения наилучших результатов оставьте немного места по краям объекта, когда будете рисовать путь.
- Превратите только что созданный контур в выделение, выбрав Сделать выделение в раскрывающемся меню.
- Перейдите на вкладку Редактировать и щелкните Заливка . В диалоговом окне убедитесь, что вы выбрали опцию с учетом содержимого для достижения наилучших результатов.

2.TouchRetouch
Стоимость: 1,99 доллара США
Если вы не знакомы с интерфейсом Adobe и предпочитаете альтернативу, это умное приложение поможет вам с удалением объектов так же легко, как и предыдущее решение Adobe.
TouchRetouch позволяет удалить человека с фотографии простым нанесением кисти. Вы также можете использовать инструменты клонирования и выделения при редактировании изображений с помощью платформы.
Шаги по удалению человека с фотографии на iPhone с помощью TouchRetouch
Чтобы удалить человека с фотографии с помощью TouchRetouch:
- Откройте приложение TouchRetouch и импортируйте изображение из Фотопленки iPhone.
- Выберите выходное разрешение для окончательного редактирования фотографии.
- Используйте инструмент Lasso или Brush Tool , чтобы выбрать объект или человека, которого вы хотите удалить.
- Если вы выбрали кисть, выберите размер кисти, затем нарисуйте на человека, чтобы удалить его.
 Если вы выберете инструмент «Лассо», просто нарисуйте постоянную линию вокруг объекта.
Если вы выберете инструмент «Лассо», просто нарисуйте постоянную линию вокруг объекта. - Нажмите кнопку «Пуск» в нижней части экрана, чтобы удалить выбранный объект.
3.Enlight Photofox
Стоимость: бесплатно
Этот отличный инструмент для дизайна и творческого редактирования отлично подходит, если вы хотите удалить кого-то с изображения на вашем iPhone. Enlight Photofox Photo Editor поставляется с различными полезными функциями, в том числе инструментом Clone Stamp Tool, Healing Brush, Patch Tool и многими другими расширенными компонентами, которые вы не увидите в других приложениях для редактирования фотографий.
Enlight также загружен с набором слоев, спецэффектов, шрифтов и т. Д.
Удаление человека с фотографии на iPhone с помощью Enlight Photofox
Чтобы удалить человека или объект из Enlight Photofox:
- Импортируйте изображение из приложения iPhone Photos.
- Перейдите в Инструменты > Лечение> Режим> Патч , чтобы получить доступ к инструменту исправлений.

- Создайте патч, чтобы скрыть нежелательного человека на фотографии, поместив один из кружков, который появляется над объектом, который вы хотите удалить, а другой — над чистой областью, которую вы хотите скопировать.
- Нажимайте кнопку Flatten , пока объект не исчезнет.
- Если скопированная часть не совпадает с исходным изображением, коснитесь вкладки Tools и поэкспериментируйте с Feathering и Fuse .
- Сгладьте область с помощью функции Heal , пока не будете довольны конечным результатом.
4. SnapSpeed
Стоимость: бесплатно
Наконец, еще одно приложение, которое вы можете использовать для удаления людей с изображений на вашем iPhone, — Snapseed. Этот расширенный инструмент редактирования, разработанный Google, включает в себя множество инструментов, с которыми могут поиграть фотографы.
Хотя приложение несовершенно, оно хорошо удаляет мелкие объекты с ваших фотографий. Подумайте об использовании Snapseed, если на заднем фоне вашего снимка есть люди, которые вы хотите отредактировать.
Подумайте об использовании Snapseed, если на заднем фоне вашего снимка есть люди, которые вы хотите отредактировать.
Удаление человека или объекта из изображения с помощью Snapseed
Чтобы удалить человека из изображения в Snapseed:
- Загрузите фотографию на платформу инструментов из Camera Roll и нажмите значок редактирования в правом нижнем углу .
- Выберите Heal Tool .
- Обведите пальцем область, которую хотите удалить.
- Нажмите на опцию сохранения, чтобы сохранить отредактированную фотографию.
Вывод
Вот и все! Четыре простых способа удалить людей с изображений на вашем iPhone.
Мы надеемся, что это руководство помогло вам начать удаление человека с фотографии на вашем iPhone. Вам не всегда нужен мощный настольный редактор, чтобы выполнять свою работу! Эти приложения для редактирования фотографий и им подобные могут помочь вам создавать базовые и промежуточные редакторы фотографий прямо со смартфона.
Если вам понравилась эта статья, возможно, вас заинтересуют эти руководства:
Не забудьте подписаться на нас в Facebook или Twitter, чтобы получить больше советов и приемов, которые вы можете использовать в своей фотографии! И не забудьте подписаться на нашу рассылку, чтобы не пропустить еще один пост в галерее Envira.
Используете WordPress и хотите получить Envira Gallery бесплатно?
Envira Gallery помогает фотографам создавать красивые фото и видео галереи всего за несколько кликов, чтобы они могли демонстрировать и продавать свои работы.
4 метода удаления фона с изображения
В современном обществе довольно часто мы сами создаем какие-то изображения. Однако вы можете расстроиться, если обнаружите, что изображение, которое вы хотите отредактировать, имеет нежелательный фон, который вам немного сложно удалить.А объект на изображении — это именно то, что вы хотите использовать. В этом случае вы можете сделать его прозрачным, удалив фон фотографии. Только так вы сможете применить его к другому фону без какой-либо дисгармонии. Прочтите это руководство, и вы воспользуетесь возможностью узнать 4 отличных метода простого удаления фона с изображения.
Часть 1: Как удалить фон с изображения в программе для удаления фото BG?
Leawo Photo BG Remover — одна из лучших бесплатных программ для удаления фона.И это первый инструмент, который мы хотели бы порекомендовать вам для удаления фона с изображения. Это довольно профессионально, оснащено умным алгоритмом. Это универсальное средство для удаления фона с фотографий позволяет удалять фон с изображения автоматически и вручную. С ним совсем нетрудно справиться, поскольку он способен грамотно анализировать края обрезки, точно ограничивать область для вырезания элементов и волшебным образом удалять фон фотографии. Вы можете более точно удалить фон изображения с помощью ручной настройки.Следующая пошаговая инструкция ниже покажет вам, как это сделать без особых усилий.
Шаг 1: Загрузите Leawo Photo BG Remover
Перейдите на официальный сайт Leawo Photo BG Remover, чтобы загрузить его установочный пакет. Установите инструмент на свой компьютер для подготовки.
- Leawo Photo BG Remover
— Автоматическое удаление фона с изображения с помощью интеллектуального алгоритма.
— Удаление фона фотографии вручную для точной настройки.
— Изолировать объект на прозрачном фоне.
— Измените фон фотографии на любой сплошной цвет или фотографию.
— Удаление фона вокруг волос, меха, перьев и т. Д.
— Стирать фон с прозрачных объектов.
Шаг 2. Загрузка изображений
Запустите Leawo PhotoIns, поскольку Leawo Photo BG Remover является одним из его модулей. Войдите в основной интерфейс Leawo Photo BG Remover, и вы можете выбрать несколько способов добавления фотографий в программу.
- Чтобы сделать это, нажмите кнопку « Файл> Открыть изображение ».Значок папки под кнопкой « File » также может помочь вам легко выполнить работу.
- Кроме того, вы можете напрямую перетащить фотографию, которую хотите удалить, в программу с вашего компьютера для загрузки и редактирования.
- Чтобы добавить недавно использованные изображения, вы можете перейти к « Файл> Недавно использованный файл », чтобы завершить задачу.
- Он также позволяет просматривать и загружать ранее сохраненный проект, перейдя к « File> Load Project ».
Шаг 3. Удаление фона с изображения
Поскольку Leawo Photo BG Remover позволяет пользователям удалять фон с изображения автоматически и вручную, здесь для справки будут показаны две операции, указанные ниже.
Автоматическое удаление фона изображения
После добавления исходных изображений в инструмент по умолчанию он автоматически стирает фон фотографии. Здесь вы можете нажать « Edit> Preferences », чтобы снять отметку с функции автоматического расчета после добавления исходного изображения в программное обеспечение.
Удалить фон изображения вручную
Если вы хотите удалить фон изображения в соответствии с вашими собственными требованиями, вы можете использовать два режима, которые помогут вам, включая автоматический режим и ручной режим.
- В автоматическом режиме
- В ручном режиме
- — Вы можете использовать кнопку « + », чтобы размазать область, которую вы хотите сохранить.Кнопкой « — » можно размазать область, которую вы хотите удалить.
- — Кнопка с желтой меткой может применяться для добавления прозрачной области на объекте (объектах).
Нажмите на кнопку автоматического режима с буквой « A », ваши фотообъекты будут заключены в зеленые линии. Здесь вы можете размазать участок, который хотите сохранить, или примерно удалить. Затем программа пересчитает и заново закроет объект (ы) на основе усовершенствованного алгоритма.
Если вы выбрали ручной режим, нажмите кнопку « M » в левой части панели. После этого объект (ы) на вашем изображении будет покрыт зелеными слоями. Алгоритм программы в этом режиме работать не будет. Вы можете увеличить или уменьшить изображение с помощью соответствующих кнопок. Размер отметки также можно установить в соответствии с вашими требованиями, перетащив полосу слева направо или справа налево.
Шаг 4. Выходное изображение без фона
В конце вы можете нажать « File> Save Project », чтобы вывести отредактированное изображение в папку по умолчанию. Поскольку вы новый пользователь этого инструмента, вы можете нажать кнопку « Trial », чтобы использовать пробную версию бесплатно и вывести отредактированное изображение с водяным знаком.Если вы хотите использовать все его функции, вы можете нажать кнопку « Купить », чтобы сделать это.
Шаг 5: Установите выходной каталог
После того, как вы зарегистрируете Leawo Photo BG Remover или нажмете кнопку «Пробная версия», вы сможете установить выходной каталог, переименовать файл и установить выходной формат (поддерживаемые форматы вывода: jpg, jpeg, bmp, tiff, tif, png, webp) в соответствии с вашими требованиями. Нажмите кнопку «Сохранить», и появится всплывающая панель, на которой вы сможете установить качество фотографии. Вы можете перетащить ползунок слева направо до нужного качества.Наконец, вы можете нажать кнопку «ОК», чтобы вывести отредактированное изображение в только что указанное место.
Как видите, удалить фон с изображения с помощью Leawo Photo BG Remover совсем несложно. Если вы хотите сделать фотографию четкой или исправить баланс белого, вы можете обратиться за помощью к Leawo PhotoIns.
Часть 2: Как удалить фон с изображения в Photoshop?
Безусловно, Photoshop — еще один отличный инструмент для удаления фона с изображения.В нем много усовершенствований, которые позволяют быстро и легко решить эту проблему. Здесь мы, например, возьмем Photoshop Quick Action, чтобы показать вам, как решить проблему четкого удаления фона с изображения Photoshop.
Шаг 1. Запустите Photoshop на своем компьютере и перетащите исходное изображение в главный интерфейс программы.
Шаг 2: После загрузки исходного изображения в программное обеспечение щелкните правой кнопкой мыши фоновый слой и выберите параметр «Дублировать слой». Появится панель, и вы можете назвать слой по своему усмотрению.Нажмите кнопку «ОК». Нажмите на значок глаза слева от исходного слоя, чтобы отключить дублированный слой.
Шаг 3: Перейдите в «Окно> Свойства», чтобы проверить, отмечен ли этот параметр. Если нет, щелкните, чтобы проверить это.
Шаг 4: Перейдите на панель «Слои» и выберите новый слой. Нажмите кнопку «Удалить фон» в разделе «Быстрое действие» на панели свойств.
Шаг 5: Наконец, вы можете получить изображение с удаленным фоном. Затем вы можете нажать кнопку сохранения на верхней панели окна, чтобы вывести отредактированное изображение.
Часть 3: Как удалить фон с изображения в GIMP?
Как одна из лучших альтернатив Photoshop, вам также будет разумно прибегнуть к помощи GIMP, когда вы думаете об удалении фона из изображения. Этот инструмент предлагает вам несколько мощных инструментов для редактирования изображений, которые помогут вам выполнить ретуширование изображения, исправление изображения, повышение резкости изображения и т. Д. Задача по удалению фона из изображения GIMP не составит для вас труда после того, как вы изучите краткое руководство, приведенное ниже. Например, в этой части будет использоваться инструмент «Нечеткое выделение».
Шаг 1: Запустите GIMP на вашем компьютере, а затем нажмите «Файл»> «Открыть», чтобы загрузить исходное изображение в программу. Это также позволяет вам перетащить исходную фотографию в окно программного обеспечения с вашего компьютера.
Шаг 2: Нажмите на текущий слой фотографии и затем выберите опцию «Добавить альфа-канал» в раскрывающемся меню.
Шаг 3: После этого вам нужно перейти в меню «Инструменты»> «Инструменты выделения», чтобы выбрать инструмент «Нечеткое выделение».Вы также можете щелкнуть значок внизу со звездочкой в верхней левой части.
Шаг 4: Затем вы можете использовать инструмент для выбора подходящего фона. Убедитесь, что выбрали правильную начальную точку. Нажмите кнопку «Удалить», и выбранный фон будет удален. Продолжайте выбирать и удалять, пока не будет удален весь фон.
Шаг 5: Наконец, вы можете нажать «Файл> Экспортировать как», чтобы сохранить отредактированное изображение в подходящем для вас формате в папке на вашем компьютере.
Часть 4: Как удалить фон с изображения в PowerPoint?
Когда дело доходит до решения проблемы удаления фона с изображения, PowerPoint — еще один вариант для вас, чтобы попытаться обработать фотографии с белым / сплошным фоном или фотографии с высоким контрастом с передним планом. Это не самый лучший вариант, но он также может помочь вам выполнить работу.
Шаг 1. Запустите PowerPoint на своем компьютере и перетащите исходную фотографию на страницу.
Шаг 2: Нажмите на фотографию и затем выберите опцию «Удалить фон» в меню «Файл» на ПК или «Формат изображения» на Mac.
Шаг 3: Инструмент попытается удалить фон фотографии автоматически. Однако он может не дать нужного результата.
Шаг 4: Воспользуйтесь параметрами на панели инструментов и нажмите, чтобы отметить области, которые вы хотите сохранить или удалить с изображения. Выделите области фиолетовым цветом, и часть будет окончательно удалена. Вы также можете увеличить фотографию, чтобы поближе рассмотреть области, которые вы хотите выбрать.
Шаг 5: После того, как вы закончите выбирать все части, которые хотите удалить, вы можете нажать где-нибудь за пределами фотографии, чтобы получить окончательный результат. Наконец, вы можете сохранить изображение как файл PNG, чтобы сохранить его прозрачный фон в соответствии с вашими требованиями к дизайну изображения.
Ознакомившись с работой этих инструментов, вы можете обнаружить, что Photoshop и GIMP больше подходят для профессиональных дизайнеров изображений. Что касается PowerPoint, он не может удалить фон изображения так же точно, как Leawo Photo BG Remover.Путем краткого сравнения вам несложно понять, что Leawo Photo BG Remover — ваш лучший выбор, который в значительной степени подходит как профессионалам, так и новичкам.
Как удалить фон в Picsart
Вы сделали отличную фотографию, но вам не нравится фон. Вам это не знакомо? К счастью, есть вариант, который может вас спасти: полное удаление фона. Хотя это может показаться сложным, это простой и быстрый процесс с программным обеспечением для редактирования фотографий Picsart.
Picsart — это приложение, которое позволяет удалить фон с любой фотографии всего за несколько шагов. Если вы хотите узнать, как это работает, не смотрите дальше. Эта статья предоставит пошаговое руководство о том, как это сделать, и обсудит другие функции, которые могут оказаться полезными.
Как удалить фон в Picsart в приложении для iPhone
Вы можете выбрать между автоматическим или ручным удалением фона. Вот как заставить программу делать это за вас:
- Откройте приложение и нажмите на знак плюса внизу, чтобы загрузить свою фотографию.
- Откройте инструмент Fit в нижнем меню.
- Коснитесь значка ластика, а затем коснитесь значка человека.
- Picsart автоматически обнаружит и удалит фон с вашей фотографии.
- Нажмите на галочку, чтобы сохранить изображение.
Вы также можете удалить фон вручную:
- Откройте приложение и загрузите фотографию, которую хотите отредактировать, нажав на знак плюса.
- Нажмите «Рисовать» в нижнем меню.
- Коснитесь значка ластика.
- Настройте параметры кисти.
- На вкладке «Слои» выберите слой изображения и начните удаление фона.
- По завершении нажмите на галочку.
Как удалить фон в Picsart в приложении для Android
Вы можете настроить приложение для автоматического определения и удаления фона, выполнив следующие действия:
- Откройте приложение и коснитесь знака плюса внизу, чтобы загрузить свой Фото.
- Откройте инструмент Fit в нижнем меню.
- Коснитесь значка ластика, а затем коснитесь значка человека в нижнем меню.
- Picsart автоматически обнаружит и удалит фон с вашей фотографии.
- Нажмите на галочку, чтобы сохранить изображение.
Вот как удалить фон вручную:
- Откройте приложение и загрузите фотографию, которую хотите отредактировать, нажав на знак плюса.
- Нажмите «Рисовать» в нижнем меню.
- Коснитесь значка ластика.
- Настройте размер и непрозрачность кисти.
- На вкладке «Слои» выберите слой изображения и начните удаление фона.
- По завершении нажмите «Сохранить» в правом верхнем углу.
Как удалить фон в Picsart на ПК
- Откройте браузер и перейдите в веб-редактор Picsart.
- Нажмите «Продукты» вверху.
- Нажмите «Средство для удаления фона.”
- Загрузите фотографию, которую хотите отредактировать.
- Picsart по умолчанию удалит фон с вашей фотографии.
- Вы также можете удалить фон вручную, коснувшись значка ластика.
- По завершении нажмите «Применить».
Дополнительные ответы на вопросы
Picsart бесплатна?
Picsart предлагает хороший выбор бесплатных функций. Однако, если вы хотите использовать инструменты редактирования премиум-класса, сохраните фотографии в высоком разрешении, получите доступ к миллионам стоковых изображений и т. Д., Picsart предлагает все это по ежемесячной подписке. Если вы заинтересованы в приобретении подписки, вы можете выбрать индивидуальную или командную. Если вы не хотите приобретать подписку, вы можете приобрести только те инструменты премиум-класса, которые вам нравятся.
Прежде чем решить, хотите ли вы приобрести подписку, вы можете использовать бесплатную пробную версию. Более того, вы можете использовать Picsart даже без создания учетной записи, что очень удобно, если вы хотите узнать, подходит ли вам приложение.
Может ли изображение JPEG быть прозрачным в Picsart?
Невозможно иметь прозрачный фон на изображении JPEG. Вы можете использовать изображение JPEG и удалить фон, но если вы сохраните его в этом формате, фон будет белым. Если вам нужен прозрачный фон, вам нужно сохранить изображение в формате PNG (переносимая сетевая графика).
Если вы используете Picsart, чтобы сделать фон прозрачным, вам не нужно беспокоиться о его сохранении в соответствующем формате, поскольку Picsart сделает это автоматически.
Проявите творческий подход с Picsart
Если у вас нет большого опыта редактирования фотографий, но вы хотите создавать захватывающие и новаторские дизайны, Picsart — это то, что вам нужно. Он прост в использовании и позволяет выбирать среди десятков инструментов для улучшения ваших фотографий или создания новых проектов. Один из полезных навыков — как удалить фон в Picsart и заменить его чем-то более креативным и привлекательным.
Мы надеемся, что этот новый навык окажется полезным, как и некоторые другие функции Picsart, которые мы вам представили.
Вы когда-нибудь пользовались Picsart? Какой твой любимый инструмент? Дайте нам знать в комментариях ниже.
Как удалить фон изображения с помощью GIMP
Фон — это часть всего холста изображения. Обычно он находится за объектом основного изображения. Удаление или изменение фона изображения — одна из самых требовательных функций редактирования фотографий. Возможно, мы когда-нибудь пробовали это в другом редакторе изображений, например, в фотошопе. В GIMP это довольно просто.GIMP предлагает несколько инструментов для удаления или изменения фона изображения.
GIMP — это бесплатный инструмент, который предлагает несколько инструментов для редактирования фотографий. Мы можем выполнять несколько задач редактирования изображений, таких как удаление фона, редактирование изображений, ретуширование изображений, корректировка изображений и т. Д.
В этом разделе мы увидим, как удалить и изменить фон изображения с помощью различных инструментов. Для редактирования или исправления изображений посетите раздел «Редактирование фотографий в GIMP». Мы будем использовать следующие методы для удаления фона изображения:
Удалить фон с помощью инструмента нечеткого выделения
Одним из популярных способов удаления фона в GIMP является использование инструмента «Нечеткое выделение».Нечеткое выделение также известно как Волшебная палочка. Он используется для выбора областей на холсте изображения, имеющих похожие цвета.
Для правильного выбора фона важно выбрать правильную начальную точку. В противном случае мы получим нечто совсем другое, чем хотим. Неправильный выбор точки приведет к выбору другого региона или даже наоборот.
Это полезно для выбора объектов с острыми краями. Опытный пользователь считает, что выбор конкретного региона более полезен, чем любой другой инструмент.Это также полезно для ретуши определенной области изображения.
Короче говоря, инструмент нечеткого выделения — жизненно важный инструмент для редактирования изображений. Его можно найти в меню Tools-> Selection Tools -> Fuzzy Select или нажать клавишу U .
Чтобы удалить фон с помощью инструмента «Нечеткое выделение», выполните следующие действия:
Шаг 1: Открыть изображение
Первый шаг — открыть изображение, которое мы хотим отредактировать. В GIMP есть разные способы открыть изображение.Но традиционный способ — открыть изображение с помощью параметра «Открыть» в меню файла. Чтобы открыть изображение, выберите опцию Открыть в меню «Файл» или перетащите изображение с нашего компьютера.
Это откроет изображение в окне редактора, которое можно увидеть в центре GIMP.
Шаг 2: Добавить альфа-канал
Альфа-канал используется для прозрачности. Крайне важно добавить к изображению альфа-канал для удаления основного объекта с изображения.
Чтобы добавить альфа-канал, щелкните правой кнопкой мыши текущий слой и выберите параметр «Добавить альфа-канал » в диалоговом окне слоев справа в пользовательском интерфейсе GIMP. Если он не отображается, сделайте его видимым в меню Windows-> Dockable Dialogs -> Layers .
Параметр добавления альфа-канала будет недоступен, если у изображения уже есть альфа-канал. Мы также можем сделать то же самое, выбрав опцию добавления альфа-канала в меню «Слои -> прозрачность -> Добавить альфа-канал ».
Шаг 3. Выберите инструмент Fuzzy Select Tool
Чтобы выбрать инструмент нечеткого выделения, перейдите в меню Инструменты-> Инструменты выделения и выберите инструмент Нечеткое выделение . Мы также можем выбрать его, нажав клавишу U или щелкнув значок ниже на панели инструментов:
Активирует инструмент «Нечеткое выделение».
Шаг 4: Выберите фон
После выбора инструмента «Нечеткое выделение» начните выделение фона, щелкнув по нему.Чтобы выбрать подходящий фон, выберите правильную отправную точку; иначе мы не получим то, что хотим.
Шаг 5: Удалить фон
После выбора фона нажмите клавишу Удалить , чтобы удалить фон. Продолжайте выделять и удалять, пока не будет удален весь фон.
Удалит фон и отобразит прозрачность, чтобы позже мы могли заполнить его другим фоном. Мы также можем сохранить его без фона.Если наш основной объект удален, мы можем исправить это с помощью инструмента клонирования. Рекомендуется увеличить изображение при выборе фона для лучшего качества. Чтобы увеличить изображение, удерживайте кнопку CTRL и увеличивайте масштаб с помощью мыши.
Шаг 6: Добавить новый фон
Теперь мы можем добавить к нему новый фон. Например, мы хотим заполнить его черным фоном. Выберите инструмент заливки ведра из меню Инструменты -> Инструменты рисования и выберите черный в качестве текущего цвета переднего плана.Начните заливку для улучшенного качества, увеличивайте пиксели при заливке цветом.
Точно так же мы можем заполнить его любым цветом или рисунком изображения. Наше изображение с новым фоном готово; мы можем сохранить его в любом из поддерживаемых форматов изображения, используя опцию Export As из меню файла.
Удалить фон с помощью инструмента «Выбрать по цвету»
Инструмент «Выбрать по цвету» позволяет нам создавать на изображении выборку схожих цветов. Это более простой метод, чем метод нечеткого выбора.Выбрав начальную точку, он выберет все пиксели вокруг нее и на всем холсте изображения, имеющие одинаковый цвет. Это полезно для того, чтобы иметь одинаковый цвет фона или однородный фон. Однако это будет работать и для несовместимых фонов.
Чтобы активировать выбор с помощью инструмента цвета, выберите опцию By Color в меню Tools-> Selection Tool или нажмите клавиши « SHIFT + O ». Мы также можем выбрать его, щелкнув значок ниже на панели инструментов:
Теперь мы можем удалить фон с его помощью.Чтобы удалить фон с помощью инструмента выбора цвета, откройте изображение и добавьте альфа-канал (первые два шага). Теперь выберите начальную точку, щелкнув в любом месте холста изображения. Он выберет пиксели одинакового цвета на всем изображении.
После выбора фона правильно нажмите клавишу Delete или выберите опцию «Очистить» в меню редактирования, чтобы удалить выбранную часть. Мы должны продолжать выбирать и удалять, пока мы не удалим весь фон.Для улучшения результатов увеличивайте изображение при удалении.
Таким образом, будет удален весь фон изображения. Теперь у нас есть необходимое изображение (главный объект) без фона. Теперь мы можем установить наш новый фон, заполнив цвет BG или рисунок изображения.
Чтобы заполнить его цветом или рисунком изображения, выберите инструмент Bucket Fill Tool из меню Tools-> Paint Tools . Чтобы заполнить его активным цветом переднего плана, выберите параметр «Цветовая заливка», заполните его рисунком изображения, выберите параметр «Узорная заливка» в окне параметров инструмента.
Выберите узор и щелкните в любом месте пустой диаграммы. Он заполнит заданный узор фоном.
При удалении или изменении фона наш основной объект может быть неисправен. Но мы можем исправить это с помощью инструмента лечения или клонирования.
Удалить фон с помощью инструмента «Путь»
Инструмент «Путь»также является одним из основных инструментов GIMP. Это позволяет нам выбрать регион, указав путь. Мы можем удалить фон с помощью инструмента выделения контура.Это наиболее эффективный способ убрать главный объект с фона. Но это требует больше всего навыков и времени. Это дает самый чистый результат.
Мы можем создать выделение вручную, разместив плавные линии и кривые. Это полезно для изображения, не имеющего достаточного контраста между основным объектом и фоном.
Чтобы удалить фон с помощью инструмента «Путь», откройте изображение и добавьте к нему альфа-канал (первые два шага) и выберите инструмент « Пути » из меню Инструменты .
Теперь начните выбирать путь, извлеките главный объект, выбрав путь. При выборе пути рекомендуется увеличивать масштаб. Он выберет объект.
После определения выбора нажмите Delete Key, чтобы удалить выбранную область с изображения. Мы также можем использовать инструмент cropping из меню Tools-> Transform Tools , чтобы обрезать объект. Он выделит главный объект изображения.
Удалить фон с помощью инструмента свободного выбора
Инструмент «Свободное выделение» используется для произвольного выделения путем выбора точек на холсте изображения.Он работает аналогично инструменту выбора пути. Мы можем либо точно выбрать основной объект с помощью этого инструмента и вырезать его из всего изображения, либо выбрать фон и удалить его с изображения. Этот инструмент требует много внимания и времени для идеального выбора.
Чтобы удалить фон с помощью инструмента свободного выбора, откройте изображение и добавьте альфа-канал (первые два шага). Теперь выберите инструмент свободного выбора и начните выбирать объекты.
Чтобы активировать инструмент свободного выбора, выберите Free Select Option из меню Tools-> Selection Tools или нажмите клавишу F .Мы также можем выбрать его, нажав на значок ниже:
Теперь выделите основной объект, чтобы мы могли выделить его из фона. Рекомендуется увеличивать масштаб при выборе пути для чистого редактирования.
После выделения вокруг основного объекта нажмите клавишу Удалить . Это сделает фон прозрачным. Если альфа-канал не добавлен к изображению, он сделает белый фон.
Теперь мы можем добавить цвет или рисунок изображения в качестве фона.
На изображении выше мы залили черный цвет в качестве цвета фона.
Таким образом, мы обсудили несколько способов удаления и изменения фона изображения. Вы можете выбрать любой из перечисленных выше удобных способов. Однако мы также можем удалить фон с помощью других инструментов, таких как маски слоя, маска альфа-канала и другие инструменты выделения.
Удаление фона — важный процесс, поэтому всегда увеличивайте изображение, работая с пикселями. После удаления фона воспользуйтесь инструментом лечения или клонирования, чтобы исправить поврежденную часть изображения.
Лучшие инструменты для удаления фона в Интернете
Нужно быстро сделать цифровой вырез? Мы делимся пятью лучшими бесплатными онлайн-редакторами изображений, которые упрощают удаление фонов изображений.
Графические дизайнеры и фото-профессионалы определенно могут извлечь выгоду, потратив деньги на инструменты для редактирования фотографий, но большинство фрилансеров, представителей малого бизнеса и обычных креативщиков могут обойтись одним из удивительно эффективных бесплатных онлайн-инструментов, представленных ниже.Эти простые в использовании инструменты отлично подходят для корректировки изображений, создания базовой рекламы и создания коллажей. Одна из наиболее частых потребностей тех, кто выполняет эти задачи, — это возможность удалить фон с изображения. Вот пять наших любимых бесплатных онлайн-платформ для редактирования изображений, каждая из которых идеально подходит для создания прозрачных фонов изображений.
1. GIMP
Признанный одним из лучших бесплатных редакторов изображений, GIMP предлагает широкий выбор инструментов для редактирования изображений.Совместимый с Mac iOS, Windows и Linux, он включает в себя все стандарты, которые пользователи ожидают от программного обеспечения для редактирования изображений: слои, маски, уровни, кривые, настраиваемые кисти, градиенты, шумоподавление и многое другое. Эта вещь очень прочная. Кроме того, поскольку GIMP является открытым исходным кодом, все время появляются всевозможные новые инструменты и плагины. Вот краткое руководство о том, как использовать его для удаления фона ниже.
GIMP похож на Photoshop своим мощным меню инструментов.Для некоторых это может быть излишним. Удаление фона может занять много времени и быстро. Если вы ищете более быстрый и интуитивно понятный инструмент, продолжайте читать.
Shutterstock Editor — отличный онлайн-ресурс для редактирования изображений. Он размещает миллионы стоковых фотографий, векторов и иллюстраций в пределах досягаемости клика и предлагает мгновенный доступ к рабочим процессам слоев, фильтрам, шаблонам, шрифтам, эмодзи и часто используемым размерам холста, используемым в популярных социальных сетях, платформах блогов и программном обеспечении для презентаций.
Последнее обновление редактора: новая программа для удаления фона изображений.
Этот простой в использовании инструмент определяет объекты на основе контраста и оставляет вам изображение на прозрачном фоне, которое можно использовать на новом холсте или дизайне.
Прелесть нового инструмента для удаления фона Editor заключается в простоте его использования. Никаких арканов или инструментов выделения, которые требуют твердой руки и большого количества щелчков мышью. Вместо этого приложение делает всю работу за вас, угадывая, что вы хотите удалить.Используя этот шаблон, вы можете дополнительно уточнить выбор с помощью простых мазков кисти, чтобы добавить или удалить содержимое из вашего выбора.
Взгляните на это в действии ниже, а затем попробуйте сами.
3. Двигатель
Обладая более чем 300 миллионами пользователей, Fotor славится своей звездной производительностью и простым в использовании интерфейсом, который предлагает пользователям быстрые и безболезненные способы подправить фотографии, создать эскизы YouTube и удалить фон.Хотя Fotor не так удобен в использовании, как GIMP, он по-прежнему является хорошим бесплатным инструментом для людей, которым не нужны навороты платформ для редактирования фотографий премиум-класса. Вот как удалить фон в Fotor прямо из самой компании.
4. Pixlr X
Фоторедактор на основе браузера Pixlr какое-то время был популярной альтернативой Photoshop благодаря функциональности в один щелчок, поддержке слоев и (в отличие от Fotor) широкому набору кистей и инструментов рисования.Кроме того, инструменты Pixlr с лассо и волшебной палочкой предлагают быстрый и простой способ вырезать изображения из фона. Ознакомьтесь с инструкциями в блоге Pixlr или ознакомьтесь с инструкциями ниже.
5. Befunky
Befunky — фантастический бесплатный редактор фотографий для людей, которым не нужны самые глубокие части набора инструментов для редактирования. Хотя ему может не хватать некоторых функций, имеющихся в ранее упомянутых программах, Befunky более чем восполняет пробелы в своей функциональности с помощью интуитивно понятного пользовательского интерфейса, инструментов, ориентированных на дизайн, и производительности.Если вы ищете что-то простое и элегантное для своей истории в социальных сетях, Befunky — отличный выбор. Лучше всего то, что они просто обновили свои инструменты для удаления фона.
Как удалить фоновое изображение в Интернете бесплатно
Кент — создательница контента, которая любит делиться своими знаниями о потребительских технологиях. Ей нравится играть в Black Desert Mobile.
Удалите фон с любого изображения даже без каких-либо знаний в области редактирования фотографий или графического дизайна.
Есть несколько способов удалить или стереть фон с любого изображения или фотографии. Это также зависит от того, какую платформу или устройство вы используете. Тем не менее, есть несколько вещей, которые необходимо учитывать при удалении фона с изображений.
Во-первых, фон нужно удалить как следует, не оставляя следов. Во-вторых, процесс фонового удаления не займет слишком много времени, особенно если вы просто используете онлайн-инструмент.
Кроме этого, вы должны убедиться, что качество конечного изображения должно оставаться таким же, как и исходное изображение.Он не должен выглядеть неровным или неровным.
Зачем удалять фон из изображений?
Удаление фона с изображений служит многим целям. В настоящее время удаление фона изображения очень востребовано людьми, которые занимаются созданием контента, графическим дизайном и даже производством видео!
Например, при создании объектов зеленого экрана необходимо убедиться, что у объекта полностью прозрачный фон. В противном случае это повлияет на то, как это будет выглядеть на зеленом экране. Излишне говорить, что объекты на зеленом экране должны казаться четкими и чистыми.
Если еще остались какие-то следы фона, это может сделать видео в целом плохо отредактированным.
Удалите фон с любой фотографии или изображения: бесплатный способ!
Первый вариант, который у нас есть, требует ручного удаления фона. Это означает, что вам нужно вручную выбрать области фона, которые вы хотите удалить.
Этот метод идеально подходит для изображений с однотонным (одноцветным) фоном.
Для этого вам необходимо выполнить следующие действия:
- Перейдите в онлайн-редактор фотографий Pixlr по адресу pixlr.com / e, затем нажмите «Открыть изображение».
- Выберите и откройте изображение, над которым хотите работать.
- Перейдя в рабочее пространство редактора Pixlr, перейдите в окно «Слои» и убедитесь, что изображение не заблокировано.
- Затем выберите инструмент «Вырез / Маска» в разделе инструментов слева. Найдите инструмент со значком ножниц. Это то, что вам следует выбрать.
- После выбора он должен отобразить некоторые параметры в верхней части рабочего пространства. Наведите указатель мыши на параметры и установите следующие параметры.Инструмент: волшебная маска, режим: удалить из маски, допуск: начать с меньшего числа, например 10 или 11, растушевка: начать с минимум 50.
- После того, как вы установили следующие параметры, нажмите на фоновую область, которую вы хотите удалить. Выбранная вами область должна быть стерта в одно мгновение! Тем не менее, следует ожидать, что останутся некоторые фоновые части. Просто нажмите на эти области еще раз, чтобы удалить их.
- Для остальных областей, которые трудно удалить с помощью опции волшебной маски, вы можете переключиться на маску формы или маску лассо, чтобы полностью удалить остатки фона.Вы также можете увеличить изображение, чтобы четко видеть участки, на которых еще остались следы фона.
- Поэкспериментируйте с параметрами, доступными для инструмента «Вырез / Маска», пока вы полностью не освоитесь с ним. Когда вы добьетесь совершенно чистого изображения, перейдите в «Файл» и нажмите «Сохранить». Обязательно сохраните выходное изображение как PNG, чтобы сохранить его прозрачность.
Автоматическое удаление фона изображения
Когда вы набираете в Google «бесплатное онлайн-средство для удаления фона», вы получаете парочку инструментов, которые неплохо удаляют фон с изображений.Однако большинство этих инструментов не являются действительно бесплатными.
Вам необходимо либо создать учетную запись, чтобы заработать бесплатные кредиты, либо вы можете загрузить только выходное изображение с более низким разрешением.
Если вам нужен онлайн-инструмент с действительно бесплатной возможностью удаления фона с изображений, вы можете попробовать этот метод:
- Зайдите на FocoClipping на fococlipping.com, затем перетащите файл изображения туда, в предоставленную коробку. или просто нажмите «Загрузить изображение».
- Как только вы это сделаете, онлайн-средство для удаления фона автоматически сгенерирует версию с фоном, который был автоматически удален!
- Однако выходная версия не будет полностью чистой.Ожидайте, что в некоторых областях все еще останутся остатки фона, и у основного объекта также могут быть удалены некоторые его части.
- Теперь ваша задача — восстановить недостающие части основного объекта, а затем полностью очистить области, на которых еще остались остатки фона.
- По окончании доработки вы также можете обрезать изображение или заменить фон другим фоном. Также есть опция, позволяющая добавлять тени и контуры.
- Когда вы полностью удовлетворены результатом, нажмите кнопку «Загрузить» в правом верхнем углу. Обязательно загрузите и сохраните выходное изображение в формате PNG, чтобы сохранить его прозрачность.
Вот и все! Вы сможете скачать качественное изображение с полностью стёртым фоном!
С помощью этих очень полезных онлайн-инструментов для удаления фона вы можете удалить фон с любого изображения, даже если у вас нет никаких знаний в области редактирования фотографий или графического дизайна.Кроме того, эти инструменты не требуют от пользователей установки или загрузки чего-либо, поэтому это очень удобно.
С помощью методов, упомянутых выше, вы можете легко удалить фон изображения всякий раз, когда в этом возникает необходимость!
Этот контент является точным и правдивым, насколько это известно автору, и не предназначен для замены формальной и индивидуальной консультации квалифицированного специалиста.

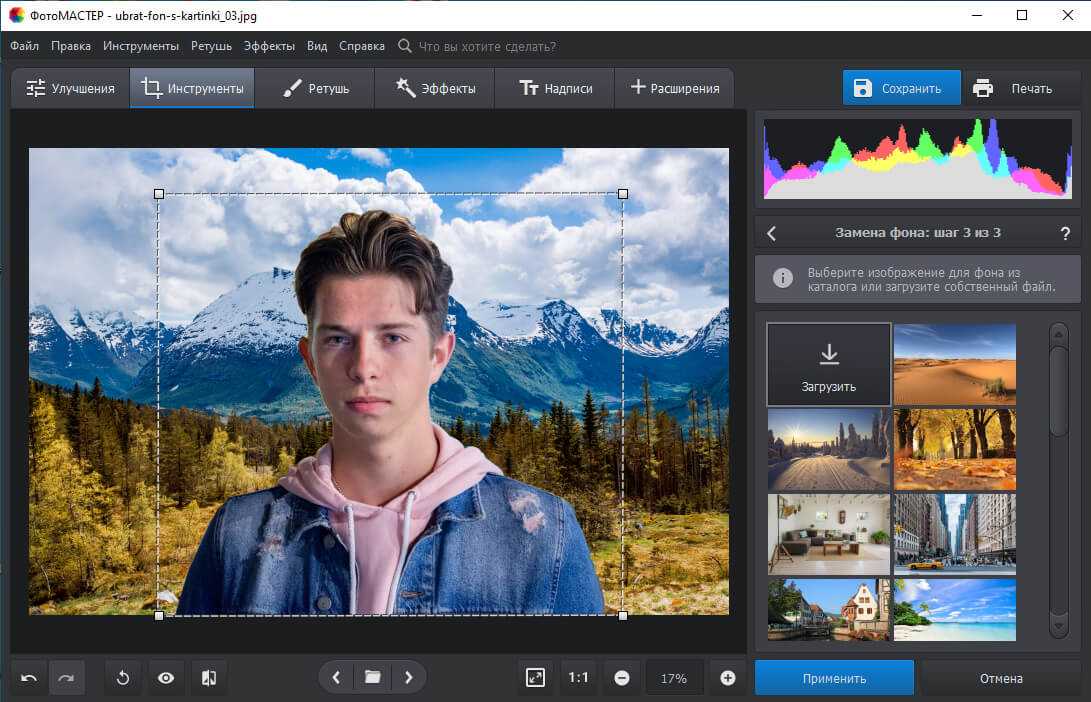
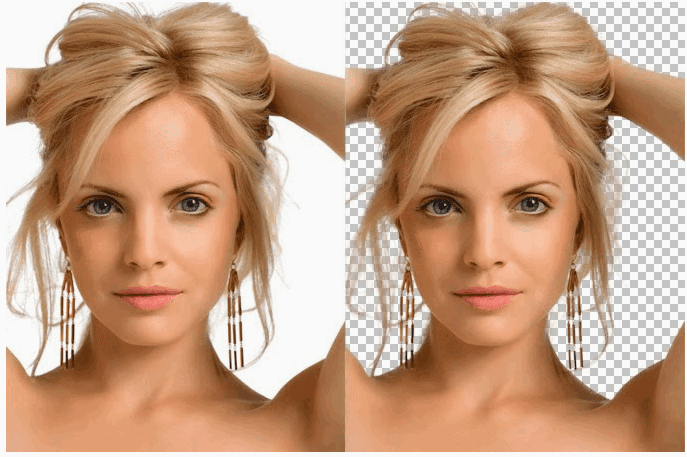
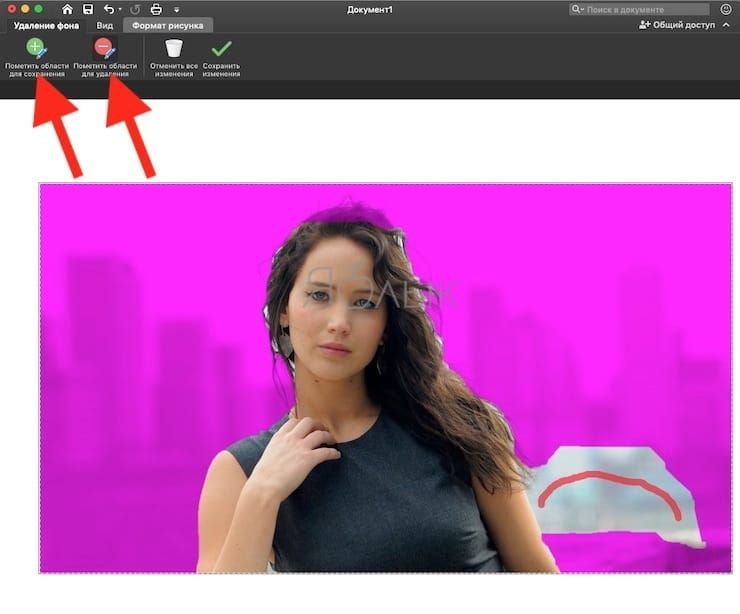 Но нам нужно выделить то, что будет на переднем плане.
Но нам нужно выделить то, что будет на переднем плане. То же самое можно сделать с помощью меню «Файл», где есть пункт «Открыть».
То же самое можно сделать с помощью меню «Файл», где есть пункт «Открыть».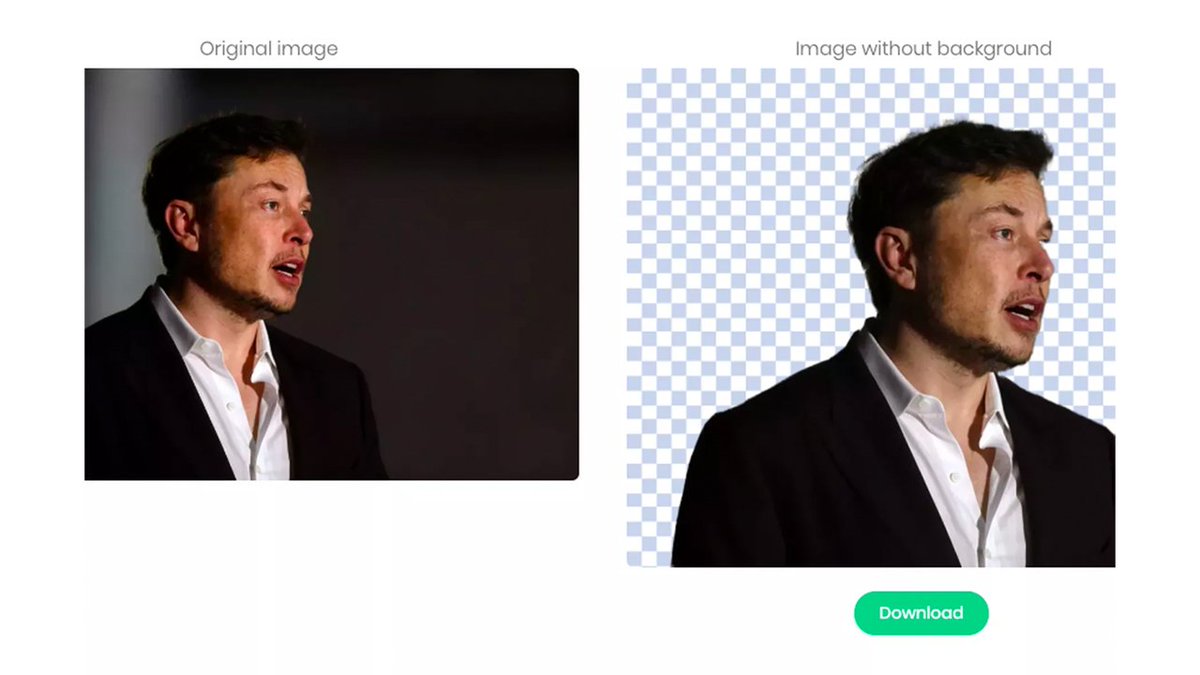
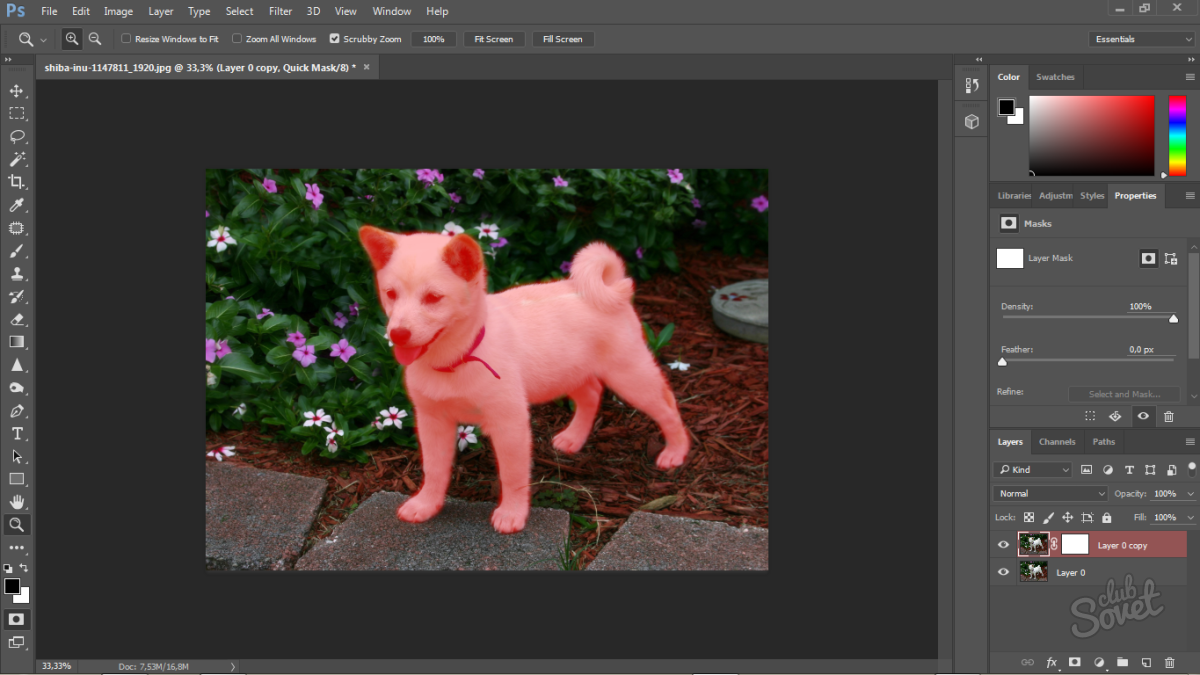
 Если вы выберете инструмент «Лассо», просто нарисуйте постоянную линию вокруг объекта.
Если вы выберете инструмент «Лассо», просто нарисуйте постоянную линию вокруг объекта.