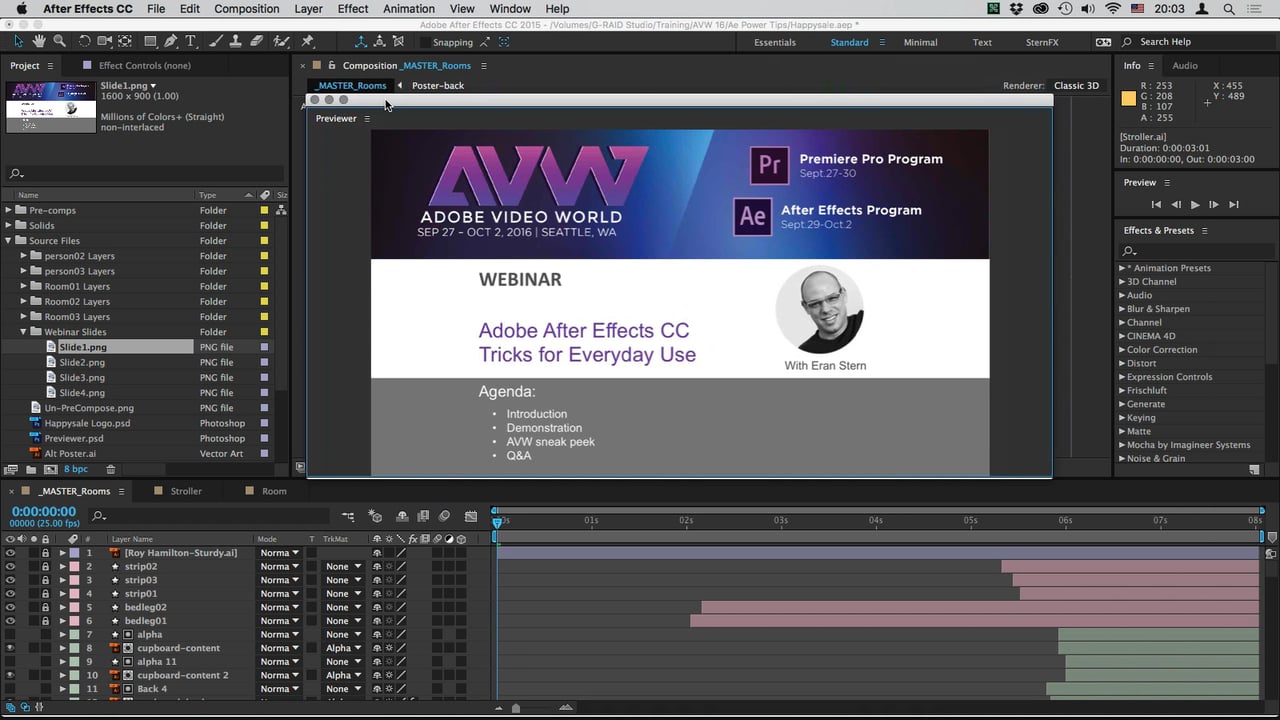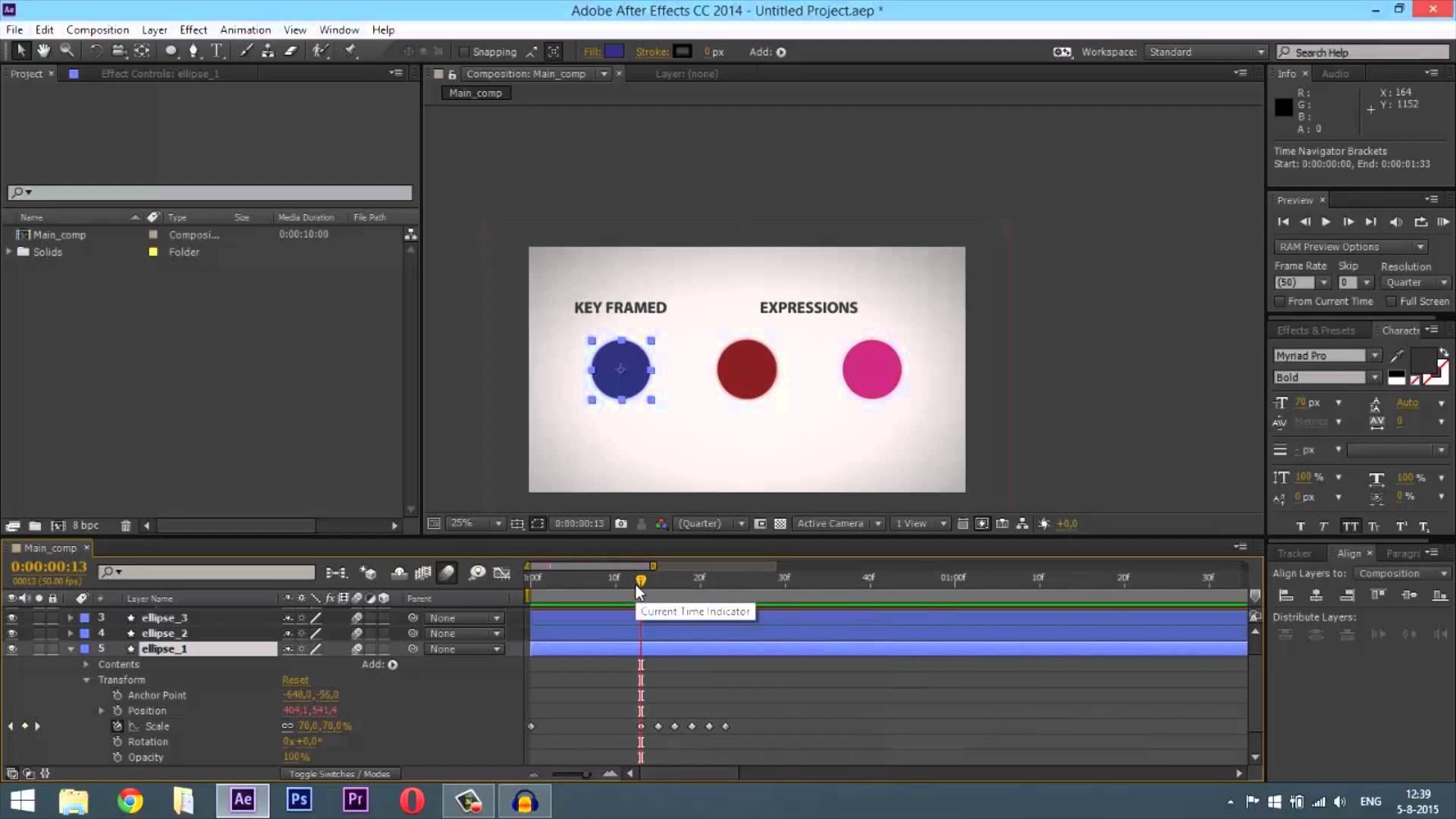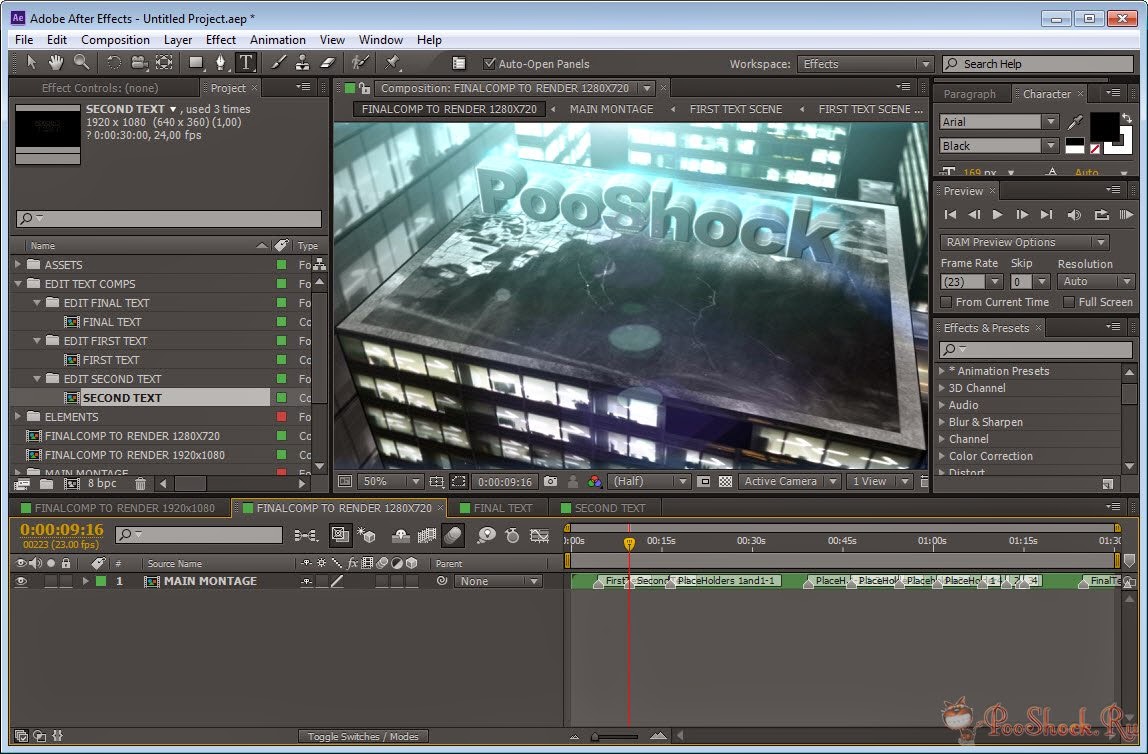Adobe Premiere / After Effects
Похожие разделы
- Прикладная литература
- Компьютерная литература
- Обработка аудио и видео
- формат pdf
- размер 52,34 МБ
- добавлен 1 апреля 2015 г.
Пер. с англ. Корсаков С.В. — М. : ДМК Пресс, 2004. — 624 с. : ил. — (Quick Pro). Программа Premiere не была изменена, она была создана вновь. На этот раз усовершенствования были кардинальными: модернизирована модель монтажа; появилась возможность не только создавать множественные последовательности, но и внедрять одну последовательность в другую; унифицированы методы работы с эффектами; изменен интерфейс программы (он стал более дружественным). В…
- формат pdf
- размер 40,20 МБ

Adobe After Effects 7.0. Спецэффекты и создание видеокомпозиций / Энтони Боланте; — М. : Триумф, 2007. — 832 с. Настоящая книга написана профессионалом в области видеодизайна и видеомонтажа на основании личного опыта преподавания и является одним из самых полных руководств по программе Adobe After Effects. Хотя программа Adobe After Effects может использоваться для видеомонтажа, основное ее назначение — создание видеокомпозиций: сочетание множест…
- формат pdf
- размер 3,42 МБ
- добавлен 23 июня 2015 г.
М.: Самиздат, 2013. — 44 с. Представленное руководство содержит пошаговую инструкцию и описывает главные этапы создания в программе Adobe Premiere Pro CS6 простого фильма, который состоит из нескольких файлов различного типа, от создания проекта и импорта файлов до экспорта готового проекта в видеофайл. Благодаря учебному материалу уже через час вы сможете сами монтировать видеоролики в профессиональной программе видеомонтажа! Прочитав данную кни…
Благодаря учебному материалу уже через час вы сможете сами монтировать видеоролики в профессиональной программе видеомонтажа! Прочитав данную кни…
- формат fb2
- размер 3,17 МБ
- добавлен 1 апреля 2015 г.
СПб.: Питер, 2008. — 195 с. У вас есть видеокамера и компьютер? Тогда превратите свои видеозаписи в захватывающий фильм со всеми атрибутами профессионального видео. В книге на практическом примере показаны основные приемы монтажа видео и звука средствами программы Adobe Premiere Pro. Выполняя пошаговые инструкции, вы научитесь переносить отснятый материал с видеокамеры на компьютер, редактировать видеозаписи, добавлять титры и видеоэффекты, созда…
- формат pdf
- размер 73.65 МБ
- добавлен 25 августа 2012 г.
СПб.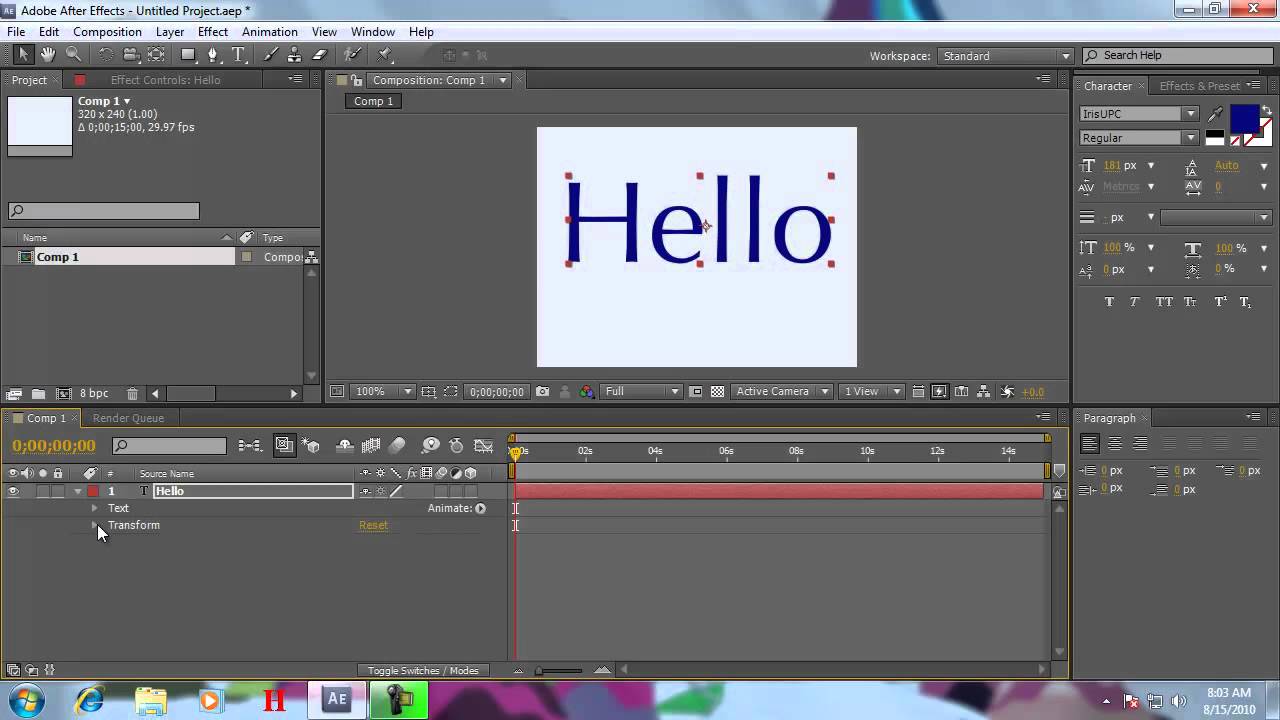 : БХВ-Петербург, 2008. — 384 с. Книга посвящена самым мощным средствам компьютерного видеомонтажа и анимации — программам Adobe Premiere Pro CS3 и Adobe After Effects CS 3. В ней рассматриваются базовые приемы работы с проектами, основные этапы редактирования фильма (включая линейный и нелинейный монтаж, добавление титров и пр.), вопросы наложения видео и создания анимации, а также практические аспекты экспорта видео. Также уделяется внимание…
: БХВ-Петербург, 2008. — 384 с. Книга посвящена самым мощным средствам компьютерного видеомонтажа и анимации — программам Adobe Premiere Pro CS3 и Adobe After Effects CS 3. В ней рассматриваются базовые приемы работы с проектами, основные этапы редактирования фильма (включая линейный и нелинейный монтаж, добавление титров и пр.), вопросы наложения видео и создания анимации, а также практические аспекты экспорта видео. Также уделяется внимание…
- формат djvu
- размер 14,64 МБ
- добавлен 07 июля 2011 г.
СПб.: БХВ-Петербург, 2003, ISBN 5-94157-276-X Книга посвящена возможностям самого популярного средства цифрового видеомонтажа – Adobe Premiere 6.5. Описываются основные приемы работы с программой, приводятся сведения об управлении проектами и клипами, обсуждаются методы монтажа видео и звука, техника создания титров и добавления спецэффектов, а также освещается процесс окончательного монтирования фильма.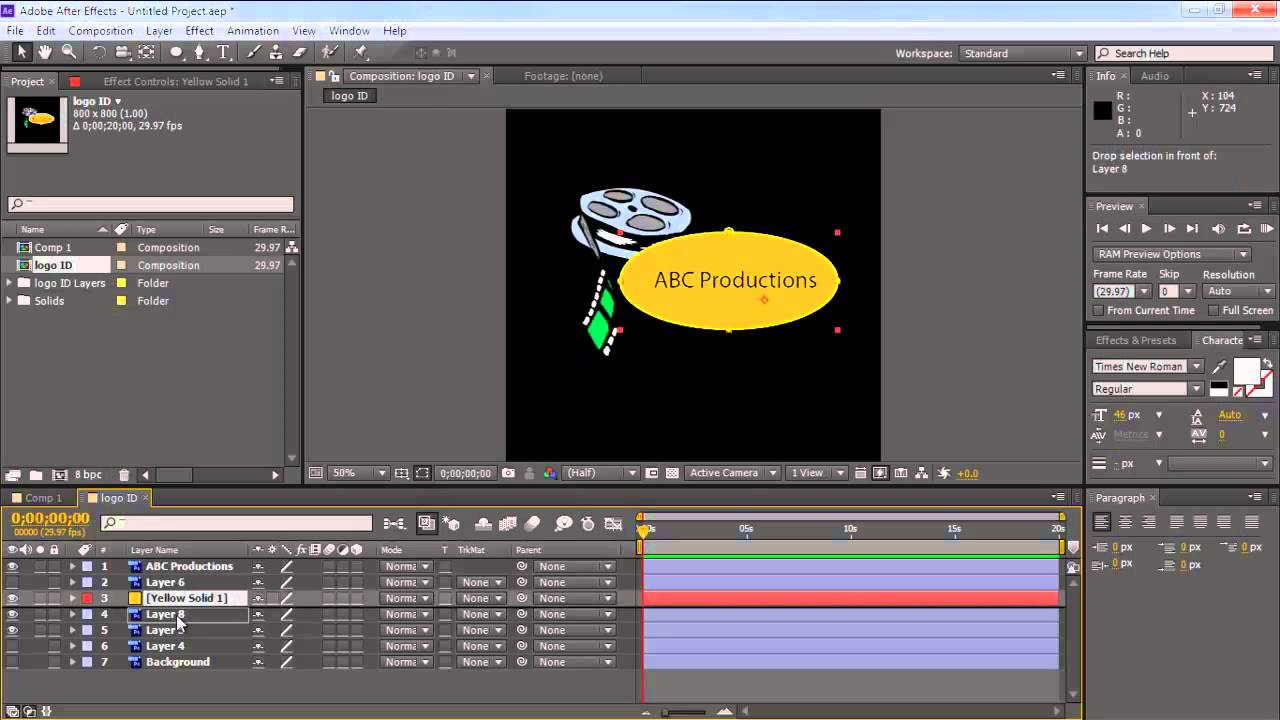
- формат chm
- размер 4,20 МБ
- добавлен 20 ноября 2012 г.
Электронное издание. — СПб. Перед вами самоучитель, при помощи которого вы сможете самостоятельно освоить основные возможности приложения Adobe After Effects 6.0, который в дальнейшем будем называть просто — After Effects. Изложение материала построено по принципу «от простого — к сложному». Главы, каждая из которых нацелена на решение определенной задачи, мы назвали уроками, подчеркивая тем самым, что основное назначение нашей книги — научить ч…
- формат pdf
- размер 36,79 МБ
- добавлен 18 июля 2016 г.
СПб.: БХВ-Петербург, 2004. — 448 с. В самоучителе по пользованию программой описываются основные приемы работы с ней, приводятся сведения об управлении проектами и клипами, изучаются методы монтажа видео и звука, техника создания титров, добавление спецэффектов, а также процесс окончательного монтирования фильма.
- формат chm
- размер 3,57 МБ
- добавлен 18 декабря 2012 г.
Электронное издание. — СПб. Перед вами самоучитель, с помощью которого вы сможете самостоятельно освоить основные возможности приложения Adobe Premiere Pro (в дальнейшем будем называть просто — Premiere). Изложение материала построено по принципу «от простого — к сложному». Главы, каждая из которых нацелена на решение определенной задачи, мы назвали уроками, подчеркивая тем самым, что основное назначение нашей книги — научить читателя работе с…
- формат fb2
- размер 5,96 МБ
- добавлен 31 августа 2013 г.
СПб. : БХВ-Петербург, 2004. — 420 с. — ISBN 978-5-94157-421-5 Обучение созданию профессиональных видеофильмов и обработки их на компьютере представлено в виде 12 уроков. Рассматривается, как с помощью программы Adobe After Effects можно редактировать и рисовать последовательность кадров, добавлять титры и заголовки, применять различные видеоэффекты, редактировать звуковое сопровождение фильма.
: БХВ-Петербург, 2004. — 420 с. — ISBN 978-5-94157-421-5 Обучение созданию профессиональных видеофильмов и обработки их на компьютере представлено в виде 12 уроков. Рассматривается, как с помощью программы Adobe After Effects можно редактировать и рисовать последовательность кадров, добавлять титры и заголовки, применять различные видеоэффекты, редактировать звуковое сопровождение фильма.
- формат fb2
- размер 5,03 МБ
- добавлен 20 декабря 2013 г.
СПб.: БХВ-Петербург, 2003. — 480 с. — 5-94157-276-Х Книга посвящена возможностям самого популярного средства цифрового видеомонтажа – Adobe Premiere 6.5. Описываются основные приемы работы с программой, приводятся сведения об управлении проектами и клипами, обсуждаются методы монтажа видео и звука, техника создания титров и добавления спецэффектов, а также освещается процесс окончательного монтирования фильма.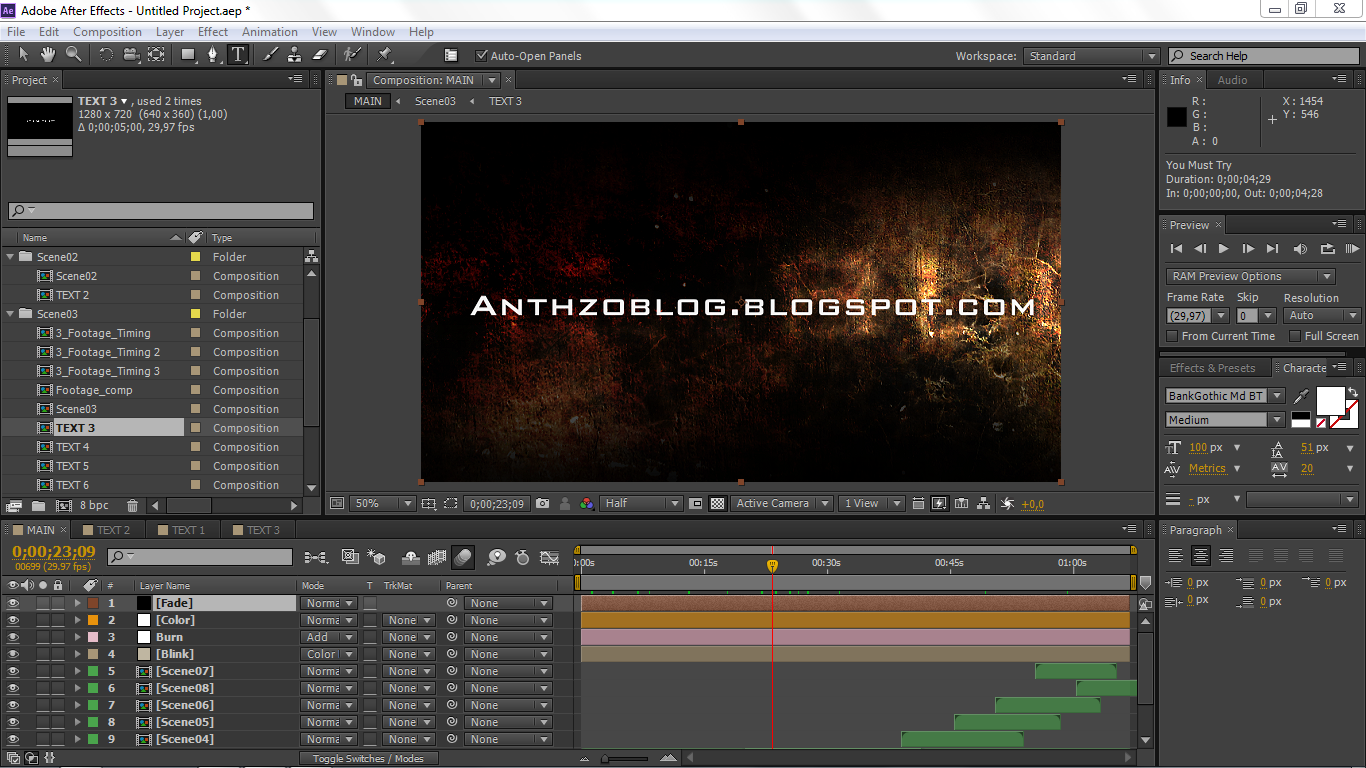
- формат djvu
- размер 12,83 МБ
- добавлен 05 февраля 2014 г.
М.: Триумф, 2008. — 272 с. Издание представляет собой уникальную и самую современную методику обучения: это одновременно и хорошо иллюстрированная книга, и видеокурс, озвученный профессиональным диктором. Прочитав книгу и посмотрев видеокурс, вы быстро сможете создавать видеофильмы с потрясающими спецэффектами, используя графические, видео- и аудиофрагменты, а также узнаете о трехмерном моделировании и анимации в программе Adobe After Effects CS…
- формат pdf
- размер 20,67 МБ
- добавлен 1 апреля 2015 г.
М.: ДМК Пресс, 2009. — 152 с. (OCR) Программа Adobe Premiere нового пакета Creative Suite 4 от компании Adobe открывает безграничные возможности для видеомонтажа.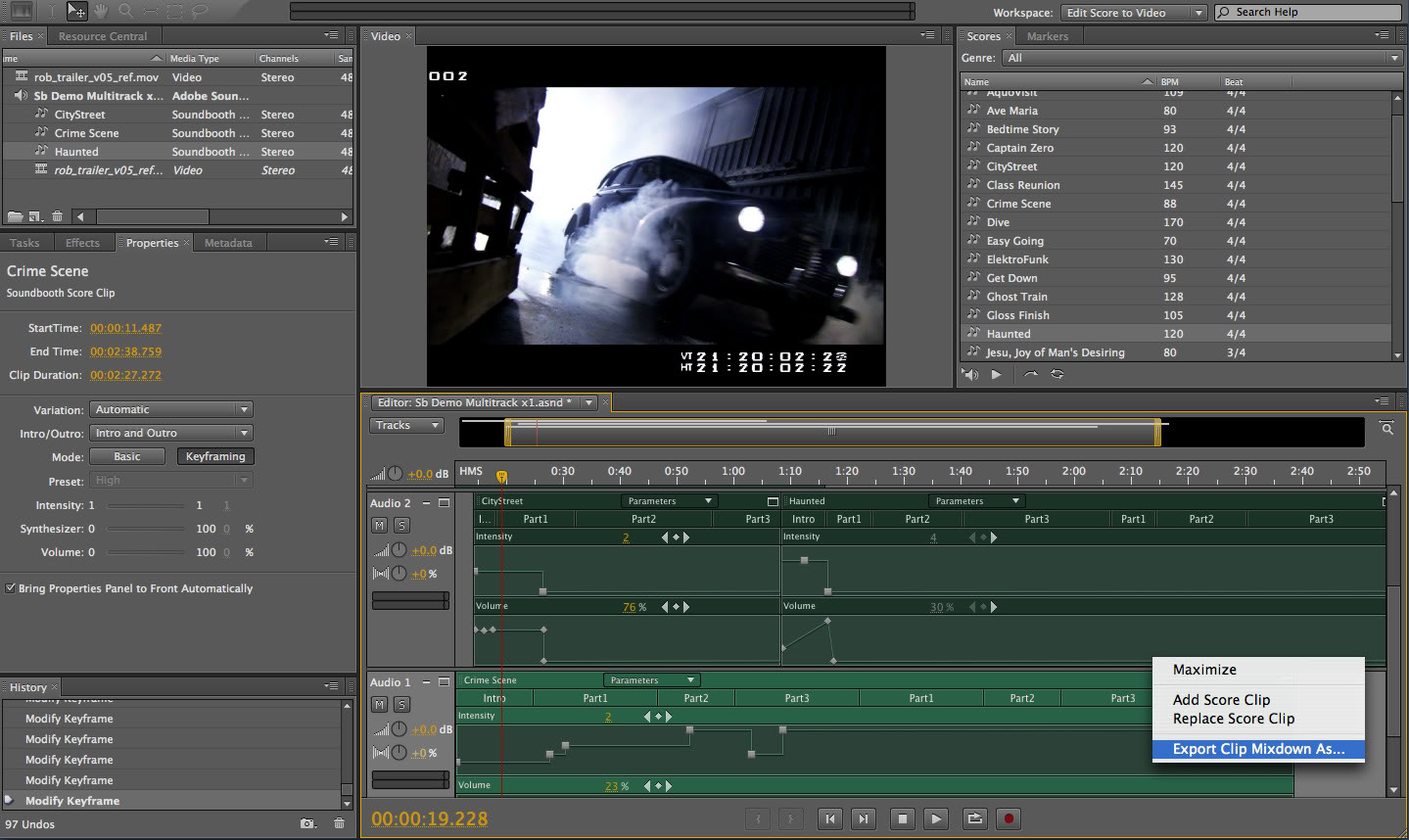
- формат chm
- размер 174,08 КБ
- добавлен 09 февраля 2013 г.
Электронная библиотека InfoCity, 2003 Справочное пособие, подробно освещающее многие тонкости работы с одной из лучших программ по редактированию видео. Содержание: Отличия Adobe Premiere 5.0 от предыдущих версий Установление режима приоритетов в программе Главное меню программы File Edit Project Clip Фильтры Русификация
- формат pdf
- размер 49,71 МБ
- добавлен
1 апреля 2015 г.

М.: Рид Групп, 2011. — 688 с. — ISBN: 978-5-4252-0119-5 (e-book, OCR) Перед вами уникальное руководство Adobe по подготовке цифровых видеофильмов профессионального качества. Благодаря прекрасно иллюстрированным простым инструкциям вы научитесь техникам съемки привлекательных кадров, приемам видеомонтажа с применением эффектов, титров и переходов, освоите секреты звукорежиссуры и сможете выводить готовый шедевр в мультимедийный файл, на диск DVD и…
- формат pdf
- размер 19,91 МБ
- добавлен 21 января 2016 г.
М.: НОУ «ИНТУИТ», 2016. — 136 c. В результате освоения данного учебного модуля учащиеся научатся работать с цифровым видео в рамках программы Adobe Premiere Pro CS2, получат представление об этапах работы над видео- фильмом, ознакомятся с основными правилами монтажа, работы со звуком, спецэффектами. Данный учебный курс состоит из следующих элементов: инструкции к программе Adobe Premiere Pro CS2; тематические методические рекомендации по основным…
Данный учебный курс состоит из следующих элементов: инструкции к программе Adobe Premiere Pro CS2; тематические методические рекомендации по основным…
- формат html, image
- размер 22,90 МБ
- добавлен 14 февраля 2013 г.
Автор и время выхода не известны. Это самая полная версия учебника по популярной программе Adobe Premiere. Этот учебник станет самым лучшим проводником по нелинейному видеомонтажу. Здесь есть всё: от создания и настроек вашего проекта до экспорта готового ролика во все видеоформаты, поддерживаемые этой программой, наглядные иллюстрации и примеры для более понятного освоения. Содержание: Введение. Быстрый старт: монтаж простого фильма. Параметры п…
- формат pdf
- размер 45,20 МБ
- добавлен 29 января 2013 г.
Разработан экспертами компании Adobe.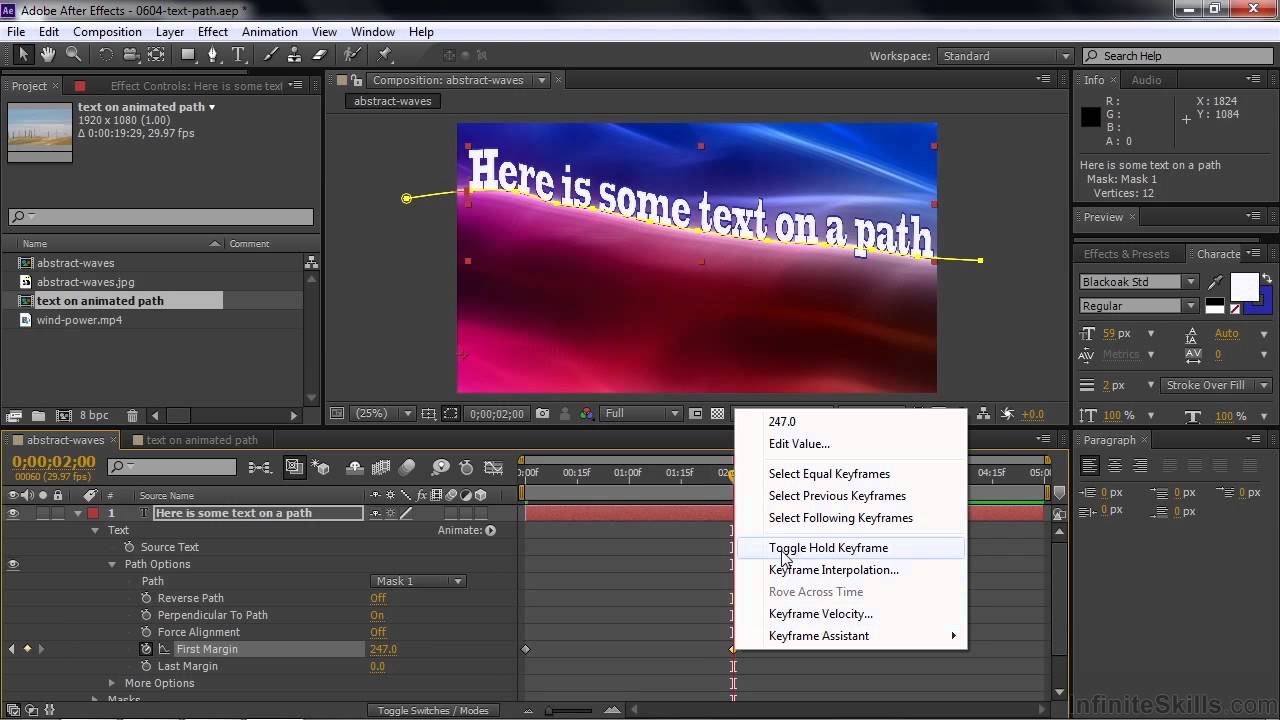 Вашему вниманию предлагается книга — официальный учебный курс по программе Adobe After Effects, созданный при участии команды разработчиков компании Adobe. Программу After Effects называют Photoshop’oM для видео. Все, что только можно придумать для обработки видео — видеомонтаж, видеоспецэффекты, компьютерная графика для видео, создание видеокомпозиций — реализовано в программе Adobe® After Effects самым полн…
Вашему вниманию предлагается книга — официальный учебный курс по программе Adobe After Effects, созданный при участии команды разработчиков компании Adobe. Программу After Effects называют Photoshop’oM для видео. Все, что только можно придумать для обработки видео — видеомонтаж, видеоспецэффекты, компьютерная графика для видео, создание видеокомпозиций — реализовано в программе Adobe® After Effects самым полн…
- формат pdf
- размер 19,27 МБ
- добавлен 1 апреля 2015 г.
Автор: Mark Christiansen Название: Adobe After Effects CS5 Visual Effects and Compositing Studio Techniques Издательство: Adobe Год издания: 2010 Язык: English Количество страниц: 568 Adobe After Effects CS5 Visual Effects and Compositing Studio Techniques -единственная книга, которая сосредоточена исключительно на создании визуальных эффектов для Adobe After Effects и является универсальным ресурсом для любого, кому требуются всесторонние объясн. ..
..
Настройка Loupedeck LIVE и Loupedeck CT для Adobe After Effects
Настройка Loupedeck LIVE и Loupedeck CT для Adobe After Effects
Учебник по настройке Adobe After Effects с Loupedeck 5.0
Плагин для Loupedeck автоматически устанавливает последнюю версию After Effects в вашей системе. Если вы недавно обновили After Effects, переустановите программное обеспечение Loupedeck, чтобы установить подключаемый модуль Loupedeck.
Кроме того, вы можете вручную переместить плагин Loupedeck из папки 2021 в папку 2022 и перезапустить After Effects.
Правильное расположение плагина (в версии After Effects, которую вы хотите использовать)
Win: Program Files\Adobe\Adobe After Effects 20xx\Support Files\Plug-ins
Mac: Приложения\Adobe After Effects 20xx\Плагины
Подключение и настройка
Эффекты постобработки
Настроить Loupedeck с After Effects так же просто, как раз-два-три.
- Загрузите программное обеспечение Loupedeck с сайта www.loupedeck.com/en/setup и установите его (Примечание! Учетная запись пользователя ОС должна иметь права администратора!).
Плагин Loupedeck «Loupedeck2» устанавливается автоматически для
Win: C:\Program Files\Adobe\Adobe After Effects (последняя версия)\ Support Files\Plug-ins
Mac: Applications\Adobe After Effects (последняя версия)\ Support Files\Plug-ins
- Подсоедините USB-кабель к USB-порту вашего компьютера.
- Начать редактирование!
Минимальные требования к установке
After Effects
Поддержка текущей операционной системы для Adobe After Effects CC (минимальные требования):
- Windows 10
- MacOS X 10.14 или новее
- Adobe After Effects (самая последняя версия)
СОВЕТ MAC : Не забудьте установить приложения в папку приложений, иначе программа установки Loupedeck не сможет правильно определить поддерживаемые приложения. Loupedeck не работает в MacOS 10.13 и более ранних версиях.
Loupedeck не работает в MacOS 10.13 и более ранних версиях.
СОВЕТ WINDOWS: Не забудьте установить программное обеспечение Loupedeck с учетной записью администратора, чтобы предотвратить проблемы с привилегиями программного обеспечения! Loupedeck не работает в 32-разрядных версиях Windows. 64-разрядные версии Windows 7, 8 или 8.1 не поддерживаются.
Профиль по умолчанию
After Effects
У Loupedeck есть предварительно настроенный профиль для Adobe After Effects, который содержит наиболее распространенные настройки и действия After Effects с использованием циферблатов, кнопок и колесика (только CT).
Действия по умолчанию: профиль по умолчанию, который вы получаете с Loupedeck , является рекомендацией, которая может не на 100% соответствовать вашим потребностям и рабочему процессу, но не волнуйтесь, вы можете настроить его по своему вкусу!
Совет: помните, что нажатие кнопки Fn дает вам второй уровень действий на Loupedeck + и CT.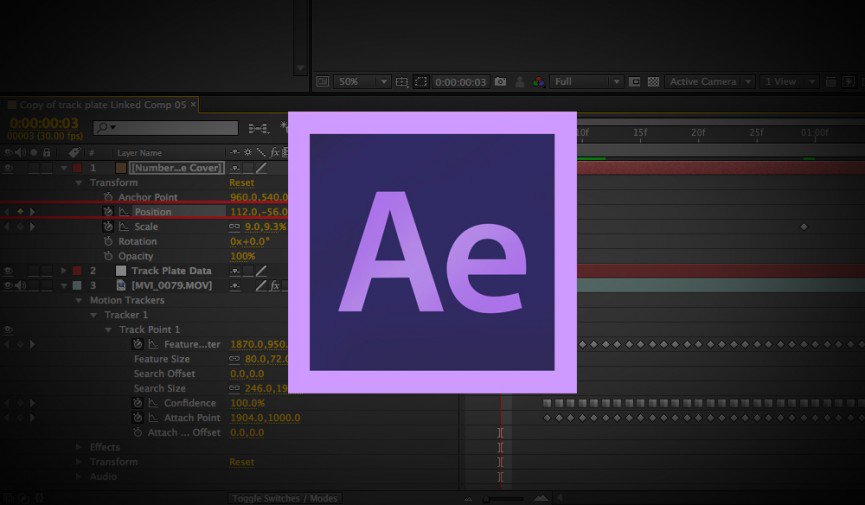
Навигация
After Effects
Существует несколько способов навигации по временной шкале и композициям. Вам просто нужно найти то, что лучше всего подходит в зависимости от ситуации и необходимого контроля.
Для точного управления мы предлагаем использовать функции перемещения «1 кадр», «5 кадров» и «Выбор ключевого кадра» на циферблатах или колесе CT.
В качестве альтернативы вы можете назначить кнопки навигации нажатием, чтобы переходить между ключевыми кадрами или перемещать кадр.
Совет: не забудьте использовать функцию Fn на Loupedeck + и CT, чтобы получить доступ ко второму уровню действий.
Увеличить
After Effects
С помощью настроек масштабирования «Масштабирование временной шкалы» и «Масштабирование композиций» вы можете увеличивать и уменьшать масштаб временной шкалы или композиции.
Нажав на диск масштабирования, весь материал помещается на временную шкалу/просмотрщик.
Примечание. Поскольку у Adobe нет команды API для масштабирования временной шкалы, Loupedeck использует ярлыки для этой функции. При неанглийской раскладке клавиатуры исходные сочетания клавиш After Effects не могут быть выполнены. Поэтому автоматическое переключение на английскую раскладку клавиатуры выполняется при повороте регулятора Масштаб. Вы можете вернуться к предпочитаемой раскладке клавиатуры с панели задач или переключать раскладки клавиатуры с помощью сочетания клавиш Alt + Shift.
Анимация и эффекты
After Effects
С помощью Loupedeck вы можете анимировать слой или эффект слоя, изменяя одно или несколько его свойств с течением времени (используя ключевые кадры). Любое свойство с кнопкой секундомера слева от его имени на панели «Таймлайн» или панели «Элементы управления эффектами» можно анимировать.
Пожалуйста, модифицируйте свою Loupedeck в соответствии с вашими потребностями с вашими любимыми эффектами. В профиле Loupedeck CT и LIVE по умолчанию вы найдете общие эффекты за синей ссылкой «Эффекты».
В профиле Loupedeck CT и LIVE по умолчанию вы найдете общие эффекты за синей ссылкой «Эффекты».
Вы можете применить эффекты (пресеты) одним нажатием кнопки к выбранному слою (слоям).
Ключевые кадры
After Effects
Ключевые кадры используются для установки параметров движения, эффектов, звука и многих других свойств, которые обычно меняются со временем. Ключевой кадр отмечает момент времени, когда вы задаете значение для свойства слоя, такого как пространственное положение или непрозрачность. Значения между ключевыми кадрами интерполируются.
С Loupedeck вы можете
- Установить ключевые кадры
- Перейти к следующему/предыдущему ключевому кадру
- Сдвинуть выбранный ключевой кадр(ы) на 1 кадр
- Сдвинуть выбранные ключевые кадры на 10 кадров
- Изменить интерполяцию ключевых кадров
- Показать свойства с ключевыми кадрами
- и многое другое
Цвет
Эффекты постобработки
Вы можете получить доступ к ползункам и кривым цветовых панелей Adobe After Effects:
- Основные исправления
- творческий
- Кривые
- ВШЛ вторичный
- Виньетка
Базовые настройки поправок отображаются на циферблатах (и на колесе CT), поэтому вы можете сразу же приступить к корректировке значений.
Примечание. Чтобы изменения вступили в силу, необходимо применить эффект «Добавить цвет Lumetri» к выбранным слоям. Всегда последним примененным эффектом Lumetri управляет CT (самый нижний в раскрывающемся списке AE).
Большинство элементов управления цветом After Effects уже установлены по умолчанию, и их можно настроить вращением циферблата/колесика.
Вы можете отменить свои изменения, нажав на диск, дважды нажав на колесико, или удалив весь эффект, нажав кнопку с назначенной «Удалить все эффекты».
Кривые
After Effects
Доступ к кривым внутри After Effects осуществляется быстро и легко с помощью настроек «Перетаскивание мышью: по горизонтали влево» и «Перетаскивание мышью: по горизонтали вправо».
Вращение диска автоматически устанавливает точку на кривой, когда вы перемещаете курсор достаточно близко к кривой. Эта точка будет смещена в направлении x или y. Вы можете добавить столько точек на кривую, сколько хотите.
Вы можете управлять кривыми либо внутри эффекта Lumetri, либо «Добавить кривые» в качестве собственного слоя эффекта.
Виньетка
After Effects
Применение виньетки никогда не было быстрее. После добавления эффекта Lumetri вам нужно только повернуть настройку, чтобы увидеть изменения на экране.
Если вы хотите сбросить свою виньетку, убедитесь, что вы дважды коснулись колесика в области действия, которое вы хотите сбросить (CT), или нажали на циферблат с назначенной регулировкой виньетки.
Совет: В CT нажатие Fn и вращение колесика позволяет перейти к следующему действию на страницах колесика с несколькими действиями (список, макет торта и т. д.).
3D ( Loupedeck CT & LIVE)
Эффекты постобработки
Обязательно включите «3D» для слоя, чтобы расположить 2D-слои в 3D-пространстве.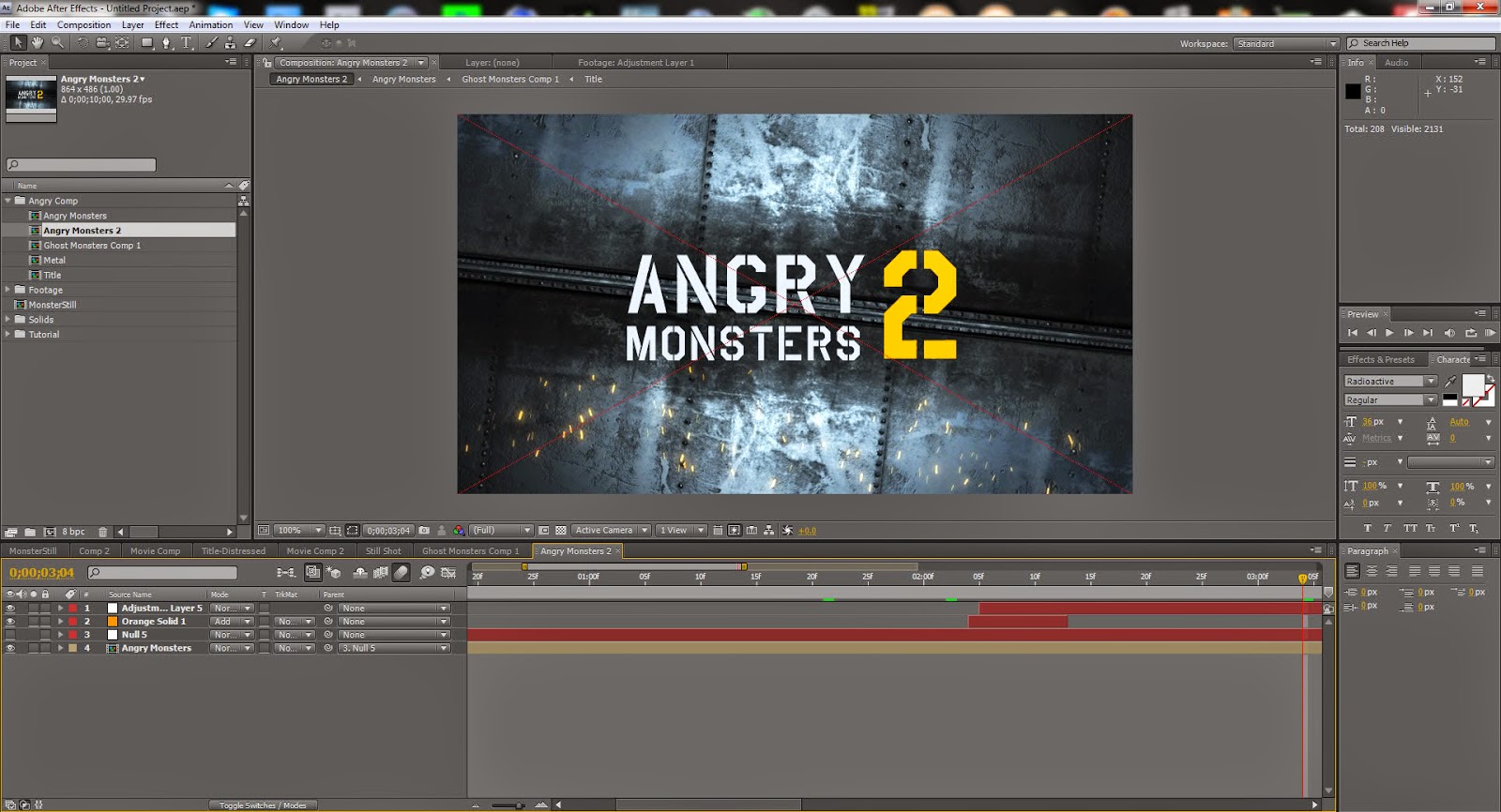
Затем вы можете настроить параметры любого 3D-слоя с помощью циферблатов или колесика. Возьмем камеру в качестве примера.
Добавьте камеру в свою композицию, нажав сенсорную кнопку.
Нажатие кнопки «Инструмент камеры» позволяет переключаться между различными инструментами камеры и изменять параметры камеры с помощью мыши.
Однако, выбрав слой камеры, можно точно настроить камеру с помощью циферблатов или колесика.
Настройки 3D-пространства ( Loupedeck +)
Эффекты постобработки
Чтобы изменить направление Z, слой должен быть включен в 3D. Вы можете найти действие как функцию нажатия из группы действий «[меню] слой»: 3D-слой.
Затем вы можете настроить параметры любого 3D-слоя с помощью циферблатов.
Обычно параметры X, Y и Z сгруппированы в виде треугольников.
- Вращение дисков экспозиции, контрастности и четкости будет изменять положения X, Y и Z.
- Вращение регулятора Shadows, Highlights and Whites будет вращать слой по осям X, Y и Z.
- Вращение дисков «Насыщенность», «Температура» и «Оттенок» отредактирует опорную точку или точку интереса по осям X, Y и Z (в зависимости от типа слоя).
- Вращение диска Fn + Exposure, Contrast и Clarity отредактирует шкалу X, Y и Z.
- Вращение Fn + Shadows, Highlights и Whites отредактирует параметры ориентации.
- Вращение Fn + Blacks отрегулирует непрозрачность.
3D-камера + регулировка освещения ( Loupedeck +)
Добавьте свет в свою композицию, нажав P7.
Добавьте камеру в свою композицию, нажав P8.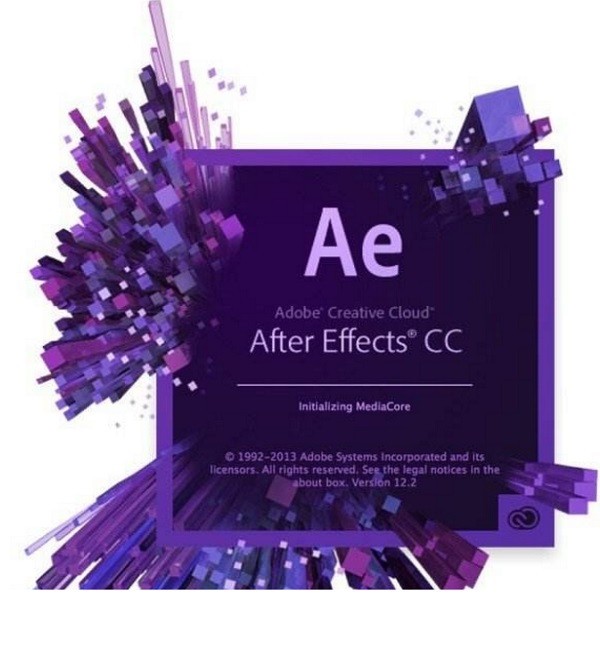
Настройки камеры и света доступны в пользовательском режиме.
Loupedeck не отвечает в After Effects
Если плагин не найден, узнайте, что делать.
Плагин для Loupedeck автоматически устанавливает последнюю версию After Effects в вашей системе. Если вы недавно обновили After Effects, переустановите программное обеспечение Loupedeck, чтобы установить подключаемый модуль Loupedeck.
Кроме того, вы можете вручную переместить плагин Loupedeck из папки 2020 в папку 2021 и перезапустить After Effects.
Правильное расположение плагина
Win: Program Files\Adobe\Adobe After Effects 2021\Support Files\Plug-ins
Mac: Приложения\Adobe After Effects 2021\Подключаемые модули
Учебное пособие по After Effects: базовый контур или обводка векторной графики, анимация
Типографика, каллиграфия и леттеринг- по дому
Поэкспериментируйте с движением типографики с помощью этой простой техники After Effects с Holke 79
Небольшие анимации, гифки, короткие видеоролики с анимированными текстами и другой мультимедийный контент могут изменить ваши сообщения в социальных сетях.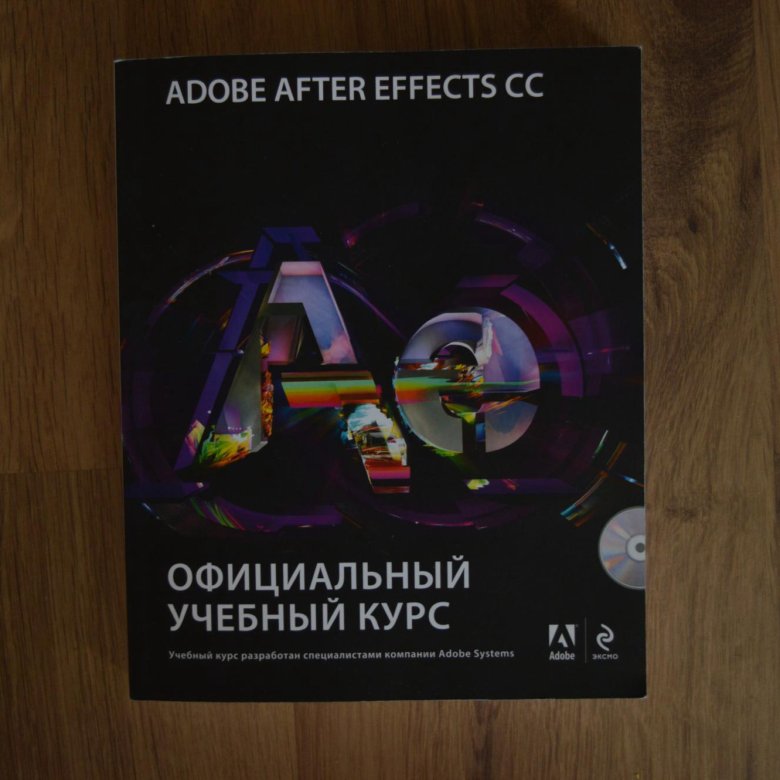 С After Effects, программным обеспечением Adobe, используемым для создания специальных эффектов в постобработке, вы можете интуитивно создавать простые и привлекательные фрагменты с использованием довольно небольшого количества ресурсов.
С After Effects, программным обеспечением Adobe, используемым для создания специальных эффектов в постобработке, вы можете интуитивно создавать простые и привлекательные фрагменты с использованием довольно небольшого количества ресурсов.
В следующем уроке дизайнер моушн-графики Борха Холке (@holke79) объясняет, как добавить движение к простой композиции изображения и текста, превратив ее в простую анимированную графику с помощью After Effects.
Узнайте больше в видео ниже:
6 шагов для создания текстовой анимации с помощью After Effects
1. Начните новую композицию
Если вы хотите использовать анимацию в социальных сетях, проверьте формат, который требуется для каждой платформы. Например, для своей ленты в Instagram выберите квадратный дизайн. После создания проекта вы можете определить размер, частоту кадров в секунду и длину. Все это можно настроить позже.
2. Импорт файла
Вы можете использовать Illustrator для создания изображения, которое будет импортировано в After Effects. Рекомендуется сохранять текст и изображение в отдельных слоях. В After Effects нажмите «Импорт» > «Файл», а затем выберите сохраненный файл. Откроется окно с двумя вариантами: «Видеоряд» или «Композиция». Выберите второе, если хотите иметь возможность работать с каждой частью изображения независимо. Это позволит импортировать редактируемые слои вашей композиции в After Effects — текст и изображение — а также третий эталонный слой с исходным дизайном.
Рекомендуется сохранять текст и изображение в отдельных слоях. В After Effects нажмите «Импорт» > «Файл», а затем выберите сохраненный файл. Откроется окно с двумя вариантами: «Видеоряд» или «Композиция». Выберите второе, если хотите иметь возможность работать с каждой частью изображения независимо. Это позволит импортировать редактируемые слои вашей композиции в After Effects — текст и изображение — а также третий эталонный слой с исходным дизайном.
3. Перетащите слои на временную шкалу
Переместите слои, включая опорный слой, на временную шкалу и назовите их. Также рекомендуется присвоить каждому разные цвета с помощью команд Эффект > Генерировать > Заливка. Таким образом, вы будете лучше контролировать редактируемые слои. Убедитесь, что эталонный слой не перепутан в проекте и не случайно визуализируется, вы можете щелкнуть его правой кнопкой мыши и определить его как направляющий слой.
Обратите внимание на значок глаза у каждого из слоев. Если он включен, слой будет виден в рабочей области.
Если он включен, слой будет виден в рабочей области.
Полезный совет: чтобы плавно расширить или уменьшить рабочее пространство, выберите параметр По размеру в поле временной шкалы, где вы видите значок процента.
4. Отредактируйте текст
С помощью текстовых команд введите в соответствующем слое то, что вы хотите отобразить в анимации. Элементы управления текстом позволяют выбирать типографику, размер, стиль, цвет и другие ресурсы. Вы также можете использовать текстовые команды для увеличения или уменьшения расстояния между символами.
Для этого у вас есть два варианта: работать со всем текстом сразу, дважды щелкнув набор и используя поле кернинга VA справа; или измените расстояние между любыми двумя заданными буквами, щелкнув в области, которую вы будете редактировать, и с выбранной клавишей Alt (или, если это Mac, Option), перемещая клавиши со стрелками (вправо или влево) до тех пор, пока вы достичь степени разделения, которую вы ищете.
Вы также можете создавать геометрические элементы, такие как квадраты и круги, и использовать их в качестве ссылок при размещении текста в проекте, оставляя их вне финальной анимации. Например, чтобы нарисовать круг, выберите инструмент геометрических фигур и нажмите клавишу Shift, рисуя его с помощью курсора для идеального форматирования. Рекомендуется использовать направляющие для размещения любых элементов в нужном месте. Для этого используйте команду Control (или Command) + R.
Чтобы перемещать фрагмент по рабочему пространству, не перемещая другие элементы, выберите Заголовок/Действие Безопасно.
5. Протестируйте анимацию
Теперь вы можете начать проверять, как ваш текст будет выглядеть анимированным. Отобразите текстовые команды и выберите «Текст» > «Параметры контура» > «Первое поле». Отрегулируйте линии на временной шкале, чтобы расширить область отображения анимации, и переместите направляющие, чтобы проверить, находятся ли точки движущегося текста в правильном месте. Хит играть с помощью пробела. На этом этапе вы можете проверить такие вещи, как скорость, наличие нежелательных скачков в тексте во время анимации и т. д.
Хит играть с помощью пробела. На этом этапе вы можете проверить такие вещи, как скорость, наличие нежелательных скачков в тексте во время анимации и т. д.
6. Редактировать изображения
Сначала все, что соответствует изображению, соединяется с одним слоем. Если вы хотите работать отдельно над разными элементами рисунка, создайте столько новых слоев, сколько необходимо, с помощью команды Control + D. При этом не забудьте назвать новые слои и, желательно, изменить их цвета, чтобы вы всегда знали, над чем работаете в любой момент времени.
Используйте команду «Правка» > «Разделить слой», чтобы разделить слой на две части и упростить редактирование каждой части по отдельности.
Если возникают проблемы с подгонкой текста и изображения, переключайтесь между разными слоями, например, для увеличения области рисования, уменьшения символов и т. д.
Если вы видите, что вам нужно отредактировать рисунок, вы можете вернуться к Illustrator (или программу, которую вы изначально использовали), отредактируйте его там, сохраните изолированное изменение, а затем импортируйте его обратно в After Effects.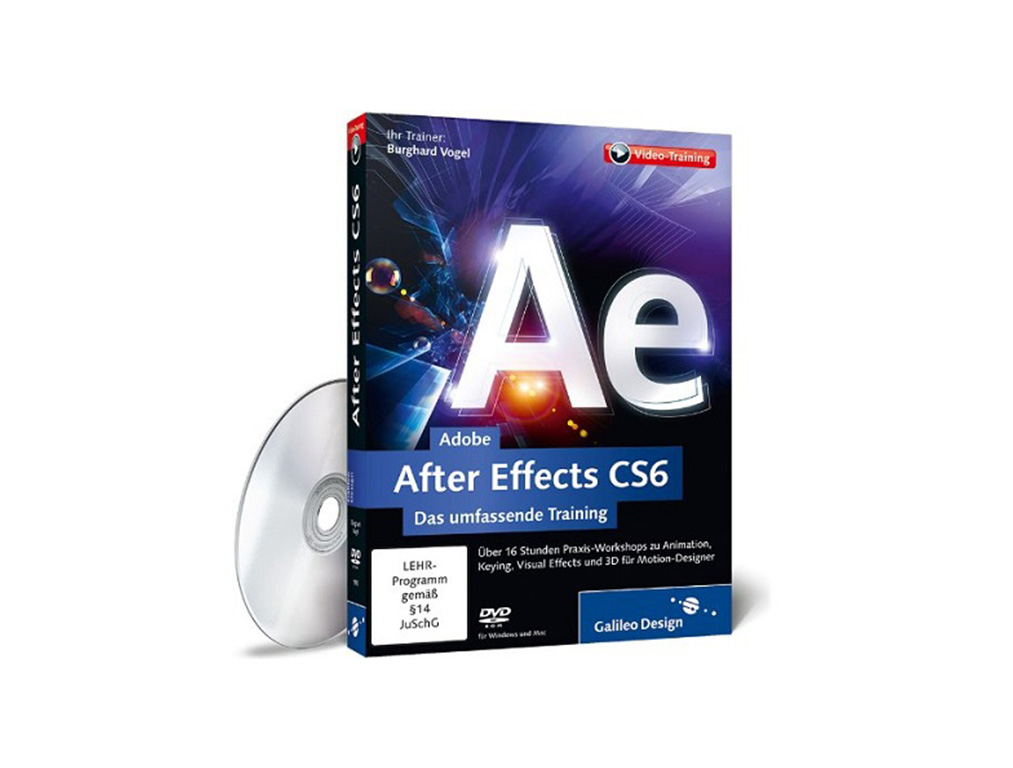 На этот раз импортируйте его как видеоряд, а не композицию. Таким образом, вы начнете непосредственно со слоя, который требует изменения.
На этот раз импортируйте его как видеоряд, а не композицию. Таким образом, вы начнете непосредственно со слоя, который требует изменения.
Чтобы добавить цвет или детали к фону, выберите его и создайте новый слой, назвав его («фон», например). Все готово: теперь визуализируйте свою работу в разделе «Композиция» > «Добавить в очередь Adobe Media Encoder».
Вам понравился этот урок? Помните, что вы можете научиться анимировать изображения, которые смешивают текст и изображения в After Effects, в курсе Holke 79 «Анимация для типографских композиций».
Вас также могут заинтересовать:
— Введение в моушн-дизайн и кривые анимации в After Effects, курс Холке 79
— Введение в After Effects, Карлос «Зензуке» Альбарран
— Векторная анимация, покадровый стиль с After Effects, курс Пабло Куэлло
Учебное пособие по After Effects: максимальное использование эффектов преобразования
Одной из самых невероятных функций Adobe After Effects является то, что он позволяет применять и анимировать настраиваемые преобразования для каждого слоя. Вы можете сделать это с помощью раскрывающегося списка эффектов преобразования на панели «Таймлайн».
Вы можете сделать это с помощью раскрывающегося списка эффектов преобразования на панели «Таймлайн».
На вкладке «Эффекты преобразования» можно по-разному анимировать соответствующие слои. На этой вкладке можно настроить свойства объекта, такие как точка привязки, масштаб, положение, поворот, непрозрачность и масштаб.
Хотите узнать, как добиться всего этого? Эта подробная статья поможет вам точно.
Что такое эффект трансформации и что он делает?Трансформация Adobe After Effects — это динамический эффект, который позволяет масштабировать, перемещать, поворачивать, отражать и клонировать внешний вид выбранного объекта из единого централизованного диалогового окна. Вы можете использовать его для создания шаблонов с текстовыми блоками и путями и обрабатывать их, внося пользовательские настройки в собственный проект.
Рассмотрим пример с тенью. Как правило, перед преобразованием необходимо просчитывать эффекты, и поэтому одностороннее отбрасывание тени вращается вместе с вращением слоя. Но если вы примените эффект преобразования до использования эффекта тени, вращение слоя произойдет в режиме преобразования до того, как тень будет отброшена в нужном вам направлении.
Но если вы примените эффект преобразования до использования эффекта тени, вращение слоя произойдет в режиме преобразования до того, как тень будет отброшена в нужном вам направлении.
Вы можете перейти на вкладку «Преобразование», щелкнув раскрывающееся меню рядом со слоем, который хотите анимировать. Чтобы внести изменения, выполните следующие действия:
- Щелкните значок часов, сохраняя при этом синий маркер в том месте, где вы хотите начать анимацию.
- Переместите маркер в намеченную конечную точку.
- Отрегулируйте значения синих чисел, щелкнув нужное число и перетащив его влево, чтобы уменьшить значение, или вправо, чтобы увеличить его.
Примечательно, что Adobe After Effects будет создавать новый ключевой кадр везде, где находится маркер, всякий раз, когда вы настраиваете значение синего. Щелчок и перетаскивание также может перемещать ключевые кадры.
Если вы хотите прикрепить ключевой кадр к синему маркеру, нажмите Shift при перетаскивании, чтобы он прилип к нему.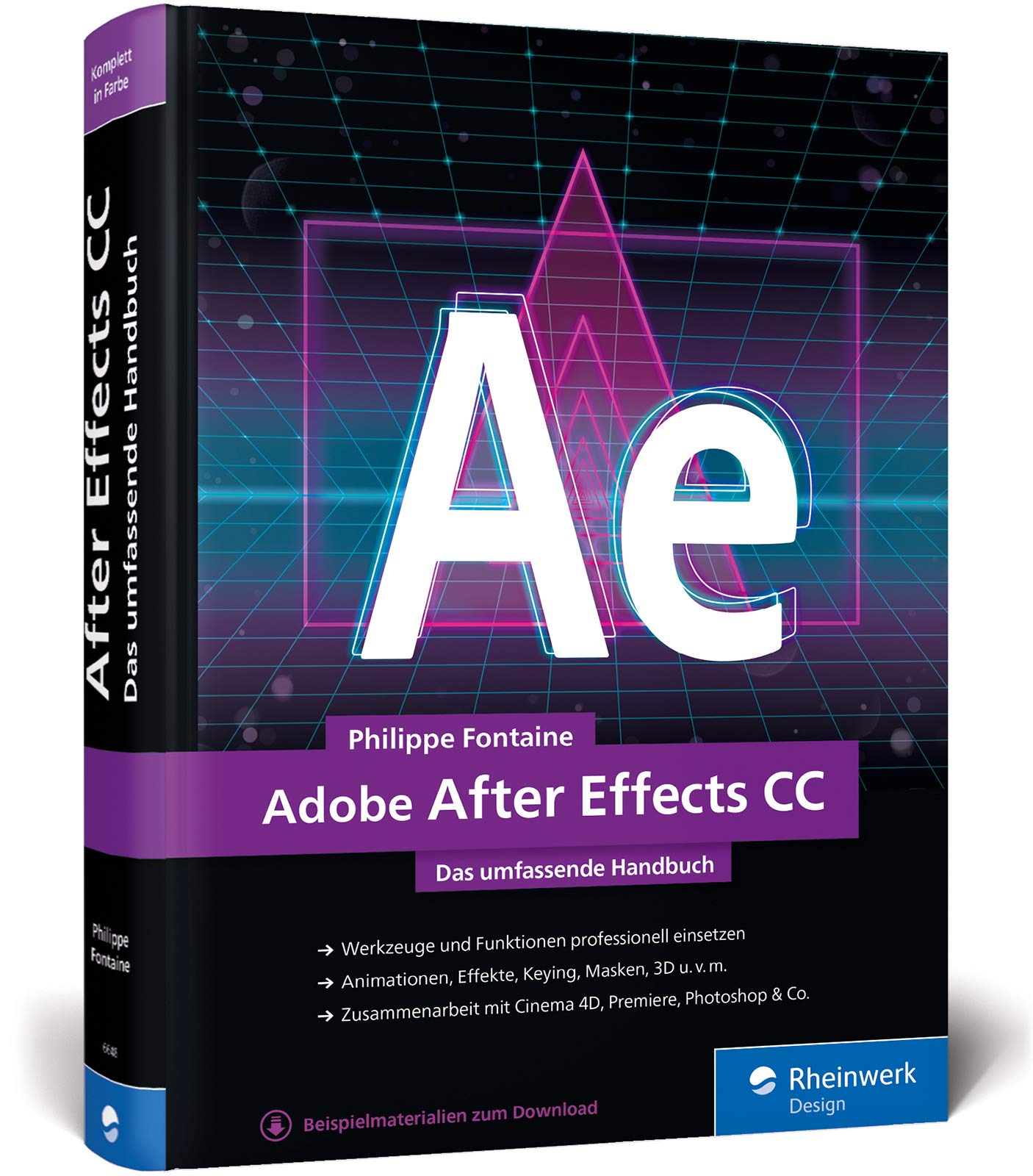 Кроме того, вы можете прикрепить синюю метку к ключевому кадру, удерживая клавишу Shift при ее перемещении.
Кроме того, вы можете прикрепить синюю метку к ключевому кадру, удерживая клавишу Shift при ее перемещении.
Если вы хотите повысить эффективность своей видеомаркетинговой игры, вам нужен качественный контент для вашей аудитории. К счастью, Transform Effects в Adobe After Effects может помочь вам в этом.
Какие типы свойств преобразования доступны?Каждый слой в After Effects имеет свой набор настраиваемых свойств анимации, которые управляют определенными аспектами содержимого слоя. Некоторые свойства также управляют самим содержимым (например, Text, Solid и Shape) в зависимости от типа содержимого или слоя.
Слои «Текст», «Тело» и «Форма» имеют те же пять основных свойств, которые перечислены под вкладкой «Преобразование». Если они не видны, вы можете переключить маленькую стрелку слева. Пять свойств включают в себя:
- Анкерная точка
- Позиция
- Вращение
- Весы
- Непрозрачность
Вы можете вызвать каждое свойство по отдельности, нажав горячую клавишу.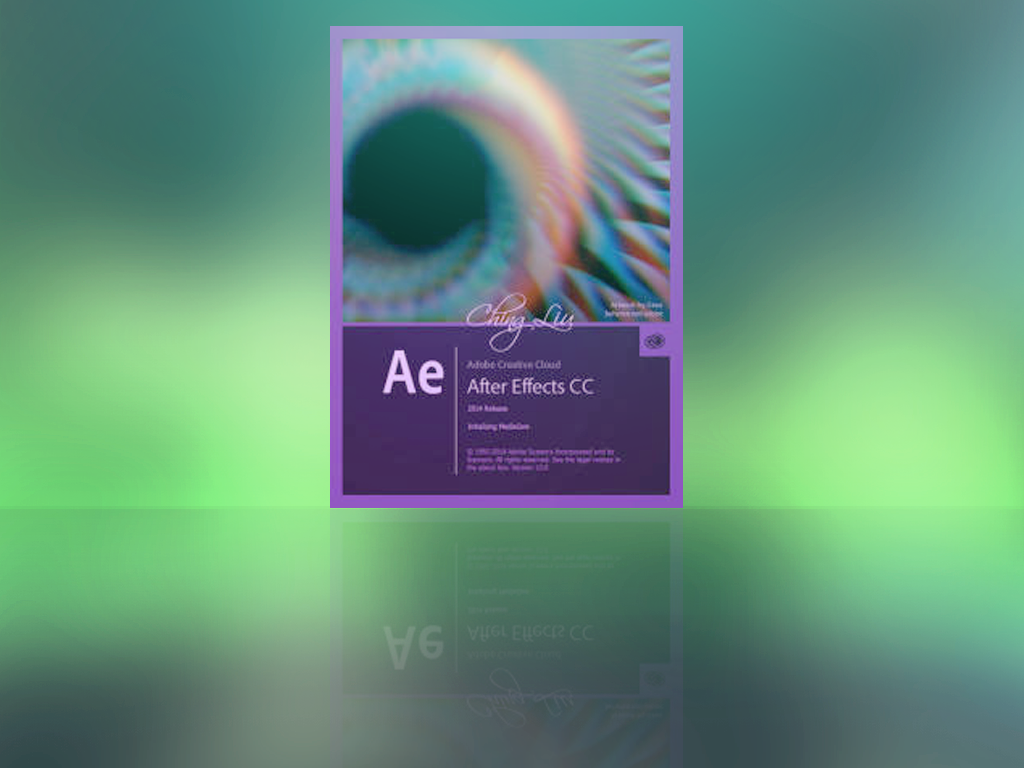 Горячие клавиши пяти свойств: A (точка привязки), P (положение), S (масштаб), R (поворот) и T (непрозрачность).
Горячие клавиши пяти свойств: A (точка привязки), P (положение), S (масштаб), R (поворот) и T (непрозрачность).
После выбора слоя на временной шкале он будет выделен в окне композиции с целевым символом, обозначающим точку привязки. Это всегда отличная идея — начинать с установки опорной точки перед анимацией, потому что это будет точка на слое, из которой исходят другие действия (например, вращение или изменение масштаба).
Настройка свойств преобразованияНа протяжении всей анимации вы можете изменить одно, несколько свойств преобразования или ни одно из них. Вы должны указать начальный ключевой кадр для любого свойства, которое настроено на изменение с течением времени:
- Переместите индикатор времени в точку, где вы хотите начать отслеживать свойство преобразования, обычно в 0;00;00;00. Для этого сдвиньте индикатор по временной шкале или введите числовое значение времени в разделе «Время предварительного просмотра» в следующем порядке: часы; минуты; секунды; кадры.

- Щелкните крошечный значок секундомера, расположенный в левой части свойства, затем введите значение, которое вы ожидаете в этой позиции.
- Создайте следующий ключевой кадр, переместив индикатор времени и просто изменив значение свойства.
- Вы заметите, что программа автоматически создает новый ключевой кадр или ромб, когда вы корректируете значения (вам даже не нужно выбирать значок секундомера).
- Нажмите пробел, чтобы просмотреть анимацию. Вы заметите, что программа автоматически выполняет анимацию между ключевыми кадрами.
Ключевой кадр — второй по важности инструмент анимации After Effects после временной шкалы. По сути, этот термин относится к маркерам во времени, которые сообщают программе, где вы хотите, чтобы свойство эффекта или слой начинались и где они должны заканчиваться. Создание анимации в основном влечет за собой установку маркеров и изменение их значений.
Создание анимации в основном влечет за собой установку маркеров и изменение их значений.
Ключевые кадры не только перемещают слои, но и используются во всех эффектах и свойствах. Вы можете использовать их для настройки непрозрачности элемента от 0% видимости до 100% с течением времени или настроить его масштаб до желаемого уровня. Более того, вы можете добавлять их к эффектам, чтобы сделать ваши эффекты более гибкими, что открывает бесконечный мир возможностей для моушн-дизайна.
Чтобы добавить ключевой кадр в Adobe After Effects, выполните следующие простые шаги:
- Поместите индикатор текущего времени (CTI) в то место, где вы хотите начать эффект ключевого кадра.
- Выберите свойство, к которому вы хотите применить эффект.
- Щелкните стрелку слева от имени слоя и откройте раскрывающееся меню.
- Вы будете искать опцию эффектов преобразования. Откройте его раскрывающийся список, затем укажите свойство для применения ключевого кадра.

- Установите первый ключевой кадр, щелкнув секундомер рядом со свойством. Установите второй для желаемой анимации, поскольку для достижения эффекта вам потребуется более одного ключевого кадра.
- Переместите CTI в точку, где вы собираетесь завершить эффект.
- В крайнем левом углу вашей собственности вы увидите кнопку с ромбом. Нажмите на нее. Вы также можете использовать сочетание клавиш: Option + горячая клавиша свойства.
- Отрегулируйте значение свойства во втором ключевом кадре до предпочитаемого конечного значения.
- Верните CTI в исходное положение, затем нажмите клавишу пробела, чтобы просмотреть изменения с ключевого кадра на ключевой кадр.
Эффекты преобразования — это важная функция для ваших проектов с анимированной графикой After Effects, но для достижения наилучших результатов вам также нужны качественные изображения и видеоматериалы.